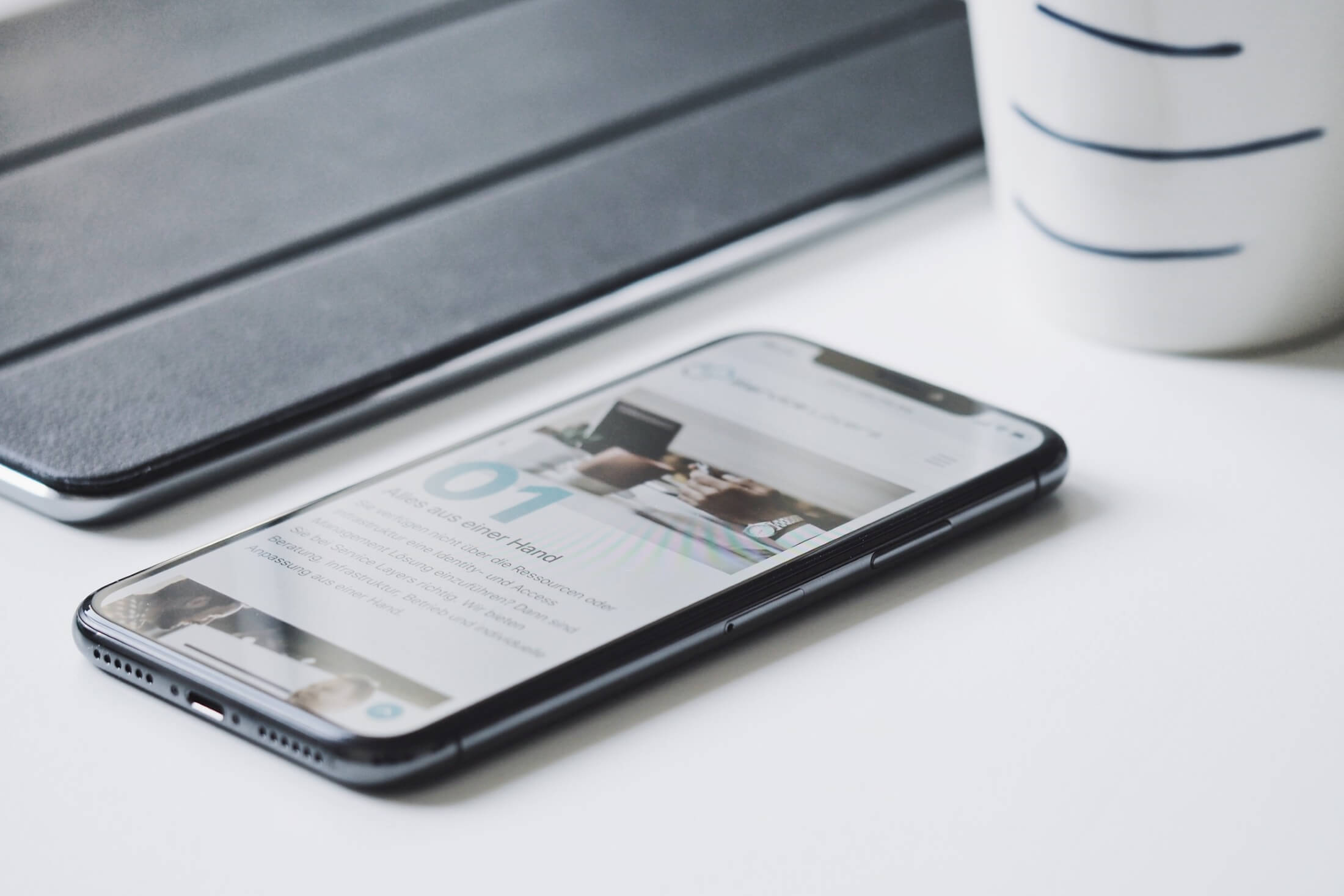
Оценка этой статьи по мнению читателей:
При выборе смартфона в магазине, лучше не пользоваться услугами консультантов, а выбрать просто понравившийся аппарат в рамках своего бюджета.
Зачастую, сотрудник магазина посоветует вам не лучший вариант, а смартфон, который плохо продается или с продажи которого он получит максимальную комиссию. Задача этих людей — помочь магазину, а не покупателю.
При выборе смартфона через интернет также возникает масса вопросов, ведь в карточке товара указано так много характеристик. Как во всем этом разобраться?
В данной статье, состоящей из нескольких частей, мы и постараемся рассмотреть основные технические характеристики современных смартфонов. Материал будет полезен не только новичкам, но и тем, кто уже разбирается в теме.
И в первой части мы поговорим о корпусах и экранах современных телефонов.
Технические характеристики: Экран смартфона
Экран — это очень обширная тема, здесь присутствует масса всевозможных терминов и понятий. Постараемся разобраться с основными из них.
Тип дисплея: IPS, AMOLED
Все современные экраны делятся на два типа: жидкокристаллические (в основном, IPS) и дисплеи на основе органических светодиодов (OLED). Говорить о них подробно здесь не будем, так как на страницах Deep-Review об этом уже есть много интересных материалов:
- IPS против AMOLED — выбираем лучший экран
- AMOLED, Super AMOLED, OLED — в чем между ними разница?
Стоит обратить внимание на то, что яркость любого AMOLED-экрана регулируется при помощи быстрого мерцания подсветки (ШИМ), которое вызывает у некоторых людей неприятные ощущения.
В зависимости от модели смартфона, подсветка может работать с частотой от 100 Гц (то есть, включается/выключается 100 раз в секунду) до 500 Гц и даже выше. При частоте >300 Гц такое мерцание уже не ощутит ни один человек, но большинство OLED-дисплеев работают на частоте <300 Гц. Стоит отметить, что некоторые модели поддерживают функцию DC Dimming. Это программное (а иногда и аппаратное) решение, позволяющее снизить вредное мерцание. Иногда используются программные полупрозрачные фильтры, иногда яркость изменяется понижением напряжения.
На IPS подобная проблема отсутствует. Здесь яркость регулируется либо напряжением, либо ШИМ на очень высокой частоте (тысячи и даже десятки тысяч герц).
IPS-экраны сегодня встречаются в основном только на бюджетных и средне-бюджетных аппаратах, так как у технологии AMOLED есть очень много весомых преимуществ: бесконечная контрастность, очень высокая пиковая яркость для просмотра HDR-контента, широкий цветовой охват и пр.
Частота обновления экрана: 60/90/120 Гц
Этот параметр не имеет никакого отношения к мерцанию экрана и говорит нам о том, как часто обновляется картинка на дисплее смартфона. Если эта информация не указана в характеристиках, значит экран поддерживает только стандартную частоту — 60 Гц. Другими словами, каждую секунду картинка на таком экране обновляется 60 раз.
Начиная с 2020 года практически все флагманы поддерживают высокую частоту обновления экрана — от 90 Гц и выше.
Увидеть разницу между 60 и 120 Гц сможет практически каждый человек. Любая анимация, вроде прокрутки страниц в браузере или списка номеров в телефонной книге, выглядит более плавно и приятно. Однако следует понимать, что повышенная частота обновления экрана влияет на автономность устройства.
На некоторых смартфонах эта технология реализована очень неэффективно. Ярким примером плохой реализации служит новая линейка Galaxy S20 от Samsung. Дело в том, что высокая частота нужна далеко не всегда и устройство должно уметь на аппаратном уровне регулировать частоту обновления в зависимости от выполняемой задачи. OnePlus 8 Pro или OPPO Find X2 Pro именно так и делают, из-за чего работают от одного заряда заметно дольше того же Galaxy S20 Ultra.
В целом, 120 Гц — это очень приятная опция, если она реализована правильно.
Разрешение экрана и плотность пикселей
Здесь не все так просто, как может показаться на первый взгляд. Более того, неверное понимание данного параметра иногда приводит к бессмысленным спорам и необоснованным претензиям в сторону какого-то производителя.
Как известно, изображение на экране строится из огромного количества маленьких точек — пикселей. Чем их больше на один дюйм (2.54 см), тем более четкой будет картинка. Плотность пикселей измеряется в ppi (от англ. pixels per inch — количество пикселей на один дюйм).
Казалось бы, что здесь может быть сложного? Чем выше плотность пикселей в ppi, тем лучше! Но, на самом деле, не совсем и не всегда.
При идентичном разрешении и плотности пикселей, картинка на IPS-экране будет выглядеть более четкой и качественной, чем на AMOLED.
Каждый пиксель (точка) на IPS-экране в реальности состоит из 3 субпикселей: красного, зеленого и синего. Комбинируя эти три цвета, мы можем получить любой другой желаемый цвет:
А на AMOLED-дисплее каждый пиксель (точка) состоит из 2 субпикселей: красного и зеленого или синего и зеленого. Более того, расположены они немножко странно и вместо одного зеленого субпикселя нормального размера используется два маленьких. В итоге, при таком расположении, зеленых субпикселей выходит в 2 раза больше, чем остальных:
Получается, если мы сравниваем два смартфона с одинаковыми по размеру и разрешению экранами, но разным типом (AMOLED и IPS), то на AMOLED-дисплее в реальности красных и синих субпикселей будет в два раза меньше, чем на IPS-экране.
То есть, при заявленной одинаковой плотности пикселей, IPS-экран будет выглядеть более четким, нежели AMOLED. Именно по этой причине все современные флагманы с AMOLED-экранами имеют сверхвысокие разрешения, доходящие до QHD+ или даже 4K! Для приемлемой четкости изображения AMOLED-экрана плотность пикселей должна быть минимум 400 ppi, а лучше — 500.
С другой стороны, для IPS-экрана нет большого смысла поднимать плотность пикселей выше 328 ppi. Для большинства пользователей разница просто не будет заметна. Именно по этой причине актуальные смартфоны от Apple с IPS-экранами имеют столь низкое разрешение. В этом есть большой плюс, так как низкое разрешение снижает энергопотребление и повышает производительность, не влияя на четкость картинки.
Некоторые производители (например, Sony) выпускают смартфоны с разрешением экрана 4K. Делается это лишь в маркетинговых целях, никакой практической пользы от этого нет. Только одни недостатки.
Следующие разрешения являются наиболее популярными сегодня:
| Название | Разрешение (пикселей) |
| HD, 720p | 720 x 1280 |
| FullHD, 1080p | 1080 x 1920 |
| QHD, Quad HD, 2K, 1440p | 1440 x 2560 |
| UHD, Ultra HD, 4K, 2160p | 2160 x 3860 |
Зачастую количество пикселей слегка отличается от стандартных значений как по горизонтали, так и вертикали. Например, считается, что экран iPhone SE (2020) имеет HD-разрешение, хотя количество пикселей здесь не 720×1280, а 750×1334.
Соотношение площади экрана к корпусу (screen-to-body ratio)
Данный параметр показывает, какой процент лицевой панели смартфона занимает экран. Например, при 100% screen-to-body ratio, экран будет занимать всю площадь лицевой панели, то есть, рамок вокруг дисплея не будет вовсе.
Вот пример соотношения площади экрана к корпусу = 65%:

Здесь мы видим очень большие рамки сверху и снизу, а также сравнительно широкие рамки по бокам. Такой дизайн сегодня встречается крайне редко (в основном, только на iPhone). Остальные производители стараются максимально увеличивать данный параметр, чтобы экран занимал все пространство.
Вот пример соотношения ~94%:
Но не стоит слишком доверять информации о screen-to-body ratio, указанной в официальных характеристиках смартфона. Часто производители не совсем честно измеряют данный параметр, игнорируя боковую рамку:
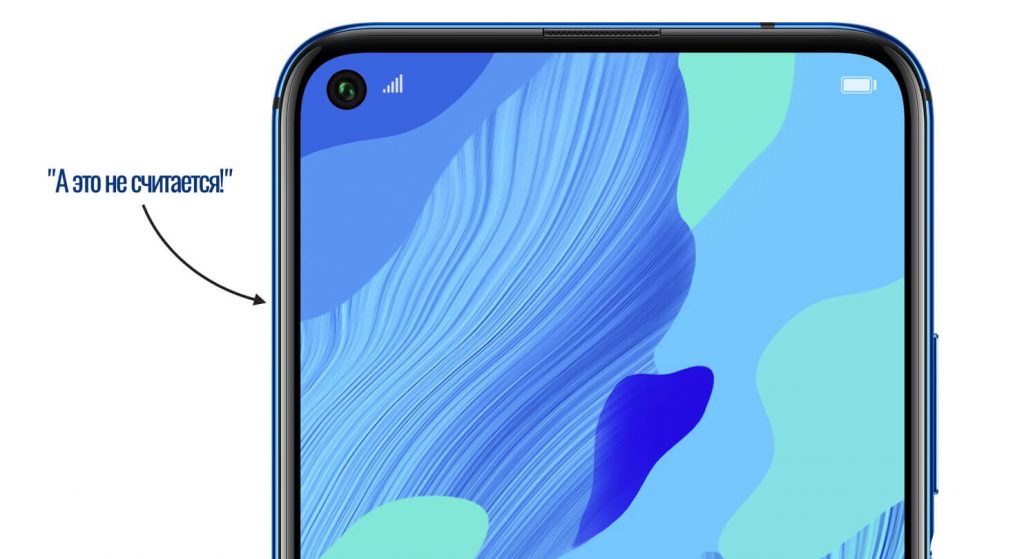
Кто-то может игнорировать даже вырез в экране, который также снижает процент соотношения экрана к корпусу.
HDR
Среди характеристик многих современных смартфонов указывается поддержка технологии HDR (широкий динамический диапазон). Но по факту лишь немногие из них действительно способны отображать HDR-контент.
Прежде всего, проблема заключается в том, что максимальная яркость современных дисплеев не достаточно высока, чтобы соответствовать этим стандартам. Лучшие IPS-матрицы выдают яркость порядка 700 нит, в то время, как минимальное требование для HDR — 1000 нит. С другой стороны, AMOLED-экраны современных флагманов могут выдавать до 1400 нит (на небольшом участке дисплея).
Также для настоящего HDR-видео нужен 10-битный дисплей с поддержкой широкого цветового охвата. AMOLED-дисплеи лучше соответствуют этим требованиям и предпочтительнее IPS-матриц.
Мы уже рассказывали о том, что такое технология HDR на смартфонах. Также в приведенной статье подробно объясняются еще две важные характеристики экранов: глубина цвета (8 или 10 бит) и цветовой охват (sRGB, DCI-P3, Rec.2020). Поэтому здесь не будем касаться этих вопросов.
Always-On-Display (AOD)
Always-On-Display — это технология, позволяющая отображать информацию даже на выключенном экране. На многих смартфонах AOD-режим заменяет индикатор пропущенных уведомлений, так как на экране все время отображаются новые уведомления, заряд батареи и другая важная информация.
Эта технология поддерживается только на AMOLED-экранах, так как на IPS-матрице либо работает весь экран, либо не горит ни один пиксель. Выборочно включать несколько пикселей можно только на OLED-матрице.
Технические характеристики: Корпус смартфона
Корпус смартфона состоит из боковой рамки, задней крышки и защитного стекла, прикрывающего экран.
Боковая рамка бывает либо металлической (средне-бюджетные и дорогие аппараты), либо пластиковой. В свою очередь, металлическая рамка делается из алюминия или стали.
Алюминий мягче стали, соответственно, на такой рамке чаще появляются сколы, вмятины и другие дефекты. С другой стороны, полированная сталь моментально собирает мелкие царапинки и товарный вид теряется буквально на второй день использования смартфона.
Стальная рамка встречается только на дорогих аппаратах. И не по той причине, что сталь — это очень дорогой или премиальный материал. Просто со сталью работать сложнее, чем с алюминием, так как этот материал гораздо тверже. Для обработки и формовки стали нужно затрачивать больше энергии, требования к станкам более высокие.
Основные материалы задней спинки следующие:
- Пластик. Самый дешевый и простой вариант. Встречается только на бюджетных (реже — средне-бюджетных) моделях. Иногда используется разновидность пластика под названием поликарбонат. Важно понимать, что качество и характеристики пластика могут сильно отличаться в зависимости от производителя и стоимости аппарата.
- Гластик. Когда для снижения себестоимости продукта компания хочет сделать пластиковую крышку, но не желает указывать этот материал в технических характеристиках, используется термин «гластик». По сути, это глянцевый пластик, который выглядит, как стекло. Соответственно, он очень легко царапается, но не разбивается при падении. Относиться к этому материалу нужно именно, как к пластику.
- Стекло. Не очень сложно поцарапать, легко разбить. В руках ощущается приятнее, чем пластик, стоит дороже.
- Керамика. Зачастую используется только на самых дорогих смартфонах. Керамику практически невозможно поцарапать в повседневной жизни, но при падении разбить несложно. Иногда встречается даже на китайских аппаратах. Может отличаться по составу и качеству. Соответственно, керамика на смартфоне за $300 и керамика на премиальном устройстве за $1000 — это разные вещи.
- Металл. Встречается на современных флагманах очень редко по одной простой причине. Использовать металлическую крышку и беспроводную зарядку — не лучшая идея. Поэтому если корпус смартфона сделан из металла, скорее всего, он не поддерживает беспроводную зарядку.
Защитное стекло экрана или задняя стеклянная крышка — это закаленное стекло. Самым популярным и раскрученным брендом является Gorilla Glass. Но помимо него используются стекла и других производителей.
Например, компания Vivo на свои премиальные смартфоны устанавливает немецкие стекла SCHOTT (дочерняя компания легендарной Carl Zeiss). Компания Google и ряд других производителей в некоторых продуктах используют стекло Dragontail от крупнейшего в мире производителя стекла — японской Asahi Glass (входит в группу Mitsubishi).
В любом случае, все эти стекла царапаются и разбиваются. Кроме того, нужно помнить, что каждое падение, при котором стекло не разбилось, а также любые царапины снижают шансы на повторное успешное падение.
Некоторые смартфоны имеют влагозащиту по стандарту IP67 или IP68. Но ни один из этих стандартов не гарантирует вам 100% защиты от попадания воды внутрь корпуса. Более того, такие случаи не являются гарантийными и любой производитель откажет вам в бесплатном ремонте, даже если в рекламных материалах говорилось об использовании смартфона под водой.
Многие телефоны без IP-маркировки все равно имеют базовую защиту от воды. В частности, на таких телефонах присутствуют резиновые уплотнители на разъемах и слоте для SIM-карты, а схемы покрыты специальным гидрофобным веществом.
Продолжение следует…
Во второй части мы поговорим о таких важных технических характеристиках, как автономность и производительность смартфона.
P.S. Не забудьте подписаться в Telegram на наш научно-популярный сайт о мобильных технологиях, чтобы не пропустить самое интересное!
На чтение 20 мин Просмотров 14.4к. Опубликовано 20.02.2019
 Данная статья будет полезна как для тех, кто только начинает знакомиться с миром смартфонов, так и для опытных пользователей, которые могли забыть о некоторых функциях. Также мы дадим несколько советов о том, как научить пользоваться смартфоном пожилых людей, правильно настроить его и многое другое.
Данная статья будет полезна как для тех, кто только начинает знакомиться с миром смартфонов, так и для опытных пользователей, которые могли забыть о некоторых функциях. Также мы дадим несколько советов о том, как научить пользоваться смартфоном пожилых людей, правильно настроить его и многое другое.
В рамках данной статьи мы рассмотрим следующие вопросы:
- общие советы владельцам смартфонов;
- подбор полезного софта;
- обучение пожилых людей основным операциям;
- нюансы при настройке телефона для ребенка.
Содержание
- Полезные советы по эксплуатации
- Защита устройства
- Экономия заряда аккумулятора
- Правильное использование интернета
- Производительность
- Температурный режим
- Экран на морозе
- Помощь новичкам
- Прочтение инструкции
- Правильная настройка
- Установка полезных приложений
- Мессенджеры
- Социальные сети
- Видеосвязь
- Автоматическая очистка и антивирус
- Управление файлами
- Дополнительный софт
- Подходящий тариф
- «Фишки» смартфонов, о которых нужно помнить
- «Теплый» режим экрана
- NFC
- Сканирование QR-кодов
- Сканер отпечатков пальцев
- Управление сторонними устройствами
- Облачное хранилище
- Очки виртуальной реальности
- Как обучить старшее поколение?
- Выбор оптимального смартфона
- Обучение базовым функциям
- Интерфейс
- Звонки
- Сообщения
- Стандартные программы
- Смартфон для ребенка
- Самостоятельный ремонт
- Отслеживание телефона на Android
- Видеоинструкция
- Заключение
Полезные советы по эксплуатации
Здесь будут собраны все общие рекомендации для владельцев смартфонов. Они применимы для любых устройств вне зависимости от производителя, конкретной модели или характеристик.
Защита устройства
Начнем с банального, но крайне важного пункта – это защита смартфона от повреждений. Казалось бы, о необходимости чехла и пленки на экран знают все, но использует далеко не каждый. Принять меры по увеличению безопасности телефона стоит сразу после покупки не только чтобы сохранить идеальный внешний вид, но и для продления срока эксплуатации.
Первый момент – покупка чехла. Это не только защита корпуса во время падений, но и уникальность вашего смартфона, поскольку сейчас можно приобрести чехол любого дизайна, формы или даже сделать на заказ. Несколько советов по выбору:
- В комплекте некоторых смартфонов идут фирменные чехлы. Например, у Xiaomi, Huawei Honor и подобных производителей. Поинтересуйтесь перед покупкой.
- Если вы хотите сохранить оригинальный вид нового мобильного телефона, то выберите прозрачный силиконовый чехол.
- Если вы часто кладете устройство экраном вниз, тогда при покупке защиты обратите внимание на чехол с высокими бортиками. Они не позволят экрану прикоснуться к грубой поверхности и повредить дисплей/защитное стекло.

Второй немаловажный пункт – защита экрана. Если вы обладатель дорогого устройства Samsung Galaxy, нового iPhone или другого флагмана, то замена экрана обойдется в круглую сумму. Да и лишние траты на ремонт бюджетного устройства также не слишком приятны. Поэтому позаботимся о защите:
- Специальная пленка. Этот вариант позволит закрыть всю площадь передней панели смартфона тонкой прозрачной пленкой.
- Ударопрочное стекло. Хоть современные девайсы и защищены прочными стеклами, чтобы не столкнуться с разбитым дисплеем, обзаведитесь дополнительным стеклом.
Оба варианта недорогие, а если заказывать их из Китая, то выйдут еще дешевле. Если вы неуверены в том, что сможете правильно наклеить защиту, то обратитесь к знакомым или в сервис, салон сотовой связи.

Экономия заряда аккумулятора
Теперь научимся правильно управлять аккумулятором и настройками телефона, чтобы увеличить срок жизни батареи. Длительная работа от одного заряда аккумулятора определяется не только емкостью, но и стилем эксплуатации. Рассмотрим основные функции и действия, которые мешают продолжительному использованию.
Экран отнимает больше всего энергии от общего заряда. Использование максимальной яркости существенно сокращает длительность работы. В большинстве устройств на Андроиде есть функция автоматической регулировки яркости подсветки в зависимости от внешнего освещения.

Если выставить яркость на самый минимум, то работать с телефоном в солнечный день будет трудно, но аккумулятор будет разряжаться гораздо медленнее.
В той ситуации, когда остается 10-15% заряда, а поблизости нет и не будет источника энергии еще длительное время, поможет энергосберегающий режим. Он отключает большинство фоновых процессов, интернет, снижает яркость и общую производительность. Обычно пользователь может самостоятельно установить подходящие ему параметры.

Следующий фактор, влияющий на длительность работы – это активное использование интернета. Постоянное подключение к сети 3G/4G, включенный GPS, пользование геоданными быстро развеют ваши представления о смартфонах с «большими» аккумуляторами. Не рекомендуется оставлять включенным интернет без необходимости. В стандартных настройках Андроида можно посмотреть примерную статистику расхода трафика:

Если какие-либо программы используют сеть постоянно в фоновом режиме, то их лучше ограничить настройками, чтобы сэкономить заряд. Однако не только расходуемая зарядка является поводом для контроля над сетью, но и трафик, за который взымают плату мобильные операторы.
Правильное использование интернета
Поговорим подробнее о том, как использовать ограниченный трафик интернета. Нужно правильно настроить обновления приложений и системы. Например, Google Play Market позволяет выбрать способ обновления: через мобильную сеть или при подключении к Wi-Fi. Для этого нужно:
- Через главное меню приложения перейти в настройки.

- В пункте «Автообновление приложений» выбрать «Только через Wi-Fi».

Производительность
Научиться пользованию смартфоном недостаточно. Необходимо на протяжении срока всей эксплуатации следить за порядком на устройстве, чтобы не получить плачевный результат: зависания, ошибки при установке приложений, перезагрузки и прочие неприятные ситуации.
За быстродействие в режиме реального времени отвечает оперативная память. В ней хранятся запущенные приложения и процессы, а вы можете в любой момент переключиться к ним. Чем больше активных программ, тем меньше свободной памяти для работы самой ОС. Периодически пользователю необходимо самостоятельно открывать меню и «чистить» ОЗУ от неиспользуемых приложений. На Андроиде это делается через системную кнопку. Она может находиться под экраном или быть встроенной в интерфейс.

В открывшемся окне можно избавляться от ненужных приложений свайпом в сторону или с помощью иконки крестика:

Также не стоит забывать о кэш-файлах и cookie, которые накапливают мессенджеры и браузеры. Научить вас выполнять очистку сможет наша инструкция, полностью посвященная данной теме.
На производительность/расход заряда влияют и следующие факторы:
- одновременная работа нескольких «тяжелых» приложений (браузер с десятком вкладок, игры и так далее);
- многочисленные виджеты;
- 3D обои на рабочий стол, визуальные эффекты и подобное.
Любители «прокачать» свой девайс сторонними визуальными улучшениями чаще сталкиваются с проблемой быстрой разрядки, нежели те, кто пользуется стандартными пресетами и темами.
Температурный режим
Теперь остановимся на моменте, которому многие не придают значения. Окружающая среда также влияет на поведение и работоспособность телефона/планшета. Ограничения относятся как к минусовой температуре, так и к сильной жаре.
В обоих случаях больше всего страдает аккумулятор. Вы наверно заметили, что в морозную погоду на улице смартфон разряжается гораздо быстрее, даже если им не пользоваться. Будьте готовы к этому и держите устройство во внутреннем кармане, а также не доставайте его без надобности. В случае с жарой нужно помнить главное правило – не оставлять телефон непосредственно вблизи источников тепла (батареи, обогреватели) и под прямыми солнечными лучами.

Экран на морозе
Отдельно стоит поговорить о неудобстве использования смартфона на улице зимой. Из-за необходимости носить перчатки появляется трудность с нажатием на емкостный экран. Эту проблему можно решить несколькими способами.
Первое – обзавестись специальным стилусом для емкостных экранов. Он позволит не морозить руки во время использования телефона, а также повысит удобство, например, для женщин с длинными ногтями.
Второй вариант – ходить в специальных перчатках. Они оснащены умным покрытием на кончиках пальцев, которое реагирует на прикосновение к дисплею. Можно считать, что это лучший способ в данной ситуации, поскольку не нужно носить дополнительных девайсов.

Мнение эксперта
Василий
Руководитель проекта, эксперт по модерированию комментариев.
Задать вопрос
Можно использовать специальный спрей для любых перчаток. После нанесения на кончики пальцев позволяет управлять емкостным экраном. Чтобы не сомневаться в качестве и найти по-настоящему работающий спрей, обязательно ознакомьтесь с отзывами по данному средству.
Помощь новичкам
Учиться пользоваться современными девайсами можно и нужно. Поэтому после приобретения первого смартфона начните разбираться во всех тонкостях с нашей инструкцией.
Прочтение инструкции
После покупки устройства не торопитесь сразу запускать его и нажимать на все подряд. Если вы не имеете представления о том, как управлять сенсорным телефоном, то бумажная инструкция в комплекте прояснит многие моменты. Обычно она способна научить всем базовым действиям – установка сим-карты, запуск телефона, первоначальные настройки и так далее.

Правильная настройка
При первом включении Android попросит создать уникальный аккаунт Google, который будет использоваться в магазине приложений, а также является основной электронной почтой пользователя.
Обязательно запомните данные для авторизации (адрес и пароль). Вы сможете перенести аккаунт в случае покупки нового смартфона или авторизоваться с него после восстановления старого!
С помощью аккаунта Google осуществляется доступ к следующим сервисам:
- профиль в браузере Google Chrome;
- доступ к личному кабинету в магазине Play Market;
- дополнительные сервисы от Google (Карты, YouTube, Диск и так далее).
Установка полезных приложений
Теперь рассмотрим ряд программ и сервисов, которые могут пригодиться любому пользователю. К ним относятся популярные мессенджеры, социальные сети, приложения такси и многое другое. Они позволят начинающему человеку быстрее приобщиться к остальным пользователям смартфонов и интернета. Все представленные примеры можно бесплатно скачать в Play Market.
Мессенджеры
Мессенджеры – специальные приложения для переписки и обмена мультимедиа-файлами с другими людьми. Отличается от привычных социальных сетей простотой в использовании и минимумом лишних функций.
WhatsApp – один из первых мессенджеров, который пользуется популярностью до сих пор. Аккаунт создается при помощи мобильного номера, поэтому и восстановить доступ к нему будет очень легко. В список контактов переносится записная книга смартфона, что тоже крайне удобно. Приложение позволяет переписываться, обмениваться фото/видео/звуковыми сообщениями, создавать групповые чаты.

К аналогичным сервисам можно отнести:
- Viber;
- Telegram;
- Facebook Messenger.
Социальные сети
Неотъемлемой частью является использование приложений социальных сетей. Использовать их все вовсе необязательно. Достаточно остановиться на 1 или 2 вариантах, которые пользуются популярностью у ваших знакомых, коллег, друзей, родственников и так далее. Практически все приложения соцсетей одинаковы по своему функционалу, поэтому разобраться в них будет легко. К самым популярным относятся:
- ВКонтакте;
- Одноклассники.
Фейсбуком многие люди пользуются даже не для общения в сети, а для доступа к браузерным играм и приложениям.
Если отойти от классических социальных сетей, то стоит научиться пользоваться Инстаграмом – сервисом для публикации фотографий и коротких видеороликов. Также к функционалу относятся прямая трансляция, публикация популярных Stories, личная переписка.

Дополнительно можно освоить специальные сервисы для знакомств, если вам не хватает перечисленных вариантов. Например, можно пользоваться Мамбой, Друг Вокруг и другими приложениями для поиска новых собеседников или второй половинки.
Видеосвязь
Как известно, позвонить своему другу или родственнику можно не только по мобильному номеру, но и через интернет. В последнем случае доступна и видеосвязь. Самым распространенным приложением с данным функционалом является Skype. Однако им удобнее всего пользоваться на компьютере. Для смартфонов есть специальные сервисы:
- Google Duo;
- Viber;
- WhatsApp;
- TrueConf и прочее.
В большинстве мессенджеров уже есть встроенная функция видеозвонков.
Автоматическая очистка и антивирус
Без использования специальных средств для очистки и слежения за безопасностью производительность смартфона быстро снизится. Необходимо регулярно очищать устройство от лишнего «мусора», проверять систему на наличие антивирусов. К применению рекомендуется одна из следующих программ:
- CCleaner;
- Clean Master;
- Power Clean;
- AVL;
- Cheetah CM Security.

Управление файлами
Если вы собираетесь хранить много информации на внутренней памяти телефона и использовать устройство в роли флешки, то обязательно пользуйтесь файловым менеджером.

Правильно распоряжаться дисковым пространством помогут:
- Total Commander;
- ES Проводник;
- DVGet (менеджер закачек).
Дополнительный софт
Устанавливайте приложения на смартфон исходя из потребностей:
- Много ездите за рулем – пользуйтесь навигатором. Подойдут как стандартные Google Карты, так и специальные сервисы Navitel, TomTom, Яндекс.Карты.
- Делаете снимки мобильной камерой – установите несколько редакторов и специальных программ.
- Для любителей музыки подойдет сервис Shazam, с которым можно открыть для себя много новых песен с неизвестными названиями.
- Заказ такси будет гораздо удобнее с помощью специальных приложений. Например, Яндекс.Такси, Максим, Uber и многие другие. Ищите те, которые распространены в вашем городе.
- Для тех, кто пользуется любым интернет-кошельком, найдется фирменное приложение. Например, Яндекс.Деньги, QIWI, Web Money.
- Если использовать телефон в качестве платформы для просмотра медиа, то можно установить удобный плеер. Например, Kodi.
- Для организации и планирования событий, встреч и звонков также существует много сервисов. Например, органайзер
На этом категории полезного софта не заканчиваются. Много всего можно отыскать в Google Play Market: шагомер, продвинутый календарь, электронные книги, интернет-ТВ. Можно обзавестись удобным переводчиком, компасом, диктофоном, сторонним браузером, отслеживать общественный транспорт, бесплатные парковки в Москве, других городах и странах. С помощью Orbot настраивается прокси-соединение, Androrat позволяет создать шпиона для других смартфонов, Netmonitor отслеживает местоположение GPS и многое другое.
Отдельно стоит отметить возможность управления домашними устройствами с помощью голосовых команд. Например, такое возможно при работе с Алисой – специальным сервисом от Яндекса.
Большинство приложений устанавливаются на русском языке, несмотря на английское название, и имеют обучающий раздел при первом запуске, а также подробную справку.
Подходящий тариф
Немаловажным фактором комфортного использования смартфона является правильный выбор мобильного оператора и тарифа. Популярные компании МТС, ТЕЛЕ2, Мегафон, Билайн, Yota предлагают тарифы с фиксированной оплатой каждый месяц. Пользователь может сам настроить пакет услуг: выбрать количество СМС, минут, интернет трафика и так далее. Чтобы ознакомиться с условиями, достаточно посетить официальный сайт одного из операторов.

Удобным решением для многих может стать смартфон с двумя «симками». Также будет полезно узнать об уникальных акциях операторов. Например, Мегафон предлагал клиентам новогоднюю игру в приложении, где нужно трясти смартфон и получать подарки.
«Фишки» смартфонов, о которых нужно помнить
Большинство из перечисленных ниже функций доступно практически в любом современном смартфоне.
«Теплый» режим экрана
Если вы много пользуетесь смартфоном (читаете по ночам, сидите в соцсетях, работаете с текстом), то советуем включить ночной режим. Он устроен так, что изображение на экране приобретает желтый оттенок. Это снижает нагрузку на глаза при использовании смартфона в темноте. Сначала данный режим может показаться неудобным. Но стоит начать пользоваться им постоянно, как вы почувствуете разницу.

NFC
Найти эту опцию можно не во всех устройствах, поскольку для нее необходимо специальный чип бесконтактной оплаты. NFC позволяет привязать одну или несколько банковских карт к системе Android Pay, Samsung Pay или Apple Pay в зависимости от конкретного смартфона. Разобраться в подключении будет легко, поскольку в любом телефоне есть мастер настройки и самоучитель.

В большинстве магазинов вы сможете расплачиваться только при помощи смартфона, не доставая бумажник с банковской картой. Также NFC может использовать для бесконтактной передачи данных между двумя устройствами, которые находятся в непосредственной близи. Для этого существует функция Android Beam.
Сканирование QR-кодов
С помощью основной камеры смартфона во многих приложениях, связанных с покупкой товаров, есть функция сканирования QR-кода. Она позволяет моментально получить информацию о той или иной технике, одежде, продуктах из магазина и так далее. Также функция реализована, например, в AliExpress, чтобы получать большие скидки и быстро переходить к товару с компьютера на экран телефона.
Еще один пример использования – это работа с АлкоСканером. Программа позволяет просканировать штрих-код на бутылке алкогольного напитка, а затем проверить подлинность продукции по общей базе в приложении.
Сканер отпечатков пальцев
Сканером отпечатков пальцев на сегодняшний день оборудовано практические любое мобильное устройство – от бюджетных моделей до самых дорогих. Настроить и активировать его предлагается при первом запуске устройства. Для удобства добавьте отпечатки пальцев с обеих рук.

Для подтверждения оплаты через NFC потребуется сканирование отпечатка или распознавание лица, если такая функция имеется.
Управление сторонними устройствами
Не стоит забывать, что девайс оснащен модулем Вай-Фай и Блютузом, что открывает возможности для подключения к сторонним девайсам. Вы можете управлять внешним эндоскопом, видеокамерой, стабилизатором, смарт-телевизором, интерактивной доской, аудиосистемами, умными приборами, вывести изображение на проектор и так далее. Чтобы эксплуатировать беспроводные возможности телефона по полной, вам необходимо ставить фирменные приложения от производителей сторонних устройств. Например, у Sony есть программа Second Screen, позволяющая настроить управление консолью PS4 с экрана мобильного телефона.

Обычно, к таким устройствам или сервисам прилагается инструкция для «чайников» по настройке и изучению функционала. К этой же категории относится профессиональный софт для работы с камерами наблюдения (например, IVMS 4500), средства диагностики автомобилей (например, Pyren для Renault), управление охраной авто (например, «СтарЛайн») и другое.
Облачное хранилище
Многие пользователи забывают, что хранить данные можно не только на физическом накопителе. Если ваш смартфон служит флешкой, то подумайте о подключении облачного хранилища, в котором будут копиться фотографии, видеоролики и так далее. Пользоваться любым «облаком» очень удобно – достаточно один раз настроить синхронизацию. К популярным сервисам относятся:
- Google Диск;
- Яндекс.Диск;
- Dropbox;
- iCloud (для техники Apple).
Эта функция особенно актуальна для устройств, которые не могут похвастаться объемным встроенным диском или поддержкой карт памяти. В нынешнее время 8Гб или 16Гб – это крайне мало для всех нужд и программ.
Очки виртуальной реальности
ВР (VR, virtual reality) – технология виртуальной реальности, которая активно развивается на мобильных устройствах. Работает вкупе со специальными очками, которые можно приобрести довольно дешево. В них вставляется сам смартфон, а устройство крепится на голову. В таком режиме можно просматривать объемные ролики, фильмы, играть в специально разработанные проекты и многое другое.

На данный момент единственное применение данной технологии в рамках обычного использования – это развлечение.
Как обучить старшее поколение?
Обучения родителей, бабушек, дедушек или любых пенсионеров следует начинать с самых базовых функций. В курс изучения техники с нуля не стоит включать сторонние приложения, браузеры, интернет и прочее. Когда появится уверенность в каждом действии, тогда стоит обучать человека остальным тонкостям в эксплуатации смартфона.
Выбор оптимального смартфона
Сначала разберемся, какой вариант купить представителю старшего поколения. Ориентируйтесь на следующие пункты:
- Если устройство будет эксплуатироваться, в основном, в домашних условиях, то нет смысла беспокоиться о чрезмерной защите корпуса сотового телефона, защите от влаги и так далее.
- Внимание стоит обратить на смартфоны с большой батареей. Пожилой человек может забывать о своевременной зарядке телефона каждый вечер.
- Большой дисплей. Чем больше элементы интерфейса и общая площадь экрана, тем удобнее пользоваться телефоном.
- Максимально простая оболочка системы. Конечно, большинство смартфонов на Андроиде можно перепрошить, но для этого нужна практика и время. Поэтому лучше, чтобы устройство было понятным «из коробки».
К недорогим, но качественным устройствам можно отнести Samsung Galaxy J3 (O330A), J5, J6, Huawei Ascend G620S, Y3 Prime, Y5, Y5c, Y6, Y9, Honor 6a, 7a, 7c, 8a, 8C, Black Fox, BQ 5035, BQ Fox Power, Fly, Lenovo C2, Vertex Impress, модели Highscreen.
Если взглянуть на средний ценовой сегмент, то здесь можно выбирать уже между Vivo, HTC, Honor 9, 10 Lite, 8X, 9, Asus, Xiaomi, Meizu, LG G6, Huawei P Smart, Oukitel C13 Pro и многими другими. Можно сказать, что большинство бюджетных новинок 2017-2018 года от известных производителей отлично справляются с базовыми задачами и не доставляют дискомфорта пользователю.
Обучение базовым функциям
Итак, вы выбрали и подарили телефон представителю старшего поколения. Теперь необходимо ввести человека в курс дела и обучить основным функциям устройства. На это потребуется время и терпение, но с помощью нескольких простых советов можно ускорить процесс.
Интерфейс
Сначала изучаем элементы управления сами смартфоном – клавиши включения, громкости, какие-либо дополнительные элементы. Человек должен знать, как перезагрузить устройство в экстренной ситуации.
После этого нужно переходит к основам. Покажите, как открывается основное меню и используется рабочий стол Андроида, где располагаются нужные иконки. Рекомендуется вынести значок вызова, сообщений и самых важных приложений на главный экран:

По умолчанию в любом смартфоне можно создать ярлык любого приложения и поместить его в удобное место на экране.
Также важно запомнить условные обозначения на верхней панели: уведомления об отключенном звуке, новости приложений, пропущенные вызовы, входящие СМС, изображение индикатора разряженного аккумулятора и прочее. Чтобы убрать заполнившуюся полоску событий, достаточно свайпнуть по ним в сторону.

Стать опытным пользователем смартфона можно только при уверенном обращении с навигацией системы. В таком случае новичку даже не понадобится учебник, а все новые функции будут осваиваться быстрее.
Звонки
Самое основное – это научиться звонить и принимать звонки. Для этого необходимо разобраться с телефонной книгой и журналом вызовов. Оттуда пользователь сможет созваниваться с близкими без набора номера вручную.
Если требуется звонок на номер не из базы контактов, то необходимо войти в специальное окно, которые выглядит приблизительно так:

Как можно понять, набор номеров ничем не отличается от кнопочных устройств. Достаточно набрать комбинацию на простой клавиатуре и нажать кнопку вызова, которая, чаще всего, имеет иконку зеленой трубки.
Сообщения
Дальше следует перейти к изучению приложения СМС. Внутри стандартного приложения «Сообщения» для Android нет ничего сложного. Список сообщений, поиск, кнопка для набора нового СМС/ММС:

Если открыть сообщение от одного номера или контакта, то появится переписка в виде диалога. Это можно сравнить с перепиской в социальной сети. При вводе текста можно воспользоваться голосовым набором.

Стандартные программы
Когда вы научили или сами научились пользоваться звонками и сообщениями, можно переходить к другим приложениям. Ярлыки стандартного софта и полезных программ также можно вынести на рабочий стол. Например, иконки YouTube, Сбербанк Онлайн, ГЛОНАСС, личный кабинет мобильного оператора (МТС, Йота, Мегафон и так далее), приложение основной и фронтальной камеры:

Не стоит держать несколько одинаковых по назначению программ на рабочем столе, если они не используются постоянно.
Если вы захотите подарить бабушке или дедушке новый смартфон, который будет мощнее или надежнее, то обязательно настройте его интерфейс максимально схоже со старым устройством.
Смартфон для ребенка
Отличительной особенностью настройки смартфона для ребенка является ограничение по функциям, если речь идет о раннем возрасте (например, начальная школа). Чтобы перестать беспокоиться за безопасность ребенка и сохранность денег на балансе SIM-карты, воспользуйтесь следующими советами:
- Включите родительский контроль в Play Market. Эта функция позволяет ограничить доступ к платному контенту, разделам по возрастным ограничениям. Доступ к изменению настроек осуществляется после ввода PIN-кода, доступного только родителям.
- Установите фильтр на ограничение пользования сетью и загрузки файлов с помощью Kaspersky Safe Kids. Также утилита позволяет отслеживать данные о звонках, СМС, узнавать местоположение ребенка и уровень заряда батареи.
- Узнайте у своего мобильного оператора, предоставляет ли он специальные функции родительского контроля.

Самостоятельный ремонт
Сломанный девайс не рекомендуется чинить самостоятельно без уверенности в своих навыках. Если смартфон новый, то лучше вернуть его по гарантии, а в противном случае обратиться к опытным знакомым или в сервис. Единственное, что может выполнить неопытный пользователь самостоятельно – это программный сброс. Осуществить его можно через меню смартфона:

Или с помощью нажатия механических клавиш на корпусе. За Hard Reset во многих телефонах отвечает клавиша включения/Домой и уменьшения/увеличения громкости.

Будьте осторожны, ведь полный сброс данных приведет к потере всей информации, файлов и настроек! Используйте функцию в том случае, если нужно срочно восстановить работу устройства.
Также следует помнить о неотложной помощи телефону после утопления:
- Ни в коем случае не запускайте девайс, пока не будете уверены в том, что он полностью высушен.
- Не подключайте аппарат к зарядному устройству!
- Не трясите устройство, поскольку так вы способствуете распространению жидкости внутри корпуса.
- Обязательно вытащите SIM-карту и аккумулятор (при возможности).
- Уберите основную часть жидкости с корпуса с помощью салфеток.
- Погрузите телефон в емкость с сырым рисом на несколько суток.

Отслеживание телефона на Android
Неприятная ситуация с потерей телефона может быстро разрешиться, если пользоваться функцией Lost Android. Для этого потребуется доступ к аккаунту Google, который используется на телефоне. Можно вписать в поиске браузера на ПК или ноутбуке текст «lost android» и при обнаружении подключенного устройства появится следующая страница. Здесь собрана информация о местоположении, названии смартфона, уровне зарядки. Также вы сможете прозвонить телефон, заблокировать его и очистить удаленно.

Функция работает в том случае, если в браузере вы авторизованы с того же профиля Google.
Видеоинструкция
В данном видео рассмотрены первоначальные действия при настройке телефона, пошаговая инструкция по использованию, а также советы новичку.
Заключение
Учиться использованию современных смартфонов никогда не поздно. Наша подробная статья подготовит вас к выбору устройства, правилам эксплуатации и базовым функциям. Также вы легко сможете приобщить маму к социальным сетям, объяснить старику правила пользования телефонной клавиатурой, записной книжкой, фотокамерой и многое другое.
16 марта 2015
Перед вами своеобразный путеводитель по миру Android для новых пользователей устройств на этой ОС. В первой части материала речь пойдет о первичной настройке Android смартфона, логике работы его интерфейса и установке новых программ.

Вместо предисловия
О формате статьи
С лета прошлого года в нашем блоге еженедельно публиковались короткие заметки из серии «Android для чайников». В них мы постарались доступным языком рассказать новым пользователям Android все самое важное об этой ОС. Как настроить Android смартфон, как скачать новые приложения, как избежать быстрого разряда батареи, как восстановить забытый пароль к экрану блокировки и многое другое.
Информации набралось больше, чем мы рассчитывали изначально, найти ответ на свой вопрос в нескольких десятках заметок новым пользователям было совсем не просто. Поэтому все эти заметки будет объединены в пару больших статей, которые будут представлять из себя что-то вроде первого гайда для «чайников».
О многообразии Android устройств
Android — открытая операционная система, на базе которой работают тысячи самых разных устройств от сотен различных фирм. Зачастую производители немного изменяют стандартный интерфейс Android, заменяют стандартные компоненты системы на фирменные приложения и чуть иначе группируют пункты в меню настроек. Так что, вполне возможно, что интерфейс вашего смартфона будет отличаться от того, что вы видите на скриншотах, а несколько пунктов меню будут иметь немного другое название.
Бояться этого не стоит — логика работы Android в подавляющем большинстве фирменных оболочек не меняется, и научившись работать с одним Android аппаратом, вы без всякого труда разберетесь с любым другим. Стационарный компьютер и ноутбук на первый взгляд тоже совершенно разные устройства. Но я еще не встречал человека, который умел бы работать в Windows на ноутбуке, но не смог разобраться с той же Windows на ПК.
Часть первая. Первый запуск
Мастер первого запуска
Когда вы включите только что купленный аппарат первый раз, то увидите на экране мастер первого запуска. Он поможет вам выполнить первичную настройку телефона, избавив от необходимости копаться в непонятных меню.
На первом шаге вам предложат выбрать язык интерфейса и подключиться к Wi-Fi сети. Если ни одной точки доступа Wi-Fi поблизости нет, то можно воспользоваться мобильным интернетом от вашего сотового оператора.

![]()


![]()

Здесь стоит отметить, что любой современный смартфон, будь то аппарат на Android, iOS или Windows Phone, изначально рассчитан на использование интернета. Безусловно, никто не мешает пользоваться им и без доступа к сети, вот только множество интересных возможностей и полезных функций в этом случае будут вам недоступны. Например, какой смысл от прогноза погоды на главном экране, если он не обновляется неделями? Зачем настраивать на смартфоне почту, если проверить без интернета вы ее все равно не сможете? И много ли толку от чата или клиента любимой социальной сети, в которых не появляется новых сообщений?
У каждого оператора мобильной связи свои тарифы на интернет, которые различаются по стоимости и параметрам. Все их можно условно разделить на две группы — тарифы с пакетом предоплаченного трафика и тарифы, на которых вы платите за израсходованный трафик по факту. И я крайне рекомендую перейти на тарифный план с каким-то включенным объемом трафика, пусть даже и совсем небольшим. Дело в том, что в тарификации мобильного интернета есть один большой подводный камень, который называется «округление трафика». Даже если ваш смартфон «вылез» в интернет на долю секунды и израсходовал на проверку погоды всего пару килобайт, оператор связи все равно округлит это число до какого-то минимально допустимого значения. И иногда это «минимально допустимое значение» может составлять целый мегабайт, что на некоторых тарифных планах может обойтись вам в 5-10 рублей за одно подключение. Что, мягко говоря, совершенно невыгодно. А вот «условно-безлимитные» пакетные предложения от таких проблем избавляют раз и навсегда.
На втором шаге система попросит зайти в существующий Google-аккаунт или создать новый. Аккаунт Google — ваш персональный ключ к самым полезным и интересным возможностям смартфона. Практически все сервисы Google без него работать не будут — а это и фирменный магазин приложений, и синхронизация контактов в облаке, и почта Gmail, и диск Google Drive, и много что еще. Аккаунт Google останется с вами навсегда, даже после того, как вы решите сменить свой старый Android смартфон на новый. А вместе с ним — все ранее купленные приложения, контакты и даже некоторые данные и настройки. Отнеситесь к этому шагу максимально внимательно и постарайтесь не забыть логин и пароль.

![]()

Последний шаг — выбор текущей даты и времени (которые практически всегда и так определяются автоматически) и выбор способов, с помощью которых смартфон сможет определять ваше местоположение. Снимать галочки с двух пунктов геопозиционирования не стоит, они нужны для корректной работы Google Карт и более быстрого определения местоположения.

![]()

Перенос контактов со старого аппарата
На этом первичная настройка смартфона закончена и им можно пользоваться. Вопрос только в том, как перенести на него контакты с прошлого телефона.
Если это не первый ваш Android смартфон, то все контакты, скорее всего, уже и так хранятся в облачном сервисе Google. Если, конечно, на вашем старом смартфоне вы не отключали их синхронизацию.
Проверить, сохранились ли в Google ваши контакты, можно прямо с компьютера. Для этого нужно зайти в почту Gmail и в левом верхнем углу выбрать пункт «Контакты».

![]()

Если вы «переезжаете» со смартфона, работающего на какой-то иной платформе, то перенести контакты можно двумя способами. Первый способ — записать их на SIM-карту. Еще несколько лет назад им пользовалось большинство людей и он всех устраивал. А вот на сегодняшний день такой способ уже заметно устарел. Во-первых, далеко не факт, что у вашего старого телефона и нового Android смартфона совпадает формат SIM-карты. К примеру, в старом аппарате могла использоваться стандартная miniSIM-карта, а в новом — уже ее micro- или даже nano- аналог. А значит, старую SIM-карту просто так в смартфон не переставишь. Во-вторых, обычно на SIM-карту можно записать только контакты самого простого формата: «одно имя — один телефон». А это тоже не всем и не всегда может быть удобно.
Второй способ — экспортировать контакты из старого телефона в виде vCard (.*vcf файлов). Такой способ поддерживает большинство имеющихся на рынке моделей, хотя досадные исключения тоже все еще попадаются. Далее *vcf файл можно записать на microSD карту или передать на смартфон любым другим образом. Например, с помощью почты.
Для импорта vCard контактов в новый смартфон нужно открыть его адресную книгу, нажать на кнопку «Меню», зайти в раздел «Управление контактами» и выбрать пункт «Экспорт и импорт». Отсюда можно как сохранить контакты на карту памяти, так и восстановить их из резервной копии.

![]()


![]()

Подробнее о резервном копировании и переносе личных данных (контактов, фотографий, SMS) в новый смартфон вы узнаете из семнадцатого выпуска нашей колонки.
Настройка почты
Следующий момент — настройка почты. Если вы пользуетесь почтой Gmail, то она была автоматически настроена в тот момент, когда вы ввели данные своего Google аккаунта. А вот если у вас есть свой ящик на каком-то ином почтовом ресурсе, то придется настроить его вручную.
Прежде всего отмечу, что на большинстве смартфонов для работы с почтой Gmail и для работы с остальной почтой используют разные почтовые программы. Так сложилось исторически — почта Gmail предлагала своим пользователям ряд возможностей, которые многими другими почтовыми серверами не поддерживались. Поэтому в компании решили создать для своей почты отдельный клиент, который был бы максимально адаптирован под функции Gmail. Сейчас никакой особой необходимости в таком разделении уже нет, и в Google потихоньку приходят к тому, чтобы разрешить пользователям подключать к «родному» почтовому клиенту ящики с других серверов.
Сама по себе настройка почтового клиента чрезвычайно проста, главное — знать названия серверов для отправки и приема почты, которые используются в вашем почтовом ящике.
Рассмотрим настройку почты на примере почтового клиента в прошивке MIUI. Настройка иных программ для работы с почтой будет практически идентична.
На первом шаге нужно ввести название почтового ящика и пароль, а также выбрать протокол для приема почты. В основном почтовыми сервисами поддерживается два протокола — POP3 и IMAP. Первый протокол наиболее распространен и позволяет просто копировать хранящуюся на сервера почту в телефон. Второй протокол умеет чуть больше и позволяет работать с почтой прямо на удаленном сервере. Если используемый вами почтовый сервис поддерживает оба варианта – лучше выбирать IMAP.

![]()

После того, как настройки введены, остается нажать на кнопку «Вход». В идеале программа сама подберет все необходимые настройки и подключится к вашему почтовому ящику. Но на практике так происходит далеко не всегда. Если подключение не удалось, то нужно нажать на кнопку «Вручную» и самостоятельно ввести все необходимые данные. Найти их можно в разделе помощи в веб-интерфейсе вашего почтового ящика.

![]()

Особое внимание обратите на имя пользователя. Иногда здесь нужно указывать полное название почтового ящика, а иногда только его первую часть, которая идет до символа «@». Например, вот так выглядят настройки для mail.ru:

Экранная клавиатура
Как вы могли заметить, и при настройке, и при повседневной работе со смартфоном приходится очень часто пользоваться экранной клавиатурой. У тех пользователей, которые впервые купили телефон с сенсорным экраном, она может вызвать ряд затруднений.
В Android вам никогда не придется задумываться над тем, как именно вызвать клавиатуру. Просто нажмите на текстовое поле или окно, в котором необходимо ввести текст, и клавиатура автоматически появится на экране. Если она мешает – нажмите на телефонную кнопку «Назад» и она вновь исчезнет.

![]()

Сам процесс ввода текста мало чем отличается от печати на клавиатуре ПК или ноутбука. Рассмотрим его на примере клавиатуры Google.
В стандартной клавиатуре Google сменить язык ввода можно с помощью кнопки со значком глобуса ![]() .
.
В некоторых других клавиатурах для этого используется горизонтальный свайп по клавише пробела либо долгий тап по ней же. Указать, какие именно языки следует «повесить» на переключатель, обычно можно в настройках клавиатуры.
Для того, чтобы ввести заглавную букву, необходимо нажать на клавишу Shift ![]() . Удерживая ее и продолжая печать, можно ввести несколько заглавных букв подряд. Двойное нажатие по клавише Shift переведет клавиатуру в режим Caps Lock, во время которого все набранные буквы будут заглавными.
. Удерживая ее и продолжая печать, можно ввести несколько заглавных букв подряд. Двойное нажатие по клавише Shift переведет клавиатуру в режим Caps Lock, во время которого все набранные буквы будут заглавными.
Если нужно стереть неверно введенное слово, воспользуйтесь клавишей удаления текста ![]() . При одиночном нажатии на клавишу будет удален один символ, находящийся слева от курсора. Удерживая клавишу удаления, можно быстро удалить одно или несколько слов. Будьте внимательны – чем дольше вы удерживаете клавишу, тем больше возрастает скорость, с которой стирается текст.
. При одиночном нажатии на клавишу будет удален один символ, находящийся слева от курсора. Удерживая клавишу удаления, можно быстро удалить одно или несколько слов. Будьте внимательны – чем дольше вы удерживаете клавишу, тем больше возрастает скорость, с которой стирается текст.
В случае, когда требуется переместить курсор в другое место, просто дотроньтесь пальцем до нужного места экрана. Иногда на клавиатурах также присутствуют специальные стрелки, позволяющие перемещать курсор в пределах активного текстового поля.
На некоторые клавиши нанесено сразу два символа, основной и дополнительный. Для ввода дополнительного символа нужно нажать и удерживать клавишу в течение пары секунд. Если дополнительных символов на клавише несколько, то для выбора нужного следует, не отрывая палец от экрана, выполнить в его сторону горизонтальный свайп. Таким же образом можно ввести буквы «Ъ» и «Ё», которых изначально нет на клавиатуре. Для этого достаточно выполнить долгий тап по клавишам «Ь» и «Е» соответственно.

![]()

Кроме основного экрана, каждая клавиатура имеет как минимум парочку дополнительных, со служебными символами, цифрами и графическими смайликами. Клавиша переключения экранов обычно находится в нижнем углу клавиатуры.
В клавиатуре Google экран с дополнительными символами открывается с помощью кнопки ![]() в левом нижнем углу экрана, а список смайликов – с помощью долго тапа по клавише Enter
в левом нижнем углу экрана, а список смайликов – с помощью долго тапа по клавише Enter ![]() .
.

![]()

Во время ввода текста вверху клавиатуры будут выводиться подсказки. Тап по подсказке превращает введенные вами буквы в выбранное слово. Принцип, по которому работают подсказки, сильно различается у разных клавиатур. В некоторых случаях они годятся только для того, чтобы быстро исправить неверно введенное слово. В других случаях с их помощью можно набрать целое предложение, вообще избежав ручного ввода букв. Подробнее о популярных клавиатурах вы можете прочитать в материале «Кастомизация Android смартфона. Часть первая. Первые шаги».
В последнее время большинство клавиатур обзавелись поддержкой безотрывного ввода текста, больше известного как «Swype». При использовании этого метода ввода все слово набирается на клавиатуре одним движением, без отрыва пальца от экрана. Такой способ позволяет существенно сократить время печати.
Тем не менее, в некоторых ситуациях текст проще скопировать и вставить, чем вводить его вручную. Для выделения текста достаточно сделать долгий тап по нужному вам слову. Для того, чтобы изменить границы выделения, нужно потянуть за маркеры по его краям. Кнопки «Вырезать», «Копировать» и «Вставить» появятся в верхней части экрана либо прямо около курсора.

![]()

Схожим образом происходит выделение и копирование текста из других приложений. Например, таким образом можно скопировать адрес открытого в веб браузере сайта или текст письма из почтового клиента.
Подключение к Wi-Fi
В заключение еще раз вернемся к теме Wi-Fi. Скорее всего, первое подключение к домашней Wi-Fi сети вы настроили еще во время первого запуска аппарата. Однако подключение к Wi-Fi может понадобиться вам не только дома, но и на работе, в институте или кафе. И тут встает вопрос — как подключиться к новой сети?
Ничего сложного в этом нет. Достаточно просто зайти в настройки телефона, а затем перейти в раздел «Wi-Fi».

![]()

Вам откроется список доступных Wi-Fi сетей. Замочек рядом с иконкой Wi-Fi показывает, что сеть защищена паролем. Соответственно, при попытке подключения к такой сети смартфон запросит пароль.

![]()


![]()

По умолчанию большинство Android устройств настроено таким образом, что подключение к известной сети происходит автоматически. Иными словами, если вы хотя бы один раз подключили смартфон к какой-то Wi-Fi сети, то как только вы вновь попадете в радиус ее действия, смартфон подключится к ней самостоятельно. В большинстве случаев это удобно. Но иногда бывают ситуации, когда повторное подключение к конкретной сети нежелательно. В этом случае необходимо сделать долгий тап (нажать и удерживать в течение пары секунд) на названии нужной сети, затем выбрать пункт «Удалить сеть» либо «Забыть сеть». Кроме того, здесь можно исправить настройки сети, если у нее изменился тип шифрования или пароль.
В очень редких случаях нужная вам Wi-Fi сеть может не отображаться в списке доступных. Скорее всего, администратор сети специально сделал ее скрытой, чтобы подключиться к ней могли только те, кто знает ее название. Для подключения к такой сети достаточно нажать на кнопку «Меню», находящуюся в левом верхнем углу экрана, затем выбрать пункт «Добавить сеть».
С помощью этого же меню можно получить доступ к дополнительным настройкам Wi-Fi. Хотя пункты настроек на смартфонах разных производителей могут немного отличаться, основные опции присутствуют на всех аппаратах. Прежде всего, это настройка работы Wi-Fi в режиме сна и включение уведомлений о доступных открытых Wi-Fi сетях.

![]()

Часть вторая. Интерфейс смартфона
Внешний вид интерфейса Android смартфона зависит не столько от версии ОС, сколько от фирменной оболочки, которую установил производитель устройства. Тем не менее, сама по себе организация рабочего пространства практически всегда остается неизменной. Исключения из этого правила бывают, но не слишком часто. В основном речь идет о японских или китайских смартфонах, с которыми неопытный пользователь вряд ли где-то столкнется.
Жесты
Управление любым смартфоном с сенсорным экраном происходит, в первую очередь, с помощью жестов, и Android здесь не исключение. Вот основные из них:
Тап — одиночное касание пальцем экрана, аналог клика мышкой. Например, фраза «тапните по иконке» означает, что нужно один раз коснуться ее пальцем и сразу убрать руку.
Двойной тап — быстрое двойное касание (или «постукивание») по экрану, этот жест похож на двойной клик мышью.
Долгий тап — долгое нажатие на экран, длящееся несколько секунд.
Свайп — скользящее движение пальцем по экрану, без отрыва пальца до завершения жеста. Так, фраза «горизонтальный свайп» обычно означает, что вам нужно провести пальцем по экрану слева направо.
Щипок — нужно коснуться экрана двумя пальцами, а затем свести их вместе. Или, напротив, развести в разные стороны. Таким способом обычно выполняется масштабирование изображения, карты или веб-страницы.
Рабочий стол и иконки док-бара
Рабочих столов в Android может быть несколько, «перелистывать» их можно с помощью горизонтального свайпа в любом направлении. Максимальное количество рабочих столов зависит от версии ОС и фирменной оболочки, обычно их может быть 5 или 7.

![]()


![]()

В нижней части экрана находятся иконки док-бара, которые всегда видны на любом рабочем столе. Обычно там находятся иконки адресной книги, браузера, программы для работы с SMS. Центральная иконка — вызов меню со списком всех установленных программ.

Строка состояния
В самом верху экрана расположена строка состояния. Именно там отображаются текущее время, заряд аккумулятора и активные уведомления. Строку состояния можно раскрывать, для этого достаточно провести пальцем от верхнего края экрана вниз. В раскрытом виде строку состояния часто называют «шторкой».

Если в самой строке состояния отображаются только небольшие иконки уведомлений, то в «шторке» панели уведомлений можно получить о них всю необходимую информацию. Например, вы не просто видите, что пришло новое SMS, но сразу понимаете, когда и от кого. Удалить лишние уведомления очень легко — достаточно просто «смахнуть» их с экрана с помощью горизонтального свайпа.

![]()

Как вы могли заметить, последнее пришедшее уведомление, которое расположено в самом верху «шторки», занимает заметно больше места, чем остальные. Сделано это не просто так — последнее событие считается наиболее актуальным и важным для пользователя, поэтому о нем показана дополнительная информация, что очень удобно. К примеру, если это письмо или SMS, то вам хватит одного беглого взгляда, чтобы оценить, насколько оно для вас важно. Более того, в большинстве случаев вы сможете на него ответить буквально в один клик, даже не закрывая «шторку» панели уведомлений.

![]()

Помимо уведомлений, из строки состояния можно получить доступ ко всем основным переключателям. С их помощью можно включить или отключить Wi-Fi или мобильный интернет, отрегулировать яркость экрана, перевести смартфон в беззвучный режим и прочее. Конкретный набор функций и способ переключения с панели уведомлений на панель переключателей на разных смартфонах заметно разнится. Где-то для этого используется вертикальный свайп, где-то — нажатие на иконку в правом верхнем углу экрана.
Обои, виджеты, иконки
Но давайте вернемся к рабочему столу. Как я уже говорил, в Android их может быть несколько, и сделано это не просто так. Ведь на рабочем столе могут находиться не только иконки приложений, которые занимают не так уж много места, но и объемные виджеты.

![]()

Виджеты — штука не только красивая, но и очень полезная. Они позволяют сразу вывести на экран всю необходимую вам информацию, не заставляя каждый раз запускать соответствующее приложение. Это может быть виджет часов, погодный виджет, виджет с клейкими листочками заметок или покупок, виджет со списком писем или фотографий контактов, виджет с основными переключателями и очень, очень много чего еще.

![]()

Долгое время виджеты были отличительной чертой Android. За время существования этой ОС были созданы тысячи разнообразных виджетов всех цветов и размеров. Большинство из них способно работать на любой прошивке или фирменной оболочке, но есть и такие, которые установить на «не родные» смартфоны нельзя.
Кроме того, не стоит забывать и об эстетической стороне вопроса. Не всем нравится, когда рабочий стол полностью загроможден виджетами и иконками, которые не дают рассмотреть красивые обои. В Android это не проблема — создайте дополнительный рабочий стол и перенесите мешающие вам иконки туда. Для этого нужно выполнить по иконке долгий тап, а затем перетащить к краю экрана, «перелистнув» его на нужный рабочий стол.

![]()

Изменить обои или вынести на рабочий стол новый виджет можно через режим редактирования рабочих столов. Активируется на разных смартфонах он немного по-разному. В основном требуется либо сделать на пустом месте экрана долгий тап, либо выполнить «щипок» по любому рабочему столу. Иконки приложений вынести на рабочий стол еще проще — достаточно просто зайти в меню приложений и выполнить долгий тап по нужному значку.

![]()


![]()

Вообще, настройка внешнего вида и удобная организация рабочего пространства — одна из сильных сторон ОС Android. Этому вопросу в нашем блоге посвящена целая серия статей, ознакомиться с ними вы можете, кликнув на баннер ниже.


Здесь же я остановлюсь только на установке своей мелодии на звонок. Дело в том, что в Android смартфонах этот момент очень часто реализован не очень понятно и вызывает у новых пользователей вопросы.
Установка мелодии вызова
Для начала рассмотрим классический способ установки мелодии вызова – через меню настроек. Заходим в настройки телефона, переходим в раздел «Звук» и выбираем пункт «Мелодия звонка».

![]()

Перед нами список стандартных мелодий, заранее установленных в смартфон производителем. На некоторых аппаратах прямо из этого же меню можно выбрать свою собственную композицию. Например, на смартфоне HTC One (M8), который используется в этой статье в качестве примера, для этого служит иконка «+», расположенная в верхнем правом углу экрана.

![]()

Если же специальной кнопки для выбора своей мелодии в этом меню нет, то придется поступить немного хитрее. И просто положить нужный аудиофайл в папку, где находятся системные звуки – после этого он появится в списке стандартных мелодий.
Для этого нужно подключить смартфон к компьютеру с помощью кабеля, нажать на компьютере кнопку «Пуск», выбрать пункт «Мой компьютер» и в открывшейся папке найти значок вашего смартфона. Именно его нам и нужно открыть. Скорее всего, выглядеть он будет вот так, а его название будет совпадать с названием модели телефона. На некоторых смартфонах для передачи данных необходимо разблокировать экран (актуально в том случае, если вы установили пароль на разблокировку).

Нас интересует папка «Media». Внутри нее должна находиться папка «Audio», а в ней, в свою очередь, папка «Ringtones». Таким образом, полный путь до интересующей нас папки выглядит следующим образом: MediaAudioRingtones. Именно сюда и следует скопировать нужную вам мелодию. Если таких папок во внутренней памяти смартфона нет, то их необходимо создать. Главное — сделать это именно в том порядке, как указано выше.
Для верности стоит перезагрузить смартфон. Все, теперь выбранная вами мелодия появится в общем списке. Схожим образом можно установить мелодию на звонок будильника, только путь в этом случае будет немного другой: MediaAudioAlarms.
Если возиться с подключением смартфона к компьютеру не хочется, можно сделать проще. Открыть нужную вам мелодию в аудиоплеере, а затем выбрать пункт «Установить на звонок» во всплывающем меню.

![]()

В старых версиях Android был неприятный «глюк», из-за которого назначенная таким образом мелодия «слетала» после перезагрузки смартфона. Но на современных телефонах я ничего подобного не встречал.
Способ установки персональной мелодии немного отличается на разных моделях смартфонов, но ничего сложного тут в любом случае нет. Для начала откройте телефонную книгу и тапните пальцем по нужному контакту. Среди прочей информации найдите пункт «Мелодия звонка», «Мелодия вызова» или «Установка рингтона».

![]()

Если ничего подобного на экране нет, то нажмите на кнопку «Меню» — скорее всего, нужный нам пункт находится там.
Часть третья. Установка приложений
Чем смартфон отличается от простенькой «звонилки»? В первую очередь, многозадачностью и поддержкой огромного числа разнообразных приложений. Это клиенты социальных сетей и приложения для видеозвонков, программы для работы с корпоративной почтой и офисные пакеты, мобильные версии знаменитых программ Adobe и видеоредакторы, спортивные тренеры и автомобильные навигаторы, программы для чтения книг и просмотра фильмов, потрясающие 3D игры и приложения-фотокамеры с разными фильтрами… миллионы программ на любой вкус и цвет.
Запутаться в таком многообразии было бы очень легко, если бы не официальный магазин приложений Google Play. Благодаря удобным категориям, прозрачной рейтинговой системе, тысячам отзывов от пользователей, подборкам и рекомендациям, найти для себя подходящую программу сможет даже самый неопытный пользователь.
Google Play
Прежде всего, еще раз напомню, что для доступа к Google Play вам нужен аккаунт Google. Информация о нем была в начале статьи. Значок самого магазина всегда находится на центральном рабочем столе смартфона — это одно из требований Google, которому вынуждены следовать все производители. Если вы его случайно удалили, то не беда — просто зайдите в меню приложений (обычно это центральная клавиша в док-баре) и запустите его оттуда.

![]()

В верхней части экрана находится строка поиска, если вы ищете какое-то конкретное приложение, то сразу можете вбить его название туда. Чуть ниже расположены кнопки, ведущие к основным разделам магазина Google: приложениям, играм, фильмам, музыке, книгам и журналам. Некоторые разделы магазина пока работают не во всех странах, но игры и приложения доступны абсолютно всем. Дальше идет список интересных новинок кино, различных подборок приложений, подсказки встроенного рекомендательного сервиса и прочая подобная информация.

![]()

Нас, в первую очередь, интересуют разделы игр и программ. Прежде всего, стоит отметить, что приложения бывают как платные, так и бесплатные. С приобретением бесплатных приложений все понятно — достаточно нажать на кнопку «Загрузить», а затем проверить список разрешений, которые требуются приложению для работы. Что же касается приложений платных, то вначале вам предложат выбрать способ оплаты. Это либо кредитная карта, либо счет вашего мобильного телефона. Правда, последнюю возможность пока поддерживают не все операторы мобильной связи, но тут уж ничего не поделаешь.

![]()

Разделы программ и игр состоят из нескольких экранов, переключение между которым осуществляется с помощью горизонтального свайпа. На главном экране отображаются рекомендации друзей и советы редакции Google Play. Левый экран отведен под список категорий, с помощью которых можно быстро попасть в нужный подраздел.

![]()

Справа от главного экрана расположены экраны со списками самых популярных платных и бесплатных приложений. Если не знаете, что именно установить на свой новый смартфон, обязательно загляните туда.

![]()

К сожалению, популярность — штука непостоянная. Да и накрутить рейтинг, в теории, тоже вполне возможно. И иногда в «Топ» попадают какие-то уже совсем странные приложения, которые представляют интерес только для очень узкой аудитории. А вот проверенные временем программы, которые и так установили себе уже практически все, из «Топа» иногда пропадают, ведь количество их новых загрузок не так уж велико.
Именно поэтому для новых пользователей Android мы подготовили подборку из самых качественных, на наш взгляд, приложений всех категорий.
Защита от случайных покупок
Есть у Google Play и еще один минус. Вернее, даже не столько у самого Google Play, сколько у современных игр и приложений, распространяемых по схеме Free-to-Play. В подавляющем большинстве в них есть система внутриигровых покупок, которая может стать очень неприятным сюрпризом.
Очень многие родители время от времени дают детям поиграть в игры на своем смартфоне. И, разумеется, никакого подвоха в этот момент они совершенно не ожидают. В самом деле, ну что может натворить маленький ребенок во время игры в какого-нибудь «Крокодильчика Свомпи», Cut The Rope или Angry Birds? Тем более, сидя рядом с родителями?
К сожалению, многие недооценивают ту скорость, с которой современные дети разбираются с новой техникой. Быстро освоив управление и пройдя пару уровней, малыш может заинтересоваться красочными иконками, предлагающими открыть доступ к новым сказочным героям или красивым предметам. Увы, не бесплатно – но этого-то как раз маленький ребенок может и не понять. И досадное всплывающее окошко с подробностями оплаты и единственной большой кнопкой его не остановит – куда нужно нажимать в таких случаях, дети отлично знают.

![]()

Отдельно отмечу, что тот факт, что игра находится в разделе «Бесплатные игры», вовсе не гарантирует отсутствие в ней внутриигровых покупок. Скорее даже наоборот – создатели большинства бесплатных игр обожают навязывать пользователям разнообразный платный контент. Это и покупка внутриигровой валюты, и особые предметы, и специальные бонусы, и новые герои, и доступ к секретным миссиям… В некоторых играх приходится платить даже за то, чтобы просто пройти несколько уровней подряд. И обо всех этих возможностях вам будут постоянно напоминать во время игры, используя красочные баннеры и заботливые всплывающие подсказки. Тут не то что ребенку, тут и многим взрослым бывает сложно устоять. Неудивительно, что современные «бесплатные» игры обычно приносят своим создателям во много раз больший доход, чем игры изначально платные.
Отличить «условно-бесплатные» игры от «полностью бесплатных» очень легко. Если игра предусматривает возможность внутриигровых покупок, то об этом будет явным образом указано на ее странице в Google Play. Соответствующая надпись располагается рядом с кнопкой «Установить». Аналогичное разрешение потребуется игре во время установки.

![]()

Чтобы раз и навсегда решить проблему случайных покупок, следует установить на них пароль. Сделать это очень легко. В первую очередь, нужно открыть магазин приложений Google Play. Обычно его иконка расположена прямо на главном экране смартфона.
Затем – открыть боковое меню. Сделать это можно, нажав на иконку в левом верхнем углу экрана либо просто проведя пальцем от левой кромки экрана вправо.

![]()

Теперь остается только перейти в раздел настроек и нажать на строку «Запрашивать пароль при покупке». На большинстве устройств по умолчанию используется вариант «Запрашивать каждые 30 минут». В этом случае вводить пароль потребуется только один раз в полчаса, а все остальные покупки в этом интервале можно будет совершать без дополнительного подтверждения.

![]()

Надеюсь, что эта инструкция позволит вам избежать досадных недоразумений, не лучшим образом сказывающихся на состоянии вашего кошелька.
Скидки и распродажи
Впрочем, в Google Play хватает и приятных сюрпризов. А именно скидок, бонусов и распродаж. Хотя цены в магазине Google обычно не слишком большие, возможность сэкономить всегда приятна.
Многие пользователи Android устройств даже не подозревают, что скидки на те или иные программы появляются в Google Play практически ежедневно. Иногда речь идет о символических 10-20% скидки, но иногда скидка составляет 90%, а то и все 100%. Проблема только в том, что вручную следить за изменением цен ассортимента магазина Google практически невозможно — уж больно много в нем разных программ.
Но этому горю несложно помочь. Достаточно просто установить специальное приложение, которое будет сообщать вам о текущих скидках и распродажах. Программ такого типа довольно много. В качестве примера приведу приложение AppSales, о котором уже как-то упоминалось на этом сайте.
При первом запуске программа предложит выполнить вход с использованиям учетной записи Google, что добавит пару дополнительных возможностей (синхронизация списка отлеживаемых приложений между разными устройствами, получение рекомендаций от друзей и пр.). Впрочем, это необязательно, пользоваться программой можно и так.

![]()

На главном экране показаны текущие скидки. Как видите, они весьма солидные. Причем зачастую речь идет о весьма известных программах. Например, на скриншоте вы можете заметить 80% скидку на популярную игру компании Ubisoft.

![]()

Если в общий список со скидками попадает слишком много неинтересных вам приложений, можно воспользоваться гибкой системой фильтров. Например, выбрав интересующие категории программ или задав минимальный процент скидки.
Кликнув на название приложения можно просмотреть о нем подробную информацию. Его описание, системные требования, график изменения цены. А если вы ждете скидки на какую-то конкретную программу, то можно просто добавить ее в список отслеживаемых.

![]()

Выбор программ по умолчанию
Как вы могли заметить, Android дает пользователю возможность буквально «в пару кликов» заменить любую предустановленную программу или системный компонент. Хотите попробовать другой браузер? А может быть, установить новую клавиатуру? Или, к примеру, заменить стандартный почтовый клиент или календарь? Нет ничего проще.
Но что произойдет, если на смартфоне окажется сразу несколько программ для одной и той же цели? Например, какой браузер откроется при клике по ссылке в письме, если помимо стандартного браузера, на смартфоне установлена еще и Opera mini? Или какой именно проигрыватель запустится при клике на видеофайл?
На самом деле, все очень просто – в такой ситуации смартфон просто спросит пользователя, какую из доступных программ лучше использовать. Как это выглядит, вы можете посмотреть на скриншотах ниже. Внешний вид диалогового окна может немного различаться на разных прошивках, но общий смысл всегда один и тот же.

![]()

Как видите, можно как выбирать программу каждый раз вручную, так и попросить смартфон запомнить выбор и больше не показывать это диалоговое окно.
Конечно, второй вариант удобнее, и большинство владельцев Android смартфонов предпочитают пользоваться именно им. Но иногда случается так, что во время выбора пользователь случайно кликает не на то приложение, или же просто спустя какое-то время хочет вернуть старый вариант. Для этого достаточно открыть настройки смартфона, зайти в раздел «Приложения», найти в нем выбранную программу и нажать на кнопку «Удалить настройки по умолчанию» либо «Очистить значения по умолчанию». Это позволит снова вернуть уже знакомое нам диалоговое окно с выбором программы.

![]()


![]()

Обратите внимание, что в некоторых оболочках раздел «Приложения» разбит на несколько вкладок: «Сторонние», «На карте SD», «Запущенные» и пр. В этом случае во избежание путаницы лучше сразу переключиться на вкладку «Все приложения».
Как видите, ничего сложного в выборе программ по умолчанию нет. Поэтому не бойтесь экспериментировать и пробовать новые программы. В Google Play есть масса достойных приложений, которые могут понравиться вам намного больше тех, что предустановлены в вашем телефоне изначально.
Удаление программ
Итак, с установкой программ мы более-менее разобрались. Самое время поговорить про их удаление.
Прежде всего, стоит отметить, что на многих смартфонах удаление приложения происходит буквально «в один клик». Для этого нужно просто открыть меню приложений, «подцепить» пальцем значок программы и перетащить его в верхнюю часть экрана, где появится иконка корзины. Хотя в «чистом» Android такой возможности нет, многие производители смартфонов добавляют ее в своих фирменные оболочки.
Не получилось удалить приложение таким образом? Не беда! Есть универсальный способ, который подходит для любого Android смартфона.
Принцип тут примерно тот же, что и в настольной Windows. Нужно открыть меню настроек и выбрать в нем пункт «Приложения». Обычно это окно разделено на несколько вкладок, переключиться между которыми можно с помощью горизонтального свайпа. Удобнее всего пользоваться вкладкой «Сторонние приложения», но если нужного вам приложения там по какой-то причине нет, то можно переключиться на вкладку «Все».

![]()


![]()

Теперь остается только найти в списке то самое приложение, от которого вы хотите избавится, а затем нажать на кнопку «Удалить». Обратите внимание, что если вы хотите сбросить настройки приложения на «заводские» или очистить его данные, то переустанавливать само приложение вовсе не обязательно. Достаточно воспользоваться кнопкой «Удалить данные» или «Очистить данные», которая находится чуть ниже на этом же экране.

![]()

Второй способ удалить установленную программу – воспользоваться магазином Google Play. Прежде всего, нужно открыть сам Google Play, нажав на соответствующую иконку на рабочем столе или в меню приложений. Затем нажать на значок меню (иконка из трех полосок в левом верхнем углу) либо выполнить горизонтальный свайп от левой кромки экрана. В открывшемся меню нужно выбрать пункт «Мои приложения», дотронуться до названия нужной программы и нажать на кнопку «Удалить».

![]()


![]()

Как видите, ничего сложного в удалении приложений нет. Единственный немного неприятный момент — удалить таким образом можно только сторонние приложения, которые вы сами скачали из Google Play после покупки смартфона. А вот избавиться от тех программ, которые производитель установил на ваш смартфон изначально, к сожалению, так просто не получится.
Установка приложений из сторонних источников
Разработчики Android с самого начала предполагали, что для поиска и установки приложений пользователями будет использоваться магазин Google Play. В том числе и из соображений безопасности – программе с вредоносным кодом попасть в этот магазин приложений практически невозможно.
Тем не менее, в Android предусмотрена возможность установки приложений, вручную скачанных со сторонних сайтов. Другое дело, что по умолчанию она заблокирована.
Включить установку приложений из сторонних источников можно в настройках телефона. Обычно нужный нам пункт находится в разделе «Безопасность».

![]()

Затем остается только скачать на телефон установочный файл, имеющий расширение .*apk, запустить его и внимательно проверить, какие разрешения он запрашивает. Последний пункт очень важен, и отнестись к нему нужно максимально ответственно.

![]()

Как видите, установить приложение с какого-то стороннего сайта совсем не сложно. Но неопытным пользователям пользоваться таким способом я категорически не рекомендую. Подавляющее большинство «бесплатных» версий платных программ, которые предлагают вам скачать авторы красочных баннеров — самые настоящие вирусы, которые за считанные минуты опустошат счет вашего телефона. Чудес на свете не бывает, и польстившись на предложение «обновить телефон до Android 5.0», «скачать Flash Player» или «выиграть миллион», вы практически гарантировано заражаете свой смартфон какой-то гадостью.
Заразить Android смартфон вирусом вы можете только собственноручно, ведь эта ОС устроена таким образом, что любая программа поневоле предупреждает вас о том, какими именно правами она хочет обладать. И пока вы не нажмете на кнопку «Ок», доступ к вашему смартфону не получит. Именно поэтому создатели вирусов всеми правдами и неправдами попытаются убедить вас, что их приложение совершенно безобидно, а права на отправку платных SMS ему нужны просто так.
Любое приложение, которое вы скачиваете не из официального магазина — потенциальный риск, который может обойтись вам очень и очень дорого. Разрешая установку приложений из сторонних источников, вы лишаете себя самого простого и надежного способа защиты.
Сторонние магазины приложений
Если уж магазин Google Play оказался чем-то не мил, то лучше поступить иначе. Ведь многие известные компании, от Яндекс до Amazon, имеют свои магазины приложений, во многом похожие на Google Play. И воспользоваться ими может любой желающий.
Главный вопрос тут звучит даже не «как», а «зачем». Что в этих магазинах есть такого, чего не может предложить Google Play?
На самом деле, ответ на этот вопрос совсем не очевиден. Ассортимент приложений у них в любом случае будет меньше. Да и по немногочисленным отзывам и оценкам далеко не всегда можно понять, стоит ли та или иная программа запрашиваемых денег. А какие-то эксклюзивные предложения бывают скорее в теории, чем на практике – редкий разработчик предпочтет променять огромнейшую аудиторию Google Play на сомнительные бонусы местного магазина.
Скидки и распродажи – главное, ради чего используют сторонние магазины программ. Каждый магазин устанавливает на приложения свои цены, по-своему считает курс доллара, по-разному устанавливает скидки и организовывает распродажи. И те, кому не лень отслеживать изменения цен и следить за скидками, могут сэкономить на покупках ощутимую сумму.
Рассмотрим установку стороннего магазина на примере Yandex Store. Прежде всего нужно убедиться, что в настройках смартфона разрешена установка приложений из сторонних источников. Об этом мы говорили чуть выше. Затем – скачать клиент магазина. Для этого нужно открыть с мобильного телефона адрес m.ya.ru/ystore. Обязательно убедитесь, что вы скачиваете файл именно с официального сайта, а не из каких-то файлообменников и прочих сомнительных источников.

![]()


![]()

Третий шаг – установка приложения. Тут все стандартно – проверяем требуемые программой разрешения, пару раз нажимаем «Далее» и в самом конце – «Принять».

![]()


![]()

Внешне магазин напоминает немного упрощенную копию Google Play. Основной экран разбит на три вкладки («Интересное», «Игры», «Приложения), в самом верху находятся иконки поиска и настроек. Рядом с иконкой поиска вы можете заметить оранжевый квадратик индикатора обновлений. Интересный момент –Yandex Store может обновлять даже те приложения, которые вы скачали через Google Play. Разумеется, в том случае, если в нем они также присутствуют.

![]()


![]()


![]()


![]()

Для покупки приложений нужно указать магазину желаемый способ оплаты. А пред этим – зарегистрироваться либо войти под уже имеющимся Яндекс логином.

![]()

Способов оплаты может быть несколько, в том числе оплата с кредитной карты или со счета мобильного телефона (если ваш оператор мобильной связи поддерживает такую возможность).

![]()


![]()

Если вы решите установить какие-то иные сторонние магазины, то уделите особое внимание трем вещам:
- Скачивайте клиент магазина только из надежных источников. Не верьте уловкам мошенников, предлагающих вам «особую» версию магазина с «бесплатными» играми и программами.
- Перед тем, как что-то покупать, убедитесь, что вы можете скачать и установить из этого магазина какое-либо бесплатное приложение. Некоторые магазины могут требовать дополнительной регистрации, работать не во всех странах и прочее.
- Помните, что правила Google Play в других магазинах не действуют. В первую очередь это касается политики возврата средств.

Продолжение следует…
В последнее время люди все чаще интересуются мобильными гаджетами и желают вникнуть и понять все нюансы и особенности данной сферы. Однако с чего начать? Что из себя представляет мобильная индустрия и как стать экспертом в этой области? Давайте разберемся. Первым делом стоит понимать, что если вы хотите быть в курсе всего и знать больше, чем обычные пользователи, знание английского языка вам не помешает. Следующий нюанс заключается в том, что вы не сразу сможете понять, в чем разница между Cortex A53 и A57, однако, набираясь опыта, вы почувствуете, как начинаете превосходить своих товарищей в знании мобильной техники.

Быть в курсе
Самым важным, на наш взгляд, источником свежей информации является Твиттер. В Твиттере публикуют немало интересных «сливов», которые не успели уловить даже мировые СМИ. Не меньшей скоростью обладают и пользователи китайской соцсети Weibo. Очень многие ресурсы в качестве первоисточника берут именно данный сайт. Однако и там нужно искать правильных людей, которые быстрее остальных расскажут о разработках компаний, прикрепят к постам скриншоты, которые в дальнейшем разлетятся по всему миру.
Не забывайте подписываться на наш аккаунт в Твиттере, наша команда пытается максимально оперативно донести до своих читателей самые последние новости мобильной индустрии.
Twitter-аккаунты, которые одними из первых предоставят свежую информацию своим читателям:
Кроме того, пытайтесь не просто улавливать информацию, а понимать и сопоставлять уже с предыдущими данными, тем самым составляя общую картину. Это полезно в случае, если информация о смартфоне, попадающая в Сеть, не совсем объективна, вы должны понимать, насколько данная информация соответствует ситуации на рынке. Например, если появились слухи о запуске смартфона на процессоре, который еще не был анонсирован или выход которого, согласно слухам, откладывается из-за проблем, например, с перегревом, то верить, соответственно, подобному нельзя.
Также советуем вам завести свой Твиттер-аккаунт, где вы сможете собирать для себя всю информацию и делиться ею с вашими будущими подписчиками.
В дополнение неплохим опытом станет прослушивание наших подкастов, где можно узнать все последние новости, мнение наших редакторов, к тому же всегда можно задать нам вопрос.
Разбираться в железе

Каждый читатель в определенной степени разбирается в железе, однако, если вы желаете стать действительно Android-экспертом, требуется знать немного больше стандартной информации. Под стандартным понимается объем оперативной памяти, количество и частота ядер процессора и так далее. Например, вы должны знать, по какому принципу работает оперативная память, процессор, в чем разница между Gorilla Glass третьего и четвертого поколений. Не помешает понимать различие между IPS и AMOLED-дисплеями. Кроме различий в разрешении нужно понимать, зачем пользователю требуется столь высокая плотность пикселей и какие разрешения будут наиболее оптимальны для тех или иных диагоналей дисплеев.
Также советуем вам просматривать как можно больше видеороликов, где рассказывают про различные нюансы смартфонов, в дальнейшем вы будете понимать, что есть хороший дисплей, а что не соответствует своей цене; как ведет себя тот или иной процессор в играх, какая оболочка наиболее быстра. Также старайтесь брать у друзей и знакомых различные устройства, пытайтесь их анализировать, проведите синтетические тесты и сделайте выводы.
Если друзей с новинками рынка у вас немного, в любой момент можно посетить магазины, в которых с утра до вечера можно изучать гаджеты, лежащие на стендах. Как итог: вы научитесь определять, насколько смартфон соответствует своей цене и как сможет конкурировать со своими соперниками, к какой категории он относится и насколько хуже (лучше) других девайсов и по каким параметрам, насколько частоты графического процессора влияют на быстродействие в играх, чем PowerVR хуже (лучше) Adreno, мощнее 2 ядра Cortex A72 или 4 ядра Cortex A53 и так далее.
Если вы живете где-нибудь в Китае, это в значительной степени упростит ознакомление с «железом». У вас будет шанс лично посетить заводы, где изготавливают смартфоны пусть даже и малоизвестных брендов. В противном случае в любой момент можно найти видеоролики, где разбирают каждый гаджет и изучают все его компоненты. Это поможет понять, как в действительности выглядят внутренности смартфонов и где производители любят размещать те или иные элементы.
Разбираться в программном обеспечении
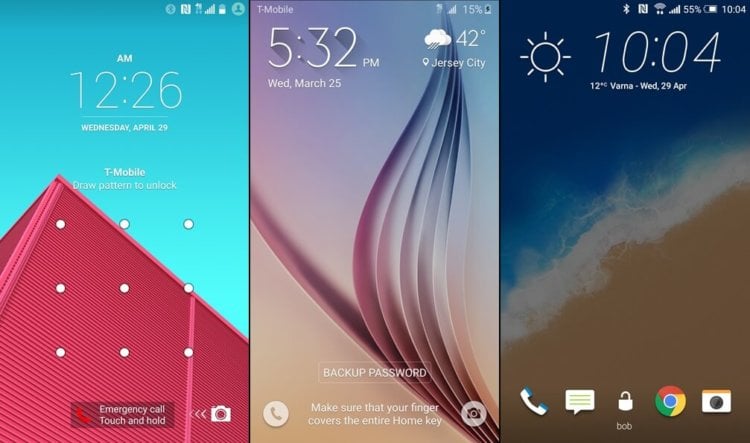
Как известно, Android — система с открытым исходным кодом, каждый может делать с ней все что угодно. Отсюда и огромное количество сторонних прошивок под различные устройства. Если вы хотите считать себя гиком или Android-экспертом, следует уметь прошивать практически любой Android-гаджет, если, конечно, на него имеется прошивка. Наиболее популярным сайтом, где можно найти огромное количество прошивок, улучшений интерфейса, инструкций под различные устройства является XDA Developers. Все, кто желает прошить гаджет, заходит именно на этот сайт. Для русскоязычного пользователя неплохим решением станет и форум 4PDA, однако там практически весь контент берется именно из XDA Developers.
Если вы будете следовать нашим советам, через несколько месяцев вы станете настоящим Android-экспертом.
14 июня 2016
Большинство из нас чувствует себя неуверенно, когда приходится знакомиться с новой операционной системой. И несмотря на то, что Андроид сегодня можно встретить на подавляющем числе электронных устройств, всё же есть много пользователей не знакомых с ним.

Если вы являетесь одним из таких людей, мы предоставим вам самую важную информацию о том, как разобраться в системе, познакомим с её главными функциями. В общем, перед вами своеобразная инструкция под названием «Андроид для чайников», где собраны все актуальные советы по работе с платформой.
Содержание
- Начало пользования системой Андроид
- Что представляет собой интерфейс системы?
- Пользование интернетом на Андроид
- Как работать с клавиатурой?
- Как пользоваться Google Play Market?
- Файловый менеджер и как смотреть фильмы и слушать музыку на Андроид
- Как установить мелодию на звонок?
- Первоначальная настройка
- Устанавливаем приложения
- Устанавливаем антивирус
- Оптимизация смартфона
- Перезагрузка
- Жесты в ОС «Андроид»
- Настройка смартфонов Samsung
- Используем смартфоны Xiaomi
- В заключение
- Особенности простого телефона
- Что представляет собой Android
- Возможности Андроид
Начало пользования системой Андроид
Включаем устройство, заходим в свой аккаунт и устанавливаем соединение с интернетом
Руководствуясь инструкцией, мы включаем свой смартфон или планшет, после чего перед вами появится рабочий стол системы, или, если происходит первое включение устройства, запустится мастер первичной настройки. К примеру, на смартфоне мастер предлагает выполнить следующее:
- Выбрать язык интерфейса.

- Подключится к интернету через Wi-Fi — если у вас нет поблизости сети, то этот шаг можно пропустить. Почему это меню появляется при первом же включении? Из-за того, что большинство программ разработаны для использования при рабочем интернет-подключении. Это вовсе не значит, что телефон или планшет бесполезен без интернета, подобный шаг создан скорее для удобства — мол, подключитесь к нему сразу, чтобы потом об этом не беспокоиться.

- Далее системный мастер предложит зайти в ваш Google-аккаунт или создать его, если вы ещё не обзавелись учётной записью. Крайне советуем завести себе аккаунт, ведь сама система Андроид сильно привязана к сервисам компании Google. Без него вы не зайдёте в магазин приложений, не сможете пользоваться почтой. Кроме того, учётную запись создать нетрудно, зато она всегда будет с вами на всех устройствах, где вы только пожелаете, что довольно удобно.
- В следующем меню вам нужно подтвердить время и дату, которые практически всегда определяются автоматически, либо ввести их вручную.
- В последнем окне вы увидите пункты, касающиеся определения вашего местоположения — лучше не выключать их, чтобы все сервисы правильно работали и смартфон верно определял время и дату.
Что представляет собой интерфейс системы?
После настройки своего смартфона или обычного включения устройства, даже если вы не проходили работу с мастером, вы увидите рабочий стол вашего гаджета.
Что он собой представляет? Вам будут предложены следующие символы и иконки:
- Время и дата — у вас могут отображаться отдельные часы или календарь, или эти данные будут расположены в правом нижнем углу, как это чаще всего принято на планшетах.
- Снизу в большинстве случаев размещены три знака — кнопка назад, главное меню и контекстное меню, где отображаются запущенные приложения.
- На рабочем столе, как правило, размещаются самые важные и наиболее используемые программы. Их можно удалить — просто нажмите и задержите палец на программе, через пару секунд значок станет перемещаемым и его можно будет перетянуть на крестик.
- Рабочих столов может быть несколько — они перемещаются при выполнении перелистывающих движений по экрану, при желании их тоже можно добавить или удалить — убирается виджет так же, как и отдельная программа. Чтобы добавить ещё один рабочий стол, коснитесь 2 пальцами экрана и сведите их, после чего появится плюсик — на него и следует нажать.
- На рабочие столы можно добавлять программы из общего списка меню. Где его найти? Нажмите главную клавишу на планшете или смартфоне, или на среднюю кнопку внизу экрана — о ней мы уже упоминали. Когда перед вами откроется список, вы можете выбрать один из элементов, зажать палец на той части экрана, где он расположен, после чего его можно передвинуть на любое место рабочего стола.
Стоит отметить, что на планшетах с Андроидом в нижней строке открывается быстрое меню, где вы можете включить Wi-Fi, узнать о заряде батареи и прочей важной информации — чтобы открыть его, просто сделайте движение снизу вверх в области часов. В смартфонах под управлением этой системы для открытия меню уведомлений нужно провести пальцем по всему экрану сверху вниз.
Мы рассмотрели, как выглядит рабочий стол, теперь перейдём к основному меню Android.
Оно выполнено в форме общего списка с иконками и названием программ либо в виде нескольких рабочих столов с теми же списками приложений — ничего сложного в их просмотре нет. В общем меню вы найдёте все элементы вашего устройства, здесь есть и настройки смартфона или планшета.
Пользование интернетом на Андроид
Если вы уже установили подключение к интернету, самое время узнать, как пользоваться браузером. В случае, когда Wi-Fi выключен, активировать его вы можете в упомянутом меню уведомлений или через настройки, которые вы найдёте в меню. После того как вы откроете раздел беспроводного соединения, активируйте работу Wi-Fi, затем, устройство выполнит автоматический поиск сетей. Дело остаётся за малым — выбрать сеть из списка, ввести пароль, если это необходимо и нажать «Подключить».
Как зайти в интернет на Андроид?
Для этого следуйте таким инструкциям:
- Выберите установленный в смартфоне или планшете браузер, откройте его.
- Далее вы можете пользоваться браузером таким же образом, как и на компьютере — перед вами будет строка для ввода адреса, возможность добавлять вкладки, а в дополнительных иконках скрываются меню для добавления закладок, просмотра истории посещений страниц и прочее.
В целом ничего сложного в работе с браузером на планшете или смартфоне нет — если вы не знаете некоторых функций или значков, просто попробуйте их.
Мы упустили только один момент — чтобы ввести адрес сайта, вам нужна клавиатура.
Как работать с клавиатурой?
Клавиатура будет автоматически открываться всякий раз, когда вы будете нажимать на строку, где вводится тот или иной текст, сообщение. Поэтому её запуск — дело нехитрое, а если нужно убрать средство ввода просто нажмите «Назад».
О работе с клавиатурой стоит знать следующее:
- Расположение клавиш здесь такое же, как и на компьютерной клавиатуре.
- Значок глобуса служит для смены языка ввода.
- Прозрачная стрелка меняет клавиши на заглавные, если нажать два раза подряд — включится режим Caps Lock.
- Стрелка с крестиком стирает символы, большая кнопка справа служит для переноса курсора вниз — как компьютерная клавиша Enter.
- Чтобы переместить курсор, прикоснитесь к необходимой области на экране.
- На некоторых клавишах размещены несколько символов — чтобы выбрать дополнительный, а не основной знак, просто немного придержите палец на нём.
- Как правило, под буквами на клавиатуре размещены кнопки для её переключения на цифровую раскладку или список с символами — просто нажимайте на неё, чтобы открыть нужный набор знаков.
- Если вам нужно выделить текст и скопировать, вырезать или переместить его, выполните длинное нажатие на строке, где начинается нужный вам кусок, после чего появятся две стрелки. Растягивая их, вы можете выделить необходимое количество символов, а в верхнем меню выбрать операцию для выделенного текста.
Как добавить другие языки на клавиатуру?
Делается это в настройках, где есть меню, посвящённое средствам ввода — в нём вы можете добавлять языки, включать или выключать словари, выполнять прочую настройку клавиатуры.
В планшетах настройки средства ввода доступны в нижней строке, рядом с часами — соответствующий символ в виде точек появляется при каждом включении клавиатуры, поэтому можно даже не заходить в меню и не искать нужный раздел в настройках.
Как пользоваться Google Play Market?
Этот сервис представляет собой приложение, где вы найдёте тысячи всевозможных программ для вашего устройства с Android. Как правило, Play Market есть по умолчанию в меню вашего планшета или смартфона, для пользования им нужна учётная запись Google — если ранее вы не выполняли вход, то сделаете это при первом запуске магазина.
Итак, как пользоваться этим чудом? Всё очень просто — выбираете понравившееся приложение или находите его через строку поиска, нажимаете «Установить», а далее оборудование справится со всем самостоятельно.
Если вам нужно удалить программу или перенести её на карту памяти — последнее необходимо, когда на самом устройстве мало места, а сделать это вы можете в настройках. В отдельном разделе вынесены все приложения, установленные на вашем гаджете.
Файловый менеджер и как смотреть фильмы и слушать музыку на Андроид
Для просмотра файлов мультимедиа есть отдельное приложение под названием Галерея или Хранилище Мультимедиа, которое вы найдёте в главном меню. Ничего сложного в пользовании им нет, по созданным папкам распределяются фотографии, видео, находящиеся в памяти устройства или на карте.
Если же вам нужны аудиофайлы, книги и общий список файлов на устройстве — для этого существует файловый менеджер, который на системе Андроид имеет название Проводник.
Кстати, при просмотре фото и картинок в галерее вы можете сразу же установить их на рабочий стол, или как изображение контакта из телефонной книги. В целом настройка фона, виджетов и прочих эстетических составляющих — большая и отдельная тема.
Как установить мелодию на звонок?
Если вы пользуетесь смартфоном на Андроид, то наверняка хотите слышать любимую мелодию на звонке. Делается это через настройки — зайдите в меню Звук, нажмите на строку Мелодия звонка, где вы сможете выбрать необходимый файл. Как видите, в этом меню вы можете полностью редактировать настройки звонков. Установить понравившуюся мелодию вы можете и в плеере при прослушивании музыки — в меню вы найдёте соответствующую функцию.
Благодаря этой краткой инструкции по Android вы узнали минимальный набор самых важных разделов и настроек системы, которые позволят начать своё уверенное пользование смартфоном или планшетом. Главное — не бойтесь пробовать и узнавать то, чего вы раньше не видели. В целом же пользование этой платформой наверняка будет для вас простым и понятным, ведь в ней всё продумано логично и последовательно.
Жми «Нравится» и читай лучшие посты на Facebook
Андроид для начинающих пользователей смартфоном или планшетом может показаться непонятным или сложным. В инструкции от андроид устройств очень мало информации по азам использования.
В данной статье мы разберем, что такое ОС Google Android, а так же как начинающему пользователю быстро настроить и использовать все преимущества андроид.
В чем секрет популярности ОС Android?
Основная часть смартфонов и планшетов в мире работает на операционной системе Android. По данным ведущей аналитической компании в сфере информационных технологий IDC (International Data Corporation) на конец 2013 года ОС Android поставила новый рекорд – 80% мирового рынка среди мобильных операционных систем. Более того, уже много другой техники базируется на ОС от Google: часы, фотоаппараты, плееры и даже такие системы, как «Умный дом».
Android – открытая операционная система, поэтому ее легко адаптировать под любые устройства и потребности, но при этом принцип использования остается прежним, знакомым каждому из нас. Достаточно один раз в ней разобраться и вы сможете управлять любым устройством независимо от производителя. А благодаря «облачному» хранению всех данных в интернете вы быстро и легко можете получить доступ к своим контактам, записям, музыке, программам с другого смартфона, зная пароль от своего аккаунта. При правильной настройке и установке необходимых приложений ваш смартфон или планшет может стать действительно незаменимым помощником практически в любой сфере деятельности: в бизнесе, работе, хозяйстве, спорте и, конечно же, развлечении.
Рабочие столы в андроид сделаны для удобства быстрого вызова часто используемых программ, функций, контактов и виджетов приложений. Количество рабочих столов вы можете выставлять самостоятельно. Для этого коснитесь одновременно 2-мя пальцами на экране и сведите их ближе. Нажав на кнопку «+» вы добавить 1 рабочий стол, а для того, чтоб удалить рабочий стол нужно нажать на его уменьшенное изображение, подержать несколько секунд, пока он не изменит цвет, и потащить, не отпуская палец к корзине или кнопке «Удалить».
Вы сами настраиваете расположение значков программ и виджетов на рабочих столах, для этого надо подержать несколько секунд на элементе, пока он не поменяет цвет и, не отпуская палец, перемещать в другую область или на другой рабочий стол. Если хотите убрать иконку с рабочего стола, нужно переместить ее на кнопку «Удалить». Большинство приложений имеют свои виджеты — мини-программки, которые выполняют, как правило, какую-то одну функцию, работают в фоне и дают основную информацию без запуска всего приложения. К примеру, виджет погоды. Для того чтоб вынести виджет на рабочий стол, нужно нажать на пустое место, подержать несколько секунд и в окошке (у каждого производителей могут быть разные варианты оформления этого окна) выбрать «Виджеты». Тут выбираем нужный нам виджет и если необходимо настраиваем его. Очень удобно выносить основные контакты на рабочий стол. Для этого держим палец на пустой области и в появившемся окошке выбираем «Горячие клавиши» => «Контакт» или может быть сразу «Контакт» (красивее, когда контакту присвоена фотография).
Здесь находятся иконки запуска всех приложений, установленных в устройстве. Иконки можно тоже вынести на рабочий стол, для этого задержите палец на иконке программы, устройство автоматически откроет ваши рабочие столы, вам остается только выбрать место для иконки и отпустить палец. Также вы можете сортировать иконки, для этого нужно нажать Функции => Изменить или сразу значок Настроек (зависит от производителя), затем долгое нажатие и перетаскивание на другое место.
Для того чтоб открыть экран уведомлений, нам нужно провести пальцем (называется свайп) с самого верха экрана вниз. В андроид экран уведомлений служит для быстрого доступа к включению и выключению основных функций таких, как Wi-Fi, Звук, Передача данных (интернет), Bluetooth, GPS, Автоповорот экрана, Синхронизация данных, Точка доступа, Режим «В самолете» Энергосбережение и др. (список и возможность настройки зависит от версии Андроида и производителя). Также это меню показывает пропущенные события (вызовы, сообщения, события из социальных сетей и т.д.) и некоторые приложения, которые работают в фоне для удобного управления (аудио-плеер, Skype и т.д.).Закрытые или случайно удаленные уведомления можно посмотреть еще раз.
Если в вашем тарифе не предусмотрен безлимитный трафик, его нужно сразу выключить в целях экономии денег на счету. Либо вы можете сразу настроить использование трафика приложениями. Совет: для полноценного использования андроида сразу заказывайте себе определенный трафик интернета. Для того чтоб включить/выключить интернет, спустите экран уведомлений и нажмите «Передача данных». Если ваша модель довольно распространенная, то вам должны сразу прийти СМС с настройками точек доступа интернета и ММС, вам нужно только их сохранить. Если этого не произошло, то вы можете легко и быстро настроить вручную с помощью статьи: Настройка мобильного интернета.
Еще совет: лучше всего первоначальную настройку делать в сети Wi-Fi, поскольку практически все остальные действия нужно делать с помощью интернета, а также установленные приложения (а то и версия андроид) могут захотеть обновиться. А этот процесс со слабой скоростью передачи данных может надолго затянуться. Где найти поблизости бесплатные точки доступа Wi-Fi и как его настроить написано в статье: Как настроить Wi-Fi на андроиде.
Плей Маркет — это магазин приложений для Андроид, и без регистрации дальнейшее использование смартфона или планшета просто бессмысленно. Как это сделать очень подробно написано в статье: Как настроить Плей Маркет
- контакты: есть довольно много способов переноса контактов и смс, все они зависят от типа вашего предыдущего устройства и каким образом вы их сохранили (надеюсь, что вы это все-таки сделали или хотя бы не избавились от старого девайса). Полная инструкция по переносу контактов и смс в статье Как перенести контакты на андроид за 5 минут;
Убедитесь, что все медиа-файлы вашего предыдущего телефона сохранены на карте памяти и после установки карты, они будут отображаться в новом устройстве.
Совет: Во избежание возможных проблем, желательно перекинуть всю информацию со старой карты памяти на компьютер, отформатировать ее (выбрать формат FAT32 или exFAT), затем папки с музыкой, видео и фото скопировать обратно на карту. Только после этого устанавливайте ее в ваш андроид.
Интернет страшен и полон опасностей! Шутим, но обезопасить себя все же стоит, ибо рано или поздно в интернете можно наткнуться на обман или что еще хуже — на злоумышленников. Они могут захотеть получить доступ к вашим данным, прослушать вас, просмотреть ваши фотографии или даже украсть деньги с карты!
Чтобы обезопасить свое устройство и данные на нем, первое что надо сделать — установить графический ключ или разблокировку по отпечатку, что в случае потери вашего устройства не позволит разблокировать экран без ввода пароля. Эта же функция будет полезна, если ваше устройство часто остается в публичных местах или офисе без вашего внимания, вы можете поставить пароли на все функции, приложения и элементарно на экран блокировки. А еще можно будет посмотреть фотографию того, кто хотел разблокировать ваш девайс.
Не будет лишним установить Антивирус с функцией Анти-вор, в случае чего вы сможете самостоятельно отследить и вернуть потерянное себе устройство! Использование антивирусов никогда не бывает лишним, а функция анти-вор и вовсе бесценна: вы сможете посмотреть на карте, где находится ваш утерянный Андроид и даже удаленно заблокировать его и перенести с него данные.
Как бы это не прозвучало странно — в интернете за вами будут следить! Но не с целью навредить, скорее с целью вам что-либо эффективнее продать, например: ваша история просмотров различных сайтов будет подсказывать рекламным системам ваши интересы, подбирать товары или услуги и активно предлагать вам их приобрести. Это так называемая «таргетированная реклама» или «умная реклама», формируется ваш профиль (нет, личные данные официально не собираются, рядом с вашим профилем не будет указано ФИО, в этом нас уверяют рекламные корпорации и сети) и угадывает чтобы вы хотели, или если вы добавляли какой-либо товар в корзину — будьте готовы видеть в рекламе еще больше таких же товаров 🙂
Вы будете встречать рекламу повсеместно: начиная от приложений и игр, заканчивая сайтами и иногда даже системными разделами. Реклама бывает и безвредной, когда ее немного и она не мешает. Но мир не без алчности, чаще всего рекламы так много, что от нее начинает тошнить. Практически всю рекламу можно заблокировать, это актуально для игр, приложений и браузера. Есть очень интересный способ рекламы на сайтах: Так называемые Push-подписки, которые вы встречаете заходя на сайт и видя сообщение «Подпишитесь на нашу рассылку». «Хорошие» сайты, используют эту технологию только для рассылки интересных материалов или уведомлений (например, что пришло письмо или личное сообщение). Плохие же будут рассылать вам десятки уведомлений в день, что может выбесить. От такой push-рекламы легко отписаться.
Самый «страшный» способ слежки, это прослушивание ваших разговоров, иногда даже и съемка видео: для защиты от этого надо специальными программами ограничить доступ приложениям к микрофону и камере.
Если для установки из Play Market мы все подготовили и достаточно просто зайти в него и выбрать что установить, то для установки приложений из внешних источников понадобится сделать небольшую настройку, а именно разрешить установку из неизвестных источников. Такими источниками считаются любые сайта, включая этот, кроме Play Market.
Многие Андроид игры установить не так то просто, как хотелось бы, ибо для работы них потребуется установить кэш. Кэш это дополнительные файлы: музыка, текстуры, видео-файлы. Все то, что и составляет медийную и визуальную часть игры.
Удалять приложения проще всего: делаем долгое нажатие на ярлык программы и переносим его в «мусорку» для удаления. Подробности про удаление и все способы удалить приложение с андроид.
Итак, в этой статье мы разобрали внешний вид и настройки андроид для начинающих.
Если вы считаете, что какая-то очень важная настройка была пропущена или вам не все понятно, обязательно пишите в комментариях ниже. Если вам статья была полезной, поделитесь ей с друзьями, возможно им тоже понадобится. Для этого нажмите на кнопочки ваших социальных сетей ниже.
Кажется, что в наш цифровой век объяснять, как пользоваться смартфоном, не нужно. Однако это не так. Возраст, когда данные гаджеты попадают в руки, сильно снижается. Объяснить детям, как ими пользоваться, должны взрослые, которые сами иногда не вполне владеют этими устройствами.
Первоначальная настройка
Как пользоваться смартфоном? Ответ стоит начать с азов, постепенно продвигаясь дальше по порядку.
Итак, вначале будет предложено установить пароль, пин-код или графический ключ. Новичку лучше не начинать экспериментировать с данной функцией, а отложить ее на потом. Просто можно забыть код или пробовать ввести одно, а получить совершенно другое, в результате чего смартфон может перестать работать уже на первом этапе настройки.
Перед этой настройкой будет предложено выбрать язык, затем будет предпринята попытка подключения к беспроводным сетям. В большинстве случаев этот шаг можно пропустить. После будет предложено создать аккаунт «Гугл».
В качестве совета для начинающих (как пользоваться смартфоном) можно сказать вот что: пользователям телефонов на «Андроид» лучше сразу настроить данный аккаунт. Это обусловлено тем, что установка приложений происходит через специальный магазин, кроме того, смартфоны на базе данной операционной системы, как правило, привязаны к сервисам этой компании.
Современные смартфоны на базе «Андроид» версии 5.1 и выше привязаны к «Гугл»-аккаунту, и если вдруг происходит кража или потеря гаджета, то для разблокировки будет осуществляться запрос данных привязанного аккаунта.
В случае необходимости переноса контактов со старого телефона на вновь купленный смартфон пользователи «Андроида» должны опять-таки пользоваться сервисами Google. Кроме того, при использовании на новом смартфоне аккаунта от предыдущего гаджета с такой же ОС будет предложено скачать приложения, которые использовались на предыдущем устройстве.
Устанавливаем приложения
Как пользоваться смартфоном? Пользователи, как правило, покупают устройство не с целью совершения исключительно звонков, поскольку для этого подойдет и простой телефон. Покупатели смартфонов хотят использовать данное устройство как мини-компьютер. Это дает возможность устанавливать на него приложения.
Разъясним, как пользоваться смартфоном (для чайников) при установке приложений.
Наиболее популярные модели смартфонов выходят с ОС iOS и Android. Обе эти системы имеют свои магазины приложений. В Play Market от Google множество приложений бесплатны, но есть и платные аналоги. Отечественные покупатели еще с начала компьютеризации привыкли если и покупать программы, то только за символическую плату на рынке, а после того как интернет стал доступен практически повсеместно, эти программы скачивают различными способами из Глобальной сети.
Первоначально «Гугл» не дает возможности пользователю установить стороннее приложение. Однако пользователь может снять данное ограничение, но вся ответственность за повреждение смартфона ложится в этом случае уже на него. Поэтому нужно подумать, что лучше: заплатить деньги за нужную программу или получить потенциальную поломку гаджета.
Устанавливаем антивирус
Несмотря на то, что iOS относится к ОС, разрабатываемым компанией Apple, а Android — к ОС, разрабатываемым компанией Google, таких степеней защиты, как настольный Mac или ОС GNU/Linux, они не имеют. Ядро «Андроида» — это ядро операционной системы «Линукс», однако сама система не относится к GNU, поэтому она подвержена воздействию вирусов.
Рассмотрим, как пользоваться смартфоном для начинающих, чтобы не поймать вирус.
Наиболее популярные антивирусы, распространенные в среде Windows, были адаптированы и под «Андроид». В Play Market можно найти разнообразные антивирусные программы, включая такие популярные, как DrWeb, «Антивирус Касперского», «Аваст». При использовании последнего смартфон можно обезопасить еще и от кражи. Также заблокировать устройство и определить его местоположение можно с помощью «Гугла».
Оптимизация смартфона
Дадим еще один совет для чайников (как пользоваться смартфоном). Пользователь может полностью менять дизайн, в результате чего гаджет начинает выполнять больше процессов, а чем больше он выполняет процессов, тем больше ресурсов ему нужно, так как при имеющихся ресурсах он начинает тормозить. Поэтому нужно подбирать приложения, которые улучшают энергоэффективность смартфона. Приучите себя периодически проводить очистку гаджета с помощью специальных программ, которые находят временные файлы, возникшие при установке, а также тех, которые не были удалены автоматически и постепенно занимают все больше и больше пространства.
Перезагрузка
Еще одним советом для начинающих (как пользоваться смартфоном) будет изучение инструкции с целью осуществления перезагрузки устройства с помощью клавиш на телефоне. Как и любой компьютер, смартфон может зависнуть. Как правило, кнопки Reset они не имеют, а перезагрузка может осуществляться комбинацией последовательно нажимаемых клавиш.
Жесты в ОС «Андроид»
Как пользоваться смартфоном для начинающих? Необходимо обратить внимание и на жесты, которые используются для управления ОС, установленной на данном гаджете. Одной из самых популярных операционных систем, использующихся на смартфонах, является ОС «Андроид». Рассмотрим, какие здесь используются жесты:
- тап — кратковременный однократный клик пальцем по какому-либо элементу;
- двойной тап — кратковременный двукратный клик пальцем по какому-либо элементу (аналог двойного щелчка мышью в Windows);
- долгий тап — предполагает удерживание пальца на определенном элементе в течение 1-2 секунд;
- щипок — дисплей охватывается двумя пальцами, расходящимися в разные стороны или сводящимися вместе (разведение в стороны осуществляется, как правило, для увеличения масштаба, а сведение — для уменьшения);
- свайп — перемещение пальца по дисплею, одно из основных действий.
Настройка смартфонов Samsung
Рассмотрим, как пользоваться смартфонами «Самсунг», на примере Galaxy S7.
В них может создаваться учетная запись Samsung, которая нужна для использования Samsung Pay, с помощью чего можно оплачивать со смартфона покупки в магазине.
Гаджеты Samsung снабжены сканером отпечатка, с помощью которого можно разблокировать смартфон, авторизоваться в сети и использовать сервис Samsung Pay.
В Theme Store «Самсунг» использует множество тем для смартфонов, часть из которых доступна бесплатно, а часть — за деньги.
Как пользоваться смартфоном новичку, который еще не освоил установку приложений? Производитель периодически добавляет новые приложения в новые смартфоны и удаляет старые. С опытом каждый пользователь сможет установить новые приложения из Play Market, а удалить предустановленные «Самсунгом» можно с помощью кнопки «-» в меню приложений.
Рассматриваемый смартфон позволяет экономить энергию батареи, меняя цвета на экране на черно-белые, а также выключая приложения, запущенные в фоновом режиме.
Как и большинство других смартфонов, данный гаджет позволяет использовать micro SD-карту.
Используем смартфоны Xiaomi
Данные смартфоны имеют свои особенности. Как пользоваться смартфонами Xiaomi? Здесь сим-карты вставляются не сзади, а сбоку, есть специальный слот для них. В коробке, куда был укомплектован данный смартфон, имеется специальное устройство для открытия данного слота (похожее на скрепку). Если связь не появится, то вынимаем, переворачиваем симку и снова вставляем.
Некоторым аналогом аккаунта Samsung в смартфонах в гаджетах Xiaomi является аккаунт Mi, с помощью которого можно обновлять прошивки, блокировать телефон при необходимости, выполнять бэкапы, пользоваться облаком.
В смартфонах рассматриваемой марки есть приложение «Веселая карусель», которое придает ему динамичный вид с различными изображениями. Включаем: настройки — обои — карусель.
В данных смартфонах, например, в модели Xiaomi Redmi 3s также есть возможность добавления отпечатка пальца.
Если в смартфоне есть оболочка Miui, то там используется второе пространство, что по своей сути представляет собой новый сеанс работы. Из первого пространства второе при необходимости можно удалить.
Приложения в данном смартфоне можно закрывать с помощью кнопки «Меню» на самом гаджете, выбирая ненужное и нажимая на корзину (оно не удалится, а закроется).
Существует еще множество различных опций данных смартфонов, которые нельзя охватить в одной статье.
В заключение
Как пользоваться смартфоном? Можно рассуждать бесконечно. В статье приведены основные рекомендации для новичков, чтобы они смогли сразу начать пользоваться гаджетом после его приобретения. Также рассмотрены некоторые возможности отдельных моделей смартфонов, например, «Самунга» или Xiaomi. С опытом пользователи смогут уже самостоятельно открывать новые возможности своих гаджетов.
Похожие статьи
Эта статья предназначена для тех пользователей, которые впервые взяли в руки умный телефон. Современные смартфоны давно перестали выполнять только простейшие функции обеспечения голосовой связи и обмена СМС сообщениями. Сегодня эти устройства стали надежными и верными помощниками человека в повседневной жизни. Узнать последние новости – без проблем, связаться с друзьями и знакомыми, которые находятся в любой точке планеты – нет вопросов. Причем, если раньше нужно было оплачивать дорогой международный звонок, то сегодня, благодаря различным мессенджерам можно организовать видеоконференцию только при наличии подключения к интернету. И совершенно не имеет значения, где находится ваш собеседник, если у него также имеется современный гаджет с подключением к всемирной паутине.
Но и это далеко не все, что можно сделать с помощью смартфона. Рассчитать оптимальный маршрут для поездки на автомобиле или велосипедной прогулки, вести учет вашей физической активности, потребления/сжигания калорий, оказывать помощь в планировании семейного бюджета, найти новых друзей и даже вторую половинку – все это под силу маленькому умному устройству. Но чтобы ваш смартфон стал действительно умным и полезным, нужно его правильно настроить. И наша небольшая инструкция даст вам основы того, как пользоваться смартфоном новичку.
Читайте также: Самый крутой смартфон 2017 года.
Аккаунт Google
Первым делом, после первого же включения мобильного устройства под управлением ОС Андроид, система предложит вам войти в учетную запись Google, либо создать новую. Этот шаг пропускать нельзя, без авторизации в аккаунте Google пользоваться смартфоном в полнофункциональном режиме не получится.
После авторизации в аккаунте пользователь получает возможность работать с электронной почтой Gmail, использовать в работе поисковую систему Google, просматривать видео на YouTube и т.д. Но самое главное – авторизация предоставляет доступ к сервису Play Market, с которого можно скачивать и устанавливать всевозможные полезные приложения и игры. Кроме этого в профиле своей учетной записи вы сможете хранить свои контакты, а также войти в аккаунты в других социальных сетях и сервисах.
Читайте также: Как создать аккаунт Google на смартфоне.
Установка приложений
Сам по себе смартфон – просто аппаратная часть и операционная система. Все преимущества пользования современным гаджетом можно оценить, только установив полезные приложения. Некоторые программы вы поставите, один раз запустите, и забудете о них, другие будете использовать практически ежедневно. В любом случае, чтобы не заполнять встроенную память смартфона, установленные программы лучше переносить на карту памяти. В особенности, если речь идет о таких объемных приложениях, как навигаторы – карты местности для их работы занимают чрезвычайно много места, и регулярно обновляются.
Чтобы перенести установленную программу на карту памяти, зайдите в меню настроек смартфона и найдите пункт управления приложениями. На выбранной программе укажите «перенести на SD-карту». Отметим, что не все приложения можно перемещать на карту памяти. И если такой опции нет, то такую программу придется оставить на встроенной памяти устройства.
Читайте также: Самые полезные приложения на Андроид.
Следите за мобильным трафиком
Иногда встречаются ситуации, когда после установки сим-карты в новый смартфон, пользователь, ранее не имевший дела с такими устройствами, обнаруживает, что с его счета денежные средства уходят в непонятном направлении. Если вы раньше пользовались обычным мобильным телефоном, то перед тем, как пользоваться смартфоном, уточните у сотового оператора условия подключения к мобильной сети передачи данных. Возможно, вам лучше сменить тарифный план, либо приобрести еще одну сим-карту для подключения к интернету.
Дело в том, что с первого же включения смартфона и запуска операционной системы, аппарат начнет искать возможность подключиться к беспроводным сетям передачи данных. И если у вас не безлимитный мобильный интернет, а на момент настройки смартфона вы не находитесь в зоне действия сети Wi-Fi, подключение к сети лучше всего отключить. В противном случае вы можете оказаться в ситуации, когда все средства с вашего счета уйдут на оплату мегабайт, скачанных и переданных смартфоном.
На самом деле это не является проблемой. Сегодня многие сотовые компании предлагают максимально выгодные тарифные планы для современных гаджетов. Нужно просто выбрать себе наиболее подходящий тариф.
Читайте также: Как проверить скорость интернета на смартфоне.
Энергосбережение
Наверняка вы слышали, что одной из наиболее острых проблем современных смартфонов является вопрос высокого энергопотребления. Если устройством пользоваться в активном режиме, заряда батареи не всегда хватает на 24 часа. Обычно это не является проблемой – возможность зарядить аппарат ночью есть всегда. В то же время можно воспользоваться небольшими хитростями, которые помогут увеличить время автономной работы гаджета.
-
Активный режим работы модулей беспроводной связи требует высоких затрат батареи. Следите за тем, чтобы такие модули, как WiFi и Bluetooth были включены только тогда, когда вы ими пользуетесь.
-
Большой яркий экран смартфона – еще один активный потребитель энергии. Чтобы снизить расход, можно уменьшить яркость дисплея.
-
Обратите внимание на приложения, работающие в фоновом режиме. Их остановка и закрытие также поможет продлить срок работы устройства на одном заряде батареи.
Проще всего контролировать работу приложений можно с помощью диспетчера задач.
Клавиатура
Для человека, впервые взявшего в руки смартфон, поначалу может показаться непривычной Android-клавиатура. Отметим только, что это очень удобный способ ввода текста. В особенности стоит обратить внимание на опцию Swype, с помощью которой можно печатать слова, не отрывая палец от экрана.
И если в первый день андроид клавиатура вам показалась неудобной, то всего через пару дней ее использования вы настолько привыкните, что не сможете в дальнейшем отказаться от такого простого и удобного способа ввода текстов.
Полезные приложения
Как мы уже отмечали – оценить функционал и все возможности современного смартфона можно только при условии, что в памяти устройства будут установлены соответствующие приложения. Мы не будем подробно останавливаться на описании этих программ. Для этого мало даже отдельной статьи. На сервисе Play Market их огромное количество, и с каждым днем становится все больше. Чтобы вы понимали, что можно найти и получить при помощи этих программ, мы просто остановимся на наиболее интересных категориях, для которых и разрабатываются программы.
Вы можете найти приложения для общения через интернет (мессенджеры), игры различной тематики, программы для учета семейного бюджета, файловые менеджеры, навигационные и обучающие программы, приложения для воспроизведения видео и музыки, редактирования фотографий, альтернативные клавиатуры, антивирусы, программы для поддержания спортивной формы и приложения, которые помогут сделать интерфейс вашего смартфона максимально оригинальным.
Смартфон для начинающего
Мы коротко остановились на основных правилах, чтобы вы получили первое представление о том, как пользоваться смартфоном. Советы для начинающих в то же время не будут полными, если мы не остановимся на том, как нужно выбирать свой первый смартфон. Очень важно, чтобы аппарат был мощным и производительным. Если купить самую простую модель, да еще и с устаревшей аппаратной составляющей, разочарования не избежать. В то же время мы понимаем, что не все располагают большим бюджетом на приобретение первого смартфона.
Для таких покупателей мы рекомендуем обратить внимание на продукцию молодых перспективных брендов. Часто их модели не уступают по техническим характеристикам гаджетам именитых компаний, но цена гораздо доступней и демократичней. Отличным выбором будет смартфон из модельного ряда британского бренда Wileyfox. Эта компания впервые появилась на рынке в октябре 2015 года, и практически сразу после премьеры девайсы с симпатичной мордочкой лисички на задней панели стали пользоваться спросом среди покупателей. Отличные характеристики смартфонов бренда были отмечены и экспертами рынка.
Отметим, что каждая модель семейства Wileyfox обладает наиболее востребованными на рынке функциями. Это работа с двумя сим-картами и поддержка сетей передачи данных 4G LTE. Устройства компании технологичны, обладают ярким современным дизайном и мощной аппаратной начинкой. И самое главное – производительные современные модели отличаются доступной стоимостью. Выбирая свой первый смартфон, обратите внимание на модель Wileyfox Swift 2.
Wileyfox Swift 2
Это стильный, современный, производительный и мощный аппарат. Модель получила качественный 5-дюймовый IPS HD дисплей со слегка загнутыми 2.5D краями. Высокая скорость обработки команд и плавность переключения между приложениями обеспечивается 8-ядерным процессором Snapdragon 430 MSM8937 и наличием 2 Гб оперативной памяти. Для установки приложений и хранения важной информации предусмотрено 16 Гб встроенной памяти. Кроме этого аппаратно поддерживается работа с картами памяти microSDXC объемом до 64 Гб.
Ваши фотографии, сделанные с помощью Wileyfox Swift 2, поразят высоким качеством и естественностью красок. Это возможно благодаря отличной 13-мегапиксельной камере с диодной вспышкой. Устройство поддерживает дактилоскопический метод авторизации пользователя и технологию NFC. Смартфон имеет 2 слота для сим-карт, что позволяет вам оставить привычный номер и выбрать лучший тариф для подключения к мобильному интернету у любого оператора.
Познакомиться с другими характеристиками модели и заказать Wileyfox Swift 2 всего за 9 490 рублей можно на официальном сайте.
Заключение
Мы коротко остановились на том, что нужно сделать в первую очередь после покупки своего первого смартфона. Более детально на каждом из пунктов – по созданию учетной записи Google, выборе и настройке приложений, а также о многочисленных секретах и возможностях, которые вам предоставляют смартфоны под управлением ОС Андроид, мы расскажем в других статьях. Следите за обновлениями, будет много полезной и интересной информации.
Практически пятнадцать лет назад миру были представлены первые смартфоны. Изначально их начинка была достаточно проста и примитивна: работа с графическими документами, отправка электронных писем, передача сообщений посредством факса и так далее. Ввиду ограниченных возможностей, люди все равно не отказывались от использования простой телефонии и карманных ПК. Все кардинально изменилось после выпуска инновационных девайсов, которые стали работать на Андроиде. В чем особенность этой уникальной операционной системы и какие ее ключевые преимущества? Обсудим в этой статье.
Особенности простого телефона
Что представляет собой Android
Сумасшедшую популярность база Андроид стала приобретать в 2008-2009 годах, вытесняя устаревшие Windows Mobile и Symbian и представляя серьезную конкуренцию соседствующему реноватору — продукции Apple. Ее появление произвело невероятный фурор на рынке умных гаджетов — Android моментально стал безукоризненным, бесспорным лидером в своей сфере. Согласно статистике, к середине второго десятилетия 21 века на основе Андроида работало более 80% всех мобильных девайсов, в то время как продукция Эппл отошла на задний план. Android представляет собой операционную систему, которая позиционируется на условии многозадачности, и имеет современную базу Linux. Ее несомненными плюсами являются конкурентоспособная производительность и открытый, личный код. Первая версия программы была представлена еще в 2008 году. С того момента автоматические обновления появляются несколько раз в году — так, к концу 2017 году устройства уже работали на Android 8.0 Oreo.
С каждой новой версией в программе появляется все больше полезных возможностей, отмечаются лучшие показатели производительности и экономичного потребления энергии гаджета. На данный момент на Андроиде работают не только смартфоны, но также и планшетные персональные компьютеры, “умные” системы и другие устройства десятков европейских, американских и азиатских компаний.
Основные достоинства Android OS:
- Режим приема/осуществления голосовых вызовов;
- Работа с mailами;
- Поддержка множества беспроводных модулей, которые обеспечивают круглосуточный, непрерывный выход в сеть и не только (3G, 4G, GPS/ГЛОНАСС, Wi-Fi, NFC и т. д.);
- Легкость в использовании благодаря многообразию сенсорных поверхностей, чувствительных тачпадов, электронных клавиатур и т.д.;
- Поддержка видеозвонков для общения с близкими на расстоянии;
- Съемка видео в высоком разрешении, а также способность создавать качественные, практически профессиональные фотоснимки;
- Широкая база возможностей защиты и сохранения конфиденциальности личных данных (например, верификация по отпечатку пальца или голосу);
- Удобная работа с внешними устройствами и накопителями.
Однако основным преимуществом Андроид можно считать неограниченную возможность установки абсолютно любых приложений на усмотрение пользователя. Поскольку современные разработчики не останавливаются не достигнутом и постоянно выпускают интересные, занимательные игры, полезные штучки и другой, крутой контент, возможность загрузки его в любое время (при наличии достаточного количества свободной памяти устройства) является огромным плюсом для пользователей, которые держат руку на пульсе событий. Сейчас в телефонах на базе Андроид буквально содержится целая жизнь: с их помощью можно общаться в социальных сетях, изучать необходимую информацию, просматривать новинки кинематографа, наслаждаться новыми песнями любимых исполнителей и многое другое.
Возможности Андроид
Кроме того, в PlayMarket можно скачать следующие вещи:
- Приложения для доступа в соцсети:
- Мессенджеры, работающие от интернет-трафика;
- Платежные системы;
- Почтовые программы;
- WebMoney и похожие онлайн-кошельки;
- Игры, требующие подключения к интернету и независимые от него;
- “Женские” и “мужские” приложения и многое другое.
Кстати, чтобы воспользоваться некоторыми функциями, совершенно необязательно их открывать. Например, загруженные программы для демонстрации погоды обычно автоматически обновляют данные на рабочем столе, что очень удобно в течение дня.
Операционная система Android стремительно развивается. На данный момент на ее базе работают не только стандартные смартфоны, но и множественные планшеты, смарт-устройства, системы для умных домов, электронные книги, популярные в последнее время наручные часы и многое другое. Начните свое знакомство в Андроид уже сегодня, и будьте уверены в том, что вам понравится!
Помогла информация? Поделись ею!
Статья опубликована: 27.03.2018 в 01:21
Используемые источники:
- https://protabletpc.ru/advice/android-dlya-chaynikov.html
- https://tvoysmartphone.ru/uroki/64-android-dlya-nachinayushhix.html
- https://www.syl.ru/article/363038/kak-polzovatsya-smartfonom-novichku
- https://www.znaikak.ru/kakpolzovatsyasmartfonomsovetidlyanachinaushih
- https://tarifrus.ru/chto-takoe-android/
