Современные смартфоны обеспечивают множество удобств для владельца, всячески облегчая его использование. Одной из таких опций является голосовой ввод текст на Андроиде. Благодаря этой интегрированной опции, текст можно набирать, не используя руки. Это удобно как при наборе коротких сообщений, так и при наборе больших объемов текста. Голосовой ввод позволяет экономить время, особенно если человек не умеет быстро печатать. Функция пригодится:
• Водителям (при совместном использовании с hands-free)
• Копирайтерам, авторам, редакторам
• Преподавателем, студентам, школьникам
• Людям с ограниченными возможностями
• Руководителям, секретарям, бизнесменам
• Пожилым людям, которым неудобно пользоваться клавиатурой и пр.
Опция голосового ввода может быть неактивной, для этого ее нужно настроить, выполнив ряд простых действий.
Содержание статьи
- Управление голосовым вводом
- Как пользоваться голосовым вводом
- Приложения для голосового набора текста
- Speech To Text
- Voice To Text
- Совместная работа с компьютером
- Использование голосового набора в Вайбер, WhatsApp
Управление голосовым вводом
В смартфонах, работающих под управлением OS Android, есть интегрированная функция, распознающая надиктовку голосом. После включения опции, на виртуальную клавиатуру будет добавлена пиктограмма микрофона, и им можно будет пользоваться в любое время, при наборе sms и пр.
Чтобы включить голосовой набор на Андроид нужно:
1. Зайти в «Настройки» телефона, выбрать пункт меню «Язык и ввод» или «Язык и клавиатура» – точное наименование зависит от модели девайса.

Затем выбрать пункт «Клавиатура и способы ввода» или «Клавиатура Android».

2. В этом меню выбрать клавиатуру от Гугл Gboard.

и установить переключатель – включить

3. Система покажет место, где может располагаться пиктограмма микрофона – на основной клавиатуре или она будет скрыта в меню спецсимволов.

Для удобства подключения опции желательно скачать клавиатуру Google Keyboard из Google Play. Отключить опцию легко – достаточно переместить ползунок в неактивное положение.
Как пользоваться голосовым вводом
После активации функция будет доступна во всех приложениях, использующих текстовой ввод – мессенджеры, программы и пр. Чтобы пользоваться опцией и начать диктовать текст, нужно нажать поле ввода сообщения, и на клавиатуре (не в приложении) нажать 1 раз на микрофон. Появится надпись: «Говорите», после чего можно начинать надиктовку, которая тут же будет преобразована в слова на экране.

Когда набор закончится, останется только нажать клавишу «Отправка». Интересно, что знаки пунктуации также можно расставлять, для этого достаточно озвучить «Запятая», «Воскл. знак», «Двоеточие» и т.д.
Набранный голосом текст может отражаться подчеркнутым, при необходимости его можно отредактировать, а потом уже отправить.
Приложения для голосового набора текста
Помимо интегрированного способа преобразования голоса в текст, можно использовать и сторонние приложения. Например, установив бесплатно из Play Market приложения для распознавания речи. Наиболее популярные из них – это Speech To Text и Voice To Text.
Speech To Text
Это приложение для голосового ввода на Андроид, обеспечивающее непрерывное распознавание речи. Оно поддерживает до 60 языков. У пользователя есть возможность создать свой словарь, куда будут входить знаки препинания, адреса, номера телефонов и прочее.

Используя программу, можно создавать неограниченное количество заметок, сообщений, пользуясь только голосом. Оно также отличается высокой скоростью распознавания, и может работать в автономном режиме, без интернета.
Voice To Text
Приложение поддерживает 30 языков, набранный текст можно передать через «Голубой зуб», отличается высокой точностью распознавания, но не предназначена для больших объемов текстов. Рекомендуется использовать для мессенджеров, электронной почты и пр.

Совместная работа с компьютером
Для использования голосового набора на ноутбуке или стационарном ПК потребуется подключение микрофона и установка десктопных версий мессенджеров. В таком случае можно будет диктовать информацию в микрофон, но текст будет отображаться в виде звуковых файлов.
Чтобы создать текст при помощи голоса, можно использовать приложение «Голосовой блокнот MSpeech» ( требует инсталляции на ПК) или онлайн-сервис Speechpad. После надиктовки информации в микрофон, расшифрованный текст отображается в окне, откуда его можно скопировать и вставить в текст сообщения мессенджера.
При работе с документами в Google.doc (в облаке), открываете документ на двух устройствах ПК и смартфон. При вводе текста голосом на мобильном устройстве изменения синхронно будут происходить на ПК.
Использование голосового набора в Вайбер, WhatsApp
Чтобы использовать голосовой набор сообщений Ватсап, Viber на Android, нужно сделать следующее:
- Запустить мессенджер.
- Открыть чат с нужным собеседником;
- Нажать на строчку сообщения, чтобы открылась виртуальная клавиатура.
- Найти пиктограмму микрофона на нижней панели и выбрать ее;
- Произнести слова – они тут же появятся в поле набора текста, после этого останется только нажать на кнопку отправки.

Можно использовать встроенный микрофон мессенджера, но в этом случае, собеседнику придет звуковой файл, а не текст. Чтобы отправить такое сообщение, потребуется нажать и удерживать микрофон, после того, как он будет отпущен, сообщение в виде аудиофайла будет доставлено получателю.
Для лучшей работы программ рекомендуется произносить слова громко и четко, желательно, чтобы рядом не было посторонних звуков. Тогда можно гарантированно получить отличный результат, сэкономить свое время, используя голосовой набор.

Набирать сообщения вручную с телефона — не всегда удобно: например, если писать нужно много и быстро, а ситуация не позволяет это сделать. Но есть вариант получше: голосовой ввод текста. Включить и настроить его можно на любом телефоне под управлением Android с помощью абсолютно бесплатных программ.
Рассказываем в подробностях, как набирать текст голосом на Андроид.
Если вкратце: для этого используются специальные приложения, печатающие по голосу. Самое распространенное и популярное — это клавиатура Gboard от Google, поэтому инструкцию начнем именно с нее.
Как включить голосовой набор текста на Андроид
- Скачиваем из Play Market и устанавливаем Gboard. На многих Android-гаджетах эта клавиатура установлена по умолчанию.
- По умолчанию функция голосового ввода уже должна быть включена. Но на всякий случай проверьте ее: вызовите клавиатуру в любом месте, нажмите иконку шестеренки и зайдите в меню «Голосовой ввод». Внутри возле соответствующего пункта должен стоять активированный ползунок.

- Запускаем приложение, где нужно что-то надиктовать, и открываем клавиатуру. В правом верхнем углу расположен значок микрофона. Жмем на него, и начинаем внятно и раздельно произносить нужные слова. Если вы используете голосовой ввод в первый раз, может потребоваться разрешить Gboard записывать аудио.

- Надиктованные слова будут автоматически появляться в текстовом поле. Чтобы остановить запись — прекратите говорить, или нажмите еще раз на значок микрофона. Теперь остается только отшлифовать текст: поставить знаки препинания, или заменить неправильно «услышанные» слова.
Очень выручает голосовой набор текста в Ватсапе и других мессенджерах, но с GBoard он будет работать везде, где есть обычный текстовый ввод.
Лучшие приложения голосового набора на Андроид
Gboard — не единственная клавиатура с голосовым вводом текста. Среди проверенных альтернатив можно выделить следующие программы.
Fleksy
Скачать: Google Play
Существует очень давно, в 2014 году попала в Книгу рекордов Гиннеса, как самая быстрая мобильная клавиатура в мире. Из ее плюсов:
- поддерживаются расширения: например, можно добавить панель с гифками и эмодзи;
- есть гибкая настройка дизайна: доступно несколько десятков тем и размеров самой клавиатуры;
- можно создавать быстрые кнопки, привязывая на них часто используемые слова.
Яндекс.Клавиатура
Скачать: Google Play
Существует давно, но голосовым набором и многими современными фишками обзавелась позже конкурентов. Как и Gboard, клавиатура от Яндекса имеет встроенный переводчик, поддерживает свапы, смайлики-гифки-эмодзи-стикеры, и ввод с помощью голоса. Может подстраиваться под вашу манеру общения, собирая свой «словарь» из необычных фраз и целых предложений.
Другие приложения
Кроме Gboard, Fleksy и Яндекса в Google Play можно найти и другие варианты клавиатур с голосовым набором. Однако нормальных среди них мало: либо распознавание работает плохо, либо нет русского языка, либо страдает другой функционал. Поэтому выбирать лучше из вариантов, которые мы перечислили.
А если вас интересует, как печатать голосом на телефоне заметки, то тут выбор будет куда обширнее. Такая функция есть у Evernote, Speechnotes, Speechpad, dSpeechtexter, T2S, и еще у кучи сервисов для ведения заметок.
Современные смартфоны обеспечивают множество удобств для владельца, всячески облегчая его использование. Одной из таких опций является голосовой ввод текст на Андроиде. Благодаря этой интегрированной опции, текст можно набирать, не используя руки. Это удобно как при наборе коротких сообщений, так и при наборе больших объемов текста. Голосовой ввод позволяет экономить время, особенно если человек не умеет быстро печатать. Функция пригодится:
• Водителям (при совместном использовании с hands-free)
• Копирайтерам, авторам, редакторам
• Преподавателем, студентам, школьникам
• Людям с ограниченными возможностями
• Руководителям, секретарям, бизнесменам
• Пожилым людям, которым неудобно пользоваться клавиатурой и пр.
Опция голосового ввода может быть неактивной, для этого ее нужно настроить, выполнив ряд простых действий.
Содержание
- Управление голосовым вводом
- Как пользоваться голосовым вводом
- Приложения для голосового набора текста
- Совместная работа с компьютером
- Использование голосового набора в Вайбер, WhatsApp
- Включаем голосовой набор в настройках
- Как пользоваться голосовым вводом
- Какие настройки доступны при распознавании голоса Андроидом
- Другие способы подключить голосовой набор на Андроиде
- Настройка голосового набора в Android
- Голосовой набор текста в Android: отвечайте на сообщения в Viber, WhatsApp, Telegram, Skype и email в 10 раз быстрее
- Включение функции голосового набора номера через настройки телефона
- Дополнительные утилиты
- Как активировать набор голосом
- Как использовать голосовой ввод текста
- Настройка функции
- Заключение
Управление голосовым вводом
В смартфонах, работающих под управлением OS Android, есть интегрированная функция, распознающая надиктовку голосом. После включения опции, на виртуальную клавиатуру будет добавлена пиктограмма микрофона, и им можно будет пользоваться в любое время, при наборе sms и пр.
Чтобы включить голосовой набор на Андроид нужно:
1. Зайти в «Настройки» телефона, выбрать пункт меню «Язык и ввод» или «Язык и клавиатура» – точное наименование зависит от модели девайса.

Затем выбрать пункт «Клавиатура и способы ввода» или «Клавиатура Android».

2. В этом меню выбрать клавиатуру от Гугл Gboard.
и установить переключатель – включить
3. Система покажет место, где может располагаться пиктограмма микрофона – на основной клавиатуре или она будет скрыта в меню спецсимволов.
Для удобства подключения опции желательно скачать клавиатуру Google Keyboard из Google Play. Отключить опцию легко – достаточно переместить ползунок в неактивное положение.
Как пользоваться голосовым вводом
После активации функция будет доступна во всех приложениях, использующих текстовой ввод –мессенджеры, программы и пр. Чтобы пользоваться опцией и начать диктовать текст, нужно нажать поле ввода сообщения, и на клавиатуре (не в приложении) нажать 1 раз на микрофон. Появится надпись: «Говорите», после чего можно начинать надиктовку, которая тут же будет преобразована в слова на экране.
Когда набор закончится, останется только нажать клавишу «Отправка». Интересно, что знаки пунктуации также можно расставлять, для этого достаточно озвучить «Запятая», «Воскл. знак», «Двоеточие» и т.д.
Набранный голосом текст может отражаться подчеркнутым, при необходимости его можно отредактировать, а потом уже отправить.
Приложения для голосового набора текста
Помимо интегрированного способа преобразования голоса в текст, можно использовать и сторонние приложения. Например, установив бесплатно из Play Market приложения для распознавания речи. Наиболее популярные из них – это Speech To Text и Voice To Text.
Speech To Text
Это приложение для голосового ввода на Андроид, обеспечивающее непрерывное распознавание речи. Оно поддерживает до 60 языков. У пользователя есть возможность создать свой словарь, куда будут входить знаки препинания, адреса, номера телефонов и прочее.
Используя программу, можно создавать неограниченное количество заметок, сообщений, пользуясь только голосом. Оно также отличается высокой скоростью распознавания, и может работать в автономном режиме, без интернета.
Voice To Text
Приложение поддерживает 30 языков, набранный текст можно передать через «Голубой зуб», отличается высокой точностью распознавания, но не предназначена для больших объемов текстов. Рекомендуется использовать для мессенджеров, электронной почты и пр.
Перейти к приложению
Совместная работа с компьютером
Для использования голосового набора на ноутбуке или стационарном ПК потребуется подключение микрофона и установка десктопных версий мессенджеров. В таком случае можно будет диктовать информацию в микрофон, но текст будет отображаться в виде звуковых файлов.
Чтобы создать текст при помощи голоса, можно использовать приложение «Голосовой блокнот MSpeech» ( требует инсталляции на ПК) или онлайн-сервис Speechpad. После надиктовки информации в микрофон, расшифрованный текст отображается в окне, откуда его можно скопировать и вставить в текст сообщения мессенджера.
При работе с документами в Google.doc (в облаке), открываете документ на двух устройствах ПК и смартфон. При вводе текста голосом на мобильном устройстве изменения синхронно будут происходить на ПК.
Использование голосового набора в Вайбер, WhatsApp
Чтобы использовать голосовой набор сообщений Ватсап, Viber на Android, нужно сделать следующее:
- Запустить мессенджер.
- Открыть чат с нужным собеседником;
- Нажать на строчку сообщения, чтобы открылась виртуальная клавиатура.
- Найти пиктограмму микрофона на нижней панели и выбрать ее;
- Произнести слова – они тут же появятся в поле набора текста, после этого останется только нажать на кнопку отправки.
Можно использовать встроенный микрофон мессенджера, но в этом случае, собеседнику придет звуковой файл, а не текст. Чтобы отправить такое сообщение, потребуется нажать и удерживать микрофон, после того, как он будет отпущен, сообщение в виде аудиофайла будет доставлено получателю.
Для лучшей работы программ рекомендуется произносить слова громко и четко, желательно, чтобы рядом не было посторонних звуков. Тогда можно гарантированно получить отличный результат, сэкономить свое время, используя голосовой набор.
Реклама
Голосовой ввод текста на Андроиде – это удобно даже при обычном наборе смс, а если вам нужно набирать большие объемы текста в день или решать деловые вопросы параллельно с другими рабочими обязанностями, то эта функция станет просто незаменимой.
Реклама
Включаем голосовой набор в настройках
В ОС Андроид имеется стандартная функция диктовки слов голосом, которую можно включить в настройках, не скачивая дополнительных приложений. Система автоматически добавит значок микрофона на электронную клавиатуру, и вы сможете пользоваться ею тогда, когда вам нужно.
Как включить голосовой набор на Андроид:
Реклама
- Через главное меню зайдите в «Настройки». Там выберите пункт «Язык и клавиатура» (в некоторых моделях «Язык и ввод»), а потом – «Клавиатура Android» (или же «Клавиатура и способы ввода»).
- В этом подменю найдите и нажмите «Голосовой ввод».
- Система предложит вам выбрать, где вы хотели бы видеть клавишу микрофона, которая и отвечает за распознавание речи. Вы можете разместить ее на основной клавиатуре или же в меню символов.
Если включенный ввод вам больше не нужен, и вы хотите его отключить, в этом же меню выберите кнопку «Отключить» или снимите галочку с соответствующего пункта.
Как пользоваться голосовым вводом
Как включить эту функцию, мы уже разобрались, теперь нужно понять, как ею пользоваться. Она будет доступна практически во всех меню и приложениях, в которых можно использовать электронную клавиатуру.
- Чтобы начать диктовку текста, нажмите на текстовый экран или на ту часть текста, которая уже была введена. Высветиться стандартная электронная клавиатура.
- Нажмите на значок микрофона на главном экране, или же перейдите в раскладку символов, если вы перенесли клавишу с микрофоном туда при настройке.
- На экране отобразится меню для записи вашего голоса и надпись: «Говорите». Надиктуйте нужный текст в микрофон смартфона, и он автоматически преобразует голос в текст.
Знаки пунктуации нужно проговаривать словами: «Вопросительный знак», «Запятая», «Точка». Старайтесь говорить четче, иначе программа может неправильно понять ваши слова, соответственно, преобразовать их в схожие по звучанию.
Реклама
Какие настройки доступны при распознавании голоса Андроидом
Настроить работу стандартного голосового ввода на Android можно в меню «Язык и ввод», в который можно попасть через «Настройки», или же нажав на «шестеренку» настроек прямо в меню, которое высветилось после нажатия микрофона (обычно кнопка настроек находится слева от слова «Говорите»).
Настройка распознания речи. Здесь можно сделать следующее:
- Выбрать язык. Распознавание доступно и в офлайн режиме, но по умолчанию у вас будет установлен только русский язык (или же русский + английский). Для других языков функция будет работать либо только при подключении к Интернету, либо тогда, когда вы скачаете нужные языки. Скачать нужные языковые пакеты можно в меню настроек языка и ввода, нажав на «Распознавание речи офлайн».
- Настроить распознавание «О’кей Google». После настройки этого пункта, вы сможете использовать менеджер поисковой системы при открытой системе Google, только сказав: «О’кей Google». А потом надо произнести, что вам нужно найти в поисковике.
- Включить возможность управления голосом с проводной гарнитуры или Bluetooth-устройств.
- Настроить распознавание нецензурных слов. Программа автоматически включает пункт «Скрывать распознанные нецензурные слова».
- Включить или выключить озвучивание результатов в стандартном режиме или в режиме подключенной гарнитуры.
Правильно настроенный голосовой набор будет приносить больше пользы и радовать вас своей функциональностью.
Реклама
Другие способы подключить голосовой набор на Андроиде
Помимо «родного» способа преобразования голоса в текст, можно использовать другие способы. Например, установить из Маркета специальные программы для распознания речи. Примеры таких программ – VoiceButton, Cyberon Voice Comander. Если вы хотите преобразовать текст в речь, нужно либо настроить «Синтез речи» в меню «Язык и ввод», либо скачать программы с такой функцией, например, SWOX Classic TTS или Voxdox.
- Issue: *
- Your Name: *
- Your Email: *
- Details: *
Многие из вас очень любят переписываться с друзьями по Viber, WhatsApp, Telegram и Skype. Но, признайтесь, как неохота тратить столько времени на то, чтобы печатать текст вручную. Конечно же, во многих клавиатурах для Android есть такая удобная функция, как набор текста свайпом. Однако, для того, чтобы без ошибок напечатать предложение, нужно все же потратить немало времени. Есть неплохой вариант — голосовой набор текста в Android. Сразу замечу: подойдет не для всех ситуаций. Уверен, вы не захотите проговаривать сообщение вслух в общественном транспорте, на учебе или на работе. Но! Когда вы в компании своих друзей, вы можете себе это позволить. Итак, сегодня о том, как быстро набирать текст голосом в Android на телефоне или планшете.
Для того, чтобы ваш телефон или планшет понимали вашу речь, нужно сперва немного настроить голосовой ввод. Как вы понимаете, на разных телефонах и в различных версиях ОС Android шаги могут слегка отличаться. Итак:
- Войдите в «Настройки» на Android-устройстве:
- Найдите раздел «Язык и ввод» или его аналог. Он может находиться в разделе «Система». На многих современных моделях телефонов вы можете использовать поиск, чтобы найти настройку:
- Выберите «Виртуальная клавиатура»:
- Затем «Голосовой ввод Google«:
- Убедитесь, что в списке присутствует тот язык, на котором вы собираетесь диктовать текст телефону. В нашем случае, мы добавили русский язык:
Закончили с подготовкой.
Одно отступление. Лично я всем советую установить клавиатуру GBoard — Google Keyboard из Google Play. Но это действие не является обязательным для набора текста голосом. Просто удобная и понятная. После установки вам необходимо активировать клавиатуру и выбрать по умолчанию. И еще — зайдите в настройки GBoard > Голосовой набор и добавьте русский язык, чтобы телефон распознавал вашу речь.
Голосовой набор текста в Android: отвечайте на сообщения в Viber, WhatsApp, Telegram, Skype и email в 10 раз быстрее
Теперь запустите приложение-мессенджер (Viber, WhatsApp, Telegram, Skype), емейл-клиент или просто откройте в браузере страницу, на которой вы хотите ввести текст.
- Тапните по полю ввода текста, чтобы на экране появилась клавиатура.
- Нажмите на значок микрофона. В моей любимой GBoard он расположен в верхней строке клавиатуры, где выводятся подсказки:
Голосовой ввод в Viber на Андроид
В клавиатуре AOSP его можно найти здесь:
Голосовой набор в клавиатура AOSP в LineageOS
- Произнесите фразу, которую вы хотите отправить по вайберу, емейлу или еще куда-то. Например,
Добрый день запятая Александр Анатольевич восклицательный знак высылаю вам счет на оплату точка пожалуйста запятая смотрите вложение точка - Нажмите «Отправить»:
Вот и все! Осталось привыкнуть к расстановке знаков препинания голосом!
Голосовой вызов — удобная функция Андроид, позволяющая набрать номер телефона не нажимая кнопок на гаджете. Можно воспользоваться помощью Google Ассистента или установить стороннюю программу.
Содержание
Включение функции голосового набора номера через настройки телефона
Все настройки данной функции находятся в Google аккаунте. Для ее включения потребуется:
- Перейти в настройки.
- Кликнуть на панель «Google».
- Выбрать раздел «Сервисы в аккаунте».
- Нажать на панель «Поиск, Ассистент и голосовое управление».
- Открыть вкладку «Голосовой ввод».
- Нажать на панель «Voice Match» .
В блоке «Voice Match» потребуется записать образец голоса, чтобы обращаться к Google Ассистенту. Когда звук речи будет записан и сохранен, появится возможность разблокировать экран телефона командой «Ok Google» и набрать нужный номер, продиктовав его Ассистенту или назвав имя контакта. Для этого в данной вкладке нужно обязательно включить функции:
- Доступ с помощью «Voice Match» ;
- Разблокировка с помощью «Voice Match».
После включения функции голосового вызова контактов на Андроид, можно выставить дополнительные нужные параметры. Для этого следует:
- Перейти в настройках.
- Выбрать раздел «Расширенные настройки».
- Кликнуть на вкладку «Язык и ввод» и установить дополнительные параметры.
В блоке «Язык и ввод» находятся две вкладки. В них содержатся следующие настройки:
- Голосовой ввод Google.
- Синтез речи.
В первой можно:
- Установить язык;
- Включить озвучивание результатов;
- Настроить управление языковыми пакетами;
- Перейти в раздел Voice Match;
- Установить параметры для гарнитуры: включить функции записи аудио через устройства Bluetooth, когда они доступны и разрешить команды по Bluetooth и гарнитуре на заблокированном дисплее.
В разделе «Синтез речи» настраиваются параметры голоса Ассистента, отвечающего на запрос. При нажатии на панель «Синтезатор речи Google» открывается вкладка с настройками, где выставляются:
- Язык системы;
- Настраиваются параметры синтеза речи;
- Устанавливаются голосовые данные, необходимые для синтеза речи.
Рекомендуем: Что делать если на Android не запускаются приложения: решение проблемы
Для синтеза речи выставляются следующие параметры:
- Голосовые данные;
- Включение/выключение функции скачивания голосовых данных только через Wi-fi (экономия трафика);
- Громкости речи (увеличивается, если накладывается на другой звук);
- Интонация;
- Озвучивание чисел;
После настройки основных и дополнительных функций, разобраться с тем, что такое голосовой вызов на телефоне несложно.
Осуществляется он следующим образом. После произнесения фразы «Ok Google» на экране телефона открывается вкладка Ассистента с работающим микрофоном. Далее нужно задать команду: «Позвонить» или «Набрать номер». После этого, помощник спросит имя контакта, если была команда «Позвонить» или номер телефона, если «Набрать номер». После того, как Ассистенту будет продиктован номер или имя контакта, осуществится вызов.
Дополнительные утилиты
Для голосового ввода номера можно воспользоваться сторонними программами. Для установки приложения «Голосовой набор», следует открыть Play Market и ввести название программы. Далее выбрать её и нажать на кнопку «Установить». После скачивания кликнуть на иконку «Открыть».
Вначале работы с приложением потребуется дать разрешение на доступ к контактам и осуществление телефонных звонков.
На главной странице утилиты отображены две вкладки:
- Последние контакты — конечные номера, набранные в ближайший период времени.
- Часто используемые контакты — все номера, хранящиеся в телефоне.
Сверху вкладок с номерами расположена кнопка микрофона. Кликнув по ней, следует произнести имя контакта, после чего будет произведен вызов.
В правом верхнем углу находится иконка настроек в виде шестерёнки. Нажав на неё можно установить следующие параметры:
- Распознавания речи — язык;
- Язык приложения;
- Автозапуск. Включение распознавания речи при запуске программы;
- Автоматический вызов номера по умолчанию. Если у контакта несколько номеров, то будет набираться номер, установленный основным;
- Время, через которое будет произведен вызов после распознавания речи;
- Показ списка контактов.
Рекомендуем: Как поставить музыку на будильник на айфоне
Утилита имеет простой интерфейс, позволяющий быстро разобраться, как настроить голосовой набор на Андроиде.
Стороннее Приложение «Голосовой поиск»
Процесс установки программы такой же, как и в предыдущем случае. Утилите необходимо дать все запрашиваемые разрешения и можно начинать с ней работать.
Внимание! Дополнительно, нужные разрешения для программы необходимо установить в настройках, выставив переключатель в активное положение.
Возможности данного приложения шире, чем у первой программы. Речевые команды можно использовать не только для набора телефонного номера, но и для:
- Отправки текстовых сообщений;
- Поиска в YouTube;
- Запросов для Google;
- Поиска нужного приложения.
На Главной странице приложения находятся иконки для осуществления всех вышеописанных действий. Для набора номера необходимо нажать на кнопку с изображением телефонной трубки. Далее появится вкладка с работающим микрофоном. Нужно произнести имя контакта и вызов будет осуществлен. По такому же принципу задаются речевые команды для поиска в YouTube, Google, нужных программ, отправки сообщений.
В левом верхнем углу находится кнопка настроек — три горизонтальные полоски. При нажатии на неё открывается вкладка, где можно:
- Установить язык;
- Включить функцию показа вариантов распознавания;
- Выставить параметр сохранения истории запросов и т.д.
В утилите можно приобрести премиум пакет с дополнительными возможностями:
- Включение тёмной темы;
- Отключение сохранения истории;
- Без рекламы.
В правой верхней части главной страницы расположена кнопка с изменениями знака «+». При клике по ней откроется вкладка, где можно выбрать дополнительные приложения и сайты, для которых будет использован голосовой поиск. Напротив нужного сервиса следует установить галочку.
Разобраться с работой утилит несложно и займёт несколько минут. Воспользовавшись функцией голосового помощника можно обойтись без лишних движений и существенно сократить время для осуществления нужного действия.
Переписка с друзьями и близкими или постоянный ввод большого количества текста могут быть неудобными на обычной клавиатуре мобильного телефона. Решением в этой ситуации станет голосовой набор текста, позволяющий быстро и удобно надиктовывать сообщения или другую информацию. О том, как активировать эту функцию и правильно настроить для дальнейшего использования, расскажет Appsetter.ru
Содержание
Как активировать набор голосом
Скачивать приложения для ввода текста голосом на ОС Android не потребуется, потому что такая функция в ней доступна по умолчанию. Всё, что нужно — активировать её в настройках операционной системы. Для этого нужно кликнуть по кнопке «Настройки» и открыть раздел «Язык и ввод», а в нём отыскать подраздел «Клавиатура и способы ввода».
В этом разделе находится голосовой поиск Google, для включения устанавливают метку напротив этой строки или сдвигают бегунок, в зависимости от версии ОС. При необходимости функция отключается аналогичным образом.

Как использовать голосовой ввод текста
Чтобы воспользоваться голосовым вводом текста на Андроид, открывают ввод текста. На появившейся виртуальной клавиатуре появится кнопка с нарисованным микрофоном. Нажав на него, пользователь услышит звуковой сигнал, а на дисплее появится сообщение «Говорите». Нужно продиктовать сообщение, чётко проговаривая каждое слово, чтобы они были правильно определены приложением. Знаки препинания называют словами — «Запятая», «Точка» и т.д. Расшифрованный программой текст будет подчёркнут, в дальнейшем его можно отредактировать и отправить собеседнику.
Настройка функции
Для корректной работы и удобного использования голосового ввода его потребуется правильно настроить. Перейти к настройкам можно, открыв «Язык и ввод», а затем кликнув по кнопке напротив строки «Голосовой ввод Google». Ещё одно решение — кнопка с изображением шестерёнки, появляющаяся после клика по микрофону для надиктовки текста сбоку от него.
Рекомендуем: Как передать Shareit по Bluetooth

Можно изменить следующие параметры:
- язык ввода — по умолчанию русский или английский, в том числе и в режиме оффлайн. Чтобы использовать другие языки, их скачивают на мобильное устройство, нажав «Распознавание речи онлайн», выбрав «Все» и кликнув по нужному или работают с ними онлайн, подключившись к Интернету.
- Активировать поиск в Google фразой «Ок, Google». Если интернет-браузер запущен, после произнесения этой фразы диктуют поисковой запрос. Веб-обозреватель его распознаёт и выводит результат на экран.
- Установить распознавание нецензурных слов и включить их замену символами ***.

- Активировать управление голосом с проводной или беспроводной (Bluetooth) гарнитуры.

- Включить озвучивание всех голосовых запросов или только полученных через гарнитуру.
При правильной настройке сервиса гораздо удобнее работать с голосовым поиском, а клавиатуру владелец гаджета будет использовать гораздо реже.
Если штатные возможности ОС Android не устраивают пользователя, он может скачать и использовать программы из Google Play. Наиболее популярными являются VoiceButton и Cyberon Voice Commander.
Заключение
Голосовой поиск от Google — полезная функция, которая понравится пользователям, регулярно переписывающимся в WhatsApp, Telegram, других мессенджерах или по СМС с друзьями и близкими или по другим причинам набирающим текст в больших количествах. Эта опция позволяет надиктовывать сообщения, после чего они распознаются сервисом и преобразовываются в текст, а также даёт возможность искать голосом информацию в Интернете через браузер Google. Функция включается в настройках мобильного гаджета, там же её потребуется правильно настроить для комфортной и удобной работы.
Используемые источники:
- https://usvinternet.ru/golosovoj-vvod-teksta/
- http://poandroidam.ru/features/kak-nastroit-golosovoj-vvod-teksta.html
- https://compfixer.info/голосовой-набор-текста-android/
- https://appsetter.ru/golosovoy-nabor-nomera-na-android.html
- https://appsetter.ru/android-funktsiya-golosovogo-nabora-teksta-nastroyka-i-vozmozhnosti.html
Статью прочитали: 21 940
Содержимое
- Введение
- Google Keyboard
- List Note Speech-to-Text Notes
- Speech To Text Notepad
- Speech To Text
- Voice Text
- Voice To Text
- Voice To Text for Multi-Apps
- Text by Voice
- Speech to Text
- Evernote
- Lyra Virtual Assistant
- Voice Notes
- Speechnotes
- TalkBox
- Dragon Mobile Assistant
Введение
Иногда намного проще сказать что-то вслух, нежели писать на небольшом экране мобильного устройства. В наши дни технологии достигли довольно высокой степени распознавания речи, на основе чего работают описанные в этой статье приложения для мобильной платформы Android.

Программы для преобразования речи в текст популярны на компьютерных устройствах. Благодаря им экономится немало времени на написание заметок и полноценных статей. Даже данная статья написана при помощи голосового ввода, хотя не на Android, а на планшете на Windows 10. Вычислительная мощь современных смартфонов и планшетов достаточно велика, чтобы справиться с изощрёнными алгоритмами преобразования речи в текст. Достаточно установить небольшое приложение, тогда как на компьютерах этим могут заниматься крупные программные пакеты.
На Android подобных приложений множество, но не все из них одинаково полезны. Может быть непросто найти хорошую программу голосового ввода, поэтому мы постарались отобрать лучшие из них. В комментариях читатели могут назвать не вошедшие в данный список приложения.
Google Keyboard
Кастомная клавиатура производства компании Google для Android-устройств. После установки и активации она заменяет использовавшуюся ранее по умолчанию клавиатуру. Это не только одна из лучших программных клавиатур, но и качественное приложение для преобразования речи в текст. Встроенная функция этой клавиатуры позволяет записывать речь. Поскольку это универсальное приложение, можно вести запись в любой программе, где есть текстовое поле.
List Note Speech-to-Text Notes
Программа для ведения заметок, которая должна обеспечить быструю запись и сохранение. Как и во многих других подобных приложениях, здесь имеется возможность не набирать текст на клавиатуре, а говорить вслух. Ограничением является запись речи только внутри этой программы.
Speech To Text Notepad
Здесь записи ведутся только при помощи голоса. Программа распознаёт речь и несколько доступных команд, преобразовывая всё это в текст. Она простая, но эффективная и обеспечивает довольно высокую точность ввода, не нужно даже дотрагиваться до устройства.
Speech To Text
Ещё одно отличное приложение для преобразования голоса в текст, оно позволит набирать электронные письма, отвечать на текстовые сообщения и т.д. Также можно наговаривать большие параграфы текста.
Voice Text
Эта программа может выполнять два вида работ. Один из них заключается в чтении вслух текстовых сообщений, другой в записи речи в текст. Вместе это позволяет вести переписку, не только не касаясь устройства, но и даже не глядя на него.
Voice To Text
Отличная программа с поддержкой 30 языков позволяет писать на них при помощи речи. По точности она одна из лучших. К сожалению, сообщения могут быть только короткими, предназначаясь для электронных писем и мессенджеров.
Voice To Text for Multi-Apps
Эта программа единственная поддерживается всеми Android-приложениями и умеет работать с 21 языком. Уровень точности можно назвать промежуточным. Зато она подходит для написания длинных текстов.
Text by Voice
Ещё одна хорошая программа, которая позволяет обладателям Android-смартфонов записывать произносимые вслух мысли. Есть поддержка множества языков и чистый пользовательский интерфейс, поэтому удобно писать сообщения и статьи.
Speech to Text
Здесь можно преобразовывать слова в буквы, вставлять данные и делиться с другими приложениями, такими как WhatsApp, Facebook Messenger, Gmail и т.д. Программа совместима с последними версиями Android.
Evernote
Evernote даёт инструменты для организации работы без усилий. Одним из этих инструментов является преобразование речи в текст. Например, студенты могут записывать лекции при помощи этого приложения. Здесь есть множество и других интересных возможностей.
Lyra Virtual Assistant
Персональный ассистент на основе искусственного интеллекта. Поговорите с ним, как говорите с людьми, Lyra всё поймёт. Можно попросить сохранять заметки и напоминания.
Voice Notes
Этf программа позволяет переводить речь в текст даже без подключения к интернету. Удобный и красивый интерфейс даёт возможность работать с приложением без проблем.
Speechnotes
Сетевое приложение для создания заметок, которые можно писать повсюду. Можно переводить речь в текст и даже без доступа в интернет. Также здесь есть отличный блокнот, который позволит записать свои идеи и не забыть о них.
TalkBox
Перед нами почти что мессенджер, который имеет голосовой ввод. Благодаря этому приложению становятся доступными асинхронные голосовые чаты. Голосовой ввод проверяется и преобразуется в текстовый пузырь меньше чем за минуту.
Dragon Mobile Assistant
Данная программа похожа на Google Assistant. Это своего рода персональный ассистент, у которого можно спрашивать всё что угодно. Пользоваться приложением очень просто, достаточно нажать на иконку микрофона и начать диктовать. Можно также преобразовывать текст в речь.
Нашли ошибку в тексте? Сообщите о ней автору: выделите мышкой и нажмите Ctrl+Enter.
Технологический прогресс упрощает рутинные повседневные задачи. Писать объемный текст для многих сложно и скучно – гораздо легче набрать текст голосом или загрузить аудио файл в специальную программу, на выходе получив текстовый документ. Результат может быть не идеальным, но редактировать проще, чем писать с нуля.
Функцией набора текста голосом могут воспользоваться владельцы мобильных устройств Android и iOS. На Play Market и в App Store можно скачать множество приложений, которые переводят речь или аудиофайл файл в текст. Среди них:
- Transcribe
- Speechnotes
- Google Keyboard
- iTranslate Converse
- Live Transcribe
- SpeechTexter
- “Голосовой блокнот”
- Dictate
- э-Диктант
- Just Press Record
Transcribe — Speech to Text (iOS)
Transcribe – iOS / iPad-ассистент для перевода голоса в текст в реальном времени. Приложение также умеет расшифровывать аудио из видео источника. Это полезно, в частности, если нужно извлечь субтитры из youtube ролика.
Ключевые особенности и функции Transcribe:
- Автоматический перевод голосовых заметок (voice memo) в простой текст;
- Полноценная поддержка около 100 языков;
- Импорт / экспорт расшифровки в текстовый редактор или облако Dropbox;
- Экспорт субтитров в формате SRT.
3 часа расшифровки доступны бесплатно каждый месяц, после чего вступают в силу тарифы: $4.99 за 1 час перевода в текст, $29.99 за 10 часов и так далее, по нарастающей. Приложение доступно только для iOS, Android-версии у “голосового блокнота” нет.
Evernote
Вот еще одно приложение, возможности которого сложно переоценить. Evernote — одно из самых популярных приложений для создания заметок, которое, помимо прочего, поддерживает преобразование речи в текст. В этом приложении есть множество других функций и возможностей на все случаи жизни, поэтому всем, кто часто делает заметки, Evernote обязателен к ознакомлению. Базовые возможности Evernote бесплатны, но за остальные придётся платить 219 рублей в месяц или 1989 рублей в год.

Speechnotes (Android)
Разработчики Speechnotes утверждают, что голосовой ввод в Speechnotes работает проще и эффективнее, чем в других мобильных приложениях. Чтобы начать диктовку, нужно просто нажать на кнопку микрофона. Программа не требует официальной регистрации и входа, доступ в Интернет не нужен.
Знаки препинания в Speechnotes нужно обозначать голосом. В качестве альтернативы – достаточно удобная клавиатура со знаками препинания. Плюс в том, что она не прерывает диктовку текста.
Одной из других положительных сторон программы является поддержка Bluetooth. Speechnotes уловит каждое слово при вводе через блютус-микрофон или гарнитуру hands free. Премиум-функция – настраиваемые клавиши для быстрой вставки текста: имя, подпись и другие шаблоны.
Как включить «Голосовой ввод» на Андроиде в настройках
Это самый удобный, простой и быстрый по времени способ активации данного режима. Напоминаем, что пункты в настройках мобильника могут отличаться в зависимости от версии операционной системы и оболочки смартфона. Но в общем виде процесс выполнения поставленной задачи можно разделить на несколько этапов:
- Войти в приложение «Настройки», кликнув по соответствующему значку на рабочем столе гаджета.
- Найти строку «Язык и ввод» и тапнуть по ней один раз. На более ранних версиях OC Android этот пункт находится в конце списка параметров.
- В следующем окошке пользователя интересует строка «Голосовой ввод», по которой он должен будет кликнуть. Откроется небольшое меню.
- Перейти в раздел «Основные функции Google».
- В открывшемся меню необходимо пролистать до конца списка параметров и активировать режим «Управление с помощью голосовых команд», переведя ползунок напротив строки в положение «Включено».
- В окне уведомления ознакомиться с представленной информацией о работе функции и несколько раз нажать на кнопку «Next» внизу экрана для завершения настройки.
После активации Voice Access не помешает перезагрузить смартфон для окончательного применения внесённых изменений. Теперь можно проверять голосовой ввод на работоспособность и функционирование.
Google Keyboard (Android)
Gboard – альтернативная клавиатурная оболочка для Андроид, и одна из ее функций – голосовой ввод текста. Клавиатура с голосовым вводом – это удобно: во-первых, вам не нужно отдельное приложение для перевода речи текст. Во-вторых, клавиатура всегда под рукой и она действительно во многом более продуманная, чем штатная Андроид-клавиатура.
Для того, чтобы воспользоваться голосовым вводом, сделайте следующее:
- Скачайте клавиатуру Gboard на телефон.
- Переключите стандартную клавиатуру на Gboard в настройках Андроид.
- Откройте любой текстовый редактор или Заметки.
- При появлении клавиатуры нажмите на значок микрофона и продиктуйте текст.
К слову, в Google Keyboard используется стандартный движок распознавания, встроенный в ОС Андроид. В настройках голосового ввода доступны для скачивания языковые пакеты для распознавания речи офлайн. Откройте вкладку “Все” и скачайте необходимые языки.
Клавиатура бесплатна, скачать ее можно по ссылке:
Смотрите также обзор клавиатурных оболочек для Андроид здесь.
Как пользоваться голосовым вводом
Данная функция используется по-разному в зависимости от приложения. Чтобы окончательно развеять все сомнения, рассмотрим функционирование Voice Access на примере встроенного в операционку ПО «Сообщения»:
- Активировать функцию в настройках девайса по указанной выше схеме.
- Открыть приложение по набору SMS-сообщений. Обычно значок такой программы располагается на рабочем столе телефона, и его не приходится долго искать.
- Если голосовой ввод активен, то на системной клавиатуре будет располагать значок в виде микрофона. На него надо нажать.
- После специфического звукового сигнала откроется окно голосового ввода, в котором будет написано «Говорите».
После сигнала уже можно произносить слова. При этом в центральной части окна будет прописываться текст сообщения, который говорит пользователь.
Не забываем внимательно следить за пунктуацией и орфографией. При появлении ошибок их можно будет вручную исправить с системной клавиатуры. Этот процесс не отнимет много времени.
Режим Voice Access не на всех смартфонах Android работает идеально. Если у телефона низкие технические характеристики, то возможны сбои, ошибки и зависания. Некоторые из них можно будет устранить только после перезагрузки аппарата.
iTranslate Converse (iOS)
iTranslate Converse – голосовой переводчик, который распознает речь и переводит ее в текст. Поддерживает около 40 языков, на лету определяет направление и переводит в заданном. Работает в “полевых” условиях, распознавая речь даже в зашумленных местах.
Для работы с iTranslate Converse произносите текст в микрофон – остальное переводчик сделает за вас. В результате приложение выдает полный транскрипт монолога или беседы.
По большей части, iTranslate Converse удобно использовать для голосового перевода, но с функцией расшифровки он справляется отлично.
Как включить и настроить голосовой поиск Google
Аналогичная ситуация нас ожидает и при использовании голосового поиска в Google – разделение между компьютерами с ноутбуками и телефонами.
На компьютере или ноутбуке
Так же, как и в первом случае – при использовании голосового поиска в Гугл с компьютера, в правой части поисковой строки можно найти значок микрофона, который, правда, будет немного отличаться – у Гугла он разноцветный.
При первом использовании голосового поиска, Google, также попросит разрешение доступа к вашему микрофону.
После этого, можно будет сказать, что вы хотите найти.
Выйти из режима голосового поиска можно также нажав Esc.
Если вы хотите запретить Гуглу доступ к микрофону на вашем ноутбуке или компьютере, жмите на значок защищённого соединения и устанавливайте нужные настройки.
На сегодняшний день Google так же имеет встроенную функцию (хотя, скорее, наоборот – Яндекс «так же имеет», потому как Гугл был первым в этом вопросе), которая не потребует установки приложения. В этом случае достаточно зайти с любого браузера в данную поисковую систему.
Live Transcribe (Android)
Сервис Live Transcribe («Прямая расшифровка») ориентирован на людей с нарушением слуха. Приложение использует новейшие технологии Google в области автоматического распознавания звуков, речи.
Для использования программы, выполните ее активацию:
- Войдите в меню настроек на мобильном устройстве;
- В разделе «Специальные возможности» выберите «Прямая расшифровка»;
- Подтвердите все запрашиваемые разрешения.
Программа поддерживает более 70 языков. Переключение между двумя языками происходит мгновенно. При необходимости собеседнику можно отправить письменное сообщение напрямую через приложение. Среди других функций можно выделить возможность виброотклика при начале / окончании разговора.
Совместная работа с компьютером
Использовать функцию голосового ввода можно и совместно с компьютером. Для этого, необходимо на ПК открыть Google Документы в браузере и приложение Документы на смартфоне, после чего, включить голосовой ввод. Набор текста производится синхронно на мобильном устройстве и персональном компьютере.
По сути, голосовой ввод предназначен для выполнения простых действий на смартфоне, когда пользователь чем-то занят. Открыть браузер, проложить маршрут или набрать чей-то номер. При этом, ничто не мешает человеку, с помощью голосового ввода набирать длинные документы. Скорость набора с помощью голоса, значительно выше, чем при наборе с физической клавиатуры. При этом, человек вольно излагает свои мысли, не концентрируя внимание на том, какую клавишу нажать следующей.
SpeechTexter (Android)
Еще один эффективный способ диктовки текста на мобильном устройстве. SpeechTexter распознает речь, используя словарь. Он содержит знаки препинания, номера телефонов, фразы. Вы можете составить не только простое сообщение, но и написать эссе, отчет.
Чтобы начать работу со SpeechTexter, нужно:
- Скачать приложение с Play Market: https://play.google.com/store/apps/details?id=com.speechtexter.speechtexter.
- Выбрать нужный языковой пакет. Программа позволяет загрузить большое число языков от африкаанс до корейского.
- Нажмите кнопку микрофона и начните говорить.
Важный момент. SpeechTexter не работает без подключения к Сети. Качество распознавания влияет скорость подключения. Приложение чувствительно к фоновому шуму.
“Голосовой блокнот” скачивается через Google Play Market по адресу: https://play.google.com/store/apps/details?id=com.voicenotebook.voicenotebook. Программа использует встроенную распознавания речи от Google.
Приложение поддерживает следующие функции:
- Непрерывный режим диктовки;
- Автозамена слов и заглавных букв;
- Вставка знаков препинания;
- Возврат последнего речевого ввода.
Особенности премиум-версии “Голосового блокнота”:
- нет рекламы,
- энергосберегающий режим для длительной диктовки,
- «негаснущий» экран,
- использование Bluetooth.
Важно. Для оффлайн работы “Голосового блокнота” нужно скачать языковые пакеты. Чтобы улучшить распознавание речи, необходимо подключение к Интернету.
э-Диктант (Android)
Помните, как писали в школе текст под диктовку? Теперь “диктант” за вас напишет приложение «э-Диктант». Нужно только скачать программу на свой смартфон через Play Market (https://play.google.com/store/apps/details?id=rs.edukom.diktat).
«э-Диктант» упростит жизнь блогерам, писателям, бегунам, бизнесменам, студентам. В общем, тем, кому нужно быстро перевести речь в текст, и желательно на ходу.
Особенности приложения “э-Диктант”:
- Речевой блокнот позволяет быстро писать тексты любого объема.
- Редактирование проводится прямо во время записи.
- Э-Диктант продолжает мониторинг звуков и речи при длительных перерывах.
- Доля успешно преобразованного текста превышает 90 процентов.
Gboard
Конечно, мы не могли не включить фирменную клавиатуру Google в этот список. Возможно, вам даже не понадобится устанавливать на ваш телефон какие-либо дополнительное программы. На многих Android-устройствах клавиатура Google есть по умолчанию, а на те, где ее нет, Gboard можно загрузить из магазина Google Play.
Хотя приложение Gboard в первую очередь предназначено для физического ввода текста, оно также поддерживает транскрипцию речи в текст. Между прочим, эта функция в Gboard работает очень хорошо, так как задействует все мощности Google. Приложение также поддерживает множество языков и может быть загружено для использования офлайн и более быстрого голосового набора. Gboard также бесплатно и его должно быть более чем достаточно для ваших нужд. Это, безусловно, один из лучших конвертеров аудио в текст на Android.
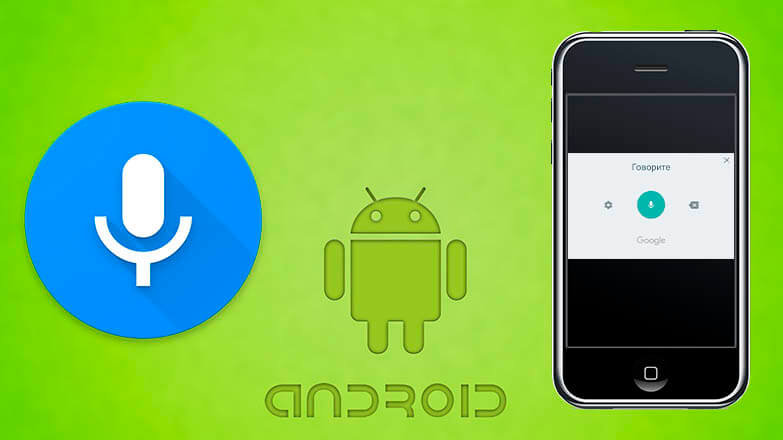
Переписка с друзьями и близкими или постоянный ввод большого количества текста могут быть неудобными на обычной клавиатуре мобильного телефона. Решением в этой ситуации станет голосовой набор текста, позволяющий быстро и удобно надиктовывать сообщения или другую информацию. О том, как активировать эту функцию и правильно настроить для дальнейшего использования, расскажет Appsetter.ru
Содержание
- Как активировать набор голосом
- Как использовать голосовой ввод текста
- Настройка функции
- Заключение
Как активировать набор голосом
Скачивать приложения для ввода текста голосом на ОС Android не потребуется, потому что такая функция в ней доступна по умолчанию. Всё, что нужно — активировать её в настройках операционной системы. Для этого нужно кликнуть по кнопке «Настройки» и открыть раздел «Язык и ввод», а в нём отыскать подраздел «Клавиатура и способы ввода».
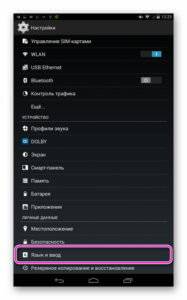
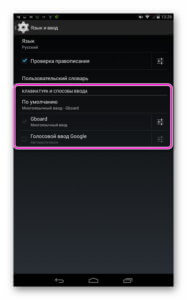
В этом разделе находится голосовой поиск Google, для включения устанавливают метку напротив этой строки или сдвигают бегунок, в зависимости от версии ОС. При необходимости функция отключается аналогичным образом.
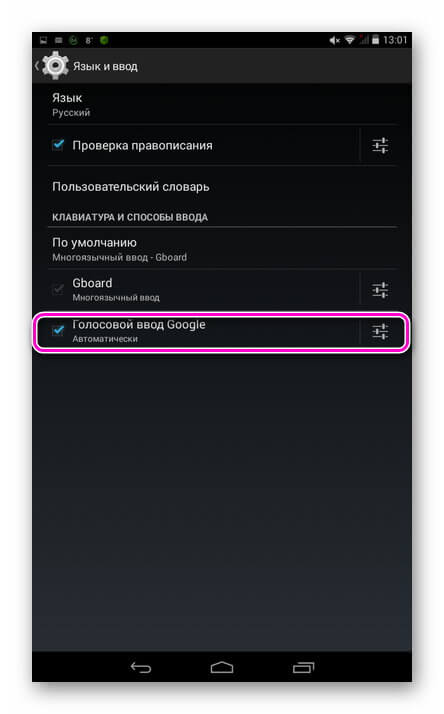
Как использовать голосовой ввод текста
Чтобы воспользоваться голосовым вводом текста на Андроид, открывают ввод текста. На появившейся виртуальной клавиатуре появится кнопка с нарисованным микрофоном. Нажав на него, пользователь услышит звуковой сигнал, а на дисплее появится сообщение «Говорите». Нужно продиктовать сообщение, чётко проговаривая каждое слово, чтобы они были правильно определены приложением. Знаки препинания называют словами — «Запятая», «Точка» и т.д. Расшифрованный программой текст будет подчёркнут, в дальнейшем его можно отредактировать и отправить собеседнику.
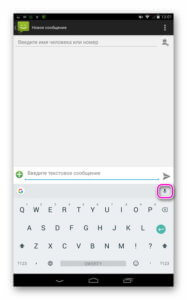
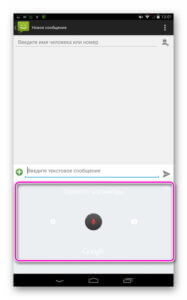
Настройка функции
Для корректной работы и удобного использования голосового ввода его потребуется правильно настроить. Перейти к настройкам можно, открыв «Язык и ввод», а затем кликнув по кнопке напротив строки «Голосовой ввод Google». Ещё одно решение — кнопка с изображением шестерёнки, появляющаяся после клика по микрофону для надиктовки текста сбоку от него.
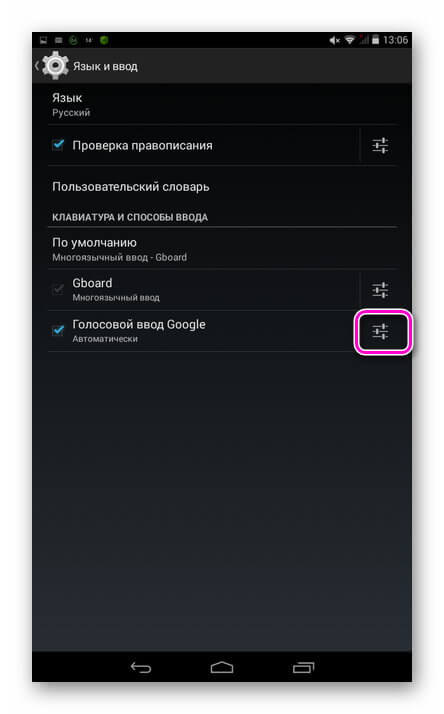
Можно изменить следующие параметры:
- язык ввода — по умолчанию русский или английский, в том числе и в режиме оффлайн. Чтобы использовать другие языки, их скачивают на мобильное устройство, нажав «Распознавание речи онлайн», выбрав «Все» и кликнув по нужному или работают с ними онлайн, подключившись к Интернету.
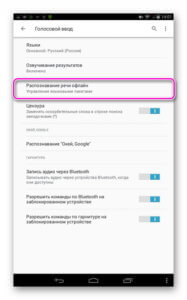
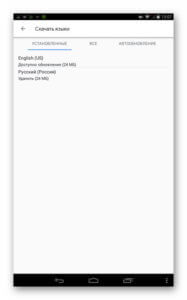
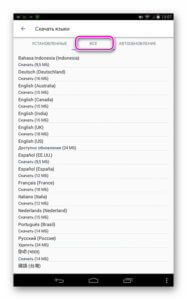
- Активировать поиск в Google фразой «Ок, Google». Если интернет-браузер запущен, после произнесения этой фразы диктуют поисковой запрос. Веб-обозреватель его распознаёт и выводит результат на экран.
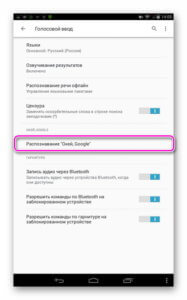
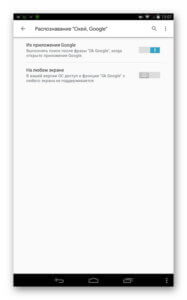
- Установить распознавание нецензурных слов и включить их замену символами ***.
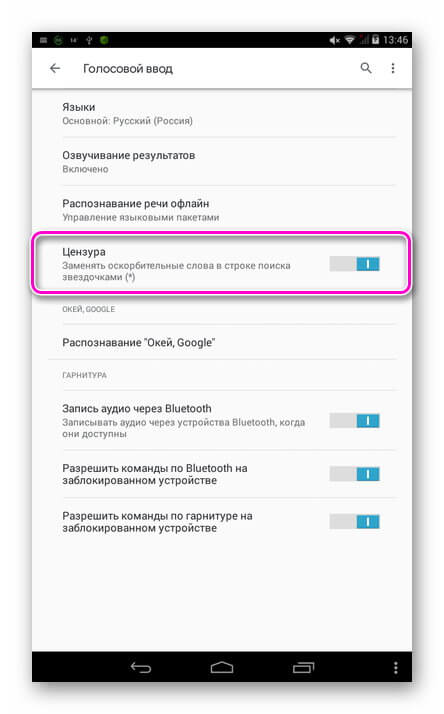
- Активировать управление голосом с проводной или беспроводной (Bluetooth) гарнитуры.
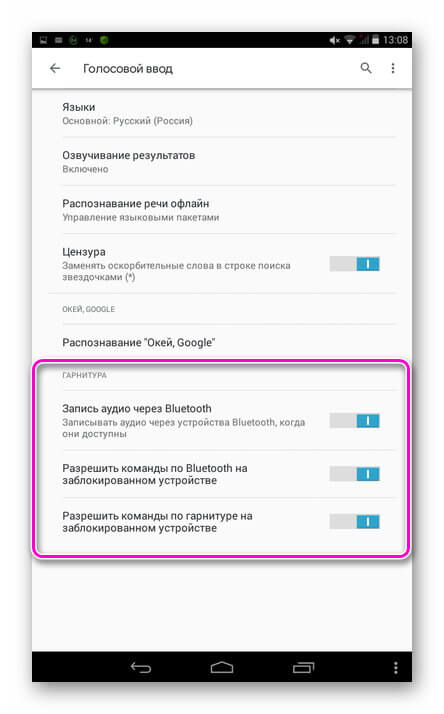
- Включить озвучивание всех голосовых запросов или только полученных через гарнитуру.
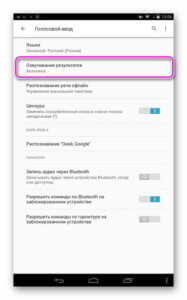
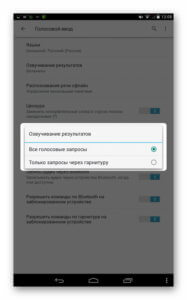
При правильной настройке сервиса гораздо удобнее работать с голосовым поиском, а клавиатуру владелец гаджета будет использовать гораздо реже.
Если штатные возможности ОС Android не устраивают пользователя, он может скачать и использовать программы из Google Play. Наиболее популярными являются VoiceButton и Cyberon Voice Commander.
Заключение
Голосовой поиск от Google — полезная функция, которая понравится пользователям, регулярно переписывающимся в WhatsApp, Telegram, других мессенджерах или по СМС с друзьями и близкими или по другим причинам набирающим текст в больших количествах. Эта опция позволяет надиктовывать сообщения, после чего они распознаются сервисом и преобразовываются в текст, а также даёт возможность искать голосом информацию в Интернете через браузер Google. Функция включается в настройках мобильного гаджета, там же её потребуется правильно настроить для комфортной и удобной работы.
Многие из вас очень любят переписываться с друзьями по Viber, WhatsApp, Telegram и Skype. Но, признайтесь, как неохота тратить столько времени на то, чтобы печатать текст вручную. Конечно же, во многих клавиатурах для Android есть такая удобная функция, как набор текста свайпом. Однако, для того, чтобы без ошибок напечатать предложение, нужно все же потратить немало времени. Есть неплохой вариант — голосовой набор текста в Android. Сразу замечу: подойдет не для всех ситуаций. Уверен, вы не захотите проговаривать сообщение вслух в общественном транспорте, на учебе или на работе. Но! Когда вы в компании своих друзей, вы можете себе это позволить. Итак, сегодня о том, как быстро набирать текст голосом в Android на телефоне или планшете.
Для того, чтобы ваш телефон или планшет понимали вашу речь, нужно сперва немного настроить голосовой ввод. Как вы понимаете, на разных телефонах и в различных версиях ОС Android шаги могут слегка отличаться. Итак:
- Войдите в «Настройки» на Android-устройстве:

- Найдите раздел «Язык и ввод» или его аналог. Он может находиться в разделе «Система». На многих современных моделях телефонов вы можете использовать поиск, чтобы найти настройку:

- Выберите «Виртуальная клавиатура»:

- Затем «Голосовой ввод Google«:

- Убедитесь, что в списке присутствует тот язык, на котором вы собираетесь диктовать текст телефону. В нашем случае, мы добавили русский язык:

Закончили с подготовкой.
Одно отступление. Лично я всем советую установить клавиатуру GBoard — Google Keyboard из Google Play. Но это действие не является обязательным для набора текста голосом. Просто удобная и понятная. После установки вам необходимо активировать клавиатуру и выбрать по умолчанию. И еще — зайдите в настройки GBoard > Голосовой набор и добавьте русский язык, чтобы телефон распознавал вашу речь.
Голосовой набор текста в Android: отвечайте на сообщения в Viber, WhatsApp, Telegram, Skype и email в 10 раз быстрее
Теперь запустите приложение-мессенджер (Viber, WhatsApp, Telegram, Skype), емейл-клиент или просто откройте в браузере страницу, на которой вы хотите ввести текст.
- Тапните по полю ввода текста, чтобы на экране появилась клавиатура.
- Нажмите на значок микрофона. В моей любимой GBoard он расположен в верхней строке клавиатуры, где выводятся подсказки:

Голосовой ввод в Viber на Андроид В клавиатуре AOSP его можно найти здесь:

Голосовой набор в клавиатура AOSP в LineageOS - Произнесите фразу, которую вы хотите отправить по вайберу, емейлу или еще куда-то. Например,
Добрый день запятая Александр Анатольевич восклицательный знак высылаю вам счет на оплату точка пожалуйста запятая смотрите вложение точка - Нажмите «Отправить»:

Вот и все! Осталось привыкнуть к расстановке знаков препинания голосом!











