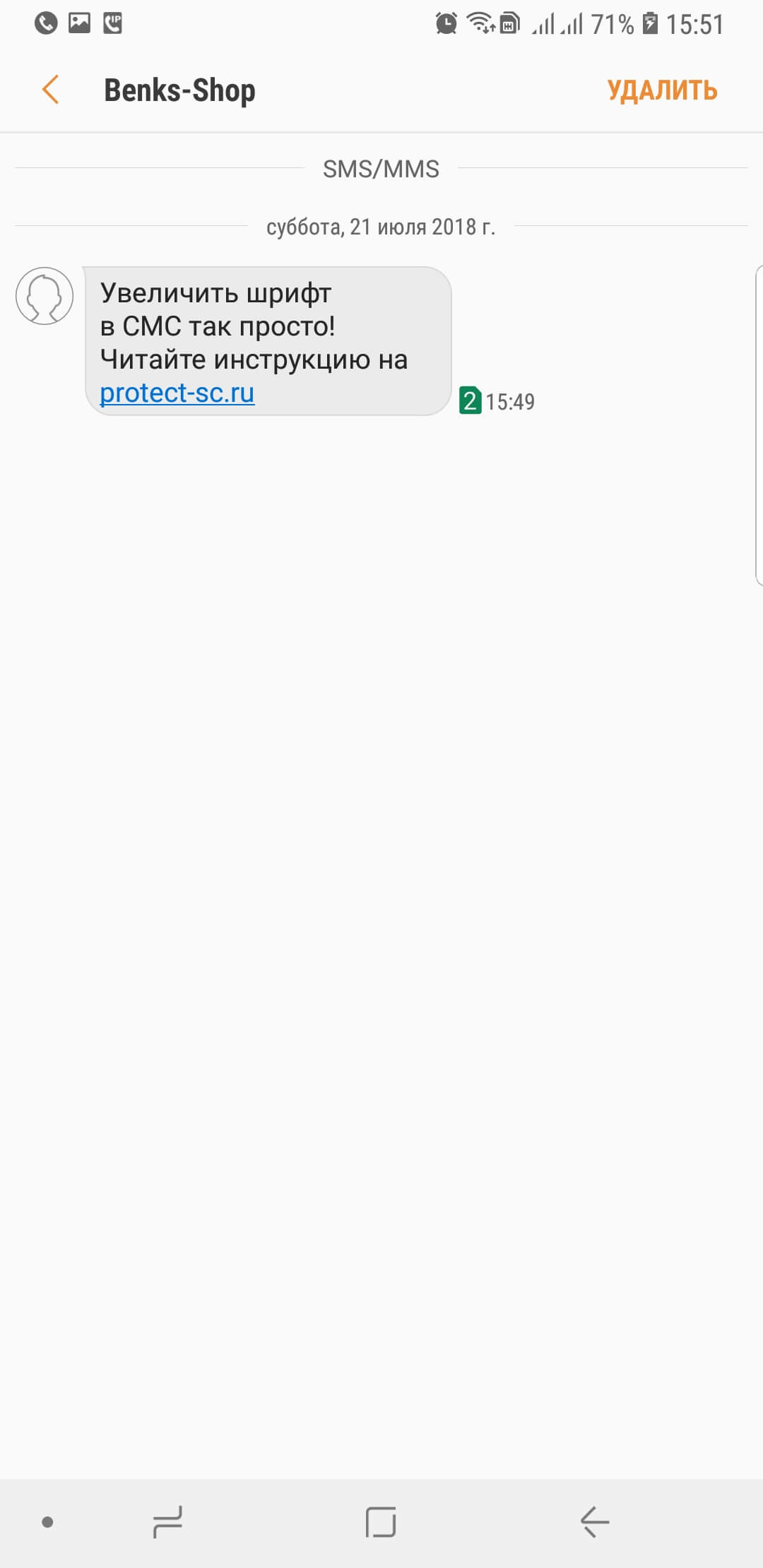Операционная система Андроид славится своей открытостью к любым изменениям. Поэтому владелец смартфона может настроить буквально каждую деталь интерфейса. В частности, допускается изменение шрифта. Зачем это может понадобиться? Во-первых, кто-то видит в таких настройках способ самовыражения или банального украшения оболочки. Во-вторых, подобные манипуляции позволяют адаптировать систему под зрение отдельно взятого пользователя. Так что давайте не будем откладывать дело в долгий ящик и сразу разберемся, как поменять шрифт на телефоне.
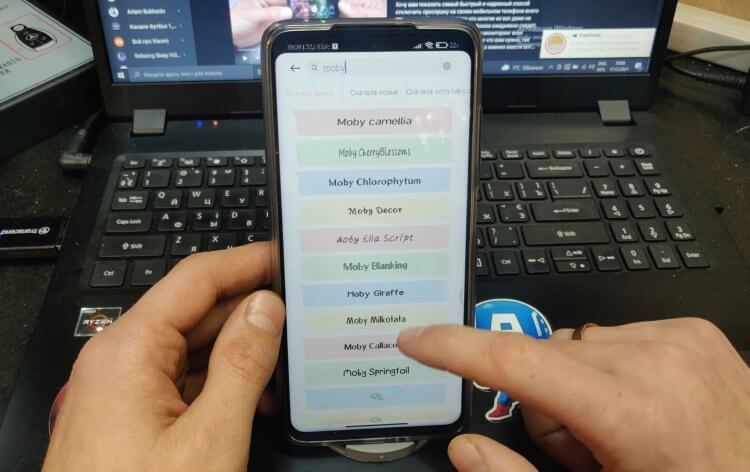
Шрифт можно изменить за пару касаний, но не всегда удается обойтись без костылей
Содержание
- 1 Как увеличить шрифт на телефоне
- 2 Как увеличить шрифт в Яндексе
- 3 Как поменять шрифт на телефоне
- 4 Приложение для шрифтов
- 5 Скачать шрифты на Андроид
- 6 Как вернуть шрифт
Как увеличить шрифт на телефоне
Практическая значимость есть только в том случае, если вам нужно увеличить текст на экране или сделать его меньше, все остальное — лишние украшательства. Изменение размера поможет вам адаптировать интерфейс как в самой системе, так и в сторонних приложениях. Вот, как увеличить шрифт на телефоне:
- Откройте настройки устройства.
- Перейдите в раздел «Экран», а затем — «Размер текста».
- Выберите подходящий вариант.
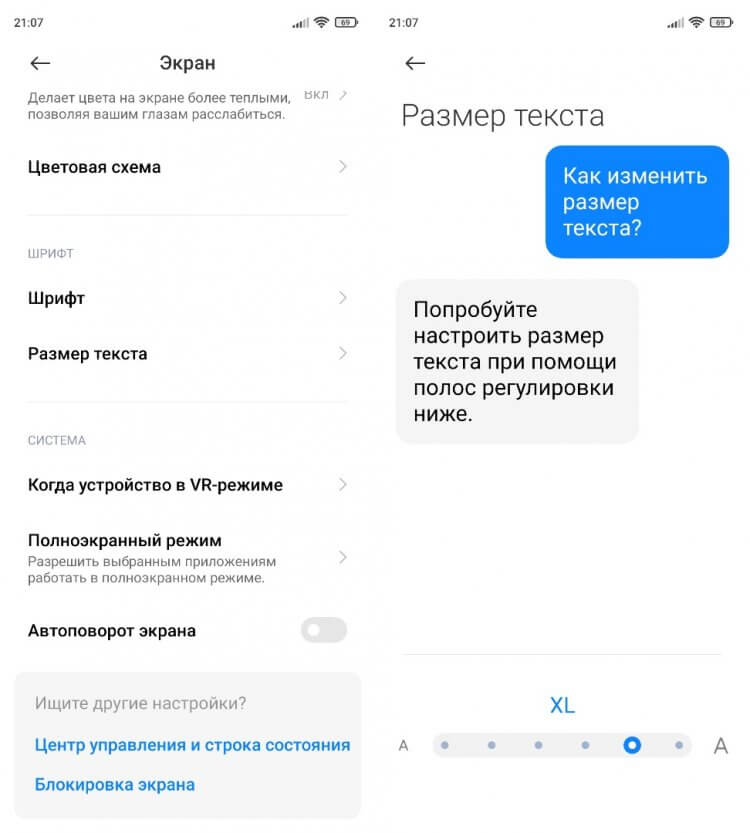
Регулировать размер шрифта можно на всех современных смартфонах
❗ Поделись своим мнением или задай вопрос в нашем телеграм-чате
Эта инструкция актуальна для смартфонов Xiaomi, но на устройствах других производителей опция тоже есть. Если вы плохо видите вблизи, то большой шрифт станет для вас настоящим спасением.
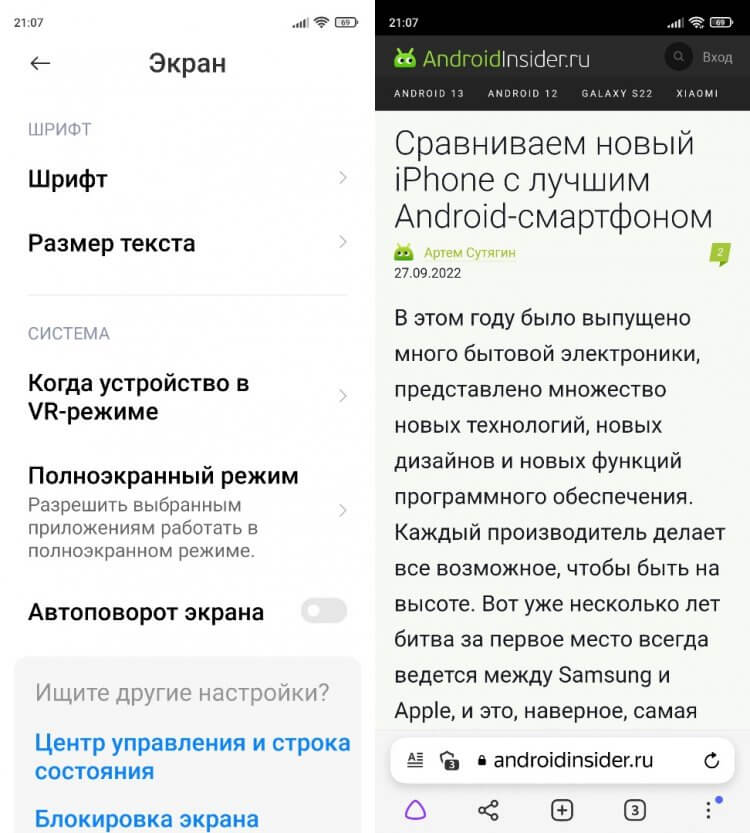
Размер меняется и в системе, и в приложениях
Как увеличить шрифт в Яндексе
Бывает, что человека полностью устраивает размер текста в системе, однако в браузере он остается слишком маленьким. Также на некоторых устройствах изменение шрифта в настройках не приводит к его изменению внутри других приложений. Чтобы решить проблему, стоит обратиться к настройкам самой программы. Дальнейшая инструкция актуальна для Яндекс Браузера:
- Запустите приложение и откройте любую страницу.
- Нажмите на «три точки» и перейдите в «Настройки».
- Откройте раздел «Масштаб и перенос текста».
- Выберите подходящий размер.
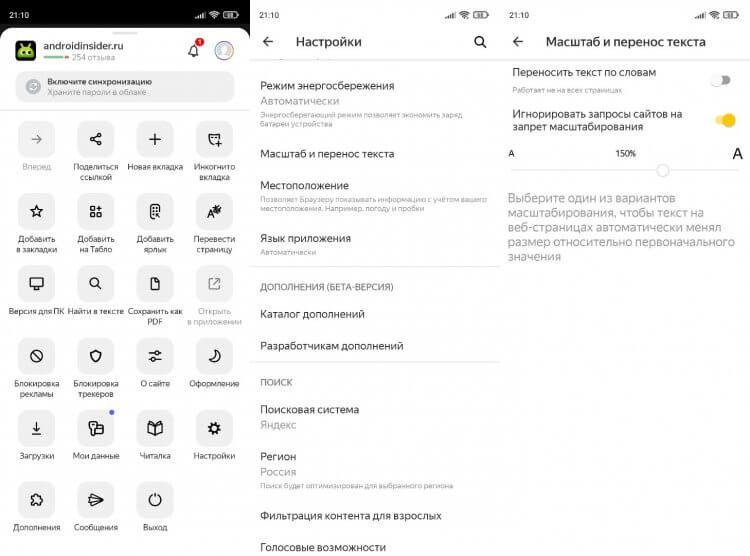
Подобные настройки встречаются и в других приложениях, но не всегда
Изменив размер шрифта в Яндексе, вы заметите, что текст стал больше или меньше в зависимости от выбранных настроек на любом сайте, какой бы из них вы ни открыли.
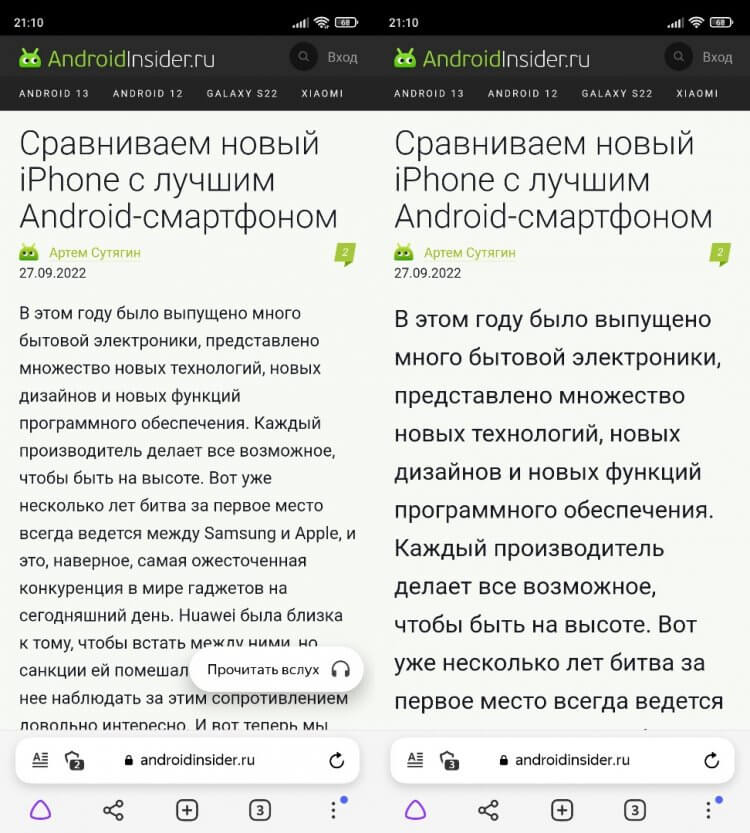
Размер до (слева) и после (справа)
Так читать текст будет намного удобнее. Похожие опции есть и в других браузерах. Внимательно изучите их, чтобы найти столь полезную фичу, позволяющую настроить шрифт.
⚡ Подпишись на Androidinsider в Дзене, где мы публикуем эксклюзивные материалы
Как поменять шрифт на телефоне
Помимо размера многим людям важен стиль текста на Андроид. Как я уже отмечал, такое изменение носит сугубо косметический характер и вряд ли скажется положительным образом на считывании информации, которая отображается на экране. Впрочем, никто не мешает вам изменить шрифт, если вы хотите поэкспериментировать:
- Откройте настройки гаджета.
- Перейдите в раздел «Экран», а затем — «Шрифт».
- Найдите красивый вариант оформления и скачайте его.
- Нажмите кнопку «Применить».
- Подтвердите перезагрузку смартфона, чтобы изменения вступили в силу.
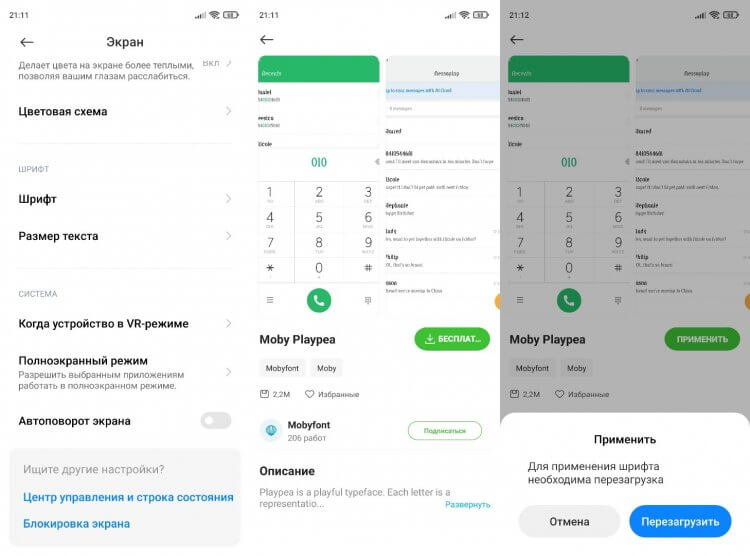
Изменение шрифта на Xiaomi происходит через приложение «Темы»
Так мы разобрались, как изменить шрифт на Xiaomi. Для настройки стиля оформления текста смартфон китайского производителя перебрасывает пользователя в приложение «Темы», которое целиком и полностью отвечает за визуальные изменения оболочки.
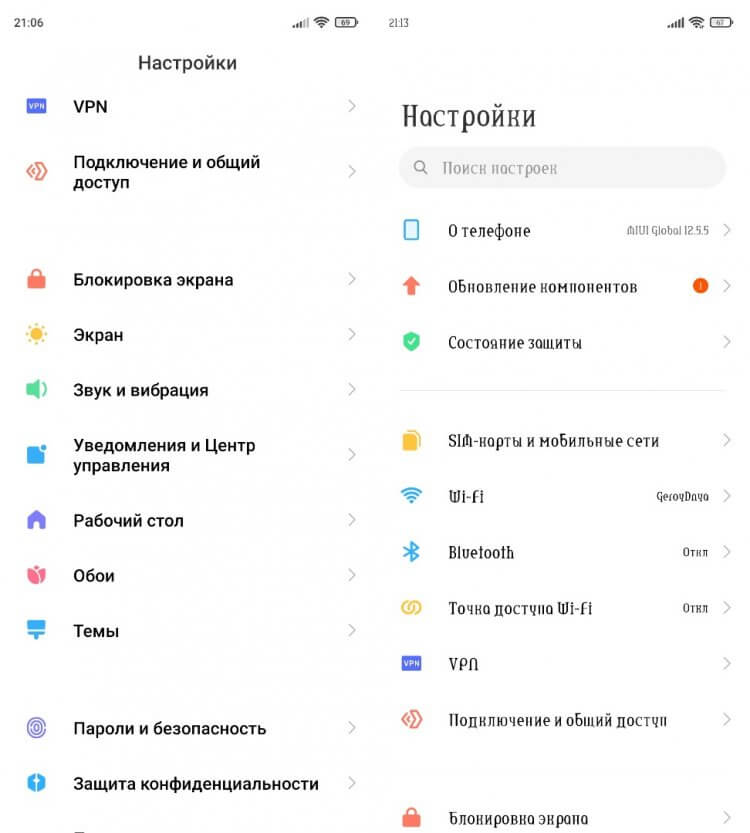
Изменение шрифта — не более чем забава
Если вы, к примеру, решите изменить текст на Samsung, то сделать это можно будет внутри настроек. Система даст вам на выбор несколько вариантов, и среди них вы выберите наиболее подходящий. Обратите внимание, что стиль написания меняется только для системы и клавиатуры. Во всех остальных приложениях он остается прежним.
🔥 Загляни в телеграм-канал Сундук Али-Бабы, где мы собрали лучшие товары с АлиЭкспресс
Приложение для шрифтов
При желании вы можете скачать приложение со шрифтами. Существует несколько подобных программ, и все они доступны в Google Play. Вот несколько примеров:
- Fonts Art;
- iFonts;
- zFonts.
Низкая оценка этих приложений в Play Маркете связана со сложностью установки шрифтов. Хотя, на первый взгляд, процесс выглядит очень простым и понятным. Нужно запустить приложение, выдать ему разрешение, выбрать стиль текста и нажать кнопку «Установить».
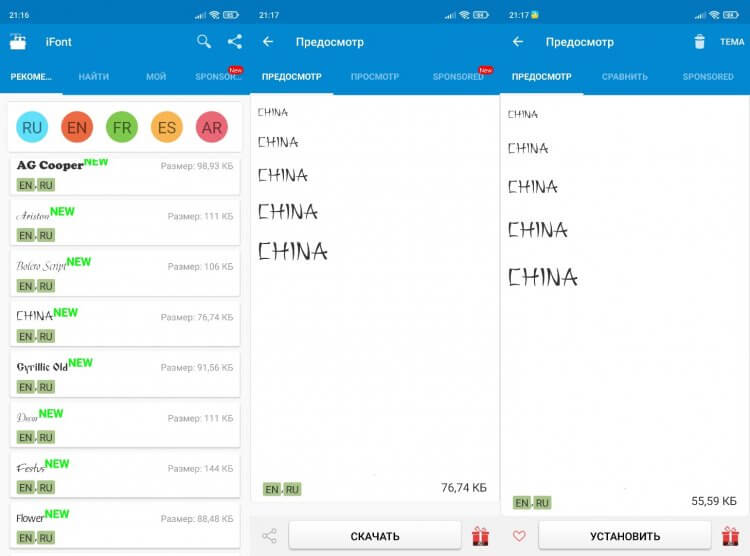
Вроде бы все выглядит легко
Однако вы наверняка заметите, что такая установка шрифта не приведет ни к каким изменениям. Стиль текста останется прежним по причине отсутствия root-прав. Получите их, чтобы стороннее приложение могло вносить коррективы в оформление оболочки вашего смартфона.
Скачать шрифты на Андроид
Все рассмотренные выше приложения являются своего рода загрузчиками, так как изменение шрифта происходит только через настройки. Программа лишь добавляет свои варианты в выдачу. Поэтому вы можете отказаться от использования стороннего софта и просто скачать шрифт в расширении «.ttf».
Выбор источников оставим на ваше усмотрение, так как подобное изменение стиля текста является опасным и требует предоставления рут-прав для доступа к системной папке, расположенной по пути System/Fonts. Все изменения вы делаете на свой страх и риск. Чтобы сохранить новый шрифт, выберите его в настройках телефона.
⚡ Подпишись на Androidinsider в Пульс Mail.ru, чтобы получать новости из мира Андроид первым
Как вернуть шрифт
Вне зависимости от того, какой способ вы использовали для изменения шрифта, возврат к стандартным значениям выполняется через настройки:
- Перейдите в раздел «Шрифты».
- Выберите стандартный вариант.
- Нажмите кнопку «Применить».
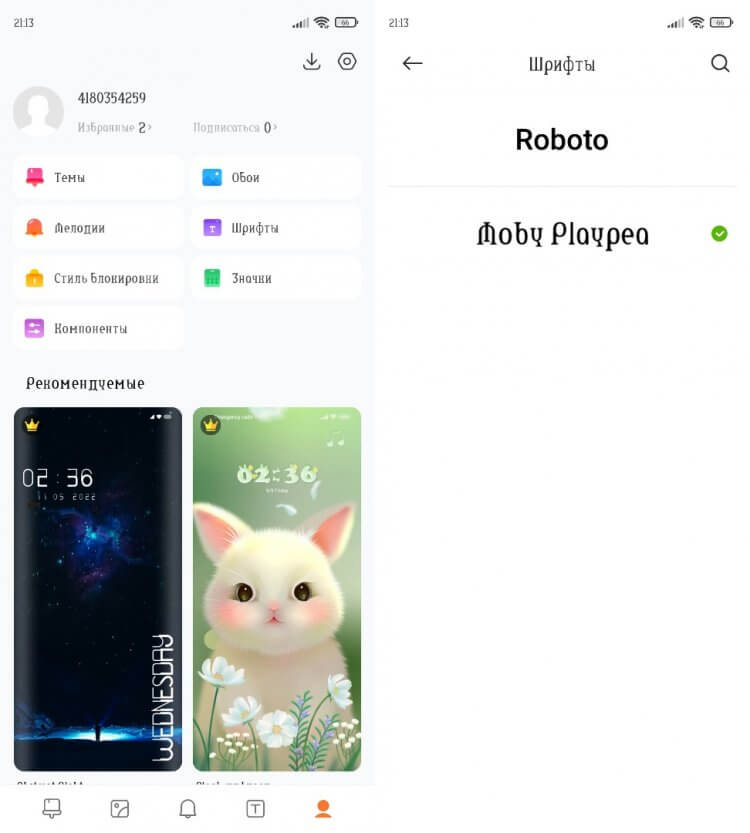
Шрифт всегда можно откатить
Чтобы вернуть старый шрифт, вы должны знать его название. Так, на Xiaomi стандартным стилем является «Roboto». Уточняйте название шрифта по умолчанию в настройках своего устройства перед тем, как решите его поменять.
Изменение шрифта — стандартная возможность Android. Производители мобильных устройств предлагают пользователям разные инструменты для её применения. На большинстве смартфонов средствами системы регулируется только размер букв. Однако почти любой девайс можно кастомизировать альтернативными способами.
Содержание
- Зачем менять шрифт на Android
- Замена шрифта в системе
- Использование специальных возможностей
- Настройки оболочки
- Использование сторонних приложений
- Замена системных шрифтов
- Работа со шрифтами в отдельных приложениях
- «ВКонтакте»
Зачем менять шрифт на Android
Зачастую пользователями движет стремление придать мобильному гаджету индивидуальный стиль, уйдя как можно дальше от шаблонного дизайна Android или другой оболочки. Но иногда задача поменять шрифт на Android становится необходимостью — например, если установленный по умолчанию размер букв не позволяет читать с экрана из-за проблем со зрением.
Обычно у системного шрифта можно изменить 4 параметра:
- семейство — например, по умолчанию на устройстве стоит Roboto, а вы хотите Arial или Comic Sans;
- начертание — прямое или наклонное (курсив);
- насыщенность — обычный, полужирный или жирный;
- кегль (размер букв).
Семейство, начертание, насыщенность и другие свойства конкретного шрифта записаны в его файле. Размер же меняется средствами операционной системы.
Замена шрифта в системе
Возможности кастомизации шрифтов зависят от моделей и производителей телефонов. На одних такая функция предусмотрена “с завода”, на других — нет. Владельцам устройств, которые относится ко второй группе, чаще всего приходится решать этот вопрос с помощью сторонних приложений.
Использование специальных возможностей
В настройках всех версий Андроид есть раздел со специальными возможностями, который позволяет изменить размер шрифта.
Как это сделать:
- Откройте настройки Android.

- Перейдите в раздел «Экран» («Дисплей»).

- Нажмите на пункт «Размер шрифта».

- Выберите одно из представленных значений, ориентируясь на пример текста.

Настройка будет применена ко всем текстовым элементам, которые есть в интерфейсе прошивки: названиям приложений, пунктам меню, системным сообщениям и т. д.
К сожалению, на большинстве устройств встроенные возможности работы со шрифтами ограничиваются изменением размера. Однако некоторые производители встраивают в фирменные оболочки более гибкие инструменты.
Настройки оболочки
Свободно переключаться на другие предустановленные в систему шрифты могут владельцы телефонов Samsung. Для этого:
- Откройте системное приложение «Настройки».
- Перейдите в раздел «Дисплей».
- Выберите пункт «Размер и стиль шрифта».
- Нажмите «Стиль шрифта».

На экране появится список шрифтов, которые можно установить в качестве системного. Внизу также есть ссылка «Загрузить шрифты», нажатие на которую отправит вас на страницу магазина с дополнительными вариантами. Правда, все они платные — по свободной лицензии распространяется только Samsung Sans.

На телефонах Samsung Galaxy до версии Android 8.0 работает альтернативный способ добавления бесплатных шрифтов. Шрифты FlipFont в виде APK-файлов (образцы можно найти в сети) устанавливаются как обычные приложения. После установки они становятся доступны для выбора.
На Android 8 и 9 этот способ уже не работает, поэтому приходится использовать более сложный:
- Установите приложение Theme Galaxy. На телефоне появится две иконки — Theme Galaxy и «Темы».
- Запустите Theme Galaxy и дайте приложению необходимые разрешения.
- Затем запустите «Темы».
- Перейдите на вкладку «Шрифты».
- Выберите значение Cyrillic вместо All, чтобы в списке отображались только шрифты, которые поддерживают кириллицу. Всё это — бесплатные варианты из сервиса Google Fonts.

- Выберите понравившийся шрифт и нажмите «Скачать», а затем — «Установить».
- Перезагрузите телефон.
Установленный шрифт не отображается в системе сразу. Он добавляется в список, доступный по пути «Настройки» — «Дисплей» — «Размер и стиль шрифта». Уже отсюда вы можете установить его в качестве системного.
Встроенные возможности для замены стандартного шрифта есть и в пользовательском интерфейсе EMUI, который используется на телефонах Huawei.
Как это сделать:
- Найдите на рабочем экране стандартное приложение «Темы».
- Коснитесь его и держите палец до появления контекстного меню.
- Перейдите в раздел «Стиль текста».

- Выберите один из шрифтов, представленных в каталоге.
Кстати, вы можете добавить в каталог «Темы» свой вариант. Для этого сначала загрузите в память телефона понравившийся шрифт в формате TTF. Затем:
- Запустите приложение «Темы».
- Перейдите на вкладку «Редактор».

- Выберите пункт «Создать шрифт».
- Нажмите на опцию «Выберите файл шрифта».
- Укажите файл в формате TTF, который вы сохранили в памяти телефона.

- Приложение покажет стиль нового шрифта. Нажмите «Следующий шаг», чтобы перейти к его установке.
- Задайте имя для шрифта и нажмите «Сгенерировать».
- Для завершения процесса установки нажмите «Открыть Huawei Themes App».
- После запуска приложения «Темы» перейдите на вкладку «Я».

- Выберите пункт «Мои стили текста».

- Найдите добавленный шрифт и нажмите «Применить».
На телефонах Xiaomi порядок изменения шрифта зависит от версии MIUI. На последних сборках официальным считается такой способ:
- Откройте системное приложение «Настройки».
- Перейдите в раздел «Дополнительно».
- Нажмите на пункт «Шрифт».

- Выберите начертание из предложенных или нажмите на пункт «Офлайн» и добавьте свой шрифт.

Вы можете добавить в систему любой шрифт. Для этого должны быть соблюдены всего два условия: файл шрифта должен иметь формат MTZ и находиться в каталоге /Miui/theme.
Чтобы не заморачиваться поиском шрифтов вручную, используйте альтернативный способ:
- Запустите приложение «Темы».
- В поисковой строке напишите moby.
- Нажмите «Посмотреть все».

- Выберите понравившийся шрифт, загрузите его и примените для системы (требуется перезагрузка).
Этот способ хорош тем, что вам не нужно беспокоиться о формате шрифта и месте его сохранения — приложение «Темы» показывает только совместимые с системой варианты.
Использование сторонних приложений
Возможность замены шрифтов есть в некоторых лаунчерах — приложениях, которые позволяют кастомизировать рабочий стол Android, виджеты, экран блокировки и некоторые иконки. Однако у этого способа есть минус. Дело в том в том, что опции лаунчеров применяются не ко всей системе. Из-за этого шрифты будут заменены лишь частично. Например, в системных настройках останется стандартный стиль.
Если вы хотите полностью заменить шрифт на Android, используйте специальные программы. Например, самую популярную для таких задач iFont:
- Скачайте и установите из Play Market бесплатное приложение iFont.
- С помощью фильтра языков выберите шрифты, которые поддерживают кириллицу.

- Выберите шрифт, который вам нравится. Нажмите на него. Откроется окно предварительного просмотра.

- Выберите стиль начертания и нажмите «Скачать».
- После загрузки файла со шрифтом нажмите «Установить».
- Перейдите в «Настройки» — «Дисплей» — «Шрифт» и выберите новый стиль.
Единственный недостаток приложения iFont в том, что для работы на большинстве устройств ему требуется доступ к файловой системе Android (ROOT-права). Заменить шрифт без него можно только на фирменных оболочках Samsung и Huawei.
Если вам не нравятся шрифты, представленные в базе iFont, загрузите свои варианты. На вкладке «Мой» есть раздел «Мои шрифты». Через него открывается проводник, который позволяет указать на файл, предварительно сохранённый в памяти телефона.

Аналогичную функциональность имеет приложение HiFont. Но и здесь вы столкнетесь с ограничениями: без ROOT-доступа заменить шрифты можно только на телефонах Samsung и некоторых моделях Huawei. На устройствах других производителей требуется доступ к файловой системе.
Замена системных шрифтов
Пожалуй, самый эффективный метод — это ручная замена системных шрифтов Андроид. Чтобы его применить, вам тоже понадобится доступ к файловой системе.
Произвести замену можно с помощью любого файлового менеджера, который умеет работать с системными файлами (например, Root Browser). А шрифт должен быть в сохранен в формате TrueType Font (TTF).
Порядок действий:
- Запустите файловый менеджер на Android.
- Перейдите в папку /system/fonts.
- Найдите стандартный шрифт Roboto-Regular.ttf.
- Сделайте копию системного шрифта или переименуйте его — например, так: Roboto-Regular.ttf.old.
- Перенесите в каталог /system/fonts шрифт в формате TTF, который вы хотите установить.
- Переименуйте его в Roboto-Regular.ttf.

- Выставите для нового файла Roboto-Regular.ttf права доступа как на скриншоте и сохраните изменения.

- Перезагрузите устройство.
При следующем запуске в системе отобразится другой шрифт, однако в некоторых местах могут оставаться части старого. Чтобы избавиться от них, замените другие шрифты из семейства Roboto: Roboto-Bold.ttf, Roboto-Italic.ttf и Roboto-BoldItalic.ttf.
Работа со шрифтами в отдельных приложениях
В клиентах соцсетей и мессенджерах есть собственные настройки для управления шрифтами. Иногда они относятся только к интерфейсу приложения, но чаще дают возможность форматирования текста в сообщениях и постах.
В приложении WhatsApp очень ограниченные настройки шрифтов. Выбрать начертание, к сожалению, нельзя, доступно лишь изменение размера.
Для этого:
- Запустите WhatsApp.
- Откройте главное меню — оно вызывается нажатием на кнопку с тремя точками в правом верхнем углу.
- Перейдите в «Настройки».

- Откройте раздел «Чаты».

- Нажмите на пункт «Размер шрифта».
- Выберите значение параметра: маленький, средний или большой шрифт. Шрифт в интерфейсе приложения останется прежним. Изменится только размер букв в чатах.

Особенность мессенджера WhatsApp в том, что вы можете форматировать текст в диалогах.
В Ватсапп доступно четыре стиля написания, которые используют для выделения важных мест в сообщении или повышения точности передачи информации.
- Чтобы написать текст жирным шрифтом, оберните его знаком * с двух сторон. Например, *CompConfig*. После отправки сообщения текст между звёздочками станет жирным.
- Для добавления курсива оберните слово или фразу нижним подчёркиванием _. Например, _Читайте нас_. Важно, чтобы перед первым нижним подчёркиваением и после второго был пробел. Форматирование применяется после отправки сообщения.
- Для создания зачёркнутого текста используйте знак тильды ~. Принцип аналогичный — оборачиваете слово или фразу с двух сторон и отправляете сообщение.

Ещё одна возможность — добавление в чат моноширинного начертания, которым часто пользуются разработчики. В WhatsApp доступен шрифт FixedSys. Чтобы применить его к тексту, оберните фрагмент в обратные одинарные кавычки. Вот так: ``` Почувствуй себя разработчиком```.
«ВКонтакте»
В официальном приложении соцсети «ВКонтакте» по умолчанию можно изменить только размер шрифта:
- Откройте главное меню.
- Перейдите «Настройки».

- Откройте раздел «Основные».

- Нажмите на пункт «Размер шрифта».
- Выберите размер — маленький, обычный или крупный.

Изменения сохраняются автоматически. Размер шрифта применяется ко всем элементам интерфейса официального приложения «ВКонтакте».
В Instagram на Андроид вообще нет никаких настроек для управления шрифтами. К приложению применяется тот стиль, который установлен в системе по умолчанию. Зато в Инстаграме есть другая скрытая фишка — ее используют для стильного оформления описания аккаунта и постов. Чтобы воспользоваться этой возможностью, понадобится приложение Font for Intagram — Beauty Font Style.
- Установите из Play Market приложение Font for Intagram — Beauty Font Style.
- Запустите его и напишите в окне редактора текст.
- Выберите стиль его отображения.

- Выделите и скопируйте результат.
- Запустите Instagram.
- Вставьте обработанный фрагмент текст в информацию об аккаунте или пост.
- Сохраните изменения.
Instagram будет показывать надпись в том виде, в котором вы её вставили. Это отличная возможность для создания привлекающих внимание подписей и придания стиля вашему аккаунту.
Появление смартфонов с сенсорными экранами не означает, что кнопочные телефоны исчезли. Они также не стали дешевле или более устаревшими. Есть модели с кнопками для путешествий (они почти непробиваемы, а некоторые имеют спутниковую связь) и для пожилых людей (многим пенсионерам удобнее ими пользоваться). Некоторые люди также считают их более надежными, поскольку датчики могут перестать реагировать на прикосновения. Кроме того, известно, что новейшие сложные смартфоны имеют очень короткое время автономной работы, и некоторые люди используют более простые устройства в качестве резервных. Несмотря на простоту использования, кнопочные телефоны могут затруднить замену цифр в текстовом сообщении на буквы. Если вы забыли, как это делается, спешим вам напомнить.

Содержание
- Стандартное переключение с цифр на буквы в мобильных телефонах с кнопками
- Другие полезные опции с текстом, доступные в кнопочных телефонах
- Также можно манипулировать кнопками для копирования и вставки текста. Чтобы это сделать:
Стандартное переключение с цифр на буквы в мобильных телефонах с кнопками
Давайте рассмотрим шаги по отправке SMS на обычном телефоне и переходу от цифр к буквам.
- Перейдите в меню кнопочного телефона и войдите в раздел Сообщения (символ конверта). Чтобы перейти в это меню, достаточно нажать большую кнопку в центре.
- Выберите «Написать» и «SMS». Перемещайтесь по меню, нажимая большую кнопку вверх или вниз, или используя дополнительные кнопки со стрелками.
- Выберите получателя сообщения. Когда вы увидите его имя и номер телефона в верхней строке, используйте стрелки, чтобы перейти к полю, где вы можете ввести свое сообщение.
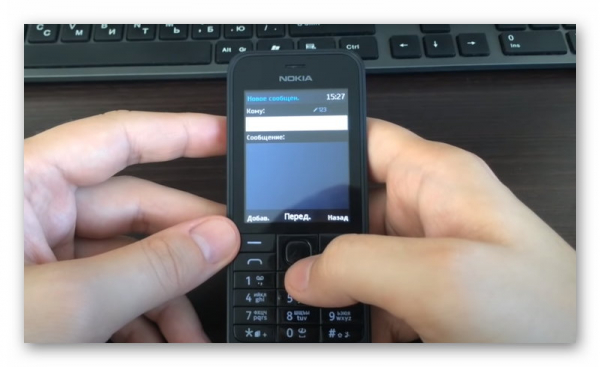
- Измените режим ввода, нажав на кнопку, отмеченную символом
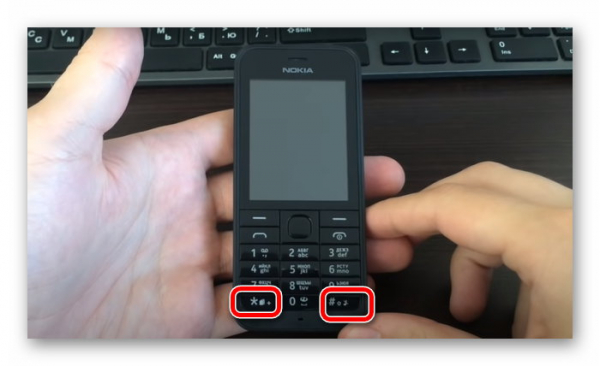
В обычном кнопочном телефоне есть две клавиши: клавиша «#» и клавиша «*». Один из них обычно преобразует цифры в буквы, а также позволяет выбирать между прописными и строчными буквами. Чтобы изменить режим ввода, достаточно один или два раза нажать соответствующую кнопку. В некоторых моделях решетка и звездочка могут использоваться для выбора и отмены выбора T9 (автоматический текстовый процессор).
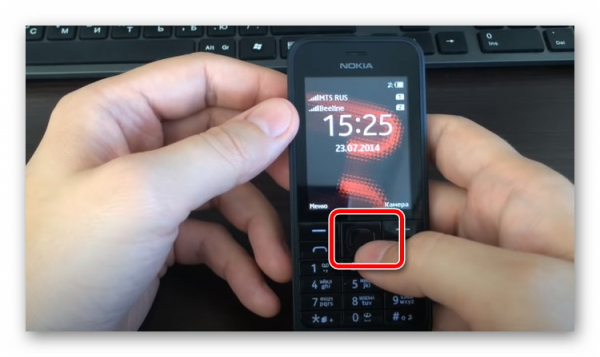
Некоторые модели также имеют значок «стрелка включения» в качестве кнопки. Чтобы написать заглавную букву, обычно достаточно нажать на кнопку один раз. Чтобы написать заглавную букву, обычно достаточно нажать кнопку один раз; при повторном нажатии весь текст будет введен только в верхнем или нижнем регистре.
После того как вы набрали текст сообщения (при желании вы можете в любой момент переключиться с букв на цифры), вам остается только нажать кнопку «Отправить». Это далеко не все характеристики модели мобильного телефона. С помощью СМС можно сделать гораздо больше.
Другие полезные опции с текстом, доступные в кнопочных телефонах
Теперь, когда вы знаете, как превратить цифры в буквы в своих сообщениях, есть и другие полезные возможности.
См. также: Будут ли наушники Bluetooth 5.0 работать с мобильным телефоном Bluetooth 4.2?
Также можно манипулировать кнопками для копирования и вставки текста. Чтобы это сделать:
- Нажмите «Сетка» и начните прокрутку влево или вправо, не отпуская кнопку. Когда вы это сделаете, текст будет выделен. Чтобы выбрать несколько строк за один раз, удерживайте нажатой кнопку ‘#’ и прокручивайте вверх и вниз.
- Когда нужная часть введенного текста будет выделена, снова нажмите кнопку ‘Сетка’ и, не отпуская ее, выберите ‘Копировать’. И наоборот, если выделенный текст вам не нужен, просто нажмите ‘Delete’.
- Создайте новое сообщение, прокрутите страницу до места, куда вы хотите вставить скопированный текст, и нажмите кнопку «Hash». Одновременно выберите «Вставить».
У вас не возникнет трудностей с набором SMS на кнопочном телефоне. Достаточно запомнить клавиши, отвечающие за смену букв и цифр. А если вы попрактикуетесь в использовании интеллектуального текстового набора, то сможете общаться с помощью текстовых сообщений так же легко, как и на смартфоне. Также полезно помнить, что клавиши «звездочка» и «фунт» могут открывать дополнительные функции, а также используются для блокировки экрана и для других опций. Короче говоря, вы можете делать много полезных вещей с минимальным набором клавиш.
Когда пользователь использует то или иное приложение, социальный мессенджер, он с большой вероятностью обращает внимание на то, в каком стиле они выполнены, отдельный пункт во всех описаниях занимает шрифт. Набор букв, стиль их написания – это и есть шрифт. В каждом устройстве свой шрифт, который зависит от того, как у пользователя система.
Как на Андроиде можно самостоятельно поменять шрифт в системе и в отдельных приложениях, при помощи стандартных настроек и при помощи отдельно взятых. Для чего пользователю может понадобиться изменить шрифт в отдельной программе или мессенджере.
Содержание
- Зачем менять шрифт на телефоне
- Как сменить шрифт на телефоне Андроид
- Как поменять шрифт на Андроид для отдельных приложений
Зачем менять шрифт на телефоне
Самое первое, почему пользователи хотят установить новый шрифт – это возможность персонализировать данные. То есть человек хочет получить новое устройство, с необычными настройками.
Второе – это удобство. Для многих намного удобнее установить новые шрифты, которые будут отличаться от остальных. Возможно, он будет гораздо удобнее чем тот, что был ранее. Разборчивость букв также играет большую роль.
Для изменения шрифта человеку стоит всего ли покопаться в настройках, а иногда даже установить отдельные утилиты, более подробно о которых стоит поговорить далее.
Более подробно о том, как пользователь может менять шрифт на телефоне системы Андроид, стоит посмотреть в этом видео
Как сменить шрифт на телефоне Андроид
Разработчики системы Андроид позаботились о том, чтобы пользователь смог полностью персонализировать свое устройство, подобать настройки под себя. Это очень удобно, когда пользователь может самостоятельно решить, как ему подобрать настройки корректно.
Также в оболочке Android примечательно то, что человек может изменить практически все, включая даже мелкие детали, такие как шрифт или же стиль написания. Разработчики предлагают не так много вариантов, однако и их достаточно, чтобы удовлетворить пользовательские эстетически потребности. Никто не отменял скачивание дополнительных утилиты, которые могут предложить еще больший выбор расцветок системы, стилей написания. Каждый найдет для себя какой-то лучший вариант, который ему понадобится.
Стоит рассмотреть несколько вариантов смены. Сам алгоритм делиться на два варианта: системный и дополнительная установка. Первый предполагает, чтобы пользователь при помощи системы мог все изменить, без скачивания дополнительных программ. Скачивание побочных приложений – это второй способ, который работает не на всех устройствах. Стоит рассмотреть оба варианта, чтобы каждый нашел для себя нужный.
В настройках смартфона
Для начала стоит рассмотреть самый простой и удобный способ – использование настроек. В настройках телефона пользователь может просто и легко поменять свой шрифт. Это не так сложно, если знать алгоритм. Для разных платформ существуют отличные друг от друга подходы.
Для платформы версии, которая выше 6, нужно использовать следующую инструкцию:
- В настройках откройте раздел под названием «Экран»;
- В этом разделе нажмите на пункт под названием «Экран». Также в этом пункте будет специальный параметр «Размер текста». Откроется окно, текст, на примере которого пользователь будет отслеживать изменения текста для его же удобства;

- Пользователю стоит установить тот размер, что ему нравится. Стоит помнить, что данный размер текста распространяется абсолютно на все компоненты телефона, в том числе на заставку, иконки программ и так далее. Для того чтобы поменять стиль описания в устройстве, пользователю ничего не дано. Для этого все-таки нужно использовать дополнительные утилиты.
Большинство настроек зависят от того, какой модели у пользователя телефон. Например, которые устройства от компании Самсунг или же LG с легкостью и достаточно быстро могут понять свои стили. Для других устройств от разработчиков Андроид придется установить дополнительно утилиту.
Особенности смены шрифта на Самсунгах
На смартфоне от компании Самсунг также присутствуют свои нюансы. Как упоминалось ранее, именно на этом устройстве можно с легкостью поменять даже стиль написания, не только размер, как в обычных Андроидах.
Разработчики предлагают пользователю выбрать свой собственный стиль написания на устройстве. При этом в системных настройках он увидит заданные варианты, которые можно менять по-своему постоянно. Конечно, пользователь может также установить и собственный стиль через утилиты, но в этом практически нет смысла, так как при нормальных вариантах в настройках тратить память на дополнительные программы – глупо. Пользователь может использовать как и установленные шрифты, так и системные. Для того чтобы выбрать системный стиль, пользователю стоит:
- Открыть настройки, используя значок, чтобы установить какой-либо предустановленный заранее шрифт;
- Далее стоит выбрать пункт «дисплей», в нем будет доступен специальный раздел под названием «Размер и стиль». В некоторых устройствах данный раздел называется «Шрифт и ширина экрана». Пользователь в нем может поменять шрифт, его размер, стиль написания. Также можно с легкостью сделать его более жирным и заметным;
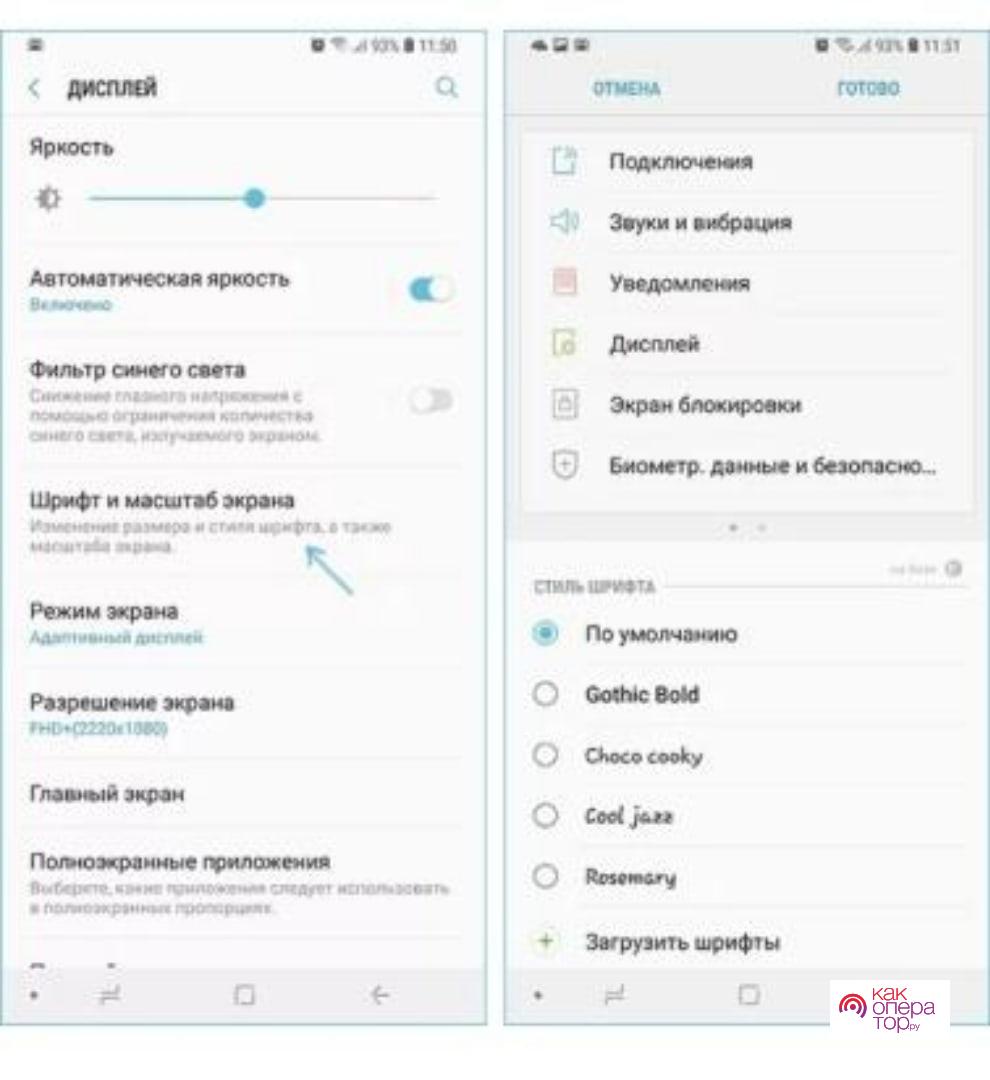
- Теперь остается выбрать только самый лучший вариант, установить его, сохранив все настройки.
Самое удобно для пользователя то, что в целом все стили поддерживают русский язык. Бывает такое, что находится интересный и необычный стиль, однако он доступен только для пользователей англоязычных настроек.
Для того чтобы определиться с конкретным размером, пользователю остается только поменять все в настройках, посмотреть на пример в окошке, который сразу отображается в системе. Стилей много. Из 8-9 предложенных вариантов можно выбрать самый интересный и необычный.
Также в этом разделе пользователю предоставляется возможность установить дополнительные стили написания через официальный портал. Они практически все платные. Но также есть некоторые бесплатные варианты. Единственный плюс в данном способе – так это то, что пользователям не нужно будет лезть в настройки root-прав, которые могут отрицательно повлиять на дальнейшую работу устройства. Пользователю не придется переживать, что приложения имеют вирусы и могут принести вред Самсунгу, так как все лицензировано и проверено.
Некоторые смартфоны старых моделей до сих про поддерживать смену шрифта при помощи пальцев. Пользователю достаточно развести два пальца по экрану, используя движение расширения картинки. Таким образом на старых девайсах меняют размер.
У Самсунг самым востребованным приложением для смены стилей является утилита «ThemeGalaxy». Это отдельная программка, которая также устанавливается через официальные источники. К счастью, пользователь может задать поиск шрифтов, при этом полностью учесть свои пожелания.
Однако покажу вариант, как использовать эту программу правильно:
- Для начала важно открыть саму программу после установки. Сама установка проходит при помощи скачивания с официальных источников. Открываем программу, ищем приложение «Текст», уходим в пункт «шрифты»;
- Для использования удобного поиска стоит применить «Все, которые располагается в углу;
- Выбираем интересный и понравившийся стиль, тапаем на пункт «Скачать» или же «Установить». При необходимости стоит перегрузить устройство;
- После этого на телефоне поменяется весь шрифт.
Как поменять шрифт с помощью лаунчера
Лаунчер, по-английски можно встретить «Launcher» — это специальная программа, которая работает на внешнем уровне. Она помогает менять виды начинок устройства. Существует огромное количество программ, при помощи которых меняется блокировка, рабочий стол, даже отдельные иконки программ. Кроме того, существуют и такие лаунчеры, которые позволяют полностью настраивать функционал. Также можно как бы закрыть некоторые функционал при необходимости или же, наоборот, оставить. Некоторые утилиты снабжены различными удобными функциями, такие как отчистка кэша при помощи одного лишь касания или же другие функции.
Для того чтобы установить и скачать лаунчер, стоит использовать Google Play, однако многие пользователи используют неофициальные сайты и методы. В официальном приложении есть как и бесплатные, так и платное утилиты. Все зависит от количества стилей и функций, что предоставляет приложение.
Стоит рассмотреть некоторые классные приложения, которые помогут корректировать шрифт да и в целом все устройство.
Яндекс.Лончер
Стоит отметить, что именно этот лаунчер считается самым популярным. Как только пользователь входит, скачивает, его встречает фраза «Поехали». Это уже располагает на нужный лад, а также говорит о том, что в приложении есть помощник, а именно – Алиса.
Эта утилита не включает в себя ничего необычного. Подойдет для тех, кто любит стандартную классику, не предает строгих вариантов.
Nova Launcher
Также популярный лаунчер, только у него не так много функций, как у выше осмотренного. Есть возможность смены стили, рабочего профиля, размера. Даже можно использовать смену иконок. Но нельзя загрузить сторонние, новые шрифты в него. Только те, что есть в программке.
Go launcher
Это приложение, которое также оборудовано большим количеством наборов стиля, причем все они выполнены качественно. Также можно дополнительно установить шрифты по плате.
Poco Launcher
Это один и самых лучших вариантов, кто любит интересные подписи, так как в нем можно использовать разные варианты шрифтов, при этом можно даже поменять размер букв.
CM Launcher
Последний лаунчер, который относится к разряду самых красочных на рынке. С широким спектром вариаций, оформления. Кроме того, он предлагает функционал бесплатно, а не за плату. Только если некоторые услуги могут предоставляться платно, например, загрузка собственного шрифта.
С помощью сторонних приложений
Если пользователь столкнулся с маленьким размером шрифта, то он может воспользоваться дополнительными приложениями, которые помогут ему подобрать стиль под свой вкус и цвет. Стоит посмотреть самые популярные варианты и выбрать подходящие.
iFont
iFont – это одно и самых популярных приложений, что можно скачать через официальный источник. Она помогает загрузить сторонние шрифты на пользовательское устройство. Пользователь может как и установить те шрифты, что есть в нем, так и воспользоваться интернетовскими вариантами. Хороший выбор написания именно на английском, но также есть и другие шрифты. Приложение очень легкое, поэтому не вызовет никаких трудностей пользователя. Если же он захочет удалить обновления, вернуться каким-то образом обратно, то это также можно сделать в настройках.
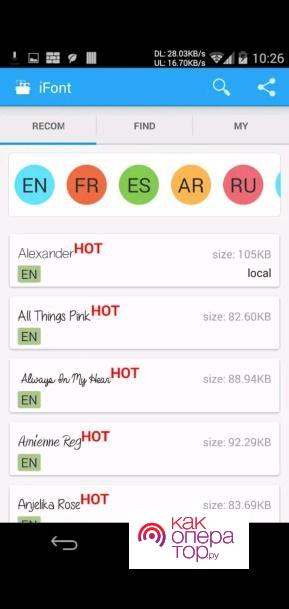
Также преимуществом программы является то, что можно установить совершенно разные настройки для шрифтов. Выбрать свой шрифт можно и для каждого отдельного приложения. Это также интересная функция, так как он может быть и маленький, и жирный.
Fontfix
Также известное приложение, которое выигрывает именно количеством шрифтов. В нем их около 4 тысяч. Стилей, которые поддерживают русский варианта, в Fontfix не так много, однако, они все-таки есть.
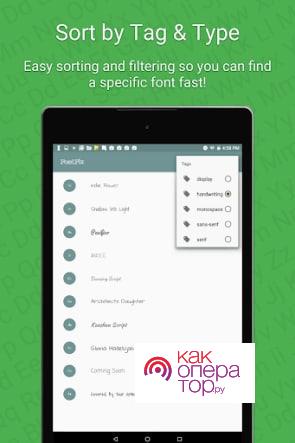
Обратите внимание! В приложении нет фильтров, чтобы найти нужный шрифт.
В целом программа очень интересная и богатая.
Приложение «Темы»
Как правило, данную программу «Темы» чаще можно обнаружить на устройствах Xiaomi. Использовать его безумно просто. Для этого нужно сначала скачать его, после зайти и перейти в пункт «Стили». Это достаточно легкий алгоритм, перед пользователем откроются все варианты, из которых он может выбрать подходящий. Кроме того, туда даже можно добавлять собственные варианты шрифтов.
Некоторые приложения из рассмотрены помогают даже изменить в целом персонализацию рабочего стола. Минус такого подхода в том, что нет возможности изменить текст отдельно, так как одна концепция продумана дизайнерами, чтобы шрифт побирался под иконки.
Как заменить системные шрифты
Для того чтобы изменить системные шрифты, пользователю нужно четко понимать и обозначать, что решиться на данное действие нужно с умом. Для изменения потребуют рутированные права. На первый взгляд кажется, что это не сложно, однако это достаточно сложный алгоритм, которые при неправильном выполнении может привести к летальным исходам.
Обратите внимание! Пользователь меняет систему. Стоит убедиться в верности источника.
Для того чтобы поменять шрифт, подойдет любые файлы, которые имеют разрешение ttf:
- Для начала нужно открыть файловый менеджер, в нем найти системную вкладку шрифтов;
- Теперь стоит выбрать системный шрифт, он начинается на Robot. Также в названии может быть другое – Regular. Стоит сделать повторку данного файла, добавить название, чтобы его не потерять;
- Стоит добавить в папку заранее скачанный с интернета шрифт, толстый или же, наоборот, мелкий, переименовать его так, как назывался ранее пользовательский;
- Стоит задать разрешение файла;
- Теперь нужно перезапустить приложения. Изменения должны затронуть все шрифты. Аналогию нужно проделать с остальными.
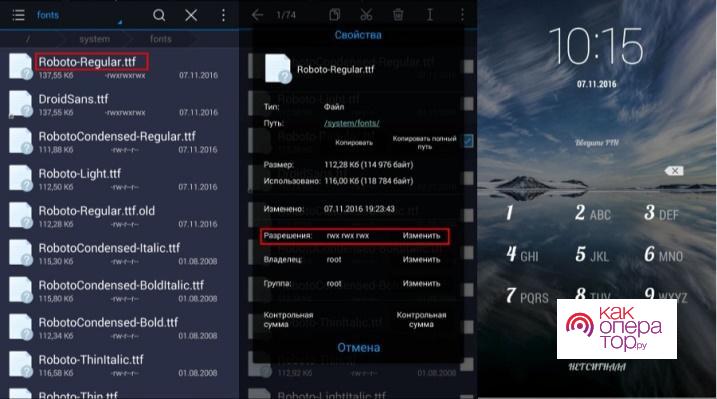
Как поменять шрифт на Андроид для отдельных приложений
Популярные приложения предлагают пользователю отдельные настраивания для того, чтобы комфортно пользоваться сервисом. Вариаций хоть не так много, но можно настроить размер или же воспользоваться дополнительными утилитами.
Как изменить шрифт в ВК на телефоне
Что на Айфоне, что на Андроиде, изменение шрифта в популярных приложениях одно и то же. Например, в ВКонтакте следующий алгоритм для изменения шрифта:
- Заходим в «Настройки» в самом ВК;
- Далее нужно пройти в «Основное»;
- Перейти пункт «Текст»;
- Выбрать нужный размер шрифта. Как правило, стоит «Обычный». Можно изменить на крупный или мелкий.
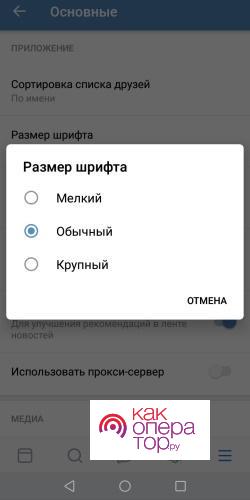
В WhatsApp аналогичная ситуация, что и с ВК. Достаточно просто пройти в настройки самого мессенджера, чтобы изменить шрифт. К сожалению, также можно изменить только размер. С помощью специальных утилит, например, Stylish Text, можно разнообразить текст, оживить его в самом приложении.
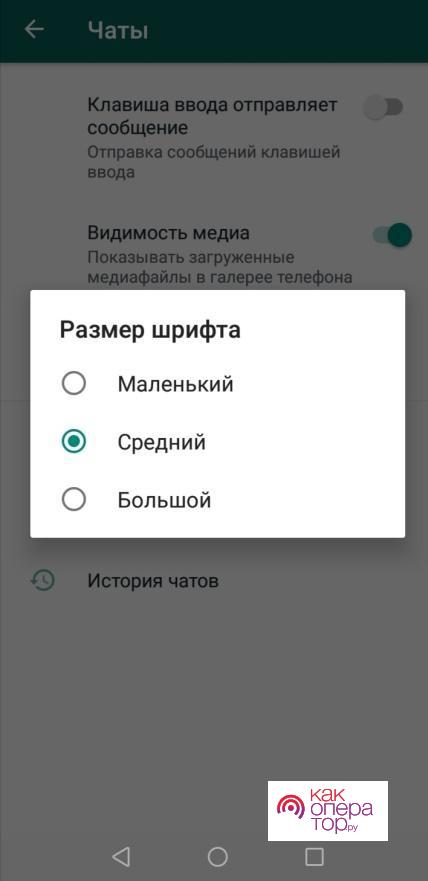
Последняя утилита – это инстаграм. Даже в самом приложении пользователь не может воспользоваться настройками. Системных прав на это у него нет. Но он может скачать приложение Beauty Font Style, установить шрифт там и в Инстаграм он автоматически поменяется.
Почему в Инстаграм нельзя изменить шрифт?

Такова политика приложения. Скорее всего, это проблематично сделать, так как будут съезжать многие настройки.
Доступно ли подобное изменение на Айфоне?

Да, только алгоритм будет немного отличаться. Концепция та же.
Какие шрифты использовать?

Лучше использовать понятные шрифты, а также те, что поддерживаются кириллицей.
Стандартный шрифт и размер текста, установленный по умолчанию на телефоне, приходится по вкусу не всем пользователям. Кому-то он кажется плохо читаемым, слишком мелким, а кому-то наоборот, слишком жирным и крупным. В такой ситуации приходит мысль изменить стандартный шрифт, сделав его красивым и приятным глазу. Мы подобрали для вас подборку лучших способов и сервисов, которые помогут сделать это правильно и быстро. Внимательно ознакомьтесь с каждым из них, а только после переходите к инструкции.
Содержание
- 1 В настройках телефона
- 2 Как поменять шрифт с помощью лаунчера
- 2.1 Яндекс.Лончер с Алисой
- 2.2 POCO Launcher 2.0
- 3 Как поменять шрифт с помощью сторонних программ
- 3.1 Меняем шрифт с iFont
- 3.2 FontFix
- 4 Как заменить системные шрифты
- 5 Вывод
В настройках телефона
Через настройки телефона можно выполнять разные манипуляции со шрифтом, в частности менять его размер. Для этого нужно выполнить следующие действия:
- Открываем настройки и переходим в раздел «Экран».
- Заходим в раздел «Размер текста».
- Выбираем подходящий размер текста, который будет отображаться в интерфейсе.
К сожалению, для смены начертания и самого шрифта потребуется использовать сторонние приложения. В настройках смартфона можно лишь изменить размер текущего шрифта. Он кстати, применятся ко всей системе, в том числе и к иконкам программ.
Как поменять шрифт с помощью лаунчера
Кто не знает, лаунчер – это специальное приложение, позволяющее изменить внешний вид рабочего стола. Подобные программы можно найти в известном магазине Google Play, набрав соответствующий запрос в строке поиска. Ниже мы подобрали для вас лучшие лаунчеры на сегодняшний день.
Яндекс.Лончер с Алисой
Этот лаунчер является одним из самых популярных среди русскоязычных пользователей. Главное его преимущество (а для кого-то недостаток) – это наличие встроенного голосового ассистента Алиса. Стандартный шрифт довольно приятный и строгий, поэтому многим придется по вкусу. Также его можно изменить путем активации другой темы:
- Запускаем приложение «Внешний вид».
- Переходим в раздел «Темы».
- Выбираем нужную тему и активируем её.

Выбираем нужную тему и меняем шрифт
Лаунчер полностью бесплатный, а идущие вместе с ним темы и стили позволяют изменить рабочий стол до неузнаваемости.
POCO Launcher 2.0
Известный лаунчер от компании Xiaomi, отличающийся приятным оформлением и высоким уровнем оптимизации. Также в нём уже по умолчанию присутствует темная тема, что очень актуально на сегодняшний день. Стандартный шрифт приятный, в меру крупный, хорошо читаемый и заметный.

POCO Launcher 2.0
При желании вы можете улучшить тему, изменив дизайн иконок и шрифта. Лаунчер работает плавно даже на старых телефонах, поэтому смело можете к нему присмотреться.
Как поменять шрифт с помощью сторонних программ
Если не хочется использовать сторонний лаунчер, то можно обратить внимание на специализированные приложения по смене шрифтов. Их вы также можете найти в Play Маркете самостоятельно, либо воспользовавшись нашей подборкой.
Меняем шрифт с iFont
iFont – одно из самых известных приложений в сфере изменения шрифтов. Программа совместима практически со всеми современными телефонами, а выбор доступных стилей оформления действительно впечатляет. Для изменения текущего шрифта нужно выполнить следующие действия:
- Открываем приложение и предоставляем разрешение на доступ к файловому хранилищу.
- Выбираем понравившейся шрифт на главной странице и загружаем его, нажав по кнопке «Скачать».
- После скачивания устанавливаем его, нажав по соответствующей кнопке. В зависимости от модели смартфона это делается по-разному, но лучше следовать инструкциям на экране.

Изменение шрифта в iFont
В итоге выбранный шрифт отобразится в интерфейсе телефона.
Для возврата к первоначальному стилю нужно нажать по пункту «Предустановленный шрифт».
FontFix
FontFix – ещё одно качественное приложение, содержащее базу более чем из 4000 бесплатных шрифтов. Однако шрифтов, корректно работающих с русским языком, не так и много. Для установки выбранного шрифта достаточно нажать по нему, а после выбрать «Install».

Изменение шрифта в FontFix
После завершения загрузки нужно следовать инструкциям на экране, так как всё зависит от конкретной модели смартфона.
Как заменить системные шрифты
Сразу отметим, что самостоятельно поменять системные шрифты получится только на смартфоне, имеющим root-права. В остальных случаях можно даже не пытаться – это бессмысленно. Перед началом процедуры сохраните в память смартфона нужный шрифт. Файл должен иметь расширение .ttf. После этого внимательно следуйте рекомендациям инструкции:
- Через любой файловый менеджер (лучше использовать ES-проводник) открываем папку system/fonts.
- Теперь находим шрифт, который начинается с Roboto и имеет в названии слово Regular. Копируем его в другую папку, частично изменив название. Это нужно для того, чтобы при необходимости восстановить системный шрифт.
- Загруженный файл со шрифтом вставляем в открытую папку, изменив его название на имя перемещенного файла. Например, Roboto-Regular.ttf. То есть по названию это тот же системный шрифт, но на самом деле это загруженный нами файл.
- Выбираем разрешения для файла. Для владельца оставляем чтение и запись, для групп — только чтение. С остальных пунктов снимаем галочки.
- Перезагружаем смартфон.

Изменение системного шрифта
Если изменились шрифты не во всей системе, то проделываем данную процедуры с каждым файлом, имеющим в названии слова Roboto и Regular.
Вывод
Таким образом, сделать красивый шрифт на телефоне можно при помощи разных способов. Выберите для себя подходящий вариант и внимательно следуйте рекомендациям инструкции. Если возникли какие-либо вопросы, то задавайте их в комментариях. Мы обязательно вам ответим и поможем.
Оценка статьи:




 (1 оценок, среднее: 5,00 из 5)
(1 оценок, среднее: 5,00 из 5)
![]() Загрузка…
Загрузка…
Самое читаемое:

17.03.2022
Как установить дополнительные виджеты на экран телефона Андроид
Если у Вас возникли сложности с тем, чтобы добавить виджеты приложений на смартфон, то это пошаговое руководство…
Далее

17.03.2022
Как очистить кэш телеграмма на телефоне Андроид
Люди, которые активно используют мессенджеры, зачастую не догадываются о том, что в их мобильных гаджетах…
Далее

17.03.2022
Как скопировать ссылку на свой телеграмм Андроид
Любой из пользователей мессенджера Телеграм в тот или иной момент времени задавался вопросом, как узнать, где…
Далее

02.03.2022
Ошибка 104101 в Zoom – как исправить
Содержание1 Ошибка 104101 в Zoom – как исправить1.1 Причины ошибки1.2 Смена параметров брандмауэра Windows1.2.1 Отключение…
Далее
Мы подобрали лучшие лаунчеры и приложения, нашли способ изменить Инстаграм…
Рассмотрим отдельно разные варианты смены шрифтов и размеров на телефонах с системой Андроид, на Самсунгах, с помощью приложений и без, а также отдельно для определенных приложений.
Содержание
- Зачем менять шрифт на телефоне
- Как сменить шрифт на телефоне Андроид
- Как поменять шрифт на Андроид для отдельных приложений
Зачем менять шрифт на телефоне
Можно полностью персонализировать свой гаджет под себя, изменив настройки и сделав его качественно удобным. Для многих пользователей является принципиально важным возможность изменить шрифт на телефоне, как на всем аппарате, так и для отдельных приложений. Это не составляет труда, хотя есть определенные нюансы, зависящие от модели телефона и версии операционной системы. Иногда достаточно покопаться в настройках, а иногда с проблемой поможет справиться установление побочного приложения.
Как сменить шрифт на телефоне Андроид
Разработчики платформы Андроид позаботились о том, чтобы их пользователи имели возможность максимально персонализировать свой гаджет под себя. Стандартная оболочка позволяет менять не только общее оформление, но и мелкие детали, размер шрифта в том числе. Многие версии платформы позволяют также выбирать стиль написания. И хотя вариантов немного, они вполне могут удовлетворить желания своих пользователей. Кроме того, каждое новое обновление может предложить новые варианты оформления.
В настройках телефона
Для начала рассмотрим самый простой и доступный способ – это поменять написание в настройках вашего телефона.
Для платформы выше версии 8.0 подойдет следующая инструкция.
- В меню «Настройки» открывает раздел «Экран» и выбираем пункт «Размер текста». В открывшемся окошке на примере данного текста видим, как меняется размер букв по мере изменения положения бегунка.

- Устанавливаем понравившийся размер. Важно отметить, что размер написания поменяется для всех надписей в телефоне, размера иконок на рабочем столе в том числе. Поменять сам стиль написания в настройках не получится, для этого пригодятся сторонние приложения (будет рассмотрено ниже).
Также возможность поменять качественные настройки шрифтов зависит и от модели телефона. Так, например, пользователи некоторых моделей Samsung, LG и HTC могут без особых усилий выбрать другой стиль написания прямо в настройках телефона. Для прочих же пользователей Андроида выбор остается только за размером текста.
https://www.youtube.com/watch?v=VDqnHt4oxqw
Особенности смены шрифта на Самсунгах
Разработчики телефонов Самсунг предлагают своим пользователям без лишних усилий выбрать и использовать разные стили написания текста. В системных настройках уже заданы варианты, которые можно менять по своему вкусу. Конечно, ими можно не ограничиваться и установить сторонние стили, которые, при должной установке будут без проблем функционировать. Сделать это можно как с помощью специального установленного приложения, так и поместив новые шрифты в рут системы (рассмотрено ниже).
- Для того чтобы выбрать один из предустановленных стилей открываем вкладку «Настройки».
- Выбираем подпункт «Дисплей» и находим раздел «Размер и стиль» (в некоторых моделях это называется «Шрифт и масштаб экрана»). Здесь можно поменять размер шрифта, стиль написания текста и сделать его жирным и более четким, соответственно.

Плюсом является то, что все стили поддерживают русский язык. И определиться с нужным размером помогает пример текста, расположенный в этом же «окошечке», который меняется по мере изменения вами настроек телефона. Стили достаточно разнообразные и на любой вкус, а размер текста можно выбрать из 7-8 предложенных позиций.
Тут же предлагается и загрузить дополнительные шрифты с официального портала. Хоть почти все они и платные, плюсом будет то, что вам не придется влезать в рут системы, чтобы установить их, а также вы можете не переживать по поводу их безопасности, так как они качаются с официального проверенного источника.
В некоторых старых моделях можно поменять размер шрифта просто увеличив написание с помощью пальцев – развести два пальца по экрану, как бы расширив картинку.
Одно из самых востребованных приложений для изменения стиля написания текста для Самсунг – «ThemeGalaxy» Приложение несложное в использовании, можно задать поиск шрифтов с учетом пожелания выбрать только из тех, что поддерживают кириллицу.
Как использовать:
- Открываем приложение после установки, даем необходимый доступ. Открываем появившееся после установки приложение «Темы» и заходим в «Шрифты».
- Для удобства поиска меняем в углу «Все (All)» на «Cyrillic».
- Подбираем понравившийся стиль, выбираем «Скачать», «Установить». Если требуется, перезагружаем гаджет.
- В настройках телефона выбираем этот шрифт (как менять в настройках – описано выше).
Как поменять шрифт с помощью лаунчера
Лаунчер (от английского launcher) – это программа, позволяющая менять внешний вид начинки телефона. Сейчас существует большое количество приложений, с помощью которых можно поменять стиль рабочего стола, экрана блокировки, иконок приложений, виджетов, в том числе и стиль, и размер шрифта телефона. Кроме того, после установки лаунчера, пользователь может выбрать какой функционал настраивать, а какой оставить из стандартной версии. Некоторые программы снабжены дополнительными удобными функциями, например, очисткой кэша одним касанием по иконке приложения.
Скачать и установить лаунчеры можно через Google Play. Существуют как платные, так и бесплатные версии с разными наборами функционала.
Рассмотрим несколько популярных лаунчеров для Андроид, с помощью которых можно корректировать шрифт на устройстве
Яндекс.Лончер с Алисой
Один из самых востребованных на рынке, включает множество предложений для персонализации своего телефона. Шрифты идут в комплекте с разными цветовыми темами. Не включает в себя ничего экстравагантного, подойдет для любителей классических и строгих вариантов.
Nova Launcher
Популярный лаунчер с большим функционалом. Есть возможность поменять размер шрифта, цвет, стиль оформления иконок в меню Icon Layout. Загрузить сторонний шрифт, к сожалению, нельзя.
Go Launcher
Имеет широкий набор качественно-разнообразных шрифтов, с возможностью дополнительной платной установки.
Poco Launcher 2.0
Не самый удачный выбор лаунчера для любителей вариации надписей. Не располагает вариантами шрифта, можно поменять только размер букв.
CM Launcher 3D 5.0
Одно из самых красочных приложений на рынке, с широким спектром вариаций оформления телефона.
Кроме того, большинство лаунч-приложений предлагают расширить свой функционал за небольшую плату, загрузить дополнительные шрифты, например.
С помощью сторонних приложений
С помощью установленных приложений можно подстроить гаджет под свой вкус, изменив даже стили написания текста. Рассмотрим несколько самых популярных и удобных приложений.
IFont

На настоящий момент одна из самых популярных программ для сторонней загрузки шрифтов на телефон. Как плюс, приложение совместимо со всеми моделями телефона, и оно постоянно усовершенствуется. Есть возможность как выбрать шрифт из большого перечня (функционирует поиск), так и загрузить свой, предварительно скаченный из интернета. Можно заранее посмотреть и сравнить результат. Хороший выбор русских стилей написания разного формата. Приложение легко в использовании и не поставит в тупик даже самого неопытного юзера. Если по каким-либо причинам пользователю захочется вернуться к системным настройкам, это также не составит труда. Программа не замещает первоначальные данные, а «прописывает» свои, так что можно в любой момент откатиться назад.
Одним из преимуществом является возможность установить разные настройки для разных приложений, выбрав для каждого свой цвет, стиль и даже размер.
FontFix

Приложение, которое выигрывает по количеству разнообразных шрифтов в базе (более четырех тысяч!). Однако стилей, поддерживающих русский язык, не так и много, и нет возможности убедиться в том заранее, что создает некоторые сложности при поиске, в котором отсутствует возможность указать это в фильтрах.
В целом же приложение достаточно богатое, с возможностью загрузить дополнительные шрифты.
Приложение «Темы (Theme)»

Данное приложение часто уже предустановлено для телефонов марки Huawei , например. Крайне простое в использовании. Нужно лишь запустить приложение, внизу экрана выбрать пункт «Стили текста» и выбрать понравившийся стиль. Единственным минусом будет отсутствие бесплатных вариантов. Но перед покупкой можно рассмотреть варианты написания в нескольких приложениях, поддерживания кириллицы и прочие настройки. Туда также можно добавлять и свои варианты стилей.
Кроме того, некоторые приложения по персонализации устройства предлагают сменить тему рабочего стола, а в дополнение меняется и шрифт, и стиль оформления иконок. Как минус такого подхода – невозможность поменять стиль текста отдельно, однако темы обычно продуманы дизайнерами, и шрифт также подбирается гармонирующий с основным оформлением.
Еще один вариант представлен и рассмотрен в следующем видео
Как заменить системные шрифты
Чтобы поменять шрифты в системе Андроид нужно четко понимать свои действия и решиться на изменение системных настроек. Чтобы поменять настройки системных файлов необходимо наличие прав ROOT. Это не так сложно, как может показаться на первый взгляд, и подойдет любой работающий файловый менеджер с доступом к системным файлам. Также нужны заранее подготовленные файлы желаемых шрифтов, скаченные в надежном месте и проверенные на отсутствие вирусов. Помните, вы меняете систему вашего гаджета, а значит, должны быть уверены в источнике.
Для этого подойдут любые файлы стилей написания с разрешением .ttf.
- Для того, чтобы «подсадить» желаемый шрифт нужно открыть через файловый менеджер системную папку (system/fonts).
- Далее выбираем там системный шрифт с названием, начинающимся с Roboto. Также в названии должно быть Regular. Делаем копию этого файла, чтобы не потерять его с концами, добавляем что-нибудь в название, главное, чтобы не исчезло расширение и название.
- Добавляем в папку заранее выбранный и скачанный файл со шрифтом, переименовываем его так, как изначально назывался наш исходный файл (например, Roboto-Regular.ttf) .
- Затем задайте разрешение для файла (для владельца: чтение и запись; и чтение для группы и прочие, остальные галочки нужно убрать). Сохраните.
- Для окончания установки перезагрузите устройство. Если изменения не затронули все шрифты в системе, проделайте аналогичную операцию с остальными шрифтами в системе.

Также приложение IFont, особенности которого были рассмотрены выше, имеет возможность заменить все системные шрифты на выбранные. Однако данная функция не работает на некоторых моделях телефона, особенно с последними версиями Андроида.
Как поменять шрифт на Андроид для отдельных приложений
Как правило, популярные приложения для общения предлагают своим пользователям отдельные настройки стиля написания. Однако их вариации не широки и не содержат возможности большого выбора. В этом случае можно воспользоваться сторонними приложениями или же изменить настройки в системных файлах приложения. А некоторые программы (IFont, например) для изменения стиля текста для всего устройства, предлагают наладить стиль для каждого приложения в отдельности.
Как изменить шрифт в ВК на телефоне
Разработчики популярно приложения ВКонтакте предлагают неширокий спектр настроек текста. В самих настройках приложения можно поменять только размер написания. Для этого заходим в раздел «Настройки», «Основное» и выбираем размер текста в аналогичном пункте меню. Предложены 3 варианта – мелкий, обычный (стоит по умолчанию), крупный.

С помощью отдельных приложений можно сделать свой отправляемый текст и надписи на страничке более красивыми и разнообразными. Однако сами системные надписи не поменяются.
Так, например, с помощью приложения Stylish Text можно изменить шрифт любого набираемого вами текста и копировать его в любое приложение, в ВК в том числе. Из достоинств – просто огромный выбор вариантов написания и бесплатный вариант использования. Из недостатков – мало стилей поддерживает русскую раскладку, и то, что набираемый текст приходится постоянно копировать в мессенджеры.
Приложение StylishText можно скачать в Гугл Плей
Как изменить шрифт в WhatsApp
Изначально в популярном мессенджере WhatsApp можно поменять размер шрифта для текстовых сообщений. Для этого после запуска программы открываем «Настройки» (три точки в правом верхнем углу), переходим в пункт «Чаты» и выбираем там «Размер шрифта». Предложено всего 3 варианта, по умолчанию стоит средний. Выбираем понравившийся, изменения сохраняются автоматически.

Есть еще несколько секретов написания текста в приложении, о которых не все знают.
Для того, чтобы выделить часть текста жирным шрифтом, нужно перед и после желаемого отрезка поставить знаки * (например «Нужно прийти *ровно* в 5 вечера!») После этого слово в «звездочках» становится выделенным жирным.
Для того, чтоб выделить что-то курсивом, нужно поместить это в нижнее подчеркивание (_пример_). Для зачеркнутого текста аналогично используем знак волнистого тире, а для написания в стиле разработчиков – поместить текст в 3 одинарные кавычки с обеих сторон (‘’’п р и м е р’’’).

Вячеслав
Несколько лет работал в салонах сотовой связи двух крупных операторов. Хорошо разбираюсь в тарифах и вижу все подводные камни. Люблю гаджеты, особенно на Android.
Задать вопрос
Как быть с Инстаграм? Никак не могу изменить шрифт…

У пользователей Instagram, к сожалению, нет возможности персонализировать внешний вид приложения. Все размеры и стили текстов заданы настройками приложения и не подлежат корректировке. Единственное, что могут сделать пользователи, это выделить свой контент более красочными и разнообразными красивыми шрифтами.
Это возможно сделать с помощью сторонних приложений, которые скачиваются в Google Play. Их достаточно много, и различаются они лишь стилями наборов шрифтов. Но не во всех есть раскладка кириллицей.
Пользоваться такими приложениями крайне просто. Нужно ввести в поле для написания свой текст, выбрать понравившийся шрифт, «примеряя» его, а затем копировать его и вставить в Instagram. В приложении все сохранится с таким написанием, как вы выбрали изначально в приложении.
Font for Instagram – пример приложения для выбора типов шрифта в Instagram

Как на кнопочном телефоне поменять цифры на буквы в СМС
Кнопочные телефоны не канули в Лету, как многие ожидали после появления современных сенсорных смартфонов. И дело даже не в том, что они дешевле или устарели. Модели с кнопками выпускаются для путешествий (у них почти непробиваемый корпус, а на некоторых есть спутниковая связь), для пожилых людей (многим пенсионерам намного удобнее ими пользоваться). А некоторые просто считают их более надежными, так как сенсор может перестать реагировать на прикосновения. Кроме этого в новых и самых навороченных смартфонах, как известно, заряд батареи держится очень недолго, поэтому есть люди, которые используют устройства «попроще» в качестве запасных. Пользоваться ими удобно, но иногда возникает проблема с тем, чтобы поменять цифры на буквы в СМС на кнопочном телефоне. Если вы забыли, как это делать, то спешим напомнить.

Содержание
- Стандартное переключение с цифр на буквы в мобильных телефонах с кнопками
- Другие полезные опции с текстом, доступные в кнопочных телефонах
- Также можно манипулировать кнопками для копирования и вставки текста. Чтобы это сделать:
Стандартное переключение с цифр на буквы в мобильных телефонах с кнопками
Рассмотрим процесс набора СМС на стандартном телефоне и смену с цифр на буквы:
- Входим в раздел сообщений (символ конверта) из меню кнопочного телефона. Для перехода в это меню достаточно нажать на центральную большую кнопку.
- Выбираем «Написать» и «СМС». Управляем большой кнопкой вверх и вниз, или дополнительными кнопками со стрелками для перемещения по меню.
- Выбираем получателя сообщения. Когда его имя и телефон отобразиться в верхней строчке, при помощи стрелки переходим в поле ввода сообщения.
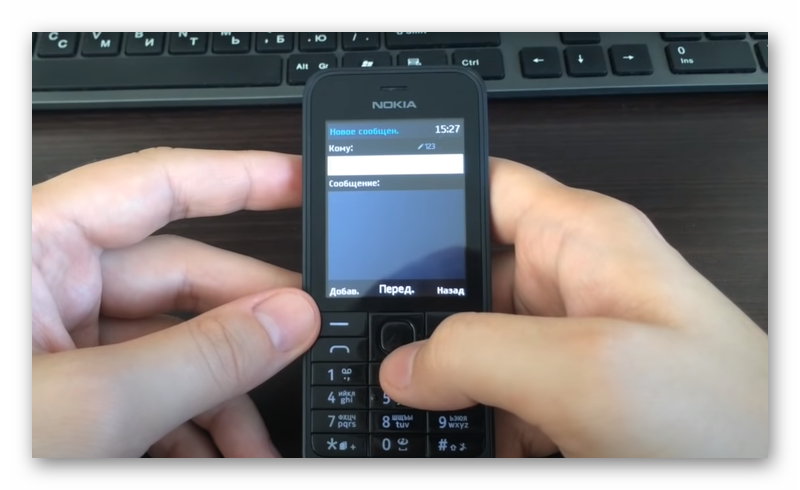
- Нажимаем кнопку с символом «#» и меняем режим ввода.
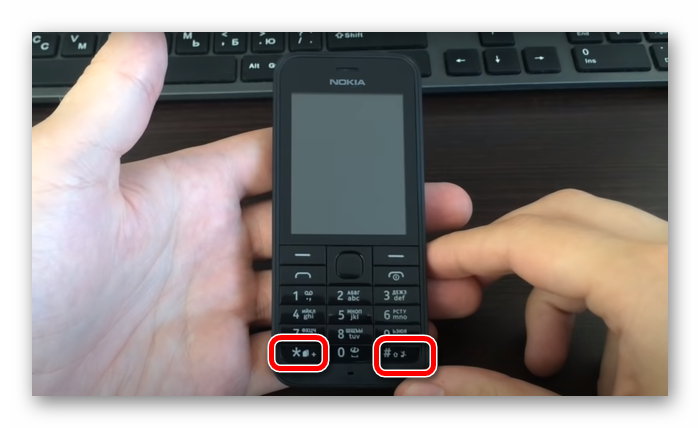
На стандартных телефонах с кнопками есть клавиши «#» и «*». Одна из них обычно отвечает не только на смену цифр на буквы, но также позволяет выбирать заглавные и прописные символы. Чтобы сменить режим ввода, достаточно 1-2 раза зажать соответствующую кнопку. На некоторых моделях при помощи «решетки» и «звездочки» можно выбирать использование Т9 (автоматическое исправление слов) и отключать его.

Также есть модели, на которых предусмотрена кнопка со значком «стрелка вверх». Она отвечает за изменение регистра набираемых букв. Чтобы написать заглавной только одну букву, обычно достаточно 1 раз зажать эту клавишу. Если повторить зажатие, то весь текст будет набираться только большими или маленькими буквами.
После того, как сообщение будет набрано (в любой момент по необходимости можно переключаться с букв на цифры), остается только нажать «Отправить». Но это еще не все способности кнопочных моделей телефонов. Можно выполнять и другие действия с текстом.
Читайте также: Плохо слышно собеседника по телефону Xiaomi.
Другие полезные опции с текстом, доступные в кнопочных телефонах
С тем, чтобы поменять цифры на буквы в сообщениях разобрались, но есть еще несколько опций, которые будут полезны:
- Чтобы вводить знаки препинания или специальные символы, обычно нужно нажать клавишу «1» или «*».
- При интеллектуальном вводе текста достаточно однократно нажать на клавишу с соответствующими буквами (на каждой кнопке запрограммировано сразу 3-4 буквы, но выбирать конкретную необязательно). После каждого последующего нажатия слово будет меняться, пока не появится правильное. Чтобы подтвердить его, нужно нажать пробел (на кнопочном телефоне он расположен на клавише «0»). Если слово не распозналось и не подходит, то нужно нажать «звездочку», чтобы посмотреть другие варианты из словаря. Если и их нет, то можно самостоятельно добавить слово и тогда оно будет высвечиваться при последующем наборе текста.
- Чтобы удалить один символ, нужно нажать клавишу очистки. Но чтобы не удалять все по одной букве, можно зажать кнопку удаления и тогда исчезнет весь текст.
- На кнопочных моделях мобильных телефонов в СМС также можно вводить и составные слова. Для этого необходимо написать первую часть такого слова и подтвердить его правильность. Далее нужно указать вторую часть и только после этого нажать на пробел.
Также вам будет интересно: Будут ли работать наушники с Bluetooth 5.0 на телефоне с Bluetooth 4.2.
Также можно манипулировать кнопками для копирования и вставки текста. Чтобы это сделать:
- Нажимаем на «решетку» и не отпуская кнопку начинаем выполнять прокрутку влево или вправо. По мере этого будет выделяться текст. Чтобы выбрать сразу несколько строк, нажмите «#» и прокручивайте вверх или вниз.
- Как только требуемая часть набранного текста будет выделена, нужно опять зажать «решетку» и не отпуская ее выбрать «Скопировать». Если выделенный текст, наоборот, не нужен, то просто нажмите «Удалить».
- Создайте новое сообщение, прокрутите его до места вставки скопированного текста и зажмите «решетку». Одновременно с этим нужно выбрать «Вставить».
Никаких сложностей при наборе СМС на кнопочном телефоне возникнуть не должно. Достаточно запомнить клавишу, которая отвечает за смену букв и цифр. А если потренироваться использовать интеллектуальный набор текста, то общаться через сообщения будет не менее удобно, чем на любом смартфоне. Также полезно запомнить, что клавиши «звездочка» и «решетка» могу открывать дополнительные функции, используются для блокировки экрана и некоторых других опций. То есть при минимальном наборе клавиш можно выполнять массу полезных вещей.
Опубликовано 15.05.2021 Обновлено 08.10.2021
Как настроить клавиатуру на телефоне (Android)
Пользователи смартфонов могут упростить работу с устройством с помощью индивидуальных настроек клавиатуры. На выбор юзера предоставляется множество вариантов тем и оформления клавиатуры, возможность устанавливать необходимые языки, звуки и вибрацию, размер шрифта. Активные пользователи социальных сетей и мессенджеров могут установить пакеты эмоджи, автоисправление текста, непрерывный ввод текста. Для тех, кто часто за рулем, незаменимой станет функция голосового набора сообщений.
Настройка стандартной клавиатуры
Пошаговая инструкция, как настроить клавиатуру на Андроиде, представлена на примере Xiaomi Redmi Note 7. Меню других смартфонов может несколько отличаться, однако основные функции и название операций будут одинаковыми для всех смартфонов.
Чтобы открыть меню настроек клавиатуры, нужно выполнить такие действия:
- Открыть «Настройки» и найти пункт «Расширенные настройки».


- Перейти в меню «Язык и ввод».

На экране будет отображаться меню настроек клавиатуры, первой опцией которых является настройка языка. Обратите внимание, что эта функция предполагает смену языка меню во всем телефоне.

Следующая опция отображает текущую клавиатуру и позволяет выполнить ее индивидуальные настройки.

При нажатии на «Управление клавиатурами» пользователь сможет:
- выполнить настройки ввода;
- настроить голосовой поиск.

«Настройки ввода» позволяют пользователю:

- Выбрать языки раскладки клавиатуры. Это может быть любое количество языков, которые будут переключаться прямо во время ввода текста с помощью клавиши быстрого переключения.
- Выполнить тонкие «Настройки». При выборе этой функции можно настроить отображение ряда цифр, переключателя языка, эмодзи на клавиатуре, подобрать оптимальную высоту клавиатуры, включить режим энергосбережения в темное время суток. Также в этом списке настройка звуковых сигналов при нажатии на клавиши.


- Установить «Темы» клавиатуры.

- Установить желаемые настройки «Исправления текста». В этом окне настраиваются подсказки, фильтры нецензурных слов, автоисправление, пробелы после знаков препинания, автоматическая смена букв в первом слове предложения на заглавные.

- Установить непрерывный ввод и управление жестами.

- Включить голосовой ввод текстовых сообщений.

- Добавить уникальные слова в личный «Словарь».

- Выполнить настройки поиска. Рекомендуется включить отображение кнопки поиска Google. Эта опция позволит быстро искать в браузере необходимую информацию.

- Настроить персонализацию на вкладке «Дополнительно».

При выборе настроек голосового поиска откроется такое окно:

В этом окне пользователь сможет настроить языки для голосового распознавания, включить функцию цензуры, распознавания речи оффлайн, разрешить команды по Bluetooth на заблокированном устройстве.
Использование сторонних приложений
Клавиатура в смартфоне – это просто приложение, поэтому выбор пользователя не ограничивается стандартным функционалом. В Play Маркете можно скачать десятки разнообразных программ для клавиатуры, которые отличаются интерфейсом, набором смайлов и прочих дополнительных бонусов. Основной функционал такого софта идентичен.
Для примера представлена работа с популярным среди пользователей приложением SwiftKey. Разработчики этой программы предусмотрели возможность анализа стиля написания, благодаря чему появляются подсказки из словарного запаса пользователя, что ускоряет набор текста. Также особенностью этой клавиатуры являются встроенные смайлики и анимации.
После скачивания приложения нужно перейти в настройки и включить новую раскладку – SwiftKey.



После этого клавиатура примет такой вид:

При желании вернуться обратно к клавиатуре Gboard, нужно перейти в «Настройки» — «Расширенные настройки» — «Язык и ввод» — «Управление клавиатурами» и выбрать стандартное решение вашего Андроида.
Источник
Как сделать маленькие буквы на телефоне – рабочие способы
При смене смартфона хочется, чтобы настройки остались привычными. Например, размер клавиатуры больше, чем был в предыдущем гаджете, иногда затрудняет набор текста. Но практическим в каждой современной модели смартфона есть настройки, позволяющие выбрать нужный формат экранной клавиатуры.

Размер клавиатуры со средними буквами
Сделать клавиатуру смартфона маленькой можно двумя основными способами.
Способы уменьшения экранной клавиатуры
Изменить размер клавиатуры на экране можно в любом устройстве, которое работает на базе операционной системы Андроид. Порядок действий может слегка отличаться от представленного, но суть остается прежней.
Способ №1
Этот способ позволяет изменить клавиатуру телефона посредством привычных настроек. Если речь идет о стандартном средстве ввода от Гугл (Gboard), то в новых устройствах появилась дополнительная опция. Для того, чтобы ею воспользоваться, нужно:
- Открыть клавиатуру смартфона. Для этого достаточно нажать в любом поле, где требуется ввод текста – поисковая строка браузера, мессенджер, заметки и т.п.
- Нажать на три горизонтально расположенные точки в верхней панели.
- В меню выбрать «Режим закрепления».

Изменяем размер клавиатуры через режим закрепления
В итоге клавиатура уменьшится в размерах. Здесь ее можно прикрепить к любой части экрана, если использовать соответствующую стрелку.
Дополнительно здесь присутствует плавающий режим, в котором выбрать высоту и ширину экранной клавиатуры можно самостоятельно.
Способ №2
Этот способ позволяет изменить размер клавиатуры при помощи стандартных настроек. Это относится к приложению Gboard, которое встроено в систему Андроид. Если вы решили воспользоваться именно этим способом, но необходимо:
- Открыть настройки гаджета
- Перейти в раздел «Язык и ввод». В некоторых устройствах есть сразу раздел «клавиатура».
- Снова выбрать «настройки» и отметить «высота клавиатуры».
- В появившемся окне найти подходящий вариант и сохранить изменения, если этого потребует система.

Что бы сделать маленькие буквы – ставим самую низкую высоту клавиатуры
Важно! В этом случае вы измените только высоту устройства ввода. Если потребуется уменьшить еще и ширину, то опять же стоит воспользоваться плавающим режимом. Если у вас установлена другая клавиатура, в которой отсутствует данная функция, то лучше всего установить из Плей Маркета ту, где она есть.
Заключение
Существует два способа изменить размер клавиатуры на меньший. Ими же, только в обратном порядке, можно воспользоваться, чтобы увеличить панель устройства ввода.
Источник
Как набрать прописные или строчные буквы в телефоне Андроид?
Если вы попали на эту страницу, скорее всего вы совсем недавно начали пользоваться смартфонами Андроид, если у вас старый – «кнопочный» телефон, немного информации будет ниже. Сегодня «статья для самых маленьких», в которой мы расскажем как включать режим прописных букв. Наиболее часто набрать прописную букву необходимо при вводе пароля или создании новых контактов в телефонной книге. Не очень красиво записывать человека с маленькой буквы.
У меня кнопочный телефон
Принцип набора текста зачастую одинаков для кнопочных моделей телефонов. Что бы вставить прописную букву нажмите символ # клавиатуре. Режим ввода подсвечивается и меняться на экране: «только цифры», «только прописные», «только заглавные». Когда дошли до «только заглавные» все печатаемые буквы будут большими. Если при нажатии решетки ничего не поменялось – пробуйте нажимать символ звездочки * .
На некоторых моделях есть значок направленной вверх стрелки как на фото ниже. Такой значок означает что прописные буквы можно вводить после нажатия на эту кнопку.

Расположение кнопок Решетка и Звездочка
Как набрать прописную букву на сенсорном телефоне
Для владельцев смартфонов с сенсорным дисплеем инструкция еще проще. При наборе текста появляется клавиатура на которой есть отдельная кнопка «стрелка вверх» для переключения регистра. Работает она следующим образом:
- При одном нажатии – следующая вводимая буква будет заглавной.
- После двойного нажатия – все последующие буквы будут набираться в прописном регистре.
- После третьего нажатия – возвращение к обычному режиму, набор строчных букв.
Вот так в 90% случаев выглядит стрелка на экране Андроид смартфонов.

Переключаем регистр для ввода букв
Подсказка: для смены языка необходимо пролистать кнопку с названием текущего языка (English) влево или вправо. Эта кнопка самая широкая и располагается снизу на клавиатуре.
Как видим набирать текст, вводить пароли и сохранять контакты на сенсорном экране смартфона удобнее и быстрее, чем на его кнопочном брате. Это лишний повод задуматься об обновлении телефона.
Заключение
Надеемся, после прочтения данной статьи у вас не останется вопроса как набрать прописные или строчные буквы на кнопочном или сенсорном телефоне. Напишите в комментариях полезна ли оказалась статья. Так же задавайте другие вопросы об использовании телефонов, смартфонов под управлением Андроид или IOS систем.

Евгений Загорский
IT специалист. Автор информационных статей на тему Андроид смартфонов и IOS смартфонов. Эксперт в области решения проблем с компьютерами и программами: установка, настройка, обзоры, советы по безопасности ваших устройств. В свободное время занимается дизайном и разработкой сайтов.
Источник
Быстрый ответ: как вы пишете маленькими буквами на Android?
Просто дважды нажмите клавишу Shift, и загорится синий индикатор. Вы будете знать, что написаны заглавными буквами, потому что буквенные клавиши изменятся на прописные. Когда вы будете готовы вернуться к нижнему регистру, просто нажмите клавишу Shift еще раз.
Как получить маленькие буквы на клавиатуре?
Как изменить текст в верхнем и нижнем регистре в Microsoft Word
- Выделите весь текст, который хотите изменить.
- Удерживая Shift, нажмите F3.
- Когда вы удерживаете Shift и нажимаете F3, текст переключается с регистра предложения (первая буква в верхнем регистре, а остальные в нижний регистр) на все прописные (все заглавные буквы), а затем все в нижнем регистре.
Как вы вводите индексы на клавиатуре Android?
Просто нажмите и удерживайте нет. Вы хотите использовать подстрочный индекс, и опция будет показана автоматически! Надеюсь это поможет. Клавиатура Google лучше всего подходит для написания надстрочного и подстрочного индекса!
Как набрать письмо на Android?
- Установите Gboard на свой телефон или планшет Android.
- Откройте любое приложение, в котором вы можете печатать, например Gmail или Keep.
- Нажмите, где вы можете ввести текст.
- Проведите пальцем по буквам, чтобы произнести нужное слово. Затем поднимите палец.
Как сделать маленькие буквы сверху?
Надстрочный индекс в Word
- Или вы можете использовать сочетание клавиш: нажмите Ctrl и Shift, затем нажмите +.
- Нижний индекс — это символ, символ или число, расположенные немного ниже обычной строки текста. …
- Если вам нужен подстрочный индекс в документе Word, вот как это сделать.
- Щелкните в том месте, где должен отображаться подстрочный индекс.
Как набирать маленькие буквы на моем телефоне?
Просто дважды нажмите клавишу Shift, и загорится синий индикатор. Вы будете знать, что написаны заглавными буквами, потому что буквенные клавиши изменятся на прописные. Когда вы будете готовы вернуться к нижнему регистру, просто нажмите клавишу Shift еще раз.
Какие буквы в верхнем регистре?
Определения заглавных букв. имя существительное. один из крупных буквенных символов, используемых в качестве первой буквы при написании или печати имен собственных, а иногда и для выделения. синонимы: заглавная, заглавная буква, маюскула, заглавная буква.
Как вы набираете специальные символы на клавиатуре?
Убедитесь, что была нажата клавиша Num Lock, чтобы активировать раздел цифровых клавиш на клавиатуре. Нажмите и удерживайте клавишу Alt. Удерживая нажатой клавишу Alt, введите последовательность цифр (на цифровой клавиатуре) из кода Alt в приведенной выше таблице.
Как добавить символы на клавиатуру Android?
3. На вашем устройстве есть надстройка со смайликами, ожидающая установки?
- Откройте меню настроек.
- Нажмите «Язык и ввод».
- Перейдите в «Клавиатуру Android» (или «Клавиатуру Google»).
- Нажмите «Настройки».
- Прокрутите вниз до «Дополнительные словари».
- Нажмите «Emoji for English Words», чтобы установить его.
Как поставить надстрочный индекс на клавиатуре Samsung?
Кроме того, вы можете найти другие приложения для клавиатуры в Play Store, которые позволяют вводить нижний индекс.
- Откройте текст, в котором вы хотите ввести подстрочный индекс. …
- Переключите клавиатуру на инженерную клавиатуру. …
- Коснитесь значка супер / подстрочного индекса nnn в нижнем левом углу. …
- Коснитесь символа нижнего индекса, который хотите ввести.
Могу ли я набрать письмо на телефоне?
На телефоне или планшете Android откройте любое приложение, в котором вы можете ввести текст, например Gmail или Keep. Нажмите, где вы можете ввести текст. Ваша клавиатура появится внизу экрана. … С помощью пальца или стилуса напишите слова на клавиатуре для ввода текста.
Как использовать буквы на клавиатуре телефона?
Чтобы переключиться с ввода букв на ввод цифр, нажмите кнопку. 123, а затем ABC. Вместо этого вы можете найти все остальные специальные символы, сначала нажав кнопку. 123, а затем # + =.
Как активировать преобразование голоса в текст на Android?
Включение и выключение голосового ввода — Android ™
- На главном экране перейдите: значок «Приложения»> «Настройки», затем нажмите «Язык и ввод» или «Язык и клавиатура». …
- На экранной клавиатуре нажмите Google Keyboard / Gboard. .
- Коснитесь «Настройки».
- Коснитесь переключателя клавиш голосового ввода, чтобы включить или выключить его.
Как вы набираете маленькое th?
Вы можете сделать это в диалоговом окне «Шрифт», но есть гораздо более быстрый способ. Для надстрочного индекса просто нажмите Ctrl + Shift + + (нажмите и удерживайте Ctrl и Shift, затем нажмите +). Для подстрочного индекса нажмите CTRL + = (нажмите и удерживайте Ctrl, затем нажмите =). Повторное нажатие соответствующего ярлыка вернет вас к обычному тексту.
Как поставить буквы поверх букв?
Нажмите «Ctrl» плюс клавишу апострофа, а затем букву, чтобы вставить ударение с острым ударением. Нажмите «Ctrl» и клавишу с надстрочным ударением, а затем букву, чтобы вставить серьезный ударение.
Источник

Некоторые пользователи мобильных устройств под управлением операционной системы Android хотели бы поменять шрифт или его цвет.
Чаще всего такие изменения хочется сделать чтобы придать уникальности, либо же облегчить использование аппарата если шрифт слишком маленький, тусклый, незаметный.
Из-за открытой структуры платформы, проблем с тем, как изменить цвет шрифта на Андроиде, нет. Тем не менее, в большинстве гаджетов данная возможность не предусмотрена.
Как поменять шрифт на телефоне Андроид
Шрифт на Андроиде можно менять в зависимости от версии операционной системы и начинки (если она есть). Поэтому единой инструкции быть не может.
Если говорить о чистом Android последних версий (9, 10 и новая 11), в нем можно лишь изменять размер текста. Тем не менее, благодаря стороннему программному обеспечению и лаунчерам можно воздействовать и на другие параметры.
Изменяем стиль шрифта
Стиль шрифта в системе — это такое же изменение текста, как в текстовых редакторах по типу Word.
Устройства Samsung
На современных планшетах и смартфонах от южнокорейского производителя Samsung есть предустановленные стили текста. Более того, оболочка позволяет загружать другие варианты.
Пошаговые действия:
- Перейти в Настройки.
- Открыл раздел “Дисплей” или “Экран”.
- Тапнуть на вкладку “Размер и стиль шрифта”.
- Выбрать пункт “Стиль шрифта”.

- Появится список из нескольких вариантов. Можно выбрать любой из них.

Смартфоны Huawei
Поменять стиль текста можно и на смартфонах Huawei, которые работают на Андроиде с оболочкой EMUI. Нижеописанные действия не касаются Harmony OS, которая полностью заменила платформу от Google на новых гаджетах китайской компании.
Инструкция:
- Найти предустановленное приложение “Темы”.
- Удерживать на нем палец.
- В появившемся списке выбрать “Стиль текста”.

- Выбрать один из стилей.
Устройства Xiaomi
Новые мобильные устройства от XIaomi получили возможность смены вида шрифта без установки дополнительного программного обеспечения. Функция доступна благодаря фирменной оболочке EMUI.
Что нужно сделать:
- Перейти в Настройки.
- Открыть раздел “Дополнительно”.
- Выбрать пункт “Шрифт”.

- Тапнуть на один из предложенных вариантов и подтвердить выбор.

iFont

Самое популярное приложение для изменения текста на мобильных устройствах Android. Стоит учитывать, что из-за различных версий операционных систем и начинок настройки применяются по-разному.
Почти всегда они не распространяются на абсолютно все шрифты в системе. Тот же раздел настроек будет выглядеть стандартно, но домашнее окно и меню приложений изменятся.
Пошаговая инструкция:
- Найти программу в Play Market и установить ее.
- Запустить приложение, дав доступ ко всем запрашиваемым функциям аппарата.
- Отфильтровать текст так, чтобы отображалась только кириллица.
- Выбрать понравившийся шрифт.
- Тапнуть на надпись “Установить”.
Важно! В большинстве случаев для использования программы потребуются права суперпользователя. Исключением являются девайсы от Huawei и Samsung.
Action Launcher

Это программное обеспечение является лаунчером, который ставится поверх имеющейся операционной системы. Грубо говоря, это пользовательская начинка, но конечно же, по функциональности она уступает официальным оболочкам по типу EMUI или MIUI.
Описание действий:
- Установить программу.
- Активировать ее.
- Провести пальцем вверх для запуска панели управления лаунчера.
- Тапнуть на приложение Action Settings.
- Перейти в Настройки.
- Открыть вкладку “Внешний вид”.
- Тапнуть на пункт “Шрифт”.
- Поставить галочку напротив понравившегося варианта.
После этого стиль, используемый в лаунчере и на домашнем экране изменится.
Плюс данного метода в том, что он не требует прав суперпользователя. Минус же в применении только внутри лаунчера.
Меняем цвет шрифта
Если говорить не только о том, как поменять шрифт, но и о том, как изменить его цвет, без предоставления root-прав не обойтись. Причем эффективно работает лишь один способ через вышеупомянутое приложение iFont.
После получения прав суперпользователя нужно:
- Запустить приложение.
- Выбрать шрифт, предварительно отфильтровав его по поддерживаемым языкам.
- В окне настройки конкретного стиля надо выбрать цвет.
- Нажать на надпись “Установить”.
Важно! Я не рекомендую баловаться со сменой цветов даже с рут-правами, так как это может привести к системным ошибкам и багам. Если вам необходима смена цветов, лучше включите режим для дальтоников или установите соответствующее программное обеспечение.
В случае, если хочется изменить текст в определенных приложениях, то это можно сделать через тот же iFont, выбрав раздел PerAppFronts.
Также некоторые приложения дают доступ к редактированию собственных шрифтов, но подобное ограничивается лишь увеличением или уменьшением размера.
Как увеличить шрифт на Андроиде
Изменить шрифт на телефоне Андроид легче всего. Это можно сделать вне зависимости от версии операционной системы и оболочки.
Инструкция (названия и порядок пунктов могут меняться):
- Перейти в Настройки.

- Открыть раздел “Экран”.

- Выбрать вкладку “Шрифт”.
- Под пунктом “Размер” расположен ползунок, который можно перемещать влево и вправо. Левая сторона обычно ассоциируется с маленьким размером, а правая с большим. Также на большинстве устройств будет отображен пример текста, чтобы изменения были видны.

Можно менять размер текста и через стороннее программное обеспечение, но это ни к чему, ибо всегда лучше воспользоваться системной настройкой.
Как установить новые шрифты на Андроид
Android дает возможность установить шрифт вместо системного, полностью заменив его. Необходимы root-права, которые также нужны, чтобы изменить цвет шрифта на Андроиде.
Инструкция:
- Открыть проводник.
- Перейти в папку /system/fonts.
- Найти файл Roboto-Regular.ttf (это шрифт по умолчанию).
- Переместить файл в любой другой каталог.
- Вставить в путь /system/fonts любой другой шрифт формата ttf.
- Переименовать его в Roboto-Regular.ttf.

- Дать новому файлу все права доступа.
Готово. Теперь на устройстве другой стиль текста по умолчанию.
Посмотрим правде в глаза: независимо от того, насколько хороши экраны на наших андроид телефонах и планшетах, текст иногда может быть слишком маленьким, если у вас плохое зрение. Отличная новость — существует множество способов, которые помогут вам увеличить шрифт на Android смартфоне.
Инструкция является универсальной, независимо от того, какой смартфон (какого производителя) и какой версии Android вы используете. Мы расскажем Вам обо всех способах увеличения размера текста на андроид смартфоне. Прочитав наши рекомендации, информация на дисплее будет восприниматься без использования очков или прищуриваний.
Начнем с самого простого решения – определение версии Android устройства. Сдвигаем шторку сверху вниз и нажимаем «Настройки» — «Сведения о телефоне» — «Сведения о ПО». В открывшемся окне, в нашем случае в самом верху, выводится версия андроид устройства. Если Вы запутались, и не знаете, как определить версию своего андроид смартфона, воспользуйтесь изображениями, которые представлены ниже. Они значительно облегчат навигацию по меню смартфона или планшета. С версией смартфона определились, теперь выберите необходимую инструкцию в оглавлении.
Увеличение шрифта на Android 7.0 – 7.X
На большинстве телефонов Android изменение шрифта не может быть проще, чем смена мелодии звонка. В первую очередь для наглядного примера мы используем Pixel XL под управлением Android 7.1.1 Nougat. Процесс изменения размера шрифта должен быть идентичным для всех устройств, включая более ранние версии андроид. Все может выглядеть немного иначе, в зависимости от производителя Android и телефона, но в остальном алгоритм действий всегда похож. Например, функционал Android 7.x включает в себя предварительный просмотр того, как будет выглядеть текст. Более старые версии ОС просто отображают варианты увеличенного или уменьшенного шрифта без предварительного просмотра.
-
Для увеличения размера текста, зайдите в меню «Настройки». Вы можете сделать это, потянув шторку уведомлений (дважды на некоторых устройствах), а затем выбрав значок шестерёнки.
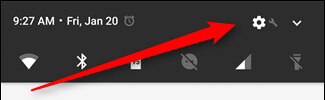
-
Затем прокрутите вниз до пункта «Показать» и коснитесь его. В этом меню Вы найдите параметр «Размер шрифта».
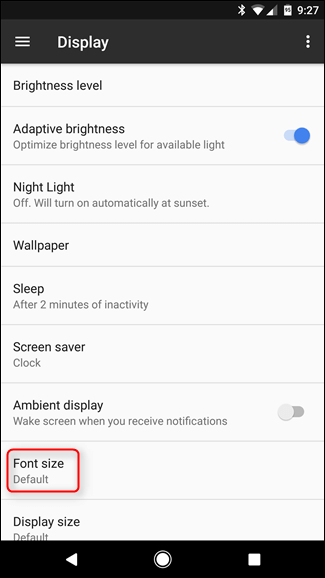
Левый скриншот показывает, как это выглядит на андроиде 7.x, правый — Android 6.x. В обоих вариантах доступны те же параметры, что и с предварительным просмотром.
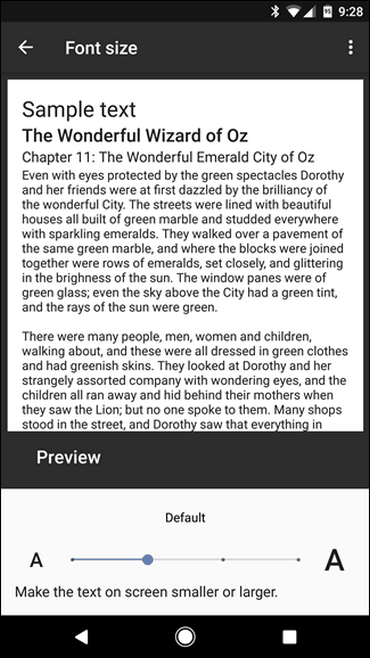
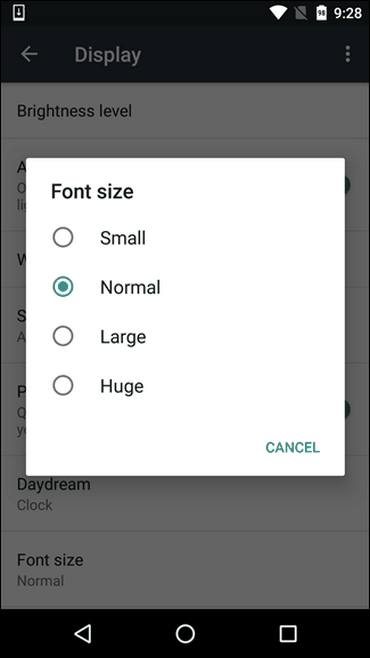
Стоит отметить, что процесс увеличения шрифта может выглядеть немного иначе в зависимости от вашего устройства. Для полноты картины ознакомьтесь с этим меню на устройствах Samsung (слева) и LG (справа).
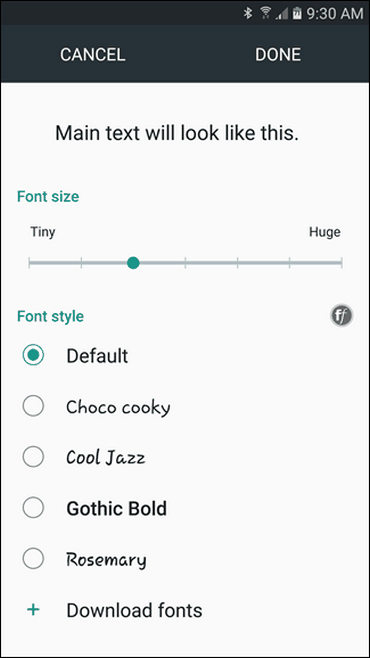
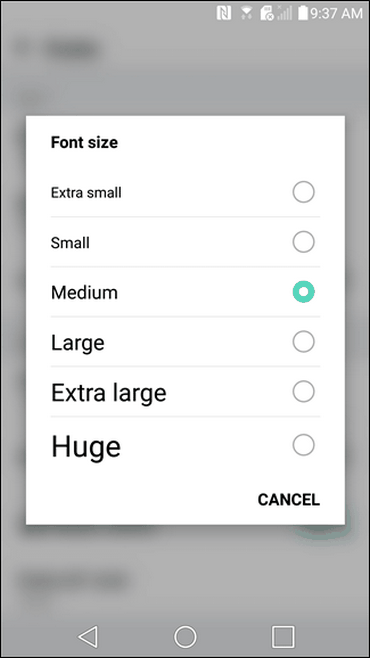
После того, как Вы выбрали свой шрифт, просто вернитесь из этого меню, и изменения будут сохранены. Ничего более делать не стоит.
Как изменить размер шрифта на Android 8.0 – 8.X
С приходом Android 8.0 и более свежей версией ПО, Вы не испытаете проблем по изменению размера текста или значков приложений. Новая операционная система для смартфона позволяет Вам настроить размер экрана, иконок, текста и других элементов интерфейса исходя из ваших предпочтений.
Для увеличения размера текста на экране андроид 8.0 и более ранней версии, проделайте следующий алгоритм действий:
-
Зайдите в «Настройки»;
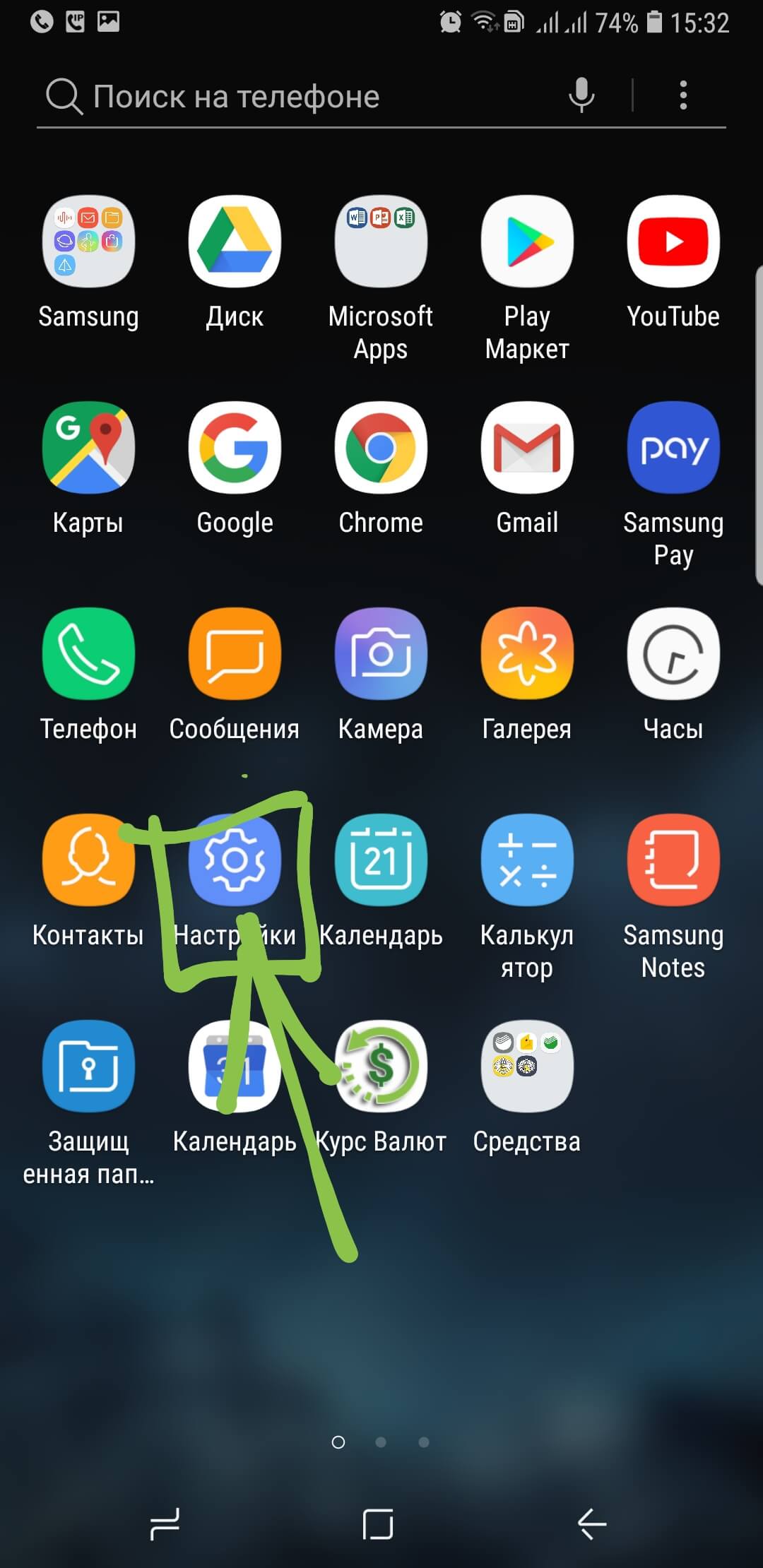
-
Перейдите в раздел «Дисплей»;
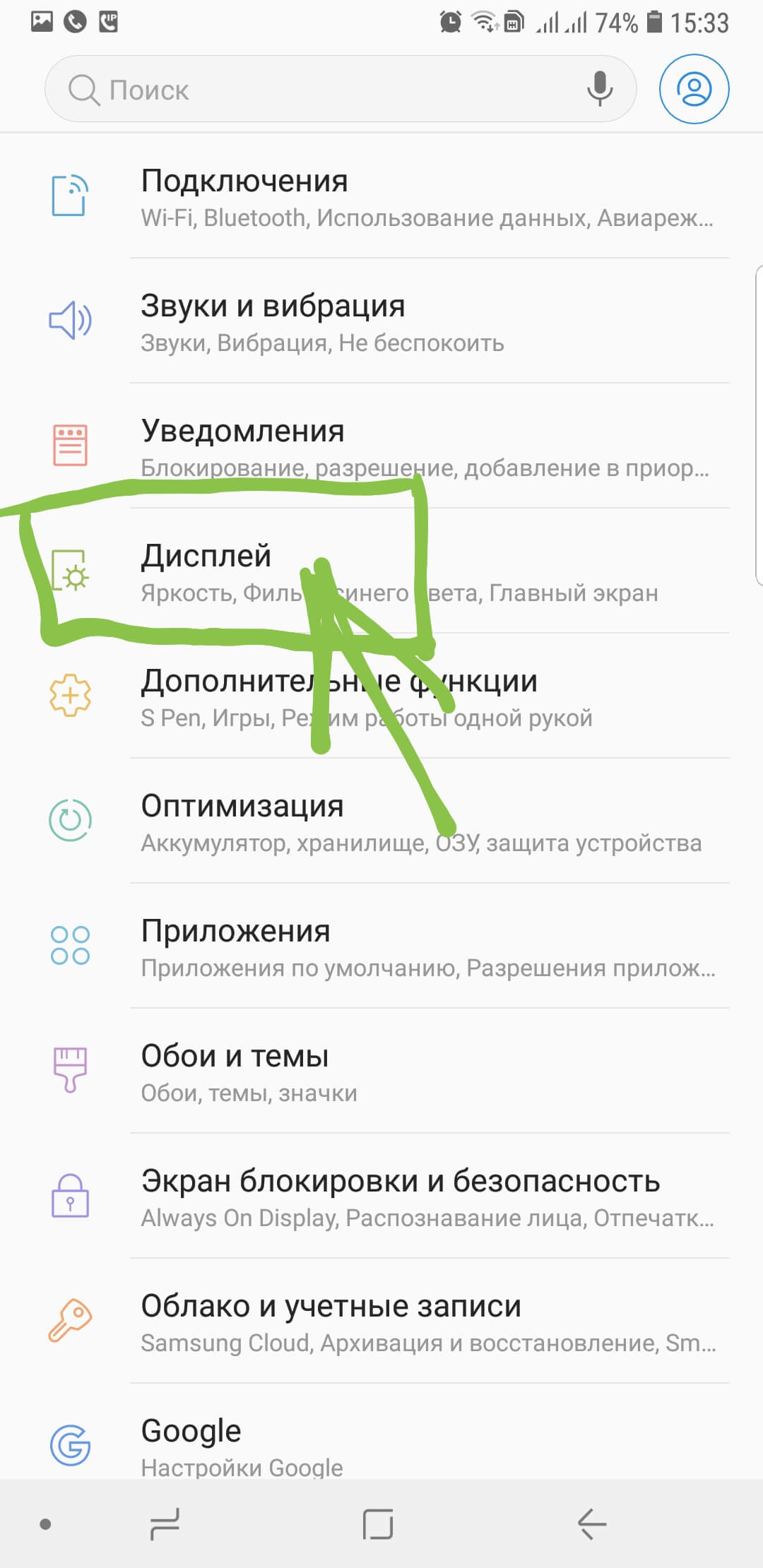
-
Откройте пункт меню «Шрифт и масштаб экрана»;
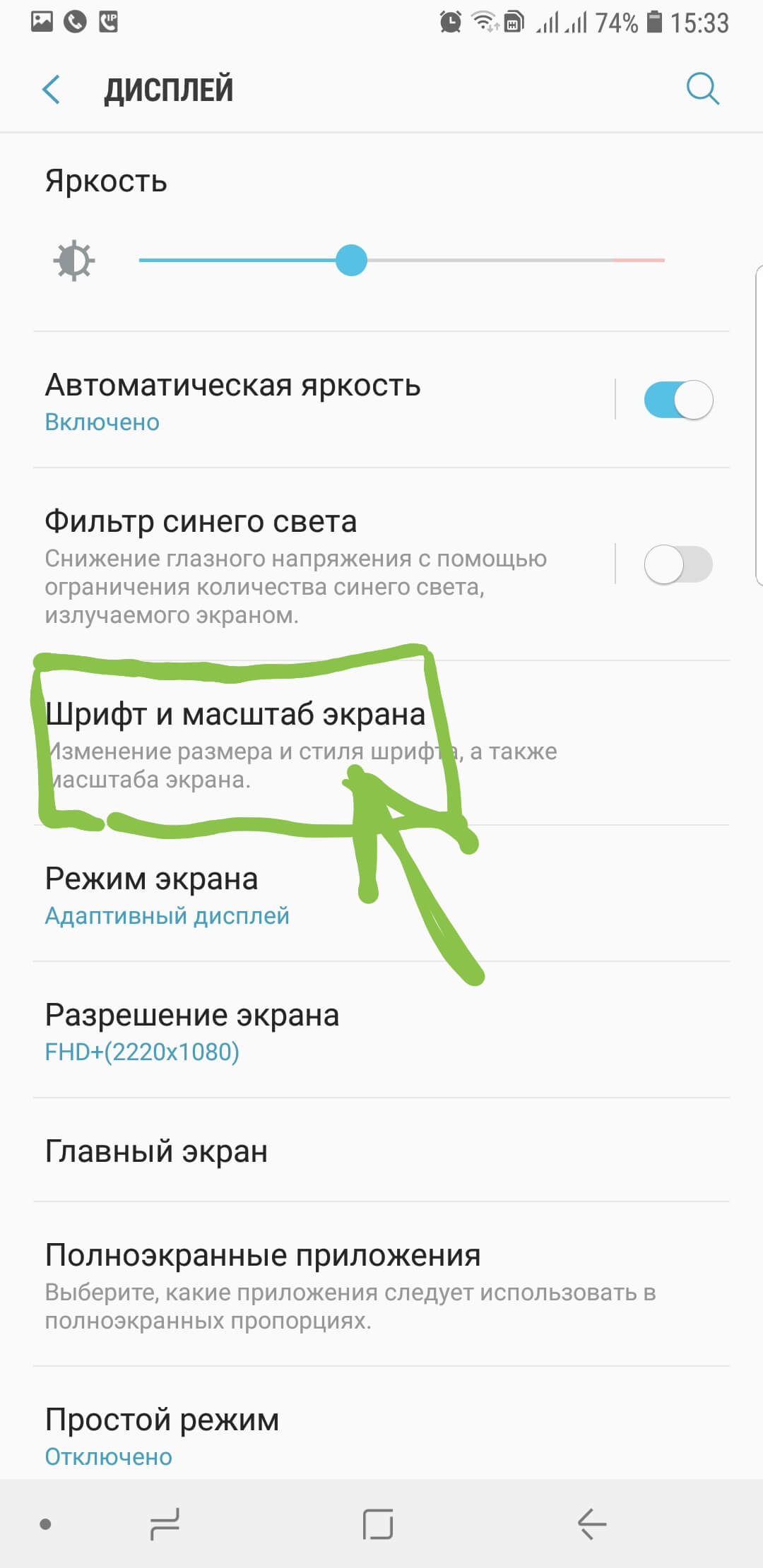
-
Сдвигайте ползунок влево или вправо для изменения размера шрифта.
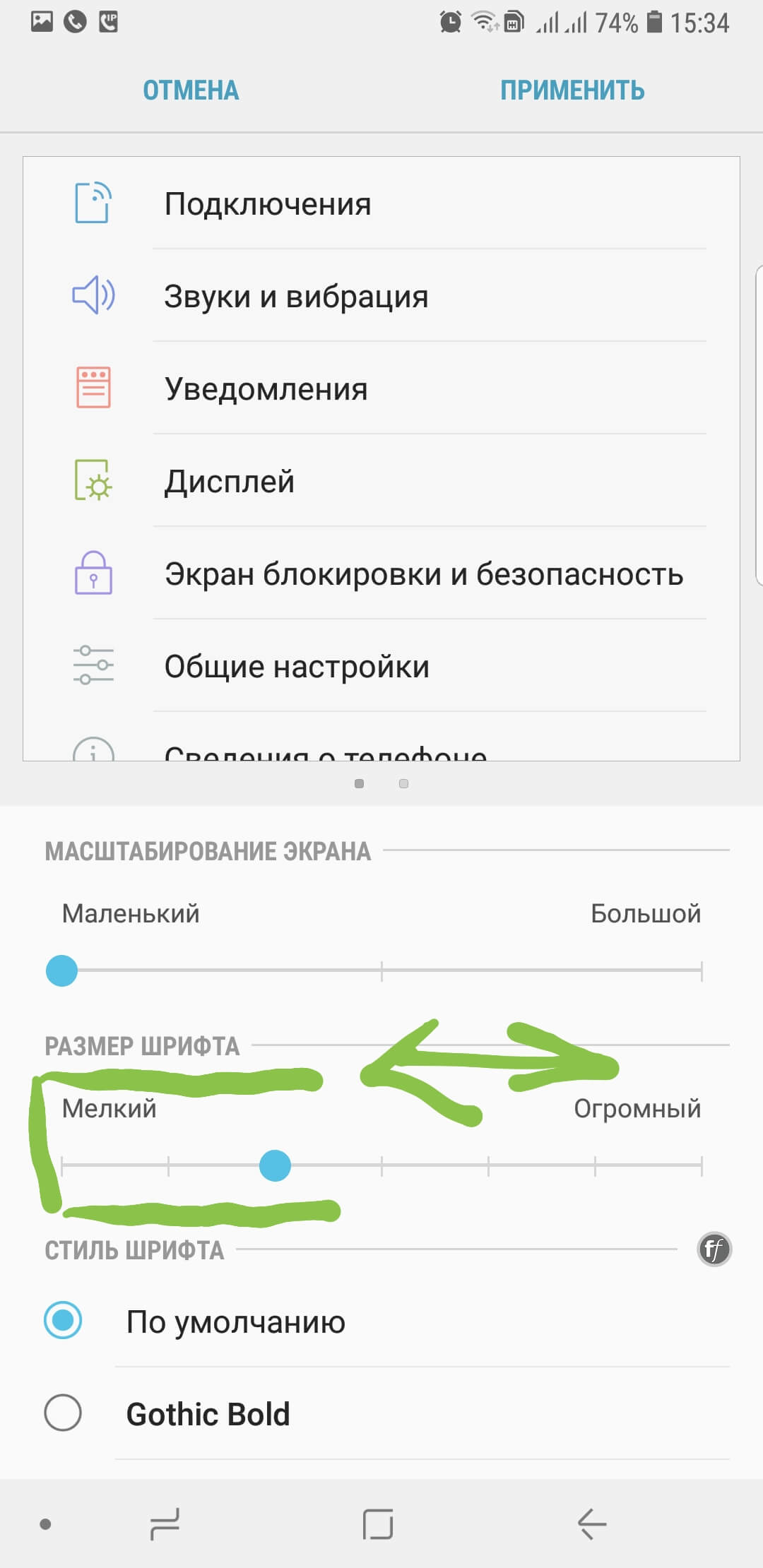
Видео: «Как увеличить размер шрифта на Android-устройстве?
Специально для тех, у кого нет времени читать текстовую инструкцию, мы записали короткое видео FAQ, которое представлено ниже.
Что касается увеличения размера текста в СМС и браузере?
Большой шрифт в СМС-сообщениях на андроид или браузере устройства автоматически изменится при изменении настроек по нашему алгоритму, которые представлен в инструкции или на видео-записи. Если у Вас возникнут вопросы, мы с удовольствием ответим на них в сообщениях к этой статье.