Содержание
- 1 Добавить отзыв или поделиться полезным советом.
- 2 Наиболее распространенный вариант быстрого набора
- 3 Быстрый набор в виде раздела «Избранное»
- 3.1 С помощью стандартных инструментов
- 3.2 С помощью сторонних приложений
- 4 Быстрый набор номера встроенной утилитой на Андроид
- 4.1 Способ первый:
- 4.2 Способ второй:
- 5 Как сделать быстрый набор на Fly Ezzy
- 6 Быстрый набор номера встроенной утилитой на Андроид
- 6.1 Способ первый:
- 6.2 Способ второй:
- 7 Как сделать быстрый набор на Fly Ezzy
Функция быстрый набор на телефонах Нокиа. На этой странице вы найдете информацию, как настроить быстрый набор на кнопочных телефонах Nokia, а так же как включить или отключить. Данные примеры подходят к Nokia 108 Dual Sim, Nokia C2-01, Nokia 225 и подобным телефонам.
Если вы постоянно звоните на определенные номера, то вы можете установить эти контакты на быстрой набор. Данная функция позволяет на телефоне назначить контакт на определенную клавишу после чего можно нажав и удержав эту кнопку совершить вызов. То есть вам не нужно открывать телефонную книжку и в контактах выбирать номер для звонка, одно нажатие на кнопку к которому прикреплен контакт и вы можете позвонить нужному человеку.
Давайте посмотрим где в настройках Нокиа находится быстрый набор. Открываем Меню далее Контакты и Быстрый набор . Теперь вы можете выбрать Включить , Отключить или Изменить . Если нужно назначить контакт на быстрый вызов, то выбираем Изменить и там устанавливаем номер на быстрый набор. Например, выбираем пункт Изменить и видим номер цифровой клавиши к которому нужно привязать контакт для быстрого набора, далее выбираем Задать (или Назначить ), выбираем Назнач.д/вызова , выбираем в открывшемся списке нужный контакт и подтверждаем кнопкой Выбор .
На некоторых телефонах Нокия быстрый набор включается так: Открываем Меню далее Настройки далее Вызовы далее Быстрый набор и Вкл. .
Для назначения номера в быстрый набор делайте так: Открываем Меню далее Контакты далее Быстрый набор . Выделяем номер цифровой клавиши от 2 до 9 и выбираем Задать , теперь можно ввести номер телефона или указать на сохраненный контакт в телефонной книжке выбрав Найти .
Если вы смогли одним из способом включить, отключить или настроить быстрый набор на своем телефоне, то просим оставить отзыв и указать модель своего телефона чтоб и другим осталась от вас полезная информация. Если на вашем телефоне быстрый набор назначается по-другому, то просьба поделиться информацией ниже в отзывах.
- Надеюсь, информация о быстром наборе на телефоне оказалась полезной для вас.
- Не забудьте оставить отзыв или добавить полезную информацию по теме статьи.
- Спасибо за отзывчивость, взаимную помощь и полезные советы!
Добавить отзыв или поделиться полезным советом.
Автор:сандул валентина
03-07-2019
16 час. 56 мин.
Сообщение:
Спасибо. Информация очень полезна и доступна
Автор:Лариса
17-10-2018
11 час. 21 мин.
Сообщение:
Нокиа 3310 «Для назначения номера в быстрый набор делайте так: Открываем Меню далее Контакты далее Быстрый набор. Выделяем номер цифровой клавиши от 2 до 9 и выбираем Задать, теперь можно ввести номер телефона или указать на сохраненный контакт в телефонной книжке выбрав Найти.»
Автор:Елена
09-06-2018
21 час. 25 мин.
Сообщение:
Здравствуйте, Анатолий! Приобрели для пожилого человека телефон UNIWA V709. Есть функция в Меню> Настройки> Телефон > Настройки клавиш быстрого набора. При нажатии попадаешь в Опцию Контакты. Список контактов далее не открывается. Как сделать правильно? Буду признательна за помощь.
Автор:Валерий
31-03-2018
16 час. 05 мин.
Сообщение:
Спасибо АНАТОЛИЙ! Ты единственный в этом сумасшедшем Инете на мой вопрос дал ответ, коротко, ясно, доходчиво и пошагово! У меня все получилось, спасибо тебе! Я всегда ценил не заумных специалистов, а тех, кто разбирается и понятно объясняет.
Автор:Анатолий
31-03-2018
06 час. 39 мин.
Сообщение:
Для телефона Нокиа 150 последовательность установки быстрого вызова: 1.Контакты. 2.Имена. 3. Выбираем контакт.4. Параметры. 5. Быстрый набор, всегда появляется клавиша №2. 6.Джойстиком выбираем нужную клавишу.7. Параметры. 8. Изменения для вызова и ОК.
Автор:Анатолий
30-03-2018
18 час. 21 мин.
Сообщение:
у меня телефон Нокиа 150, ни один из способов установки быстрого набора мне не подходит.
Автор:Вадим
20-01-2018
18 час. 48 мин.
Сообщение:
Спасибо! Кратко и доходчиво!
Часто задаваемые вопросы — собрание часто задаваемых вопросов по какой-либо теме и ответов на них. В нашем FAQ по Nokia и Microsoft мы постарались собрать наиболее популярные вопросы и ответы на них, встречающиеся на нашем форуме . Для того чтобы найти то, что Вас интересует, достаточно выбрать Вашу модель Nokia или Microsoft из списка или воспользоваться поиском.
Быстрый набор: Настройки — Телефон — Вызов — Быстрый набор — Вкл.
Нажмите и удерживайте любую цифровую клавишу (кроме «1» и «0» — они уже заняты системой) на которую хоитие настроить быстрый набор до появления сообщения о присваивании быстрого набора и выбирете нужный контакт из телефонной книги. Если Вы хотите удалить/поменять быстрый набор номера с какой-либо «цифры», откройте телефонную книгу и проделайте соответствующие манипуляции с контактом, чей номер прикриплен к данной цифре.
Быстрый набор номера появился ещё во времена кнопочных мобильников. Многим контактам тогда можно было задать свою клавишу — от 1 до 9. Удержание клавиши в течение одной-полутора секунд приводило к набору номера соответствующего контакта. Нечто подобное реализовано и в операционной системе Android. Но здесь быстрый набор может отличаться, в зависимости от версии операционки и вида фирменной оболочки.
Наиболее распространенный вариант быстрого набора
Чаще всего производитель смартфона предлагает использовать виртуальную клавиатуру, служащую для набора номера. Её клавиши с цифрами могут отвечать за вызов конкретных контактов. Остается только присвоить контактам определенные клавиши. Давайте же разберемся с тем, как это сделать.
Шаг 1. Зайдите в предустановленное приложение «Телефон ».
Шаг 2. Перейдите во вкладку «Контакты ».
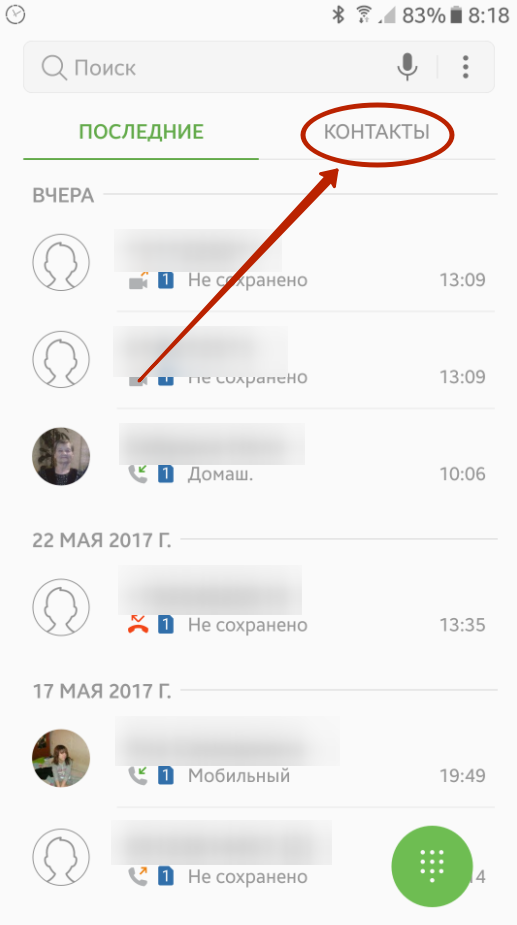
Шаг 3. Нажмите на вертикальное троеточие, расположенное справа от поисковой строки.
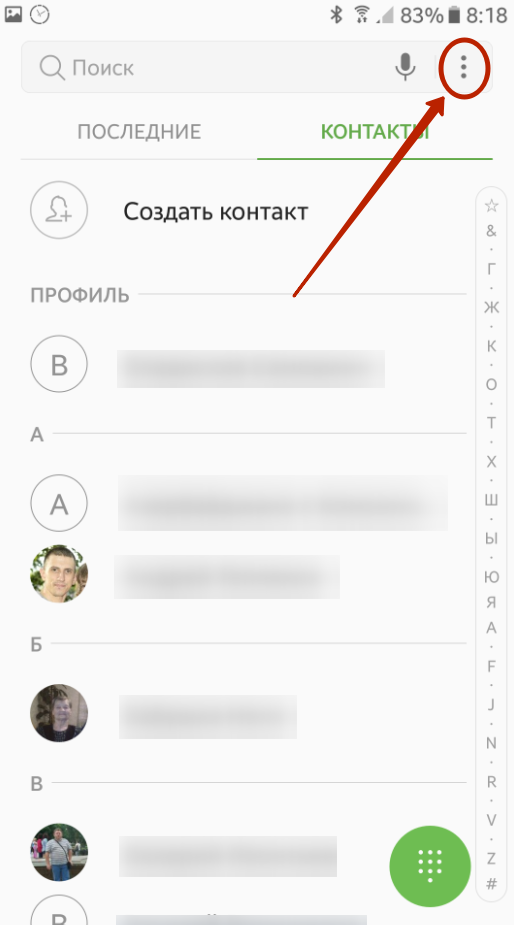
Шаг 4. Нажмите на пункт «Быстрый набор ».
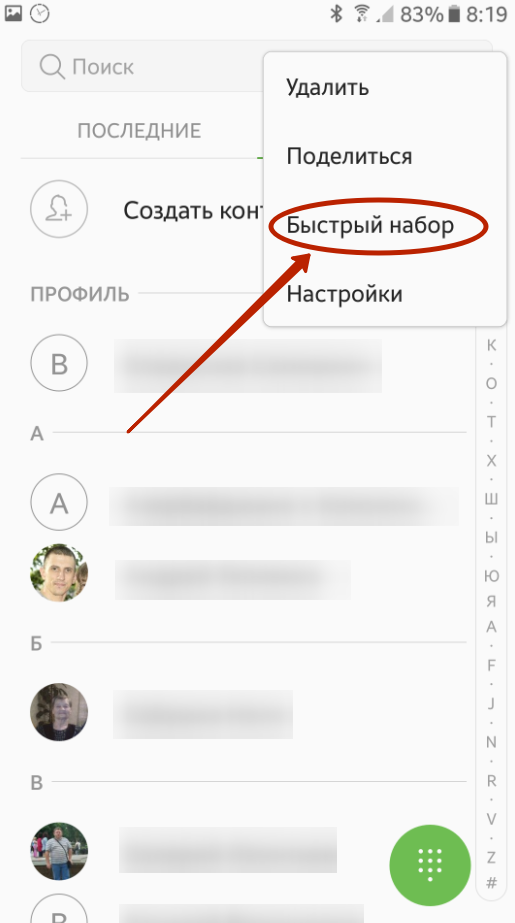
Шаг 5. Вы попадете в окно, где можно установить быстрый набор. По умолчанию на цифру 1 назначено прослушивание голосовой почты, обычно этот пункт изменить нельзя. А вот цифры от 2 до 9 свободны. Более того, иногда производитель смартфона позволяет назначать вызов абонентов и на более сложные комбинации — например, на 27 или 49.
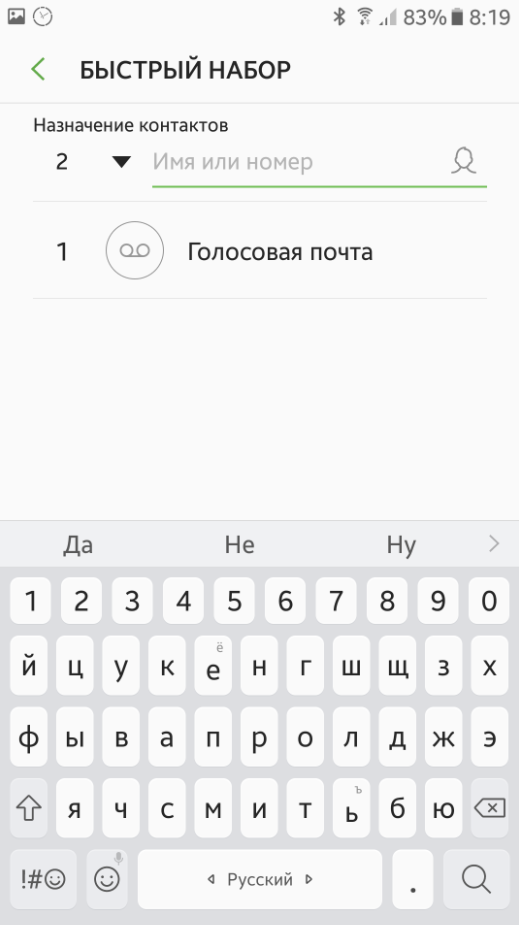
Шаг 6. Назначьте вызов контактов на нужные вам клавиши. Для этого выберите цифру в левом столбце, а в правом начните вводить имя абонента. Если у какого-то контакта несколько номеров, то вам будет предложено выбрать один из них. Также вы можете обойтись без ввода имени — просто нажмите на значок «Контакты », тогда вы перейдете в соответствующий раздел, где остается лишь выбрать абонента.
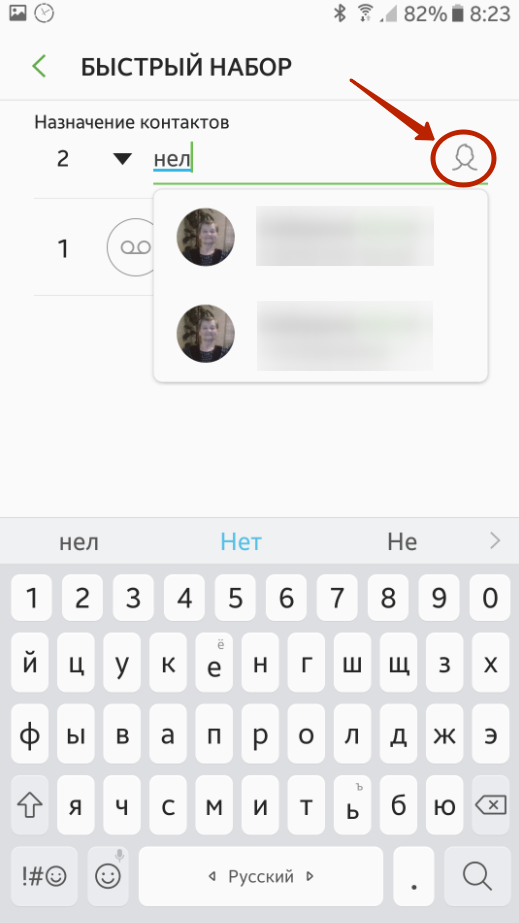
Шаг 7. Убрать контакт из быстрого набора можно нажатием на знак «минус ».
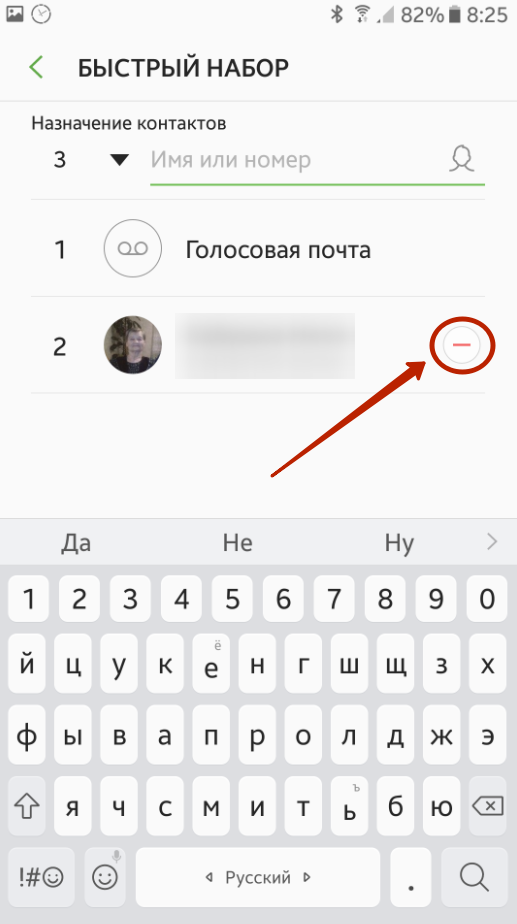
Данный пример основан на использовании смартфона, произведенного компанией . На других аппаратах ваши действия могут немного отличаться.
Быстрый набор в виде раздела «Избранное»
Некоторые устройства не имеют быстрого набора как такового. Вместо этого их приложение «Контакты » оснащено подобием раздела «Избранное ». В частности, вы можете увидеть это при использовании смартфона Nexus 4. Для добавления контактов в этот раздел требуются простейшие действия:
Шаг 1. Зайдите в приложение «Телефон ».
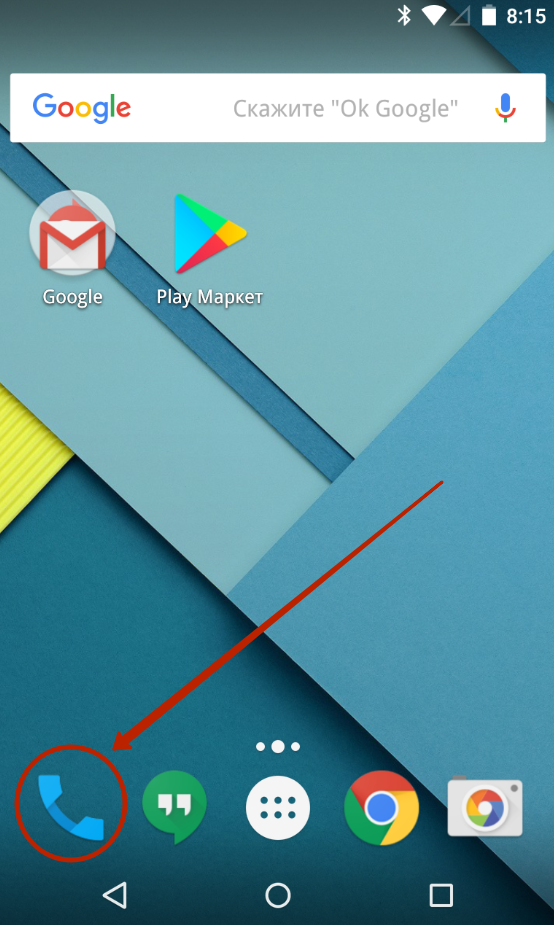
Шаг 2. Посетите вкладку «Контакты ».
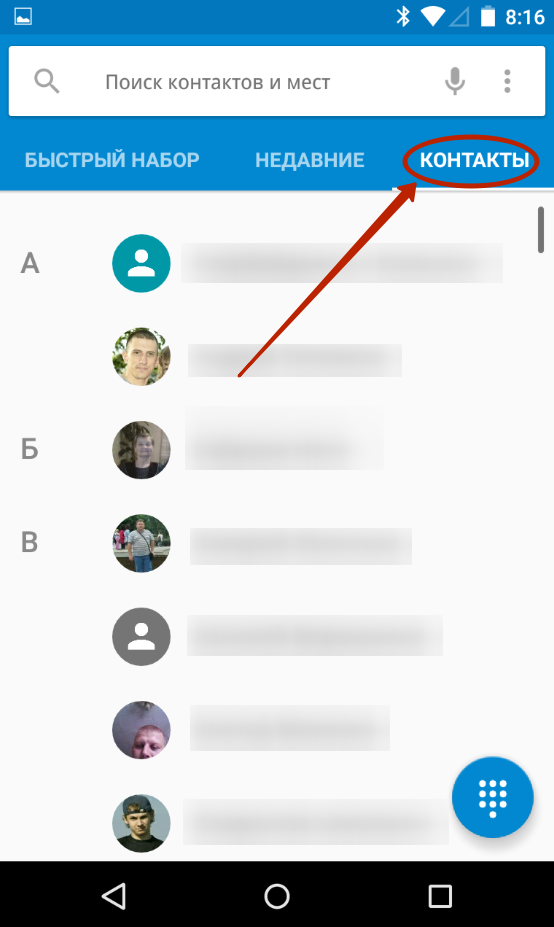
Шаг 3. Нажмите на контакт, который вы желаете добавить в «Быстрый набор ».
Шаг 4. Нажмите на звездочку , которая находится в правом верхнем углу. Она была пустая, а теперь окажется заполненной — это значит, что вам удалось сделать всё необходимое.
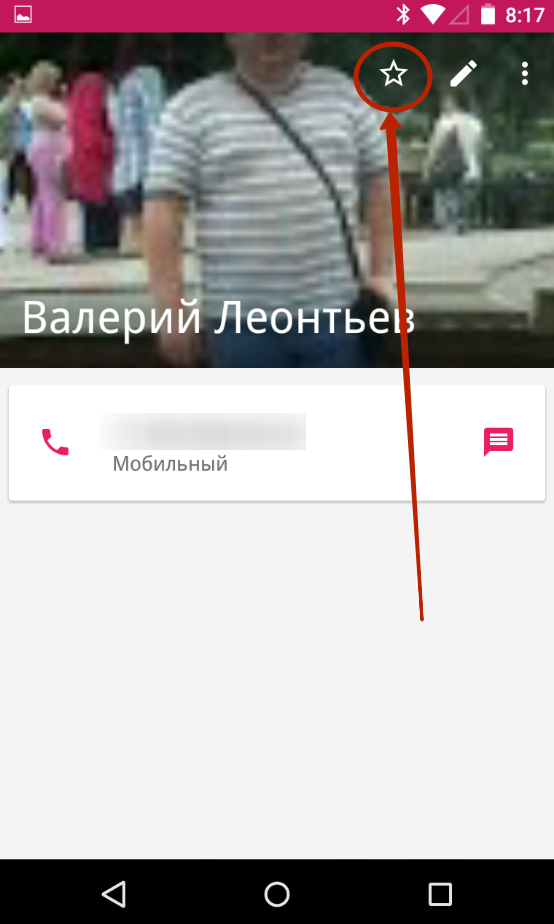
Шаг 5. Вернитесь во вкладку «Быстрый набор », дабы убедиться в том, что выбранный контакт попал в этот раздел.
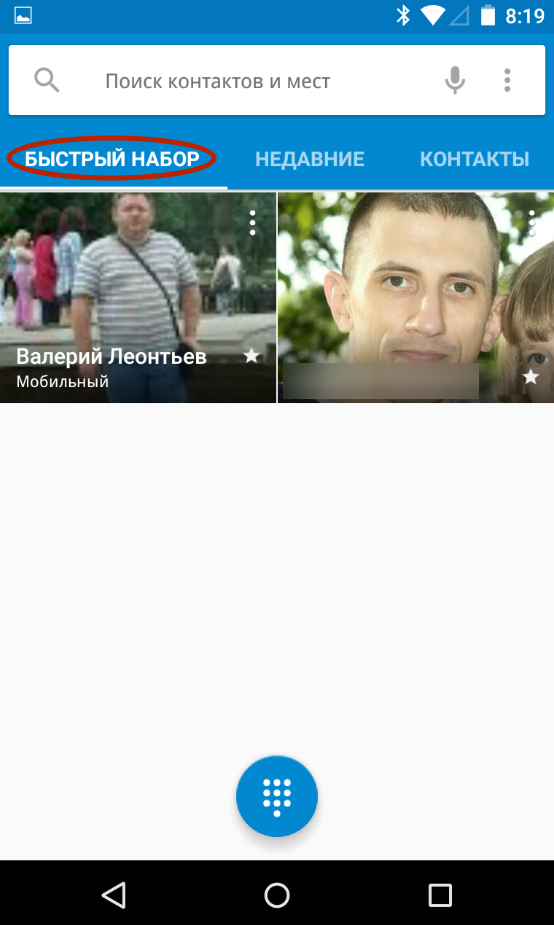
Шаг 6. Убирается контакт из «Быстрого набора » таким же образом — вам вновь нужно нажать на звездочку.
Быстрый набор на Андроид может быть реализован разными способами. Но в любом случае он помогает сократить время, требующееся на набор номера определенных контактов, поэтому мы рекомендуем регулярно пользоваться этой функцией!
Наверняка у каждого владельца мобильного устройства есть контакты (родственники, друзья, коллеги), которым приходится звонить чаще, нежели остальным абонентам. И конечно, было бы очень удобно, чтобы доступ к нужному номеру был ускоренным, буквально в одно-два касания.
Как настроить быстрый набор на Андроид, и возможно ли такое? Да, такая функция есть в самом телефоне, так же можно установить и стороннюю утилиту, которая сможет выполнить эту задачу.
С помощью стандартных инструментов
Как выполнить эту операцию мы рассмотрим на примере Samsung Galaxy. Здесь нужно пояснить, что на некоторых моделях Android-устройств количество номеров, которые можно добавить в быстрый набор может быть ограничено, а название клавиш или действий могут отличаться от описанных в инструкции, но по смыслу определиться, как это выглядит именно на вашем гаджете, будет несложно.
Итак, нажимаем иконку «Контакты» (может быть «Телефонная книга»), или клавиатуру для набора номера и нажимаем кнопку вызова контекстного меню (на втором фрагменте скриншота, это три вертикальные точки в правом верхнем углу дисплея. На некоторых моделях это может быть кнопка «Настройки» на нижней панели экрана слева). Из открывшегося списка действий выбираем «Быстрый набор».
Откроется окно быстрого набора, где по умолчанию первым номером записана голосовая почта. Нажимаем на нужную цифру, начиная с цифры 2, после чего откроется список контактов. Выбираем нужный, и, если на вашем аппарате требуется подтверждение действия (кнопка «да», «ок» или как-то ещё), нажимаем. В данном случае откроется информация о том, как пользоваться функцией быстрого набора, а внизу, кнопкой «Да» нужно подтвердить выбранное действие:
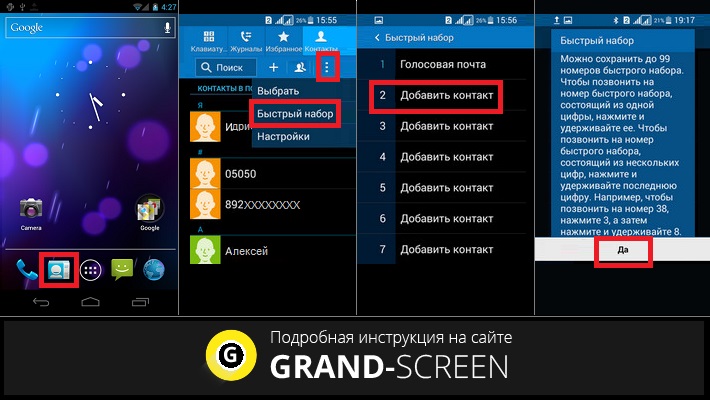
С помощью сторонних приложений
Обеспечить быстрый и комфортный доступ к своим контактам нам помогут специальные утилиты, которых в том же Google play более, чем достаточно.
Условно их можно разделить на три группы, это:
Для их работы понадобится Bluetooth -гарнитура. Как это работает: Устанавливаем утилиту, произносим имя вызываемого контакта или номер, и программа осуществляет вызов и выполняет соединение с абонентом. Кроме того, можно с помощью голосовой команды отправить смс-сообщение, осуществить поиск, включить какую-либо программу, и даже узнать текущее время, причём, не вынимая свой аппарат из кармана. Согласитесь, это очень удобно, особенно будучи за рулём, или по другой причине, когда нет возможности достать телефон.
В качестве примера можно привести бесплатное приложение VoiceButton . Подробнее с работой программы можно познакомиться, посмотрев видео:
Вторая группа для ускоренного набора , это программы – виджеты, с помощью которых на рабочем столе смартфона создаются небольшие иконки с фотоснимками контактов. Просто выбираем ярлычок с фото абонента, на номер которого будем совершать звонок, и соединение состоится.
Посмотрите коротенький промо-ролик, знакомящий с одной из таких утилит с незамысловатым названием «Виджет контактов »:
Третья группа в этой линейке – это приложения, аналогичные стандартной телефонной книге. Как правило, основные функции таких утилит – быстрый поиск и набор номера.
Мы хотим представить вам одно из таких приложений — Multidialer + Это отличная звонилка в стиле Андроид 5 (Lollipop), которая предлагает удобный и продуманный интерфейс, разнообразные темы и довольно большой набор инструментов, подробнее о которых можно узнать из следующего ролика:
Вот и всё, о чём мы хотели рассказать в этом материале. Теперь вы знаете, как установить быстрый набор на Android, оставайтесь на связи, удачи!
В одной из статей мы рассматривали вопрос о том, как подружить Android и Windows: 8 самых удобных эмуляторов для вашего ПК .
Функция быстрого набора сегодня не пользуется такой популярностью, как во времена кнопочных телефонов. Современные смартфоны Fly отличаются быстродействием и простой и понятной телефонной книгой. Поэтому многие пользователи не задаются вопросом о том, как сделать быстрый набор на Fly.
Однако в некоторых случаях такая опция необходима. Что ж, разберемся, как ею воспользоваться в новых и не очень телефонах.
Существует несколько способов установить быстрый вызов для своих контактов.
Быстрый набор номера встроенной утилитой на Андроид
Некоторые версии Андроида имеют вспомогательную предустановленную программу, при помощи которой вы можете добавить любой контакт к номеру быстрого набора. Если это ваш случай, следует провести нехитрые действия. Способов установки быстрого набора два.
Способ первый:
- открываем телефонную книгу;
- в окне нажимаем на значок «Опции»;
- из списка выбираем «Настройки быстрого набора»;
- откроется экранная клавиатура, на которой выбираем цифру, которой хотим присвоить контакт;
- откроется телефонная книга, в ней находим нужный номер и выбираем его;
- на экранной клавиатуре рядом с цифрой должно появиться имя выбранного вами контакта.
Способ второй:
- открываем «Набор номера» (экранную клавиатуру, при помощи которой мы набираем номер, чтобы позвонить);
- выбираем «Меню» (сенсорная кнопка на экране или левая клавиша управления);
- в списке выбираем «Быстрый набор»;
- в открывшемся списке кнопок с цифрами выбираем нужную (обычно от 2 до 9, так как 1 – это голосовая почта);
- откроется телефонная книга, в которой выбираем нужный контакт или номер;
- иногда нужно подтверждение кнопкой «Сохранить» или «Готово».
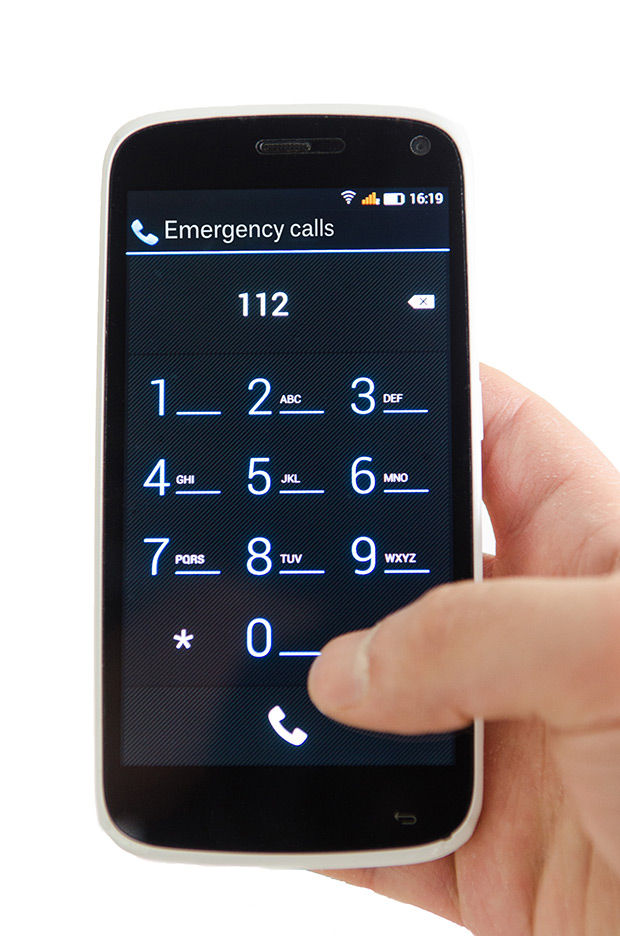
Вот и все. Номер быстрого набора задан. Теперь в режиме набора номера просто зажимайте соответствующую кнопку, когда вам потребуется позвонить.
Однако справедливости ради заметим, что некоторые смартфоны не имеют такой предустановленной утилиты. В таком случае вы можете выбрать стороннее приложение в Play-маркете. Выбор там широкий, опций достаточно много. Так что просто тестируйте и подбирайте вариант для себя
Другие смартфоны Флай
На нашем сайте можно найти каталог с остальными смартфонами Fly на Андроиде .
Как сделать быстрый набор на Fly Ezzy
Полагаем, что стоит отдельное внимание уделить этой модели. Этот простой и понятный телефон часто покупают детям и пожилым родственникам. Он прост в управлении, имеет крупные кнопки, отдельную кнопку SOS, долго держит зарядку и стоит совсем недорого.
Детям и пожилым людям функция быстрого набора номера просто необходима, потому что им сложно ориентироваться в модных смартфонах, а помощь иногда нужна срочно.
В руководстве пользователя описаны все особенности работы с , в том числе и настройка быстрого набора. Однако существует еще один способ.
Итак, чтобы настроить звонок в одно нажатие:
- заходим в «Меню»;
- выбираем «Органайзер»;
- нажимаем на клавишу «ОК»;
- переходим к строке «Быстрый вызов»;
- нажимаем на клавишу «ОК»;
- переходим в пункт «Номер»;
- вводим нужный номер телефона;
- «запоминаем» его на кнопке от 2 до 9.
Чтобы позвонить, достаточно просто удерживать нужную клавишу телефона, после чего нажать на зеленую кнопку с трубкой (кнопка вызова). Так ваш ребенок или мама быстро смогут с вами связаться при необходимости.
Если Вам интересно, то Вы можете ознакомиться со статьей о том, .
Быстрый набор номера на андроид – это функция ассоциирования любого записанного телефонного номера из телефонной книги с назначенной цифровой клавишей.
Быстрый набор номера на андроид дает возможность совершить звонок в 2-3 нажатия, когда нет времени искать номер в телефонной книге. Пользуйтесь этой опцией, чтобы позвонить людям, с которыми вы часто общаетесь.
Можно организовать управление «Быстрым набором номера» двумя способами:
1. Через телефонную книгу, встроенной утилитой.
2. При помощи стороннего приложения.
Через телефонную книгу.
Встроенная утилита – это вспомогательная программа предустановленная на андроид устройстве. С помощью ее можно легко добавить номер к списку быстрого набора, следующим образом:
1. Откройте телефонную книгу.
2. Нажмите значок «Опции» в открывшемся окне.
3. Выбираете из списка всех опций «Настройки быстрого набора».
4. Выберите на открывшейся экранной клавиатуре цифру, за которой будет закреплен номер, нажмите на нее.
5. Задайте номер для только что выбранной цифры, в открывшейся телефонной книге. На кнопке сенсорной клавиатуры вы увидите надпись о присвоении номера контакта и с указанием его имени.
Так, можно назначить номера абонентов и для других цифр на экране телефона. Случиться необходимость быстрого набора номера на андроид, и назначенные номера вам пригодятся.
Если нужно позвонить на закрепленные номера. Всего лишь нужно дважды кликнуть по экрану:
1. Нажать на значок «Позвонить» (зеленая трубка).
2. Зажать кнопку с цифрой на экранной клавиатуре и держать пока не пойдет вызов абоненту.
Быстрый набор номера на андроид при помощи стороннего приложения.
Во-первых, необходимо загрузить и установить программу, которая поможет выполнить быстрый набор номеров. Их множество, реализуют они одну функцию, как на телефонах samsung, так и на других, но по-разному.
Им для работы нужна Bluetooth -гарнитура. Назвав номер или имя контакта, такой коммутатор начнет посылку вызова и выполнит соединение с абонентом.
Также, такие программы позволят управлять голосом и другими возможностями устройства: отправлять SMS, выполнять поиск, включать программы, узнавать время. И это все, не вынимая телефон из кармана.
Программы — виджеты создают на рабочем столе телефона маленькие иконки с фотографиями абонентов. Достаточно выбрать ярлычок с фотографией человека, которому вы хотите , и вызов будет осуществлен.
Программы — аналоги стандартной телефонной книги выполняют быстрый поиск номеров, а также быстрый набор. При поиске достаточно написать любую часть имени или номера контакта, даже не с начала, и программа найдет все совпадающие записи в адресной книге и в истории звонков.
Во-вторых, нужно настроить любое из этих приложений под ваш телефон.
В одной из статей мы рассматривали вопрос о том, как подружить Android и Windows: 8 самых удобных эмуляторов для вашего ПК .
Функция быстрого набора сегодня не пользуется такой популярностью, как во времена кнопочных телефонов. Современные смартфоны Fly отличаются быстродействием и простой и понятной телефонной книгой. Поэтому многие пользователи не задаются вопросом о том, как сделать быстрый набор на Fly.
Однако в некоторых случаях такая опция необходима. Что ж, разберемся, как ею воспользоваться в новых и не очень телефонах.
Существует несколько способов установить быстрый вызов для своих контактов.
Быстрый набор номера встроенной утилитой на Андроид
Некоторые версии Андроида имеют вспомогательную предустановленную программу, при помощи которой вы можете добавить любой контакт к номеру быстрого набора. Если это ваш случай, следует провести нехитрые действия. Способов установки быстрого набора два.
Способ первый:
- открываем телефонную книгу;
- в окне нажимаем на значок «Опции»;
- из списка выбираем «Настройки быстрого набора»;
- откроется экранная клавиатура, на которой выбираем цифру, которой хотим присвоить контакт;
- откроется телефонная книга, в ней находим нужный номер и выбираем его;
- на экранной клавиатуре рядом с цифрой должно появиться имя выбранного вами контакта.
Способ второй:
- открываем «Набор номера» (экранную клавиатуру, при помощи которой мы набираем номер, чтобы позвонить);
- выбираем «Меню» (сенсорная кнопка на экране или левая клавиша управления);
- в списке выбираем «Быстрый набор»;
- в открывшемся списке кнопок с цифрами выбираем нужную (обычно от 2 до 9, так как 1 – это голосовая почта);
- откроется телефонная книга, в которой выбираем нужный контакт или номер;
- иногда нужно подтверждение кнопкой «Сохранить» или «Готово».
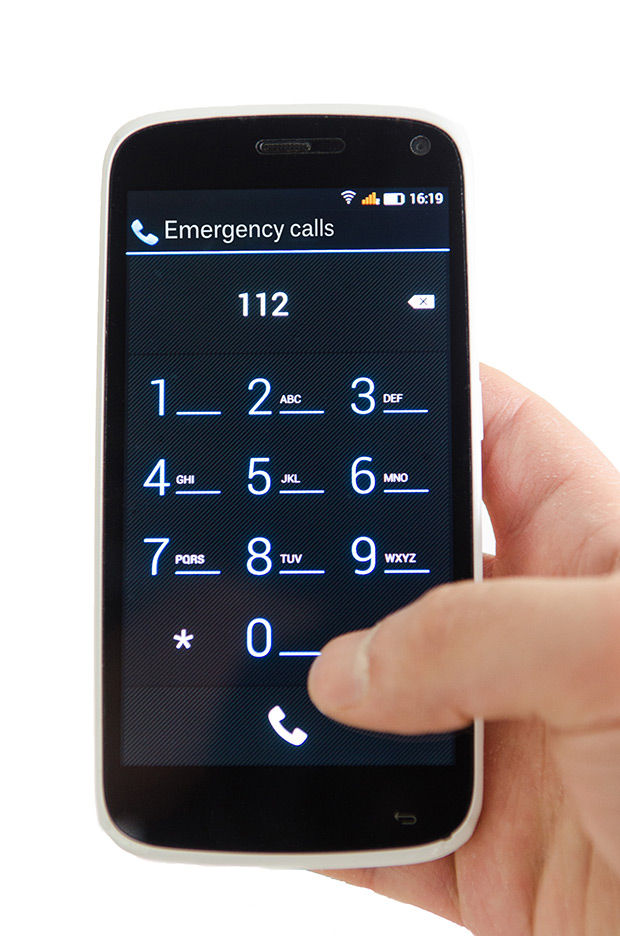
Вот и все. Номер быстрого набора задан. Теперь в режиме набора номера просто зажимайте соответствующую кнопку, когда вам потребуется позвонить.
Однако справедливости ради заметим, что некоторые смартфоны не имеют такой предустановленной утилиты. В таком случае вы можете выбрать стороннее приложение в Play-маркете. Выбор там широкий, опций достаточно много. Так что просто тестируйте и подбирайте вариант для себя
Другие смартфоны Флай
На нашем сайте можно найти каталог с остальными смартфонами Fly на Андроиде .
Как сделать быстрый набор на Fly Ezzy
Полагаем, что стоит отдельное внимание уделить этой модели. Этот простой и понятный телефон часто покупают детям и пожилым родственникам. Он прост в управлении, имеет крупные кнопки, отдельную кнопку SOS, долго держит зарядку и стоит совсем недорого.
Детям и пожилым людям функция быстрого набора номера просто необходима, потому что им сложно ориентироваться в модных смартфонах, а помощь иногда нужна срочно.
В руководстве пользователя описаны все особенности работы с , в том числе и настройка быстрого набора. Однако существует еще один способ.
Итак, чтобы настроить звонок в одно нажатие:
- заходим в «Меню»;
- выбираем «Органайзер»;
- нажимаем на клавишу «ОК»;
- переходим к строке «Быстрый вызов»;
- нажимаем на клавишу «ОК»;
- переходим в пункт «Номер»;
- вводим нужный номер телефона;
- «запоминаем» его на кнопке от 2 до 9.
Чтобы позвонить, достаточно просто удерживать нужную клавишу телефона, после чего нажать на зеленую кнопку с трубкой (кнопка вызова). Так ваш ребенок или мама быстро смогут с вами связаться при необходимости.
Если Вам интересно, то Вы можете ознакомиться со статьей о том, .

FAQ (377)
Характеристики
Гость спросил 19.08.2014 14:50
Люди ! Как набрать плюс на Nokia 220.И где таблица символов?
перейти к ответам (3)
У меня:
такой же вопрос / проблема!
другой вопрос / проблема…
woolfy34![]()
25.08.2014 10:45
Для ввода + удерживайте цифру 0, таблицу символов можно вызвать удерживанием кнопки # при наборе сообщения.
Тест на знание технологии 5G Выбрать выгодный тариф среди 9 операторов РФ
(0)
(0)
Это спам! (0)
Гость
20.08.2015 16:14
Как выставить время на экране телефона Нокиа 220?
(0)
(0)
Это спам! (0)
Гость
22.08.2018 08:20
Дважды нажмите звёздочку плюсик Ваш
(2)
(1)
Это спам! (0)
Другие вопросы посетителей из раздела «Nokia 220»:
Гость: люди есть ли прошивка для НОКИЯ 220 что бы всё работало…
Гость: добрый вечер.подскажите пожалуйста где я могу найти…
Гость: В телефоне нокиа 220 мигает значек сим карты с…
Гость: Браузер в интернете не работает открывается заставка …
Гость: Подскажите как установить оперу на Nokia 225,ни одна…
Гость: здравтвуйте, так же не могу зайти в…
Гость: Добрый вечер, на Nokia 225 dual sim экран постоянно светится и…
Гость: Тебе надо именно подключить интернет?
Или Скачать…
Гость: нокиа 220 подключается к интернету, пишит Невозможно…
Гость: Так как же настроить этот интернет ???
Гость: Как настроить интернет на нокиа 220
Гость: Хочу зайти в интернет пишет проверте наличие сигнала…
Гость: а как сбросить без стандартного пароля пишет неверный…
Гость: Как позвонить оператору на нокиа 220
И какой номер…
Гость: как убрать надпись соты и антену с илрана ?
Гость: Не роботает браузер на телефоне нокиа 220

Н а б о р т е к с т а
4. Набор текста
Индикатор
В правом верхнем углу дисплея в режиме ввода
текста указывает на включенный режим словаря T9, а индикатор
на обычный режим ввода текста. Чтобы включить или
отключить ввод текста в режиме словаря, нажимайте# несколько
раз, пока не будет выбран нужный режим.
АЬС’ аЬС или АВС появляется рядом с индикатором режима
ввода текста, указывая на регистр букв. Чтобы изменить регистр
букв, нажмите клавишу #.
Индикатор
123
указывает на режим ввода цифр. Для перехода
между режимами ввода букв или цифр несколько раз нажмите
кнопку #, пока не будет включен нужный режим.
■ Обычный ввод текста
Нажимайте цифровую клавишу (1 — 9) до тех пор, пока на дисплее
не появится требуемый символ. Следует иметь в виду, что на
клавишах нанесены не все доступные для ввода символы. Набор
символов зависит от выбранного языка ввода. См. раздел Язык
ввода в «Язык» на стр. 96.
Если очередная буква находится на только что нажатой клавише,
дождитесь появления курсора (либо выполните прокрутку вперед
для отмены паузы при вводе) и введите эту букву.
Для ввода цифры нажмите и удерживайте нажатой
соответствующую клавишу.
Клавиша 1 служит для ввода наиболее часто используемых знаков
препинания и специальных символов. Для ввода дополнительных
символов нажмите и удерживайте клавишу*.
Для удаления символа нажмите клавишу очистки. Для удаления
всех символов нажмите и удерживайте клавишу очистки.
Чтобы ввести пробел, нажмите клавишу 0. Для перемещения
курсора на следующую строку нажмите клавишу 0 три раза.
3 9
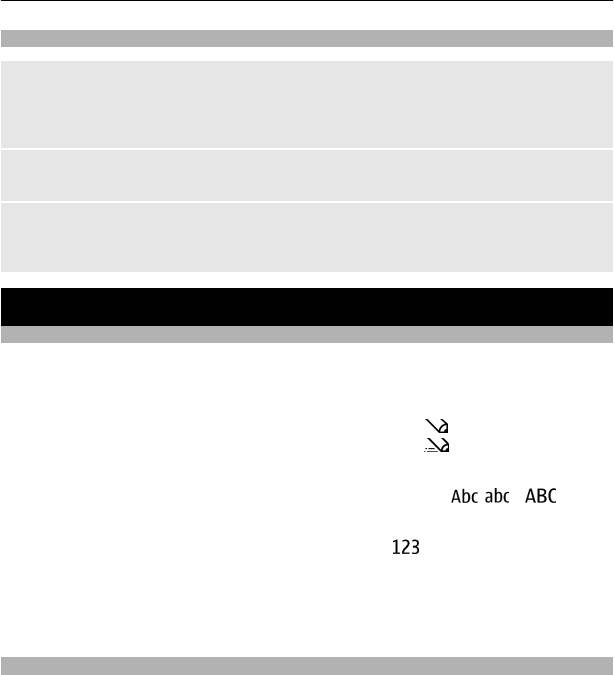
Ввод текста 15
Быстрый набор
Назначение номера телефона цифровой клавише
Выберите Меню > Контакты > Быстрый набор, выделите требуемый номер (2–
9) и выберите Задать. Введите требуемый телефонный номер или выберите
Найти и выберите сохраненный контакт.
Включение быстрого набора
Выберите Меню > Настройки > Вызовы > Быстрый набор > Вкл..
Выполнение вызова с помощью функции быстрого набора
В режиме ожидания нажмите и удерживайте нажатой соответствующую
цифровую клавишу.
Ввод текста
Режимы ввода текста
В устройстве предусмотрено два способа ввода текста (например, для написания
сообщений): обычный ввод текста и интеллектуальный ввод текста.
При вводе текста нажмите и удерживайте Функции для переключения между
режимом обычного ввода текста (обозначается значком
) и режимом
интеллектуального ввода текста (обозначается значком
). Режим
интеллектуального ввода текста предусмотрен не для всех языков.
Регистр букв (заглавные/строчные) отображается значками
, и .
Для переключения регистра нажмите #. Для переключения между режимом ввода
букв и режимом ввода цифр (обозначается значком
) нажмите и удерживайте
нажатой клавишу #, затем выберите Ввод цифр. Для переключения между
режимом ввода цифр и режимом ввода букв нажмите и удерживайте нажатой
клавишу #.
Для настройки языка ввода текста выберите Функции > Язык ввода.
Обычный ввод текста
Нажимайте цифровую клавишу (2 — 9) до тех пор, пока на дисплее не появится
требуемая буква. Набор символов зависит от языка, выбранного для ввода текста.
Если очередная буква находится на только что нажатой клавише, дождитесь
появления курсора и введите букву.
Для ввода наиболее часто используемых знаков препинания и специальных
символов нажмите 1. Для доступа к спис
ку специа
льных символов нажмите *. Для
ввода пробела нажмите 0.
Как сделать быстрый набор на кнопочном телефоне
Постоянно набирать один и тот же номер или искать его в записной книжке телефона неудобно, особенно, если часто приходится совершать звонки многим людям. Чтобы упростить себе жизнь, достаточно сделать быстрый набор. На кнопочном телефоне такая функция также доступна. Принцип работы опции в том, что пользователю достаточно нажать всего одну клавишу, чтобы совершить вызов. Это удобно и намного быстрее. Однако подключение функции может отличаться в зависимости от модели мобильного устройства.

Содержание
- Настраиваем быстрый набор на телефонах Xiaomi
- Создаем привязку номера к одной кнопке на Нокиа
- Настройка быстрого набора на телефоне Fly Ezzy
- Быстрый звонок через одну кнопку при помощи сторонних приложений
Настраиваем быстрый набор на телефонах Xiaomi
В популярных телефонах Xiaomi тоже предусмотрена данная опция. Для ее активации и настройки:
- Переходим в «Контакты».
- Выбираем имя абонента и нажимаем кнопку опций.
- Отмечаем «Быстрый набор», выбираем цифру и жмем «OK».
После этого на экране появится сообщение о том, что теперь номер привязан к определенной клавише.
Читайте также: Как заблокировать номер на кнопочном телефоне.
Создаем привязку номера к одной кнопке на Нокиа
Владельцам таких устройств доступно несколько способов настройки быстрого набора номера. Первый метод:
- Перейти в телефонную книгу.
- Нажать на кнопку «Опции».
- Выбрать из списка «Настройка быстрого набора».
- Выбрать цифру, на которую планируется установить «быстрый контакт».
- Когда откроется список номеров телефонной книги, необходимо выбрать требуемый контакт.
Если все сделано правильно, то на экране рядом с цифрой появится номер заданного абонента.
Полезно! Как правило, на большинстве телефонов на цифре «1» уже установлена голосовая почта.
На некоторых моделях процедура немного отличается. Для настройки быстрого набора необходимо:
- Открыть меню набора номера (там, где мы обычно пишем номер перед звонком).
- Выбрать «Меню» (кнопка может быть как на фронтальной панели, так и на боковой).
- Выбрать в списке опций «Быстрый набор».
- Нажать цифру, на которую нужно привязать контакт (обычно от «2» до «9»).
- Выбрать номер абонента в открывшейся записной книге.
- Подтвердить действие.
Дополнительно в меню «Быстрый набор» можно менять заданный телефон или отключать опцию. Также на некоторых моделях Нокиа необходимо перейти в «Настройки» и дальше в «Вызовы».
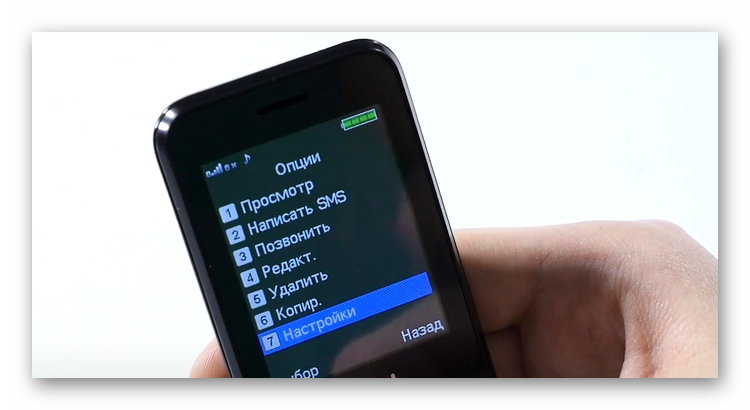
Там есть опция «Быстрый набор», которую нужно предварительно подключить.
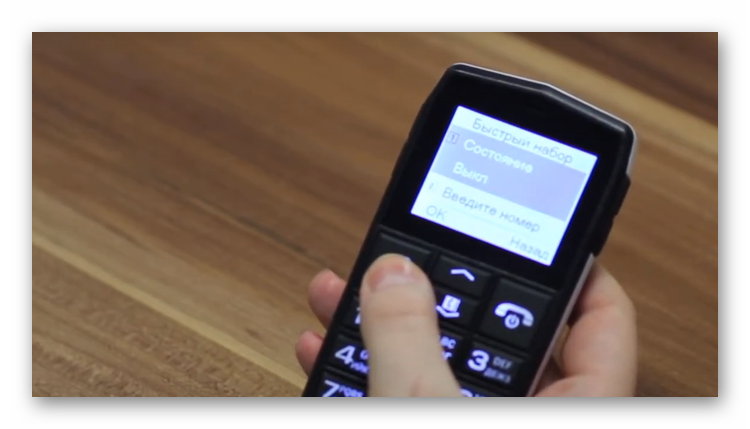
Настройка быстрого набора на телефоне Fly Ezzy
Телефоны Fly отличаются доступной ценой, понятным меню и большими клавишами. Такие модели часто приобретают для пожилых родственников и детей, поэтому опция быстрого набора телефона очень пригодится. Рассмотрим настройку на примере модели Ezzy и встроенной программы телефона:
- Открываем телефонную книгу.
- Выбираем «Опции» и «Настройки быстрого набора».
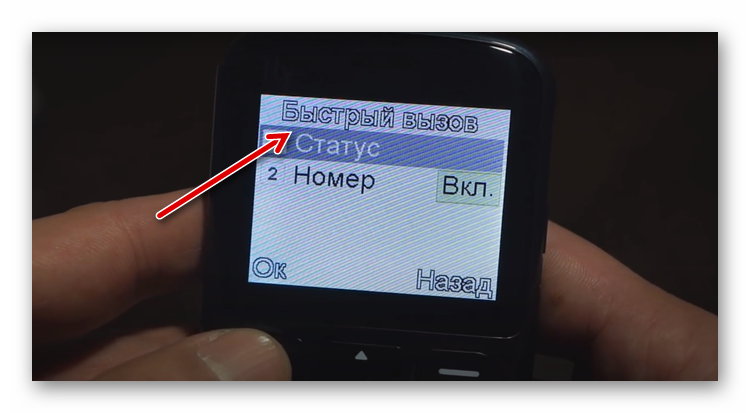
- Определяем нужную цифру, нажав на соответствующую кнопку.
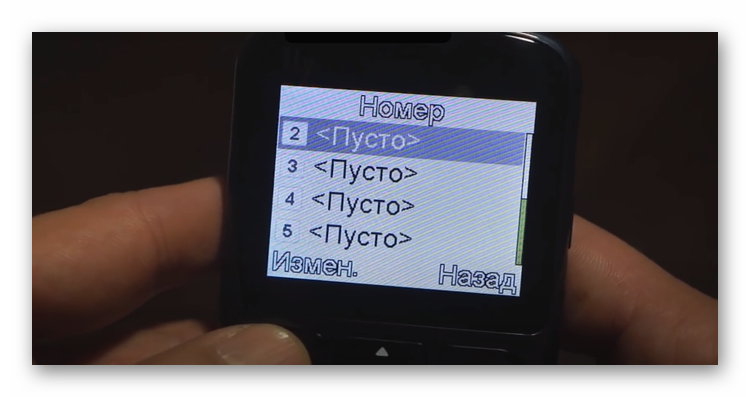
- Задаем контакт абонента.
Чтобы позвонить на такой номер, достаточно зажать кнопку с цифрой и нажать клавишу «Вызов». На некоторых моделях достаточно продолжительного зажатия клавиши.
Также вам будет интересно: Как снять двухфакторную аутентификацию, если нет доступа к телефону.
Быстрый звонок через одну кнопку при помощи сторонних приложений
Обычно на большинстве мобильных устройств кнопочного типа быстрый набор настраивается примерно одинаково, то есть через приложение «Контакты». Если его нет или выполнить настройку не удается, то можно воспользоваться приложениями. Их можно скачать в Google Play или App Store. Как правило, такие приложения позволяют не только осуществлять быстрый вызов, но также блокируют нежелательные звонки, позволяют объединять дубликаты номеров и многое другое.
Например, можно скачать следующие приложения:
- Быстрый набор бесплатно. Это довольно простая утилита, которая не только обладает опцией «Быстрый набор», но и может использоваться для более удобной отправки сообщений, перехода в мессенджеры и многого другого. Также пользователь сможет отправлять групповые СМС и использовать голосовые команды для вызова. Также можно подключить напоминание о звонке. Полезной опцией является возможность создания резервной копии записной книги.
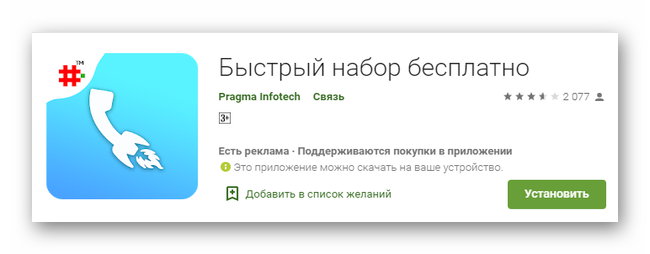
- Speed Dial Widget. У приложения много хороших отзывов и средняя оценка 4,5. Многие отмечают удобство утилиты для детей и пожилых людей, которые плохо видят. При помощи Speed Dial Widget пользователь может выполнять быстрый набор одним касанием кнопки. Также можно программировать и другие опции для клавиш. Например, вы можете задать открытие сообщение или мессенджера. Также в приложении удобно отображаются контакты из телефонной книги. Программа поддерживает сразу две симки.
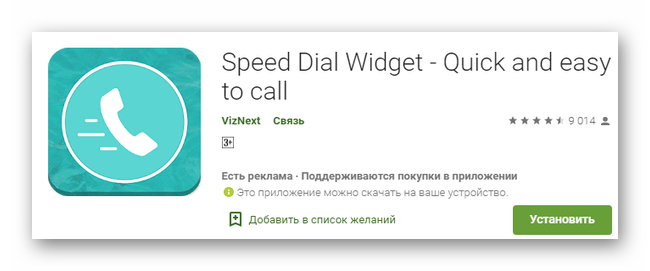
В большинстве таких приложений можно настраивать виджеты. Но работать это будет, если на устройстве установлено ПО Android.
Таким образом, настроить быстрый вызов можно на любом телефоне, включая кнопочные модели. Нужно учитывать, на какое количество цифр можно задать номера. На некоторых телефонах есть возможность делать такую привязку не более чем для 9 контактов. Обычно этого вполне достаточно, чтобы задействовать наиболее часто используемые номера.
Опубликовано 09 июня 2022 Обновлено 09 июня 2022
 03:49
03:49
Обзор смартфона Nokia 5228
 21:14
21:14
Nokia 5800 и Nokia 5230. Пачка музыкальных кирпичей!
 07:06
07:06
Nokia 5230, вот это скорость работы из 2009 года! Андроид отдыхает… Ретро обзор / Арстайл /
 05:02
05:02
Обзор смартфонов Nokia 5228 и Nokia 5230
![Видео Обзор Nokia 5228 review and unboxing [HD] (автор: ЗВЕРЬЕ)](https://i.ytimg.com/vi/pS1hBPVH25E/mqdefault.jpg) 03:08
03:08
Обзор Nokia 5228 review and unboxing [HD]
 07:00
07:00
Nokia 5230 замена дисплея
 09:28
09:28
Обзор на телефон nokia 5228(Распаковка)
![Видео Nokia 5800: Запуск игр [Avalanche Snowboarding] (автор: Romeo White)](https://i.ytimg.com/vi/fwfvP08S3R0/mqdefault.jpg) 08:24
08:24
Nokia 5800: Запуск игр [Avalanche Snowboarding]
Для отключения одного из участников выберите , выделите участника и
выберите .
4. Для завершения активной конференции нажмите клавишу разъединения.
Быстрый набор телефонного номера
Чтобы включить быстрый набор, выберите Меню > Параметры и Вызов >
Вызов > Быстрый набор.
1. Чтобы назначить номер телефона одной из цифровых клавиш, выберите
Меню > Параметры и Вызов > Быстрый набор.
2. Перейдите к клавише, которой требуется назначить телефонный номер, и
выберите Функции > Задать.
Клавиша «1» зарезервирована для вызова голосовой почты.
Для выполнения вызова с главного экрана выберите Телефон и нажмите
назначенную клавишу, а затем нажмите клавишу вызова.
Для выполнения вызова с главного экрана при включенном режиме быстрого
набора выберите Телефон, а затем нажмите и удерживайте назначенную
клавишу.
Ожид. вызов
Можно ответить на вызов во время другого вызова.
Чтобы включить функцию ожидающего вызова (услуга сети), выберите
Меню > Параметры и Вызов > Вызов > Ожидающий вызов.
1. Для ответа на ожидающий вызов нажмите клавишу вызова. Первый вызов
будет переведен в режим удержания на линии.
2. Для переключения между двумя вызовами выберите Функции >
Переключить.
3. Для завершения активного вызова нажмите клавишу разъединения.
4. Для завершения обоих вызовов выберите Функции > Завершить все.
Выполнение вызовов
© 2010 Nokia. Все права защищены.
41

Набор номера голосом
Устройство автоматически создает голосовую метку для контактов. Для
прослушивания синтезированной голосовой метки выберите контакт и
Функции > Инф. о голосовой метке. Выделите сведения о контакте и
выберите Функции > Воспр. голосовую метку.
Выполнение вызова с помощью голосовой метки
Примечание: Использование голосовых меток может быть затруднено,
например, в шумном помещении или в момент опасности, поэтому не стоит
полностью полагаться на функцию набора голосом.
При использовании функции набора голосом громкоговоритель включен. Не
подносите устройство вплотную к губам, когда произносите голосовую метку.
1. Для выполнения голосового набора на главном экране нажмите и
удерживайте клавишу вызова. При использовании совместимой мини-
гарнитуры с кнопкой нажмите и удерживайте нажатой кнопку мини-
гарнитуры, чтобы начать набор номера голосом.
2. На дисплее появится сообщение Говорите, сопровождаемое коротким
тональным сигналом. Четко произнесите имя, сохраненное для контакта.
3. Устройство воспроизводит синтезированную голосовую метку для
распознанного контакта на выбранном в устройстве языке и отображает на
дисплее имя и номер. Для отмены голосового набора выберите Выйти.
Если для имени сохранено несколько номеров телефона, можно произнести
также и тип номера, например мобильный или стационарный.
Журнал
Приложение «Журнал» сохраняет информацию о событиях связи устройства.
Устройство регистрирует пропущенные и принятые вызовы только в том
случае, если сеть поддерживает эти функции, устройство включено и
находится в зоне действия сети.
Выполнение вызовов
© 2010 Nokia. Все права защищены.
42

Списки вызовов
Выберите Меню > Журнал и Вызовы.
Для просмотра непринятых, принятых вызовов, а также набранных номеров
выберите Непринятые, Принятые или Набранные.
Совет. Чтобы открыть список набранных номеров на главном экране,
нажмите клавишу вызова.
На панели инструментов выберите одну из следующих функций:
●
Вызвать — Вызов необходимого контакта.
●
Новое сообщение — Передача сообщения необходимому контакту.
●
Открыть «Контакты» — Открытие списка контактов.
Выберите Функции и одну из следующих функций:
● Сохранить в Контактах — Сохранение выделенного телефонного номера
из списка последних набранных номеров в контактах.
● Очистить список — Очистка выбранного списка последних вызовов.
● Удалить — Удаление выделенного события в выбранном списке.
● Параметры — Выбор Период регистрации и период времени, в течение
которого информация о соединении хранится в журнале. При выборе Без
регистрации информация в журнале не сохраняется.
Пакетная передача данных
Выберите Меню > Журнал.
За подключение в режиме пакетной передачи данных может взиматься плата
по объему отправленных и полученных данных. Для просмотра объема
данных, переданных и принятых в режиме пакетной передачи данных,
выберите Пакетн. данные > Всего передано или Всего принято.
Для удаления отправленной и принятой информации выберите Функции >
Сбросить счетчики. Для удаления информации необходимо ввести код
блокировки.
Выполнение вызовов
© 2010 Nokia. Все права защищены.
43

Длительность вызова
Выберите Меню > Журнал.
Для просмотра приблизительной длительности последнего вызова, а также
выполненных и принятых вызовов выберите Длит. вызовов.
Контроль всех событий
Выберите Меню > Журнал.
Чтобы открыть общий журнал, в котором можно отслеживать все
зарегистрированные устройством голосовые вызовы, текстовые сообщения
или подключения для передачи данных, выберите вкладку общего журнала
. Вложенные события, например отправка текстового сообщения в
нескольких частях и соединения в режиме пакетной передачи данных,
регистрируются как одно событие связи. Подключения к почтовому ящику,
центру мультимедийных сообщений или Интернет-страницам отображаются
как соединения в режиме пакетной передачи данных.
Для просмотра сведений об объеме переданных данных и длительности
определенного подключения в режиме пакетной передачи выделите
входящее или исходящее событие, обозначенное как GPRS, и выберите
Функции > Показать.
Чтобы скопировать телефонный номер из журнала в буфер обмена и вставить,
например, в текстовое сообщение, выберите Функции > Использовать
номер > Скопировать.
Чтобы отфильтровать журнал, выберите Функции > Фильтр и фильтр.
Для установки размера журнала выберите Функции > Параметры >
Период регистрации. Если выбрать значение Без регистрации, выполняется
окончательное удаление содержимого журнала, списка последних вызовов и
отчетов о доставке сообщений.
Выполнение вызовов
© 2010 Nokia. Все права защищены.
44

5. Ввод текста
Существует несколько способов ввода букв, цифр и специальных символов.
Экранные клавиатуры позволяют вводить символы пальцами или пером.
Режим распознавания рукописного ввода позволяет писать символы прямо на
экране, используя перо как ручку. Распознавание рукописного ввода может
быть доступно не для всех языков.
Коснитесь любого поля ввода текста для ввода букв, цифр и специальных
символов.
Устройство может дополнять слова, используя встроенный словарь для
выбранного языка ввода. Устройство также запоминает введенные слова.
Виртуальная клавиатура
Виртуальную клавиатуру можно использовать в режиме альбомной
ориентации.
Для активации виртуальной клавиатуры выберите
>
Полноэкранная
клав..
При использовании виртуальной клавиатуры в полноэкранном режиме
клавиши можно выбирать пальцами.
1 — Клавиша «Закрыть» — скрытие экранной клавиатуры.
2 — Меню ввода — открытие меню функций сенсорного ввода для доступа к
таким командам, как Язык ввода.
3 — Виртуальная клавиатура
Ввод текста
© 2010 Nokia. Все права защищены.
45

4 — Клавиши «Shift» и «Caps Lock» — чтобы ввести символ верхнего регистра в
режиме нижнего регистра и наоборот, выберите эту клавишу перед вводом
символа. Для включения режима «Caps Lock» выберите клавишу дважды. Черта
под клавишей означает, что режим «Caps Lock» включен.
5 — Буквы.
6 — Цифры и специальные символы.
7 — Символы с надстрочными знаками.
8 — Клавиша пробела.
9 — Перемещение — перемещение курсора.
10 — Клавиша удаления «Backspace».
11 — Клавиша «Enter» — перемещение курсора на следующую строку или в
следующее поле ввода. В зависимости от ситуации клавиша может выполнять
дополнительные функции (например, в поле адреса Интернет-обозревателя
она работает как значок перехода).
12 — Режим ввода — выбор способа ввода по умолчанию. При касании
элемента текущий метод ввода закрывается и открывается выбранный.
Рукописный ввод
Методы и языки ввода, поддерживаемые режимом распознавания
рукописного ввода, зависят от региона; этот режим может быть доступен не
для всех языков.
Для включения режима рукописного ввода выберите
>
Рукописный
ввод.
Пишите ровные разборчивые символы в области ввода текста, оставляя
промежуток между символами.
Чтобы обучить устройство распознавать Ваш почерк, выберите > Обучен.
рукопис. вводу.
Ввод текста
© 2010 Nokia. Все права защищены.
46

Для ввода букв и цифр (режим по умолчанию) пишите слова, как обычно. Для
выбора режима ввода цифр выберите . Для ввода символов, отличных от
латинского алфавита, выберите соответствующий значок, если доступен.
Для ввода специальных символов пишите их, как
обычно, или выберите и необходимый символ.
Для удаления символов или перемещения курсора
назад проведите пером в обратном направлении (см.
рис. 1).
Для вставки пробела проведите пером в обратном
направлении (см. рис. 2).
Буквенно-цифровая клавиатура
Значки и функции
Используйте экранную клавиатуру (Алфав.-цифровая клав.) для ввода
символов, которые можно вводить с помощью обычной клавиатуры телефона
с цифрами на клавишах. Описание значков и их функции показаны на
следующем рисунке.
Ввод текста
© 2010 Nokia. Все права защищены.
47

1 — Клавиша «Закрыть» — закрытие экранной клавиатуры (Алфав.-
цифровая клав.).
2 — Меню ввода — открытие меню сенсорного ввода, содержащего такие
команды, как Включить словарь и Язык ввода.
3 — Индикатор ввода текста — открытие всплывающего окна, в котором
можно включить или отключить режим интеллектуального ввода текста,
изменить регистр символов и переключиться в режим ввода букв или цифр.
4 — Режим ввода — отображение всплывающего окна, в котором можно
выбрать один из доступных режимов ввода. При касании элемента текущий
метод ввода закрывается и открывается выбранный.
5 — Клавиши со стрелками — перемещение курсора влево или вправо.
6 — Клавиша «Backspace» — удаление последнего введенного символа.
7 — Цифровые клавиши — ввод цифр или символов в соответствии с текущим
регистром и режимом ввода.
Ввод текста
© 2010 Nokia. Все права защищены.
48

Обычный ввод текста, Режим интеллектуального ввода текста
Страница 49
- Изображение
- Текст
8 — Клавиша со звездочкой — открытие таблицы специальных символов.
9 — Клавиша «Shift» — изменение регистра символов, включение и
отключение режима интеллектуального ввода текста и переключение между
режимами ввода букв и цифр.
Обычный ввод текста
Касайтесь клавиш с цифрами (1–9) столько раз, сколько необходимо для
отображения нужного символа. Цифровые клавиши позволяют вводить
большее количество символов, чем видно на клавишах.
Если следующая буква находится на той же клавише, что и предыдущая,
дождитесь появления курсора (или переместите курсор вперед для
завершения времени ожидания) и введите следующую букву.
Для вставки пробела коснитесь клавиши 0. Для перемещения курсора на
следующую строку коснитесь клавиши 0 три раза.
Режим интеллектуального ввода текста
В режиме интеллектуального ввода текста для ввода любого слова требуется
выбрать одну клавишу. Метод интеллектуального ввода текста основан на
использовании встроенного словаря, в который можно добавлять новые
слова. Режим интеллектуального ввода текста предусмотрен не для всех
языков.
1. Чтобы активировать режим интеллектуального ввода текста для всех
редакторов устройства, выберите
>
Включить словарь. Можно
также выбрать > Включить словарь.
2. Для ввода необходимого слова используйте клавиши 2–9. Для ввода
каждой буквы требуется выбрать клавишу только один раз. Например, для
ввода слова «Nokia» при включенном английском словаре коснитесь
клавиш 6 (N), 6 (o), 5 (k), 4 (i) и 2 (a).
Предлагаемое телефоном слово изменяется после каждого выбора
клавиши.
Ввод текста
© 2010 Nokia. Все права защищены.
49

Переключение режимов ввода текста, Настройки сенсорного ввода
Страница 50
- Изображение
- Текст
3. По завершении ввода переместите курсор вправо, чтобы подтвердить ввод
слова, или выберите клавишу 0 для вставки пробела.
Если слово на дисплее отличается от требуемого, выбирайте клавишу * для
последовательного просмотра списка найденных в словаре подходящих
слов.
Если после слова отображается символ «?», это означает, что введенное
слово отсутствует в словаре. Для добавления слова в словарь выберите
Ввести, введите требуемое слово в режиме обычного ввода и выберите
OK. Слово добавляется в словарь. Если словарь заполнен, добавляемое
слово замещает самое старое из добавленных слов.
4. Начните ввод следующего слова.
Переключение режимов ввода текста
Для выключения режима интеллектуального ввода текста для всех
редакторов устройства выберите
>
Отключить словарь или быстро
дважды коснитесь значка #. Можно также выбрать > Словарь > Откл..
Настройки сенсорного ввода
Выберите Меню > Параметры и Телефон > Сенсорный ввод.
Для изменения параметров ввода текста на сенсорном экране выберите одну
из следующих функций:
● Обучен. рукописн. вводу — открытие приложения обучения рукописному
вводу. Обучите устройство распознавать Ваш почерк. Эта функция доступна
не для всех языков.
● Язык ввода — определение специфических символов языка,
распознаваемых при рукописном вводе, и раскладки виртуальной
клавиатуры.
● Скорость ввода — выбор скорости ввода.
● Направляющая линия — отображение или скрытие направляющей
линии в области рукописного ввода. Направляющая линия помогает писать
Ввод текста
© 2010 Nokia. Все права защищены.
50

