Все категории
- Фотография и видеосъемка
- Знания
- Другое
- Гороскопы, магия, гадания
- Общество и политика
- Образование
- Путешествия и туризм
- Искусство и культура
- Города и страны
- Строительство и ремонт
- Работа и карьера
- Спорт
- Стиль и красота
- Юридическая консультация
- Компьютеры и интернет
- Товары и услуги
- Темы для взрослых
- Семья и дом
- Животные и растения
- Еда и кулинария
- Здоровье и медицина
- Авто и мото
- Бизнес и финансы
- Философия, непознанное
- Досуг и развлечения
- Знакомства, любовь, отношения
- Наука и техника
![]()
1
Как поставить квадратные скобки на смартфоне?
Как напечатать на смартфоне квадратные скобки?
2 ответа:
![]()
2
0
На стандартной клавиатуре присутствуют как привычные круглые, так и и квадратные скобки. Для того, чтобы их найти, на клавиатуре надо нажать на значок 123Sym (или иной аналогичный, который обычно расположен слева и открывает меню с символами).
Уже на первой страничке можно увидеть круглые скобки. Теперь стоит поискать знак, листающий страницы с символами. У меня он выглядит как 1/3, который показывает, что открыта первая страница с символами из трех возможных. А квадратные скобки находятся на второй страницы. Там их ищем, а затем нажимаем на кнопку, которая позволяет вернуться в начальный вид — у меня это ABC.
![]()
1
0
Здесь особой сложности при современных технологиях и своевременно обновляемых приложениях быть не должно. Для начала нужно открыть приложение в котором поддерживается функция печати. В открывшейся внизу сенсорной клавиатуре выбираем значок с цифрами, расположенный в нижнем левом углу.

После переключения на цифровую раскладку опять смотрим в левый нижний угол.

Здесь, над значком с буквами, находим значок с символами =< и жмем на него.
В новой открывшейся раскладке выбираем квадратные скобки.

Читайте также
![]()
Сайта торговой сети «Евросеть». Некоторые действия на этом сайте можно сделать только используя мышь. При открытии сайта с телефона, шрифты очень мелкие, приходится постоянно масштабировать, а многие действия выполняются намного медленнее, чем если бы сайт был открыт с полноценного компьютера. Также, часто бывает, что при открытии сайта через мобильный интернет от оператора, а не по Wi-Fi, неправильно определяется город, в котором я нахожусь, и приходится тратить значительное время на то, чтобы сменить его на сайте.
![]()
Наилучший вариант, по моему личному мнению: чехол под размер смартфона из мягкой ткани со шнурком для ношения на шее. Побочный эффект: если смартфон достаточно массивный, то в чехле на шнурке его носить будет не очень комфортно. Примерная цена в обычных магазинах от 500 — 600 рублей
Вариант 2: сумка через плечо (в современных моделях бывают внутренние (это важно, для защиты от кражи) карманы под такие устройства). Примерная цена — от 1000 — 2000 рублей.
![]()
Согласна с ответом Чупахиной Татьяны Борисовны, что лучше всего носить смартфон в сумочке.
К тому же, девушки не всегда носят такую одежду, где есть карманы.
Предположим, летом девушка в платье или юбочке.
Ну, куда положить телефон? Кроме как в мини-сумочку. Или в обычную дамскую сумочку. Не в руках же его носить…
Мне муж тоже не так давно, тоже подарил огромный смартфон, я тоже ношу его с сумочке.
При необходимости достаю.На работе, он конечно же лежит на моем столе.
А вот в кармане полушубка или джинсах нет возможности его носить.Кармашки небольшие. И будет весьма обидно, если смартфон вылетит и разобьется.Или его вытащат в метро (к примеру).
![]()
Смотря как Вам удобнее. Я делаю записи и конспекты и так и так. Читаю с ноутбука и читалки. Самое важное записываю в ежедневник. Этот вопрос сугубо индивидуальный.
![]()

LTE насколько я помню это даже неполная 4G сеть. Сейчас в 2019 прошло собрание и в 2020 году необходимо в тестовом режиме запустить сети 5G на частотах 27 ГГц, известно что это должно произойти в Москве, Санкт-Петербурге, Томске, Казани, Екатеринбурге и др. Если развернут 5G то в телефонах необходимо я думаю менять антенный модуль, возможно в топовых моделях у Apple и Samsung производители что-нибудь придумают, хотя это не выгодно фирмам, ведь лучше продать новые с 5G чем выпускать под замену только модули для 5G. Так же скорее всего если модули заменят то необходима будет новая прошивка, а на разработку прошивки тоже необходимо выделать деньги и трудозатраты. Так что думаю шансы есть у обладателей Apple, остальным придется покупать новые смартфоны. 5G по сути будет необходима для Интернета вещей для производств или тем кто хочет обмениваться огромными файлами весом в несколько гигабайт, а со всем остальным справится LTE(4G). 5G это будет слоеный пирог в ней и 3G, 4G и разные слои сети. В Америке формирует 5G фирма Nokia, как и в России Nokia заключила контракт с МТС по развитию и внедрению 5G в России.

Smartphones that use the Android operating system are almost all touchscreen-only devices, meaning that when you need to type words into the phone, a small keyboard will appear on the screen. Since room on the screen is limited, the Android keyboard is a little truncated, displaying only the letters and a few navigational commands. To type in symbols like a square bracket, you’ll need to use one of the navigation buttons to access a secondary keyboard.
-
Access a text box on your Android device, as the keyboard will only appear when you need to type something in. Once the box is on the screen, just tap anywhere in the box to make the keyboard pop-up.
-
Tap the «12#» button located to the right of the space bar. The keyboard will change to one containing numerals and a few basic symbols.
-
Tap the «1/2» button, located on the left side of the screen, to access the second page of symbols.
-
Tap either of the square bracket buttons, which are located on the right end of the top row of buttons, to type a square bracket into your text box.
Smartphones that use the Android operating system are almost all touchscreen-only devices, meaning that when you need to type words into the phone, a small keyboard will appear on the screen. Since room on the screen is limited, the Android keyboard is a little truncated, displaying only the letters and a few navigational commands. To type in symbols like a square bracket, you’ll need to use one of the navigation buttons to access a secondary keyboard.
-
Access a text box on your Android device, as the keyboard will only appear when you need to type something in. Once the box is on the screen, just tap anywhere in the box to make the keyboard pop-up.
-
Tap the «12#» button located to the right of the space bar. The keyboard will change to one containing numerals and a few basic symbols.
-
Tap the «1/2» button, located on the left side of the screen, to access the second page of symbols.
-
Tap either of the square bracket buttons, which are located on the right end of the top row of buttons, to type a square bracket into your text box.
Ввод на английской раскладке
Первый способ предельно простой и заключается в том, чтобы просто ввести символы, которые уже нанесены на клавиатуру (там, где находятся русские «Х» и «Ъ»).
- Переключите клавиатуру на английский язык. Эта функция обычно настроена на комбинацию Alt + Shift или Ctrl + Shift. Также можно найти значок языка на панели задач и нажать его. Появится окно для выбора нужной раскладки.
- Чтобы ввести отрывающуюся квадратную скобку – используйте клавишу с русской «Х».
- Чтобы ввести закрывающуюся – нажмите кнопку с буквой «Ъ».

Использование раздела «Символ»
Если вы используете программы пакета Microsoft Office, например, Word или Excel, у вас есть возможность решить задачу при помощи встроенного способа.
- Выберите вкладку «Вставка».
- В последнем разделе найдите функцию «Символ».
- Квадратные скобки находятся ближе к началу таблицы. Если будет удобнее, в выпадающем списке «Набор» можете выбрать перечень «Основная латиница».
- Дважды кликните по нужной ячейке или нажмите «Вставить». Символ появится в том месте, где находился курсор.
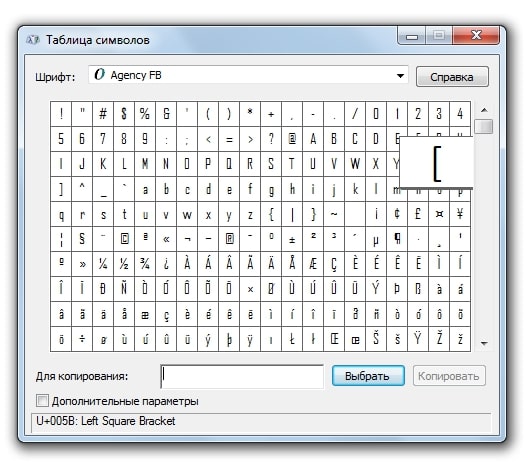
Поиск в таблице символов
Если вы работаете в операционной системе Windows, можно воспользоваться специальной предустановленной программой.
- Перейдите в меню компьютера «Пуск».
- Введите в поисковую строку «Таблица символов».
- В открытой программе ближе к началу перечня можно увидеть квадратные скобки.
- Кликните по ячейке.
- Нажмите «Выбрать», а затем сделайте копирование.
- Вставьте любым способом. Например, с помощью одновременного нажатия по кнопкам Crtl и V.
В MacOS присутствует аналогичный функционал, но путь к нему немного отличается:
- Нажмите сочетание клавиш Command + Control + Пробел.
- Введите в окно поиска «Квадратные скобки».
- Выберите подходящий символ, а затем шрифт к нему.
- Кликните два раза на понравившуюся ячейку.
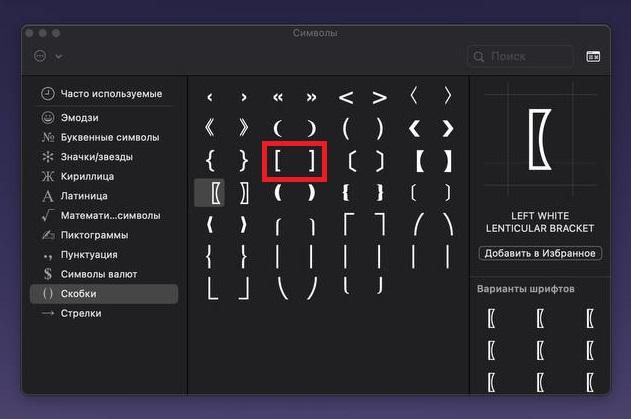
Введение Alt-кода
- Требуется начать с зажатия левой кнопки Alt.
- Наберите на нумпаде (правой части клавиатуры с цифрами) коды 91 для открывающейся скобки и 93 для закрывающейся.
- Отпустите Alt.
Готово! На том месте, где вы остановили ввод текста, появился нужный знак.
Введение шестнадцатеричного кода
Такой метод подойдёт для Microsoft Word. Он тоже позволяет ввести квадратные скобки при помощи клавиатуры.
- Введите 005B или 005D для двух видов скобок – открывающейся или закрывающейся.
- После введения воспользуйтесь сочетанием Alt + X.
- Вместо введённого кода появится нужный символ.
Обычное копирование
Если вводить квадратные скобки потребуется только один раз, просто скопируйте их из любого источника. Например, из нашей статьи: «[» и «]».
Теперь вы знаете несколько методов и сможете поставить квадратные скобки на клавиатуре в абсолютно любом месте или программе. Выбирайте самый удобный способ и пользуйтесь им. Надеюсь, это не раз поможет вам при оформлении текста.
Специалист в ИТ сфере с профильным высшим образованием (закончил МФТИ). Работаю системным администратором уже более 5 лет. Веду блог с целью делиться накопленной информацией со всеми. Не стою на месте и поэтому стараюсь всегда расширять сферу своих интересов.
Как сделать квадратные скобки на клавиатуре?
Для оформления какой-либо документации или докладов часто может потребоваться поставить квадратные скобки на клавиатуре. Обычно они нужны для записи различных формул, обозначения произношения слова, добавления пояснения в цитату и еще много чего. Из этой статьи вы узнаете несколько простых способов набора, которые легко сможете повторить.
Ввод на английской раскладке
Первый способ предельно простой и заключается в том, чтобы просто ввести символы, которые уже нанесены на клавиатуру (там, где находятся русские «Х» и «Ъ»).
- Переключите клавиатуру на английский язык. Эта функция обычно настроена на комбинацию Alt + Shift или Ctrl + Shift. Также можно найти значок языка на панели задач и нажать его. Появится окно для выбора нужной раскладки.
- Чтобы ввести отрывающуюся квадратную скобку – используйте клавишу с русской «Х».
- Чтобы ввести закрывающуюся – нажмите кнопку с буквой «Ъ».

Использование раздела «Символ»
Если вы используете программы пакета Microsoft Office, например, Word или Excel, у вас есть возможность решить задачу при помощи встроенного способа.
- Выберите вкладку «Вставка».
- В последнем разделе найдите функцию «Символ».
- Квадратные скобки находятся ближе к началу таблицы. Если будет удобнее, в выпадающем списке «Набор» можете выбрать перечень «Основная латиница».
- Дважды кликните по нужной ячейке или нажмите «Вставить». Символ появится в том месте, где находился курсор.
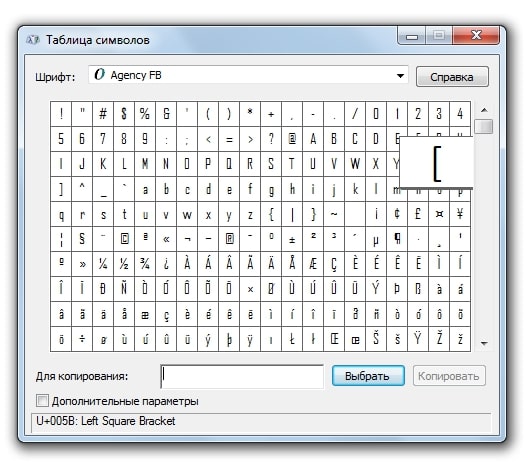
Поиск в таблице символов
Если вы работаете в операционной системе Windows, можно воспользоваться специальной предустановленной программой.
- Перейдите в меню компьютера «Пуск».
- Введите в поисковую строку «Таблица символов».
- В открытой программе ближе к началу перечня можно увидеть квадратные скобки.
- Кликните по ячейке.
- Нажмите «Выбрать», а затем сделайте копирование.
- Вставьте любым способом. Например, с помощью одновременного нажатия по кнопкам Crtl и V.
В MacOS присутствует аналогичный функционал, но путь к нему немного отличается:
- Нажмите сочетание клавиш Command + Control + Пробел.
- Введите в окно поиска «Квадратные скобки».
- Выберите подходящий символ, а затем шрифт к нему.
- Кликните два раза на понравившуюся ячейку.
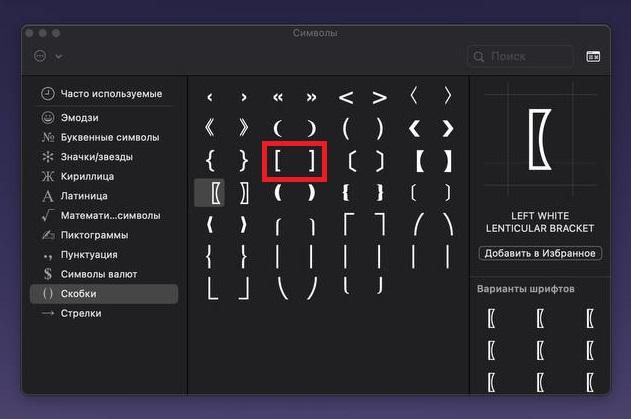
Введение Alt-кода
- Требуется начать с зажатия левой кнопки Alt.
- Наберите на нумпаде (правой части клавиатуры с цифрами) коды 91 для открывающейся скобки и 93 для закрывающейся.
- Отпустите Alt.
Готово! На том месте, где вы остановили ввод текста, появился нужный знак.
Введение шестнадцатеричного кода
Такой метод подойдёт для Microsoft Word. Он тоже позволяет ввести квадратные скобки при помощи клавиатуры.
- Введите 005B или 005D для двух видов скобок – открывающейся или закрывающейся.
- После введения воспользуйтесь сочетанием Alt + X.
- Вместо введённого кода появится нужный символ.
Обычное копирование
Если вводить квадратные скобки потребуется только один раз, просто скопируйте их из любого источника. Например, из нашей статьи: «[» и «]».
Теперь вы знаете несколько методов и сможете поставить квадратные скобки на клавиатуре в абсолютно любом месте или программе. Выбирайте самый удобный способ и пользуйтесь им. Надеюсь, это не раз поможет вам при оформлении текста.
Источник
Как поставить квадратные скобки на смартфоне?
Как напечатать на смартфоне квадратные скобки?
![]()
На стандартной клавиатуре присутствуют как привычные круглые, так и и квадратные скобки. Для того, чтобы их найти, на клавиатуре надо нажать на значок 123Sym (или иной аналогичный, который обычно расположен слева и открывает меню с символами).
Уже на первой страничке можно увидеть круглые скобки. Теперь стоит поискать знак, листающий страницы с символами. У меня он выглядит как 1/3, который показывает, что открыта первая страница с символами из трех возможных. А квадратные скобки находятся на второй страницы. Там их ищем, а затем нажимаем на кнопку, которая позволяет вернуться в начальный вид — у меня это ABC.
![]()
Здесь особой сложности при современных технологиях и своевременно обновляемых приложениях быть не должно. Для начала нужно открыть приложение в котором поддерживается функция печати. В открывшейся внизу сенсорной клавиатуре выбираем значок с цифрами, расположенный в нижнем левом углу.

После переключения на цифровую раскладку опять смотрим в левый нижний угол.

Здесь, над значком с буквами, находим значок с символами = 0 0
Источник
Как добавить специальные символы на клавиатуру Android?
Вы можете вводить специальные символы практически в любом приложении, используя стандартную клавиатуру Android. Чтобы перейти к специальным символам, просто нажмите и удерживайте клавишу, связанную с этим специальным символом, пока не появится всплывающее окно выбора.
Как активировать специальные символы на клавиатуре?
- Убедитесь, что была нажата клавиша Num Lock, чтобы активировать раздел цифровых клавиш на клавиатуре.
- Нажмите и удерживайте клавишу Alt.
- Удерживая нажатой клавишу Alt, введите последовательность цифр (на цифровой клавиатуре) из кода Alt в приведенной выше таблице.
- Отпустите клавишу Alt, и персонаж появится.
Вы можете вводить символы на Android?
На вашем телефоне Android вы не ограничены набором только символов, которые видите на алфавитной клавиатуре. Большинство телефонов Android оснащены альтернативными символьными клавиатурами. Чтобы получить доступ к этим специальным клавиатурам, коснитесь символьной или цифровой клавиши, например? Ключ 1J.
Какое сочетание клавиш для специальных символов?
В Windows клавиша Alt работает как модификатор, как клавиша Shift. Чтобы создать специальные символы, удерживайте нажатой клавишу Alt и введите числа с цифровой клавиатуры.
Как получить символы на клавиатуре Samsung?
Вы можете получить доступ к клавишам со специальными символами с основной буквенной клавиатуры, если знаете секрет: нажмите и удерживайте клавишу (коснитесь и удерживайте). Когда вы это сделаете, вы увидите всплывающую палитру дополнительных символов. Выберите символ из всплывающей палитры или нажмите кнопку X, чтобы закрыть всплывающую палитру.
Где этот символ на клавиатуре?
Пояснения к клавишам компьютерной клавиатуры
| Ключ / символ | объяснение |
|---|---|
| & | Амперсанд, эпершанд или символ и. |
| * | Звездочка, математический символ умножения, иногда называемая звездой. |
| ( | Открывающая или левая скобка. |
| ) | Закрывающая или правая скобка. |
Какие все специальные символы?
Специальные символы пароля
| Характер | Имя и фамилия | Unicode |
|---|---|---|
| Space | U + 0020 | |
| ! | Восклицание | U + 0021 |
| Двойная цитата | U + 0022 | |
| # | Знак числа (решетка) | U + 0023 |
Как сделать текстовые символы?
Щелкните пустую область любого текстового поля, удерживайте нажатой клавишу Alt (для Windows) или клавишу Option (для Mac) и с помощью цифровой клавиатуры введите номера кода, связанные с вашим символом. Отпустите клавишу Alt / Option, и в текстовом поле должен появиться символ.
Как вы пишете символы эмодзи?
Чтобы найти и вставить смайлики в любую текстовую область, выполните следующие действия:
- Откройте любое приложение (например, Блокнот, Word или Microsoft Edge).
- В текстовой области откройте панель эмодзи с помощью клавиши Windows +; (точка с запятой) или клавиша Windows +. .
- Щелкните вкладку Смайлик (смайлики).
- Начните вводить текст, чтобы найти смайлик.
- Выберите смайлик, который нужно вставить.
Как набирать Alt коды на Android?
Чтобы использовать коды клавиш Alt, убедитесь, что «Num Lock» включен — вам может потребоваться нажать клавишу Num Lock, чтобы включить его. Затем нажмите и удерживайте клавишу Alt. Коснитесь соответствующих цифр с помощью цифровой клавиатуры с правой стороны клавиатуры, а затем отпустите клавишу Alt.
Что означают все символы клавиши alt?
Сочетания клавиш — ALT-коды Windows и символы Unicode
| Чтобы ввести этот символ | Нажмите это на клавиатуре | Описание |
|---|---|---|
| ™ | Alt + 0153 | Товарный знак |
| © | Alt + 0169 | Авторские права |
| ® | Alt + 0174 | Зарегистрированный |
| ‰ | Alt + 0137 | За тысячу (за тысячу) |
Какие бывают коды клавиш Alt?
Сочетания клавиш ALT и создание символов с помощью клавиатуры
| Альтернативные коды | Символ | Описание |
|---|---|---|
| Alt 0225 | á | острый |
| Alt 0226 | â | циркумфлекс |
| Alt 0227 | ã | тильда |
| Alt 0228 | ä | умляут |
Какие бывают коды альтернативных номеров?
- Бесплатная загрузка с www.UsefulShortcuts.com. Удерживая нажатой клавишу «Alt», введите код на цифровой клавиатуре с включенным Num Lock.
- Я. Числа. Греческий. Валюта. …
- Alt 1 ☺ Alt 48 — 57 0 — 9 Alt 224 α Alt 0164 ¤ Alt 33! Верхний регистр Нижний регистр.
- Альтернативный вариант 2. ☻ Основные операторы.
- Скобки. Альт 0196. д…
- Чел. Alt 227. π…
- IP. Альтернатива 37.%…
- Акценты. Альт 91. [
Как настроить клавиатуру Android?
Измените внешний вид вашей клавиатуры
- На телефоне или планшете Android откройте приложение «Настройки».
- Коснитесь Системные языки и ввод.
- Коснитесь Виртуальная клавиатура Gboard.
- Нажмите Тема.
- Выберите тему. Затем нажмите «Применить».
Можете ли вы настроить клавиатуру Samsung?
В последней партии новых модулей Samsung предоставляет пользователям ключи для настройки двух наиболее жестких частей платформы Android, общего листа и клавиатуры. … Keys Cafe на самом деле позволяет создавать собственную клавиатуру, изменяя раскладку и добавляя или удаляя клавиши.
Как получить обратную косую черту на клавиатуре Android?
В левом нижнем углу клавиатуры Google нажмите? 1 (улыбайтесь смайликами), пока не увидите ABC. Выше, если вы видите =
Источник
Блог молодого админа
Увлекательный блог увлеченного айтишника
Фигурные скобки на клавиатуре: как поставить на компьютере или ноутбуке?
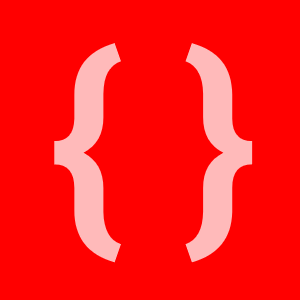
Фигурные скобки используются довольно часто, например, в программировании, языках разметки веб-шаблонов, математических текстах и т.д. Если вы не знаете, как поставить фигурную скобку на клавиатуре, значит, попали точно по адресу. Мы покажем сразу несколько способов решения вопроса, которые подходят в том числе для Ворда.
Первый способ
На клавиатуре ПК или ноутбука фигурные скобки располагаются точно там же, где и квадратные скобки (в русскоязычной раскладке на этих клавишах располагаются буквы Х и Ъ).
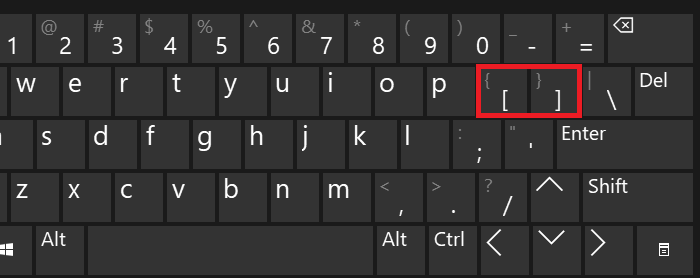
Сначала нужно включить англоязычную раскладку, для чего нажмите на клавиши Shift+Ctrl:
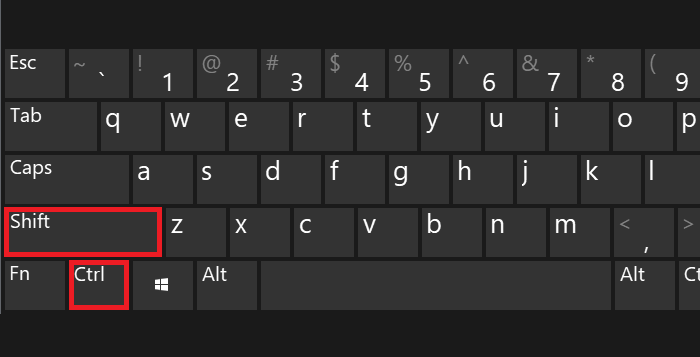
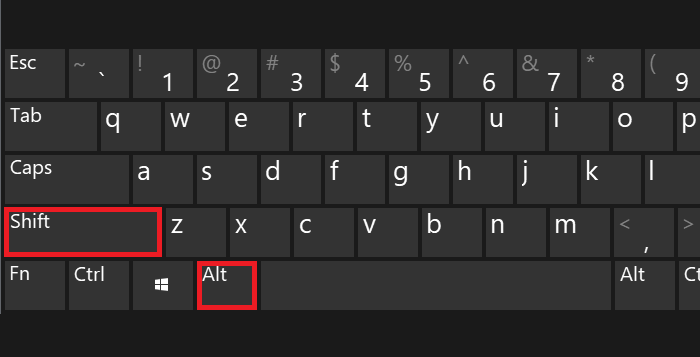
Либо используйте переключатель на панели задач:
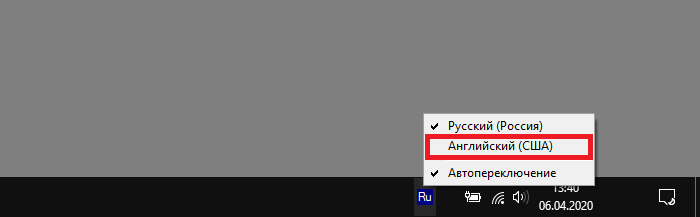
Теперь нажимаете Shift и, удерживая, выбираете нужную вам скобку — открывающую или закрывающую. Нажали на скобку, затем убрали палец с Shift:
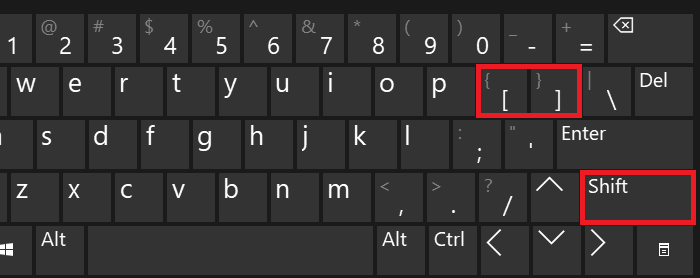
Получилось (в примере мы поставили обе скобки):
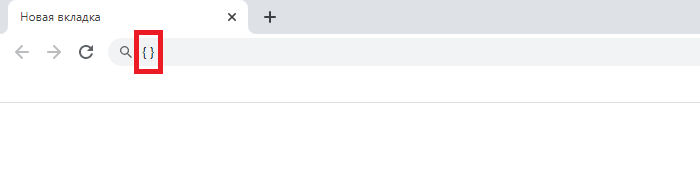
Второй способ
Включите при необходимости цифровую клавиатуру кнопкой Num Lock.
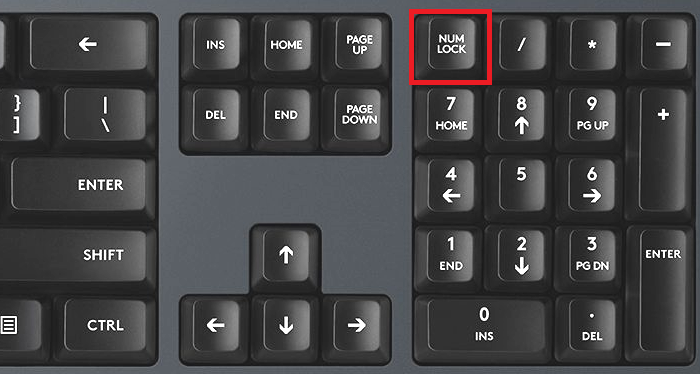
Далее зажмите Alt (левый или правый) и наберите цифры 123 для открывающей фигурной скобки или 125 для закрывающей.
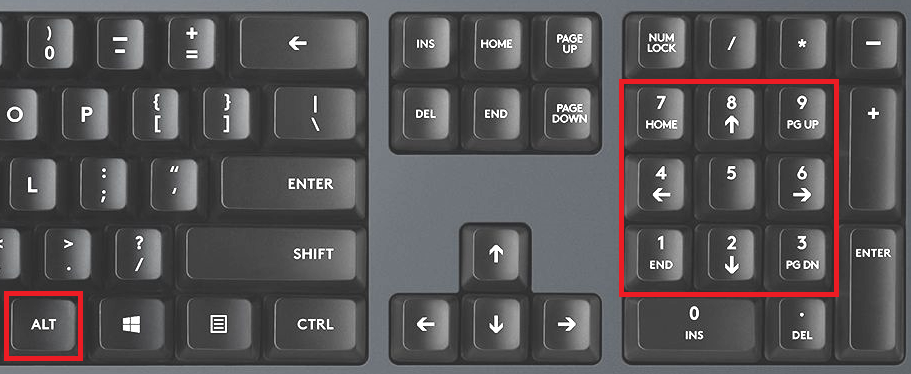
Если все сделано верно, вы увидите примерно следующее:
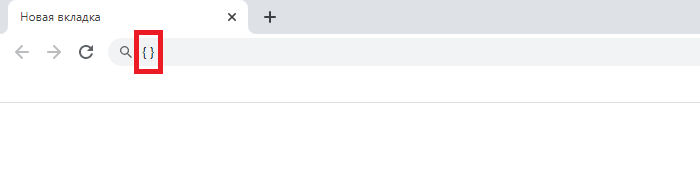
Третий способ
Способ рабочий, но однозначно самый неудобный в этом списке.
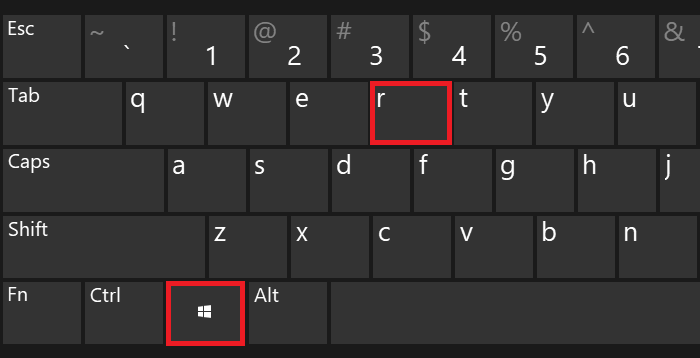
Загрузится окно «Выполнить». Добавьте команду charmap.exe, нажмите ОК или Enter на клавиатуре.
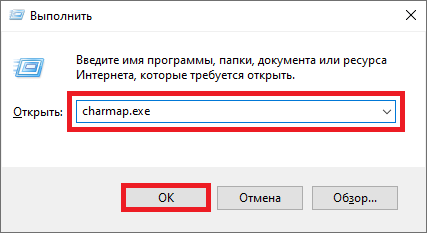
Запущена таблица символов.
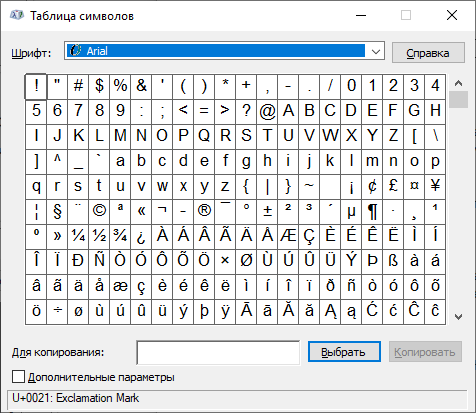
Находите скобки (в примере — шрифт Arial), нажимаете на нужную, затем — на кнопки «Выбрать» и «Копировать».
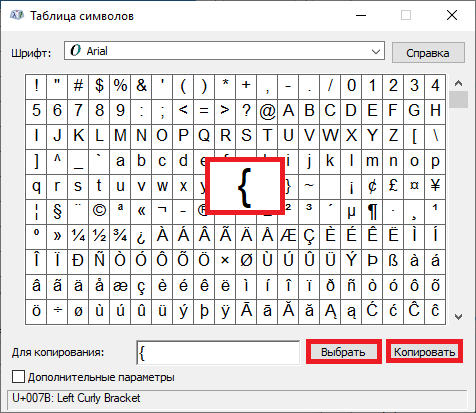
Скобка скопирована. Осталось вставить (если нужны обе скобки, копируйте их поочередно).
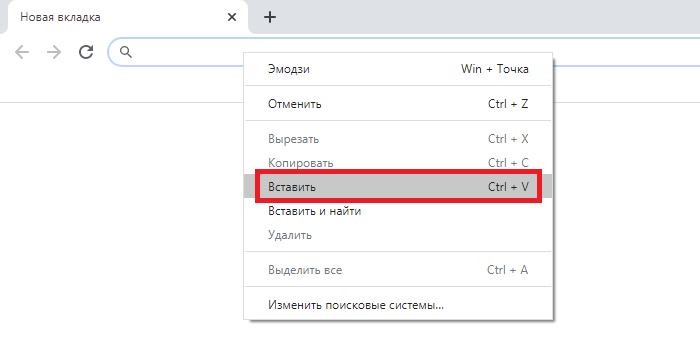
Вот что получилось:
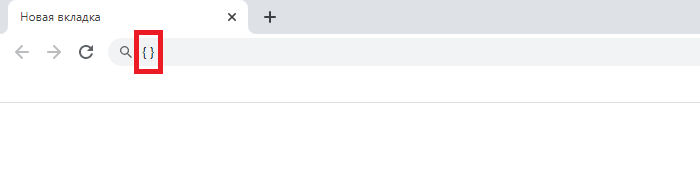
На наш взгляд, первый способ — самый удобный.
Источник
Квадратные скобки — широко распространённый парный символ в различных науках, он используется при записи транскрипции в материалах для изучения иностранных языков, а также применяется для стильной записи части никнейма, отвечающей за команду. Поставить их очень просто. Сегодня мы расскажем, как поставить квадратные скобки на клавиатуре, и без её помощи. Если всё, что вам нужно, это быстро скопировать квадратные скобки, то вот они: [ ].
Где на клавиатуре находятся клавиши, отвечающие за квадратные скобки? Как их поставить?
Они находятся на русских клавишах Х и Ъ. Переключитесь на английский язык одновременным нажатием клавиш Shift и Ctrl. Теперь эти клавиши при нажатии будут вводить квадратные скобки. Это правило верно как для клавиатур к операционной системе Windows, так и Mac OS.

Фотография с указанием расположения клавиш, отвечающих за квадратные скобки на клавиатуре
Как ещё можно ввести квадратные скобки?
Скопировать и вставить.
Просто скопируйте квадратные скобки: [ ], а затем вставьте их в нужном месте. Не обязательно искать их на клавиатуре, если они вам редко нужны. Чтобы скопировать скобки, выделите их мышью, затем нажмите сочетание клавиш Ctrl + C. Чтобы вставить скопированные скобки в нужном месте, наведите курсор, кликните левой кнопкой мыши, и нажмите Ctrl + V.
Воспользоваться таблицей символов
В операционной системе Windows есть таблица со всеми необходимыми символами. Находится она в меню Пуск — Все программы — Стандартные — Служебные. Но чтобы не плутать по меню, просто воспользуемся поиском:

Таблица символов появится вместо часто используемых программ, которые обычно выводятся в этом меню. Нажмите на неё, и вы увидите все необходимые символы, в том числе и квадратные скобки:

К слову, такие таблицы символов есть и в базовых офисных программах Word, Excel. Для этого в верхнем меню нужно выбрать вкладку «Вставка» и найти в появившемся меню значок с подписью «Символ», как показано на рисунке:

Вот и всё, теперь вы знаете, как поставить квадратные скобки на клавиатуре или без неё на Windows и Mac. Пришло время применить знания на практике!
© Lifeo.ru
Когда мы печатаем текст на смартфоне, то используем не только буквы, но и другие символы. Все это помогает нам лучше донести свои мысли. Преимуществом клавиатуры смартфона над физическим аналогом, который мы используем при работе за компьютером, является наличие всех необходимых символов. В то же время маленький размер интерфейса для ввода текста доставляет массу неудобств. Из-за этого, в частности, многие не знают, как сделать символы на клавиатуре телефона.

Символы дополняют нашу письменную речь
Как переключать символы на клавиатуре
Когда мы набираем текст на телефоне, то по умолчанию видим только буквы и цифры. Некоторые символы отображаются поверх букв. Так, например, происходит на клавиатуре Microsoft SwiftKey. Чтобы добавить знак в текст, нужно задержать палец на букве.
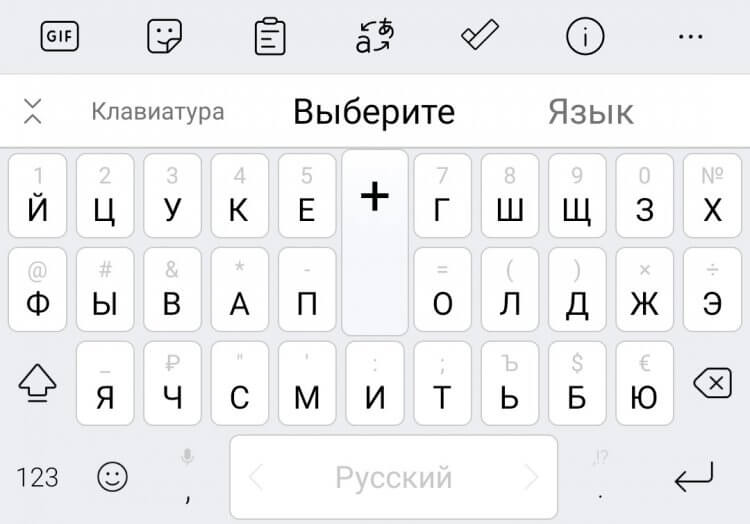
На клавиатуре SwiftKey некоторые символы находятся в верхнем регистре
⚡ Подпишись на Androidinsider в Дзене, где мы публикуем эксклюзивные материалы
На клавиатурах Яндекс и Google дополнительные символы не соседствуют с буквами, да и на SwiftKey изначально отображаются не все знаки. Чтобы переключить символы на клавиатуре, необходимо нажать кнопку, расположенную в левом нижнем углу интерфейса ввода.
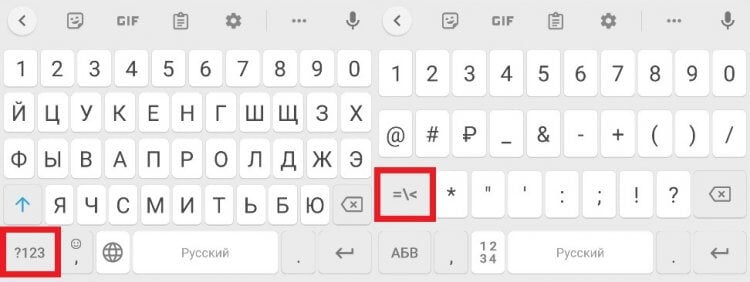
На любой клавиатуре кнопка переключения символов располагается в левом нижнем углу
При использовании Google Gboard это действие приводит к отображению панели, где можно найти цифры, знаки препинания и наиболее важные обозначения вроде «@» или «#». В то же время, такой набор тоже нельзя назвать полноценным. Поэтому, чтобы открыть дополнительные символы, нужно нажать еще одну кнопку.
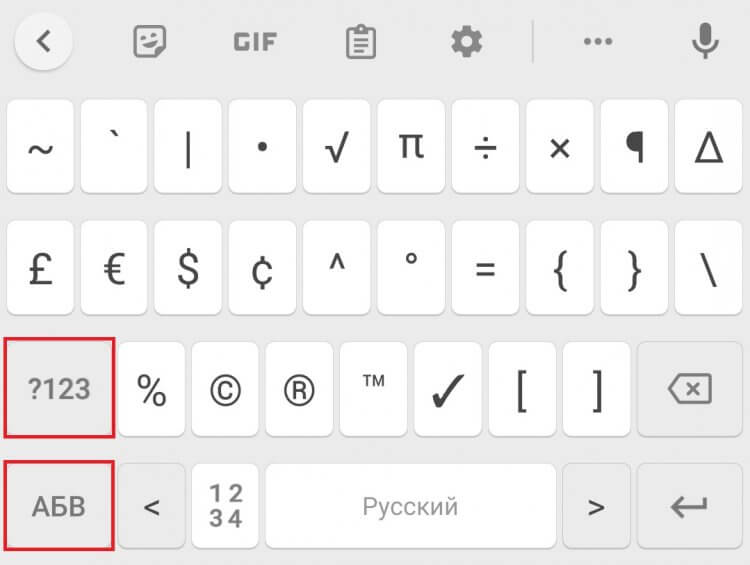
Верхняя кнопка меняет набор символов, а нижняя — возвращает к буквам
Здесь уже можно найти квадратные скобки, символ доллара и обозначение процентов. Если вам вдруг захочется переключить клавиатуру на буквы, нажмите кнопку «АБВ».
Читайте также: как настроить клавиатуру на телефоне Андроид
Набор знаков у каждой клавиатуры Андроид плюс-минус одинаковый. Но порой бывает сложно заметить нужный символ. Так, например, происходит со знаком копирайта в Яндекс Клавиатуре. Однако он есть, просто скрывается за жирной точкой. Нажмите на нее, чтобы вывести нужный символ.
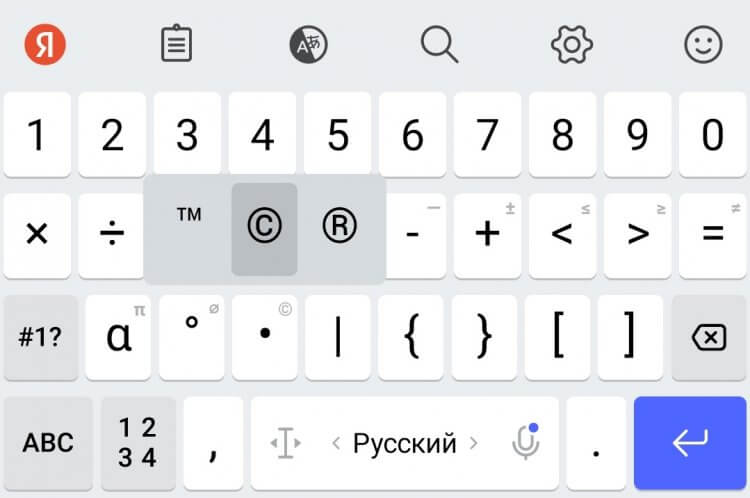
На Яндекс Клавиатуре больше символов, но некоторые из них скрываются в верхнем регистре
Не буду так же подробно рассказывать про все знаки на клавиатуре телефона, которые вы, возможно, не замечаете, а лишь посоветую внимательнее осмотреть средство ввода. Нужный символ всегда найдется.
❗ Поделись своим мнением или задай вопрос в нашем телеграм-чате
Как написать римские цифры на телефоне
К этому моменту вы могли заметить, что римские цифры на клавиатуре отсутствуют. Всему виной их визуальное сходство с некоторыми буквами латинского алфавита. Поэтому, чтобы поставить римские цифры на клавиатуре телефона, просто используйте англоязычную раскладку и не забудьте включить отображение заглавных букв.
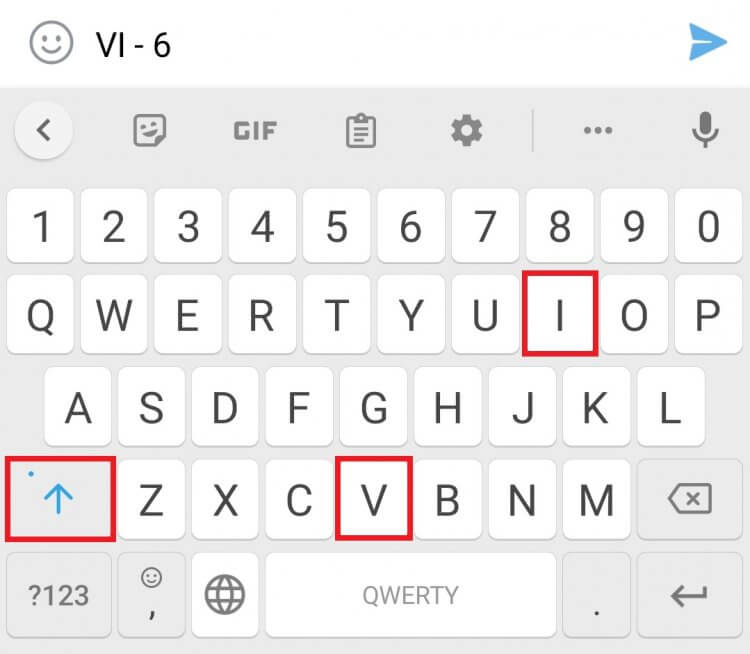
Используйте заглавные буквы латинского алфавита, чтобы напечатать римские цифры
Для тех, кому сложно понять логику написания римских цифр, вкратце расскажу об основных правилах. Во-первых, вы должны помнить, за какими арабскими цифрами закреплен их римский аналог:
- I — 1;
- V — 5;
- X — 10;
- L — 50;
- C — 100;
- D — 500;
- M — 1000.
Также стоит привести таблицу римских цифр, чтобы вы понимали логику.
| Римская | Арабская | Римская | Арабская | Римская | Арабская |
|---|---|---|---|---|---|
| I | 1 | VI | 6 | XI | 11 |
| II | 2 | VII | 7 | XII | 12 |
| III | 3 | VIII | 8 | XIII | 13 |
| IV | 4 | IX | 9 | XIV | 14 |
| V | 5 | X | 10 | XV | 15 |
Если логика все равно неясна — установите приложение Roman Numerals. Это простая игра с обучением, упражнениями и таблицами, которая быстро научит вас правильно писать римские цифры.
Читайте также: 10 лучших сторонних клавиатур для Android
Для всех остальных отмечу, что мне известна проблема с римскими цифрами в госуслугах. Порой при использовании букв латинского алфавита они не распознаются. В качестве решения предлагаю скачать приложение Roman Numbers.
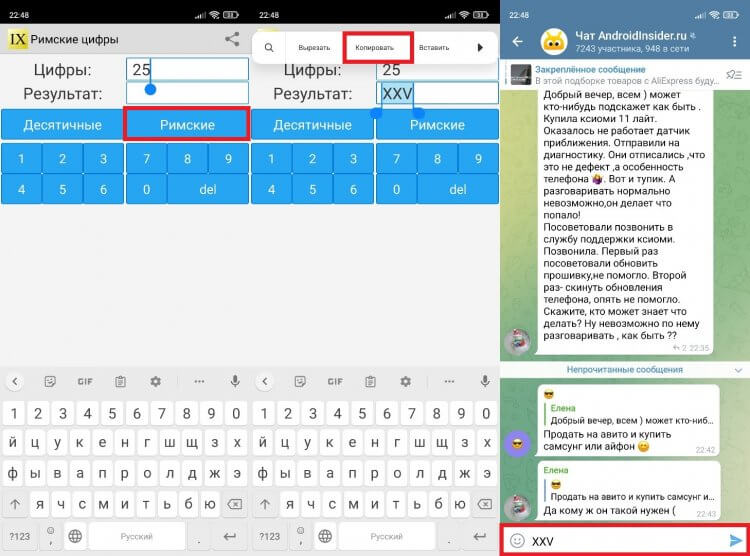
Римские цифры можно скопировать из специального приложения
Это не игра, а полноценный конвертер римских цифр, который быстро переведет арабский аналог, после чего вы сможете скопировать результат и вставить его в текст.
🔥 Загляни в телеграм-канал Сундук Али-Бабы, где мы собрали лучшие товары с АлиЭкспресс
Набор специальных символов и эмодзи на клавиатуре
Несколько слов о том, как включить эмодзи на клавиатуре. Для этого ваше средство ввода предусматривает специальную кнопку. Она может отображаться в виде стикера или смайла. Нажмите любую из них, после чего вы попадете в специальное меню, где помимо прочего можно выбрать эмодзи.
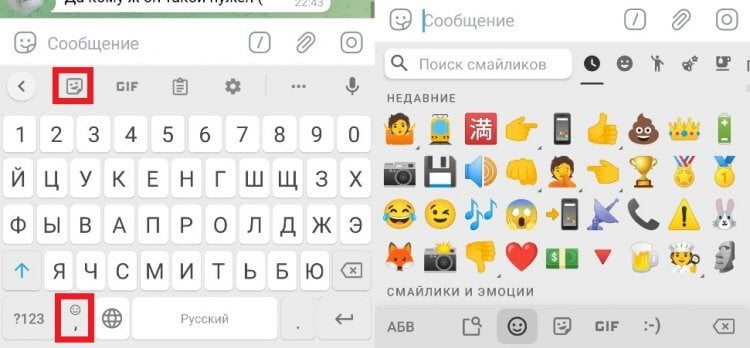
Отдельное меню эмодзи есть и в самом мессенджере
И все-таки даже этого кому-то будет недостаточно. Стандартная клавиатура Андроид имеет в среднем 50 знаков, не считая букв, цифр и эмодзи. Плюс ко всему у каждого приложения свой набор, который от одного средства ввода к другому может отличаться, и какие-то символы вы точно не найдете.
⚡ Подпишись на Androidinsider в Пульс Mail.ru, чтобы получать новости из мира Андроид первым
Чтобы не мучить вас огромными таблицами со знаками, советую установить приложение UnicodePad. В блокноте юникода содержатся буквально все символы, которые могут понадобиться на письме. Даже не рискну предположить, каково их точное количество.
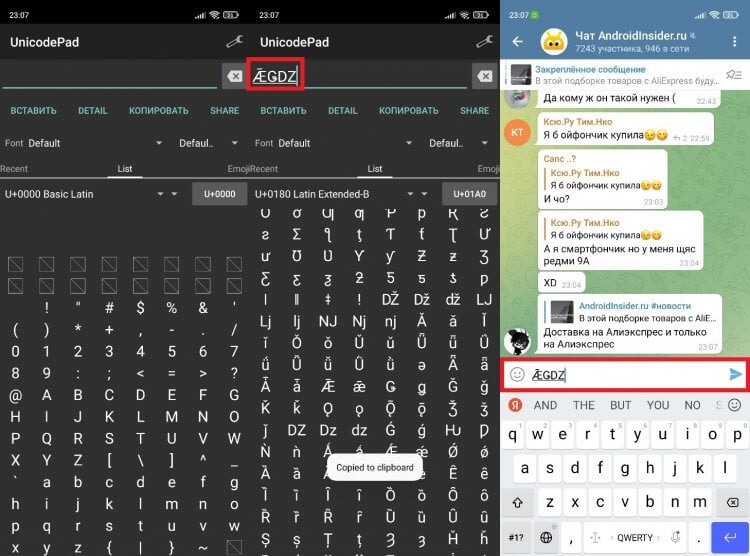
Через UnicodePad можно скопировать и вставить любой символ
Символы в UnicodePad можно отсортировать, а еще здесь есть опция поиска нужного знака по кодировке. Часто используемые символы отображаются во вкладке «Recent», а весь список представлен в окне «List». Кроме того, в UnicodePad вы найдете эмодзи, которых нет на клавиатуре.
Где расположена квадратная скобка на клавиатуре? Варианты использования и набора символов
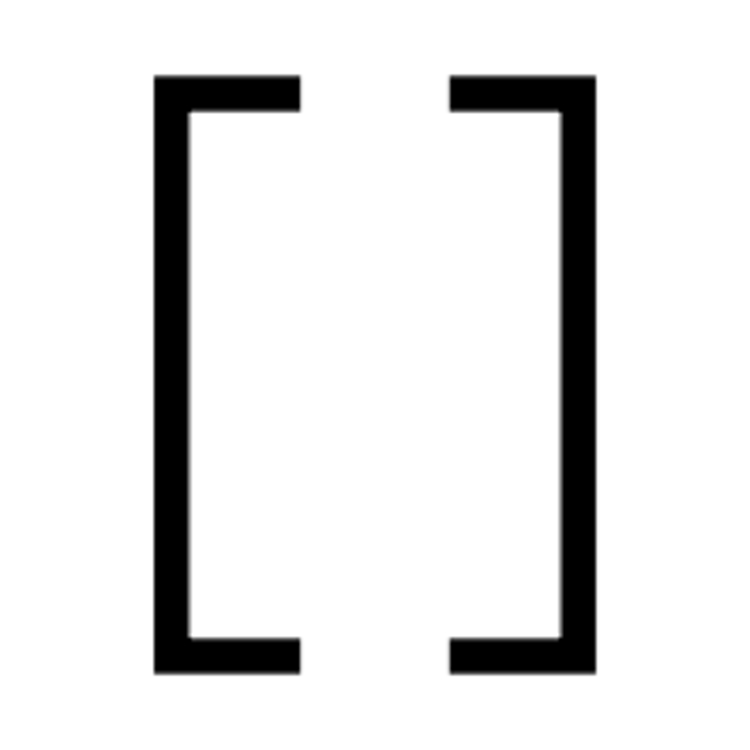
Наиболее часто квадратная скобка используется в различных формулах. Это может быть, например, математический расчет, физическая или же химическая формула. Также такой символ используется при транскрипции английских слов. В этом материале будет изложен порядок его набора в различных видах программного обеспечения.
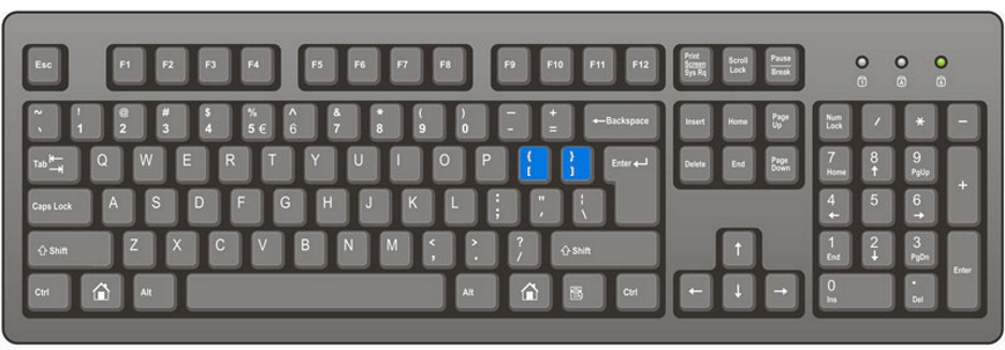
Когда используется?
Наиболее часто, как было отмечено ранее, данный символ используется при наборе формул. Например, при оформлении математических вычислений с его помощью можно сгруппировать различные элементы и определить приоритет выполнения вычислений. Аналогичным образом его можно применить и в физических уравнениях. При этом в химии его появление позволяет выделить сложное вещество.
Но не только в составе формул можно встретить рассматриваемый элемент. Например, слова в квадратных скобках записываются при фонетической транскрипции выражений на английском языке.
Также нередко такую скобку можно встретить и в программном коде. Она позволяет переопределить порядок расчетов. В некоторых случаях она может входить в состав оператора, а в другой среде разработки организовывает ввод комментария.
Отдельно нужно отметить еще и тот момент, что данный символ является парным. То есть если введена левая открывающая скобка, то и правая должна находиться далее по тексту. В противном случае теряется смысл использования таких элементов.
Возможные способы набора
Квадратная скобка на компьютере может быть получена следующими способами:
- С использованием стандартной клавиатуры.
- С применением специальных ASCII-кодов.
- С задействованием буфера обмена.
- С помощью редактора формул.
Каждый из этих способов будет в дальнейшем детально рассмотрен. Также будут указаны их преимущества и недостатки. В дополнение к этому будут даны рекомендации относительно их использования.
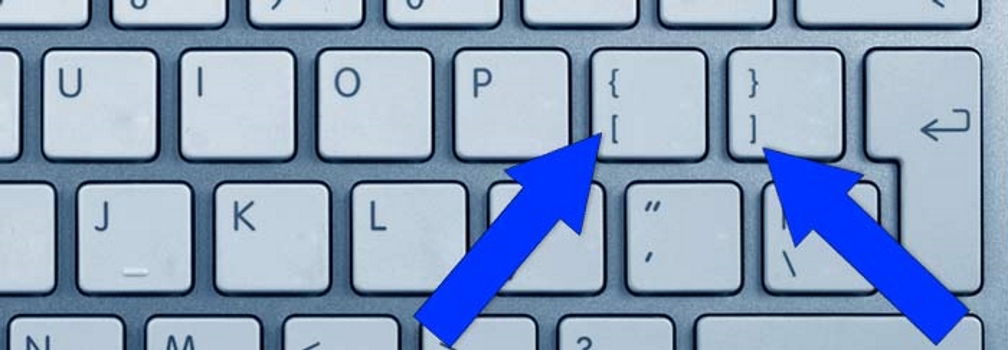
Используем клавиатуру
Квадратные скобки на клавиатуре стандартных размеров находятся в правом верхнем ее углу. Справа от них выведена клавиша Enter, а слева – привычные буквы. Ввести данный символ можно только при включенной латинской раскладке. В русской же левой квадратной скобке соответствует буква «х», а правой – «ъ». Поэтому для их набора необходимо перейти в английский язык.
Алгоритм набора квадратных скобок в этом случае такой:
- Переключаем раскладку системы ввода до тех пор, пока не появится английский язык. При этом на языковой панели будет присутствовать сокращение En. Наиболее просто данный этап выполнить с помощью мышки. Но также можно задействовать специальное сочетание клавиш, которое задается в настройках системного софта. Это может быть, например, Alt + Shift или же Ctrl + Shift.
- Далее устанавливаем курсор в то место интерфейса, где нужно набрать рассматриваемый в рамках материала элемент.
- На следующем этапе просто нажимаем те кнопки на периферийном устройстве ввода, которые соответствуют вводимому символу. После этого он появится в поле набора информации.
С применением ASCII-кода. Порядок набора
Теперь разберемся с тем, как сделать квадратные скобки на клавиатуре с использованием специальных кодов. В данной ситуации порядок ввода такой:
- Устанавливаем в место набора курсор.
- Зажимаем клавишу Alt.
- Далее последовательно набираем специальный код. Для открывающей скобки — это 91, а для закрывающей — 93. То есть в первом случае нужно набрать 91 и отпустить клавишу Alt. После этого в поле ввода появится символ. При вводе второго элемента нужно вместо 91 ввести 93.
С практической точки зрения данный метод не совсем удобен. При его использовании необходимо помнить множество специальных кодов.
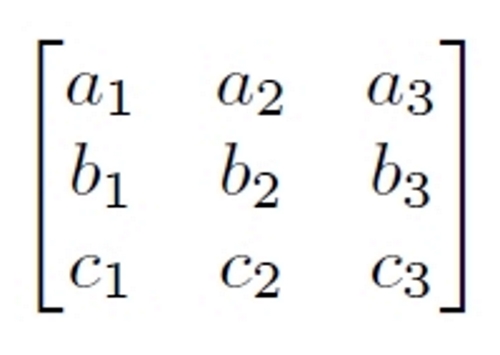
Буфер обмена
Еще один универсальный способ набора – это буфер обмена. При его использовании пользователь должен совершить такие действия:
- Запускаем браузер и переходим на сайт любой поисковой системы.
- Далее в строке ввода нужно набрать описание интересующего элемента – «квадратная скобка». Затем запускаем операцию поиска с помощью Enter.
- После окончания предыдущего этапа сайт выдаст соответствующие результаты. Причем в них обязательно будет присутствовать нужный элемент.
- На следующем этапе необходимо его выделить и скопировать с применением контекстного меню или же комбинации Ctrl + С.
- Затем необходимо запустить второе приложение, в рабочей области которого нужно данный символ набрать.
- С помощью манипулятора активируем соответствующее поле набора.
- В конце нажимаем Ctrl + V. После этого появится нужный символ, который ранее был скопирован.
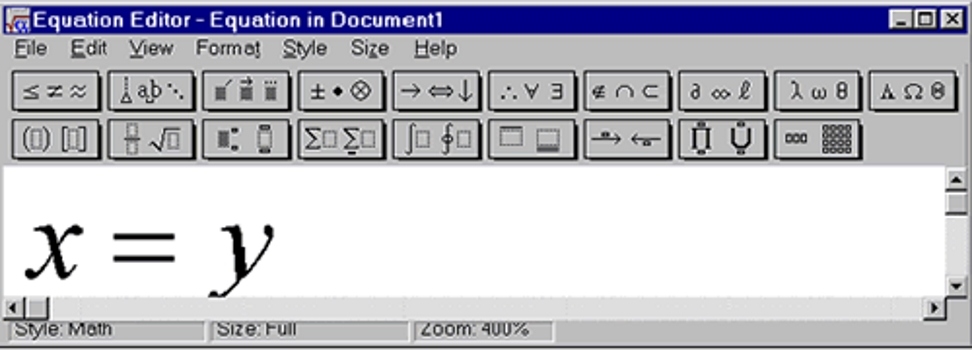
Редактор формул Word
Теперь разберемся с тем, как поставить квадратные скобки в системе набора наиболее популярного текстового редактора на сегодняшний день. В этой ситуации порядок действий следующий:
- В открытом окне набора переходим на вкладку «Вставка» с помощью указателя манипулятора.
- Затем на ней необходимо найти пункт «Уравнение». Снова с помощью указателя открываем его.
- После этого переходим на вкладку «Скобки». В открывшемся окне выбираем необходимые символы.
- Далее набираем остальную часть формулы и выходим из редактора путем перемещения курсора в свободную часть документа.
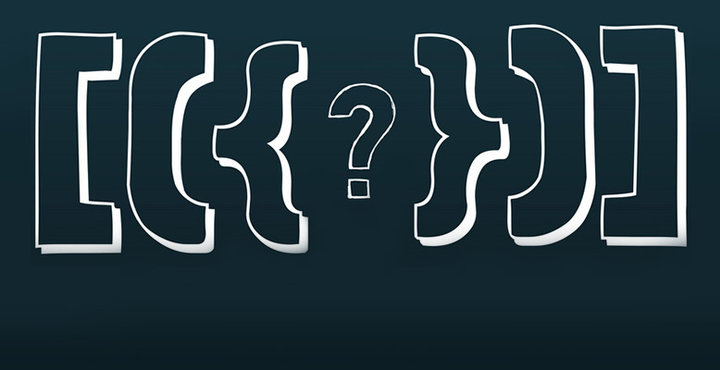
Заключение
В данном материале были рассмотрены основные случаи использования таких символов, как квадратные скобки. Также приведены алгоритмы их набора или же копирования. При этом на практике наиболее удобно использовать английскую раскладку клавиатуры. В этом случае нет нужды помнить специальные коды или же копировать символ из браузера в буфер обмена. Единственное исключение – редактор формул текстового процессора Word. В этом случае лучше всего использовать специальную панель и манипулятор.
Похожие статьи
- «Синий экран смерти»: что делать? Windows 7 — коды ошибок, решение проблем. Переустановка Windows 7
- Не работает сенсор на телефоне — что делать? Ремонт сенсорных телефонов
- Как найти телефон, если он выключен? Как находят телефон по IMEI
- Как проверить телефон на прослушку — комбинация цифр. Прослушка мобильного телефона
- Как удалить вирус с телефона: пошаговая инструкция
- Как закрыть программу, если она не закрывается? Особенности, способы и рекомендации
- Как правильно выбрать стекло защитное для смартфона
