Как распознать номер машины на видео
Распознать номерной знак автомобиля на видео обычно требуется, если случилась авария, после которой виновник происшествия скрылся с места ДТП. Однако иногда нужные данные бывает сложно увидеть на видео из-за недостатка освещения и низкого разрешения ролика с видеорегистратора. К счастью, есть решение!
Вы можете сделать кадр четким на компьютере и увеличить номер машины на видео. Для этого вам потребуется программа ВидеоМОНТАЖ: она позволит приблизить фрагмент с номером, увеличить контраст и осветлить картинку. В этой статье мы поделимся простой пошаговой инструкцией, как рассмотреть номер машины на видео с помощью данного видеоредактора.
Содержание
1. Как определить номер с некачественного видео
2. Как определить номер машины на темном видео
3. Заключение
Как определить номер с некачественного видео
Скачайте программу для раскадровки видео с нашего сайта и установите ее на ПК.
Затем запустите редактор и следуйте инструкции:
1. Загрузите файл
Нажмите «Новый проект» ⟶ «Проект с нуля». Щелкните по «Добавить видео и фото» и укажите путь к нужному файлу.
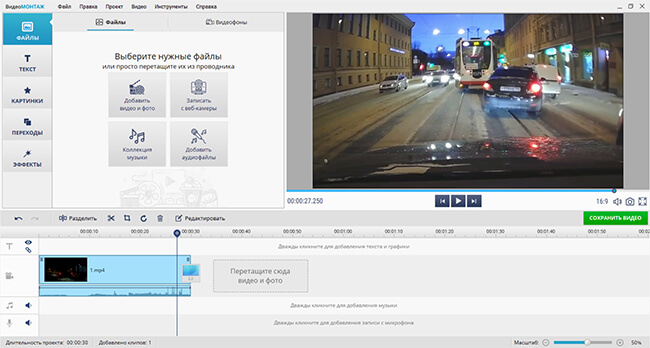
Ролик будет сразу добавлен на временную шкалу
2. Приблизьте номерной знак
Перейдите на кадр, где проще всего будет распознать номер автомобиля. Кликните по инструменту «Кадрирование клипа» и выберите в появившемся списке последнюю опцию. С помощью рамки выделите только область со знаком.
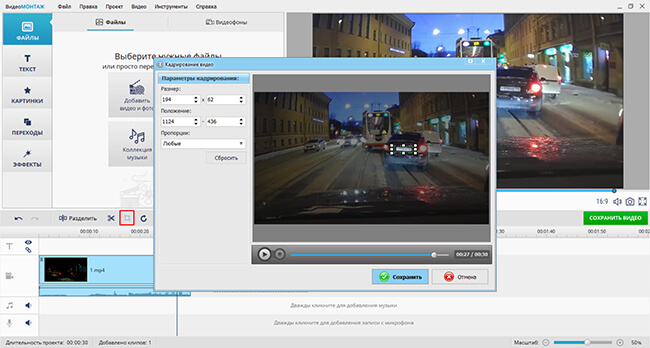
Щелкните по кнопке «Сохранить»
3. Улучшите картинку
Если вам все еще сложно определить номер машины по видео, то можно повысить контраст картинки. Для этого выделите видеоклип на таймлайне и кликните на «Редактировать». Перейдите во вкладку «Изображение». Установите «Контраст» на 50-80. Еще можно снизить «Насыщенность» до -100, чтобы цветовые пиксели не отвлекали внимание от номера.
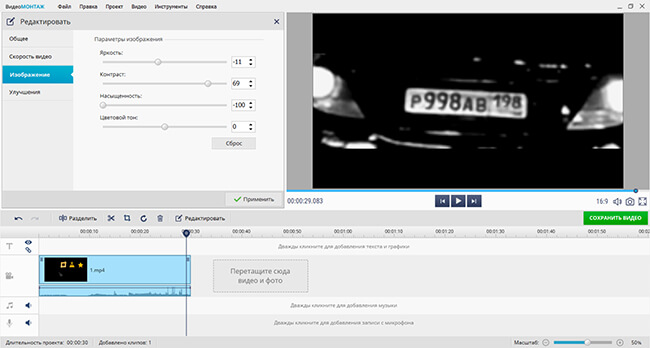
Теперь знак можно прочитать
4. Сохраните результат
Вы можете сохранить стоп-кадр с четким автомобильным номером. Для этого нажмите на значок «камеры», расположенный под окном предварительного просмотра. Введите название снимка и выберите формат.
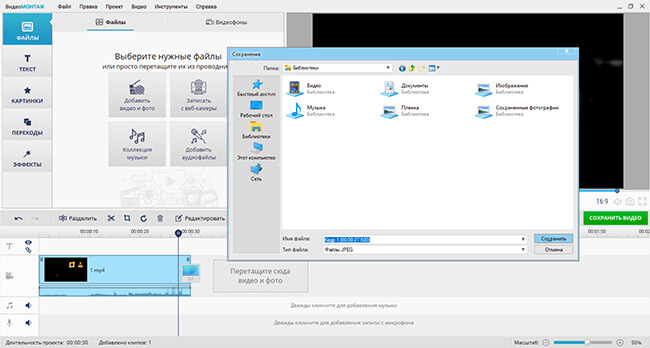
Сохранить изображение можно в JPEG или BMP
Также можно экспортировать результат в любом популярном видеоформате. Для этого кликните «Сохранить видео» и выберите подходящий профиль. Укажите кодек H.264, повысьте значение размера кадра и качества до максимума.
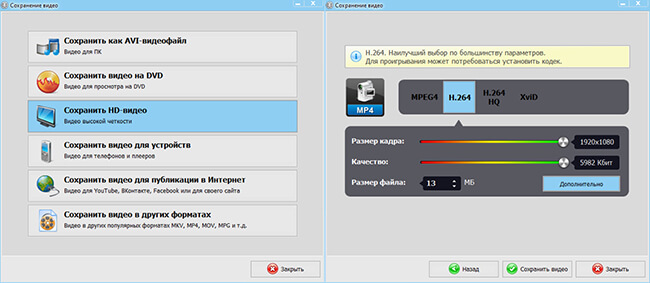
Щелкните «Сохранить видео»
Как определить номер с некачественного видео
Если нужно распознать номер авто на темном или ночном видеоролике, можете высветлить кадр и применить эффекты.
1. Повысьте яркость
Добавьте видеофайл и приблизьте номерной знак, как в предыдущей инструкции. После щелкните по опции «Редактировать» и перейдите во вкладку «Изображение». Повысьте значение яркости.
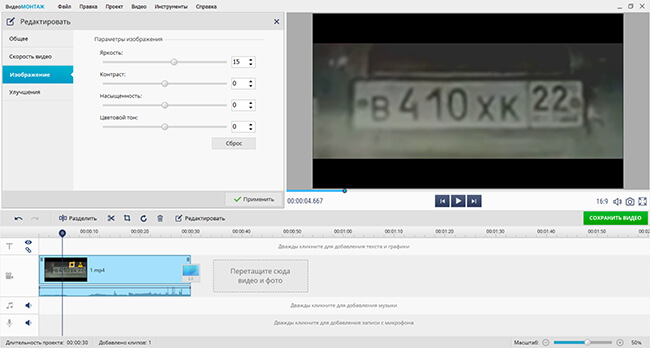
В большинстве случаев нужно установить значение от 15 до 40
Если простое повышение яркости не помогло, перейдите в раздел «Улучшения». Кликните на «Коррекция с помощью кривых». Перетащите верхнюю часть прямой в левую область графика. Также поставьте точку внизу кривой и переместите ее влево.
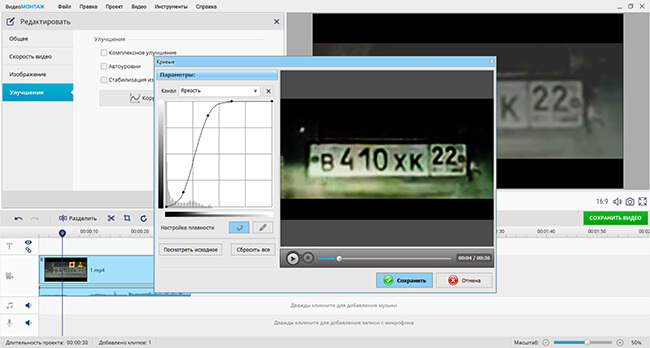
Пример настройки кривой
Здесь также можно применить автоматические функции для коррекции кадра — «Комплексное улучшение» и «Автоуровни». Просто поставьте галочку рядом с опцией и оцените результат в окне предварительного просмотра.
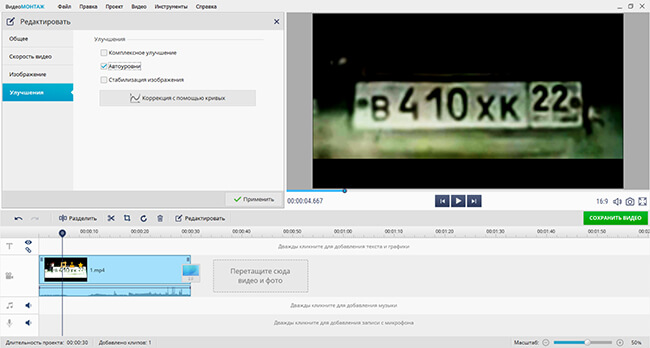
Кликните «Применить»
2. Примените фильтры
Вы также можете улучшить изображение с помощью встроенных фильтров. Откройте вкладку «Эффекты» и перейдите в категорию «Базовые». Для повышения четкости можно применить пресеты «Контраст», «Обесцвечивание» и «Осветление». Перетащите подходящий вариант на клип и настройте силу эффекта.
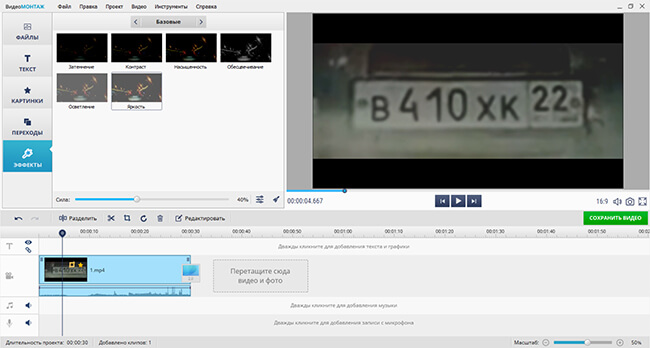
Далее можно сделать стоп-кадр или сохранить видеофайл
Заключение
Теперь вы знаете, как увидеть номер машины на некачественном видео. Для этого нужна только удобная программа для обработки роликов. ВидеоМОНТАЖ позволит приблизить знак, повысить четкость и с легкостью улучшить освещение кадра. Скачайте редактор и приступите к коррекции клипа прямо сейчас.
Cохраните себе статью, чтобы не потерять:
Здравствуйте уважаемые форумчане! Недавно ко мне пришел знакомый, попросил рассмотреть номер машны, водятел который сбил двух человек на смерть и скрылся. Видео было с двух регов, на обоих видео — картинка была сильно смазана. Номер рассмотрели. И так может кому пригодиться как это делалось.
1. Берем VirtualDUB (желательно последнй он все форматы видео понимает), открываем видео, удаляем не нужное видео, оставляем только кусок где сам инцендент. Далее Файл-сохранить последовательность картинок. выбирете папку куда сохранять. Я сохранял в формате BMP. Отобрал фото где более менее близко машина с не читаемым номером была. Как отрезать не нужное в VirtualDUB выбраете начало ненужного фрагмента нажимаете кнопку HOME на клаве, затем встанте в конец ненужного фрагмента нажмите END. затем DEL. все кусок отрезан.
2. Открываем программку PhotoZoom Pro 5. Загружаете туда первую картинку. Слева в программе выбраете разрешение 500-800, сдвигаете картинку так чтобы в правом окне был виден номер ил очертания его. Затем по порядку применяете Алгоритмы изменения размера. В каждом фильтре есть наборы настроек, их тоже прогоняете. Еще нюанс, иногда получается так что пр применении фильтра в близи номер непонятен но из далека метров с двух от монитора становиться различим. (в моем случае так и получилось). Если с первой не получилось пробуйте следующую. Процесс муторный, и долги в зависимости от ПК, программке хороший процессор нужен.
3. Если картинка четкая но смазанная есть изумительная прога SmartDeblur-2.1_win в ней все понятно. Тоже помогает хорошо.
Еще нюанс чтобы результат был хороший всегда берите оригинальное ВИДЕО без пересжатия.
Надеюсь пригодиться.
з.ы. Админы готов заслуженно получить предупреждение тк не знаю в какой раздел форума, запостить.
Все чаще стал сталкиваться с подобной задачей, когда видео не позволяет распознать гос. знак. В большинстве случаях подобное видео не рассматривают в госавтоинспекции, делают заключение о отсутствии возможности установить виновника и закрывают дела.
В этой статье мы поговорим о «раскадровке» видео с видеорегистратора. Раскадровка дает возможность по кадрам изучить записанный ролик и заметить то, что не заметно в обычном видео. Для этого нам потребуется немного времени и установка программы Adobe After Effects CC.
Запускам программу Adobe After Effects CC и добавляем наш видео ролик открыв вкладку Файл > Импорт > Файл.. или нажав сочетание клавиш CTRL+ I
После добавление видео, оно будет отображено в правом верхнем углу программу. Его необходимо зажать левой кнопкой мышки и перенести на значок «Создать новую композицию.». Без этого видео не появиться в в окне просмотра и области правки.
Далее для ускорение процесса обработки и минимизации лишних кадров, нам нужно выделить область, которую необходимо вывести по кадрам. Для этого при помощи «скрола» мы находим начала и конец необходимой области видео. С помощи бегунков, которые выделены стрелками. Перетягиваем их к нужному участку с обоих концов. Тем самым мы оставляем только нужную область видео ролика.
Далее нажимаем вкладку Композиция > Добавить в очередь рендеринга или нажав сочетание клавиш CTRL+ M
Внизу программы появиться вкладка «Очередь рендеринга».
— Окно «Очередь рендеринга». Модуль вывода: Без потерь (нажимаем на надпись «Без потерь»)
— Окно «Настройка модуля вывода», Формат: (указываем «Эпизод PNG» так же возможно «Эпизод JPEG«, остальные форматы могут потребовать установки дополнительного ПО для просмотра.)
Затем нажимаем «ОК»
Указываем место выгрузки обработанных файлов на компьютер.
— Окно «Очередь рендеринга». Вывод в: нажимаем на надпись «название вашего файла»
Указываем путь к папки вывода файлов и нажимаем «Сохранить». После чего нажимаем кнопку «рендеринг» и ждем окончания обработки.
В конечном варианте вы получите видео ролик разбитый по кадрам в формате PNG или выбранным вами.
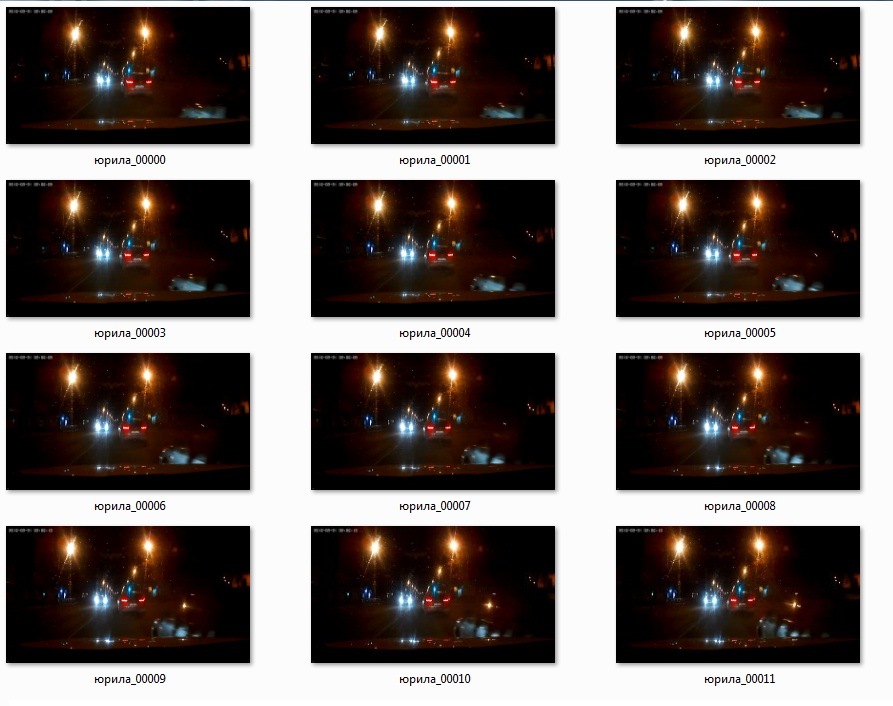
Но кадрирование видео не даст вам 100% вероятности установить гос. знак. Порой для распознание приходится прибегать в дополнительному ПО. Я использую Adobe Photoshop CS5 с помощью которой можно скорректировать контраст (Изображение > Коррекция > Уровни… или нажав сочетание клавиш CTRL+ L) и инструмент «Кривые» (Изображение > Коррекция > Кривые или нажав сочетание клавиш CTRL+ М). Эти функции позволяет убирать засветку. Так же используются и другие функции, но это уже заслуживает отдельную статью.
Немного из практики
Так же часто приходится прибегать к восстановлению силуэтов цифра и букв. В этом случаи часто применяется шрифт гос. знаков RoadNumbers.otf методом подбора, можно определить знаки с определенной вероятностью. Как правило это может быть полезным когда на видео искажение номера.
Каждое видео имеет индивидуальный подход и свои тонкости. Часто гос. знаки не читаются на видео, но отлично видны в зеркальном отражении кузова машины, стекла и все что может отражать. По мимо самого гос. знака так же обращается внимание на соседний машины их номера и наличие видеорегистратора. В одном из случаях, сотрудники не смогли найти скрывшегося мотоциклиста. Так получилось, что удалось выяснить не только личность но и в плоть до вк и моб.телефона.
Как приблизить видео?
Иногда, для лучшего визуала нужно приблизить видео. Так будут видны мелкие детали, а ненужные края автоматически обрежутся. Но как это сделать? На самом деле всё очень просто. Для того, чтобы масштабировать ролик, вам понадобится всего одно приложение.
Содержание
- Выбор программы для работы
- Как приблизить объект на видео?
- Шаг 1 – Откройте приложение
- Шаг 2 – Найдите функцию «Холст»
- Шаг 3 – Сохраните полученный результат
- Для чего может понадобиться масштабирование видео?

Выбор программы для работы
Inshot – это именно тот редактор, который вам необходимо скачать для работы. Он доступен как на Android, так и на IOS. И это не единственное преимущество программы. Inshot обладает следующими уникальными качествами:
- Возможность полной обработки видео. В данной программе вы сможете накладывать эффекты, фильтры, работать со звуком и качеством, а также обрезать материал.
- Удобный интерфейс. В этой программе сможет работать даже ребенок.
- Большое количество бесплатных функций. Редактор является полноценным даже без версии Pro.
- Возможность работы не только с роликами, но и с фотографиями. Кроме того, В Иншоте можно создавать коллажи.
- Наличие шаблонов для различных социальных сетей. Это значительно ускоряет обработку.
Именно поэтому данная программа считается одной из самых лучших среди аналогичных редакторов. А может и самой лучшей.
Как приблизить объект на видео?
Чтобы у вас точно не осталось вопросов, все действия будут разбиты на простые шаги. Выполнив их, вы научитесь масштабировать ролики.
Шаг 1 – Откройте приложение
Если вы только скачали Иншот, то вам даже не нужно выходить из Play Маркет или App Store. Достаточно нажать на кнопку «Открыть», которая появится сразу после установки. Если же приложение установлено давно, то нужно просто нажать на иконку, которая находится в меню телефона.

Теперь вам нужно выбрать значок «Видео» и найти необходимый для обработки материал в галерее. Для того, чтобы этот процесс прошёл быстрее, отсортируйте свои файлы по виду и по папкам.

Если вам нужно доделать ролик, который вы уже обрабатывали в приложении, то его можно найти в предыдущих проектах. Не обязательно заглядывать в галерею.

Шаг 2 – Найдите функцию «Холст»
Сделать это проще простого. Она находится в слева в панели инструментов. Узнать её можно по иконке прямоугольника с границами.

После нажатия на функцию «Холст» откроется рабочая область. В ней вы сможете найти шаблоны для социальных сетей, а также ползунок.

Именно он позволит вам приблизить или отдалить ролик. Просто передвиньте его вправо.

Если конечного масштаба, полученного с помощью ползунка вам недостаточно, то увеличьте кадры с помощью расходящегося движения пальцев.
При этом нужно отрегулировать положение ролика на холсте. Сделать это можно тоже с помощью пальцев.

Масштабировать можно и с помощью такого инструмента как «Задний фон».

Тут нет ползунка, поэтому всю работу нужно делать пальцами.

Не забудьте переместить в центр холста самые важные части видео.
Шаг 3 – Сохраните полученный результат
Это последние действия, которые вам необходимо совершить. Для начала нажмите на галочку, чтобы функция увеличения применилась к видео. Если вы просто нажмете кнопку «Назад», изменения могут не сохраниться.

Просмотрите видео полностью, чтобы убедиться в том, что нужные элементы не ушли за видимый кадр. Теперь осталось только сохранить само видео. Для этого нажмите на соответствующую кнопку, которая находится в правом верхнем углу экрана.

При необходимости настройте качество и расширение. Это нужно для того, чтобы ролик загружался в социальные сети без изменений.

После завершения конвертации готовый материал появится в галерее.
Для чего может понадобиться масштабирование видео?
Данная функция может пригодится в различных ситуациях. Вот некоторые из них:
- Для социальных сетей. К примеру, масштабированные видео сейчас популярны в Тик-Токе.
- Если ролик был снят на большом расстоянии от объекта съёмки. В таком случае приближение позволит сделать объект более заметным.
- Если в края кадра попали ненужные детали. При масштабировании те части видео, которые находятся за пределами холста, автоматически удаляются.
Это только меньшая часть того, для чего может понадобиться функция приближения. И теперь вы знаете как её применить с помощью редактора Inshot.
Оценка статьи:




 (пока оценок нет)
(пока оценок нет)
![]() Загрузка…
Загрузка…
 Доброго времени суток!
Доброго времени суток!
Иногда при работе с видео требуется увеличить какой-нибудь фрагмент (сделать на нем так-сказать акцент). Например, вы отсняли какое-нибудь видео, а потом заметили на нем интересную малозаметную деталь: чтобы ее увидели все, достаточно этот фрагмент увеличить раза в 2-3…👌 (чтобы было понятно, о чем речь, см. пример ниже с «черепахой»).
Чтобы это сделать — необходимо воспользоваться одним из видеоредакторов. Т.к. многие из них достаточно сложные и с наскоку разобраться с ними начинающему пользователю не так-то просто, я приведу несколько скринов с пошаговыми действиями в одних из самых простых редакторах.
Примечание: увеличивать область до бесконечности нельзя (многое зависит от качества исходного видео — чем оно выше, тем больше возможностей по приближению…).

Пример того, что будем делать (разумеется, это «грубая» обработка без фильтров)
*
Содержание статьи
- 1 Увеличение определенной области в видео
- 1.1 Способ 1
- 1.2 Способ 2
- 1.3 Способ 3

→ Задать вопрос | дополнить
Увеличение определенной области в видео
Способ 1
Первым редактором, в котором я покажу, как решить подобную задачу — будет «Видео-Монтаж».
Видео-Монтаж
Официальный сайт: 📌http://video-editor.su/
Этот редактор рассчитан на новичков (однако, стоит сразу отметить, что он обладает всем спектром необходимых функций для обработки видео). У программы очень простой интерфейс и она полностью на русском языке.
Поддерживаются ОС Windows 7, 8, 10, 11.
*
1) После установки и запуска редактора — создайте новый проект и найдите свою папку с видео (см. скриншот ниже 👇). Далее добавьте на видео-дорожку нужный ролик!

Добавление ролика на видеодорожку (Видео-Монтаж 9.25)
2) Теперь найдите в этом ролике начало того момента, который вы хотите приблизить. Когда найдете — нажмите по кнопке «Разделить» (ролик разделится на 2 участка).
После найдите конец того момента, где приближение будет завершено — и также разделите дорожку (теперь ваш первоначальный ролик будет состоять из 3-х частей).

Начало и конец нужного момента
3) Далее выделяем мышкой один из 3-х участков ролика на видеодорожке и запускаем функцию «Кадрирования». 👇

Кадрирование нужного момента
4) Затем выделите мышкой ту область, которая останется и нажмите «Сохранить» (в моем случае выделенный прямоугольник растянется на весь экран — благодаря этому и произойдет увеличение/приближение изображения!).

Кадрирование видео
5) Далее достаточно запустить просмотр видео, чтобы увидеть разницу… 👌

Черепашка стала ближе в разы!
Обратите внимание, как изменился масштаб на видео во второй части ролика: выделенное изображение теперь крупнее и ближе к нам.

Что было, и что стало
6) При необходимости можете добавить плавные переходы между роликами (впрочем, это действие не обязательное, т.к. «Видео-Монтаж» по умолчанию вставляет на видео-дорожку один из переходов).
Для сохранения полученного результата (видео) нажмите по кнопке «Сохранить видео» и выберите вариант «AVI-видеофайл» (см. пример ниже). 👇

Сохранить видео
*
Способ 2
Второй пример покажу в программе Movavi Video Suite.
Movavi Video Suite
Официальный сайт: https://www.movavi.ru/
Это большой комбайн по переработке видеоматериалов. Поддерживает все самые нужные (и не очень) функции, позволяя создавать очень красивые и качественные ролики.
Разумеется, текущую задачу в нем также можно решить. Ниже кратко покажу, как это делается.
*
1) После установки и запуска программы — первое, что нам потребуется — это создать новый проект.

Новый проект — Movavi Video Suite
2) Далее следует добавить в проект нужное видео (и перенести его на видеодорожку).
Затем найти начало момента (для приближения) и разрезать дорожку на 2 части (с помощью инструмента ножницы). После найти конец нужного момента и снова разрезать дорожку. 👇 (в моем примере получилось 3 части)

Разрезаем ролик на 3 части
3) Теперь нужно выделить ту часть, в которой мы хотим приблизим видео, и воспользоваться функцией кадрирования (значок — ![]() ). См. стрелки 1, 2 👇.
). См. стрелки 1, 2 👇.
Далее осталось только выделить нужную нам область (стрелка-3 👇) и нажать на «Сохранить».

Поворот и кадрирование — выделяем кадр для увеличения
4) Результат было/стало привожу на скриншоте ниже. Как видите из моем примера удалось увеличить примерно на 150-200%!

Было / стало
5) Последний штрих — сохранить полученное видео. Думаю, здесь особо комментировать нечего…
*
Способ 3
Третий пример представлю в еще одной очень интересной программе — Bolide Movie Creator…
Bolide Movie Creator
Официальный сайт: https://movie-creator.com/rus/
Этот видеоредактор также рассчитан на начинающих пользователей, обладает своим набором довольно интересных инструментов, переходов, эффектов и пр.
В отличие от первой программы, в нем более просто реализована работа с видео-дорожкой (а кроме того, увеличивать можно не только прямоугольную область, но и овальную…).
*
1) Установка этого редактора стандартная (поэтому ее здесь не привожу). После запуска редактора откройте нужное видео и перенесите его на видео-дорожку в нижнюю часть окна (см. скрин ниже).

Открываем видео и переносим его на видео-дорожку
2) Далее найдите начало того фрагмента, который нужно увеличить — и разделите видео-дорожку (см. пример ниже).

Находим начало момента, который нужно увеличить и режем видео
3) После найдите конец фрагмента (для увеличения) и снова разделите видео. Таким образом видео-дорожка будет состоять из 3-х частей.
Теперь выберите центральный фрагмент (который мы вырезали) и нажмите по инструменту «Обрезка кадра и зум» (Ctrl+W).

Отрезаем определенный участок, выбираем его и жмем по кнопке зума
4) Собственно, осталось только выделить на видео нужную область и нажать на зеленую галочку (обратите внимание, что можно выделить и овальную область).

Выбираем область для увеличения
5) После проделанной процедуры, если вы поставите курсор на наш фрагмент — сразу увидите, что картинка на нем стала заметно крупнее (показывается только наша выбранная область).

В отрезанной области видео было увеличено
6) При необходимости на ролик можно добавить переходы (в программе их довольно много, см. пример ниже).

Переходы для более плавной смены картинки
7) Для сохранения обработанного ролика — перейдите в меню проект и выберите пункт «Сохранить как видео-файл» (сочетание клавиш Ctrl+Enter).

Сохранение проекта
*
На этом в общем-то и все…
Удачного редактирования!
👋
Первая публикация: 08.08.2019
Корректировка: 11.07.2022


Полезный софт:
-

- Видео-Монтаж
Отличное ПО для создания своих первых видеороликов (все действия идут по шагам!).
Видео сделает даже новичок!
-

- Ускоритель компьютера
Программа для очистки Windows от «мусора» (удаляет временные файлы, ускоряет систему, оптимизирует реестр).



