 Идя на поводу перегруженной многочисленными событиями современной «суматошной» жизни, невольно начинаешь ощущать чувство неудовлетворения от того, что что-то не успеваешь сделать. И со временем это чувство только нарастает.
Идя на поводу перегруженной многочисленными событиями современной «суматошной» жизни, невольно начинаешь ощущать чувство неудовлетворения от того, что что-то не успеваешь сделать. И со временем это чувство только нарастает.
К сожалению, только с опытом приходит понимание: чтобы чего-то достичь, нужно сосредоточить свои силы на самом главном, и только тогда можно чего-то добиться. Для этого нужно научиться выделять самое главное и основное. А затем спокойно, кропотливо и целеустремлённо идти к этой цели.
Вот простая задачка: мы в незнакомом городе, и к 18:00 нам нужно попасть в порт, чтобы сесть на свой теплоход. Имея смартфон и включённую службу геолокации (GPS) можно быть уверенным, что к заданному часу мы будем в точке «Б» и дальше теплоход поплывёт уже вместе с нами к ещё более замечательным местам.
Но, как часто бывает, в незнакомом городе нас могут ожидать «сюрпризы» и тогда счёт времени пойдёт уже на секунды, чтобы «точка Б» без нас не уплыла по морю.
В этом случае наше успешное путешествие будет полностью зависеть от надёжности работы «Навигатора» нашего смартфона. Поэтому нужно сделать всё, чтобы наш смартфон не сбился «с пути», и целеустремлённо вел к нашей цели.
А как важное приложение закрепить на экране смартфона, чтобы ничего не помешало в работе с ним?
На смартфонах Samsung есть такой режим, который называется «Прикрепить приложение» (или «Прикрепить окно»). На смартфонах других производителей эта функция может носить название «Фиксация экрана».
Это простой режим, который закрепляет одну важную программу на экране, не позволяя при случайном нажатии кнопок или сенсорного экрана «слететь» нашей программе. На заблокированном смартфоне это приложение будет появляться на экране без ввода пароля сразу после нажатия кнопки питания. Таким способом можно зафиксировать очень важное для нас в этот момент программу, например: карта Google Maps с нашим маршрутом по GPS, или YouTube при просмотре фильма, или игра для нашего непоседливого ребёнка.
Далее мы покажем, как это делается на примере «Google Карты» с включенной службой местоположения (GPS) на редакционном смартфоне Samsung Galaxy A50 под ОС Android 9 Pie.
Сама процедура прикрепления приложения на экране состоит из трёх этапов:
— включение службы «Прикрепить окна» в Настройках смартфона;
— запуск выбранного приложения;
— закрепление приложения на экране.
Инструкция по закреплению выбранного приложения на экране смартфона Samsung.
1. На Рабочем экране запускаем Настройки смартфона.

2. В Настройках телефона нужно войти в раздел «Биометрия и безопасность».

3. В разделе «Биометрия и безопасность» заходим в подраздел «Другие параметры безопасности».

4. В подразделе «Другие параметры безопасности» опускаемся в самый низ подраздела и включаем переключатель пункта «Прикрепить окна – Выключено».

5. Теперь нами включена служба «Прикрепления приложений».
Далее, чтобы запустить важную для нас программу «Google Карты» нужно перейти на Рабочий экран. Для этого несколько раз нажимаем на навигационную кнопку «Назад»

6. На Рабочем экране открываем папку Google.

7. В папке Google запускаем «Google Карты».

8. На экране смартфона — приложение «Google Карты» с отметкой нашего местоположения (GPS). Вы можете воспользоваться этой программой в качестве навигатора: проложить маршрут до нужного нам объекта и дальше следовать по маршруту на карте.
Теперь нам нужно «закрепить» «Google Карты» на экране. Для этого надо нажать на навигационную кнопку «Последние» в виде квадратика в нижней строке экрана.

9. После этого вы перейдёте в режим управления запущенными приложениями.
Вам нужно найти картинку с приложением Google Карты и нажать на значок «Google Карты», который расположен вверху картинки.

10. В открывшемся меню «Карты» нужно выбрать пункт «Прикрепить приложение».

11. После этого программа «Google Карты» будет развернуто на весь экран и на нём появится окошко «Приложение закреплено» с текстом. Вам нужно нажать на значок «ОК».

12. Теперь вы будете работать только с одним зафиксированным приложением «Google Карты». При нажатии на навигационные кнопки или на сенсорный экран эта программа закрываться не будет. Даже после блокировки смартфона при нажатии на кнопку питания вы сразу будете попадать на экран «Google Карты» без ввода пароля.

13. Чтобы отключить закрепление приложения «Google Карты» нужно одновременно нажать на две навигационные кнопки «Назад» и «Последние». После этого появится сообщение: «Приложение откреплено».

Статьи, связанные с данной темой:
— Как включить GPS на смартфоне Samsung?
— Как посмотреть фильм в интернете на смартфоне Samsung.

Мобильное приложение СберБанк Онлайн с 13 апреля 2022 года недоступно для скачивания и обновлений в Google Play Маркет. Вместе с этим пропали […]

Вот ситуация: планируется длительный перелёт в самолёте, а в самолётах доступ к интернету пока редкое явление. Для того, чтобы не скучать в […]

Для удобства пользования Интернет-браузер смартфона сохраняет некоторые данные, которыми он пользуется при повторном посещении сайтов. В то же время эти данные, кроме […]

GPS (сокращенно от англ. Global Positioning System — Система Глобального Позиционирования) – это спутниковая система навигации и определения положения. Прежде всего, эта […]
Совместное использование телефона с кем-то еще часто может восприниматься как вторжение в частную жизнь. Поэтому не позволяйте людям рыться в приложениях с вашими личными данными. Вместо этого вы можете закрепить популярные приложения, которые безопасны для использования другими. Вы можете закрепить определенные приложения на главном экране своего телефона Android, и вам не придется беспокоиться о том, чтобы поделиться своим телефоном.

Если вы часто делитесь своим смартфоном с другими членами вашей семьи или друзьями, вот как вы можете закрепить приложения на своем телефоне Android.
Закрепление приложений — это функция Android, которая закрепляет или блокирует определенное приложение на экране, тем самым запрещая тем, кто использует устройство в данный момент, доступ к другим приложениям или контенту на этом устройстве. Этот метод не на 100 % эффективен, так как закрепленное приложение все равно может открывать приложения, дающие доступ к вашим данным.
Опция закрепления приложения не включена по умолчанию на многих смартфонах Android. Вам нужно будет включить его вручную.
Шаг 1: Откройте приложение «Настройки» на Android.
Шаг 2: Прокрутите вниз, пока не найдете раздел «Безопасность». В зависимости от модели вашего смартфона этот параметр может быть скрыт в разделе «Безопасность и блокировка экрана».

Шаг 3: Внизу нажмите «Дополнительные настройки». Или вы должны просто прокрутить вниз.

Шаг 4: Вы найдете опцию закрепления приложения.

Шаг 5. На устройствах Pixel эта функция по умолчанию отключена. Нажмите на опцию и включите опцию «Использовать закрепление приложения».

Это приведет к активации второго переключателя «Запрашивать PIN-код перед откреплением». Мы рекомендуем оставить его включенным, чтобы гость не мог самостоятельно открепить приложение. Если вы считаете, что они недостаточно технически подкованы для этого, вы можете отключить эту опцию.
Если закрепление приложения блокирует приложение на экране вашего телефона, это не то же самое, что блокировка приложения с помощью PIN-кода или проверки отпечатков пальцев. Это совершенно другая процедура, которая требует от пользователей ввода PIN-кода, использования отпечатка пальца или лица для разблокировки определенных приложений.
Как использовать закрепление приложений на Android
После того, как вы включите опцию закрепления приложений, вы можете прикрепить свое первое приложение. Вот шаги, которые вам нужно предпринять.
Шаг 1: Во-первых, вам нужно будет открыть экран «Недавние», нажав кнопку «Недавние» или проведя пальцем вверх от нижней части дисплея и удерживая ее в течение секунды.

Шаг 2. Просмотрите приложения, которые мы недавно открывали, и найдите то, которое хотите закрепить. На Android 12 вы должны увидеть значок в верхней части окна, изображающий приложение. Нажмите на нее. Кроме того, на Android 11 и ниже вам может потребоваться просто нажать на окно приложения, чтобы открыть меню параметров.
![]()
Шаг 3: Выберите опцию «Закрепить».

Android закрепит соответствующее приложение. Всякий раз, когда вы включаете телефон, вы видите приложение, закрепленное на дисплее, и человек, использующий его, не сможет просматривать или искать другие приложения на вашем устройстве.
Как открепить приложение на Android
Когда человек закончит использовать ваше устройство, вы можете открепить приложение. Вот как вы это делаете.
Чтобы открепить приложение, все, что вам нужно сделать, это одновременно удерживать кнопки «Назад» и «Недавние». Если вы включили параметр «Запрашивать PIN-код перед откреплением», вам сначала придется разблокировать устройство. Если вы не используете PIN-код для разблокировки устройства, используйте выбранный вами метод разблокировки телефона, например сканирование отпечатка пальца.
Если вы не используете трехкнопочную навигацию, вам нужно снова провести пальцем вверх и удерживать жест, чтобы открепить приложение. Он больше не будет отображаться закрепленным на главном экране.
Совместное использование ваших личных устройств с другими
Делиться своей технологией с другими людьми не должно быть неловко. Благодаря закреплению приложения вы можете передать кому-то свой смартфон, не беспокоясь о своих личных данных. Если вы хотите, чтобы ваша конфиденциальная информация была в безопасности, возможно, вам было бы интересно прочитать о 5 лучших приложениях галереи с возможностью скрытия фотографий для Android.
Post Views: 564
Если вы одалживаете свой телефон кому-то для использования определенного приложения и не хотите снова и снова, каждый раз, чтобы разблокировать телефон, каждый раз, чтобы разбудить дисплей, или если вы не хотите, чтобы кто-то шнырял вокруг, прикрепляя необходимое приложение может оказаться очень полезным инструментом.
Закрепление приложений или закрепление экрана также весьма полезно для родителей, которые хотят предоставить своим детям ограниченный доступ только к одному приложению. Другой вариант использования — это когда вы будете использовать одно приложение в течение значительного времени и хотите временно отключить блокировку. Например, если вам периодически нужен калькулятор во время бухгалтерского учета, вы можете просто закрепить приложение и вернуться к нему, просто нажав кнопку питания, не повторяя эту трепу снова и снова.
Что такое закрепление приложения или закрепление экрана?
Прикрепление экрана существует уже много лет. Когда вы закрепляете приложение на экране, никакое другое приложение или главный экран не будут доступны, если вы не открепите приложение и не введете свой графический ключ (или не воспользуетесь биометрической разблокировкой).
И как только вы закрепите приложение, вам не придется разблокировать телефон каждый раз, когда дисплей спит. PIN-код / графический ключ или другие механизмы блокировки будут временно отключены, достаточно просто нажать кнопку питания.
Однако закрепление экрана не работает с навигацией с помощью жестов.
Давайте теперь поговорим о том, как можно закреплять приложения на телефонах Android 10 от разных производителей.
Как закрепить приложения на телефонах Samsung с One UI
Чтобы закрепить приложения на телефонах Samsung, выполните следующие действия:
Шаг 1: Зайдите в Настройки >> Биометрические данные и безопасность >> Другие настройки безопасности.
Шаг 2: Прокрутите вниз до параметра «Закрепить окна» и включите его.
Шаг 3: Как только опция будет включена, перейдите на панель недавних приложений. Нажмите и удерживайте значок приложения, которое хотите закрепить, и нажмите «закрепить это приложение».
Шаг 4: Чтобы открепить приложение, одновременно нажмите клавишу «Назад» и «Последние».
Также проверьте: Как обойти блокировку отпечатков пальцев WhatsApp без рута
Как закрепить приложения на телефонах Xiaomi с MIUI
У MIUI нет встроенной опции для закрепления приложений на данный момент.
Как закрепить приложения на телефонах OnePlus под управлением Oxygen OS
На телефонах OnePlus опция закрепления экрана присутствует в разделе Безопасность и блокировка экрана.
Шаг 1: Зайдите в Настройки >> Безопасность и экран блокировки.
Шаг 2: Разверните «Расширенные функции» и выберите «Закрепление экрана».
Шаг 3: Теперь просто откройте панель недавних приложений и коснитесь меню с тремя точками над миниатюрой приложения, чтобы получить опцию приложения «Закрепить».
Как закрепить приложения на телефонах Realme под управлением ColorOS
На телефонах Realme процесс аналогичен.
Шаг 1: Перейдите в Настройки >> Устройство и конфиденциальность.
Шаг 2: Прокрутите вниз, найдите параметр «Закрепление экрана» и включите его.
Шаг 3: Теперь вы сможете закреплять приложения из меню недавних приложений.
Как закрепить приложения на телефонах Vivo под управлением Funtouch OS
На телефонах Vivo закрепление экрана указано в настройках безопасности.
Шаг 1: Зайдите в Настройки >> Безопасность >> Больше безопасности.
Шаг 2: Включите закрепление экрана
Шаг 3: Теперь вы можете закреплять приложения с помощью значка булавки над миниатюрами приложений в меню последних приложений.
Также проверьте: Как избавиться от Heavy Ads в Google Chrome без использования блокировщика рекламы
Как видите, закрепление и открепление экрана работает практически одинаково на разных телефонах Android. Поскольку в большинстве интерфейсов теперь есть опция поиска в меню настроек, вы можете напрямую искать закрепление экрана и включать эту опцию. Чтобы открепить, просто одновременно нажмите и удерживайте кнопки «Недавние приложения» и «Назад» на панели навигации.
Часто при поиске информации в Интернете или посещении любимых сайтов появляется необходимость сохранить «под рукой» всё самое необходимое. Сегодня мы расскажем как добавить страницу сайта или ярлык в телефоне Андроид на главный экран. Где это может быть полезно? Например, что бы новостной сайт был всегда под рукой. Хозяйкам пригодятся сохраненные страницы сайта с рецептами, советами по дому. Студентам и школьникам – образовательные порталы. Ниже мы дадим подробные инструкции и пошаговые действия как добавить ярлыки наиболее посещаемых сайтов на главный экран смартфона.
Как добавить страницу на главный экран
Процесс создания и добавления ярлыка на стартовый экран телефона зависит от используемого браузера. Отличие может быть в названии пунктов меню. Что бы не путаться мы дадим информацию по самым распространенным браузерам.
Перед всеми манипуляциями мы рекомендуем обновить приложения и браузеры в Play Маркет. Функция сохранения страниц и ярлыков доступна во всех современных веб обозревателях.
Добавляем страницу в Google Chrome
Для добавления страницы сайта в Хроме – откройте любой сайт. После загрузки можно сохранить как главную страницу так и любой раздел сайта. В нашем примере мы рассмотрим этот сайт:
- Нажимаем иконку трех точек в верхнем правом углу. Откроются параметры браузера.

Открываем параметры Google Chrome
- В списке найдите пункт «Добавить на главный экран» и нажмите туда.

Нажимаем Добавить на главный экран
- Откроется форма, в которой можно написать название ярлыка. Или оставить как есть.

Подтверждаем название ярлыка
- Нажимаем «Добавить». После этого можно свернуть браузер, и найти ярлык. Если первый экран был весь заполнен иконками программ – листайте вправо.
- А вот и иконка нашего сохраненного сайта.

Страница добавлена на экран
Интересно. Если открыть сохраненный сайт без подключения к Интернету – откроется страница в «Оффлайн режиме». Это значит что вся текстовая будет доступна, а внешний вид сайта будет не совсем в «презентабельном виде». Это удобно если вам необходимо всегда иметь под рукой текстовые инструкции, характеристики или рецепты. Если открыть при включенном мобильном Интернете или Wi-Fi – страница загрузится в обычном режиме.
Для пользователей Opera
В мобильной Опере все шаги похожи как в примере с Гугл Хром. Открываем необходимый ресурс.
- Кликаем на иконку трех точек в верхнем левом углу. Или в правом(в зависимости от версии браузера).
- В открывшемся меню нажмите пункт «Домашний экран».
Добавляем ярлык в Mozilla Firefox
Если вы пользуетесь браузером Mozilla Firefox тут добраться до пункта сложнее. Разработчики спрятали нужный нам пункт в разделе «Страницы». Как и в предыдущих инструкциях загрузите любой сайт для проверки.
- Нажимаем на иконку трёх точек для доступа к параметрам браузера.
- Находим пункт «Страницы».
- Далее нажмите на «Добавить ярлык страницы».
- В следующем окошке выбираем «Создать ярлык сайта на рабочем столе Андроид».
В справке Гугла постоянно обновляется информация по настройке главного экрана смартфона. Как настроить отображение приложений в нижней части экрана и их расположение. Полезно ознакомиться, если вы только начинаете пользоваться смартфоном.
Сохраняем открытые вкладки браузера
Все современные браузеры поддерживают функцию сохранения открытых вкладок в предыдущей сессии. Это значит что если вы закроете браузер или перезагрузите ваш смартфон. Информация о посещенных ресурсах, сайтах, открытых страницах останется. Кому-то удобнее сохранять ярлыки на рабочий стол. А кто-то просто оставляет все необходимые вкладки открытыми. Как работать с вкладками мы кратко расскажем ниже.
Как работать с вкладками браузера
Посмотреть все открытые страницы можно кликнув на значок вкладок. Обычно это просто цифра внутри квадрата. При клике на цифру откроется список открытых вкладок с сайтами. Переключаться между ними можно выбрав нужную нажав на нее или на название сайта. Закрыть лишний сайт можно по клику на иконку крестика в верхней правой области.

Разбираемся с вкладками браузера
Количество одновременно открытых вкладок прямо влияет на скорость работы вашего смартфона. Для новых устройств можно запускать и по 30-40 страниц одновременно. По этому рекомендуется оставлять не более 10-15 загруженных страниц одновременно. Или закрывать браузер, когда доступ к сайтам не нужен. Так вы разгрузите память смартфона и дольше сохраните заряд батареи.
Если вы пользуетесь вайбером или ватсапом, прочитайте как отключить рекомендации и спам. Для большей безопасности отключите установку из неизвестных источников.
Заключение
Сегодня мы показали как добавить страницу сайта или ярлык в телефоне Андроид на рабочий стол. В дополнении познакомили вас как работать с вкладками в браузере. Напишите в комментариях полезной ли оказалась статья. Задавайте любые вопросы по работе вашего смартфона или приложений в комментариях к этой странице.
Как вывести сайт на главный экран телефона?
Google Chrome: находясь на вкладке с нужным сайтом, нажмите кнопку главного меню в виде троеточия («⋮») и в списке выберите «Добавить на главный экран».
- Как вывести сайт на рабочий стол на телефоне?
- Как установить иконку сайта на главный экран?
- Как поставить иконку сайта на экран телефона?
- Как добавить страницу на телефоне?
- Как закрепить вкладку в телефоне?
- Как добавить закладку на экран телефона?
- Как загрузить иконку сайта?
- Как сохранить страницу сайта на телефоне?
- Как вывести вкладку на рабочий стол?
- Как создать ярлык на рабочем столе?
- Как создать ярлык на рабочем столе телефона айфона?
- Как настроить главный экран телефона?
- Как добавить страницу на главную?
- Как добавить страницу сайт?
- Как найти закладку в телефоне?
- Как сделать ссылку на сайт на телефоне?
- Как добавить закладку на рабочий стол Xiaomi?
- Как добавить закладку на главный экран айфон?
- Как добавить виджет на экран андроид?
- Как добавить страницу на главный экран Xiaomi?
- Как добавить ярлык в гугле на телефоне?
- Как вывести значок сайта на рабочий стол?
- Как добавить сайт на главный экран Google Chrome андроид?
- Как вывести ярлыки на рабочий стол?
Как вывести сайт на рабочий стол на телефоне?
Google Chrome: находясь на вкладке с нужным сайтом, нажмите кнопку главного меню в виде троеточия («⋮») и в списке выберите «Добавить на главный экран».
Как установить иконку сайта на главный экран?
Если у приложения есть ярлыки, вы увидите их список. Коснитесь ярлыка и удерживайте его. Переместите ярлык на нужный экран и отпустите палец.Как добавить объекты на главный экран:
- Проведите по главному экрану снизу вверх.
- Нажмите на приложение и удерживайте его.
- Переместите приложение на нужный экран и отпустите палец.
Как поставить иконку сайта на экран телефона?
Как создать ярлык сайта на рабочем столе Android?:
- Запустите приложение браузер и перейдите на нужный сайт, страничку.
- Чтобы добавить ярлык сайта на рабочем столе Android c помощью Chrome, откройте меню и выберите «Добавить на главный экран»
- После чего ярлык сайта, с нужной страницей будет добавлена на рабочий стол.
Как добавить страницу на телефоне?
Андроид:
- Запустите браузер Google Chrome.
- Зайдите на интересующую Вас страницу и нажмите на три точки в правом верхнем углу экрана
- Выберите пункт Add to homescreen или Добавить на главный экран.
- В открывшемся диалоговом окне можно изменить название ссылки так, чтобы оно хорошо смотрелось на экране.
Как закрепить вкладку в телефоне?
Нажмите на значок приложения вверху изображения:
- Перейдите к экрану, который нужно закрепить.
- Нажмите кнопку «Обзор».
- Проведите вверх по экрану. В правом нижнем углу появится значок «Закрепить».
- Нажмите на него.
Как добавить закладку на экран телефона?
Как добавить закладку:
- Откройте приложение Chrome. на телефоне или планшете Android.
- Перейдите на нужный сайт.
- Справа от адресной строки нажмите на значок «Ещё» коснитесь значка со звездой.
Как загрузить иконку сайта?
Для добавления favicon необходимо разместить следующий html код: <link type=«image/x-icon» href=«/favicon. ico» rel=«shortcut icon»>
Как сохранить страницу сайта на телефоне?
Как сохранить страницу из браузера Chrome:
- Откройте приложение Chrome. на телефоне или планшете Android.
- Перейдите на страницу, которую хотите сохранить.
- Справа от адресной строки нажмите на значок «Ещё» «Скачать».
Как вывести вкладку на рабочий стол?
Как создать ярлык на рабочем столе для быстрого доступа к веб-странице:
- В браузере Chrome в правом верхнем углу нажмите на значок «Ещё» Дополнительные инструменты Создать ярлык.
- Введите название ярлыка.
- Чтобы открывать веб-страницу в отдельном окне, установите флажок Открыть в отдельном окне.
- Нажмите Создать.
Как создать ярлык на рабочем столе?
Щелкните название программы или плитку правой кнопкой мыши и выберите Открыть место хранения файла. Щелкните правой кнопкой мыши название программы и выберите команды Отправить > Рабочий стол (создать ярлык). На рабочем столе появится ярлык для программы.
Как создать ярлык на рабочем столе телефона айфона?
Как добавить ярлык для адреса, который вы часто посещаете:
- Проведите слева направо по заблокированному экрану вашего устройства iPhone или iPad, чтобы увидеть список виджетов.
- Прокрутите вниз и нажмите Изменить.
- Нажмите «Добавить»
- Нажмите Готово.
Как настроить главный экран телефона?
Изменение настроек главного экрана:
- Перейдите на главный экран Android TV. Нажмите на значок Настройки в верхней части экрана.
- Выберите Настройки устройства Главный экран.
- Нажмите Настроить каналы.
- Выберите канал, который нужно включить или отключить.
Как добавить страницу на главную?
Выбор главной страницы:
- Откройте Chrome на компьютере.
- В правом верхнем углу нажмите на значок с тремя точками Настройки.
- В разделе «Внешний вид» включите параметр Показывать кнопку «Главная страница».
- Выберите в качестве главной страницу быстрого доступа или любой нужный вам сайт.
Как добавить страницу сайт?
Как добавить страницу:
- Откройте сайт в новой версии Google Сайтов на компьютере.
- На панели справа нажмите Страницы.
- Наведите указатель мыши на значок «Добавить».
- Нажмите «Создать страницу».
- Введите название страницы.
- Нажмите Готово.
Как найти закладку в телефоне?
1. В режиме чтения нажмите на середину экрана. 2. В верхней части экрана появится панель управления, нажмите на ней на значок закладки.
Как сделать ссылку на сайт на телефоне?
Вот как это сделать:
- Откройте Firefox для Android и перейти на вашу любимую веб-страницу.
- Нажмите кнопку меню (либо под экраном на некоторых устройствах, либо справа вверху браузера), а затем нажмите на Страница.
- Нажмите Добавить ярлык страницы.
- Ваш ярлык должен теперь появиться на вашем домашнем экране.
Как добавить закладку на рабочий стол Xiaomi?
Кликаем на режим «С меню приложений». Свайп с нижнего края дисплея приведет к появлению общего списка утилит. Требуется найти нужный список для размещения ярлыка программы, удержать его в течение нескольких секунд для активации режима переноса, подтянуть к верхнему краю для переключения на рабочий стол.
Как добавить закладку на главный экран айфон?
Как создать ярлык сайта на домашнем экране iPhone или iPad:
- Откройте на своем iOS-устройстве браузер Safari.
- Зайдите на интересный для вас сайт.
- Нажмите на кнопку Поделиться (если вы не видите нижнего меню, нажмите внизу экрана).
- В появившемся меню выберите На экран «Домой».
Как добавить виджет на экран андроид?
В левом верхнем углу устройства появится значок плюса. Нажмите на него. Выберите приложение, виджет которого вы хотите разместить. Выберите нужный размер и нажмите на кнопку «Добавить виджет» в нижней части экрана.
Как добавить страницу на главный экран Xiaomi?
Возможности стандартного браузера MIUI в смартфонах Xiaomi:
- удерживаем нужную иконку на главной странице браузера;
- после активации меню редактирования начального экрана, перетаскиваем необходимую страницу в эту область предупреждения «Добавить на рабочий стол».
Как добавить ярлык в гугле на телефоне?
Откройте раздел Виджеты на устройстве Android. Перетащите его на главный экран. В верхней части экрана выберите способ, передвижения: на автомобиле, на общественном транспорте или пешком. Укажите пункт назначения и название ярлыка.
Как вывести значок сайта на рабочий стол?
Как создать ярлык на рабочем столе для быстрого доступа к веб-странице:
- В браузере Chrome в правом верхнем углу нажмите на значок «Ещё» Дополнительные инструменты Создать ярлык.
- Введите название ярлыка.
- Чтобы открывать веб-страницу в отдельном окне, установите флажок Открыть в отдельном окне.
- Нажмите Создать.
Как добавить сайт на главный экран Google Chrome андроид?
, можно установить любой сайт:
- Откройте приложение Chrome. на телефоне или планшете Android.
- В правом верхнем углу нажмите на значок с тремя точками Настройки.
- В разделе «Дополнительные» нажмите Главная страница.
- Выберите главную страницу Chrome.
Как вывести ярлыки на рабочий стол?
В Windows проводнике перейдите к документу или файлу, для которого вы хотите создать ярлык на рабочем столе. Щелкните правой кнопкой мыши имя документа и выберите команду Создать ярлык. В Windows 8 нужно будет нажать кнопку Отправить > рабочий стол (создать ярлык).
Ответить
Если у вас есть дети, то скорее всего вы не раз слышали просьбу воспользоваться вашим телефоном. Отговорки обычно прокатывают только первые несколько раз. Давая своему ребенку телефон, нельзя быть уверенным в том, что он не начнет запускать все подряд приложения.
Если у вас телефон Samsung Galaxy, то с помощью функции прикрепить окна можно ограничить ребенка только одним приложением. Он не сможет переключится на другое приложение и будет ограничен только одним.
Что такое функция прикрепить окна на Самсунг
Когда функция прикрепить окна включена, пользователь ограничен тем приложением, которое находится в данный момент на экране. Пока приложение прикреплено, все другие функции телефона заблокированы. Это довольно удобно, когда вы хотите разрешить детям играть в какую-то игру, смотреть YouTube, но не хотите, чтобы он запускал другие программы, делал фотографии или качал неизвестные приложения из Play Market.
Как пользоваться функцией прикрепить окна на Самсунг
Для того, чтобы воспользоваться функцией прикрепить окна, нужно включить специальную настройку в телефоне. Для этого делаем следующее.
1. Открываем настройки телефона и переходим в раздел Биометрия и безопасность.
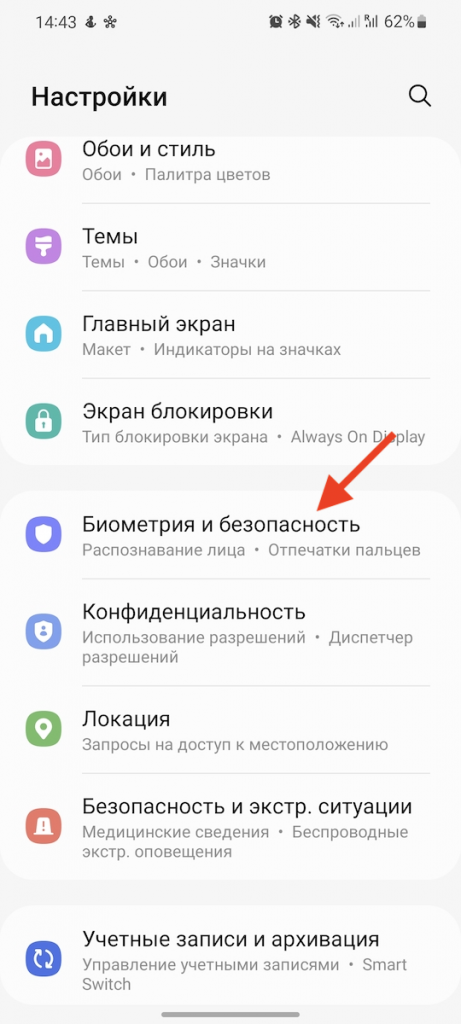
2. Другие параметры безопасности.
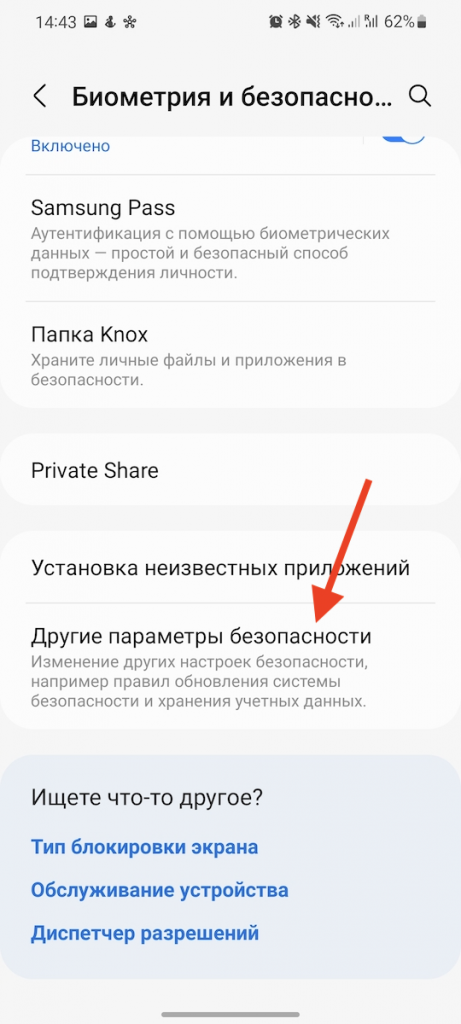
3. Включаем прикрепить окна.
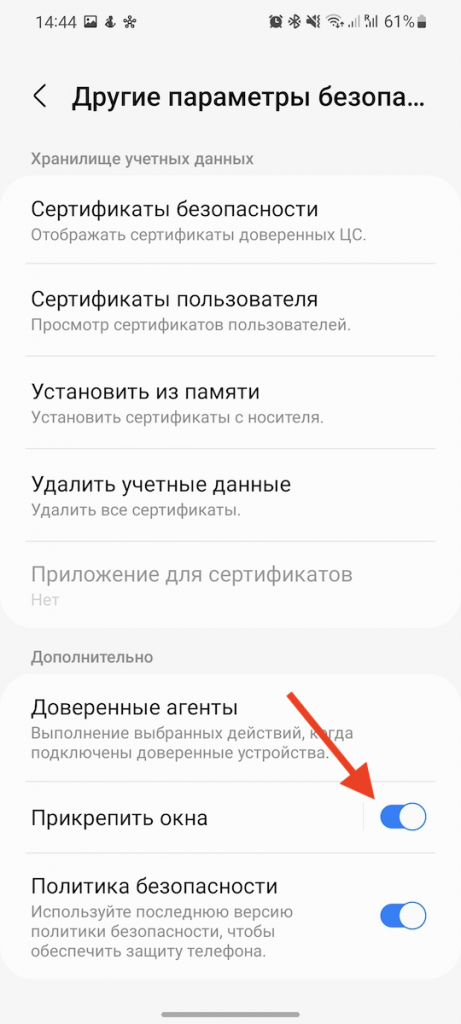
Чтобы получить краткую информацию о том, как работает эта функция, тапаем по самой надписи, чтобы попасть в раздел с помощью.
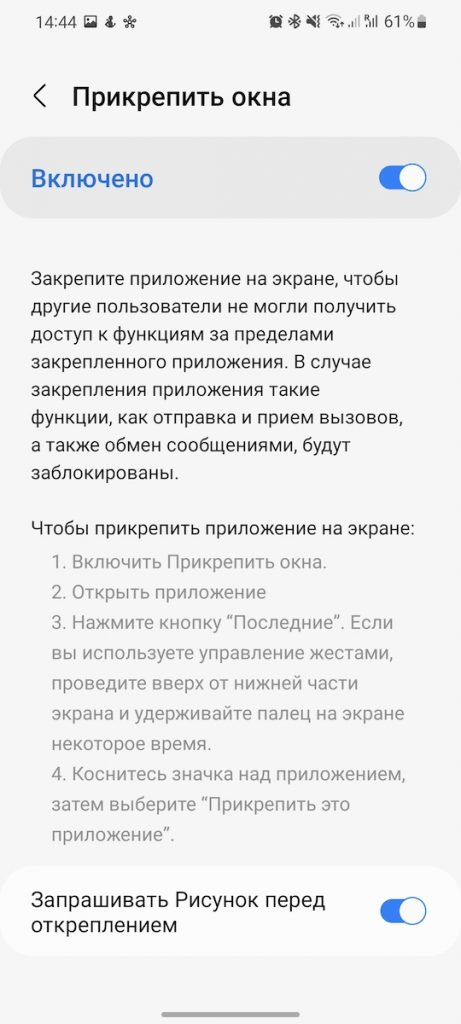
Включение прикрепить окно для приложения в Самсунг
После того, как вы включили функцию прикрепить окна, вы можете закрепить любое приложение на экране вашего телефона. Приложение будет на экране телефона до тех пор, пока вы не введете пин код или отпечаток пальца.
Для того, чтобы прикрепить окно, нужно зайти в список последних запущенных приложений. Это делается либо по нажатию на кнопку с тремя полосками внизу экрана, либо по свайпу снизу и удержанию.
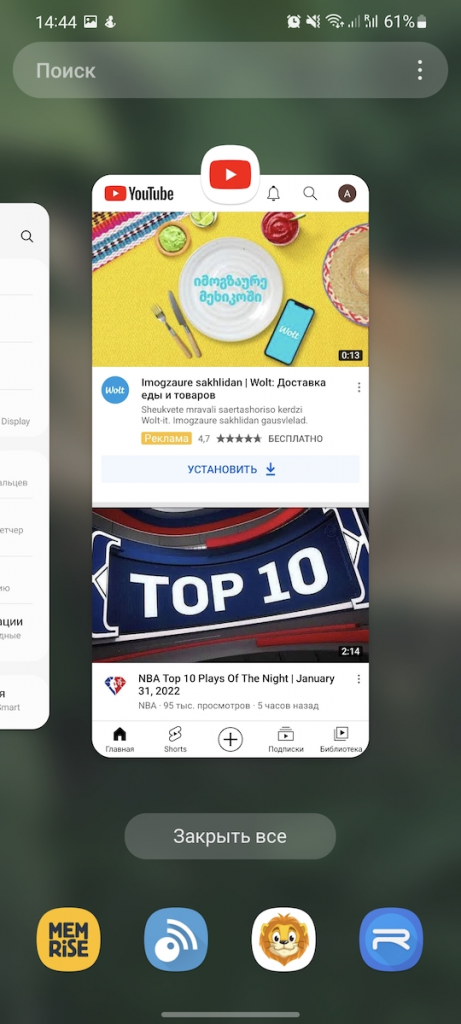
Для примера, я будут прикреплять приложение YouTube.
Дальше тапаем по иконке того приложение, которое нужно прикрепить.
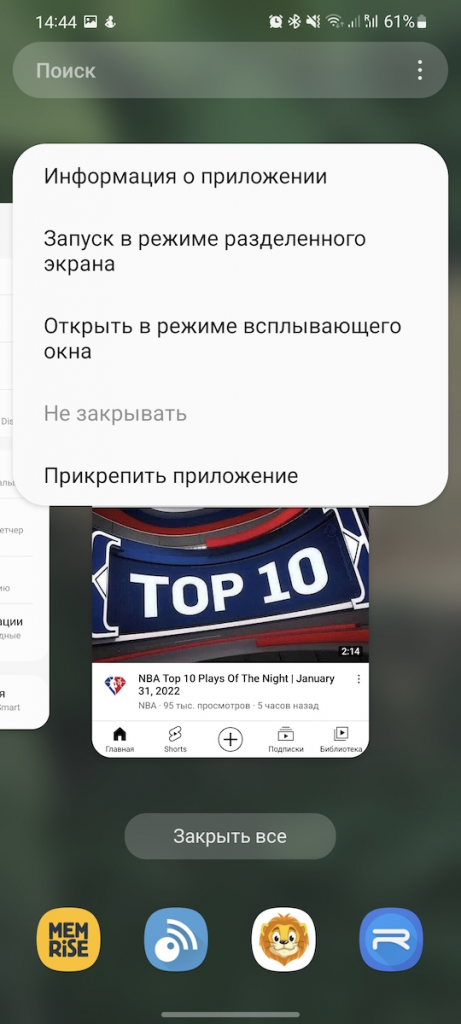
И выбираем Прикрепить приложение.
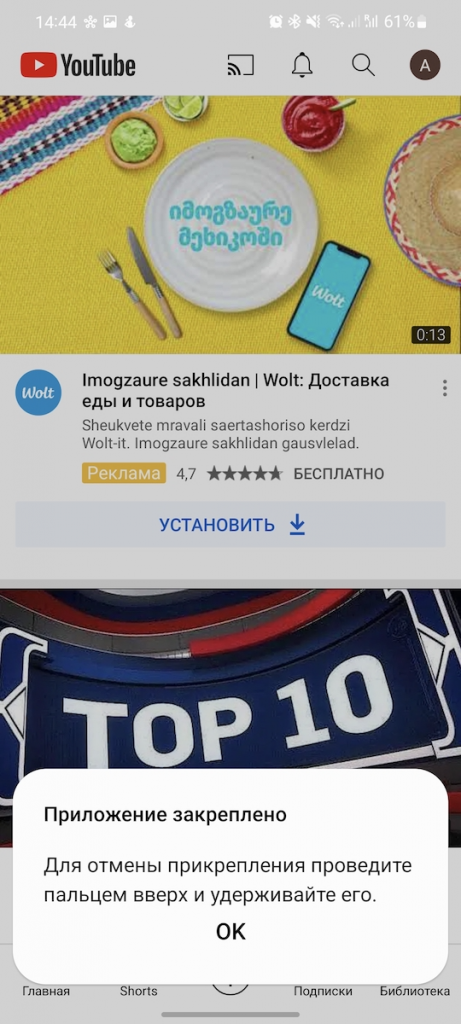
После этого приложение будет открыто, но вы не сможете его закрыть или переключиться на другую программу обычным способом.
Как открепить прикрепленное окно
Открепление прикрепленного окна может отличаться на некоторых устройствах. Если у вас выключены жесты навигации, то для открепления нужно одновременно нажать и удерживать кнопки Назад и Последние внизу экрана. Это левая и правая кнопка соответственно.
Если вы пользуетесь жестами навигации, то для того, чтобы открепить прикрепленное окно, нужно провести пальцем снизу вверх и удерживать. После чего появится экран блокировки, где нужно ввести свой пин, разблокировать телефон по лицу или войти с помощью отпечатка пальца.
На некоторых устройствах Самсунг способ может отличаться, поэтому всегда внимательно читайте то, что написано на экране, когда вы закрепляете приложение.
Содержание
- 1 Как закрепить вкладки
- 1.1 На компьютере
- 1.2 На телефоне
- 2 Как открыть закрепленные вкладки
- 3 Почему пропадают закрепленные вкладки
Одной из важнейших функций браузера являются вкладки, которые отличают любой браузер от обычного обозревателя. Благодаря вкладкам можно открывать неограниченное количество сайтов и перемещаться между ними в пару кликов.
Но интересное здесь то, что любую вкладку можно закрепить – таким образом вкладка будет сохранена в панели даже после закрытия браузера до того момента пока она не будет закрыта. Далее мы рассмотрим как закрепить и открепить вкладки в Яндекс браузере на телефоне и компьютере.
Как закрепить вкладки
Закрепление вкладок в Яндекс браузере выполняется всего в пару кликов, о чем мы и поговорим в следующих разделах.
На компьютере
Для того, чтобы закрепить вкладку в десктопной версии браузера, необходимо выполнить следующее:
- Открываем вкладку, которую нужно закрепить, и кликаем по ней правой кнопкой мыши.

- В отобразившемся меню кликаем по кнопке «Закрепить вкладку».

- После этого вкладка уменьшится до квадратного размера – это говорит о том, что вкладка закреплена и она будет отображаться всегда, даже после выключения браузера.

Таким образом можно закрепить неограниченное количество вкладок независимо от того, сколько на вашем компьютере оперативной памяти. Это связано с тем, что закрепленные вкладки открываются только тогда, когда это нужно, поэтому они и не потребляют память во время активности браузера.
На телефоне
В мобильной версии браузера вкладки по умолчанию сохраняются после выхода из приложения. То есть, если при выходе из браузера вы не закрыли активные вкладки, то они будут запущены при следующем запуске приложения. Это единственный способ сохранить запущенные вкладки – не закрывать их при выходе.
Опции закрепления вкладок на мобильном устройстве к сожалению нет.
Как открыть закрепленные вкладки
Для того, чтоб открыть закрепленные вкладки на компьютере, достаточно кликнуть по ним после запуска браузера. Давайте рассмотрим на примере как это можно сделать:
- Запускаем на компьютере Яндекс браузер, и обращаем внимание на верхний левый угол – там выбираем закрепленную вкладку, которую нужно открыть.

- Таким образом, после выбора вкладки, она будет выделена белым цветом – это означает, что в данный момент вкладка находится в активном состоянии.

Почему пропадают закрепленные вкладки
Есть несколько причин, по которым могут пропадать вкладки:
- Одна из распространенных проблем – это открытие нового окна браузера и последующее завершение его работы. Дело в том, что при запуске нового окна браузера, в нем отсутствуют все закрепленные вкладки. Поэтому, если закрыть данное окно, то вместе с ним внесутся и изменения – то есть удалятся все закрепленные вкладки.
- Внезапное отключение питания может повлиять на закрепленные вкладки.
- Если ни один из вышеуказанных пунктов вам не подошел, то обратите внимание на вирусы, зачастую они могут влиять на отключение закрепленных вкладок.
Теперь вы знаете как закрепить вкладки в Яндекс браузере. Спасибо за внимание!
