В Андроиде применяется функция многозадачности, в которой поддерживается быстрый переход между разными приложениями.
Благодаря этому можно выделить, вырезать или копировать текст на Андроиде (даже с картинками, если они имеются). После этого скопированную информацию можно из одного приложения перенести (вставить) в другое приложение.

Содержание (кликабельно):
1) Как выделить текст на Андроиде
2) Что можно делать с выделенным текстом, знает контекстное меню
3) Кнопка «Поделиться» на Андроиде для вставки текста
4) Как копировать текст на Андроиде и как его вставить
5) Опции контекстного меню: «Вырезать», «Вставить»
6) Не работает «Копировать», «Вставить», «Вырезать»
Ниже приведены скриншоты для версии операционной системы Андроид 5.
Как выделить текст на Андроиде
 Нам понадобится любое приложение с информацией (текстовой, графической).
Нам понадобится любое приложение с информацией (текстовой, графической).
Для примера откроем на Андроиде страницу на ЭТОМ же сайте, где Вы сейчас находитесь. Коснитесь экрана в области текста или картинки и не отпускайте палец, пока не появятся ползунки (ограничители) для выделения текста( долгое нажатие или длинный тап).
Если держать палец на каком-либо слове, например, на слове «Освоить» (1 на рис. 1), то на экране будет выделено слово «Освоить». Вместе с ползунками появится верхняя панель для работы с текстом (на рис. 1 отмечена цифрой 2).

Рис. 1. Открыли текст и удерживали палец до появления ползунков
Сначала следует выделить текст для его последующего копирования. Для этого нужно потянуть за второй (правый) ползунок вниз (5 на рис. 2). Таким образом, второй ползунок можно сдвинуть до конца абзаца или до конца текста. Будет выделена необходимая часть текста.
На Андроиде есть кнопка «Выделить все» (3 на рис. 2) для того, чтобы выделить все, что открыто на экране. Например, на моем сайте после нажатия на «Выделить все» будут выделен не только текст статьи, но и все комментарии, все рубрики и т.д.

Рис. 2. Выделен текст. Кнопки Копировать, Поделиться, Выделить все, Поиск
Что можно делать с выделенным текстом, знает контекстное меню
После того, как текст (частично или весь) с картинками или без них будут выделены, в верхнем, контекстном меню станет видно, какие есть возможности для дальнейшей работы с выделенной информацией:
Цифра 1 на рис. 2 – кнопка «Копировать» позволяет копировать текст на Андроиде (с картинками при их наличии) и автоматически поместить текст в буфер обмена.
Цифра 2 на рисунке 2 – кнопка «Поделиться» помогает быстро найти приложение и автоматически разместить в нем выделенный текст с картинками, если они есть.
3 на рис. 2 – кнопка «Выделить все» выделяет все, что есть.
6 на рис. 2 – кнопка «Поиск» проводит автоматический поиск выделенного текста в Интернете через сервис Google.
Как выделенный текст переместить
Как выделенный текст поместить там, где нам это нужно? (Кстати, текст можно поместить только в то приложение, которое поддерживает ввод текста.) Для этого можно пойти двумя путями:
- самый быстрый способ – воспользоваться кнопкой «Поделиться». После нажатия на нее выделенный текст автоматически будет помещен в нужное приложение.
- второй способ (тише едешь, дальше будешь) – использовать кнопку «Копировать», подробнее об этом ниже.
Самый короткий путь для вставки выделенного текста – это воспользоваться на Андроиде кнопкой «Поделиться» (показана на рисунке 2 с помощью цифры 2).
Кнопка «Поделиться» на Андроиде для вставки текста
1) Как я писала выше, выделяем на экране текст (весь текст или часть текста).
2) Нажимаем кнопку «Поделиться» на Андроиде (2 на рис. 2).
3) Откроется новая панель «Поделиться» (рис. 3) и появится возможность выбрать приложение, чтобы автоматически поместить туда ранее выделенный текст.

Рис. 3. Панель «Поделиться»: выбор приложения для вставки текста
Выбираем приложение, например, «Заметки». Жмем на кнопку «Заметки».
4) Все, выделенный ранее текст автоматически вставлен в «Заметки» (рис. 4):

Рис. 4. Вставка выделенного текста в Заметки
Итак, чтобы копировать текст на Андроиде и затем вставить его с помощью кнопки «Поделиться» понадобится:
- Выделить текст.
- Нажать кнопку «Поделиться».
- Выбрать приложение для вставки текста. Все, текст автоматически будет вставлен.
Что делать, если нет необходимого приложения в панели «Поделиться»? Какой есть еще способ для вставки выделенного текста?
Этот способ хорошо известен тем, кто знаком с Windows, там он называется копипаст или «Копировать – Вставить». В Windows для этого есть горячие клавиши Ctrl+C (копировать) и Ctrl+V (вставить). В Андроиде так же можно использовать похожий принцип для копирования и вставки текста.
Кнопка «Копировать» на Андроиде
1) После того, как текст (с картинками при их наличии) на экране выделен, можно нажать на кнопку «Копировать» текст на Андроиде (1 на рис. 2). Текст будет скопирован в буфер обмена, но это никак не отразится на экране вплоть до момента вставки текста. После этого
- переходим в нужное приложение,
- там делаем длинный тап, появится кнопка «Вставить»,
- жмем «Вставить». Все, из буфера обмена текст помещен в приложение.
Как копировать текст на Андроиде и как его вставить
2) Ищем приложение или иной объект для вставки текста из буфера обмена. Например, на Андроиде можно открыть «Приложения» и выбрать там приложение «Заметки» (1 на рис. 5). Или можно зайти в любое другое приложение, где требуется вставить текст, скопированный ранее в буфер обмена.

Рис. 5. Открыли Заметки для вставки текста
В приложении «Заметки» (или в другом приложении) нужно сделать длинный тап в поле ввода текста (рис. 5) для того, чтобы
- поставить ползунок в то место, куда будет вставлен текст (тем самым указать место для вставки текста),
- и чтобы появилось контекстное меню.
В результате в Заметках появится ползунок в месте для вставки текста (1 на рис. 6) и кнопка «Вставить» (2 на рисунке 6), нажимаем «Вставить»:

Рис. 6. Ползунок и кнопка «Вставить» в Заметках
Будет вставлен текст, который был ранее скопирован в буфер обмена. Таким образом, часть текста, которая была выделена на блоге compgramotnost.ru (рис. 2), теперь перенесена в приложение «Заметки», как показано выше на рис. 4.
О контекстном меню
Если в Андроиде делать длинный тап на чистом поле для ввода текста, то появляется контекстное меню только с кнопкой «Вставить». А что, собственно, еще можно сделать на чистом поле?!
Если же сделать длинный тап на тексте (а не на чистом месте), то появится контекстное меню с бОльшим количеством возможностей (кнопок), например, «Выделить все», «Вырезать», «Копировать», «Вставить». На то оно и контекстное меню, чтобы понимать, что в данном конкретном (контекстном) случае пользователь может сделать со своими данными, точнее, со своим текстом. Андроид понимает это и предоставляет нам такие возможности через контекстное меню.
Опции контекстного меню «Вырезать», «Вставить»
В приложении Заметки делаем длинный тап на слове «Освоить». Слово будет выделено и появится контекстное меню, где предоставляются 4 возможности:
- «Выделить все»,
- «Вырезать»,
- «Копировать»,
- «Вставить».
Кликаем (тап) по «Выделить все» (рис. 7):

Рис. 7. Меню: Выделить все, Вырезать, Копировать, Вставить
После тапа по «Выделить все» выделяется весь текст. При этом контекстное меню сохраняется, кликаем по кнопке «Вырезать» (1 на рис. 8).

Рис. 8. Текст выделен, можно тапнуть «Вырезать»
После тапа по кнопке «Вырезать» весь текст, который был выделен, удаляется. Но при этом он сохраняется в буфере обмена. Причем сохраняется до тех пор, пока новые данные, отправляемые в буфер обмена, не сотрут его из буфера обмена и не заменят старый текст в буфере обмена на новую информацию (рис. 9).

Рис. 9. Чистое поле, значит, текст вырезан и помещен в буфер обмена Андроида
Снова делаем длинный тап в месте ввода текста (в любом приложении), то есть, нужно прикоснуться к экрану и удерживать палец до появления ползунка и меню «Вставить» (1 на рис. 10).
Кликаем по «Вставить» (рис. 10):

Рис. 10. Меню «Вставить» для вставки текста из буфера обмена
Появляется текст из буфера обмена, куда он был автоматически помещен после операции «Вырезать» (рис.11).

Рис. 11. Текст вставлен из буфера обмена
Таким образом, текст сначала следует выделить: частично или выделить все. Выделенный текст можно скопировать или вырезать, после чего текст попадет в буфер обмена.
Из буфера обмена текст можно поместить в любое приложение, которое поддерживает ввод текста. Для этого открываем приложение, делаем длинный тап и жмем «Вставить». Итак,
- текст (с картинками при их наличии) нужно «Выделить»,
- затем «Скопировать» или «Вырезать»,
- открыть приложение и
- «Вставить» текст.
Обратите внимание: Без указания ссылки на сайт источника информацию (текст, картинки) с большинства сайтов можно копировать, разве что, только для личного применения. В остальных случаях требуется указывать активную ссылку на источник информации. Если выкладывать скопированный текст или картинку в Интернет и там использовать это с какой-либо целью без активной ссылки на источник (на сайт), то это может иметь негативные последствия, так как нарушаются авторские права.
Не работает «Вставить», «Копировать» и «Вырезать»
Операции выделения, копирования, вырезания и вставки в некоторых случаях НЕ работают или выполняются как-то странно. Пользователи иногда делают поспешные выводы о том, что на их устройстве такие операции вообще невозможны. Действительно ли это так?
Начнем с того, что операции “Выделить”, “Копировать” и “Вставить” работают во всех версиях Андроида. Более того, они работают в операционных системах Windows и iOS.
Чаще проблема бывает не в Андроиде, а в том, ЧТО пользователь пытается выделить, копировать и вставить, а также на каком ресурсе находится такая информация.
Например, операции “Выделить”, “Копировать” и “Вставить” могут не работать там, где стоит защита от таких операций. На некоторых сайтах разработчики специально ставят защиту от копирования, чтобы избежать распространения информации со своих ресурсов. Также PDF формат, широко распространенный в Интернете, часто защищен от копирования. Это только пара примеров запрета копирования данных, на самом деле их больше.
Еще один момент касается скорости выполнения процедуры копирования — вставки. На старом загруженном разными приложениями Андроиде надо еще постараться, чтобы скопировать и вставить информацию. Там выделение и копирование работает медленно. Опция «Вставить» после тапа (нажатия пальцем) появляется далеко не с первой попытки. И кажется, что копирование не работает, как должно работать. Но тем не менее при некотором терпении и старании все благополучно выделяется и копируется, а затем вставляется.
Напоследок замечу, что операция “Вставить” работает не везде, а только там, где это предусмотрено. Например, если Вы захотите на моем сайте выполнить такую процедуру, то скопированный текст можно вставить только в комментарии к статье. Но этот же текст нельзя поместить внутри самой статьи.
Получается, что операции «Выделить», «Скопировать», «Вставить», «Вырезать» являются так называемыми контекстными операциями. То есть эти операции работают там, где им как бы «позволено» работать.
Также по теме:
Жесты на Андроиде, какие они бывают?
Как передать файлы с Андроида на компьютер и наоборот
Набор текста на Андроиде
Как сделать скриншот экрана на Андроиде с телефона Samsung
Получайте актуальные статьи по компьютерной грамотности прямо на ваш почтовый ящик.
Уже более 3.000 подписчиков
.
Важно: необходимо подтвердить свою подписку! В своей почте откройте письмо для активации и кликните по указанной там ссылке. Если письма нет, проверьте папку Спам.

Смартфоны используются для решения самых разных задач. В частности, они прекрасно подходят для работы с текстами за счет сенсорных экранов сравнительно больших размеров. Даже если вы не пишите длинные тексты при помощи гаджета, то наверняка отправляете сообщения через мессенджеры, и при решении этой задачи может понадобиться функция копирования и вставки. Поэтому важно разобраться, как скопировать текст на телефоне с операционной системой Андроид.
Как скопировать текст
Если вы хотите поделиться со знакомым человеком фрагментом текста или желаете вставить его в свой текстовый файл, то сначала вам понадобится выделить интересующий отрезок. Для этого нужно открыть исходный материал, который может быть доступен как через отдельный документ, так и через страницу интернет-браузера на сайте.
Для выделения необходимо задержать палец на нужном слове. Если в дальнейшем вы хотите передать целое приложение или абзац, то сможете отрегулировать выделение при помощи ползунков, которые появятся на экране. Вместе с ними после совершения действия «Выделить» на экране появится контекстное меню с дополнительными опциями.
Здесь будет функция «Скопировать». Нажав на соответствующую кнопку, вы скопируете выделенный фрагмент и в дальнейшем сможете его вставить в любом удобном месте.
Итак, закрепим информацию в виде пошаговой инструкции, необходимой для копирования:
- На 1-2 секунды задержите палец на любом слове, пока оно не выделится.
- Используя ползунки, выделите нужный фрагмент.
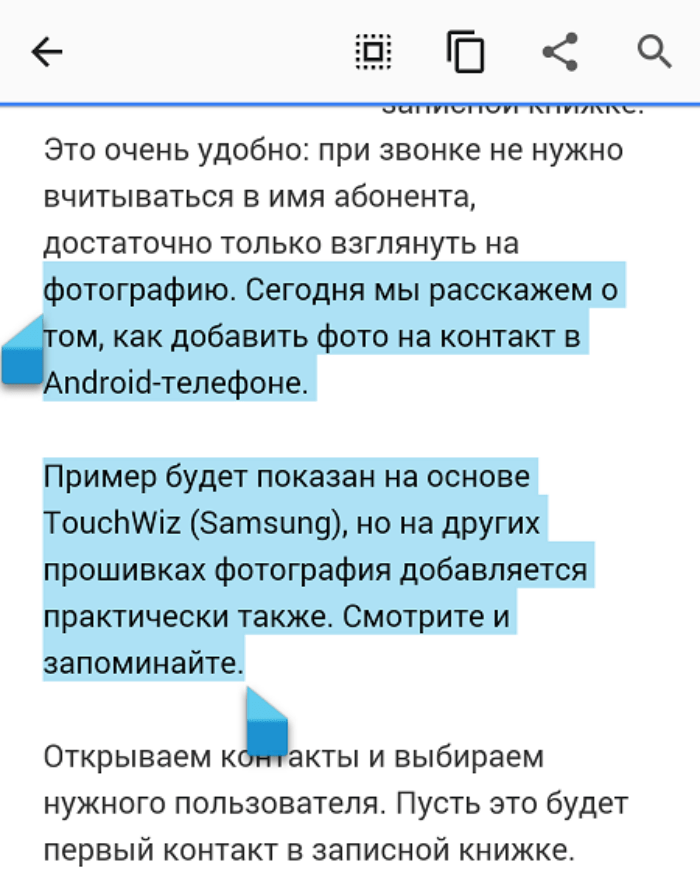
- Через всплывающее меню нажмите кнопку «Скопировать».

Наряду с кнопкой «Копировать» в меню, появляющемся в процессе выделения, будет присутствовать еще одна опция – «Вырезать». Она отличается от стандартного копирования, а потому требует дополнительного пояснения.
Чем «копировать» отличается от «вырезать»
Когда мы совершаем действие «Копировать» на мобильном устройстве, то мы сохраняем выделенный отрезок в исходном документе, но при этом получаем возможность вставить его в другой файл или сообщение. Опция «Вырезать» работает иначе. Выбрав ее, вы удалите отрезок из исходного текста, но оставите возможность для дальнейшей вставки фрагмента.
Отметим, что опция «Вырезать» доступна далеко не всегда. Как правило, ее можно встретить при выделении текста в файле (заметке). Если речь идет о текстовом материале, размещенном на каком-либо интернет-ресурсе, то вам будет доступна только функция «Скопировать», так как удалить фрагмент, доступный только его автору, нельзя.
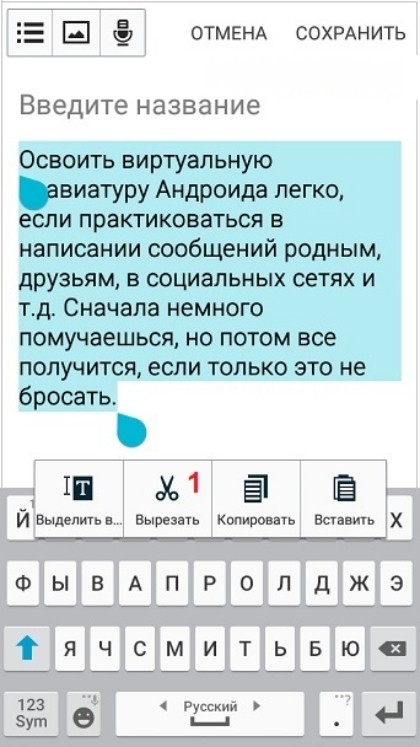
Копирование изображения
Для последующей вставки в текстовый документ или сообщение можно скопировать далеко не только текст, но и другие файлы. Например, картинки, которые вы встретите в интернете или другом файле. Принцип копирования будет такой же, как и в случае с текстом, то есть вам понадобится:
- Задержать палец на понравившейся картинке, дождавшись момента, когда она выделится.
- При желании тапнуть по другим изображениям, доступным на странице, для их выделения.

- Нажать кнопку «Копировать» через всплывающее меню.
В отличие от текстовых фрагментов, при копировании картинок через веб-браузер пользователю может быть недоступна опция «Скопировать».
Также в зависимости от используемого приложения контекстное меню с дополнительными функциями и вовсе может отсутствовать. Имейте это в виду, если решите скопировать изображение.
Последующая вставка
Теперь о том, как осуществляется последующая вставка изображения или текстового фрагмента. В большинстве случаев осуществить задуманное помогает следующая инструкция.
- Откройте текстовый документ или окно чата.
- Задержите палец на свободной области строки ввода.

- Нажмите кнопку «Вставить» через контекстное меню, появившееся на экране.
Этот алгоритм работает как с текстами, так и с картинками, поэтому вы не должны столкнуться с затруднениями в процессе выполнения операции. Если же проблемы все-таки возникнут, настоятельно рекомендуем дочитать материал до последнего пункта, где будут подробно рассмотрены все ошибки и способы их исправления.
Извлечение текста из картинки
Бывает так, что пользователю нужно скопировать текст, однако он представлен в виде картинки. Разумеется, в такой ситуации можно просто вставить в документ изображения. Но, если вам требуется только текст, придется немного повозиться. В этом поможет приложение Google Фото или Google Keep. Оба направлены на работу с картинками и предлагают владельцам смартфонов массу дополнительных функций, среди которых есть извлечение текста. Итак, вам понадобится:
- Установить соответствующее приложение (например, Google Keep) через Play Маркет или любой другой источник.
- Запустить программу и выдать запрашиваемые разрешения.
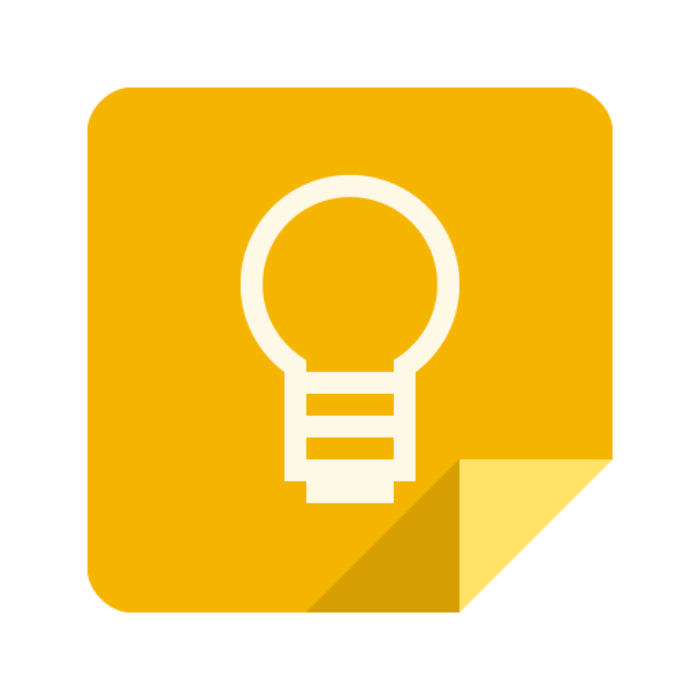
- В случае с Google Keep тапнуть по значку изображения, который расположен в нижней части экрана.
- Выбрать нужную картинку.
- Задержать палец на тексте, нанесенном на изображение.
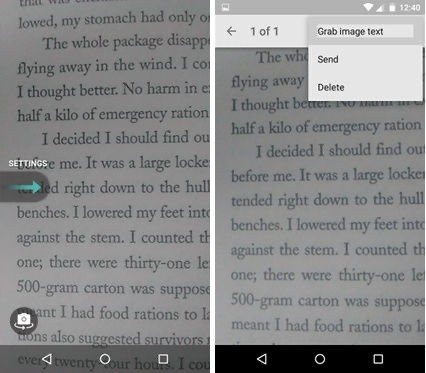
- Через «три точки» нажать кнопку «Захватить текст изображения».
- Дождаться извлечения.
- Скопировать интересующий фрагмент.
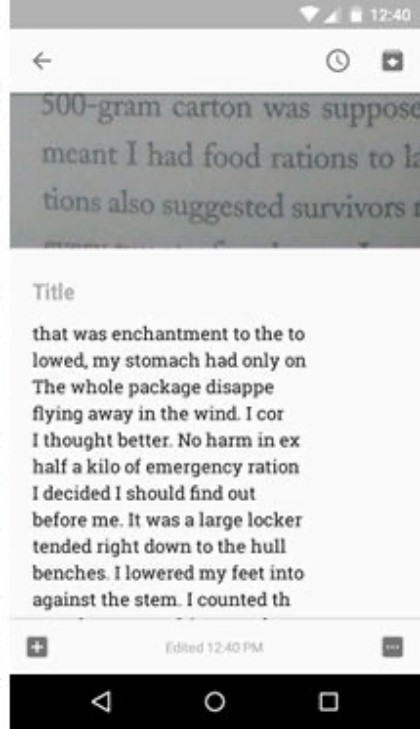
- Выполнить действие «Вставить» в текстовом документе или окне чата.
В отличие от стандартного копирования и вставки, этот способ потребует от вас больше времени. Однако и задача по извлечению текста значительно более сложная, чем копирование готового фрагмента.
История буфера обмена
Возвращаясь к опции «Вставить», стоит отметить, что вставлять текстовые фрагменты можно не только через контекстное меню. При копировании информации приложение вашей виртуальной клавиатуры сохраняет слова и целые абзацы в буфер обмена. Следовательно, вы можете вставить слово или целый абзац следующим образом:
- Откройте окно чата или текстовый документ.
- Тапните по свободной области строки ввода.
- Нажмите на сохраненный ранее фрагмент, который нужно вставить (будет отображаться чуть выше виртуальной клавиатуры).

В зависимости от программного обеспечения смартфона опция вставки при помощи буфера обмена может быть доступна в контекстном меню, вызываемом удержанием пальца на свободной области строки ввода. Тогда наряду с опциями «Скопировать» и «Вставить» вы найдете опцию «Буфер обмена». Далее останется выбрать интересующий фрагмент и подтвердить его вставку.
Возможные проблемы
При выполнении функций «Скопировать» и «Вставить» вы можете столкнуться с различными проблемами. В частности, вам может оказаться недоступен пункт «Буфер обмена», если вы решите вставлять текстовый фрагмент через историю копирования. Тогда есть смысл обратиться к интерфейсу виртуальной клавиатуры, где порой прячется этот раздел, или установить сторонний софт (например, SwiftKey от Microsoft).
Чаще всего сложности возникают при копировании изображений, поскольку при удержании пальца на картинке зачастую не появляется контекстное меню или отсутствует функция «Скопировать». В первом случае рекомендуется сделать скриншот картинки, сохранив ее на мобильное устройство.
Во втором сценарии можно нажать кнопку «Скачать». В обоих случаях после загрузки изображения его удастся вставить через «Галерею» или приложение для работы с текстом, выбрав опции прикрепления файла.

На самом деле все очень просто. Допустим, что вам нужно скопировать какой-то определенный текст в браузере. Для этого просто тапните в нужное место и не убирайте палец с экрана порядка 1-2 секунд, пока не увидите следующее:

Видите синие скобки? С их помощью вы можете выбирать текст, который хотите скопировать, для этого просто потяните скобку пальцем, например:

После того, как текст был выделен, вы можете скопировать его. Для этого нужно нажать на одну из кнопок в верхней части экрана. Вот кнопки:
- Первая из них выделяет весь текст.
- Вторая копирует выбранный текст.
- Третья позволяет поделиться выбранным текстом, например, в ВК или отправить его по e-mail.
- Четвертая кнопка — поиск по тексту.
Допустим, что вы скопировали текст. Что дальше? Дальше открываете файл, куда его копируете. В нашем случае это блокнот. Запускаете приложение, нажимаете пальцем на строку и удерживаете, пока не появится меню. В меню нажимаете на кнопку «Вставить».
Текст перенесен в блокнот.
Кстати, если есть возможность, то помимо кнопки «Скопировать» вы увидите кнопку «Вырезать»:
Вот так легко и просто пользоваться возможностями операционной системы Android.
Содержание статьи
Содержание
- Встроенные функции
- Скачиваемые программы
- Как выделить текст на Андроиде
- Копируем и вставляем текст
- Копируем и вставляем ссылку
- Копируем и вставляем специальные символы
- Вырезаем и вставляем текст на Андроид
- Почему не получается скопировать текст?
Встроенные функции
Все функции для копирования и вставки текста уже заложены в базу смартфонов на ОС Андроид. Освоить манипуляцию очень просто, достаточно лишь несколько раз повторить данный алгоритм:
- Открыть сообщение, страницу в браузере, документ или другой текст, который необходимо скопировать.
- Нажать на текст примерно в том месте, где его нужно выделить. Если необходимо выделить весь текст, то можно тапнуть по любому предложению или абзацу. В итоге несколько слов окажутся выделены голубым цветом.
- При помощи ползунков, которые появятся справа и слева от обозначенной области, можно менять объем выделенных слов. Когда синим цветом окажутся подчеркнуты все необходимые фразы, следует нажать на кнопку «Копировать», которая автоматически высвечивается при выделении.
- Перейти в мессенджер, программу для набора СМС или в другое место, куда нужно переместить текст. Снова зажать палец в той области, куда нужно вставить скопированную информацию. Из появившихся кнопок выбрать пункт «Вставить».
В зависимости от версии Андроид, расположение кнопок для копирования может немного различаться, но общий механизм всегда остается простым и понятным. Что еще можно сделать при помощи тех же инструментов:
- Когда текст будет выделен, во всплывающем меню над ним нажать на три точки. Появятся дополнительные кнопки. Можно нажать на «Выбрать все», если нужно скопировать сразу много данных.
- Быстро поделиться выделенным текстом. Для этого нужно нажать не на «Копировать», а на расположенный рядом пункт «Поделиться». Система предложит выбрать, куда отправить фразы: собеседнику по СМС, знакомому в социальной сети, деловому партнеру через электронную почту.
Инструкция, как вставить текст на телефоне, быстро усваивается даже начинающими пользователями. И все же иногда помимо встроенных функций приходится использовать сторонние программы для копирования.
Скачиваемые программы
Не понравился базовый процесс копирования? Есть претензии к ограниченному функционалу, удобству, скорости процедуры? Если да, то всегда можно воспользоваться бесплатными программами, которые распространяются через Google Play. Самые популярные приведены ниже.
Копировать в буфер
Это приложение подойдет тем, кто часто отправляет ссылки на материал, а не отдельные вырезки из текста. Например, оно будет очень полезно пользователям Твиттера. После успешной установки программа «Копировать в буфер» встраивает дополнительную кнопку «Поделиться» на панель, которая высвечивается после выделения текста. Если нажать на эту кнопку, можно выбрать, кому отправить ссылку на страницу в браузере, видео или фото. Как видно, утилита подойдет не только для работы с текстом.
CopiPe — Copy and Paste tool, Copy Text и Clipper
Эти приложения схожи между собой по функционалу. Они удобные, простые в использовании, позволяют применять дополнительные опции. Единственный недостаток – отсутствие перевода. Интерфейс и кнопки, используемые для копирования, на английском. Впрочем, большая часть современных пользователей сможет разобраться.
Что лучше выбрать из трех представленных вариантов? Рассмотрим статистику на Гугл Плей:
- Clipper – более млн. скачиваний, общая оценка 4.4;
- Copy and Paste tool – хотя раньше программа была популярной, сейчас ее затруднительно найти в магазине приложений;
- Copy Text on Screen – более 500 тыс. скачиваний, оценка 3,9, смешанные отзывы.
Наиболее надежным инструментом на данный момент является Clipper.
aNdClip Free — Clipboard ext
Программа представляет собой записную книжку. После установки приложения все, что пользователь копирует стандартным способов, автоматически попадает не только в буфер обмена, но и в эту программу. Пользователь может сортировать информацию, которую он скопировал: создавать записи, папки, помечать важные документы.
aNdClip Free рекомендуется установить тем, кому нужно постоянно сохранять важные ссылки, телефонные номера, пароли. Программа весит всего 1,1 Мб и получила положительные отзывы пользователей. Общий балл на Гугл Плей – 4.3.
Copy Paste
Эта программа объединяет в себе функции утилиты для копирования и текстового редактора. Основные возможности:
- Ведение собственной доски заметок. Чтобы пополнять ее, нужно копировать текст из браузера, СМС и т.д., а затем вставлять в специальное поле. Функции автоматического переноса из буфера обмена нет.
- Все заметки можно копировать из приложения в один клик. Также допускается их редактирование.
- Важные заметки, например, с электронной почтой партнера по бизнесу, можно перенести в раздел «Любимое».
- Также присутствует раздел «Секреты». Чтобы получить доступ к текстам в нем, нужно ввести пароль.
Недостаток приложения – интерфейс полностью на английском языке. При работе с русским периодически происходят сбои. Пользователи отзываются о Copy Paste по-разному: одни хвалят широкий функционал, другие сетуют на проблемы при копировании текстов на русском.
Загрузка …
Проверьте по номеру откуда звонили
В Андроиде применяется функция многозадачности, в которой поддерживается быстрый переход между разными приложениями.
Содержание (кликабельно):
1) Как выделить текст на Андроиде 2) Что можно делать с выделенным текстом, знает контекстное меню 3) Кнопка «Поделиться» на Андроиде для вставки текста 4) Как копировать текст на Андроиде и как его вставить 5) Опции контекстного меню: «Вырезать», «Вставить»
Ниже приведены скриншоты для версии операционной системы Андроид 5.
Как выделить текст на Андроиде
Нам понадобится любое приложение с информацией (текстовой, графической).
Для примера откроем на Андроиде страницу на ЭТОМ же сайте, где Вы сейчас находитесь. Коснитесь экрана в области текста или картинки и не отпускайте палец, пока не появятся ползунки (ограничители) для выделения текста( долгое нажатие или длинный тап).
Если держать палец на каком-либо слове, например, на слове «Освоить» (1 на рис. 1), то на экране будет выделено слово «Освоить». Вместе с ползунками появится верхняя панель для работы с текстом (2 на рис. 1).
Рис. 1. Открыли текст и удерживали палец до появления ползунков
Сначала следует выделить текст для его последующего копирования. Для этого нужно потянуть за второй (правый) ползунок вниз (5 на рис. 2). Таким образом, второй ползунок можно сдвинуть до конца абзаца или до конца текста. Будет выделена необходимая часть текста.
На Андроиде есть кнопка «Выделить все» (3 на рис. 2) для того, чтобы выделить все, что открыто на экране. Например, на моем сайте после нажатия на «Выделить все» будут выделен не только текст статьи, но и все комментарии, все рубрики и т.д.
Рис. 2. Выделен текст. Кнопки Копировать, Поделиться, Выделить все, Поиск
Что можно делать с выделенным текстом, знает контекстное меню
После того, как текст (частично или весь) с картинками или без них будут выделены, в верхнем, контекстном меню станет видно, какие есть возможности для дальнейшей работы с выделенной информацией:
1 на рис. 2 – кнопка «Копировать» позволяет копировать текст на Андроиде (с картинками при их наличии) и автоматически поместить текст в буфер обмена.
2 на рис. 2 – кнопка «Поделиться» помогает быстро найти приложение и автоматически разместить в нем выделенный текст с картинками, если они есть.
3 на рис. 2 – кнопка «Выделить все» выделяет все, что есть.
6 на рис. 2 – кнопка «Поиск» проводит автоматический поиск выделенного текста в Интернете через сервис Google.
Как выделенный текст переместить
Как выделенный текст поместить там, где нам это нужно? (Кстати, текст можно поместить только в то приложение, которое поддерживает ввод текста.) Для этого можно пойти двумя путями:
- самый быстрый способ – воспользоваться кнопкой «Поделиться». После нажатия на нее выделенный текст автоматически будет помещен в нужное приложение.
- второй способ (тише едешь, дальше будешь) – использовать кнопку «Копировать», подробнее об этом ниже.
Самый короткий путь для вставки выделенного текста – это воспользоваться на Андроиде кнопкой «Поделиться» (2 на рис. 2).
Кнопка «Поделиться» на Андроиде для вставки текста
1) Как я писала выше, выделяем на экране текст (весь текст или часть текста).
2) Нажимаем кнопку «Поделиться» на Андроиде (2 на рис. 2).
3) Откроется новая панель «Поделиться» (рис. 3) и появится возможность выбрать приложение, чтобы автоматически поместить туда ранее выделенный текст.
Рис. 3. Панель «Поделиться»: выбор приложения для вставки текста
Выбираем приложение, например, «Заметки». Жмем на кнопку «Заметки».
4) Все, выделенный ранее текст автоматически вставлен в «Заметки» (рис. 4):
Рис. 4. Вставка выделенного текста в Заметки
Итак, чтобы копировать текст на Андроиде и затем вставить его с помощью кнопки «Поделиться» понадобится:
- Выделить текст.
- Нажать кнопку «Поделиться».
- Выбрать приложение для вставки текста. Все, текст автоматически будет вставлен.
Что делать, если нет необходимого приложения в панели «Поделиться»? Какой есть еще способ для вставки выделенного текста?
Этот способ хорошо известен тем, кто знаком с Windows, там он называется копипаст или «Копировать – Вставить». В Windows для этого есть горячие клавиши Ctrl+C (копировать) и Ctrl+V (вставить). В Андроиде так же можно использовать похожий принцип для копирования и вставки текста.
Кнопка «Копировать» на Андроиде
1) После того, как текст (с картинками при их наличии) на экране выделен, можно нажать на кнопку «Копировать» текст на Андроиде (1 на рис. 2). Текст будет скопирован в буфер обмена, но это никак не отразится на экране вплоть до момента вставки текста. После этого
- переходим в нужное приложение,
- там делаем длинный тап, появится кнопка «Вставить»,
- жмем «Вставить». Все, из буфера обмена текст помещен в приложение.
Как копировать текст на Андроиде и как его вставить
2) Ищем приложение или иной объект для вставки текста из буфера обмена. Например, на Андроиде можно открыть «Приложения» и выбрать там приложение «Заметки» (1 на рис. 5). Или можно зайти в любое другое приложение, где требуется вставить текст, скопированный ранее в буфер обмена.
Рис. 5. Открыли Заметки для вставки текста
В приложении «Заметки» (или в другом приложении) нужно сделать длинный тап в поле ввода текста (рис. 5) для того, чтобы
- поставить ползунок в то место, куда будет вставлен текст (тем самым указать место для вставки текста),
- и чтобы появилось контекстное меню.
В результате в Заметках появится ползунок в месте для вставки текста (1 на рис. 6) и кнопка «Вставить» (2 на рис. 6), нажимаем «Вставить»:
Рис. 6. Ползунок и кнопка «Вставить» в Заметках
Будет вставлен текст, который был ранее скопирован в буфер обмена. Таким образом, часть текста, которая была выделена на блоге compgramotnost.ru (рис.2), теперь перенесена в приложение «Заметки», как показано выше на рис. 4.
О контекстном меню
Если в Андроиде делать длинный тап на чистом поле для ввода текста, то появляется контекстное меню только с кнопкой «Вставить». А что, собственно, еще можно сделать на чистом поле?!
Если же сделать длинный тап на тексте (а не на чистом месте), то появится контекстное меню с бОльшим количеством возможностей (кнопок), например, «Выделить все», «Вырезать», «Копировать», «Вставить». На то оно и контекстное меню, чтобы понимать, что в данном конкретном (контекстном) случае пользователь может сделать со своими данными, точнее, со своим текстом. Андроид понимает это и предоставляет нам такие возможности через контекстное меню.
Опции контекстного меню «Вырезать», «Вставить»
В приложении Заметки делаем длинный тап на слове «Освоить». Слово будет выделено и появится контекстное меню, где предоставляются 4 возможности:
- «Выделить все»,
- «Вырезать»,
- «Копировать»,
- «Вставить».
Кликаем (тап) по «Выделить все» (рис. 7):
Рис. 7. Меню: Выделить все, Вырезать, Копировать, Вставить
После тапа по «Выделить все» выделяется весь текст. При этом контекстное меню сохраняется, кликаем по кнопке «Вырезать» (1 на рис. 8).
Рис. 8. Текст выделен, можно тапнуть «Вырезать»
После тапа по кнопке «Вырезать» весь текст, который был выделен, удаляется. Но при этом он сохраняется в буфере обмена. Причем сохраняется до тех пор, пока новые данные, отправляемые в буфер обмена, не сотрут его из буфера обмена и не заменят старый текст в буфере обмена на новую информацию (рис. 9).
Рис. 9. Чистое поле, значит, текст вырезан и помещен в буфер обмена Андроида
Снова делаем длинный тап в месте ввода текста (в любом приложении), то есть, нужно прикоснуться к экрану и удерживать палец до появления ползунка и меню «Вставить» (1 на рис. 10).
Кликаем по «Вставить» (рис. 10):
Рис. 10. Меню «Вставить» для вставки текста из буфера обмена
Появляется текст из буфера обмена, куда он был автоматически помещен после операции «Вырезать» (рис.11).
Рис. 11. Текст вставлен из буфера обмена
Таким образом, текст сначала следует выделить: частично или выделить все. Выделенный текст можно скопировать или вырезать, после чего текст попадет в буфер обмена.
Из буфера обмена текст можно поместить в любое приложение, которое поддерживает ввод текста. Для этого открываем приложение, делаем длинный тап и жмем «Вставить». Итак,
- текст (с картинками при их наличии) нужно «Выделить»,
- затем «Скопировать» или «Вырезать»,
- открыть приложение и
- «Вставить» текст.
Обратите внимание: Без указания ссылки на сайт источника информацию (текст, картинки) с большинства сайтов можно копировать, разве что, только для личного применения. В остальных случаях требуется указывать активную ссылку на источник информации. Если выкладывать скопированный текст или картинку в Интернет и там использовать это с какой-либо целью без активной ссылки на источник (на сайт), то это может иметь негативные последствия, так как нарушаются авторские права.
Также по теме:
Жесты на Андроиде, какие они бывают?
Как передать файлы с Андроида на компьютер и наоборот
Набор текста на Андроиде
Как сделать скриншот экрана на Андроиде с телефона Samsung
Распечатать статью
Получайте актуальные статьи по компьютерной грамотности прямо на ваш почтовый ящик. Уже более 3.000 подписчиков
.
Важно: необходимо подтвердить свою подписку! В своей почте откройте письмо для активации и кликните по указанной там ссылке. Если письма нет, проверьте папку Спам.
16 августа 2016
Работает приложение очень просто: для начала Вам нужно включить его службу, о чем Вас попросит сообщение при первом запуске.
Все теперь всё готово к работе: на главном экране Universal Copy переведите ползунок в положение «Активировано» и можете переходить туда, откуда Вы не смогли ранее скопировать злополучный текст, заметки, другое сообщение и т.д.
Найдя нужный текст, выдвиньте шторку уведомлений системы, где Вы увидите уведомление которое предлагает Вам включить режим универсального копирования.
Кликните по нему, после чего вокруг экрана появится синяя рамка с панелью управления в верхней части программы.
Смотрите также: Как установить iOS на Андроид смартфон?
Теперь Вам остается только выделить участок текста и скопировать его в буфер:
Также, на панели управления Universal Copy в режиме копирования, в правой её части Вы найдете кнопку, позволяющую скрывать эту панель, оставив при этом только тонкую синюю рамку вокруг экрана, извещающую о том, что этот режим активирован.
Категории: Приложения Рейтинг Новости СМИ2 Читать Moto G8 Play показали на рендерах Читать Huawei Enjoy 10: 48-Мп, 6 Гбайт оперативки и Kirin 710F Читать Motorola RAZR со складным дисплеем покажет 13 ноября —> Автор: Angry_Bird—> Дата: 14-08-2018, 22:34—> Прочитано: 3 445—> —>
В
Андроид поддерживает операции вставки, копирования и вырезания так же, как и обычный компьютер. Но, для того, чтобы уметь воспользоваться этими функциями, вам нужно знать про отличия. Если вы все еще не знаете, как копировать и вставить текст на Андроиде, эта статья для вас.
Копируем и вставляем текст
Если вы хотите скопировать слово, выражение, параграф или какую-то часть текста веб-страницы, сообщения или другого источника информации, выполните следующие действия:
- Тапните по слову в той области текста, которую нужно скопировать. Для этого удерживайте некоторое время на слове свой палец. Через долю секунды слово будет выделено синим (либо другим цветом) и окружено двумя скобками, похожими на перевернутые капли воды. Кроме того, над этим словом возникнет всплывающее меню.
- Захватите пальцем левую скобку и перетащите ее, чтобы выделить начало текста, который нужно скопировать. Переместите правую скобку в конец необходимого фрагмента текста.
- В контекстном меню выберите В«КопироватьВ», чтобы скопировать выделенный текст.
- Перейдите в приложение, в которое вы хотите вставить скопированный текст. Например, откройте мессенджер или почтовый клиент. Откройте окно нового сообщения.
- Тапните в том месте, где вы хотите вставить текст.
- В контекстном меню, которое откроется над областью вставки, тапните по кнопке В«ВставитьВ».
Копируем и вставляем ссылку
Скопировать и вставить ссылку можно точно таким же образом, как обычный текст.
- Откройте в браузере сайт, который вас интересует.
- Тапните в адресной строке браузера по адресу сайта и удерживайте палец до момента появления контекстного меню.
- Тапните по кнопке В«КопироватьВ».
- Перейдите в приложение, в которое хотите вставить ссылку. Это может быть текстовый редактор, чат или другой браузер.
- Тапните в текстовом поле и удерживайте палец до тех пор, пока не появится меню.
- Тапните по кнопке В«ВставитьВ», чтобы вставить скопированную ссылку в нужном месте.
Копируем и вставляем специальные символы
Если вам понадобилось скопировать и вставить в текст специальный символ, следует учитывать, что изображения символов для этого не подходят. Этот символ должен входить в стандартный набор спецсимволов, соответствующий той или иной таблицы кодировок. В остальном процедура копирования и вставки специальных символов соответствует двум предыдущим разделам. Могу порекомендовать вам сайт www.copypastecharacter.com, с которого вы можете скопировать самые распространенные и интересные спецсимволы.
Вырезаем и вставляем текст на Андроид
Теперь, когда вы знаете, как скопировать текст на Андроиде, давайте разберемся как его вырезать.В Опция В«ВырезатьВ» появится во всплывающем меню смартфона только в том случае, если вы находитесь в режиме редактирования или набора текста. Например, когда вы пишите Email или сообщение в мессенджере. Для того, чтобы вырезать текст, выполните следующие пункты:
- Выделите слово или фразу, которую вы хотите вырезать из набранного текста. Для этого подержите палец на экране, пока не появятся скобки выделения. Одновременно со скобками на экране появится всплывающее меню.
- Переместите скобки так, чтобы захватить необходимый фрагмент текста.
- Тапните по кнопке меню В«ВырезатьВ».
- Вставьте вырезанный текст в нужном месте, активировав контекстное меню аналогичным способом и нажав кнопку В«ВставитьВ».
Почему не получается скопировать текст?
Далеко не все приложения позволяют выполнить копирование текста на Андроид. Например, веб-версии социальных сетей Facebook и Twitter, открытые в браузере, не позволят вам копировать и вставить текст на Андроиде, а приложения этих сетей позволят вам скопировать только весь текст, а не его фрагменты!
—> Автор: Angry_Bird Дата: 14-08-2018, 22:34 Прочитано: 3 445—>
Понравилась статья — поделитесь с друзьями в соцсетях! Последние статьи в этом разделе:
Ключевые теги: андроид, текст, вставка
Используемые источники:
- https://androidnik.ru/kak-kopirovat-i-vstavlyat-tekst-na-android/
- https://tarifam.ru/kak-skopirovat-i-vstavit-tekst-na-telefone/
- https://www.compgramotnost.ru/android/kak-vydelit-i-kopirovat-tekst-na-androide
- https://4apk.ru/faq/apps/kak-skopirovat-tekst-otkuda-ugodno-na-androide.html
- https://sovetnasha.ru/smartfony/141-kak-kopirovat-i-vstavlyat-tekst-na-androide.html
Пришло время убрать старый маркер, потому что вы будете выполнять большинство этих действий в Интернете. Вместо этого вы можете аннотировать текст онлайн, используя различные современные инструменты.
Эти инструменты называются приложениями для выделения, поскольку они позволяют аннотировать и выделять. Многие компании выпустили приложения для выделения, совместимые с устройствами Android и iOS.
В этой статье мы обсудим, что такое приложения для выделения, зачем они нам нужны и как они помогают в повседневной жизни разных людей. Наконец, мы обсудим некоторые из лучших приложений для выделения текста на Android и iPhone.
Что такое выделение приложений?
Выделение — это метод обучения, который может помочь вам учиться более эффективно, выбирая важную информацию из документа.
Когда дело доходит до выделения веб-страниц, вы можете легко отметить отрывок текста, используя онлайн-инструмент или ручку и бумагу. Эти онлайн-инструменты для выделения полезны для нас, потому что большая часть нашего чтения и исследований в эти дни проводится в Интернете.
Используя приложения для выделения, вы можете найти важные элементы на странице с плотным текстом. Эти технологии достигают этого, выделяя важные вещи с помощью цветовой схемы. Эта настройка включает в себя цвет фона, цвет текста и оценку приоритета для просмотра ваших обращений.
Различные типы приложений для выделения предлагают различные функции для своих пользователей. Вы также можете сделать цветовое кодирование, чтобы ваши тексты были выделены в соответствии с их важностью.
Зачем нужны инструменты выделения?
Чтобы понять, зачем нужны инструменты выделения, давайте возьмем пример вашей любимой книги. Когда вы читаете книгу в первый раз, вы сталкиваетесь с разными словами, фразами или цитатами, которые могут вам понравиться или на которые вы захотите обратить внимание даже после того, как закончите читать книгу. Некоторые из нас также выделяли в книге свои любимые предложения, чтобы их было легко прочитать в следующий раз.
Для большинства из нас, кто много читает и вынужден снова и снова просматривать одни и те же страницы, чтение может стать сложной задачей. Вы можете сделать свою учебу проще и приятнее, выделив важные, интересные и бесполезные части страниц.
Обучение в основном мигрировало или полностью онлайн, поскольку цифровая жизнь расширилась, чтобы включить больше аспектов нашей повседневной жизни. В наши дни вы можете выделить текст на веб-сайтах и в PDF-файлах с помощью нескольких онлайн-инструментов. Вы можете выбрать любой из них, в зависимости от доступных ресурсов. Онлайн-выделение облегчает хранение большего количества учебных заметок под рукой.
Как выделение приложений может помочь в повседневной жизни разных людей?
Инструменты выделения могут работать практически с любым предметом или уровнем обучения. Ниже приведены несколько моментов о том, как выделение приложений может помочь в повседневной жизни каждого.
Выяснение основных понятий
Способность различать основные понятия и вспомогательные детали — одна из самых сложных проблем, с которыми сталкиваются учащиеся по мере взросления и усложнения информации.
Студенты могут начать подчеркивать то, что они считают важными понятиями, одним цветом и вспомогательные детали другим цветом после того, как они познакомятся с различием между ними. Это помогает учащимся осознать основные темы статей.
Соберите основные положения статьи
Большинству студентов нужна только продуктивная техника для заметок в наиболее важных отрывках документа. Это относительно легко сделать с помощью инструментов для выделения.
Учащиеся могут отсканировать документ, подчеркнув ключевые отрывки цветом по своему выбору, а затем скомпилировать эти основные моменты в другом документе. Затем, чтобы помочь в учебе, эти основные моменты могут быть мгновенно извлечены, когда это необходимо.
Нахождение сложных слов
Учебники часто включают в себя список словарных терминов, относящихся к разделу по различным предметам. Несмотря на то, что это полезно, некоторым учащимся может потребоваться более подробное знакомство со словарными словами или любым из множества других терминов, включенных в книгу.
Предоставляя учащимся средства для выделения любых слов, с которыми они не знакомы, и добавления их в другой документ, инструменты выделения могут быть полезными.
Увеличивает сохранение памяти
Никто не может оспорить тот факт, что выделение помогает нам укрепить нашу память, особенно нашу зрительную память. Студенты могут углубить свои знания, внимательно отмечая важные детали и перечитывая отрывок.
Когда дело доходит до процессов обучения, происходящих в нашем мозгу, цвета имеют сложную психологическую связь. Желтый цвет наиболее эффективно выделяет информацию на протяжении всего учебного процесса. Таким образом, выделение приложений может улучшить удержание при использовании на бумаге.
Теперь, когда все переместилось в онлайн-среду, вам также нужны онлайн-хайлайтеры. Итак, у нас есть несколько приложений для выделения важного текста на вашем смартфоне.
Лайнер
Одним из самых отличных инструментов выделения и аннотации, доступных в Интернете, является Liner. Недавние улучшения улучшили его больше, чем когда-либо, и сделали его чрезвычайно простым в использовании на различных устройствах. Вы можете загрузить как расширение для браузера, так и приложение для своих телефонов, а затем войти в систему, используя ту же учетную запись.
Любую ссылку можно отправить в Liner на мобильных устройствах, чтобы открыть ее в приложении. Кроме того, вы можете использовать его как на устройствах Android, так и на iOS.
Вы можете выделить любой текст там, удерживая кнопку достаточно долго. Бесплатная версия Liner включает желтый и зеленый цвета. Одна папка может состоять из нескольких ссылок или примечаний. В бесплатной версии разрешены три папки. И последнее, но не менее важное: поиск в приложении Liner извлекает все ваши основные моменты и заголовки ссылок.
Adobe Acrobat
С более чем 635 миллионами установок Adobe Acrobat является наиболее широко используемой и надежной программой просмотра PDF в мире. В этой программе есть несколько возможностей для взаимодействия с файлами PDF.
Кроме того, Adobe Acrobat хорошо работает в качестве маркера PDF. Вы можете редактировать, выделять, зачеркивать и подчеркивать целевые тексты. Вы также можете изменить цвет маркера и удалить его. Он имеет онлайн-версию, а также совместим с iOS и Android.
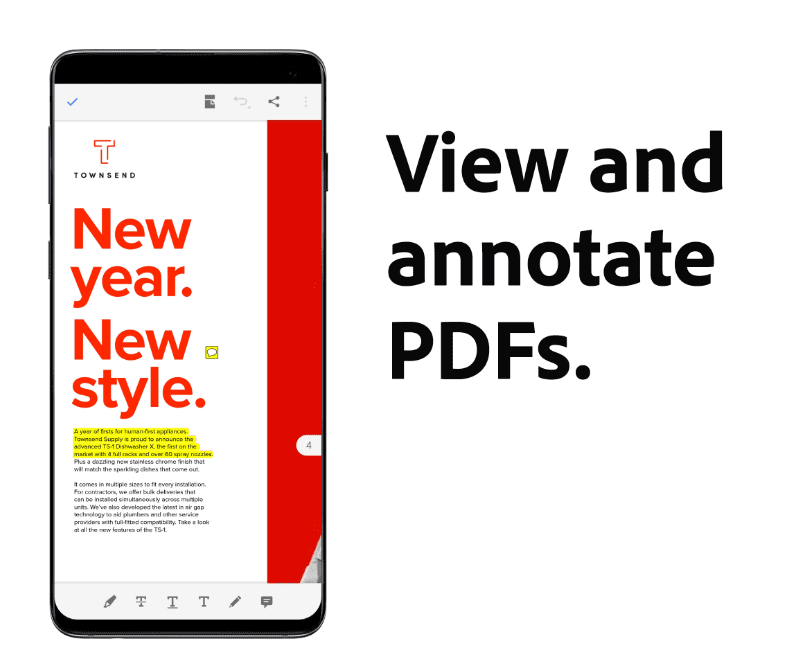
Только веб-версия доступна бесплатно. Настольные версии дорогие, но включают в себя множество функций. Пользователи могут изменять цвета маркера, и он предлагает больше возможностей, чем просто маркер.
Существуют онлайн- и офлайн-версии Adobe Acrobat, которые позволяют пользователям прозрачно раскрашивать онлайн-текст.
Readwise
Вы можете быстро хранить, упорядочивать и повторно просматривать свои электронные книги и основные моменты статей с помощью приложения Readwise. Вы можете использовать его, чтобы упорядочить и просмотреть основные моменты ваших электронных книг и статей.
Программное обеспечение возвращает вам ваши лучшие моменты в нужный момент с ежедневным электронным письмом, и все благодаря научному методу, известному как интервальные повторения.
Таким образом вы сможете повторять и запоминать основные понятия из прочитанных вами книг. Вы можете использовать его как на устройствах Android, так и на iOS.
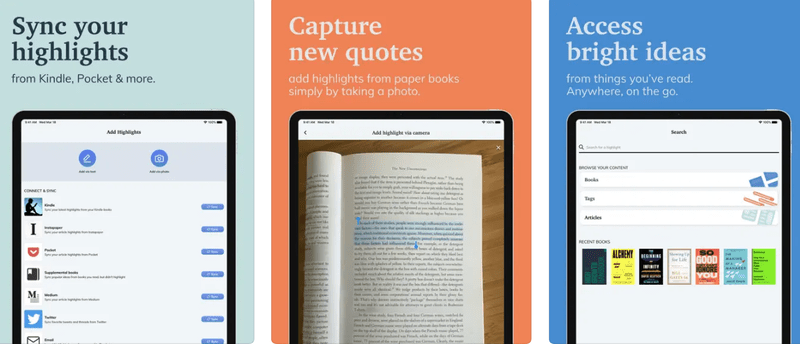
Ежедневный дайджест электронной почты от Readwise может быть полезным дополнением к утренней рутине, поэтому люди его ценят. Это полезно для читателей документальной литературы, у которых есть тысячи основных моментов, поскольку это простой способ упорядочить свои основные моменты и помочь вам запомнить то, что вы узнали.
Выделить и отметить
Инструмент выделения Highlight & Note имеет простой пользовательский интерфейс и очень прост в использовании. Когда текст выделен, вы можете выбрать приложение «Выделение и заметка» в меню параметров копирования и вставки, чтобы либо создать новую заметку, либо добавить выделенный текст в существующую заметку.
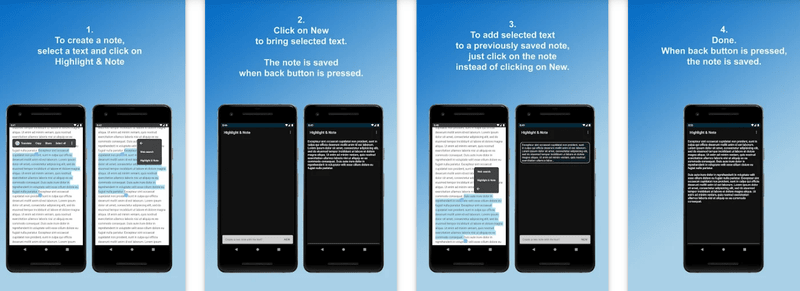
В этом приложении вы можете легко выполнять различные действия, такие как добавление, удаление, обмен и т. д. Вы можете использовать это программное обеспечение для просмотра веб-страниц и добавления своих основных моментов. Позже вы также можете поделиться своими заметками и связать их. Это приложение доступно только для пользователей Android.
Хайлайтер для Safari
Highlighter for Safari — фантастическое дополнение для большинства пользователей iOS. Он прост в использовании, доступен одним щелчком мыши и доступен, когда вам нужно отслеживать то, что важно. Он выделяет ключевую информацию и улучшает понимание. Поскольку все сохраняется локально, нет необходимости в удаленной службе, учетных записях или логинах.
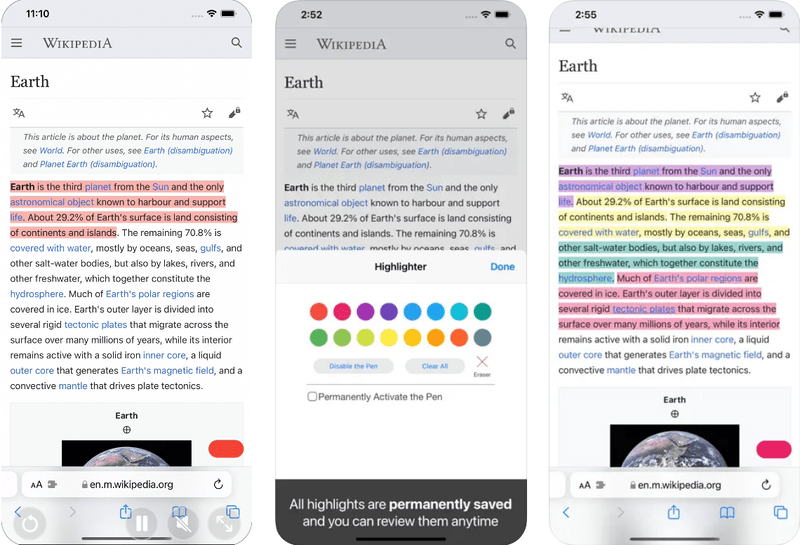
В Safari вы можете выделять текст разными цветами и комментировать любую веб-страницу с помощью заметок. Когда вы вернетесь на свои страницы, вы всегда сможете перечитать сделанные вами заметки и выделения.
Кроме того, вы можете исследовать и удалять недавно добавленные выделения и примечания, а также искать выделенную информацию. Вы также можете экспортировать свои заметки в формат RTF.
Выделено
Выделено приложение для iOS, которое уже было помещено в список Apple «Новые приложения, которые мы любим».
Приложение, несомненно, заслуживает внимания благодаря простому, логичному дизайну, замечательному вниманию к деталям и простой функциональности. Программное обеспечение собирает цитаты, упорядочивает их и делает разметку книжных фрагментов проще, чем когда-либо.
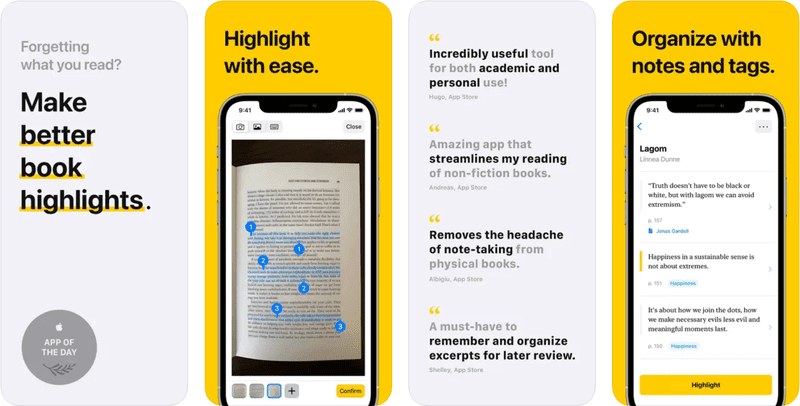
Пользовательский интерфейс гладкий, лаконичный и чрезвычайно простой в использовании, а общий стиль напоминает ранние программы Apple. Кроме того, установка и использование Highlighted Book Scanner занимает всего несколько минут.
Приложение точно записывает фразу без орфографических или грамматических ошибок. Кроме того, он разумно удаляет неполные предложения до и после начала и конца отрывка.
Особенности
Приложение Highlights рекламируется как «читатель PDF для учебы». Программа имеет несколько функций, которые особенно полезны для сортировки большого количества исследований, таких как контекстно-зависимые аннотации, поддержка извлечения аннотаций и многое другое. Одной из самых захватывающих характеристик является способность извлекать данные из изображений и таблиц.
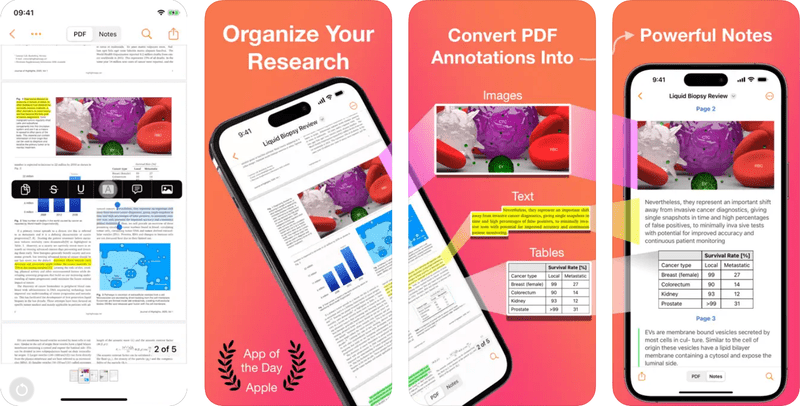
Поскольку многие провайдеры предпочитают публиковать скриншот или изображение диаграммы, а не фактические данные, получить последние может быть сложно. Highlights может взять эту диаграмму и преобразовать ее в настоящую текстовую таблицу с помощью машинного обучения.
В Highlights используются новейшие функции, в том числе сочетания клавиш и навигация, поддержка нескольких окон, интеграция с Apple Pencil и многое другое. Кроме того, все платформы поддерживают темный режим.
PDF маркер
Ваши PDF-файлы, важные документы и фотографии можно редактировать или выделять с помощью PDF Highlighter. Инструменты этого приложения для редактирования фотографий или PDF-файлов обладают выдающимися возможностями.
С помощью этого приложения вы можете выделить важный контент в файлах PDF и изображениях. Приложение предлагает такие же реалистичные блики, как те, что сделаны маркером.
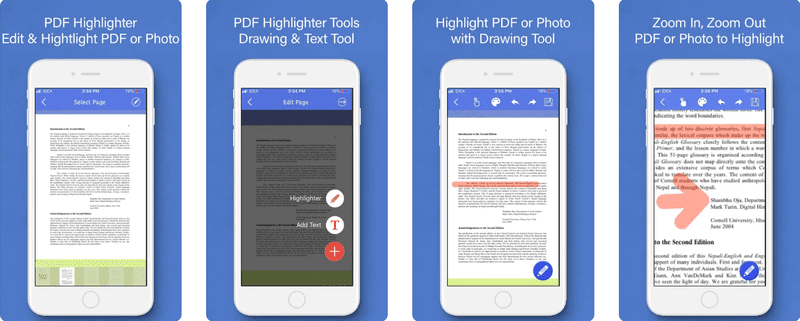
Благодаря таким параметрам редактора, как «Рисование», «Запись текста» и «Изменение PDF» в этом программном обеспечении, легко выделять и редактировать файлы PDF, а также фотографии. Ваш измененный PDF-файл или изображения также можно сохранить и отправить другим. Вы можете сохранить выделенные и измененные PDF-документы и фотографии как PDF-файлы или фотофайлы.
Вывод
Существует правильный способ использования приложений для выделения, который может революционизировать способ создания заметок. Они не помогут делать заметки при неправильном использовании и даже могут работать против этого. Вы можете легко выполнять свою работу и сократить время, которое тратите на свое устройство, выбрав лучший инструмент выделения для своего гаджета.
Подчеркивание текста на странице однообразного материала способствует запоминанию и привлекает внимание. Вот почему приложения для выделения текста необходимы практически всем, будь то школьник, исследователь или просто читатель.
Вы также можете изучить некоторые лучшие инструменты аннотирования веб-сайтов, которые помогут вам выделить контент на веб-сайте.
как выделить текст на андроиде?
На чтение 5 мин. Просмотров 17 Опубликовано 22.08.2022
Краткий ответ
- Для одного слова коснитесь его дважды.
- Для предложения или абзаца коснитесь его трижды.
- Чтобы выбрать несколько слов, проведите по ним пальцем.
- Чтобы выделить весь абзац, коснитесь абзаца один раз, чтобы выделить его, затем коснитесь еще раз, чтобы открыть меню и выберите “Выбрать все”.
как выделить текст на Android?
Как выделить текст TextView в Android Studio | HighlightTextViewText | Кодирование Android
Как выделить текст на телефоне Samsung?
Есть несколько способов выделить текст на телефоне Samsung. Самый простой способ — использовать палец, чтобы выделить текст, который вы хотите выделить, а затем провести пальцем по тексту. Вокруг текста появится желтая рамка, и он будет выделен. Вы также можете использовать кнопку “Выбрать” в нижней части экрана, чтобы выделить текст. Просто коснитесь текста, который хотите выделить, а затем выберите “Выделить”.
Как выделить слова в текстовом сообщении?
Чтобы выделить текст в текстовом сообщении, вы можете использовать те же методы, что и для выделения текста в любом другом документе. На iPhone вы можете выделить текст долгим нажатием на него. После того, как текст выделен, вы можете выбрать один из следующих вариантов:
-Выделить: это добавит желтую подсветку к выделенному тексту.
-Подчеркивание: это добавит синее подчеркивание к выделенному тексту. выделенный текст.
Как выделить текст на картинке на Android?
Есть несколько способов выделить текст на картинке на Android. Один из способов — использовать встроенный инструмент аннотации. Для этого откройте изображение, которое вы хотите аннотировать, и коснитесь значка пера в правом верхнем углу экрана. Затем коснитесь и перетащите текст, который хотите выделить. Когда закончите, коснитесь значка галочки в правом верхнем углу экрана.
Как выделить текст на Android?
Вы можете выделить текст на устройствах Android несколькими способами. Вы можете использовать свой палец, чтобы выбрать текст, нарисовав рамку выбора вокруг текста, который вы хотите скопировать или вставить. Вы также можете использовать мышь или трекпад, если у вас есть устройство Android, которое их поддерживает.
Какое приложение можно использовать для выделения текста?
Есть несколько различных приложений, которые можно использовать для выделения текста. Одним из вариантов является приложение Notes на вашем iPhone. Другой вариант — приложение Highlighter.
Как выделить текст на картинке?
Есть несколько способов выделить текст на картинке. Один из способов — использовать онлайн-инструмент, такой как Adobe Photoshop или Canva. Другой способ — использовать программное обеспечение, такое как Microsoft Word или Pages. Наконец, вы также можете использовать онлайн-сервис, такой как Google Docs..
Как выделить что-то на телефоне?
Чтобы выделить что-то на телефоне, вы можете провести пальцем по тексту или изображению, которое хотите выделить. После выделения текста или изображения появится меню с различными параметрами, такими как копирование, совместное использование или удаление выделения.
Как вы используете Google Highlighter?
Есть несколько способов использования маркера Google. Один из способов — выделить слово или фразу на веб-странице, а затем щелкнуть правой кнопкой мыши, чтобы открыть всплывающее меню с параметром “Выделить”. Другой способ — использовать сочетание клавиш Ctrl+H (Cmd+H на Mac).
Как применить маркер?
Чтобы нанести хайлайтер, хорошо встряхните продукт. Затем поднесите хайлайтер к кончику носа и поверните его к свету так, чтобы вы могли видеть продукт на кисти. Затем проведите кистью по скулам, подбородку и лбу. Наконец, растушуйте хайлайтер пальцами или спонжем для макияжа.
Как выделить текст на планшете Android?
Существует несколько способов выделения текста на планшете Android. Самый распространенный способ — выделение текста пальцами. Вы также можете использовать стилус для выделения текста, если он у вас есть. Другой способ выделить текст — использовать клавиатуру.
Как выделить текст в Android 11?
Существует несколько различных способов выделения текста на Android 11. Один из способов – коснуться пальцем и удерживать текст, который нужно выделить, а затем провести пальцем, чтобы выделить текст. Другой способ — нажать двумя пальцами и удерживать текст, а затем развести пальцы, чтобы выделить текст.
Как скопировать Выделить все на Android?
Есть несколько способов скопировать все на Android. Один из способов — использовать встроенную функцию “Выбрать все”. Другой способ — использовать стороннее приложение, например “Выбрать и скопировать”.
Как скопировать текст на экране Android?
Есть несколько способов сделать это. Один из способов — использовать встроенную функцию скриншота. Другой способ — использовать стороннее приложение, например AirDroid.
Где находится панель многозадачности Android?
Многозадачность – это функция, позволяющая одновременно использовать несколько приложений на устройстве Android. Панель многозадачности располагалась внизу экрана в Android 4.0 и более ранних версиях, но в Android 5.0 и более поздних версиях она была перемещена в верхнюю часть экрана.
Как сделать Я копирую что-то на экране телефона?
Есть несколько способов сделать это. Один из способов — использовать функцию Assistive Touch. Для этого перейдите в “Настройки” > “Основные” > “Универсальный доступ” > “Вспомогательное касание” и включите эту функцию. Затем вы можете использовать свой палец, чтобы коснуться экрана и выбрать то, что вы хотите скопировать..
Еще один способ – использовать стороннее приложение, например AirDroid.
22 октября 2014
Клавиатуры на разных Android смартфонах могут заметно отличаться друг от друга. К тому же, в Google Play присутствует масса альтернативных клавиатур от сторонних разработчиков. Тем не менее, основные приемы ввода и редактирования текста совпадают на подавляющем большинстве Android устройств.

В качестве примера рассмотрим классическую Android клавиатуру от компании Google. На устройствах серии Nexus она установлена изначально, владельцы остальных смартфонов могут без труда скачать ее из официального магазина приложений Google Play. Ссылка на клавиатуру расположена чуть ниже.

В Android вам никогда не придется задумываться над тем, как именно вызвать клавиатуру. Просто нажмите на текстовое поле или окно, в котором необходимо ввести текст, и клавиатура автоматически появится на экране. Если она мешает – нажмите на телефонную кнопку «Назад» и она вновь исчезнет.

![]()

Сам процесс ввода текста мало чем отличается от печати на клавиатуре ПК или ноутбука.
Сменить язык ввода можно с помощью кнопки со значком глобуса ![]() .
.
В некоторых других клавиатурах для этого используется горизонтальный свайп по клавише пробела либо долгий тап по ней же. Указать какие именно языки следует «повесить» на переключатель обычно можно в настройках клавиатуры.
Для того, чтобы ввести заглавную букву, необходимо нажать на клавишу Shift ![]() . Удерживая ее и продолжая печать можно ввести несколько заглавных букв подряд. Двойное нажатие по клавише Shift переведет клавиатуру в режим Caps Lock, во время которого все набранные буквы будут заглавными.
. Удерживая ее и продолжая печать можно ввести несколько заглавных букв подряд. Двойное нажатие по клавише Shift переведет клавиатуру в режим Caps Lock, во время которого все набранные буквы будут заглавными.
Если нужно стереть неверно введенное слово – воспользуйтесь клавишей удаления текста ![]() . При одиночном нажатии на клавишу будет удален один символ, находящийся слева от курсора. Удерживая клавишу удаления можно быстро удалить одно или несколько слов. Будьте внимательны – чем дольше вы удерживаете клавишу, тем больше возрастает скорость с которой стирается текст.
. При одиночном нажатии на клавишу будет удален один символ, находящийся слева от курсора. Удерживая клавишу удаления можно быстро удалить одно или несколько слов. Будьте внимательны – чем дольше вы удерживаете клавишу, тем больше возрастает скорость с которой стирается текст.
В случае, когда требуется переместить курсор в другое место, просто дотроньтесь пальцем до нужного места экрана. Иногда на клавиатурах также присутствуют специальные стрелки, позволяющие перемещать курсор в пределах активного текстового поля.
На некоторые клавиши нанесено сразу два символа, основной и дополнительный. Для ввода дополнительного символа нужно нажать и удерживать клавишу в течение пары секунд. Если дополнительных символов на клавише несколько, то для выбора нужного следует не отрывая палец от экрана выполнить в его сторону горизонтальный свайп. Таким же образом можно ввести буквы «Ъ» и «Ё», которых изначально нет на клавиатуре. Для этого достаточно выполнить долгий тап по клавишам «Ь» и «Е» соответственно.

![]()

Кроме основного экрана каждая клавиатура имеет как минимум парочку дополнительных, со служебными символами, цифрами и графическими смайликами. Клавиша переключения экранов обычно находится в нижнем углу клавиатуры.
В клавиатуре Google экран с дополнительными символами открывается с помощью кнопки ![]() в левом нижнем углу экрана, а список смайликов – с помощью долго тапа по клавише Enter
в левом нижнем углу экрана, а список смайликов – с помощью долго тапа по клавише Enter ![]() .
.

![]()

Во время ввода текста вверху клавиатуры будут выводится подсказки. Тап по подсказке превращает введенные вами буквы в выбранное слово. Принцип, по которому работают подсказки сильно различается у разных клавиатур. В некоторых случаях они годятся только для того, чтобы быстро исправить неверно введенное слово. В других случаях, с их помощью можно набрать целое предложение вообще избежав ручного ввода букв. Подробнее о популярных клавиатурах вы можете прочитать в материале «Кастомизация Android смартфона. Часть первая. Первые шаги».
В последнее время большинство клавиатур обзавелись поддержкой безотрывного ввода текста, больше известного как «Swype». При использовании этого метода ввода все слово набирается на клавиатуре одним движением, без отрыва пальца от экрана. Такой способ позволяет существенно сократить время печати.
Тем не менее, в некоторых ситуациях текст проще скопировать и вставить, чем вводить его вручную. Для выделения текста достаточно сделать долгий тап по нужному вам слову. Для того, чтобы изменить границы выделения, нужно потянуть за маркеры по его краям. Кнопки «Вырезать», «Копировать» и «Вставить» появятся в верхней части экрана либо прямо около курсора.

![]()

Схожим образом происходит выделение и копирование текста из других приложений. Например, таким образом можно скопировать адрес открытого в веб браузере сайта или текст письма из почтового клиента.

Теперь вы можете выделить текст курсивом, подчеркиванием и полужирным шрифтом, а также изменить цвет текста и фона.
Просто выделите текст, который хотите изменить, затем нажмите подчеркнутый значок A вверху, чтобы открыть параметры форматирования.
Инструменты должны оставаться открытыми, пока вы их не закроете.
Как вы подчеркиваете текст в текстовом сообщении?
Будь то курсив для выделения или выделенный жирным шрифтом текст для ясности, форматирование текста может добавить пикантности вашим словам! Выделите текст, который хотите выделить полужирным шрифтом.
Итак, подчеркнем:
- Выделите текст, который хотите выделить полужирным шрифтом.
- Коснитесь стрелки в строке меню.
- Нажмите на кнопку BIU.
- Нажмите на кнопку «Подчеркнуть».
моноширинный
- На Android вы можете нажать и удерживать набираемый текст> Еще> и выбрать полужирный, курсив, зачеркнутый или моноширинный.
- На iPhone вы можете нажать и удерживать набираемый текст> BIU> и выбрать полужирный, курсив или зачеркнутый.
Как избавиться от подчеркивания на клавиатуре?
Используйте горячие клавиши. Нажмите «Ctrl-U» на клавиатуре компьютера, чтобы убрать подчеркивание с выделенного текста. Это быстро переформатирует одно подчеркнутое слово, фразу или раздел в документе.
Как вы подчеркиваете текст в электронном письме?
Чтобы выделить текст в электронном письме с подчеркиванием при составлении электронного письма:
- Выделите часть текста, которую хотите подчеркнуть.
- Чтобы выделить жирный текст, нажмите Ctrl-B (Windows, Linux) или Command-B (Mac).
- Для выделения курсивом нажмите Ctrl-I (Windows, Linux) или Command-I (Mac).
- Для подчеркивания нажмите Ctrl-U (Windows, Linux) или Command-U (Mac).
Можете ли вы подчеркнуть слово в текстовом сообщении?
Как для устройств Android, так и для iOS, WhatsApp позволяет форматировать сообщения курсивом, полужирным шрифтом и зачеркиванием текста, просто вводя специальные символы до и после текста сообщения. Вот как это делается: введите подчеркивание (_) с обеих сторон слова или фразы, чтобы выделить их курсивом. Пример: ~ слово ~.
Как вы подчеркиваете текст на Самсунге?
Теперь вы можете выделить текст курсивом, подчеркиванием и полужирным шрифтом, а также изменить цвет текста и фона. Просто выделите текст, который хотите изменить, затем нажмите подчеркнутый значок A вверху, чтобы открыть параметры форматирования. Инструменты должны оставаться открытыми, пока вы их не закроете.
Как выделить курсивом на клавиатуре Android?
Чтобы сделать текст курсивом, сначала выделите и выделите текст. Затем, удерживая Ctrl (управляющая клавиша) на клавиатуре, нажмите клавишу I на клавиатуре. Чтобы подчеркнуть текст, сначала выделите и выделите текст. Затем, удерживая Ctrl (управляющая клавиша) на клавиатуре, нажмите клавишу U на клавиатуре.
Как изменить шрифт на телефоне?
Как изменить шрифт на вашем устройстве Samsung
- Перейдите в настройки.
- Нажмите на Экран> Масштаб экрана и шрифт.
- Прокрутите вниз, пока не найдете Стиль шрифта.
- Выберите нужный шрифт и подтвердите, что хотите установить его как системный шрифт.
- Оттуда вы можете нажать кнопку «+» Загрузить шрифты.
Как сделать шрифт жирным на Android?
4 способа сделать Android TextView жирным. Полный ответ здесь. Используйте жирный шрифт. курсив для полужирного и курсива. textview1.setTypeface (нуль, Typeface.BOLD); textview2.setText («ТЕКСТОВ 2»);
Как отключить подчеркивание на Android?
- Перейдите к -> Настройки Android -> Язык и клавиатура -> Сенсорный ввод -> Ввод текста -> Коррекция орфографии.
- или на Lollipop:
- Перейти -> Настройки Android -> Язык и клавиатура -> Проверка орфографии.
- а затем выключите его.
Как избавиться от подчеркивания текста в CSS?
Так же, как вы можете добавить и стилизовать подчеркивание с помощью свойства CSS text-decoration, вы также можете удалить его. Это может быть удобно, когда вам нужно удалить подчеркивание с привязки. Установите для параметра text-decoration значение none, и все форматирование будет удалено. Тег A или привязка по умолчанию подчеркивает текст.
Как отключить подчеркивание в Word?
Самый быстрый способ подчеркнуть текст — нажать Ctrl + U и начать вводить текст. Если вы хотите прекратить подчеркивание, снова нажмите Ctrl + U.
Используйте двойное подчеркивание
- Выделите текст, который хотите подчеркнуть.
- На вкладке «Главная» нажмите кнопку запуска диалогового окна «Шрифт».
- В раскрывающемся списке Стиль подчеркивания щелкните двойное подчеркивание.
Как вы подчеркиваете букву?
Щелкните и перетащите указатель мыши на букву, которую хотите подчеркнуть. Буква будет выделена. Удерживая клавишу «Ctrl», нажмите «U», чтобы поставить черту под буквой.
Как вы подчеркиваете в WhatsApp?
Таким образом, вы можете выделить курсивом WhatsApp или зачеркнутым текстом WhatsApp, а также полужирным шрифтом WhatsApp.
- Добавьте полужирный текст, заключив его в символ * (звездочка).
- Добавьте курсивный текст, заключив его в символ _ (подчеркивание).
- Добавьте зачеркнутый текст, заключив его в символ ~ (тильда).
Как вы подчеркиваете в HTML?
Чтобы подчеркнуть текст в HTML, используйте тег. Тег устарел в HTML, но затем был повторно введен в HTML5. Теперь он представляет собой текст, стилистически отличающийся от другого текста, например слово с ошибкой. Чтобы подчеркнуть текст, вы также можете использовать атрибут стиля.
Как вы подчеркиваете текст в Snapchat?
1. Вы можете изменить стиль текста на курсив, полужирный или подчеркнутый. Когда вы добавляете текст поверх привязки, выделите текст, как в любом другом приложении, и вы увидите новые параметры форматирования.
Как зачеркнуть текст?
Напишите свой пост так же, как обычно, только пока не попадайте в него! На новой вкладке откройте инструмент зачеркнутого шрифта YayText. Введите текст, который хотите вычеркнуть, в поле «Ваш текст». Затем нажмите кнопку «Копировать» рядом с конкретным стилем зачеркивания, который вы хотите использовать.
Как вы подчеркиваете в мессенджере?
Как это работает?
- Для полужирного шрифта добавьте звездочки по обе стороны от текста, например * полужирный *
- Чтобы выделить курсивом, добавьте подчеркивание с каждой стороны, например _italics_
- Чтобы зачеркнуть текст, добавьте тильды с обеих сторон, например ~ тильда ~
Как вы набираете подчеркивание на мобильном телефоне?
Чтобы создать символ подчеркивания на смартфоне или планшете, откройте клавиатуру, нажмите клавиши с цифрами (123), а затем перейдите в раздел (# + =) или символы (символ). Нажмите пальцем на клавишу «_».
Как вы выделяете слова в текстовом сообщении?
Шаги
- Откройте приложение или документ, содержащий текст.
- Нажмите и удерживайте слово в области, которую хотите выделить.
- Перетащите левый ползунок в начало текста, который нужно выделить.
- Перетащите правый ползунок в конец текста, который хотите выделить.
- Выберите действие.
Вы можете подчеркнуть в WhatsApp?
Официально WhatsApp не позволяет писать подчеркнутый текст. Но вы можете легко подчеркнуть текст в WhatsApp. Однако WhatsApp предоставляет некоторые параметры форматирования текста для изменения стиля шрифта. С помощью этих параметров вы можете отправить свое сообщение в полужирном, курсивном, зачеркнутом и моноширинном формате.
Как изменить цвет моих текстовых сообщений на Android?
Чтобы изменить цвет шрифта:
- Нажмите на текст, цвет которого хотите изменить.
- Выберите палитру цветов в верхнем правом углу текстового редактора.
- Под макетом появится набор предустановленных цветов.
- Выберите новый цвет, нажав кнопку + в первой строке.
- Нажмите ✓, чтобы закончить.
Как сделать Textview полужирным?
Атрибут android: textStyle — это первый и один из лучших способов сделать текст в текстовом представлении полужирным. просто используйте жирный шрифт. Если вы хотите использовать жирный шрифт и курсив. Используйте символ трубопровода «
Что такое Android Viewgroup?
ViewGroup. ViewGroup — это специальное представление, которое может содержать другие представления. ViewGroup — это базовый класс для макетов в Android, таких как LinearLayout, RelativeLayout, FrameLayout и т. Д. Другими словами, ViewGroup обычно используется для определения макета, в котором представления (виджеты) будут установлены / упорядочены / перечислены на экране Android.
Как удалить подчеркивание из текста в CSS?
Чтобы удалить подчеркивание со всех гиперссылок на странице, выполните следующие действия:
- Откройте страницу, которую хотите изменить.
- Щелкните вкладку Codetab.
- Поместите следующий HTML-код перед ярлык: A {text-decoration: none;}
- Щелкните Designtab. Ваши гиперссылки больше не содержат подчеркивания.
Как изменить цвет HREF в HTML?
Важно , что как и метко между и тегами. Второй метод будет выглядеть так: Щелкните здесь, чтобы перейти на Yahoo. Числа RGB указывают количество красного, зеленого и синего цветов с использованием значений от 0,255,0 до 0.
Как избавиться от синей ссылки в HTML?
Вы можете стилизовать ссылки в зависимости от их состояний: a: active, a: hover, a: посещено и a: link. Вы можете добавить цвет к тексту, представляющему вашу ссылку, используя цвет ссылки CSS. Чтобы удалить подчеркивание из ваших ссылок, вы можете использовать свойство text-decoration.
Фото в статье «Flickr» https://www.flickr.com/photos/qisur/4351187978
