Как сделать видеозвонок: обзор программ для видеосвязи
13 августа 2021 Время прочтения статьи: 10 минут
20635

Вместе с социальными сетями видеозвонки становятся альтернативой живому общению. Они помогают общаться с коллегами и вести бизнес. Как сделать видеозвонок с помощью специальных программ, мессенджеров, соцсетей и как выбрать сервис для корпоративной видеосвязи — в нашем материале.
Что такое видеозвонок и как он работает
Видеозвонок можно сделать через ПК, смартфон или планшет. Кроме того, что собеседники разговаривают и видят друг друга, они могут отправлять в видеочате текстовые сообщения и документы, включать демонстрацию экрана. Скорость воспроизводимого аудио и видео между абонентами зависит от прямого соединения пользователей внутри сети (при видеозвонках в мессенджерах) или через интернет (при звонках через компьютер или ноутбук).
Преимущества и недостатки
Среди преимуществ видеосвязи для бизнеса выделим:
-
оперативное решение деловых вопросов с партнерами, коллегами и клиентами в комфортных условиях;
-
экономия средств компании и времени;
-
организация дистанционной работы или обучения коллектива;
-
проведение конференций с коллегами из разных городов и стран;
-
общение с одним или группой абонентов;
-
проведение вебинара, который будет доступен тысячам клиентов;
-
безопасность общения и отсутствие утечки информации;
-
передача эмоций собеседнику, а это всегда вызывает доверие;
-
общение в любом удобном месте.
Минусы совсем незначительные и их можно избежать:
-
при недостаточном освещении собеседника не будет видно;
-
окружающий шум может помешать вести беседу;
-
проблемы с интернетом могут прерывать диалог.
Как сделать видеозвонок
Для видеозвонка устанавливают специальную программу или общаются через браузер. Рассмотрим популярные сервисы.
Через специальные сервисы
Воспользоваться программами можно при наличии мобильного интернета или точки Wi-Fi.
Duo
Это мобильное приложение для смартфонов и планшетов Android, iOS и для умных дисплеев Google Nest Hub Max. Есть также веб-версия Duo для компьютеров и ноутбуков. Видеочат с высоким качеством связи, простым интерфейсом и управлением: достаточно привязать Duo к номеру вашего телефона. Сквозное шифрование гарантирует конфиденциальность при личном и групповом вызовах.
Чтобы начать видеозвонок, откройте приложение и введите имя контакта или его номер телефона, нажмите «Видеовызов». Если нужно провести групповой видеочат с количеством участников до 32 человек, нажмите «Создать групповой чат» и выберите контакты. Кликните «Готово» и «Начать». Этот групповой чат можно переименовать, нажав на значок редактирования — название чата высветится у всех участников.
Hangouts
Через этот сервис можно звонить, отправлять короткие текстовые сообщения, общаться в голосовом чате и проводить личные и групповые видеовстречи. Работает на устройствах Android и iOS, на ПК. Если собеседник есть в Hangouts, звонок ему бесплатный, а звонки через мобильные операторы и интернет-провайдеры оплачивают по тарифам.
Чтобы совершить видеозвонок в Hangouts:
-
Запустите приложение и нажмите «Добавить» в правом нижнем углу экрана.
-
Выберите «Начать видеовстречу» и добавьте человека или людей из своих контактов, кому хотите позвонить.
Если свайпнуть по экрану слева направо, можно изменить настройки профиля: аватарку, статус, выбрать мелодию уведомления.
Zoom
Популярный сервис для проведения видеоконференций с поддержкой до 100 собеседников и 49 видео на одном экране. Количество участников можно увеличить до 1000 при подключении платного тарифа. Организатор и участники видеовстречи могут «поднимать руку», когда хотят что-то сказать, отправлять фото, видео и музыку в чат без выгрузки на сервер. Видеоконференцию можно записать и сохранить на локальном диске компьютера или в облаке. Zoom гарантирует защиту паролей участников и шифрование всех конференций.
Для видеозвонка в Zoom через компьютер или смартфон войдите в раздел «Контакты» и кликните на имя собеседника в списке. Нажмите на кнопку «Конференция» со значком видеокамеры и наберите пользователя. Он получит ваш запрос на видеочат и откликнется, а вам нужно будет принять запрос.
Jitsi
Англоязычный сервис для видеоконференций, как альтернатива Zoom. Работает без учетной записи. Для смартфонов есть бесплатное приложение, а веб-версия Jitsi подходит для любых операционных систем: Windows, Mac OS X, Linux. Главное преимущество сервиса — простота и безопасность, так как все видеозвонки шифруются и на них можно поставить пароль.
Чтобы начать видеозвонок в Jitsi:
-
Укажите название видеоконференции и кликните «Создать».
-
Нажмите на значок «i» в правом нижнем углу экрана и введите пароль — так вы защитите вызов.
-
Отправьте ссылку на конференцию собеседникам по электронной почте или в мессенджер и сообщите им пароль.
MyOwnConference
Сервис для проведения вебинаров и видеоконференций, который поддерживает 16 языков. Участникам видеочата не нужно устанавливать программы — MyOwnConference работает в браузере со смартфона или компьютера. Бесплатная версия позволяет проводить видеоконференции с 20 участниками одновременно, а платный тариф зависит от необходимого количества людей. 60 участников видеоконференции стоит 2 700 рублей в месяц. Чем больше человек, тем выше тариф.
Чтобы создать вебинар в MyOwnConference, зарегистрируйтесь на сайте или авторизуйтесь через Google или Facebook. Добавьте участников (имя и e-mail) или импортируйте готовый файл с адресами. Выберите в панели управления «Мои вебинары» и нажмите «Создать новый вебинар».
Proficonf
Англо-русский сервис для проведения вебинаров, онлайн бизнес-встреч, прямых трансляций и видеоконференций. Участвовать в видеозвонках может любой без регистрации в Proficonf. Видеочаты можно записывать полностью или частями в HD-формате — поддерживается запись до 24 часов.
После регистрации на сайте выберите тариф и создавайте, планируйте вебинары. Бесплатный тариф имеет минимальные возможности — до 5 спикеров. А тариф Premium с максимальным функционалом стоит 25 $ в месяц.
VideoMost
Это российский сервис видеоконференций, участвовать в которых может до 300 собеседников. Работает с Windows, Linux, Mac OS, iOS, Android. В нем можно демонстрировать экран, обмениваться файлами, показывать презентации и электронные доски.
Есть пробная бесплатная версия с возможностью проводить 45-минутные видеозвонки и записывать их. Бесплатная версия работает 3 месяца. Тариф Business включает полный функционал — цена по запросу.
Видео-конференц-связь Mango Office
Это облачный сервис виртуальной АТС Mango Office. Сервис ВКС объединяет коллег из разных офисов, удаленных и мобильных сотрудников в одном видеозвонке. Вы сможете присоединиться к конференции даже через мобильную GSM-связь, когда нет доступа к интернету. В одной конференции могут участвовать до 32 человек с любого устройства, а одновременно сервис позволяет проводить до 100 конференций. Отправляйте документы и файлы, демонстрируйте экран, переписывайтесь в чате во время видеосвязи. Сервис автоматически записывает каждую видеоконференцию: после завершения запись будет доступна в вашем личном кабинете.
В мессенджерах и социальных сетях
Раньше популярным был только Skype, но теперь по видеосвязи звонят из разных мессенджеров и соцсетей.
Популярный мессенджер работает на Android, iOs, Mac или Windows. В WhatsApp можно устраивать личные и групповые видеозвонки, отправлять файлы, текстовые и голосовые сообщения.
Для видеозвонка с одним человеком откройте приложение и выберите человека из контактов. Нажмите на значок камеры: после первого звонка контакт сохраняется в приложении, поэтому пользователя больше не нужно искать в телефонной книге.
Чтобы сделать групповой видеозвонок, необходимо создать группу. Кликните на три точки в правом верхнем углу экрана и добавьте в группу собеседников (до восьми участников), нажмите «Видеозвонок».
ВКонтакте
Социальная сеть работает на устройствах Android, iOS и в десктопной версии. Делать видеозвонки можно в мобильном приложении и с компьютера. Чтобы совершить личный видеозвонок, войдите в свой аккаунт и перейдите в профиль человека, которому хотите позвонить. Нажмите «Позвонить» и выберите «Видеозвонок». Вы дозвонитесь до собеседника в том случае, если у него в настройках разрешены видеовызовы, и сам он находится в онлайн. Для группового звонка можно объединить до 128 человек — даже тех, кто не зарегистрирован в ВК.
Facebook Messenger
Видеозвонки доступны не только с телефона, но и с компьютера. В групповом видеочате одновременно могут находиться 50 собеседников.
Чтобы позвонить в режиме видеосвязи найдите профиль человека и нажмите значок видеокамеры в правом верхнем углу экрана. Для группового видеозвонка кликните на значок карандаша в разделе «Чаты». Создайте группу и добавьте участников.
Как улучшить видеозвонок
Есть несколько рекомендаций для улучшения видеосвязи через приложения и браузеры:
-
При видеозвонке выйдите из программ и онлайн-игр, остановите обновления системы — эти рабочие процессы забирают ресурсы устройств и влияют на качество связи. Чтобы дополнительно сократить нагрузку на сеть, отключите некоторые опции на экране видеочатов. Например, если видеозвонок в Duo, можно заранее отключить функцию Knock-Knock.
-
Перед видеосвязью проверьте работу микрофона и камеры. Если картинка и звук видеочата расходятся, обновите приложение или аудио-драйвер на компьютере.
-
Проводите видеоконференцию при хорошем освещении. Чтобы изображение было качественным, купите внешнюю веб-камеру на компьютер или ноутбук. Перед видеочатом выйдите из программ и документов, которые могут забирать ресурс сети.
Как выбрать сервис для корпоративной видеосвязи
При выборе программы для корпоративных видеозвонков учитывайте потребности своего бизнеса и обращайте внимание на:
-
поддерживаемые сервисом языки;
-
тарифы;
-
простоту интерфейса;
-
возможность записи конференции;
-
защиту данных;
-
качество связи;
-
возможное количество участников в конференции;
-
ограничения по времени звонка;
-
доступ к звонку без интернета.
Заключение
Видеозвонки — удобный и простой инструмент связи с сотрудниками. Когда офисы компании в разных городах или странах, с помощью видеочатов можно собрать коллег в одном онлайн-кабинете. При выборе сервиса для видеозвонков учитывайте функциональные возможности: максимальное количество участников, запись конференции, инструменты для вебинаров.
67
67 people found this article helpful
Video chat with your contacts on any Android device
What To Know
- Built-in: Open the Phone app > select a contact, and tap the video icon underneath their name.
- Google Meet: Select a contact and click the video icon. Meet sends them a live video feed, so they know who’s calling.
- If you don’t want to use Meet, there are many free video-calling apps available on Android.
This article shows you how to make a video call on Android, including the built-in option, Google Meet, and third-party video chat apps.
How To Use Android’s Built-in Video Calling
Depending on your device and carrier, it’s possible to make video calls from your phone app directly.
-
Open the Phone app.
-
Select the contact you wish to call.
-
Tap the video icon underneath the contact’s name to begin a video call.
-
Wait for your contact to answer. If your contact’s phone doesn’t support video chat, you’ll automatically be switched to an audio call.
The only downside to Android’s built-in calling is that you’ll only be able to start a video call with someone who also has this functionality.
How To Make a Video Call With Google Meet
Google’s video-calling app, Meet, is preinstalled on most Android phones. This app is fully integrated with first- and second-generation Pixel, Android One, and Nexus devices, which means you can use it right from your Phone and Contacts apps.
Meet isn’t built in with all Android devices, making it less seamless than Apple’s FaceTime, but it’s still easy to use even if you don’t have one of the devices mentioned above. Meet is also available in Apple’s App Store, so you can use it to contact iPhone users, as well.
-
If it’s your first time using Google Meet, agree to the terms of service and give the app access to your microphone and camera. It will use your Google account to place calls.
-
Select a contact to call.
-
Tap the video call icon. Meet has a useful feature called Knock Knock that sends the person you’re trying to call a live video feed of you, so they know who they’re receiving a call from before picking up. The app also has a variety of filters and effects.
-
Invite contacts to connect. If a contact doesn’t have the app yet, you can tap Invite.
How To Video Chat on Android Using Third-Party Apps
If you don’t want to use Google’s option, there are many free video-calling apps available on Android.
Two of the best alternatives are Facebook Messenger and WhatsApp, as you likely already have at least one of them as a text messaging app.
Making a call with both apps is a nearly identical process. Find the person you want to talk to, select the video icon at the top of the screen, and your call should begin. For a group call, both Facebook Messenger and WhatsApp support video chats multiple people (Facebook Messenger up to 50, WhatsApp up to 8).
Alternatively, you can use video conferencing platforms like Zoom as a mobile video chat app. The one significant difference is that instead of directly calling someone, you’ll need to create a meeting and invite people. Zoom is a good option if you want to host a large gathering, as it supports up to 100 attendees.
To start a video call on Zoom for Android:
-
Open the app and tap the New Meeting button.
-
On the next screen, tap Start a Meeting.
-
Select Participants at the bottom of the screen.
-
To begin inviting people to your meeting, tap Invite in the bottom left corner. You’ll be presented with a list of your email and messaging apps. Find the person(s) you want to invite from one of these, and Zoom will send an invitation link so they can join your meeting.
No matter which video chat app you use, it’s best to connect to a Wi-Fi network, if you can. Video chats use a lot of data, so using a Wi-Fi connection won’t eat into your monthly data limit.
Thanks for letting us know!
Get the Latest Tech News Delivered Every Day
Subscribe
67
67 people found this article helpful
Video chat with your contacts on any Android device
What To Know
- Built-in: Open the Phone app > select a contact, and tap the video icon underneath their name.
- Google Meet: Select a contact and click the video icon. Meet sends them a live video feed, so they know who’s calling.
- If you don’t want to use Meet, there are many free video-calling apps available on Android.
This article shows you how to make a video call on Android, including the built-in option, Google Meet, and third-party video chat apps.
How To Use Android’s Built-in Video Calling
Depending on your device and carrier, it’s possible to make video calls from your phone app directly.
-
Open the Phone app.
-
Select the contact you wish to call.
-
Tap the video icon underneath the contact’s name to begin a video call.
-
Wait for your contact to answer. If your contact’s phone doesn’t support video chat, you’ll automatically be switched to an audio call.
The only downside to Android’s built-in calling is that you’ll only be able to start a video call with someone who also has this functionality.
How To Make a Video Call With Google Meet
Google’s video-calling app, Meet, is preinstalled on most Android phones. This app is fully integrated with first- and second-generation Pixel, Android One, and Nexus devices, which means you can use it right from your Phone and Contacts apps.
Meet isn’t built in with all Android devices, making it less seamless than Apple’s FaceTime, but it’s still easy to use even if you don’t have one of the devices mentioned above. Meet is also available in Apple’s App Store, so you can use it to contact iPhone users, as well.
-
If it’s your first time using Google Meet, agree to the terms of service and give the app access to your microphone and camera. It will use your Google account to place calls.
-
Select a contact to call.
-
Tap the video call icon. Meet has a useful feature called Knock Knock that sends the person you’re trying to call a live video feed of you, so they know who they’re receiving a call from before picking up. The app also has a variety of filters and effects.
-
Invite contacts to connect. If a contact doesn’t have the app yet, you can tap Invite.
How To Video Chat on Android Using Third-Party Apps
If you don’t want to use Google’s option, there are many free video-calling apps available on Android.
Two of the best alternatives are Facebook Messenger and WhatsApp, as you likely already have at least one of them as a text messaging app.
Making a call with both apps is a nearly identical process. Find the person you want to talk to, select the video icon at the top of the screen, and your call should begin. For a group call, both Facebook Messenger and WhatsApp support video chats multiple people (Facebook Messenger up to 50, WhatsApp up to 8).
Alternatively, you can use video conferencing platforms like Zoom as a mobile video chat app. The one significant difference is that instead of directly calling someone, you’ll need to create a meeting and invite people. Zoom is a good option if you want to host a large gathering, as it supports up to 100 attendees.
To start a video call on Zoom for Android:
-
Open the app and tap the New Meeting button.
-
On the next screen, tap Start a Meeting.
-
Select Participants at the bottom of the screen.
-
To begin inviting people to your meeting, tap Invite in the bottom left corner. You’ll be presented with a list of your email and messaging apps. Find the person(s) you want to invite from one of these, and Zoom will send an invitation link so they can join your meeting.
No matter which video chat app you use, it’s best to connect to a Wi-Fi network, if you can. Video chats use a lot of data, so using a Wi-Fi connection won’t eat into your monthly data limit.
Thanks for letting us know!
Get the Latest Tech News Delivered Every Day
Subscribe
Видеозвонок: как подключить на телефоне

В свое время одним из самых популярных интернет-сервисов был Скайп, поскольку пользователей привлекала возможность не просто разговаривать с человеком без дополнительной оплаты, но и видеть собеседника. С развитием мобильной отрасли абонентам любого оператора также стали доступны видеозвонки, но они не получили такого же распространения, как использование самого популярного мессенджера.
Сегодня расскажем всё про услугу видеозвонок у МТС, МегаФона, и Билайн: в чем преимущества сервиса и какие недостатки, какая стоимость видеовызова, и как подключить.
Преимущества и недостатки
Объяснить причину того, что видеосвязь не снискала популярности среди пользователей довольно просто. В отличие от Skype, а сегодня и других мессенджеров, использовать ее можно не на любом устройстве.
Подключить услугу видеозвонка на своем телефоне МегаФон, Билайн, и МТС, стало доступно с запуском сетей третьего поколения. Однако в то время еще не было такого активного распространения смартфонов с поддержкой функции.
Так, чтобы абонент МТС мог использовать видеосвязь, у него должен быть не только телефон с поддержкой 3G, но и с фронтальной камерой. Именно с ее помощью можно передавать свое видео.

Также у вызываемого пользователя должно быть аналогичное устройство. Если на том конце “провода” используется обычный телефон, то соединение не будет установлено.
Сегодня уже все больше пользователей используют такие устройства, но предпочитают мессенджеры. Последние также стали частью большинства тарифных предложений сотовых операторов.
К преимуществам видеозвонков относится то, что они доступны всем абонентам любого сотового оператора по умолчанию. Также стоимость совершения такого вызова не отличается от обычного звонка. Если на тарифе есть пакетные минуты, то при видеовызове они также будут использоваться.
К недостаткам можно отнести то, что услуга не является популярной. Это обуславливает то, что не все готовы ей пользоваться, и иногда просто забывают о ее существовании. Также, несмотря на широкое распространение смартфонов, не всегда можно быть уверенным, что гаджет собеседника поддерживает функцию.
Однако главным недостатком является возможные проблемы при использовании функции. Как и MMS, видеовызов используется только при подключении к сети передачи данных сотового оператора. И если использовать видеозвонок через мессенджер можно и по Wi-Fi, то операторская услуга в этом случае работать не будет.
Важно! Не стоит забывать и про стоимость. Видеозвонок тарифицируется как обычный вызов на мобильный номер. А вот при использовании мессенджеров можно звонить без дополнительной оплаты человеку в любую страну мира, просто используя интернет-подключение. Рекомендуем также уточнить стоимость услуги в подробных условиях своего тарифа.
Как подключить и использовать
Практически с запуска видеозвонков всеми сотовыми операторами, они входят в начальный пакет услуг. Это позволяет использовать сервис без подключения дополнительных опций, и просто пользоваться возможностями своего тарифного пакета.
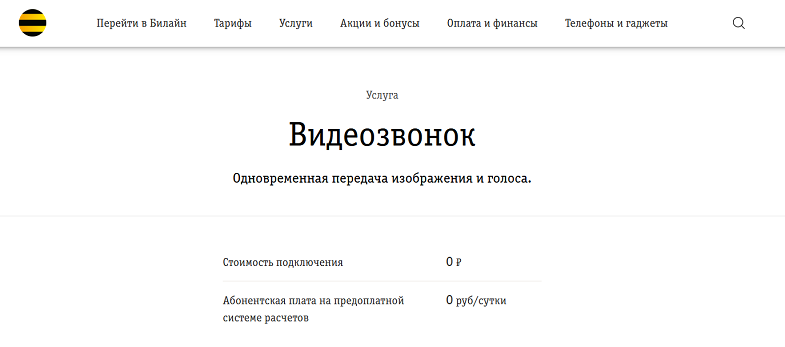
Из операторов “большой тройки” только МТС не включает ее в начальный пакет услуг, но это касается только клиентов, подключившихся к оператору до февраля 2011 года. Для них есть возможность активировать услугу, используя команду * 111 * 86 # .
Для использования видеозвонка необходимо при наборе номера выбрать соединение по видеосвязи. Для этого потребуется открыть контакт и выбрать нужное действие. При использовании быстрого набора, который есть на многих мобильных гаджетах, используется по умолчанию обычный голосовой вызов.
Также необходимо учитывать, что при совершении обычного звонка нет возможности перевести его на видео. В этом случае необходимо прервать соединение, и повторить его с использованием видеосвязи.

А вот во время совершения видеозвонка есть возможность отключить видео. Также это доступно и для вызываемого абонента, который может во время ответа на ваш видеозвонок решить, использовать ли видеосвязь в двустороннем формате.
Так, пользователь может ответить на вызов с использованием свей видеокамеры, или же воспользоваться обычной голосовой связь. Однако ваше видео он будет видеть, хоть и не активирует своего. В этом полная аналогия использования обычных интернет-мессенджеров.
И главное помнить, что совершать такой звонок можно только при активном соединении с сетью передачи данных. Трафик хоть и не учитывается при совершении видеовызова, но подключение должно быть активным.

Главный редактор
стаж 20 лет
Золотые Номера России
Загрузить PDF
Загрузить PDF
Благодаря данной статье вы сможете использовать приложение Google Hangouts или Skype, чтобы совершить видеозвонок на смартфоне или планшете с операционной системой Android. Для этого понадобится подключение к интернету по Wi-Fi или по мобильной сети. Ваш адресат также должен иметь на устройстве выбранную программу.
-

1
Откройте Google Hangouts. Нажмите иконку приложения Hangouts, которая выглядит как зеленое речевое облако с белыми кавычками.
- Если на устройстве не установлено приложение Google Hangouts, то сначала его потребуется загрузить из магазина приложений.
- При первом запуске программы нажмите НАЧАТЬ и выберите аккаунт Google, который будет использоваться приложением Hangouts. В некоторых случаях потребуется ввести адрес электронной почты и пароль.
-

2
Нажмите +. Эта кнопка находится в правом нижнем углу экрана. На экране появится несколько вариантов действий.
-

3
Нажмите Начать видеовстречу. Эта пункт появится после нажатия кнопки +.
-

4
Выберите контакты для видеозвонка. Выберите имена людей, которых вы хотите пригласить на видеовстречу.
- Если человека нет в списке контактов, добавьте его во встречу: введите электронный адрес в строке поиска и нажмите на него.
-

5
Совершите видеозвонок. Нажмите на зелено-белую иконку видеокамеры в правом верхнем углу экрана. После этого начнется видеовстреча со всеми выбранными контактами.
-

6
Включите видео, если функция отключена. Если иконка камеры в нижней части экрана устройства перечеркнута, то нажмите, чтобы включить видеосвязь.
Реклама
-

1
Запустите Skype. Нажмите иконку приложения Skype, которая выглядит как белая буква «S» на голубом фоне логотипа Skype.
- Если на устройстве не установлено приложение Skype, то сначала его потребуется загрузить из магазина приложений.
- Если вы еще не вошли в учетную запись Skype, укажите электронный адрес (номер телефона) и пароль, чтобы продолжить.
-

2
Нажмите +. Кнопка находится в левом верхнем углу экрана. На экране появится меню.
-

3
Нажмите Новая группа. На новой странице появится строка для ввода имени группы.
-

4
Введите название группы. Введите название и нажмите кнопку →.
-

5
Выберите контакты. Нажмите на имя каждого контакта, которому вы хотите позвонить по видеосвязи.
-

6
Нажмите Готово. Кнопка находится в правом верхнем углу экрана. Будет создан ваш список вызова.
-

7
Нажмите кнопку видеозвонка. Иконка в форме видеокамеры находится в правом верхнем углу экрана. После этого программа Skype начнет звонить всем контактам из списка.
-

8
Включите видеокамеру. Если другие пользователи не видят вас, нажмите на иконку видеокамеры и активируйте видеосвязь.
Реклама
Советы
- Для лучшего качества видеосвязи рекомендуется совершать звонки по сети Wi-Fi или 4G.
Реклама
Предупреждения
- При использовании мобильного интернета для видеосвязи может прийти дополнительный счет за услуги.
Реклама
Об этой статье
Эту страницу просматривали 6733 раза.
Была ли эта статья полезной?
Содержание
- Видеозвонки WhatsApp
- Как совершить видеозвонок через WhatsApp для Android
- Настройка
- Способ 1: Чат
- Способ 2: Вкладка «ЗВОНКИ»
- Способ 3: Карточка контакта
- Способ 4: Переключение с аудиовызова
- Способ 5: Контакты Android
- Способ 6: Групповые видеозвонки
- Как совершить видеозвонок через WhatsApp для iPhone
- Настройка
- Способ 1: Чат
- Способ 2: Раздел «Звонки»
- Способ 3: Контакты iOS
- Способ 4: Переключение с аудиовызова
- Способ 5: Групповые видеозвонки
- Заключение
- Вопросы и ответы

На сегодняшний день во многих современных мессенджерах присутствует весьма востребованная пользователями функция видеосвязи. WhatsApp здесь не остался в стороне, и мы в настоящей статье рассмотрим все способы совершения видеозвонков с помощью сервиса, а также моменты, на которые стоит обратить внимание, чтобы эффективно и без проблем использовать этот вид коммуникации.
Видеозвонки WhatsApp
В общем случае к обеспечению возможности совершения видеозвонков через ВатсАп не предъявляется особых требований, но на некоторые аспекты всё же следует обратить внимание:
- Функция видеосвязи через рассматриваемый сервис доступна к использованию исключительно с мобильных девайсов на Android и iOS, c помощью приложения WhatsApp для Windows эта возможность нереализуема.
- Используемый в качестве платформы для совершения видеозвонков девайс должен быть относительно современным – функционировать под управлением Android 4.1 или iOS 8 и выше.
Читайте также: Обновление операционной системы Android-смартфонов и iPhone
- Для беспроблемного приёма и совершения видеозвонков через мессенджер на используемом для доступа к его возможностям девайсе должно быть стабильное сетевое подключение. Медленный или неправильно сконфигурированный канал доступа в интернет может стать, обуславливающим ухудшение качества получаемых в процессе общения по видеосвязи изображения и звука фактором.
Читайте также: Как подключить интернет на Android-смартфоне и iPhone
- Любой вид организовываемой через WhatsApp связи, включая видеовызовы, предоставляется системой бесплатно, но пользователям лимитированных тарифных планов подключения к интернету следует обратить внимание на потребляемый в процессе обмена информацией трафик. В течение 60-секундного видеозвонка девайс отправит и получит 7-10 Мб данных. Таким образом и учитывая описанное выше требование к обеспечению эффективной видеосвязи, перед её организацией рекомендуется подключить устройство, где установлен мессенджер, к высокоскоростной Wi-Fi-сети.
Как совершить видеозвонок через WhatsApp для Android
Возможность осуществить видеовызов доступна практически в каждом разделе приложения WhatsApp для Android, то есть перейти к началу обмена информацией по рассматриваемой технологии можно очень быстро в независимости от демонстрируемого мессенджером экрана.
Настройка
Чтобы в начале видеообщения через WhatsApp не возникало никаких проблем, перед тем как задействовать рассматриваемую функцию, необходимо обеспечить доступ приложения-клиента системы обмена информацией к модулям «Камера» и «Микрофон» Android-девайса.
- Перейдите в «Настройки» смартфона, откройте категорию параметров «Приложения», нажмите «Все приложения».
- Отыщите ВатсАп в перечне присутствующего на устройстве софта и нажмите на его наименование. Далее выберите «Разрешения приложений».
- Убедитесь в том, что переключатели возле пунктов «Камера» и «Микрофон» открывшегося списка переведены в положение «Включено», а если это не так – активируйте указанные опции.
- Для завершения конфигурирования выйдите из «Настроек» Андроид.




Способ 1: Чат
Наиболее быстрым способом инициации видеозвонка является активация специального элемента интерфейса на экране с перепиской, которая ведётся с вызываемым участником WhatsApp.
- Запустите мессенджер.

- Любым доступным из перечисленных далее способом перейдите в беседу с тем пользователем, с которым нужно наладить видеосвязь:
- Откройте существующую переписку из перечня на вкладке «Чаты» приложения.
- Создайте новый диалог с одним из контактов, наличествующих в адресной книге ВатсАп.
- Инициируйте общение с отсутствующим в «Контактах» пользователем системы.


Читайте также: Как добавить контакт в адресную книгу WhatsApp для Android


Подробнее: Создание чата в WhatsApp с отсутствующим в «Контактах» пользователем
- В верхней части экрана открытого чата наличествуют три значка, первый по счёту из которых выполнен в виде видеокамеры – тапните по этому элементу. Подтвердите свои намерения, коснувшись «ЗВОНОК» в ответ на запрос приложения мессенджера.

- Ожидайте ответа абонента и проведите сеанс видеосвязи.

Управление процессом осуществляется с помощью расположенных внизу экрана кнопок переключения с фронтальной камеры на основную и обратно (1), временного отключения модуля захвата изображения (2) и микрофона (3).

- Для завершения видеозвонка тапните по красной кнопке «Положить трубку» либо подождите, пока это сделает ваш собеседник.

Способ 2: Вкладка «ЗВОНКИ»
Второй метод перехода к видеовызову по WhatsApp доступен с вкладки «ЗВОНКИ» в приложении системы. Это может быть удобнее предложенного выше способа вызова с экрана чата, ведь практически у каждого пользователя мессенджера есть контакты, общение с которыми осуществляется только посредством звонков.
Вариант 1: Новый вызов
- Откройте приложение-клиент ВатсАп и перейдите на вкладку «ЗВОНКИ» из расположенного в верхней части экрана меню.

- Нажмите на расположенную в правом нижнем углу кнопку «Новый звонок». Далее найдите имя пользователя в адресной книге и затем коснитесь расположенного справа от него значка «Камера».

- Дождитесь, пока вызываемый вами владелец аккаунта WhatsApp ответит на вызов, и затем проведите разговор.

Вариант 2: Журнал звонков
Если вы когда-либо общались с зарегистрированным в WhatsApp пользователем посредством аудио- или видеосвязи, этот факт, как и пропущенные звонки, зафиксирован в специализированном «Журнале». Из этого перечня возможно инициировать очередной вызов, в том числе предполагающий использование видеокамер вашего устройства и девайса абонента.
- В приложении ВатсАп перейдите на вкладку «ЗВОНКИ». Далее найдите в списке осуществлённых и пропущенных звонков имя либо идентификатор вызываемого лица, тапните по его фото. В отобразившемся окошке, демонстрирующем увеличенную аватарку пользователя и перечень применимых к нему опций, коснитесь значка «Видеокамера».

- В результате выполнения предыдущего пункта рекомендаций сразу же начнётся соединение, а вам останется лишь дождаться ответа абонента.

Способ 3: Карточка контакта
Ещё один вариант перехода к видеовызову в ВатсАп для Андроид доступен с экрана, демонстрирующего сведения о добавленном в «Контакты» вашего мессенджера пользователе.
- Запустите WhatsApp и перейдите к просмотру карточки контакта, в адрес которого будет осуществляться видеовызов. Это можно сделать одним из двух путей:
- В области «Сведения и номер телефона» открывшегося экрана коснитесь расположенного справа от идентификатора вызываемого по видеосвязи лица значка «Камера». В результате незамедлительно начнётся вызов выбранного абонента.

Способ 4: Переключение с аудиовызова
Осуществляя голосовой звонок, вы можете быстро задействовать камеру своего девайса и перейти таким образом к использованию видеосвязи.
- Инициируйте аудиовызов другого участника WhatsApp или ответьте на входящий голосовой звонок.

Подробнее: Голосовые вызовы через приложение WhatsApp для Android
- В процессе переговоров коснитесь значка «Камера» в нижней панели на демонстрируемом приложением экране и затем подтвердите запрос системы, тапнув «ПЕРЕКЛЮЧИТЬ» в отобразившемся окошке.

- Если ваш собеседник изъявит желание и активирует кнопку «Переключить» в своём мессенджере, то вы продолжите общение уже с видео.

Способ 5: Контакты Android
Неочевидная, но тем не менее очень удобная возможность осуществления видеозвонка через WhatsApp может быть получена без предварительного открытия приложения мессенджера с этой целью. Системное приложение «Контакты» в ОС Android оснащено специальной опцией, задействовав которую, вы очень быстро решите рассматриваемую задачу.
- Откройте «Контакты» Android, как если бы вы собирались осуществить обычный телефонный звонок
- Найдите контакт, в адрес которого будете осуществлять видеовызов, и коснувшись его имени, откройте экран с подробными сведениями.
- Отыщите обозначенную иконкой ВатсАп опцию среди других наличествующих на экране элементов интерфейса и тапните по ней. Далее нажмите «Видеозвонок НОМЕР_ПОЛЬЗОВАТЕЛЯ».
- Выполнение вышеперечисленных манипуляций завершается запуском мессенджера и автоматической инициацией видеовызова другого пользователя через сервис WhatsApp.




Способ 6: Групповые видеозвонки
Помимо видеообщения с отдельным участником WhatsApp, рассматриваемый сервис предоставляет возможность объединить своих пользователей общим числом до 4-х человек конференц-связью с видео. Всего доступно два метода организации группового видеозвонка.
Вариант 1: Групповой чат
- В мессенджере перейдите в группу, где вы состоите. Либо создайте новый чат, включив в него контакты будущих участников видеосвязи.

Подробнее:
Как создать групповой чат в WhatsApp для Android
Добавление участников в группу WhatsApp c Android девайса - Коснитесь расположенного справа от названия группы значка «Телефонная трубка +». В отобразившемся снизу перечне «Выберите контакты для звонка» коснитесь поочередно имён пользователей, включаемых в процесс переговоров с привлечением камер их девайсов.

- Завершив выбор участников конференц-связи, нажмите на круглую кнопку «Камера», которая расположена справа от сформированного их аватарками ряда. На этом практически всё – ожидайте ответа приглашённых к общению пользователей.

Вариант 2: Индивидуальный видеовызов
Уже начав общение по видеосвязи с отдельным зарегистрированным в ВатсАп лицом, вы можете пригласить в беседу ещё двух человек, не прерывая её.
- Инициируйте видеозвонок любым из предложенных выше в статье способов и дождитесь ответа абонента.

- Коснитесь расположенной в правом верхнем углу экрана кнопки «Добавить участника». Далее нажмите на имя приглашаемого к общению в группе пользователя, отыскав его среди записей открывшейся адресной книги ВатсАп.

- Подтвердите поступивший из приложения запрос и затем ожидайте ответа включаемого в беседу лица.

- Выполнив предыдущие пункты инструкции ещё раз, вы сможете пригласить к разговору с использованием камеры ещё одного владельца аккаунта в WhatsApp.

Как совершить видеозвонок через WhatsApp для iPhone
Чтобы задействовать функцию видеосвязи с iPhone, пользователи программы WhatsApp для iOS могут идти различными путями и все они очень просты.
Настройка
Для обеспечения беспроблемного видеообщения через ВатсАп с айФона следует изначально и единоразово настроить доступ мессенджера к модулям «Камера» и «Микрофон» в параметрах iOS (либо убедиться, что он уже предоставлен).
- Перейдите в «Настройки» iOS, пролистайте открывшийся перечень параметров вниз. В списке инсталлированного на iPhone софта найдите «WhatsApp» и коснитесь наименования программы.
- В открывшемся списке опций «РАЗРЕШИТЬ ДОСТУП ПРОГРАММЕ WHATSAPP» активируйте переключатели «Микрофон» и «Камера» или не производите никаких изменений в параметрах, если модули уже подключены к программе.
- Выйдите из настроек айФона – на этом конфигурирование системы завершено и далее вы можете приступать к выбору метода инициации видеовызова через ВатсАп.



Способ 1: Чат
Самый простой и быстрый способ перехода к видеозвонку через программу WhatsApp для iOS возможно реализовать, фактически не прерывая переписки с тем или иным участником системы, то есть прямо из чата.
- Запустите мессенджер на iPhone.
- Любым путём откройте чат с пользователем, в адрес которого будет осуществляться видеовызов:
- Перейдите в уже существующую беседу из списка в разделе «Чаты» программы.

- Создайте новый диалог, коснувшись кнопки «Написать» в правом верхнем углу экрана с открытой вкладкой «Чаты» и выбрав затем собеседника в перечне записей адресной книги.

Читайте также: Как добавить контакт в адресную книгу WhatsApp для iOS
- Инициируйте переписку с владельцем номера телефона, данные которого отсутствуют в «Контактах» вашего мессенджера.

Подробнее: Создание чата WhatsApp без добавления номера собеседника в адресную книгу
- Перейдите в уже существующую беседу из списка в разделе «Чаты» программы.
- Находясь в чате, коснитесь расположенной возле имени собеседника или его идентификатора кнопки «Камера», что сразу же приведёт к началу видеовызова.
- Дождитесь ответа абонента и проведите разговор с использованием камер ваших девайсов. В процессе видеообщения вы можете переключиться с фронтальной камеры на основную и обратно (1), а также на время выключить модуль захвата изображения (2) и/или микрофон с помощью расположенных внизу экрана кнопок.
- Для завершения звонка коснитесь кнопки «Положить трубку» или подождите, пока это сделает другой участник разговора.




Способ 2: Раздел «Звонки»
Если переписку с тем или иным пользователем вы не ведёте, и создавать чат каждый раз, когда нужно ему позвонить по видеосвязи, кажется неудобным, можно использовать для решения нашей задачи раздел «ЗВОНКИ» мессенджера.
Вариант 1: Новый вызов
- Откройте программу ВатсАп и коснитесь значка «Звонки» в расположенной внизу её главного экрана панели разделов.
- Нажмите на кнопку «Новый звонок» в верхнем правом углу. Далее выберите вызываемый по видеосвязи контакт в перечне записей адресной книги и коснитесь расположенного справа от его имени и выполненного в виде камеры элемента интерфейса.
- Адресованный выбранному на шаге выше участнику мессенджера видеозвонок начнётся незамедлительно.



Вариант 2: Журнал звонков
Единожды пообщавшись с тем или иным зарегистрированным в мессенджере лицом посредством голосовой или видеосвязи либо пропустив вызов от того или иного участника ВатсАп, вы зафиксируете один из указанных фактов в предусмотренном для этих целей «Журнале» и впоследствии сможете инициировать звонки из него.
- Откройте раздел «Звонки» в программе WhatsApp и найдите отметку о факте совершённого или пропущенного вызова в отображаемом мессенджером списке. Нажмите на значок перехода к просмотру подробных сведений о контакте – «i» справа от его имени или идентификатора.

- На открывшейся карточке контакта нажмите второй по счёту значок «Камера» из расположенных под фото пользователя и слева от его имени или номера.
- Как и в других случаях, дождитесь ответа на ваш вызов, после чего сможете провести беседу, наблюдая за окружающей другого пользователя обстановкой на экране своего iPhone.


Способ 3: Контакты iOS
Тесное взаимодействие мессенджера и операционной системы iPhone, а точнее их адресных книг, которые по сути являются одним и тем же программным модулем, позволяют решить нашу задачу, не запуская для этого WhatsApp специально.
- Откройте «Контакты» iOS и отыщите нужного пользователя среди отображаемых на экране записей. Коснитесь имени абонента, что откроет перед вами подробные сведения о нём.
- Нажмите на расположенную под именем контакта кнопку «видео», затем выберите «WhatsApp» в появившемся внизу экрана перечне доступных сервисов осуществления видеозвонка и коснитесь номера телефона абонента.
- В результате запустится мессенджер, и будет автоматически инициирован видеовызов.



Способ 4: Переключение с аудиовызова
Если необходимость увидеть своего собеседника и/или окружающую его обстановку возникает в процессе совершения голосового вызова через ВатсАп, вы можете легко активировать видеосвязь, не прерывая звонка.
- Начните голосовой звонок через мессенджер любым способом или ответьте на входящий вызов, поступивший от другого участника системы обмена информацией.
- В процессе разговора активируйте камеру айФона, нажав среднюю из наличествующих на экране кнопок — «Камера». Подтвердите поступивший из программы ВатсАп запрос, коснувшись под ним «Переключить».
- После того как ваш собеседник подтвердит своё согласие на участие в общении с видео, вы сможете увидеть картинку, захватываемую камерой его устройства.

Подробнее: Как позвонить через WhatsApp с iPhone


Способ 5: Групповые видеозвонки
Как и в случае с описанным в первой части нашей статьи WhatsApp для Android, в адаптированной для использования с Apple-девайсов версии мессенджера очень легко организовывается видеосвязь между несколькими (до 4-х одновременно) пользователями рассматриваемого сервиса и сделать это возможно не единственным методом.
Вариант 1: Существующий групповой чат
- Запустите ВатсАп на айФоне и перейдите в группу, участником которой уже являетесь. Или создайте новую беседу, объединяющую нескольких владельцев аккаунтов в мессенджере.

Подробнее:
Создание группового чата в WhatsApp для iPhone
Как добавить участника в группу WhatsApp с iPhone - Открыв переписку, нажмите на кнопку «Новый звонок» — этот элемент интерфейса расположен вверху экрана справа от названия группы. В отобразившемся внизу списке участников чата установите отметки в чекбосах возле имён приглашаемых к общению по видеосвязи пользователей.
- Завершив формирование списка объединяемых видеозвонком лиц, нажмите на кнопку «Камера» справа от сформированного их аватарками ряда.
- Ожидайте ответа приглашённых пообщаться в рамках конференц-связи людей, и проведите переговоры наиболее информативным из существующих на сегодняшний день способом.



Вариант 2: Раздел «Звонки»
- Откройте WhatsApp и перейдите в раздел «Звонки» программы. Далее коснитесь «Новый звонок» в правом верхнем углу экрана.

- Нажмите на расположенное под полем поиска контактов наименование опции «Новый групповой звонок». Выделите имена будущих участников конференц-связи путём установки отметок в расположенных справа от них чекбоксах.
- Завершив выбор, тапните по значку «Камера». В результате начнётся видеовызов, адресованный одновременно нескольким зарегистрированным в ВатсАп пользователям.


Заключение
Наличие в приложениях-клиентах ВатсАп для мобильных ОС целого ряда ведущих к вызову функции «Видеосвязь» путей, вероятно, обусловлено широкой популярностью и востребованностью этой возможности среди пользователей. Как видите, перейти к видеовызову через сервис со смартфона на Android и iPhone возможно практически в любой момент эксплуатации мессенджера, и сделать это совершенно несложно.

Опишите, что у вас не получилось.
Наши специалисты постараются ответить максимально быстро.
Представленный материал расскажет, как настроить видеозвонок на телефоне. Ведь устройства на базе ОС Андроид обладают множеством функций, о которых их владельцы не подозревают. Видеосвязь – одна из них. Чтобы увидеть собеседника на экране своего смартфона или планшета, нужно установить на гаджет необходимый софт.
Рассмотренные в обзоре приложения очень похожи по принципу действия и интерфейсу. Однако присутствуют и принципиальные отличия. Делая выбор программы, нужно учесть несколько моментов:
- Свободная память гаджета.
Это существенно. Некоторые приложения (напр. Skype) не подойдут для устройств с маленьким объёмом.
- Параметры смартфона.
Есть приложения (напр. WeChat), у которых очень высокие требования к мощности аппарата. Для качественного видеозвонка или проведения видеоконференции потребуется производительный процессор, высокие показатели оперативной памяти и т.д.
- Доступ к беспроводному интернету.
Существуют приложения, которые смогут работать в видеорежиме только при наличии Wi-Fi-соединения. Мобильная передача пакетных данных им не подойдёт.
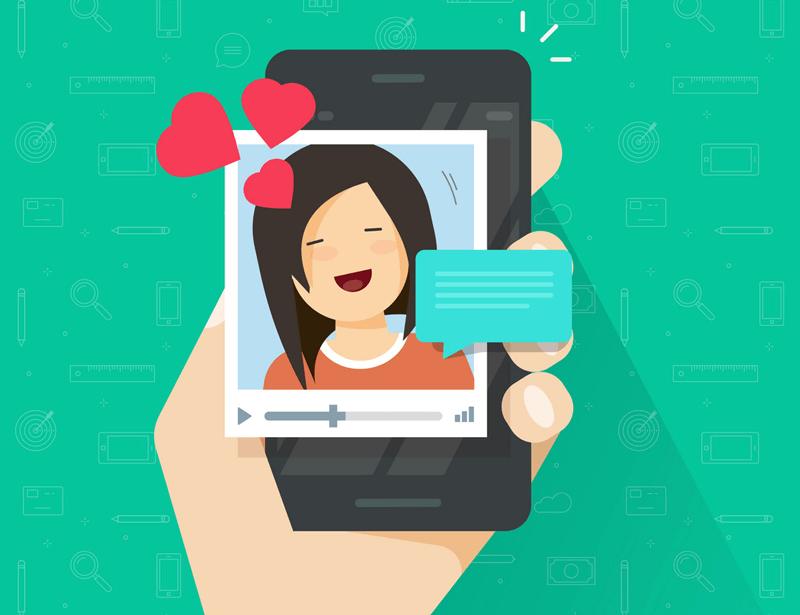
Содержание
- Мессенджеры
- Skype
- Viber
- Google Hangouts
- True Conf
Мессенджеры
Все рассмотренные ниже программы для видеозвонков отличаются высокой функциональностью. Главное, что они позволяют видеть близких людей постоянно. Расстояние в несколько тысяч километров между абонентами теперь не причина, чтобы не посмотреть в глаза родному человеку.
Стоит заметить, что видео звонки на телефон андроид можно совершать, соблюдая правила:
- необходима фронтальная (передняя) камера на устройстве;
- нужен постоянный доступ к качественному интернет-соединению (лучше – высокоскоростной, идеально – Wi-Fi);
- наличие одной и той же программы для осуществления видеозвонка у обоих абонентов.
Skype
Это одно из самых старых, и потому самых широко используемых, приложений. Первые версии были разработаны для персональных компьютеров, оснащённых видеокамерами и микрофонами. Позже было выпущено приложение для Андроид, которое находится в свободном доступе в Play Market и соответствует всем необходимым требованиям. При разговоре по Skype лучше всего использовать Wi-Fi, так как мобильное соединение весьма нестабильно, к тому же оно платное и имеет ограничение по трафику.
Для осуществления видеовызова на андроид и понимания как звонить, нужны совсем незначительные усилия. Необходимо установить на сматфон, закачанное с ПлейМаркета приложение и пройти процедуру регистрации на официальном сайте Скайп. Остается авторизироваться в приложении, найти в разделе «Контакты» необходимого абонента и нажать клавишу с нарисованной видеокамерой.
У приложения масса позитивных функций, воспользоваться которыми можно не прерывая разговор:
- возможность переключения между передней и задней камерами;
- включение и отключение микрофона;
- организация видеоконференции (добавление дополнительных собеседников);
- возможность отправлять файлы.
Настройки видеосвязи приложения возможно изменить. При регистрации и авторизации при помощи учётной записи Microsoft, есть возможность осуществлять звонки контактам в Messenger.
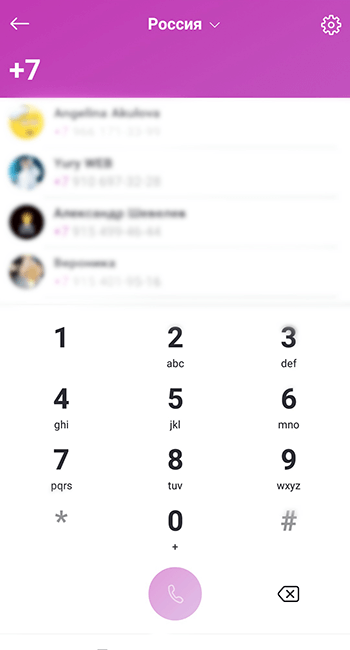
Помимо видеорежима, через Skype можно совершат обычные голосовые звонки.
Viber
Не менее распространённый мессенджер. Популярность Skype на Android передалась после того, как он полюбился пользователям ОС Windows. Viber был создан специально под андроид-устройства.
Это идеальное средство для общения людей в любой форме: чат, отправка файлов, видеосообщений, голосовые и видео звонки. Главное преимущество – всё бесплатно. Основной недостаток – необходим стабильный интернет (желательно Wi-Fi). Эту проблему разработчики решают с выходом обновлений. Приложение начинает работать все лучше. Доступность и распространённость софта, возможность отправки бесплатных сообщений и экономии на звонках – сделало его самым популярным.
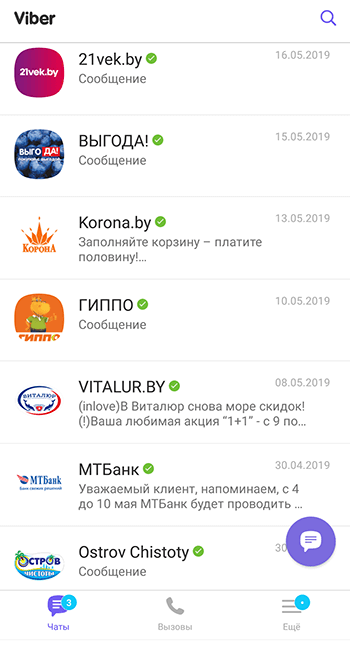
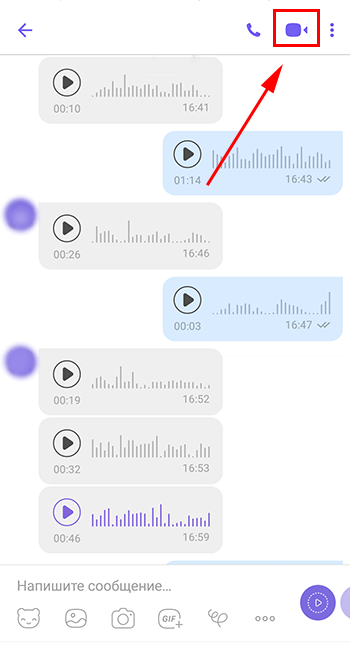
Останавливаться на этом мессенджере нет смысла, так как назвать его можно «младшим братом» Вайбера. Весь функционал и принцип абсолютно идентичен. Слегка отличается интерфейс, да и то незначительно.
Google Hangouts
Приобретая сейчас андроид-сматфон, с высокой долей вероятности на нём уже будет установлено приложение Google Hangouts по умолчанию.
Опытный пользователь андроид-устройства должен помнить Google Talk или Google+ Messenger. Им-то на смену и пришёл Hangouts, объединив в себе все позитивные функции этих приложений. В принципе, это общий «гугловский» мессенджер, у которого есть возможность осуществлять звонки. Для пользования сервисом достаточно иметь учётную запись Google.
Google Hangouts имеет характерный фирменный, понятный интерфейс, простое управление и поддержку до 10 участников видеочата. Он стал удобным инструментом для многих пользователей, которые предпочитают активно использовать сервисы Гугл.
True Conf
Пожалуй, это единственная программка, которая создавалась исключительно для видеовызовов. В случае, когда видеопередача не желательна, есть возможность отключить камеру.
Приложение можно бесплатно скачать с Play Market. Установив его, необходимо будет пройти регистрацию. Для «лентяев» предусмотрена возможность авторизации, используя аккаунт Фейсбук. Воспользовавшись таким способом авторизации, у пользователя сразу отобразятся все контакты, использующие True Conf.
Процесс осуществления звонка прост – выбрать абонента из списка контактов, нажать на зелёную телефонную трубку и дождаться ответа собеседника.
Подытожим. Тяжело назвать лучшую программу для видеосвязи. У каждой есть свои плюсы и минусы. Стоит отметить, что рассмотрены самые популярные, а таких приложений существуют десятки. И у каждого свой набор функций и настроек. Это может запутать, но и позволяет самостоятельно выбрать наиболее подходящий инструмент для общения. Выбор остаётся за пользователем.

Задать вопрос
Просмотров 2к. Опубликовано 08.10.2017 Обновлено 08.10.2017

Всем привет, мои дорогие друзья и гости моего блога. С вами как обычно Дмитрий Костин, и сегодня я хотел бы рассказать вам, как сделать видеозвонок с телефона несколькими способами. Я буду рассказывать на примере Android, но для остальных платформ суть одна и та же, так как по сути будут использоваться одни и те же программы. Кстати, те же самые программы вы сможете использовать и на вашем компьютере. Поехали!
Содержание
- Мессенджеры
- Viber
- WhatsUp
- Skype
- True Conf
- Как сделать видеозвонок в ВК и в одноклассниках, и есть ли такая возможность?
Мессенджеры
На сегодняшний момент, я уже не знаю никого, кто бы не пользовался каким-либо мессенджером, например Viber, Whats Up или Telegram. Так вот, первое, что мне пришло на ум, это как раз использование этих замечательных приложений.
Viber
Этим мессенджером я в основном и пользуюсь, поэтому с него я и начну.
Для того, чтобы совершить видеозвонок, вам нужно войти в приложение, после чего выбрать какой-либо из контактов или уже существующих чатов. Нужно лишь учесть, что с групповыми чатами такое не прокатит, нужно обязательно соединяться с одним конкретным человеком. Ну а далее, в верхнем правом углу вы увидите значок видеокамеры, нажав на который и будет осуществляться видеовызов.

По умолчанию включается фронтальная камера, но вы сможете переключить ее на основную, нажав на соответствующую кнопку на экране (переключение камеры)
WhatsUp
Здесь я не буду расписывать весь процесс, так как он абсолютно такой же, как и в вышеупомянутом Viber. Вообще, по сути, это два одинаковых мессенджера, которые различаются лишь в в интерфейсе.

Skype
Ну это просто главный старожил. Это наверное самая популярная программа для совершения видеовызовов, которая только может прийти на ум. Естественно, ее мобильная версия обладает теми же самыми способностями.
Все, что вам необходимо сделать, так это войти в ваше мобильное приложение Скайп. И прежде, чем сразу звонить, вам нужно определиться, с какой камеры вы хотите совершать звонок — обычной или фронтальной. Для этого перейдите во вкладку «Камера» и выберите нужный вам режим.

Ну а теперь нам только остается войти во вкладку «Чаты», выбрать собеседника, ну и нажать на значок камеры, что находится в правом верхнем углу. На самом деле здесь она не очень похожа на камеру, но поверьте, это она и есть. После этого пойдет дозвон с видеосигналом. В принципе ничего премудрого.


True Conf
Еще одна классная программа, которая достойна быть упомянутой в моей сегодняшней статье. И, кстати, это единственное приложение, которое позиционирует себя именно как сервис для видеовызовов (но если вам не нужна камера, то вы ее можете отключить). Все, что вам для начала нужно сделать, так это установить ее. Скачать вы ее можете абсолютно бесплатно в Play Market, так что проблем не возникнет.

Когда вы впервые войдете в приложение, то вас попросят зарегистрироваться или авторизоваться. Если вы не хотите лишний раз регистрироваться (банальная лень), то тогда можете авторизоваться через ваш аккаунт Facebook. Я так и сделал, после чего в списке моих контактов автоматом появились все мои друзья, которые используют Trueconf.
Ну а если вы захотите добавить новых друзей в список контактов, то нажмите на значок приложения в правом нижнем углу, после чего нажмите на значок плюса, что собственно и будет означать, что вы хотите добавить нового человека. Пригласить людей вы можете как и по ID, если они уже зарегистрированы, либо по SMS и E-mail, если в True Conf их пока нет.
Ну а как только вас приспичит позвонить, то жмите на любой из контактов в вашем списке и выбирайте зеленый значок с телефонной трубкой. Всё. Осталось только дождаться, когда собеседник возьмет трубку.

Как сделать видеозвонок в ВК и в одноклассниках, и есть ли такая возможность?
Этим вопросом также задаются многие люди. Да, раньше во вконтакте была возможность совершения видеовызовов, и многие ей активно пользовались. Воспользоваться этим сервисом было легче легкого. Достаточно было нажать на значок видеокамеры под аватаркой друга.

Теперь же, с тех пор как разработчики ввели новый дизайн, такой возможности нет. Даже в настройках приватности нет никаких упоминаний, хотя раньше было. Подозреваю, что и уход Павла Дурова сыграл свою роль. Сомневаюсь, что он убрал бы эту возможность по своей воле.
В одноклассниках данная возможность также отсутствует. Единственное, что вы сможете сделать, так это записать свое видеосообщение собеседнику. Делается это по принципу отправки голосовых сообщений.
Как видите, приложений для видеообщения с вашими друзьями, родными, близкими и коллегами нет никаких преград. Поэтому вам не составит труда сделать видеозвонок с телефона. И теперь, хотелось бы задать вам вопрос: А каким приложением для видеовызовов пользуетесь вы? Ответ напишите в комментариях.
Ну а на этом я с вами прощаюсь. Надеюсь ,что статья вам понравилась. Удачи вам. Пока-пока!
С уважением, Дмитрий Костин.
Видеочат с вашими контактами на любом устройстве Android. В этой статье показано, как совершать видеозвонки с телефона Android, включая встроенные функции, Google Duo и сторонние приложения для видеозвонков. Если вы не хотите использовать Duo, есть много приложения для видеозвонков доступны на Android.
В зависимости от устройства и оператора можно осуществлять видеозвонок на телефон Android прямо из приложения для телефона.
- Откройте приложение «Телефон».
- Выберите контакт, которому хотите позвонить.
- Коснитесь значка видео под именем контакта, чтобы начать видеозвонок.
- Подождите, пока ваш контакт ответит. Если телефон вашего контакта не поддерживает видеочат, вы автоматически переключитесь на аудиовызов.
Единственным недостатком встроенного вызова Android является то, что вы сможете начать видеозвонок только с тем, у кого также есть эта функция. Например, если у человека, которому вы звоните, есть iPhone, видеозвонки не будут работать, поскольку FaceTime не поддерживает устройства Android.
Как совершить видеозвонок с Google Duo
Проприетарное приложение для видеозвонков с вашего телефона Android, Google Duo, предустановлено на большинстве телефонов Android. Duo полностью интегрирован с устройствами Pixel, Android One и Nexus первого и второго поколения, что означает, что вы можете использовать его напрямую с приложениями «Телефон» и «Контакты».
Duo не встроен во все устройства Android, что делает его менее плавным, чем FaceTime от Apple, но его по-прежнему легко использовать, даже если у вас нет одного из вышеупомянутых устройств.
- Откройте приложение Duo. Если он предустановлен, вы можете использовать функцию поиска вашего телефона Android, чтобы найти его. В противном случае вы можете скачать бесплатно из магазина Google Play.
- Примите условия использования и предоставьте Duo доступ к микрофону и камере. Приложение будет использовать ваш существующий номер телефона для звонков.
- У вас есть возможность войти в свою учетную запись Google в Duo, что упрощает видеозвонки с вашими контактами электронной почты.
- Выберите контакт, которому хотите позвонить. Duo услужливо группирует все ваши контакты, у которых есть Duo.
- Коснитесь значка видеовызова. В Duo есть полезная функция под названием Knock Knock, которая отправляет человеку, которому вы пытаетесь позвонить, прямую видеотрансляцию, чтобы он знал, от кого ему звонят, прежде чем ответить. В Duo также есть множество фильтров и эффектов.
- Пригласите контакты в Duo. Если у контакта еще нет Duo, вы можете нажать «Пригласить».
Duo доступен для загрузки в App Store., что означает, что вы можете использовать его для видеозвонков с пользователями iPhone.
Как совершать видеозвонки на Android с помощью сторонних приложений
Если вы не хотите использовать Duo, есть множество бесплатных приложений для видеозвонков с вашего телефона Android. Две из лучших альтернатив: Facebook Messenger е WhatsApp, поскольку у вас, вероятно, установлено хотя бы одно приложение для обмена текстовыми сообщениями.
Выполнение вызова из обоих приложений — почти идентичный процесс. Найдите человека, с которым хотите поговорить, выберите значок видео в верхней части экрана, и звонок должен начаться. Для группового звонка и Facebook Messenger, и WhatsApp поддерживают видеочаты с несколькими людьми (Facebook Messenger до 50, WhatsApp до 8).
Кроме того, вы можете использовать платформы видеоконференцсвязи, такие как Zoom, в качестве мобильного приложения для видеочата. Единственное существенное отличие состоит в том, что вместо того, чтобы звонить кому-то напрямую, вам нужно будет создать встречу и пригласить людей. Zoom — хороший вариант, если вы хотите провести большое собрание, так как он поддерживает до 100 участников.
Чтобы начать видеозвонок в Zoom для Android:
- Откройте приложение и нажмите кнопку «Новая встреча».
- На следующем экране нажмите «Начать встречу».
- Выберите «Участники» внизу экрана.
Чтобы начать приглашать людей на собрание, нажмите «Пригласить» в левом нижнем углу. Вам будет представлен список ваших приложений для электронной почты и обмена сообщениями. Найдите людей, которых вы хотите пригласить, от одного из них, и Zoom отправит ссылку для приглашения, чтобы они могли присоединиться к встрече.
Независимо от того, какое приложение для видеочата вы используете, по возможности лучше всего подключиться к сети Wi-Fi. Видеочаты используют много данных, поэтому использование Wi-Fi избавит вас от быстрого исчерпания вашего тарифного плана.
