Благодаря удобному сервису Play Market большинство разработчиков может выставлять свои творения на всеобщее обозрение. Пользователь, скачивая ту или иную программу, поддерживает автора, его начинания. Также этот сервис удобен тем, что позволяет автоматически обновлять приложения на своем Андроид-устройстве, то есть в настройках можно включить функцию автоматического обновления.
И это действительно удобно. Пользователь сможет всегда пользоваться только самой новой версией приложения, а разработчику не нужно предупреждать каждого пользователя о том, что вышло новое обновление.
Содержание
- Возможно ли удалить последнее обновление Андроид для приложений
- Как удалить обновление приложения на Андроиде
- Как отключить обновление приложения
- Как обновить приложение вручную
- Что делать, если приложение не работает
- Как отменить последнее обновление на Андроид
Возможно ли удалить последнее обновление Андроид для приложений

Несмотря на это, могут возникнуть ситуации, когда человек недоволен обновлением, то есть последние изменения в программе его не устроили. Это могут быть как и различные баки программы, так и просто её нестабильная работа с ошибками. В такой ситуации любой пользователь захочет вернуть старую версию программы и пользоваться ей, но возможно ли это?
Оказывается, что да! Это можно сделать с помощью стандартных возможностей телефона, а также при ручной установке программы. Этой фишки многие обладатели телефона на системе Андроид просто не знали, поэтому не умели применять правильно. Как же лучше и какими способами можно удалить обновление и пользоваться старой версией?
Как удалить обновление приложения на Андроиде
После выяснения того, что удалить новую версию любой утилиты можно, стоит разобраться со способами, которые позволяют это сделать. Два самых популярных метода это:
- Используя стандартные средства, которые имеются на любом телефоне;
- Используя самостоятельную установку старой программы при помощи различных интернет – ресурсов.
Какой же способ выбрать? Прежде всего нужно исходить из цели, которую ставит перед собой человек. Если он хочет сделать так, чтобы была установлена самая давняя версия, то ему нужно применить стандартные средства. То есть первый метод не подходит для тех, кто хочет установить определенную версию на свой телефон, так как при работе с настройками такого просто не получится.
Если же пользователь хочет установить определенную версию утилиты, то ему стоит применить второй метод. Конечно, он достаточно опасен, так как никто не застрахован попасться на сайт, который кишит вирусами. Прежде всего человек делает это все на свой страх и риск.
Стандартными средствами
Преимущество первого способа состоит в том, что не нужно скачивать дополнительных утилит, лазить по ресурсам и даже необязательно иметь подключённый интернет. Все, что нужно от человека, это телефон, настройки.
Такая операционная схема доступна на всех телефонах версии Андроид, но алгоритм может отличаться от того, какая версия операционной системы стоит на телефоне. Могут быть как и другие названия, так и другая последовательность действий.
Чтобы удалить обновление, которое ранее было установлено из Play Market, нужно применить следующий алгоритм действий:
- Находим на главном экране телефона «Настройки». Как правило, на всех версиях подписаны они одинаково, а выглядят, как шестеренка;
- Перейдя в них, находим раздел «Диспетчер устройства». В нем же находим пункт «Приложения» или «Диспетчер приложений». Все также зависит от того, какая на телефоне стоит оболочка;

- Перед пользователем появится список тех программ, которые установлены на его телефоне. В этом списке необходимо найти то приложение, обновление которого хотелось бы удалить;

- После этого кликаем на него и нажимаем на кнопку «Удалить обновление». Располагается она сразу под название самой утилиты;

- После этого телефон попросит подтвердить действие. Кликаем на «Да», чтобы подтвердить свое намерение;

- Теперь на пользовательском телефоне стоит самая первая версия приложения. Возможно, она будет не самая первая, а та, которую разрешили разработчики использовать в нынешнее время.
Рядом с названием, как правило, ставится номер версии. Так человек может посмотреть, до какого момента произошел откат.
Установить старую версию приложения
Это достаточно долгий процесс, но он подходит для тех случаев, когда необходима определенная версия, так как способ выше устанавливает крайнюю. Если же человеку нужно определенная, то ему придется полностью удалить старую программу, а потом при помощи загрузки АРК – файла из интернета устанавливать новую.
Стоит проверять Интернет-ресурсы, прежде чем скачивать ту или иную программу. На неизвестном ресурсе свободно могут располагаться многочисленные вирусы, которые испортят работу телефона. Чтобы этого не допустить, нужно выбирать достоверные источники.
Первый шаг для того, чтобы установить старую версию через интернет – это подготовка устройства. Для начала нужно проверить, чтобы можно было скачивать неизвестные источники. Для этого в настройках находим пункт «Личные данные», а от него переходим в раздел «Безопасность». В этом разделе устанавливаем галочку напротив «Неизвестные источники». Этот шаг позволит скачать любой файл с интернета. 
После нужно сделать «откат» нужной программы, то есть вернуть самую первую версию. Об этом говорилось выше. Также можно посмотреть это видео
После всех шагов можно приступать к непосредственной установке и поиску АРК – файла.
На любом достоверном ресурсе находим нужное приложение. На примере сайта «4PDA» можно показать процесс.

Обратите внимание! Сам алгоритм может отличаться от ресурса.
Далее переходим на страницу с полученными версиями и выбираем нужный вариант.

Теперь на сайте находим блок «Прошлые версии» и выбираем нужный. Подтверждаем загрузку и скачиваем программу.

Далее же нужно открыть эту программу. Кликаем в «Загрузках» на установленный АРК-файл, подтверждаем процесс загрузки. После установки стоит перезагрузить устройство и проверить наличие версии.


Как отключить обновление приложения
Чтобы прежде человек смог регулировать получение определенных новых версий, то есть самостоятельно выбирать, ставить ему её или нет, то он может в самом сервисе Play Market отключить эту функцию.
Сделать это можно как и для всех приложений сразу, так и для определенного приложения. Это очень удобная функция, которую многие обладатели телефона версии Андроид просто не знают, хотя она поможет избежать установки и работы в настройках по закачке старой прошивки.
Для всех приложений
Эта функция подразумевает собой полное отключение такого параметра в системе, как автоматическая установка новых версий приложений. То есть этот способ убирает все автоматические обновления. Пользователю придется самостоятельно регулировать процесс.
Системные приложения не подходят под эту категорию.
Алгоритм действий для отключения данной функции следующий:
- Для начала нужно зайти в сам Плей Маркет, а также проверить авторизацию. Без авторизации пользователь не сможет приступать к следующим шагам;
- Кликаем на три полоски, которые располагаются в блоке поиска с левой стороны. Эти полоски помогут вызвать главное меню;

- Далее открывается полные возможности человека. Кликаем на пункт «Настройки»;

- После этого нужно найти раздел «Автообновление приложений» и выбрать в нем пункт «Никогда».

После таких манипуляций ни одна программа не сможет обновиться без должного разрешения обладателя телефона. Эта функция удобно тогда, когда недостаточно места в памяти телефона или же человеку не нужны новомодные версии стандартных программ.
Для конкретного приложения
Если человек не хочет убирать обновление сразу на все программы, то он может убрать его с определенной. Эта функция удобна тем, что человек сам может регулировать список свои программ, которые не должны поддаваться обновке.
Для того, чтобы совершить это действие, нужно:
- Зайти в сам сервис Play Market. Если пользователь не авторизирован в нем, то могут возникнуть проблемы.
- После этого нужно найти то приложение, с которого хотелось бы убрать автообновление. Например, это какой-то браузер, который мешает пользователю или просто забирает много памяти;
- Переходим в раздел в ним и находим в правом верхнем углу три точки. Кликаем на эти точки;

- Открывается всплывающее окно, в котором стоит галочка напротив слова «автообновление». Убираем эту галочку.

После таких манипуляций утилита не будет обновляться самостоятельно, а только по желанию пользователя.
Как обновить приложение вручную
Все достаточно просто. Если человек после отключения автообновления не знает, как обновить ту или иную программу, то он этому научится очень быстро. Достаточно совершить следующие действия:
- Заходим в сервис Плей Маркет и ищем то приложение, которое хотим обновить;
- Кликаем на него;
- Переходим на его главную страницу. Если утилиту можно обновить, то рядом с кнопкой «Удалить» появится зеленая кнопка «Обновить». Если же утилиту нельзя обновить, то будет кнопка «Открыть»;

- Нажимаем на кнопку «Обновить» и принимаем условия;

- После этого начнется само обновление. Дожидаемся окончания;
- После в главном меню программы можно открыть «Мои приложения», а через него во вкладке «Обновления» найти то, которое устанавливалось ранее.
Что делать, если приложение не работает
Можно случится и такое, что определенная программа не хочет работать. Тогда пользователь начинает задавать многочисленные вопросы, которые можно оформить в виде таблицы.

Вячеслав
Несколько лет работал в салонах сотовой связи двух крупных операторов. Хорошо разбираюсь в тарифах и вижу все подводные камни. Люблю гаджеты, особенно на Android.
Задать вопрос
Старая версия могла повлиять на этот процесс?

Да. Некоторые утилиты просто не могут работать на старых версиях, поэтому единственное, что может сделать столкнувшийся с такой проблемой, это обновить программу.
Может ли быть системный сбой?

Да. Причем системный сбой как и самого приложения, так и целого устройства. С этим нужно быть внимательнее и обратиться к специалисту.
Если нет достаточно памяти на новое обновление?

Можно поставить SD-карту и загрузить программу на нее. Это освободит и память, и работу устройства.
Может ли программа не быть совместимой с устройством?

Вполне. Такое возможно после некоторых установок новых версий. С этим ничего не сделает. Можно только установить старую прошивку программы.
Как отменить последнее обновление на Андроид
Этот процесс можно прервать, если программа устанавливается без ведома самого человека. Для этого нужно:
- Открыть вкладку, где находятся все уведомление. В нем должна происходить установка того или иного файла;
- После этого зажимаем долго его и выбираем строку «О приложении»;
- В окне нажимаем на «Стереть данные».
После таких манипуляций установка последней версии автоматически прервется. Стоит обращать внимание на такие моменты, если действия происходят без присутствия пользователя.
Таким образом можно не только удалить обновление, но и прервать его процесс. Чтобы в дальнейшем такого не происходило, стоит отключать функцию автообновления.
На Android устройствах по умолчанию стоит активной функция автоматического обновления приложений. Это позволяет обновляться установленным программам до новой версии в фоновом режиме без участия пользователя. С одной стороны — это удобно, с другой – могут возникнуть ситуации, когда это не нужно. В этой статье рассмотрим, как отключить автоматическое обновление приложений на Android, установив ручное.
Как отключить обновление Android приложений в Google Play Маркет
Установка приложений производиться из Google Play Market, там же можно произвести и их настройки.
Пошаговая инструкция по отключению автообновления приложений на Android в Play Market:
- Следует запустить Play Market, нажав на значок приложения на рабочем столе телефона или планшета;
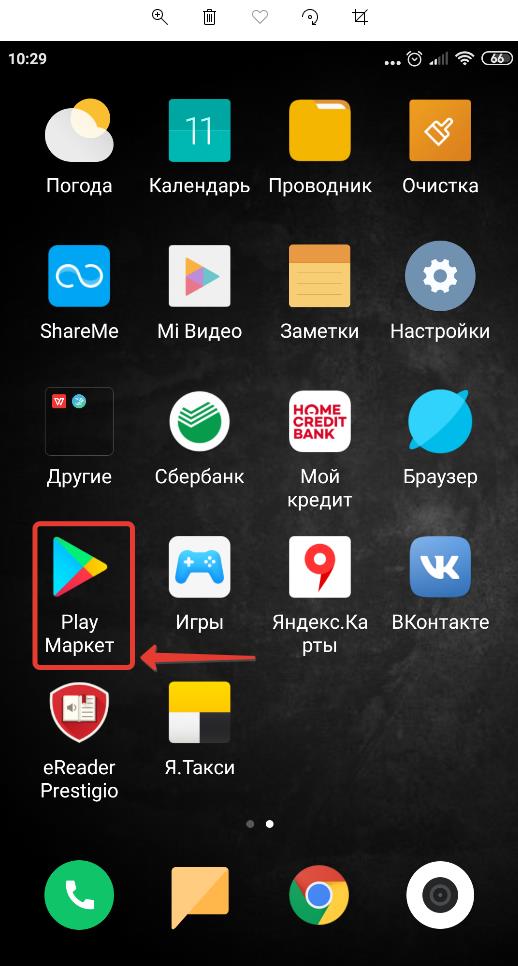
- Зайти в меню, нажав на значок с тремя горизонтальными полосками, расположенный слева от поисковой строки;
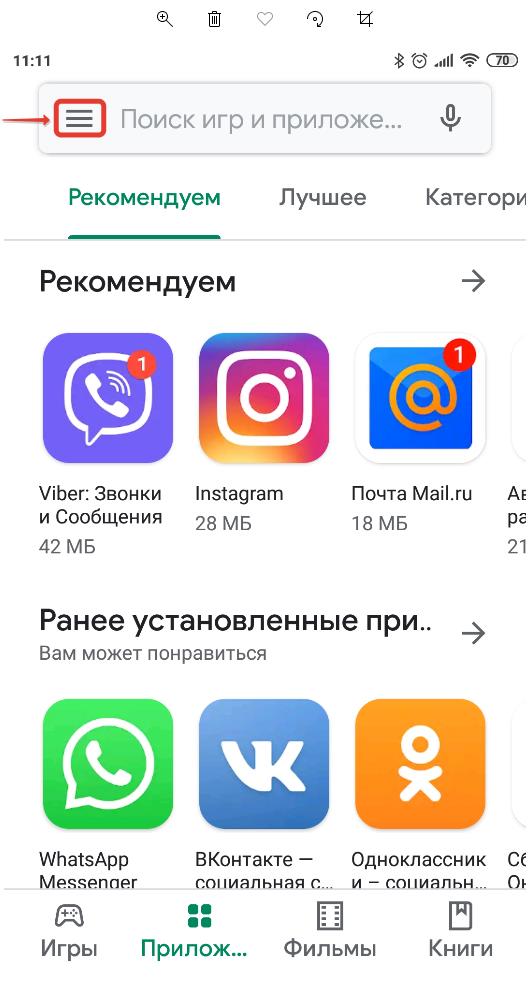
- Зайти в настройки;
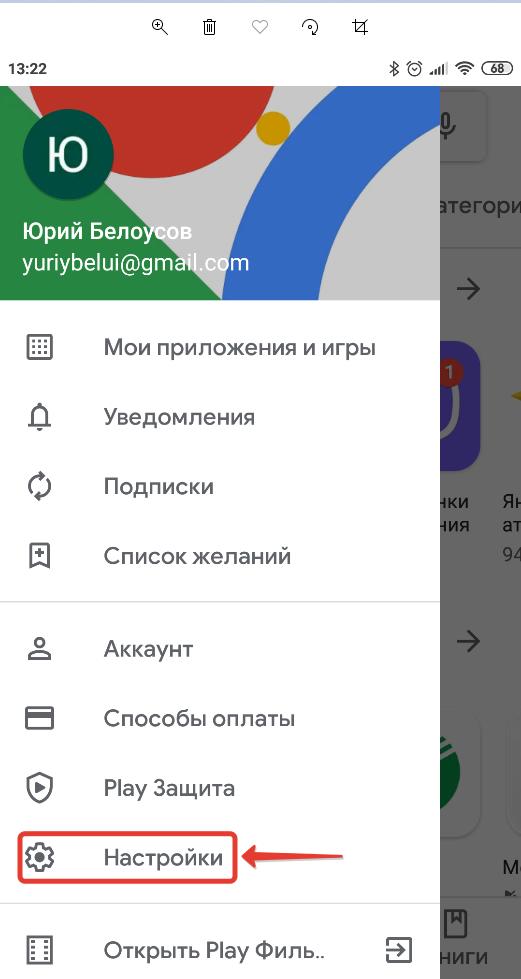
- Выбрать пункт «Автообновление приложений»;
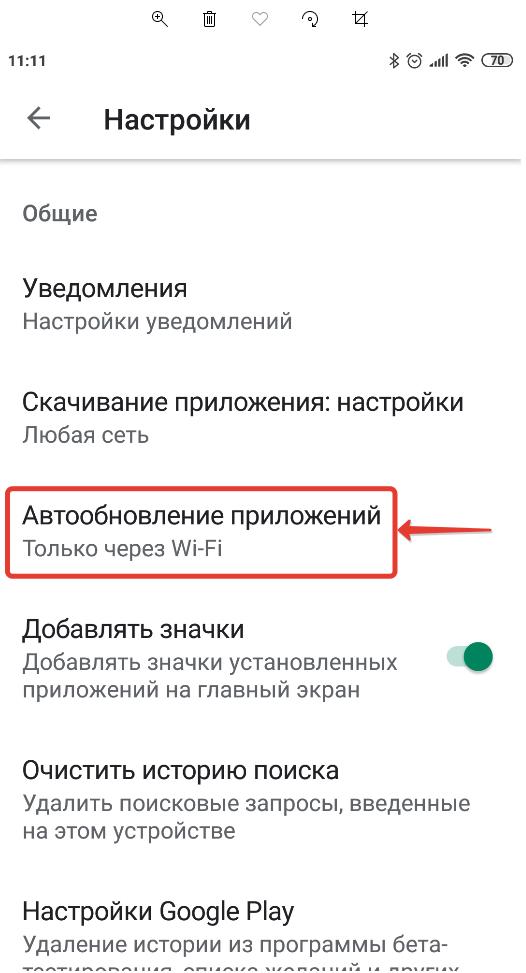
- Откроются параметры автообновления, где можно задать следующие значения для их загрузки:
- Любая сеть;
- Только через Wi-Fi;
- Никогда.
- Чтобы полностью отключить автоматическое обновление приложений на Андроид необходимо выбрать пункт «Никогда».
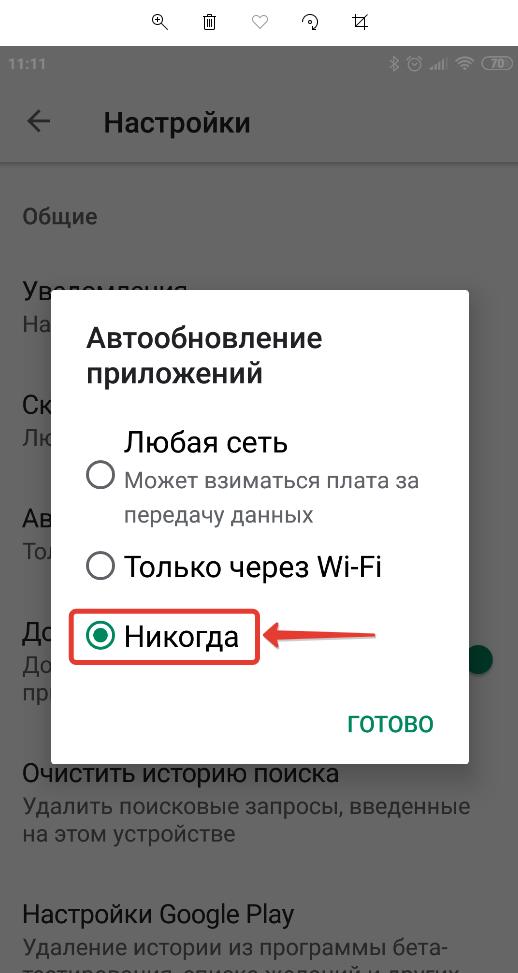
Как запретить обновление системных приложений на Android
Можно также в настройках операционной системы запретить обновление системных приложений на Android, которые являются предустановленными.
Как запретить обновление системных приложений на Android:
- Следует зайти в настройки мобильного устройства;

- В разделе приложений перейти в «Системные приложения»;
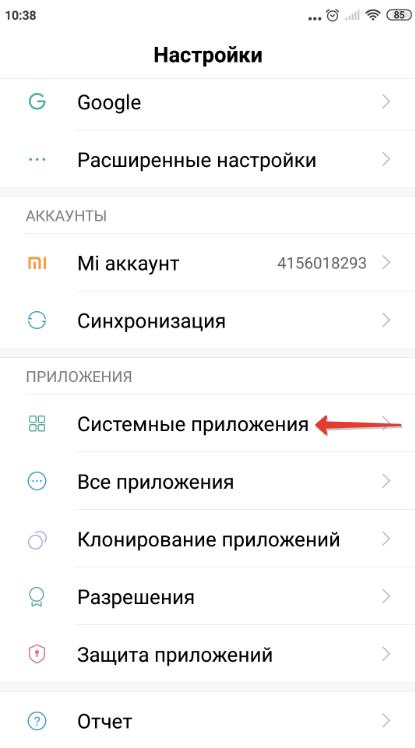
- Зайти в «Обновление компонентов»;
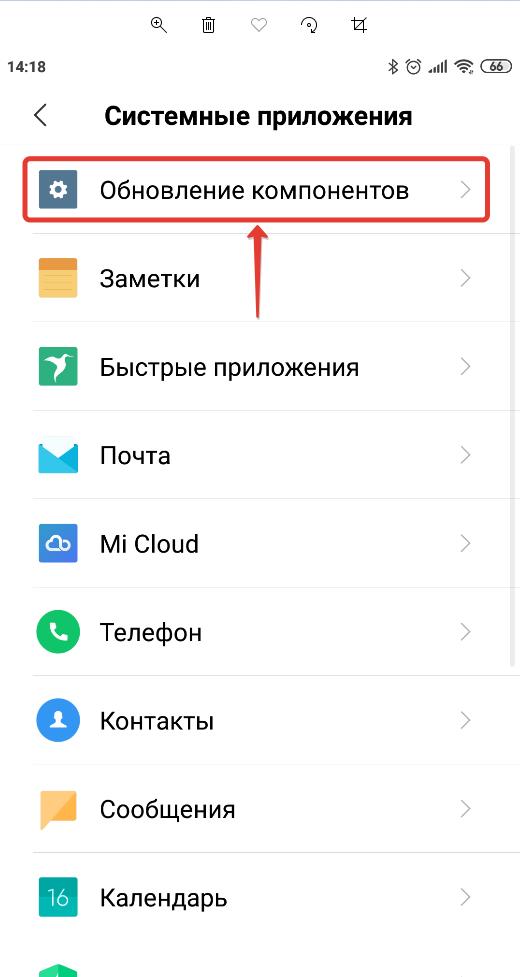
- Нажать на «Автоматическое обновление»;
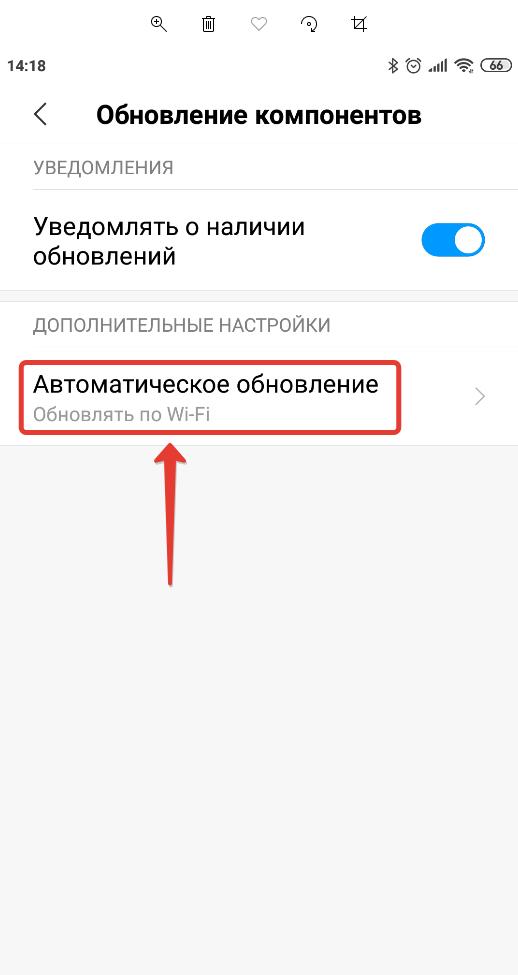
- В появившемся окне выбрать «Не обновлять».

Отключение автообновления определенных приложений на Android: ВК, Youtube, Whatsapp, Instagram, Google Chrome
А что, если нужно убрать автообновление не у всех приложений сразу, а только у некоторых, например, ВК, Youtube, Whatsapp, Instagram, Google Chrome?
Тут тоже все просто. Чтобы запретить автообновление конкретных программ нужно:
- Зайти в Play Market;
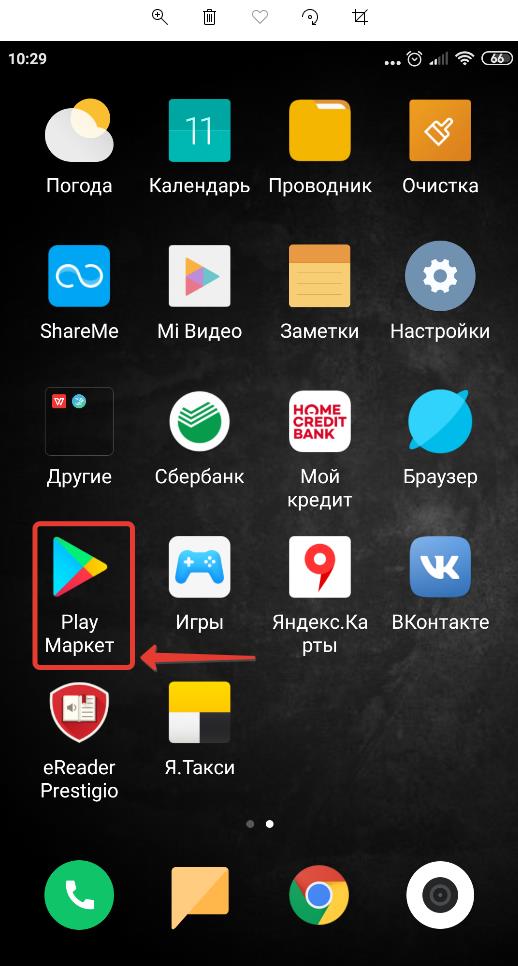
- Открыть меню;
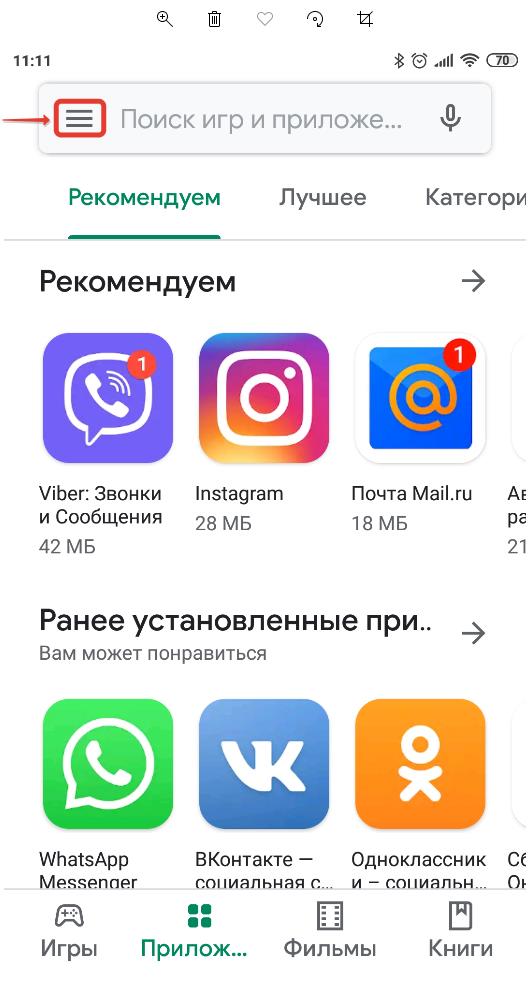
- Зайти в «Мои приложения и игры»;
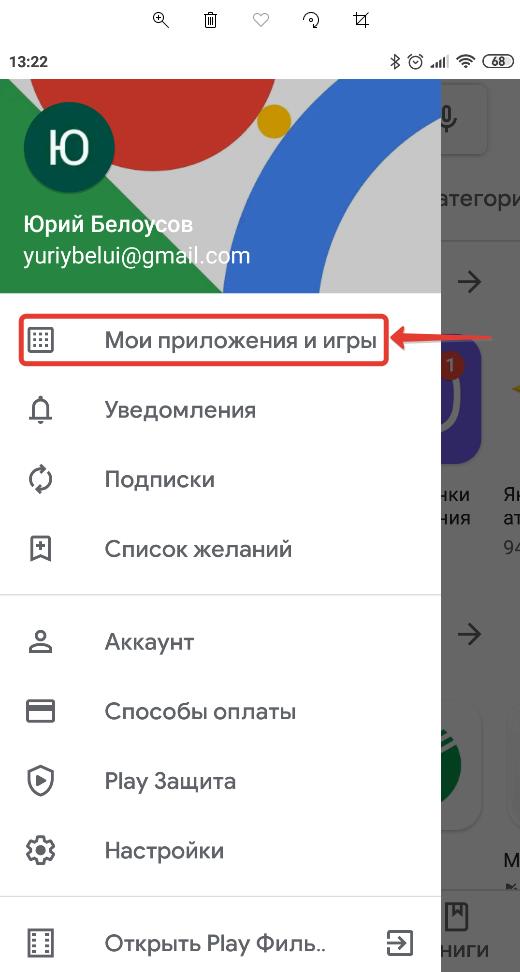
- Перейти в «Установленные»;
- Выбрать приложение, у которого следует отключить автообновление (не нажимать на кнопку «Открыть», а кликнуть по самому приложению);
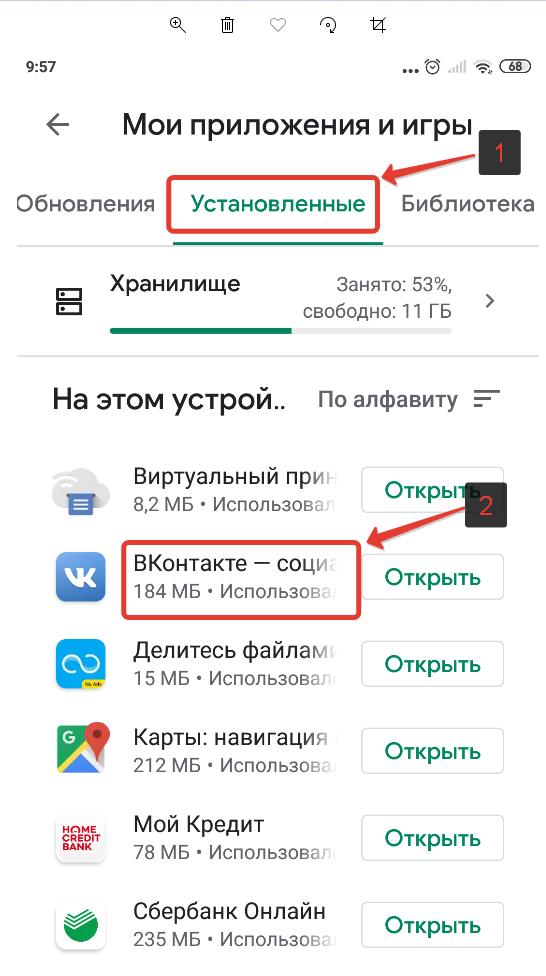
- Нажать на значок с 3 вертикальными точками в правом верхнем углу экрана;
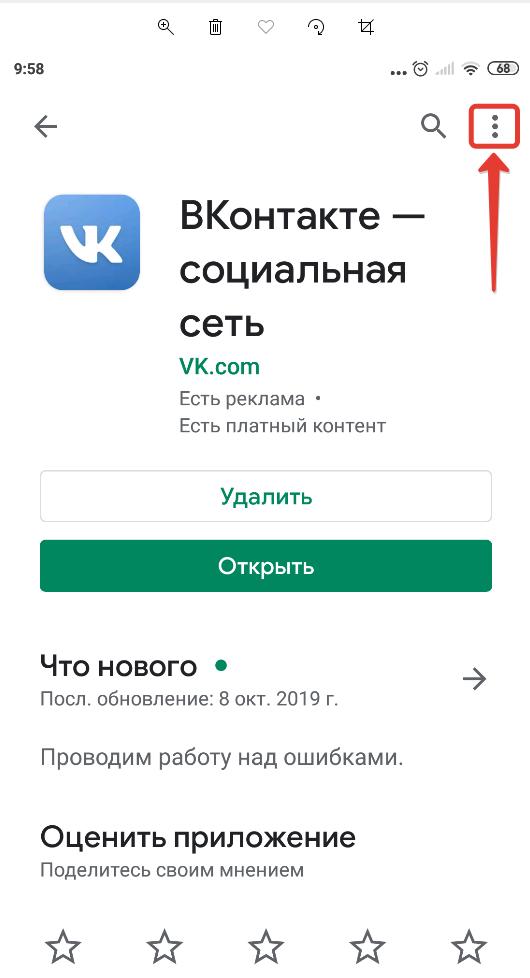
- В появившемся меню убрать галочку с пункта «Автообновление».
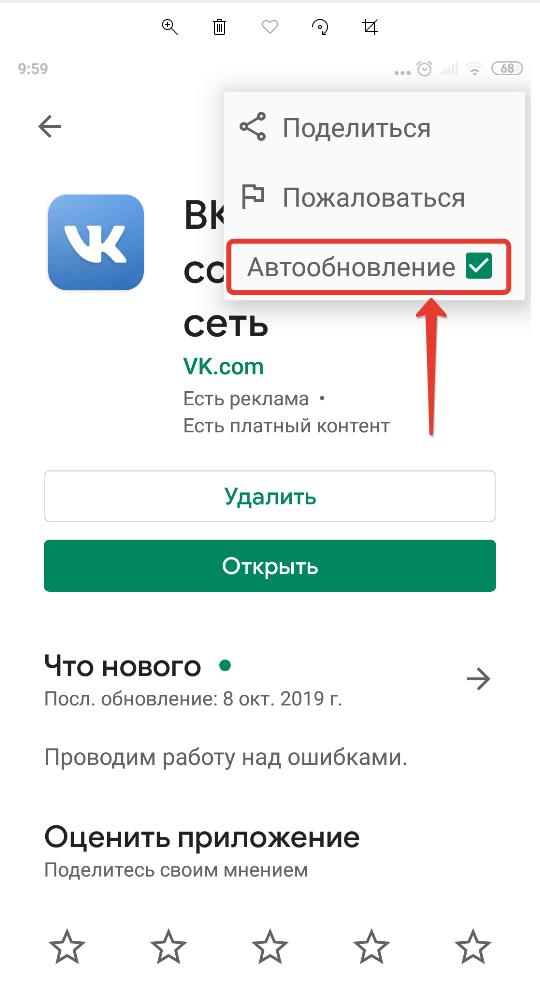
Данная инструкция по отключению автообновления приложений на Android написана с использованием скриншотов на смартфоне Xiaomi, но актуальна также и для моделей других производителей: Samsung, Honor, Asus, Lenovo и прочих, использующих эту операционную систему.
Как убрать автоматическое обновление приложений на Android: видео
Подробная видео-инструкция о том, как убрать автоматическое обновление приложений на Android:
Надеюсь, статья «Как выключить (остановить) запуск автоматического обновления приложений на Андроид» была вам полезна.
Не нашли ответ? Тогда воспользуйтесь формой поиска:
Download Article
Download Article
Did you install an update to an app on your Android and discover that you want to roll back the app to a previous version? Only certain phones and certain apps will allow you to uninstall an app’s updates—most phones and apps will not have this option. If you don’t have this option and you want to install an older version of an app, you will have to install the older version manually by uninstalling the older version from a third-party source. Google does not recommend installing apps from third-party sources as they can contain malware or harm your phone. This wikiHow article teaches you how to uninstall an app and install an unofficial older version of the app on your Android phone.
-

1
Open the Settings

app. Tap the app icon of a gear or swipe down from the top of your screen and tap the gear icon that appears in the Quick Panel.
-

2
Tap Apps. It’s near the top of the Settings menu next to the icon of squares in a grid. This will display a list of all your downloaded and system apps.
Advertisement
-

3
Tap the icon in the upper-right corner. It’s to the right of «Your Apps» and displays a drop-down menu.
-

4
Tap the switch next to Show system apps to turn it on

. It’s at the top of the drop-down menu and, as long as the switch is blue and pointing to the right, will display system apps that came with your phone.
-

5
Tap an app. All the apps installed on your Android device are listed in alphabetical order. This will display the Application Info page.
- You can only uninstall updates on certain apps on certain phones that came pre-installed on your Android device.
-

6
Tap ⋮. This three-dot menu icon is in the upper-right corner of the Application Info page.
- If you don’t see this button in the upper-right corner, you cannot uninstall updates. Go to Part 2 to learn how to uninstall the app and install an unofficial older version of the app instead.
-

7
Tap Uninstall updates. You will see a popup asking if you want to uninstall updates for the app.
-

8
Tap OK. It’s in the lower-right corner of the popup. This will confirm that you want to uninstall updates before uninstalling them.
- This will restore the version of the app that came with your phone. You will not be able to roll back to an earlier version of the app.[1]
- Once you’ve rolled back an app, you probably want to open the Play Store and prevent your app from updating automatically.
- This will restore the version of the app that came with your phone. You will not be able to roll back to an earlier version of the app.[1]
Advertisement
-

1
Download APK Installer. APK Installer is an app that installs APK files on your Android device. Use the following steps to download and install APK Installer:
- Open the Google Play Store.
- Type «APK Installer» in the search bar.
- Tap «APK Installer».
- Tap «Install».
-

2
Download and run Droid Hardware Info. Before we get too far, you’ll need to find out some important hardware specs about your Android phone so you can make sure we download the right version of the app. Use the following steps to download and install Droid Hardware Info
- Open the Google Play Store.
- Type «Droid Hardware Info» in the search bar.
- Tap Install below «Droid Hardware Info.
- Tap Open when it finishes installing.
-

3
Take note of your phone’s OS version and DPI. In the «Device» tab of Droid Hardware Info, note the version of Android you are running in the «OS Version» section and make note the DPI in the «Software Density» section below. The DPI has to do with your phone’s screen size.
- It’s a good idea to write these down so you don’t forget.
-

4
Tap the System tab on the Droid Hardware Info app. It’s at the top of the app.
-

5
Make note of your Android’s CPU architecture. Here you’ll want to pay attention to two options, «CPU Architecture» and «Instruction Sets.» From these two sections, you want to find out if your Android runs an ARM chipset or an x86 chipset as well as if it’s a 32-bit chipset or a 64bit chipset. If either of these options mention 64, there’s a good bet it’s the 64-bit version, if you don’t see a 64 mentioned, it probably isn’t.
- If your phone is 64-bits, you can run 32-bit apps without any problems as long as they are the same type (ARM vs. x86), but a 32-bit phone will not run 64-bit apps.
- The most common CPU in modern Android phones is arm64.
-

6
Uninstall the app you want to downgrade. Before you install the older version of the app, you’ll want to uninstall the app completely. You may want to take note of what version the app is currently so you can install the previous version. To uninstall any app:
- Open Settings app.
- Tap Apps & notifications (or Apps on Samsung Galaxy devices).
- Tap the app.
- Tap Force Stop.
- Tap Uninstall.
-

7
Allow APK Installer to install apps from Unknown Sources. Use the following steps to allow APK Installer to install apps from Unknown Sources.
- Open the Settings app.
- Tap Apps & notifications.
- Tap ⋮ in the upper-right corner.
- Tap Special Access
- Tap Install unknown apps
- Tap APK Installer
- Tap the toggle switch next to Allow from this source.
-

8
Open https://www.apkmirror.com in a web browser. Open your mobile browser and go to the official APK Mirror website.
-

9
Tap the magnifying glass icon enter the name of the app. It’s in the upper-right corner of the page. APK Mirror has a lot of current and older versions of many popular apps so look for the version you want to download. If you don’t see the specific version you’re looking for:
- Tap the Apps tab.
- Tap the app’s title.
- Scroll down to All versions (listed newest to oldest).
-

10
Tap

next to the version you want to download. Tap the down-arrow icon on the right, next to the version of the app you want to download. This will take you to the download page.
-

11
Tap SEE AVAILABLE APKS and tap the variant number of the version that fits your phone. In the «Download» section, under the «Variant» column, tap the version that meets the specifications you noted earlier for your phone. If the version says «arm» then that’s the 32-bit version, whereas «arm64» is the 64-bit version.
- If your phone is 64-bits, you can run 32-bit apps without any problems as long as they are the same type (ARM vs. x86), but a 32-bit phone will not run 64-bit apps.
- If there is no version that matches your DPI exactly, select the «nodpi» version, as that usually will fit all screen sizes.
-

12
Scroll down and tap DOWNLOAD APK. It’s a button towards the bottom of the screen. Once the file downloads, you will be asked to open the folder or open the file. It’s more effective to open the file in the My Files app.
- Tap OK if prompted with a disclaimer asking if you want to download this type of file.
-

13
Open the «My Files» app. This is the default file manager app on Android devices. On most Android devices, this can be found in the Apps drawer.
- On some Android devices, this may be called «Files».
- On Samsung Galaxy devices, this can be found in the Samsung folder in the Apps Drawer.
-

14
Open the «Downloads» folder. It’s in the File Manager app. This displays all apps you have downloaded from the internet.
- Samsung Galaxy devices also have a folder called «Installation Files» specifically for APK files. You can find your APK files here or in the Downloads folder.
-

15
Tap the APK file of the app you want to install. All APK files have a file extension that ends with «.APK».
-

16
Tap the APK Installer app and tap Always. The first time you open an APK file, you will be asked if you want to select a program to open the file with. Tap the APK Installer app icon and then tap Always at the bottom of the screen.
-

17
Tap Install. It’s in the lower-right corner of the installation screen. This will install the app. After the app installs, it will launch. The first time the app launches, it will ask to access different features on your phone. Tap «Allow» to let the app access the feature it is requesting.
Advertisement
-

1
Download and run Droid Hardware Info. Before we get too far, you’ll need to find out some important hardware specs about your Android phone so you can make sure we download the right version of the app. Use the following steps to download and install Droid Hardware Info
- Open the Google Play Store.
- Type «Droid Hardware Info» in the search bar.
- Tap Install below «Droid Hardware Info.
- Tap Open when it finishes installing.
-

2
Take note of your phone’s OS version and DPI. In the «Device» tab of Droid Hardware Info, note the version of Android you are running in the «OS Version» section and make note the DPI in the «Software Density» section below. The DPI has to do with your phone’s screen size.
- It’s a good idea to write these down so you don’t forget.
-

3
Tap the System tab on the Droid Hardware Info app. It’s at the top of the app.
-

4
Make note of your Android’s CPU architecture. Here you’ll want to pay attention to two options: «CPU Architecture» and «Instruction Sets.» From these two sections, you want to find out if your Android runs an ARM chipset or an x86 chipset and if it’s a 32-bit chipset or a 64-bit chipset. If either of these options mentions 64, there’s a good bet it’s the 64-bit version, if you don’t see a 64 mentioned, it probably isn’t.
- If your phone is 64-bits, you can run 32-bit apps without any problems as long as they are the same type (ARM vs. x86), but a 32-bit phone will not run 64-bit apps.
- The most common CPU in modern Android phones is arm64.
-

5
Uninstall the app you want to downgrade. Before you install the older version of the app, you’ll want to uninstall the app completely. You may want to take note of what version the app is currently so you can install the previous version. To uninstall any app:
- Open Settings app.
- Tap Apps
- Tap the app.
- Tap Force Stop.
- Tap Uninstall.
-

6
Enable apps from unknown sources. In order to install an older version of an app, you must allow your phone to install apps from unknown sources. Use the following steps to allow apps from unknown sources:
- Open Settings app.
- Tap Lock screen and security.
- Tap the toggle switch next to «Unknown sources».
-

7
Open https://www.apkmirror.com in a web browser. Open your mobile browser and go to the official APK Mirror website.
-

8
Tap the magnifying glass icon enter the name of the app. It’s in the upper-right corner of the page. APK Mirror has a lot of current and older versions of many popular apps so look for the version you want to download. If you don’t see the specific version you’re looking for:
- Tap the Apps tab.
- Tap the app’s title.
- Scroll down to All versions (listed newest to oldest).
-

9
Tap

next to the version you want to download. Tap the down-arrow icon on the right, next to the version of the app you want to download. This will take you to the download page.
-

10
Tap SEE AVAILABLE APKS and tap the variant number of the version that fits your phone. In the «Download» section, under the «Variant» column, tap the version that meets the specifications you noted earlier for your phone. If the version says «arm» then that’s the 32-bit version, whereas «arm64» is the 64-bit version.
- If your phone is 64-bits, you can run 32-bit apps without any problems as long as they are the same type (ARM vs. x86), but a 32-bit phone will not run 64-bit apps.
- If there is no version that matches your DPI exactly, select the «nodpi» version, as that usually will fit all screen sizes.
-

11
Scroll down and tap DOWNLOAD APK. It’s a button towards the bottom of the screen. Once the file downloads, you will be asked to open the folder or open the file. It’s more effective to open the file in the My Files app.
- Tap OK if prompted with a disclaimer asking if you want to download this type of file.
-

12
Open your downloads folder and tap the app your just downloaded. On many Android phones, this may be the «Downloads» app in your app drawer, or you might access downloads by tapping the «Files» or «My Files» app and then tapping the «Downloads» folder. Located the APK file you downloaded and tap it.
-

13
Tap Install. It’s in the lower-right corner of the installation screen. This will install the app. After the app installs, it will launch. The first time the app launches, it will ask to access different features on your phone. Tap «Allow» to let the app access the feature it is requesting.
Advertisement
Add New Question
-
Question
Let’s say I want to go back to a prior version of an App. After I download the APK and install it, how do I prevent it from getting automatically updated again?

This answer was written by one of our trained team of researchers who validated it for accuracy and comprehensiveness.

wikiHow Staff Editor
Staff Answer
Turn off automatic updates for that app. You can do that from the Play Store (wikihow.com/Uninstall-Updates-on-Google-Play-Services) or within the app’s settings.
-
Question
Can I also use the uninstall update method to free up space on my phone?

Shravan Kumar
Community Answer
It won’t make much difference, and only for a short period of time.
-
Question
What happens if I don’t update my apps?

IdkAGoodUsername
Community Answer
They just become slow, outdated, and unusable.
Ask a Question
200 characters left
Include your email address to get a message when this question is answered.
Submit
Advertisement
Thanks for submitting a tip for review!
-
Installing apps from sources other than the Google Play Store may contain viruses, malware, or otherwise can harm your phone if installed improperly. Install APK files from unofficial sources at your own risk.
Advertisement
About This Article
Thanks to all authors for creating a page that has been read 289,362 times.
Is this article up to date?
Download Article
Download Article
Did you install an update to an app on your Android and discover that you want to roll back the app to a previous version? Only certain phones and certain apps will allow you to uninstall an app’s updates—most phones and apps will not have this option. If you don’t have this option and you want to install an older version of an app, you will have to install the older version manually by uninstalling the older version from a third-party source. Google does not recommend installing apps from third-party sources as they can contain malware or harm your phone. This wikiHow article teaches you how to uninstall an app and install an unofficial older version of the app on your Android phone.
-

1
Open the Settings

app. Tap the app icon of a gear or swipe down from the top of your screen and tap the gear icon that appears in the Quick Panel.
-

2
Tap Apps. It’s near the top of the Settings menu next to the icon of squares in a grid. This will display a list of all your downloaded and system apps.
Advertisement
-

3
Tap the icon in the upper-right corner. It’s to the right of «Your Apps» and displays a drop-down menu.
-

4
Tap the switch next to Show system apps to turn it on

. It’s at the top of the drop-down menu and, as long as the switch is blue and pointing to the right, will display system apps that came with your phone.
-

5
Tap an app. All the apps installed on your Android device are listed in alphabetical order. This will display the Application Info page.
- You can only uninstall updates on certain apps on certain phones that came pre-installed on your Android device.
-

6
Tap ⋮. This three-dot menu icon is in the upper-right corner of the Application Info page.
- If you don’t see this button in the upper-right corner, you cannot uninstall updates. Go to Part 2 to learn how to uninstall the app and install an unofficial older version of the app instead.
-

7
Tap Uninstall updates. You will see a popup asking if you want to uninstall updates for the app.
-

8
Tap OK. It’s in the lower-right corner of the popup. This will confirm that you want to uninstall updates before uninstalling them.
- This will restore the version of the app that came with your phone. You will not be able to roll back to an earlier version of the app.[1]
- Once you’ve rolled back an app, you probably want to open the Play Store and prevent your app from updating automatically.
- This will restore the version of the app that came with your phone. You will not be able to roll back to an earlier version of the app.[1]
Advertisement
-

1
Download APK Installer. APK Installer is an app that installs APK files on your Android device. Use the following steps to download and install APK Installer:
- Open the Google Play Store.
- Type «APK Installer» in the search bar.
- Tap «APK Installer».
- Tap «Install».
-

2
Download and run Droid Hardware Info. Before we get too far, you’ll need to find out some important hardware specs about your Android phone so you can make sure we download the right version of the app. Use the following steps to download and install Droid Hardware Info
- Open the Google Play Store.
- Type «Droid Hardware Info» in the search bar.
- Tap Install below «Droid Hardware Info.
- Tap Open when it finishes installing.
-

3
Take note of your phone’s OS version and DPI. In the «Device» tab of Droid Hardware Info, note the version of Android you are running in the «OS Version» section and make note the DPI in the «Software Density» section below. The DPI has to do with your phone’s screen size.
- It’s a good idea to write these down so you don’t forget.
-

4
Tap the System tab on the Droid Hardware Info app. It’s at the top of the app.
-

5
Make note of your Android’s CPU architecture. Here you’ll want to pay attention to two options, «CPU Architecture» and «Instruction Sets.» From these two sections, you want to find out if your Android runs an ARM chipset or an x86 chipset as well as if it’s a 32-bit chipset or a 64bit chipset. If either of these options mention 64, there’s a good bet it’s the 64-bit version, if you don’t see a 64 mentioned, it probably isn’t.
- If your phone is 64-bits, you can run 32-bit apps without any problems as long as they are the same type (ARM vs. x86), but a 32-bit phone will not run 64-bit apps.
- The most common CPU in modern Android phones is arm64.
-

6
Uninstall the app you want to downgrade. Before you install the older version of the app, you’ll want to uninstall the app completely. You may want to take note of what version the app is currently so you can install the previous version. To uninstall any app:
- Open Settings app.
- Tap Apps & notifications (or Apps on Samsung Galaxy devices).
- Tap the app.
- Tap Force Stop.
- Tap Uninstall.
-

7
Allow APK Installer to install apps from Unknown Sources. Use the following steps to allow APK Installer to install apps from Unknown Sources.
- Open the Settings app.
- Tap Apps & notifications.
- Tap ⋮ in the upper-right corner.
- Tap Special Access
- Tap Install unknown apps
- Tap APK Installer
- Tap the toggle switch next to Allow from this source.
-

8
Open https://www.apkmirror.com in a web browser. Open your mobile browser and go to the official APK Mirror website.
-

9
Tap the magnifying glass icon enter the name of the app. It’s in the upper-right corner of the page. APK Mirror has a lot of current and older versions of many popular apps so look for the version you want to download. If you don’t see the specific version you’re looking for:
- Tap the Apps tab.
- Tap the app’s title.
- Scroll down to All versions (listed newest to oldest).
-

10
Tap

next to the version you want to download. Tap the down-arrow icon on the right, next to the version of the app you want to download. This will take you to the download page.
-

11
Tap SEE AVAILABLE APKS and tap the variant number of the version that fits your phone. In the «Download» section, under the «Variant» column, tap the version that meets the specifications you noted earlier for your phone. If the version says «arm» then that’s the 32-bit version, whereas «arm64» is the 64-bit version.
- If your phone is 64-bits, you can run 32-bit apps without any problems as long as they are the same type (ARM vs. x86), but a 32-bit phone will not run 64-bit apps.
- If there is no version that matches your DPI exactly, select the «nodpi» version, as that usually will fit all screen sizes.
-

12
Scroll down and tap DOWNLOAD APK. It’s a button towards the bottom of the screen. Once the file downloads, you will be asked to open the folder or open the file. It’s more effective to open the file in the My Files app.
- Tap OK if prompted with a disclaimer asking if you want to download this type of file.
-

13
Open the «My Files» app. This is the default file manager app on Android devices. On most Android devices, this can be found in the Apps drawer.
- On some Android devices, this may be called «Files».
- On Samsung Galaxy devices, this can be found in the Samsung folder in the Apps Drawer.
-

14
Open the «Downloads» folder. It’s in the File Manager app. This displays all apps you have downloaded from the internet.
- Samsung Galaxy devices also have a folder called «Installation Files» specifically for APK files. You can find your APK files here or in the Downloads folder.
-

15
Tap the APK file of the app you want to install. All APK files have a file extension that ends with «.APK».
-

16
Tap the APK Installer app and tap Always. The first time you open an APK file, you will be asked if you want to select a program to open the file with. Tap the APK Installer app icon and then tap Always at the bottom of the screen.
-

17
Tap Install. It’s in the lower-right corner of the installation screen. This will install the app. After the app installs, it will launch. The first time the app launches, it will ask to access different features on your phone. Tap «Allow» to let the app access the feature it is requesting.
Advertisement
-

1
Download and run Droid Hardware Info. Before we get too far, you’ll need to find out some important hardware specs about your Android phone so you can make sure we download the right version of the app. Use the following steps to download and install Droid Hardware Info
- Open the Google Play Store.
- Type «Droid Hardware Info» in the search bar.
- Tap Install below «Droid Hardware Info.
- Tap Open when it finishes installing.
-

2
Take note of your phone’s OS version and DPI. In the «Device» tab of Droid Hardware Info, note the version of Android you are running in the «OS Version» section and make note the DPI in the «Software Density» section below. The DPI has to do with your phone’s screen size.
- It’s a good idea to write these down so you don’t forget.
-

3
Tap the System tab on the Droid Hardware Info app. It’s at the top of the app.
-

4
Make note of your Android’s CPU architecture. Here you’ll want to pay attention to two options: «CPU Architecture» and «Instruction Sets.» From these two sections, you want to find out if your Android runs an ARM chipset or an x86 chipset and if it’s a 32-bit chipset or a 64-bit chipset. If either of these options mentions 64, there’s a good bet it’s the 64-bit version, if you don’t see a 64 mentioned, it probably isn’t.
- If your phone is 64-bits, you can run 32-bit apps without any problems as long as they are the same type (ARM vs. x86), but a 32-bit phone will not run 64-bit apps.
- The most common CPU in modern Android phones is arm64.
-

5
Uninstall the app you want to downgrade. Before you install the older version of the app, you’ll want to uninstall the app completely. You may want to take note of what version the app is currently so you can install the previous version. To uninstall any app:
- Open Settings app.
- Tap Apps
- Tap the app.
- Tap Force Stop.
- Tap Uninstall.
-

6
Enable apps from unknown sources. In order to install an older version of an app, you must allow your phone to install apps from unknown sources. Use the following steps to allow apps from unknown sources:
- Open Settings app.
- Tap Lock screen and security.
- Tap the toggle switch next to «Unknown sources».
-

7
Open https://www.apkmirror.com in a web browser. Open your mobile browser and go to the official APK Mirror website.
-

8
Tap the magnifying glass icon enter the name of the app. It’s in the upper-right corner of the page. APK Mirror has a lot of current and older versions of many popular apps so look for the version you want to download. If you don’t see the specific version you’re looking for:
- Tap the Apps tab.
- Tap the app’s title.
- Scroll down to All versions (listed newest to oldest).
-

9
Tap

next to the version you want to download. Tap the down-arrow icon on the right, next to the version of the app you want to download. This will take you to the download page.
-

10
Tap SEE AVAILABLE APKS and tap the variant number of the version that fits your phone. In the «Download» section, under the «Variant» column, tap the version that meets the specifications you noted earlier for your phone. If the version says «arm» then that’s the 32-bit version, whereas «arm64» is the 64-bit version.
- If your phone is 64-bits, you can run 32-bit apps without any problems as long as they are the same type (ARM vs. x86), but a 32-bit phone will not run 64-bit apps.
- If there is no version that matches your DPI exactly, select the «nodpi» version, as that usually will fit all screen sizes.
-

11
Scroll down and tap DOWNLOAD APK. It’s a button towards the bottom of the screen. Once the file downloads, you will be asked to open the folder or open the file. It’s more effective to open the file in the My Files app.
- Tap OK if prompted with a disclaimer asking if you want to download this type of file.
-

12
Open your downloads folder and tap the app your just downloaded. On many Android phones, this may be the «Downloads» app in your app drawer, or you might access downloads by tapping the «Files» or «My Files» app and then tapping the «Downloads» folder. Located the APK file you downloaded and tap it.
-

13
Tap Install. It’s in the lower-right corner of the installation screen. This will install the app. After the app installs, it will launch. The first time the app launches, it will ask to access different features on your phone. Tap «Allow» to let the app access the feature it is requesting.
Advertisement
Add New Question
-
Question
Let’s say I want to go back to a prior version of an App. After I download the APK and install it, how do I prevent it from getting automatically updated again?

This answer was written by one of our trained team of researchers who validated it for accuracy and comprehensiveness.

wikiHow Staff Editor
Staff Answer
Turn off automatic updates for that app. You can do that from the Play Store (wikihow.com/Uninstall-Updates-on-Google-Play-Services) or within the app’s settings.
-
Question
Can I also use the uninstall update method to free up space on my phone?

Shravan Kumar
Community Answer
It won’t make much difference, and only for a short period of time.
-
Question
What happens if I don’t update my apps?

IdkAGoodUsername
Community Answer
They just become slow, outdated, and unusable.
Ask a Question
200 characters left
Include your email address to get a message when this question is answered.
Submit
Advertisement
Thanks for submitting a tip for review!
-
Installing apps from sources other than the Google Play Store may contain viruses, malware, or otherwise can harm your phone if installed improperly. Install APK files from unofficial sources at your own risk.
Advertisement
About This Article
Thanks to all authors for creating a page that has been read 289,362 times.
Is this article up to date?
Среднестатистический пользователь Android устанавливает на свой смартфон несколько десятков приложений. Каждая программа регулярно обновляется через Google Play и нередко делает это в автоматическом режиме. Поэтому на вашем устройстве всегда стоит актуальная версия программы, и порой без апдейта она даже отказывается работать. В то же время иногда требуется не обновить, а откатить приложение. Сначала может показаться, что это совершенно ненужная и бесполезная затея. Но ведь не зря люди ищут, как удалить обновление приложения, и на то есть несколько причин.

Далеко не всегда на смартфоне нужно держать последние версии приложений
Во-первых, откат приложения порой требуется для решения самых разных проблем, возникших после обновления. Допустим, вы на днях установили апдейт, а затем программа начала глючить или вовсе перестала запускаться. Как исправить ошибку? Разумеется, путем удаления обновлений. Также эта процедура помогает продлить жизнь приложению, если вы пользуетесь старым смартфоном: со временем требования программного обеспечения растут, и разработчики перестают поддерживать ранние версии Android. Поэтому не лишним будет понять, можно ли откатить приложение, и как это сделать.
⚡ Подпишись на Androidinsider в Пульс Mail.ru, чтобы получать новости из мира Андроид первым
Содержание
- 1 Можно ли удалить обновление приложения
- 2 Как откатить версию приложения через Google Play
- 3 Как переустановить приложение
- 4 Как отключить автообновление
Можно ли удалить обновление приложения
Ответ на вопрос, поставленный в заголовке, будет утвердительным, но с определенными оговорками. Да, в действительности можно удалить обновления всех приложений на любом смартфоне, будь то Xiaomi, Samsung или HUAWEI. Однако в настройках устройства подобная опция предусмотрена только для стандартных программ Гугл (Gmail, Gboard или Google Play), которые по умолчанию нельзя деинсталлировать, а откат версии воспринимается в качестве способа освобождения места на внутреннем накопителе.
Удалить обновления программы, установленной через Google Play или APK-файл, тоже можно, но для этого придется воспользоваться обходным вариантом. О нем я расскажу позже, а сейчас сосредоточимся на том, как удалить обновление приложения на Андроиде через настройки:
- Откройте настройки устройства.
- Перейдите в раздел «Приложения».
- Выберите интересующую программу.
- Нажмите кнопку «Удалить обновления».
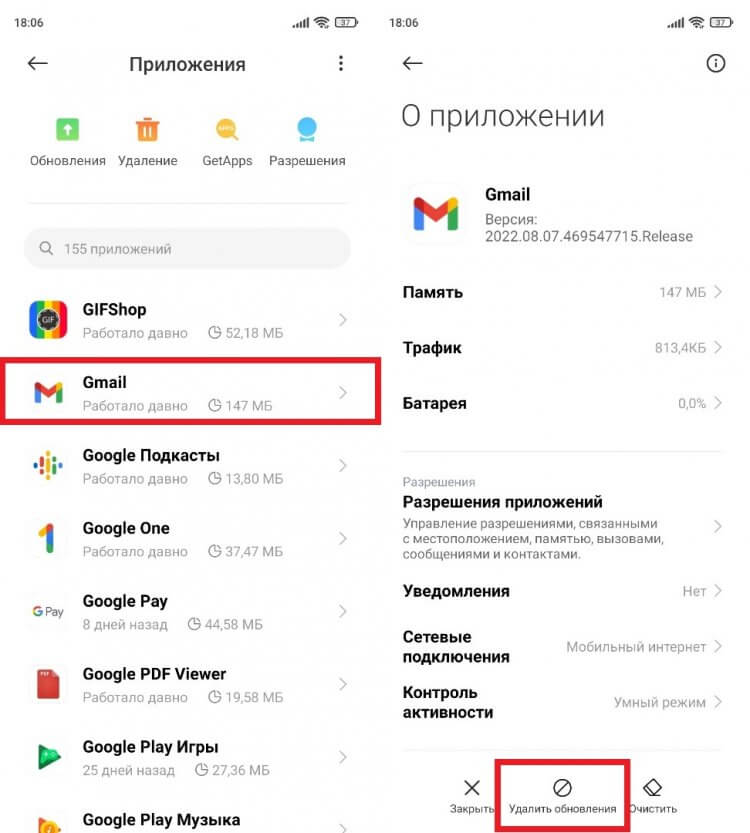
В настройках стороннего приложения пункта «Удалить обновления» нет
В настройках системных приложений помимо установленных ранее апдейтов можно очистить кэш, что также позволит освободить место на внутреннем накопителе или решить проблему, связанную с работой софта.
🔥 Загляни в телеграм-канал Сундук Али-Бабы, где мы собрали лучшие товары с АлиЭкспресс
Как откатить версию приложения через Google Play
Теперь расскажу о еще одном способе, как удалить последнее обновление приложения, который подойдет только для встроенных программ. Несмотря на то, что сам пользователь не принимает участия в установке стандартного софта, обычно он доступен в магазине Google Play. Если вы посещаете его чаще, чем раз в год, то наверняка видели кнопку «Удалить» на странице приложения. Ее нажатие приводит к полной деинсталляции программного обеспечения, если речь идет о сторонних утилитах или играх, а в случае с предустановленным ПО позволяет откатить программу:
- Запустите Google Play.
- Используя поисковую строку магазина или список установленных программ, найдите нужное приложение.
- Нажмите кнопку «Удалить» на его странице.
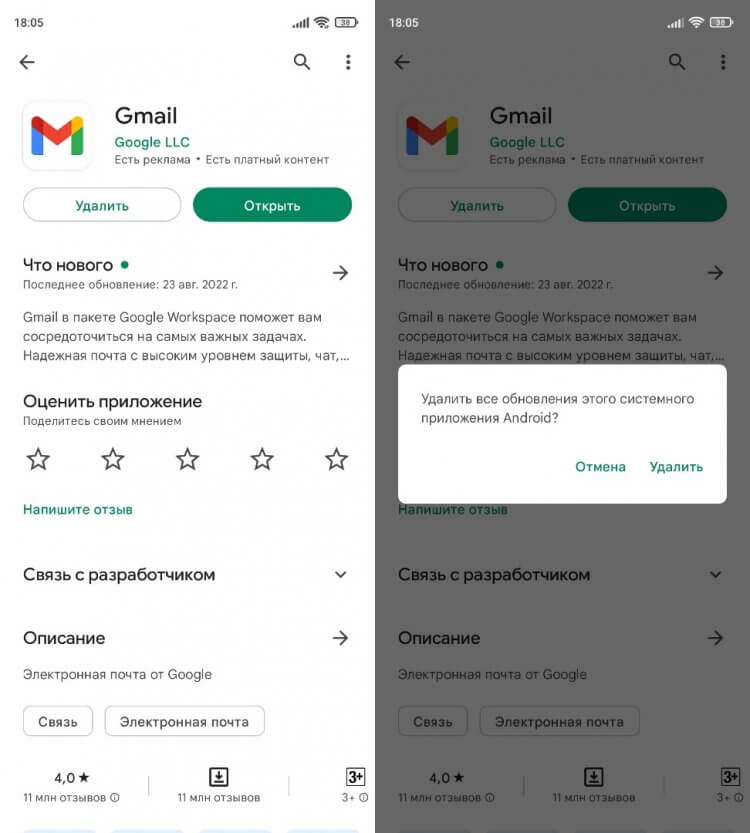
Стороннее приложение после нажатия этой кнопки будет полностью удалено
Как и в случае с откатом приложения через настройки, программа автоматически перейдет на более раннюю версию. При желании вы сможете обновить ее в любой подходящий момент, просто нажав соответствующую кнопку на странице софта в Google Play.
❗ Поделись своим мнением или задай вопрос в нашем телеграм-чате
Как переустановить приложение
Немного дольше выполняется откат стороннего ПО, то есть тех программ, которые вы установили самостоятельно. На странице такого приложения в настройках телефона отсутствует кнопка «Удалить обновления», а вместо нее гордо красуется логотип в виде мусорного ведра с надписью «Удалить». Нетрудно догадаться, что нажатие на него приведет к полной деинсталляции игры или утилиты, а не к ее откату. Впрочем, иного выхода у нас нет, и вам в любом случае придется удалить приложение, чтобы затем установить старую версию.
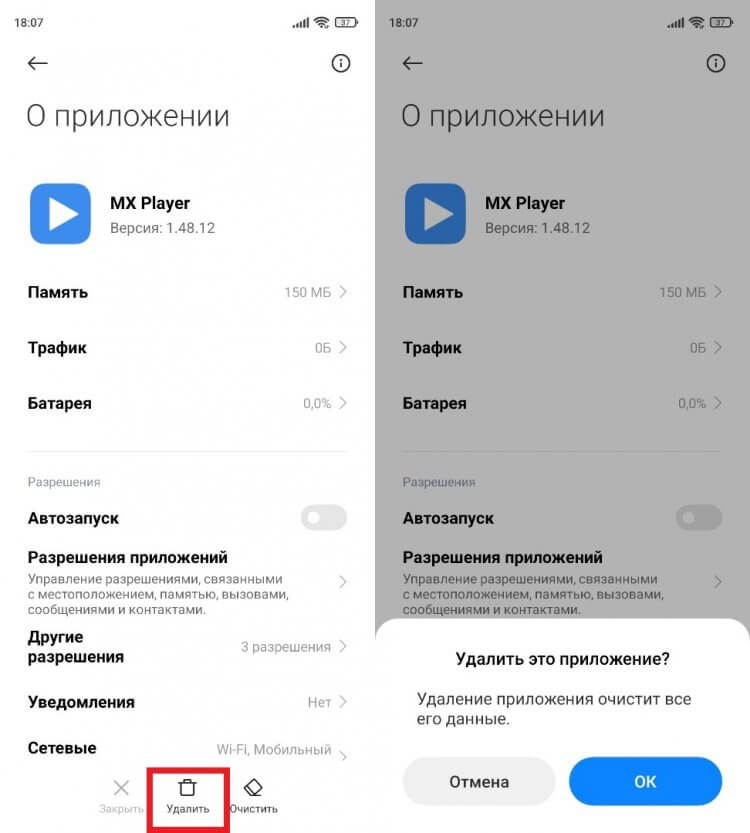
Без предварительного удаления приложение нельзя переустановить
В моем случае речь идет о видеопроигрывателе MX Player, который в версии 1.48 немного подтормаживает при воспроизведении определенных форматов видео. Решение проблемы — откат версии приложения. С этой целью я сначала удалил программу, а затем отправился на поиски нужной сборки. Точно так же можете поступить и вы:
- Используя браузер, найдите нужную вам версию приложения.
- Скачайте APK-файл.
- Откройте APK и подтвердите установку.
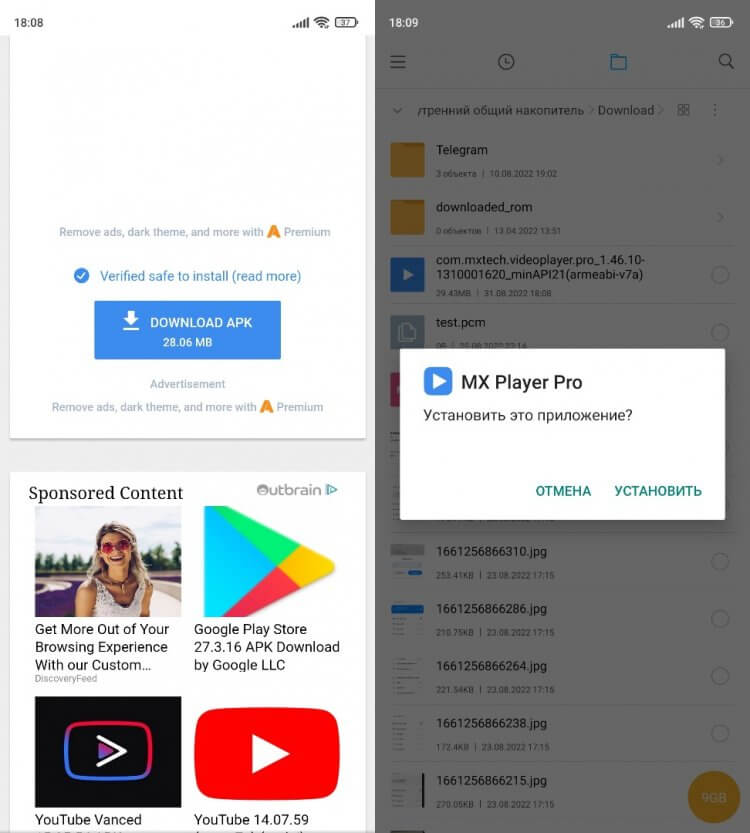
Для загрузки установочного файла выбирайте проверенные источники вроде APKMirror
Установка приложений через APK требует выдачи дополнительных разрешений. Как правило, уведомление об этом сразу выводится на экран после открытия файла, но на старых версиях Android нужно предварительно активировать пункт «Неизвестные источники» в разделе настроек «Безопасность». Но, даже если вы успешно установите нужную версию программы, не спешите радоваться, так как в любой момент она самостоятельно обновится, и тогда вы попадете в замкнутый круг.
⚡ Подпишись на Androidinsider в Дзене, где мы публикуем эксклюзивные материалы
Как отключить автообновление
Вне зависимости от того, выполняли вы откат стандартной или сторонней программы, она все равно может принудительно обновиться через Google Play. Чтобы этого не произошло, нужно запретить автообновление:
- Запустите Google Play.
- Тапните по иконке своего профиля и перейдите в раздел «Настройки».
- Откройте вкладку «Настройки подключения», а затем — «Автообновление приложений».
- Установите значение «Отключить».
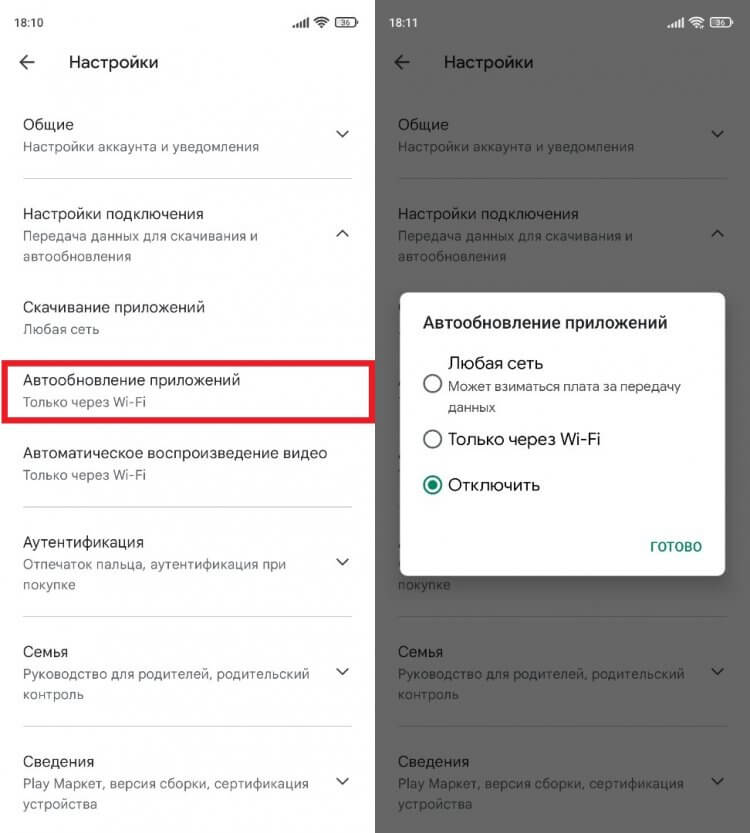
Если не отключить эту опцию, приложение рано или поздно автоматически обновится
Теперь программа будет обновляться только по вашему требованию, а до этого на смартфоне продолжит оставаться старая версия. Но не забывайте, что вопрос о том, стоит ли обновлять приложения, очень спорный. Поэтому изучите все «за» и «против», о которых мы размышляли ранее.
Как удалить обновление системы?
Удаление значка уведомления об обновлении системного программного обеспечения
- На главном экране коснитесь значка экрана приложений.
- Найдите и коснитесь Настройки> Приложения и уведомления> Информация о приложении.
- Коснитесь меню (три вертикальные точки), затем коснитесь «Показать систему».
- Найдите и коснитесь Обновление программного обеспечения.
- Коснитесь Хранилище> ОЧИСТИТЬ ДАННЫЕ.
Как удалить обновления приложения
- Перейдите в приложение «Настройки» вашего телефона.
- Выберите «Приложения» в категории «Устройства».
- Нажмите на приложение, которому нужно перейти на более раннюю версию.
- Выберите «Принудительный останов», чтобы быть в большей безопасности. …
- Нажмите на меню из трех точек в правом верхнем углу.
- Затем вы выберите появившиеся обновления Удалить.
Что произойдет, если я удалю обновления на своем телефоне?
Сохраняя данные в кеше, приложение может работать более плавно. … Удаление обновлений вернет приложение к заводским настройкам без необходимости сделать полный сброс к заводским настройкам. Заводские сбросы всегда являются крайней мерой. Очистка кеша, очистка данных и откат обновлений для предустановленных приложений могут помочь избежать этого.
Сброс заводских настроек удаляет обновления?
Восстановление заводских настроек на устройстве Android не приводит к удалению обновлений ОС, он просто удаляет все пользовательские данные. Это включает в себя следующее: приложения, загруженные из Google Play Store или загруженные иным образом на устройство (даже если вы переместили их на внешнее хранилище).
Как мне откатить обновление Android?
Как понизить версию вашего телефона Android
- Шаг 1. Включите отладку по USB. …
- Шаг 2: Подключите телефон к компьютеру. …
- Шаг 3. Разблокируйте загрузчик. …
- Шаг 4. Установите старую версию Android.
Могу ли я вернуться на Android 10?
Простой способ: Просто откажитесь от бета-тестирования на специальном веб-сайте Android 11 Beta. и ваше устройство будет возвращено на Android 10.
Как удалить обновление Android 10?
Как понизить версию Android 10
- Включите параметры разработчика на своем смартфоне, найдя раздел «О телефоне» в настройках Android и семь раз нажав «Номер сборки».
- Включите USB-отладку и OEM-разблокировку на своем устройстве в теперь видимом разделе «Параметры разработчика».
Что будет, если я удалю обновления Google?
Удаление обновлений приведет к удалите некоторые компоненты, которые могут потребоваться другим обновленным приложениям для правильной работы. Сервисы Google Play на самом деле помогают Google выпускать функции для более старых версий Android, минуя оператора связи и производителя телефона. Эти обновления могут показаться незначительными, но могут быть важными.
Удалять обновления — это хорошо?
Нет, вам не следует удалять старые обновления Windows, поскольку они критически важны для защиты вашей системы от атак и уязвимостей. Если вы хотите освободить место в Windows 10, есть несколько способов сделать это. Первый вариант, который я рекомендую сделать, — это проверить папку журнала CBS.
Что происходит, когда вы удаляете обновления на телефоне Android?
Удаление обновлений вернет приложение к заводской версиито есть версия, которая была установлена на вашем телефоне при покупке. Откройте приложение «Настройки» на своем смартфоне Android. Прокрутите вниз и нажмите «Приложения». На разных телефонах Android может быть другое место для этой опции.
Как избавиться от уведомления об обновлении программного обеспечения на Samsung?
Часть 3: Как удалить обновление программного обеспечения в Samsung
- Найдите панель уведомлений и проведите пальцем вниз.
- Удерживайте большой палец в меню «Обновление программного обеспечения», пока не увидите изменение цвета в меню.
- Проверьте правую часть экрана и выберите «i». …
- Снимите флажок Показывать уведомления в списке меню и нажмите ОК.
Как остановить обновление программного обеспечения на моем Samsung?
Перейдите в Настройки> Приложения. Перейдите в Управление приложениями> Все приложения.
…
Заблокируйте автоматические обновления в Android с помощью параметров разработчика
- Откройте «Настройки»> «О телефоне».
- Нажмите на Информация о программном обеспечении> Номер сборки. …
- Нажмите на номер сборки семь раз, пока не получите уведомление о том, что режим разработчика включен.
Отключить обновления на Андроиде рекомендуется владельцам слабых устройств и тем, кто установил данную опцию для автообновления сторонних приложений. Рассмотрим все варианты деактивации автоматических операций для системы и различного ПО.
Содержание
- Почему нужно отключать обновления
- Отключаем обновления в Google Play
- Отключение обновлений системы Андроид
- Отключение автоматической синхронизации
- Дополнительные советы по обновлениям
Почему нужно отключать обновления
Отключение обновлений может понадобиться в таких случаях:
- на смартфоне не хватает места – носитель памяти больше не способен вмещать данные или же он отсутствует, а внутренняя память телефона слишком маленькая;
- старая версия приложения потребляет меньше ресурсов, чем новая, что сказывается на производительности слабых устройств;
- владелец смартфона не использует конкретные приложения слишком часто и не желает заполнять память устройства зря.
Автоматическое обновление многих инструментов мешает нормальной работе смартфона, поскольку нередко случается так, что процесс запускается в фоновом режиме и забирает много оперативных ресурсов устройства. Например, если пользователь смотрит видео в приложении YouTube и на фоне какое-то ПО начинает процесс, видео прогружается с задержками.
Некоторые приложения перестают работать без установки свежей версии. Например, это касается клиентов банков, которые с каждым новым пакетом данных устанавливают и более надёжные параметры безопасности.
Отключаем обновления в Google Play
Чтобы отключить автообновление приложений через Гугл Плей:
- зайдите в приложение, нажав на соответствующую иконку;
- в боковом меню выберите раздел «Настройки»;
- в графе «Автообновление приложений» установите параметр «Никогда».
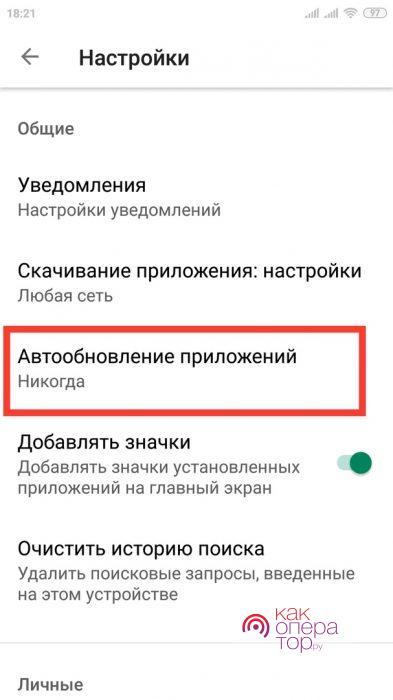
Отключение обновлений системы Андроид
Многие пользователи устройств, работающих на ОС Android, отключают автоматическую опцию, оставляя уведомления о наличии пакетов данных, которыми можно заменить старые.
Для отключения необходимо:
- зайти в «Настройки» смартфона и выбрать раздел «Обновление компонентов» (отличается в зависимости от марки телефона и версии ОС);
- произвести требующиеся настройки.
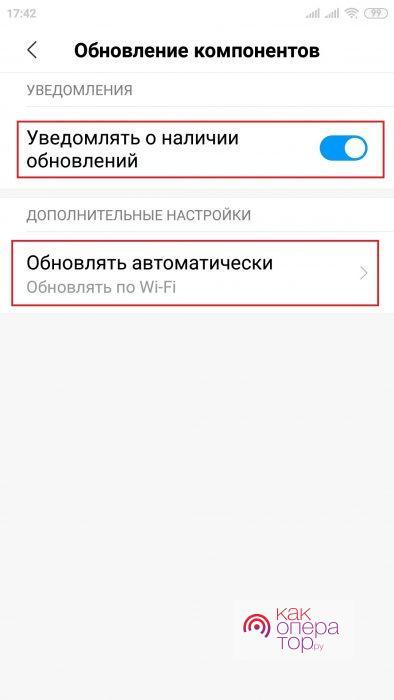
Деактивация автоматической процедуры для системных компонентов крайне не рекомендуется, поскольку в таком случае производитель не сможет гарантировать корректную работу ОС.
Отключение автоматической синхронизации
По умолчанию на Андроиде не активирована автоматическая синхронизация. Так как она производится через аккаунт Google, её подключение возможно только при наличии учётной записи.
Как отменить операцию:
- найдите в «Настройках» телефона раздел «Синхронизация»;
- деактивируйте её, нажав на «Автосинхронизация данных».
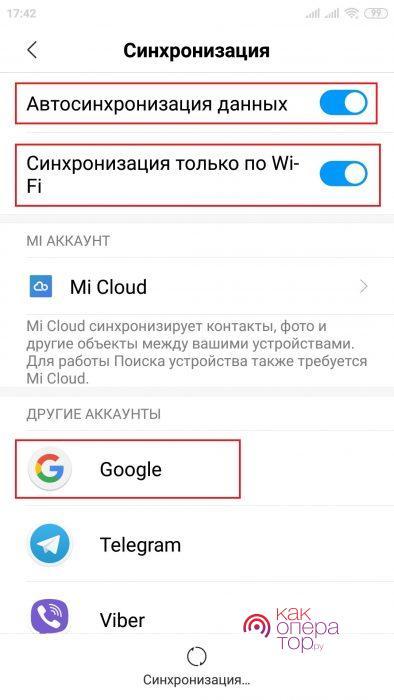
Эта опция никак не влияет на состояние приложений и системных компонентов на устройстве, но поможет сохранить информацию при риске её утери. Отключать автоматическую синхронизацию не рекомендуется для системных разделов. Например, «Контактов», «Журнала вызовов», «Пользовательских настроек» и т. д.
Дополнительные советы по обновлениям
Любой производитель не рекомендует отключать автоматическое обновление системы, поскольку это может вызвать сбои в её работе. Так как с каждым пакетом на телефон поступают и корректировки для устранения возможных сбоев и проблем, отказ приведёт к тому, что большая часть приложений будет работать неправильно.
При изменении параметров системы рекомендуется не отключать опцию полностью, а установить параметр «Уведомлять о наличии обновления» (название может отличаться в зависимости от модели и марки телефона).
Это же касается и приложений, которые использует смартфон – как системные, так и сторонние. Все они могут работать нормально только при условии постоянных обновлений, исправляющих ошибки в их работе. Однако это не значит, что необходимо устанавливать автоматический параметр. Такой параметр рекомендован только для системы и её компонентов.
Если пользователь не желает отключать обновление, необходимо убедиться в том, что оно производится только через Wi-Fi, то есть задействует безлимитное подключение, а не мобильную сеть.
Отключение автоматической загрузки обновлений может понадобиться на абсолютно любом устройстве, не только смартфоне. Но в данном случае деактивация процесса может значительно улучшить производительность телефона, так как подобные фоновые операции часто забирают слишком много ресурсов. Тем не менее владельцем Андроидов не рекомендуется отключать автообновление для системы и её компонентов, поскольку это может негативно сказаться на корректности работы.
2.3 3 Голоса
Рейтинг статьи
