Когда я публиковал свои видео на на канале ютуб о том, как удалить фон с изображений на компьютере и телефоне, то одна из подписчиц спросила меня в комментарии: «А есть ли способ убрать фон с видео на телефоне?». Меня заинтересовал этот вопрос, т.к. раньше я даже не задумывался об этом.
Я поискал информацию в интернете, и нашел очень простой и быстрый способ как убрать фон с видео на телефоне на примере операционной системы Андроид.
И для этого нам понадобится приложение-видеоредактор, которое можно установить из плей маркета.
Содержание статьи
- 1 Приложение для удаления фона с видео на Андроид
- 2 Удаление фона с видео в приложении CapCut
- 3 Как заменить фон в видео на телефоне в приложении CapCut
- 4 Видео: Как УБРАТЬ ФОН с Видео на Телефоне?
Приложение для удаления фона с видео на Андроид
Чтобы скачать приложение для удаления фона с видео перейдите в Play Маркет и наберите в поле поиска фразу «capcut».

В результатах поиска вы увидите приложение с названием «CapCut – Video Editor». Нажмите кнопку «Установить».

После установки приложения — запустите его. При первом запуске у вас появится всплывающее окно, в котором необходимо ознакомиться с условиями обслуживания и политикой конфиденциальности. После прочтения, нажмите кнопку «ПРИНЯТЬ».

Теперь можно приступить к загрузке видео в приложение и удалению с него фона.
Удаление фона с видео в приложении CapCut
Для того, чтобы удалить фон в приложении-видеоредакторе CapCut необходимо создать новый проект и выбрать видео в вашем телефоне. Для этого нажмите на иконку «+», чтобы создать новый проект.

В всплывающем окне разрешаем приложению CapCut доступ к фото и мультимедиа на устройстве. Для этого просто нажмите «РАЗРЕШИТЬ».

В открывшейся галереи выберите необходимое вам видео, на котором вы хотите удалить фон и нажмите кнопку «Добавить». Для примера я выберу видео со своим свояком.

Кстати, мой свояк недавно начал вести свой канал на ютубе, который называется «Сделаем вместе с Эдуардом». У него очень интересные и полезные видео в которых он показывает как делать различные поделки для дома, дачи или просто на продажу и еще много чего интересного. Если заинтересовались, то переходите на его канал и подписывайтесь! Ну а мы продолжаем.
В открывшемся монтажном окне у вас в первый раз появится подсказка на желтом фоне. Можете с ними ознакомиться или просто кликните в затемненную часть экрана, чтобы подсказки отключиличь.

Теперь кликните левой кнопкой мыши по видеодорожке с вашим видео, чтобы выделить ее. Она должна подсветиться белой рамкой.

Внизу вы можете видеть множество различных инструментов для работы с видео. Пролистав немного правее, найдите инструмент «Удалить фон» и кликните по нему.

После нажатия на данный инструмент начнется процесс удаления фона с видео. Прогресс удаления можно наблюдать по быстро увеличивающимся процентам.

По завершении вы увидите результат уже без фона, вернее вместо бывшего фона появится черный фон.

На этом процесс удаления фона с видео завершен. Далее я покажу вам как установить другой фон в ваше видео и сохранить его в телефон.
Как заменить фон в видео на телефоне в приложении CapCut
Если вам не надо устанавливать новый фон, то можете оставить все как есть и сохранить полученный результат с черным фоном. А для того, чтобы установить другой цвет фона или выбрать изображение для фона необходимо воспользоваться еще одним классным инструментом.
Кликните на любое пустое место в монтажном окне, чтобы снять выделение с вдео. Теперь пролистайте вправо и найдите инструмент «Холст». Кликните по нему.

У вас появятся дополнительные инструменты, которые позволяют выбрать цвет фона или изображение для фона.

Чтобы выбрать цвет фона кликните по инструменту «Цвет». У вас откроется палитра различных цветов и оттенков. Выберите нужный вам цвет. Для примера я выберу зеленый цвет хромакея.

Видно что цвет фона изменился. Если такой вариант устраивает, то нажмите галочку в правом нижнем углу. После этого можно будет сохранить результат.
Чтобы выбрать изображение для фона необходимо нажать на инструмент «Фон». У вас откроется большая коллекция различных фоновых изображений и возможность загрузить свою картинку.

После того как вы выбрали изображение, нажмите на галочку в правом нижнем углу.

Теперь можно сохранить видео в телефон. Для этого в правом верхнем углу нажмите на стрелку вверх и у вас начнется создание и сохранение видео.

На этом все! Сохраненное видео без фона или с новым фоном вы можете найти у себя в галерее. Если вам что-то осталось не понятно, то посмотрите мой видеоурок на канале Ютуб или чуть ниже прямо у меня на сайте.
Видео: Как УБРАТЬ ФОН с Видео на Телефоне?
Видео с Дзена Пишите ваши комментарии и делитесь данной статьей в социальных сетях!
Компания Deelvin выпустила приложение для App Store — BgRem (Background remover) для замены фона на видео или фото. Для обработки файлов от пользователя не потребуется пресловутый экран или умение редактировать. BgRem сделает все автоматически.
Как это возможно? За удаление фона в приложении отвечает искусственный интеллект. Он отделяет человека, расположенного на переднем плане, от фона и удаляет все, что находится на заднем плане. После обработки можно выбрать изображение, видео или любую цветовую подложку из предлагаемых в приложении библиотеки. Если предложенные варианты не устроят или пользователю хочется использовать свой уникальный контент, это можно сделать, загрузив фото или видео из собственной галереи.
Приложение поддерживает разные форматы: .mp4, .mov, .ts, .avi, .mkv, .webp, .mpg, .png, .jpeg.
Звуковая дорожка оригинального видео сохранится после обработки.
Водяных знаков на обработанном видео не будет, так что результатом сразу можно делиться через мессенджеры или в соц сетях.
Скачать приложение можно бесплатно в App Store, ссылка на приложение:
На чтение 4 мин Просмотров 28.7к. Опубликовано 01.06.2021
Хромакей в Кап Кут как сделать и пользоваться? Использование приложения КапКут облегчает процесс совмещения нескольких изображений или видео между собой. Давайте разберемся как пользоваться хромакеем в Кап Кут пошагово.

Содержание
- Хромакей что это такое.
- Типы хромакея
- Как пользоваться хромакеем в Кап Кут
- Где хромакей в Кап Кут
- Как убрать хромакей в Кап Куте
- Видео обзор как использовать хромакей в Кап Кут
- Как сделать хромакей в Кап Куте
- Заключение
Хромакей что это такое.
Хромакей — процесс совмещения нескольких фото или видео композиций в одну, технология широко применяется на телевидении и в кинопроизводстве. Используя хромакей можно помещать людей или предметы на произвольный фон, снятый в другом месте. Главным фактором является существенное различие цветов переднего плана (снимаемый объект) и цвета заднего плана (зелёный экран). Также в современном мире хромакеем именуют сам экран, на фоне которого происходит съемка.
Типы хромакея
Обычно цвета фона, которые применяют при проецировании являются зелёными и синими оттенками, потому что такие цвета не присутствуют в тонах кожи человека.
Синий хромакей — широко применялся при съёмках на кино плёнку. («Blue screen»).
Зелёный хромакей — в настоящее время используется наиболее часто, так как цифровые камеры наиболее чувствительны к зелёным оттенкам из-за применяемых в них матриц. («Green screen»)
Как пользоваться хромакеем в Кап Кут
Давайте разберемся как сделать хромакей в Кап Кут и пользоваться. В использовании хромакея через приложение Кап Кут нет ничего сложного. Просто нужно немножко полистать меню редактирования. Но все равно давайте разберем пошагово как все устроено.
Для начала нужно открыть программу капкут которую вы ранее установили на свое устройство.

Создаем новый проект и выбираем ролик на который будем накладывать хромакей в кап куте.

Можно использовать заготовки как из библиотеки так и свои собственные.

Где хромакей в Кап Кут
После добавления фото или видео на которое хотим наложить эффекты используя хромакей, нужно перейти в опцию наложение.

Выбираем заранее подготовленный видеоролик с любым однотонным фоном. Для примера мы возьмем зеленый фон, главное чтобы цвет фона на пересекался с фоном изображения. Затем накладываем его поверх нашего основного сюжета.

После чего в пунктах настроек ищем функцию хромакея и переходим к его настройке.
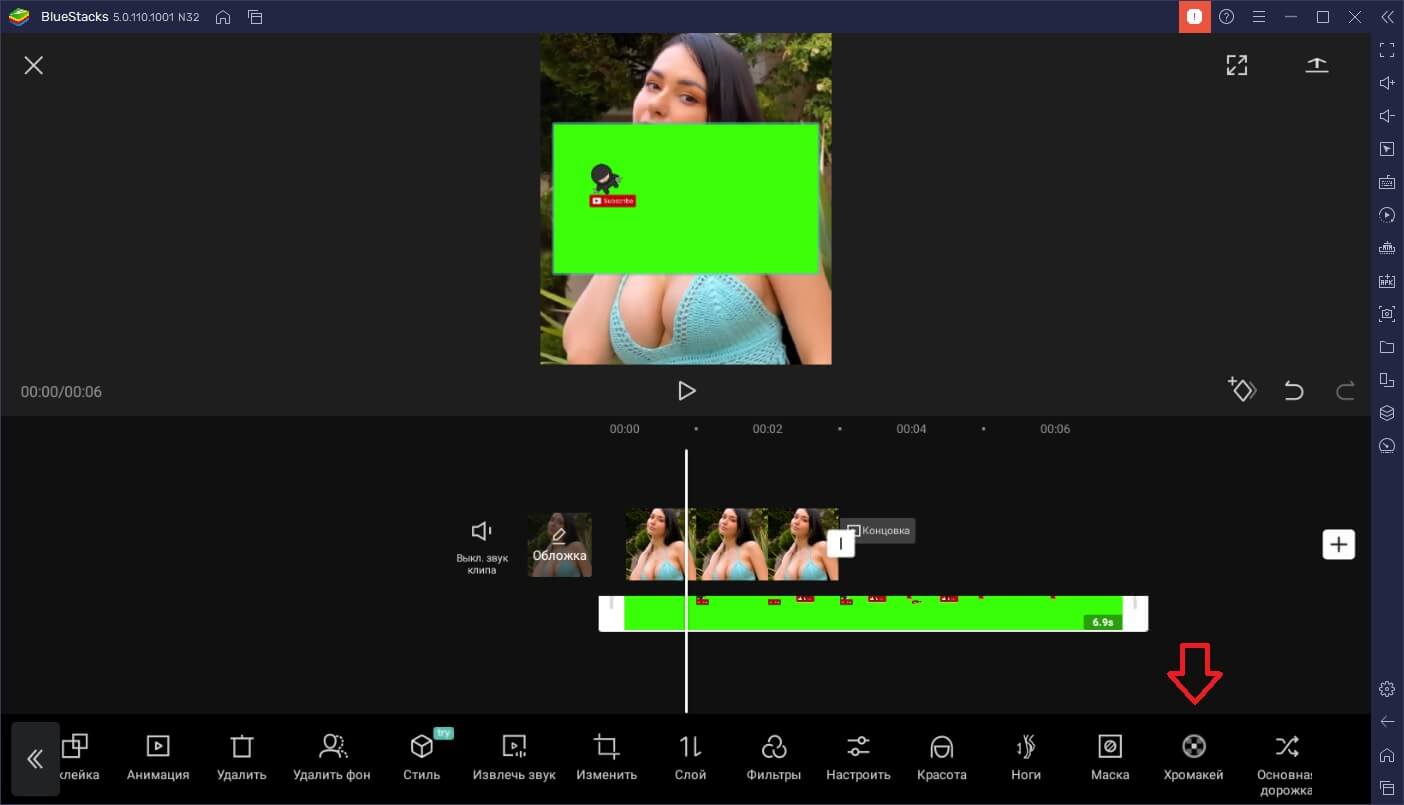
Как убрать хромакей в Кап Куте
В настройках функции хромакей мы видим, что на нашем видео появляется инструмент захвата цвета — пипетка. С помощью нее мы выбираем цвет фона который необходимо будет удалить.

После чего настроить интенсивность — прозрачность убираемого фона. Чтобы его полностью удалить необходимо передвинуть ползунок настройки в крайнее правое положение — 100%.

Затем сохраняем результат, и проверяем наше творение.
Видео обзор как использовать хромакей в Кап Кут
Для нетерпеливых переходите на 13-ю секунду.
Как сделать хромакей в Кап Куте
Альтернативный способ сделать хромакей из любого видеоролика. Если у вас нет под рукой видео с однородным фоном, но очень хочется. На помощь приходит другая функция редактирования — «Удалить фон»
Пример: у нас есть готовое видео или фото но без однородного фона. Переходим в раздел меню — «Изменить» (значок ножницы)

Применяем к нему функцию удаления фона, и на выходе получаем просто силуэты на темном заднем фоне.

Уже полученный материал можно наложить на подготавливаемый проект.

Не забывайте сохранять свои проекты.
Заключение
Итак мы с вами разобрались как сделать Хромакей в Кап Кут и пользоваться им. Использование хромакея позволяет создавать футажи с движущимися объектами поверх основного ролика. Это могут быть формы подписки на канал, эффекты огня или дыма, а так же многое другое что вашей душе угодно. Применять хромакей с приложением Кап Кут становится еще проще, так как доступ к технологии открывается напрямую в вашем телефоне.
Вы же не думали что в сериалах снимают настоящих драконов?

Цветовая RIR проекция — это технология совмещения нескольких изображений (или кадров!) в одной композиции. Метод, активно применяющийся в разносторонних областях телевидения и кинопроизводства, уже наверняка знаком нынешним зрителям, преимущественно, по спецэффектам всевозможных голливудских кино и банальным прогнозам погоды.
За спиной у людей, ведущих такие передачи, как правило, отображается полноформатная карта. Во время ее трансляции меняются города, пиктограммы осадков и линии надвигающихся на области циклонов.

Если зациклить внимание на вопросе «как» режиссеры и ведущие умудряются организовать съёмочный процесс таким образом, но по факту создать подобный эффект сегодня можно даже без персонального компьютера с телевизионным программным обеспечением.
Не так давно приложение Inshot внедрили функцию Greenscreen, теперь приложение не только создает яркие переходы в видео и умеет его разрезать но также удаляет фоновые цвета у добавляемых объектов.
Keing всему голова
Keing реализуется по шагам простейших инструкций непосредственно со смартфона, в бесплатном приложении под названием InShot.
Пошаговая инструкция по удалению зеленого или синего фона в InShot — это программа для «мобильного» видеомонтажа, обладающая невероятным функционалом. Несмотря на портативность, здесь есть полный набор инструментов для работы с разноформатными видеороликами.
Изначально софт разрабатывался для SMM специализации — продвижение коммерческих аккаунтов в Instagram и аналогичных социальных сетях. Однако пакет оказался настолько функциональным и комфортным новичку, что пользоваться начали даже обыкновенные люди, с интернет-реклама не связанные от слова совсем.
Вкладку для работы с классическим хромакеем в InShot эксперты добавили относительно недавно — в 2021 году. Она, как и любые другие категории программного обеспечения, отличалась, в первую очередь, своей эксплуатационной элементарностью. Например, для того чтобы объединить для видео (задействовав традиционный хромакей и технологию цветовой RIR проекции), нужно:
1. Выполнить подготовку — скачать приложение InShot с официального магазина Google Play или AppStore.
2. Дождаться установки и открыть программу на собственном смартфоне. Далее следует нажать на кнопки «Видео» → «Создать новый проект».
3. Загрузить на экран ролик, который впоследствии подвергнется монтажу с эффектом наложения кадров.
4. Добавить дополнительный слой, выбрав кнопку «PIP» (аббревиатура — picture in picture).
5. Загрузить второй видеоролик или статичное изображение (на greenscreenene), интегрировав его в только что добавленный дополнительный слой.
6. Пролистать навигационное меню и выбрать категорию «Хромакей». Здесь нужно щелкнуть по функции «Удаление зеленого фона».
Программа InShot самостоятельно удалит из совокупной сцены каждые из зеленоватых оттенков. Кстати, монтажеру нужно позаботиться о том, чтобы в обрабатываемом видео их не было.
Дополнительный функционал программы
Сегодня InShot считается чуть-ли не самым популярным пакетом программного обеспечения среди маркетологов, работающих в социальных сетях. Дело в том, что помимо очевидной эксплуатационной простоты, софт предлагает пользователю невероятный ассортимент всевозможных, чрезвычайно весомых инструментов:
— Обрезка — классические «ножницы», помогающие находить и удалять из роликов не слишком презентабельные части (или делить видео на куски, которые впоследствии будут украшены эффектами и переходами);
— Размер — функция подгоняет размер выводящегося на экран изображения под те или иные ключевые стандарты (например, для корректного отображения ролика в Stories);
— Фильтры — универсальный раздел, в котором, помимо самих фильтров, предложены десятки бесплатных эффектов и привычные монтажерам ползунки с цветовыми регулировками;
— Музыка — интеграция музыкальных композиций, с возможностью добавления звуков из iTunes (также пользователь может перекинуть песню по AirDrop или применить готовую библиотеку звуков);
— Стикеры — наложение на готовый видеоролик разнообразных статичных картинок, несущих в себе маркетинговый, информационный или развлекательный смысл.
Работа с фоном, интеграция текстовых блоков, изменение скорости проигрывания — возможностей программы InShot хватает даже самым опытным SMM агентствам. Аналогичным образом выскажусь и о пользователях, желающих разбавить страницы социальной сети вовлекающими роликам в стилистическом и дизайнерском плане постами.
Независимо от того, являетесь ли вы редактором видео или просто шутером, вы точно знаете, как работать с приложениями для обработки видеоконтента на Windows или компьютеры Mac.
Существует множество специализированных приложений для персональных компьютеров, но не всегда удобно использовать громоздкие ноутбуки и ПК. Вы можете быть в дороге, на улице или видео настолько маленькое, что даже стыдно включать компьютер.
Рынок мобильных приложений предоставляет очень простые инструменты для редактирования. Из функциональности обрезки видео и форматирования размера изображения, наложения звуковых дорожек и замедления или ускорения самого видео.
Но где-то почти нет замены фона, и если оно есть, изображение после обработки теряет качество, силуэты объектов размываются, и в результате мы получаем плохое качество и неудовлетворительный результат.
Мы решили, что должны хотя бы попытаться найти приемлемые варианты обработки видео. Мы готовы представить вам 9 лучших приложений с зеленым экраном для Android и iOS, которые нам удалось найти.
Chromavid – приложение Chromakey green screen vfx
Когда вы снимаете видео, недостаточно просто стоять на зеленом фоне и настроить камеру. Процесс намного сложнее для успешной будущей установки.
Chromavid поможет вам упростить его, если вы снимаете видео не на камеру, а на свой мобильный телефон. Камеры смартфонов теперь позволяют делать это с легкостью, качество не будет уступать профессиональному, но вопрос настройки зеленого экрана немного проблематичен.
Вы можете проверить, все ли правильно установлено и настроено в приложении перед началом процесса съемки. Как это работает? Для стандартной проверки зеленого экрана вы снимаете короткое видео или фотографируете и проверяете изображение на правильные настройки, когда переносите его на свой компьютер. Но это удлиняет процесс, поэтому вам следует попробовать Chromavid, чтобы ускорить процесс.

Изначально вам нужно выбрать цвет вашего «зеленого экрана», каким бы ироничным он ни звучал. Цвет фона может быть зеленым, синим, красным или желтым. Затем выберите фоновое изображение – вы должны заранее сохранить его в галерее, чтобы Chromavid имел к нему доступ. И это все, процесс замены фона завершен! Удивлены?

Готовое видео можно разместить в социальных сетях и загрузить на YouTube однажды. Однако у Chromavid также есть ряд недостатков: вы не можете полностью отформатировать видео.
То есть фон можно изменить только на уже смонтированном видео, либо вам придется изменить готовый контент в другом приложении. И вообще, Chromavid отлично справляется со своей задачей и является подходящей утилитой для iOS и Android.

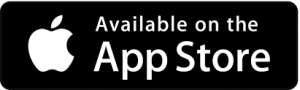
вернуться в меню ↑
PowerDirector

PowerDirector – это полноценный видеоредактор, который обладает функциональностью этих сервисов редактирования для персональных компьютеров. С помощью этого инструмента вы можете полностью создать финальную версию видео, готовую к распространению или использованию.
Помимо работы с зеленым экраном, вы получаете редактор звуковой дорожки, наложение эффектов и текста, изменение длительности, ускорение или задержку изображения. Но интересующая нас функциональность заключается в замене фона.
Вам нужно будет выбрать цвет фона – однородный синий, зеленый или другие цвета. В приложении вы можете регулировать жесткость и яркость цвета, изменяя значение Denoise с помощью ползунка.

Таким образом, вы можете сделать фон более прозрачным и редактировать изображение прямо в приложении. Одна из важных особенностей заключается в том, что PowerDirector оставляет небольшое размытие по краям основного изображения.
PowerDirector – это бесплатная версия, обязательно использующая водяной знак на готовых роликах, а максимальное конечное качество составляет 720. Купив Премиум-версию за 4 доллара в месяц, вы можете сохранять видео даже в формате FullHD и без лишних надписей.

Вы также можете проверить: 11 лучших приложений для замедленного видео для Android и iOS
вернуться в меню ↑
KineMaster – Видеоредактор

Kinemaster – это универсальный видеоредактор для Android и iOS. Вы получаете полную функциональность компьютерного редактора – обрезку, редактирование звука, звучание, наложение нескольких слоев и подключение субтитров. Если вы хотите быть мобильным в редактировании видео, вы должны рассмотреть KineMaster как утилиту для вашего смартфона.
Интерфейс приложения стандартный: панель редактирования внизу, набор инструментов сбоку и несколько других настроек. Изначально вы должны выбрать один из доступных цветов. Специальной палитры в KineMaster нет – это один из недостатков.
То есть вы должны выбрать его самостоятельно, используя ползунок из всей палитры RGB. Если вы, как и большинство людей, не совсем способны получить цвет всей палитры – тогда вы будете чувствовать себя некомфортно.

Далее можно приступить к замене фона. Редактирование может быть выполнено путем затемнения и осветления фона, изменения деталей и регулировки уровня прозрачности и жесткости фона.
При необходимости вы можете просматривать видео в черно-белом режиме для удобного редактирования – это облегчит регулировку жесткости цвета.
Как и в случае с PowerDirector, у вас есть водяной знак на получающемся видео. Таким образом качество видео намного выше. Водяной знак удаляется при покупке Премиум аккаунта. Но даже в бесплатной версии пользователям доступен полный функционал по замене фона.

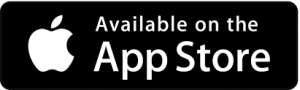
вернуться в меню ↑
Stop Motion Studio

Конечно, приложение Stop Motion Studio не специализируется на замене фонового изображения, но эта функция содержит его. Изначально утилита предназначена для создания клипов с неподвижными изображениями. Приложение является эффективным и простым в использовании, а интуитивное управление инструментами помогает даже незнакомым пользователям.
Анимированные объекты легко обнаруживаются автоматически при нажатии, что помогает выделить цвет фона как можно ближе к контуру изображения. Это дает вам возможность идеально позиционировать рамку фонового изображения.
Этот быстрый выбор экономит ваше время и значительно ускоряет процесс смены фонового изображения. После выбора вы можете быстро вернуться к редактированию и использовать другие инструменты форматирования.

Используя зеленый экран, вы можете создавать яркие неподвижные изображения. Вы получаете максимальное качество 720 на выходе видео – поэтому вы не можете проверить качество FullHD. Но вы можете сразу же опубликовать готовое видео в социальных сетях, даже не используя компьютер.
Приложение платное. Вам нужно вносить небольшой взнос в размере 1 доллара каждый месяц, чтобы получить доступ к функции зеленого экрана.

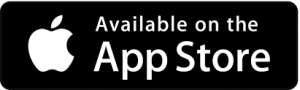
вернуться в меню ↑
Зеленый экран от Do Ink

Приложение считается одним из лучших учебных приложений для начинающих редакторов видео в Соединенных Штатах. Учителя ассоциации считают приложение полезным и призванным помочь студентам. Простота использования позволяет быстро редактировать видео и получать отличные результаты за короткое время.
Объединив несколько изображений в одно, вы получите видеоклип с новым фоном. Вы можете загружать изображения из галереи или с зеленого экрана с помощью Do Ink.
Вы можете использовать приложение в режиме реального времени или редактировать видео, которое вы уже сняли и отредактировали. Вы можете выделить до 3 элементов в видео одновременно, вращать их, увеличивать и уменьшать масштаб. Цветовая схема также доступна для редактирования.

Если у вас нет времени, чтобы завершить проект, все, что вам нужно сделать, это сохранить его в самом приложении – и в следующий раз, когда вы будете использовать Green Screen от Do Ink, вы можете продолжать делать это.
Приложение автоматически выбирает зеленый цвет и заменяет его пустым черным цветом. Есть ползунки для жесткости фона и яркости, которые вы можете изменить по своему желанию. Вы можете изменить фон не только на готовые фото или видео, но и просто изменить цвет или оттенок.

Green Screen от Do Ink имеет интуитивно понятный и простой интерфейс видеоредактора. Однако стоит отметить, что стандартных инструментов редактирования нет, поэтому вам не нужно использовать только Green Screen от Do Ink для получения окончательного результата.
Вам придется заплатить плату за использование приложения, и вам придется заплатить 3 доллара за него. По нашему мнению, было бы разумно заплатить за полную функциональность приложения, но вам решать, стоит ли платить за единственную замену фона.
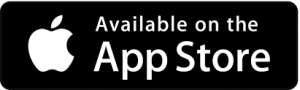
вернуться в меню ↑
Green Screen Studio

Green Screen Studio – это инструмент для iOS-устройств, который позволяет заменить монохроматический фон любым другим, который вам нужен. Цветная клавиатура позволяет редактировать видео, смешивать 2 разные текстуры или сцены изображения или регулировать цвет и прозрачность.
Вы можете автоматически выделить монохроматический фон или использовать функцию ручного изменения фона, если у вас нет однородного фона.
Для начала вам необходимо загрузить желаемое фоновое изображение и исходный файл. Для более точного и подробного редактирования вы можете масштабировать видео в ручном режиме. Вы также можете настроить общее изображение, используя ползунки яркости, контрастности и оттенка.

Увеличьте размытость и резкость для достижения желаемого результата. Добавить текст, наклейки и готовый контент. Вы можете отправить его прямо на свою электронную почту или сохранить на своем смартфоне. Помимо замены фона, вы можете использовать стандартные инструменты: эффект красных глаз, шум, смена точек.
Главное, чтобы у видео была хорошая цветопередача. Если свет равномерно распределен по зеленому фону, изменение фона занимает всего пару минут.

Один нюанс: другие элементы в видео не должны быть того же оттенка, что и фон. В этом случае Green Screen Studio работает в ручном режиме. В любом случае, за 5 долларов вы получите отличный инструмент для смены фона прямо на ваш iPhone или iPad.
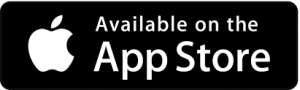
вернуться в меню ↑
PocketVideo – редактор видео

PocketVideo – мощный видеоредактор, разработанный специально для владельцев iPhone и iPad. Если вы работаете с YouTube, снимать Vine или видео на Instagram – тогда вам нужно приложение с базовыми инструментами и чтобы среди этих инструментов были особенные – необходимые вам лично.
Если вы снимаете на монотонном фоне, вы, вероятно, сделаете это, чтобы заменить фон в будущем. Чтобы избежать ненужных объектов или людей на заднем плане, видео будет отредактировано, а фон будет заменен. Вы выделяете нужный предмет или человека и оставляете только его на картинке.
PocketVideo позволяет заменить монохромный зеленый фон любым другим необходимым изображением. Как это работает?

Зайдя на стартовую страницу приложения, вы создаете новый видеопроект. Видео или аудио треки доступны для редактирования. Мы будем работать только с видео, чтобы заменить фон.
На экране вы выбираете цвет, которым окрашен ваш исходный фон. Затем вы создаете видео или изображение, которое вы помещаете на место другого проекта. После завершения редактирования фонового видео вы объединяете два проекта и получаете готовый клип с измененным фоном.
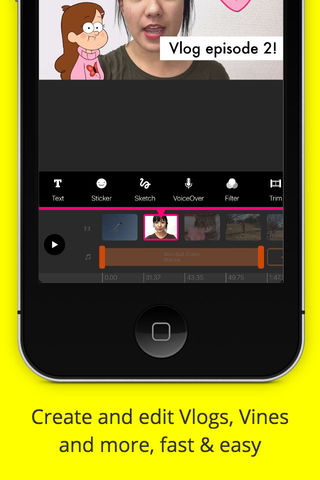
Теперь все, что вам нужно сделать, это сделать основные настройки – редактирование, ускорение, коррекция цвета. Если вас все устраивает, загрузите видео на YouTube или же Instagram и покажите своим друзьям, какие у вас есть навыки редактирования видео.
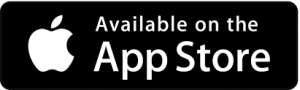
вернуться в меню ↑
Хроматическая камера – зеленый экран Photo Booth

Chromatic Camera – это приложение для устройств iOS, которое в основном используется для замены фона на фотографиях. В качестве зеленого фона вы можете использовать фон любого другого цвета – сегодня «зеленый экран» – это больше термин, чем обозначение цвета.
Нужно сделать фотографию на однотонном фоне – стене, цветном фоне. Но приложение Chromatic Camera уникально: вы можете делать фотографии на неоднородном фоне – кирпичной стене или цветочном поле, и результат может вас просто удивить!
Если фон имеет тот же цвет и плавный свет, щелкните в любом месте фотографии, выберите цвет для его замены, и приложение автоматически выделит все необходимые области. Просто выберите нужное изображение из библиотеки, и Chromatic Camera заменит фон на нужный.

С помощью цветовой палитры вы можете полностью настроить замену: оттенки, прозрачность, яркость и всю область редактирования. Чтобы получить желаемый результат, просто прикоснитесь к нему, и Chromatic сделает всю работу за вас.
Если фон неоднороден, вы можете вручную выбрать нужную область и вырезать ее из картинки. Так вы сможете добиться необычного визуального эффекта и поразить всех своих друзей навыками обработки фотографий.

В целом, можно сделать вывод, что Chromatic Camera поможет вам как заменить обычный цветной фон на чужое изображение, так и создать дизайн-проект с цветами или ярким фоном.
Попробуйте свои навыки фотографа, научитесь ретушить и покорять социальные сети.
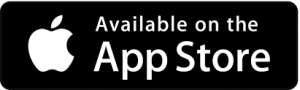
Вы также можете проверить: 13 лучших приложений для слияния видео для Android и iOS
вернуться в меню ↑
Приложение Veescope Live Green Screen

Приложение Veescope Live Green Screen предназначено для устройств iPhone и iPad и доступно для загрузки абсолютно бесплатно. Продукт имеет более 2 миллионов загрузок в iTunes, что свидетельствует о том, что многие пользователи не могут сделать неправильный выбор.
Вы можете снимать видео в FullHD, 4K и редактировать их сразу. Разрешение зеленого экрана может достигать 12 мегапикселей, что очень высоко для видео с измененным фоном. Во время съемки вы можете просмотреть отснятый материал, чтобы контролировать и изменять его в режиме реального времени.
Изменение фона в Veescope Live Green Screen App работает для любого цвета – синего, зеленого или красного – это совершенно неважно. During recording and editing, you can change the background and choose between several options. Up to 20 backgrounds and photos can be used in one project.

You can leave motion animations in the app during editing, so you can easily edit the video. You can even create a weather forecast right on your smartphone – feel like a real TV presenter using a monochrome wall and your smartphone.
Try yourself in an unusual path, change the background and find yourself in Hawaii – photos can be immediately posted in social networks.
As you can see, most free apps reserve the right to leave watermarks on the final result. If you are annoyed by this, you should just buy the application after installation – and the logo will disappear.
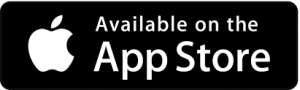
We do not always have professional installation equipment or a laptop at hand. Sometimes it can not even be possible to sit for a long time over the editing of a single video. Then the applications on your smartphones will help you.
We always keep your phone with us, which makes it easier to edit. Modern smartphones are not inferior to some laptops in terms of technical characteristics, and applications in terms of functionality are not worse than full versions on the PC.
Whether you need to make a mini-project, or you are on the road, or just a mobile blogger, and you need to be quick – so that as little time as possible elapses between the moment you shoot and download the video – our list will be useful to you.
Try one of the presented applications – you will find the right one for you and will be able to show everyone your talent and imagination – travel, fly in space or be a TV presenter – the choice is huge.
Мало кто знает, что вполне реально сделать хромакей в CapCut. Эта функция используется при создании фильмов. Однако, там работают на профессиональном оборудовании. Любителям понадобится все лишь одно приложение, инструкция и несколько минут свободного времени.
Содержание
- 1 Что такое хромакей
- 2 Как использовать хромакей в СapСut
- 2.1 Добавление хромакея на видео
- 2.2 Удаление
- 3 Почему может не работать хромакей в Сapcut
Что такое хромакей
Если вы хоть раз видели процесс съёмки кино в жанре фантастика, то хромакей должен быть вам знаком. Он представляет собой то самое зелёное полотно, на фоне которого происходят все действия. На этапе обработки этот зеленый фон удаляют, а вместо него накладывают необходимый бэкграунд.
Практически то же самое делают блогеры на YouTube. Например, всплывающие кнопки «Подписаться» или «Поставить лайк» – это тоже хромакей. Только он более простой.
Как использовать хромакей в СapСut
На самом деле этот инструмент является одним из самых сложных. Поэтому при первом использовании нужно обязательно следовать инструкции.
Добавление хромакея на видео
Ткните на иконку редактора. Она находится в меню приложений вашего устройства.

Теперь нажмите на кнопку «New project» и выберите видео, поверх которого вы хотите наложить анимацию на зелёном фоне.

Для тренировки вы можете использовать стоковое видео. Его можно выбрать в самом редакторе.
Для начала необходимо наложить поверх ролик с хромакеем. Чтобы это сделать нужно воспользоваться функцией «Overlay».

После нажатия на иконку этого инструмента появится кнопка «Add overlay». Она открывает галерею. Выберите необходимый клип.

В результате появляется вторая дорожка с хромакеем, а само видео становится полностью зелёным.

Фон хромакея может быть любого цвета. Главное, чтобы он не повторял оттенков основного ролика.
Удаление
Теперь нужно найти инструмент под названием «Chromakey». Он находится в панели инструментов в нижней части экрана. Чтобы его увидеть, нужно ткнуть на вторую дорожку.

Нажмите на иконку данной функции. В результате вы увидите пипетку, с помощью которой нужно выбрать цвет для удаления. В нашем случае это кислотно-зелёный.

Далее следует нажать на кнопку «Intensity». Именно с её помощью происходит удаление. Переместите ползунок максимально вправо. Так вы увидите ролик, который находится на заднем плане. А сверху останется анимация.

Осталось только сохранить полученный результат и наслаждаться готовым контентом. Для этого нажмите на стрелочку, которая находится в верхней части экрана. Затем выберите качество и нажмите на «Export».

Почему может не работать хромакей в Сapcut
Можно выделить несколько основных причин такой проблемы:
- Цвет фона совпадает с элементами самого Chromakey. В таком случае будет удаляться анимация. Это нужно учитывать при создании собственных эффектов наложения. Чтобы такой проблемы не возникало, нужно всегда использовать кислотные оттенки.
- Вы не выбрали оттенок. По умолчанию пипетка выбирает прозрачный цвет. А как удалить то, что уже и так прозрачное? Никак. Поэтому хромакей и не работает. Нужно обязательно сдвинуть пипетку в область фона.
Таким образом, приложение Сapcut позволяет обрабатывать контент на профессиональном уровне. Скачать его можно и на Андроид, и на iOS. Редактор также устанавливается на компьютер с помощью эмулятора.
