Для чего нужны права администратора
Некоторые приложения не могут ограничиться стандартными разрешениями — для нормальной работы им требуются расширенные права.
Один из примеров таких приложений — «Удаленное управление Андроид» от Google. Помимо стандартных разрешений (удаленное управление находится в составе приложения «Сервисы Google Play»)

приложению требуются расширенные.

Если не включить права администратора для какого-либо приложения, оно не сможет полноценно работать.
Кроме обычных приложений, права администратора используют и вирусы. Обычно в разрешениях вирусов указаны блокировка экрана или запрет на удаление.
Права администратора — это не рут, а стандартная функция операционной системы Андроид.
-
Откройте меню устройства.

-
Выберите пункт «Настройки».

-
Выберите пункт «Биометрические данные и безопасность», «Экран блокировки и защита» или «Безопасность» (зависит от модели).

-
Выберите пункт «Другие параметры безопасности». Если такого пункта нет, перейдите к следующему шагу.

-
Выберите пункт «Администраторы устройства».

-
Выберите приложение, для которого нужно включить права администратора.

-
Появится список расширенных действий, которые сможет выполнять приложение на устройстве. Нажмите кнопку «Включить».

-
Готово.

Если приложения нет в списке, значит ему не требуются права администратора.
-
Откройте меню устройства.

-
Выберите пункт «Настройки».

-
Выберите пункт «Биометрические данные и безопасность», «Экран блокировки и защита» или «Безопасность» (зависит от модели).

-
Выберите пункт «Другие параметры безопасности». Если такого пункта нет, перейдите к следующему шагу.

-
Выберите пункт «Администраторы устройства».

-
Выберите приложение, для которого нужно выключить права администратора.

-
Нажмите кнопку «Выключить».

-
Готово.

Если приложения нет в списке, значит у него нет прав администратора.
Не могу отключить права у определенного приложения
Скорее всего, это приложение — вирус. Попробуйте отключить права в безопасном режиме.
Не снимается блокировка экрана, хотя права для всех приложений отключены
Попробуйте все советы из статьи «Что делать, если не снимается блокировка экрана на Samsung Galaxy».
Права администратора активируют через настройки безопасности – для конкретных приложений, а не для всего устройства.
- Что такое права администратора в Android-устройствах
- Как активировать права администратора устройства Андроид
- Как отключить права администратора
- Возможные проблемы
- Проверка на вирусы
- Безопасный режим
- Возвращение к заводским настройкам
- Подведем итоги
Что такое права администратора в Android-устройствах
Это набор расширенных возможностей для предустановленного или стороннего софта, а именно:
- получения доступа к скрытым параметрам других приложений;
- включения/отключения функции блокировки экрана, изменения пароля для разблокировки гаджета;
- удаленного управления девайсом – обнаружения местоположения, частичного или полного удаления данных.
Примеры приведены в таблице:
| Тип приложений | Зачем нужны права администратора |
|---|---|
| Лончеры | Меняют внешний вид экрана разблокировки |
| Родительский контроль | Удаление приложений, ограничение времени работы экрана/софта, получение информации о местонахождении устройства ребенка |
| Удаленное управление | Поиск смартфона/планшета, удаление данных |
| Менеджеры приложений | Отображают информацию о времени использования ПО, израсходованном ими трафике, открывают доступ к расширенным надстройкам |
ПО, зараженное вирусами, использует права администратора для кражи реквизитов банковских карт, учетных записей или захвата контроля над устройством.
Как активировать права администратора устройства Андроид
Активация происходит так:
- Откройте «Настройки» системы. Перейдите в «Безопасность» или «Отпечатки, распознавание лица».
- Тапните по «Администраторы устройства». Если такого пункта нет, зайдите в «Устройство и учетные данные» – он может скрываться там.
- Выберите приложение из предоставленного списка.
- Нажмите на «Активировать приложение администратора устройства».
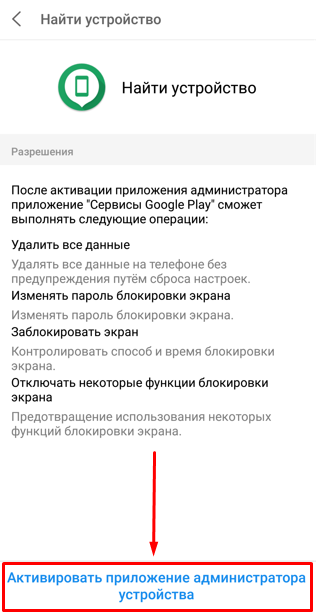
Изменения вступят в силу автоматически, без необходимости подтверждать активацию с помощью пароля или графического ключа.
Как отключить права администратора
Права администратора отключаются аналогично активации:
- В «Настройках» откройте «Безопасность».
- Выберите «Администраторы устройства», тапните по приложению.
- Нажмите «Отключить приложение администратора устройства».
В смартфонах от Xiaomi, Redmi и Poco с оболочкой MIUI другой путь: «Конфиденциальность» – «Управление» – «Специальный доступ» – «Приложения администратора устройства».
Приложение с активными правами администратора невозможно удалить, пока те не будут отключены.
Возможные проблемы
Иногда пользователи не могут отключить права администратора. Рассмотрим 3 способа, как с этим справиться.
Проверка на вирусы
Вирусный софт после получения расширенных возможностей блокирует отключение права администратора. В этом случае:
- Откройте предустановленное приложение «Очистка», «Защита» или «Безопасность».
- Среди доступных функций выберите «Поиск вирусов».
- Удалите или перенесите в карантин найденные файлы.
Альтернативный вариант:
- Загрузите с Play Market антивирус «Malwarebytes», «Dr.Web» или «ESET».
- Запустите проверку и избавьтесь от подозрительных файлов.
Предустановленный антивирус предпочтительнее, чем загруженный. Причина – пробные версии антивирусного ПО ограничены в функционале.
Безопасный режим
В безопасном режиме работают приложения, предустановленные в смартфон производителем. Запустить софт, загруженный с Play Market или установленный с APK, не получится, зато удастся лишить его расширенных прав:
- Удерживайте кнопку блокировки на протяжении 2-3 секунд. Выберите «Выключить».
- Включите смартфон/планшет. Когда появится логотип бренда, удерживайте качель громкости вверх или вниз.
- В левом нижнем углу должна появиться надпись «Безопасный режим».
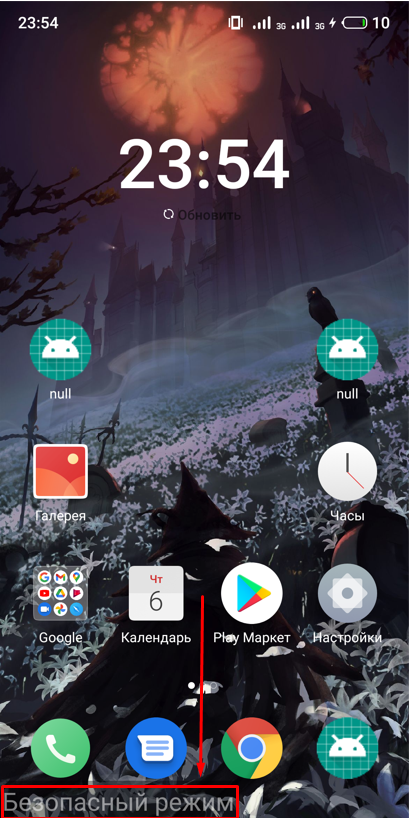
Теперь отключите права администратора, как было упомянуто выше.
Возвращение к заводским настройкам
Это крайняя мера, которая удалит из внутренней памяти все пользовательские данные, включая фото, видео и установленный софт. Прежде чем переходить к последующим действиям, перенесите важные файлы на ПК, карту памяти или в облачное хранилище. Затем:
- Зайдите в «Настройки» и проследуйте в «Аккаунт и синхронизация».
- Откройте учетную запись от Google.
- В правом верхнем углу щелкните по трем вертикальным точкам и выберите «Удалить аккаунт».
Эта операция необходима, чтобы отключить FRP-защиту. Теперь поставьте гаджет на зарядку и вернитесь в главное меню «Настроек»:
- Перейдите в «Память и резервное копирование».
- Выберите «Сброс к заводским настройкам». Этот пункт может находиться во вкладке «О телефоне».
- Отметьте «Сброс к заводским настройкам» и нажмите «Восстановить».
Процесс занимает от 5 до 60 минут.
Подведем итоги
Права администратора в Android-устройствах необходимы софту для получения доступа к разблокировке экрана, отслеживания местоположения или сбора расширенной информации о системе. Отключение и выключение прав происходит через настройки и не требует активации прав разработчика или получения Root.
Как стать администратором телефона
Как получить рут права на Android: пошаговое руководство
Вероятно, многие пытались получить рут права на устройстве с операционной системой Андроид. Кто-то просто сталкивался со статьями и читал ради интереса. Другие же пытались получить эти возможности. Иногда случается необходимость иметь расширенный доступ пользователя. В этой статье подробно рассказано о root правах, а именно: что это такое и как их получить при помощи смартфона или компьютера.

Что такое рут-права: наглядный пример
Root-доступ — это своего рода профиль главного администратора устройства. Другими словами, это получение пользователем больших возможностей в управлении и настройке девайса. Перед юзером открываются новые возможности, функции телефона или планшета.
Чтобы было понятнее, давайте рассмотрим следующий пример. После покупки смартфона, человек, просматривая все приложения. Замечает, что на устройстве установлено множество ненужных системных программ, которыми он не собирается пользоваться. Например, стандартные утилиты для очистки, органайзеры, браузеры и так далее. Естественно, приложения невозможно удалить, потому что они встроены в операционную систему, идут вместе с прошивкой.
Еще один пример. Пользователю не нравится меню, либо оно уже надоело. Следовательно, он хочет изменить его настройки — перенести иконку, поменять цвет и прочее. Это невозможно сделать без прав суперпользователя, так как интерфейс вшит в ОС.
Для таких случаев придумали supersu, или рут права. Они позволяют менять настройки устройства не поверхностно, а более глубоко, удалять, менять системные файлы и прочее. Это нужно для разных целей. Иногда некоторые манипуляции улучшают производительность устройства. Другие в свою очередь хотят изменить внешний вид интерфейса. На первый взгляд это довольно удобно, однако здесь есть свои подводные камни.
Плюсы и минусы прав суперпользователя на устройстве Android
Многие не углубляются в эту тему. Для большинства рут-доступ — просто очередная неофициальная функция устройства. Однако у этого есть свои плюсы и минусы. Рекомендуем тщательно обдумать всё перед тем как получать доступ суперпользователя для своего Андроид смартфона, либо планшета.

5 преимуществ рут-прав
- Возможность вносить изменения в приложения, которые вшиты в операционную систему.
- Доступ ко всем элементам интерфейса, возможность их изменять или удалять. Это позволяет разнообразить приевшуюся тему.
- Использование некоторых приложений, требующих права суперпользователя. Например, большинство оптимизаторов и чистильщиков.
- Изменение кода приложений (взлом игр, отключение рекламы в программах).
- Получение доступа к bootloader’у. С его помощью модифицируется прошивка смартфона или планшета.
3 недостатка рут-прав
- После получения возможностей суперпользователя гарантия на девайс перестает действовать. Однако ее можно восстановить. Для этого удалите рут-доступ.
- Неправильная работа устройства. Это происходит из-за неумения пользоваться расширенными возможности. К примеру, неправильное изменение реестра, использование твиков.
- Перестают приходить обновления ПО от производителя.
Перед тем, как получить расширенные права, тщательно обдумайте это, чтобы не пожалеть в дальнейшем. Нужно правильно оценить все возможные риски.
Теперь мы знаем, что такое права суперпользователя. Давайте рассмотрим основные методы их получения на устройства с ОС Андроид.

Как получить рут-доступ: пошаговое руководство
Стать суперпользователем можно с помощью нескольких способов. Существует два метода:
- использование компьютера;
- установка APK-приложений на устройство.
Однако для успешного получения доступа суперпользователя нужно подготовить смартфон или планшет, чтобы в процессе не возникли проблемы.
Обратите внимание: выполняйте следующие действия не спеша, потому что за поломку телефона отвечаете вы сами.
Как подготовить телефон к получению рут-доступа
Чтобы правильно установить рут-права, выполните следующее:
- Прежде всего сбросьте все настройки устройства до заводских. В разных моделях это делается по-разному. Как правило, для этого нужно зайти в меню опций, выбрать пункт «Сброс настроек». Обратите внимание, что в девайсах от других производителей разное меню. Если есть поиск в настройках — воспользуйтесь этой функцией.
- Включить режим «USB debugging mode». Для этого нужно в меню настроек поставить флажок напротив соответствующего пункта. Он находится в следующей директории: «Настройки» — «Программы» — «Меню разработчика». Если таких опций нет, то лучше поискать информацию для вашего устройства в интернете.

Получение прав суперпользователя при помощи компьютера
Процесс установки рут-доступа на устройство с ОС Андроид при помощи ПК — более сложный и длительный метод. Использовать apk-приложение — самый простой способ. Однако шанс успешно сделать это в разы выше. Рекомендуем сначала прочитать инструкцию, после чего повторять это со своим девайсом.
Чтобы получить права администратора на Android смартфон, нужно установить на ПК необходимое программное обеспечение. В основном используют 2 утилиты — Kingo Android Root, либо VROOT. Рассмотрим обе программы.
Способ с использованием Kingo Android Root
- Установите ПО на свой компьютер, предварительно скачав его с официального сайта. При загрузке с пользовательских форумов лучше прочитать отзывы, и проверить файл антивирусом.
- Откройте KingoRoot, подключите телефон через USB-кабель. Разрешите отладку по USB.
- Далее нужно нажать на кнопку «Root» в утилите. Начнется процесс «рутирования». Устройство может перезапускаться несколько раз, зависать. Не стоит его трогать, вытаскивать кабель.

После завершения на устройстве будут права суперпользователя. Чтобы проверить, успешно ли закончилась установка, нужно зайти в список приложений. Там должна быть программа «SuperUser». Однако на некоторых девайсах KingoRoot не работает. В таком случае стоит использовать VROOT.
Способ с использованием VROOT
- Чтобы скачать ПО, нужно перейти на официальный сайт приложения и загрузить его. Весь текст на веб-сайте написан на китайском языке. Поэтому просто нажмите на кнопку зеленого цвета. Программу возможно найти на пользовательских форумах.
- Установите ПО на компьютер.
- После этого нужно зайти в настройки телефона и разрешить установку APK-файлов из неизвестных источников. Запустите VROOT на ПК.
- Подключите смартфон к компьютеру или ноутбуку, нажмите на кнопку «Root». Дождитесь завершения.
Получение прав суперпользователя при помощи APK-приложений
Это самый простой способ. Однако нужно знать что и откуда скачивать, чтобы не заразить устройство вредоносным ПО. Лучше всего искать приложения на 4PDA. Там все файлы тщательно проверяются.
Список лучших программ для получения root-прав:
Самые распространенные — KingRoot и SuperSu. Большинство программ из списка нет в Плей Маркет.
С помощью этих способов можно быстро и легко получить права суперпользователя при помощи ПК или приложений для Андроид.
Как установить права суперпользователя на Андроид?
Продвинутым пользователям при покупке нового устройства часто нужно узнать, как установить права суперпользователя на Андроид? Доступ администратора получает всё большее распространение среди владельцев смартфонов на платформе Android, так как открывается возможность использовать функциональность программного обеспечения. Перед процедурой получения root следует ознакомиться с действительной инструкцией и некоторыми нюансами.
Что такое права суперпользователя?
На практике подразумевается особый режим, который предоставляет пользователю максимальную открытость системы, дополнительно позволяя расширить собственные функциональные возможности Android. При наличии доступа root можно беспрепятственно менять предустановленные и обязательные файлы, делать резервные копии и осуществлять иные не менее занимательные операции.

Достоинства и недостатки суперпользователя
Владельцы смартфонов, которые не осведомлены обо всех особенностях root или не знают важных нюансов, наиболее подвержены ситуациям, когда для активации прав администратора может потребоваться много времени.
Но кроме стандартной информации следует понимать, в чём заключается надобность подобных мер и стоит ли рисковать качественным функционированием программного обеспечения.
Достоинства режима суперпользователя:
- Возможность корректировки и полного устранения из системы предустановленных программ и компонентов;
- Удаление сервисов, которое предполагает обязательное наличие доступа root;
- Применение особых параметров и опций операционной системы;
- Устранение всех ненужных данных, которые имеют свойство накапливаться в процессе эксплуатации;
- Свободное использование приложений, деятельность которых связана с корректировками реестра на основании внутреннего кода, чтобы улучшить продуктивность и автономную работу смартфона;
- Полное удаление рекламы из мобильных приложений.
Изучая, как получить права суперпользователя на Андроид, нужно рассмотреть недостатки режима суперпользователя. Несмотря на множество значимых преимуществ доступа администратора, необходимо осознавать нюансы и риск, с которыми автоматически соглашается владелец смартфона при установке root:
- Утрата официальной гарантии, но при надобности суперпользователя можно отключить;
- Возможность нестабильного функционирования операционной системы при внесении некорректных настроек или удалении крайне важных компонентов;
- Невозможность стандартным способом загружать обновления системы от производителя.
После ознакомления с положительными и негативными качествами прав суперпользователя, а также удостоверившись, что требуется произвести процедуру их получения, следует начинать практические манипуляции, воспользовавшись обязательной программой.
Как приобрести root-доступ на Android
Раньше процедура активации прав администратора была затруднительной со значительными отличиями для разных гаджетов, к примеру, требовалось применение особых программ на ПК, длительное изучение материала в специализированных руководствах, а также ввод трудных команд и боязнь, что по итогу всех манипуляций устройство может перестать функционировать. Подобные механизмы полностью не исчезли на сегодня, поскольку в некоторых случаях только сложные действия могут помочь решить задачу или определённую проблему.
Касательно того, как получить права администратора на Андроид, пользователям доступны также другие более простые методы. Как правило, преимущественно приобретение root-доступа обеспечивается установкой единственной мобильной программы с минимумом манипуляций.
На практике следует загружать приложения, которые поддерживают использование на максимально большом количестве моделей смартфонов и аналогичным показателем успешного получения режима суперпользователя.

Чтобы открыть доступ ко всем возможностям мобильного программного обеспечения по стандарту используется особая программа, которую нужно запустить и непосредственно в интерфейсе сервиса активировать начало операции приобретения root, а затем ожидать окончания операции. Полагается, что вы поняли, как установить права суперпользователя на Андроид, поэтому для проверки наличия root в конце процедуры воспользуйтесь программой Root checker app.
Как включить или отключить права администратора на Samsung Galaxy
Для чего нужны права администратора
Некоторые приложения не могут ограничиться стандартными разрешениями — для нормальной работы им требуются расширенные права.
Один из примеров таких приложений — «Удаленное управление Андроид» от Google. Помимо стандартных разрешений (удаленное управление находится в составе приложения «Сервисы Google Play»)

приложению требуются расширенные.

Если не включить права администратора для какого-либо приложения, оно не сможет полноценно работать.
Кроме обычных приложений, права администратора используют и вирусы. Обычно в разрешениях вирусов указаны блокировка экрана или запрет на удаление.
Права администратора — это не рут, а стандартная функция операционной системы Андроид.
Как включить права администратора
Откройте меню устройства.

Выберите пункт «Настройки».

Выберите пункт «Биометрические данные и безопасность», «Экран блокировки и защита» или «Безопасность» (зависит от модели).

Выберите пункт «Другие параметры безопасности». Если такого пункта нет, перейдите к следующему шагу.

Выберите пункт «Администраторы устройства».

Выберите приложение, для которого нужно включить права администратора.

Если приложения нет в списке, значит ему не требуются права администратора.
Появится список расширенных действий, которые сможет выполнять приложение на устройстве. Нажмите кнопку «Включить».


Как отключить права администратора
Откройте меню устройства.

Выберите пункт «Настройки».

Выберите пункт «Биометрические данные и безопасность», «Экран блокировки и защита» или «Безопасность» (зависит от модели).

Выберите пункт «Другие параметры безопасности». Если такого пункта нет, перейдите к следующему шагу.

Выберите пункт «Администраторы устройства».

Выберите приложение, для которого нужно выключить права администратора.

Если приложения нет в списке, значит у него нет прав администратора.
Нажмите кнопку «Выключить».


Не могу отключить права у определенного приложения
Скорее всего, это приложение — вирус. Попробуйте отключить права в безопасном режиме.
Не снимается блокировка экрана, хотя права для всех приложений отключены
Попробуйте все советы из статьи «Что делать, если не снимается блокировка экрана на Samsung Galaxy».
Популярные статьи
Оцените статью
Что можно улучшить в статье?
Были рады оказаться полезными
Будем признательны, если посмотрите другие статьи или поделитесь этой
Блог Михаила Калошина
I’m not a Hacker, I’m a «Security Consultant».
ADS 468×60
Pages
2015-05-19
Какие программы с правами администратора на вашем телефоне/планшете — это вирус?

Недавно, я написал заметку о вирусе «Вирус/Троянец «Привет 🙂 Тебе фото» который с помощью SMS сообщения просил установить себя на устройство и в последствии получал полный к нему доступ. Сложности с удалением данного вируса, были связаны с тем, что он получал административные права.
После той заметки, мне на почту начали приходить вопросы, зачем и почему этим программам административный доступ? В данной заметке, постараюсь кратко рассказать, зачем и где посмотреть у каких программ права администратора?
_________________________________________________________________________
_________________________________________________________________________
Зачем программа административный доступ?
Если рассматривать зловредные программы (вирусы/трояны), это необходимо для управления вашим устройством, например для копирования всей хранящейся информации, рассылки смс сообщений с целью собственного распространения или рекламы (спам). В большинстве случаев, если программа отправляет сообщение, она удаляет исходящее и входящие в ответ, в таком случае сложно понять куда уходят деньги с счета мобильного телефона.
Если не зловреды, то программы могут выполнять некоторую автоматизацию или контроль работы других программ, например ниже по тексту программа Tasker или Удаленное управление Android.
Друзья, вирусы/трояны самостоятельно не устанавливаются на ваши устройства.
Примеры из собственного опыта:
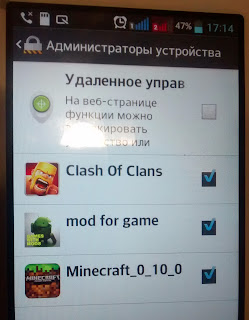 |
| Картинка 1 |
Обратилась женщина с проблемой, что с ее телефона регулярно снимаются деньги даже когда она не использовала телефон в течении дня. В центре обслуживания абонента ей говорят, что с ее телефона, отправляются сообщения на определенного контент провайдера. Когда телефон попал мне в руки, я увидел (Картинка 1), что в списке администраторов находятся программы замаскированные под популярные игры, при том, что самих программ в телефоне не установлено, при попытке снять флажок с программы, телефон начинал вести себя не адекватно (включать/выключать экран, издавать непонятные звуки или просто уходил в перезагрузку).
На вопрос, кто-то еще пользуется ее телефоном, она сказала, что сын устанавливал игры поиграть.
К сожалению, на тот момент не одна из доступных мне антивирусных программ не могла помочь, пришлось сбрасывать устройство к заводским настройкам.
Обратилась девушка, с такой же проблемой, но в ее случае в списке программ с правами администратора, была программа с значком мелодии и названием «Любимая возьми трубку муж звонит», к сожалению не могу найти фотографию. Девушка утверждала, что телефоном пользуется только она (блок на экран, пинкод запуска программ) никаких программ не скачивала и ничего не устанавливала, в интернете качала только музыку. В перечне загрузок, была музыка и программа «Любимая возьми трубку муж звонит».
 |
| Картинка 2 |
В первом и втором случаях, в настройках безопасности была включена возможность устанавливать программы не из Play Маркета, это необходимо когда вы скачиваете программу/игру не из официального источника, что увеличивает риск установки вируса.
В операционной системе Android, есть еще один механизм предупреждение/уведомление, а именно в процессе установки/запуска, когда программе необходимо получить права администратора, система выводит окно в котором говорит, что данная программа хочет получить права администратора и спрашивает у вас подтверждение разрешить или запретить.
____________________________________________________________________
Зайдите в настройки телефона и нажмите «Безопасность и конфиденциальность». Найдите «Администраторы устройства» и нажмите его. Вы увидите приложения, у которых есть права администратора устройства.
Используйте настройки вашего устройства
Безопасность> Приложения для администрирования устройства. Безопасность и конфиденциальность> Приложения для администрирования устройства. Безопасность> Администраторы устройства.
Что такое администратор устройства в телефонах Android?
API администратора устройства — это API, который предоставляет функции администрирования устройства на системном уровне. Эти API-интерфейсы позволяют создавать приложения с учетом требований безопасности. Он используется для удаления вашего приложения с устройства или для захвата изображения с помощью камеры, когда экран заблокирован.
Как мне сменить администратора на моем телефоне Android?
Управление доступом пользователей
- Откройте приложение Google Admin.
- При необходимости переключитесь на учетную запись администратора: нажмите «Меню со стрелкой вниз». …
- Коснитесь Меню. …
- Коснитесь Добавить. …
- Введите данные пользователя.
- Если с вашей учетной записью связано несколько доменов, коснитесь списка доменов и выберите домен, в который вы хотите добавить пользователя.
Что такое активировать администратором устройства?
Как это работает?
- Системный администратор пишет приложение администратора устройства, которое применяет политики безопасности удаленных / локальных устройств. …
- Приложение устанавливается на устройства пользователей. …
- Система предлагает пользователю включить приложение администратора устройства. …
- После того, как пользователи включили приложение администратора устройства, они подпадают под действие его политик.
Как разблокировать администратор устройства?
Как включить или отключить приложение администратора устройства?
- Перейдите в настройки.
- Выполните одно из следующих действий. Нажмите «Безопасность и местоположение»> «Дополнительно»> «Приложения для администрирования устройства». Нажмите Безопасность> Дополнительно> Приложения для администрирования устройства.
- Коснитесь приложения администратора устройства.
- Выберите, активировать или деактивировать приложение.
Как удалить администратора устройства?
Перейдите в НАСТРОЙКИ-> Местоположение и безопасность-> Администратор устройства и отмените выбор администратора. который вы хотите удалить. Теперь удалите приложение.
Где я могу найти администратора своего устройства?
Go в настройки телефона и нажмите «Безопасность и конфиденциальность». » Найдите «Администраторы устройства» и нажмите его. Вы увидите приложения, у которых есть права администратора устройства.
Как обойти администратора устройства Android?
Зайдите в настройки вашего телефона и нажмите «Охранник. » Вы увидите «Администрирование устройства» как категорию безопасности. Щелкните по нему, чтобы увидеть список приложений, которым предоставлены права администратора. Щелкните приложение, которое хотите удалить, и подтвердите, что хотите деактивировать права администратора.
Как найти скрытые приложения в панели приложений
- На панели приложений коснитесь трех точек в правом верхнем углу экрана.
- Коснитесь Скрыть приложения.
- Отобразится список приложений, которые скрыты из списка приложений. Если этот экран пуст или параметр «Скрыть приложения» отсутствует, приложения не скрываются.
Как сменить владельца на Android?
В разделе «Учетные записи вашего бренда» выберите учетную запись, которой вы хотите управлять. Коснитесь Управление разрешениями. На дисплее отображается список людей, которые могут управлять учетной записью. Найдите в списке человека, которому вы хотите передать основное право собственности.
Как изменить учетную запись на телефоне Samsung?
Сменить или удалить пользователей
- Проведите двумя пальцами вниз в верхней части любого главного экрана, экрана блокировки и многих экранов приложений. Это откроет ваши быстрые настройки.
- Коснитесь Сменить пользователя.
- Коснитесь другого пользователя. Теперь этот пользователь может войти в систему.
Как мне изменить учетную запись на моем телефоне Android?
Добавьте на свой телефон учетную запись Google или другую.
- Откройте приложение «Настройки» вашего телефона.
- Коснитесь Аккаунты. …
- Внизу нажмите «Добавить учетную запись».
- Коснитесь типа учетной записи, которую хотите добавить. …
- Следуйте инструкциям на экране.
- Если вы добавляете учетные записи, вам может потребоваться ввести графический ключ, PIN-код или пароль вашего телефона в целях безопасности.
Права администратора являются спорной темой для многих пользователей Android. Кто-то вообще о них не задумывается, а кто-то постоянно следит за тем, чтобы ни одно приложение их не получило. Многие вообще не знают, как управлять этими правами. В этой статье разберем, для чего нужны такие права, а самое главное, как их отключить. При этом не забудем и об обратном процессе. Если вы захотите их включить, вы легко сможете сделать это. Пренебрегать знанием вопроса не стоит, так как права администратора по сути дают приложению чуть ли не полный доступ к вашему смартфону, а это угроза безопасности не только персональных данных, но и платежной информации. Поэтому давайте разбираться.

Правда администратора позволяют приложению руководить почти всем на смартфоне.
Содержание
- 1 Что такое права администратора Android
- 2 Почему надо отключать права администратора
- 3 Как отключить права администратора в Android
- 4 Как включить права администратора
- 5 Почему не получается отключить права администратора
Что такое права администратора Android
Некоторые приложения на Android работают, если можно так сказать, в расширенном режиме. То есть им недостаточно просто работать с каким-то разделом в памяти. Для того, чтобы они могли полноценно функционировать, им надо дать права администратора. После этого они получат намного более глубокий доступ к системе и смогут выполнять более сложные операции.
Android 11 сделает беспроводной доступ к Android Auto доступным почти для всех
Часто такие приложения являются системными, но возможны и сторонние варианты. Системными они являются, когда речь идет о файловом хранилище, Android Pay и тому подобном. В этом случае права у приложений быть должны, чтобы ими можно было нормально пользоваться. В остальных случаях с этим стоит быть осторожнее и понимать (а главное, принимать) все риски.
Почему надо отключать права администратора
Причин, чтобы запретить приложениям пользоваться ”безграничной властью”, много. Среди них есть все — от банального страха за сохранность своих конфиденциальных данных до куда более практичных вещей.

Слишком много прав на Android давать не стоит
Например, если несколько приложений обладают правами администратора, они могут мешать друг другу работать. Получается, что хотелось как лучше, а получилось хуже. В этом случае блокировка прав администратора для одного из приложений может решить проблему подтормаживаний, зависаний и даже системных крэшей.
Кроме этого, некоторые приложения могут злоупотреблять данными им правами и превращаться ваш смартфон в инструмент получения выгоды их создателями. У вас могут украсть деньги, завладеть паролями или просто рассылать через ваш телефон спам или другие не очень хорошие сообщения. Конечно, это маловероятный сценарий, но вы поняли, о чем я.
Как отключить права администратора в Android
Отключить права администратора в Android намного проще, чем может показаться на первый взгляд. Для этого надо просто перейти в настройки и найти там пункт ”Безопасность”, в котором собраны все соответствующие органы управления.
Как включить новый механизм безопасности в Google Chrome на Android
Открыв раздел ”Безопасность”, переходим к пункту ”Дополнительные настройки”. Там надо найти пункт ”Администраторы устройства” и вы сможете настраивать то, что вам нужно.
У вас на экране будут отображены приложения, которым уже дан доступ к правам администратора. Если какое-то из них вам не нужно и в хотите отменить его привелегии, просто заходите внутрь и настраивайте его так, как вам нужно.

Незамысловатый путь до настроек администратора
Как включить права администратора
Чтобы включить права администратора, надо проделать ту же самую операцию. Открываем настройки телефона и переходим последовательно в ”Безопасность” — ”Дополнительные настройки” — ”Администраторы устройства”. Перед вами будут приложения, которым могут понадобится права администратора. Открываем каждое из них, знакомимся со списком того, что оно может сделать, и включаем или не включаем ему права администратора.
Какие Android-смартфоны обновляются раньше остальных
Важно понимать, что вы не откроете права администратора конфликтующим приложениям, которые будут мешать друг другу вместо того, чтобы помогать работать системе.
Почему не получается отключить права администратора
Раз уж мы взялись рассматривать все случаи, давайте рассмотрим и такой, при котором вы по какой-то причине не можете отключить права администратора. Это не очень хорошая ситуация, и если вы с ней столкнулись, скорее всего, у вас нет кнопки отключения прав, смартфон нависает на моменте отключения или просто вылетает из меню настроек при попытке зайти в ”Администратора устройства” или непосредственно в приложения.
Kак на любом Android включить автозаполнение паролей из Android 11
Такое поведение смартфона может быть связано с тем, что на нем вирус, который не хочет, чтобы у него отнимали права. Решить эту проблему можно только при помощи антивируса, если он справится, или просто сбросив все настройки с содержимым устройства до заводских значений. Возможны варианты, когда и это не поможет, но попробовать стоит.

Некоторые приложения на операционной системе Android функционируют при предоставлении им специальных разрешений. Одним из них является работа в режиме администратора, которая позволяет получать доступ к расширенным возможностям.
Например, отключить блокировку экрана, если она защищена администратором, стандартными средствами нельзя: требуется деактивация рассматриваемого режима.
В некоторых ситуациях возникают внутренние конфликты, мешающие стабильной работе девайса. В таких случаях необходимо отключить права администратора, которые и могут вызывать проблемы. При этом удалять приложения, использовавшие их, совсем не обязательно.
Разобраться, как отключить администратора устройства на Андроид, поможет следующая инструкция:
- Откройте настройки смартфона (если меню поделено на группы, вкладки или разделы – выбрать «Устройство»);
- Перейдите к пункту «Экран блокировки и защита» (в ряде прошивок – «Безопасность»);
- Выберите пункт «Другие параметры безопасности»;
- Откройте раздел «Администраторы устройства»;
- Деактивируйте переключатель приложения, которое имеет доступ к правам администратора;
- Подтвердите действие, нажав кнопку «Выключить».
В ситуациях, когда последние два пункта оказываются заблокированы (или их выполнение не приносит результата), высока вероятность проникновения на смартфон вируса. В таком случае рекомендуется установить антивирусные программы «Dr.Web» или «Kaspersky», удалить вирусы, а затем попробовать повторить описанную выше процедуру.

Чтобы найти этот пункт в меню, первым дело зайдите в настройки своего смартфона.

Далее выберите «Безопасность».
А уже здесь — «Администраторы устройства».
В этом подразделе вы найдете приложения, которые наделены расширенным списком прав. Это касается как встроенных приложений, так и установленных пользователем. Обратите внимание на приложение «Найти устройство», которое помогает с поиском смартфона в случае его потери.
Установленные приложения могут требовать права администратора для правильной работы, предоставлять их или нет, решает пользователь. Пользуются этим и вредоносные приложения, которые получают права администратора и удалить их становится куда сложнее. Но на деле — можно.
Допустим, на смартфоне имеется вирусное приложение. Открыв страницу с ним, удалить его вы не сможете, поскольку у приложения есть права администратора, например:
Необходимо зайти в раздел «Администраторы устройства» и снять галочку с указанного приложения. После этого вы сможете его удалить.
А если галочка не снимается? Попробуйте воспользоваться антивирусом. Если это не помогло, тогда вам нужно запустить смартфон в безопасном режиме (инструкция).
Уже в безопасном режиме снимите галочку и удалите вредоносное приложение.
Содержание
- Для чего нужны права администратора
- Как включить права администратора
- Как отключить права администратора
- Не могу отключить права у определенного приложения
- Не снимается блокировка экрана, хотя права для всех приложений отключены
- Пояснение перед настройкой
- Первичная настройка
- Find My Device
- Поиск устройства с ПК
Для чего нужны права администратора
Некоторые приложения не могут ограничиться стандартными разрешениями — для нормальной работы им требуются расширенные права.
Один из примеров таких приложений — «Удаленное управление Андроид» от Google. Помимо стандартных разрешений (удаленное управление находится в составе приложения «Сервисы Google Play»)
приложению требуются расширенные.
Если не включить права администратора для какого-либо приложения, оно не сможет полноценно работать.
Кроме обычных приложений, права администратора используют и вирусы. Обычно в разрешениях вирусов указаны блокировка экрана или запрет на удаление.
ПО ТЕМЕ:
Как правильно устанавливать приложения и что такое разрешения
Как использовать удаленное управление Андроид
Как опознать и удалить вирус на Андроид
Права администратора — это не рут, а стандартная функция операционной системы Андроид.
Как включить права администратора
-
Откройте меню устройства.
-
Выберите пункт «Настройки».
-
Выберите пункт «Биометрические данные и безопасность», «Экран блокировки и защита» или «Безопасность» (зависит от модели).
-
Выберите пункт «Другие параметры безопасности». Если такого пункта нет, перейдите к следующему шагу.
-
Выберите пункт «Администраторы устройства».
-
Выберите приложение, для которого нужно включить права администратора.
-
Появится список расширенных действий, которые сможет выполнять приложение на устройстве. Нажмите кнопку «Включить».
-
Готово.
Если приложения нет в списке, значит ему не требуются права администратора.
Как отключить права администратора
-
Откройте меню устройства.
-
Выберите пункт «Настройки».
-
Выберите пункт «Биометрические данные и безопасность», «Экран блокировки и защита» или «Безопасность» (зависит от модели).
-
Выберите пункт «Другие параметры безопасности». Если такого пункта нет, перейдите к следующему шагу.
-
Выберите пункт «Администраторы устройства».
-
Выберите приложение, для которого нужно выключить права администратора.
-
Нажмите кнопку «Выключить».
-
Готово.
Если приложения нет в списке, значит у него нет прав администратора.
Не могу отключить права у определенного приложения
Скорее всего, это приложение — вирус. Попробуйте отключить права в безопасном режиме.
ПО ТЕМЕ:
Как вирусы попадают на Андроид и как их удалять
Как загрузить Samsung Galaxy в безопасном режиме
Не снимается блокировка экрана, хотя права для всех приложений отключены
Попробуйте все советы из статьи «Что делать, если не снимается блокировка экрана на Samsung Galaxy».
ПО ТЕМЕ:
Что делать, если не снимается блокировка экрана на Samsung Galaxy
Рекомендуем почитать:
Xakep #247. Мобильная антислежка
Михаил Варакинпреподаватель Центра компьютерного обучения «Специалист»при МГТУ им. Н.Э. Баумана
По мере увеличения занимаемой доли рынка мобильных устройств платформа Android становится все более привлекательной для разработчиков корпоративных приложений. При этом для корпоративной среды характерна потребность в соблюдении политик, обеспечивающих необходимый уровень безопасности информационных систем. В Android API 8 (Android 2.2) впервые появилась поддержка корпоративных приложений с помощью Device Administration API, обеспечивающего возможность администрирования устройств на платформе Android на системном уровне. Данный API дает возможность разработчикам создавать приложения, необходимые в корпоративной среде, где администраторам ИС предприятия требуется контроль над мобильными устройствами персонала. Одно из таких приложений уже имеется на всех современных устройствах: встроенный почтовый клиент использует Device Administration API при синхронизации с Microsoft Exchange и посредством этого приложения администраторы Exchange могут обеспечивать соблюдение требований политик работы с паролями, а также удаленно стирать данные (делать сброс к заводским установкам) в случае потери или кражи устройства.
Приложение, использующее Device Administration API, может быть установлено на устройство любым способом, как через Google Play, так и из других источников. Факт наличия установленного приложения еще не обеспечивает соблюдения политик, для которого оно было создано – от пользователя требуется согласие на применение политик администрирования. В случае отказа приложение останется в системе и будет находиться в неактивном состоянии. Как правило, согласие пользователя на использование политик предоставляет ему полезные возможности, например, доступ к конфиденциальной информации, недоступной в случае отказа. При несоблюдении пользователем действующих политик (например, при использовании недостаточно стойкого пароля), реакция приложения определяется тем, что посчитал нужным реализовать разработчик; обычно пользователь теряет возможность использования корпоративных сервисов. При использовании механизма администрирования в корпоративных средах следует иметь в виду следующие особенности:
- при попытке соединения с сервисом, требующим соблюдения определенного набора политик, не все из которых поддерживаются мобильным устройством (например, из-за устаревшей версии Android), соединение не будет устанавливаться;
- если на устройстве активированы несколько приложений, использующих Device Administration API, применяются наиболее строгие ограничения, накладываемые политиками администрирования, использующимися в данных приложениях;
- кроме разнообразных ограничений, касающихся паролей (сложность, период устаревания, количество попыток ввода), максимального времени неактивности перед блокировкой экрана, требований к шифрованию носителей и запрета использования камеры, в настоящий момент Device Administration API предоставляет дополнительные возможности: требование смены пароля, немедленная блокировка экрана и сброс к заводским установкам (с возможностью очистки внешнего накопителя – SD-карты);
- опасения пользователей относительно возможностей доступа администраторов компании к личным данным и переписке, паролям владельцев устройств в социальных сетях и т. п. совершенно безосновательны: Device Administration API таких возможностей не предоставляет.
В настоящий момент Device Administration API содержит три класса, являющихся основой для полнофункциональных приложений администрирования устройств:
- DeviceAdminReceiver: базовый класс для классов, реализующих политики администрирования; callback-методы этого класса предоставляют удобные средства для описания реакций на те или иные события, связанные с политиками – индивидуальные «приемники сообщений» для разных событий;
- DevicePolicyManager: класс для управления политиками, применяющимися на устройстве;
- DeviceAdminInfo: класс, использующийся для описания метаданных.
Основная логика приложения реализуется в классе, расширяющем класс DeviceAdminReceiver, являющемся наследником класса BroadcastReceiver. Здесь важно помнить, что callback-методы нашего класса исполняются в главном потоке приложения (UI thread), так что выполнение длительных операций в них недопустимо из-за опасности блокировки интерфейса пользователя. Все необходимые «долгоиграющие» действия должны выполняться в другом потоке (или даже в отдельном сервисе). Как и обычный BroadcastReceiver, наш класс должен быть описан в манифесте приложения:
. . . android:name=».MyDeviceAdminReceiver» android:permission=»android.permission.BIND_DEVICE_ADMIN» android:name=»android.app.device_admin» android:resource=»@xml/device_admin_data» />
android:name=»android.app.action.DEVICE_ADMIN_ENABLED»/> . . .
Как видно на примере, наш приемник будет принимать сообщения с action, равным ACTION_DEVICE_ADMIN_ENABLED. Для того, чтобы такие сообщения нам могла посылать только система, требуем наличия полномочий BIND_DEVICE_ADMIN (эти полномочия не предоставляются приложениям). Элемент meta-data содержит указание на ресурс, содержащий поддерживаемые приложением политики. В нашем случае путь к XML-файлу такой: res/xml/device_admin_data. Примерное содержимое файла показано ниже:
<co<?xml version=»1.0″ encoding=»utf-8″
Дочерние элементы в uses-policies описывают типы политик, использующихся в приложении. Полный список возможных политик можно найти в константах класса DeviceAdminInfo, в том числе на сайте developer.android.com: http://developer.android.com/reference/android/app/admin/DeviceAdminInfo.html.
Рассмотрим примерную реализацию компонента администрирования:
public class MyDeviceAdminReceiver extends DeviceAdminReceiver {
@Override public void onDisabled(Context context, Intent intent) { super.onDisabled(context, intent); // Вызывается перед тем, как данное приложение перестанет // быть администратором устройства (будет отключено // пользователем). }
@Override public void onEnabled(Context context, Intent intent) { super.onEnabled(context, intent); // Вызывается, когда пользователь разрешил использовать // этот приложение как администратор устройства. // Здесь можно использовать DevicePolicyManager // для установки политик администрирования. }
@Override public void onPasswordChanged(Context context, Intent intent) { super.onPasswordChanged(context, intent); // Вызывается после смены пароля пользователем. // Соответствует ли новый пароль политикам, // можно узнать с помощью метода // DevicePolicyManager.isActivePasswordSufficient() }
@Override public void onPasswordExpiring(Context context, Intent intent) { super.onPasswordExpiring(context, intent); // Вызывается несколько раз при приближении времени // устаревания пароля: при включении устройства, раз в день // перед устареванием пароля и в момент устаревания пароля. // Если пароль не был изменен после устаревания, метод // вызывается раз в день }
@Override public void onPasswordFailed(Context context, Intent intent) { super.onPasswordFailed(context, intent); // Вызывается в случае ввода неправильного пароля. // Количество неудачных попыток ввода пароля можно узнать // с помощью метода getCurrentFailedPasswordAttempts() // класса DevicePolicyManager. } . . . }
Для управления политиками в приложении требуется получить ссылку на менеджер управления политиками (обратите внимание, что context передается показанным выше методам в качестве параметра):
DevicePolicyManager dpm = (DevicePolicyManager) context .getSystemService(Context.DEVICE_POLICY_SERVICE);
В дальнейшем этот менеджер будет использоваться для установки политик. Метод onEnabled(), устанавливающий требуемое качество пароля мог бы выглядеть примерно так:
@Override public void onEnabled(Context context, Intent intent) { super.onEnabled(context, intent); DevicePolicyManager dpm = (DevicePolicyManager) context .getSystemService(Context.DEVICE_POLICY_SERVICE); ComponentName cn = new ComponentName (context, getClass ()
dpm.setPasswordQuality (cn, DevicePolicyManager. PASSWORD_QUALITY_NUMERIC);
}
Установки других параметров пароля делаются с помощью соответствующих методов DevicePolicyManager:
dpm.setPasswordMinimumLength(cn, 32); dpm.setPasswordHistoryLength(cn, 10); dpm.setPasswordExpirationTimeout(cn, 864000000L);
Помимо установки политик, DevicePolicyManager позволяет совершать и другие операции (разумеется, не в методе onEnabled() ):
Развернутый работающий пример приложения можно найти в комплекте поставки Android SDK (/samples/android-<версия-API/ApiDemos/).
На сайте developer.android.com есть статьи по данной теме в разделах Training: http://developer.android.com/training/enterprise/device-management-policy.html и API Guides: http://developer.android.com/guide/topics/admin/device-admin.html.
Описания классов пакета android.app.admin на этом же сайте: http://developer.android.com/guide/topics/admin/device-admin.html.
Научиться разработке мобильных приложений под Android Вы сможете в Центре компьютерного обучения «Специалист» при МГТУ им. Н.Э. Баумана.

Многие из нас сталкивались с проблемой пропажи смартфона, когда, казалось бы, совсем недавно он был под рукой и вдруг мы его не можем найти, не правда ли? Конечно, бывают разные случаи в жизни и ваш любимый смартфон, наполненный под завязку личной информацией, может пропасть по различным причинам, например, помимо банальной кражи, его можно попросту забыть в кафе. В iOS “из коробки” присутствует сервис “Найти iPhone/iPad”, но ведь не каждый использует iДевайс. А что в таком случае предлагает Google для Android OS?
Пояснение перед настройкой
Сам сервис обычно входит в пакет приложений Google Apps, который “из коробки” предустановлен в любом Android-смартфоне, поэтому перед установкой проверьте приложение “Найти устройство” в администраторах устройства (Настройки/Безопасность/Администраторы).
Если сервис уже предустановлен и имеет права администратора устройства – для поиска данного телефона устанавливать приложение не обязательно.
А вот для того, чтобы найти другое устройство через интерфейс программы – вам необходимо установить приложение Find My Device из Google Play.
Первичная настройка
Find My Device
Для начала заходим в Play Маркет и устанавливаем программу :
Далее, сервис предлагает войти в Google аккаунт, при этом можно авторизоваться как гость, если вы ищите свое устройство с чужого телефона.
И после авторизации мы получаем панель управления устройством/устройствами (в зависимости от того, сколько гаджетов на Android у вас привязано к Google-аккаунту).
Главное для работы сервиса – чтобы устройство и приложение имело доступ в интернет, а так же аппарат, которым вы хотите управлять был включен.
Если вы установили приложение на свое устройство, которым хотите управлять позже в случае пропажи, то после настройки и привязки к аккаунту приложения нам потребуется дать ему права администратора устройства.
Вот и все, настройка приложения “Найти устройство” окончена.
Еще раз подведем итог и определим порядок действий с приложением для Android. Если требуется найти потерянное устройство – устанавливаем приложение на любой другой смартфон или планшет, проходим авторизацию и выполняем поиск, если нужен сервис для поиска конкретного гаджета – устанавливаем приложение, даем права администратора и опять же – проходим авторизацию.
Поиск устройства с ПК
После того, как сервис заработал на вашем смартфоне или планшете, мы можем наблюдать местоположение потерянного устройство и управлять им, причем просто и наглядно. Для этого заходим в , снова авторизуемся в учетной записи Google, выбираем Настройки->Найти устройство:
После чего нас снова попросят пройти авторизацию:
Ииии… После этого мы получаем панель управления устройствами:
Все тоже самое, что и в описанном выше приложении. Вы можете:
- Включить звуковой сигнал и он будет воспроизводиться до того, пока на утерянном устройстве не разблокируют экран.
- Заблокировать гаджет путем пароля/пин-кода и вывести текст о пропаже на экран – возможно кто-то просто нашел устройство и вернет его хозяину, то есть вам.
- Стереть устройство, то есть осуществить сброс настроек и удаление личных данных (получаем телефон как при покупке, но Google-аккаунт в нем остается ваш, под другой учетной записью авторизоваться невозможно).
Вот и все, надеюсь моя короткая инструкция поможет вам вернуть утерянное или украденное устройство. Но все же лучше по возможности держать свой гаджет при себе, чем потом в панике искать.
Используемые источники:
- https://www.lumias.ru/kak-na-android-otklyuchit-prava-administratora/
- https://siteproandroid.ru/administrator-ustrojstva-v-telefone-chto-jeto-takoe/
- https://www.samsung.com/ru/support/faqs/kak-vkljuchit-ili-otkljuchit-prava-administratora-na-samsung-galaxy/
- https://xakep.ru/2013/01/22/59980/
- https://root-nation.com/soft-all/howto-ru/ru-find-my-device-android/
Главная » Уроки и статьи » Софт
Вероятно, многие пытались получить рут права на устройстве с операционной системой Андроид. Кто-то просто сталкивался со статьями и читал ради интереса. Другие же пытались получить эти возможности. Иногда случается необходимость иметь расширенный доступ пользователя. В этой статье подробно рассказано о root правах, а именно: что это такое и как их получить при помощи смартфона или компьютера.

Что такое рут-права: наглядный пример
Root-доступ — это своего рода профиль главного администратора устройства. Другими словами, это получение пользователем больших возможностей в управлении и настройке девайса. Перед юзером открываются новые возможности, функции телефона или планшета.
Чтобы было понятнее, давайте рассмотрим следующий пример. После покупки смартфона, человек, просматривая все приложения. Замечает, что на устройстве установлено множество ненужных системных программ, которыми он не собирается пользоваться. Например, стандартные утилиты для очистки, органайзеры, браузеры и так далее. Естественно, приложения невозможно удалить, потому что они встроены в операционную систему, идут вместе с прошивкой.
Еще один пример. Пользователю не нравится меню, либо оно уже надоело. Следовательно, он хочет изменить его настройки — перенести иконку, поменять цвет и прочее. Это невозможно сделать без прав суперпользователя, так как интерфейс вшит в ОС.
Для таких случаев придумали supersu, или рут права. Они позволяют менять настройки устройства не поверхностно, а более глубоко, удалять, менять системные файлы и прочее. Это нужно для разных целей. Иногда некоторые манипуляции улучшают производительность устройства. Другие в свою очередь хотят изменить внешний вид интерфейса. На первый взгляд это довольно удобно, однако здесь есть свои подводные камни.
Плюсы и минусы прав суперпользователя на устройстве Android
Многие не углубляются в эту тему. Для большинства рут-доступ — просто очередная неофициальная функция устройства. Однако у этого есть свои плюсы и минусы. Рекомендуем тщательно обдумать всё перед тем как получать доступ суперпользователя для своего Андроид смартфона, либо планшета.

5 преимуществ рут-прав
- Возможность вносить изменения в приложения, которые вшиты в операционную систему.
- Доступ ко всем элементам интерфейса, возможность их изменять или удалять. Это позволяет разнообразить приевшуюся тему.
- Использование некоторых приложений, требующих права суперпользователя. Например, большинство оптимизаторов и чистильщиков.
- Изменение кода приложений (взлом игр, отключение рекламы в программах).
- Получение доступа к bootloader’у. С его помощью модифицируется прошивка смартфона или планшета.
3 недостатка рут-прав
- После получения возможностей суперпользователя гарантия на девайс перестает действовать. Однако ее можно восстановить. Для этого удалите рут-доступ.
- Неправильная работа устройства. Это происходит из-за неумения пользоваться расширенными возможности. К примеру, неправильное изменение реестра, использование твиков.
- Перестают приходить обновления ПО от производителя.
Перед тем, как получить расширенные права, тщательно обдумайте это, чтобы не пожалеть в дальнейшем. Нужно правильно оценить все возможные риски.
Теперь мы знаем, что такое права суперпользователя. Давайте рассмотрим основные методы их получения на устройства с ОС Андроид.

Как получить рут-доступ: пошаговое руководство
Стать суперпользователем можно с помощью нескольких способов. Существует два метода:
- использование компьютера;
- установка APK-приложений на устройство.
Однако для успешного получения доступа суперпользователя нужно подготовить смартфон или планшет, чтобы в процессе не возникли проблемы.
Обратите внимание: выполняйте следующие действия не спеша, потому что за поломку телефона отвечаете вы сами.
Как подготовить телефон к получению рут-доступа
Чтобы правильно установить рут-права, выполните следующее:
- Прежде всего сбросьте все настройки устройства до заводских. В разных моделях это делается по-разному. Как правило, для этого нужно зайти в меню опций, выбрать пункт «Сброс настроек». Обратите внимание, что в девайсах от других производителей разное меню. Если есть поиск в настройках — воспользуйтесь этой функцией.
- Включить режим «USB debugging mode». Для этого нужно в меню настроек поставить флажок напротив соответствующего пункта. Он находится в следующей директории: «Настройки» — «Программы» — «Меню разработчика». Если таких опций нет, то лучше поискать информацию для вашего устройства в интернете.

Получение прав суперпользователя при помощи компьютера
Процесс установки рут-доступа на устройство с ОС Андроид при помощи ПК — более сложный и длительный метод. Использовать apk-приложение — самый простой способ. Однако шанс успешно сделать это в разы выше. Рекомендуем сначала прочитать инструкцию, после чего повторять это со своим девайсом.
Чтобы получить права администратора на Android смартфон, нужно установить на ПК необходимое программное обеспечение. В основном используют 2 утилиты — Kingo Android Root, либо VROOT. Рассмотрим обе программы.
Способ с использованием Kingo Android Root
Пошаговая инструкция:
- Установите ПО на свой компьютер, предварительно скачав его с официального сайта. При загрузке с пользовательских форумов лучше прочитать отзывы, и проверить файл антивирусом.
- Откройте KingoRoot, подключите телефон через USB-кабель. Разрешите отладку по USB.
- Далее нужно нажать на кнопку «Root» в утилите. Начнется процесс «рутирования». Устройство может перезапускаться несколько раз, зависать. Не стоит его трогать, вытаскивать кабель.

После завершения на устройстве будут права суперпользователя. Чтобы проверить, успешно ли закончилась установка, нужно зайти в список приложений. Там должна быть программа «SuperUser». Однако на некоторых девайсах KingoRoot не работает. В таком случае стоит использовать VROOT.
Способ с использованием VROOT
- Чтобы скачать ПО, нужно перейти на официальный сайт приложения и загрузить его. Весь текст на веб-сайте написан на китайском языке. Поэтому просто нажмите на кнопку зеленого цвета. Программу возможно найти на пользовательских форумах.
- Установите ПО на компьютер.
- После этого нужно зайти в настройки телефона и разрешить установку APK-файлов из неизвестных источников. Запустите VROOT на ПК.
- Подключите смартфон к компьютеру или ноутбуку, нажмите на кнопку «Root». Дождитесь завершения.
Получение прав суперпользователя при помощи APK-приложений
Это самый простой способ. Однако нужно знать что и откуда скачивать, чтобы не заразить устройство вредоносным ПО. Лучше всего искать приложения на 4PDA. Там все файлы тщательно проверяются.
Список лучших программ для получения root-прав:
- KingRoot;
- CF-Auto-Root;
- SuperSu;
- OneClickRoot;
- TOwelRoot.
Самые распространенные — KingRoot и SuperSu. Большинство программ из списка нет в Плей Маркет.
С помощью этих способов можно быстро и легко получить права суперпользователя при помощи ПК или приложений для Андроид.
Понравилось? Поделись с друзьями!
Дата: 18.11.2019
Автор/Переводчик: DM
