
Совет. Видео не на вашем языке? Попробуйте выбрать Скрытые субтитры  .
.
Проверьте, как это работает!
Создавайте и изменяйте документы, находясь практически где угодно, с помощью приложения Word на мобильном устройстве.
Установка Word на мобильном устройстве
-
Перейдите на сайт загрузки файлов для своего устройства.
-
Для установки Word на устройстве с Windows перейдите в Microsoft Store.
-
Для установки Word на устройстве с Android перейдите в Google Play.
-
Для установки Word на iPhone или iPad перейдите в App Store.
-
-
Найдите мобильное приложение Word.
-
Выберите Microsoft Word или Word Mobile.
-
Коснитесь кнопки Установить, Получить или Загрузить.
Открытие мобильного приложения Word в первый раз
-
Коснитесь значка приложения Word на устройстве.
-
Во sign in with the account you use with Microsoft 365.
Эффективная работа в пути
-
Создавайте документы и сохраняйте их на устройстве или в хранилище OneDrive.
-
Изменяйте и форматируйте текст, используя стили и не только. Коснитесь ленты, чтобы увидеть все доступные возможности.
-
Word сохраняет изменения автоматически, поэтому вам не нужно беспокоиться о том, что вы можете потерять результаты работы.
-
Делитесь файлами с коллегами, отправляя им ссылки или вложения.
-
Открывайте документы, вложенные в сообщения электронной почты, и изменяйте или комментируйте их прямо в мобильном приложении Word.
Вам нужны дополнительные возможности?
Настройка приложений Office и электронной почты на мобильном устройстве
Word для iPhone
Справка по Word для iPad
Справка по Word для телефонов с Android
Справка по Word для планшетов c Android
Word Mobile для Windows 10 на телефонах и планшетах
Нужна дополнительная помощь?
Содержание:
- Способ 1: Google Документы
- Способ 2: Приложения
- Способ 3: Онлайн-редакторы
- Вариант 1: Editpad
- Вариант 2: Textdoc
- Способ 4: Файловый менеджер
- Вопросы и ответы
Способ 1: Google Документы
В тех смартфонах, где есть Google-сервисы, можно создать текстовый файл любого популярного формата. Удобство заключается в том, что в дальнейшем его можно редактировать, хранить в облаке и в памяти устройства. При этом у вас должны быть установлены фирменные приложения: Google Диск (опционально) и Google Документы (обязательно).
Создать текстовый файл можно прямо через приложение Google Документы, но если вы планируете экспортировать его (сохранить в память смартфона, например для дальнейшей отправки другому человеку), удобнее это сделать через Google Диск. Однако сама процедура создания и экспорта будет одинакова.
- Итак, запустите Google Диск и нажмите кнопку с плюсом для перехода к созданию нового файла.

- Из всплывшего окна выберите вариант «Документ».

- Создавайте и редактируйте его на свое усмотрение, по завершении нажмите по кнопке с тремя точками в правом верхнем углу.

- Коснитесь строчки «Доступ и экспорт».

- Теперь тапните по строке «Сохранить как».

- Появится список расширений, в которые Google Документы могут экспортировать ваш файл.

- Выберите нужный вариант. В будущем вы всегда сможете вернуться к оригинальному файлу и экспортировать его заново с другим форматом.

- Откроется превью скачанного файла. Закройте это окно, чтобы снова отображался Google Диск. Если он автоматически не обновился, сделайте свайп вниз.

- Вы увидите два типа документов: один без расширения (оригинал из Google Документы) и второй с тем расширением, в котором вы его экспортировали.
- Теперь вы можете настроить видимость файла или открыть доступ для конкретных электронных адресов. Однако если нужно скачать документ на смартфон, следует поступить по-другому. Тапните по трем точкам после имени экспортированного файла.

- Для удобства можете его «Переименовать», потом снова откройте это меню и нажмите уже на «Скачать».

- В шторке отобразится уведомление о том, что документ был сохранен в память вашего смартфона. Если оболочка устройства оснащена возможностью быстрого перехода к скачанному файлу, тапните по этому уведомлению.

- В нашем случае открылся менеджер Google Files, где наглядно видно, что в списке загруженных есть нужный нам файл.

- Чтобы в дальнейшем им с кем-то поделиться (прикрепить в электронном письме, отправить в мессенджере) или просто переместить в другую папку файловой системы, ищите его в стандартной папке «Download».
Способ 2: Приложения
При отсутствии Google-сервисов или при желании воспользоваться чем-то более простым предлагаем прибегнуть к приложениям, которые будут скачаны из маркета приложений.
Вы можете выбирать абсолютно любой вариант, который вас интересует: все зависит от того, нужен ли вам созданный документ в виде файла на смартфоне. То есть, если вам надо просто куда-то вписывать текст, достаточно будет установить любое приложение, найденное по запросу «заметки». А вот при необходимости экспорта файла в TXT потребуется искать приложение по запросу «notepad», «блокнот», «text editor», «текстовый редактор».
Функциональность всех этих приложений абсолютно разная:
- Заметки предназначены для ведения и минимального (иногда — полноценного) форматирования текста. Возможность экспорта текста как файл там почти всегда отсутствует;
- Блокнот предназначается для простейшего ввода текста без визуального оформления. Наличие экспорта сильно зависит от приложения, но встречается чаще;
- Текстовый редактор/процессор — многофункциональная, больше офисная мобильная программа, преимущественно от крупной фирмы (Microsoft Word, Google Документы, Zoho Writer и т. д.). Наличие экспорта зачастую есть, но из-за большого веса и сложного интерфейса — не лучший выбор для создания простых текстовых документов в формате TXT. Однако если нужен DOCX, то ни один из предыдущих типов приложений не подойдет, — нужен исключительно текстовый редактор/процессор.
Далее мы покажем простейший блокнот, в котором можно создавать заметки и экспортировать их как файл на смартфон. Текстовый процессор нами был рассмотрен в предыдущем способе, а заметки рассматривать мы не будем, так как это не совсем относится к теме статьи, да и разница между ними и приложениями-блокнотами небольшая.
Скачать приложение Блокнот из Google Play Маркета
- Скачайте и установите приложение по ссылке выше или подберите в своем магазине приложений подходящий вариант.

- В нашем случае процесс создания текстового файла максимально прост: нажмите кнопку с плюсом в правом нижнем углу экрана.

- Задайте ему заголовок и введите сам текст. Рассматриваемая программа поддерживает изменение цвета плитки (для удобства при хранении заметок внутри этого приложения) и переключение темы со светлой на темную.

- Когда ввод текста будет закончен, вы можете просто выйти из редактора, и тогда документ сохранится в самом приложении. Для экспорта заметки как файла нажмите по кнопке с тремя точками в правом верхнем углу и коснитесь пункта «Экспорт в файл».

- Выберите формат: TXT или PDF.

- Откроется проводник. Введите имя файла для удобства и нажмите кнопку «Сохранить».

- В дальнейшем заметку из приложения можно будет удалить.
Способ 3: Онлайн-редакторы
Чтобы не устанавливать никакие сторонние приложения, можно воспользоваться онлайн-инструментами для создания заметок. Запускать таким образом удобнее всего простенькие блокноты, в текстовых редакторах типа Word Online работать будет гораздо сложнее, так как они все же не предназначены для небольших экранов.
Браузерные блокноты делятся на два типа: сохранение заметки в кеше браузера (удаляются при очистке кеша)/личном кабинете или набор текста с возможностью скачать текстовый файл на устройство. Мы будем рассматривать второй вариант.
Такие сайты зачастую содержат много рекламы и нередко имеют не очень удобный интерфейс, поэтому подбирайте такие онлайн-сервисы самостоятельно, в соответствии с персональными предпочтениями.

Вариант 1: Editpad
Довольно простой сайт с возможностью экспорта текста в TXT. Форматирование текста не предполагается.
Перейти к онлайн-сервису Editpad
- Нажмите кнопку «Create New Text Note».

- При необходимости смените язык на нужный, нажав по букве «А» внизу.

- Можете переключить тему на темную.

- Закончив с вводом текста, нажмите кнопку «Download».

- Скачанный файл найдете в стандартной папке «Download» / «Загрузки».

Вариант 2: Textdoc
Точно такой же простой сайт, где нет инструментов форматирования, однако можно хранить заметки онлайн (и блокировать их паролем), отправлять их в Google Диск и скачивать на устройство
Перейти к онлайн-сервису Textdoc
- Алгоритм действий практически тот же, что и у предыдущего сайта. Нажмите кнопку «New Text File».

- Введите текст, задайте для него название. Это важно для того, чтобы файл впоследствии скачался в TXT. Без названия он будет сохранен как файл, не имеющий расширения. Кнопки справа позволяют отправить документ в облако, поставить пароль. Для скачивания коснитесь кнопки со стрелкой вниз.

- Уведомление в шторке поможет быстро перейти к нему или открыть.

Если вы случайно скачали файл, не задав для него имя, ничего страшного — это можно исправить обычным переименованием.
- Откройте папку с загрузками и найдите файл, который только что скачали. С этого сайта он скачивается под именем «txt». Нажмите на кнопку с тремя точками правее файла для вызова контекстного меню.

- Выберите пункт «Переименовать».

- Введите любое имя, поставьте точку, после которой впишите расширение TXT. К примеру, у вас должно получиться «noznet.txt».

- Если приложение-проводник спросит о том, уверены ли вы в своем действии, — согласитесь.

- Переименованный файл может быть открыт стандартным средством просмотра Android или тем приложением, который в вашем случае используется для чтения текстовых документов.
Способ 4: Файловый менеджер
Файловые менеджеры для Android редко оснащены функцией создания текстовых документов, хотя и современные проводники научились открывать их и мультимедиа для просмотра/прослушивания.
В Google Play Маркете среди наиболее популярных и проверенных решений, по крайней мере, мы таких не нашли. Однако все же существуют те приложения, которые отсутствуют в Плей Маркете. Например, это популярнейший ES Проводник или Root Browser. Нами будет рассмотрено второе приложение, однако принцип создания документа в файловых менеджерах с поддержкой данной функции примерно одинаков.
- Root Browser вы можете скачать с любого сайта, мы рекомендуем 4PDA (для скачивания требуется регистрация) или APK Pure.
- Откройте через главное меню нужную вам директорию — ту, где должен располагаться документ.

- Нажмите по кнопке с плюсом в верхней панели.

- Введите название нового файла и тапните по «SAVE».

- Теперь нажмите по созданному только что файлу и выберите «Text Editor».

- Откроется редактор, в котором снова нажмите по кнопке с плюсом.

- В появившемся меню коснитесь строки «New file».

- Введите или вставьте текст. Нажав по кнопке с тремя точками, вы откроете список базовых функций.

- «Font size» меняет размер шрифта, «Font» — сам шрифт, «Theme» — тему оформления, «Syntax highlight» предназначен для подсветки синтаксиса (актуально для кода), «Wrap lines» — добавляет переносы, «Line numbers» — добавляет нумерацию строк (это визуальная нумерация, повышающая удобство написания кода; копироваться данные цифры с текстом не будут).

- Для сохранения в смартфон нажмите по кнопке с дискетой, для печати на принтере — соответствующую иконку.

- При нажатии кнопки сохранения выберите единственный доступный пункт — «Save as…».

- Укажите место для сохранения, если оно выбрано неверно, и тапните по «SELECT».

- Задайте имя файлу и коснитесь кнопки «SAVE».

 Хотя есть много вариантов Автоматизация делопроизводства открывать всевозможные документы, Microsoft Офис он по-прежнему остается лидером в этой категории. Или, по крайней мере, формат Word, для файлов текстового процессора он чаще всего используется как на настольных, так и на мобильных устройствах. И с нашим смартфоном Android, как и в случае с планшетами, мы можем отлично создавать документы Word, и не с приложениями Microsoft все становится проще.
Хотя есть много вариантов Автоматизация делопроизводства открывать всевозможные документы, Microsoft Офис он по-прежнему остается лидером в этой категории. Или, по крайней мере, формат Word, для файлов текстового процессора он чаще всего используется как на настольных, так и на мобильных устройствах. И с нашим смартфоном Android, как и в случае с планшетами, мы можем отлично создавать документы Word, и не с приложениями Microsoft все становится проще.
На мобильных устройствах Android у нас есть возможность установить Microsoft Word. С его помощью мы найдем те же функции, что и на компьютере или планшете. Несмотря на это, мы рекомендуем использовать офисный пакет, который нам нравится больше всего или который соответствует нашим приоритетам, чтобы получить лучший опыт, будь то Microsoft Office или другое стороннее приложение.
С этими приложениями, помимо создавать, редактировать и просматривать документы Word текста, мы также можем создавать и другие типы документов, такие как презентации, совместимые с электронными таблицами PowerPoint и Excel, двумя другими наиболее часто используемыми программами Office. Первым шагом, очевидно, будет загрузка приложения, которое нам понадобится для этого, хотя в качестве примера мы выбрали редактор Google Диска.
Индекс
- 1 Как создавать и редактировать документы Word на мобильных устройствах с Android
- 2 Приложения для создания документов Word на Android
- 2.1 Microsoft Office: Word, Excel, PowerPoint и другие
- 2.2 WPS Office
- 2.3 Dropbox бумаги
Мы встретились с Google Docs, официальный текстовый редактор для Google Диска. Это бесплатное онлайн-приложение включает в себя практически все функции, доступные в Microsoft Word. Он включает в себя множество предварительно разработанных шаблонов для создания документов с нуля, хотя вы также можете сохранить некоторые из уже созданных и изменить их по своему вкусу.
Как только редактор Word будет открыт и загружен, мы откроем его и увидим файловый проводник. Но если мы хотим создать файл, то мы дадим круглый значок в правом нижнем углу с ‘плюс’ окрашены в центре. Здесь у нас есть возможность начать на основе шаблона или создать Новый документ, и последнее — то, что мы будем делать. При нажатии здесь, как это происходит на нашем компьютере, открывается новый документ Word пустой, без какого-либо содержимого, в котором мы можем делать все, что захотим. Вы можете выбирать между разными форматами, включая ваш собственный . Docx, который является уникальным для Word.

Используя клавиатуру нашего смартфона, мы можем писать желаемый контент. А прямо над клавиатурой у нас есть панель форматирования с возможностью сделать текст полужирным, курсивом или подчеркнутым. В этом же разделе мы также можем изменить цвет шрифта с черного на любой другой; а рядом — кнопка выделены для нанесения цветного фона на текст.
Вверху у нас есть стрелки влево и вправо для отмены и повторения изменений, а рядом с настройкой текста для применения форматов по умолчанию, изменения шрифта, изменения размера и т. Д. Следующая кнопка предназначена для вставки ссылок, изображений, таблиц, горизонтальных линий, разрывов страниц, номеров страниц или сноски документа. Когда мы закончим работу с нашим документом Word, мы можем щелкнуть трехточечный значок в правом верхнем углу, а затем выбрать опцию Поделиться и экспортировать а затем на кнопке Guardar Como выбрать формат Word, с расширением DOCX.
Как видите, это приложение включает в себя большинство функций, как если бы мы писали в Word с компьютера. Поэтому использование других типов приложений всегда является хорошим вариантом для простого и удобного создания наших документов.
Приложения для создания документов Word на Android
Документ Word стал текстовым документом по преимуществу. Но как открыть документ, сохраненный в популярном формате Microsoft Word? Помимо Диска, большинство этих приложений представляют собой офисные пакеты, с помощью которых вы можете открывать документы Word, но также изменять их и даже создавать их с нуля. Эти приложения довольно универсальны и не только помогут вам читать документы, поскольку включают в себя те же функции.
Microsoft Office: Word, Excel, PowerPoint и другие
Это универсальное устройство, которое Microsoft взяла, чтобы объединить все программы пакета Office в одном приложении. Он по-прежнему сохраняет тот же дизайн с более интуитивным интерфейсом и большая синергия между программами. Функционально мы не найдем никаких отличий от независимого приложения Word. Независимо от того, используется ли оно в личных или профессиональных целях, приложение Office разработано так, чтобы быть лучшим выбором при работе с нашего мобильного устройства.
Это приложение содержит эксклюзивные функции, которые невозможно выполнить с компьютера, такие как настройка и преобразование изображения документа в файл Word одним щелчком мыши, преобразование изображения таблицы в электронную таблицу Excel для работы с данными или подписание документов с помощью пальцем, среди многих других вариантов.
WPS Office
Если вы используете Android много лет, я уверен WPS Office это звучит знакомо для вас. Одно из самых известных и популярных приложений для Android. С более чем 700.000.000 загрузок, оно стало одним из основных приложений для многих пользователей, стандартом для офисных пакетов. Если есть универсальное приложение для открытия файловых форматов, то это WPS Office, который поддерживает множество форматов, превосходя многие его конкуренты.
Среди его опций вы можете конвертировать все документы Office в PDF, и он поддерживает совместимость с другими приложениями, в дополнение к автоматическому сохранению документов в облаке, таких как Dropbox, Google Drive, Box, Evernote и OneDrive. Файлами можно делиться. очень легко через Wi-Fi, NFC, электронную почту или приложения для обмена мгновенными сообщениями, среди многих других.
Dropbox бумаги
У вечного конкурента Google Drive также есть собственный инструмент для чтения и редактирования документов Word. Кроме того, вы можете выполнять другие задачи, такие как добавление быстрых заметок или работа с документами в группе, сохранение всех изменений и прогресс непосредственно в облаке. Вам не нужно быть подключенным к Интернету, поэтому вы можете редактировать и комментировать свои недавние и избранные документы или создавать новые.
ЗТВ
Содержание статьи соответствует нашим принципам редакционная этика. Чтобы сообщить об ошибке, нажмите здесь.
Вы можете быть заинтересованы
На компьютере можно создать документы текстового или иного другого формата, а на телефоне такой функции нет. На мобильном девайсе можно только прочесть тот или иной документ, но создать свой – достаточно проблематично.
Содержание
- Рейтинг приложений для создания текстовых документов
- Google Документы
- Kingsoft Office
- Olive Office
- OfficeSuite
- Microsoft Word
- Document To Go
- Quickoffice
- Что же лучше выбрать
Рейтинг приложений для создания текстовых документов
Для этого придумали специальные утилиты на телефон, чтобы в дальнейшем не только прочитывать документы, но и создавать их даже на мобильном телефоне. Такие приложения имеют огромное количество как и плюсов, так и минусов. Какие приложения заслуживают внимание пользователя?
| Название | Описание | Рейтинг |
| Google Документы | Приложение от популярной компании Гугл заслуживает отдельного внимания. Доступно на всех операционных системах, в том числе и Андроид, и iOS. Также пользователь может скачать эту утилиту совершенно бесплатно через официальный источник – Плей Маркет. Можно не только быстро создавать документы, но и прочитывать их, синхронизировать аккаунты между собой и многое другое. | ★★★★★ |
| Kingsoft Office | Кингсофт Офис – спасение для тех, кто хочет создать определенный текстовый документ. Некоторые планшеты или же мобильные устройства специально заточены именно под данный сервис. Редактор поддерживает огромно количество форматов, а также в нем есть много функций. Он также бесплатный, а скачать его можно через официальные источники. | ★★★★★ |
| Olive Office | Удачный претендент, который заслуживает рассмотрения. Утилита работает практически со всеми форматами, а также предлагает читать даже некоторые графические дизайны, в том числе и JPG. Нельзя назвать дизайн или же интерфейс утилиты запутанным. Наоборот, в ней очень удобно ориентироваться, можно создавать таблицы. В дальнейшем возможна синхронизация с другими сервисами, в том числе и Гугл Диск, и Бокс. | ★★★★★ |
| OfficeSuite | Программа для устройств на системе Андроид позволит пользователю создать свой собственный документ, отредактировать его в дальнейшем. Как и другие сервисы, Офис поддерживает огромное количество форматов, а также имеет расширенный функционал. Скачать можно через официальные источники, а также доступна синхронизация с популярными облачными хранилищами. | ★★★★★ |
| Microsoft Word | Если пользователь привык к старому Ворду, то на мобильном телефоне он также может воспользоваться им. Компания придумала минималистичное приложение, которое также можно использовать в качестве основного. Достаточно войти в свой аккаунт, а далее отредактировать необходимый документ. Как говорилось ранее, приложение рассчитано на тех, кто привык пользоваться Вордом. Комфортное управление при помощи сенсора – новый опыт в использовании программы. | ★★★★★ |
| Document To Go | Это не просто приложение, а полноценный офисный пакет, с помощью которого можно создавать документы, менять форматы, чертить таблицы и многое другое. В отличие от других утилит, она обладает минимальным объемом для скачивания – всего 7 МБ не будут ощущаться на телефоне. Работать с документом достаточно просто и легко, можно работать с файлами отличного формата, например, PDF. Если пользователь уверен в том, что ему достаточно базового функционала, то он может скачивать данное приложение без страха. | ★★★★★ |
| Quickoffice | Такое же пакетное приложение от известной компании Гугл. Пользователь, если не купит специальный пакет, ограничен в ресурсах и возможности полноценно использовать программу. Существует облачное хранилище от Гугл, на которое будут сохраняться документы. Несмотря на это, она является хорошим аналогом, имеет классную синхронизацию, а также возможность редактировать многие форматы, включая даже графические. | ★★★★★ |
Google Документы

Приложение абсолютно бесплатно. Пользователю не нужно доплачивать для того, чтобы использовать дополнительные возможности редактора. Также есть классное преимущество в том, что скачать утилиту можно через официальные источники.
С приложением можно работать офлайн. Если понадобится воспользоваться программой без должного доступа в интернет, то она для этого подойдет.
Можно настроить команду, а в дальнейшем совместно редактировать необходимые документы. Это удобно, данная функция подойдет для компаний.
Хоть пользователю и не нужно доплачивать за дополнительный функционал утилиты, пользователю доступно только 15 ГБ облачного хранилища бесплатно. Далее доплата идет как раз за объемы памяти, а не за то, чтобы использовать приложение.
Иногда приложение может зависать. Это зависит от обновления, а также от того, сколько ГБ памяти у пользователя занято.
Также минус заключается в том, что без доступа в интернет у пользователя просто нет возможности нормально открыть файл, если тот не хранится в кэше.
Итого
8.3
Отличное приложение, если необходимо облачное хранилище, а также быстрый доступ к редактированию и созданию документов.
Kingsoft Office

Бесплатная утилита с огромным количеством функций, а также различных форматов, среди которых и файлы, созданные в других подобных редакторах.
Занимает минимальное количество места на устройстве, а также при помощи данной программы можно работать офлайн.
Скорость работы редактора – это одно из главных преимуществ, которое действительно доступн пользователю при скачивании через официальный источник Плей Маркет.
У некоторых пользователей возникают системные ошибки, которые они не могут исправить самостоятельно без помощи технической поддержки.
Некорректное сохранение документов. На это также жалуются некоторые пользователи и клиенты данной утилиты.
Большие документы прогружаются достаточно долго.
Итого
7
Неплохая замена типичного Ворда, только в мобильном формате.
Olive Office

Можно отправлять готовый документ прямо по электронной почте, а также на другие сервисы.
Огромное количество функций, которые закрепляются классным интерфейсом и удобным управлением тех или иных документов.
Приложение бесплатно скачивается через официальные источники, в том числе и Плей Маркет.
Отсутствует сервис, помогающий сделать проверку набранного текста. Орфографию нужно проверять самостоятельно. Все функции подписаны на английском языке. Нет русской версии приложения и локализации в текстовом редакторе.
Некоторые страницы плохо разделяются. В нем достаточно сложно ориентироваться.
Итого
6.8
Программа хорошо справляется со своими функциями даже на телефоне системы Андроид.
OfficeSuite

Достаточно простое управление, а также расширенный функционал.
Можно работать как и с созданными в утилите программами, так и с обычными документами Ворд.
Есть приложение как и для ПК, так и для телефона.
В зависимости от обновления утилита может вылетать. Стоит скачивать последние версии.
Если пользователю необходимые дополнительные функции и возможности, то пользоваться приложением будет проблематично.
Итого
6.5
Платная программа, с помощью которой можно редактировать базовые документы. На большие форматы не тянет.
Microsoft Word

Мобильная маленькая версия привычного всем офиса, которая также доступна бесплатно при скачивании через официальные источники.
Можно синхронизировать аккаунты. Если у пользователя есть профиль в версии ПК, то он может зайти на него через мобильный редактор.
Универсальный редактор, к которому все привыкли. Проблем с адаптацией не возникнет.
Высокая стоимость создания профиля, а также использование программы. Если у пользователя нет пакета, то пользоваться утилитой проблематично.
Некоторые форматы не поддерживаются.
Итого
6.8
Привычный Ворд, только в мобильной версии. Подойдет тем, кто привык к классическому пониманию редактора.
Document To Go

Можно редактировать не только тексты, но и таблицы, презентации. Представляет собой комплексный пакет.
Удобное управление и интерфейс. Также доступна версия без интернета.
Есть синхронизация с облачным хранилищем. Все документы сохранятся.
В офлайн версии можно открыть только некоторые типы документов.
Иногда приложение вылетает и не поддерживает форматы, которые пользователю нужны для работы.
Итого
7
Если пользователю нужен базовый редактор, то данный претендент – отличный шанс и возможность.
Quickoffice

Обладает всеми основными функциями, которые доступны и на других текстовых редакторах. Пользоваться можно бесплатно.
Доступна поддержка многих форматов, в том числе и PDF.
Удобный интерфейс, который поддерживается быстрым открытием документов.
Нет русского языка. Если пользователь не знает английского, то редактировать в данной программе будет проблематично.
Нет должной проверки орфографии. Пользователю нужно самостоятельно проверять свои ошибки.
Долго открываются большие документы.
Итого
6.3
Несмотря на некоторые недостатки, данная утилита отлично поможет отредактировать документ, исправить некоторые косяки.
Что же лучше выбрать
| Название | Редактирование | Количество поддерживаемых форматов | Стоимость подписки | Количество встроенных ГБ облачного хранилища. |
| Google Документы | Доступно | 25 | Бесплатно | 15 |
| Kingsoft Office | Доступно | 23 | Бесплатно | Нет |
| Olive Office | Доступно | 20 | Бесплатно | Нет |
| OfficeSuite | Доступно | 23 | Бесплатно | Нет |
| Microsoft Word | Доступно | 25 | В зависимости от пакета, который есть в аккаунте. | 10 |
| Document To Go | Доступно | 21 | Бесплатно | 3 |
| Quickoffice | Доступно | 23 | Бесплатно | 6 |
Создать на андроиде новый текстовый файл и редактировать с помощью файлового менеджера установленного на нашем смартфоне или планшете
В этой статье мы посмотрим как создать текстовый файл на андроиде. Иногда не только на компьютере но и на телефоне приходится создавать текстовые документы, а что касается смартфонов на Андроид, то они нам в данное время почти заменяют компьютер.
Даже в дороге мы можем не теряя время создавать новые текстовые файлы на телефоне и редактировать их с помощью файловых менеджеров установленных на нашем смартфоне. Ниже мы покажем несколько простых способов как это сделать, а вы выберите для себя более удобный. И не забудьте в отзывах поделиться, каким способом воспользовались вы.
Первый способ. Создавать текстовый файл на андроиде будем через приложение X-plore, это очень удобное приложение файловый менеджер и оно способно на многое. Если на вашем смартфоне не установлено данное приложение, то рекомендую установить бесплатно скачав с Play Маркета или с других ресурсов, уверен, всегда пригодится. Делаем текстовый документ на Андроид следующим образом:
Открываем приложение X-plore и выбираем папку или нужное место где мы хотим создать текстовый файл. Далее в меню слева или в другой части экрана находим иконку с надписью «создать текст…» и нажимаем на него. Теперь мы видим окошко где нужно вписать название текстового документа, после того как ввели имя файла нажимаем «ок» теперь мы можем редактировать созданный на андроиде текстовый файл. Если вы хотите написать что ни будь в созданном документе пишем, а если вы хотите просто сохранить нажимаем на иконку в виде карты памяти или просто нажимаем на кнопки назад. В обоих случаях наш новый текстовый файл сохранится на андроиде в выбранном нами ранее месте.
Второй способ. Для создания и дальнейшей работы с текстовыми файлами на Андроид используйте приложение Google Документы, Таблицы или Презентации. На некоторых устройствах эти приложения уже бывают установлены с завода, но если их нет на телефоне, то можете бесплатно скачать Play Маркета.


Например приложение «Google Документы» на Android может создавать на телефоне новый текстовый файл в формате TXT, Word (DCX), PDF, OpenDocument (ODT), Rich Text (RTF), Веб-страница (HTML, ZIP-архив), EPUB, а так же позволяет редактировать уже имеющиеся. При создании новых текстовых документов в приложении Google Документы можно применить готовые шаблоны — Резюме, Письма, Образование, Доклады, Планы уроков, Работа, Проектное предложение, План совещания, Для новых сотрудников, Рассылка и тд. В общем, для тех, кто часто работает с документами на телефоне стоит скачать и установить эти полезные программы тем более бесплатно.
Третий способ более простой, достаточно скачать на телефон текстовый документ с сайта по этой ссылке. Редактировать текстовый файл на Андроид вы можете файловым менеджером установленным на вашем смартфоне или планшете.
Как видите ничего сложного в создании текстового документа на телефоне нет. А можно просто скачать текстовый файл на смартфон с сайта по ссылке выше. Если что то не понятно и остались вопросы, пишите в отзывах, попробуем помочь чем сможем.
Надеюсь, статья как на телефоне Андроид сделать новый текстовый документ оказалась полезной. Не забудьте оставить отзыв и указать модель устройства и способ которым воспользовались чтоб и другим осталась от вас полезная информация. Спасибо за отзывчивость!
Статью прислал Соколов М 03.11.2015г. Отредактирован 09.04.2020г.
> Android помощь
> Главная сайта
Отзывы о текстовом документе на Андроид
Добавить отзыв или поделиться полезной информацией по теме страницы.
ОБНОВИТЬ СТРАНИЦУ С ОТЗЫВАМИ
Автор:Владимир
03-02-2022
22
час. 01
мин.
Сообщение:
Попробовал через первщ описанный Вами спосн написания txt c помощью приложения х-plore,получилось сразу,жаль что в файл текста нельзя добавить фото а в обнимку все достаточно просто, Спасибо за дельный совет!!
Автор:Олег
23-10-2021
12
час. 41
мин.
Сообщение:
Зато в андроиде есть встроенный и неудаляемый фейсбук. Это важнее, чем встроенный текстовик.
Автор:вик
15-09-2021
11
час. 38
мин.
Сообщение:
каое убожище — андроид(юзаю с 4.0 — 10.0), у него даже встроенного текстовика нет. Календарь запутан и для «заметок» не пригоден. (в кнопочной «Нокиа» -всё чётко -каждый год напоминает -ДнРожд,дело,когда сажать и когда выкапывать …)
— в верс.10 вообще «таймер» забыли.
— По удобству юза — как будто на «286 пень пересел»
Автор:Вадим
27-11-2020
00
час. 24
мин.
Сообщение:
спасибо
Автор:Эльдар
22-01-2020
14
час. 42
мин.
Сообщение:
Андроид 9, файловый менеджер другой установлен, придется скачивать
Автор:Кирюха
18-06-2019
14
час. 42
мин.
Сообщение:
Песня1
Автор:Виталик
13-09-2018
14
час. 42
мин.
Сообщение:
Спасибо, доступно разъяснили
 Бесплатно телефон по акции. Бесплатные телефоны, смартфоны сенсорные и кнопочные как брендовых производителей Samsung, iPhone так и малоизвестных.
Бесплатно телефон по акции. Бесплатные телефоны, смартфоны сенсорные и кнопочные как брендовых производителей Samsung, iPhone так и малоизвестных.

Для многих людей смартфоны стали полноценной заменой компьютеру. Мобильные устройства позволяют выходить в интернет, а также работать с документами. Конечно, в этом отношении смартфон менее удобен в сравнении с ПК из-за особенностей виртуальной клавиатуры, но все равно может применяться для набора текста. А потому важно понять, как создавать текстовые документы на телефоне Андроиде, и что для этого понадобится.
Какие бывают текстовые файлы
Сначала нужно пояснить, что собой представляют текстовые документы. Как следует из названия, это файлы, в которых содержится текст. Причем он может быть без разметки или с ней. Предлагаем определить, в чем заключаются отличия разных видов документов.
На заметку. Текст может играть сугубо прикладную роль для передачи информации, а также функциональную роль, когда редактирование того или иного фрагмента приводит к изменению настроек устройства.
Без разметки (txt)
Как правило, текстовые файлы без разметки представлены в расширении «.txt». Такие документы представляют собой полотно текста без абзацев, отступов и дополнительных эффектов. Подобный текст сложно читать. Особенно, если его объем превышает несколько тысяч знаков. Однако он прекрасно подходит для коротких заметок и функциональных файлов, которые не требуют прямого считывания информации.
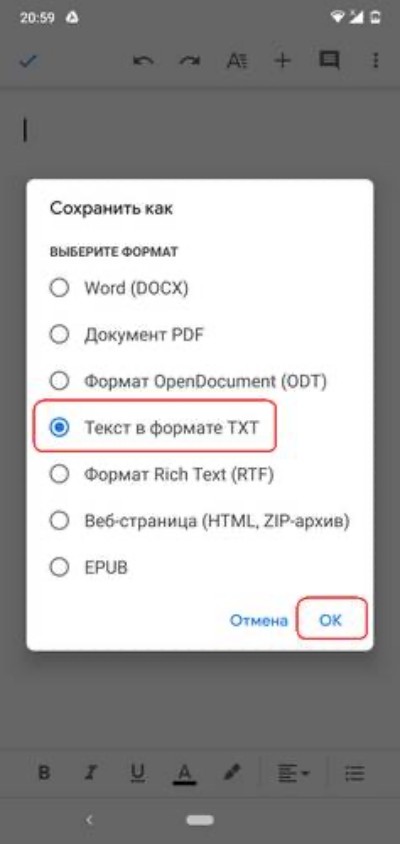
С разметкой
Документом с разметкой называется тот файл, в котором текст разбит на абзацы и обладает массой дополнительных эффектов, что позволяет комфортно считывать информацию любого объема. Обычно такие файлы представлены в расширении «.doc» или «.docx» и создаются в редакторе Word. Однако для работы с текстом можно использовать и другие приложения, о чем предлагаем поговорить далее.
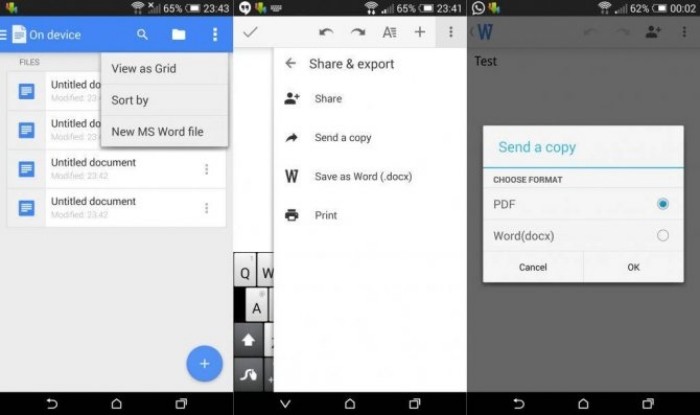
Приложения для создания текстовых файлов
Увы, по умолчанию на смартфонах редко присутствуют приложения для создания текстовых документов и работы с ними. Поэтому владельцу мобильного устройства приходится самостоятельно устанавливать софт для дальнейшего взаимодействия с файлами. Далее рассмотрим лучшие программы, которые идеально подходят для работы с текстом на смартфоне.
Word
Пожалуй, это самый популярный редактор для текста, который работает не только на смартфоне, но и на ПК. Следовательно, при использовании Word человек может рассчитывать на полную совместимость и продолжение работы на компьютере, если документ начинал собираться на мобильном устройстве.
Преимуществом Ворда для Android является то, что он является абсолютно бесплатным и доступным для скачивания через магазин Google Play Маркет. На компьютере, к слову, пользователям приходится оформлять платную подписку. При этом функционал мобильного Word практически не отличается от полноформатного софта, так что вы без труда сможете создать универсальный текстовый документ.

Google Docs
На устройствах с операционной системой Android на борту по умолчанию может быть установлено приложение Google Docs. Оно тоже позволяет с комфортом работать над текстовыми файлами и внешне мало чем отличается от более популярного редактора Word.
Программа распространяется бесплатно, а получившиеся документы легко открываются через софт от сторонних разработчиков, будь то Word или другой редактор.

OfficeSuite
Бесплатный офисный пакет для мобильных устройств, практически идентичный Ворду с точки зрения интерфейса. Функционал OfficeSuite не отличается от старшего брата, а внутри приложения доступны опции экспорта документов в Word или Excel, если вы планируете работать с таблицами. Само по себе приложение является многофункциональным и помимо прочего позволяет создавать красочные презентации.
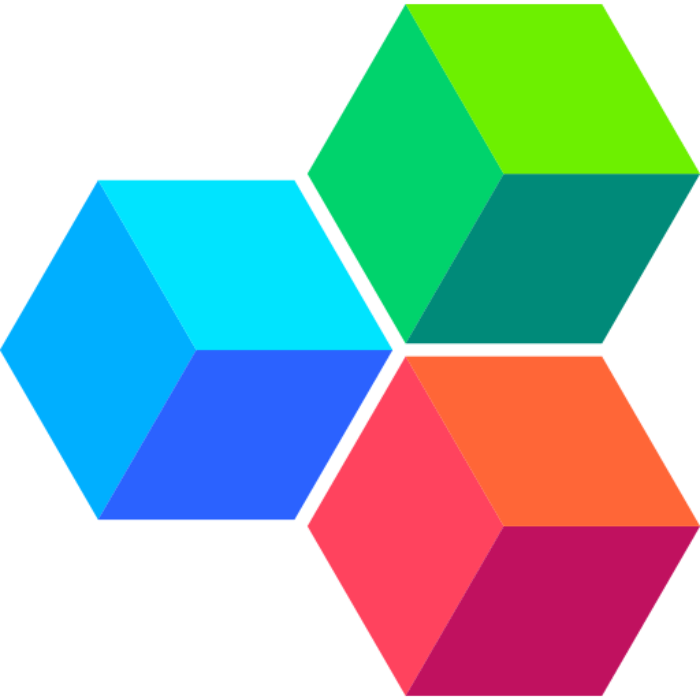
WPS Office
Несмотря на то, что эта программа практически не знакома пользователям Word, она активно применяется в узком кругу специалистов, которые не хотят тратить деньги на лицензионную версию редактора Microsoft. WPS Office представляет собой полноценный пакет офисных приложений, в который включены программы для работы с текстом, таблицами, презентациями и другими файлами.
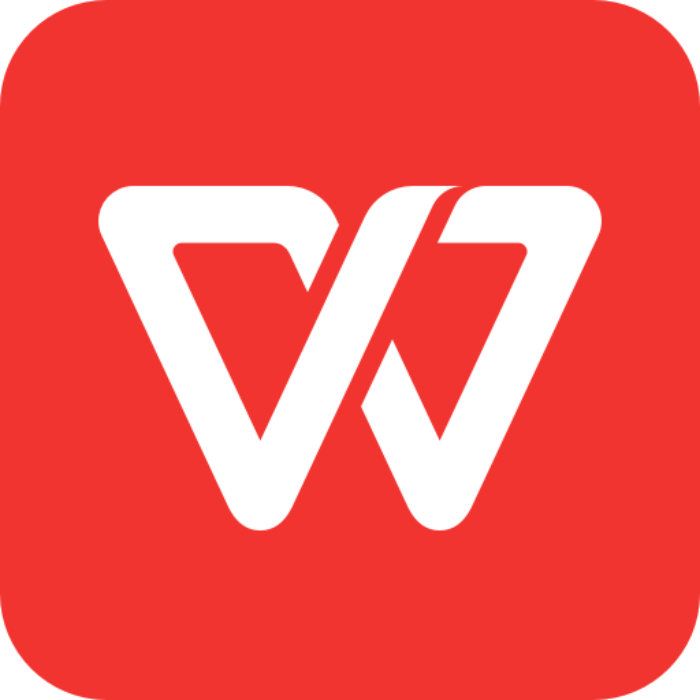
Text Editor
Идеальная утилита для тех, кто не хочет заморачиваться над оформлением текста и планирует создавать короткие заметки. Text Editor – это простой текстовый редактор без разметок, где можно разве что поменять шрифт или сделать его жирным. За другими опциями придется обращаться к более продвинутым редакторам, соседствующими с Text Editor в нашей подборке.
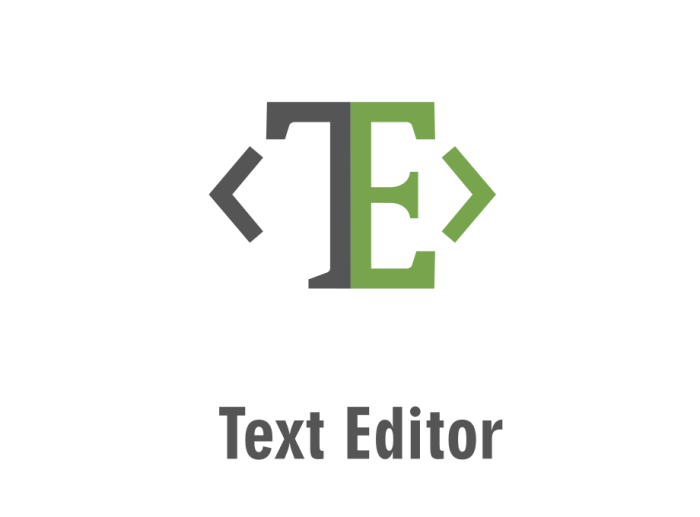
QuickEdit
Еще одно приложение для работы с документами без разметки. Обычно QuickEdit используют начинающие программисты, которым требуется софт для редактирования исходного кода. В этом отношении данная прога подходит как ни одна другая, так как обладает интуитивно понятным интерфейсом с переводом на русский язык.

Jota Text Editor
Текстовый редактор с минимальным количеством опций, подходящий для создания заметок. Вместе с тем, писать длинный роман через Jota Text Editor или документ с разметкой не получится. Однако не стоит сбрасывать программу со счетов, так как она пользуется огромной популярностью среди людей, которые ищут софт для чтения электронных книг. В этом отношении Jota Text Editor показывает себя с лучшей стороны, так как позволяет менять фон для текста.
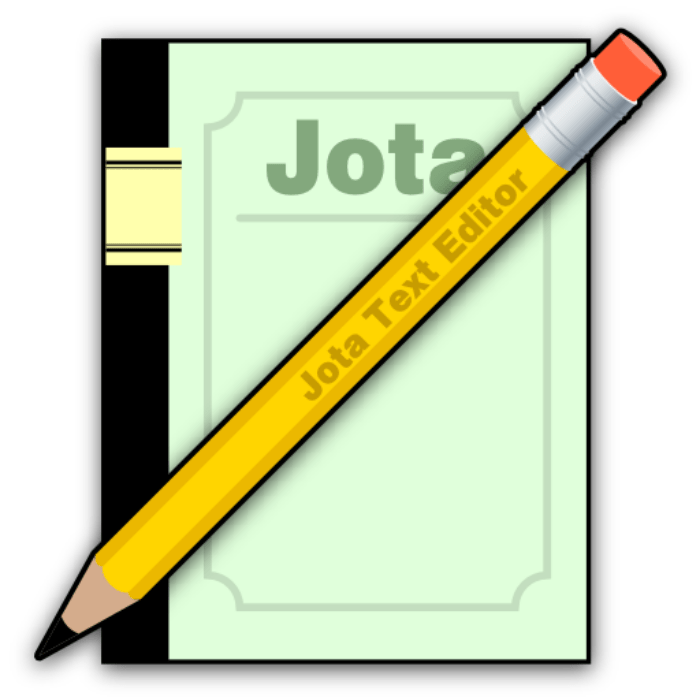
DroidEdit
Эта программа популярна в среде программистов, которые работают с кодами страниц. DroidEdit автоматически нумерует строки и подсвечивает функциональные отрезки текста, благодаря чему пользователю становится очень комфортно взаимодействовать с html-файлами. При этом о работе с полноценным текстом речи не идет. Для решения данной задачи лучше присмотреться к другим редакторам, о которых мы говорили ранее.

Coastline
Наконец, вы можете установить на смартфон приложение Coastline, ставшее культовым среди людей, которые ищут софт для создания заметок. Программа не позволит сделать качественную разметку текста, однако предложит простой интерфейс с минимумом элементов, чтобы вы быстро набросали заметку и сохранили ее. Для большего Coastline не подходит.
Как редактировать документ в ворде на телефоне?
Как редактировать документ ворд в телефоне?
В приложении Google Документы можно создавать, изучать и редактировать текстовые файлы Google и Microsoft Word® на устройствах Android.
…
- Откройте документ в приложении Google Документы …
- Нажмите на значок «Изменить» .
- Выделите слово, нажав на него дважды. …
- Внесите изменения.
Как открыть документ Word для редактирования?
Включение редактирования в документе
- Перейти к файлу > .
- Выберите «Защитить документ».
- Выберите «Включить редактирование».
Как работать с Word на телефоне?
Проверьте, как это работает!
- Перейдите на сайт загрузки файлов для своего устройства. Для установки Word на устройстве с Windows перейдите в Microsoft Store. …
- Найдите мобильное приложение Word.
- Выберите Microsoft Word или Word Mobile.
- Коснитесь кнопки Установить, Получить или Загрузить.
Как отправить файл Microsoft Word на телефоне?
Как создать файл
- Откройте приложение Документы, Таблицы или Презентации на устройстве Android.
- Нажмите на значок «Создать» в правом нижнем углу экрана.
- Используйте шаблон или создайте новый файл. В приложении откроется окно нового документа.
Почему я не могу редактировать документ Ворд?
Текстовый документ не редактируется по двум причинам: включён режим ограниченного функционала (документ ранее был создан в версии «Ворда» ниже, чем у вас) либо на документе была ранее установлена защита (запрет на редактуру). … Во втором после запуска документа у вас появится панель справа «Ограничить редактирование».
Что делать Если Ворд не дает редактировать документ?
Что делать, Microsoft Word не будет редактировать документы
- Разблокировать документ из Свойства
- Используйте Word Online.
- Проверьте, используете ли вы пробную версию
- Используйте Отменить (CTRL + Z)
- Назначить разрешения/Снять защиту
- Проверьте, открыт ли или используется документ у другого пользователя
Как убрать ограничение редактирования в Word?
Разблокирование защищенного документа
- На вкладке Рецензирование в группе Защитить нажмите кнопку Ограничить редактирование.
- В области задач Ограничить редактирование нажмите кнопку Отключить защиту.
- Если вам будет предложено ввести пароль, укажите его.
Как открыть файл в ворде?
Чтобы открыть текстовый документ необходимо щелкнуть на кнопке «Пуск» (кнопка Пуск), в открывшемся главном меню выбрать пункт Документы и дважды щелкнуть на пиктограмме файла, который требуется открыть.
Что такое Word в телефоне?
Word для Android – мобильный и бесплатный Майкрософт Ворд для Андроид – мобильная версия популярного офисного приложения. С его помощью возможно работать с текстовыми документами: просматривать и редактировать их. В отличие от “большой” версии, скачать Ворд для Андроид бесплатно возможно из Play Market.
Как вставить фото в ворд на телефоне?
На вкладке Вставка коснитесь элемента Рисунки и выберите Фотографии. Перейдите туда, где находится фотография, и коснитесь ее. На планшете или телефоне с Windows нажмите Вставка.
Как редактировать файл Word на iPhone?
Метод 1 из 3: Редактирование документа в приложении Word на iPhone
- Откройте App Store.
- Нажмите на Поиск.
- Введите Word в строку поиска.
- Коснитесь Microsoft Word.
- Коснитесь Получить.
Можно ли скачать ворд на телефон?
Microsoft Word — приложение сочетает знакомый внешний вид, интерфейс и качество Office с интуитивным сенсорным управлением, разработанным для телефонов и планшетов с Android. Приложение Word идеально подходит для создания документов, их просмотра и быстрого редактирования на ходу.
Как создать таблицу в Word на телефоне?
- На планшете с Android в файле Office выберите, где нужно вставить таблицу, а затем последовательно коснитесь пунктов Вставка > Таблица. На телефоне с Android в файле Office выберите, где нужно вставить таблицу, коснитесь значка Правка …
- Вкладка Таблица выглядит так: На планшете с Android.
Можно ли на айфоне сделать Вордовский документ?
Открыть файл в формате . doc для последующего редактирования на iPhone также можно при помощи приложения «МойОфис Документы». … Открыть вордовский файл для просмотра без редактирования можно множеством различных способов – например, в браузере Safari или в почтовом приложении.
Word для телефонов с Android: анимированные советы
Примечание: Мы стараемся как можно оперативнее обеспечивать вас актуальными справочными материалами на вашем языке. Эта страница переведена автоматически, поэтому ее текст может содержать неточности и грамматические ошибки. Для нас важно, чтобы эта статья была вам полезна. Просим вас уделить пару секунд и сообщить, помогла ли она вам, с помощью кнопок внизу страницы. Для удобства также приводим ссылку на оригинал (на английском языке).
Вы можете бесплатно скачать Word для телефонов с Android из Google Play. После установки приложения воспользуйтесь полезными советами по работе с ним в анимированном руководстве.
Где находятся вкладки ленты? Как редактировать документы?
Нужно отредактировать файл или найти кнопку? Сначала войдите и откройте файл. Затем коснитесь кнопки Показать ленту и выберите вкладку Главная.
Закрытие клавиатуры
Клавиатура перекрывает экран? Нажмите кнопку Назад на телефоне. Обратите внимание, что кнопка «Назад» может выглядеть немного иначе, чем показано в этом руководстве.
Не получается ввести тест? Скройте ленту.
Если вы хотите ввести текст, сначала скройте ленту. Совет. Скрыть ленту можно также с помощью кнопки Назад на телефоне.
Перемещение курсора
Коснитесь любого места в тексте (не обязательно там, где нужно). Затем нажмите и удерживайте синий маркер и перетащите курсор в нужное место.
Выделение слов и абзацев
Чтобы выделить слово, коснитесь его дважды. Абзац или строка выделяются тройным нажатием.
Удобное чтение и редактирование
Коснитесь кнопки представление для мобильных устройств, чтобы просмотреть документ, оптимизированный для вашего телефона. Когда вы закончите, вы сможете посмотреть, как будет выглядеть печать, нажав кнопку Разметка страницы .
Дополнительные материалы
У нас есть еще три анимированных руководства для телефонов с Android:
Создать на андроиде новый текстовый файл и редактировать с помощью файлового менеджера установленного на нашем смартфоне или планшете
В этой статье мы посмотрим как создать текстовый файл на андроиде. Иногда не только на компьютере но и на телефоне приходится создавать текстовые документы, а что касается смартфонов на Андроид, то они нам в данное время почти заменяют компьютер.
Даже в дороге мы можем не теряя время создавать новые текстовые файлы на телефоне и редактировать их с помощью файловых менеджеров установленных на нашем смартфоне. Ниже мы покажем несколько простых способов как это сделать, а вы выберите для себя более удобный. И не забудьте в отзывах поделиться, каким способом воспользовались вы.
Первый способ. Создавать текстовый файл на андроиде будем через приложение X-plore, это очень удобное приложение файловый менеджер и оно способно на многое. Если на вашем смартфоне не установлено данное приложение, то рекомендую установить бесплатно скачав с Play Маркета или с других ресурсов, уверен, всегда пригодится. Делаем текстовый документ на Андроид следующим образом:
Открываем приложение X-plore и выбираем папку или нужное место где мы хотим создать текстовый файл. Далее в меню слева или в другой части экрана находим иконку с надписью «создать текст. » и нажимаем на него. Теперь мы видим окошко где нужно вписать название текстового документа, после того как ввели имя файла нажимаем «ок» теперь мы можем редактировать созданный на андроиде текстовый файл. Если вы хотите написать что ни будь в созданном документе пишем, а если вы хотите просто сохранить нажимаем на иконку в виде карты памяти или просто нажимаем на кнопки назад. В обоих случаях наш новый текстовый файл сохранится на андроиде в выбранном нами ранее месте.
Второй способ. Для создания и дальнейшей работы с текстовыми файлами на Андроид используйте приложение Google Документы, Таблицы или Презентации. На некоторых устройствах эти приложения уже бывают установлены с завода, но если их нет на телефоне, то можете бесплатно скачать Play Маркета.


Например приложение «Google Документы» на Android может создавать на телефоне новый текстовый файл в формате TXT, Word (DCX), PDF, OpenDocument (ODT), Rich Text (RTF), Веб-страница (HTML, ZIP-архив), EPUB, а так же позволяет редактировать уже имеющиеся. При создании новых текстовых документов в приложении Google Документы можно применить готовые шаблоны — Резюме, Письма, Образование, Доклады, Планы уроков, Работа, Проектное предложение, План совещания, Для новых сотрудников, Рассылка и тд. В общем, для тех, кто часто работает с документами на телефоне стоит скачать и установить эти полезные программы тем более бесплатно.
Третий способ более простой, достаточно скачать на телефон текстовый документ с сайта по этой ссылке. Редактировать текстовый файл на Андроид вы можете файловым менеджером установленным на вашем смартфоне или планшете.
Как видите ничего сложного в создании текстового документа на телефоне нет. А можно просто скачать текстовый файл на смартфон с сайта по ссылке выше. Если что то не понятно и остались вопросы, пишите в отзывах, попробуем помочь чем сможем.
Надеюсь, статья как на телефоне Андроид сделать новый текстовый документ оказалась полезной. Не забудьте оставить отзыв и указать модель устройства и способ которым воспользовались чтоб и другим осталась от вас полезная информация. Спасибо за отзывчивость!
Статью прислал Соколов М 03.11.2015г. Отредактирован 09.04.2020г.
Отзывы о текстовом документе на Андроид
Добавить отзыв или поделиться полезной информацией по теме страницы.
ОБНОВИТЬ СТРАНИЦУ С ОТЗЫВАМИ
Автор:Вадим
27-11-2020
00 час. 24 мин.
Сообщение:
спасибо
Автор:Эльдар
22-01-2020
14 час. 42 мин.
Сообщение:
Андроид 9, файловый менеджер другой установлен, придется скачивать
Автор:Кирюха
18-06-2019
14 час. 42 мин.
Сообщение:
Песня1
Автор:Виталик
13-09-2018
14 час. 42 мин.
Сообщение:
Спасибо, доступно разъяснили
Huawei P40 Pro смартфон с самой лучшей камерой 2020 2021. В рейтинге камер телефонов новинка набрала рекордные 128 бала заняв первое место. Бесплатно телефон по акции. Бесплатные телефоны, смартфоны сенсорные и кнопочные как брендовых производителей Samsung, iPhone так и малоизвестных.
Бесплатно телефон по акции. Бесплатные телефоны, смартфоны сенсорные и кнопочные как брендовых производителей Samsung, iPhone так и малоизвестных.
Оставляя отзывы, Вы помогаете
другим сделать правильный выбор.
ВАШЕ МНЕНИЕ ИМЕЕТ ЗНАЧЕНИЕ.
Это проще, чем вы думаете, чтобы создавать и редактировать документы Microsoft Word на Android, так как Microsoft недавно сделал их Microsoft Office mobile приложение полностью бесплатным для использования. Просто загрузите его из магазина Google Play и откройте его, чтобы начать.

Создание и редактирование документов.
Создание новых документов легко — просто нажмите кнопку New в правом верхнем углу приложения (которая выглядит как документ со знаком плюс в его верхнем углу). Выберите Word document для полностью пустого документа или любой из трех шаблонов ниже – повестка дня, отчет и план.
Редактирование существующего документа работает примерно так же.
-Перейдите на вторую вкладку ( со значком папки), выберите источник (OneDrive или Dropbox ), а затем файл, который вы хотите отредактировать.
-Чтобы открыть файлы, хранящиеся на вашем устройстве, сначала загрузите файл с помощью веб-браузера или почтового клиента, а затем откройте файл из приложения «загрузки» или из приложения «файловый браузер».
-Затем вы можете выбрать, чтобы открыть файл с Office для мобильных устройств. Файлы, которые были недавно открыты, появятся в первой вкладке, которая использует символ часов.
Написание и форматирование.
Набирать обычный текст достаточно легко, но как насчет форматирования? Дважды нажмите на слово или группу слов, чтобы выбрать их, а затем нажмите инструмент кисть, чтобы открыть меню форматирования. Вы можете изменить размер шрифта если у вас нет нужного языка на клавиатуре то воспользуйтесь статьей как добавить дополнительный язык на клавиатуре Samsung , цвет и оформление (полужирный, курсив, подчеркивание, зачеркивание). К сожалению, это не представляется возможным, чтобы изменить шрифты или сделать более сложные изменения форматирования.
Вот несколько профессиональных советов, которые помогут вам получить максимальную отдачу от Word на Android:
- Войдите в свой аккаунт Dropbox в офисе, чтобы легко получить доступ и редактировать свои документы Dropbox
- Нажмите значок заголовков вверху, чтобы автоматически получить список заголовков, между которыми вы можете легко перейти-отлично подходит для навигации по длинным документам
- Хотя параметры под значком «поделиться» являются «электронная почта как ссылка» и «электронная почта как вложение», вы все еще можете поделиться с Twitter, Facebook, Whatsapp и другими приложениями без проблем.
- Добавьте комментарии, выбрав текст, а затем нажав значок речевого пузыря в правом верхнем углу. Обязательно укажите свое имя в настройках, чтобы ваши комментарии были правильно приписаны.
Остались вопросы?
Я надеюсь, что эта статья помогла вам! Пожалуйста, напишите в комментариях ниже, если есть что-то еще, что мы можем объяснить.
Модерные планшеты в большинстве случаев заменяют своим владельцам ноутбуки и нетбуки, поэтому и функционал требуется не только развлекательный. Одним из первых приложений, которое ищут обладатели таблетов, является Word для планшета. Если на начальном этапе развития нового сегмента портативных устройств с подбором хорошей программы были сложности из-за отсутствия качественных офисных пакетов, то сейчас трудности возникают из-за широкого ассортимента в Play Market.

Работать с файлами Microsoft Word на Android сейчас не проблема. Нужно лишь определиться с назначением программы — только чтение или и редактирование файлов. А затем можно выбрать приложение, которое будет удобно именно для вас. Мы же выбрали лучшие офисные читалки и редакторы, чтобы облегчить жизнь владельцам планшетов на базе операционной системы Android.
Как создавать текстовые документы на «Андроиде»: обзор лучших приложений
Для набора на платформе «Андроид» можно использовать любое приложение для заметок. Но такой формат не будет считаться текстовым, и прочесть его, к примеру, в том же «Ворде» на десктопном устройстве нельзя.
Чтобы создавать текстовые документы на «Андроиде», необходим специальный софт. Утилит такого плана не так уж и мало на просторах интернета, но далеко не каждая программа имеет весь необходимый, а главное, нормально функционирующий набор инструментов.
Итак, попробуем выяснить, как создавать текстовые документы на «Андроиде» и какие инструменты лучше всего использовать. Рассмотрим несколько самых популярных приложений, которые могут похвастаться качественной составляющей, а также немалым количеством положительных откликов от пользователей.
Note Everything
Данное приложение отличается от обычных и скучных блокнотов тем, что позволяет создавать не только текстовые заметки, но и графические заметки, и даже голосовые.
С помощью Note Everything можно быстро надиктовать надиктовать необходимую информацию, как на диктофон, можно нарисовать карту, понравившийся логотип, да что угодно и сохранить это все на телефоне.
Заметки также можно сортировать по папкам прямо в приложении. Так что установив Note Everything вы можете смело удалить несколько лишних программ, которые заменит вам данное приложение.
Источник статьи: https://trashbox.ru/link/top-android-textedit
«Гугл Документы»
Американский поисковик оккупировал практически все смартфоны на платформе «Андроид». «Гугл» внедрил свои сервисы почти в каждую прошивку. Мы же добавим еще один для продвинутой работы с текстами. Клиент можно найти на том же «Гугл Плее».

Данный сервис позволяет легко и быстро создавать текстовые документы на «Андроиде». Кроме того, с его помощью можно получить доступ к вашим файлам с любого устройства посредством синхронизации, в том числе и из браузера.
Местному редактору далеко до возможностей «Ворда» от «Майкрософт», но для того чтобы создать текстовый документ на «Андроиде», у него есть весь необходимый функционал. Сервис работает со всеми популярными форматами, поэтому проблем с экспортом и импортом, как правило, не бывает.
Удаление
Документы можно удалять с помощью файлового менеджера, под которым подразумеваются различные приложения для выполнения разнообразных задач с документами, в том числе и удаления. Файловый менеджер может быть встроен в Андроид или его можно установить, скачав из Google Play. С помощью ES Проводника надо открыть раздел, в котором следует удалить ненужные файлы. Затем нажать папку и удерживать пока она не выделится. После этого появится иконка корзины в верхней части экрана телефона – нужно нажать на нее и подтвердить удаление.
Существует множество способов, как открыть файл docx на Андроиде. Воспользовавшись помощью приложения, можно полноценно работать с документами точно так же, как и на компьютере. Главное только знать, чем открыть docx на Андроид и как скачать наиболее удобное приложение.
Kingsoft Office
Программа «Кингсофт Офис» позволяет создавать текстовые документы на «Андроиде», предлагая функционал, практически ничем не уступающий «Ворду». Утилита распространяется по бесплатной лицензии, что явный плюс. Однако некоторые пользователи жалуются на обилие рекламы, так что у этой палки два конца.

Также стоит заметить, что с помощью утилиты можно легко создать текстовый документ на телефоне с «Андроидом». Большинство программ такого плана заточены под формат планшетов, но «Кингсофт Офис» получил грамотную верстку для мобильных устройств с диагональю экрана на 5-6 дюймов.
Редактор поддерживает внушительное количество форматов, в том числе такой привередливый, а вместе с тем и многофункциональный, как PDF.
OfficeSuite
Это одна из самых популярных программ для создания и редактирования офисных документов. OfficeSuite обладает поддержкой огромного числа типов документов, таких как: DOC, DOCX, DOCM, RTF, TXT, LOG, XLS, XLSX, XLSM, CSV, PPT, PPTX, PPS, PPSX, PPTM, PPSM, PDF, EML, ZIP.
С помощью OfficeSuite можно создавать офисные документы прямо на вашем смартфоне. Данное приложение является одним из лучших в своей категории. Кроме мобильных версий Word, Excel и PowerPoint вы также получите PDF reader. Кстати, в 8й версии OfficeSuite есть возможность экспорта таблиц в документ PDF, а также экспорт PDF в презентации PP.
Конечно, создавать какие-то серьёзные презентации гораздо удобнее дома на компьютере, скажут многие из вас, и я с вами соглашусь. Но нельзя недооценивать возможность создания таблиц в любой момент. К тому же в мобильном Excel присутствует огромный набор формул из десктопной версии. Поэтому, если вам срочно нужна какая-то статистика или выборка, то OfficeSuite вас спасет.
Как текстовый редактор данное приложение тоже выглядит хорошо. Конечно, оно не поддерживает сложное форматирование, но со стандартными форматами справляется на отлично.
OliveOffice
Еще один довольно удачный «подражатель» MS Office. Утилита обладает широкими функциональными возможностями и отличается быстрой работой. Программа работает со всеми популярными текстовыми форматами, плюс может читать некоторые графические файлы вроде JPG и PNG.

Интерфейс OliveOffice прост, а ветки меню нельзя назвать запутанными. С утилитой легко разберется новичок, а если ранее он набирал текст в «Ворде», то никаких проблем с освоением не будет. Здесь есть привычное форматирование, выравнивание, отступы, таблицы и прочие элементы, необходимые текстовому редактору.
Также стоит заметить, что программа имеет толковую интеграцию с облачными хранилищами: «Гугл Диск», «Дроп Бокс» и «Бокс». Приложение распространяет совершенно бесплатно, но, как и прочие продукты с такой лицензией, грешит рекламными блоками и строками. Но назвать их агрессивными нельзя, потому как работе они помех не создают.
ColorNote
ColorNote это еще один блокнот, но с более интересной кастомизацией заметок. Каждой записи можно присвоить определенный цвет, что поможет сортировать их по тематике.
Плюс, можно создавать не просто заметки, а так называемые перечни, что подойдет для списка покупок, например. Также в ColorNote встроен свой календарь, и вы можете прикреплять заметки к определенным датам. Все это делает данное приложение хорошей альтернативой записной книжке: оно всегда под рукой, важные записи можно выделить любым цветом, есть календарь, есть возможность отправлять заметку виджетом на рабочий стол.
На последнем скриншоте, желтое поле представляет виджет заметки, а белое – календаря из ColorNote. Два нижних же поля относятся к следующему приложению.
Основные моменты этого видеоролика
Чтобы установить курсор в нужное место, коснитесь текста, а затем нажмите и перетащите:
.
Чтобы убрать с экрана клавиатуру, нажмите на планшете кнопку «Назад». В зависимости от устройства эта кнопка может выглядеть по-разному:
или .
Если вы хотите заблокировать вывод клавиатуры на экран при прокрутке, нажмите кнопку
в правом нижнем углу экрана.
Чтобы скопировать или вставить какой-либо элемент, коснитесь его, а затем нажмите кнопку меню «Правка»:
.
Быстрый блокнот
Очень простой и удобный блокнот. Чем-то напоминает стандартный старый добрый блокнот с ПК — никаких лишних и бесполезных функций. Заметка создается буквально одним нажатием. Затем вы записываете нужную информацию и сохраняете. Всё.
Программа идеально подходит для тех, кому нужно часто и быстро делать какие-либо пометки. К тому же, в приложении присутствует функция отправки заметок в ВК, скайп, на почту, по блютуз, и даже в другие мобильные блокноты.
В настройках можно поставить темную или светлую тему для редактора, а также настроить размер шрифта. И еще одна полезная вещь для сортировки ваших записей – это возможность создавать папки в приложении.
Стенограмма видеоролика
Давайте приступим к работе с приложением Word для планшетов Android.
Сначала узнаем, как перемещать курсор и выбирать объекты.
Если мне нужно установить курсор в определенное место в тексте, я касаюсь текста в любом месте.
Затем я касаюсь курсора и перетаскиваю его в нужное место, удерживая палец на экране.
Чтобы выделить слово, дважды коснитесь его. Если нужно выбрать несколько слов, коснитесь маркеров выделения и перетащите их.
Чтобы выделить весь абзац, коснитесь его трижды.
Закончив ввод текста, я нажимаю кнопку «Назад» на планшете, чтобы скрыть клавиатуру.
Чтобы клавиатура не мешала при прокрутке документа, можно отключить ее вывод ее на экран с помощью этой кнопки.
Теперь при прокрутке документа она будет оставаться скрытой.
Большинство кнопок, отвечающих за форматирование, расположены на вкладке «Главная», что вполне логично.
Например, здесь можно настроить междустрочный интервал.
Однако обратите внимание на то, что эта вкладка не содержит команды «Вырезать», «Копировать» и «Вставить». Чтобы получить доступ к этим функциям, нужно выделить текст или объект, а затем нажать эту кнопку с многоточием.
Изучите команды на других вкладках.
Например, на вкладке «Вставка» можно вставлять номера страниц.
Вкладка «Макет» позволяет настраивать поля.
На вкладке «Рецензирование» можно добавлять примечания и исправления.
С помощью вкладки «Вид» можно переключаться между представлениями.
Источник
QuickEdit
Говоря о текстовых редакторах для Android, нельзя не упомянуть о каком-нибудь аналоге «Блокнота». QuickEdit — это хорошо оптимизированный под работу на мобильных устройствах текстовый редактор, который может быть использован ещё и как редактор кода. Поддерживается подсветка синтаксиса для более чем сорока различных языков программирования, включая C++, C#, Java, HTML, CSS, XML, Javascript, PHP, Python и так далее. Кроме того, есть возможность выбрать различные стили оформления. Пользователь также может изменять кодировку текста. Есть функция быстрого перехода к нужной строке, а также поиска по тексту. Присутствует возможность включить перенос слов, чтобы текст располагался по ширине экрана устройства. Приложению можно задать интервал для автосохранения изменений. Есть выбор между светлой, тёмной и чёрной темой.
Чем выделяется каждое из приложений
Microsoft Word подойдёт тем, кто хочет пользоваться знакомым по настольной версии интерфейсом и возможностями. WPS Office лучше адаптирован под работу с мобильными устройствами, а также имеет встроенный переводчик. Office Suite будет лучшем выбором, если нужна функция перевода текста в речь. Приложение «Документы» полностью синхронизировано с сервисами Google, что позволяет работать над одним документом нескольким пользователям одновременно. Редактор QuickEdit будет интересен тем, кто работает с кодом.
Источник
Word для планшета Android: программы для чтения и редактирования
Модерные планшеты в большинстве случаев заменяют своим владельцам ноутбуки и нетбуки, поэтому и функционал требуется не только развлекательный. Одним из первых приложений, которое ищут обладатели таблетов, является Word для планшета. Если на начальном этапе развития нового сегмента портативных устройств с подбором хорошей программы были сложности из-за отсутствия качественных офисных пакетов, то сейчас трудности возникают из-за широкого ассортимента в Play Market.

Работать с файлами Microsoft Word на Android сейчас не проблема. Нужно лишь определиться с назначением программы — только чтение или и редактирование файлов. А затем можно выбрать приложение, которое будет удобно именно для вас. Мы же выбрали лучшие офисные читалки и редакторы, чтобы облегчить жизнь владельцам планшетов на базе операционной системы Android.
Google Cloud Print
Было бы странно, если бы сама Google не дала своим пользователям возможности для печати документов. Основным плюсом Google Cloud Print является то, что приложение использует максимально универсальный протокол передачи данных, вследствие чего работает с большинством моделей принтеров и приложений на вашем смартфоне. С помощью вашего смартфона или планшета на Android вы можете безопасно отправлять документы на принтер, где бы вы не находились, но программе требуется первоначальная настройка.

Для начала убедитесь, что ваш принтер может принимать данные для печати из сети Интернет или из локальной сети. При этом поищите на самом устройстве или в мануале к нему плашку «Cloud Ready». Ее наличие будет говорить о том, что проблем с настройкой у вас точно не возникнет. Но даже если ее и нет, то большинство аппаратов, как правило, отлично работают и без нее. Не волнуйтесь, если у вас нет принтера с поддержкой Wi-Fi. Вы также можете использовать обычный USB-принтер, хотя для этого вам нужно будет подключить его к компьютеру или ноутбуку.
Большинство Android смартфонов уже включают в себя функциональность Google Cloud Print. Чтобы проверить, имеет ли ваш гаджет поддержку данной функции, перейдите в «Настройки» — «Подключенные устройства» и посмотрите, есть ли принтер в списке доступных для работы устройств. Сервис часто предустановлен, поэтому перейдите к параметрам, нажмите «Cloud Print» и включите его. Если же этого пункта нет, то не расстаривайтесь. Вы можете скачать Google Cloud Print из официального магазина Google по этой ссылке.
- Как только вы выберете опцию “Добавить принтер” в меню «Параметры», вы попадете на веб-страницу облачной печати Google (или на страницу своей учетной записи Google, если вы не вошли в систему). Тут вы сможете подключить свой принтер. Он будет в списке доступных устройств.
- Теперь откройте файл, который вы хотите распечатать (все, что угодно, от документов Google Drive до изображений, хранящихся на вашем телефоне).
- Выберите кнопку Меню (три точки в правом верхнем углу) и нажмите на «Печать».
- Выберите стрелку «вниз» (рядом с пунктом «Сохранить как PDF»)
- Выберите принтер, с которого требуется выполнить печать. Если вы не можете найти его, то выберите «все принтеры», чтобы найти нужный.
- После того как все готово, нажмите кнопку «Напечатать» и наслаждайтесь результатом.
Главное помните, что если вы можете подключить принтер по Wi-Fi напрямую, то лучше сделать именно так. Это будет быстрее и надежнее. Если же такой возможности нет, то просто подключитесь к той же локальной сети, в которой находится ПК или ноутбук с подключенным к нему принтером.
Источник статьи: https://androidinsider.ru/polezno-znat/kak-pechatat-dokumenty-s-android-smartfona-ili-plansheta.html
Редакторы Word для планшета
Для Android-планшетов выпущено уже немало приложений для работы с файлами офисного формата, среди которых *.doc и *.docx. Среди них можно выделить 4 самых популярных и функциональных проекта. Проведем беглый обзор каждого из них.
Microsoft Office
Особого внимания заслуживает официальная программа от компании Microsoft. Полноценный редактор офисных форматов вышел на эту операционную систему не так давно, но уже успел добиться лидерских позиций в топах онлайн-магазинов. Word для планшета от главного бренда сначала вышел в версии для продукции Apple, так что владельцам конкурентных таблетов пришлось подождать.
Что такое файлы в формате doc и docx
Файл doc представляет собой документ, созданный в Microsoft Word. Возможность обработки разнообразных данных сделали данный формат незаменимым помощником для решения различных задач. Он может содержать информацию о списках, абзацах, отступах, выравнивании, форматировании текста. Изначальный формат doc после оптимизации пакета Word 2007 был переименован в docx.

Документ doc
Данный формат был ориентирован на Windows. Но после того, как современные гаджеты с Android вошли в жизнь современных людей, возникла необходимость работы с ними не только на ПК, но еще и на смартфонах и планшетах. Поэтому нужно знать при работе с файлами docx, чем открыть на Андроид. Это могут быть официальные программы и сторонние утилиты, поддерживающие расширение doc. Среди наиболее популярных Corel WordPerfect, File Viewer Lite.
Читалки Word для планшета
На случай, если вы не планируете редактировать файлы офисного формата Word, но у вас в запасе есть художественная или техническая литература, которую сложно найти в другом виде (или же сконвертировать), тогда лучшим выбором станет один из популярных комбайнов для чтения. Такие приложения чаще всего используют для чтения электронных книг в форматах fb, epud, txt, rb и других. Как вы понимаете, у данных приложений для Android чтение Word — одна из стандартных функций.
Видео о том, как просматривать файлы Word на планшете Android:
Прекрасно с отображением различных стилей форматирования, таблиц и изображений справятся Cool Reader и ZXReader. Есть и множество других программ, у которых лишь одна из функций. Но доверие пользователей завоевали именно эти две. Впрочем, любой файл всегда можно сохранить в формате PDF, что сделает чтение более удобным.
Какая Android-программа для чтения Word лучшая, сказать трудно, поскольку у каждого пользователя свои требования к функционалу редактирования, интерфейсу, поддержке облачных сервисов и т. д. По нашему мнению, оптимальным вариантом для просмотра и редактирования Word-файлов на планшетах является приложение Kingsoft Office. Но конкуренция такая жесткая, что уже через несколько обновлений ситуация может измениться.
Источник
Как открыть вордовский файл в ВКонтакте
Получили важный документ в переписке, а при попытке открыть его выдает ошибку «Невозможно распознать ссылку»? Не волнуйтесь, для решения подобной проблемы проделываем следующие действия:
- Открываем встроенное приложение «Загрузки» (оно также может присутствовать в браузере),
- Находим нужный нам файл. Несмотря на то, что документ расположен в ВКонтакте, в «Загрузках» он также будет располагаться. Кликаем по нему.
- Появляется окошко, запрашивающее, какое приложение использовать для чтения. Необходимо, чтобы у вас была установлена одна из вышеприведенных программ. Выбираем ее, нажимаем «ОК» и документ в считанные мгновения открывается.
Вам может быть интересна эта статья –, Как удалить страницу VK через телефон
Jota Text Editor
Простой текстовый редактор для Андроид, позволяет создавать текстовые документы, а также открывать длинные текстовые файлы (поддерживает до миллиона символов). Имеет функцию автосохранения набранного текста.
Для создания текстового документа достаточно запустить приложение — и сразу можно набирать текст. Для того, чтобы сохранить набранный текст, необходимо вызвать меню, как показано на скрине, и нажать “Файл”.
Затем необходимо нажать “Сохранить” либо “Сохранить как”.
Выводы
Этот ТОП – всего лишь вершина той кучи приложений, которые предлагаются разработчиками для эффективной обработки текстовых файлов. Существует немало простых редакторов, созданных по принципу Блокнота и обеспечивающих упрощенную работу с текстовыми файлами.
А также есть особая категория текстовых редакторов, которые не работают с полноценными файлами, а лишь с фрагментами текстов. С их помощью можно создавать всевозможные заметки и напоминания. В частности, есть программы, специализированные под определенную функцию, например, создание списка покупок.
Источник
Turbo Текстовый редактор
Если Jota необходим просто для набора текста, то Турбо текстовый редактор кроме обычного набора, чтения и сохранения текста может предложить подсветку синтаксиса, а также может стать лучшим другом для тех, кому необходим редактор кода на Андроиде. Быстрый и мощный редактор к тому же еще и очень красивый — материальный дизайн не оставит равнодушными любителей простоты и минимализма.
Для создания текстового документа после запуска приложения необходимо нажать “Новый файл”.
Для того, чтобы сохранить результаты ваших трудов, необходимо нажать на дискетку в верхней части справа.
Создание файла
Специальное ПО для Android позволит просматривать, а также создавать документы в форматах Word и Excel. При создании нового файла нужно выбрать место хранения документа и кликнуть на иконке «Создать» на экране.

Создание документа
После этого всплывет окно, в котором нужно вписать название файла и подтвердить сохранение изменений. После этого надо нажать «Save», чтобы созданный документ сохранился в выбранном месте.
