Как установить время, дату и часовой пояс
Вы можете изменять настройки часов (в том числе время, дату и часовой пояс), устанавливать будильники и таймеры, а также добавлять часы для других городов.
Как изменить время
- На телефоне откройте приложение «Часы»
.
- Коснитесь значка «Ещё»
выберите Настройки.
- Чтобы изменить часовой пояс, нажмите Домашний часовой пояс.
- Чтобы часовой пояс устанавливался автоматически, выберите Изменить дату и время
Настраивать часовой пояс автоматически.
- Чтобы часовой пояс определялся по вашему местоположению, нажмите Изменить дату и время
Настраивать часовой пояс автоматически
Определять часовой пояс по местоположению.
- Если вы находитесь за пределами домашнего часового пояса и хотите видеть время в нем на отдельных часах, выберите Показывать время дома.
Как изменить настройки будильника
- На телефоне откройте приложение «Часы»
.
- Нажмите «Ещё»
Настройки.
- Перейдите в раздел «Будильник».
- Чтобы выбрать, как долго будет звенеть будильник, нажмите Автовыключение.
- Чтобы изменить промежуток времени между сигналами, выберите Интервал повтора сигнала.
- Чтобы изменить громкость будильника, воспользуйтесь соответствующим ползунком.
- Чтобы громкость сигнала нарастала, нажмите Постепенно увеличивать громкость.
- Чтобы настроить управление будильником с помощью кнопок регулировки громкости, выберите параметр Кнопки громкости. С их помощью можно изменять громкость, откладывать или выключать будильник.
- Чтобы указать, с какого дня начинается ваша неделя, нажмите Начало недели.
Как изменить настройки таймера
- На телефоне откройте приложение «Часы»
.
- Нажмите «Ещё»
Настройки.
- Перейдите в раздел «Таймеры».
- Чтобы изменить рингтон, нажмите Сигнал таймера.
- Чтобы громкость сигнала нарастала, нажмите Постепенно увеличивать громкость.
- Чтобы включить вибрацию, нажмите Вибросигнал таймера.
Как добавить часы для других городов
- На телефоне откройте приложение «Часы»
.
- Выберите Часы.
- Нажмите на значок «Добавить»
внизу экрана.
- В строке поиска введите название города, затем выберите тот, который хотите добавить.
- Чтобы поменять порядок городов в списке, нажмите и удерживайте строку с названием города, затем переместите ее вверх или вниз.
- Чтобы удалить город, проведите по его названию вправо или влево.
Эта информация оказалась полезной?
Как можно улучшить эту статью?
Требуется помощь?
Попробуйте следующее:
На чтение 4 мин. Просмотров 807 Опубликовано 18.10.2017 Обновлено 28.12.2018
В наше время всё больше людей отходят от использования наручных часов, предпочитая им часы смартфона. Однако телефонные дата и время могут сбиться при перезагрузке устройства или из-за ошибки системы. В таких случаях приходится менять настройки самостоятельно. Чтобы сделать это правильно, рассмотрим некоторые особенности настроек даты и времени на Android.
Содержание
- Почему важно, чтобы на Android стояли точные дата и время
- Как изменить дату и время на Android
- Видео: как установить время и дату на Android
- Возможные проблемы при настройке времени и их решения
- Перезагрузка
- Автосинхронизация
- Установка приложений 360root и ClockSync
- Сброс настроек до заводских
- Как выбрать, настроить или добавить новый часовой пояс
Почему важно, чтобы на Android стояли точные дата и время
Неточные дата и время на Android могут привести к прекращению или некорректной работе некоторых приложений. Это происходит из-за того, что программы автоматически сверяют дату окончания своей лицензии с датой, установленной на телефоне. И если что-то не сходится, то они просто перестают работать.
Как изменить дату и время на Android
Теперь перейдём к ручной настройке параметров времени.
- Откройте настройки телефона.
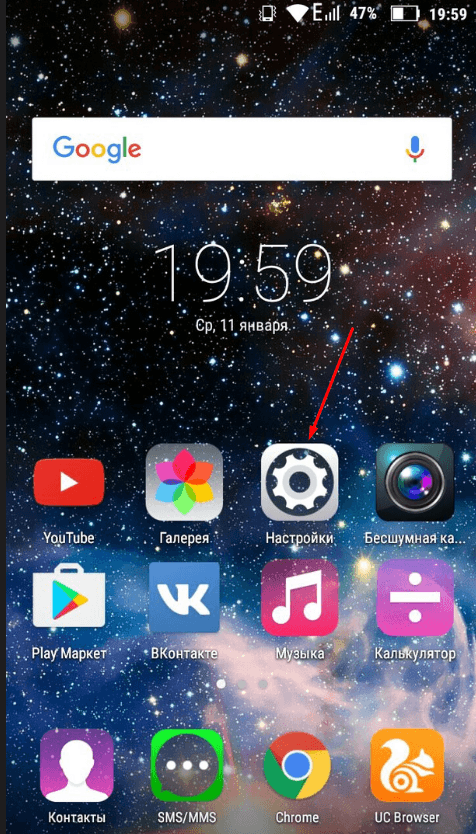
- Найдите раздел «Система» и зайдите в пункт «Дата и время».
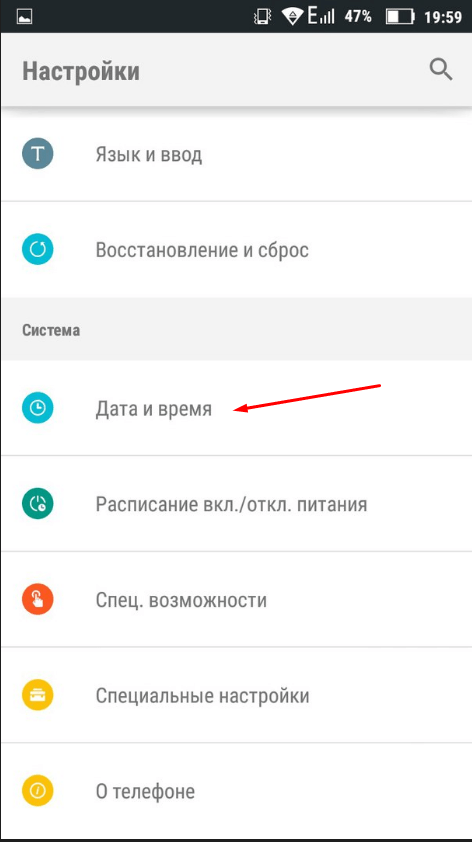
- Откройте раздел «Настройки даты», а после — «Настройки времени».
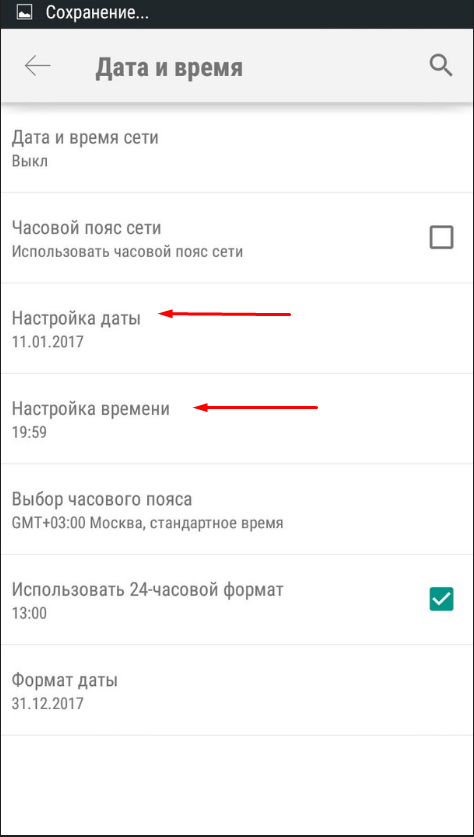
- В открывшихся окнах установите параметры, соответствующие вашему часовому поясу. Точное время и часовой пояс можете узнать на сайте http://www.gmt.su/city-time/country/Россия/.

Видео: как установить время и дату на Android
Возможные проблемы при настройке времени и их решения
После установки новых параметров времени вы можете столкнуться с двумя проблемами:
- настройки времени постоянно сбрасываются;
- на экране устройства появилась запись «В приложении Настройки произошла ошибка».
Исправить эти недоразумения вам помогут следующие способы.
Перезагрузка
Сначала попробуйте перезагрузить смартфон. Это действие запустит все процессы заново, и, возможно, ошибки пропадут, а настройки времени сохранятся.

Автосинхронизация
Если перезагрузка устройства не сработала должным образом, нужно включить автосинхронизацию. Эта функция позволяет телефону самостоятельно обновлять настройки времени при подключении к интернету. Чтобы включить автосинхронизацию, выполните следующие шаги.
- В меню «Настройки телефона» найдите раздел «Система» и откройте пункт «Дата и время».
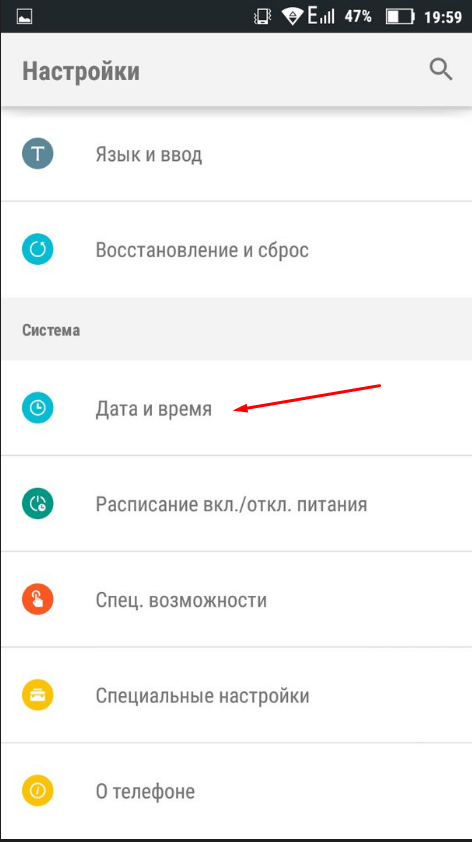
- Выберите раздел «Дата и время сети».

- В открывшемся списке выберите один из вариантов: «Использовать время сети» или «Использовать время GPS».

Установка приложений 360root и ClockSync
Если в вашем телефоне отсутствует функция автосинхронизации, нужно будет проделать следующие шаги.
- Установите приложение 360root, скачав его с официального сайта разработчика http://360root.ru. Приложение выдаст вашему устройству root-права.

- Откройте приложение и нажмите на кнопку в середине экрана. Готово, root-права получены.

- Теперь зайдите в Play Market и установите приложение ClockSync.
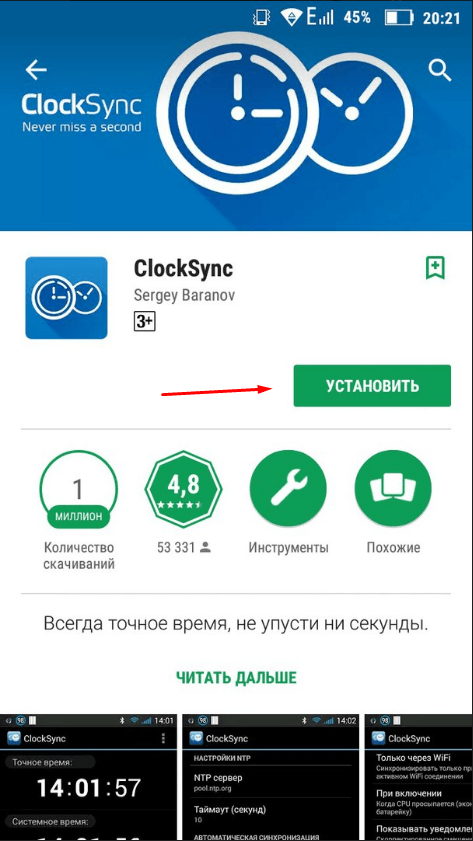
- Откройте ClockSync. На экране вы увидите, какое время установлено на вашем телефоне в данный момент, точное время и разницу в этих параметрах.
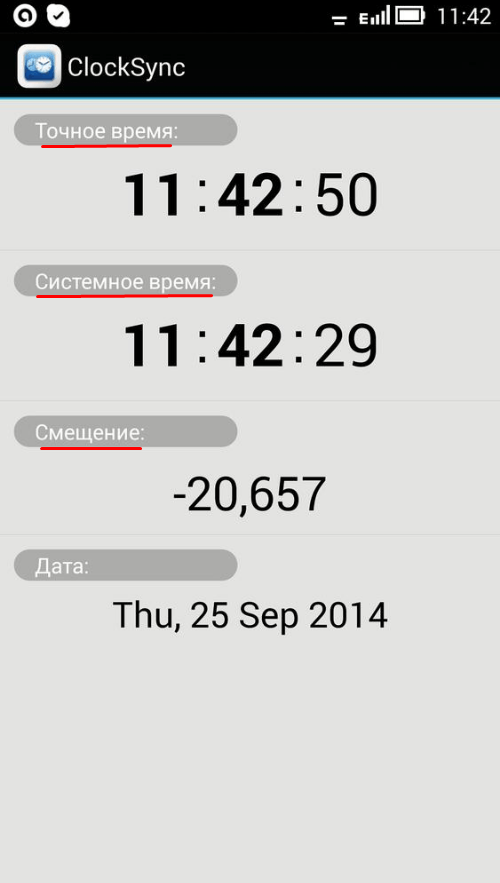
- Теперь зайдите в настройки приложения ClockSync и поставьте галочку напротив строки «Включить автоматическую синхронизацию». Здесь же вы можете установить интервал между синхронизациями. Обычно часы телефона сбиваются на 30 секунд в месяц, поэтому частная сверка времени ни к чему.
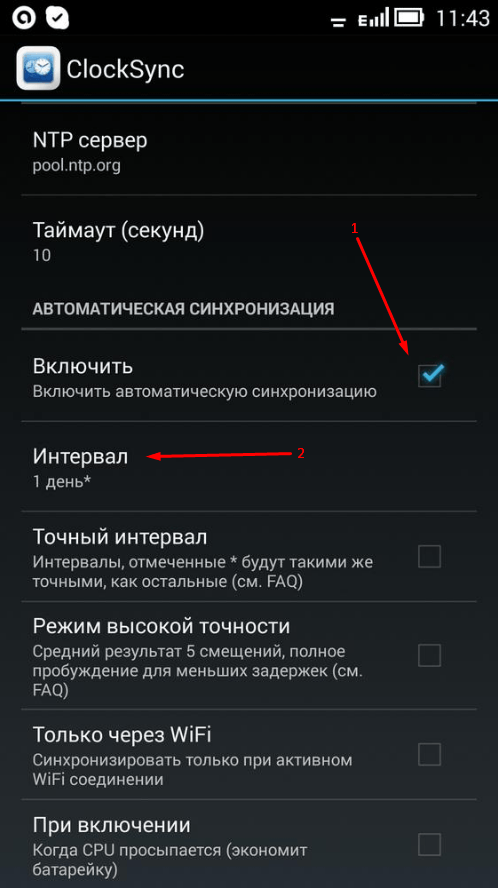
Сброс настроек до заводских
Однако и после включения автоматической синхронизации время всё равно может самостоятельно меняться или выдавать ошибку. В этом случае придётся выполнить сброс настроек телефона до заводских.
- В настройках телефона найдите раздел «Личные данные», в котором откройте пункт «Восстановление и сброс».
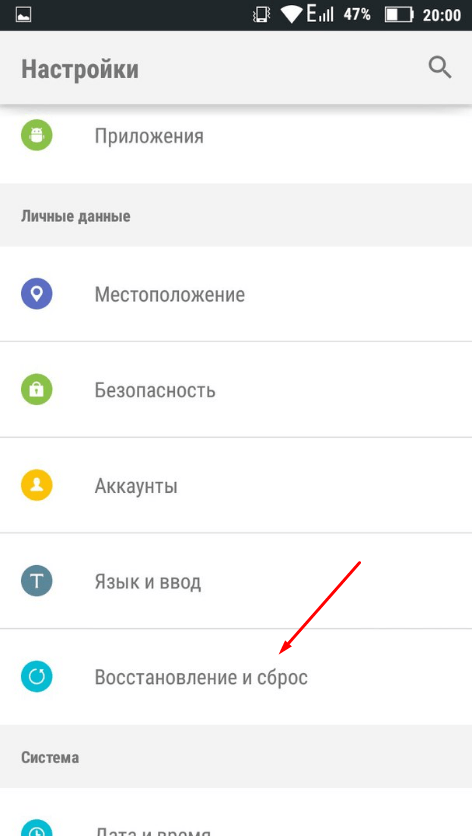
- Нажмите на кнопку «Сброс настроек» и подтвердите действие. Обратите внимание: все личные данные, хранящиеся на телефоне, будут безвозвратно удалены.
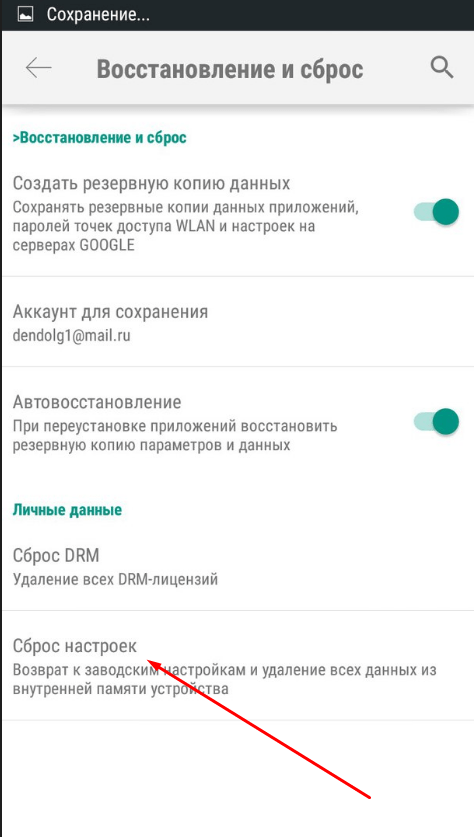
Как выбрать, настроить или добавить новый часовой пояс
Чтобы узнать часовой пояс своего региона, зайдите на сайт http://www.gmt.su/city-time/country/Россия/ и найдите в списке ближайший к вам город. Справа страницы вы увидите данные о часовом поясе. Например, в Калининграде это GMT +02:00. Эту информацию вам и нужно будет выбрать в настройках своего телефона.
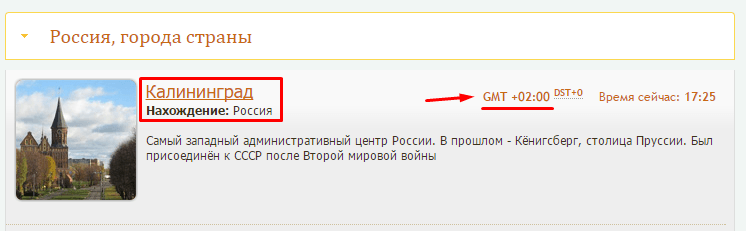
Чтобы установить выбранный часовой пояс, выполните следующие действия.
- В настройках телефона найдите раздел «Система» и откройте в нём пункт «Дата и время».
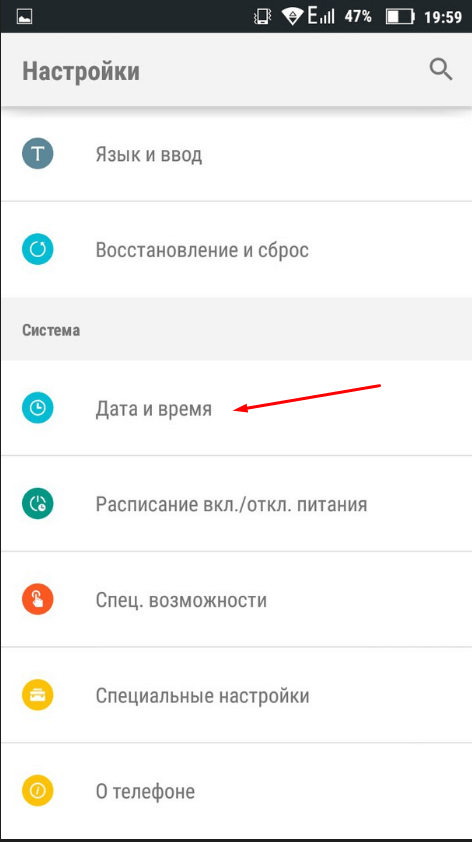
- Нажмите на «Выбор часового пояса» и в открывшемся списке укажите нужный.
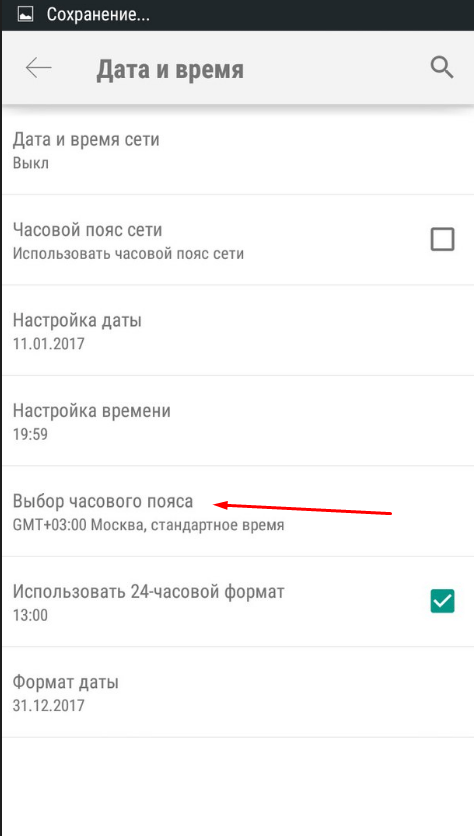
- Если часовой пояс постоянно сбрасывается, то в разделе «Дата и время» включите функцию «Использовать часовой пояс сети». Это позволит устройству через интернет определить ваше месторасположение и подобрать часовой пояс.
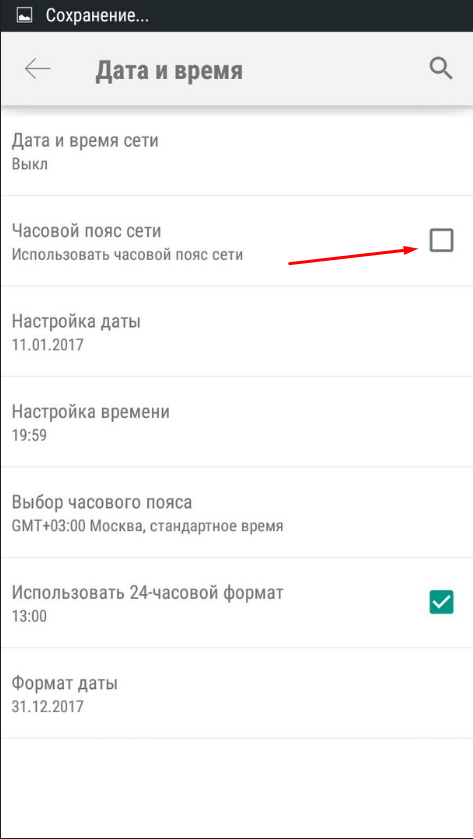
Старайтесь проверять и настраивать время хотя бы раз в два месяца. А лучше — установите автоматическую синхронизацию через интернет. Если всё же возникнут проблемы с настройками — перезагрузите телефон или сбросьте его прошивку до заводских установок. И помните: точные дата и время важны для работы приложений и телефона в целом.
Загрузка …
Иногда даже самые простые операции вызывают у пользователей небольшие сложности. Например, начинающие владельцы Android-устройств часто задаются вопросом — как поменять дату в Android? Все дело в том, что для этого не нужны какие-то специальные знания. И если вы хоть раз держали в руках мобильный телефон, вы всегда сможете установить время и дату в своем смартфоне. Давайте посмотрим, как настраиваются дата и время в мобильных устройствах.
Содержание
- Ручная настройка даты
- Автоматическая настройка даты и времени
- Устанавливаем самое точное время и точную дату
Ручная настройка даты
Как поменять дату в Android в ручном режиме? Уверяем, что для этого вам не понадобятся права суперпользователя, загадочные команды и доступы в инженерное меню. Android является очень простой операционной системой, поэтому смена даты осуществляется здесь максимально просто – достаточно зайти в настройки. Ручная установка даты и времени нужна на устройствах, не подключенных к сети, так как иная синхронизация здесь попросту отсутствует.
Для того чтобы поменять дату на Андроиде, а заодно подкорректировать время, необходимо посетить настройки системы. Делается это двумя способами:
- Сдвигаем верхнюю шторку и нажимаем на символ шестеренки;
- Заходим в главное меню, выбираем пункт «Настройки» (тоже в виде символа шестеренки).
В нижней части списка мы увидим пункт «Дата и время» — промахнуться мимо него вы просто не сможете.
Обратите внимание, что в некоторых Android-устройствах меню с настройками видоизменено и поделено на несколько вкладок – пункт установки даты и времени в таких устройствах находится во вкладке «Опции». В некоторых смартфонах ярлык настроек выведен прямо на рабочий стол.
Зайдя в этот пункт, мы увидим много всего интересного. Если в вашем смартфоне или планшете не установлена SIM-карта, автоматическая синхронизация будет невозможна. Для того чтобы установить правильное время и правильную дату, необходимо убрать галочку «Автоопределение времени». После этого пункты ручной установки времени и текущей даты станут доступными. Далее жмем на пункт «Установить дату», выбираем текущее число, текущий месяц и текущий год, нажимаем кнопку ОК – теперь дата установлена правильно.
На следующем этапе устанавливаем время. Для этого необходимо тапнуть на пункт «Установить время» — устанавливаем часы и минуты, нажимаем на кнопку ОК. Далее необходимо снять галочку «Автоопределение часового пояса» и выбрать свой часовой пояс вручную. Если время при этом собьется, откорректируйте его.
Проблема с часовыми поясами часто доставляет множество неудобств отечественным пользователям – в нашей стране то отменяют переход на зимнее/летнее время, то играются с количеством часовых поясов. В результате на смартфонах и компьютерах наблюдаются проблемы с установкой правильного времени.
Далее вы можете выбрать формат отображения времени – это могут быть 12-часовой или 24-часовой форматы. Поставив галочку, вы выберите 24-часовой формат отображения, а сняв галочку вы перейдете на 12-часовой формат. Ниже выбираем формат отображения даты – в настройках Android представлены несколько способов показа текущей даты, отличающиеся расположением года, месяца и числа.
Если не знаете, что выбрать, остановитесь на варианте «Местный», этот формат подразумевает отображение даты в следующей очередности – число, месяц, год (принятый в России формат).
Автоматическая настройка даты и времени
Как поменять дату в Android в автоматическом режиме? Эта операция подразумевает, что сведения о текущей дате будут забираться из мобильной сети – там постоянно вещаются правильное время и правильная дата. Автоматическая настройка сработает лишь в том случае, если в устройство будет установлена SIM-карта. Как только смартфон или планшет зарегистрируется в сотовой сети, из нее будут считаны необходимые данные.
Для включения автоматической настройки даты, необходимо установить галочку «Автоопределение времени» — при этом пункты «Установить дату» и «Установить время» станут недоступными. Если сеть неправильно задает часовой пояс (или ваше устройство не знает о проблемах с часовыми поясами и летним/зимним временем в нашей стране), уберите галочку «Автоопределение часового пояса» и выберите его самостоятельно.
Правильный часовой пояс для московского времени – часовой пояс Москва GMT +03:00. Выберите подходящее значение для своего региона в выпадающем списке.
Устанавливаем самое точное время и точную дату
Теперь вы знаете, как поменять дату в Android – для этого необходимо посетить настройки системы и воспользоваться пунктом «Дата и время». Установка данных осуществляется в Android в ручном или автоматическом режимах. Если хочется получить максимально точное время, следует выбрать автоматическое определение.
Но что делать, если точности мобильной сети недостаточно или ваше устройство не умеет связываться с мобильными сетями? Для того чтобы получить точнейшие данные о текущем времени и текущей дате, необходимо воспользоваться сторонними приложениями. Самым мощным приложением для автоматической синхронизации времени является ClockSync от разработчика Sergey Baranov. Несмотря на свои более чем скромные размеры, утилита обладает приличным функционалом.
Здесь мы найдем:
- Автоматическую установку времени с root-правами;
- Автоматическую установку времени без root-прав;
- Режим высокой точности;
- Выбор сервера для синхронизации времени;
- Установку интервала запроса точно времени;
- Режим экономии заряда батареи;
- Детальную статистику;
- Базу часовых поясов (будет полезна для старых смартфонов);
- Автоматическое определение часового пояса;
- Функцию обновления системных данных о часовых поясах.
Установите приложение и получите самое точное время на своих часах. Также вам не нужно будет заботиться об установке даты, если она по каким-то причинам собьется.
Функция обновления системных данных о часовых поясах будет полезна многим российским пользователям, смартфоны и планшеты которых не знают об отсутствии смены летнего/зимнего времени и об изменениях в часовых поясах. Правда, для работы данной функции требуются права root.

Раньше, для того чтобы знать точное время, люди носили часы. Сейчас в этом нет необходимости, ведь у каждого из нас есть смартфон. Он всегда покажет число и время, но, если что-то пойдет не так, оно может оказаться неверным. В данной статье мы как раз и поговорим о том, как поменять дату в Android. Приступаем.
Содержание
- Настраиваем дату
- На «чистом» Android
- Android 2x
- Android 4x
- Android 5x
- Android 6x
- Android 7x
- Xiaomi и MIUI
- Samsung (TouchWiz)
- Итоги и комментарии
- Видеоинструкция
Настраиваем дату
Так как на сегодняшний день существует очень много версий операционной системы от Google, наша инструкция затронет каждую из них. Также производители часто кастомизируют «чистый» Андроид, добавляя в него собственный пользовательский интерфейс. Ниже вы узнаете, как сменить дату и время в таких из них, как TouchWiz от Samsung или MIUI от Xiaomi.
На «чистом» Android
Рассмотрим процесс смены дня недели в операционной системе Андроид на 2, 4, 5, 6 и 7-й ее версиях. Делать это мы будем в порядке возрастания.
Android 2x
Старый добрый Андроид 2: как примитивно выглядит его интерфейс в 2017 году… Тем не менее на нем продолжает работать еще большое количество устройств. Давайте разберемся, как тут поменять дату и параллельно время.
- Сначала переходим к меню OS: чаще всего это кнопка с изображением нескольких мелких квадратиков.
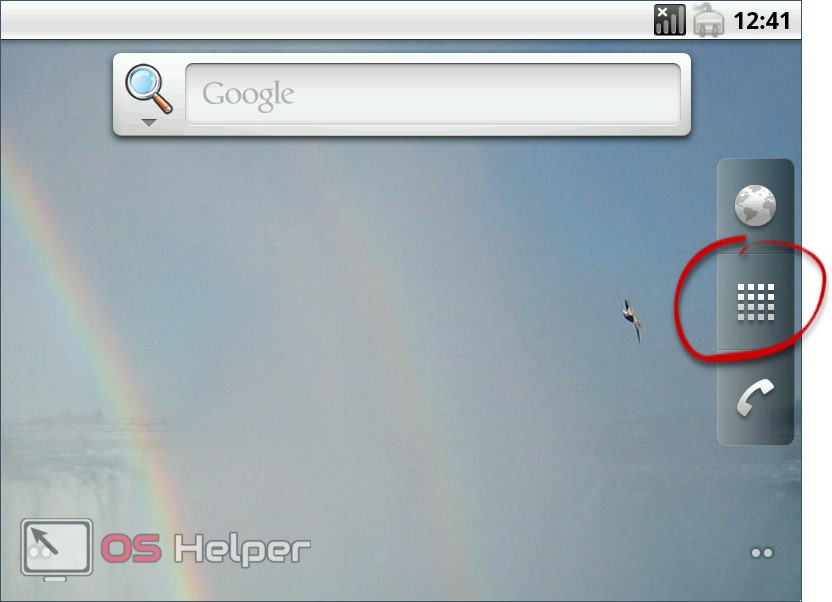
- Далее переходим к настройкам устройства.
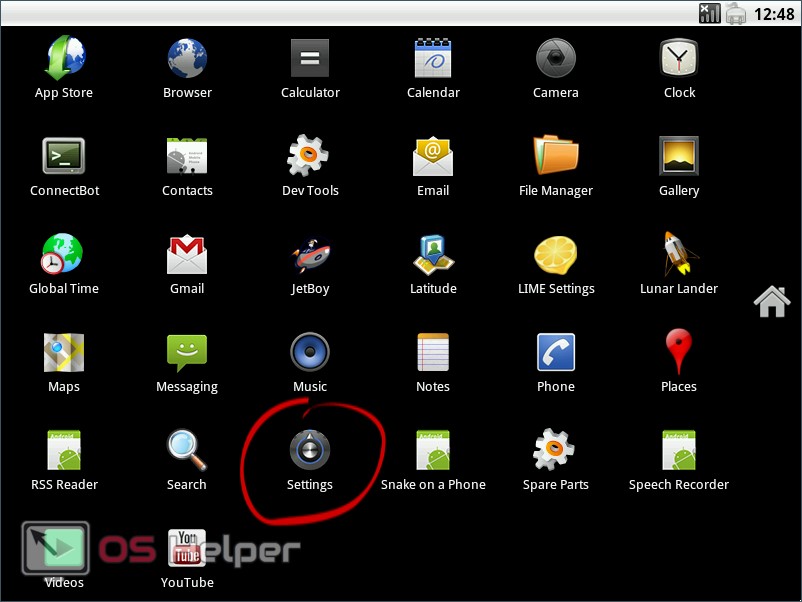
- Прокручиваем настройки немного вниз и выбираем пункт, обозначенный на скриншоте ниже.
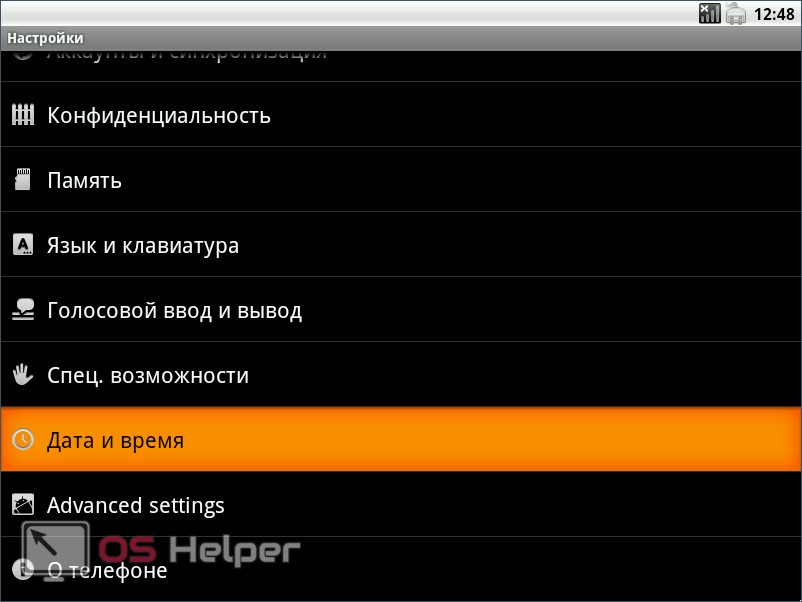
- В настройках любой операционной системы от Гугл, начиная с самой ранней ее версии, присутствует опция получения данных из сети и автоматической установки числа и времени. Для того чтобы активировать функцию, нужно установить флажок, отмеченный цифрой «1», в активное положение.
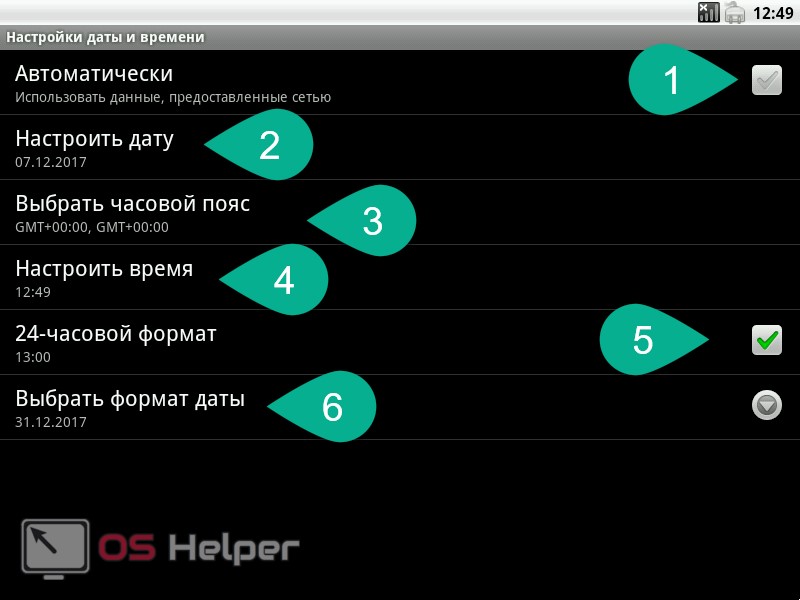
Если вы хотите настроить дату вручную, жмите по строчке, напротив которой стоит цифра «2». Под третьим номером находится корректировка часового пояса. Цифра «4» позволяет указать время вручную. Пятерка включает или выключает 24-часовой формат. Последний пункт (номер «6») дает возможность выбрать формат отображения дня недели.
- Для того чтобы указать дату вручную, прокрутите колесики дня, месяца и года, а затем нажмите «Установить».
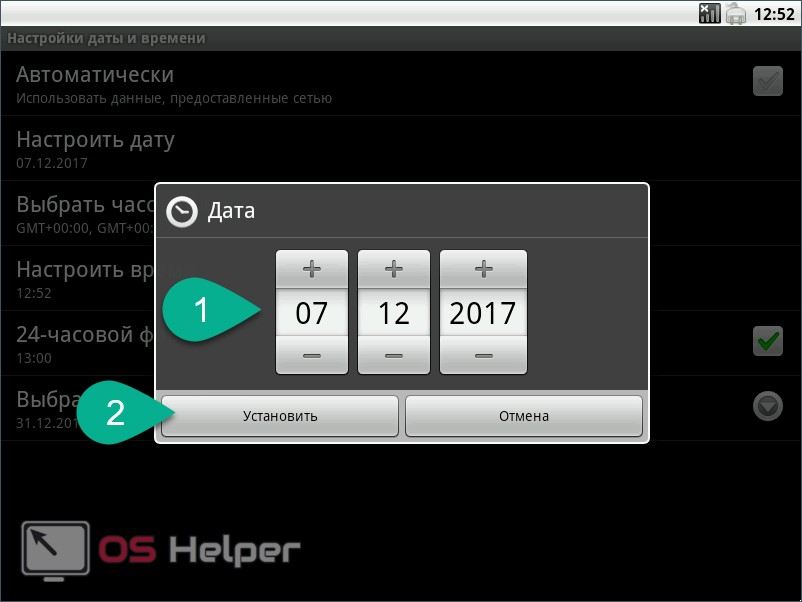
- Так указывается часовой пояс. Измеряется величина в разнице с эталонным городом Гринвич, который находится в Англии. Например, в нашем случае время на 2 часа уходит вперед. Поэтому мы и выбираем часовой пояс «+2».
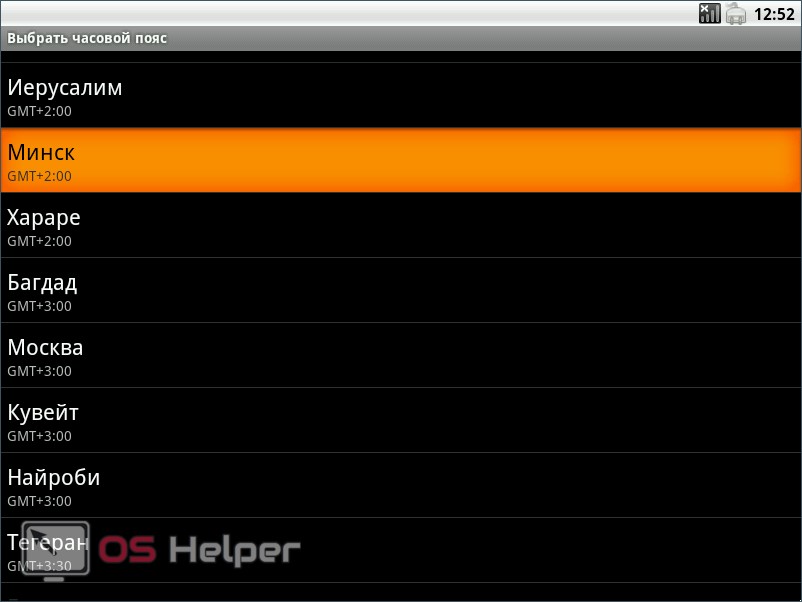
- Время настраивается аналогично: путем прокрутки виртуальных колесиков.
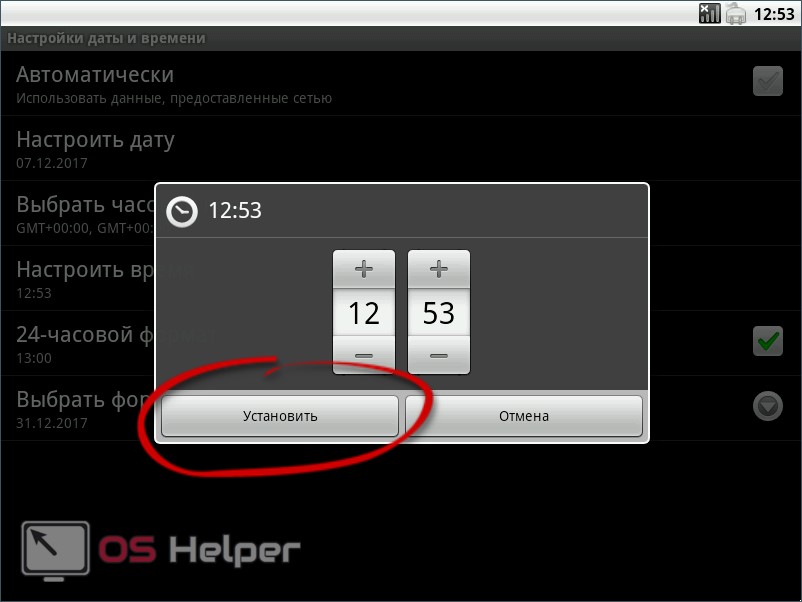
- Присутствуют такие форматы даты. Выбрать один из них можно установкой флажка чекбокса.
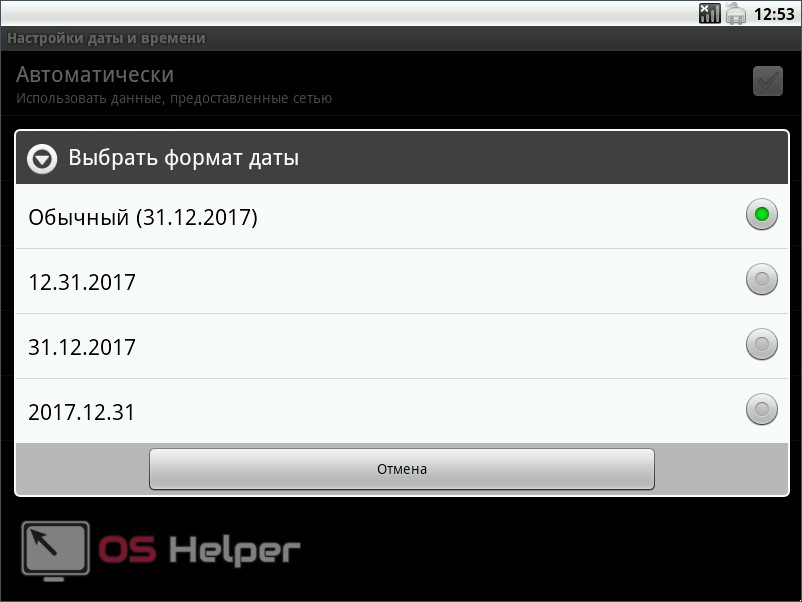
Двигаемся дальше. Теперь рассмотрим, как установить дату в Андроид 4.
Внимание: говорить о 3-й редакции OS Android мы не будем, так как она являлась чисто планшетной и так и не стала популярной.
Android 4x
Тут день недели и время устанавливаются похожим образом. Рассмотрим, как это делается.
- Переходим к главному меню нашего устройства. Для этого жмем кнопку в его нижней центральной части.
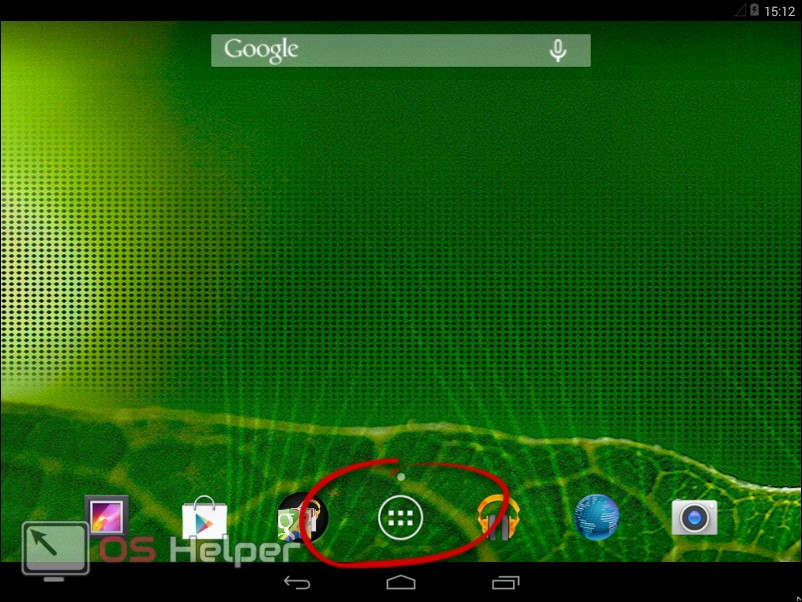
- Выбираем нужный пункт, тапнув по шестеренке, отмеченной на картинке ниже.
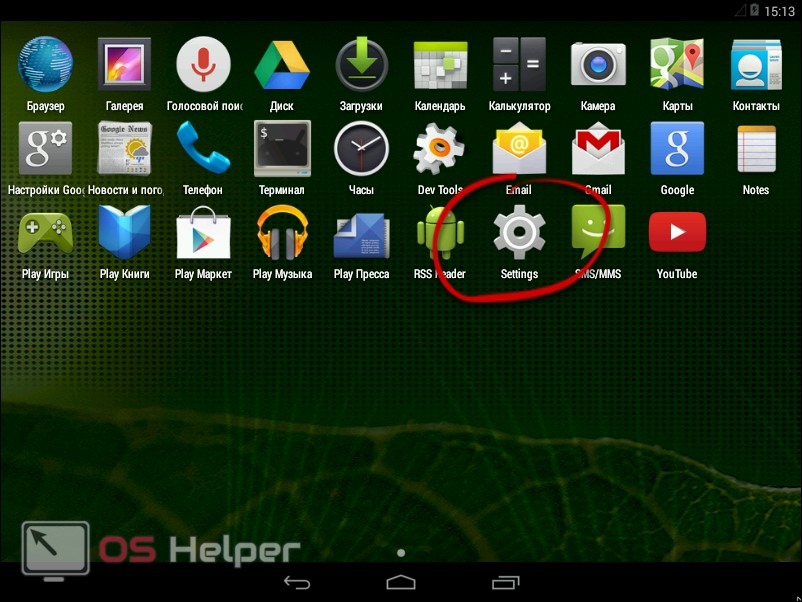
- Крутим контент вниз, пока не покажется нужный пункт. В нашем случае он отображается на английском языке, у вас же скорее всего там будет написано: «Дата и время».
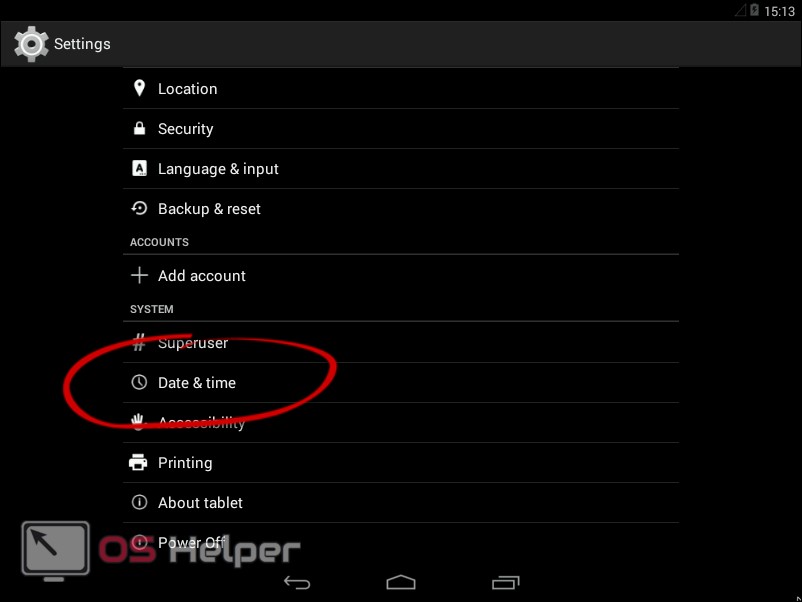
- Аналогично второму Андроид тут можно установить автоматическую настройку времени и даты из сети или сделать то же самое вручную. Укажите формат отображения и выберите 24-часовой профиль.
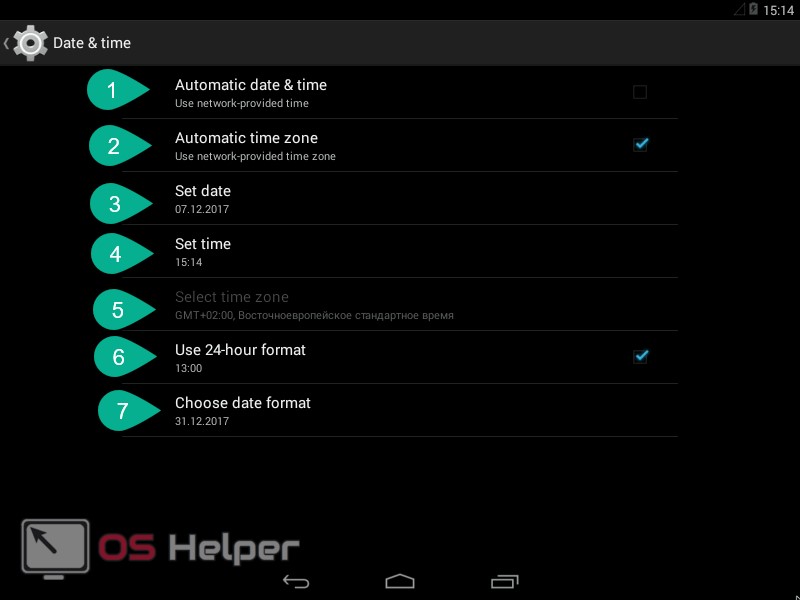
- Ручные настройки даты выглядят совсем по-другому. Теперь они стали более симпатичными и смотрятся как маленький календарик, в котором можно быстро и удобно настроить то что нам нужно. Когда изменения будут внесены, не забудьте нажать кнопку «Готово».
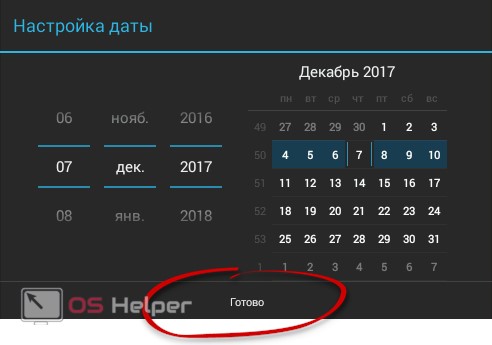
- Формат отображения даты можно выбрать из нескольких вариантов.
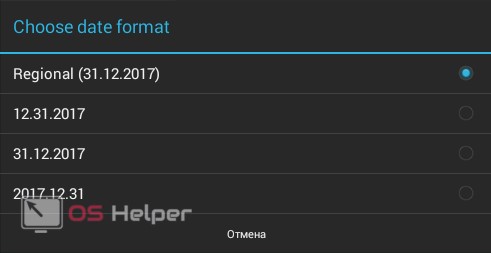
Дальше переходим к экватору развития операционной системы Андроид. Это давно устаревшая 5-я версия.
Android 5x
Разберемся, как настроить дату и время в этой ОС. В отличие от 4-й ее интерфейс стал гораздо более интересным.
- Как вы уже поняли, все начинается с настроек. Тут их тоже можно запустить, открыв главное меню и тапнув по шестеренке, обведенной на скриншоте.
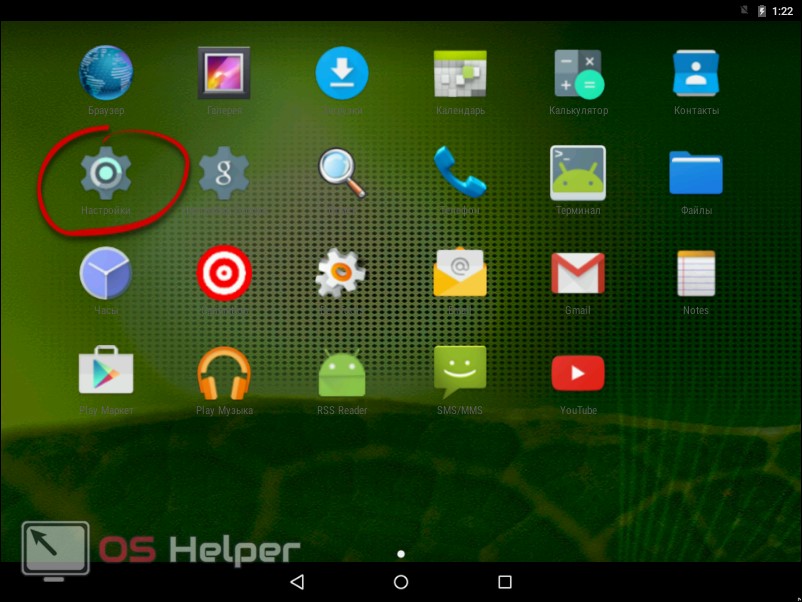
- Как видно, настройки тут выглядят совсем по-другому, нежели в 4-й версии. Тем не менее, нам нужен все тот же раздел. Жмем по нему.
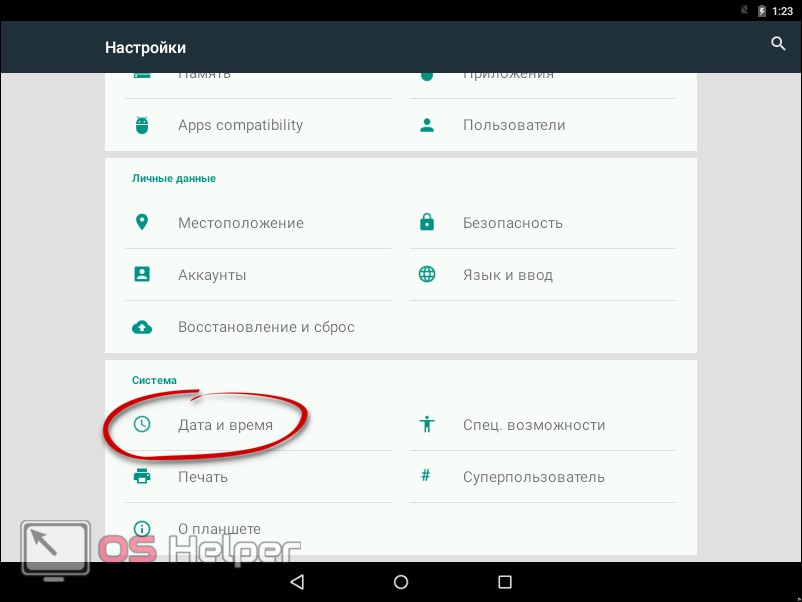
- Если сравнивать данные настройки с 4-й редакцией Андроид, можно сказать, что изменилась лишь цветовая гамма. Но это и не удивительно: зачем заново изобретать велосипед и переделывать то, что и без того отлично работает.
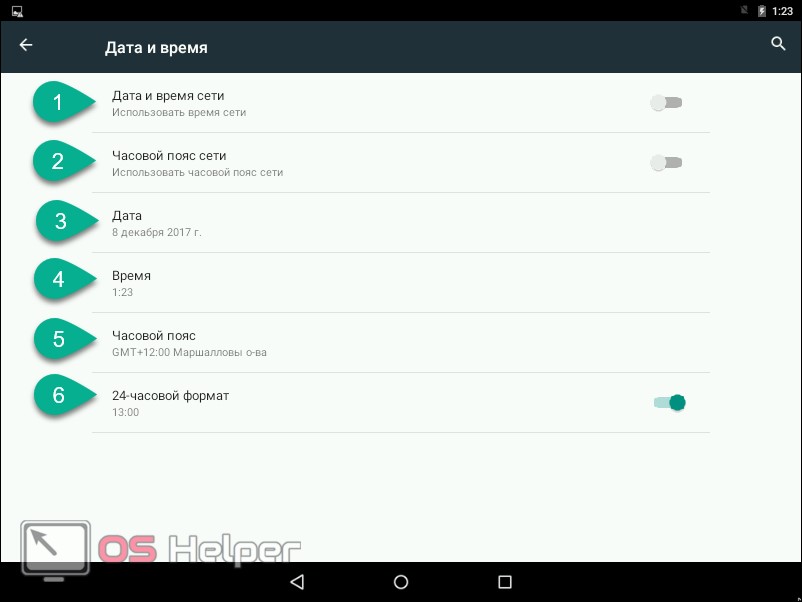
- Календарь стал еще более красивым. Теперь он выглядит практически идеально. Однако принцип установки не изменился. Точно так же, как и в «четверке», мы должны выбрать число и нажать «ОК».

Тем временем мы поднимаемся выше и переходим к работе с довольно современной шестой версией Андроид.
Android 6x
В шестом Android мы можем опустить строку уведомлений и тапнуть по иконке с изображением шестеренки. Это откроет нужные нам настройки. Приступаем.
- Переходим в настройки.
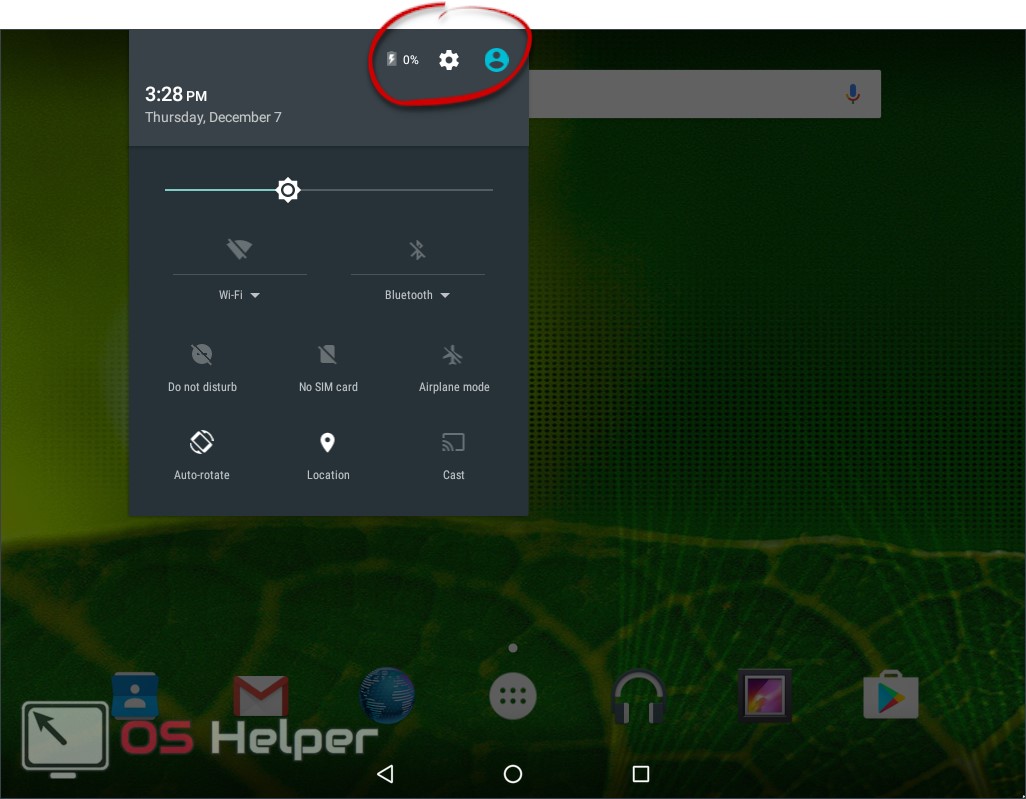
- Идем в раздел «Система» и уже там тапаем по обозначенной на скриншоте надписи.
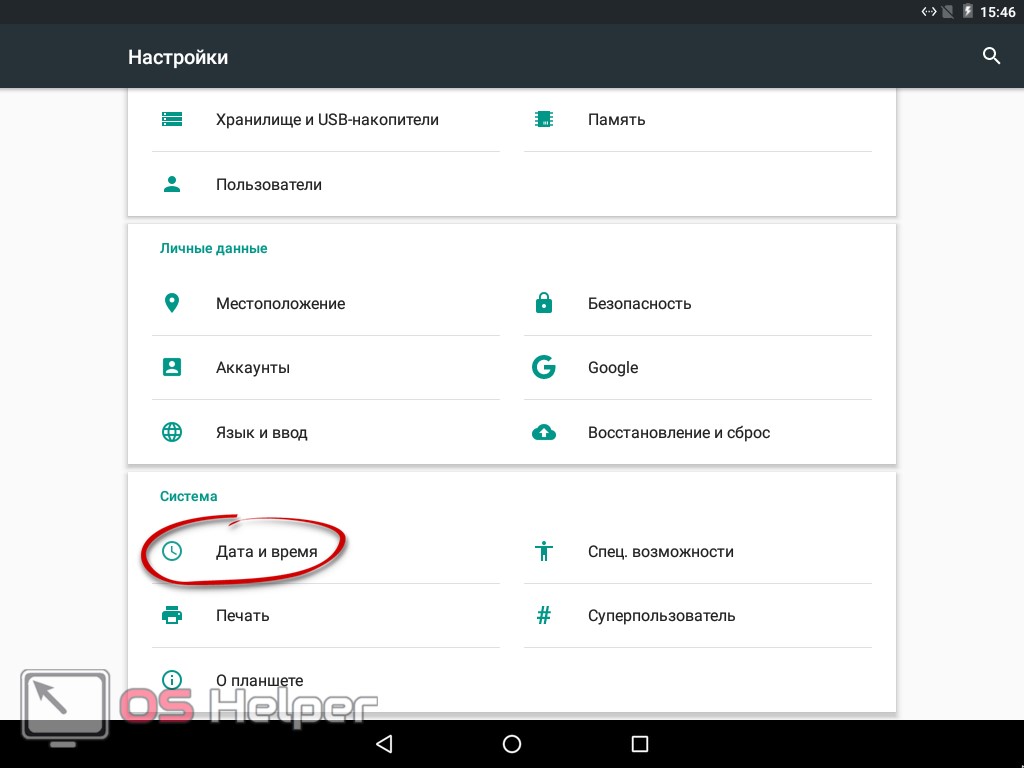
- Тут мы можем установить синхронизацию со временем сети (цифра «1»). Не забывайте о том, что для того чтобы она работала правильно, нужно задать еще и часовой пояс. Кстати, его тоже можно переключить в автоматический режим. Для этого тут есть тумблер «2». Соответственно, цифры «3» и «4» позволяют нам задать время вручную. Последний триггер, обозначенный цифрой «6», меняет формат отображения времени на 24-часовой и обратно.
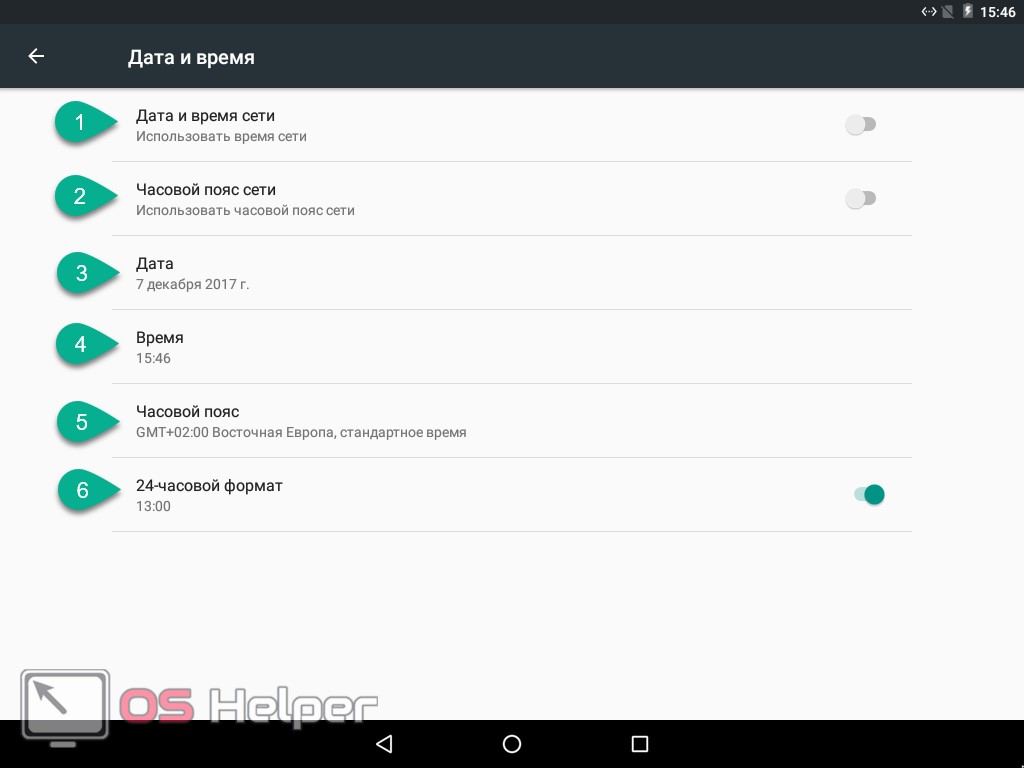
- Дата устанавливается точно так же, как и в 5-м Android. Вы выбираете месяц при помощи стрелок, выделяете нужную дату и жмете «ОК».

Переходим к последней в нашем обзоре ОС. Это Андроид 7.
Android 7x
Давайте рассмотрим, как правильно настраивать день недели в «Семерке».
- Опускаем строку уведомлений и жмем по иконке с изображением шестеренки.
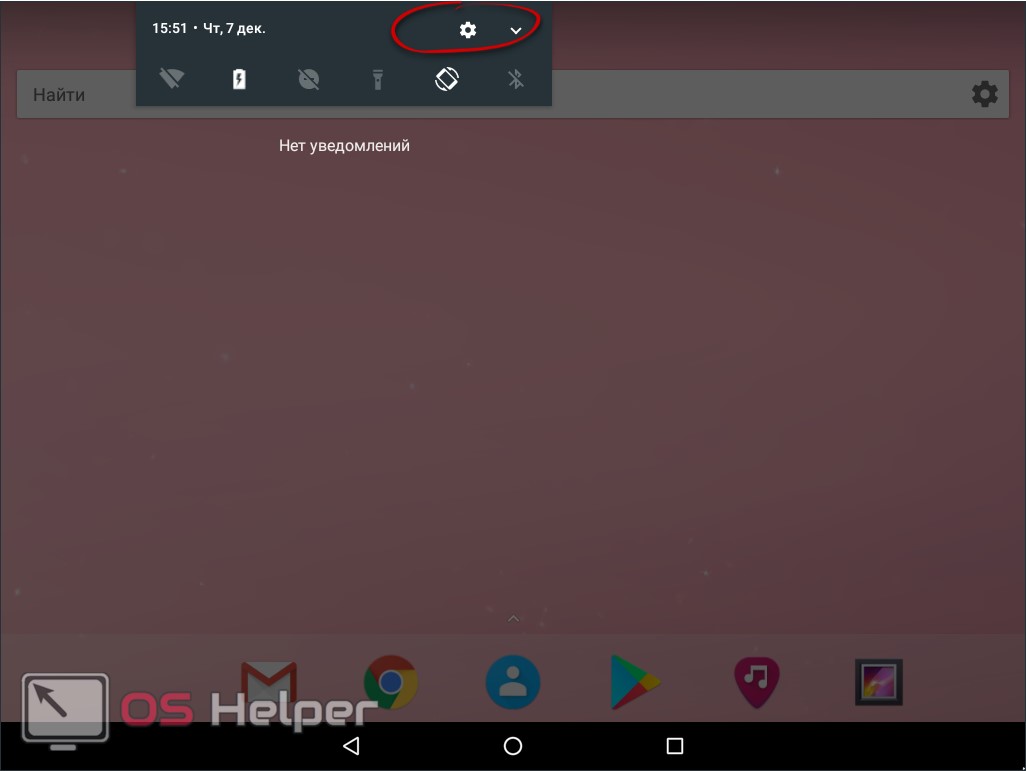
- Находим в настройках раздел «Система» и выбираем в нем пункт «Дата и время». Мы обозначили его на скриншоте.
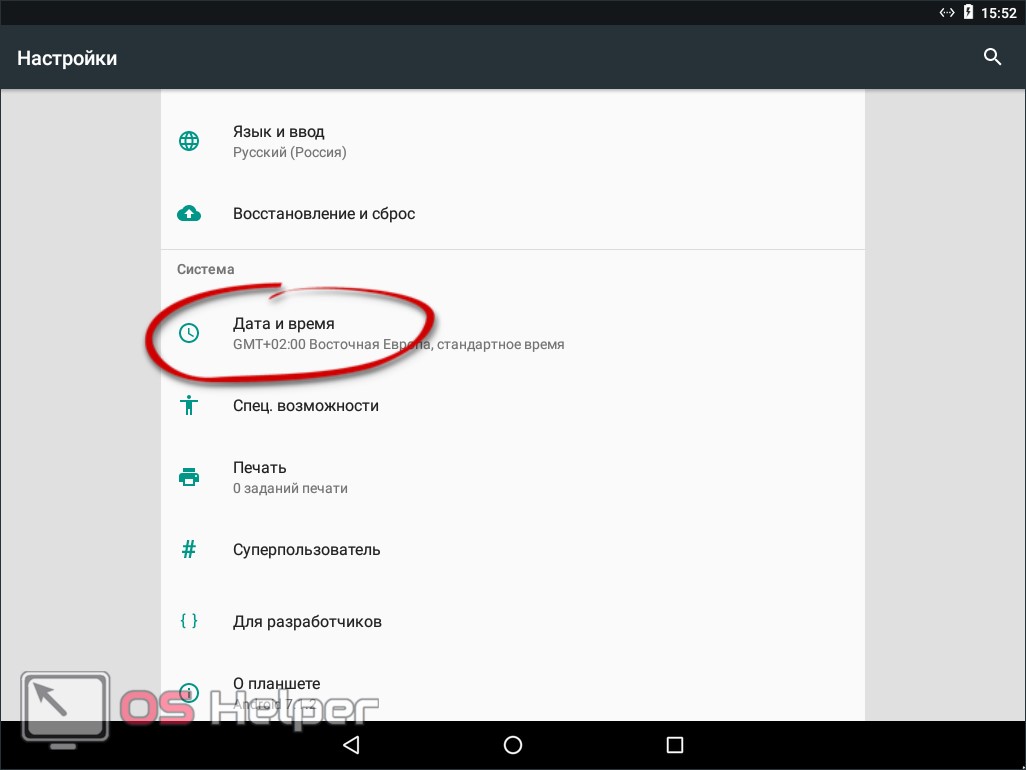
- Тут уже нет автоматического переключения часового пояса сети. Зачем разработчики убрали его – совершенно непонятно. Ниже вы найдете обозначения каждого пункта настроек.
- «1» – активация автоматической настройки времени по данным сети;
- «2» – ручная установка даты;
- «3» – ручная установка времени;
- «4» – настройка часового пояса;
- «5» – включение 24-часового формата.
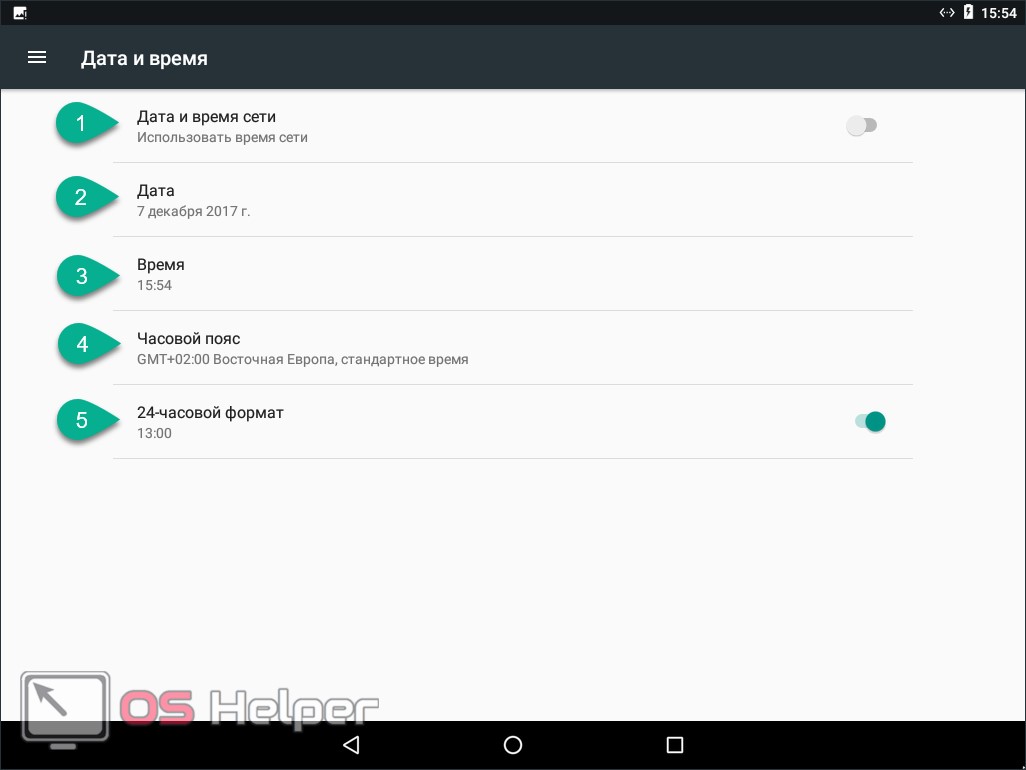
- Совсем не изменился и алгоритм настройки даты. Точно так же выбираем месяц, число и жмем «ОК».
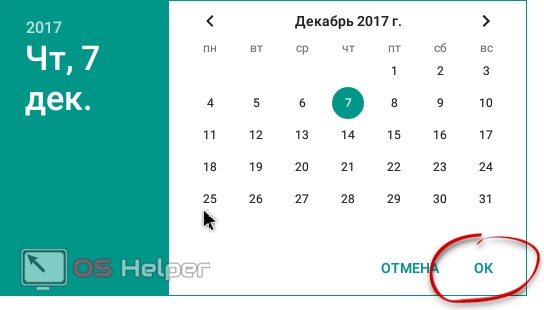
Xiaomi и MIUI
Хорошо, с «голым» Андроид мы разобрались. Но помимо него существует еще ряд надстроек над операционной системой, которые отличаются от нее. Одна из таких оболочек – это китайская MIUI. Давайте разбираться, как сменить число в ней.
- Опускаем «шторку» и переходим к настройкам гаджета.
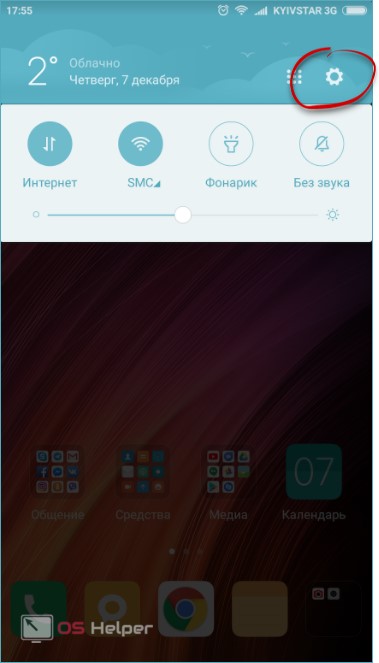
- Переходим к расширенным настройкам.
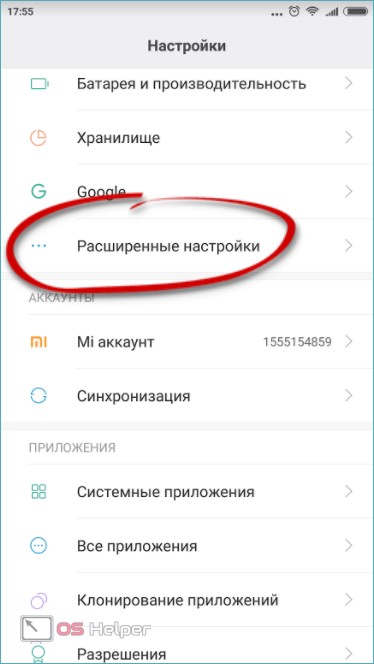
- Жмем по пункту «Дата и время».
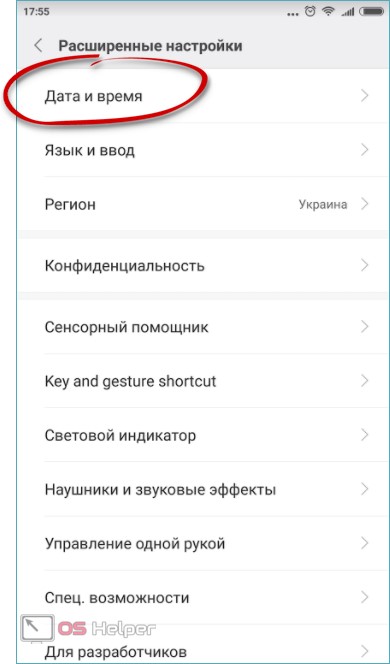
- Тут мы видим знакомую картину. В отличие от «чистой» «семерки» включить автоматический часовой пояс в Сяоми можно. Хотя 9-я версия MIUI построена на ее же базе. Но никто не запрещает вам настраивать параметры даты вручную.
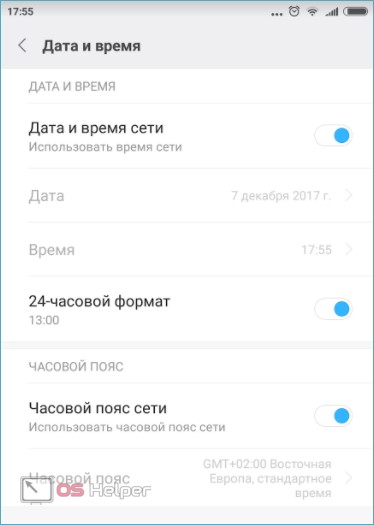
Samsung (TouchWiz)
Еще одной очень популярной надстройкой или оболочкой над Android является TouchWiz от Самсунга. Нам остается показать своим читателям как настраивается дата и тут. Не будем тянуть кота за известное место, приступаем.
- Привычно опускаем строку уведомлений и переходим к настройкам девайса.
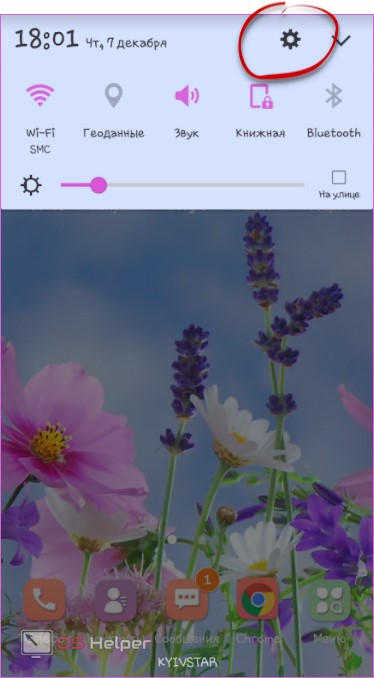
- Обратите внимание насколько необычными выглядят элементы конфигурации. Выбираем отмеченный на скриншоте пункт.
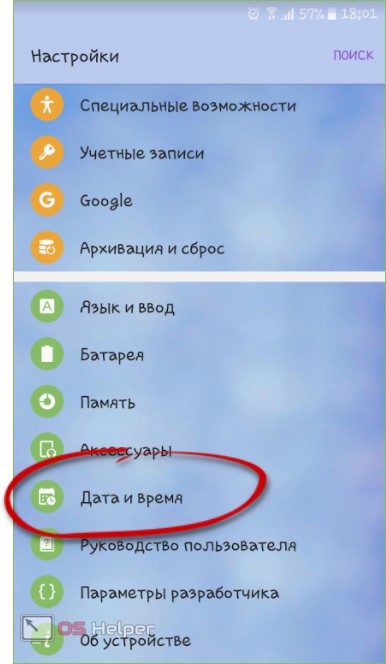
- Тут все привычно с той лишь разницей, что в отличие от Xiaomi, тут нет функции автонастройки часового пояса.
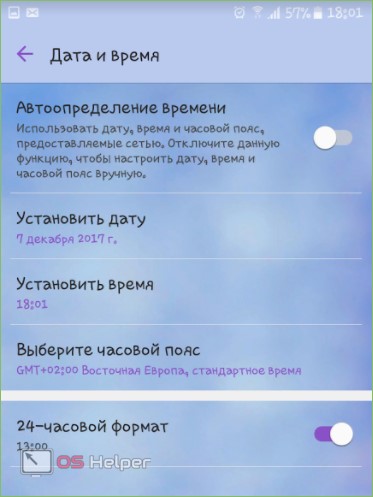
Обратите внимание: и TouchWiz, и MIUI работают все на том же 7-м Андроиде. Но как разительно они отличаются от него. Тут есть даже возможность установки тем оформления.
Итоги и комментарии
Итак, теперь мы знаем, как настроить дату и время на операционной системе Андроид. Это не очередная статейка с украденными из сети скриншотами: перед вами полноценная инструкция, скриншоты которой мы делали в своей лаборатории, используя реальные телефоны.
Тем не менее, если остались вопросы, есть предложения или замечания, можете оставить их в комментариях. Любые разумные записи мы рассмотрим и при необходимости дадим ответ, способный помочь в любой сложившейся ситуации.
Видеоинструкция
Также предлагаем просмотреть обучающий ролик, в котором показано как настроить дату в Андроид.
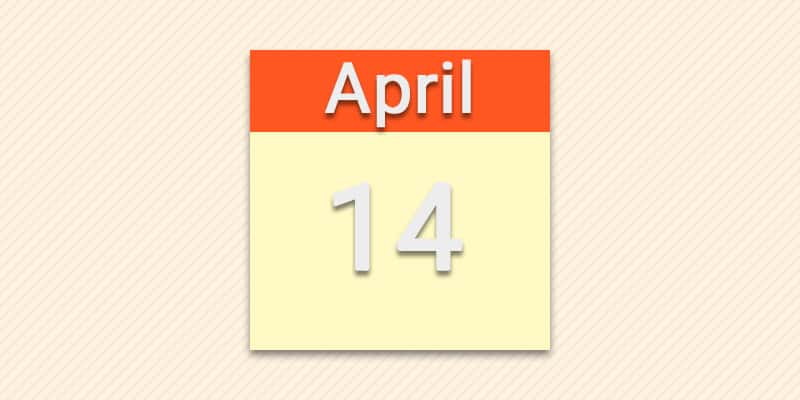
Последнее обновление: 12/07/2022
Новички ОС Android, часто сталкиваются с проблемой с установкой даты. Данная статья подскажет, как установить правильную дату и зачем это нужно.
Почему сбивается дата в ос андроид
Неправильное значение даты устанавливается при выпуске мобильного устройства. Дата сбивается при сбросе до заводских установок или продолжительном нахождении в разряженном состоянии. Также влияют различного рода системные ошибки и вирусы.
Как поменять дату в андроид
Что бы поменять дату, требуется открыть меню настройки устройства. Пролистать пункты меню и выбрать раздел «Дата и время». В новом окне выбрать пункт «Установить Дату», а затем задать нужное значение. При необходимости изменить параметры времени, часовых поясов и выбрать формат даты.
Так же стоит обратить внимание на пункты: «Дата и время сети» и Часовой пояс сети». Когда параметры активны, данные автоматически выставляются на основе информации сотовой сети. Поэтому точное значение даты корректируется автоматически. Если обе опции работают некорректно, рекомендуется отключить автоматическую настройку и изменить дату вручную.
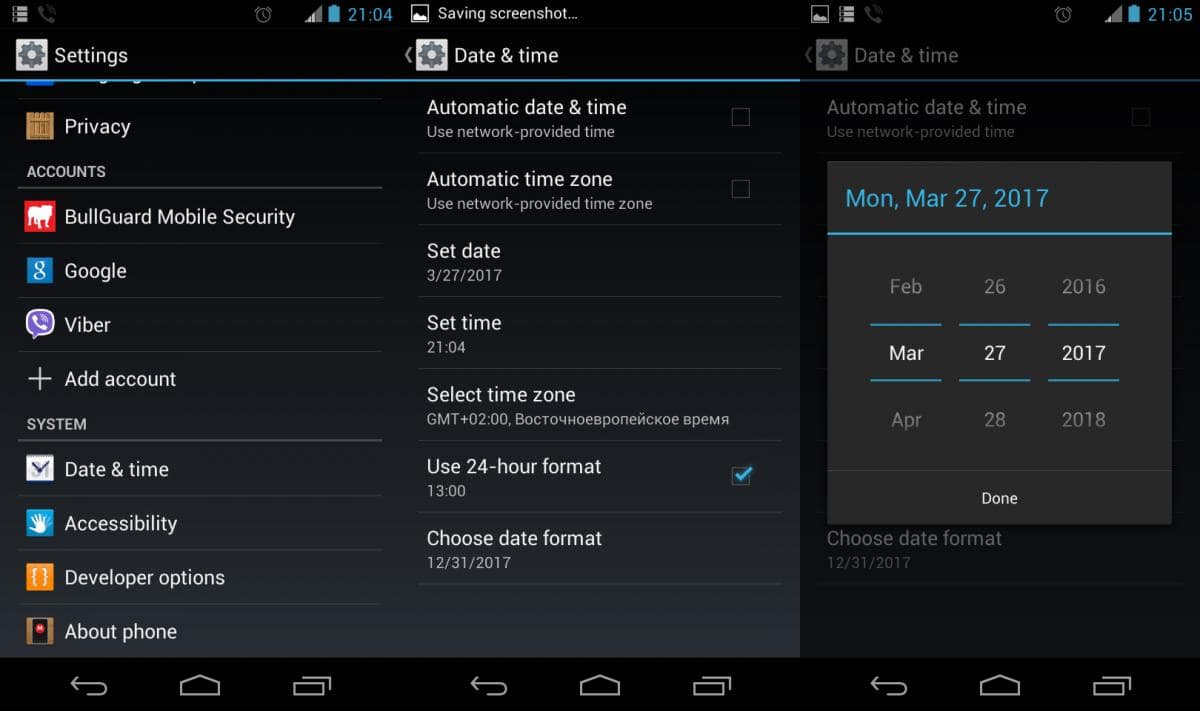
Зачем требуется выставлять точную дату
Неправильная установка даты, на всех версиях андроида негативно сказывается на работе мобильного устройства:
- Не сработает будильник, выставленный на срабатывание в выборочные дни недели.
- Не правильно синхронизируются данные.
- Навигации требуется больше времени на подключение к спутникам.
- Перебои с отправкой и получением сообщений.
- Вероятность пропустить запланированное событие или попасть в неловкую ситуацию с преждевременным поздравлением.
- При использовании интернета, сайты регулярно будут запрашивать сертификаты или сообщать, что сертификаты устарели.
Вывод
Точная настройка даты в андроид телефоне или планшете – залог корректной работы мобильного устройства и предотвращения потери личных данных. Заблаговременно выставляйте точную дату или установите автоматическое определение по данным сотовой сети.
Связанные записи
-

1
Open your Android’s Settings. Swipe down from the top of the screen, then tap the «Settings» gear

that’s in the top-right corner of the drop-down menu.
- On some Androids, you’ll need to use two fingers to pull down this menu.
-

2
Scroll down and tap System. This option is near the bottom of the Settings page.
- On a Samsung Galaxy, you’ll scroll down to tap General management instead.
Advertisement
-

3
Tap Date & time. It’s near the top of the System page.
- You’ll tap Date and time here on a Samsung Galaxy.
-

4
Tap the blue «Automatic date and time» switch. Doing so will disable automatic date- and time-setting, allowing you to adjust both the time and the date manually.
- If this switch is grey, automatic date- and time-setting is already disabled.
- If you want to turn on automatic date- and time-setting to ensure that your Android will always display the correct time and date, tap the grey «Automatic date and time» switch.
-

5
Tap Set date. It’s in the middle of the Date and Time page. Doing so opens a calendar.
-

6
Select a date. Go to the day for which you want to set your Android, then tap it and tap SAVE.
- On a Samsung Galaxy, you’ll tap DONE instead of SAVE.
-

7
Tap Set time. This is below the Set date option on the page.
-

8
Select a time. Adjust the clock to read the time you want to see (including whether it’s currently AM or PM if you aren’t using 24-hour time), then tap SAVE.
- Again, on a Samsung Galaxy, you’ll tap DONE here.
-

9
Select a time zone if necessary. If you want to select a time zone that’s different than your current time zone—or if your current time zone is incorrect—tap Select time zone and then select the time zone you want to use for your date and time.
- Selecting a new time zone may override the date and time you previously set.
- If you have automatic date- and time-setting enabled, choosing a new time zone will automatically update your date and time.
-

10
Enable 24-hour time. If you want your time to display in 24-hour format (e.g., «15:00» for 3:00 PM, «09:00» for 9:00 AM, etc.), you can enable this setting by tapping the grey switch to the right of the «Use 24-hour format» heading.
- If 24-hour time is currently enabled and you want to disable it, tap the blue switch to the right of the «Use 24-hour format» heading.
Advertisement
Add New Question
-
Question
How can I change the time from military time to 12 hour intervals on my Android phone?

Look in Clock Settings. There should be a setting that says «24 hour time,» which is military. Then switch it to the opposite setting.
-
Question
How do I change the time on my Android phone?

Change the time by going to your settings and finding the «date/time» option.
-
Question
How do I change the date on my phone?

Go to settings, then click «display.» When you see «date & time,» click it; you can change it there.
See more answers
Ask a Question
200 characters left
Include your email address to get a message when this question is answered.
Submit
Advertisement
Video
-
If you have a Pixel Android, you can set the time from within the Clock app by opening the Clock app, tapping ⋮, and tapping Settings in the resulting drop-down menu.
Thanks for submitting a tip for review!
Advertisement
Warning
- Setting back the date by more than a few days can occasionally cause updates and apps to stop working.
About This Article
Thanks to all authors for creating a page that has been read 228,846 times.
Is this article up to date?
-

1
Open your Android’s Settings. Swipe down from the top of the screen, then tap the «Settings» gear

that’s in the top-right corner of the drop-down menu.
- On some Androids, you’ll need to use two fingers to pull down this menu.
-

2
Scroll down and tap System. This option is near the bottom of the Settings page.
- On a Samsung Galaxy, you’ll scroll down to tap General management instead.
Advertisement
-

3
Tap Date & time. It’s near the top of the System page.
- You’ll tap Date and time here on a Samsung Galaxy.
-

4
Tap the blue «Automatic date and time» switch. Doing so will disable automatic date- and time-setting, allowing you to adjust both the time and the date manually.
- If this switch is grey, automatic date- and time-setting is already disabled.
- If you want to turn on automatic date- and time-setting to ensure that your Android will always display the correct time and date, tap the grey «Automatic date and time» switch.
-

5
Tap Set date. It’s in the middle of the Date and Time page. Doing so opens a calendar.
-

6
Select a date. Go to the day for which you want to set your Android, then tap it and tap SAVE.
- On a Samsung Galaxy, you’ll tap DONE instead of SAVE.
-

7
Tap Set time. This is below the Set date option on the page.
-

8
Select a time. Adjust the clock to read the time you want to see (including whether it’s currently AM or PM if you aren’t using 24-hour time), then tap SAVE.
- Again, on a Samsung Galaxy, you’ll tap DONE here.
-

9
Select a time zone if necessary. If you want to select a time zone that’s different than your current time zone—or if your current time zone is incorrect—tap Select time zone and then select the time zone you want to use for your date and time.
- Selecting a new time zone may override the date and time you previously set.
- If you have automatic date- and time-setting enabled, choosing a new time zone will automatically update your date and time.
-

10
Enable 24-hour time. If you want your time to display in 24-hour format (e.g., «15:00» for 3:00 PM, «09:00» for 9:00 AM, etc.), you can enable this setting by tapping the grey switch to the right of the «Use 24-hour format» heading.
- If 24-hour time is currently enabled and you want to disable it, tap the blue switch to the right of the «Use 24-hour format» heading.
Advertisement
Add New Question
-
Question
How can I change the time from military time to 12 hour intervals on my Android phone?

Look in Clock Settings. There should be a setting that says «24 hour time,» which is military. Then switch it to the opposite setting.
-
Question
How do I change the time on my Android phone?

Change the time by going to your settings and finding the «date/time» option.
-
Question
How do I change the date on my phone?

Go to settings, then click «display.» When you see «date & time,» click it; you can change it there.
See more answers
Ask a Question
200 characters left
Include your email address to get a message when this question is answered.
Submit
Advertisement
Video
-
If you have a Pixel Android, you can set the time from within the Clock app by opening the Clock app, tapping ⋮, and tapping Settings in the resulting drop-down menu.
Thanks for submitting a tip for review!
Advertisement
Warning
- Setting back the date by more than a few days can occasionally cause updates and apps to stop working.
About This Article
Thanks to all authors for creating a page that has been read 228,846 times.
Is this article up to date?

Изменение даты и времени на телефоне и планшете под Андроид – простейшие операции. Но только для тех, кто хорошо освоил устройство и знает его, как свои пять пальцев. Тема вызвала у вас улыбку? Полноте, сударь: все мы были новичками, и то, что кажется вам элементарным, когда-то казалось непонятным и сложным.
Эта статья для тех, кто только готовится стать «Гуру смартфонов» и «Богом ОС Андроид», точнее – для начинающих. Итак, читайте, как поменять дату в Android, а также настроить на нем время и часовой пояс.
Настройка времени и сегодняшнего числа средствами системы
Чтобы изменить параметры даты и времени, запустим средство управления настройками системы – приложение «Параметры».
Перейдем в раздел «Дата и время». Опции, которые нас интересуют, находятся здесь. А именно:
- Автонастройка времени и числа.
- Автонастройка часового пояса.
- Установка даты вручную.
- Ручной выбор часового пояса.
Если хотите, чтобы телефон сам установил текущее время и число, коснитесь верхней кнопки, показанной на скриншоте выше. Выберите один из двух способов синхронизации – по сети или посредством GPS.
Чтобы функция работала, устройство должно периодически подключаться к Интернету или оператору сотовой связи. Иначе синхронизироваться ему будет не с чем.
Если данные отобразились неправильно, в настройках этого же раздела измените часовой пояс. Нажмите кнопку «Выбор часового пояса» и укажите регион, в котором находитесь сейчас. Или активируйте «Автоматическую синхронизацию часового пояса по сети»
Когда задействована автонастройка текущего времени и числа, кнопки ручного изменения этих параметров становятся неактивными. Чтобы они снова стали доступны, синхронизацию нужно выключить
После этого зайдите в раздел «Установка даты» И отметьте в календаре сегодняшнее число. Или любое другое. Для сохранения нажмите «Установить».
Если нужно, проделайте эту же операцию со временем.
Что делать, если число сбивается, а системные часы спешат или отстают
Подобным «недугом» нередко страдают безымянные устройства из Поднебесной. Причина – кривая прошивка или некачественные радиоэлементы системной платы. С таким дефектом часто ничего поделать нельзя, так как другой подходящей прошивки может и не быть, а ремонт обойдется дороже покупки нового девайса. Приходится искать обходные пути.
По сути, путь только один – установить стороннее приложение, которое будет маскировать недостаток. Мой выбор пал на ClockSync – бесплатную утилиту, которая синхронизирует время и число на устройстве независимо от настроек системы.
Единственная сложность при его применении, это необходимость получения прав root (суперпользователя, имеющего доступ к защищенным системным файлам и функциям). Всё остальное очень просто – достаточно отключить синхронизацию в параметрах устройства (как это сделать, я рассказал выше) и включить в самой утилите.
Для этого:
- Запустите ClockSync и коснитесь кнопки меню (три точки в верхнем правом углу). Выберите «Настройки».
- В разделе меню «Автоматическая синхронизация» отметьте «Включить». Ниже можете задать временной интервал синхронизации, задействовать режим высокой точности, активировать опции экономии трафика и заряда батареи, включить автонастройку часовых поясов и т. д.
- Если после этого программа показывает неточное время и число, перезагрузите гаджет (выключите и включите). Вот и все дела.
При использовании ClockSync старайтесь выключать телефон или планшет как можно реже и хотя бы раз в сутки подключать его к Интернету (чтобы не пропускать циклы синхронизации). Тогда показания утилиты будут максимально точны.
