22 октября 2014
Клавиатуры на разных Android смартфонах могут заметно отличаться друг от друга. К тому же, в Google Play присутствует масса альтернативных клавиатур от сторонних разработчиков. Тем не менее, основные приемы ввода и редактирования текста совпадают на подавляющем большинстве Android устройств.

В качестве примера рассмотрим классическую Android клавиатуру от компании Google. На устройствах серии Nexus она установлена изначально, владельцы остальных смартфонов могут без труда скачать ее из официального магазина приложений Google Play. Ссылка на клавиатуру расположена чуть ниже.

В Android вам никогда не придется задумываться над тем, как именно вызвать клавиатуру. Просто нажмите на текстовое поле или окно, в котором необходимо ввести текст, и клавиатура автоматически появится на экране. Если она мешает – нажмите на телефонную кнопку «Назад» и она вновь исчезнет.

![]()

Сам процесс ввода текста мало чем отличается от печати на клавиатуре ПК или ноутбука.
Сменить язык ввода можно с помощью кнопки со значком глобуса ![]() .
.
В некоторых других клавиатурах для этого используется горизонтальный свайп по клавише пробела либо долгий тап по ней же. Указать какие именно языки следует «повесить» на переключатель обычно можно в настройках клавиатуры.
Для того, чтобы ввести заглавную букву, необходимо нажать на клавишу Shift ![]() . Удерживая ее и продолжая печать можно ввести несколько заглавных букв подряд. Двойное нажатие по клавише Shift переведет клавиатуру в режим Caps Lock, во время которого все набранные буквы будут заглавными.
. Удерживая ее и продолжая печать можно ввести несколько заглавных букв подряд. Двойное нажатие по клавише Shift переведет клавиатуру в режим Caps Lock, во время которого все набранные буквы будут заглавными.
Если нужно стереть неверно введенное слово – воспользуйтесь клавишей удаления текста ![]() . При одиночном нажатии на клавишу будет удален один символ, находящийся слева от курсора. Удерживая клавишу удаления можно быстро удалить одно или несколько слов. Будьте внимательны – чем дольше вы удерживаете клавишу, тем больше возрастает скорость с которой стирается текст.
. При одиночном нажатии на клавишу будет удален один символ, находящийся слева от курсора. Удерживая клавишу удаления можно быстро удалить одно или несколько слов. Будьте внимательны – чем дольше вы удерживаете клавишу, тем больше возрастает скорость с которой стирается текст.
В случае, когда требуется переместить курсор в другое место, просто дотроньтесь пальцем до нужного места экрана. Иногда на клавиатурах также присутствуют специальные стрелки, позволяющие перемещать курсор в пределах активного текстового поля.
На некоторые клавиши нанесено сразу два символа, основной и дополнительный. Для ввода дополнительного символа нужно нажать и удерживать клавишу в течение пары секунд. Если дополнительных символов на клавише несколько, то для выбора нужного следует не отрывая палец от экрана выполнить в его сторону горизонтальный свайп. Таким же образом можно ввести буквы «Ъ» и «Ё», которых изначально нет на клавиатуре. Для этого достаточно выполнить долгий тап по клавишам «Ь» и «Е» соответственно.

![]()

Кроме основного экрана каждая клавиатура имеет как минимум парочку дополнительных, со служебными символами, цифрами и графическими смайликами. Клавиша переключения экранов обычно находится в нижнем углу клавиатуры.
В клавиатуре Google экран с дополнительными символами открывается с помощью кнопки ![]() в левом нижнем углу экрана, а список смайликов – с помощью долго тапа по клавише Enter
в левом нижнем углу экрана, а список смайликов – с помощью долго тапа по клавише Enter ![]() .
.

![]()

Во время ввода текста вверху клавиатуры будут выводится подсказки. Тап по подсказке превращает введенные вами буквы в выбранное слово. Принцип, по которому работают подсказки сильно различается у разных клавиатур. В некоторых случаях они годятся только для того, чтобы быстро исправить неверно введенное слово. В других случаях, с их помощью можно набрать целое предложение вообще избежав ручного ввода букв. Подробнее о популярных клавиатурах вы можете прочитать в материале «Кастомизация Android смартфона. Часть первая. Первые шаги».
В последнее время большинство клавиатур обзавелись поддержкой безотрывного ввода текста, больше известного как «Swype». При использовании этого метода ввода все слово набирается на клавиатуре одним движением, без отрыва пальца от экрана. Такой способ позволяет существенно сократить время печати.
Тем не менее, в некоторых ситуациях текст проще скопировать и вставить, чем вводить его вручную. Для выделения текста достаточно сделать долгий тап по нужному вам слову. Для того, чтобы изменить границы выделения, нужно потянуть за маркеры по его краям. Кнопки «Вырезать», «Копировать» и «Вставить» появятся в верхней части экрана либо прямо около курсора.

![]()

Схожим образом происходит выделение и копирование текста из других приложений. Например, таким образом можно скопировать адрес открытого в веб браузере сайта или текст письма из почтового клиента.
Когда мы печатаем текст на смартфоне, то используем не только буквы, но и другие символы. Все это помогает нам лучше донести свои мысли. Преимуществом клавиатуры смартфона над физическим аналогом, который мы используем при работе за компьютером, является наличие всех необходимых символов. В то же время маленький размер интерфейса для ввода текста доставляет массу неудобств. Из-за этого, в частности, многие не знают, как сделать символы на клавиатуре телефона.

Символы дополняют нашу письменную речь
Как переключать символы на клавиатуре
Когда мы набираем текст на телефоне, то по умолчанию видим только буквы и цифры. Некоторые символы отображаются поверх букв. Так, например, происходит на клавиатуре Microsoft SwiftKey. Чтобы добавить знак в текст, нужно задержать палец на букве.
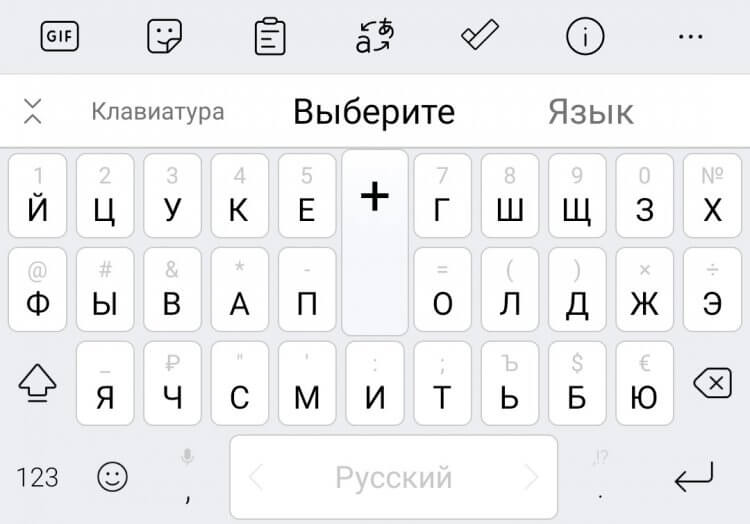
На клавиатуре SwiftKey некоторые символы находятся в верхнем регистре
⚡ Подпишись на Androidinsider в Дзене, где мы публикуем эксклюзивные материалы
На клавиатурах Яндекс и Google дополнительные символы не соседствуют с буквами, да и на SwiftKey изначально отображаются не все знаки. Чтобы переключить символы на клавиатуре, необходимо нажать кнопку, расположенную в левом нижнем углу интерфейса ввода.
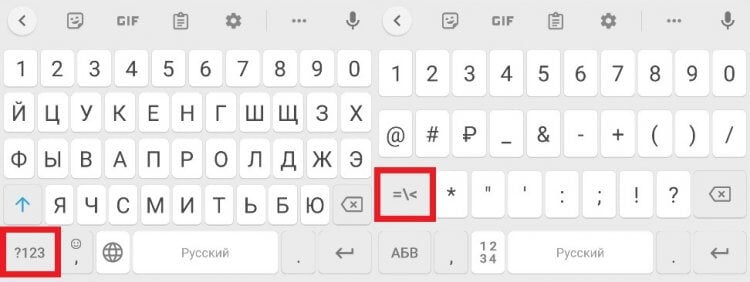
На любой клавиатуре кнопка переключения символов располагается в левом нижнем углу
При использовании Google Gboard это действие приводит к отображению панели, где можно найти цифры, знаки препинания и наиболее важные обозначения вроде «@» или «#». В то же время, такой набор тоже нельзя назвать полноценным. Поэтому, чтобы открыть дополнительные символы, нужно нажать еще одну кнопку.
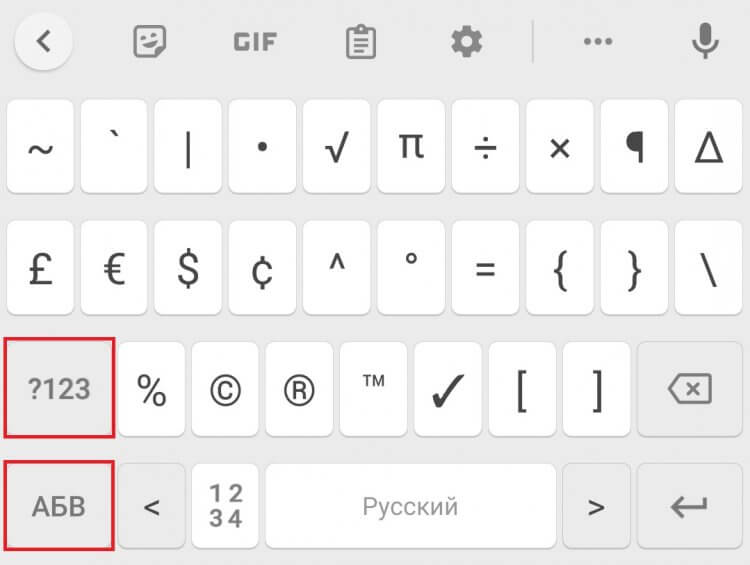
Верхняя кнопка меняет набор символов, а нижняя — возвращает к буквам
Здесь уже можно найти квадратные скобки, символ доллара и обозначение процентов. Если вам вдруг захочется переключить клавиатуру на буквы, нажмите кнопку «АБВ».
Читайте также: как настроить клавиатуру на телефоне Андроид
Набор знаков у каждой клавиатуры Андроид плюс-минус одинаковый. Но порой бывает сложно заметить нужный символ. Так, например, происходит со знаком копирайта в Яндекс Клавиатуре. Однако он есть, просто скрывается за жирной точкой. Нажмите на нее, чтобы вывести нужный символ.
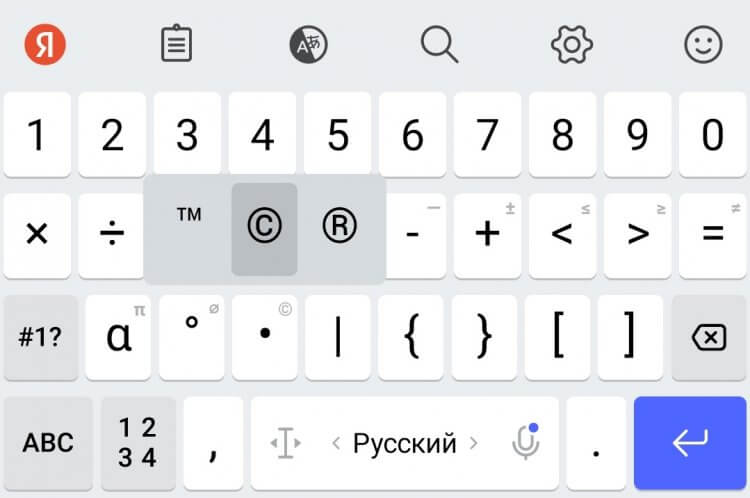
На Яндекс Клавиатуре больше символов, но некоторые из них скрываются в верхнем регистре
Не буду так же подробно рассказывать про все знаки на клавиатуре телефона, которые вы, возможно, не замечаете, а лишь посоветую внимательнее осмотреть средство ввода. Нужный символ всегда найдется.
❗ Поделись своим мнением или задай вопрос в нашем телеграм-чате
Как написать римские цифры на телефоне
К этому моменту вы могли заметить, что римские цифры на клавиатуре отсутствуют. Всему виной их визуальное сходство с некоторыми буквами латинского алфавита. Поэтому, чтобы поставить римские цифры на клавиатуре телефона, просто используйте англоязычную раскладку и не забудьте включить отображение заглавных букв.
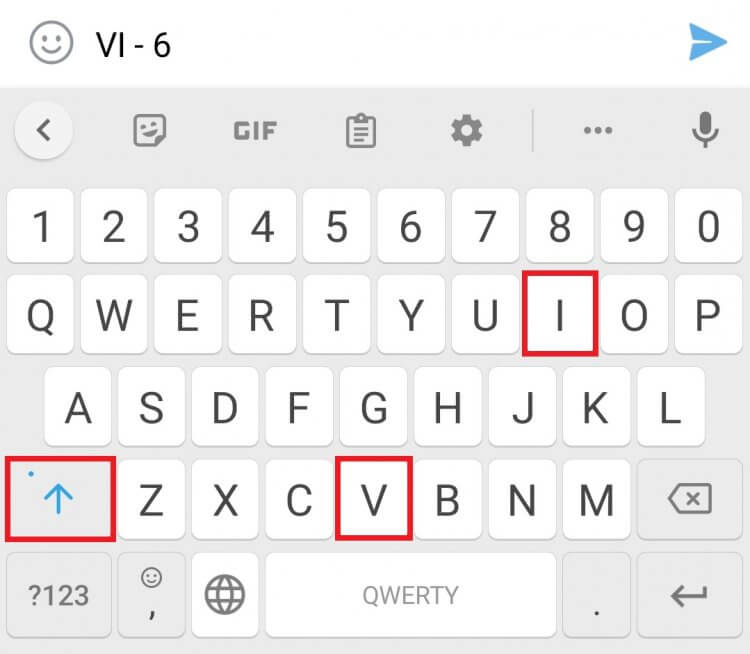
Используйте заглавные буквы латинского алфавита, чтобы напечатать римские цифры
Для тех, кому сложно понять логику написания римских цифр, вкратце расскажу об основных правилах. Во-первых, вы должны помнить, за какими арабскими цифрами закреплен их римский аналог:
- I — 1;
- V — 5;
- X — 10;
- L — 50;
- C — 100;
- D — 500;
- M — 1000.
Также стоит привести таблицу римских цифр, чтобы вы понимали логику.
| Римская | Арабская | Римская | Арабская | Римская | Арабская |
|---|---|---|---|---|---|
| I | 1 | VI | 6 | XI | 11 |
| II | 2 | VII | 7 | XII | 12 |
| III | 3 | VIII | 8 | XIII | 13 |
| IV | 4 | IX | 9 | XIV | 14 |
| V | 5 | X | 10 | XV | 15 |
Если логика все равно неясна — установите приложение Roman Numerals. Это простая игра с обучением, упражнениями и таблицами, которая быстро научит вас правильно писать римские цифры.
Читайте также: 10 лучших сторонних клавиатур для Android
Для всех остальных отмечу, что мне известна проблема с римскими цифрами в госуслугах. Порой при использовании букв латинского алфавита они не распознаются. В качестве решения предлагаю скачать приложение Roman Numbers.
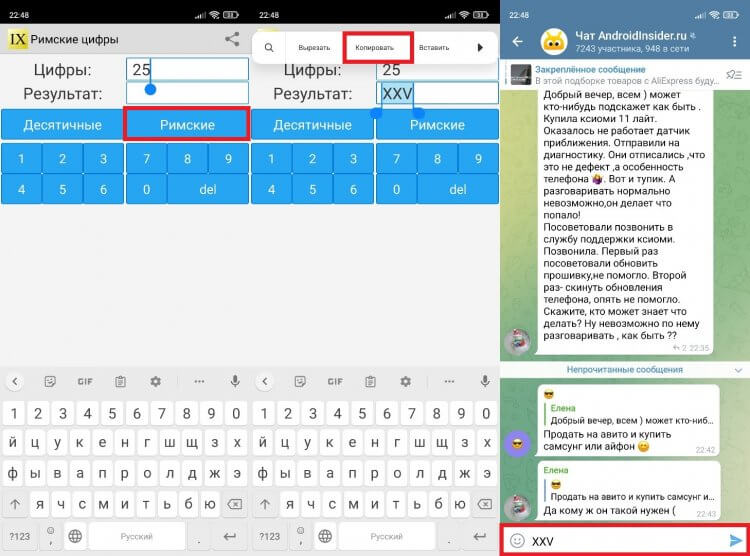
Римские цифры можно скопировать из специального приложения
Это не игра, а полноценный конвертер римских цифр, который быстро переведет арабский аналог, после чего вы сможете скопировать результат и вставить его в текст.
🔥 Загляни в телеграм-канал Сундук Али-Бабы, где мы собрали лучшие товары с АлиЭкспресс
Набор специальных символов и эмодзи на клавиатуре
Несколько слов о том, как включить эмодзи на клавиатуре. Для этого ваше средство ввода предусматривает специальную кнопку. Она может отображаться в виде стикера или смайла. Нажмите любую из них, после чего вы попадете в специальное меню, где помимо прочего можно выбрать эмодзи.
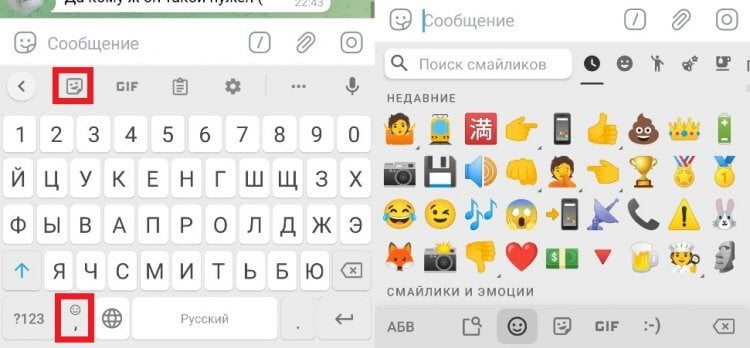
Отдельное меню эмодзи есть и в самом мессенджере
И все-таки даже этого кому-то будет недостаточно. Стандартная клавиатура Андроид имеет в среднем 50 знаков, не считая букв, цифр и эмодзи. Плюс ко всему у каждого приложения свой набор, который от одного средства ввода к другому может отличаться, и какие-то символы вы точно не найдете.
⚡ Подпишись на Androidinsider в Пульс Mail.ru, чтобы получать новости из мира Андроид первым
Чтобы не мучить вас огромными таблицами со знаками, советую установить приложение UnicodePad. В блокноте юникода содержатся буквально все символы, которые могут понадобиться на письме. Даже не рискну предположить, каково их точное количество.
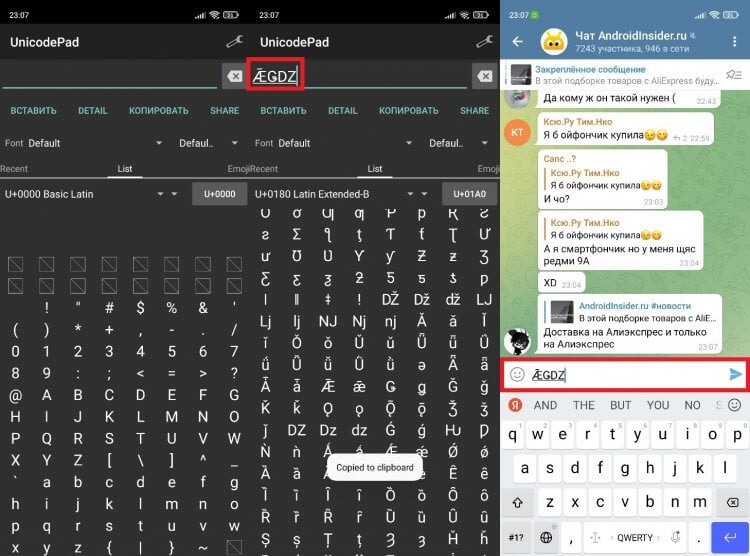
Через UnicodePad можно скопировать и вставить любой символ
Символы в UnicodePad можно отсортировать, а еще здесь есть опция поиска нужного знака по кодировке. Часто используемые символы отображаются во вкладке «Recent», а весь список представлен в окне «List». Кроме того, в UnicodePad вы найдете эмодзи, которых нет на клавиатуре.
Как я могу нажать «кнопку переключения» на клавиатуре Android, чтобы следующий символ был заглавным?
Я установил InputType на InputType.TYPE_TEXT_FLAG_CAP_SENTENCES | InputType.TYPE_TEXT_FLAG_MULTI_LINE, но это не работает, если курсор находится где-нибудь в строке.
Я пробовал эти два метода. Оба не работают. Второй генерирует RuntimeException («Этот метод не может быть вызван из основного потока приложения»). Может быть, потому что для этой кнопки нет кода. Есть ли способ активировать кнопку?
РЕДАКТИРОВАТЬ:
Кажется, что такие кнопки, как shift и alt, создают мета-состояния, которые влияют на нажатые кнопки. Из https://developer.android.com/reference/android/view/KeyEvent .html:
Мета-состояния описывают нажатое состояние клавишных модификаторов, таких как META_SHIFT_ON или META_ALT_ON.
Эти метасостояния можно смоделировать с помощью dispatchKeyEvent следующим образом:
dispatchKeyEvent(new KeyEvent(0,0,KeyEvent.ACTION_DOWN,KeyEvent.KEYCODE_L,0,KeyEvent.META_SHIFT_ON));
Если бы EditText был в фокусе, в нем было бы написано «L». Но похоже, что нельзя только отправить сдвиг KeyEvent и ожидать, что следующий символ будет в верхнем регистре. Возможно, вы сможете найти какое-то обходное решение.
Вы используете и EditText, верно? По какой-то причине я не могу получить
dispatchKeyEvent(new KeyEvent(KeyEvent.ACTION_DOWN,KeyEvent.KEYCODE_SHIFT_LEFT));
Для работы, когда EditText сфокусирован, в то время как KeyEvents для букв и цифр работают.
Обходной путь может заключаться в добавлении TextWatcher в EditText:
editText.addTextChangedListener(new TextWatcher() {
public void afterTextChanged(Editable s) {
Log.d(TAG, "afterTextChanged: "+s.toString());
}
public void beforeTextChanged(CharSequence s, int start, int count, int after) {
Log.d(TAG, "beforeTextChanged: "+s.toString());
}
public void onTextChanged(CharSequence s, int start, int before, int count) {
Log.d(TAG, "onTextChanged: "+s.toString());
}
});
И проверка того, написан ли требуемый символ CharSequence s заглавными буквами в afterTextChanged. Если нет, то измените его на версию с заглавной буквы. Это немного взломано и не совсем отвечает на ваш вопрос, я знаю, но, к сожалению, я не могу комментировать.
1
batati
3 Янв 2017 в 17:15
Ошибка в работе смартфона сравнима с катастрофой. Гаджеты хранят наши личные данные, через них мы общаемся в мессенджерах по работе и просто так. Зависание или отсутствие реакции от экрана ставит в тупик. Хорошо, что производители предусмотрели полезные сочетания клавиш, о которых знают далеко не все. Они помогают провести диагностику телефона, исправить настройки или просмотреть показатели работы системы.

Изменение настроек быстрых клавиш
Чтобы переключиться между перечисленными выше раскладками.
Вы также можете использовать клавиши со стрелками для навигации по ярлыкам на главном экране и откройте приложение. Когда что-то на экране будет выбрано, оно будет подсвечено. Кроме того, многие «универсальные» ярлыки, такие как «Копировать», «Вырезать», «Вставить» и «Выбрать все», работают во многих приложениях.
Создание специальных ярлыков приложений. К счастью, для этого есть приложение. Чтобы использовать его, сначала откройте приложение, и вы увидите главное окно приложения. Не беспокойтесь о выборе пользовательского макета или что-то в этом роде. Вы хотите перейти прямо к «Расширенные настройки».
Многие пользуются официальной , но немногие знают об интересных и полезных фишках этого приложения. Мы решили собрать в одной статье скрытые возможности клавиатуры Google. Многие из них помогут вам набирать текст быстрее, ведь на мобильном устройстве с сенсорным экраном это очень важно.
Подключение через USB
Большинство поддерживают стандарт OTG, позволяющий подключать любое внешнее устройство: флешку, клавиатуру, внешний жёсткий диск и другие — через порт microUSB. Вам нужен будет кабель-переходник, одним концом подключающийся к планшету, а к другому его концу нужно подключить клавиатуру. Буквально через секунду — две планшет распознаёт её, и можно будет набирать крупный документ. Таким образом, можно использовать любую компьютерную клавиатуру, даже беспроводную. В таком случае в переходник следует вставлять приёмник.
Использование прописных букв
GIF-анимация — быстрое превращение строчных в прописные
Оттуда выберите «Отображение клавиатуры», затем «Ярлыки приложений». У вас может быть до 16 пользовательских ярлыков приложений. Вы можете сделать это для любого количества приложений, служб и настроек. Теперь вернитесь на страницу «Дополнительные настройки» и выберите «Настроить сопоставления клавиатуры». Вам будет предложено создать пользовательскую раскладку клавиатуры — выберите «Пользовательский 1».
Когда вы решите создать собственный макет, вы можете делать гораздо больше вещей с помощью своей клавиатуры. Совет: приложение автоматически переназначает определенные ключи при создании настраиваемого макета. Это может испортить некоторые существующие комбинации клавиш.
Одно слово или целое предложение, написанные строчными буквами, можно быстро перевести в прописной регистр — достаточно выделить их и нажать на аналог Shift»а.
GIF-анимация — быстрая вставка строчных букв
Разработчики из Google улучшили концепцию непрерывного ввода и добавили несколько удобных жестов. Чтобы быстро вставить букву в прописном формате, не нужно переключать Shift каждый раз — достаточно тапнуть на него, удерживать и вести к нужной букве. После вставки буквы Shift отключается.
Быстрая вставка символов
GIF-анимация — быстрая вставка символов жестом
Чтобы создать новую комбо, выберите «Добавить новое сопоставление клавиш». Вы также можете изменить это позже, используя кнопку «Изменить». Также доступна более обширная документация о том, как использовать приложение. В отличие от традиционных настольных операционных систем, вам не нужна физическая клавиатура и мышь для использования мобильной операционной системы. В теории вы могли бы написать эссе, книгу или что-нибудь еще, используя клавиатуру с сенсорным управлением на планшете, но это было бы утомительно и абсурдно долговременно.
Кроме того, когда дело доходит до ввода текста, например, в редакторе или приложении терминала, мы полностью поддерживаем большие физические клавиатуры. Вы уже знаете, что хороший процент остальной части вашей взрослой жизни будет потрачен, глядя на экран телефона и постукивая по крошечной клавиатуре. Поэтому стоит персонализировать настройки вашего телефона, чтобы сделать ваше пальцевое нажатие немного более безболезненным и обтекаемым.
Чтобы каждый раз не переключаться на вкладку символов для вставки цифры или чего-то другого, достаточно тапнуть по кнопке переключения, удерживать и вести палец к нужному символу / цифре. При этом после вставки раскладка сразу же переключится на буквенную.
Беспроводное подключение
Также можно подсоединить внешнюю клавиатуру и через Bluetooth-подключение. Некоторые производители выпускают фирменные девайсы для своих планшетов, но чаще всего лучшим выбором будет модель не самого популярного бренда, а специализирующегося на выпуске моделей для мобильных устройств. Вы не будете скованы проводами. Однако Bluetooth довольно быстро садит батарею, так что придётся запастись либо внешним аккумулятором, либо быть поближе к розетке. Для того, чтобы подключить беспроводную модель:
- Активируйте Bluetooth на Android;
- Включите клавиатуру, затем переведите её в режим поиска, дождитесь, пока не замигает лампочка;
- В меню Android нажмите «Поиск устройств», тапните пальцем по названию девайса, введите цифровой .
После определения клавиатуры, виртуальная будет отключена. Можете приступать к работе.
Раскладка как на клавиатуре для ПК
Войдите в быстрый мир быстрых клавиш. Взбивание некоторых рецептов автоматического типа может помочь сократить время, затрачиваемое на повторный набор одного и того же текста. Если ваша личность более строчная, отключите автокапитализацию. Если вы набираете экзегезу, попробуйте включить функцию, которая вставляет период и запускает новое предложение с каждым двойным пространством.
Вы увидите пробелы для фразы и ярлыка. В разделе «Фраза» вставьте более длинную фразу, которую вы хотите быстро отобразить. На панели «Ярлык» введите комбинацию букв, которую вы хотите развернуть до своей фазы. Клавиши быстрого вызова предлагаются над словом и принимаются путем нажатия пробела. Если вы пытаетесь ввести что-то еще, просто продолжайте печатать.
В клавиатуре Google для Android можно включить раскладку, которая характерна типичным клавиатурам для компьютеров, но работает она только на английском. Не расстраивайтесь — ее можно использовать как альтернативную английскую, что определенно удобно, ведь у такой раскладки есть строка с цифрами и дополнительные символы.
Чтобы включить ПК-раскладку в клавиатуре Google, переходим в ее настройки → Вид и раскладки → Персонализированные стили. Там добавляем новый стиль, где в разделе «Раскладка» выбираем PC, а язык любой необходимый вам.
Использование прописных букв
Затем отпустите, чтобы вернуться на экран ваших писем. В панели «Новое слово» или «Фраза» введите фразу, которую вы хотите отобразить, когда вы вводите свой ярлык. Для пустого раздела «Ярлык» заполните буквенную комбинацию, которую вы набираете вместо полной фразы.
Теперь перейдите в любое текстовое или почтовое приложение и введите свой ярлык. Полная фраза должна появиться в вариантах автокоррекции вместе с предложенными словами. Более быстрые советы по набору текста в Интернете, которые стоит попробовать: держите любую букву вниз, чтобы указать параметры этой буквы с акцентами или вторичного символа или номера, соответствующего этому ключу. Дважды нажмите пробел, чтобы добавить период. Вещь, которую нужно помнить с помощью сочетаний клавиш, заключается в том, что они могут превратить вас в робота.
После добавления стиля приложение сразу же предложит его активировать в настройках. Находим ее в списке и активируем. После этого на новую раскладку можно переключиться кнопкой с глобусом на клавиатуре.
Способы перезагрузки
Бывают очень частые случаи, особенно если это первый планшет в твоей жизни, когда после активно использования: девайс попросту разрядился и попытки его включить приводят к безрезультатности. Поэтому для начала подключите таблетку к электросети и подождите, пока аккумулятор зарядится хотя бы на 30-40 процентов, после чего можно пробовать его включить. В случае неудачи, незамедлительно переходим к рекомендациям от специалистов.
На сегодняшний момент способов перезагрузить планшет, если он не загружается или, наоборот, не выключается – не так много, их можно условно разделить на:
- Стандартная перезагрузка;
- Кардинальный метод перезагрузки.
Используем клавишу Power
Это стандартная кнопка, которая присутствует на корпусе абсолютно всех сенсорных таблеток и может быть использована для мягкой перезагрузки девайса. Если планшет завис на этапе взаимодействия или попросту не загружается, то первое, что вы должны сделать – это зажать кнопку «Включения» до упора и удерживать на протяжении 5-15 секунд.

Во время этих действий, на аппаратном уровне будут обнулены или разряжены все конденсаторы, которые по тем или иным причинам могли сохранить некорректные данные, что и послужило причиной появления сбоя.
Обратите внимание, что во время мягкой перезагрузки обязательно нужно извлечь сим-карту, flash-карту и отключить док-станцию, если таковые имеются, так как они также могут быть причинами появления зависания.
Подождать 3-5 минут и попробовать включить гаджет, если загружается – значит, вы отделались небольшим испугом, в противном случае переходим к следующему способу.
Команды для быстрой вставки слов или фраз
Одна из самых удобных функций клавиатуры Google — это создание команд для быстрой вставки любых слов или даже длинных фраз и предложений. Чтобы создать такие команды, заходим в настройки приложения → Исправление текста → Пользовательский словарь → Для всех языков.
Запуск нужных приложений
Поэтому, когда вы пишете свои ярлыки, вам нужно подумать о том, как ваша личность может пройти. Некоторые идеи, которые могут показаться вдохновляющими. Теперь вы можете пойти дальше и написать текст как балерин. Но помните, только потому, что вы можете писать как ветер, это не значит, что вы должны реагировать как можно быстрее. Вы не хотите выглядеть слишком жаждущим.
Если ваши пальцы онемели, и вы получаете головную боль от всего повторяющегося набора текста, есть простое решение: создание собственных сочетаний клавиш, которые помогут вам быстрее набирать текст. Они являются частью операционной системы, поэтому вам не нужно устанавливать стороннее программное обеспечение для их использования.
Настройка быстрых клавиш не займет много времени. Перейдите в меню «Настройки», затем найдите раздел «Язык и ввод». Здесь найдите подменю «Личный словарь» и получите доступ к нему.
Нажимаем кнопку «Добавить» в верхнем правом углу. Вводит нужное вам слово или фразу, а также короткую команду, которая будет с ними ассоциироваться. Например, tb — Trashbox, кд — Как дела? При вводе команды «кд» на клавиатура в поле рекомендуемых слов предложит «Как дела?». Таким образом можно ввести целую фразу тремя нажатиями.
Программные средства перезагрузки
Именно программные ошибки составляют основной процесс сбоев и глюков устройств под управлением системы Android, поэтому на всякий случай необходимо знать способы реанимации девайса.
Сочетание определенных клавиш
Так как не все производители оборудовали планшет кнопкой Reset, в операционной системе Android имеются встроенные функции жесткой перезагрузки устройства, которые предполагают запуск системного загрузчика. Для каждого android-гаджета имеется своя комбинация входа, поэтому вы можете попробовать одну из ниже представленных:
- Кнопка включения и громкость плюс;
- Громкость минус и Power;
- Включение, клавиша «Home» и громкость минус или плюс;
- Одновременное нажатие клавиш громкости.

После нажатия одной из комбинаций: вы увидите, как девайс загружается, а на экране появляется Android и различные цифры в углу. Следом запустится меню загрузчика, который может иметь вид, как выше на изображении или немного измененный – это зависит от его версии.
Прежде чем входить в системные настройки, попробуйте вытащить батарею, если к ней имеется доступ.
Управляя кнопкой громкости, сначала выбираем первый пункт – это обычная перезагрузка, если не помогло, тогда возвращаемся к загрузчику и выбираем: wipe data/factory reset. Эта процедура выполнит сброс параметров до заводского состояния, поэтому вся личная информация будет удалена.
Сброс через компьютер
Если вышеприведенные рекомендации не помогли, тогда можно попробовать перезагрузить планшет используя специальную программу для персонального компьютера. Но учтите то, что для этого на компьютере должны быть установлены все драйвера, наличие root-прав или разблокированного загрузчика – необязательно.

Взаимодействие с приложением
Скачать установочный файл программы можно по ссылке: https://yadi.sk/d/HGzN8Dz0dKLGj, после загрузки сразу установить ее. Если у вас Windows 7 или 8 – запускать только из-под администратора, подключаем таблетку и через панель задач, где разместился ярлык утилиты выполняем сброс. После окончания процедуры, отключить планшет и подождать пока он загружается, после включения.

Обратите внимание, если все равно наблюдаются глюки нужно несколько раз сбросить параметры уже из меню настроек, как показано выше на изображении. В случае негативного результата, вероятней всего, потребуется вмешательство специалиста, а именно полная прошивка таблетки, то есть переустановка операционной системы Android.
Еще немного скрытых фишек
Среди интересных шорткатов и скрытых «фишек» клавиатуры Google также стоит отметить:
- Долгое нажатие на точку — меню с часто используемыми символами.
- Долгое нажатие на запятую быстрый переход к настройкам.
- Долгое нажатие на пробел — переключение между клавиатурами.
На вкладке с цифрами есть много скрытых символов, которые вызываются долгим тапом:
«Личный словарь» — это то, где вы можете добавлять пользовательские слова в словарь своего телефона, чтобы эти слова не проверялись заклинаниями, а также чтобы их можно было автоматически завершить. Кроме того, вы устанавливаете сочетания клавиш. В окне «Личный словарь» вы увидите знак большого плюса в верхнем правом углу. Нажмите его, и появится новое окно. В новом окне вы можете ввести слово вверху и ввести ярлык в поле «Ярлык» чуть ниже него. Введите фразу и введите ярлык и обратно из меню. Вам не нужно сохранять ярлык, поскольку изменения будут сохранены автоматически.
- Доллар — альтернативные знаки валют.
- Звездочка — кресты и более красивая версия звездочки.
- Плюс — плюс-минус.
- Дефис — длинные тире, короткое тире, нижнее подчеркивание и точка на середине строки.
- Долгий тап по знакам вопроса и восклицания — эти же символы в перевернутом виде.
- Жирная точка — карточные знаки.
Надеемся, что эти маленькие «фишечки» и скрытые функции помогут вам быстрее набирать текст на клавиатуре Google.
Быстрая вставка символов
Вы можете добавить еще несколько ярлыков, снова нажав клавишу. Однако мы потратили меньше времени на ярлыки для вашего смартфона. Как и их настольные коллеги, изучение и использование их может привести к более быстрому и приятному использованию пользователей.
Какие из них эксперты и вундеркинды используют каждый день? Примечание. Для этого не требуется стороннее приложение. Мы живем в мире холодных звонков и незапрошенных подходов. Они раздражают получать, особенно если вы находитесь в продуктивном настроении и глубоко задуманы. Особенность, но тогда вы можете пропустить что-то важное. Вместо этого вы можете мгновенно убить звонок, нажав кнопку уменьшения громкости. Вы не будете отвлекаться более чем на пару секунд, и холодный звонящий останется с разочарованием вашего телефона, звонящего.
Также смотрите наше видео
на эту тему.
Писать слова
- Установите Gboard на свой телефон или планшет Android.
- Откройте любое приложение, в котором вы можете печатать, например Gmail или Keep.
- Нажмите, где вы можете ввести текст.
- Проведите пальцем по буквам, чтобы произнести нужное слово. Затем поднимите палец.
Точно так же, как мне изменить клавиатуру с цифр на буквы? Просто нажмите клавишу Num Lock, и он выключится. Индикатор рядом с клавишей, сверху или по бокам ноутбука погаснет, подтверждая это действие. На некоторых клавиатурах вам нужно будет удерживать клавишу Fn или клавишу Shift + num lock, чтобы выключить num lock.
Как использовать свой телефон в качестве клавиатуры? 3. Подключите клавиатуру ПК к Android (WiFi)
- Зайдите в «Настройки» и нажмите «Язык и ввод».
- Нажмите на опцию Текущая клавиатура, а затем нажмите на Выбрать клавиатуру.
- Здесь включите WiFi-клавиатуру.
- Снова нажмите на опцию Текущая клавиатура и выберите WiFi-клавиатура.
Как изменить буквы клавиатуры на Android?
Во-вторых, как изменить клавиатуру с цифр на буквы на Iphone?
Как изменить алфавит на клавиатуре?
Нажмите и удерживайте клавишу «Логотип Windows» и несколько раз нажмите «Пробел», чтобы прокрутить доступные языки. для вашей клавиатуры. Отпустите две клавиши, когда будет выделен язык, который вы хотите использовать для ввода.
тогда как я могу использовать свой телефон в качестве клавиатуры и мыши? Как начать:
- Загрузите приложение Remote Mouse (доступно на устройствах iOS и Android)
- Установите Remote Mouse Server на свой компьютер (доступно как для Mac, так и для ПК)
- Подключите мобильное устройство и компьютер к одной сети Wi-Fi, и все готово!
Где находится значок клавиатуры на моем телефоне Android? Экранная клавиатура появляется на нижняя часть сенсорного экрана всякий раз, когда ваш телефон Android требует ввода текста.
Как изменить язык клавиатуры на моем телефоне?
Как поменять клавиатуру на моем Huawei? Выберите «Настройки» > «Система и обновления» > «Язык и ввод» > «Дополнительные параметры ввода» > «Физическая клавиатура» и коснитесь названия клавиатуры. Используйте сочетание клавиш Ctrl-Пробел для переключения на клавиатуру на выбранном языке.
Как изменить язык клавиатуры Samsung?
Изменить клавиатуру по умолчанию
- На главном экране коснитесь значка приложений.
- Нажмите «Настройки»> «Общее управление».
- Коснитесь «Язык и ввод».
- Коснитесь Клавиатура по умолчанию.
- Поставьте галочку в клавиатуре Samsung.
Как поменять клавиатуру на айфоне? Добавить или изменить клавиатуру на iPhone
- Выберите «Настройки»> «Основные»> «Клавиатура».
- Коснитесь «Клавиатуры», затем выполните любое из следующих действий. Добавление клавиатуры: коснитесь «Добавить новую клавиатуру», затем выберите клавиатуру из списка. Повторите, чтобы добавить дополнительные клавиатуры.
Как вывести буквы на клавиатуру?
Использование ключей
Нажатие клавиши Shift позволяет вводить заглавные буквы и символы в верхней части клавиш. Клавиши «Shift» находятся слева и справа от клавиатуры, а стрелка направлена вверх. Для заглавных букв нажмите и удерживайте клавишу «Shift» и, удерживая ее, введите букву.
Как сделать язык клавиатуры?
Как изменить язык клавиатуры в Windows
- Нажмите клавишу Windows и букву I (+ I)
- Щелкните значок Время и язык.
- Щелкните Регион и язык в левом списке.
- Щелкните Добавить язык.
- Выберите язык, который хотите добавить.
Можете ли вы превратить свой телефон в мышь? Remote Mouse позволяет использовать iPhone, Android или Windows Phone в качестве сенсорной панели для управления курсором на экране в крайнем случае. Все, что вам нужно, — это приложение Remote Mouse и сопутствующее ему приложение для Mac/ПК. …
Как использовать смартфон в качестве Bluetooth-клавиатуры? Сначала загрузите бессерверную Bluetooth-клавиатуру и мышь для ПК/телефона с веб-сайта Google Play Store на вашем телефоне или планшете Android. Откройте приложение, и вы увидите сообщение с просьбой сделать ваше устройство видимым для других устройств Bluetooth в течение 300 секунд. Нажмите «Разрешить», чтобы начать.
Перейдите в Настройки> Система> Языки и ввод. Нажмите Виртуальная клавиатура и выберите свою клавиатуру. Вы можете переключаться между клавиатурами, выбрав значок клавиатуры в нижней части большинства приложений клавиатуры.
Как изменить настройки клавиатуры?
Что такое виртуальная клавиатура на Android?
Виртуальная клавиатура, или «экранная» клавиатура, позволяет легко и последовательно вводить текст на вашем местном языке, независимо от того, где вы находитесь и какой компьютер используете.
Как изменить язык текста?
Как быстро изменить язык клавиатуры?
Удерживая нажатой клавишу Windows, нажмите клавишу пробела. Вы можете выбирать между различными отображаемыми языками клавиатуры, несколько раз нажимая пробел. АЛТ+ШИФТ: Это классическое сочетание клавиш для смены клавиатуры.
Что такое клавиатура Huawei по умолчанию? Перейдите в раздел «Язык и ввод» настроек, как описано ранее, выберите клавиатуру (например, SwiftKey), а затем выберите «Языки». Ваш телефон выбирает системный язык в качестве языка клавиатуры по умолчанию, но если вы не хотите менять язык системы, отключите переключатель «Использовать язык системы».
Как изменить клавиатуру SwiftKey на моем Huawei?
Чтобы изменить клавиатуру, откройте настройки SwiftKey и выберите «Языки».. Под выбранным вами языком будет название вашей текущей клавиатуры и небольшой значок клавиатуры, щелкните значок и выберите новую клавиатуру.
Как поменять клавиатуру Huawei на qwerty? Чтобы изменить макет, выполните одно из следующих действий. Откройте свой Приложение Microsoft SwiftKey : коснитесь «Языки». Найдите язык в списке. Нажмите на него, чтобы открыть переключатель раскладки.
…
Поддерживаемые макеты включают:
- QWERTY.
- QWERTZ.
- АЗЕРТИ.
- Колемак.
- Дворжак.
Быстрая регистрация
После регистрации вы можете задавать вопросы и отвечать на них, зарабатывая деньги. Ознакомьтесь с правилами.
Создать аккаунт
- Заработай на 105-games.ru
- Во что поиграть на ПК
- Платим за ответы по играм
- ТОП авторов
 Друг! Не забывай, что мы платим до 10 рублей за каждый ответ. Выбирай игру, читай любой вопрос и пиши ответ. Платим каждую неделю на сотовый телефон или yoomoney (Яндекс Деньги). Правила здесь.
Друг! Не забывай, что мы платим до 10 рублей за каждый ответ. Выбирай игру, читай любой вопрос и пиши ответ. Платим каждую неделю на сотовый телефон или yoomoney (Яндекс Деньги). Правила здесь.
Лучшие предложения
- Кредитные карты
- Быстрые займы

Совкомбанк

8 800 200-66-96
sovcombank.ru
Лицензия: №963
39 256 заявок

МТС Банк

Без процентов
до 111 дней
8 800 250-0-520
mtsbank.ru
Лицензия: №2268
17 943 заявок

Ренессанс Кредит

Без процентов
до 145 дней
8 800 200-09-81
rencredit.ru
Лицензия: №3354
31 949 заявок

ВебЗайм

8-800-700-8706
web-zaim.ru

ВэбБанкир

8 800 775-54-54
webbankir.com

МигКредит

8 800 700 09 08
migcredit.ru
Привет, если ты хочешь получить какие-нибудь вещи в роблоксе бесплатно, то ты можешь воспользоваться тремя способами:
1. Если ты имеешь в виду элементы одежды, то зайди в магазин одежды в роблоксе самом и можешь поискать там бесплатные вещи, их впринципе давольно много.
2. В интернете ты можешь … Читать далее
Есть такой режим в Роблоксе — называется Pls Donate. Пусть друг сделает геймпасс на определенную сумму (подробный туториал по созданию геймпассов есть в Ютубе), а ты в этом режиме его купишь. Но стоит ещё учитывать комиссию в 30%, так что нужно будет все обдумать. Удачи.
Я тоже долго искала способ заработать робаксы бесплатно. Ещё давно я нашла игру Scratch the bux, где можно было вывести реальные робаксы, а главное — БЕСПЛАТНЫЕ. Моей радости не было предела, когда мне на аккаунт ещё несколько лет назад пришло 7 робаксов с этой игры. Но чтобы заработать хотя бы 7 … Читать далее
Что бы получить робуксы в робукс нужны минимальные знания программирования и английского. Заходите на главную страницу жмёте «Create» сверху дальше «Create New Experiens» (как создать игру более точный гайд смотрите в ютубе. После создания вы можете создать pass или сделать приватный сервер платный … Читать далее
К сожалению не достигши совершеннолетия вы не сможете включить войс чат. Роблокс не пользуется данными вашего паспорта или другого документа это крупная и честная компания «Roblox Corporation».
В Roblox курсор — это маленький значок в виде стрелки, который появляется на экране и используется для выбора и взаимодействия с объектами в игре. Если вы хотите убрать курсор с экрана, вы можете сделать это, выполнив следующие действия:
Откройте Roblox и перейдите в игру, в которую вы хотите … Читать далее
Для начала нужно убедиться, что ваш аккаунт действительно украли. Потому что может оказаться, что вы случайно не так ввели пароль или логин, например. Если же аккаунт действительно украли и вы никак не можете в него войти, то нужно как можно быстрее обратиться в службу поддержки. Желательно писать … Читать далее
В общем, что нужно сделать чтобы узнать свой ид в игре.
Для того что бы узнать id своего аккаунта в Роблокс необходимо зайти на официальный сайт Роблокс и нужно перейтзалогиниться. Далее во вкладку Profile и в адресной строке скопировать десятизначное число, это и будет Ваш id в … Читать далее
Оглавление
- 1 Заглавные буквы при наборе текста на Андроиде
- 2 Как поменять язык на Андроиде?
- 3 22 октября 2022
- 4 Как в Андроиде подключить больше языков?
- 5 Альбомная ориентация экрана удобнее для ввода текста
- 6 Как удалить символ?
- 7 Как напечатать цифры и другие символы?
- 8 Как отключить звук набора текста на Андроид
- 9 Для этого необходимо совершить ряд несложных действий посетив вк:
- 10 Как в word перенести текст на следующую строку?
- 11 Как включить непрерывный ввод на андроид
- 12 Как изменить клавиатурную комбинацию переноса строки
- 13 Как изменить сочетание клавиш
- 14 Как настроить клавиатуру на телефоне с андроид
- 15 Как перевести курсор на одну строку ниже?
- 16 Как перейти на другую строку в дискорде?
- 17 Как перейти на новую строку
- 18 Как перейти на новую строку в excel?
- 19 Как перейти на новую строку в вконтакте
- 20 Как перейти на новую строку в клавиатуре андроид – xiaomi redmi 3s [ответы 2]
- 21 Как перейти на новую строку на клавиатуре айфона?
- 22 Как перейти на следующую строку в вк: простое решение
- 23 Как перейти на строчку ниже?
- 24 Как перенести строку в контакте через компьютер
- 25 Как перенести строку в контакте через мобильное приложение
- 26 Как перенести строку в контакте через мобильный браузер
- 27 Как перенести строку в сообщениях вк
- 28 Как переходить на новую строку при печатании текста?
- 29 Как писать с новой строки при использовании гаджетов
- 30 Как сделать enter на айфоне?
- 31 Как сделать с новой строки в инстаграм?
- 32 Какая кнопка позволит тебе перевести курсор на следующую строку на клавиатуре?
- 33 Набор текста на андроиде
- 34 Настроить длительное нажатие клавиш
- 35 Работаем с компьютером
- 36 Работаем со смартфоном
- 37 Советы по форматированию сообщений
Заглавные буквы при наборе текста на Андроиде
Как с маленьких букв перейти на большие (заглавные) буквы? Обратите внимание на стрелку для включения верхнего регистра (1 на рис. 1):
Рис. 1. Заглавные буквы (1). Переключение языка ввода (2).
Чтобы набрать ВЕСЬ текст заглавными буквами, следует сделать длинный тап по стрелке 
верхнего регистра (1 на рис. 1), то есть, нажать на стрелку и немного подержать палец на этой стрелке, а потом печатать.
Чтобы убрать режим БОЛЬШИХ (заглавных) букв, также нужен длинный тап: как включили режим больших букв, так его и выключили.
После точки следующее слово автоматически печатается с большой буквы. Это предназначено для облегчения ввода текста, ибо, как известно, точка означает конец предложения, а новое предложение начинается с заглавной буквы.
Если у Вас после точки в новом предложении сразу не вводится большая (заглавная) буква, это значит, что в «Параметрах клавиатуры» нет галочки напротив опции «Автоматическая заглавная буква в первом предложении» (цифра 4 на рис. 2), следует поставить эту галочку.
В Андроид 5 Параметры клавиатуры находятся таким образом: «Настройки» – «Система» – «Язык и ввод» – «Клавиатуры и методы ввода» – «Клавиатура Samsung».
Рис. 2. Андроид: языки ввода, авто заглавные буквы
Как поменять язык на Андроиде?
Другими словами, как переключить раскладку клавиатуры? В разных моделях Андроида для этого может быть предназначена
В моей модели, чтобы поменять язык на Андроиде, нужно провести пальцем (слева направо или справа налево) по клавише пробела (2 на рис. 1), образно говоря, «смахнуть пыль» с клавиши пробела.
Если один раз провести пальцем – первый язык меняется на второй, другой раз махнуть пальцем – снова появится первый язык. Это все относится к тому случаю, когда на Android включены (активны) два языка.
На рис. 2 видно, что в Настройках – «Параметры клавиатуры» – «Языки ввода» у меня включены два языка (они включены по умолчанию):
Если подключить больше языков, то смена языков будет происходить последовательно: с первого языка на второй, со второго языка на третий и так по кругу. В результате проведений пальцем по клавише пробела для смены раскладки будет происходить появление по очереди всех подключенных языков: своеобразный круговорот языков в Андроиде.
22 октября 2022
Вконтакте
Клавиатуры на разных Android смартфонах могут заметно отличаться друг от друга. К тому же, в Google Play присутствует масса альтернативных клавиатур от сторонних разработчиков. Тем не менее, основные приемы ввода и редактирования текста совпадают на подавляющем большинстве Android устройств.
Как в Андроиде подключить больше языков?
Открываем в Андроиде по очереди: «Настройки» – «Система» – «Язык и ввод». Напротив подключенных языков есть галочки. Можно также легко подключить другие языки, которые есть в списке.
Рис. 3. Подключение новых языков в Android
Как видно на рис. 3, для подключения нового языка в настройках Андроида достаточно поставить галочку напротив нового языка, и он станет доступен. Так можно подключить много языков, если в этом есть необходимость.
Альбомная ориентация экрана удобнее для ввода текста
Если на смартфоне включена опция «Поворот экрана», то достаточно повернуть в своих руках смартфон, чтобы изменить вертикальное положение на горизонтальное. При этом происходит автоматический поворот экрана на его альбомный вариант (рис. 4):
Рис. 4. Альбомная ориентация экрана на Андроиде
С альбомным экраном проще для новичков попадать на нужные кнопки, случайно не нажимая «лишних» кнопок. К тому же, в альбомной ориентации более крупные кнопки, они лучше видны.
В разных моделях по-разному включается и отключается режим «Поворот экрана». В моей модели это «Настройки» – Устройство «Дисплей» – «Автоповорот экрана». Напротив опции «Автоповорот экрана» должна стоять галочка, тогда можно будет поворачивать смартфон для разного расположения экрана в разных ситуациях.
Как удалить символ?
Для удаления есть крестик (цифра 7 на рис. 5). Проще всего удалять сразу же неверно введенные символы, ибо в набранном сообщении сложно ставить курсор в нужное место.
Для перемещения курсора в клавиатуре Samsung нужно просто тыкнуть пальцем в нужное место, но палец не всегда может точно попасть в цель. Повезло тем, у кого на Андроиде есть стилус (карандаш для облегчения набора текста), со стилусом нет проблемы с позиционированием курсора.
Как напечатать цифры и другие символы?
Рис. 5. Как набрать цифру, точку, смайлик, перевод строки, удалить символ
3 на рис. 5 – эта кнопка открывает экран со смайликами: выбирай любой и вставляй в свои сообщения.
4 на рис. 5 – тап по этой кнопке вводит в текст пробел. Если провести пальцем из одной стороны в другую, то русская раскладка сменится на английскую.
6 на рис. 5 – тап по этой стрелке вызывает перевод строки (перейти на новую строку), начать новый абзац.
Для ввода цифр в сообщении на Андроиде есть два способа:
Рис. 6. Первая часть цифровой клавиатуры (1/2)
Для продолжения цифровой клавиатуры нужно тапнуть по клавише 1 на рис. 6, а для возврата к буквам есть кнопка ABC (2 на рис. 6).
Рис. 7. Символы клавиатура Андроид (2/2)
1 на рис. 7 – возврат к первой части цифровой клавиатуры, которая на рис. 6. 2 на рис. 7 – возврат к буквам на клавиатуре Андроид.
Как набрать знак номер на Андроиде (№):
Как отключить звук набора текста на Андроид
В Настройках Андроида находим следующие пункты: Система – Язык и ввод – Клавиатура Samsung – Параметры клавиатуры. В Параметрах находим «Отзыв при нажатии клавиши» и убираем галочку напротив «Звук» (рис. 8).
Рис. 8. Включить/отключить звук при наборе текста на Андроиде
Кроме того, можно проверить общие (системные) настройки звука на Андроиде: Настройки – Устройство – Звуки и уведомления – Режим звука:
Здесь нужно проверить, где стоит галочка. Думаю, лучше, чтобы галочка была напротив опции «Звук».
Упражнения для проверки:
Для этого необходимо совершить ряд несложных действий посетив вк:
Если требуется сделать абзац, то процедура выполняется по схожему алгоритму, но Ctrl Enter нужно заменить на Shift Enter.
При наборе текста, если навести курсор на стрелку передачи сообщения, появятся «настройки отправки». В этом окне можно поменять функции клавиш: Ctrl Enter –отправка сообщения, а Enter — переход на новую строку. При этом значение Shift Enter остаётся неизменным.
ВАЖНО: при попытке перенести строчку вниз, иногда пользователь «на автомате» кликает клавишу Enter, отправляя незавершенное письмо!
Как в word перенести текст на следующую строку?
В Word текст автоматически переносится на следующую строку, если в конце текущей ввести пробел или дефис. Если вы хотите отображать два слова или составное слово с дефисом в одной строке, вместо обычных знаков следует использовать неразрывный пробел или неразрывный дефис.
Как включить непрерывный ввод на андроид
После установки Gboard включите функцию непрерывного ввода. Она позволяет набирать текст свайпами по клавиатуре, не отрывая палец от экрана. Просто водишь им по клавишам, а алгоритмы сами определяют, что это должно быть за слово, и расставляют за тебя пробелы. Скорость печати увеличивается многократно:
Включите непрерывный ввод — это удобно
Теперь попробуйте ввести слово, просто водя пальцем по экрану от одной буквы к другой. Если получилось не то слово, клавиатура скорее всего предложит заменить его другим, которое появится над блоком клавиш. Ну, а если не предложит, просто перепишите его – клавиатура это запомнит и впредь не будет ошибаться.
Как изменить клавиатурную комбинацию переноса строки
Если навести курсор на кнопку отправки сообщения, то появится всплывающая подсказка в которой можно поменять комбинацию клавиш для переноса строки.
Как поменять комбинацию клавиш в ВК для переноса строки
Источник
Как изменить сочетание клавиш
Не всем пользователям удобно пользоваться горячими клавишами для перехода на следующую строку. К счастью, разработчики ВКонтакте учли это и сделали так, что юзер может самостоятельно настроить данную опцию под себя. Сделать это достаточно просто:
- Откройте любой диалог. Напишите в поле для ввода сообщений какой-либо текст.
- Наведите курсор мыши на кнопку отправки сообщения. Отобразится специальная панель, где вы можете выбрать подходящие для себя настройки клавиш.
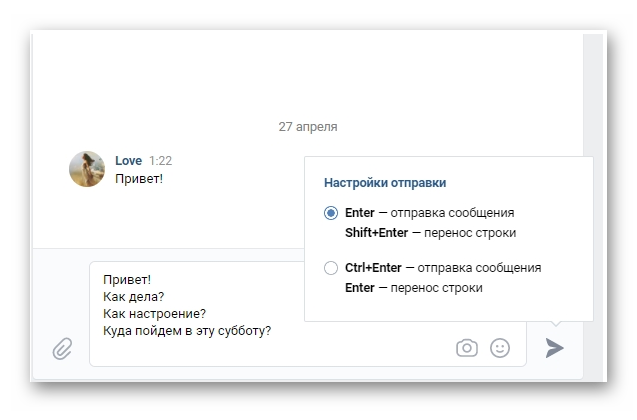
Как настроить клавиатуру на телефоне с андроид
Несмотря на то что клавиатура – это, пожалуй, один из самых примитивных компонентов операционной системы Android, она тоже обладает рядом настроек, которые могут серьёзно облегчить ваше с ней взаимодействие. Мало того, что для собственного удобства нужно выбрать подходящую клавиатуру, так ещё и сконфигурировать её таким образом, чтобы впредь вам было комфортно ей пользоваться.
Клавиатуру для телефона нужно правильно настроить, чтобы ей было удобно пользоваться
Первое правило удобного набора текста на сенсорном экране – удобная клавиатура для Android. Несмотря на то что в Google Play просто куча сторонних клавиатур, самая лучшая всё равно у Google. Она называется Gboard. Попробуйте, если ещё не пробовали.
Как перевести курсор на одну строку ниже?
Ctrl Page Down перемещает курсор в нижний край окна; Ctrl Home перемещает курсор в начало документа; Ctrl End перемещает курсор в конец документа.
Как перейти на другую строку в дискорде?
Слэш — Обратный слэш — / (экранирование опционально) Новая строка — n (используйте это если, хотите перейти на новую строку в значении) Возврат каретки — r (возвращает на начало строки)
Как перейти на новую строку
В сообщениях ВК клавиша Enter выполняет другую роль, если сравнивать с текстовыми редакторами, такими как Microsoft Word. В них эта кнопка позволяет перейти на следующий абзац — в социальных сетях же, она олицетворяет отправку сообщения.
Таким образом, множество пользователей отображают свои мысли в нескольких сообщениях, из-за банального незнания всех особенностей ведения диалога. Чтобы сделать перенос вертикальной линии курсора на следующую строку, необходимо воспользоваться одним из двух сочетаний клавиш.
Наиболее популярная комбинация — Ctrl Enter, благодаря которому и можно осуществить переход на следующую строку. Но только один раз. Чтобы сделать несколько переносов курсора (создать свободное пространство между абзацами) зажмите одновременно кнопки Shift Enter.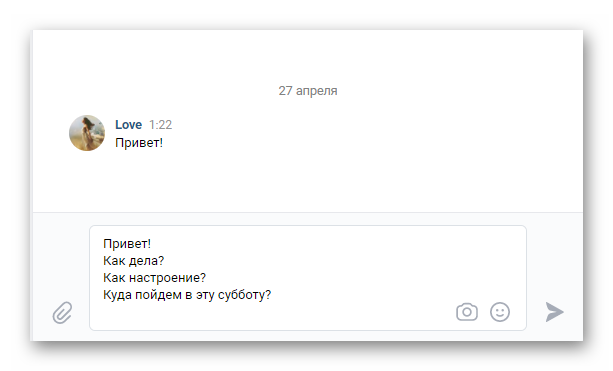
Примечание: во время написания сообщения можно делать пробелов сколько угодно. Но, когда сообщение отправится, вы увидите, что большое количество пустых строк сократится до двух отступов.
Но, на самом деле, применяя определенные хитрости, можно добавить сколько угодно дополнительных строк. Мы вскоре вернемся к данному вопросу.
Как перейти на новую строку в excel?
В текстовых редакторах нажатие клавиши enter означает переход на новую строку в Excel — enter — окончание редактирования текста ячейки. Чтобы в Excel в ячейке перейти на новую строку, нажмите вместе клавиши alt enter (вместе — не значит синхронно — нажмите одну и, не отпуская, нажмите другую, затем отпустите обе).
Как перейти на новую строку в вконтакте
Общаясь в соцсетях, в частности в VK, люди хотят начать абзац с новой строки или вовсе спуститься на необходимое количество строк. Перед неискушенными пользователями возникнет неизбежный вопрос: как перейти на следующую строку ВКонтакте?
В материале изложена подробная инструкция о том, как переместить слова на одну, и несколько строк ниже. Можно также решить проблему переноса при использовании мобильных устройств.
Как перейти на новую строку в клавиатуре андроид – xiaomi redmi 3s [ответы 2]
если такая опция есть в том приложении ли сервисе то кнопкой ентер или ввод или отрпаить.. если не предусмотрен переход на другую строку то просто отправится
Как перейти на новую строку на клавиатуре айфона?
PhoneHelp: Описание клавиатуры iPhone
Как перейти на следующую строку в вк: простое решение
Приветствую вас, постоянные читатели и случайные посетители моего блога! Активно переписываетесь в ВК и хотите, чтобы ваши сообщения на самом деле были хорошо структурированы? А может создаете пост для группы или паблика? Тогда вам не обойтись без правильного форматирования.
Как перейти на строчку ниже?
Вам понадобятся сочетания горячих клавиш:
Как перенести строку в контакте через компьютер
Перенести строку в ВК через компьютер можно сочетанием 2 клавиш на клавиатуре «Shift Enter». Курсор ставится на конец предложения, и нажимаются 2 клавиши одновременно. Итог сочетания можно посмотреть на скриншоте ниже.
Как перенести строку в контакте с компьютера
Переносить строку в одном сообщении можно неограниченное количество раз.
Как перенести строку в контакте через мобильное приложение
Если переносить строку в диалоге в мобильном приложении, то в буквенной панели предусмотрена кнопка с изображением стрелки, направленная влево как показано на скриншоте. При нажатии этой кнопки у Вас автоматически переносится строка
Как перенести строку в контакте через телефон
Как перенести строку в контакте через мобильный браузер
Пошаговая инструкция ничем не отличается от описанной ситуации выше.
Как перенести строку в ВК через мобильный браузер
Как перенести строку в сообщениях вк
Если вы не знаете, как просто перенести строку в контакте, когда пишете новое сообщение, то эта статья для вас. Теперь вы сможете не просто отправить сообщение, но и красиво оформить его и оно не будет выглядеть сплошной простыней.
Как переходить на новую строку при печатании текста?
— нажмите клавиши Shift Enter, — курсор переместится на новую строку, оставаясь в этом же абзаце. Такой разрыв строки называется программный (мягкий) возврат.
Как писать с новой строки при использовании гаджетов
Чтобы переходить на следующую строку и сделать несколько строчных интервалов на мобильных устройствах следует выполнить нижеприведенные пункты:
СПРАВКА: для выделения красной строки, нужно отступить место посредством знака пробела.
Мы попытались охватить задачу целиком и не пропустить главные моменты. Теперь перенос строки и создание абзаца не будет проблемой для читателя.
Источник
Как сделать enter на айфоне?
Коснитесь клавиши Shift или, удерживая клавишу Shift, проведите пальцем до буквы.
Как сделать с новой строки в инстаграм?
Невидимый пробел для инстаграма
Какая кнопка позволит тебе перевести курсор на следующую строку на клавиатуре?
CTRL TAB — Переход на следующую вкладку диалогового окна. CTRL SHIFT TAB — Переход на предыдущую вкладку диалогового окна.
Источник
Набор текста на андроиде
В Android есть встроенная клавиатура, которую еще называют виртуальной или экранной.
Первый вопрос, который возникает у человека, ранее не имевшего дела с сенсорным экраном смартфона или планшета с Андроидом: где искать клавиатуру? Фокус в том, что ее не надо искать: клавиатура автоматически появляется сама, когда Вам требуется что-то ввести с ее помощью.
Второй вопрос новичка, которым на Андроиде я и сама была: а как освоить набор текста на Андроиде?
Освоить виртуальную клавиатуру Андроида легко, если практиковаться в написании сообщений родным, друзьям, в социальных сетях и т.д. Сначала немного помучаешься, но потом все получится, если только это не бросать.
Я рассматриваю обычную клавиатуру Samsung, которая является родной для смартфона Андроид.
Настроить длительное нажатие клавиш
Следующий шаг, который реально сделал моё использование Gboard намного приятнее, — это снижение задержки при удерживании. Наверное, вы знаете, что некоторые клавиши скрывают в себе сразу несколько символов, которые вызываются удерживанием. Так вот по умолчанию удерживать надо довольно долго – 300 мс.
Я предлагаю уменьшить задержку в три раза:
Длительность удерживания должна быть как можно ниже. Это сэкономит ваше время
Я рекомендую начать со 150 мс. Возможно, для вас это будет слишком быстро, а, может быть, наоборот, слишком медленно. Мне, например, нравится, когда удерживание срабатывает быстрее. Поэтому я выбрал минимальную отметку в 100 мс. После этой настройки активация скрытых символов на клавиатуре стала проходить намного быстрее, а я стал тратить меньше времени.
В это сложно поверить, но сокращение времени, которое требуется на срабатывание скрытого символа, реально делает использование клавиатуры более удобным. Я буквально заметил, как стал экономить время на подобного рода манипуляциях. Но самое главное, что клавиатура не путает, удерживаете ли вы клавишу или просто нажимаете на неё для пропечатки обычного символа. Это очень круто.
Новости, статьи и анонсы публикаций
Свободное общение и обсуждение материалов
Работаем с компьютером
Итак, для начала разберемся с самым простым вариантом, когда вы используете ноутбук или персональный компьютер с клавиатурой. Я вообще считаю, что переписку на смартфоне вести не очень удобно, так как на полноценной клавиатуре это намного быстрее. Я владею слепой печатью, поэтому печатаю на ноутбуке раз в 5 быстрее, чем на смартфоне. Итак, схема следующая:
● Напечатайте фразу и дойдите до того места, где хотите перейти на следующую строку;
● Нажмите сочетание клавиш CTRL и Enter;
● Вы оказались на новой строке, теперь можете продолжить написание. Сделаете перенос тогда, когда понадобится еще раз. Ограничений нет.
Если вдруг не знаете, что такое CTRL, то посмотрите в левый нижний угол вашей клавиатуры.
В отдельных случаях может не сработать, поэтому попробуйте другую комбинацию клавиш. А именно, вместо CTRL зажмите SHIFT и добавьте Enter. Также можно переназначить сочетание, но не вижу в этом особого смысла.
Работаем со смартфоном
Я хотел, было, рассказать о том, как перенести строку на телефоне, но обнаружил, что разные модели работают по-разному. Поэтому решил поделиться практическим советом.
Смотрите. Мы всегда подстраиваемся под современный стиль одежды, обуви и так далее. Почему бы не последовать такой логике, выбирая стиль общения? Речь идет о том, что при использовании мобильных устройств не принято делить текст на абзацы. Если вы хотите сделать новый параграф, отправляйте старый и пишите новый.
Я считаю, что это на самом деле правильно. Сейчас давно в прошлое ушли те времена, когда мы писали друг другу длинные письма. Впрочем, если у вас возникнет данная необходимость, всегда можно воспользоваться электронной почтой.
Но если все же очень хочется, можно поступить универсальным способом:
● Откройте «Блокнот» или любую другую программу, предполагающую написание текста, хотя бы мобильную версию Microsoft Word;
● Напишите текст стандартными способами — с отступами и без;
● Скопируйте текст и вставьте в окно сообщения ВК — и он отобразится с форматированием.
Если все же очень хочется, то попробуйте в месте предполагаемого переноса поставить сочетание ᅠ
Также можете использовать другие коды, которые помогут вам не только сделать переход, но и переместиться на несколько символов вперед, вставив невидимые пробелы.
Предлагаю список кодов, поэкспериментируйте с ними. Будьте внимательны, на разных устройствах можно получить разные эффекты:

.
Советы по форматированию сообщений
Если вы пишите пост для группы ВК или же создаете какое-то рекламное сообщение, то рекомендую не креативничать, а работать на ПК. Дело в том, что на компьютере работа с текстами намного удобнее, чем на телефоне.
Новую строку начать — совсем не проблема. Написать текст на 1000 знаков — тоже труда особого не составит. Проверка орфографии — и это работает очень эффективно и быстро.
Если же хотите что-то написать у друга на стене, тогда да, можно ограничиться возможностями смартфона. Но в этом случае не стоит стремиться как-то особо форматировать текст, ведь в конечном итоге мы все уже переходим на мобильные устройства. А мобильные устройства — это краткие сообщения, фото, недлинные видео.
А вообще, хотите перестать заморачиваться с переносами строк и сделать так, чтобы сеть ВК стала для вас не только источником интересных фоток и видео, но и возможностью зарабатывать деньги? Вы знаете, что если я рекомендую какие-либо курсы на этом блоге, то делаю это искренне, от души.
Вот и сейчас хочу порекомендовать великолепный курс Александра Новикова «Голубой океан Вконтакте». Он поможет вам зарабатывать и до 100, и от 100 тысяч рублей в месяц.
Помните, ВК — это больше ста миллионов человек, которые просматривают фотки, видео, общаются между собой и тратят деньги внутри этой социальной сети.
На этом, друзья, буду с вами прощаться. Такой небольшой пост получился сегодня. Надеюсь в следующий раз порадовать вас чем-то особенным, поэтому не забудьте подписаться на обновления.
Ну а если находите данный пост полезным, поделитесь ссылкой на него с помощью ваших аккаунтов в социальных сетях. Я этому всегда рад.
До новой встречи!
