Как поменять меню в телефоне
Мобильный телефон в среднем служит своему хозяину пять – шесть лет. Это не касается патологических растеряш и людей с большим достатком. Последних положение обязывает пользоваться телефонами новых моделей. Поэтому большинству людей их родные сотовые аппараты за время пользования изрядно надоедают. Весь интерфейс изучен от «А» до «Я», а внешний вид меню вызывает только скуку. Но все можно исправить. Надо просто поменять меню телефона. Это лучший способ обновить старую вещь.

Вам понадобится
- Мобильный телефон, инструкция к нему, интернет.
Инструкция
Возьмите телефон в руки. Если у вас сохранилась инструкция, то лучше прочесть её. Также можете найти и прочесть инструкцию в интернете. Если вы нигде инструкцию не обнаружили ( что маловероятно), тогда придется делать все вручную.
Первым делом откройте меню своего телефона. Найдите в нем пункт «Настройки» (возможно он будет называться «Параметры») и выберите его. Затем зайдите в пункт «Дисплей». Найдите в нем строку «Тип меню» и выберите понравившийся вам вид.

Однако, такой способ смены меню доступен не в каждом телефоне. Если вы хотите, чтобы ваше меню выглядело как-то иначе, но ваш аппарат не позволяет сменить его вышеописанным образом, то не отчаивайтесь. Варианты еще есть. Снова зайдите в «Параметры» телефона. Найдите пункт меню «Темы». Поочередно устанавливаете темы до тех пор, пока не найдете ту, какая вам нравится. Если вас не устроила ни одна тема, имеющаяся в вашем телефоне, то можно установить другие, скаченные из интернета.
Для того, чтобы скачать тему из сети, наберите в поисковике «Темы для ( ваша модель телефона)». Выберите подходящий сайт, найдите понравившуюся вам тему. Скачайте файл, который вам будет предложен. Переместите его в телефон и нажмите кнопку «Установить тему». Вот и все, тема установлена на ваш сотовый аппарат.

Обратите внимание
Скачивая из интернета необходимые вам файлы, будьте аккуратны. Помните, что довольно часто на подобных ресурсах встречаются вирусы. Поэтому лучше и надежнее осуществлять поиск темы на компьютере, защищенном качественной антивирусной программой.
Полезный совет
Важно проследить, чтобы данная тема подходила к вашей модели телефона. Иначе она просто не запуститься или будет работать не слишком корректно.
Источники:
- как поменять меню на нокиа
Войти на сайт
или
Забыли пароль?
Еще не зарегистрированы?
This site is protected by reCAPTCHA and the Google Privacy Policy and Terms of Service apply.
Как на любом Android сделать пункт управления из MIUI 12
Я никогда не пользовался смартфонами Xiaomi, осознанно стараясь избегать их из-за большого количества недостатков. Регулярные проблемы с обновлениями, запрет на перепрошивки и посредственное качество некоторых аппаратов делают своё дело. Однако прошивка MIUI, которую смартфоны Xiaomi используют по умолчанию, — едва ли не единственное, за что их можно любить. Собственно говоря, именно благодаря ей бренд как таковой и стал известен во всём мире. Поэтому логично, что многим хочется, не покупая смартфон Xiaomi, воплотить MIUI у себя. Это не так сложно.
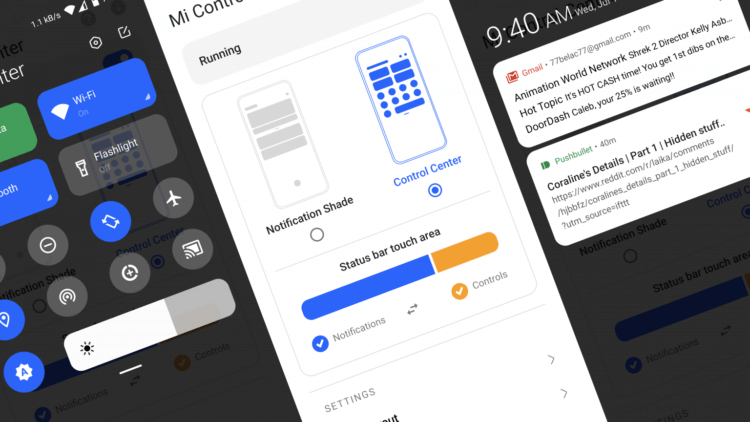
Пункт управления из MIUI можно включить на любом смартфоне
Безусловно, накатить MIUI на смартфон не от Xiaomi будет довольно проблематично, а, учитывая, что некоторые процессоры в принципе не позволяют устанавливать сторонние прошивки, то и невозможно в принципе. Однако независимые разработчики берут отдельные компоненты исходной прошивки и реализуют их в виде самостоятельных приложений, которые потом размещают в открытом доступе. Именно в результате вот таких манипуляций в Google Play появилась программа, которая полностью имитирует пункт управления из MIUI 12 на любых смартфонах.
Как сделать Android похожим на MIUI
- Скачайте приложение Mi Control Center из Google Play;
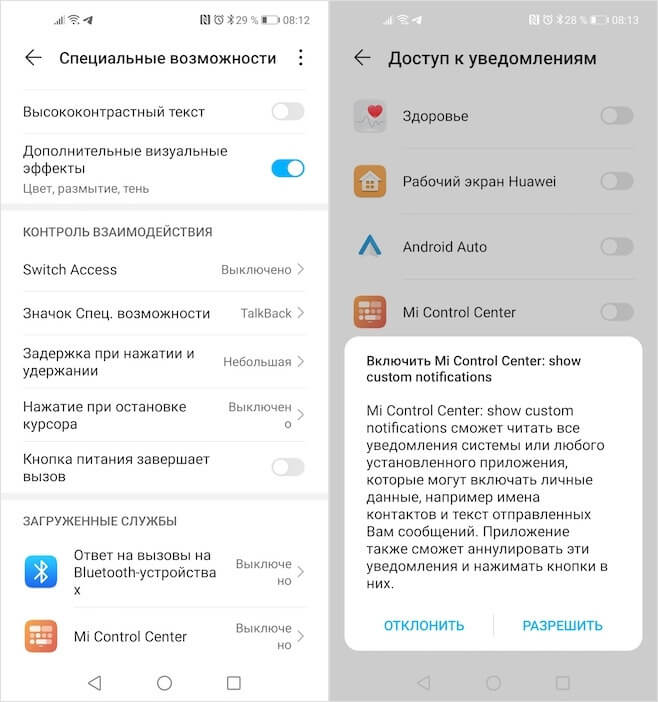
Системные разрешения — обязательны для работы Mi Control Center
- Запустите его и дайте все запрошенные привилегии (без них приложение не заработает);
- Перейдите на главный экран приложения и активируйте параметр «Запущен»;
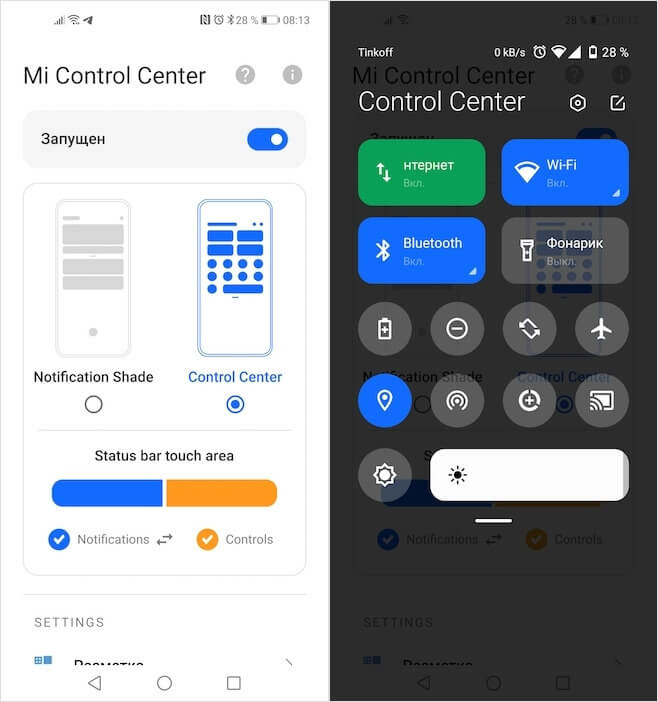
Посмотрите, как здорово это выглядит
- Выберите один из двух вариантов отображения пункта управления и пользуйтесь.
Готовьтесь: флагманы на Android будут стоить ещё дороже
При желании вы можете настроить отображение пункта управления так, как вам нравится. Здесь есть возможность настроить размеры элементов, изменить их местоположение и форму, заострить или сгладить углы, а также добавить дополнительные компоненты. Например, таким образом можно добавить подсчёт не только часов и минут, но и секунд, а также текущую скорость соединения с интернетом и расход трафика. Это очень удобно, особенно, если вы любитель кастомизации, но пока не уверены в своих способностях по перепрошивке.
Как настроить пункт управления на андроид
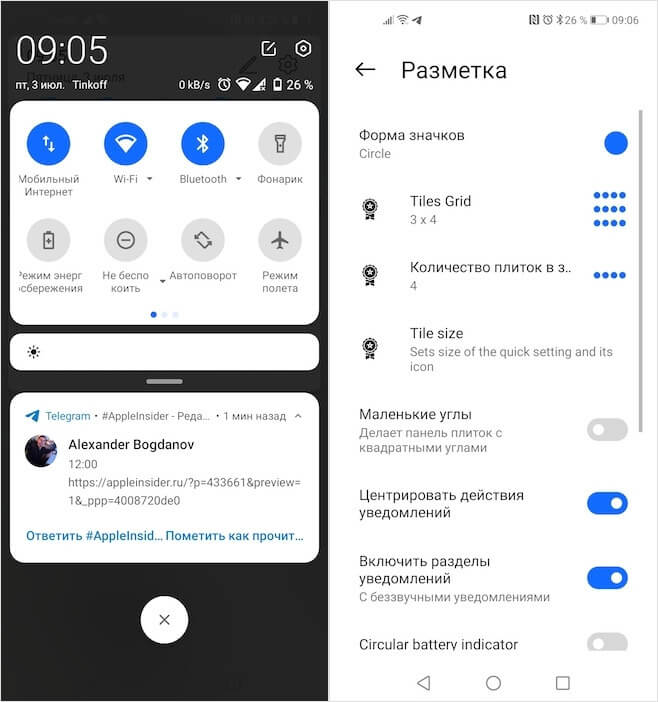
Вы можете настроить пункт управления так, как вам нужно
Входящие уведомления тоже подлежат обширной подстройке. Вы можете включить или отключить эффект всплывания в верхней части экрана и даже отключить их отображение вообще. В результате, когда вы будете открывать пункт управления по свайпу сверху, вы будете видеть только доступные элементы управления системой, но не сами уведомления. Это очень удобно для тех, кто предпочитает самостоятельно решать, когда читать входящие сообщения и когда на них отвечать. Лично я включаю такой режим в выходные, когда хочется отдыхать и нет никакого желания видеть лишние оповещения.
Как стереть данные с потерянного или украденного телефона на Android
Бесспорно, если вы уже пользуетесь MIUI, то никакого резона для вас устанавливать это приложение не будет. Однако мне никогда особенно не нравилось, как была реализована шторка уведомлений и пункт управления на моём Honor View 20. А с помощью Mi Control Center я смог не только настроить их содержимое так, как хотелось бы именно мне, но и изменить их внешний вид, чтобы он стал более привлекательным. На выходе получилось что-то невообразимо крутое. Эти тени, пружинистые анимации и максимум возможностей для кастомизации – именно то, чего мне так не хватало.
Как настроить панель навигации на Android: как убрать или вернуть кнопки внизу экрана
Что понадобиться, чтобы поменять кнопки навигации местами?
- Компьютер
- Установить утилиту ADB или программу ADB RUN
- Включить « Отладку по USB » на Android и разрешить « авторизацию «
После того как все будет установлено и настроено, приступаем.
В adb последовательно вводим команды:
После чего кнопка назад будет справа, а список запущенных приложений слева.
Чтобы вернуть расположение кнопок навигации в первоначальное состояние необходимо воспользоваться следующей командой:
Вот таким образом можно выполнять перемещение экранных кнопок местами, но стоит также отметить, что эти команды могут не работать на некоторых устройствах.
Как изменить плотность между кнопками навигации Android?
Если вы хотите изменить плотность между кнопками, то вам необходимо добавить в команду еще пару параметров «space» в команду, например:
после чего кнопки станут плотнее.
Если вы хотите сдвинуть кнопки левее или правее, то необходимо убрать с одной из сторон параметр «space» в команде. Например сместить кнопки навигации Android левее:
У вас еще остались дополнительные вопросы? Задавайте их в комментариях, рассказывайте о том, что у вас получилось или наоборот!
Вот и все! Оставайтесь вместе с сайтом Android +1 , дальше будет еще интересней! Больше статей и инструкций читайте в разделе Статьи и Хаки Android .
Способ 1: Системные средства
Многие производители расширяют в своих оболочках функциональные возможности, в том числе позволяя изменять порядок кнопок навигационной панели.
Samsung
На смартфонах Самсунг процедура выполняется следующим образом:
- Откройте «Настройки» — например, через шторку устройства.
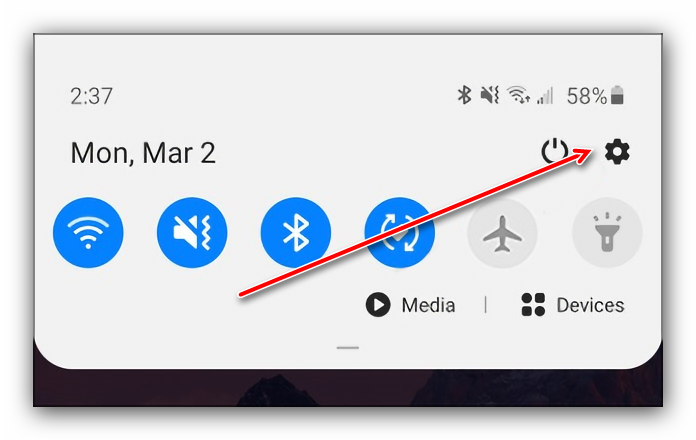
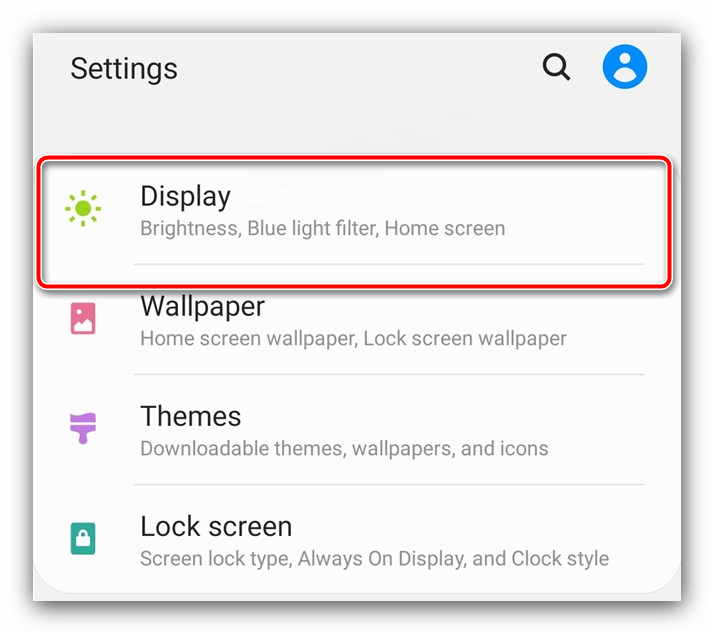
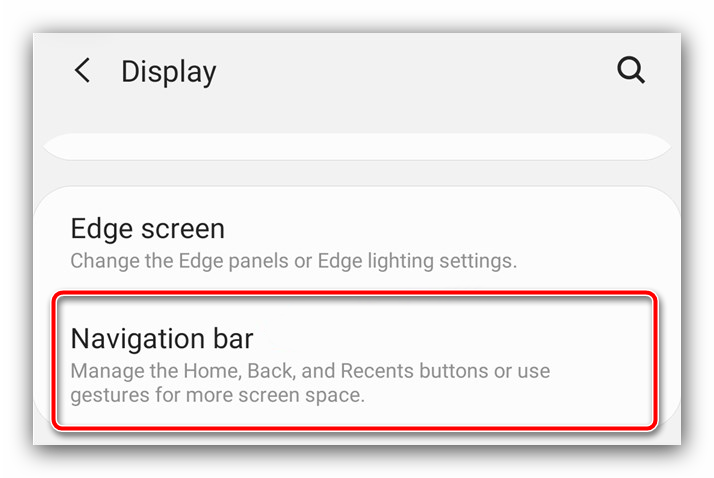
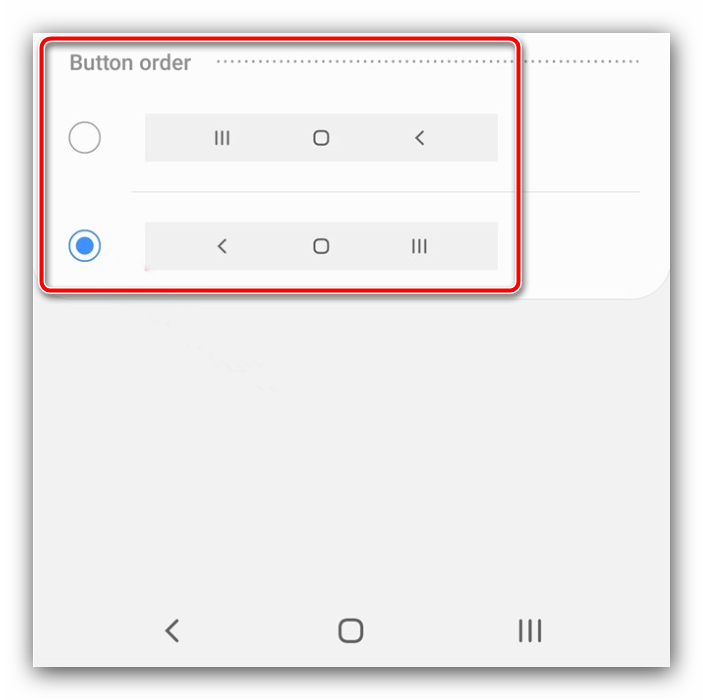
Изменения применяются моментально.
Huawei
- Запустите средство управления параметрами телефона.





В оболочке Хуавей тоже нельзя произвольно выбирать расположение кнопок.
Xiaomi
На устройствах Сяоми тоже имеется соответствующая опция.
- Откройте приложение «Настройки».
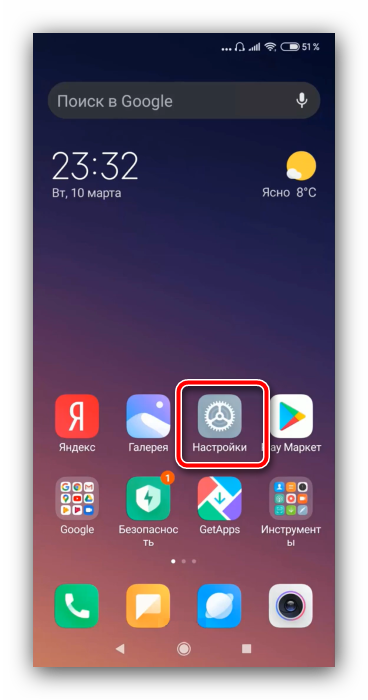
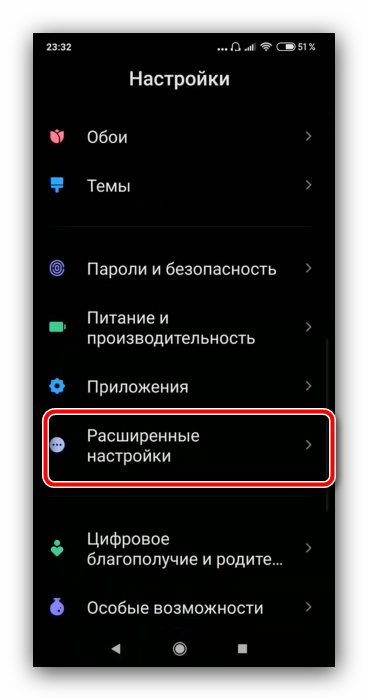
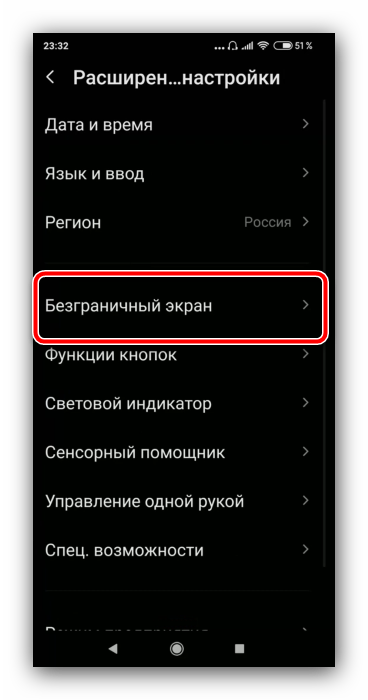
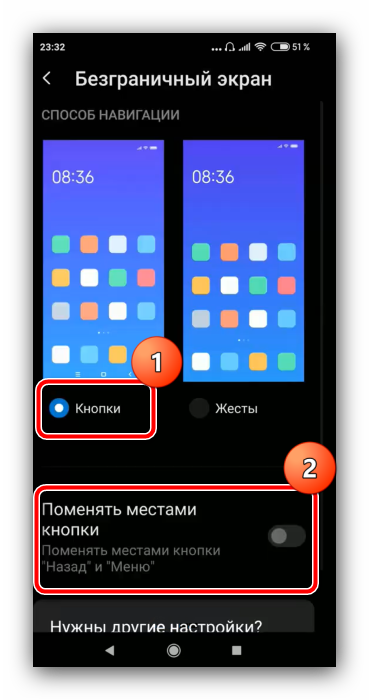
К сожалению, в чистом Android нет никаких системных возможностей изменить расположение кнопок.
Способ 2: ADB
Необычным способом перемещения элементов навигационной панели будет использование средства Android Debug Bridge.
- Убедитесь, что на целевом телефоне включена отладка по USB, а на компьютере установлены соответствующие драйвера.
- Откройте «Командную строку» от имени администратора – например, найдите компонент через «Поиск», затем воспользуйтесь одноимённой опцией запуска.

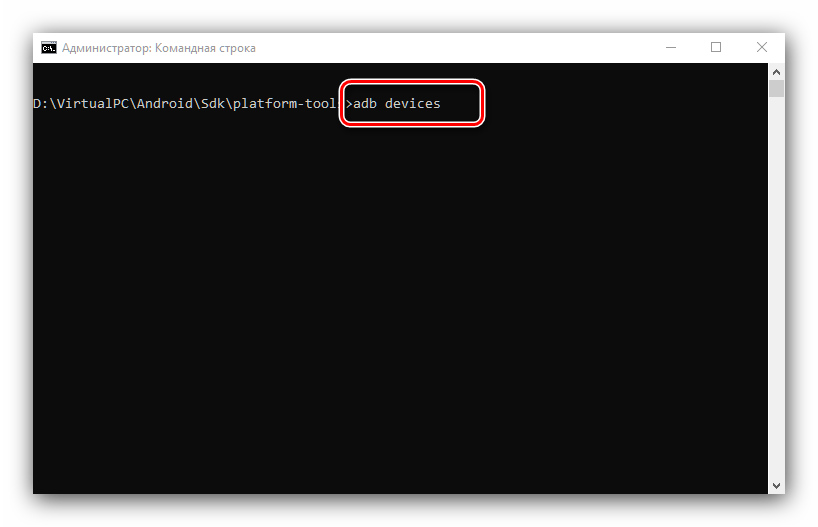
Должен появиться список, в котором будет отображаться подключённое устройство.

settings put secure sysui_nav_bar “space,recent;home;back,space”
Проверьте правильность ввода и нажмите Enter.

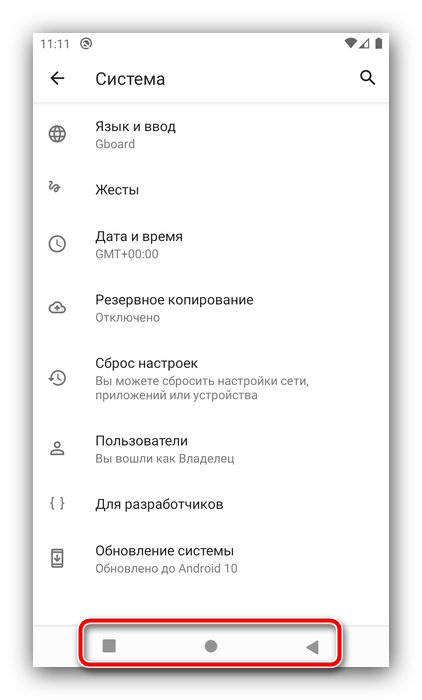
Вариант с Android Debug Bridge подходит владельцам чистого «зелёного робота».
Как отключить экранные кнопки на Xiaomi Redmi 5
Подробное руководство, в котором разберется даже новичок. Все манипуляции с телефоном будут проходить через раздел «Настройки».
Под фразой «отключить экранные кнопки» понимается не полное отключение этой функции, так как это затруднит использование смартфона, а имеется ввиду возможность убрать их отображение с экрана.
Когда пользователь захочет использовать экранные кнопки навигации, ему достаточно будет «сделать свайп» нижней части экрана.
Как убрать кнопку «Home» с экрана Android
В смартфонах Honor и Huawei настройки позволяют скрывать интерактивную кнопку «Home», для чего нужно выполнить следующее:
- Идём по пути «Настройки» – «Система» – «Системная навигация».
- Открываем настройки навигационной кнопки.
- Теперь нужно перевести тумблер в неактивное положение, после чего «Home» на экране Android-устройства уже не будет. Чтобы вернуть интерактивный элемент, нужно проследовать тем же путём и перевести ползунок в положение включения.
Кнопка «Домой» может быть деактивирована из панели быстрых настроек, для чего свайпом сверху открываем шторку, находим здесь иконку «Кнопка навигации» и нажимаем, после чего значок изменит цвет.
Элемент навигации «Home», расположенный вместе с другими интерактивными клавишами , можно скрыть с экрана Android, используя системные настройки девайса. Один и вариантов, как убрать «Домой», предполагает следующие действия:
- Идём в «Настройки» – «Расширенные настройки».
- На вкладке «Кнопки и жесты» напротив пункта «Скрыть экранные кнопки» перемещаем тумблер в неактивное положение.
В зависимости от оболочки меню отличается, на некоторых девайсах в настройках нужно перейти в раздел «Панель навигации» и аналогичным образом перевести ползунок в соответствующем пункте.
Альтернативный вариант, позволяющий отключить кнопку «Home» на Android и/или соседствующие элементов встроенной навигации – применение Xposed Framework.
Отключение кнопки Home на Huawei
Сейчас интерактивную кнопку в свою прошивку внедрила компания Apple и Huawei. Остальные производители пока не спешат оснащать смартфоны удобным элементом навигации. Для удаления кнопки с экрана Honor нужно выполнить ряд действий:
- Первым делом заходим в настройки, где открываем раздел «Система». В зависимости от прошивки местоположение категории может различаться, но зачастую она находится вверху настроек.
- Далее переходим во вкладку «Системная навигация».
- Затем открываем окно с настройками навигационной кнопки.
- Здесь нужно перевести ползунок влево напротив нужного пункта.
После этого интерактивный элемент исчезнет с экрана. Вернуть обратно его можно по представленной выше инструкции, где в последнем пункте перевести ползунок вправо. Также возможно, что кнопку «Домой» получится отключить из панели с быстрыми настройками. Откройте её и нажмите на иконку «Кнопка навигации». После этого значок должен изменить свою окраску.
Скрыть панель навигации с помощью сторонних приложений
Вы можете использовать приложение Power Toggles, чтобы включить режим погружения на своем устройстве, который по существу скрывает строку состояния и панель навигации, тем самым предоставляя вам больше места на экране. Для этого выполните следующие действия:
- Перейдите в Play Store и загрузите Power Toggles отсюда. Это бесплатно и работает с некорневыми устройствами.
- Затем нажмите и удерживайте кнопку на главном экране, перейдите в раздел «Виджеты», выберите « Переключатели питания» и перетащите «Виджет панели 4 × 1» на рабочий стол.
- Теперь вам нужно настроить виджет. Нажмите на кнопку «Добавить переключатель» и прокрутите вниз до раздела «Дисплей» . Оказавшись там, вы найдете переключатель «Режим погружения» . Просто нажмите на него, чтобы добавить его в виджет.
- Нажмите Готово, чтобы выйти из меню редактирования виджета. Теперь на рабочем столе просто нажмите значок режима погружения, чтобы переключаться между режимом погружения на вашем устройстве.
- Вот и все. Теперь вы можете использовать этот переключатель, чтобы включить или отключить режим погружения на вашем устройстве.
Другим вариантом для достижения этих результатов является использование приложения GMD Full Screen Immersive Mode (бесплатно, с покупками в приложении). В то время как Power Toggles скрывает как строку состояния, так и панель навигации, это приложение дает вам возможность скрыть одну из них или обе . Вы можете использовать это приложение с помощью простого переключателя в панели уведомлений.
Способ №1. GMD Full Screen Immersive Mode
Этот способ самый простой, т.к. не требует наличия Root-прав, но при этом он требует наличия Android не ниже версии 4.4, и в целом работает не всегда корректно. Однако, его стоит попробовать прежде чем браться за более серьезные инструменты – возможно он вас полностью удовлетворит.
- Скачайте и установите приложение GMD Full Screen Immersive Mode
- Запустив приложение перейдите в раздел “General” и поставьте галку на пункте “Start on Boot”, что бы приложение запускалось вместе с загрузкой Android
- В этом же разделе поставьте галку в пункте “Notification”, что бы кнопки приложения отображались в панели уведомлений
- Раздел Trigger можете на первых парах оставить по умолчанию, изменить его можно в любой момент.
- Теперь, запустив любое из приложений, смахните шторку уведомлений и нажав на одну из иконок GMD Immersive выберите что вы хотите скрыть: нижнюю панель или нижнюю вместе в верхней.
- Что бы выйти из полноэкранного режима, смахните триггер внизу экрана свайпом вверх.
К существенным минусам этого приложения можно отнести невозможность вызова клавиатуры в полноэкранном режиме, а так же некорректную работу в некоторых приложениях. К примеру, TapTalk в полноэкранном режиме у меня вообще не реагировал на нажатия экрана, однако в большинстве игр GMD Immersive показал себя хорошо.
Способ №2. Xposed + Ultimate Dynamic Navbar
Этот способ является самым удобным, надежным и гибконастраиваемым, однако требует наличия Root и задействует сразу два различных приложения. Внимательно следуйте инструкции и у вас все получиться.
Первым нам понадобиться приложение Ultimate Dynamic Navbar
- Скачайте и установите приложение Ultimate Dynamic Navbar
- Запустите его и перейдите в настройки
- Поставьте верхний переключатель в положение “Вкл” и поставьте галку на пункте “Автозапуск при включении”

- Остальные настройки можете настроить на свой вкус позднее.
Как видите у нас появилась “плавающая” панель навигации, однако стандартная фиксированная панель никуда не исчезла, что бы скрыть её, нам понадобиться нструмент Xposed Framework. Что это такое я более подробно расскажу в одной из следующих статей.
- Скачайте Xposed installer и запустите его
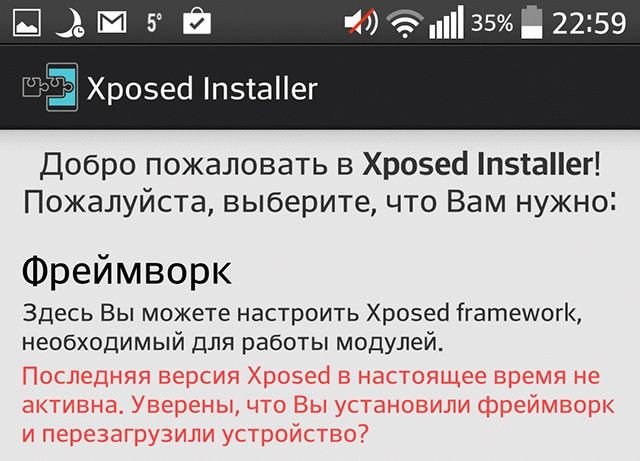
- Перейдите в раздел “Фреймфорк” и выберите “Установить/Обновить”
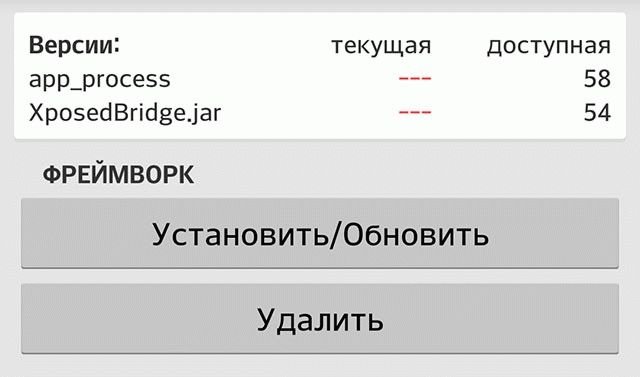
- Перезагрузите устройство и запустите Xposed installer ещё раз. В разделе “Фреймфорк” теперь должна отображаться текущая версия приложения
- Теперь перейдите в раздел “Модули” и отметьте галкой модуль Ultimate Dynamic Navbar
- Теперь перезагрузите ваш смартфон – старая панель должна исчезнуть, а вместо неё появиться новая плавающая панель навигации, которую можно вызвать дернув за треугольный триггер снизу экрана.
Скрыть панель навигации с помощью Build.Prop Editor (Root)
Несмотря на то, что вышеупомянутые приложения достаточно хороши, чтобы временно скрыть панель навигации, можно навсегда избавиться от нее и прибегнуть к другим методам навигации, таким как Pie Control или аппаратные кнопки (если они есть на вашем устройстве). Таким образом, вы можете отредактировать файл build.prop вашего устройства, чтобы полностью избавиться от панели навигации.
Примечание. Прежде чем приступить к выполнению следующих шагов, убедитесь, что на вашем устройстве настроен хотя бы один способ навигации, например, Simple Pie или ваши емкостные аппаратные кнопки.
- Перейдите в Play Store и загрузите BuildProp Editor (бесплатно, с покупками в приложении) и откройте его.
- После открытия приложения коснитесь значка «Изменить» в правом верхнем углу, чтобы открыть редактор. Прокрутите весь путь вниз и добавьте следующую строку «qemu.hw.mainkeys = 1»,а затем нажмите на кнопку «Сохранить» в правом верхнем углу.
- Когда вы нажмете на значок сохранения, вам будет представлен список из трех вариантов. Нажмите на «Сохранить и выйти» . Затем приложение попросит вас предоставить ему привилегии root для продолжения. После этого перезагрузите устройство .
- Вот и все. После перезагрузки устройства вы заметите, что панель навигации исчезла. Теперь вы можете использовать свой альтернативный метод навигации (Simple Pie или другие) в качестве основного метода навигации по устройству.
Скрыть панель навигации на Android для режима погружения
Вы можете временно скрыть панель навигации, чтобы использовать дополнительное пространство экрана. Или, может быть, просто потому, что вы раздражены тем, как выглядит панель навигации, и предпочитаете альтернативный метод. В любом случае, наш гид должен помочь вам достичь вашей цели. Ну, вот и все, так что спрячьте панель навигации в вашем Android-устройстве. Если у вас есть какие-либо сомнения, сообщите нам об этом в разделе комментариев ниже.
Настройка нижней панели навигации на Android
Настройка панели навигации на андроиде позволяет переназначить некоторые действия и добавить дополнительные клавиши для создания скриншотов, управления программами, а также многое другое.

Навигация с помощью кнопок очень удобная
Обратите внимание! Процесс конфигурирования может помочь в случае, если пропали кнопки внизу экрана андроид-устройства.
Если пользователь ищет ответ на вопрос, как поменять местами кнопки на андроид 9, необходимо выяснить, какими средствами он хочет пользоваться. Можно попробовать заменить назначение клавиш с помощью стандартного функционала, а можно изменить их внешний вид или вообще удалить навигацию через сторонние программные продукты.

Раздел, содержащий работу с навигацией
Как скрыть верхнюю панель на андроиде
Если вопрос о том, как убрать панель навигации в Android, уже решен, то можно рассмотреть процедуру, позволяющую спрятать или полностью убрать верхнюю панель уведомлений. На новых телефонах для этого достаточно открыть шторку уведомлений, нажать на значок «Конфигурации», перейти в пункт «System UI Tuner» и деактивировать все параметры подраздела «Status bar».
На более старых смартфонах замена верхней и нижней панелей на время или навсегда осуществляется через сторонние программы. В качестве примера GMD Full Screen Immersive Mode.
К сведению! Приложение доступно для скачивания во многих проверенных сервисах, но из Google Play Market по неизвестным причинам было удалено. Несмотря на это, его можно спокойно найти на 4PDA.
После процесса загрузки и установки начинается работа. Для конфигурирования достаточно просто открыть программу, активировать режим GMD Immersive и выбрать один из трех вариантов отображения:
- без каких бы то ни было панелей;
- со всеми возможными панелями;
- только с панелью уведомлений.
Сразу же после этого выбранный интерфейс пользователя будет скрыт из операционной системы до тех пор, пока не захочет выполнить его возврат. Восстанавливать UI также просто: выбирают стиль GMD Immersive, который позволяет отобразить верхний прямоугольник уведомлений.

Возвращать внешний вид панели порой приходится только через сброс настроек
Настроить панель навигации можно не только стандартными настройками, но и специализированными программами. Они позволяют не только отключать панель полностью, но и изменять ее внешний вид. Иногда кнопки могут сами отказать работать. В этом случае рекомендуют перепрошить гаджет или выполнить сброс его настроек.
Заключение
Прочитав данную статью можно узнать, как убрать кнопку «Домой» с экрана Андроид. Тема особенно актуально для владельцев телефонов от Honor или Huawei. Зачастую достаточно нажать одну клавишу в панели быстрого доступа.
Измени меня полностью! Кастомизируем интерфейс Android до неузнаваемости

Android в своем стандартном виде выглядит бедно. Да, все необходимые функции вроде бы есть, а включить показ процентов батареи до сих пор нельзя. Есть красивая анимация загрузки, но толку от нЧее — ноль. Поддержки тем как не было, так и нет. И что теперь — ставить очередной кастом, завтрашняя ночная сборка которого обязательно заглючит? Нет, мы все сделаем сами, имея только root!
Подготовительные шаги
Для выполнения многих описанных в статье трюков нужен root и зависящий от него Xposed Framework. В стандартном варианте он будет на 100% корректно работать только в AOSP-прошивках, но даже в них могут встретиться глюки. Проблемы с Xposed-модулями часто могут возникать в стоковых прошивках с модификациями от производителя, но для них есть специальная версия Xposed: для TouchWiz, для MIUI, для прошивок на базе Android 5.0+. Владельцы HTC могут устанавливать официальную сборку, но почти всегда требуется S-OFF.
Получил root, установил Xposed? Тогда поехали.
Меняем анимацию загрузки
Анимация загрузки хранится в файле /system/media/bootanimation.zip. Внутри содержится текстовый документ desc.txt, в нем указаны частота смены кадров, разрешение по горизонтали и вертикали и прочее. Там же лежат сами изображения (кадры), которые меняются с частотой, указанной в desc.txt. Порядок и правила воспроизведения анимации из папок тоже прописаны в этом файле.
Все, что тебе нужно сделать, — достать архив с устройства при помощи файлового менеджера с поддержкой root, распаковать и заменить изображения, не забыв их предварительно пережать в нужном разрешении. Далее достаточно запаковать архив без сжатия и вернуть на место. Но, конечно же, проще взять уже готовый архив. На сайте hboot.co.uk таких полно.
С другой стороны, смотреть на анимацию хоть и интересно, но смысла никакого. А вот видеть, какие службы запускаются, бывает полезно. Самый простой вариант — установить LiveBoot, который выводит logcat и dmesg, то есть сообщения Android и ядра Linux.
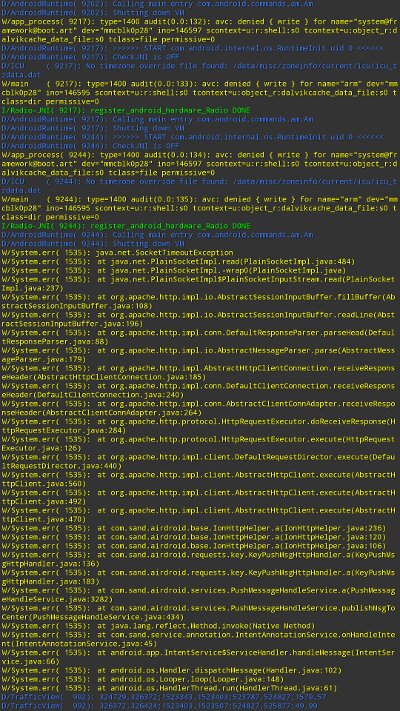
LiveBoot
Другие статьи в выпуске: 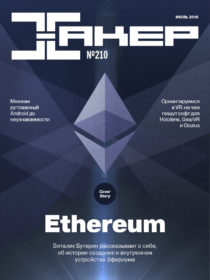
Xakep #210. Краткий экскурс в Ethereum
Добавляем свои звуки в стандартный набор
Звуки можно скидывать в одну из папок в /system/media/audio:
- alarms — мелодии для будильника;
- notifications — звуки для уведомлений;
- ringtones — мелодии звонка;
- ui — системные звуки, например низкий заряд батареи, фокусировка камеры, выбор элементов интерфейса. Некоторые приложения могут обращаться к ним по умолчанию, следовательно, их можно заменить на свои.
Зачем складывать мелодии в системный раздел? Во-первых, файлы там способны выдержать общий сброс к заводским настройкам; во-вторых, звуки из специальных папок можно поставить на сигнал (звук будильника, звонок, получение СМС) практически в любом приложении.
Меняем шрифты
В полезности этих действий я очень и очень сомневаюсь, потому что стандартный шрифт Android почти идеален. Но на вкус и цвет.
Для установки шрифтов можно использовать специальное приложение. Например, HiFont позволяет без root менять шрифты в прошивках Samsung, HTC, Motorola, Lenovo, Huawei, Nokia X. А если есть root, то и во всех остальных устройствах. Можно как использовать уже имеющиеся в каталоге приложения шрифты, так и добавить свои.
Но где их брать? Есть три варианта:
- шрифты, выдранные из разных прошивок Android-устройств, можно найти в посте на 4PDA;
- на 4PDA же есть неплохая коллекция шрифтов, созданных пользователями, в соседнем посте; .
Кастомизатору на заметку
Установить шрифты можно и без использования специального приложения. Берем из архива файлы .ttf, кидаем их с заменой в /system/fonts/* (нужен root) и перезагружаем устройство.
Меняем иконки
Иконки можно менять с помощью специальных приложений, например Unicon — Icon Themer. После установки необходимо активировать приложение в настройках Xposed (он сам тебя уведомит). Далее перезагружаем смартфон и открываем приложение. Осталось нажать на Download themes from Google Play и выбрать пакет иконок, установить его и перезагрузить смартфон. Но стоит учитывать, что иконки не меняются в некоторых лаунчерах, например Google Старт.
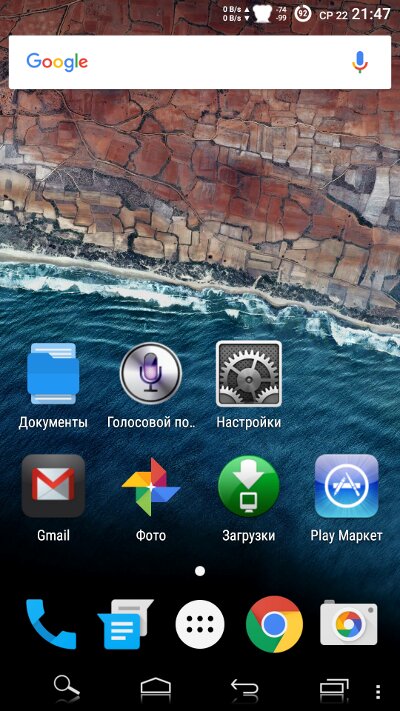
Теперь иконки будут выглядеть так
Добавляем поддержку тем
В этом поможет Xposed-модуль HKThemeManager. Он позволяет применять темы для CyanogenMod на девайсах со стоковыми прошивками. Причем неподдерживаемые темы можно переделать с помощью apktool специально для этой программы. Переделка достаточно сложна, так что гораздо проще воспользоваться уже готовой коллекцией на 4PDA.
Перед установкой темы HKThemeManager покажет весь список приложений, к которым будет применена тема. Убираем галочки с тех, что не нужны, нажимаем на «Применить тему» и перезагружаем устройство.

Выбираем, что хотим изменить с помощью темы
Есть и альтернативный вариант установки тем — приложение Layers Manager. Оно работает в любой прошивке на Android 5.0+ благодаря появлению механизма переназначения ресурсов RRO. База тем у приложения огромна и находится на Play Market. Чтобы посмотреть ее, достаточно набрать в поиске Layers Theme.
Имей в виду, что приложение не работает на прошивках, основанных на CyanogenMod: тамошний движок и RRO конфликтуют.
Превращаем Android 5.X+ в Android N
В этом нам поможет модуль Android N-ify. После установки появятся следующие фишки из Android N:
- дизайн панели уведомлений заметно преобразится. Появится панель быстрых настроек;
- в настройках под некоторыми пунктами возникнут интересные надписи. К примеру, под Wi-Fi будет написано название текущей точки доступа, под пунктом «Батарея» — оставшееся время работы и заряд аккумулятора в процентах;
- в меню «О телефоне» поменяется пасхалка;
- появится быстрое переключение между двумя последними запущенными приложениями с помощью двойного нажатия на кнопку «Недавние».
Есть у Android N-ify и полезные настройки, через которые можно не только отключить, но и настроить отдельные вносимые изменения.
Улучшаем строку состояния
Для меня строка состояния в стоковом Android — самая недоработанная штука. К счастью, с помощью Xposed можно многое изменить и сделать ее более удобной.
Меняем индикатор батареи
Battery Home Icon устанавливает индикатор батареи вместо кнопки «Домой». Причем этот индикатор хорошо поддается настройке: можно менять цвета, включать/отключать показ процентов, анимацию зарядки и так далее.
XbatteryThemer — настройка значка батареи. Присутствует много различных тем, как обычных, так и очень неординарных.

Battery Home Icon
Выводим скорость интернет-соединения
Network Speed Indicator — индикатор скорости сети. Умеет показывать скорость мобильных сетей, Wi-Fi, Bluetooth, Ethernet. Настраивается все — от единиц измерения и порога скорости до цвета и размера шрифта. Также можно добавить в строку состояния количество использованного интернет-трафика с помощью DataUsage. Данные показываются те же, что и в разделе настроек «Передача данных».
Выводим реальный уровень сигнала
Иногда нужно знать, насколько хорошо ловит интернет в разных частях комнаты, как влияет положение смартфона на уровень приема сигнала, или просто необходимо сравнить уровень приема сигнала твоего смартфона и других моделей. В этом поможет NetStrength. Модуль умеет выводить уровень сигнала сотовой сети в децибелах к милливатту (дБм или dBm). Эта единица измерения имеет отрицательное значение, и чем оно ближе к нулю, тем лучше прием. Можно также включить показ ASU (Arbitrary Strength Unit — отношение сигнал/шум в пилотном канале). Вычисляется по формуле ASU = (dBm + 113)/2.
Кстати, модуль умеет показывать уровень приема Wi-Fi в dBm, Mbps (Мбит/с — мегабит в секунду) и процентах.
Следим за процессом загрузки
Statusbar Download Progress — один из самых полезных модулей Xposed. Он выводит процесс загрузки из Play Market или файла из интернета в виде тонкой белой полосы над строкой состояния. Сразу рекомендую активировать «Режим бога», благодаря которому прогресс будет отображаться для любых приложений, имеющих индикатор выполнения. В настройках можно поставить отображение над строкой состояния или под строкой.
Меняем часы
Тут поможет модуль X MoreTimeText. В нем огромное количество настроек: цвет и размер часов, их расположение (по центру или справа), вывод текущей даты (причем можно тонко настроить, что и как отображать).
Модифицируем панель навигации
Есть два интересных приложения. Первое — Xperia/AOSP NavBar Buttons. С его помощью можно увеличить количество кнопок и поменять их расположение. Второй — Xtended NavBar. Кнопки три, но теперь панелей несколько, и переключаются они свайпом. На каждую из этих панелей по вкусу можно добавить управление системой, музыкой или же запуск приложений.

Так будет выглядеть строка после включения части модулей
Еще несколько модов
- — закругляет углы почти во всех приложениях. — переключает интерфейс в режим телефона и планшета без перезагрузки (совместим только с Android 4.3 и ниже). — позволяет менять анимацию выключения экрана.
Модифицируем стоковую прошивку
- HTC Sense 6–8: Sense Toolbox, HTC One Tweaker;
- Motorola: MotoGuide;
- Samsung TouchWiz: XTouchWiz;
- Asus ZenUI: SuperPOXy.
Также стоит упомянуть о том, что в смартфонах Sony режим SuperiorAuto можно использовать с разрешением в 20 МП и более. Для этого достаточно установить 20MP SuperiorAuto.
Заключение
Как ты уже убедился, даже без установки кастомных прошивок в интерфейсе Android можно поменять практически все. Да, для этого нужны root и Xposed, но выполнить рутинг и установить фреймворк гораздо проще (а для многих безопаснее), чем прошивать смартфон. Да и данные ты уже не потеряешь.

В данном уроке я продемонстрирую возможность добавление меню в виде 3 точек в правом верхнем углу, и научу добавлять туда новые пункты.
Шаг 0: Android Studio в действии
Решил я начать использовать Android Studio 0.3.2 все же прошло уже не мало времени с момента релиза. Так вот этот урок будет в Android Studio 0.3.2 вот ссылка на студию: http://developer.android.com/sdk/installing/studio.html

Шаг 1: Создаем проект
Запускаем студию и нажимаем Create New Project:

Как видите мы настроили, что Minimum required SDK = Android 2.2 – это значит, что приложение будет работать начиная с Android 2.2 и на самой новой на данный момент Android 4.4
Шаг 2: Разбор стандартного проекта
Теперь пора перейти к решению поставленой задачи, а именно создать свое меню для приложения.
Если запустить только что созданный проект, то вы увидите, что он имеет такое меню:

Именно вместо Settings мы научимся добавлять свои элементы.
Давате разберемся как же это меню там появилось.
Вот структура проекта:

Как вы видите в папке res есть папка menu – она предназначена для хранинение XML-дескрипторов меню.
Шаг 3: Создаем меню
Теперь давайте создадим свое меню.
Для начало создайте папку menu в папке res если её у вас нет.

А теперь создадим в этой папке файл main.xml со следующим содержимым:
<menu xmlns:android="http://schemas.android.com/apk/res/android"
xmlns:app="http://schemas.android.com/apk/res-auto"
xmlns:tools="http://schemas.android.com/tools"
tools:context=".MainActivity" >
<item android:id="@+id/action_settings"
android:title="@string/action_settings"
android:orderInCategory="100"
app:showAsAction="never" />
</menu> Как можно увидеть в примере высше, то там есть элемент item идавай разберем его атрибуты:
android:title – это тот текст, который будет отображаться пользователю. В нашем случае – это Settings.
android:orderInCategory – указывает позицию в списке меню, так как там указанно 100, то скорее всего он всегда будет последним.
app:showAsAction – говорит как будет отображаться элемент. Может принимать следующие значения:
always – всегда будет виден, если места не хватает, заголовок будет показан не полностью;
ifRoom – будет виден, только если для него есть место;
never – элемент никогда не будет виден, для того чтобы его увидеть нужно раскрыть Меню.;
withText -будет показываться только с его заголовком;
collapseActionView – может сворачиваться в кнопку или разворачиваться на всю ширину ActionBar по нажатию;
В нашем примере используется never поэтому мы видим Settings, когда раскрываем меню.
Шаг 4: Добавляем меню в приложение
Для этого в главной активности, в моем случае это MainActivity.java нужно унаследоваться от ActionBarActivity и переопределить метод onCreateOptionsMenu(Menu menu):
package com.devcolibri.myfirstmenu;
import android.os.Bundle;
import android.support.v7.app.ActionBarActivity;
import android.view.Menu;
public class MainActivity extends ActionBarActivity {
@Override
protected void onCreate(Bundle savedInstanceState) {
super.onCreate(savedInstanceState);
setContentView(R.layout.activity_main);
}
@Override
public boolean onCreateOptionsMenu(Menu menu) {
getMenuInflater().inflate(R.menu.main, menu);
return true;
}
} В строке 16 мы переопределили этот метод и на 17-й строке мы указываем наше меню. Обратите внимение, что R.menu.main – это имя файла что мы создали в шаге 3 main.xml.
После этого мы увидим наше меню.
Шаг 5: Добавляем новый элемент и действие на него
Я добавил новый элемен в main.xml меню:
<menu xmlns:android="http://schemas.android.com/apk/res/android"
xmlns:app="http://schemas.android.com/apk/res-auto"
xmlns:tools="http://schemas.android.com/tools"
tools:context=".MainActivity" >
<item android:id="@+id/action_settings"
android:title="@string/action_settings"
android:orderInCategory="100"
app:showAsAction="never" />
<item android:id="@+id/action_my_item"
android:title="@string/action_my_item"
android:orderInCategory="100"
app:showAsAction="never" />
</menu> Теперь меню выглядит так:

Теперь давайте добавим обработчик на эти пункты меню, для это зайходим в наше MainActivity и переопределяем метод onOptionsItemSelected(MenuItem item):
@Override
public boolean onOptionsItemSelected(MenuItem item) {
switch (item.getItemId()) {
case R.id.action_settings:
Toast.makeText(getApplicationContext(),
"You selected Settings", Toast.LENGTH_LONG).show();
return true;
case R.id.action_my_item:
Toast.makeText(getApplicationContext(),
"You selected My Item", Toast.LENGTH_LONG).show();
return true;
}
return super.onOptionsItemSelected(item);
} После этого на нажатие по пунктам меню мы будем выводит сообщение.
Шаг 6: Запуск и проверка меню
Давайте запустим и проверим наше меню:

- None Found
Афоризм
Хороших мужиков разбирают еще щенками.
Лариса Гузеева
Поддержка проекта
Если Вам сайт понравился и помог, то будем признательны за Ваш «посильный» вклад в его поддержку и развитие
• Yandex.Деньги
410013796724260
• Webmoney
R335386147728
Z369087728698
Android поддерживает два типа меню : главное и контекстное (других пока не придумано). В старых телефонах имеется
отдельная кнопка Menu, нажатие которой открывает главное меню. Начиная с версии Android 3.0 (уровень API 11)
наличие отдельной кнопки Меню больше не требуется; Android приложения перестали зависеть от традиционной панели
меню из 6 пунктов. Вместо нее в приложениях появилась строка действий ActionBar с часто используемыми
действиями пользователя. Несмотря на то, что интерфейс и поведение некоторых пунктов меню изменились, бизнес-логика
определения набора действий по-прежнему основана на API-интерфейсах класса Menu. Таким образом, начиная с версии
Android 3.0 пункты меню размещаются в строке действий ActionBar в виде сочетания отображаемых на экране
вариантов действий и иконки из трёх вертикальных точек, которую расположили в правой верхней части приложения. При
нажатии на иконку открывается отдельное окно, в котором вертикально отображается список дополнительных вариантов
выбора.
Контекстное меню появляется при длительном нажатии пальцем на каком-либо элементе интерфейса приложения. В
контекстном меню содержатся действия, которые затрагивают выбранный контент или контекстный кадр. Пункты контекстных
действий, затрагивающие выбранный контент, располагаются в строке в верхней части экрана.
В данной статье рассмотрим пример использования первого типа меню (на новых устройствах) под управлением Android
4.0 и выше. К пунктам меню добавим иконки. При этом, один из пунктов меню с иконкой тележки
(ic_shopping_cart_black.png) сделаем видимым, а остальные скрытыми. Для этого создадим новый
модуль/проект p06menu, интерфейс которого представлен на следующем скриншоте.
В верхней части приложения располагается меню, в нижней части высвечивается всплывающее сообщение, создаваемое классом
Toast при выборе какого-либо пункта меню. То есть, в примере можно будет выбрать
какой-либо пункт меню и увидеть связанное с ним сообщение.
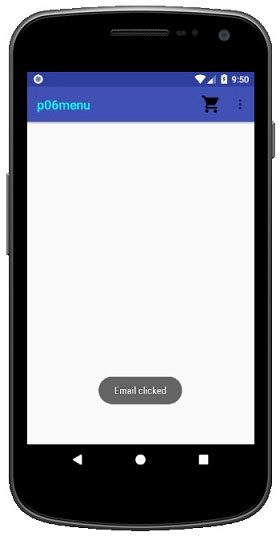
Определение интерфейса
В интерфейсе приложения (activity_main.xml) создаваемый по умолчанию компонент TextView с текстом «Hello
World» удаляем. После этого подключаем панель инструментов. Для этого в панели Palette (нижний скриншот) открываем
вкладку Containers и перетаскиваем в панель Component Tree компонент AppBarLayout. Компонент
Toolbar будет добавлен автоматически.
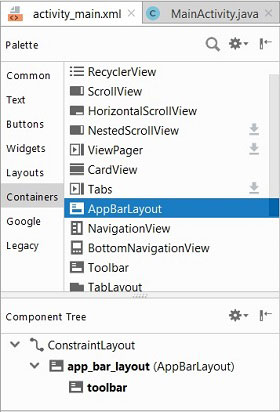
Исходный текст файла конфигурации интерфейса activity_main.xml можно подкорректировать так, чтобы он выглядел
следующим образом :
Листинг activity_main.xml
<?xml version="1.0" encoding="utf-8"?>
<android.support.constraint.ConstraintLayout
xmlns:android="http://schemas.android.com/apk/res/android"
xmlns:app="http://schemas.android.com/apk/res-auto"
xmlns:tools="http://schemas.android.com/tools"
android:layout_width="match_parent"
android:layout_height="match_parent"
tools:context=".MainActivity">
<android.support.design.widget.AppBarLayout
android:id="@+id/app_bar_layout"
android:layout_width="match_parent"
android:layout_height="wrap_content" >
<android.support.v7.widget.Toolbar
android:id="@+id/toolbar"
android:layout_width="match_parent"
android:layout_height="wrap_content" >
</android.support.v7.widget.Toolbar>
</android.support.design.widget.AppBarLayout>
</android.support.constraint.ConstraintLayout>
Иконки пунктов меню
Прежде чем формировать меню, загрузим в директорию модуля res/drawable следующие иконки (более 6) :
![]()
![]()
![]()
![]()
![]()
![]()
![]()
![]()
![]()
Для этого можно использовать Ctrl+C, Ctrl+V. Копирование изображений в проект подробно рассмотрено
здесь.
Создание меню
В примере будем использовать ресурсный файл меню, т.е. для описания меню будет использоваться XML файл,
располагаемый в директории проекта res/menu/. Для формирования ресурсного XML файла описания меню выбираем
в Studio New/Android Resource File, и, в открывшемся окне, определяем наименование «main_menu». Нажимаем OK,
и в директории res/menu/ будет создан файл main_menu.xml.
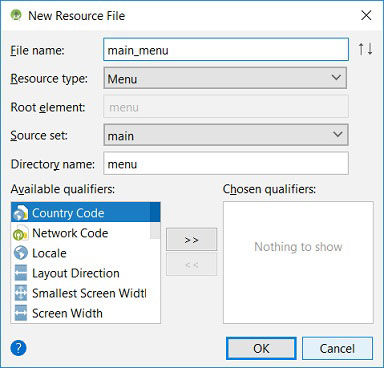
Описание меню включает следующие секции :
- <menu> корневой элемент в XML-структуре файла; может содержать один или несколько элементов
<item> и <group>; - <item> непосредственный пункт меню; элемент может иметь вложенный элемент <menu> для
создания подменю; - <group> невидимый контейнер для пунктов меню; позволяет выполнять группирование
элементов (необязательная секция).
В следующем листинге файла main_menu.xml представлены 2 первых пункта меню нашего примера. Пункт меню
с тележкой (Cart) определяем постоянно видимым (app:showAsAction=»always»), а пункт меню Call – невидимым
(app:showAsAction=»never»); он будет доступен при открытии главного меню.
<?xml version="1.0" encoding="utf-8"?>
<menu
xmlns:app="http://schemas.android.com/apk/res-auto"
xmlns:android="http://schemas.android.com/apk/res/android">
<item
android:id="@+id/CART"
android:title="Cart"
android:icon="@drawable/ic_shopping_cart_black"
app:showAsAction="always" />
<item
android:id="@+id/CALL"
android:title="Call"
android:icon="@drawable/ic_call_black"
app:showAsAction="never" />
. . .
</menu>
Каждый пункт меню включает следующие атрибуты :
• id идентификатор пункта меню, по которому приложение может распознать выделенный пользователем
пункт меню;
• title отображаемый текст;
• icon отображаемый рядом с текстом иконка;
• showAsAction определяет поведение меню в ActionBar;
• enabled определение доступности пункта меню (не используется в примере);
• orderInCategory порядок отображения в ActionBar (не используется в примере);
• titleCondensed атрибут применяется в том случае, если обычный заголовок слишком широкий и не
«помещается» в выбранном элементе меню (не используется в примере).
Важный атрибут app:showAsAction определяет поведение меню в ActionBar. Значение never означает,
что элемент меню не должен выводиться в заголовке ActionBar, а только во всплывающем меню. Если установить
значение always, то пункт меню будет представлен в заголовке приложения (ActionBar). Также доступны
значения ifRooms (если позволяет место), withText и collapseActionView.
Конечно же, следовало бы локализовать меню в примере. Для этого необходимо определить
наименования пунктов меню в ресурсном файле res/values/strings.xml и подключить их в опциях
android:title пунктов меню. Но для данного примера, где рассматривается меню, локализация пунктов меню не имеет
значения.
Группирование пунктов меню
Группирование пунктов меню осуществляется с использованием секции <group>. В секции можно объединить несколько
пунктов меню, дополнив их переключателями. Добавим элемент group с атрибутом
android:checkableBehavior=»single» для двух других пунктов меню Camera и Video, как это представлено
в следующем листинге. Такой тип группировки определяет возможность выбора/выделения одного из двух пунктов меню, подобно
кнопкам типа Radio.
<group android:checkableBehavior="single">
<item
android:id="@+id/CAMERA"
android:icon="@drawable/ic_camera_alt_black"
android:title="Camera"
app:showAsAction="never" />
<item
android:id="@+id/VIDEO"
android:title="Video"
android:icon="@drawable/ic_videocam_black"
app:showAsAction="never" />
</group>
Атрибут checkableBehavior может иметь одно из трех следующих значений :
• single только один пункт из группы можно пометить (переключатель);
• all все пункты группы можно пометить (флажки);
• none нельзя ни один пункт из группы пометить.
Интерфейс меню
Среда разработки Android Studio представляет описание файла меню main_menu.xml в двух режимах ( Design |
Text ) подобно описанию интерфейса activity_main.xml. На следующем скриншоте main_menu.xml представлен в
режиме Design. В графическом интерфейсе файла main_menu.xml изображены все пункты меню. При этом в заголовке
ActionBar располагается первый пункт меню с изображением тележки, рядом с которой располагается иконка с
вертикальным изображением трех точек. При нажатии на эту иконку в режиме run-time будет открыто (представленное на
скриншоте) вертикально расположенное в ActionBar меню.
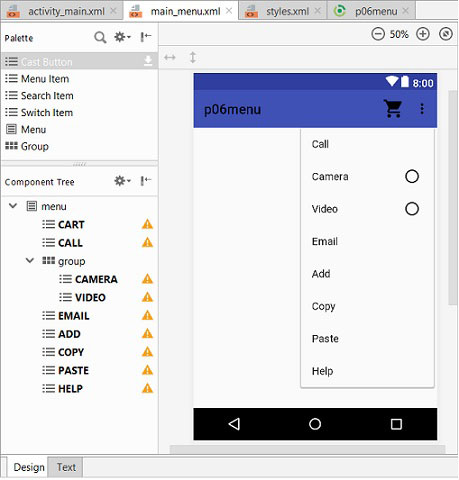
В панели Component Tree представлена иерархическая структура меню. Рядом с каждым пунктом меню располагается
иконка с предупреждением о необходимости локализации текста, о чем было сказано выше.
Поскольку в меню используются иконки, то необходимо внести изменения в файл проекта res/values/styles.xml и
в файл студии Gradle Scripts/p06menu.
Листинг res/values/styles.xml
Внесенные в файл изменения выделены жирным стилем.
<resources>
<style name="AppTheme"
parent="Theme.AppCompat.Light.NoActionBar">
<item name="colorPrimary">
@color/colorPrimary</item>
<item name="colorPrimaryDark">
@color/colorPrimaryDark</item>
<item name="colorAccent">@color/colorAccent</item>
<!-- Must Add for toolbar -->
<item name="windowNoTitle">true</item>
</style>
</resources>
Листинг Gradle Scripts/p06menu
В директории Gradle Scripts располагаются некоторые файлы модулей. Для того, чтобы в меню наряду с текстом
отображались иконки необходимо в файл Gradle Scripts/p06menu примера добавить строку.
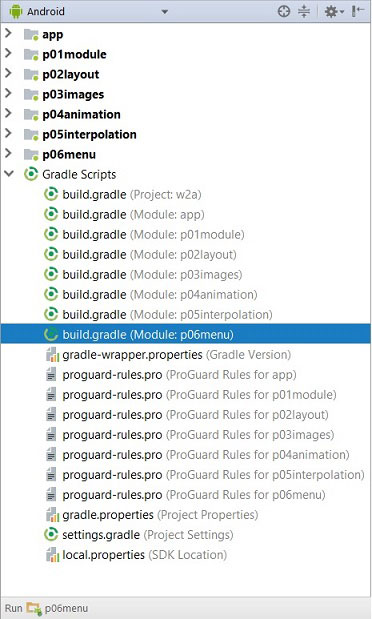
В следующем листинге представлен текст файла Gradle Scripts/p06menu. Последняя выделенная строка необходима,
чтобы в пунктах меню можно было использовать иконки. Согласуйте номер со своей версией SDK.
apply plugin: 'com.android.application'
android {
compileSdkVersion 28
defaultConfig {
applicationId "com.android.test.p06menu"
minSdkVersion 26
targetSdkVersion 28
versionCode 1
versionName "1.0"
testInstrumentationRunner
"android.support.test.runner.AndroidJUnitRunner"
}
buildTypes {
release {
minifyEnabled false
proguardFiles
getDefaultProguardFile('proguard-android.txt'),
'proguard-rules.pro'
}
}
}
dependencies {
implementation fileTree(dir: 'libs', include: ['*.jar'])
implementation
'com.android.support:appcompat-v7:28.0.0'
implementation
'com.android.support.constraint:constraint-layout:1.1.3'
testImplementation
'junit:junit:4.12'
androidTestImplementation
'com.android.support.test:runner:1.0.2'
androidTestImplementation
'com.android.support.test.espresso:espresso-core:3.0.2'
compile 'com.android.support:design:28.0.0-alpha1'
}
Обработчики событий
Для того, чтобы приложение как-то реагировало на выбор пункта меню, необходимо к нему подключить соответствующий
обработчик. Это можно сделать двумя способами. Первый, самый простой, связан с созданием метода в активности
MainActivity.java и подключение его в файле описания пункта меню. Подключим подобный обработчик события к пункту
меню Help. Для этого в модуль MainActivity.java включим метод onHelpClick. Обратите внимание на
описание метода : он должен быть public и принимать параметр типа MenuItem. Метод выводит сообщение с
использованием класса Toast.
public void onHelpClick(MenuItem item)
{
Toast.makeText(getApplicationContext(),
"Help clicked", Toast.LENGTH_LONG).show();
}
Для подключения к пункту меню метода обработки сообытия необходимо в атрибуте описания пункта меню
android:onClick определить его наименование.
<item
android:id="@+id/HELP"
android:icon="@drawable/ic_help_black"
android:title="Help"
android:onClick="onHelpClick"
app:showAsAction="never" />
Второй способ подключения обработчиков к пунктам меню связан с методом onOptionsItemSelected. Активность
MainActivity.java включает данный метод, но он пустой. Необходимо его переписать. Ниже представлен листинг
метода нашего примера, в котором в зависимости от выбранного пункта меню выводится соответствующее сообщение. В
качестве параметра метод принимает объект типа MenuItem.
@Override
public boolean onOptionsItemSelected(MenuItem item)
{
String msg = "";
switch (item.getItemId()) {
case R.id.CART:
msg = "Cart clicked";
break;
case R.id.CALL:
msg = "Call clicked";
break;
case R.id.CAMERA:
item.setChecked(true);
msg = "Camera clicked";
break;
case R.id.VIDEO:
item.setChecked(true);
msg = "Video clicked";
break;
case R.id.EMAIL:
msg = "Email clicked";
break;
case R.id.ADD:
msg = "Add clicked";
break;
case R.id.COPY:
msg = "Copy clicked";
break;
case R.id.PASTE:
msg = "Paste clicked";
break;
default:
super.onOptionsItemSelected(item);
}
Toast.makeText(getApplicationContext(), msg, Toast.LENGTH_LONG).show();
return true;
}
Подключение меню
MainActivity.java может иметь только одно меню. Если приложение имеет несколько экранов, то у каждой
активности должно быть отдельное меню со своими настройками. Для подключения меню к активности необходимо
переписать метод активности onCreateOptionsMenu. В следующем листинге представлен код активности с двумя
методами onCreate и onCreateOptionsMenu (представленные выше методы не включены в листинг). В
первом методе создается активность, во втором методе к активности подключается меню. Метод
onCreateOptionsMenu вызывается активностью один только раз при первом открытии меню. Но, поскольку, один
из пунктов меню (Cart) видимый, то метод вызывается сразу же, при формировании интерфейса приложения.
public class MainActivity extends AppCompatActivity
{
Toolbar toolbar;
@Override
protected void onCreate(Bundle savedInstanceState)
{
super.onCreate(savedInstanceState);
setContentView(R.layout.activity_main);
toolbar = (Toolbar)findViewById(R.id.toolbar);
toolbar.setTitle("p06menu");
toolbar.setTitleTextColor(Color.CYAN);
setSupportActionBar(toolbar);
}
@Override
public boolean onCreateOptionsMenu(Menu menu)
{
MenuInflater inflater = getMenuInflater();
inflater.inflate(R.menu.main_menu, menu);
if(menu.getClass().getSimpleName()
.equals("MenuBuilder")){
try{
Method m = menu.getClass()
.getDeclaredMethod (
"setOptionalIconsVisible",
Boolean.TYPE);
m.setAccessible(true);
m.invoke(menu, true);
}
catch(NoSuchMethodException e){
System.err.println("onCreateOptionsMenu");
}
catch(Exception e){
throw new RuntimeException(e);
}
}
return true;
}
}
В методе onCreateOptionsMenu сначала создается объект типа MenuInflater. После этого вызывается метод
этого объекта inflate, которому в качестве параметров передаются ресурсное меню (R.menu.menu_main) и объект
класса Menu. Если объект menu имеет тип MenuBuilder, используется
рефлексия, чтобы вызвать метод объекта setOptionalIconsVisible.
Примечание : Android Studio предупреждает, что рефлексия не поддерживается системой и в будущем может не
работать (в примере с текущей версией системы работает).
Код с рефлексией, используемый для включения в пункты меню иконок, можно было бы заменить кодом, представленным
ниже.
if (menu instanceof MenuBuilder){
MenuBuilder menuBuilder = (MenuBuilder) menu;
menuBuilder.setOptionalIconsVisible(true);
}
Но, к сожалению, я не смог сразу же заставить этот код работать : здесь Android Studio ругалась на метод
setOptionalIconsVisible, который в примере был вызван с использованием рефлексии. Полагаю, что как только эта
проблема будет решена, то в статью будут внесены соответствующие изменения и данные строки Вы не увидите.
После старта примера Вы должны увидеть интерфейс приложения, представленный на следующем скриншоте. Здесь меню
открыто. На первом скриншоте интерфейса приложения отображено сообщение и меню свернуто.
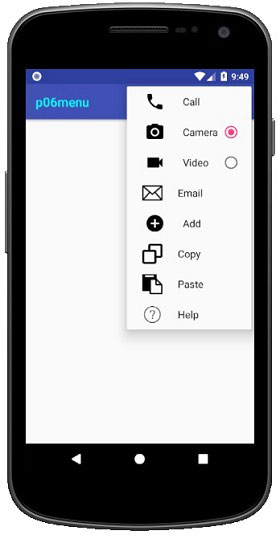
Скачать пример
Используемые в примере файлы описания меню и графического интерфейса, изображения и описание
активности MainActivity.java можно скачать здесь
(11.4 Kб).
Связанные страницы
Модули Android приложения
Layout интерфейса приложения Android
Локализация приложения Android
Представление изображений в Android
Всплывающие сообщения Toast
В правом нижнем углу вы должны увидеть кнопку «Изменить». Идите и коснитесь этого. Неудивительно, что откроется меню редактирования быстрых настроек. Изменить это меню очень просто и интуитивно понятно: просто нажмите и перетащите значки в нужное место.
Редактировать меню быстрых настроек
- Перетащите вниз из сокращенного меню в полностью развернутый лоток.
- Нажмите на значок карандаша.
- Затем вы увидите меню «Правка».
- Нажмите и удерживайте (касайтесь элемента, пока не почувствуете обратную вибрацию), а затем перетащите, чтобы внести изменения.
6 февраля. 2021 г.
Перейдите в Быстрые настройки и нажмите кнопку «Дополнительные параметры» в правом верхнем углу. Его значок выглядит как три вертикальные точки. Откроется раскрывающееся меню. Нажмите на кнопку «Порядок».
Как изменить ящик уведомлений?
Изменить панель уведомлений Android и быстрые настройки на любом телефоне
- Шаг 1. Для начала загрузите приложение Material Notification Shade из магазина Play. …
- Шаг 2. После установки приложения просто откройте его и включите панель. …
- Шаг 3: Когда вы закончите, просто выберите желаемую тему панели уведомлений.
24 окт. 2017 г.
Как называется раскрывающееся меню на Android?
Первоначально называвшаяся «панелью питания» из-за того, что вы могли заставить виджеты брать настройки питания для быстрого и легкого управления телефоном, Google интегрировал это в раскрывающуюся панель уведомлений в последних выпусках Android, и теперь, если она у вас есть , вы должны увидеть его версию, проведя по экрану вниз от…
Как настроить панель уведомлений Android?
Настроить строку состояния на телефоне или планшете Android
- Откройте Центр уведомлений на своем телефоне или планшете Android, сдвинувшись вниз от верхнего края экрана.
- В Центре уведомлений нажмите и удерживайте значок настроек в форме шестеренки около 5 секунд.
- Внизу экрана вы должны увидеть сообщение «System UI Tuner добавлен в настройки».
Как отключить быстрые настройки?
Член. Настройки-> устройство-> центр уведомлений. Отключите доступ к быстрым настройкам.
Как изменить ярлыки на моем Samsung?
Изменить ярлыки приложений
- Коснитесь Настройки.
- Сенсорный экран блокировки и безопасность.
- Проведите до ярлыков приложений.
- Коснитесь Ярлыки приложений.
- Выберите ярлык, который хотите изменить. В этом примере нажмите Левый ярлык.
- Выберите приложение, которое хотите использовать как левый ярлык. В этом примере коснитесь Контакты.
Как добавить в быструю панель?
Изменить порядок кнопок
- Чтобы открыть панель быстрых настроек, проведите двумя пальцами вниз от верхнего края экрана.
- Коснитесь «Дополнительные параметры» (три вертикальные точки), а затем коснитесь кнопок «Изменить».
- Чтобы переместить кнопку, нажмите и удерживайте ее, а затем перетащите в нужное положение. Когда закончите, нажмите Готово.
Могу ли я изменить цвет панели уведомлений?
Material Notification Shade не ограничивается только стандартным внешним видом Android. Есть множество вариантов тем, если вы хотите полностью настраивать оттенок уведомлений. В главном меню настроек «Тема уведомлений» вы можете изменить цвет фона ваших уведомлений.
Как изменить размер панели уведомлений на Android?
Потяните панель уведомлений вниз, затем коснитесь значка шестеренки в правом верхнем углу. Отсюда прокрутите вниз и найдите раздел «Дисплей». Коснитесь его. Чуть ниже настройки «Размер шрифта» есть опция «Размер дисплея». Это то, что вы ищете.
Как мне изменить цвет моих приложений в настройках?
Измените значок приложения в настройках
- На главной странице приложения нажмите «Настройки».
- В разделе «Значок и цвет приложения» нажмите «Изменить».
- Используйте диалоговое окно «Обновить приложение», чтобы выбрать другой значок приложения. Вы можете выбрать другой цвет из списка или ввести шестнадцатеричное значение для нужного цвета.
Как я могу изменить цвет своих значков?
Как изменить цвет значков с помощью редактора значков?
- Значок откроется в редакторе.
- Все элементы значка доступны для выбора, поэтому вы можете изменить каждый из них. …
- Отметьте элемент, который нужно перекрасить, и щелкните палитру цветов на левой панели инструментов. …
- Вы также можете выбрать цвет, вставив его шестнадцатеричный код.
Как изменить назначенный цвет для контакта в моем списке людей в Galaxy S6 Edge?
- а). Перетащите вкладку с экрана Edge к центру экрана, чтобы открыть список «Мои люди».
- б). Нажмите на значок настроек.
- в). Выберите и нажмите на опцию Мои люди.
- д). Выберите цвет, который хотите установить.
14 окт. 2020 г.
