Смартфон поддерживает множество языков клавиатуры. Так, пользователь может настроить те, которыми он будет регулярно пользоваться. Набор стандартных языков будет зависеть от самой прошивки и настройки устройства.
Содержание
- Как переключить клавитуру на Андроиде с русского на английский и обратно
- Как поменять стандартную клавиатуру
- Лучшие приложения для замены стандартной клавиатуры
- Что такое виртуальная клавиатура и как ей пользоваться
- Как переключить язык на Android в интерфейсе
- Проблемы при смене языка
Как переключить клавитуру на Андроиде с русского на английский и обратно
Прежде чем менять язык в способе ввода, его необходимо настроить. Например, если пользователю понадобился французский, его сперва нужно добавить. Делается это при помощи меню настроек.
Настроить языки можно в любой момент, вне зависимости от времени использования смартфона.
В большинстве случаев используется две стандартные клавиатуры, русская и английская. Если по каким-то причинам они не являются стандартными, пользователю следует их настроить. Для этого нужно перейти в параметры устройства, а затем, следовать инструкции:
- Выбрать раздел «Язык и ввод».

- Найти пункт клавиатура, и перейти в параметры. Для этого необходимо нажать на соответствующий значок, который расположен рядом.

- В открытом окне следует выбрать «Язык ввода».

- На экране отобразится список всех языков, которые поддерживает система. Чтобы добавить один из них, пользователю необходимо установить галочку рядом с ним.

После этого язык будет добавлен на клавиатуру. При этом, пользователю не нужно перезагружать устройство. Все изменения сохраняются автоматически. Последовательность действий может немного отличаться в зависимости от версии операционной системы и модели самого смартфона.
Как только способ ввода будет добавлен, пользователь может переключаться между ними, не переходя в настройки. Делается это с помощью клавиатуры во время ввода текста. Здесь есть два способа смены языка с русского на английский и наоборот.
В первом случае пользователю необходимо нажать на значок глобуса, который расположен рядом с пробелом. Текущая раскладка будет отображена на месте пробела.

Не на всех устройствах данная последовательность действий будет правильной. Некоторые смартфоны поддерживают другую смену языка. Если на клавиатуре нет подходящего значка, значит следует воспользоваться второй инструкцией. Так, пользователю необходимо провести по значку «пробел», вправо или влево. После этого язык ввода будет изменен. В таких случаях на пробеле пользователь увидит стрелки вправо и влево.

Как поменять стандартную клавиатуру
Одним из преимуществ смартфона под управлением Андроид, можно считать возможность настройки каждого элемента управления под пользователя. Это же относится и к способу ввода текста. Стандартный интерфейс можно заменить на любой другой, который будет иметь изображения или отличное отображение букв.
Заменяется стандартная клавиатура достаточно легко. Для начала, пользователю необходимо скачать ее. В магазине есть множество приложений, которые предоставляют другой интерфейс клавиатуры. После этого, ее следует установить. Для этого необходимо воспользоваться следующей инструкцией:
- Открыть настройки смартфона.
- Выбрать раздел «Язык ввода».
- Перейти к пункту «Экранная клавиатура».

- На экране отобразится список клавиатур, которые установил пользователь. Необходимо выбрать одну из них.
- Подтвердить свои действия, нажав на «ОК».

В этот же момент пользователю нужно отключить старую клавиатуру, если этого не произошло автоматически. Также важны моментом будет проверка нового способа ввода. Он должен полностью работать. Чтобы это сделать, необходимо открыть заметки или любое сообщение. После этого, ввести текст с новой клавиатуры.
Рекомендуется устанавливать только проверенные приложения. В противном случае, способ ввода может работать некорректно.
Лучшие приложения для замены стандартной клавиатуры
В магазине GooglePlay пользователь может найти множество приложений с различными клавиатурами. Все они будут содержать различные темы и оформления. Можно установить несколько программ и переключаться между способами ввода или же выбрать один подходящий вариант.
Gboard
Одной из самых популярных и часто используемых, будет Gboard. Клавиатура представлена компанией Google, и на многих смартфонах установлена автоматически. Если же ее нет в стандартных настройках, пользователь может загрузить из магазина.
Данная клавиатура содержит множество полезных функцией, голосовой ввод, автоматическое исправление текста, перемещение курсора, различные темы и многое другое. Разработчики регулярно выпускают обновления, в которых появляются новые полезные параметры.

SwiftKey
SwiftKey принадлежит компании Microsoft. Здесь также содержится множество полезных настроек, которые будут полезны пользователю при вводе текста. К ним можно отнести автоматическое исправления ошибок, а также подсказу слов.
Приложение поддерживает различные жесты, которые пользователь может настроить. Кроме того, есть возможность изменить размер клавиатуры, сделать ее больше или меньше на экране. Данная функция будет полезна, если окно ввода занимает слишком много места или же наоборот, пользователю неудобно вводить текст.

Fleksy
Приложение Fleksy содержит около 50 тем, которые можно применить к клавиатуре. Система ввода поддерживает различные жесты. Так, если необходимо удалить слово, достаточно провести влево по экрану.
Здесь же доступны специальные расширения, с помощью которых можно управлять буфером обмена, добавлять различные шаблоны, быстро переходить в приложения и многое другое.

GO Keyboard
Программа для смены интерфейса ввода GO Keyboard содержит более 300 различных шрифтов, а также, гиф-анимаций и эмодзи. Но данное приложение имеет платную подписку. Если ее не оформить, при использовании будет отображена реклама.

Что такое виртуальная клавиатура и как ей пользоваться
Многие смартфоны поддерживают несколько вариантов клавиатуры, виртуальную или встроенную, а также физическую. Последнюю можно подключить к устройству при помощи Bluetooth. В таких случаях смартфон используется в качестве компьютера. Особенно данная практика популярна с планшетами.
Однако, если пользователю не нужно печать большие тексты, подойдет стандартный способ ввода. Он не будет отображен на экране во время использования смартфона. Данное окно открывается в тот момент, когда необходимо ввести текст. Так, пользователю достаточно нажать на окно, в котором следует напечатать сообщение, чтобы клавиатура отобразилась. Закрыть ее можно несколькими способами, в зависимости от модели смартфона и версии прошивки.
Первый вариант заключается в том, что пользователь нажимает на любое место на экране, кроме самого поля для ввода текста. В некоторых случаях клавиатура содержит специальный значок сворачивания, который следует использовать, чтобы закрыть окно.
Пользователь может самостоятельно настраивать клавиатуру на смартфоне, выбирать языки, которые будут отображены, менять тему и шрифты. Для этого следует перейти в настройки самого устройства. Здесь необходимо выбрать пункт «Язык ввода». Затем, можно задавать необходимые параметры.
Как переключить язык на Android в интерфейсе
Кроме смены языка клавиатуры, пользователь также может изменить локализацию самого интерфейса. Для этого следует перейти в настройки смартфона и следовать инструкции:
- Перейти к разделу «Язык и ввод».
- Выбрать пункт «Язык», который расположен в верхней части окна.

- На экране будут отображены языки, которые можно установить в системе. Если здесь нет нужного, следует нажать на значок «+» или «Добавить».

После этого следует выбрать язык из предложенных. Если пользователь не видит в списке русского языка, значит прошивка не рассчитана на данную локализацию. В таком случае понадобится сменить саму прошивку или же русифицировать ее.
Проблемы при смене языка

Вячеслав
Несколько лет работал в салонах сотовой связи двух крупных операторов. Хорошо разбираюсь в тарифах и вижу все подводные камни. Люблю гаджеты, особенно на Android.
Задать вопрос
Не изменяется язык интерфейса

Перезагрузите устройство и снова воспользуйтесь той же последовательностью действий.
Некорректно работает установленная клавиатура

Переустановите приложение, которое предоставляет смену языка или же дождитесь обновления программы. В некоторых случаях помогает перезагрузка самого устройства.
Невозможно вернуть стандартную клавиатуру

При установке стороннего способа ввода, стандартный по-прежнему остается на смартфоне, его можно изменить в любой момент. Если же не удается его установить, следует перезагрузить устройство или же обратиться к специалисту.
Дата последнего обновления : 06-07-2022
Для того чтобы менять язык предварительно в настройках клавиатуры нужно добавить нужные языки.
О том, как добавит язык ввода, читайте в статье «Как добавить язык ввода на клавиатуре Samsung».
Как изменить язык ввода на клавиатуре Samsung Galaxy на Андроид 9 и более ранних версиях
На ранних версиях Андроид язык можно изменить только одним способом: провести по пробелу из одной стороны в другую.

Как изменить язык ввода на клавиатуре Samsung Galaxy на Андроид 10, 11, 12
Есть три способа:


Проведение по пробелу — проводите из одной стороны в другую по кнопке пробела




Кнопка изменения языка и проведение по пробелу.
Как выбрать способ переключения языка на Андроид 10, 11, 12


Шаг 1. Зайдите в Настройки.


Шаг 2. Перейдите в Общие настройки.


Шаг 3. Откройте Настройки Клавиатура Samsung


Шаг 4. Выберите Языки и типы.


Шаг 5. Нажмите Способ переключения языка.


Шаг 6. Выберите удобный вам способ.
Для быстрого доступа к настройкам клавиатуры Samsung нажмите на значок шестеренки на верхней панели клавиатуры.
Если у вас скрыта верхняя панель настроек в клавиатуре, перейти к настройкам можно нажав значок клавиатуры в правом нижнем углу экрана. Он виден когда клавиатура отображается на экране.
Помогите нам стать лучше. Нажмите кнопку отправки ниже и мы увидим вашу оценку статьи. Спасибо!
Благодарим за отзыв!
Цикл статей для «новичков с Андроид» продолжается. Сегодня расскажем как поменять язык на телефоне Андроид на Английский. Чем удобен Андроид смартфон – у него одна операционная система. По этому не важно какой моделью телефона вы пользуетесь: Xiaomi, Huawei, LG, Honor или Samsung инструкции будут похожи для всех устройств. Для начала давайте определимся с целью смены языка. Если вы хотите изменить язык ввода, т.е букв на клавиатуре – там одна схема. Для замены языка в интерфейсе самого устройства – действия другие, по этому по порядку.
Содержание
- 1 Как сменить язык ввода на телефоне
- 1.1 Способ 1. При наборе текста
- 1.2 Способ 2. Добавляем языки в настройках
- 2 Меняем язык интерфейса на Английский
- 3 Как изменить вид клавиатуры и кнопки?
- 4 Заключение
Как сменить язык ввода на телефоне
Сменить язык ввода на самой клавиатуре необходимо для ввода паролей на английском языке, при общении с иностранцами и тп. Сделать это можно несколькими способами. Рассмотрим каждый по порядку
Способ 1. При наборе текста
При наборе текста появляется клавиатура, язык ввода в этом случае можно изменить Свайпом.
Свайп – движения пальца при котором он зажимается на определенном элементе или кнопке и потом скользит по нему: слева направо или справа налево. Работает в обе стороны.
- Смена языка происходит свайпом по пробелу(большая длинная кнопка снизу). На нем обычно написан текущий язык.

Делаем свайп на кнопке пробела
- Или кликаем на значок
Глобуси там выбираем Английский. Это характерно для более старых моделей смартфонов.
Кликаем на иконку глобуса
Способ 2. Добавляем языки в настройках
Если хотите что бы язык ввода был на английском, русском или любом другом языке постоянно – придется переключить его в настройках. Делается всё просто:
- Открываем Настройки на телефоне. Там находим пункт «Язык и ввод» или
Language & inputв английской версии интерфейса.
Выбираем Язык и Ввод
- Откроется список клавиатур. Если дополнительно не ставили программу клавиатуры у вас будет Google клавиатура – переходим туда.

Выбираем текущую клавиатуру
- Далее активируем переключатели с нужными языками, лишние можно вообще смело отключать.

Включаем нужные языки
- Теперь при наборе текста можно воспользоваться первым способом для переключения между языками.
Некоторые названия пунктов могут отличаться в зависимости от версии Андроида на телефоне. В таком случае ищите в настройках эти опции или впишите в поиске «Язык», «Клавиатура» или «Ввод.
Теперь рассмотрим как изменить язык самого телефона и его интерфейса.
Меняем язык интерфейса на Английский
Некоторые люди ставят язык своих телефонов на «английский» т.к. это модно, либо помогают знакомым иностранцам. На наш взгляд замена перевода помогает просто улучшить знания языка, выучить новые слова. Даже интуитивно слова будут запоминаться. Итак, для смены языка интерфейса возвращаемся в настройки и пункт «Язык и ввод» или «Language & input» в английском варианте. Находим пункт меню Язык и нажимаем туда.

Эта опция меняет язык интерфейса
Придется подождать от нескольких секунд до минуты, язык сменится автоматически, перезагружать телефон нет необходимости.
Не путайте Язык телефона и Клавиатуру. Один пункт поменяет всё на смартфоне на английский, а второй отвечает только за набор текста.
В прошлой статье мы рассмотрели как добавить на экран виджет погоды, ознакомиться с информацией можно по ссылке. Инфрмация будет полезна людям. которые только начинают осваивать управление смартфоном: Как установить погоду на экране телефона Хонор, Huawei, Xiaomi – инструкция.
Как изменить вид клавиатуры и кнопки?
На устройствах по умолчанию стоит белая клавиатура со светлыми кнопками. Многие люди хотят увеличить сами кнопки или сделать клавиатуру темной. Для вашего удобсва разработчики выпускают разные версии клавиатур для любого смартфона. Можно выбрать любой цвет, поставить красивую тему или увеличить кнопки клавиш для людей с большими пальцами. Для этого:
- Найдите в меню Play Маркет и запустите.
- В поиске пишите «Клавиатура». От себя порекомендуем вариант SwiftKey.
- В SwiftKey установлено много тем, поддерживаются все языки и есть функция памяти вводимых слов.
- Выбираете любую, где кнопки больше или оформление красивое и устанавливаете на смартфон.
- Далее в настройках измените клавиатуру на скачанную в «Язык и способ ввода». Как на примере ниже.

Устанавливаем клавиатуру SwiftKey
Заключение
В данной статье мы постарались кратко. но доходчиво рассказать как поменять язык на телефоне Андроид на Английский наоборот на русский. В дополнении показали как изменить язык интерфейса на устройстве. Если вы только начали знакомство с системой Андроид – задавайте ваши вопросы в комментариях под этой записью. Напишите оказалась ли полезна информация или вы всё это знали. Мы подираем актуальные статьи по популярным ошибкам и запросам пользователей.
Оценка статьи:




 (2 оценок, среднее: 5,00 из 5)
(2 оценок, среднее: 5,00 из 5)
![]() Загрузка…
Загрузка…
Самое читаемое:

17.03.2022
Как установить дополнительные виджеты на экран телефона Андроид
Если у Вас возникли сложности с тем, чтобы добавить виджеты приложений на смартфон, то это пошаговое руководство…
Далее

17.03.2022
Как очистить кэш телеграмма на телефоне Андроид
Люди, которые активно используют мессенджеры, зачастую не догадываются о том, что в их мобильных гаджетах…
Далее

17.03.2022
Как скопировать ссылку на свой телеграмм Андроид
Любой из пользователей мессенджера Телеграм в тот или иной момент времени задавался вопросом, как узнать, где…
Далее

02.03.2022
Ошибка 104101 в Zoom – как исправить
Содержание1 Ошибка 104101 в Zoom – как исправить1.1 Причины ошибки1.2 Смена параметров брандмауэра Windows1.2.1 Отключение…
Далее
Лучшие приложения для смены клавиатуры. Как переключить клавиатуру на Андроиде быстро, следуя алгоритмам.
Содержание
- Как переключить клавиатуру на Андроиде с русского на английский и обратно
- Как поменять стандартную клавиатуру
- Лучшие приложения для замены стандартной клавиатуры
- Что такое виртуальная клавиатура и как ей пользоваться
- Как переключить язык на Android в интерфейсе
- Распространенные проблемы
Как переключить клавиатуру на Андроиде с русского на английский и обратно
Для переключения языка клавиатуры на Android в его настройках сперва необходимо добавить нужный язык. Это можно сделать, выполнив простой алгоритм действий:
- Зайти в настройки телефона, кликнув по значку шестеренки, которая располагается на рабочем столе устройства.
- Кликнуть по строке “Язык и ввод” в списке открывшихся параметров.
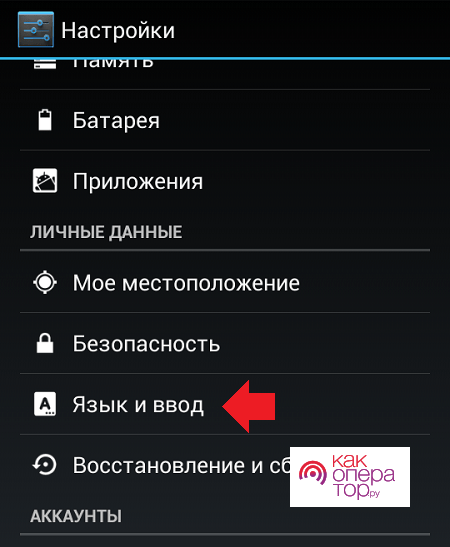
- Нажать по иконке параметров рядом с пунктом “Клавиатура”.
- В окне настроек щелкнуть по строчке “Языки ввода”, чтобы добавить еще один язык.
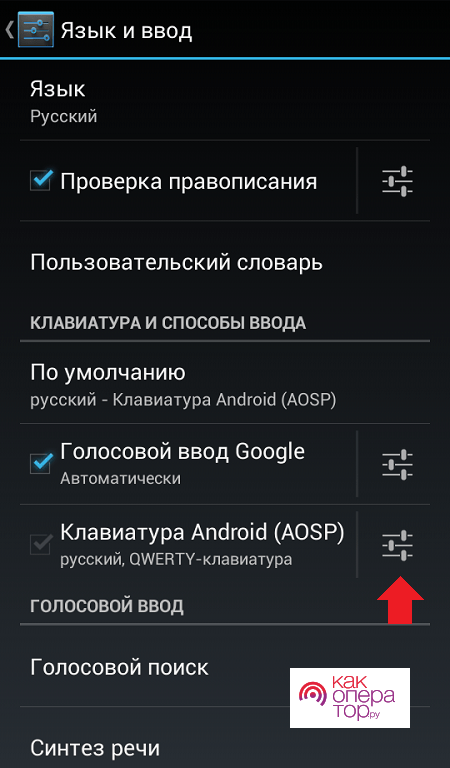
- Откроется меню со списком всех поддерживаемых операционной системой языков. Здесь необходимо установить галочку напротив нужного языка, чтобы добавить его в раскладку клавиатуры.
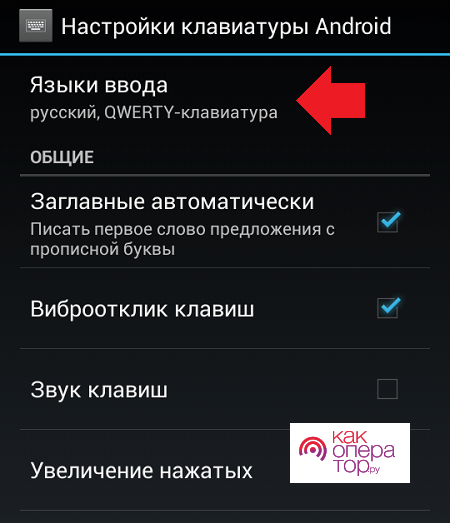
- Проверить результат. После выполнения вышеуказанных действий пользователь сможет переключить клавиатуру на добавленный им язык в процессе набора текста.
Названия вкладок в настройках могут незначительно отличаться в зависимости от версии операционной системы Android и модели смартфона.
Чтобы на клавиатуре телефона переключиться с русского языка на английский, необходимо проделать следующие шаги:
- Зайти в любое приложение, в котором нужно набирать текст с помощью экранной клавиатуры. Например, YouTube или социальные сети.
- В нижней части раскладки будет прописан действующий язык. Сменить его можно плавным движением пальца влево или вправо, удерживая на кнопке. Таким образом, раскладка сменится на английскую.
- Чтобы обратно изменить язык, необходимо также провести пальцем по кнопке пробела внизу клавиатуры.
На некоторых типах экранных встроенных клавиатур язык сменяется простым нажатием на клавишу в нижней части раскладки.
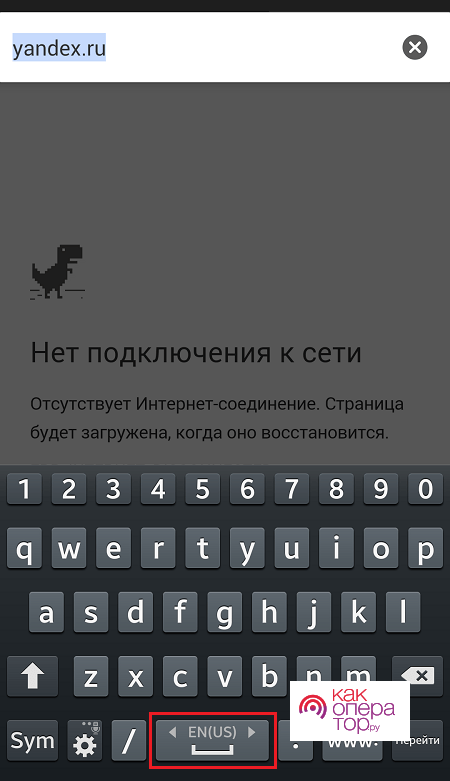
Как поменять стандартную клавиатуру
Если пользователю не нравится клавиатура, которая установлена в телефоне Xiaomi по умолчанию, то он сможет легко сменить ее тип. Для этого потребуется несколько действий:
- Перейти в настройки мобильника, кликнув по значку шестеренки на рабочем столе.
- В списке открывшихся параметров найти пункт “Язык и ввод”, после чего кликнуть по нему.
- Далее нажать по строчке “Экранная клавиатура”.
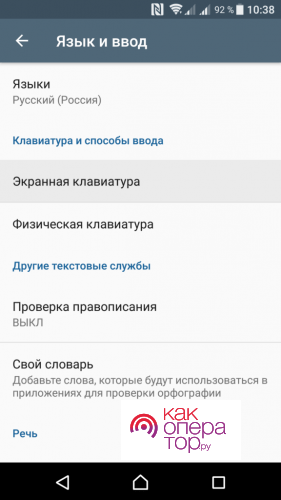
- Откроется окно с выбором типа системной клавиатуры. Из списка стандартных инструментов выбрать нужный тип.
- Ознакомиться с информацией в окне предупреждения и нажать на ОК, подтвердив действие.
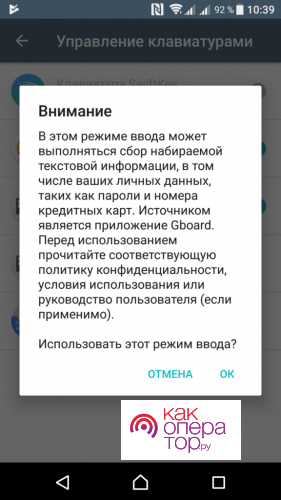
- Проверить результат, зайдя в любое приложение, где можно вводить текст.
Лучшие приложения для замены стандартной клавиатуры
В Google Play Market есть немало приложений, содержащих несколько вариантов экранных клавиатур. Можно поставить любой из предложенных вариантов, установить его в настройках мобильника по умолчанию. Далее будут описаны самые распространенные приложения, которые есть в открытом доступе.
Gboard
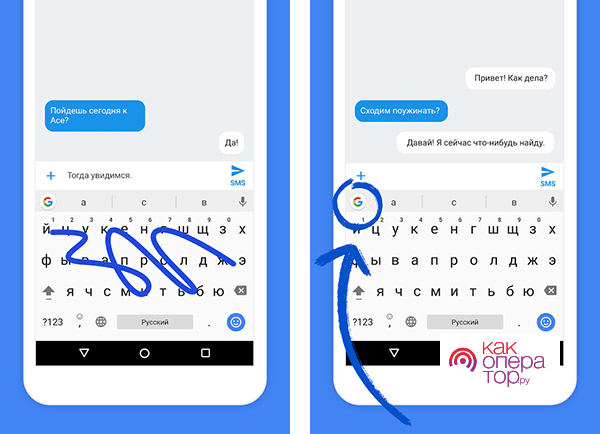
Это одна из популярных клав на Андроид. На некоторых устройствах она установлена по умолчанию, и ее можно активировать в параметрах. У данной клавиатуры есть ряд отличительных особенностей:
- Возможность голосового ввода сообщений.
- Автоисправление ошибок, допущенных пользователем при наборе сообщения.
- Возможность смены темы, дизайна оформления инструмента.
Gboard поддерживает устаревшие версии OC Android, поэтому может быть установлена практически на любой смартфон.
SwiftKey
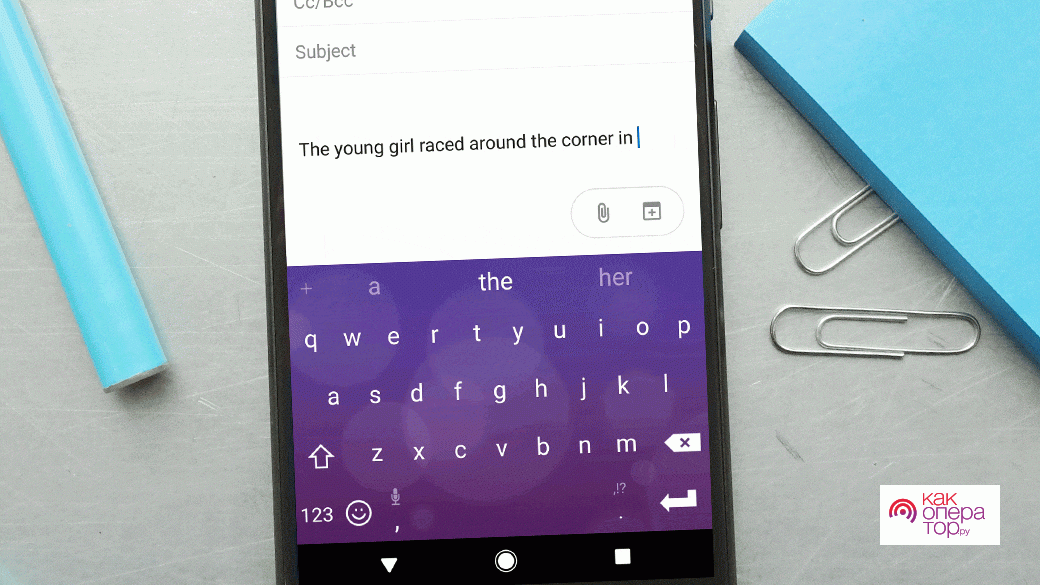
Клавиатура, в которой помимо автоматического исправления недочетов, присутствуют подсказки, позволяющие быстро выбрать подходящее слово. Из особенностей программы можно выделить следующее:
- Возможность управления жестами.
- Присутствие голосового ввода.
- Наличие нескольких вариантов размера инструмента.
- Возможность переставить символы местами.
Fleksy
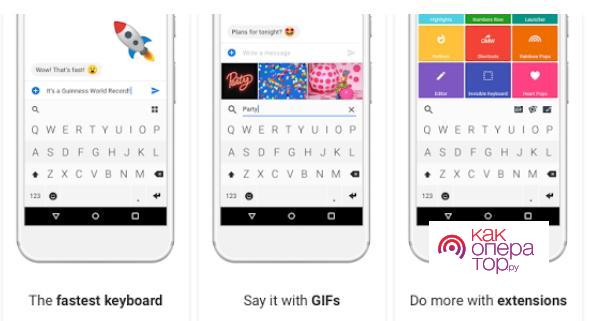
Это приложение накладывает темы на стандартную клавиатуру телефона. В программе содержится 50 дизайнов, применимых к встроенному в мобильник инструменту. У приложения есть следующие преимущества:
- Возможность жестового управления.
- Управление буфером обмена.
- Возможность добавления нужных шаблонов.
- Возможность перехода в другие программы, установленные на гаджете.
Данная клавиатура активируется в системе по умолчанию и отображается во всех приложениях, требующих набор текста.
GO Keyboard
Это программное обеспечение имеет большое количество полезных функций, повышающих удобство пользования системной клавиатурой:
- Несколько сотен шрифтов, эмодзи и анимаций.
- Поддержка голосового ввода.
- Возможность добавления специальных символов.
Приложение GO Keyboard позволяет пользователю быстро сменить язык ввода, а также добавлять нужный, не переходя в настройки телефона.
Для телефонов Apple iPhone также присутствуют программы подобного назначения. Их можно скачать с App Store.
Что такое виртуальная клавиатура и как ей пользоваться
Виртуальная, это и есть экранная клавиатура, которая встроена в телефон для набора текста в различном софте.
Также некоторые смартфоны поддерживают физическую клаву, которая подключается к ним через USB переходник. Так устройство можно будет использовать как компьютер. Данное решение особенно актуально для планшетов с большой диагональю экрана.
Виртуальная клавиатура имеет ряд особенностей:
- Подойдет для написания небольших по объему текстов.
- Отображается на дисплее устройства, когда пользователь хочет ввести какой-либо текст.
- Закрывается после выхода из приложения, переключения на другую страницу или касанием по любому месту экрана.
- Настраивается через параметры мобильника. Здесь присутствует возможность смены языка, дизайна оформления, шрифтов.
Как переключить язык на Android в интерфейсе
Поменять Language можно не только у клавы, но и у самой операционной системы Android. В таком случае поменяется локализация рабочего стола мобильника и всех приложений, установленных на нем. Для смены языка интерфейса пользователю потребуется проделать ряд шагов по простому алгоритму:
- Зайти в настройки телефона, кликнув по иконке в виде шестеренки на рабочем столе.
- Перейти в раздел “Язык и ввод”.
- В верхней части открывшегося меню будет находиться строчка “Язык”. По ней необходимо кликнуть один раз.
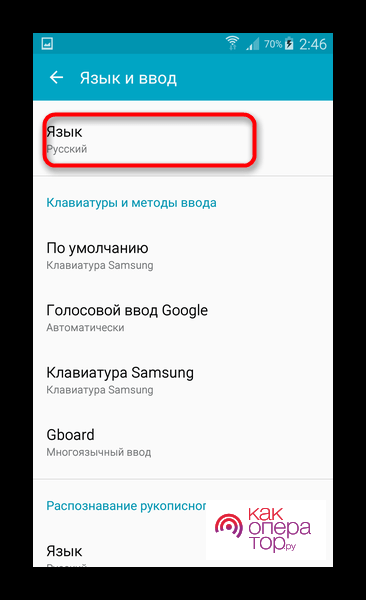
- После выполнения предыдущих шагов на экране высветится небольшое меню, в котором потребуется указать нужную локализацию операционки. Если подходящего варианта не будет в списке, то следует кликнуть по значку плюсика и выбрать другой язык.
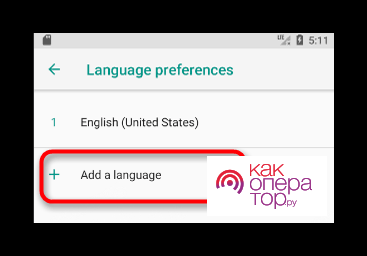
На некоторых китайских смартфонах на OC Android отсутствует русский язык интерфейса. В такой ситуации потребуется перепрошивка девайса.
Распространенные проблемы

Александр
Мастер по ремонту гаджетов
Задать вопрос
Не удается изменить локализацию операционной системы.

В таком случае рекомендуется, в первую очередь, перезагрузить аппарат и проделать действия повторно. Возможно, произошел кратковременный системный сбой, который и привел к возникновению подобной проблемы.
Установленное приложение для смены стандартной клавиатуры работает медленно, с ошибками.

В такой ситуации добавленную клаву потребуется удалить и скачать с Google Play Market заново. Если проблема не устранится, то рекомендуется проверить телефон на вирусы с помощью стандартного антивируса, а также перезапустить его после совершения всех действий.
Не получается установить стандартную клавиатуру после скачивания специализированного приложения с Google Play Market.

Данная проблема решается путем перезагрузки смартфона. Если это не поможет, то лучше обратиться в сервисный центр.
После установки сторонней клавиатуры телефон намертво зависает во время набора текста, и его приходится перезагружать.

Решить такую проблему проще всего, удалив скачанную клавиатуру. Возможно, при скачивании попался вирусный файл.
На стандартной клавиатуре вместо букв китайские иероглифы.

В таком случае нужно попробовать заменить эту клаву на любой инструмент, скачав его с Google Play Market.
При скачивании любых приложений не стоит игнорировать проверку на вирусы перед их установкой на телефон, чтобы не навредить безопасности своего устройства.
Таким образом, переключить раскладку клавиатуры на смартфонах с операционной системой Android достаточно просто. Чтобы понять, как это сделать, необходимо внимательно ознакомиться с вышеуказанной информацией.

Каких только вопросов и проблем не возникает во время эксплуатации устройств с «зеленым роботом». Один из самых распространенных: как в андроиде переключать язык клавиатуры. Бывает, выберешь один, печатаешь на нем. И вот необходимо на другой перейти язык, а не тут-то было. Не получается. Уже закрадывается мысль, есть ли на андроиде вирус, или причина проще. И какие только волшебные комбинации не «набираются», но ничего не помогает. Тогда на помощь может прийти инструкция.
Переключаем язык на виртуальной клавиатуре андроида
Не секрет уже ни для кого, что на устройстве может быть виртуальная и физическая (юсб) клавиатура. Разберемся для начала с сенсорной.
1. Зайдите в настройки. Если же вы не можете сменить английский язык, то ищите Settings.
2. Находите «Язык и клавиатура», на английском этот раздел будет называться «Language & keyboard”.
3. Теперь выбирайте настройки клавиатуры.
4. Пошуршите внутри. Вам требуется обнаружить что-то вроде «язык ввода» либо «клавиша выбора языка». В разных устройствах (да и русификация может давать разный перевод).
5. Теперь выбирайте необходимый вам язык для клавиатуры. После сохранения этот язык добавится на виртуальную клавиатуру (галочки поставьте). «Действующий» язык будет написан на пробеле.
Чтобы сменить раскладку потребуется либо по пробелу влево-вправо поводить пальцем, либо нажать на специальную кнопку (чаще всего в виде схематического глобуса). Все зависит от вида клавиатуры, поэтому и варианты различны. К примеру, с Самсунгами приходится повозиться чуть подольше, потому что найти «галочки» у них посложнее. Однако если следовать инструкции четко, то быстро разберетесь и добавите необходимые языки. При необходимости их можно «докачать» из сети. Разумеется, в этом случае создание папки на айфоне — затея ненужная.
Переключаем язык на физической клавиатуре Андроида
Данный способ относится к планшетам, поскольку чаще всего у них имеются юсб-клавиатуры для удобства печатания. Как в андроиде переключить язык клавиатуры, если она физическая? Тоже довольно-таки просто.
1. Опять же первым делом необходимо в настройках поставить галочки напротив нужных вам языков.
2. Сохраните выбранное.
3. Дальше уже в зависимости от выбранного (или же из-за прошивки) переключение языков может осуществляться различными комбинациями клавиш: Ctrl+Shift (либо левые, либо правые, либо оба рабочих варианта) – наиболее распространенный способ переключения раскладок.
Иногда встречаются клавиатуры с тем же символом «глобуса». Но опять же, чтобы «клава» работала, необходимо на самом Андроиде ее настраивать. Только после всех настроек на ней станет возможно переключать раскладки на свое усмотрение.
Содержание
- Как переключить клавитуру на Андроиде с русского на английский и обратно
- Переключаемся на английский язык и обратно
- Способы переключения
- Используем панель языков
- Стандартный метод
- Настраиваем свой способ переключения
- С помощью настроенной особенным способом клавиатуры
- Учимся использовать «горячие клавиши»
- Как перейти на английский алфавит: способ 2
- Что делать, если исчезла языковая панель?
- Как поменять стандартную клавиатуру
- Смена комбинации клавиш для переключения языка ввода
- Настройка «горячих» клавиш переключения языка клавиатуры
- Автоматическая смена раскладки
- Что делать, если нужного языка нет среди доступных
- Лучшие приложения для замены стандартной клавиатуры
- Стороннее ПО для автоматического переключения языка
- Как сменить язык ввода на телефоне
- Способ 1. При наборе текста
- Способ 2. Добавляем языки в настройках
- Как изменить вид клавиатуры и кнопки?
- Заключение
Как переключить клавитуру на Андроиде с русского на английский и обратно
Прежде чем менять язык в способе ввода, его необходимо настроить. Например, если пользователю понадобился французский, его сперва нужно добавить. Делается это при помощи меню настроек.
Настроить языки можно в любой момент, вне зависимости от времени использования смартфона.
В большинстве случаев используется две стандартные клавиатуры, русская и английская. Если по каким-то причинам они не являются стандартными, пользователю следует их настроить. Для этого нужно перейти в параметры устройства, а затем, следовать инструкции:
- Выбрать раздел «Язык и ввод».
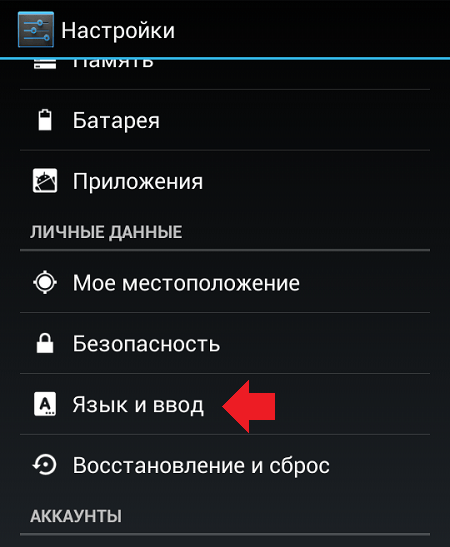
- Найти пункт клавиатура, и перейти в параметры. Для этого необходимо нажать на соответствующий значок, который расположен рядом.
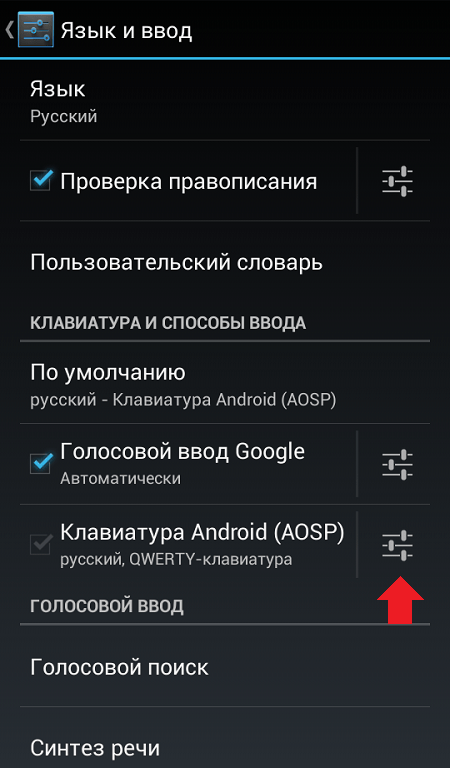
- В открытом окне следует выбрать «Язык ввода».
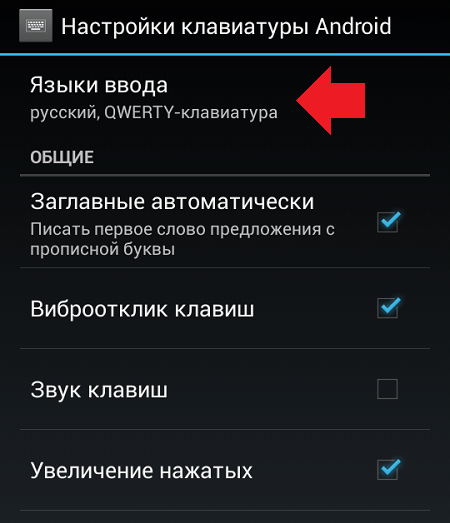
- На экране отобразится список всех языков, которые поддерживает система. Чтобы добавить один из них, пользователю необходимо установить галочку рядом с ним.
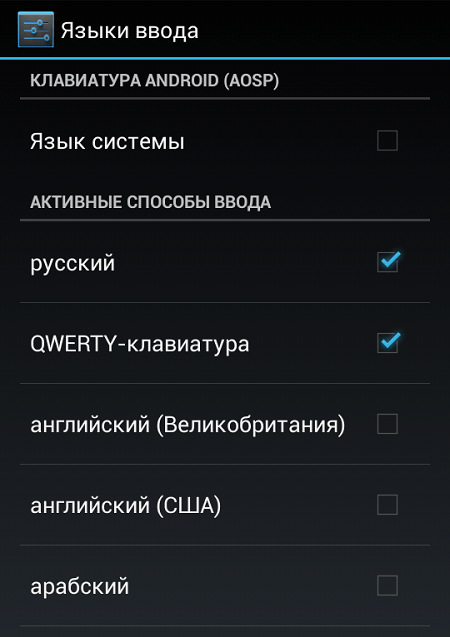
После этого язык будет добавлен на клавиатуру. При этом, пользователю не нужно перезагружать устройство. Все изменения сохраняются автоматически. Последовательность действий может немного отличаться в зависимости от версии операционной системы и модели самого смартфона.
Как только способ ввода будет добавлен, пользователь может переключаться между ними, не переходя в настройки. Делается это с помощью клавиатуры во время ввода текста. Здесь есть два способа смены языка с русского на английский и наоборот.
В первом случае пользователю необходимо нажать на значок глобуса, который расположен рядом с пробелом. Текущая раскладка будет отображена на месте пробела.
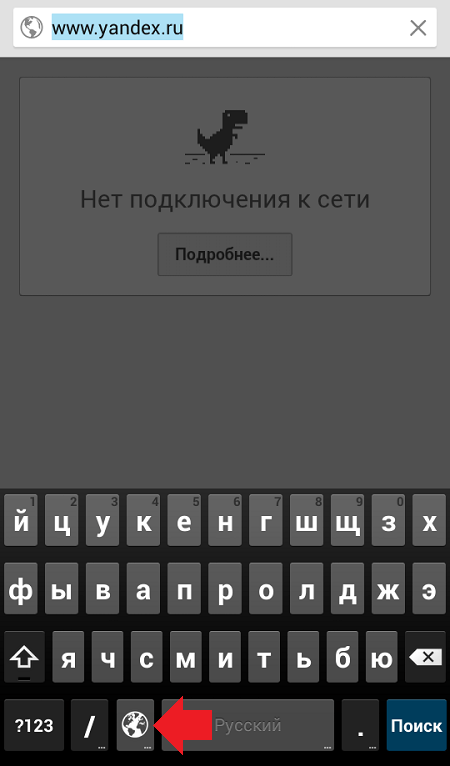
Не на всех устройствах данная последовательность действий будет правильной. Некоторые смартфоны поддерживают другую смену языка. Если на клавиатуре нет подходящего значка, значит следует воспользоваться второй инструкцией. Так, пользователю необходимо провести по значку «пробел», вправо или влево. После этого язык ввода будет изменен. В таких случаях на пробеле пользователь увидит стрелки вправо и влево.
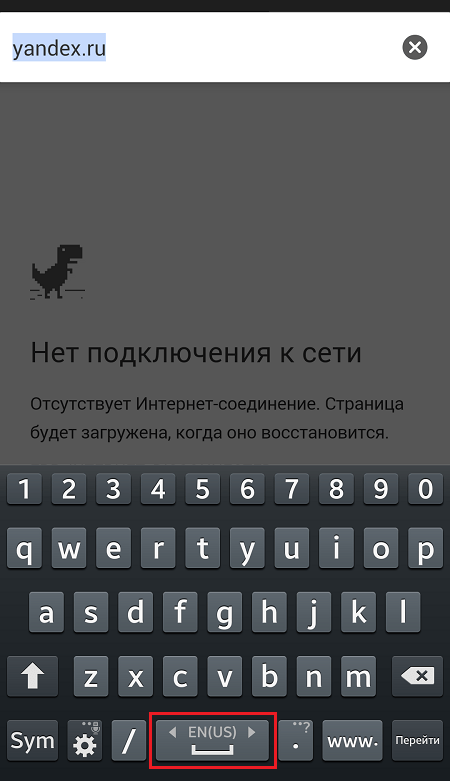
Переключаемся на английский язык и обратно
Первый способ переключения осваивают практически все сразу — на панели задач нажимаем на языковую панель и выбираем с помощью мыши нужный нам алфавит.
Второй способ — нажать на клавиатуре — Alt + Sift (или Ctrl + Shift) — по умолчанию на любом компьютере один из способов нажатия сработает.
Третий способ самостоятельно изменить и назначить кнопки при нажатии на которые будет переключаться шрифт — для этого нужно зайти в «панель управления» (в Windows Xp «Язык и региональные стандарты», а в Windows 7 — все остальные команды) — «Часы Язык и Регион» — «Язык и региональные стандарты» и выбрать закладку «Язык и клавиатуры», а там нажать на кнопку «Изменить клавиатуру», но о том, как настроить клавиатуру в следующий раз.
Способы переключения
Существует, как минимум, два самых простых способа переключения языков ввода клавиатуры в операционной системе Windows. Это переключение с помощью комбинации клавиш, а также переключение через языковую панель.
Сейчас мы подробно рассмотрим оба метода.
Используем панель языков
На любой версии операционной системы Виндовс в правом углу снизу есть индикатор, указывающий текущую раскладку. Находится он возле даты и времени. Чтобы выбрать другой язык, следует просто щелкнуть по нему мышкой и активировать из списка нужный вариант.
Если пропала языковая панель, вот все возможные решения:
Стандартный метод
Итак, как переключить язык на клавиатуре, используя стандартные горячие клавиши? Все очень просто. Для быстрого переключения раскладки клавиатуры в среде Windows существует две комбинации горячих клавиш. Первая, она же, как правило, стоит по умолчанию включает в себя кнопки «Shift» и «Alt». Их одновременное нажатие позволяет быстро сменить язык ввода с английского на русский и наоборот.
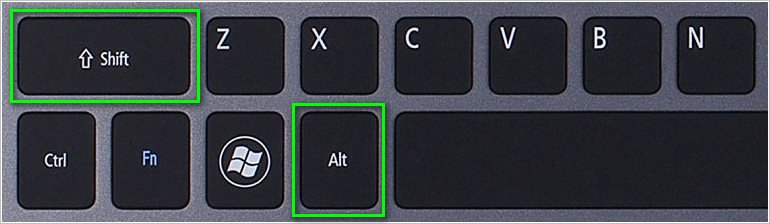
Вторая комбинация состоит из кнопок «Shift» и «Ctrl».
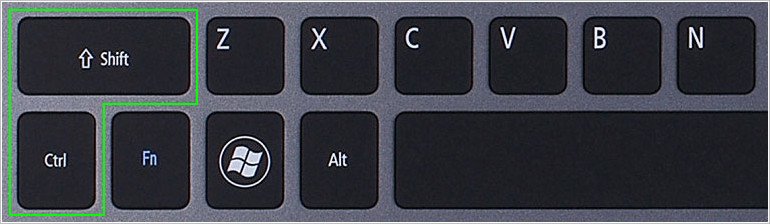
Какая комбинация именно у вас можно проверить экспериментальным путем, контролируя процесс по значку языковой панели в области уведомлений.
Настраиваем свой способ переключения
Если Вы хотите упростить процесс изменения языковой раскладки, настроив его под себя, то придется сначала произвести некоторые «перестановки» в системных опциях. Вот инструкция:
- Открываем меню «Пуск». Из него переходим к «Панели управления». Или же вводим запрос в поисковую строку Windows, а потом из результатов выбираем панель.
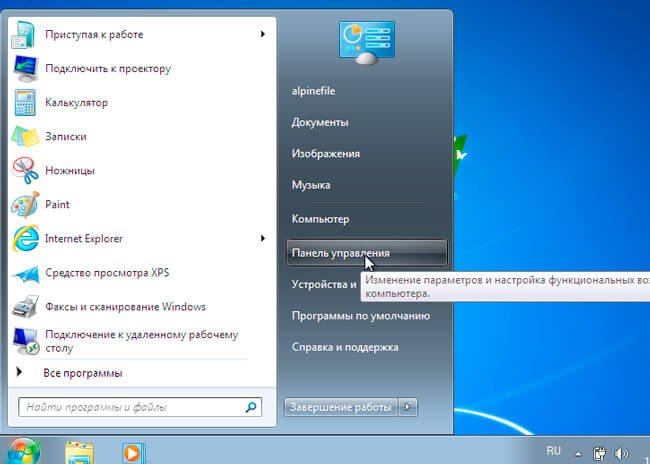
- В режиме «Мелкие значки» следует кликнуть по разделу «Язык». Если же у Вас выбрана «Категория», то сначала идем в параметры «Часов, языка и регионов», а там нажимаем на ссылку «Изменить…». Она расположена вверху на вкладке «Языки и клавиатура…»:
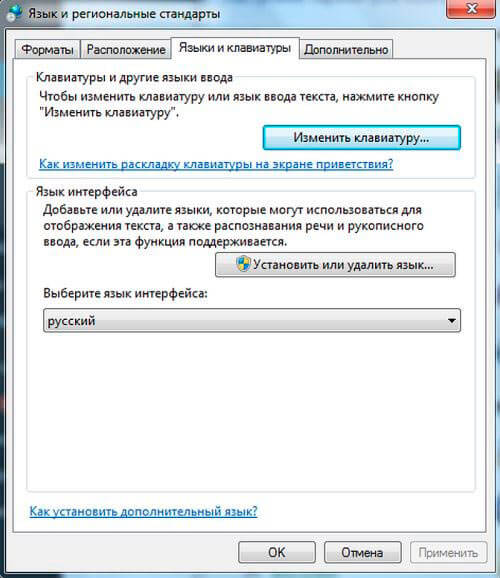
- Откроется новое окно, где следует кликнуть по вкладке «Переключение». На ней отображаются активные сочетания клавиш, с помощью которых происходит изменение раскладки:
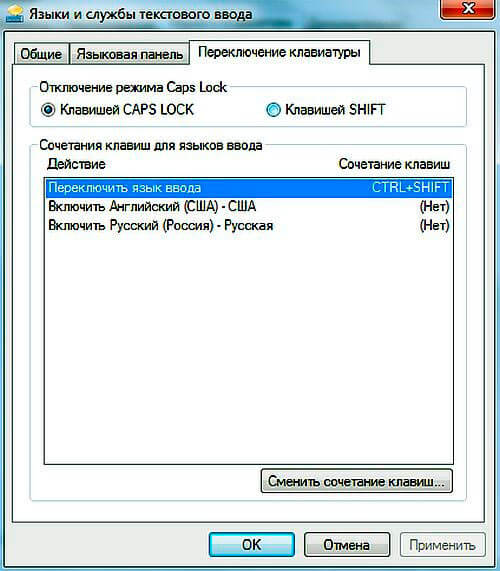
- Теперь осталось только нажать на «Сменить…», которая расположена внизу окна, и задать свой способ изменения языка ввода.
- Обратите внимание, на скрине выше есть вкладка «Общие». В её опциях можно выполнить добавление нового языка системы, если вдруг Вам это понадобится.
Внимание! Если интересует, как сменить раскладку клавиатуры на Windows 10, пункты вышеприведенной инструкции могут называться по-другому. Но отличия не должны быть кардинальными. Доверьтесь интуиции и методу «тыка».
С помощью настроенной особенным способом клавиатуры
Если по какой-то причине вам неудобно делать переключение, несложно самостоятельно сделать удобную комбинацию кнопок. Для этого нужно:
- Во всплывающем окне «Пуск» найти строку «Панель управления».
- Среди пунктов найти и выбрать подменю Смена раскладки клавиатуры, которое обычно находится в разделе с названием Часы, Язык, Регион.
- В выпадающем окне нужна вкладка «Языки и клавиатуры». В которой и находится кнопочка «Изменить клавиатуру».
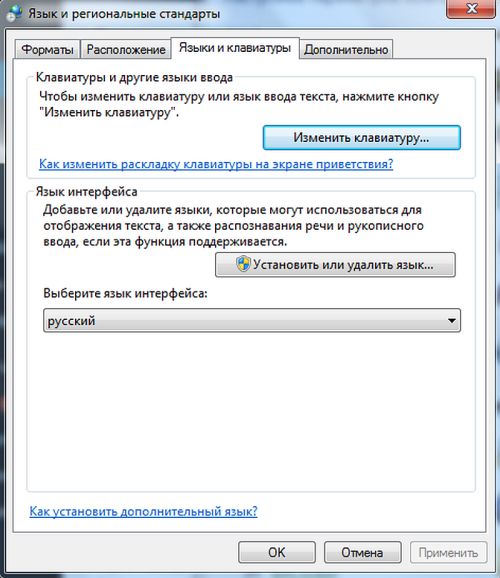
- В разделе «Переключение клавиатуры» внизу находится кнопочка для смены сочетаний клавиш. При нажатии вы получите список доступных комбинаций. Выбираете наиболее удобную и подтверждаете выбор. Далее вы всегда сможете перейти на английский или другой язык таким образом.
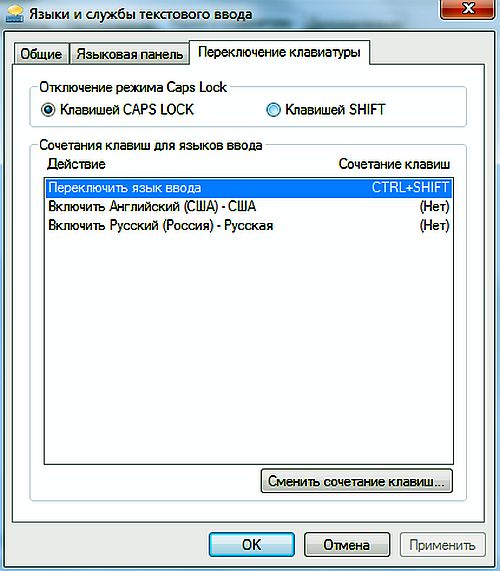
- Путь к настройкам клавиатуры лежит не только через меню «Пуск», возможно добраться и через контекстное меню языковой панели. Попасть туда можно путем выбора стрелочки. В меню нас интересует раздел «Параметры». Далее выполнять все, как описано выше.
Описанный алгоритм подходит для всех версий операционной системы, немного могут различаться названия панелей. Но по смыслу найти нужное меню довольно просто.
Если по каким-то причинам нужного языка нет, его не сложно добавить. Английский, как правило, стоит по умолчанию. Если нужно добавить, например, русский, зайти надо в то же меню, что и для смены раскладки. Но во вкладку «Общие».
После выбора кнопки «Добавить» станет доступен список возможных для использования языков. После подтверждения выбора нужного он отобразится в панели и будет доступен для переключения с клавиатуры.
Учимся использовать «горячие клавиши»
По сути, данный метод заключается в одновременном нажатии нескольких кнопок на вашей клавиатуре, что приведёт к автоматической смене языка, вызову диспетчера задач Windows и так далее. Если вас интересует, как перейти на английский шрифт на клавиатуре, то сделать это можно нажатием кнопок Shift+Alt. Помните, их нужно нажать одновременно, хотя это и не обязательно, так как можно зажать сначала одну, а затем, не отпуская пальца, нажать на вторую. В результате вы увидите, что язык изменился на английский, при условии, что стоял русский.
Если это не работает, что тоже может быть, то имеет смысл попробовать другую комбинацию «горячих клавиш». Для этого необходимо сначала нажать Ctrl, потом Shift. В любом случае что-то одно должно работать. Если вы всё сделали правильно, то зайдите в документ Word и попробуйте набрать текст: если он английский, поздравляем, вы делаете первые шаги по освоению персонального компьютера.
Как перейти на английский алфавит: способ 2
Если по каким-либо причинам вышеописанные методы вам не подходят, знайте: есть обходной вариант, не менее простой и эффективный. Для этого нам понадобится компьютерная мышь и специальный софт. Так, есть программы, позволяющие автоматически изменять язык при необходимости. Например, Punto Swither. Работает она следующим образом. Вы начинаете вводить какое-то слово, программа распознает, что именно эта последовательность букв более характерна для английского языка и сама переключает раскладку. Как вы видите, ничего сложного.
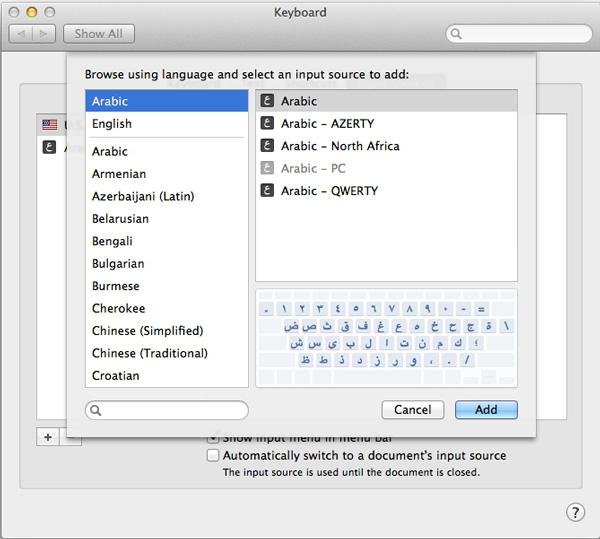
Существует еще один вариант, как перейти на английский язык. Для этого нам нужно заглянуть в «Настройки», затем выбрать вкладки «Язык» и «Ввод». После этого вы увидите настройки клавиатуры, именно они нам и нужны. Там можно будет выбрать целевую раскладку, которая будет включаться при запуске операционной системы. Если вам удобно, чтобы это был English, то вы должны выбрать желаемый пункт в соответствующем меню. Но рекомендуется оставить и русскую раскладку, так как она может понадобиться.
Что делать, если исчезла языковая панель?
Довольно распространённая проблема, вызывающая панику у большинства новичков. Случиться такая беда может или из-за того, что вы сами её удалили, или потому, что слетели настройки. В принципе, неважно, почему это случилось, для нас главное — найти рациональное решение. Итак, тащим курсор мыши на панель, где раньше всегда отображался значок языка, там нажимаем правой кнопкой мыши и видим всплывающее меню. Нам будет предложено перейти на панель инструментов, где вы и увидите языковую панель. Напротив надписи нужно поставить галочку, и она снова будет отображаться.
Также можно попробовать решить проблему и следующим образом: зайти в панель инструментов (можно через пуск или мой компьютер), выбрать вкладку «Языки и региональные стандарты» (для Win XP). Дальше переходим в очередной раздел под названием «Языки», открываем меню «Подробнее» и «Дополнительно». Там нам нужно оставить лишь одну галочку, которая располагается в самом верху. Всё, проблема решена.
Как поменять стандартную клавиатуру
Одним из преимуществ смартфона под управлением Андроид, можно считать возможность настройки каждого элемента управления под пользователя. Это же относится и к способу ввода текста. Стандартный интерфейс можно заменить на любой другой, который будет иметь изображения или отличное отображение букв.
Заменяется стандартная клавиатура достаточно легко. Для начала, пользователю необходимо скачать ее. В магазине есть множество приложений, которые предоставляют другой интерфейс клавиатуры. После этого, ее следует установить. Для этого необходимо воспользоваться следующей инструкцией:
- Открыть настройки смартфона.
- Выбрать раздел «Язык ввода».
- Перейти к пункту «Экранная клавиатура».
- На экране отобразится список клавиатур, которые установил пользователь. Необходимо выбрать одну из них.
- Подтвердить свои действия, нажав на «ОК».
В этот же момент пользователю нужно отключить старую клавиатуру, если этого не произошло автоматически. Также важны моментом будет проверка нового способа ввода. Он должен полностью работать. Чтобы это сделать, необходимо открыть заметки или любое сообщение. После этого, ввести текст с новой клавиатуры.
Рекомендуется устанавливать только проверенные приложения. В противном случае, способ ввода может работать некорректно.
Смена комбинации клавиш для переключения языка ввода
Если вас не устраивает комбинация быстрых кнопок переключения языка ввода, то ее можно без труда поменять. К примеру, вместо комбинации «Shift+Alt» вам удобнее переключать язык кнопками «Shift» и «Ctrl». Сделать это можно из раздела «Язык и региональные стандарты». Для этого, через меню «Пуск» переходим в панель управления.
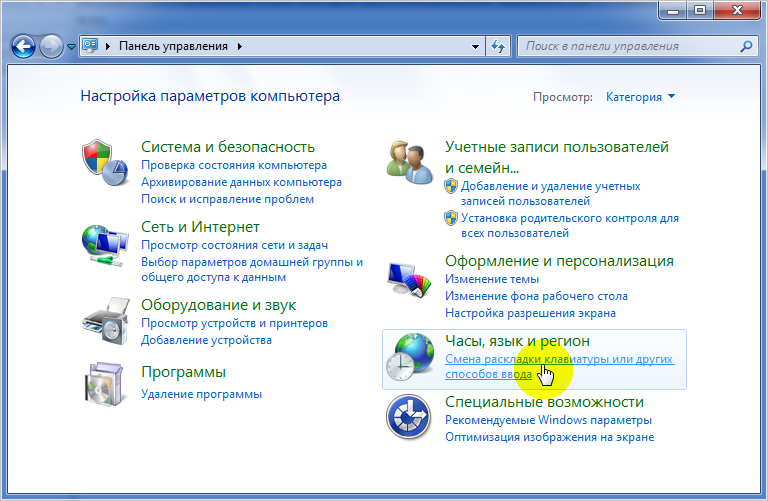
Далее, во вкладке «Языки и клавиатуры» нажимаем на «Изменить клавиатуру».
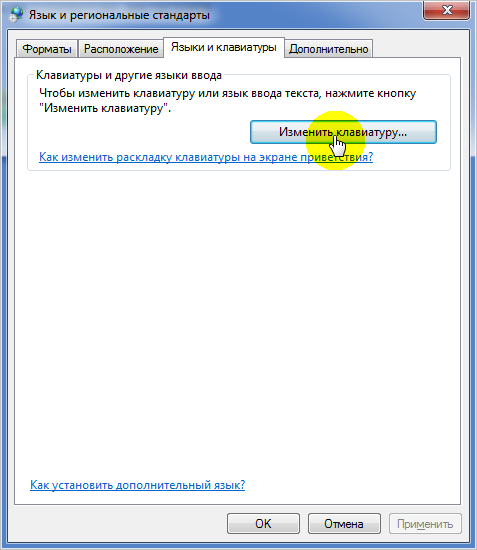
В следующем окне переходим во вкладку «Переключение клавиатуры» и нажимаем «Сменить сочетание клавиш».
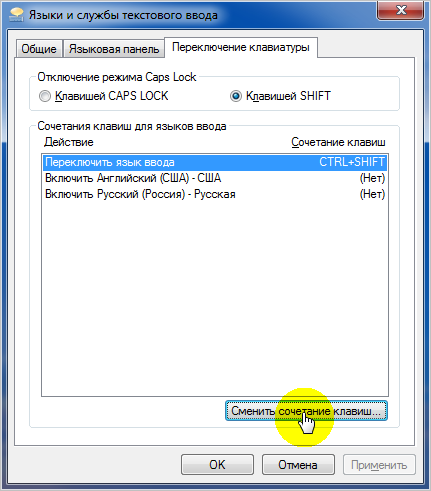
В завершение меняем настройки по своему усмотрению.
Настройка «горячих» клавиш переключения языка клавиатуры
Выше в этой статье упоминалось, что переключать язык клавиатуры можно с использованием «горячих» клавиш. При этом, операционная система Windows предоставляет возможность выбрать один из следующих вариантов комбинаций таких клавиш: • «Alt + Shift»• «Ctrl + Shift»• кнопка «Ё» (только в Windows Vista и более поздних версиях Windows).
Активировать один из указанных вариантов можно следующим образом: 1. Открыть окно «Языки и службы текстового ввода». Как это сделать – см. первый пункт предыдущего раздела этой статьи. 2. Зайти в меню выбора «горячих» клавиш. Для этого: — в Windows XP – нажать кнопку «Параметры клавиатуры», а в следующем окне – кнопку «Смена сочетания клавиш»; — в Windows Vista, Windows 7, Windows 8 – в окне «Языки и службы текстового ввода» перейти на вкладку «Переключение клавиатуры» и там нажать кнопку «Смена сочетания клавиш».
Результатом выполнения указанных выше действий станет открытие окна «Изменение сочетания клавиш» (см. рисунок ниже). В этом окне в разделе «Смена языка ввода» нужно выбрать подходящий вариант и нажать кнопку «ОК». Затем в окне «Языки и службы текстового ввода» нажать кнопку «Применить», после чего – кнопку «ОК». Закрыть все остальные открытые окна.
Автоматическая смена раскладки
Есть программы, которые на основе специальных алгоритмов автоматически меняют раскладку при вводе текста. Это удобно, хотя они иногда вызывают ошибки. Одной из наиболее популярных подобных программ является Punto Switcher.
Что делать, если нужного языка нет среди доступных
Если, переключая язык клавиатуры одним из указанных выше способов, вы обнаружили, что в списке доступных вариантов отсутствует нужный вам язык, его нужно добавить в этот список. Порядок действий при этом зависит от версии Windows. Инструкцию для Windows 10 смотрите здесь. В более старых версиях Windows необходимо:
1. Зайти в меню настроек языков и служб текстового ввода операционной системы (открыть окно «Языки и службы текстового ввода»). Сделать это возможно одним из следующих способов: а) если в правом нижнем углу экрана отображается языковая панель (что такое языковая панель см. выше) – щелкнуть по ней правой кнопкой мышки и в появившемся контекстном меню выбрать пункт «Параметры» (см. рисунок, для увеличения щелкните по нему мышкойб) если языковая панель в правом нижнем углу экрана не отображается – открыть меню настройки языков через панель управления. Для этого: • в Windows XP – зайти в меню «Пуск» (нажать кнопку в левом нижнем углу экрана), дальше открыть пункт «Панель управления», в нем выбрать раздел «Язык и региональные стандарты». Откроется окно, в котором необходимо перейти на вкладку «Языки» и нажать кнопку «Подробнее» (см. рисунок 1 справа, для увеличения щелкните по нему мышкой• в Windows Vista, Windows 7 – зайти в меню «Пуск» (нажать кнопку в левом нижнем углу экрана), пройти в «Панель управления» и там, в разделе «Часы, язык и регион», щелкнуть мышкой по пункту «Смена раскладки клавиатуры или других способов ввода». Откроется окно «Язык и региональные стандарты», в котором на вкладке «Языки и клавиатуры» нужно нажать кнопку «Изменить клавиатуру…» (см. рисунок 2 справа, для увеличения щелкните по нему мышкой). Результатом выполнения перечисленных действий должно стать открытие окна с названием «Языки и службы текстового ввода». В нем на вкладке «Общие» будут отображаться доступные на компьютере языки ввода (см. рисунок ниже). 2. Нажать кнопку «Добавить», находящуюся справа от списка доступных языков. Откроется дополнительное окно, в котором нужно будет найти и выделить нужный язык, после чего нажать кнопку «ОК». Окно выбора дополнительных языков в Windows XP имеет вид выпадающего списка, в более новых версиях Windows – раскрывающегося списка. В раскрывающемся списке перед нажатием кнопки «ОК» нужно найти пункт с нужным языком, развернуть его, выбрать и выделить подходящий вариант (см. рисунок ниже). После этого в окне «Языки и службы текстового ввода» нажать кнопку «Применить», затем кнопку «ОК».
Лучшие приложения для замены стандартной клавиатуры
В магазине GooglePlay пользователь может найти множество приложений с различными клавиатурами. Все они будут содержать различные темы и оформления. Можно установить несколько программ и переключаться между способами ввода или же выбрать один подходящий вариант.
Стороннее ПО для автоматического переключения языка
Чтобы упростить себе задачу при наборе текстов, не обращая внимания на раскладку клавиатуры, существует замечательная программа «Punto Switcher». По сути это автоматический переключатель языка при работе с текстами. С ней язык переключается автоматически. К примеру, при наборе русского слова латиницей, программа автоматом производит смену языка ввода, исправляя неверно введенное слово. Программа бесплатная и интуитивно понятная.
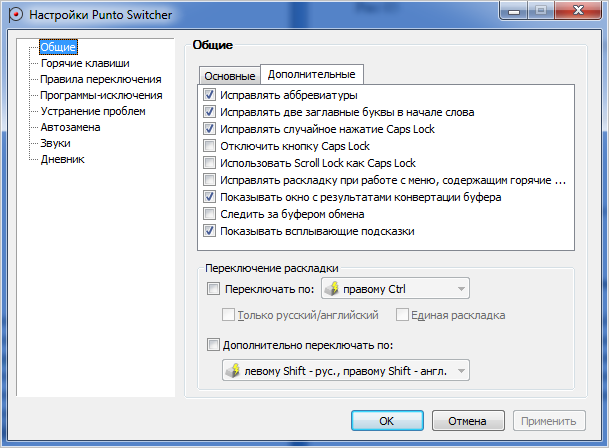
Как видно из картинки, программа изобилует настройками. Таким образом, ее можно настроить под себя.
Как сменить язык ввода на телефоне
Сменить язык ввода на самой клавиатуре необходимо для ввода паролей на английском языке, при общении с иностранцами и тп. Сделать это можно несколькими способами. Рассмотрим каждый по порядку
Способ 1. При наборе текста
При наборе текста появляется клавиатура, язык ввода в этом случае можно изменить Свайпом.
Свайп – движения пальца при котором он зажимается на определенном элементе или кнопке и потом скользит по нему: слева направо или справа налево. Работает в обе стороны.
- Смена языка происходит свайпом по пробелу(большая длинная кнопка снизу). На нем обычно написан текущий язык.
Или кликаем на значок
Глобуси там выбираем Английский. Это характерно для более старых моделей смартфонов. -
Кликаем на иконку глобуса
Способ 2. Добавляем языки в настройках
Если хотите что бы язык ввода был на английском, русском или любом другом языке постоянно – придется переключить его в настройках. Делается всё просто:
- Открываем Настройки на телефоне. Там находим пункт “Язык и ввод” или
Language & inputв английской версии интерфейса.Откроется список клавиатур. Если дополнительно не ставили программу клавиатуры у вас будет Google клавиатура – переходим туда.
-
Выбираем текущую клавиатуру
- Далее активируем переключатели с нужными языками, лишние можно вообще смело отключать.
- Теперь при наборе текста можно воспользоваться первым способом для переключения между языками.
Некоторые названия пунктов могут отличаться в зависимости от версии Андроида на телефоне. В таком случае ищите в настройках эти опции или впишите в поиске “Язык”, “Клавиатура” или “Ввод.
Теперь рассмотрим как изменить язык самого телефона и его интерфейса.
Как изменить вид клавиатуры и кнопки?
На устройствах по умолчанию стоит белая клавиатура со светлыми кнопками. Многие люди хотят увеличить сами кнопки или сделать клавиатуру темной. Для вашего удобсва разработчики выпускают разные версии клавиатур для любого смартфона. Можно выбрать любой цвет, поставить красивую тему или увеличить кнопки клавиш для людей с большими пальцами. Для этого:
- Найдите в меню Play Маркет и запустите.
- В поиске пишите “Клавиатура”. От себя порекомендуем вариант SwiftKey.
- В SwiftKey установлено много тем, поддерживаются все языки и есть функция памяти вводимых слов.
- Выбираете любую, где кнопки больше или оформление красивое и устанавливаете на смартфон.
- Далее в настройках измените клавиатуру на скачанную в “Язык и способ ввода”. Как на примере ниже.
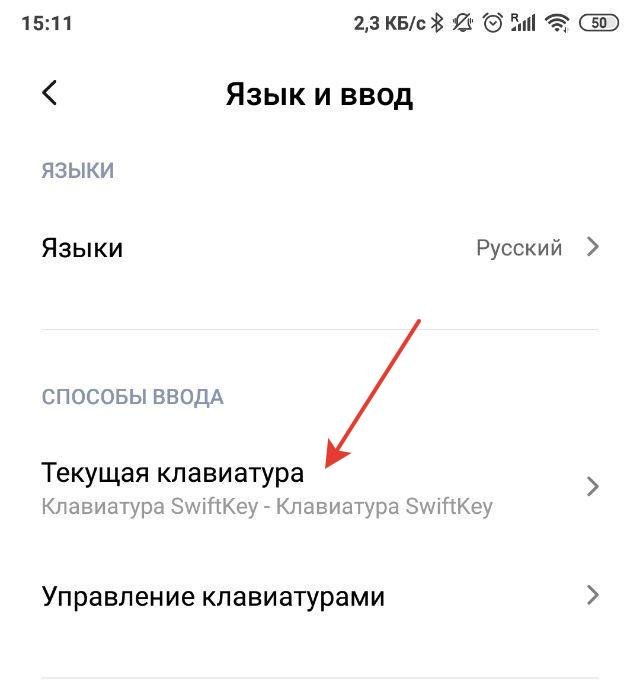
Заключение
Вот мы и рассмотрели все способы того, как перейти на английский шрифт на клавиатуре. Как видите, сделать это не так уж и сложно. Нужно лишь немного разобраться в комбинациях «горячих клавиш» и научиться ими пользоваться. Также можно поставить специальный софт или при помощи настроек выставить целевой язык, который будет устанавливаться при включении. Безусловно, со временем вы сможете переключать языки на автомате, и это не будет вызывать никаких трудностей. Желательно установить антивирусную программу, так как засорение системы различного рода червями, троянами может привести не только к тому, что языковая панель пропадёт, вы вообще не сможете переключить язык. Поэтому всегда следите за тем, чтобы операционная система была защищена, особенно если вы постоянно пользуетесь интернетом или флешками.
Источники
- https://tarifkin.ru/mobilnye-sovety/kak-pereklyuchit-yazyk-na-androide
- http://www.lamer-stop.ru/2010/02/14/kak-pereklyuchit-shrift-s-anglijskogo-na-russkij-i-obratno.html
- https://helpadmins.ru/kak-na-kompyutere-perevesti-yazik-na-angl/
- https://it-tehnik.ru/novice/change-language.html
- http://Canal-IT.ru/kompyuter/periferiya/kak-pereklyuchit-yazyk-na-klaviature/
- http://InstComputer.ru/kompyuternaya-gramotnost/perejti-na-anglijskij-yazyk-na-klaviature.html
- https://FB.ru/article/139618/kak-pereyti-na-angliyskiy-shrift-na-klaviature-s-russkogo-i-naoborot
- https://www.chaynikam.info/kak_pereklychit_yazik.html
- https://siteprokompy.ru/kak-pereklyuchit-yazyk-na-klaviature-s-russkogo-na-anglijskij-i-naoborot/
- https://itduo.ru/kak-pomenyat-yazyk-na-telefone-android-na-anglijskij-uchimsya-vmeste/
Выберите ваш регион или язык

В английском алфавите 26 букв, в русском их 33, а в казахском – вообще 42. Разместить все эти символы на одной клавиатуре крайне проблематично, ведь для этого понадобятся либо очень маленькие клавиши, либо огромный экран. Проблема решается с помощью разделения языков на раскладки и добавление раскладок в настройки телефона. Однако не все клавиатуры изначально загружены в телефон. Мы расскажем, как добавить раскладку с определенным языком в клавиатуру на Android.
Что это такое
Откройте любое текстовое поле на телефоне. Пусть это будет, например, поле ввода сообщения в мессенджере. У вас сразу же откроется клавиатура с русским или английскими буквами. Обычно по умолчанию используются именно эти языки. При выборе русского с экрана исчезают все латинские буквы, а их заменяет привычная кириллица.
Но что делать, если нужно, например, добавить гавайскую букву «ō» или немецкую «Ä», ведь этих символов нет на экране. В таком случае нужно добавить новую раскладку.
Проще говоря, язык клавиатуры – это набор символов, которые отображаются на экране в данный момент. Благодаря стараниям разработчиков Android и некоторым добровольцам многие приложения позволяют работать даже с редко используемыми языками.
Способы добавления
В зависимости от того, какое приложение для клавиатуры стоит на телефоне, алгоритм действий может незначительно меняться. Если вы предпочитаете часто переключаться между различными раскладками, то рекомендуем установить универсальные решения Gboard (скачать здесь) и Microsoft Swiftkey (тоже ссылка на установку). Первый вариант, к слову, по умолчанию идет на многих телефонах с предустановленными сервисами Google, потому описывать действия мы будем на примере Gboard.
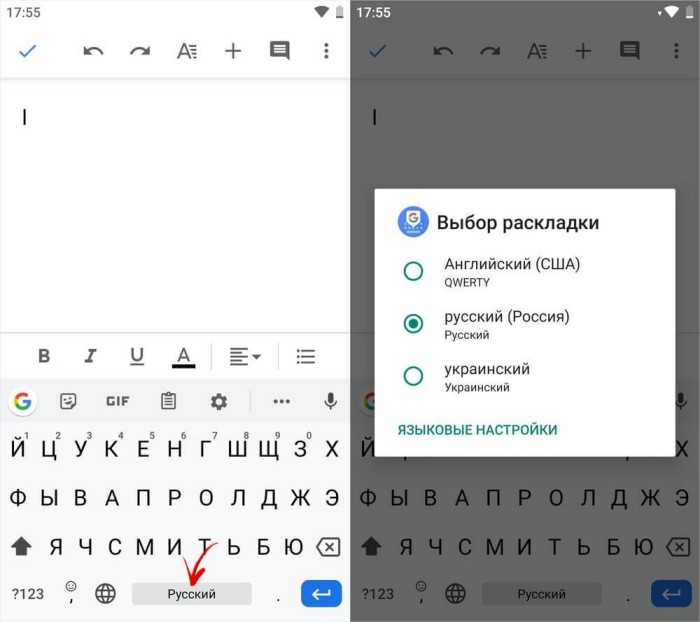
Через настройки телефона
Этот способ позволяет настраивать раскладку для нескольких установленных клавиатур одновременно. Правда, он немного дольше и сложнее. Но не беспокойтесь, благодаря подробным алгоритмам с задачей справятся даже новички. Алгоритм действий:
- Откройте настройки. Для этого опустите шторку уведомлений и кликните по значку шестеренки. Этот значок также находится на главном экране.
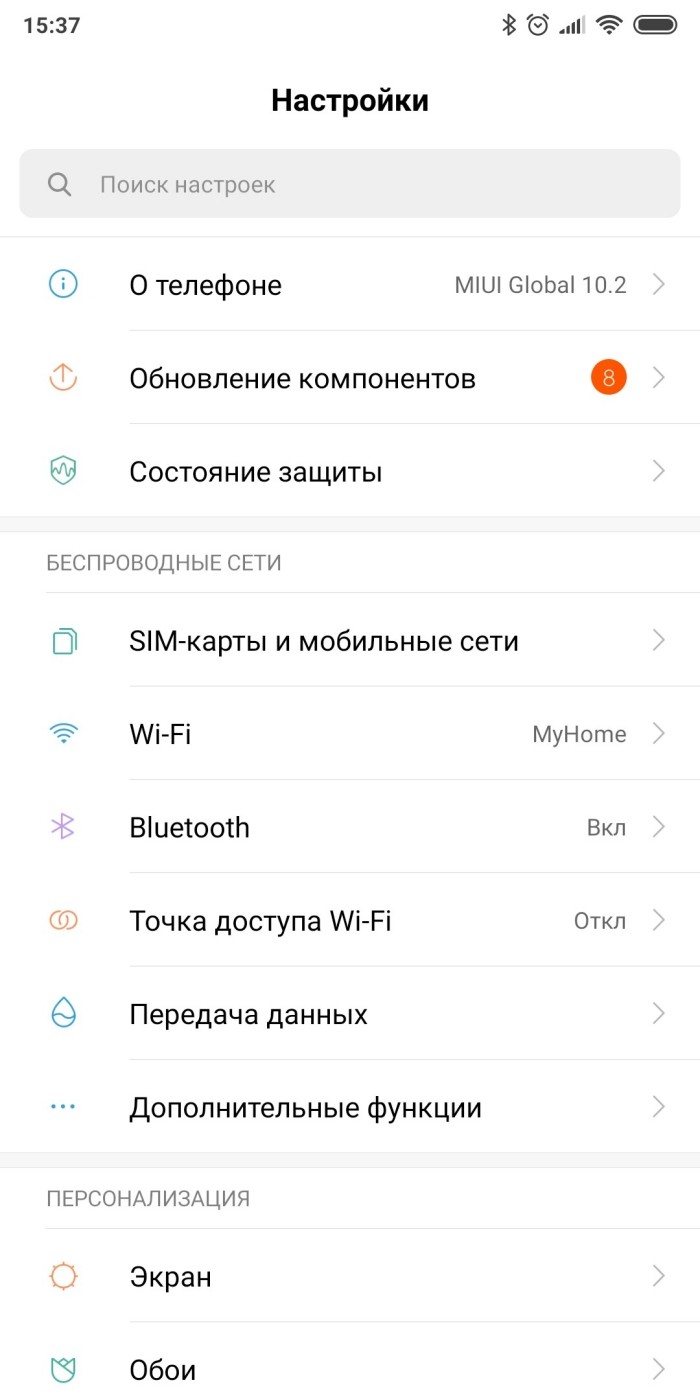
- Перейдите в раздел «Язык и ввод». Иногда для этого нужно сначала перейти в «Расширенные настройки».

- Откройте подраздел «Управление клавиатурами».
- Кликните по нужному варианту. Откроются встроенные настройки «клавы».
- Перейдите в раздел «Язык».
- Нажмите на кнопку «Добавить клавиатуру».
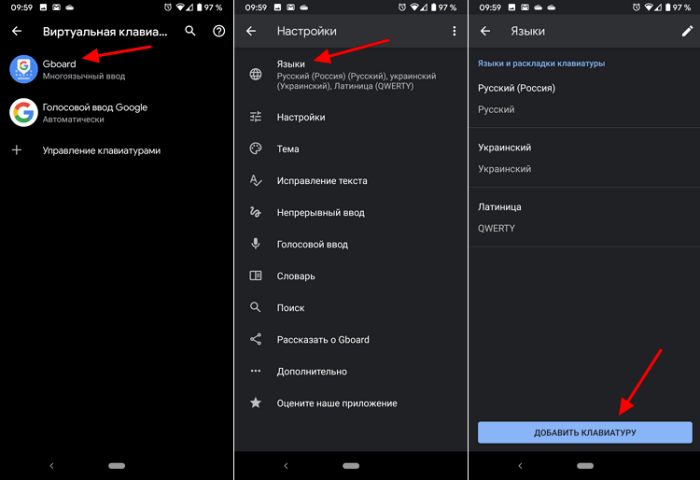
- Выберите язык из длинного списка.

- Нажмите «Готово».
После этого язык добавится и на него можно будет переключиться в любом текстовом поле. Напомним, что этот алгоритм был «заточен» под Gboard.
Если пользователь установил другое приложение, то алгоритм действий может незначительно меняться.
Настройки клавиатуры
Этот способ полезен тем, что пользователю не придется выбирать клавиатуру среди списка всех установленных вариантов. Чтобы реализовать этот метод, выполните действия ниже:
- Откройте любое текстовое поле, чтобы открылась раскладка.
- Найдите на ней значок шестеренки.
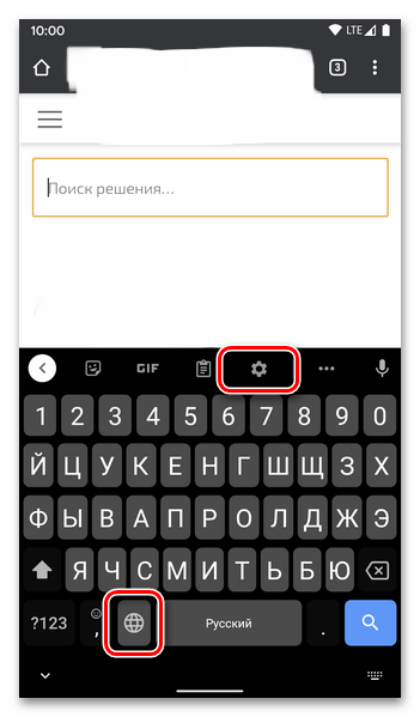
- Продолжите выполнение предыдущего алгоритма с пункта 5.
Иногда для активации изменений может понадобиться перезагрузить устройство. Однако учтите, что некоторые мессенджеры могут не воспринимать символы экзотических языков. Даже если вы увидите их на экране, собеседнику могут вместо букв приходить пустые сообщения или квадратики. В целом, с каждым годом эта проблема проявляется все реже и реже.
А на этом все, благодарим за прочтение. Если у вас остались вопросы, то можете смело задавать их в комментариях. Наши модераторы постараются дать подробный ответ.
