Где хранятся записи с диктофона в андроид — подробная инструкция
Содержание:
- Использование диктофона в телефонах андроид
- Где хранятся записи с диктофона на устройствах андроид
- Как прослушать запись с диктофона на устройствах андроид
- Как перематывать записи с диктофона при прослушивании на андроиде
Функциональные особенности современных гаджетов постоянно растут. Часто в качестве приложений для смартфонов добавляют функционал различных приспособлений или приборов: калькулятор, записную книжку, карту навигации, фото- и видеокамеры. Сюда относится и диктофон, позволяющий записывать звук, речь человека и музыку. Такое приложение есть практически в каждом телефоне, а в операционную систему андроид оно включено с первых релизов.
Не все, даже опытные пользователи знают, где хранятся записи с диктофона, поэтому нужно разобрать этот вопрос подробнее. В этом материале будет рассказано, где диктофон в андроиде, а также где хранятся диктофонные записи на гаджете.
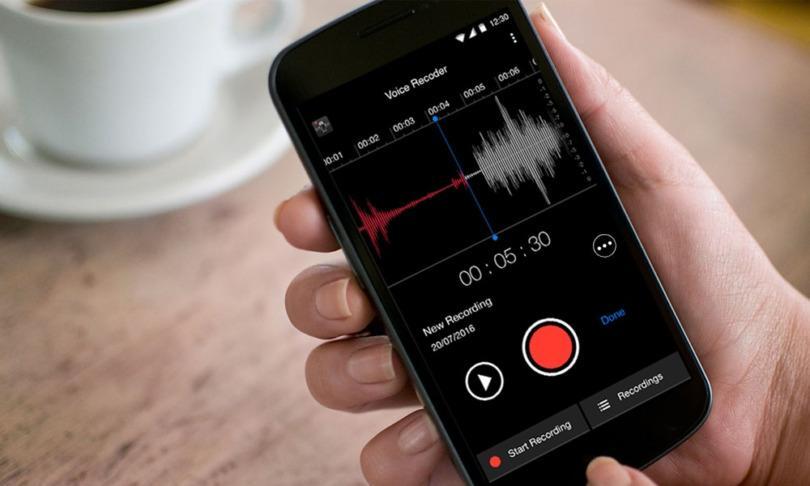
Любой телефон может записывать звук
Использование диктофона в телефонах андроид
Диктофон является очень полезным прибором, который дает возможность записывать музыкальные композиции, голоса людей и прочие звуки, включая природу. Он был изобретен до сотовых телефонов, но потом, как и многие другие приборы, перекочевал в качестве программы в смартфоны под управлением различных операционных систем. Звуки, записанные в этом приложении, можно сохранять, прослушивать в любой момент времени и давать им названия. Кроме этого, записанные файлы могут экспортироваться в любые другие программы, поддерживающие их расширения.
К сведению! Диктофон позволяет легко выполнить запись важных для человека моментов: совещания на работе, лекции в университете или голоса человека. Это позволит не забыть нужную информацию и обратиться к ней в любое удобное время.
Для использования диктофона на смартфоне под управлением операционной системы Android вовсе не нужно скачивать и устанавливать стороннее программное обеспечение. Все, что нужно простому пользователю, есть в стандартных функциях устройства, которые ограничены лишь его техническими характеристиками.
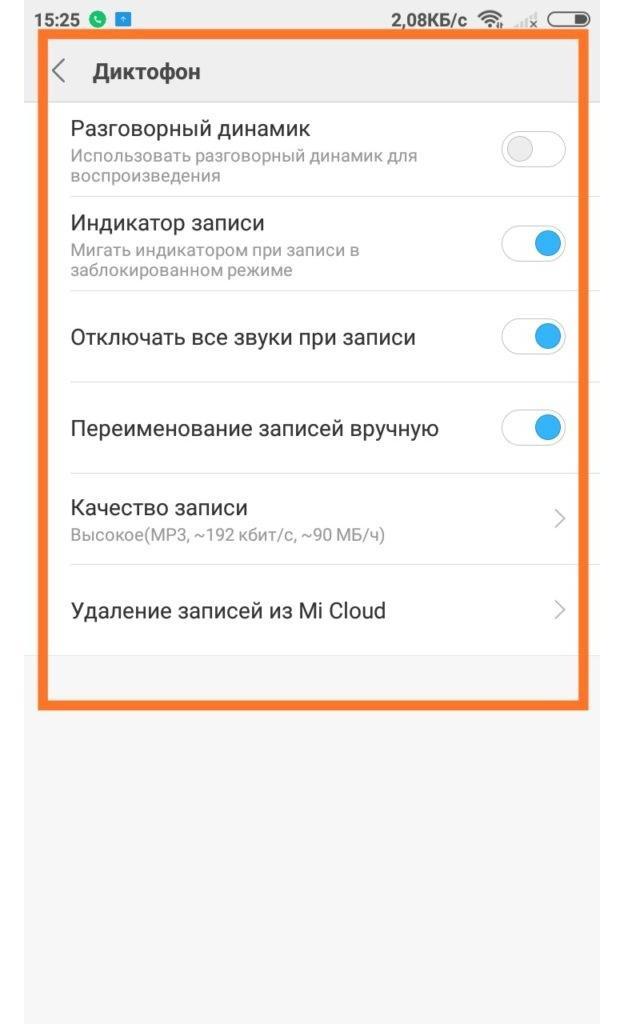
Настройки стандартного приложения
Где хранятся записи с диктофона на устройствах андроид
Многие интересуются, где хранятся диктофонные записи на андроид. Здесь нет никакой загадки, так как все пользовательские файлы по типу программ, музыки и картинок хранятся в открытом каталоге файловой системы ОС.
Чаще всего для просмотра данных программы «Запись звука» или «Диктофон» необходимо:
- Включить или выполнить разблокировку своего сотового телефона.
- Перейти в стандартный или установленный пользователем диспетчер файлов, хранящихся в операционной системе.
- Попасть в корень доступного хранилища. Это может быть SD-карта или внутренняя память.
- Выбрать каталог под названием «Recording».
В этом каталоге хранятся все данные и записи со встроенной программы «Диктофон», которое по умолчанию идет с каждой операционной системой Android.
Обратите внимание! Чтобы найти тот или иной файл, необходимо перейти в приложение «Диктофон» или запомнить его название при сохранении. Обычно записи сохраняются с указанием текущей даты, которая указана в настройках телефона, а также с именем типа «Rec» или «Voice» и порядковым номером записи.
Найти все файлы диктофона можно, перейдя в приложение и нажав на иконку настроек или вертикальное троеточие, за которым скрывается список записей, созданных в этом приложении. После этого вопросов о том, где хранятся записи разговоров в андроид, быть не должно.
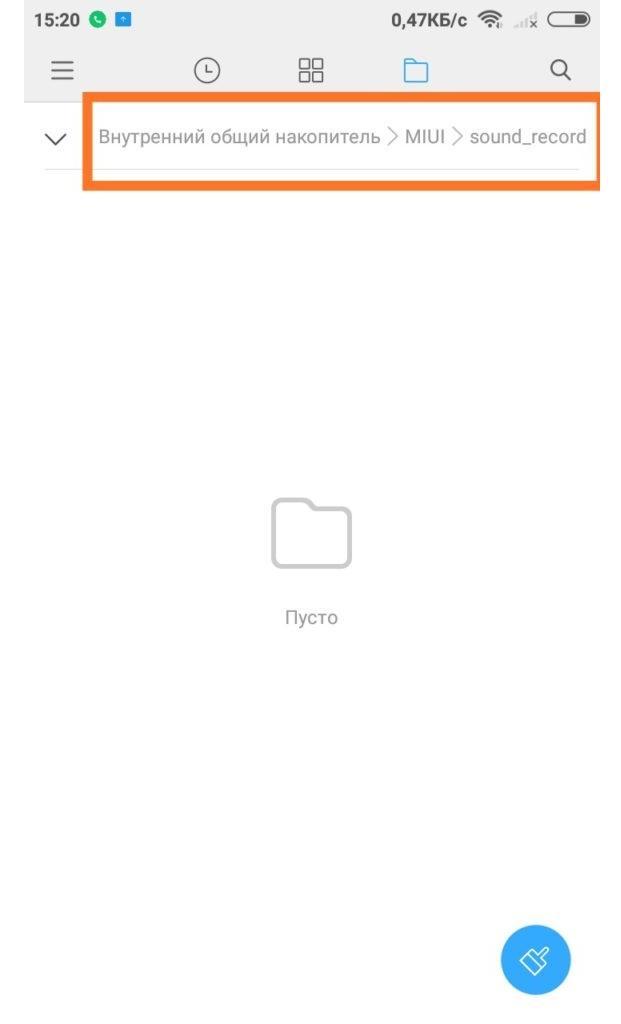
На разных телефонах файлы могут храниться в различных местах
Как прослушать запись с диктофона на устройствах андроид
Как уже было сказано, записи приложения хранятся в специальной папке, которую создает программа. Чтобы получить к ним доступ, необходимо установить любой файловый менеджер из официального магазина Плей Маркет или воспользоваться стандартным диспетчером файлов и папок.
Для прослушивания файлов необходимо найти их в каталоге и нажать на любой из них. Если файловый менеджер обладает функцией воспроизведения, то запись будет сразу же запущена. Если же нет, то откроется стандартный проигрыватель или список приложений на выбор пользователя, которые могут работать с таким типом и расширением аудиофайла.
Важно! Аудиофайлы можно прослушать и просмотреть в самом приложении. Для этого следует перейти в программу и найти значок из трех горизонтальных линий или вертикального троеточия и выбрать тот или иной файл.
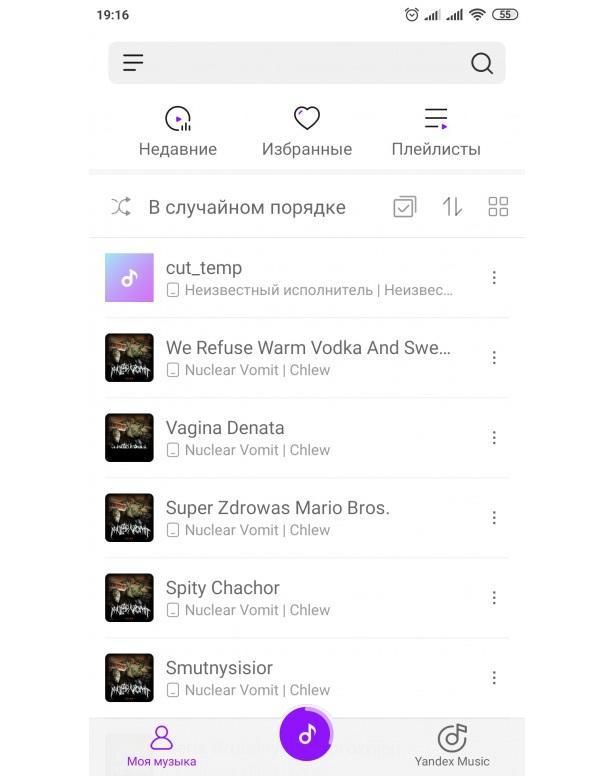
Стандартный музыкальный плеер на сяоми
Как перематывать записи с диктофона при прослушивании на андроиде
С вопросом о том, где найти запись разговора в телефоне андроид, все решено. Некоторые все же не знают, как управлять процессом воспроизведения. На самом деле, все очень просто. Каждый проигрыватель аудио и видеофайлов, кроме самого простого и встроенного в файловый менеджер, дает возможность управлять громкостью воспроизведения, скоростью и прочими параметрами. Среди них присутствует и перемотка аудио и видео контента. Это очень удобно, так как можно без особых усилий прослушивать только те моменты, которые необходимо. Полезная функция, если аудиофайл большой.
Стоит вернуться к вопросу о том, как именно выполнить перемотку. Для этого сперва нужно открыть диктофон и выполнить запись файла. Если звук уже есть, то следует его найти. Сделать это можно любым из способов, описанных выше. После того как дорожка записана или найдена, на нее нужно нажать.
Скорее всего, она будет открыта в стандартном плеере, который установлен в операционной системе Android по умолчанию. Если это не так, то устройство попросит пользователя выбрать программу для воспроизведения, если она есть. Вне зависимости от того, где открыт файл, он начнет проигрываться, а под его названием будут указаны длина аудиофайла и полоска, заполняемая по мере воспроизведения.
Обратите внимание! Чтобы выполнить перемотку в нужный момент, необходимо нажать пальцем в ту или иную часть полоски или линии. Прослушивание начнется с того момента, куда нажал человек.
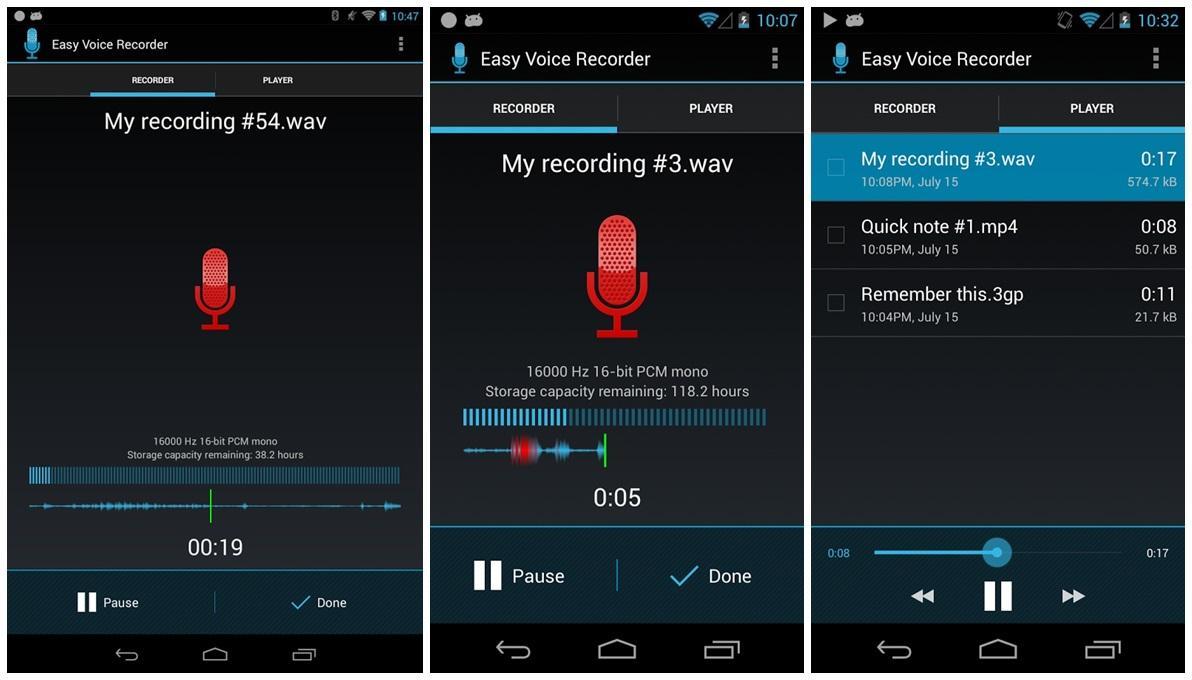
Приложение «Диктофон», в котором удобно перематывать файл
Таким образом, было рассказано, где хранятся записи с диктофона андроид и как управлять ими. Какой бы телефонный диктофон не использовался, созданные им файлы будут находиться в специальной папке, созданной операционной системой или приложением.
Диктофоны появились на телефонах ещё 20 лет назад и актуальность этого «нововведения» с каждым годом всё растёт. Но для чего конкретно используется эта функция сейчас, есть ли у неё потенциал и как пользоваться диктофоном на смартфоне правильно? Об этом подробнее далее.

Диктофон на смартфоне — что это такое и для чего он используется
Современные люди получают огромное количество информации, которую часто не успевают обработать вовремя. И в этом случае спасает именно диктофон в телефоне, который всегда находится в кармане.
Самый частый вариант использования подобной системы — это бытовые нужды. К ним относится записи совещаний, лекций или просто диктование списка продуктов. Любую информацию можно спокойно записать и использовать в дальнейшем.
Другой, мало очевидный, но очень важный момент — это личная безопасность.
С помощью диктофона можно (и нужно) записывать разговор с потенциально опасными людьми. В дальнейшем эту информацию можно будет приложить, как доказательство.
Как включить встроенный диктофон
Как уже понятно, запись голоса — это очень важная функция в любом современном смартфоне. Однако, как записать звук с телефона? Сейчас есть две основные операционные системы: Android и iOS (iPhone), поэтому способы записи будут рассмотрены для обоих вариантов.

Для начала нужно понять, где в телефоне находится диктофон? Диктофон — это встроенная программа на любом телефоне. Чаще всего, она привязана именно к операционной системе, поэтому удалить или как-то изменить её довольно сложно. Это значит, что при покупке смартфона стандартное приложение для записи звука уже будет предустановлено. Осталось его только найти.
iOS
Архитектура этой операционной системы построена так, что все установленные приложения автоматически переносятся на главный рабочий стол и убрать их оттуда не получится. Поэтому, приложение Диктофон всегда будет на виду.
С 10 версии ОС появилась возможность удалять даже системные приложения, поэтому если «Диктофона» нет, то его придется заново скачать через AppStore.
А как включить диктофон на телефоне? Тут всё просто, нужно лишь зайти в приложение и нажать на кнопку записи (красная). И аудио будет записываться. Сколько будет файл по длительности зависит только от пользователя (запись можно прекратить в любой момент) или от количества памяти. Чем её больше — тем больше время записи.
Также, Айфон — это довольно удобный смартфон в плане продуманности. Диктофон можно включить всего парой нажатий, при этом не разблокировав телефон. Как это сделать:
- Для начала нужно открыть «настройки» и выбрать пункт «Доступность».
- Здесь выбрать пункт «Прикосновение» и «Задний тап».
- Затем, выбрать вариант «двойного» или «тройного» тапа.
Всё, после этого можно проверять работоспособность — в зависимости от выбранных нажатий, нужно легко ударить несколько раз по задней крышке и запись начнётся автоматически.

Android
Как включить диктофон на Андроиде? Запись звука на осуществляется по похожему принципу.
В случае телефонов под управлением ОС Андроид (Редми, Самсунг, Онор и подобные) приложение будет уже предустановлено, но для корректной работы его можно немного настроить.
В первую очередь, нужно понять, где в телефоне найти диктофон? В зависимости от производителя, все приложения изначально могут находиться как на главном экране, так и в специальном меню приложений. Если диктофона нет на главном экране, нужно просто зайти в меню и найти его там.

Далее, после первого запуска программы, мобильник попросит «предоставить доступ к микрофону» и будет два варианта: запретить или разрешить. Чтобы приложение могло работать, нужно выбрать последний вариант. Когда изначально доступ не был разрешён, запись вестись не будет. Как это исправить, будет рассмотрено ниже.
После запуска потребуется нажать всего лишь одну большую красную кнопку и голос будет записываться.
Также, для удобства можно включить функцию «быстрый доступ»:
- Для этого требуется зайти в «Настройки», а оттуда в пункт «Специальные возможности».
- Потом нужно выбрать приложение. В данном случае — «Диктофон».
- После, нужно выбрать жест, который бы включил приложение (долгое нажатие клавиши питания, комбинация нажатий и т.д)
Всё, после применения настроек и использовании жеста запись начнётся автоматически. Это избавит некоторых пользователей от вопроса, где диктофон на Андроиде.
Настройка встроенного диктофона
Между двумя операционными системами есть ещё несколько различий: во всех моделях iPhone диктофон одинаковый, а вот в Android устройствах они различаются от производителя к производителю. Из-за чего может отличаться и настройка.

Самый простой вариант настройки у iPhone, ввиду его универсальности. Само приложение уже готово к работе, но есть некоторые функции, которые могут упростить и улучшить процесс работы.
Первый — это автоудаление файлов. Если заметки делаются часто, и они носят «одноразовый» характер, то и чистить список нужно постоянно. Однако, можно установить таймер.
- Для этого необходимо перейти в «Настройки» и выбирать «Диктофон».
- Там в меню будет «Очистка удаленных».
- Далее следует выбрать наиболее удобный таймер для удаления файлов. Есть промежуток от «сразу после прослушивания» до «никогда».
Также, к удобной функции относится повышение качества записи.
Изначально Айфон делает аудиозапись в среднем качестве для более оптимальной работы. Однако, если требуется записать объект вдали (лекция) или требуется именно хороший звук, то следует включить высокое качество записи.
Делается это в том же разделе настроек меню «Диктофон», но уже в разделе «Качество звука». Изначально будет стоять «Сжато», но для лучшего качества есть пункт «Без потерь».

Андроид устройства имеют свои приложения, но настраиваются они примерно одинаково — через само программу. Для этого в правом верхнем углу будут изображены «три точки». Нажав на них вылезет меню, где одним из пунктов будет Настройки.
В зависимости от производителя, количество возможностей будет отличаться. Как правило — это качество записи и хранение файлов в корзине. Но некоторые версии могут содержать дополнительные функции.
Как записывать телефонные разговоры
Как записать звук с телефона на этот же телефон, например, при телефонном разговоре. На самом деле, увы, но записывать разговор через диктофон не получится, так как это — медиа самого устройства, а диктофон работает именно на внешнем звуке и микрофоне.
Правда, если поставить звонок на громкую связь, то записать речь может быть и выйдет, но только в случае, если собеседники говорят чётко по очереди, иначе голос владельца смартфона просто перебьёт записываемый.
Для записи телефонного разговора есть отдельные приложения: встроенные или сторонние.
К встроенным функциям относится запись экрана. Дело в том, что такое видео одновременно пишет, как медиа самого телефона (разговор), так и звук с микрофона. Это весьма удобный способ, так как он наиболее быстрый.

Сторонние приложения для записи звука
Для начала, стоит обсудить сторонние приложения для записи именно телефонных звонков.
Самое удобное приложение — это Cube ACR. Данное приложение существует как в платной, так и в бесплатной вариации. Удобно оно прежде всего тем, что делает запись почти со всех известных мессенджеров. При этом, качество звука остаётся на идеальном уровне. Стоит отметить удобный и приятный интерфейс, а также автоматическую запись.
Большая часть функций здесь бесплатные, но для расширенного использования придётся заплатить за полную версию.
Оплата проходит всего один раз, что гораздо выгоднее «подписок».
Если же говорить про именно приложения для записи голоса, то лучших здесь уже несколько.
ASR Voice Recorder
Одна из новых программ-аналогов диктофона, которая, во-первых, бесплатная, а во-вторых имеет больший функционал. Здесь есть расширенные настройки записи, такие как сохранение файлов в самых популярных форматах: MP3, FLAC, WAV, OGG.
Также, с помощью этого приложения можно более детально менять качество записи и автоудаление файлов.

К другим важным функциям можно отнести возможность включать автоматическую отправку файлов на Dropbox, Google Drive и другие сервисы хранения, откуда они уже могут распространяться более быстро по другим сервисам.
Dolby On
Также довольно новое приложение, которое уже больше не заменяет стандартный диктофон, а дополняет его.
Dolby On предназначена для более детальной записи музыки и её дальнейшей обработки. В перечень способностей программы входит шумоподавление, автотюн и другие эффекты.
Конечно, заменить им полноценную студию звукозаписи не выйдет, но делать свои черновики треков и песен более качественными приложение точно сможет. Запись звука с помощью приложения на Андроид выходит на качественно новый уровень.

Важным плюсом является и то, что Dolby On абсолютно бесплатная.
Для iOS, увы, такого обилия приложений нет. Это связано с политикой Apple, где использование микрофона строго ограничивается безопасностью системы. Однако, есть несколько приложений аналогов. Самое удобное из них — это Awesome Voice Recorder.

Данная программа имеет чуть более расширенный функционал, в который входят запись в разных видах качества и автоматическое копирование на Airdrop, Dropbox. В принципе, это всё. Из более мелких нововведений есть возможность ускорения и замедления записи и работа с папками.
Остальные аналоги на Айфоны имеют либо такой же функционал, что и классическое приложение + реклама, либо уменьшенный.
Что делать, если не работает диктофон
Теперь стоит обсудить самые частые проблемы, которые встречаются при записи голоса. Начнём с оговоренной выше проблемы, когда первое включение пошло «не по плану» и пользователь запретил доступ к микрофону.
- В этом случае нужно перейти в «Настройки», затем в «Приложения».
- Там выбрать (удобнее всего через поиск) «Диктофон» и откроется расширенная настройка.
- Здесь, нужно найти пункт «Разрешения» и там уже «Доступ к микрофону» и «Разрешить».
Если даже в этом случае запись не идёт, нужно попробовать подключить сторонний микрофон (есть в наушниках). Далее, включить запись. Если звук появился, то это проблемы со встроенным микрофоном и тогда нужно обращаться в сервис по ремонту.
Как можно понять, диктофон в смартфонах — это не пережиток прошлого, а очень важный и полезный инструмент. Единственно, этот «инструмент» будет полезен только в случае правильного использования и настройки. Также, благодаря гибкости Андроид устройств, эта функция станет ещё полезнее благодаря приложениям. Телефоны под управлением iOS подобных преимуществ не имеют, хотя небольшое количество программ всё же есть.

Диктофон — это системное приложение для записи звука, которое автоматически устанавливается на всех Android устройствах по умолчанию.
Утилита идеально подходит для тех случаев, когда вам нужно срочно записать разговор с человеком или наговорить большой текст для дальнейшей работы. Далее мы расскажем, как пользоваться диктофоном и рассмотрим аналогичные приложения от сторонних разработчиков.
Как включить диктофон
Если вы хотите записать важный разговор, лекцию или совещание, то воспользуйтесь для этого встроенным приложением. Как включить диктофон на Андроиде:
Шаг 1. Откройте меню и найдите в списке «Диктофон». Как правило, приложение имеет иконку с красным микрофоном. Если у вас установлено много программ, то воспользуйтесь поиском по названию.

Шаг 2. Нажмите «Разрешить», чтобы позволить приложению записывать аудио и выдайте другие права (доступ к файлам, телефонным звонкам).

Шаг 3. Откройте «Настройки записи». Для этого тапните по иконке в виде шестеренки.

Шаг 4. Здесь укажите тип записываемого файла (низкое AMR или высокое 3GPP), выберите путь для сохранения файлов (внутренняя или внешняя память).

Шаг 5. Вернитесь на главный экран и нажмите на кнопку «Запись», чтобы начать запись.

Шаг 6. Используйте кнопку «Пауза», чтобы приостановить запись или «Стоп», чтобы полностью прекратить запись и сохранить аудиофайл. Нажмите на значок в виде флажка, чтобы визуально разделить запись.

Шаг 7. Нажмите на значок «Список аудио-файлов» в правом верхнем углу, чтобы просмотреть все сделанные записи. Здесь их можно прослушать.

Не забывайте периодически удалять ненужные аудиофайлы. Так вы не только очистите память, но и не дадите себя скомпрометировать в случае потери устройства.
Сторонние приложения для записи звука
Если вы часто делаете аудиозаписи и функционала встроенного диктофона недостаточно, то попробуйте воспользоваться сторонним приложением. Рассмотрим самые популярные.
Hi-Q MP3 Voice Recorder
Hi-Q MP3 Voice Recorder — это простой диктофон, который записывает файлы в формате .mp3 и позволяет хранить их не только во внутренней памяти смартфона, но и в облаке. При желании вы можете настроить автоматическую синхронизацию записей с Google Drive или Dropbox. Диктофон распространяется бесплатно, поэтому скачать приложение можно через Play Маркет.
Parrot Voice Recorder
Parrot Voice Recorder — это многофункциональный диктофон с поддержкой аудиозаписи высокого качества. Приложение распространяется бесплатно и подходит для записи телефонных разговоров (только в Pro версии). Среди главных особенностей — удобная система уведомлений, позволяющая управлять записью в фоновом режиме, а также поддержка Android Wear.
Smart Voice Recorder
Smart Voice Recorder — это простая утилита, предназначенная для продолжительной аудиозаписи. Диктофон оснащен функцией «пропуска тишины», благодаря чему значительно сокращает длительность трека и экономит место на диске. Среди других особенностей — анализатор звукового спектра в режиме реального времени, встроенные инструменты для калибровки усиления микрофона и поддержка записи в фоновом режиме.
Теперь вы знаете, где в Android диктофон и как его использовать. Если вы записываете звук не чаще 1-2 раз в месяц, то вам будет достаточно системной утилиты. Если вы ищите диктофон для ежедневного использования, то лучше установить специализированную программу от стороннего разработчика.
Читайте также

Современные смартфоны обладают кучей возможностей, которые заменяют другие устройства. Смартфон – это и телефон, и мультимедийный проигрыватель, и цифровая камера, и консоль для игр. Также мобильное устройство может использоваться в режиме диктофона, заменяя тем самым портативный гаджет. Сегодня предлагаем разобраться, как включить диктофон на телефоне Андроиде, и что для этого понадобится.
Что это такое
Как автономное устройство, диктофон представляет собой звукозаписывающий аппарат. Его название происходит от английского слова «Dictaphone», которое в свою очередь является названием американской компании, разработавшей подобного рода гаджет.
Слово «диктофон» закрепилось в нашем языке, и теперь им называют любое звукозаписывающее устройство. Если говорить о смартфоне, то очевидно, что этот гаджет обладает микрофоном, который как минимум используется для общения посредством телефонии. Одновременно с этим он может выполнять функцию устройства для записи звука. Именно о ней мы далее и поговорим.
Как включить встроенный диктофон
Воспользоваться функцией записи звука можно без помощи стороннего софта, так как в большинстве случаев производители смартфонов устанавливают все необходимое программное обеспечение по умолчанию. Поэтому нам остается лишь ответить на вопрос, где находится диктофон.
Как правило, опция звукозаписи представляет собой программа под названием «Диктофон». Она может располагаться на рабочем столе, в папке «Инструменты» или в меню приложений. Если вам не удается найти искомый софт, воспользуйтесь поисковой строкой. В крайнем случае, можно обнаружить прогу следующим образом:
- Откройте настройки телефона.
- Перейдите в раздел «Приложения».
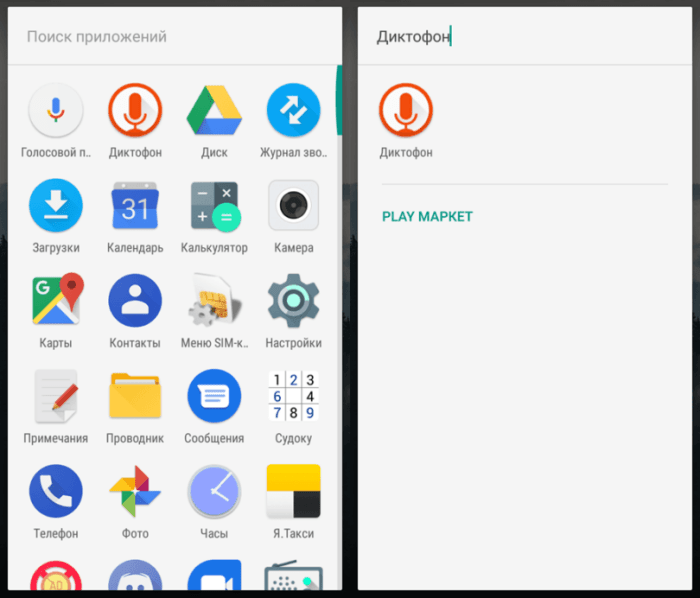
- В поисковой строке введите запрос «Диктофон».
Если вы нашли приложение, то уже справились с половиной дела. Дело остается за малым, и вам останется выполнить несколько простых шагов:
- Запустите приложение звукозаписи.
- При первом запуске программа попросит выдать ей разрешения. Подтвердите все предложения, разрешив доступ к микрофону и другим данным.
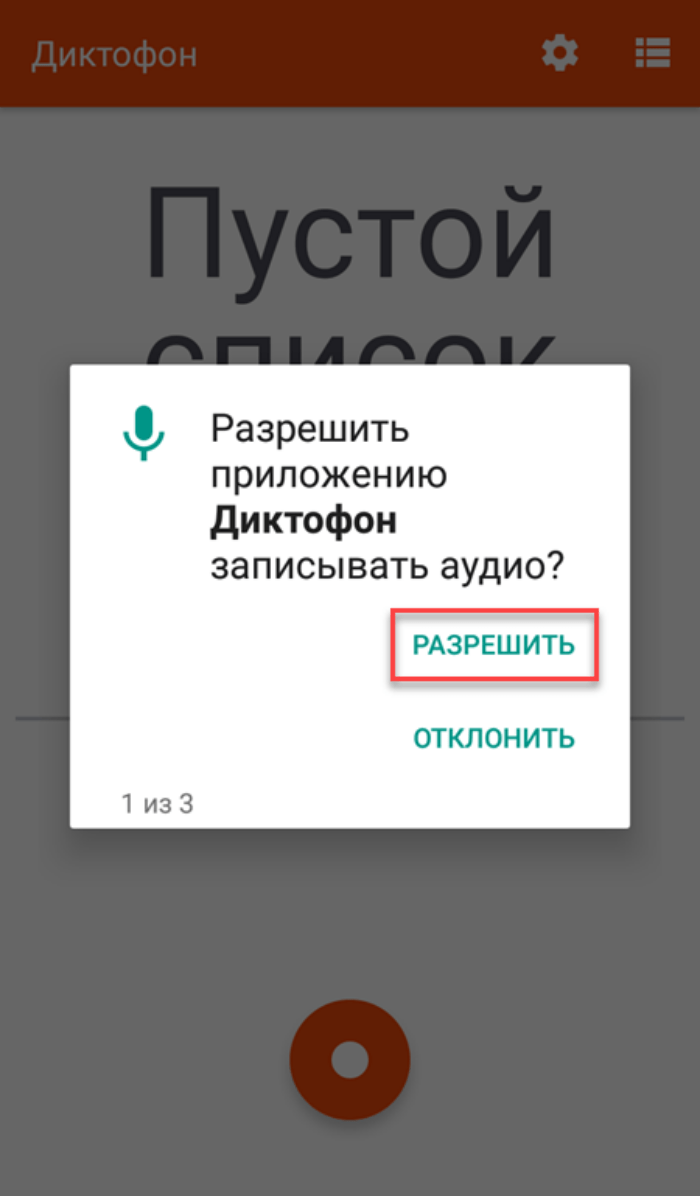
- Интерфейс «Диктофона» минималистичен, и вам сразу должна броситься в глаза круглая кнопка красного цвета. Нажав на нее, вы начнете запись звука.
- Чтобы поставить запись на паузу, нажмите кнопку с двумя вертикальными полосками.
- Для остановки записи нажмите на кнопку в виде квадрата.

Обращаем ваше вынимание, что в процессе фиксации звука не обязательно держать «Диктофон» запущенным. Запись будет вестись даже в том случае, если вы вернетесь на рабочий стол или запустите другое приложение. С высокой долей вероятности по окончании записи программа предложит вам сохранить звуковой файл, присвоив ему имя.
Но порой это происходит автоматически и не требует от пользователя никаких дополнительных действий.
Настройка приложения
Несмотря на то, что функционал «Диктофона» направлен на решение довольно простой задачи по записи звука, приложение обладает массой настроек. Их перечень напрямую зависит от используемого софта и его производителя. Но, как правило, разработчики предлагают внести следующие изменения:
- Формат. Пользователь выбирает, в каком формате будет записываться аудио. Это может быть MP3, AAC или WAV.
- Качество. Владельцу мобильного устройства предлагается выбрать битрейт, который будет напрямую влиять на качество звукозаписи. Однако, чем выше битрейт, тем больше окажется размер итогового файла.
- Место сохранения. Пользователь выбирает папку, куда будут сохраняться аудиозаписи. На некоторых смартфонах данных пункт отсутствует.

Помимо указанных выше опций, предлагающих выбор из нескольких вариантов, в настройках могут скрываться и другие параметры. Например, автоматическое присвоение имени аудиозаписям или отключение звука входящих звонков при работе диктофона. Эти функции регулируются при помощи специальных переключателей.
Наконец, важно отдельно сказать, где находится раздел настроек диктофона. В большинстве случаев пользователю необходимо сделать следующее:
- Запустить приложение звукозаписи.
- Нажать кнопку в виде трех точек.
- Перейти в раздел «Настройки».

Поскольку каждый разработчик программного обеспечения по-разному подходит к реализации интерфейса своего приложения, названия некоторых пунктов меню могут отличаться.
Сторонние приложения
Если вам не удалось найти диктофон в списке стандартных приложений, или программа, которая установлена по умолчанию, вас не устраивает, рекомендуется обратиться к помощи стороннего софта. В его качестве могут выступать следующие проги:
- Smart Recorder;
- Простой диктофон (Digipom);
- Супер диктофон (lovekara) и другие.
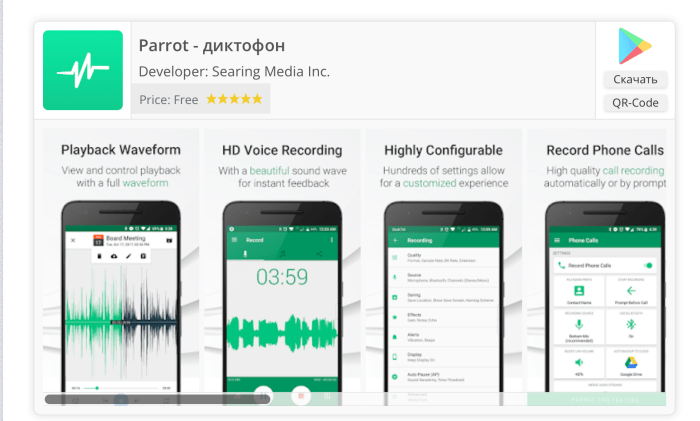
Эти и другие приложения вы сможете установить через магазин Google Play Маркет, а также вручную, предварительно скачав на мобильное устройство APK-файл программы. В случае с официальным магазином приложений Гугл действует довольно простой алгоритм:
- Запустите Play Маркет.
- Введите поисковый запрос «Диктофон».
- Перейдите на страницу понравившейся программы.
- Нажмите кнопку «Установить».

Через несколько секунд приложение будет установлено, и вам останется его запустить. Внешне интерфейс подобного рода программ выглядит так же, как и стандартный софт. Поэтому нет смысла отдельно говорить о плане действий для включения записи звука. В этом отношении подойдет инструкция, рассмотренная ранее при описании предустановленных приложений.
Возможные проблемы
Хотя само по себе приложение «Диктофон» является простым в эксплуатации, с его работой могут возникнуть проблемы. Однако вы быстро решите любую из них, воспользовавшись рекомендациями, которые соответствуют тем или иным сценариям:
- Не получается найти «Диктофон». Возможно, это приложение не было установлено производителем на вашем смартфоне. Воспользуйтесь Google Play и установите на мобильное устройство сторонний софт.
- Не работает кнопка записи. Чаще всего проблема связана либо с отсутствием свободного места, либо в неисправности софта. Проверьте наличие достаточного количества памяти, а также очистите кэш диктофона через раздел настроек «Приложения».
- Не получается найти аудиозапись. Как правило, все аудиозаписи сохраняются в папке «audio» на внутреннем накопителе. Также они отображаются внутри приложения.
- Аудиозапись без звука. Проверьте, что вы запустили воспроизведение файла с достаточным уровнем громкости, а еще проверьте настройки диктофона. Также нужно убедиться, что приложению разрешен доступ к микрофону.
Это самые частые, но далеко не все сложности, которые могут возникнуть при работе с диктофоном на смартфоне. Если о себе даст знать другая проблема, попытайтесь связаться с разработчиком приложения, чтобы получить разъяснения относительно особенностей работы софта.
Диктофон – это специальное приложение, которое позволяет записывать звук. Эта программа установлена на всех смартфонах на операционной системе Андроид по умолчанию. Опция идеально подходит для тех случаев, когда необходимо записать разговор с определённым человеком или записать большой текст для дальнейшей работы. Способов записи есть несколько, рассмотрим все и выберем наиболее удобный вариант.
Содержание
- Как включить диктофон на телефоне встроенными средствами
- Как записывать телефонные разговоры
- Приложения для записи звука на Андроид
- Где хранятся записи с диктофона
- Лучший диктофон для Андроид — ТОП-5
- Проблемы и способы их решения
Как включить диктофон на телефоне встроенными средствами
Если вам необходимо записать важный разговор, совещание или лекцию, то можно воспользоваться встроенным приложением. Чтобы включить диктофон на смартфоне Андроид, следует придерживаться такой инструкции:
- Открывают Меню и находят в списке приложение Диктофон. Обычно эта программа имеет ярлычок с нарисованным микрофоном красного цвета. Если на телефоне установлено много программ, то лучше воспользоваться поиском.

- Нажимают на пункт Разрешить, чтобы позволить программе записывать аудио. Также нужно выдать другие права – доступ к файлам и телефонным звонкам.

- Открывают Настройки записи, для этого следует кликнуть по иконке, в виде шестерёнки.

- Тут надо указать тип записываемых файлов и выбрать путь для сохранения аудиофайлов, указав внутреннюю или внешнюю память.

- Возвращаются на главный экран и здесь нажимают на кнопку запись, чтобы начать записывать.

- Кнопку Пауза используют, чтобы приостановить запись или Стоп, чтобы полностью остановить запись и сохранить файл. Чтобы визуально разделить запись, нажимают на значок в виде флажка.

- Нажимают на значок «Список аудио-файлов» в правом верхнем уголке, чтобы просмотреть все сделанные записи. Тут же их можно и прослушать.

Не нужно забывать периодически удалять ненужные аудиофайлы. Так вы не только сможете очистить память, но и сможете защитить себя от возможного шантажа в случае утери мобильника.
Как записывать телефонные разговоры
При необходимости можно записывать свои телефонные разговоры. Это очень помогает в работе и избавляет от необходимости во время разговора перебивать собеседника и пытаться что-то важное записать на бумаге.
Смартфоны ряда производителей имеют такую функцию изначально. Чтобы найти её и активировать, необходимо действовать так:
- Звоним абоненту, беседу с которым нужно записать;
- На дисплее появляется режим вызова с определёнными функциями;
- Нам надо найти кнопку Меню, которая может выглядеть как три вертикальные полоски или три горизонтальные точки;
- Появляется список возможностей, тут надо выбрать пункт «Запуск записи» или просто «Запись»;
- Если нужно остановить процесс записи разговора, то следует снова зайти в меню, тут выбрать пункт «Остановить запись».
Нужно отметить, что все манипуляции выполняются во время звонка. Если необходимо прослушать записанный разговор, то находят папку PhoneRecord, которая находится во внутренней памяти мобильного устройства. Именно здесь хранятся все созданные записи.
Это наиболее примитивный способ записывать телефонные разговоры, без установки сторонних приложений. Но этот способ подойдёт только тем, у кого такая функция есть в смартфоне по умолчанию.
В большинстве гаджетов, выпущенных за последние пару лет, такая функция, как запись телефонного разговора установлена изначально. Чтобы полноценно использовать все возможности смартфона, рекомендуется внимательно прочитать инструкцию.
Приложения для записи звука на Андроид
Для записи звука на смартфонах Андроид можно использовать и сторонние приложения. Все они работают приблизительно одинаково, но у некоторых программ функционал шире.
Cube Call Recorder ACR
Особенностью программы является возможность сохранения не только стандартных телефонных звонков, но и разговоров в популярных мессенджерах Viber, WhatsApp, Telegram и других. Примечательно, что эта программа в автомате записывает абсолютно все телефонные разговоры.

Если немного покопаться в настройках, то можно добавить некоторые контакты в избранные, что при общении с этими абонентами программа не начинала автоматическую запись беседы. Приложение можно скачать бесплатно, но за расширенный функционал придётся заплатить. Правда, расширенные возможности не очень нужны.
Автозапись звонков для меня
Это очень простая, но в то же время функциональная программа с продвинутой фильтрацией звонков. Тут есть такая опция, как «Автозапись звонков для меня». Благодаря этому не нужно постоянно обращаться к настройкам, чтобы что-то изменить, достаточно установить программу и пользоваться.

Из особенностей можно выделить закладки и заметки, которые могут понадобиться пользователю. Записанные файлы можно защитить при помощи PIN-кода. Но тут есть один недостаток – слишком много рекламы, которая раздражает. Если это сильно напрягает, то лучше выбрать платную версию без рекламы или попробовать другое приложение.
Запись звонков — Запись телефонных разговоров
Это многофункциональное приложение имеет гибкие настройки, что позволяет качественно записывать телефонные разговоры. Запись начинается автоматически. Также можно для записи выбрать несколько абонентов, возможна запись бесед с абонентами, которых нет в телефонной книге.
Разные фильтры предлагают много вариантов записи. В этом приложении можно регулировать звук и качество аудио. Есть возможность синхронизации с облачными сервисами. Для безопасности можно заблокировать записанные файлы при помощи PIN-кода.
Данное приложение распространяется совершенно бесплатно. Что касается платной версии, то в ней полностью отсутствует реклама. При этом можно быстро загрузить записанные файлы в Dropbox либо Google Drive.
Стоит обратить внимание на то, что в платной версии этой программы более расширенный функционал.
Где хранятся записи с диктофона
На смартфонах разных производителей записи с диктофона хранятся в разных местах. Но чаще всего файлы на телефоне Андроид можно найти тут:
- Заходим в папку «Диспетчер файлов»;
- SD-карта / Recording.
Если по этому пути найти нужные файлы не получается, то их нужно попробовать найти через Поиск в папке «Диспетчер файлов». Тут нужно нажать на значок лупы и ввести название файла, посмотреть, как он называется можно в диктофоне. Если открыть это приложение, то справа будет меню, которое выглядит в виде трёх точек или тире. Нажав на меню можно посмотреть названия всех файлов с диктофона.
На некоторых смартфонах аудиофайлы сохраняются в общей папке с музыкой, поэтому стоит посмотреть и там.
Лучший диктофон для Андроид — ТОП-5
Владельцы смартфонов на Андроид могут устанавливать разные диктофоны, благо выбор в интернете большой. Рассмотрим самые распространенные программы.
- Smart Voice Recorder. Это многофункциональный диктофон, который позволяет тонко настраивать звук. У этой программы есть интересная особенность. По умолчанию вырезаются фрагменты, где собеседники молчат. Эту функцию можно и отключить. Есть инструменты калибровки и регулировки. У приложения простой интерфейс. Есть один недостаток – отсутствие скрытого виджета, что не позволяет начинать запись незаметно.
- Hi-Q MP3 Voice Recorder. Этот диктофон выглядит, как профессиональный. Основное окошко выглядит как многофункциональный пульт управления. Запись качественная, почти без посторонних шумов. Все записи доступны в верхней части окна. Аудиофайлы можно передавать по почте или выкладывать в социальную сеть. Недостаток – по умолчанию программа записывает звук в формат MP3 с битрейтом 64 кб/с, хотя для диктофона это вполне нормально.
- RecForge Lite. Эта программа позволяет расширить функционал диктофона на смартфоне Андроид. Можно записывать как моно, так и стерео звук. У программы простой и удобный интерфейс, вкладки можно листать привычным жестом. Регулировать тут можно почти все параметры. Можно выбрать тему оформления и источник записи.
- All That Recorder. Это приложение имеет удобный интерфейс на русском языке и оснащено двумя виджетами, что позволяет незаметно запустить или остановить процесс. Приложение ведёт запись в фоновом режиме, что пригодится при выполнении других задач. Можно выставлять таймер на запись. Для усиления звука есть фильтр, который позволяет увеличить громкость. Записи можно отправлять по почте.
- Easy Voice Recorder. Это приложение позволяет пользоваться максимально продвинутым диктофоном. В программе всего две вкладки, одна отвечает за функциональность, а вторая за воспроизведение. Переключаться между ними можно как нажатием на ярлычки, так и листающими жестами. Эта программа станет отличным выбором для записи лекций, голосовых заметок и записей, длительность которых заранее неизвестна.
Есть и другие подобные программы. Перед установкой какого-то диктофона, рекомендуется внимательно почитать отзывы других пользователей.
| Наименование | Описание | Цена | Рейтинг |
| Smart Voice Recorder | Это многофункциональный диктофон, который позволяет тонко настраивать звук. По умолчанию вырезаются фрагменты, где собеседники молчат. недостаток – отсутствие скрытого виджета, что не позволяет начинать запись незаметно. | бесплатно | ★★★★★ |
| Hi-Q MP3 Voice Recorder | Этот диктофон выглядит, как профессиональный. . Запись качественная, почти без посторонних шумов. Недостаток – по умолчанию программа записывает звук в формат MP3 с битрейтом 64 кб/с. | бесплатно | ★★★★★ |
| RecForge Lite | Эта программа позволяет расширить функционал диктофона на смартфоне Андроид. У программы простой и удобный интерфейс, вкладки можно листать привычным жестом. | бесплатно | ★★★★★ |
| All That Recorder | Это приложение имеет удобный интерфейс на русском языке и оснащено двумя виджетами, что позволяет незаметно запустить или остановить процесс. | бесплатно | ★★★★★ |
| Easy Voice Recorder | Это приложение позволяет пользоваться максимально продвинутым диктофоном. Программа станет отличным выбором для записи лекций, голосовых заметок и записей, длительность которых заранее неизвестна. | бесплатно | ★★★★★ |
Проблемы и способы их решения
Проблемы с диктофоном возникают нечасто. В основном это случается из-за некорректных настроек или сбоя в операционной системе. В этом случае можно попробовать установить другой диктофон и оценить его функциональность.

Татьяна
Слежу за новостями на рынке мобильных услуг. Всегда в курсе последних событий
Задать вопрос
При включении на запись на экране появляется надпись, что необходима настройка. При этом в самих настройках ничего такого нет.

Заходят в Настройки – Разрешения приложений и тут дают диктофону права на запись и на доступ к памяти.
При записи голоса в WhatsApp или в приложении Диктофон пишет «внутреняя ошибка приложения». Смартфон не падал, не намокал, да и свободной памяти много. Сброс настроек, не помог решить проблему.

Такое случается, если отваливаются официальные приложения у прошивки, надо попробовать скачать другой диктофон и проверить. Также нужно ещё раз проверить настройки звука.
Не понятно, каким образом и куда, но пропали все записи диктофона (с очень важной информацией). Неужели телефон безвозвратно их потерял и полностью удалил? Что делать?

Если вы сами не удаляли и не перемещали эти файлы, то вероятнее всего произошел сбой ПО или смартфон получил обновления системы, из-за которых была затронута файловая система. Не исключено, что в телефоне неисправна микросхема внутренней памяти. Если была синхронизация в аккаунте, только тогда есть возможность восстановить.
Диктофон на смартфоне – это, несомненно, очень удобно. Можно быстро сохранить важную информацию, не записывая её при помощи ручки в блокнот. Диктофоны бывают разные, прежде чем ставить какое-то приложение, рекомендуется внимательно почитать отзывы других пользователей, что поможет правильно сделать выбор.

Автор
Татьяна
Слежу за новостями на рынке мобильных услуг. Всегда в курсе последних событий
Содержание
- 1 Основные функции диктофона
- 2 Диктофон на андроид – что это такое и для чего он используется
- 3 Что делать, если не работает диктофон на андроид
- 4 Samsung voice recorder
- 5 Включение диктофона
- 6 Выдача разрешений
- 7 Где хранятся записи диктофона на xiaomi
- 8 Как включить встроенный диктофон на андроид
- 9 Как удалить запись с диктофона
- 10 Качество записи
- 11 Настройка встроенного диктофона на андроид
- 12 Настройки диктофона
- 13 Простой диктофон
- 14 Режим записи
- 15 Сторонние приложения для записи звука на андроид
- 16 Удаление записи из mi cloud
- 17 Формат записи
- 18 Итоги
- 18.1 Узнайте больше о Huawei
Основные функции диктофона
Теперь можно включать диктофон. Вы увидите 3 основных пункта:
- Метка — позволяет оставлять своего рода закладки во время записи
- Запись — тут все ясно, включение записи
- Мои записи — переход к списку сохраненных ранее записей
При включении записи, пункты поменяются: появятся иконки «Пауза» и «Стоп».
Пауза приостанавливает запись, после чего ее можно будет возобновить. Нажав на Стоп, вы прекратите запись и сможете ее сохранить предварительно дав название. Далее можно перейти в пункт Мои записи.
Диктофон на андроид – что это такое и для чего он используется
Диктофон Android App – полезное устройство, позволяющее записывать музыку, голос и любые другие звуки. Изначально оно появилось до изобретения телефона, но потом, как и многие другие полезные приборы, перекочевало в гаджеты в виде отдельной программы.
Записанный звук можно сохранить, прослушать в любой момент и дать ему имя. Более того, записи могут быть экспортированы в другие программы или интернет для последующей обработки и публикации. С помощью диктофона можно легко и просто сделать запись важного совещания, чтобы ничего не забыть, лекции, чтобы записать все то, что говорит преподаватель или совершить тайную запись разговора с человеком.
Что делать, если не работает диктофон на андроид
Иногда происходит и так, что стандартный или сторонний диктофон на Андроиде просто оказывается работать. Причин здесь может быть много, как и способов решения проблемы:
- Микрофон телефона сломан. Если устройство будет иметь тот или иной дефект, то запись будет некачественной и шипящей. Вполне возможно, что ее не будет и вовсе, то есть, программа может «писать» звук, но при воспроизведении ничего не будет слышно. Следует починить микрофон в сервисном центре.
- Динамик телефона отказал. Еще одна проблема, но обратная. Звук будет записываться хорошо, но при воспроизведении опять будет тишина. Всему виной, вышедший из строя динамик. Рекомендуется проверить его в других приложениях и обратиться за помощью к специалисту. Следует также проверить режим на телефоне. Возможно, включен профиль «Без звука».
- Память гаджета заполнена. Если внутреннее хранилище или SD-карта будут забиты под завязку, то запись не сможет начаться или прервется в определенный момент. Стоит всегда следить за количеством доступной памяти и чистить ее от мусора.
Таким образом, было рассказано, что такое программа для записи звука для Андроид и какие ее стандартные и сторонние варианты имеются. Телефонный диктофон может хранить огромное количество записей голоса и даже звонков, а при желании его можно скрыть от людей во избежание подозрений.
Samsung voice recorder
Рассматриваемый диктофон создан компанией Samsung. Разработчики преследовали цель создать качественное приложение для записи звука, обладающее расширенными возможностями. Большое внимание уделено управлению, которое осуществляется максимально интуитивно.
- Стандартный режим для записи звука. Обладает несколькими клавишами, расположенными внизу экрана. Можно начать, временно остановить или завершить запись. Полученный результат сохраняется в память смартфона. Запись всегда можно воспроизвести, передать или безвозвратно удалить.
- Режим голосовых заметок, позволяющий в реальном времени преобразовывать текст в речь. Все проговариваемые слова автоматически распознаются программными алгоритмами и отображаются в небольшом окне. После завершения записи заметка сохраняется в текстовом виде. При необходимости можно исправить ошибки.
- Интервью. Режим предназначен для записи диалогов нескольких людей. Сразу после запуска отображается два значка с микрофонами, расположенные на верхней и нижней части экрана. Опция позволяет записывать голос интервьюера и интервьюируемого отдельно. После сохранения результата его можно отредактировать прямо в телефоне.
Включение диктофона
По умолчанию Диктофон находится в папке «Инструменты» на рабочем столе.
При первом включении необходимо будет предоставить приложению все необходимые разрешения (доступ к мультимедия, фото, аудио). Если вы случайно нажали отклонить, диктофон не будет работать корректно или не запустится вообще.
Выдача разрешений
Чтобы вручную выдать необходимые разрешения — переходим в Настройки > Все приложения > Диктофон.
Здесь находим пункт Разрешения приложений. Тут нужно активировать все четыре пункта: Контакты, Микрофон, Память, Телефон.
Где хранятся записи диктофона на xiaomi
Они хранятся по пути Проводник > MIUI > sound_recorder.
Для наглядности смотрим скриншоты ниже. В приложении «Проводник» жмем на иконку в виде папки, находим MIUI.
Далее sound_recorder. Здесь и хранятся ваши записи с диктофона.
При желании их можно удалить из проводника. Для этого нажимаем и удерживаем палец на нужном файле и жмем Удалить.
Как включить встроенный диктофон на андроид
Чтобы использовать диктофон на телефоне под управлением операционной системы Андроид совсем не обязательно скачивать и устанавливать сторонние программные решения. Каждая версия системы по умолчанию содержит свое стандартное приложение для записи.
Чтобы включить приложение, необходимо найти его в списке стандартных программ на главном меню телефона. Обычно они, как и сервисы компании Google, идут в самом начале, а дальше находятся иконки пользовательских приложений. Выглядит значок программы как кнопка начала записи на многих приборах: кружок с красной точкой посредине.
Включить программу очень просто. Для этого достаточно:
- Включить или разблокировать свой смартфон.
- Перейти в главное меню, содержащее все иконки.
- Найти на первой или второй странице приложение «Диктофон».
- Запустить его простым нажатием.
- Начать запись путем нажатия на соответствующую круглую кнопку, которая повторяет по дизайну иконку приложения.
Как удалить запись с диктофона
Чтобы удалить запись с диктофона, открываем Мои записи, нажимаем и удерживаем на ней палец до появления вспомогательного меню. При это можно стереть сразу несколько пунктов отметив галочками напротив.
Качество записи
Также выбираем один из трех вариантов: высокое, стандартное, низкое.
Настройка встроенного диктофона на андроид
После того как диктофон Android найден, следует настроить его. Обычному человеку эти настройки не нужны, но можно поэкспериментировать с ними. Это поможет улучшить качество записи, снизить расход свободного места на внутреннем накопителе и так далее.
Для начала записи следует нажать на соответствующую кнопку. Пауза ставится на клавишу с двумя вертикальными и параллельными линиями. Прекратить запись можно нажатием кнопки «Стоп», которая выглядит как квадрат с заливкой или без нее.
Настройки приложения скрываются за иконкой шестеренки, которая находится справа наверху. По нажатию можно выбрать:
- Динамик для воспроизведения.
- Включение и выключение индикации записи.
- Настройка режима «Без звука».
- Именование файлов вручную.
- Формат файла записи.
- Качество записи.
- Включение или выключение синхронизации.
Настройки диктофона
Чтобы перейти в настройки диктофона — жмем на иконку в виде шестеренки в правом верхнем углу.
Пожалуй, самые важные пункты — режим записи, формат и качество, но мы пройдемся по всем.
- Разговорный динамик — если включить эту функцию, записанные записи будут воспроизводиться с помощью разговорного динамика.
- Индикация записи — если телефон заблокирован, а запись включена, то об этом будет сигнализировать Led-индикатор.
- Режим «Без звука» при записи — при включенном диктофоне будут отключены все уведомления.
- Именовать записи вручную — позволяет по окончании записи, давать ей название.
Перейдем к наиболее интересным настройкам:
Простой диктофон
Приложение полностью отвечает своему названию. Простой диктофон позволит записать звук нажатием единственной кнопки, появляющейся после запуска программы. Рядом с красной клавишей отображается предельная продолжительность записи, рассчитанная на основе количества доступной памяти.
Программа не ставит искусственных ограничений на длину звукового файла, однако ограничения могут быть вызваны недостаточным объемом дискового пространства. После нажатия кнопки «Запись» отображаются две дополнительные клавиши, предназначенные для удаления или сохранения файла.
Режим записи
Состоит из трех пунктов:
- Музыка — позволяет записать музыку в лучшем качестве.
- Голос — поместите микрофон ближе к источнику звука для повышения качества.
- Интервью — поместите диктофон между людьми, чтобы записать их речь лучше.
Сторонние приложения для записи звука на андроид
Возможность записи на андроиде не ограничивается использованием стандартного приложения. Есть также множество других программных решений, способных записывать, сохранять и воспроизводить аудиофайлы:
- Hi-Q MP3 Voice Recorder. Полностью бесплатное и качественное приложение для записывания звука в формате МП3 на скорости до 128 Кбит/с. Обладает значком записи, который не привлекает внимание. Самое главное, что ПО не занимает много места на SD-карте.
- Parrot Voice Recorder. Совмещает в себе функционал для записывания, сохранения и публикации звука в форматах МП3 и WAV. Доступность приложения, простой, но понятный интерфейс и множество возможностей хорошо зарекомендовали его среди подобного класса программ.
- Smart Voice Recorder. Обладает интуитивным и дружественным интерфейсом. После запуска отображается всего одна большая кнопка запуска начала записи. Основное преимущество этой программы заключается в наличии дополнительного функционала: частота дискретизации, пропуск тихих моментов и так далее.
- Audio Recorder. Позволяет записывать и воспроизводить звуки на телефоне в высоком качестве. Среди возможностей программы приостановление и редактирование аудио файлов, а также получение быстрого доступа к конфигурациям и другим опциям.
- Другие возможные варианты. Есть и масса других приложений. К ним относятся: Easy Voice Recorder, Voice Recorder, Cogi, Rewind, Voice Memos, Zoho, Otter и так далее. Они также позволяют «писать» звук, заниматься его отправкой, делиться записями, редактировать их.
Удаление записи из mi cloud
Этот пункт открывает облачное хранилище Mi Cloud, где можно удалить все сохраненные записи.
Формат записи
Выбор одного из трех форматов: AAC, MP3, WAV.
Итоги
Многие современные телефоны обладают встроенным приложением-диктофоном, но рекомендуется устанавливать сторонние приложения. Они открывают дополнительные функции, позволяют настраивать качество записи и создавать голосовые заметки с преобразованием речи в текст.
![]() Загрузка…
Загрузка…
Регулируемая подставка для смартфона
Диктофон в телефоне – приложение, предназначенное для записи телефонных звонков, лекций, совещания и любого голосового сообщения. По умолчанию установлено на каждый смартфон. Вместо него можно скачать подобное приложение с более расширенными функциями.

Портативный внешний аккумулятор
Содержание
- Как включить диктофон в смартфоне встроенными функциями
- Как записать телефонный разговор
- Приложения для записи звука на Андроид
- Cube Call Recorder Acr
- Запись звонков
- Запись звонков разговоров
- Где хранятся аудиозаписи с диктофона
- Какой диктофон выбрать, обзор топ-5 лучших
- Проблемы и способы их решения
Как включить диктофон в смартфоне встроенными функциями
Включить диктофон на смартфоне можно за несколько секунд. Для этого потребуется выполнить несколько шагов:
- Разблокируйте телефон и перейдите в меню.

Apple Телефон
- Найдите ярлык с наименованием «Диктофон» и кликните по нему.

- Откроется приложение. В нижней части экрана нажмите на кружок.

Начнется запись. Для того, чтобы ее остановить нажмите «Пауза», после чего, звуковой файл будет автоматически сохранен на внутренней памяти устройства.
Примечание! На разных моделях смартфона диктофон может иметь различное наименование, например, «Запись» или «Запись звука».
Гидрогелевая пленка на заднюю крышку телефона
Как записать телефонный разговор
Чтобы сделать запись звука во время разговора по телефону, можно воспользоваться старинным методом. Для этого потребуется два телефона. На одном нужно включить диктофон, а со второго осуществить звонок, включив громкую связь. Если же второго смартфона нет, то можно записать разговор на диктофон на Андроид следующим образом:
- В меню вашего устройства найдите «Диктофон» и включите его нажав на изображение кружочка, располагающегося в нижней части экрана.

- Скройте приложение и перейдите в раздел «Телефон» или «Вызов».

- Наберите нужный номер телефона и сделайте звонок. Включите громкую связь, нажав на «Динамик».

- После завершения вызова вновь перейдите в «Диктофон» и нажмите на «Пауза».

- Кликните по значку в виде галочки, чтобы сохранить запись.

- В появившемся новом окне подтвердите сохранение, нажав «Ок». Здесь же, при необходимости можно переименовать запись.

После этого запись звонка будет сохранена на внутренней памяти устройства.
Беспроводная док станция 3 в 1
Приложения для записи звука на Андроид
Не всегда диктофон, встроенный на Android является удобным. Он может плохо записывать звук, пропускать телефонные разговоры или сохранять файлы в формате, непригодным для воспроизведения на телефоне и других устройствах. Дополнительно к стандартной программе, можно бесплатно скачать приложение для записи звука. Есть несколько вариантов, который можно найти на Плей Маркете.
Cube Call Recorder Acr
Это удобное приложение, аналог диктофона. Оно позволяет записывать как входящие, так и исходящие вызовы, а также аудиозвонки и в других популярных мессенджерах, через которые осуществляются разговоры собеседниками. Для того, чтобы включить диктофон в телефоне через приложение, потребуется сделать несколько следующих действий:
Автомобильный держатель для телефона
- Найдите в Плей Маркете приложение «Cube call recorder acr» и нажмите на кнопку зеленого цвета «Установить».

- Начнется процесс загрузки, который может продлиться от нескольких секунд до нескольких минут. Дождитесь его окончания.

- Как только закончится загрузка, запустите программу для записи аудио и голоса, для этого нажмите «Открыть».

- Предоставьте доступ к контактам, которые сохранены в телефонном справочнике. Для этого нажмите «Разрешить».

- Аналогичным образом, предоставьте приложению совершать звонки и управлять ими. Для этой цели также нажмите «Разрешить».

- Предоставьте программу доступ к фото, видео и другим файлам, которые сохранены в памяти устройства. Нажмите «Разрешить».

- Ознакомьте с условиями использования приложения и нажмите «Ок, понятно».

- Теперь, можно приступить к записи телефонных разговоров. Выберите, каким образом, хотите осуществить вызов – через телефон, Ватсап или Телеграмм.

- Наберите номер телефона и начните разговор. В верхней части экрана появится значок автоматической записи.

- После завершения вызова запустите приложение, здесь будет сохранена запись, которую можно прослушать.

Беспроводные наушники Defender FreeMotion
Если потребуется удалить запись, нажмите на три точки, располагающиеся справа от нее. В новом окне выберите раздел «Удалить».
Примечание! Если скачивание приложения не начинается, возможно, на смартфоне недостаточно памяти. Удалите ненужные файлы или программы.
Запись звонков
Запись звонков – еще одно удобное приложение. Оно позволяет записывать звонки в режиме реального времени. Оно имеет достаточно простой и понятный сервис.
Смартфон realme
Среди ее основных функций можно выделить:
- возможность выбора, какие вызовы нужно записывать, а какие нет;
- прослушивание записей, сохраненных на устройстве;
- добавление примечаний через настройки;
- возможность поделиться записью с друзьями через сообщение, социальную сеть или мессенджер.
Для начала использования программы необходимо сделать следующее:
Умные часы Smart Watch
- Скачать ее на телефон с Плей Маркета. Для этого потребуется нажать на кнопку «Установить» и дождаться окончания загрузки.

- После завершения установки нужно нажать на кнопку «Открыть».

- Нажмите «Принять» для соглашения с условиями пользования. После этого, нажмите «Предоставить все разрешения».

- Сразу же после этого можно начать осуществлять вызов. В верхней части экрана появится красный кружок, он указывает на начало записи разговора.

- При необходимости можно свернуть звонок и зайти в приложение для редактирования аудиозаписи – остановить ее или сделать пометку.

- После окончания разговора нажмите на «Записанный звонок».

- Откроется новое окно, в котором выберите «Сохранить».

- Запись будет сохранена в приложении. Можно открыть ее и прослушать.

Умные часы Smart Watch
Чтобы удалить, достаточно кликнуть на нее один раз, после чего, выбрать «Удалить».
Обратите внимание! На некоторых моделях телефона запись может не работать или будет низкого качества. Это указывает на несовместимость программ, рекомендуется установить другое приложение или обратиться за помощью к разработчику.
Запись звонков разговоров
Предусмотрена функция управления микрофоном, автоответчика на входящие вызовы, может включать автоматическую запись сразу после того, как человек начал разговор. Устанавливать ее рекомендуется аналогичным образом – скачать из Плей Маркета или стороннего приложения, нажать «Открыть». Далее, алгоритм действий выглядит следующим образом:
селфи-палка
- Чтобы начать пользоваться приложением и прослушивать записи, необходимо ознакомиться с условиями пользования, для этого поставьте галочки в двух пунктах и нажмите «Принимать».

- Ознакомьтесь с правами доступа и нажмите «Продолжить».

- Осуществите звонок. Появится соответствующий значок о начале записи.

- После завершения вызова перейдите в приложения, где можно прослушать запить и редактировать ее при необходимости.

Вышеперечисленные приложения работают бесплатно. Однако, можно купить подписку, если потребуется расширить возможности.
Портативная колонка Tronsmart Bang
Где хранятся аудиозаписи с диктофона
Находить записанные записи можно в приложении. Также они могут находиться на внутренней памяти устройства, они будут отображаться в «Музыке» и могут чередоваться с остальными треками при прослушивании.
Какой диктофон выбрать, обзор топ-5 лучших
| Наименование | Описание | Стоимость | Рейтинг | Ссылка |
| Easy Voice Recorder | Способна делать записи в различных форматах. Подавляет шум | — | 4,7 | https://play.google.com/store/apps/details?id=com.coffeebeanventures.easyvoicerecorder&hl=ru&gl=US |
| Smart Voice Recorder | Есть функция пропуска тишины и определения уровня сигнала | — | 3,8 | https://play.google.com/store/apps/details?id=com.brocode.soundrecorder&hl=ru&gl=US |
| Record Mic and Call | Запись ведется в 4 форматах. Можно установить максимальную продолжительность записи в минутах | — | 3,5 | https://play.google.com/store/apps/details?id=com.record.my.call&hl=ru&gl=US |
| Parrot | Предусмотрена возможность использовать для записи Bluetooth-микрофон. | — | 3,5 | https://play.google.com/store/apps/details?id=com.SearingMedia.Parrot&hl=ru&gl=US |
| Google Keep | Можно не только записывать разговоры, но также делать звуковые или текстовые отметки. | — | 4,2 | https://play.google.com/store/apps/details?id=com.google.android.keep&hl=ru&gl=US |
Стабилизатор для телефона
Проблемы и способы их решения
Можно несколько раз подключать микрофон, но он не будет работать должным образом. Это говорит о том, что в работе устройства могут быть выявлены различные проблемы.
- Операционная система заражена вирусами и работает с ошибками. Необходимо скачать антивирусную программу и сделать сканирование, после чего, перезагрузить смартфон.
- Установлено два однотипных приложения, и они мешают друг другу. В этом случае, одно из них потребуется отключить или удалить.
- Нет разрешения к микрофону. В этом случае в настройках необходимо найти приложение и разрешить в нем использование микрофона.
Водонепроницаемый чехол для телефона
Диктофон – это полезная функция, которая позволяет записать мелодию, которая появилась на радио, чтобы потом найти ее, запечатлеть в голосовом формате лекции или телефонный разговор. Если встроенное приложения оказалось недостаточно, можно скачать более расширенную программу с сервиса Плей Маркет.
Смартфон Xiaomi Redmi
