Настройки Apple iPhone позволяют владельцу устройства отследить, сколько памяти уходит на хранение тех или иных файлов. В списке возможного содержимого пользователи нередко замечают раздел «Другое», который невозможно открыть и понять, что в нем содержится. Давайте разберемся, можно ли очистить этот массив данных, и приведет ли это к серьезным последствиям.
Содержание
- Типы содержимого памяти iPhone
- Что такое «Другое» на iPhone
- Как узнать размер раздела «Другое»
- Как почистить «Другое» на iPhone
- Что удалится, если почистить «Другое»
Типы содержимого памяти iPhone
Для начала определим, какие вообще типы данных хранятся на Айфоне. Чтобы сделать это, прямо сейчас откройте настройки устройства, перейдите в «Основные» и выберите «Хранилище iPhone».
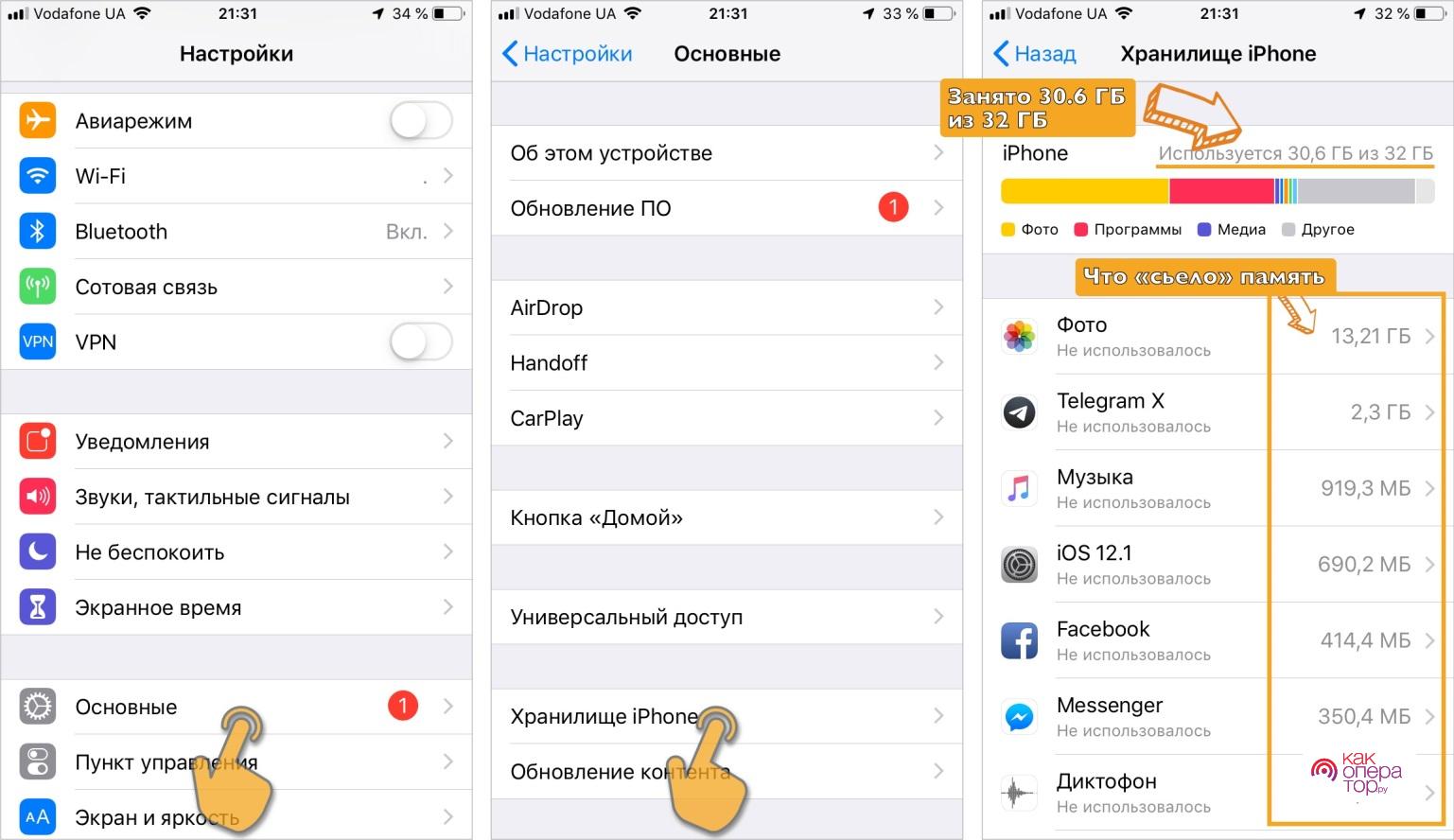
В указанном пункте меню можно заметить шкалу, которая иллюстрирует состояние памяти. Здесь не только указывается количество занятого места, но и типы файлов, сохраненных на внутреннем накопителе. В частности, больше всего ресурсов ПЗУ уходит на:
- систему (файлы, отвечающие за работу и отрисовку iOS);
- фотографии (снимки, сделанные на Айфон, а также скачанные картинки);
- видеоролики (снятые на телефон или загруженные из интернета);
- музыку (как сохраненную в виде отдельных данных, так и загруженную для оффлайн-прослушивания через стриминговые сервисы);
- программы (стандартные и сторонние);
- документы (как созданные самим пользователем, так и скачанные из сети).
Раздел «Другое» выделяется темно-серым цветом. Не стоит путать его с количеством свободной памяти (светло-серый цвет).
Именно «Другое» вызывает больше всего вопросов у владельца Apple iPhone. Система и разработчики не дают ясного определения того, что хранится в «сером» массиве данных, при этом он занимает много свободного места, не позволяя сделать новую фотографию или установить приложение.
Что такое «Другое» на iPhone
«Другое» – это тип содержимого памяти Айфона, где хранятся временные файлы. Подобная информация, как правило, содержится в установленных на телефоне приложениях. Они отправляют часть данных во временное хранилище, чтобы ускорить работу.
В частности, такой подход к делу используют интернет-браузеры вроде стандартного Safari. Он хранит кэш, чтобы часто посещаемые страницы открывались быстрее. То же самое происходит с играми и программами, которым нужные повышенные графические ресурсы. А создание cache неминуемо приводит к тому, что места во внутренней памяти становится все меньше и меньше.
Одновременно с этим кэш можно рассматривать в качестве мусора. Он не хранит информацию об аккаунтах и паролях, то есть сведения, удаление которых потенциально может негативным образом сказаться на дальнейшей эксплуатации. Получается, очистка раздела «Другое» не принесет никакого вреда ни пользователю, ни самому устройству.
Как узнать размер раздела «Другое»
Открыв пункт настроек «Хранилище iPhone», пользователь видит приблизительное количество данных, которые находятся в разделе «Другое». При этом определить точный размер не представляется возможным. Во всяком случае с телефона. Однако определить содержание «Другого» можно через компьютер, обратившись к следующей инструкции:
- Скачайте и установите на компьютер программу iTunes.
- Подключите смартфон к ПК.
- Откройте Айтюнс.
- Убедитесь, что программа распознала Айфон.
- Кликните по значку телефона, расположенному в левом верхнем углу интерфейса.
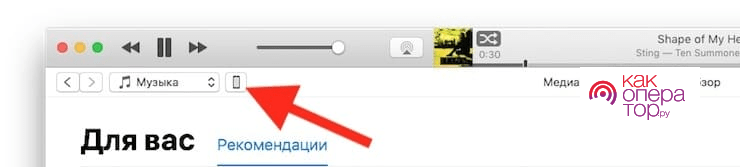
- Выберите «Обзор».
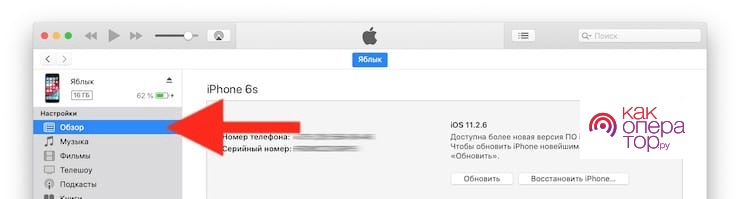
- Щелкните по шкале из нижней части экрана, наведя курсор на «Другое».
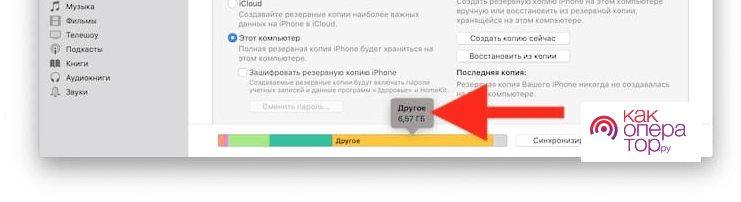
Обычно объем занимаемого кэша составляет 1-4 Гб памяти Айфона.
Над шкалой высветится серое окошко, в котором будет указан объем информации, сохраненный в «Другом». Это и есть количество места, выделенное под кэш. Его можно очистить без всякого вреда для мобильного устройства, однако операционная система iOS ставит для пользователя много препятствий, чтобы тот не смог избавиться от лишних файлов.
Как почистить «Другое» на iPhone
В отличие от Android, операционная система iOS, установленная на Айфоне, имеет ограниченный функционал и, в частности, не позволяет очистить «Другое» встроенными средствами. Правда, существует ряд обходных путей, с помощью которых в конечном итоге все-таки удается освободить столь важное место на внутреннем накопителе устройства.
Восстановление резервной копии
Опыт миллионов пользователей Apple iPhone показывает, что раздел «Другое» автоматически очищается после восстановления устройства из резервной копии. Минус подобного метода заключается в количестве затраченного времени. Однако выполнение операции в 100% случаев приводит к успеху.
Инструкция:
- Подключите Айфон к ПК через ранее установленную программу iTunes.
- Щелкните по иконке телефона в интерфейсе приложения.
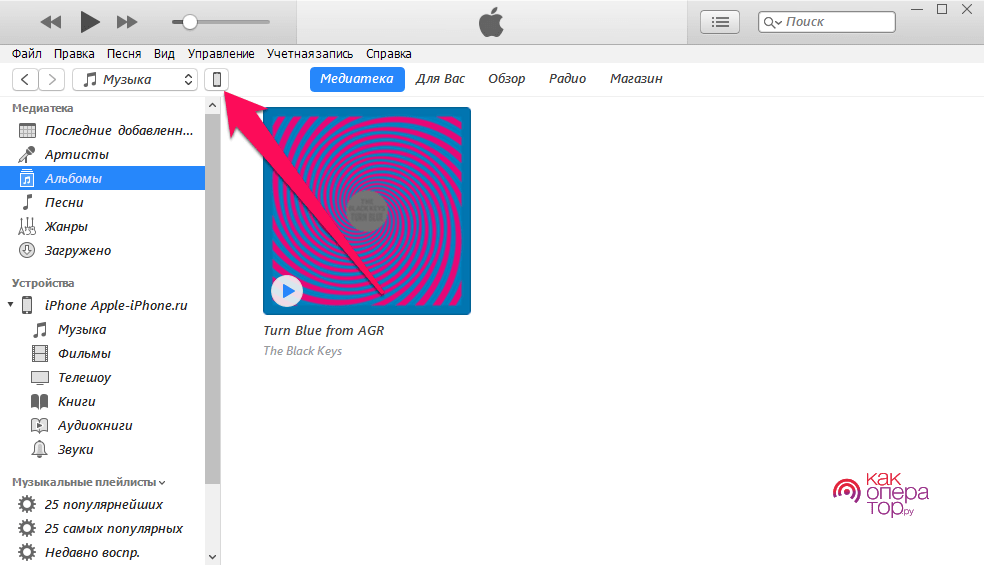
- В пункте «Резервные копии» отметьте галочкой «Шифровать резервную копию iPhone».
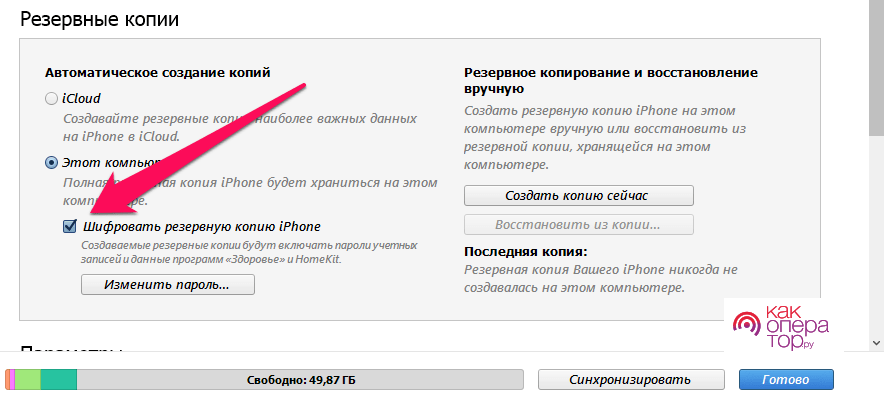
- Нажмите кнопку «Создать копию сейчас», которая располагается справа.
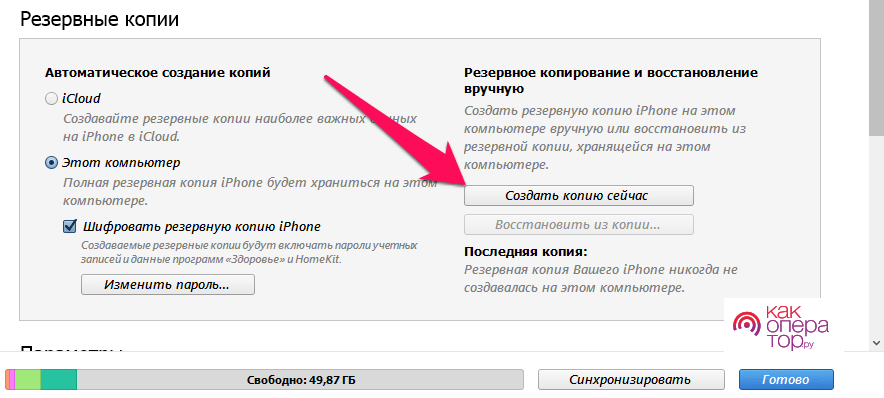
- Откройте настройки мобильного устройства, а затем перейдите по пути «Аккаунт» – «iCloud» – «Найти iPhone» и отключите указанную функцию.
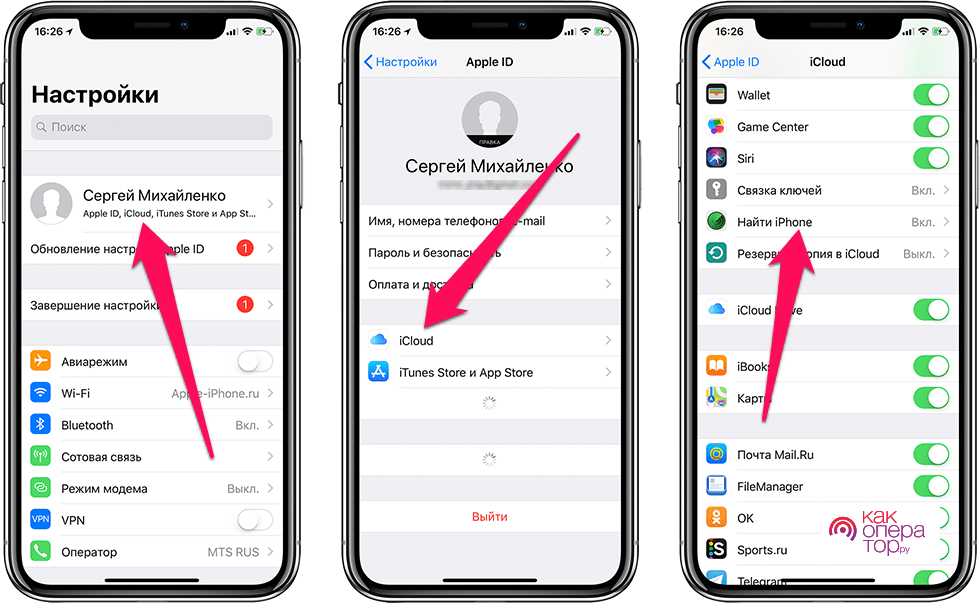
- Не отключая телефон от ПК, нажмите кнопку «Восстановить из копии» в Айтюнс.
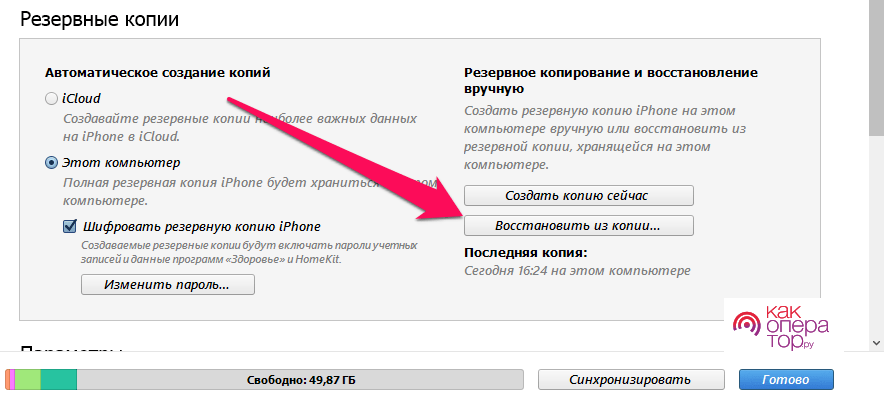
Далее начнется перезагрузка устройства. Как только Айфон включится, вы можете перейти в настройки, чтобы проверить, сколько свободного места удалось освободить после восстановления из резервной копии.
Данный способ не позволит полностью очистить «Другое». В среднем получается освободить не более 1 Гб.
Стирание всех настроек и контента
Более работоспособный способ очистки раздела «Другое» – полный сброс настроек Apple iPhone. Этот вариант можно назвать радикальным, поскольку он имеет ряд последствий, которые ощутит неопытный пользователь. Выполнение операции приводит к удалению всех файлов. Поэтому сначала нужно позаботиться о создании резервной копии.
Как только бэкап будет создан, действуйте по инструкции:
- Откройте настройки Айфона.
- Перейдите в раздел «Основные».
- Выберите «Сброс».
- Кликните по надписи «Стереть контент и настройки».
- Подтвердите очистку.
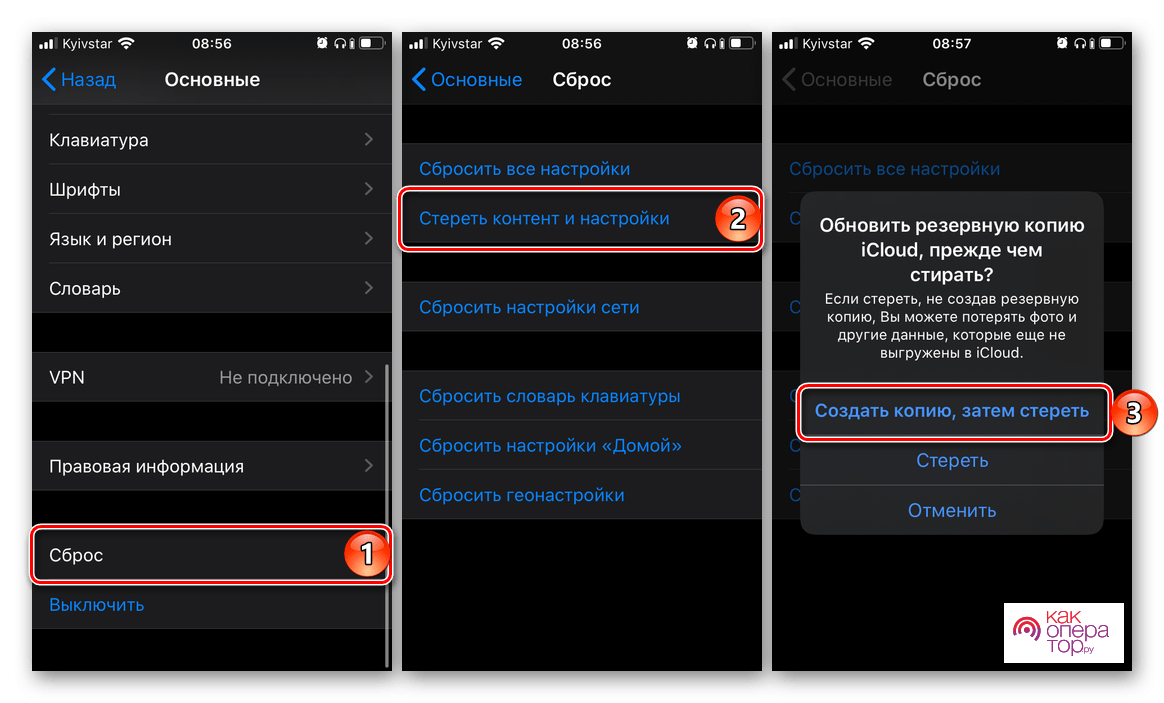
После подтверждения смартфон перезагрузится с полностью свободным внутренним накопителем. Чтобы вернуть данные, потребуется лишь восстановить файл резервной копии. Например, при помощи способа, который описывался ранее в материале.
Другие способы
Восстановление из резервной копии и сброс настроек – это эффективные, но довольно затратные с точки зрения времени способы освобождения раздела «Другое». Так что не лишним будет рассмотреть альтернативные варианты.
Не самым рациональным, но в то же время самым легким методом является самостоятельная очистка кэша приложений. Выполняется операция путем удаления и повторной установки программ. Для этого понадобится перейти в раздел «Хранилище iPhone» настроек, а затем выбрать интересующее приложение и нажать кнопку «Удалить».
Но даже если вы удалите, а потом заново установите все приложения, раздел «Другое» все равно будет заполнен минимум на 50%. Это происходит из-за того, что немалый массив данных хранит браузер «Сафари», от которого невозможно избавиться. Поэтому откройте настройки, выберите «Safari» и нажмите кнопку «Очистить историю и данные».
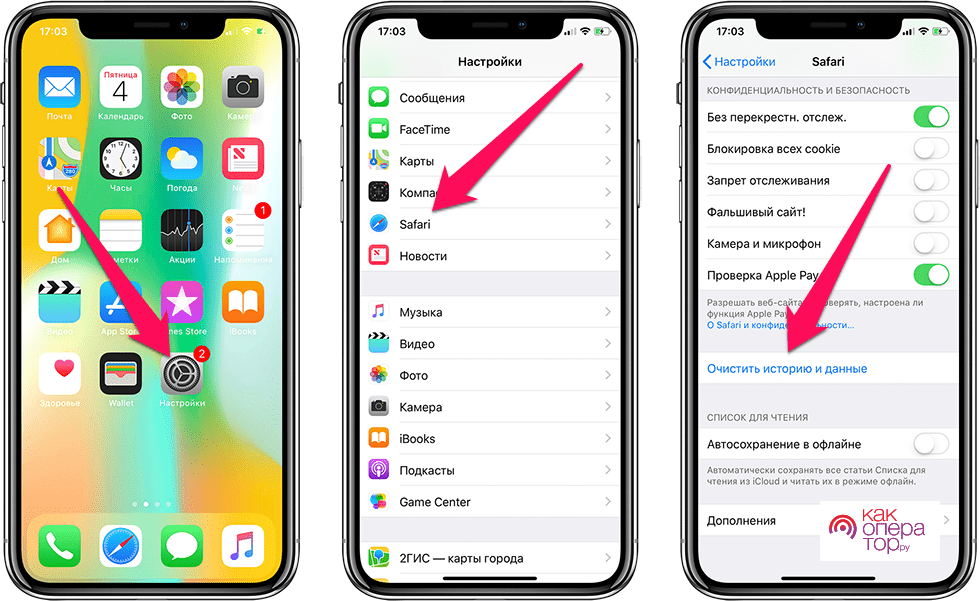
Наконец, справиться с задачей можно при помощи специальных приложений, доступных через App Store. Скачайте и установите Magic Cleaner или Battery Saver. Обе программы обладают интерфейсом очистки мусора, в рамках которого удаляется содержимое раздела «Другое».
Что удалится, если почистить «Другое»
Для закрепления информации рекомендуется еще раз изучить, какая информация удаляется после очистки «Другое». В этом вам поможет наш эксперт.

Александр
Мастер по ремонту гаджетов
Задать вопрос
Что удаляется после очистки «Другого»?

Удаляется только кэш, то есть временные файлы игр и приложений, установленных на телефоне. Также пропадет ранее загруженный файл обновлений, если вы не успели установить апдейт.
Как повлияет очистка на работу устройства?

Никак. Минимальный эффект, конечно, будет, но он выражается в чуть большей задумчивости устройства при первом запуске игр и приложений.
Пропадут ли персональные данные?

Нет. Об этом беспокоиться не нужно, поскольку кэш не имеет отношения к аккаунтам и паролям. Правда, многое будет зависеть от используемого способа очистки. Так, при ручном удалении приложений после установки придется проходить повторную авторизацию.
Почему раздел «Другое» снова заполнился?

Кэш начинает формироваться сразу же после запуска Айфона. Как только вы открываете браузер, игру или программу, сохраняются временные данные. Этот процесс никак нельзя предотвратить.
3.3 3 Голоса
Рейтинг статьи
Если вы ни разу не заглядывали в статистику сохраненных на вашем iPhone или iPad данных, то перейдя в Настройки → Основные → Хранилище iPhone или открыв меню «Обзор» в iTunes на компьютере, вы, скорее всего, удивитесь объему раздела «Другое», который может занимать несколько гигабайт, в зависимости от срока использования операционной системы. Что это за «Другое», и с чем его едят — разбираемся далее в материале.

ПО ТЕМЕ: Как распознать Айфон-«утопленник», или где находится датчик влаги (воды) на iPhone XS, X, 8, 7, 6s, и т.д.
Когда в смартфонах появились первые накопители объемом более 1 ГБ, а также поддержка карт памяти микроформата большой емкости, казалось, что проблема хранения данных на мобильных устройствах решена на десятилетия вперед, а развитие облачных сервисов и вовсе предвещало радужные перспективы. Однако на практике и в нынешнее время большинство пользователей по-прежнему вынуждены экономно расходовать цифровое пространство, что особенно актуально для владельцев iPhone и iPad с минимальным объемом встроенной памяти.
Итак, если для вас актуальна проблема нехватки места для загрузки новых приложений или, например, съемки фотографий и видео в максимальном качестве, то не будет лишним регулярно избавляться от содержимого раздела «Другое». Данный сегмент хранилища перманентно заполняется ненужными в большинстве своем данными по мере активного использования iPhone или iPad.
ПО ТЕМЕ: Как убрать красные глаза с фото на iPhone или iPad без дополнительных приложений.
Видео
Что такое «Другое» на iPhone и iPad
До 2015 года этот раздел хранилища iДевайсов заполнялся огромным количеством не сортированных данных, в нем хранилась: вся корреспонденция с прикрепленными вложениями, календари, напоминания, заметки, контакты, данные программ, настройки iOS и многое другое. Поэтому, если на вашем гаджете установлена iOS 8 или более ранняя версия операционной системы, то объем занимаемого разделом «Другое» пространства может достигать любых размеров.
С выходом iOS 9 ситуация значительно улучшилась, теперь в раздел «Другое» попадают:
- Кэш;
- Данные об устройстве и самой iOS;
- Обновления ПО;
- Голоса Siri;
- Недогруженные файлы;
- Результаты неудачной или прерванной синхронизации;
- Оригиналы фотографий с примененными фильтрами;
- И т.д.
ПО ТЕМЕ: Как отключить обновления iOS на iPhone и iPad.
Как узнать точный размер раздела «Другое»
Как уже говорилось выше, подробную статистику об использовании встроенного iPhone или iPad хранилища можно узнать как в десктопном клиенте iTunes (скачать), так и непосредственно на самом устройстве.
Как узнать размер раздела «Другое» в iTunes на компьютере
Подключите гаджет к компьютеру при помощи кабеля, подождите пока он определится в программе нажмите на появившийся значок устройства:

Перейдите в раздел Обзор и в самом низу будет находиться графическая диаграмма использования хранилища. Для просмотра точных данных о занимаемом месте, нажмите на интересующий участок.
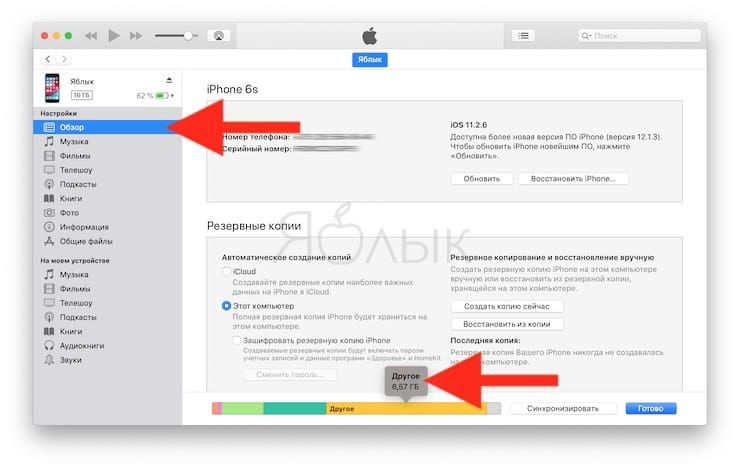
Как узнать размер раздела «Другое» прямо на iPhone или iPad
На iOS-устройстве откройте приложение Настройки и перейдите по пути Основные → Хранилище iPhone.


Обратите внимание, что объем раздела «Другое» в iTunes и в iOS может отличаться ввиду разных критериев сортировки кэша мультимедиа.
ПО ТЕМЕ: Сгружать неиспользуемые, или как настроить автоматическое удаление ненужных приложений на iPhone и iPad.
Нужно ли производить очистку раздела «Другое»?
В iOS предусмотрена специальная функция, которая автоматически удаляет ненужные данные из раздела «Другое» в случае необходимости (например, если не хватает места для загрузки приложения или другого контента).
В этом случае из хранилища будут удалены лишь те файлы, которые система считает абсолютно бесполезными или возобновляемыми, а к ним относится далеко не весь цифровой мусор, который хранится на вашем смартфоне или планшете.
При этом Apple не предоставляет пользователю инструментов для самостоятельной очистки раздела «Другое» и, более того, запрещает это делать сторонним приложениям.
Стало быть, спасение утопающих в руках самих утопающих. Ниже вы найдете несколько методов очистки раздела «Другое» на iPhone и iPad разной степени эффективности и трудоемкости — кому-то будет достаточно регулярно избавляться от основного мусора, а кто-то предпочтет изредка проводить генеральную уборку с протиранием пыли во всех уголках системы.
ПО ТЕМЕ: Как уменьшить расход мобильного интернет-трафика на iPhone. 13 советов.
Как очистить «Другое» на iPhone и iPad
Вариант №1 — восстановление резервной копии (рекомендуется)
Пожалуй, наиболее приемлемый для большинства пользователей способ очистки раздела «Другое», который позволит в большинстве случаев освободить существенный объем памяти, не прибегая к чисткам и репрессиям среди полезного контента. В данном случае будет произведена чистка кэша и бесполезного мусора не порциями по мере необходимости, как это делает сама iOS в автоматическом режиме, а сразу и полностью.


Данный способ удобен тем, что не затрагивает данные приложений. То есть, будут сохранены ваши логины и пароли в соцсетях, закладки в браузерах, вложения в мессенджерах и т.д.
Для создания резервной копии iPhone или iPad предусмотрен следующий алгоритм действий:
1. Подключите iPhone или iPad к компьютеру посредством USB-кабеля;
2. Запустите на ПК или Mac приложение iTunes (скачать). В левом верхнем углу окна iTunes должно определиться подключенное iOS-устройство, нажмите на значок iPhone или iPad;

3. Перейдите в раздел «Обзор», в списке опций «Автоматическое создание копий» указать «Этот компьютер» и установить галочку «Зашифровать резервную копию»;
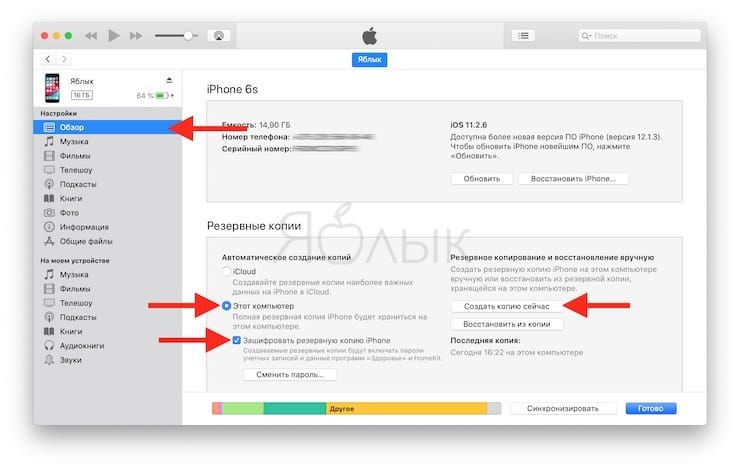
4. Задать пароль и обязательно запомнить (лучше записать);
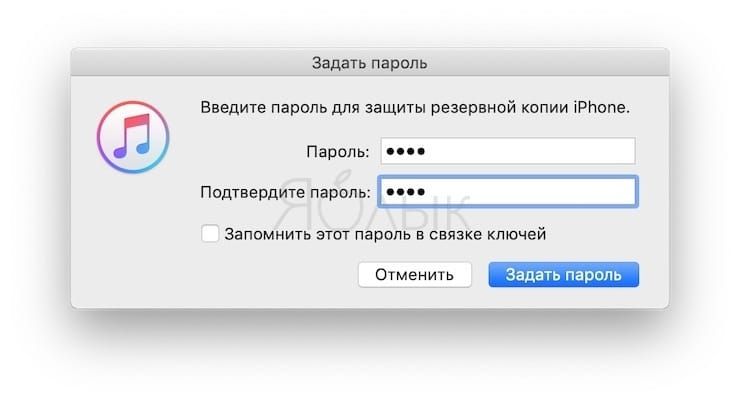
5. Нажать «Создать копию» сейчас.
После того как резервная копия создана, можно перейти к восстановлению данных на iPhone или iPad, для этого:
1. Отключите функцию «Найти iPhone» в меню iOS Настройки → Раздел Apple ID (Ваше имя) → iCloud.


Для этого понадобится ввести пароль от аккаунта Apple ID, а по завершении процедуры восстановления резервной копии не забыть заново активировать функцию.
2. Вернитесь в iTunes, нажмите кнопку «Восстановить из копии…» и выберите последнюю созданную резервную копию (будет указана дата и время);
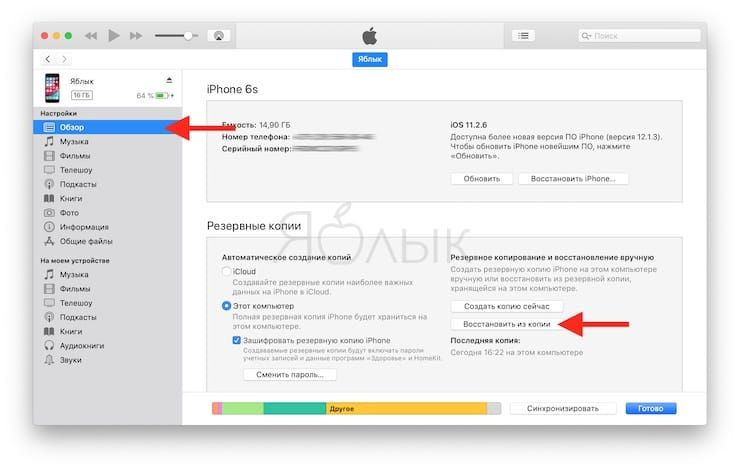
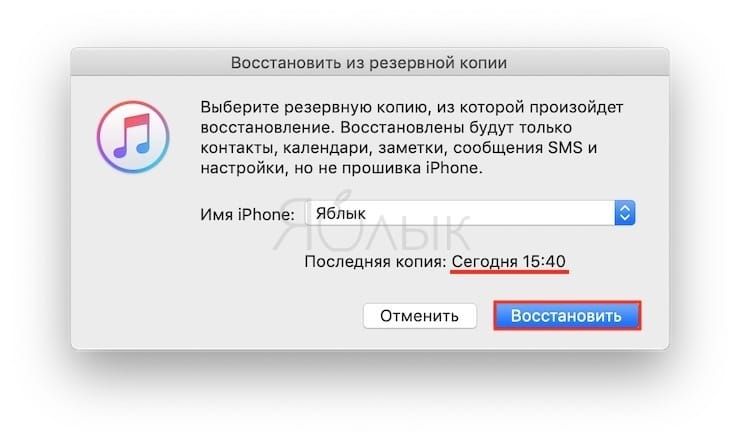
3. Введите пароль и дождитесь окончания восстановления;
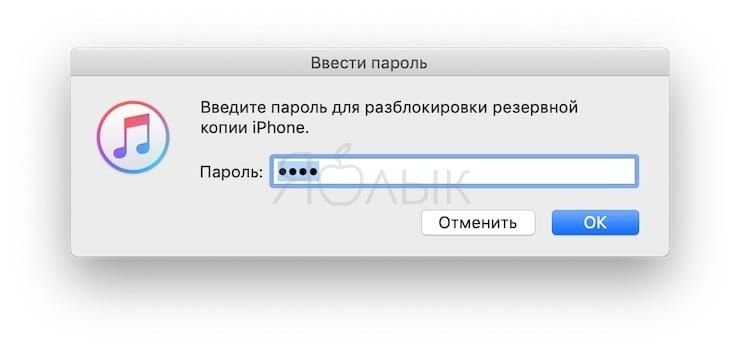
4. Когда iPhone или iPad автоматически перезагрузится, введите пароль Apple ID и дождитесь загрузки контента;


5. Восстановление завершено, раздел «Другое» очищен, можно отключить устройство от компьютера.



Вариант №2 — стирание всех настроек и контента (заводские настройки)
Самый агрессивный метод, который позволяет избавиться от всех данных на устройстве (включая и нужные, и ненужные), при этом полностью очистив гаджет до состояния операционной системы «с завода». Производить подобные действия только ради освобождения нескольких дополнительных сотен мегабайт памяти едва ли резонно, а вот взбодрить порядком захламленную iOS, которая долгое время активно использовалась без переустановки — вполне.
Важно понимать, что после окончания процедуры вы получите «голый» гаджет без установленных ранее приложений, сохраненных контактов и т.д. При этом, заново установив приложения, вы получите чистые программы без дополнительных данных (у активных пользователей мессенджеров, например, одни только вложения Viber или Telegram могут занимать несколько гигабайт в хранилище).
Выполняется сброс настроек и контента следующим образом:
1. Перейдите в меню Настройки → Основные → Сброс → Стереть контент и настройки;

2. Введите пароль и подтвердите удаление всех настроек и контента;
3. Настройте iPhone как новый без восстановления резервной копии.
Другие способы
Если по каким-либо причинам описанные выше способы очистки раздела «Другое» не подходят, то можно попробовать просто перезагрузить iPhone или iPad — во время каждого перезапуска система автоматически удаляет некоторое количество мусора.
Кроме того, можно воспользоваться специальными программами из App Store, а также попробовать очистить данные установленных приложений. Об этом мы подробно рассказывали в этом материале.
Смотрите также:
- Как научить iPhone проговаривать имя того, кто вам звонит.
- Что происходит со звонками и SMS, когда вы в режиме «Не беспокоить» на iPhone или iPad.
- Чем восстановленный (реф, refurbished, как новый, CPO) iPhone отличается от нового и б/у?
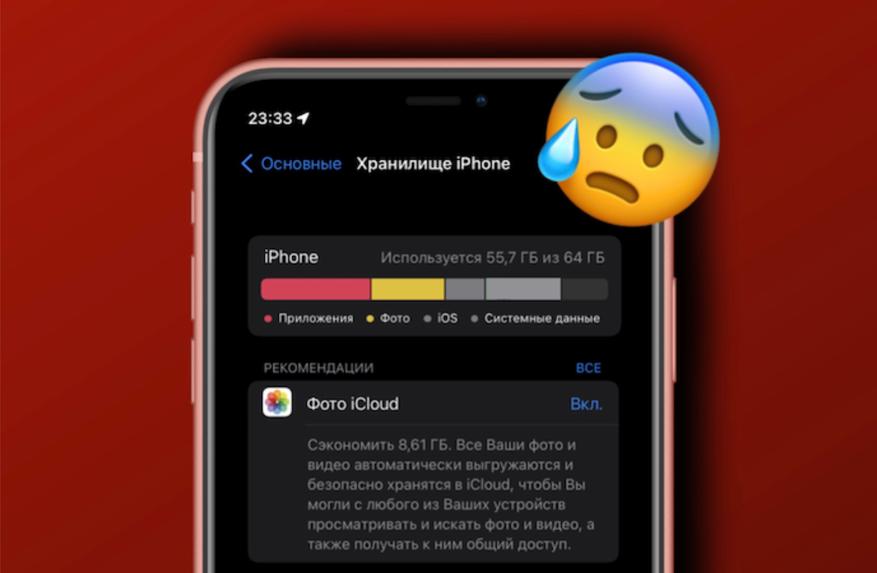
Уже почти десятилетие владельцы iPhone мучаются с разделом «Другое» (теперь он называется «Системные данные»), которое занимает в некоторых случаях уж очень много памяти. На моём iPhone 13 mini он отнял аж 40 Гбайт памяти. Пошёл искать инструкции в интернете и не нашёл ни одного нормального способа с ним справиться.
Везде советуют его полностью сбросить — но это не наш вариант. Терять данные, которые есть на смартфоне, даже несмотря на бэкап в iCloud, никто не хочет.
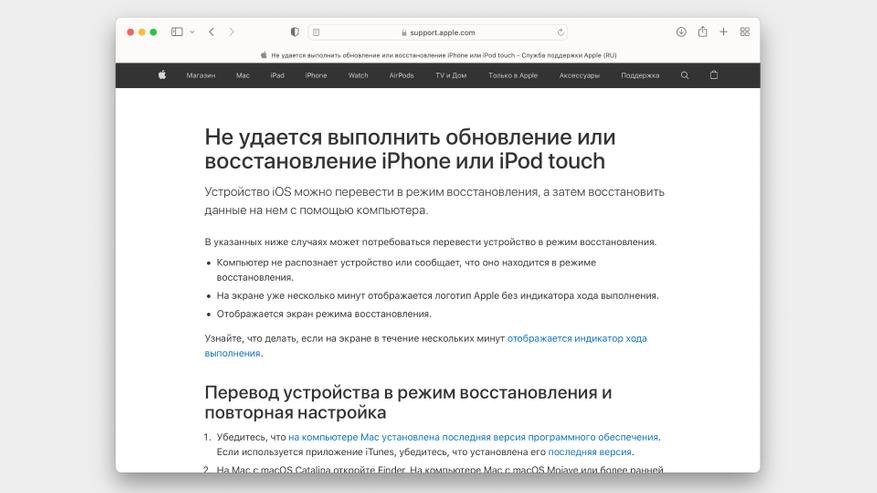
Перелопатив кучу инструкций в интернете и на сайте Apple, я нашел один интересный мануал: как обновить систему iPhone, не удаляя контент и данные, даже если у вас последняя версия iOS. И этот способ помог!
Перед тем как начать, если вы пользуетесь Windows, проверьте, чтобы у вас была установлена последняя версия iTunes. (Если у вас старая версия macOS, то проверьте тоже, в остальном все делается через Finder).
Приступаем:
1. Выключите свой iPhone/iPad/iPod touch и подождите около минуты
2. Зажмите кнопку блокировки и подключите Lightning к устройству. Когда на экране появится значок компьютера кнопку блокировки можно отпустить
3. В этот момент должен запуститься Finder или iTunes. В открывшемся окне нажмите на кнопку «Обновить» и примите пользовательское соглашение
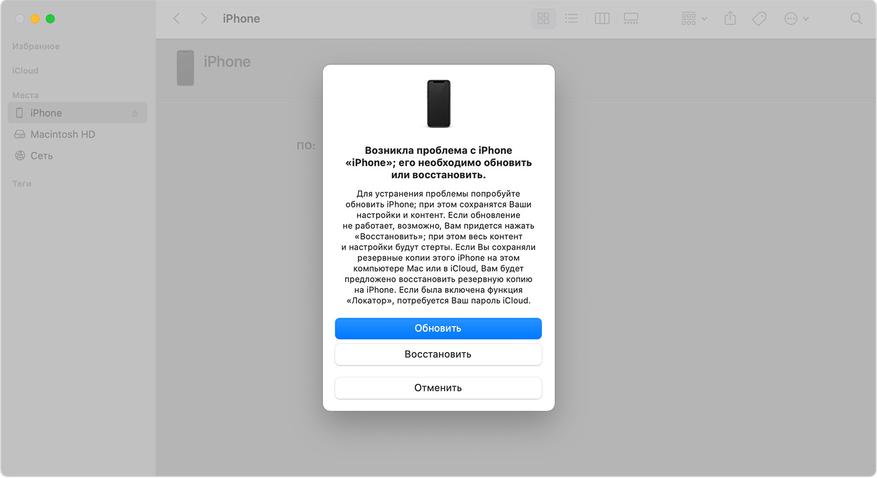
Всё, через 10 минут (примерно столько длится процесс обновления прошивки) ваш iPhone избавится от ненужного кэша и раздел «Другое» значительно уменьшится, освободив несколько десятков гигабайт памяти.
Что за раздел «Другое»?
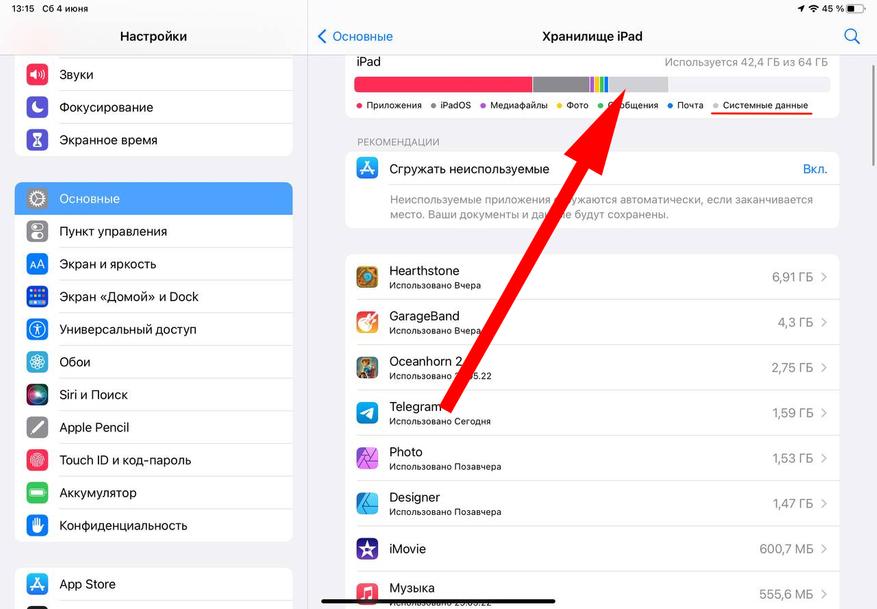
И давайте быстро объясню, что попадает в этот раздел. В двух слова — системный кэш. Например, если вы скачиваете музыку, или какие-то приложения, то iOS резервирует место под этот контент «с запасом». Иногда его просят резервировать сами приложения и в конечном счёте в «Другом» накапливается мусор, занимающий лишнюю память.
В общем, такие дела. Пишите комментарии и делитесь инструкцией с друзьями. Надеюсь, было полезно.
Сейчас на главной
Новости
Публикации

Сегодня мы рассмотрим уже порядком нашумевшие наушники, в народе названные акульи жабры. Созданы они совместно компаниями MuseHiFi и HiBy, базируются на 10 мм динамике и фирменной балансной…

Обзор недавно вышедших полноразмерных наушников Sivga «Oriole» уже был. На этот раз я хотел бы рассмотреть более универсальную, сбалансированную по звучанию модель SV021. Данные наушники…

Расскажу и покажу, какую квартиру я снял в Хургаде и сколько это стоило. Некоторые думают, что я до сих пор прозябаю в полузаброшенном отеле с вывеской «Вход на пляж» , но я там пробыл…

У компании Sven появилась новая аудиосистема PS-800, она оснащена двумя каналами, мощностью 50 Вт каждый, а общая мощность колонки, составляет 100 Вт. Колонка подключается к устройствам по…

Турецкий кофе — это способ приготовления, а не самостоятельная разновидность кофейных зёрен. В Турции можно найти много заведений, где турецкий кофе готовят на песке. А в 2013 году культура и…

SVEN
PS-265
– интересное устройство 3-в-1: портативная колонка, FM-радио и осветительный элемент
декора, на усмотрение пользователя – будь то мерцающее пламя свечи или
современная лампа с неоновой…
Когда дело доходит до iPhone, его пользователи больше всего беспокоятся о хранении. Что еще хуже, большая часть хранилища iPhone иногда потребляется другим хранилищем. В этом чтении мы перечислили 8 лучших способов проверить и очистить другое хранилище на вашем iPhone.

Согласно Apple, «Другое хранилище» включает в себя данные, связанные с системой, такие как кеши, журналы и другие ресурсы, которые в настоящее время используются вашим iPhone. Это значение колеблется автоматически и зависит от потребностей системы. Apple из iOS 15 переименовала эту категорию данных в «Системные данные» вместо того, чтобы помечать ее как «Другое хранилище».
Проверьте пространство, занимаемое другим хранилищем на iPhone
Пространство, занимаемое другими хранилищами/системными данными, во многом зависит от схемы использования вашего iPhone. Если вы используете много потоковых приложений на своем устройстве, то, скорее всего, эта категория будет занимать больше места. Выполните эти простые шаги, чтобы проверить объем места, занимаемый другими данными хранилища / системы на вашем iPhone.
1. Откройте приложение «Настройки» на своем iPhone и нажмите «Общие», чтобы открыть его.
2. Далее прокрутите вниз, чтобы найти хранилище iPhone, и коснитесь его, чтобы просмотреть сведения о хранилище вашего устройства.
3. Внимательно посмотрите на панель «Память», чтобы определить, сколько места занимают системные данные на вашем iPhone.
4. Кроме того, вы можете прокрутить вниз и нажать «Системные данные», чтобы просмотреть занимаемое ими пространство.
Способы очистки другого хранилища или системных данных на iPhone
Теперь, когда вы научились проверять объем памяти, потребляемый категорией «Другое хранилище/системные данные», давайте рассмотрим 8 эффективных способов уменьшить его на вашем iPhone.
Очистить историю Safari и связанные данные веб-сайта
Первым шагом к значительному сокращению места в другом хранилище является очистка истории Safari и данных веб-сайта. Выполните следующие шаги, чтобы добиться того же.
1. Откройте приложение «Настройки» на своем iPhone и прокрутите вниз, чтобы найти Safari, чтобы настроить его.


2. Далее прокрутите страницу вниз и нажмите «Очистить историю и данные веб-сайта», чтобы стереть все кеши, связанные с приложением браузера Safari.
3. Подтвердите свое действие, нажав кнопку «Очистить историю и данные».


Разгрузите неиспользуемые приложения, чтобы очистить другое хранилище на iPhone
Каждое приложение, присутствующее на iPhone, имеет несколько файлов кеша, связанных с ним, чтобы обеспечить быстрое и беспрепятственное взаимодействие с пользователем. iOS группирует и хранит все такие файлы кеша в категории «Другое хранилище». Следовательно, чтобы уменьшить ненужное потребление места такими файлами, вы можете разгрузить определенные неиспользуемые приложения на своем устройстве. Обратите внимание, что при разгрузке приложения освобождается хранилище, потребляемое приложением, но сохраняются все документы и данные. Выполните следующие шаги, чтобы добиться того же.
1. Откройте приложение «Настройки» на своем iPhone и нажмите «Общие», чтобы открыть его.
2. Прокрутите вниз, чтобы найти хранилище iPhone, чтобы открыть его.


3. На следующей странице прокрутите и найдите неиспользуемое приложение, установленное на вашем устройстве, и нажмите на него, чтобы открыть.
4. Нажмите кнопку «Выгрузить приложение», чтобы выгрузить установленное приложение на вашем iPhone.


Очистите приложение iMessage и настройте функцию автоматического удаления
Еще один эффективный способ уменьшить пространство, занимаемое категорией «Системные данные», — удалить и очистить все сообщения в приложении iMessage и настроить его функцию автоматического удаления. Выполните следующие действия для простого исправления.
1. Нажмите на приложение «Сообщение» на iPhone, чтобы открыть его.
2. Нажмите на значок с тремя точками вверху и выберите параметр «Выбрать сообщения».
3. Далее нажмите на все ненужные сообщения или сообщения с большими вложениями и нажмите кнопку Удалить.
4. Чтобы настроить функцию автоматического удаления, откройте приложение «Настройки» и коснитесь параметра «Сообщения», чтобы настроить его.


5. Прокрутите вниз, чтобы найти функцию «История сообщений», и коснитесь параметра «Сохранить сообщения».
6. Выберите предпочтительный период времени для автоматического удаления сообщений из родного приложения. Вы можете выбрать один из трех доступных вариантов, а именно: 30 дней, 1 год или навсегда.


Удалить ненужный беспорядок из почтового приложения
Пользователи iPhone сообщают, что удаление ненужных писем из их почтового приложения значительно сокращает пространство, занимаемое другим хранилищем на вашем устройстве. Следуйте этим простым шагам, чтобы удалить все такие электронные письма с вашего iPhone.
1. Откройте приложение Почта на своем устройстве.
2. Нажмите на папку «Нежелательная почта», чтобы просмотреть все ненужные электронные письма, присутствующие в вашем почтовом ящике.


3. Чтобы удалить выбранные электронные письма из категории «Нежелательная почта», нажмите кнопку «Изменить» в правом верхнем углу и выберите все электронные письма, которые вы хотите удалить. Вы также можете выбрать все электронные письма, нажав на опцию «Выбрать все» в верхнем левом углу.
4. Затем нажмите кнопку «Удалить», чтобы удалить все выбранные электронные письма.


5. Точно так же вы также можете удалить ненужные электронные письма в своем основном почтовом ящике, используя описанные выше шаги.
Удалите слишком большие приложения и установите их заново.
Иногда очистка файлов кеша из стороннего приложения не уменьшает общее пространство, занимаемое им на устройстве. В таких случаях вам необходимо вручную удалить приложение и переустановить его снова из Apple App Store.
1. Чтобы удалить стороннее приложение с вашего iPhone, нажмите и удерживайте значок нужного приложения.
2. Далее нажмите на значок – в верхней части нужного приложения, чтобы удалить его.
3. Подтвердите свое действие, нажав кнопку Удалить приложение.
4. Кроме того, вы можете нажать на значок в течение 3-4 секунд и выбрать опцию «Удалить приложение».
Чтобы переустановить приложение снова, откройте Магазин приложений и найдите удаленное приложение, чтобы установить его.
Удалить ненужные голосовые заметки
Если вы часто используете функцию голосовых заметок на своем iPhone, то, скорее всего, у вас будет больше места, занимаемого другими хранилищами/системными данными на вашем устройстве. Чтобы уменьшить его и освободить место, вам нужно удалить ненужные / старые голосовые заметки на вашем iPhone. Следуйте этим простым шагам для легкого исправления.
1. Откройте приложение «Голосовые заметки» на своем устройстве.
2. Чтобы удалить нужную голосовую заметку из приложения, нажмите кнопку «Изменить» в правом верхнем углу и нажмите нужную голосовую заметку, чтобы выбрать ее.
3. После выбора коснитесь значка «Корзина/Удалить» в правом нижнем углу приложения, чтобы удалить его.
Обновите iPhone, чтобы очистить другое хранилище
Еще один рабочий способ решить проблему с другим хранилищем на вашем iPhone — обновить его до последней версии iOS. Следуйте этим простым шагам, чтобы проверить и обновить свой iPhone до последней версии.
Бонусный совет: начните с чистого листа, восстановив свой iPhone
Если вам все еще не удалось уменьшить пространство, занимаемое другим хранилищем / системными данными на вашем iPhone, вам следует попытаться сделать резервную копию, сбросить и восстановить его. Следовать этому официальное руководство от Apple для восстановления вашего iPhone после полной перезагрузки устройства.
Связанные | 5 способов исправить проблему с хранилищем iCloud на iPhone
Подведение итогов: освободите место на вашем iPhone
Мы надеемся, что теперь вы успешно научились проверять и уменьшать «Другое хранилище» на вашем iPhone, используя перечисленные выше методы. Если это чтение помогло вам освободить место на вашем устройстве, нажмите кнопку «Нравится» и поделитесь этим руководством со своими близкими, чтобы помочь им с их устройством iOS. Следите за дальнейшими пошаговыми инструкциями по устранению неполадок iOS.

Всем привет! У меня на блоге уже есть статья, которая рассказывает про раздел «Другое» в iPhone и iPad (кстати, вот она) и, казалось бы, зачем повторяться? Однако, для повторной инструкции на эту тему «здесь и сейчас» всё-таки имеются достаточно объективные причины:
- Во-первых, с той поры прошло очень много времени (8 лет, Карл!).
- Во-вторых, раздел «Другое» был переименован (правда далеко не везде — в каких-то местах по-прежнему можно встретить устаревшее название) и теперь называется «Системные данные» («Другие системные данные»).
- В-третьих, изменились некоторые способы сократить размер этого раздела.
В общем, новой инструкции — быть. И, наверное, рассуждать о причинах появления этого текста дальше не имеет никакого смысла (вы же пришли сюда совершенно не за этим, верно?) — давайте уже приступим к изучению «Системных данных» на iPhone и вспомним (узнаем новые) возможности их очистить. Раз, два, три. Поехали!
Что такое системные данные на iPhone?
Системные данные — это та информация, которую используют различные приложения установленные на вашем iPhone.
Место, которое занимает iOS сюда не входит.
Поэтому, при анализе хранилища iPhone (что делать если долго загружается «вычисление размеров категорий»?) важно понимать и не смешивать между собой два разных раздела:
- «Система» — это место зарезервировано под iOS (уменьшить его мы с вами никак не сможем).
- «Другое» («Системные данные»/«Другие системные данные») — это те самые данные игр, программ и приложений, которые, в большинстве случаев, «очищаются» без каких-либо проблем.

Согласитесь, пока ничего сложного. И это здорово!
Ну да ладно, хватит радоваться, давайте двигаться дальше…
Что входит в раздел «Системные данные» на iPhone?
Системные данные содержат:
- Кэш.
- Информацию различных программ.
- Переписки, чаты, загрузки.
- И прочие файлы, которые появляются при самом обычном использовании iPhone.

Следовательно, если на вашем iPhone раздел «Системные данные» занимает огромное количество места, то это не значит что с телефоном что-то не так и нужно срочно бежать в сервисный центр.
Там вам вряд ли помогут.
Почему? Потому что неожиданно быстро «разросшиеся» данные системы — это не брак и их можно (нужно!) удалить самостоятельно.
Как? Сейчас всё расскажу…
На самом деле, существуют два способа очистить системные данные на iPhone:
- Первый (разобраться с каждым приложением по отдельности) — для этого вам потребуется только сам iPhone.
- Второй (не «выдумывать велосипед» и решить проблему одним махом) — для этого вам потребуется не только сам iPhone, но ещё и компьютер.
Так как компьютер не у всех есть под рукой, начнём с первого варианта…
Как очистить системные данные при помощи iPhone?
Итак, чтобы очистить системные данные на iPhone, обратите внимание на те приложения, которыми вы наиболее часто пользуетесь:
- Браузер (особенно, если он отличается от стандартного Safari).
- Мессенджеры (Telegram, WhatsApp, Viber и т.д.).
- Приложения социальных сетей (ВК, Одноклассники и другие).
- Видео и музыкальные сервисы.
- Программы для загрузки файлов на iPhone.
- Альтернативные магазины приложений, игр, торренты и прочие непонятные от «полезные штуки» установленные в обход App Store.
Вы скажите: «Ну хорошо, внимание-то мы обратили. А что дальше?»
А дальше нужно:
- Открыть каждое активно используемое вами приложение и найти в его настройках опцию «Очистить Кэш», «Очистить историю и данные» или что-то подобное. К примеру, такая опция точно есть у Telegram (Настройки — Данные и память — Использование памяти — Очистить кэш Telegram). Попробуйте — это действительно работает!

- Так как предыдущий способ доступен не для всех приложений, то иногда придётся «подчистить» данные самостоятельно. Каким образом? Необходимо удалить загруженные файлы (видео, музыка, аудиокниги), проверить и избавиться от ненужных переписок в различных мессенджерах (у всех же есть знакомые, которые постоянно пересылают просто огромное количество бесполезных картинок и видео?), разобраться с загрузками из интернета, торрентами, альтернативными App Store и т.д.

- Ну а если лень заниматься тем, что было указано в пунктах №1 и №2, то можно просто переустановить приложение. На всякий случай, после удаления приложения и перед его установкой сделайте жесткую перезагрузку (инструкция для всех моделей iPhone) — это всегда полезно. Внимание! При переустановке мессенджеров и браузеров есть риск потерять всю переписку, историю и другую полезную информацию — не забудьте сделать резервную копию.
Не хочется искать какие-то настройки? Заморачиваться чисткой? Переустанавливать игры и приложения? Нет проблем! Ведь всегда существует второй способ очистить системные данные на iPhone.
Как очистить системные данные при помощи компьютера?
Воспользоваться iTunes.
Оказывается, такая программа всё ещё существует!:)
Краткий алгоритм действий:
- Скачиваем iTunes на компьютер.
- Создаём резервную копию iPhone.
- Создаём резервную копию всех необходимых чатов (переписок, сообщений) в мессенджерах.
- Сохраняем любую другую важную информацию.
- Сбрасываем телефон до заводских настроек («Настройки — Основные — Перенос или сброс iPhone — Стереть контент и настройки»).
- Восстанавливаем резервную копию iPhone.
Поздравляю — вы великолепны.
Размер системных данных уменьшился практически до нуля, на улице выглянуло солнце, а соседи наконец-то закончили делать ремонт.
Ура, победа и прочие классные эмоции!
Честно говоря, я не знаю, какой способ выберете именно вы, и именно поэтому приглашаю поделиться личным опытом в комментариях:
- Напишите — что помогло, а что нет (другие люди скажут вам спасибо!)
- Расскажите свою историю (личный опыт — это всегда очень круто!).
- Задавайте вопросы (возможно, все вместе мы сможем решить вашу проблему!).
Как говорится, добро пожаловать. Всегда рад!
P.S. Ставьте «лайки», жмите на кнопки социальных сетей, подписывайтесь на канал, не забывайте про «колокольчик», смотрите меня в TikTok, приходите поболтать в ClubHouse, ставьте 5+ на Одноклассниках, добавляйтесь в Мой@Мир Mail.ru и побольше гуляйте. Всем добра. Всем мира. Всех обнял.
![]()
Дорогие друзья! Минутка полезной информации:
1. Вступайте в группу ВК — возможно, именно там вы сможете получить всю необходимую вам помощь!
2. Иногда я занимаюсь ерундой (запускаю стрим) — играю в игрушки в прямом эфире. Приходите, буду рад общению!
3. Вы всегда можете кинуть деньги в монитор (поддержать автора). Респект таким людям!
P.S. Моя самая искренняя благодарность (карта *9644, *4550, *0524, *9328, *1619, *6732, *6299, *4889, *1072, *9808, *7501, *6056, *7251, *4949, *6339, *6715, *4037, *2227, *8877, *7872, *5193, *0061, *7354, *6622, *9273, *5012, *1962, *1687 + перевод *8953, *2735, *2760 + без реквизитов (24.10.2021 в 18.34; 10.12.2021 в 00.31)) — очень приятно!
Не понимаете, почему «другое» занимает так много памяти на вашем iPhone? На старых моделях с 64 ГБ памяти и меньше эти «другие» данные могут занимать по несколько гигабайт, что является проблемой. Если у вас эти данные тоже занимают слишком много памяти, мы расскажем, что делать и как очистить другое на айфоне.

- Что такое это «Другое» в памяти айфона?
- Как узнать, сколько памяти занимают «другие» данные на iPhone
- Как почистить другое на айфон без компьютера
- Сгружайте приложения
- Очистите свою музыкальную медиатеку
- Очистите кэш
- Удалите ненужные фотографии
- Удалите старые сообщения
- Отключите iCloud Drive
- Очистите кэш и список для чтения Safari
- Сделайте сброс
Что такое это «Другое» в памяти айфона?
Согласно Apple, другие данные включают в себя настройки устройства, голоса Siri, системные данные и кэш-файлы. С системными настройками ничего не поделать, но вот очистить кэш вы можете.
Первым делом нужно выяснить, сколько именно памяти занимают другие данные на вашем iPhone или iPad. Это важно, поскольку есть «другие» данные, которые нельзя удалить, и они всегда будут оставаться на вашем устройстве. Тем не менее, 10-12 ГБ памяти занимать они не должны.
На своём iPhone или iPad зайдите в Настройки > Основные > Хранилище iPhone. Здесь вы можете узнать, сколько памяти занимают разные категории данных. К примеру, установленные приложения, сама система и др. Здесь же будет и категория «Другое».
Согласно Apple, «Другое» — это:
- Аудио: песни, подкасты, аудиокниги, голосовые заметки и рингтоны.
- Видео: фильмы, клипы и сериалы.
- Фото: ваши фото и видео, фотопоток и др.
- Приложения: установленные приложения.
- Книги: книги iBooks и PDF-файлы.
- Документы и данные: списки для чтения Safari, файлы приложений, контент приложений, календари, контакты, сообщения (и прикреплённые файлы), электронные письма.
- Другое: настройки, голоса Siri, системные данные и кэш.
Теперь вы знаете, сколько места занимают другие данные на вашем устройстве, и из чего они состоят. Значит можете переходить к инструкции о том, как их удалить.
Есть много разных способов как очистить память из категории «другое» на своём iPhone или iPad. Мы расскажем обо всех.
Как почистить другое на айфон без компьютера
Сгружайте приложения
В iOS есть полезная опция, которая сгружает приложения, которыми вы давно не пользовались. Возможно, на вашем iPhone есть много приложений, которыми вы никогда не пользуетесь. Система может находить их и удалять, чтобы освободить память.
Сгруженные приложения становятся серыми на домашнем экране. Чтобы снова их скачать, достаточно просто коснуться их иконки. Все ваши данные из этих приложений сохраняются.
Чтобы сгружать приложения на iPhone, зайдите в Настройки > Основные > Хранилище iPhone. Там будет рекомендация сгружать неиспользуемые приложения.

Очистите свою музыкальную медиатеку
Если вы используете Apple Music, Spotify, Tidal или другие приложения с музыкой, а также скачиваете песни, чтобы слушать их офлайн, то можете удалить их. Это точно освободит много памяти.
Когда вы удалите песни, вам придётся стримить их онлайн. Соответственно, через мобильный интернет лучше этого не делать. Тем не менее, таким образом вы точно освободите много памяти на устройстве. Тут выбор за вами.
Вы можете воспользоваться нашей инструкцией о том, как очистить медиатеку Apple Music.
Очистите кэш
Некоторые из ваших любимых приложений сохраняют временные файлы, которые могут занимать достаточно много памяти. Очистив кэш этих приложений, вы освободите память. Это особенно полезно, если вы используете Dropbox, Google Диск и другие приложения, которые регулярно синхронизируют файлы на разных устройствах и платформах.
Также можно очистить кэш Google Карт, YouTube Music, Spotify и других приложений.
Удалите ненужные фотографии
В наше время все имеют возможность сгружать фотографии и видео с iPhone в облачное хранилище. Можно пользоваться Google Фото или iCloud Фото, чтобы сгружать фото и видео с устройства. Это освободит память на устройстве.
Если вы используете iCloud, откройте Настройки и зайдите в секцию Фото. Включите iCloud Фото, если ещё этого не сделали. Все ваши фото и видео будут загружены в iCloud. После этого вы можете Оптимизировать хранилище iPhone. Это заменит полные фото и видео на маленькие копии, которые занимают меньше памяти. Вы в любой момент сможете скачать полные версии из iCloud.
Если вы используете Google Фото, вы тоже можете удалять фотографии с iPhone для экономии памяти. Запустите приложение Google Фото, выберите меню в левом углу, а затем нажмите «освободить память». Вы сможете удалить с устройства все фотографии, копии которых уже сохранены в облаке. Вы сможете просматривать и скачивать их когда угодно.
Удалите старые сообщения
Другие данные также включают в себя файлы из сообщений, как фото и видео. Если у вас есть старые ненужные чаты iMessage, вы можете удалить их, чтобы освободить гигабайты памяти.
Отключите iCloud Drive
Если вы используете iCloud Drive для синхронизации файлов на своих устройствах, можете отключить сервис, чтобы освободить память. Часто на iPhone попадают совершенно ненужные файлы, которые занимают много памяти.
Отключить iCloud Drive можно через Настройки > Apple ID > iCloud > iCloud Drive.

Очистите кэш и список для чтения Safari
Если вы часто используете Safari на iPhone, можете очистить кэш браузера. Это удалит вашу историю, cookie и другие данные из браузера. Возможно, какое-то количество памяти это освободит.
Очистить кэш Safari можно через Настройки > Safari. Учтите, что ваш список для чтения тоже будет очищен.

Сделайте сброс
В идеале все шаги выше помогут удалить «другие» данные с вашего iPhone. Если и этого вам мало, можете сделать сброс. Вам придётся настраивать свой iPhone заново, зато все ненужные файлы с него точно будут удалены.
Читайте инструкцию о том, как сделать принудительный сброс iPhone.

Как почистить кэш и удалить «Другое» на iPhone и iPad.
Со временем iPhone и iPad начинают работать медленнее, а их встроенная память забивается всяким хламом. Это известный факт, который пользователей устройств Apple не устраивает, но с ним приходится мириться. Или же бороться, например, очищать кэш iPhone и iPad, удаление которого позволяет и ускорить работу, и освободить ценное место в памяти. В этой инструкции рассказали о том, как очистить кэш и «Другое» на iPhone и iPad. Собрали только проверенные и эффективные способы.
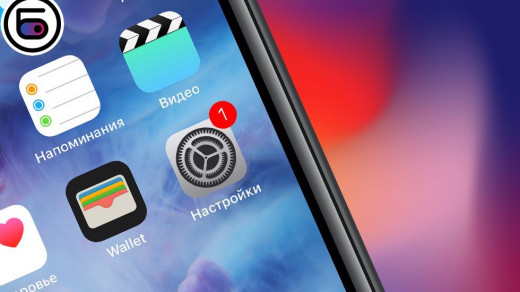
Как эффективно очистить кэш на iPhone и iPad без потерь данных
Начнем с наиболее оптимального и эффективного способа очистки кэша на iPhone и iPad с помощью iTunes. Данный метод не удаляет весь кэш полностью, а удаляет только реальный «мусор». Например, после использования способа вложения в Viber или WhatsApp не будут удалены, так как iTunes не считает их «мусором». Однако свободное место на устройстве все же появится и немало.
- Что удаляется? С iPhone или iPad удаляется именно «вредный кэш» — «мусор», который не нужен в системе.
- Сколько времени занимает очистка? От 10 до 30 минут в зависимости от количества установленных приложений.
- Что-нибудь важное удалится? Нет, весь контент на iPhone и iPad останется в целости.
- Нужно ли будет вводить пароли в приложениях? Нет, после восстановления вы сразу же сможете пользоваться любыми приложениями без необходимости выполнять авторизацию.
- Сколько место освобождается? От 1 до 4 ГБ.
Шаг 1. Подключите iPhone или iPad к компьютеру, запустите iTunes и выберите мобильное устройство на главном экране программы.
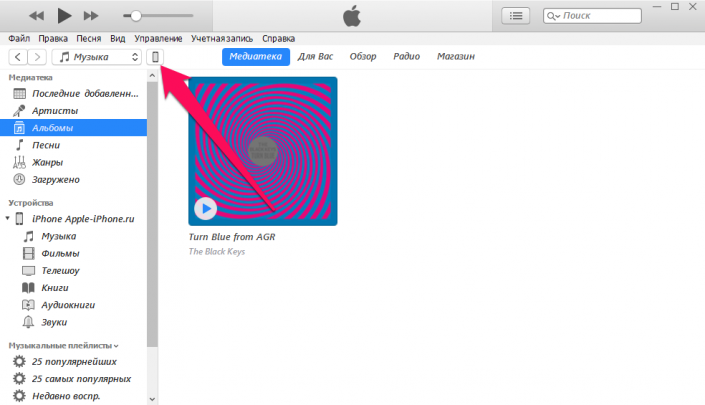
Шаг 2. Поставьте флажок на пункте «Шифровать резервную копию iPhone» и введите пароль для резервной копии. Важно! Пароль обязательно необходимо запомнить.
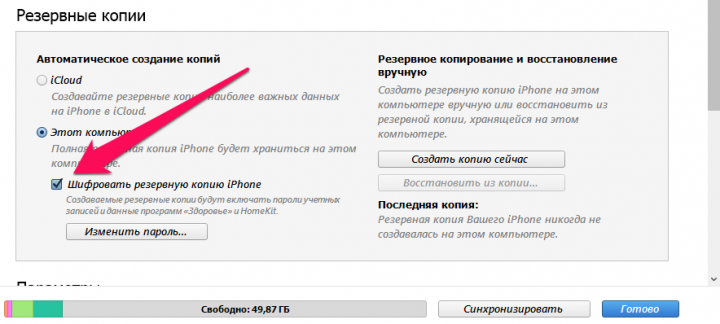
Шаг 3. Нажмите «Создать копию сейчас» для создания резервной копии вашего iPhone или iPad на компьютере. Дождитесь выполнения операции.
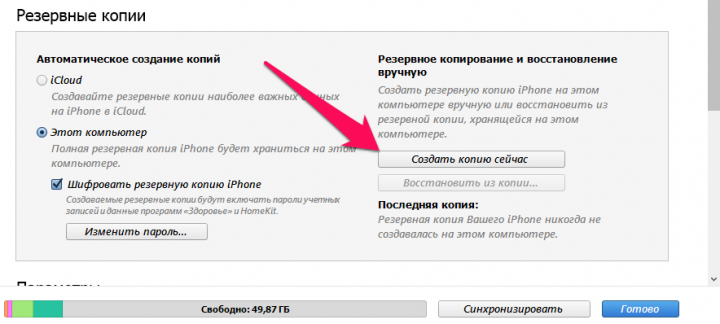
Шаг 4. После создания резервной копии на iPhone или iPad перейдите в меню «Настройки» → [ваше_имя] → iCloud → «Найти iPhone» и отключите функцию «Найти iPhone». Это необходимо для последующего восстановления из только что созданной резервной копии. Если функция «Найти iPhone» будет включена, то iTunes не позволит выполнить восстановление.
Примечание: для отключения функции «Найти iPhone» понадобится ввести пароль от Apple ID.
Шаг 5. В iTunes нажмите «Восстановить из копии» и подтвердите начало восстановления, введя ранее установленный пароль. Не отключайте iPhone или iPad от компьютера до тех пор, пока мобильное устройство не будет перезагружено и не появится в iTunes.
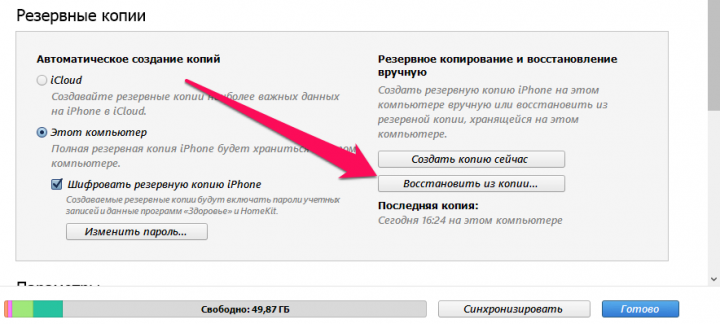
Шаг 6. Когда iPhone или iPad включится вам останется только еще раз ввести пароль от вашей учетной записи Apple ID, а также дождаться, пока все приложения будут установлены.
Готово! Когда мобильное устройство вновь отобразится в iTunes, вы сможете тут же увидеть сколько места было освобождено на нем в результате удаления кэша. В нашем случае на iPhone появились дополнительные 900 МБ. Важно отметить, что это при условии, что на iPhone буквально месяц назад выполнялся полный сброс. Если ваш iPhone или iPad находился в активном использовании длительное время, то на устройстве определенно освободится гораздо больше памяти.
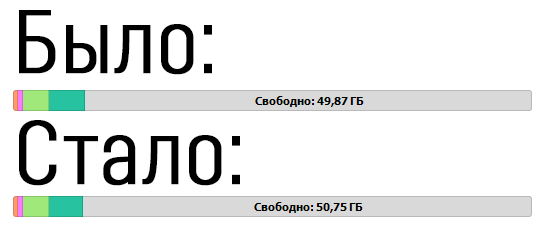
Как удалить кэш конкретного приложения на iPhone и iPad
Предыдущий способ хорош тем, что все важные для пользователей данные точно остаются на iPhone или iPad. Документы и данные, например, уже упомянутые вложения в мессенджерах (это чаще всего фотографии, многие из которых могут быть памятными) сохраняются. Однако пользователям чаще всего без разницы на кэш в большинстве приложений, так как он не представляет из себя никакой ценности. Способ удалить кэш конкретных приложений существует, но назвать удобным его нельзя.
Шаг 1. Перейдите в меню «Настройки» → «Основные» → «Хранилище iPhone».
Шаг 2. Дождитесь загрузки списка приложений, после чего выберите приложение, кэш которого хотите полностью удалить. Все установленные приложения в списке отсортированы по размеру, что позволяет быстрее и проще определить «вредителей».
Шаг 3. На странице приложения обратите внимание на графу «Документы и данные». В ней и отображается размер кэша приложения. Для его очистки необходимо нажать «Удалить программу», подтвердить удаление, а после вновь установить приложение из App Store.
К сожалению, более удобного способа очистки кэша приложений на iPhone и iPad в Apple пока не реализовали. Тем не менее, этот трудоемкий способ вполне дает возможность разобраться с кэшем более детально.
Как удалить кэш Safari на iPhone и iPad
Очень много места на iPhone и iPad занимает кэш браузера Safari. Примечательно, что совсем активно пользоваться браузером для этого вовсе необязательно. Даже относительно редкие посещения веб-страниц через Safari наполняют «корзину с кэшем» моментально. Для удаления кэша Safari в Apple предусмотрели функцию.
Шаг 1. Перейдите в меню «Настройки» → Safari.
Шаг 2. Внизу страницы с параметрами нажмите «Очистить историю и данные». iOS предупредит вас о том, в результате очистки удалится история просмотров, файлы cookie и другие данные просмотра.
Шаг 3. Подтвердите выполнение операции.
Очистка кэша Safari выполняется мгновенно, но итог вас непременно обрадует. В нашем случае в памяти iPhone освободилось более 700 МБ.
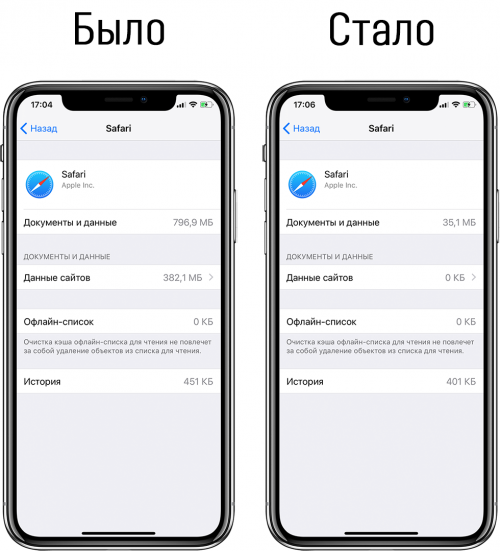
Как полностью удалить кэш на iPhone и iPad
Полностью удалить кэш, он же раздел «Другое», невозможно без выполнения полного сброса iPhone или iPad. Ни одна утилита для компьютера, и тем более, ни одно приложение из App Store не способно полностью разобраться с кэшем. Поэтому, если кэш на вашем iPhone или iPad действительно не дает жить, то этот радикальный метод по-настоящему выручит.
Для полного сброса iPhone или iPad необходимо перейти на нем в меню «Настройки» → «Основные» → «Сброс» → «Стереть контент и настройки». iOS попросит вас подтвердить операцию путем ввода пароля. Важно! Система делает это не просто так. В результате полного сброса с iPhone или iPad будут удалены все данные. Обязательно создайте свежую резервную копию в iTunes или iCloud для последующего восстановления.
После выполнения полного сброса iPhone или iPad останется лишь настроить. На этапе настройки iOS предложит выполнить восстановление из резервной копии, что, конечно же, рекомендуется, так как на мобильное устройство будут восстановлены все важные данные. Разумеется, кэш таковыми данными не считается, и он не вернется на устройство. Если же хочется максимально «чистый» iPhone и iPad, то устройство можно настроить как новое. Ваши данные в таком случае не сохранятся, но никакого кэша и категории «Другое» на гаджете точно не останется.
Как частично очистить кэш на iPhone и iPad без использования компьютера
Если у вас под рукой нет компьютера с iTunes, а очистить iPhone или iPad от кэша все же хочется, можно воспользоваться специализированными приложениями из App Store. Сразу же подчеркнем, они очищают кэш лишь частично, так как Apple не позволяет их инструментам «залезать куда не нужно».
Из-за ограничений такие приложения не могут справиться с очисткой кэша так же эффективно, как iTunes. Тем не менее, если использовать iTunes возможности нет, приложения хоть как-то, но смогут помочь. Наиболее эффективными из таких приложений являются Magic Cleaner и Battery Saver.
Принцип их работы одинаковый. Необходимо запустить приложение и нажать Clean Junk или «Очистить мусор». Оба приложения бесплатны, но содержат встроенную рекламу. И еще раз отметим, что эффективно очищать кэш такие утилиты не в состоянии, поэтому рекомендуем воспользоваться первыми тремя проверенными способами.
✅ Подписывайтесь на нас в Telegram, ВКонтакте, и Яндекс.Дзен.
