Современные телефоны позволяет заменить многие приборы, например, сканер. Сейчас совсем не обязательно приобретать специализированное устройство лишь для того, чтобы отсканировать несколько страниц документа. Достаточно установить на смартфон специальную программу, или, что ещё удобнее, – воспользоваться встроенными утилитами. О подобных приложениях знают не все, поэтому давайте рассмотрим, как сделать скан на телефоне Андроид. Хотим вас обрадовать, что справиться с этой задачей по силам каждому пользователю.
Google Диск
Как известно, операционная система Android принадлежит мировому гиганту Google. Именно поэтому на телефон по умолчанию устанавливаются сервисы от данного производителя. Один из таких – это приложение Google Диск, позволяющие хранить собственные файлы на серверах компании. Помимо этого, программа обладает весьма обширным количеством инструментов. Сейчас нас интересует сканер, поэтому остановимся на нём. Чтобы его запустить, воспользуемся пошаговой инструкцией:
- Открываем приложение Google Диск и выполняем авторизацию в аккаунте.
- Нажимаем по кнопке со значком «+».
- В появившемся меню выбираем «Сканировать».

Запускаем сканер
При необходимости предоставляем программе разрешение на доступ к камере. А затем наводим объектив на документ и нажимаем по кнопке для создания фотографии. Проверяем, чтобы изображение было высокого качества. И если всё в порядке, то нажимаем по галочке. На экране появится окошко с уже отсканированным документом. Нажав на цветовую палитру вверху экрана, вы можете выбрать цвет фотографии. В конце ещё раз нажимаем по галочке, а после выбираем место сохранения скана и придумываем ему название.

Создаем скан документа
Готовый скан появится на главной странице Google Диска. Давайте нажмём по трём точкам возле него для открытия дополнительного меню. Перед нами появляется огромный список с возможностями. Фотографию можно скачать, получить на неё ссылку, создать копию, переименовать и даже отправить по электронной почте.

Просматриваем созданный скан
По умолчанию файл сохраняется в PDF-формате, но его всегда можно преобразовать в документ.
CamScanner
В отличие от предыдущего варианта, программа CamScanner специализируется именно на преобразовании фотографий документов в сканы. Установить приложение можно из Google Play совершенно бесплатно, причём оно не занимает много памяти. После завершения инсталляции запускаем софт, а далее следуем рекомендациям инструкции:
- Предоставляем разрешение на доступ к мультимедиа и файлам на устройстве.
- Пролистываем ознакомительную презентацию, а после нажимаем по кнопке «Применить». При желании вы можете пройти регистрацию в системе, что позволит синхронизировать файлы с собственным аккаунтом.

Выполняем настройку приложения
Теперь нажимаем по значку камеры, расположенному в правом нижнем углу экрана. Предоставляем разрешение на доступ к фотографиям, а после выбираем «Начать DEMO». Просматриваем обучающую инструкцию, и уже после этого наводим камеру на документ. Затем проверяем правильность обрезки изображения. Если всё выполнено корректно, то нажимаем по кнопке «Далее». На открывшейся странице вы можете улучшить фотографию, изменить её расположение и сохранить.

Создаем скан
Готовый PDF-файл можно отправить через электронную почту или, что ещё удобнее, сохранить на устройство. Для этого достаточно открыть скан в приложении, а после нажать по трём точкам в углу экрана. Здесь остаётся выбрать нужный инструмент.
Document Scanner
Приложение Document Scanner является аналогом предыдущих утилит. Оно также полностью бесплатное и доступно для установки в Google Play. При первом запуске система потребует предоставить необходимые разрешения, а ещё предложит просмотреть ознакомительную презентацию. На этом всё, а значит, программа полностью готова к работе.
Для создания скана нажимаем по кнопке с иконкой «+» и выбираем место, откуда будет загружена исходная фотография. Также присутствует возможность сделать снимок прямо сейчас. Наводим камеру на документ, а затем после создания снимка кликаем по галочке. Проверяем правильность обрезки изображения и ещё раз нажимаем по галочке.

Создаем скан документа
Теперь вы можете отредактировать скан, изменив его ориентацию или цвет. Готовый файл возможно сохранить на телефон, или отправить посредством социальных сетей и электронной почты.
Заключение
Таким образом, в данной статье мы рассмотрели самые качественные приложения, позволяющие создать скан документа на телефоне Андроид. Выберите подходящее для себя приложение и регулярно его используйте. А при возникновении вопросов обязательно пишите их в комментариях. Мы постараемся ответить вам как можно скорее.
Оценка статьи:




 (5 оценок, среднее: 4,80 из 5)
(5 оценок, среднее: 4,80 из 5)
![]() Загрузка…
Загрузка…
Самое читаемое:

17.03.2022
Как установить дополнительные виджеты на экран телефона Андроид
Если у Вас возникли сложности с тем, чтобы добавить виджеты приложений на смартфон, то это пошаговое руководство…
Далее

17.03.2022
Как очистить кэш телеграмма на телефоне Андроид
Люди, которые активно используют мессенджеры, зачастую не догадываются о том, что в их мобильных гаджетах…
Далее

17.03.2022
Как скопировать ссылку на свой телеграмм Андроид
Любой из пользователей мессенджера Телеграм в тот или иной момент времени задавался вопросом, как узнать, где…
Далее

02.03.2022
Ошибка 104101 в Zoom – как исправить
Содержание1 Ошибка 104101 в Zoom – как исправить1.1 Причины ошибки1.2 Смена параметров брандмауэра Windows1.2.1 Отключение…
Далее
Download Article
Download Article
This wikiHow teaches you how to scan a photo into your smartphone, both by using your smartphone’s built-in camera and by using a photo-scanning app.
-

1
Lay your photo on a flat surface. If the photo has any wrinkles, try to smooth them out with a soft cloth or a cotton swab.
-

2
Open your smartphone’s Camera. On iPhone, this is a grey app with a black camera icon, whereas on Android the Camera app resembles a camera.
- You’ll typically find the Camera app on the Home Screen (iPhone) or in the App Drawer (Android).
Advertisement
-

3
Aim your camera at the photo you wish to scan. The photo should be centered in your phone’s screen.
- Make sure the photo isn’t tilted toward or away from your camera to avoid distorting it.
-

4
Disable flash. Since flash can blow out and distort the colors in the photo, you’ll want to make sure flash is disabled before continuing. To do so:
- On iPhone: Tap the lightning bolt icon in the top-left corner of the screen, then tap Off.
- On Android: Tap the lightning bolt icon in the top-right corner of the screen, then tap the icon that resembles a lightning bolt with a slash through it.
-

5
Find the «Capture» button. It’s a white, circular button at the bottom of the screen.
- On iPhone: Make sure your camera is in photo mode by swiping right or left until you see the word «PHOTO» above this button.
- On Android: If this button is red, swipe right across your Android’s screen to navigate back to the «Capture» button.
-

6
Tap the «Capture» button. Doing so will take a picture of your photo and store it in your phone’s photo album.
- You can view the photo you just took by tapping either the square icon in the bottom-left corner of the screen (iPhone) or the circular icon in the bottom-right corner of the screen (Android).
Advertisement
-

1
Lay your photo on a flat surface. If the photo has any wrinkles, try to smooth them out with a soft cloth or a cotton swab.
-

2
-

3
Point your phone at the photo. The photo should fit inside of the rectangular scanning area outlined on your phone’s screen.
- If this is your first time using PhotoScan, you’ll first tap START SCANNING and then tap OK or Allow to let PhotoScan use your phone’s camera before continuing.
- On Android, you may have to tap SCAN MORE PHOTOS before continuing.
-

4
Tap the «Capture» button. It’s the white and blue circle at the bottom of the screen.
-

5
Wait for four dots to appear. These white dots will display in a square or rectangular pattern.
-

6
Position one of the dots in the circle on your phone’s screen. After a brief moment, the dot will scan, and your phone will make a camera shutter noise.
- Be sure to keep your phone parallel to the photo while doing this.
-

7
Repeat this process with the other three dots. After all four dots have been scanned, your photo will be saved.
-

8
Tap the circular icon in the bottom-right corner of the screen. This circle will open your scanned photos page.
-

9
Tap your scanned photo. Doing so will open it.
-

10
Tap … (iPhone) or ⋮ (Android). This icon is in the top-right corner of the screen. Tapping it invokes a pop-up menu.
- You can also first tap the Adjust corners button at the bottom of the screen to crop your photo if need be.
-

11
Tap Save to camera roll. It will appear near the top of the pop-up menu.
-

12
Tap Save when prompted. This will save your scanned photo to your phone’s photo app or album.
- You may first need to tap OK or Allow to let PhotoScan access your photos.
Advertisement
-

1
Lay your photo on a flat surface. If the photo has any wrinkles, try to smooth them out with a soft cloth or a cotton swab.
-

2
-

3
Tap Files. This tab is either at the bottom of the screen (iPhone) or in the ☰ drop-down menu in the top-left corner of the screen (Android).
- If Dropbox opens to an open file, first tap the «Back» button in the top-left corner of the screen.
-

4
Tap +. It’s at the bottom of the screen. Doing so will invoke a pop-up menu.
-

5
Tap Scan Document. This should be the top option in the pop-up menu.
-

6
Point your phone at a photo. To avoid distortion, you’ll want to make sure that the photo isn’t tilted toward or away from the phone’s camera; this is easiest to facilitate if your photo is on a flat surface and you point the phone down toward it.
-

7
Wait for a blue outline to appear around the photo. As long as all of your photo is in focus and it is clearly separate from the background (e.g., a table), the blue outline should appear around your photo.
- If the outline doesn’t appear or looks crooked, readjust your phone’s angle.
-

8
Tap the «Capture» button. It’s either a white circle at the bottom of the screen (iPhone) or a camera icon at the bottom of the screen (Android).
-

9
Tap the «Edit» button. This button is either a group of sliders at the bottom-center of the screen (iPhone) or the Adjust tab in the bottom-left corner of the screen (Android).
-

10
Tap the Original tab. Doing so will change your scan settings for the photo from black-and-white to color.
-

11
Tap Done (iPhone) or ✓ (Android). It’s in the top-right corner of the screen.
-

12
Tap Next (iPhone) or → (Android). This option is in the top-right corner of the screen.
- You can also tap the «Add» button, which has a + sign on it, to scan more photos.
-

13
Tap Save (iPhone) or ✓ (Android). It’s in the top-right corner of the screen. Doing so will add your photo to your Dropbox’s «Files» tab as a PDF (default). You can view your photo on a computer by opening the Dropbox folder on your computer, or by going to https://www.dropbox.com/ and signing in with your email address and password.
- You can also change the photo’s name here by tapping the «File name» box and typing in a new one, or you can change the file type by tapping PNG to the right of the «File type» heading.
Advertisement
Add New Question
-
Question
Can it scan using the front camera?

Yes, though the front camera generally has lower quality than the rear-facing camera.
Ask a Question
200 characters left
Include your email address to get a message when this question is answered.
Submit
Advertisement
Video
-
You can send photos taken on your smartphone to social media, through email or direct message, or to a cloud app (e.g., Google Drive).
-
Avoid using flash when taking your picture. Flash will blow out certain attributes of the photo and minimize others, making the scan significantly lower quality than you want.
Thanks for submitting a tip for review!
Advertisement
-
While you may be tempted to zoom in on your photo, doing so will reduce the digital version’s quality.
Advertisement
About This Article
Thanks to all authors for creating a page that has been read 146,239 times.
Is this article up to date?
Download Article
Download Article
This wikiHow teaches you how to scan a photo into your smartphone, both by using your smartphone’s built-in camera and by using a photo-scanning app.
-

1
Lay your photo on a flat surface. If the photo has any wrinkles, try to smooth them out with a soft cloth or a cotton swab.
-

2
Open your smartphone’s Camera. On iPhone, this is a grey app with a black camera icon, whereas on Android the Camera app resembles a camera.
- You’ll typically find the Camera app on the Home Screen (iPhone) or in the App Drawer (Android).
Advertisement
-

3
Aim your camera at the photo you wish to scan. The photo should be centered in your phone’s screen.
- Make sure the photo isn’t tilted toward or away from your camera to avoid distorting it.
-

4
Disable flash. Since flash can blow out and distort the colors in the photo, you’ll want to make sure flash is disabled before continuing. To do so:
- On iPhone: Tap the lightning bolt icon in the top-left corner of the screen, then tap Off.
- On Android: Tap the lightning bolt icon in the top-right corner of the screen, then tap the icon that resembles a lightning bolt with a slash through it.
-

5
Find the «Capture» button. It’s a white, circular button at the bottom of the screen.
- On iPhone: Make sure your camera is in photo mode by swiping right or left until you see the word «PHOTO» above this button.
- On Android: If this button is red, swipe right across your Android’s screen to navigate back to the «Capture» button.
-

6
Tap the «Capture» button. Doing so will take a picture of your photo and store it in your phone’s photo album.
- You can view the photo you just took by tapping either the square icon in the bottom-left corner of the screen (iPhone) or the circular icon in the bottom-right corner of the screen (Android).
Advertisement
-

1
Lay your photo on a flat surface. If the photo has any wrinkles, try to smooth them out with a soft cloth or a cotton swab.
-

2
-

3
Point your phone at the photo. The photo should fit inside of the rectangular scanning area outlined on your phone’s screen.
- If this is your first time using PhotoScan, you’ll first tap START SCANNING and then tap OK or Allow to let PhotoScan use your phone’s camera before continuing.
- On Android, you may have to tap SCAN MORE PHOTOS before continuing.
-

4
Tap the «Capture» button. It’s the white and blue circle at the bottom of the screen.
-

5
Wait for four dots to appear. These white dots will display in a square or rectangular pattern.
-

6
Position one of the dots in the circle on your phone’s screen. After a brief moment, the dot will scan, and your phone will make a camera shutter noise.
- Be sure to keep your phone parallel to the photo while doing this.
-

7
Repeat this process with the other three dots. After all four dots have been scanned, your photo will be saved.
-

8
Tap the circular icon in the bottom-right corner of the screen. This circle will open your scanned photos page.
-

9
Tap your scanned photo. Doing so will open it.
-

10
Tap … (iPhone) or ⋮ (Android). This icon is in the top-right corner of the screen. Tapping it invokes a pop-up menu.
- You can also first tap the Adjust corners button at the bottom of the screen to crop your photo if need be.
-

11
Tap Save to camera roll. It will appear near the top of the pop-up menu.
-

12
Tap Save when prompted. This will save your scanned photo to your phone’s photo app or album.
- You may first need to tap OK or Allow to let PhotoScan access your photos.
Advertisement
-

1
Lay your photo on a flat surface. If the photo has any wrinkles, try to smooth them out with a soft cloth or a cotton swab.
-

2
-

3
Tap Files. This tab is either at the bottom of the screen (iPhone) or in the ☰ drop-down menu in the top-left corner of the screen (Android).
- If Dropbox opens to an open file, first tap the «Back» button in the top-left corner of the screen.
-

4
Tap +. It’s at the bottom of the screen. Doing so will invoke a pop-up menu.
-

5
Tap Scan Document. This should be the top option in the pop-up menu.
-

6
Point your phone at a photo. To avoid distortion, you’ll want to make sure that the photo isn’t tilted toward or away from the phone’s camera; this is easiest to facilitate if your photo is on a flat surface and you point the phone down toward it.
-

7
Wait for a blue outline to appear around the photo. As long as all of your photo is in focus and it is clearly separate from the background (e.g., a table), the blue outline should appear around your photo.
- If the outline doesn’t appear or looks crooked, readjust your phone’s angle.
-

8
Tap the «Capture» button. It’s either a white circle at the bottom of the screen (iPhone) or a camera icon at the bottom of the screen (Android).
-

9
Tap the «Edit» button. This button is either a group of sliders at the bottom-center of the screen (iPhone) or the Adjust tab in the bottom-left corner of the screen (Android).
-

10
Tap the Original tab. Doing so will change your scan settings for the photo from black-and-white to color.
-

11
Tap Done (iPhone) or ✓ (Android). It’s in the top-right corner of the screen.
-

12
Tap Next (iPhone) or → (Android). This option is in the top-right corner of the screen.
- You can also tap the «Add» button, which has a + sign on it, to scan more photos.
-

13
Tap Save (iPhone) or ✓ (Android). It’s in the top-right corner of the screen. Doing so will add your photo to your Dropbox’s «Files» tab as a PDF (default). You can view your photo on a computer by opening the Dropbox folder on your computer, or by going to https://www.dropbox.com/ and signing in with your email address and password.
- You can also change the photo’s name here by tapping the «File name» box and typing in a new one, or you can change the file type by tapping PNG to the right of the «File type» heading.
Advertisement
Add New Question
-
Question
Can it scan using the front camera?

Yes, though the front camera generally has lower quality than the rear-facing camera.
Ask a Question
200 characters left
Include your email address to get a message when this question is answered.
Submit
Advertisement
Video
-
You can send photos taken on your smartphone to social media, through email or direct message, or to a cloud app (e.g., Google Drive).
-
Avoid using flash when taking your picture. Flash will blow out certain attributes of the photo and minimize others, making the scan significantly lower quality than you want.
Thanks for submitting a tip for review!
Advertisement
-
While you may be tempted to zoom in on your photo, doing so will reduce the digital version’s quality.
Advertisement
About This Article
Thanks to all authors for creating a page that has been read 146,239 times.
Is this article up to date?
Раньше для того, чтобы сканировать документы или фотографии, нужно было покупать отдельную коробку, которая могла только сканировать. В остальное время она просто занимала место где-то в углу или и вовсе мешалась ”на проходе”. Потом они стали намного тоньше, но это все равно был отдельные прибор. Со временем они перекочевали в состав многофункциональных устройств (МФУ) и уже были в одном корпусе с принтером. Но теперь пришло время, когда они могут быть в смартфоне. У меня есть МФУ, но я только недавно попробовал там отсканировать документ и понял, что я правильно делал, когда пользовался им только как принтером. Я продолжаю сканировать документы при помощи телефона, и вот чем я пользуюсь.
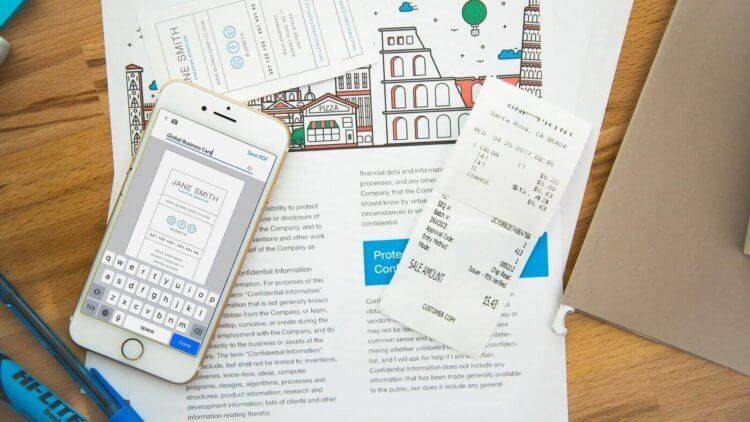
Сканирование документов может пригодиться каждому. Но не покупать же для этого сканер.
Сразу отмечу, что приведенные приложения не претендуют на абсолютное лидерство во всех номинациях. Это престо перечень того, чем я когда-либо пользовался и в целом остался доволен. То есть эти приложения я могу порекомендовать и, скорее всего, они вам понравятся.
Если у вас есть, что добавить, и вы хотите поделится этим, оставляйте свои варианты в комментариях. Только без ссылок, чтобы наш строгий спам-фильтр не завернул ваши комментарии. Просто укажите название и основные плюсы. Кому надо, сами найдут в Google Play. Зная название, в этом нет ничего сложного. А если хотите обсудить эти и другие приложения, заходите в наш Telegram-чат.
Содержание
- 1 Как отсканировать фотографии со смартфона
- 2 Office Lens — сканер документов от Microsoft
- 3 FineScanner AI — сканер с распознанием текста
- 4 Clear Scanner — обычный сканер
Как отсканировать фотографии со смартфона
Для сканирования именно фотографий со смартфона я не нашел ничего лучше, чем приложение от Google, которое так и называется ”Фотосканер от Google Фото”. Главным его преимуществом является максимальная простота и возможность сканировать фотографии без необходимости подбора освещения.
Проблема многих сканеров для смартфона заключается в том, что нужно встать так, чтобы на документ или фотографию не падала тень. В противном случае скан будет выглядеть так себе.
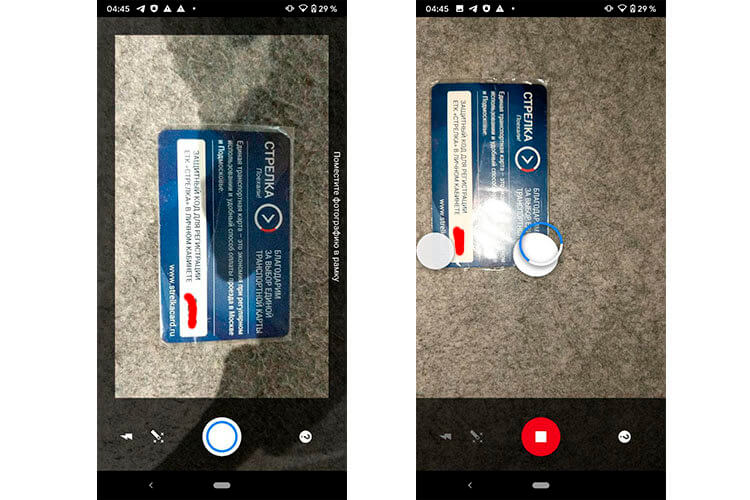
Так выглядит процесс сканирования. Специально взял предмет с бликами.
Сканер от Google предлагает сделать несколько фотографий с разных ракурсов и склеивает их. Так убираются нежелательные блики, помятости и некоторые другие дефекты.

А так выглядит результат. Бликов нет.
Готовые фотографии можно посмотреть в приложении или в фотоальбоме. Так же их можно кадрировать и отправлять через мессенджеры или в облачное хранилище.
Единственным минусом приложения, который я для себя нашел, является нагрев корпуса смартфона. Происходит это во время работы приложения и связано, скорее всего, с тем, что на процессор ложится большая вычислительная нагрузка по обработке и склеиванию приложений.
Скачать Google сканер
Office Lens — сканер документов от Microsoft
Компания, подарившая миру (за умеренную плату) Windows, тоже отметилась своим сканером для Android. Он называется Office Lens. В нем нет ничего лишнего и этот минимализм привлекает.
Huawei говорит, что пользователи должны ставить приложения из AppGallery. Почему?
При первом запуске вам покажут небольшую инструкцию и можно начинать пользоваться. Основной интерфейс приложения похож на простую камеру смартфона. Есть несколько вариантов съемки: доска, документ, визитная карточка, фото. Первый вариант является очень удобным, когда надо сфотографировать содержимое доски на совещании или на занятиях. От простой фотографии итоговое изображение будет отличаться тем, что даже если сидеть сбоку, картинка в итоге будет ровной. Нужные искажения будут компенсированы автоматически.
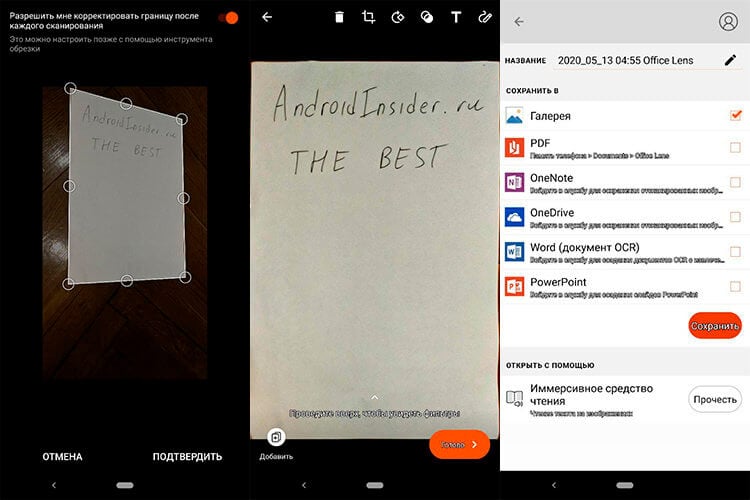
Office Lens
После того, как сканирование будет завешено, можно будет выбрать название файла, тип сохранения и отправить его другим пользователям.
Скачать Office Lens
FineScanner AI — сканер с распознанием текста
Этот сканер мне нравится чуть меньше остальных, перечисленных в статье, но у него есть одна полезная функция, которая выделяет его на фоне других. Я говорю про распознавание текста с отсканированного изображения. Правда, за эту функцию придется платить по подписке, но остальными возможностями сканера можно пользоваться без дополнительной платы — то есть бесплатно.
В целом все стандартно, кроме того, что автоматическое определение границ сразу вынесено на главный экран. Дальше все как обычно. Делаем фотографию и переходим к оформлению, где можно выбрать, что дальше сделать с фотографией.
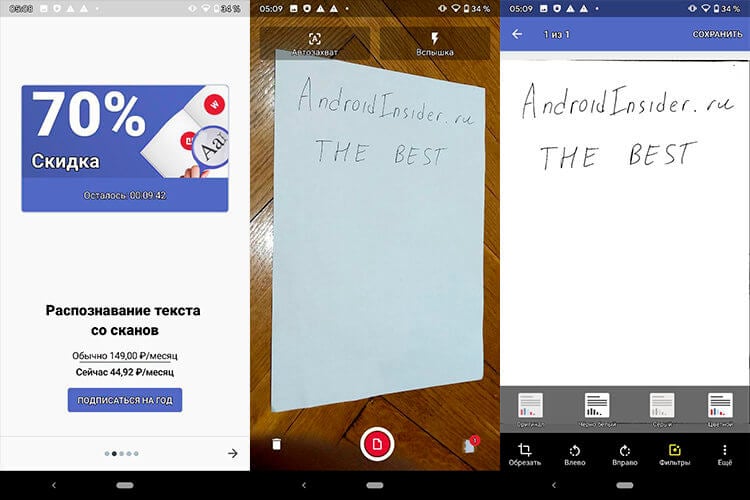
Fine Scanner
Все, что надо знать о приложении Apple и Google для отслеживания коронавируса
Ее можно переименовать, сохранить и отправить кому-то и для любого из этих действий выбрать нужный формат файла.
Скачать FineScanner AI
Clear Scanner — обычный сканер
Последний сканер на сегодня не является чем-то выдающимся и попал в статью только из-за того, что я им какое-то время пользовался и в целом он меня не подводил.
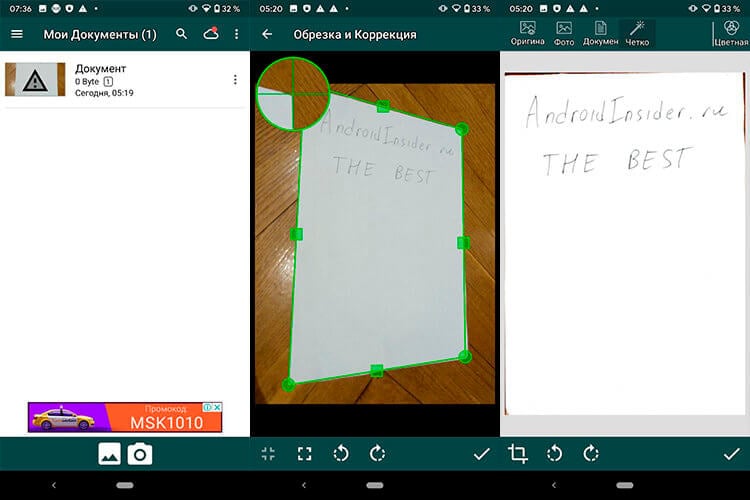
Clear Scanner
У него нет выдающихся возможностей, кроме удобного точного позиционирования углов изображения при обрезке. А еще все сканеры выше запускаются и сразу показывают рабочую область, а этот сначала предлагает выбрать откуда брать изображение. На выбор предлагается камера и альбом. Впрочем, обработка фотографий документов из альбома не является киллер-фичей этого сканера.
Скачать Clear Scanner
Каким сканером пользоваться, выбирать вам. Конечно, иногда удобно пользоваться и МФУ. Например, когда оно работает в офисной или домашней сети и изображение можно получить на телефон. В остальных случаях для быстрой отправки куда проще пользоваться камерой мобильного устройства. Тем более вне дома или офиса.
Обновил: Сергей Ломакин
Нужно срочно отправить копию договора или третью страничку паспорта, а сканера нет? Ну и не надо — первоклассные сканы, которые устроят бухгалтерию (а это непросто!), можно делать прямо с телефона. Для этого есть мобильные приложения, которые используют технологию OCR — оптического распознавания символов.
Собрали самые удобные приложения, которые лучше использовать для перевода фото в текст.
1.Редактирование фото вручную (любой телефон)
Откройте камеру мобильного телефона и наведите ее на документ. Постарайтесь держать руки параллельно поверхности, на которой лежит бумага, чтобы не были видны тени и заломы. Если в кадр попадет стол или другой фон — не беда: потом отредактируете фото так, чтобы не было видно лишнего.
Заходите во встроенный редактор фото (такой есть на любом современном смартфоне). Скорее всего, там будут такие настройки: выдержка, светлые участки, тени, контраст, яркость, точка черного, насыщенность, резкость. На некоторых телефонах нет выдержки, но это не проблема, а еще параметры иногда имеют другие названия. Например, не «тени», а «темные участки»; не «экспозиция», а «световой баланс»; не «контраст», а «контрастность». Сути это не меняет.
Можете методом тыка потянуть разные настройки и посмотреть, как меняется фото. Вот какие настройки выбрали мы для этого фото:
- Насыщенность —100. Перевод фотографии в чб уже делает документ похожим на скан, а все остальные настройки нужны, чтобы убрать лишние тени и заломы.
- Блеск —100.
- Светлые участки — 90. Это нужно, чтобы высветлить лишние тени.
- Тени — 100.
- Контраст — 82. Так белый белеет, черный чернеет, а текст на фото становится четче.
- Яркость —100. Выбеливает фото.
- Точка черного — 90. Делает черный цвет более насыщенным.
В зависимости от того, в каком освещении снято фото, вам может понадобиться увеличение резкости или понижение теплоты, чтобы документ был четким и не казался серым. Чем контрастнее будет фото с текстом, тем лучше будет результат распознавания
Повторили весь процесс на видео, чтобы вы могли посмотреть, как постепенно меняется фотография. На все про все потребовалось 54 секунды.
Вот что в итоге получилось: слева — фото до редактирования, справа — после. Если бы инструкция не была мятой, текст не искажался бы:

Продвинем ваш бизнес
В Google и «Яндексе», соцсетях, рассылках, на видеоплатформах, у блогеров
Подробнее

2.С помощью Google Диск (для Android)
Если вы используете телефон на Android и по каким-то причинам не готовы вручную редактировать фото, — можно скачать приложение Google Диск. Не все знают, что здесь есть встроенная функция сканера. Это особенно удобно. когда сканирование вам нужно для создания контента, например, презентации — сканируете нужный фрагмент и тут же вставляете в презентацию (кстати, у нас вы можете заказать создание презентаций — прим. отдела продаж TexTerra).
Для того, чтобы сделать скан, нажмите на крестик в правом нижнем углу экрана — кнопку «Добавить». Выберите «Сканировать» и сделайте фото документа.
Если в объектив попал фон, нажмите на значок «Кадрировать». Если все в порядке, нажмите «Готово».
Нужно отсканировать не одну, а несколько страниц сразу? Тогда после сканирования следующего фото выберите пункт «Сканировать страницу еще раз». Нажмите на красную кнопку с крестом, чтобы получить доступ к сканеру Google Disk:

3.Заметки на iPhone (iOS)
Чтобы программно отсканировать документ на iPhone, откройте стандартное приложение «Заметки».

Какой алгоритм действий:
- Создайте новую заметку или зайдите в существующую.
- Кликните на иконку камеры над клавиатурой и выберите «Отсканировать документы».
- Наведите камеру на документ и сделайте фото. Снимок будет обработан автоматически.
- Кадрируйте фото, если необходимо, и нажмите «Оставить». Фотография попадет в заметку, откуда вы сможете ее сохранить.
Весь процесс занял 20 секунд. Смотрите инструкцию в видео:
А вот итоговый результат сiPhone (iOS):

4.iScanner (Android и iOS)
Нужно скачать прогу. Вот ссылки для Android и для iOS.
Платное приложение — стоимость 1390 рублей. Но мы воспользовались бесплатной пробной подпиской на 3 дня.
OCR экономит много времени, тем кто привык вводить текст с изображений вручную. Удобно, что распознанный текст сразу можно выделить, вырезать или копировать.
Чтобы отсканировать в iScanner документ, достаточно открыть приложение и нажать на фиолетовый кружок со знаком плюс, размещенный в нижней части экрана. Далее – «Камера». Когда откроется камера, нужно навести объектив на документ и подождать: приложение автоматически сделает снимок и обработает фото. Если это необходимо, вы сможете дополнительно обработать скан в приложении, кадрировать его и сохранить в формате PDF или JPG.

Вот видео с инструкцией:

Приложение также предлагает сохранить документ в формате TXT, но эта опция подходит не всем документам: нашу инструкцию программа расшифровать не смогла.
5.FineReader (Android и iOS)
Нужно скачать приложение. Вот ссылки: для Android, для iOS
Первые пять документов можно обработать бесплатно.
Приложение распознает таблицы, диаграммы и графику внутри изображений.
Умеет распознавать кириллицу.
Скан можно сохранить в PDF или PNG.
Чтобы обработать документ, откройте приложение и нажмите на значок камеры в правом нижнем углу экрана. Затем наведите телефон на документ и немного подождите: приложение сделает фото автоматически.

Если результат вас устроит, нажмите «Использовать» — «Готово».
Будьте аккуратны: эта реактивная программа делает снимок еще до того, как вы успеете адекватно навести объектив на документ. Если не готовы платить за подписку, потерять одну из бесплатных попыток будет обидно.

Вот здесь можно посмотреть пошаговую руководство:
FineReader не очень хорошо справляется с удалением заломов с документа: там, где они были, после обработки остались черные точки. Только часть из них удалось удалить вручную прямо в программе.
6.Microsoft Lens (Android и iOS)
Нужно скачать приложение. Вот ссылки: для Android, для iOS
Это бесплатное и простое приложение. Умеет конвертировать даже рукописный текст. С простым текстом на фото приложение справляется в два счета.
Так что это идеальный вариант для тех, кому нужен голый OCR-модуль в телефоне без лишних наворотов.

Чтобы сделать скан с его помощью, наведите камеру на документ и сделайте фото. Приложение автоматически определит границы документа и вырежет его из фона. Далее вы можете самостоятельно наложить фильтры на документ, которые, впрочем, не дают толкового результата. Смотрите видео, как это сделать:
Вот что получилось у нас. Эта программа, по сути, не «сканирует» документ, а просто фотографирует его и повышает резкость:

7.CamScanner (Android и iOS)
Нужно скачать приложение. Вот ссылки: для Android, для iOS
Приложение платное. Неделя подписки на него стоит 299 руб., месяц — 799 руб. Даже несмотря на активацию платной пробной подписки приложение постоянно показывает яркие раздражающие поп-апы.
Распознанный текст можно скопировать или отредактировать сразу же. Весь распознанный текст разделяется на блоки:

Чтобы сделать скан через приложение, нажмите на голубой кружок со знаком камеры внизу экрана, наведите камеру на документ и сделайте фото. Обратите внимание: над кнопкой «затвора» здесь тоже есть горизонтальное меню, в котором можно выбрать тип вашего документа.
«Одиночный режим» — для сканирования 1 страницы.
«Пакетный режим» — для сканирования многостраничного документа.
«Книга» — для сканирования разворота и автоматического разделения его на страницы.
Вот что у нас получилось. Пожалуй, это самый низкое качество из всех приложений, которые мы разобрали:

8.Adobe Scan (Android и iOS)
Нужно скачать приложение. Вот ссылки: для Android, для iOS
Сканировать документы здесь можно бесплатно.
Можно применять фильтры. Они могут улучшить документы с картинками
Для сканирования необходимо открыть приложение, выбрать вкладку «Документ» в горизонтальном меню, навести телефон на документ и сделать фото. Далее приложение автоматически «найдет» лист, вырежет его из фона и обработает. Вам останется только сохранить результат.

Вот пошаговое руководство:
Вот что у нас получилось. Можно поставить отдельный плюс за мгновенную скорость обработки. И это лучший результат, но артефакты в правом нижнем углу все равно заметны:

Бонус: 10 лучших бесплатных приложений
Бесплатные приложения значительно уступают тем, которые мы разобрали выше. Тем не менее, вот ещё неплохие бесплатные и частично-бесплатные приложения, которые можно использовать для расшифровки текста на изображениях и перевода их в документ.
5 бесплатных приложений для iOS
- Text Scanner (OCR)
Приложение для распознавания любого текста с изображения с точностью от 98% до 100%. Его фича в том, что есть поддержка 92 языков. Оно превращает ваш мобильный телефон в полноценный OCR-сканер.
- Handwriting To Text Recognizer
Простое приложение для распознавания рукописного текста и оптического распознавания символов. Оно абсолютно бесплатно. Вы можете писать рукописные текстовые заметки, списки или любой другой текстовой контент.
- OCR Cканер текста и конвертер
Онлайн-сканер OCR (оптическое распознавание символов) облегчит получение текста из изображения, содержащего любые символы. Приложение для тех, кто распознает изображения в больших количествах.
- OCR Scanner — Scan PDF & Image
99%+ — точность, 60+ — языков и пакетное сканирование изображений. Сканирует изображения и PDF и может сохранять результаты в виде текста или в популярных форматах.
- SwiftScan — сканер документов
Неплохое мобильное приложение сканер для документов и QR-кодов. Создать бесплатный высококачественный PDF или JPG сканирование с помощью него можно за 5 секунд.
5 условно-бесплатных приложений для Android
- Text Scanner [OCR]. Одно из лучших приложений по качеству сканирования.
- Text Fairy (OCR Text Scanner). Распознает текст на более 110 языках и работает оффлайн.
- OCR Text Scanner-Image to Text. Отличный вариант, но только для текста на латинице. Для расшифровки документов на русском языке не подойдет.
- OCR — Image to Text — Extract. Распознает эффективно, но медленно. Кракозябр и других артефактов в полученном тексте не замечено.
- vFlat Scan — PDF Scanner, OCR. Есть автоматическое удаление искажений.
Несколько советов
- Чтобы скан получился качественным, держите руки параллельно поверхности, на которой лежит документ.
- Если бумажный документ помят, постарайтесь его выгладить до «сканирования»: потом убрать тени и изгиб линий на фото будет сложно.
- Качество итогового изображения после программной обработки, как правило, снижается. Если вам важна четкость скана, редактируйте фото вручную.
Что с оплатой в России
Лучшие и эффективные приложения для расшифровки текста на фото — платные. Бесплатные уступают им по всем важным пунктам: качество распознавания текста, количество страниц или символов, которые можно расшифровать, форматы изображений (которые поддерживает приложение), поддержка кириллицы.
В России в конце 2022 года оплатить приложение через Play Market или Apple Store официально — невозможно. Остается использовать обходные пути. Вот 5 способов, как можно оплатить мобильное приложение в Play Market или Apple Store находясь в России (редакция не несет ответственности за качество услуг, предоставляемых посредниками — прим. ТеxTerra). Что называется, на свой страх и риск.
Итак, вот что можно сделать:
- Выпустить карту российского банка с привязкой к платежной системе UnionPay. Есть такая у «Россельхозбанка», например. Карта для оплаты приложений в сторах должна быть именной.

- Заказать карту казахстанского банка. Сервисов для этого много, например, вот этот. Получите полноценную Visa или MasterCard, которой можно будет оплачивать любые покупки, в любых зарубежных интернет-магазинах.
Лояльно к гражданам РФ относятся три банка: KaspiBank, Freedom Finance Bank, «ЦентрКредит». Если вам нужна 100% работающая карта, то оформлять ее лучше лично в отделении банка, в Казахстане.
Если будете пользоваться онлайн-посредниками, изучите историю их работы и отклики, чтобы не потерять деньги. За открытие карты посредник просит 40 000 рублей.

- Воспользоваться виртуальной картой US Unlocked. Для этого необходимо ее оплатить. Обратите внимание: на многих таких картах есть лимит, то есть вы изначально заказываете карту с определенным номиналом и пополните её позже нельзя.

- Воспользоваться смартфоном Huawei. Там есть свой стор приложений (Huawei AppGallery). Некоторые из разобранных нами приложений — можно найти в нем. Ищите по слову OCR. Вы с ходу найдете 5-6 приложений с OCR-модулем для распознавания текста на фото:

- Воспользоваться сервисом O-Plati. Это один из многочисленных посредников, способный оплатить сервисы, которые недоступны в РФ. 150 рублей с 700 — столько берет посредник.

Все эти способы связаны со значительными финансовыми затратами или другими сложностями. Но если вы переводите изображения в документы по работе часто, то то траты, например, на выпуск карты зарубежного банка вполне окупятся. Вы сэкономите огромное количество времени, ведь не нужно будет вручную набирать страницу за страницей (с телефона делать это очень неудобно). К тому же эти же, если вы выберете вариант с оформление карт, их можно будет еще использовать для онлайн-покупок в интернет-магазинах, которые теперь с российскими картами недоступны.
Читайте также:
Есть плохое фото. Можно улучшить его качество? – Да, протестировали 7 сервисов
Хочу отредактировать ПДФ, можно? – Да, вот 4 бесплатных способа
58 бесплатных мобильных приложений: must have для интернет-маркетологов
На чтение 8 мин Просмотров 20.7к. Опубликовано 21.07.2019
Вы все еще используете принтер или сканер сегодня? Мы почти наверняка уверены, что нет. Мы не отрицаем, что это необходимые устройства для лучшей цифровой передачи ваших важных документов. Тем не менее, нам повезло иметь Android-приложения для сканирования.
В наш цифровой век смартфоны стали важными помощниками в выполнении задач без каких-либо дополнительных хлопот. Мобильные разработчики нашли способ разрабатывать методы, которые могут легко облегчить то, что мы должны делать. Примером этого является возможность конвертировать печатный документ в цифровой вариант. Вам нужно всего лишь скачать лучшее приложение для Android, чтобы упростить процесс.
Если вы еще не знаете, в Google Drive есть функция сканирования, но такое приложение напрямую связано с вашей учетной записью Google. В данном случае, вам не нужно передавать отсканированные файлы в учетную запись облачного хранилища. Google Drive может быть эффективным и беспроблемным приложением, но вам все равно нужен четкий обзор и обилие света, чтобы иметь отсканированное изображение высокого качества.
Мы рекомендуем любое из нижепредставленных приложений сканера для Android для быстрого сканирования документов, без необходимости использования физических сканеров. Загрузите одно из следующих приложений и поэкспериментируйте, как делать сканировать с помощью телефона Android.
Содержание
- Какое лучшее приложение для сканера для Android?
- Clear Scan
- Genius Scan
- Microsoft Office Lens
- Tiny Scanner
- Adobe Scan
- CamScanner
- ION Air Copy – беспроводной сканер фото и документов для Android
- Часто задаваемые вопросы о приложении Scanner для Android
- Могу ли я сканировать документы с помощью телефона?
- Сканер квитанций – что это?
- Есть ли QR-сканер на Android?
- Какое приложение для сканера вы скачаете?
Какое лучшее приложение для сканера для Android?
С помощью телефонов Android вы можете сканировать любые документы. Сканер-приложение будет использовать заднюю камеру вашего смартфона для сканирования документа. Вам не нужно беспокоиться, поскольку приложения могут обеспечить достойное качество. Для завершения последующей обработки требуется некоторое время, чтобы обеспечить качественное сканирование вашего важного документа.
Clear Scan

Вы студент? Бизнесмен? Вы запросто можете превратить ваш телефон Android в портативный сканер для высококачественного изображения вашего отсканированного документа. Сканирование документов с помощью приложения Clear Scanner занимает менее минуты. Оно также имеет впечатляющие функции, которые улучшают результат изображения, чтобы четко читать тексты на документе. Также это ПО автоматически корректирует яркость, удаляет тени и выравнивает изображение.
Особенности:
- выставление размеры страницы для PDF;
- резервное копирование и восстановление;
- отправка изображений в папки и подпапки;
- распечатка файлов PDF через Cloud Print;
- Открытие PDF-файлов или JPEG-файлов через другие приложения (OneDrive, Dropbox, Evernote и т. д.).
Вы могли бы получить немало пользы от Clear Scanner на вашем телефоне. Вы можете выбрать бесплатную версию и профессиональную версию приложения. Тем не менее, оба варианта помогут вам сэкономить много времени и денег.
Genius Scan
Вы никогда не ошибетесь, выбрав Genius Scan в качестве приложения для сканера, чтобы использовать важные задачи в школьных или деловых целях. Оно имеет простой пользовательский интерфейс, который позволяет вам наслаждаться сканированием и редактированием документов с высоким итоговым качеством. Кроме того, оно также имеет отдельное приложение, которое поддерживает функцию факса. Профессиональная версия приложения стоит 7,99 доллара.

Особенности:
- умное сканирование;
- создание и редактирование файлов PDF;
- безопасность и конфиденциальность;
- организация документов;
- экспорт.
Единовременная плата в размере 7,99 доллара отличается от услуги подписки. Служба подписки обеспечивает неограниченный объем облачного хранилища и синхронизацию данных, что делает ваши документы легкодоступными. Вы должны платить 2,99 доллара в месяц или 29,99 доллара в год. Мы рекомендуем вам оформить подписку, если вы знаете, что будете использовать это приложение на постоянной основе.
Microsoft Office Lens

Наличие этого приложения Microsoft в наших телефонах Android нас действительно впечатлило. Это эффективный сканер, позволяющий сохранять в цифровом виде и редактировать фотографии документов и квитанций. Оно даже может конвертировать изображения в Word, PowerPoint или PDF. Кроме того, оно может экспортировать файлы в OneDrive или OneNote, чтобы легко обмениваться файлами с друзьями и коллегами.
Особенности:
- улучшение отсканированных документов;
- преобразование изображений в PDF, Word и Powerpoint;
- организация и прямое сохранение файлов в OneDrive, OneNote или на устройство.
Большинство пользователей считают это приложение лучшим сканером для Android, поскольку его можно использовать в школьных или деловых целях. Microsoft Office Lens можно бесплатно загрузить в Google Play Store. Вам не нужно приобретать подписку на Office 365, чтобы использовать приложение. Тем не менее, вы все равно можете использовать его с максимальным потенциалом с подпиской Microsoft Office.
Tiny Scanner

Важно знать, имеет ли приложение, которое вы собираетесь загрузить, все необходимые функции. К счастью, Tiny Scanner обладает всеми функциональными возможностями, необходимыми как для бизнеса, так и для школьных целей. Вы можете получить бесплатную версию приложения или приобрести Pro версию с несколькими дополнительными функциями.
Особенности:
- возможность делиться отсканированными изображениями по электронной почте, через Google Drive, OneDrive, Dropbox, Wifi-direct или по факсу через приложение Tiny Fax;
- поддержка быстрого поиска;
- выставление размеры страницы для PDF;
- активация пароля для защиты документа;
- автоматическое определение краев страницы.
Сканируйте каждый важный документ, который вам нужен, с помощью Tiny Scanner, одного из лучших приложений для Android. Вы можете пользоваться бесплатной версией или подписаться на Pro версию приложения. В любом случае, у вас будет качественный сервис.
Adobe Scan

Adobe Scan – одно из новейших полезных приложений для Android-сканеров. Вы не будете разочарованы этим новым приложением. Это может быть новая версия, но все, что вам нужно, находится в этом приложении. Вы можете выполнять преобразование в формат PDF, редактировать изображение, чтобы оно выглядело более четким, делать резервную копию или отправить его по электронной почте. В общем, в нем есть все функции, которые нам нужны.
Особенности:
- улучшение отсканированных изображений;
- сканер OCR;
- повторное использование и утилизация отсканированного контента;
- быстрый поиск;
- Adobe Document Cloud;
- функция выделения и наличие раздела комментариев.
Adobe Scan – отличный вариант для тех деловых людей или студентов, которым не нужно платить за версию Pro, чтобы пользоваться всеми функциями. Получите лучший в мире сервис документов.
CamScanner

CamScanner – это впечатляющее приложение для сканирования на Android. Вы не можете себе представить, какое качество оно приносит вашим отсканированным документам. Кроме того, данное ПО поддерживает документы AirPrint и Fax. Вы по-прежнему можете наслаждаться бесплатной версией приложения. Однако для тех, кто занимается бизнесом, услуга подписки будет лучшим вариантом.
Как и Genius Scan, CamScanner предлагает услугу подписки (нет опции единовременного платежа). Премиум-аккаунт составляет 4,99 доллара в месяц или 49,99 доллара в год. Клиенту предоставляется 10 Гб облачного пространства, перевод OCR, защищенную паролем ссылку и многое другое. Кроме того, бизнес-версия включает в себя группу людей, которые могут получить доступ к отсканированным документам.
Особенности:
- быстрый, но эффективный процесс оцифровки документов;
- извлечение текстов из изображения;
- документы формата AirPrint и Fax;
- обеспечение безопасности важного документа.
CamScanner можно загрузить из Google Play Store. Это приложение поможет вам легко сканировать документы, выполнять синхронизацию с устройствами и иметь дело с разным контентом.
В качестве альтернативы, если вы предпочитаете традиционный способ сканирования документов, вы можете приобрести беспроводной сканер, к которому можно легко подключить ваш телефон Android. Мы рекомендуем ION Air Copy, так как вы можете подключить его через встроенный Wi-Fi. Это не обязательно означает, что вам понадобится интернет-подключение, у него есть возможность создавать собственную точку доступа Wi-Fi.
ION Air Copy – беспроводной сканер фото и документов для Android

Сканируйте документы и фотографии на планшет, смартфон или компьютер мгновенно с помощью Air Copy от ION. Air Copy – это ультрапортативный сканер Wi-Fi, который дает вам возможность сканировать любую фотографию, визитную карточку или документ до формата A4 прямо на планшет, смартфон или компьютер.
Часто задаваемые вопросы о приложении Scanner для Android
Могу ли я сканировать документы с помощью телефона?
Определенно да! Существует множество Android-приложений для сканирования, которые используют камеру вашего телефона. Вам нужно только загрузить приложение, которое наилучшим образом соответствует вашим потребностям. Вы даже можете делать трехмерные панорамные фотографии с помощью лучших приложений для 3D-сканеров для Android.
Сканер квитанций – что это?
Сканеры квитанций на самом деле представляют собой пакеты программного обеспечения, которые имеют функцию, предназначенную для распознавания, какую информацию необходимо преобразовать в цифровую форму. К примеру, когда вы сканируете визитную карточку, она анализирует контактную информацию и автоматически создает из нее цифровые записи.
Есть ли QR-сканер на Android?
Да, Android может сканировать QR-коды. Тем не менее, вам все равно потребуется приложение на вашем смартфоне, чтобы иметь возможность считывать QR-код.
Какое приложение для сканера вы скачаете?
В принципе, все вышеупомянутые сканер-приложения являются лучшими. Тем не менее, вы сами можете выбрать, какое из приложений для сканирования является идеальным для вас, поскольку каждое приложение предлагает уникальную функцию. Приложения для сканеров, безусловно, сделают все проще, превратив ваши печатные документы в цифровой формат.
