Содержание
- Открытие EXE-файлов на Android
- Способ 1: Bochs
- Способ 2: ExaGear – Windows Emulator
- Способ 3: DosBox
- Вопросы и ответы

Платформа Android существенно отличается от привычной многим операционной системы Windows, в частности из-за отсутствия поддержки файлов в формате EXE. Однако по необходимости произвести открытие исполняемых файлов все же возможно. Именно об этом мы расскажем в сегодняшней статье.
Открытие EXE-файлов на Android
Большинство задач на Андроид обычно решаются установкой одного или нескольких специальных приложений, позволяющих открыть то или иное расширение. Однако в случае с EXE-файлами дело обстоит несколько сложнее — для работы с ними придется воспользоваться эмуляторами.
Способ 1: Bochs
На сегодняшний день существует множество программ, созданных для запуска Windows на смартфонах и планшетах с Android. В число таких приложений входит Bochs, выступающий в роли бесплатного, но в то же время удобного эмулятора с огромным количеством функций.
Скачать Bochs из Google Play Маркета
Шаг 1: Установка Bochs
- Воспользуйтесь вышеуказанной ссылкой и загрузите приложение на телефон. После этого запустите Bochs и, ничего не меняя в настройках, нажмите кнопку «Start» в крайнем верхнем углу экрана.
- Дождитесь завершения процедуры копирования файлов и появления BIOS.
- На этом работу с приложением можно временно закончить. Обязательно выключите его, чтобы во время дальнейших изменений не было проблем с параметрами.


Шаг 2: Подготовка файлов
- Воспользуйтесь любым удобным файловым менеджером, например, «ES Проводник», и перейдите в корневой каталог устройства через главное меню.
- Дальше откройте папку «sdcard» и тапните по значку с тремя точками в правом верхнем углу экрана. Из представленного списка необходимо выбрать «Создать».
- Через появившееся окно укажите тип объекта «Папка» и введите любое удобное название. Лучше всего дать имя «HDD», чтобы избежать путаницы в дальнейшем.
- Именно данная директория станет хранилищем всех EXE-файлов, которые можно будет открыть на устройстве. По этой причине сразу добавьте в «HDD» нужные данные.




Шаг 3: Добавление образа

- Теперь необходимо скачать образ Windows в формате IMG. Наиболее качественные сборки вы можете найти по ниже представленной ссылке на форуме 4PDA. При этом в нашем случае за основу будет взята версия Windows 98.
Перейти к скачиванию образа системы для Bochs
- Загруженный на устройство файл нужно разархивировать и перенести в главную директорию приложения. Если вы используете смартфон при скачивании и переносе, то скопируйте его с помощью инструментов «ES Проводника».
- Откройте папку «sdcard» и перейдите в раздел «Android/data».

Здесь нужно развернуть директорию приложения «net.sourceforge.bochs» и перейти в «files».
- По завершении копирования переименуйте файл в «c.img».
- В той же директории нажмите по «bochsrc.txt» и выберите любой текстовый редактор из установленных.
- Найдите значение «ata1: enabled=1», сделайте перенос строки и добавьте ниже представленный код. При этом папка «HDD» у вас может называться иначе.
ata0-master: type=disk, path=c.img
ata1-master: type=disk, mode=vvfat, path=/sdcard/HDD
Только перепроверив внесенные изменения, тапните на кнопку сохранения и закройте текстовый редактор.




Шаг 4: Открытие формата EXE
- Воспользовавшись значком приложения, вновь откройте Bochs и убедитесь в наличии галочки у первого и третьего пункта на вкладке «Storage».
- Перейдите на страницу «Hardware» и выберите эмулируемые компоненты. От этого напрямую зависит скорость работы системы и обработки файлов.

На вкладке «Misc» располагаются дополнительные параметры, изменение которых минимально отразится на производительности.
- Для запуска ОС нажмите кнопку «Start» на верхней панели. После этого начнется стандартная процедура запуска Windows в соответствии с используемой версией.
- Чтобы открыть файл, прежде всего следует освоить управление:
- Значок «A» на верхней панели позволит вызвать виртуальную клавиатуру;
- Двойное нажатие по области соответствует щелчку ЛКМ;
- Эмулировать работу ПКМ можно нажатием двумя пальцами.
- Дальнейшие действий, как нетрудно догадаться, аналогичны Виндовс. Нажмите по ярлыку «Мой компьютер» на рабочем столе.
- Откройте локальный диск «Bochs vvfat (D)». Данный раздел включает в себя все, что находится в папке «HDD» в памяти Android-устройства.
- Выберите нужный EXE-файл, запустив его с помощью двойного нажатия. Обратите внимание, при использовании старых, хотя и менее требовательных версий Виндовс, многие файлы будут выдавать ошибку. Именно это нами показано на примере ниже.

Однако если программой поддерживается система, проблем с открытием не будет. То же самое можно сказать о играх, но для их запуска лучше использовать другое ПО.

Примечание: При завершении работы эмулятора закрывайте его традиционными способами через меню «Пуск», так как образ системы легко повредить.




Мы постарались детально описать процедуру эмуляции Windows на Android, так как без этого исполняемые файлы открыть невозможно. В точности следуя инструкции, проблем с использованием ПО не будет. Единственный же значимый недостаток приложения сводится к поддержке далеко не всех версий Android.
Способ 2: ExaGear – Windows Emulator
В отличие от Bochs, ExaGear Windows Emulator не развертывает полноценную версию операционной системы Windows. Из-за этого для его использования не требуется образ, но при этом есть ряд проблем, связанных с установкой. Но даже так ПО работает гораздо быстрее любого существующего аналога.
Примечание: Приложение отсутствует в Google Play Маркете, и потому форум 4PDA является единственным доверенным источником.
Перейти к ExaGear Windows Emulator на 4PDA
Шаг 1: Установка приложения
- Перейдите на страницу по представленной ссылке и скачайте ExaGear. Учтите, все файлы нужно будет извлечь из архива, в связи с этим заранее инсталлируйте архиватор.
Читайте также: Архиваторы для Android
- Тапните по файлу с форматом APK и произведите установку по аналогии с любым другим приложением.
- После этого запустите ExaGear и дождитесь сообщения об ошибке лицензии.
- Вернитесь в папку с разархивированными данными, выделите и скопируйте директорию «com.eltechs.ed».
- Перейдите в каталог «sdcard», откройте папку «Android/obb» и вставьте скопированные файлы, подтвердив слияние и замену.




Шаг 2: Активация ExaGear
- Воспользуйтесь ниже представленной ссылкой и загрузите приложение LuckyPatcher. Его точно так же необходимо установить и запустить.
Скачать LuckyPatcher с официального сайта
- Выполнив инсталляцию и предоставив рут-права, дождитесь завершения сканирования. Из появившегося списка укажите ExaGear Windows Emulator и нажмите «Меню патчей».
- Для завершения регистрации тапните по строке «Создать лицензию».
- В качестве альтернативы, если на устройстве отсутствуют ROOT-права, можете попробовать модифицированную версию из темы приложения на 4PDA. Однако работоспособность в таком случае находится под сомнением.



Шаг 3: Работа с файлами
- Разобравшись с подготовкой, перейдите в каталог «sdcard» и откройте папку «Download». Именно в эту директорию необходимо помещать все EXE-файлы.
- Запустите ExaGear, разверните главное меню и выберите пункт «Установка приложения».
- На странице выберите один из предложенных вариантов или нажмите «Other app».

Укажите интересующий EXE-файл, чтобы начать эмуляцию, и на этом поставленная задача считается решенной.


Большим плюсом приложения является не только возможность открытия программ с помощью EXE-файлов, но и запуск некоторых игр. Однако на более современных устройствах при запуске могут возникать ошибки.
Способ 3: DosBox
Последнее в рамках данной статьи приложение DosBox является наиболее простым в использовании, но имеет ряд существенных ограничений в плане поддерживаемых программ. С его помощью можно запускать EXE-файлы под DOS, но невозможно производить установку. То есть, программа или игра должна быть в распакованном виде.
Скачать DosBox Free из Google Play Маркета
Страница DosBox Turbo в Google Play Маркете
Страница DosBox Turbo на форуме 4PDA
- Мы привели разные источники для скачивания приложения, так как существует несколько версий DosBox. В ходе инструкции будет использоваться версия Turbo с форума 4PDA.
- Скачайте и установите приложение на Android-устройство. По завершении инсталляции его открывать не требуется.
- Перейдите в корневой каталог «sdcard/Download», создайте папку с произвольным названием и поместите в нее открываемые EXE-файлы.
- Запомните путь к папке с исполняемыми файлами и откройте приложение DosBox.
- После «C:>» введите команду
cd имя_папки, где «имя_папки» нужно заменить на подходящее значение. - Дальше укажите имя открываемого EXE-файла без расширения.
- Если программа или игра находится в рабочем состоянии, она запустится.






Преимуществом в данном случае является запуск практически любого приложения под DOS с более или менее приемлемым управлением. Кроме того, большинство игр работают плавно без зависаний.
Нами было рассмотрено три разных варианта, каждый из которых подойдет в определенных случаях и поможет вам с запуском EXE-файлов на телефоне. В отличие от запуска современных приложений на Android, эмуляторы более стабильно работают на устаревших версиях платформы.

Мы рады, что смогли помочь Вам в решении проблемы.

Опишите, что у вас не получилось.
Наши специалисты постараются ответить максимально быстро.
Помогла ли вам эта статья?
ДА НЕТ
Еще статьи по данной теме:
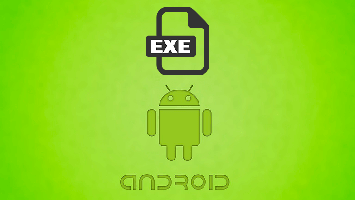
Платформа Android существенно отличается от привычной многим операционной системы Windows, в частности из-за отсутствия поддержки файлов в формате EXE. Однако по необходимости произвести открытие исполняемых файлов все же возможно. Именно об этом мы расскажем в сегодняшней статье.
Как открыть EXE файл на Андроиде
Содержание — Как открыть EXE файл на Андроиде:
- Открытие EXE-файлов на Android
- Способ 1: Bochs
- Способ 2: ExaGear – Windows Emulator
- Способ 3: DosBox
Открытие EXE-файлов на Android
Большинство задач на Андроид обычно решаются установкой одного или нескольких специальных приложений, позволяющих открыть то или иное расширение. Однако в случае с EXE-файлами дело обстоит несколько сложнее — для работы с ними придется воспользоваться эмуляторами.
Способ 1: Bochs
На сегодняшний день существует множество программ, созданных для запуска Windows на смартфонах и планшетах с Android. В число таких приложений входит Bochs, выступающий в роли бесплатного, но в то же время удобного эмулятора с огромным количеством функций.
Скачать Bochs
Шаг 1: Установка Bochs
1. Воспользуйтесь вышеуказанной ссылкой и загрузите приложение на телефон. После этого запустите Bochs и, ничего не меняя в настройках, нажмите кнопку «Start» в крайнем верхнем углу экрана.
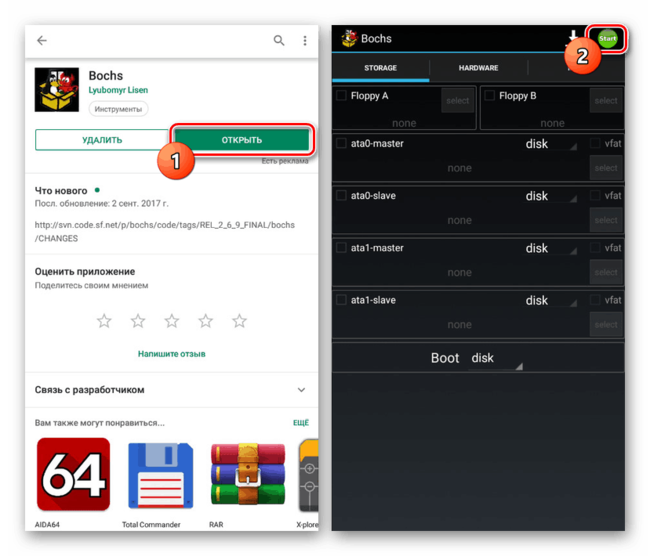
2. Дождитесь завершения процедуры копирования файлов и появления BIOS.
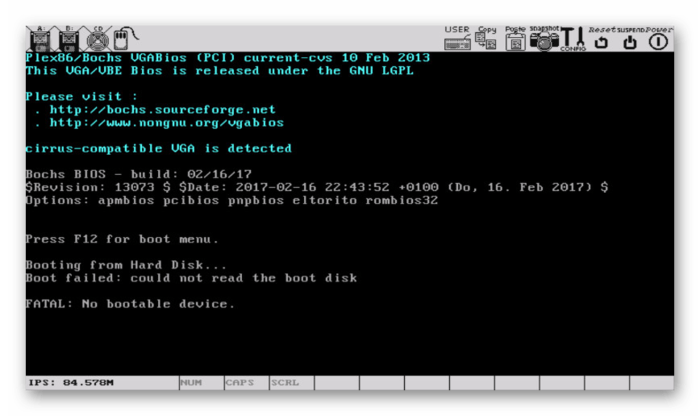
3. На этом работу с приложением можно временно закончить. Обязательно выключите его, чтобы во время дальнейших изменений не было проблем с параметрами.
Шаг 2: Подготовка файлов
1. Воспользуйтесь любым удобным файловым менеджером, например, «ES Проводник», и перейдите в корневой каталог устройства через главное меню.
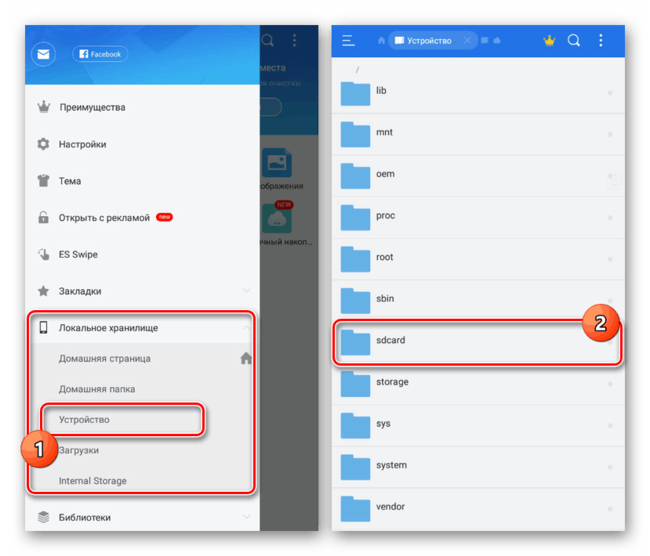
2.Дальше откройте папку «sdcard» и тапните по значку с тремя точками в правом верхнем углу экрана. Из представленного списка необходимо выбрать «Создать».
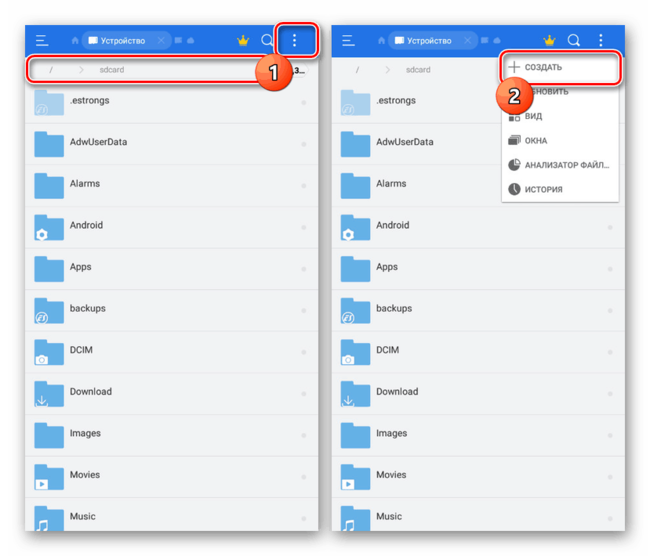
3. Через появившееся окно укажите тип объекта «Папка» и введите любое удобное название. Лучше всего дать имя «HDD», чтобы избежать путаницы в дальнейшем.
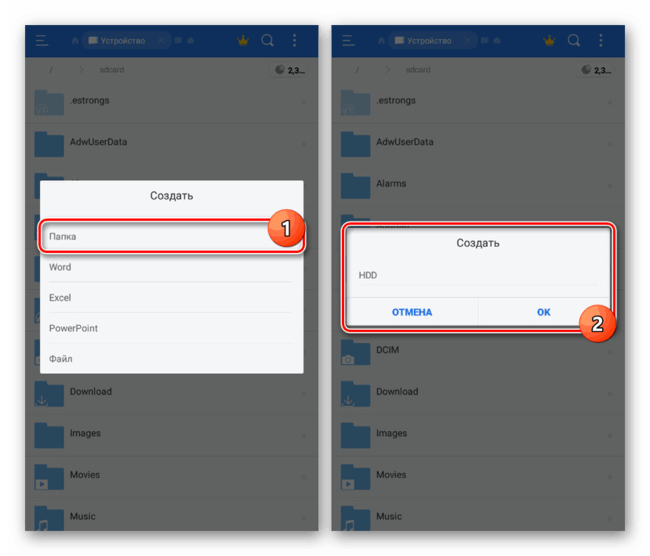
4. Именно данная директория станет хранилищем всех EXE-файлов, которые можно будет открыть на устройстве. По этой причине сразу добавьте в «HDD» нужные данные.
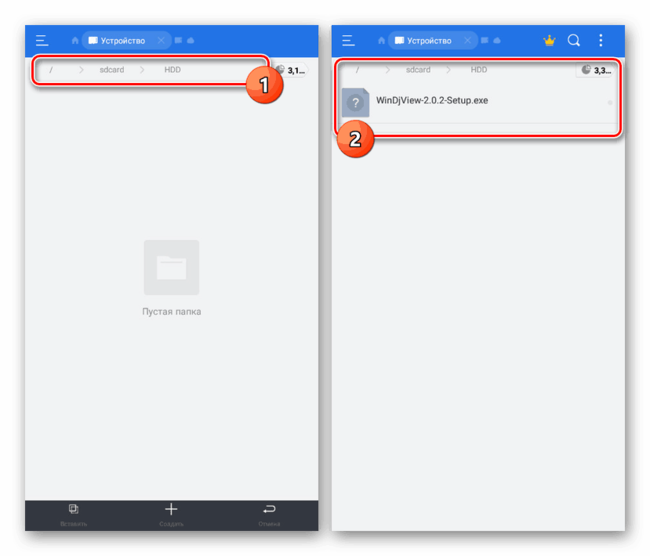
Шаг 3: Добавление образа
1. Теперь необходимо скачать образ Windows в формате IMG. Наиболее качественные сборки вы можете найти по ниже представленной ссылке на форуме 4PDA. При этом в нашем случае за основу будет взята версия Windows 98.
Перейти к скачиванию образа системы для Bochs
2. Загруженный на устройство файл нужно разархивировать и перенести в главную директорию приложения. Если вы используете смартфон при скачивании и переносе, то скопируйте его с помощью инструментов «ES Проводника».
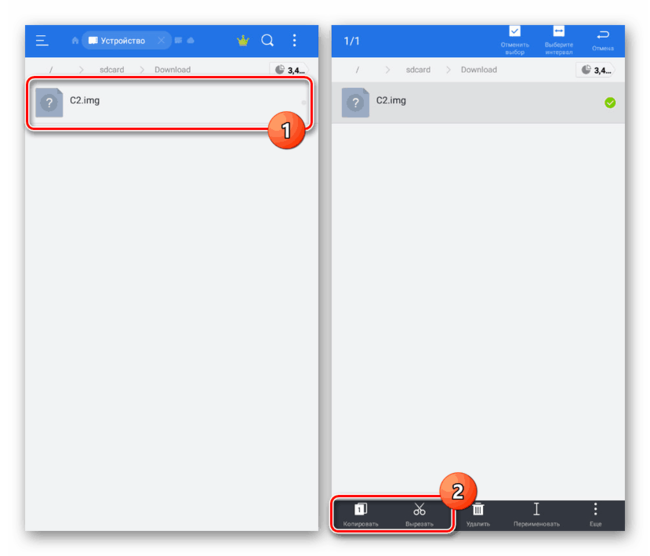
3. Откройте папку «sdcard» и перейдите в раздел «Android/data».
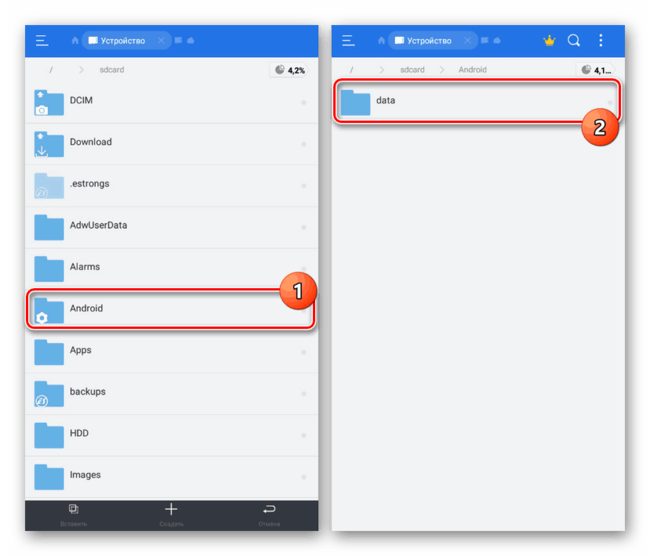
Здесь нужно развернуть директорию приложения «net.sourceforge.bochs» и перейти в «files».
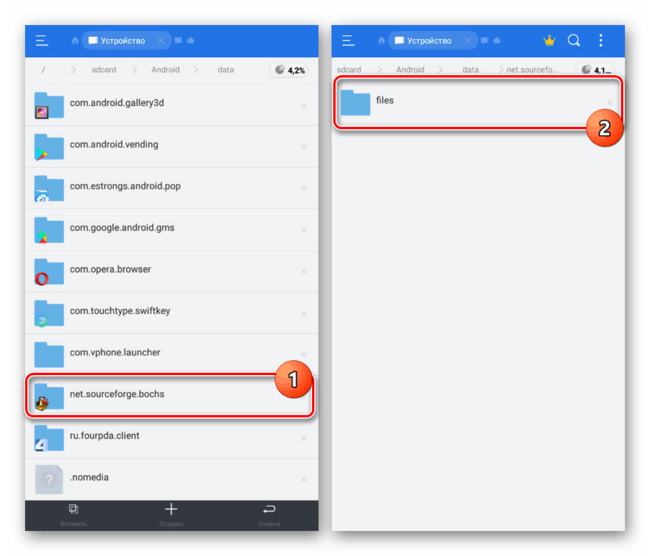
4. По завершении копирования переименуйте файл в «c.img».
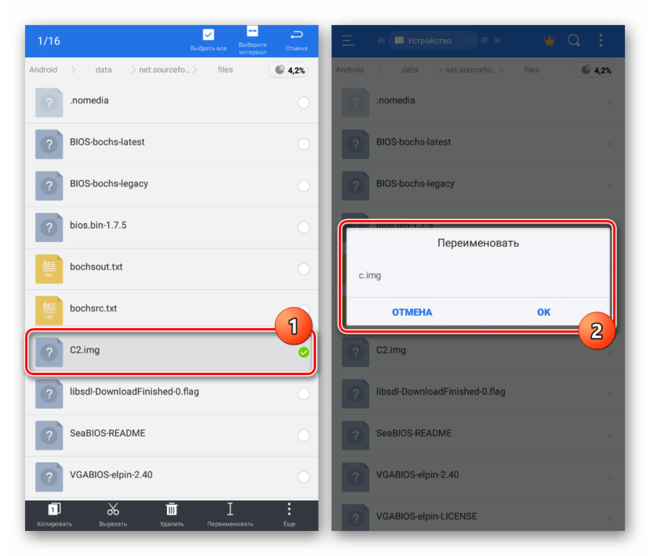
5. В той же директории нажмите по «bochsrc.txt» и выберите любой текстовый редактор из установленных.
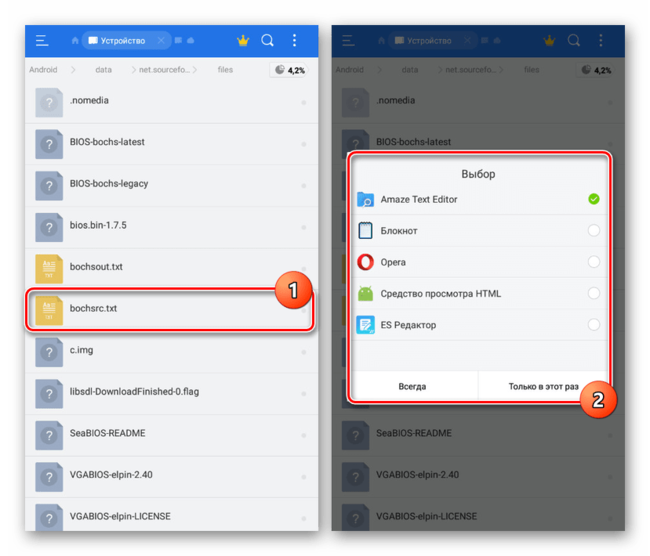
6. Найдите значение «ata1: enabled=1», сделайте перенос строки и добавьте ниже представленный код. При этом папка «HDD» у вас может называться иначе.
ata0-master: type=disk, path=c.imgata1-master: type=disk, mode=vvfat, path=/sdcard/HDD
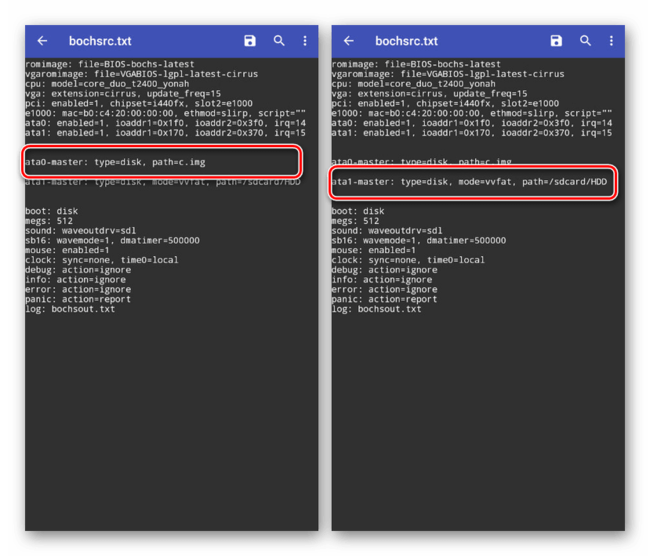
Только перепроверив внесенные изменения, тапните на кнопку сохранения и закройте текстовый редактор.
Шаг 4: Открытие формата EXE
1. Воспользовавшись значком приложения, вновь откройте Bochs и убедитесь в наличии галочки у первого и третьего пункта на вкладке «Storage».
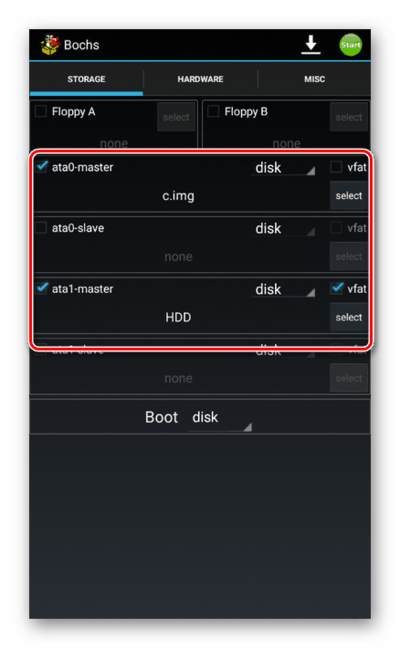
2. Перейдите на страницу «Hardware» и выберите эмулируемые компоненты. От этого напрямую зависит скорость работы системы и обработки файлов.
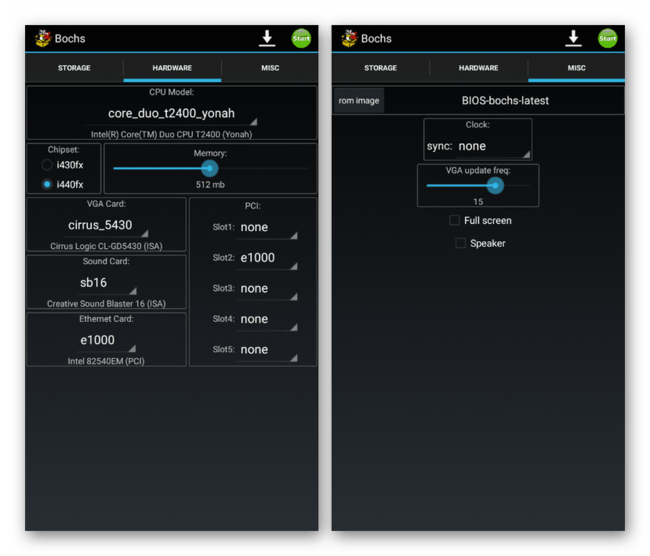
На вкладке «Misc» располагаются дополнительные параметры, изменение которых минимально отразится на производительности.
3. Для запуска ОС нажмите кнопку «Start» на верхней панели. После этого начнется стандартная процедура запуска Windows в соответствии с используемой версией.
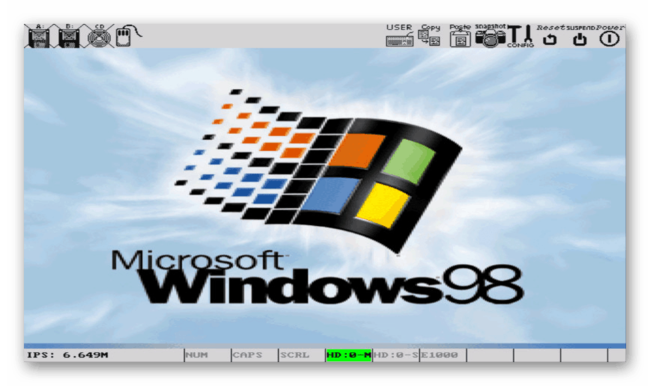
4. Чтобы открыть файл, прежде всего следует освоить управление:
- Значок «A» на верхней панели позволит вызвать виртуальную клавиатуру;
- Двойное нажатие по области соответствует щелчку ЛКМ;
- Эмулировать работу ПКМ можно нажатием двумя пальцами.
5. Дальнейшие действий, как нетрудно догадаться, аналогичны Виндовс. Нажмите по ярлыку «Мой компьютер» на рабочем столе.
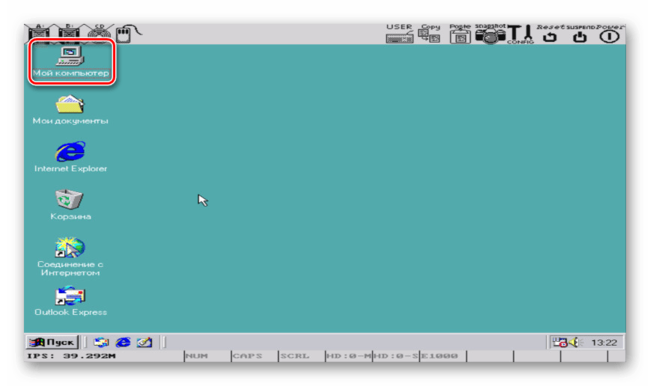
6. Откройте локальный диск «Bochs vvfat (D)». Данный раздел включает в себя все, что находится в папке «HDD» в памяти Android-устройства.
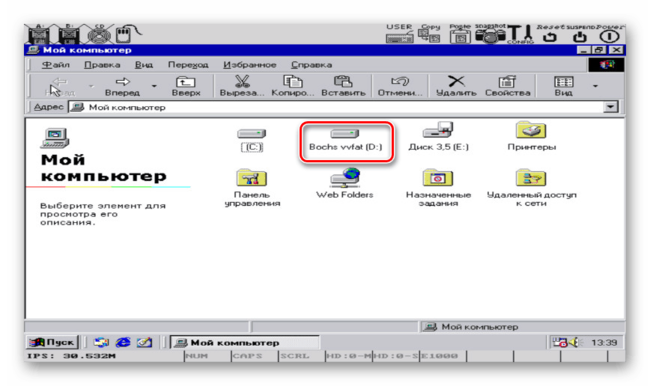
7. Выберите нужный EXE-файл, запустив его с помощью двойного нажатия. Обратите внимание, при использовании старых, хотя и менее требовательных версий Виндовс, многие файлы будут выдавать ошибку. Именно это нами показано на примере ниже.
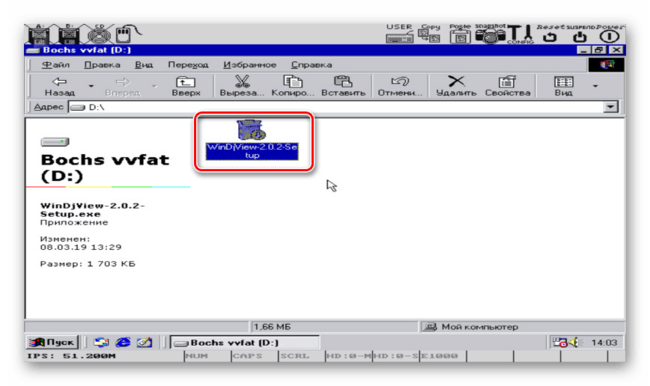
Однако если программой поддерживается система, проблем с открытием не будет. То же самое можно сказать о играх, но для их запуска лучше использовать другое ПО.
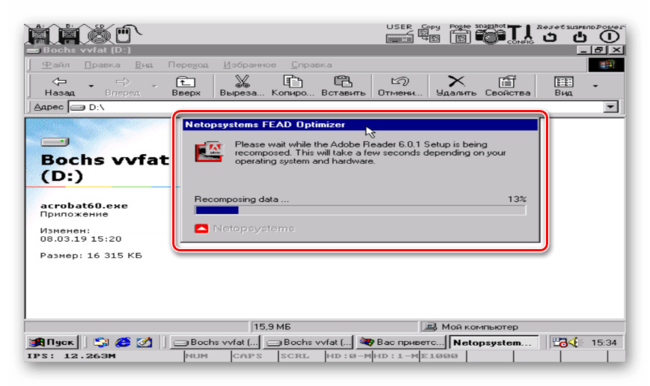
Примечание: При завершении работы эмулятора закрывайте его традиционными способами через меню «Пуск», так как образ системы легко повредить. Мы постарались детально описать процедуру эмуляции Windows на Android, так как без этого исполняемые файлы открыть невозможно. В точности следуя инструкции, проблем с использованием ПО не будет. Единственный же значимый недостаток приложения сводится к поддержке далеко не всех версий Android.
Способ 2: ExaGear – Windows Emulator
В отличие от Bochs, ExaGear Windows Emulator не развертывает полноценную версию операционной системы Windows. Из-за этого для его использования не требуется образ, но при этом есть ряд проблем, связанных с установкой. Но даже так ПО работает гораздо быстрее любого существующего аналога.
ExaGear Windows Emulator
Шаг 1: Установка приложения
1. Перейдите на страницу по представленной ссылке и скачайте ExaGear. Учтите, все файлы нужно будет извлечь из архива, в связи с этим заранее инсталлируйте архиватор.
Смотрите также: Архиваторы для Android
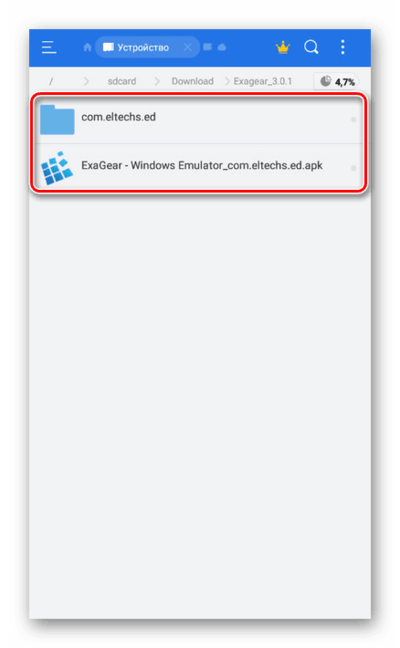
2. Тапните по файлу с форматом APK и произведите установку по аналогии с любым другим приложением.
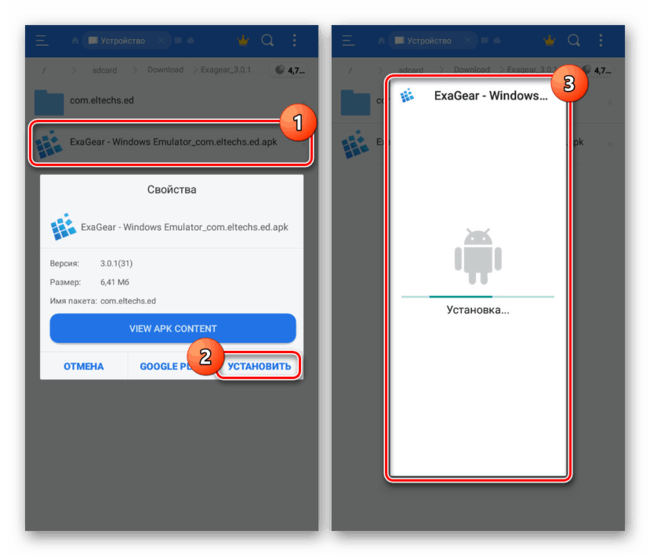
3. После этого запустите ExaGear и дождитесь сообщения об ошибке лицензии.
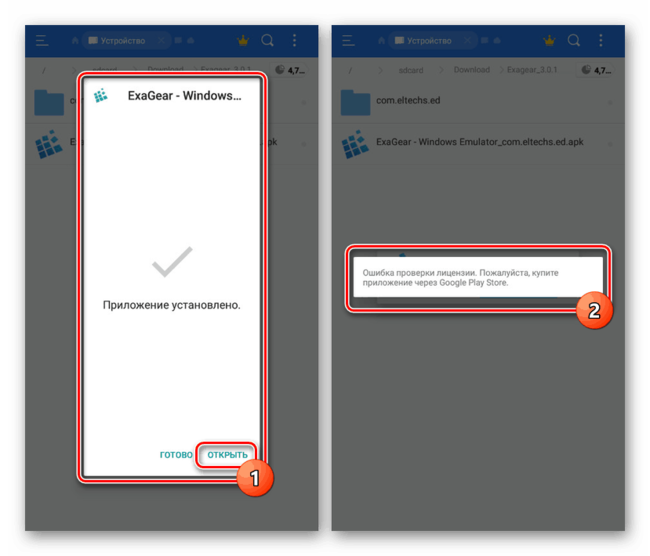
4. Вернитесь в папку с разархивированными данными, выделите и скопируйте директорию «com.eltechs.ed».
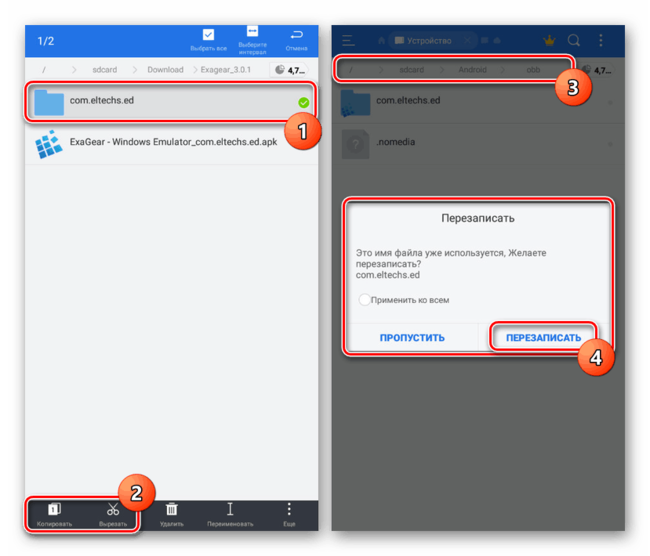
5. Перейдите в каталог «sdcard», откройте папку «Android/obb» и вставьте скопированные файлы, подтвердив слияние и замену.
Шаг 2: Активация ExaGear
1. Воспользуйтесь ниже представленной ссылкой и загрузите приложение LuckyPatcher. Его точно так же необходимо установить и запустить.
Скачать LuckyPatcher
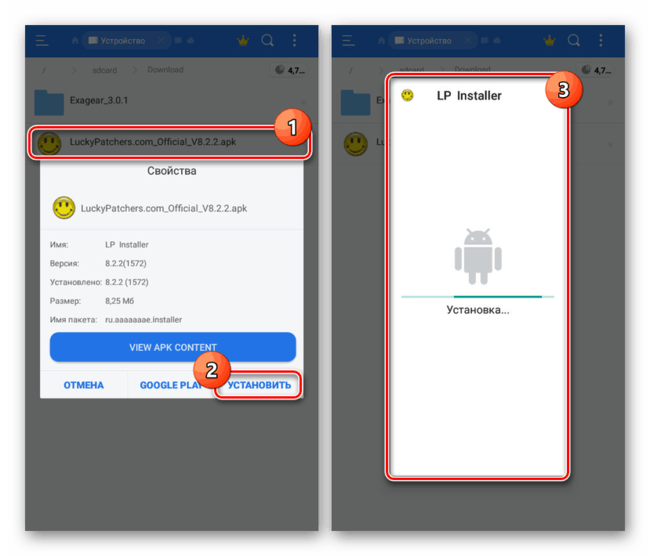
2. Выполнив инсталляцию и предоставив рут-права, дождитесь завершения сканирования. Из появившегося списка укажите ExaGear Windows Emulator и нажмите «Меню патчей».
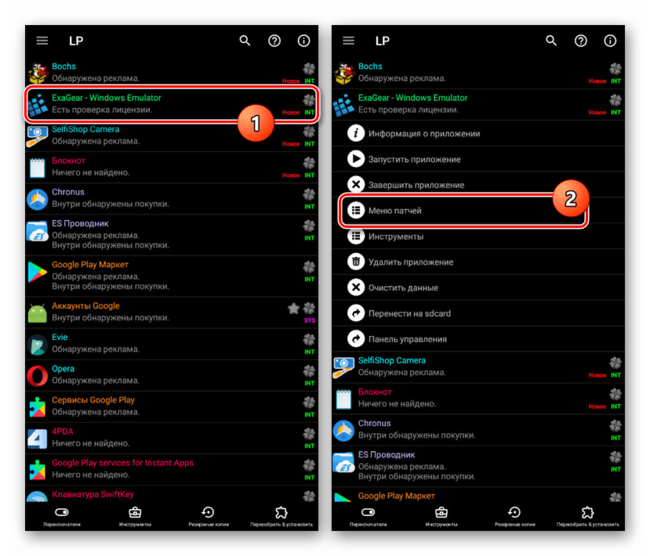
3. Для завершения регистрации тапните по строке «Создать лицензию».
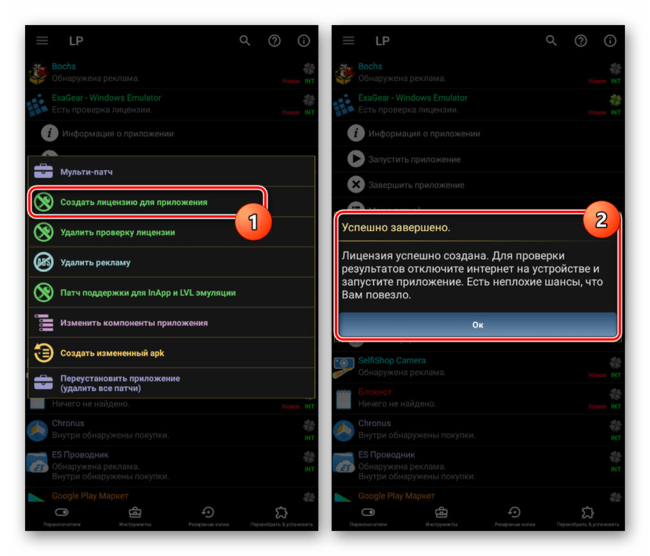
Шаг 3: Работа с файлами
1. Разобравшись с подготовкой, перейдите в каталог «sdcard» и откройте папку «Download». Именно в эту директорию необходимо помещать все EXE-файлы.
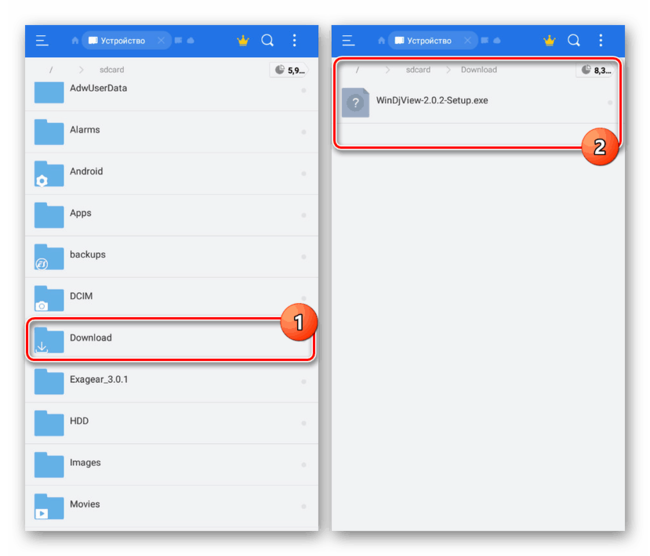
2. Запустите ExaGear, разверните главное меню и выберите пункт «Установка приложения».
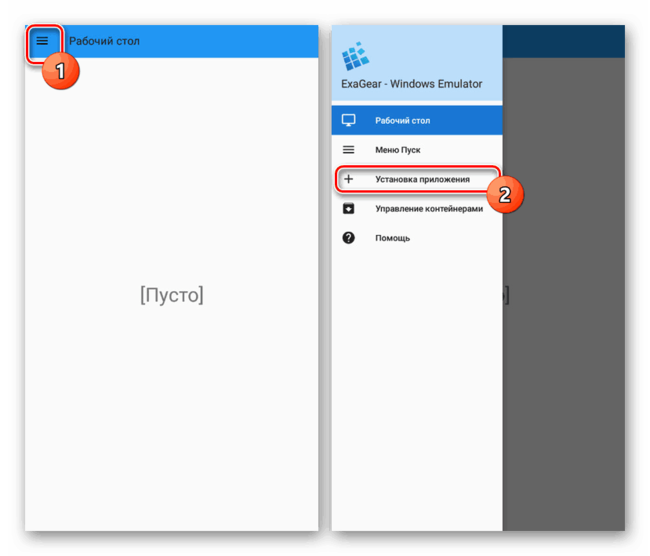
3. На странице выберите один из предложенных вариантов или нажмите «Other app».
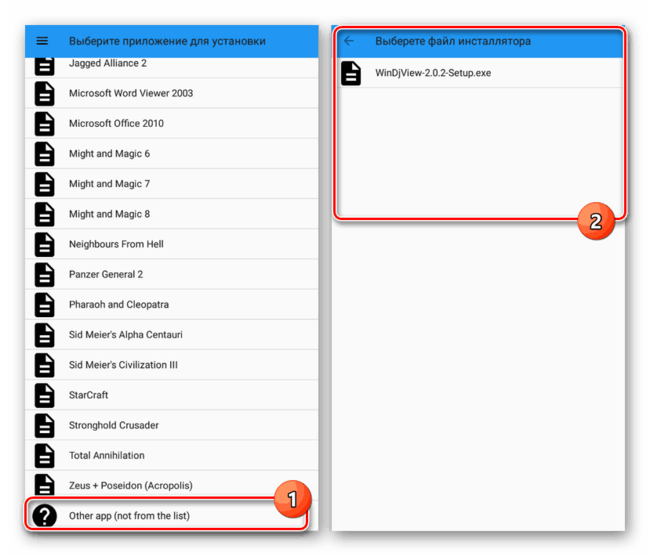
Укажите интересующий EXE-файл, чтобы начать эмуляцию, и на этом поставленная задача считается решенной.
Большим плюсом приложения является не только возможность открытия программ с помощью EXE-файлов, но и запуск некоторых игр. Однако на более современных устройствах при запуске могут возникать ошибки.
Способ 3: DosBox
Последнее в рамках данной статьи приложение DosBox является наиболее простым в использовании, но имеет ряд существенных ограничений в плане поддерживаемых программ. С его помощью можно запускать EXE-файлы под DOS, но невозможно производить установку. То есть, программа или игра должна быть в распакованном виде.
- Скачать DosBox Free
- Страница DosBox Turbo
1. Мы привели разные источники для скачивания приложения, так как существует несколько версий DosBox. В ходе инструкции будет использоваться версия Turbo.
2. Скачайте и установите приложение на Android-устройство. По завершении инсталляции его открывать не требуется.
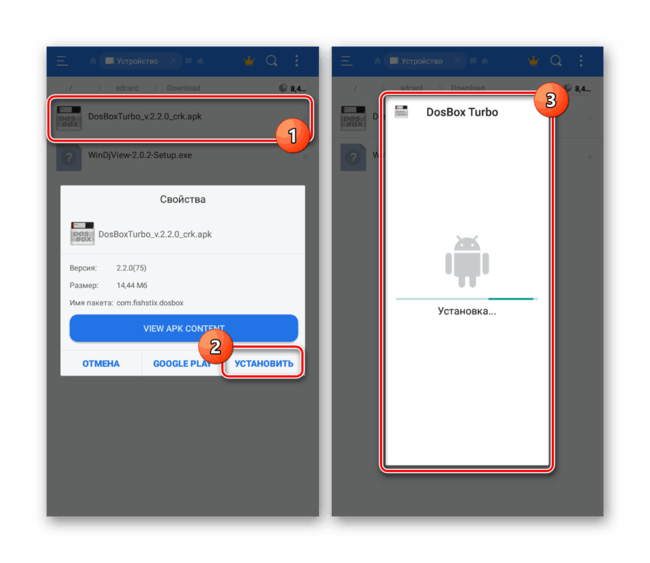
3. Перейдите в корневой каталог «sdcard/Download», создайте папку с произвольным названием и поместите в нее открываемые EXE-файлы.
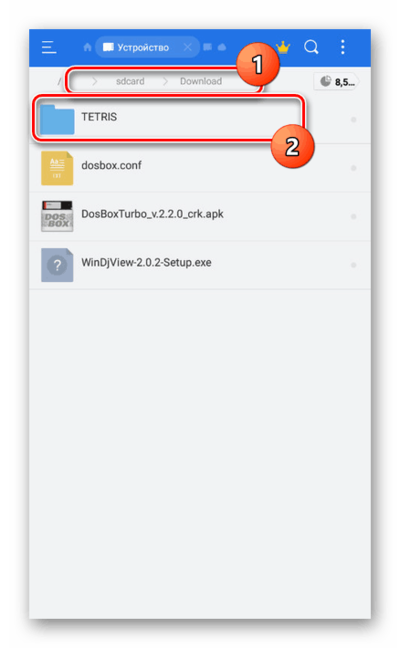
4. Запомните путь к папке с исполняемыми файлами и откройте приложение DosBox.
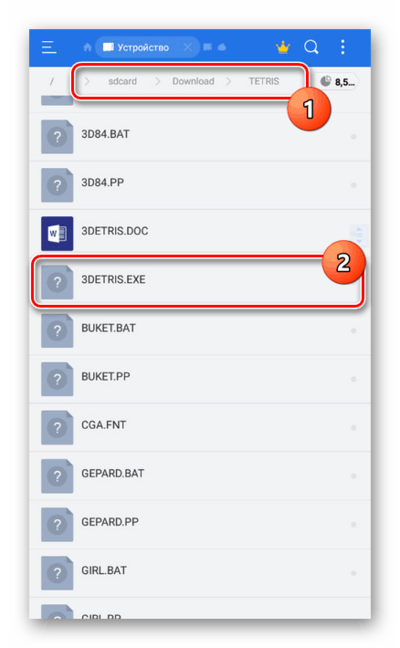
5. После «C:>» введите команду cd имя_папки, где «имя_папки» нужно заменить на подходящее значение.
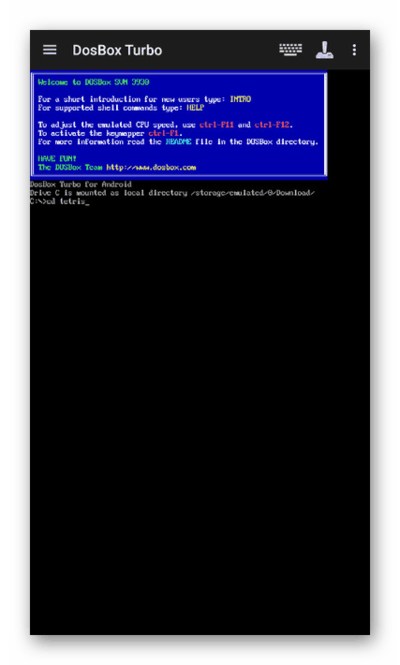
6. Дальше укажите имя открываемого EXE-файла без расширения.
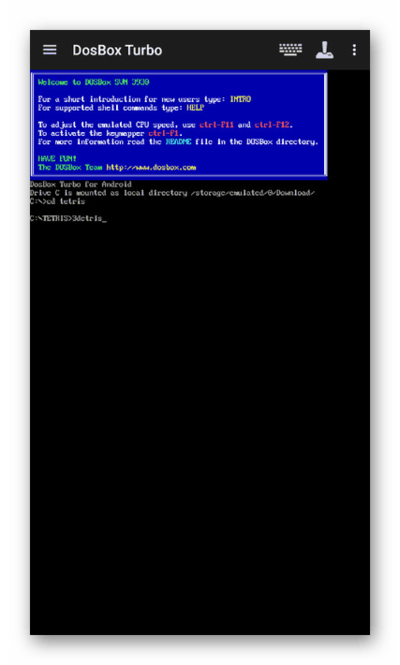
7. Если программа или игра находится в рабочем состоянии, она запустится.
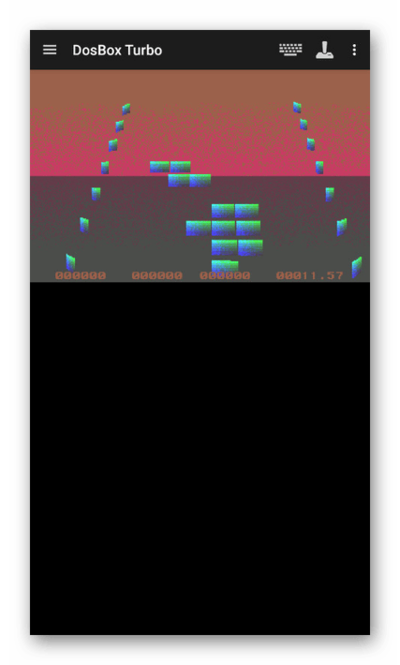
Преимуществом в данном случае является запуск практически любого приложения под DOS с более или менее приемлемым управлением. Кроме того, большинство игр работают плавно без зависаний.
Нами было рассмотрено три разных варианта, каждый из которых подойдет в определенных случаях и поможет вам с запуском EXE-файлов на телефоне. В отличие от запуска современных приложений на Android, эмуляторы более стабильно работают на устаревших версиях платформы.
Этот вопрос нередко задают новые пользователи, которые только знакомятся с операционными системами Windows и Android: возможно ли открыть файл exe на смартфоне?
Существует несколько эффективных способов — некоторые из них мы рассмотрим ниже. Однако, вначале давайте разберемся, что такое файл exe.
Содержание
- 1 Установка файлов exe на Android невозможна
- 2 Запуск программ на Android с помощью эмулятора
- 3 Работа с Windows на Android с использованием удаленного рабочего стола
exe — это исполняемый файл, который, чаще всего, предназначен для запуска программ в MS DOS или Windows. Программный код, который находится внутри, предназначен для компьютеров и ноутбуков, работающих на базе этих операционных систем.
Android, разработкой которой занимается компания Google, сильно отличается. В качестве исполняемых файлов на Android используются APK, а это — принципиально другой код. Поэтому открыть или установить файл exe в Android попросту невозможно.
Однако, можно установить приложение, которое эмулирует рабочую среду ОС Windows на телефоне. Такая программа называется эмулятором. В то же время, из-за проблем с совместимостью, с помощью эмулятора получится запустить только совсем старые приложения для MS DOS, Windows 95 или Windows 2000.
Есть и другой способ работы с Windows-приложениями на смартфоне или планшете. Можно создать удаленный доступ к компьютеру с Windows и использовать его ресурсы на Android.
Ниже рассмотрим, каждый из этих способов подробнее.
Запуск программ на Android с помощью эмулятора
DosBox Turbo — это простой DOS-эмулятор, позволяющий запускать некоторые приложения, написанные для операционной системы Windows. Вам не нужно скачивать и эмулировать образ самой Windows. Все действия выполняются из-под DOS.
Обратите внимание! Практически все эмуляторы работают только с программами, разработанными для Windows 2000 и ниже.
Чтобы использовать эмулятор, сделайте следующее:
Шаг 1. Скачайте DosBox Turbo здесь (нужна регистрация) и запустите.
Обратите внимание! Для инсталляции программы, возможно, придется разрешить установку из неизвестных источников. О том, как это сделать, можно узнать из этой инструкции.
Шаг 2. Нажмите кнопку «Установить».

Шаг 3. Дождитесь окончания установки и нажмите «Открыть».

Шаг 4. Разрешите приложению доступ к фото, мультимедиа и файлам на устройстве. Для этого, активируйте переключатель и выберите «Продолжить».

Шаг 5. Запустите файловый менеджер и откройте раздел «Основная память».

Шаг 6. Выберите папку «Download».

Шаг 7. Нажмите на три точки в правом верхнем углу.

Шаг 8. Выберите пункт «Новый».

Шаг 9. Нажмите «Папка».

Шаг 10. Придумайте название для новой папки и нажмите «ОК».

Шаг 11. Скопируйте файл exe в созданную папку. Запомните название папки и файла.

Шаг 12. Откройте приложение DosBox Turbo. На дисплее появится командная строка. Чтобы начать работу с ней, нажмите значок клавиатуры на верхней панели.

Шаг 13. В командной строке введите «cd Saper» и нажмите «Enter» на клавиатуре. Вместо «Saper» подставьте название своей папки.

Шаг 14. Введите название файла без разрешения exe, например «SAPER», и нажмите «Enter» на клавиатуре.

Шаг 15. Дождитесь загрузки программы.

Обратите внимание! DosBox Turbo эмулирует систему MS-DOS. Для работы других эмуляторов, возможно, потребуется скачать полный образ Windows.
Работа с Windows на Android с использованием удаленного рабочего стола
Хотите запускать любимые программы из-под Windows на Андроид? В таком случае, используйте возможности удаленного рабочего стола. В этом режиме экран смартфона превращается в своего рода зеркало, которое отображает все, что происходит на вашем компьютере.
Чтобы научиться управлять своим компьютером удаленно, сделайте следующее:
Шаг 1. Установите приложение TeamViewer на смартфон. Для этого, откройте магазин приложений Google Play, найдите эту программу и нажмите кнопку «Установить».

Шаг 2. Скачайте TeamViewer на компьютер с официального сайта разработчика.
Шаг 3. Дождитесь скачивания исполняемого файла и нажмите по нему.

Шаг 4. Выберите «Установить» и нажмите кнопку «Принять — далее».

Шаг 5. Дождитесь завершения копирования файлов.

Шаг 6. Выберите пункт «Нет, мне нужен TeamViewer только для личного пользования» и нажмите «Завершить». Программа запустится автоматически.

Шаг 7. Отыщите ID компьютера в главном окне программы.

Шаг 8. Введите ID на смартфоне и нажмите «Удаленное управление».

Шаг 9. Введите пароль доступа, который указан на компьютере, и нажмите кнопку «ОК».

Шаг 10. Ознакомьтесь с жестами для удаленного управления и нажмите «Продолжить».

Шаг 11. Найдите файл exe, который нужно открыть и нажмите по нему.

Шаг 12. Программа запустится на компьютере. Однако, вы сможете пользоваться ей на смартфоне.

Важно! С момента выпуска первых версий Android прошло много лет. Множество популярных программ было портировано для этой операционной системы с Windows. Откройте магазин приложений Google Play и поищите нужную вам программу или ее аналоги.

Смартфоны на базе операционной системы Android умеют работать с разными типами файлов, благодаря чему пользователь может открывать видеоролики и документы или слушать аудиозаписи. При этом есть расширения, которые без труда запускаются на компьютере, но создают массу сложностей мобильным устройствам. Сегодня мы разберемся, как открыть EXE-файл на телефоне Андроиде, а также выясним, что это за расширение.
EXE – описание формата
EXE представляет собой расширение исполняемых файлов, аналогичное APK на операционной системе Android. Как правило, EXE-файлы позволяют запускать установочные пакеты приложений или сами программы на компьютере, а изначально подобный формат поддерживается на следующих ОС:
- Windows;
- Symbian;
- DOS.
Как видите, в этом списке нет Андроида, а потому, если вы решите запустить EXE-файл на смартфоне, то столкнетесь с ошибкой чтения, или системы предложит вам выбрать приложение для взаимодействия с этим форматом.
К сожалению, для Android нет программ, позволяющих напрямую открывать EXE. Однако есть целый ряд приложений, которые помогают запускать EXE-файлы, выполняя эмуляцию программной среды Windows. Далее мы поговорим о нескольких программах, предназначенных для работы с EXE.
Запуск файла через Bochs
Эта программа является эмулятором операционной системы Windows для Android-устройств. Она вам обязательно пригодится, если вы решите установить на смартфон программу с исполняемым файлом типа «Install.exe» или «Setup.exe». Первым делом вам понадобится найти Bochs, в чем не должно возникнуть сложностей, так как эмулятор доступен для скачивания через Play Маркет:
- Запустите Play Маркет.
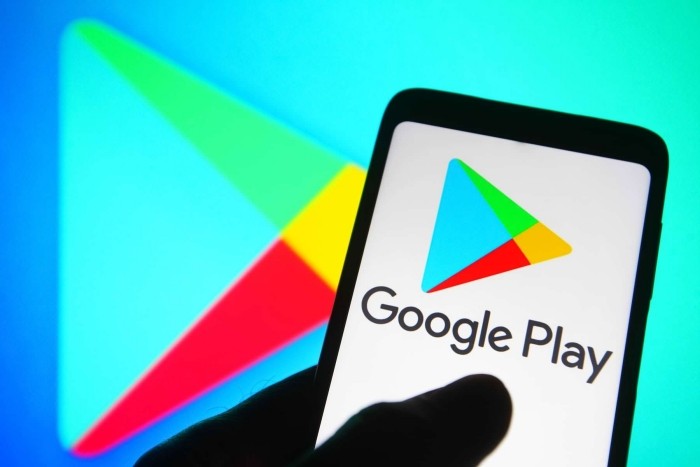
- Используя поисковую строку магазина, найдите приложение Bochs.

- Нажмите кнопку «Установить» и дождитесь окончания инсталляции.
- Запустите Bochs и выдайте программе все необходимые разрешения.

- Нажмите кнопку «Start».
- Дождитесь появления на экране интерфейса BIOS.
После того, как вы заметите характерный для BIOS внешний вид, который напоминает командную строку компьютера, можно будет переходить к следующему шагу – подготовке файловой системы для работы с EXE.
Подготовка файловой системы
На этом этапе вам понадобится загрузить на мобильное устройство все необходимые EXE-файлы, а также подготовить для них директорию. В этом вам поможет любой файловый менеджер, но мы рекомендуем использовать ES Проводник из-за его функциональности и надежности:
- Запустите «Проводник».

- Откройте корневую папку вашего накопителя (например, «sdcard»).
- Нажмите кнопку в виде трех точек.
- Выберите опцию «Создать», а затем – «Папку».
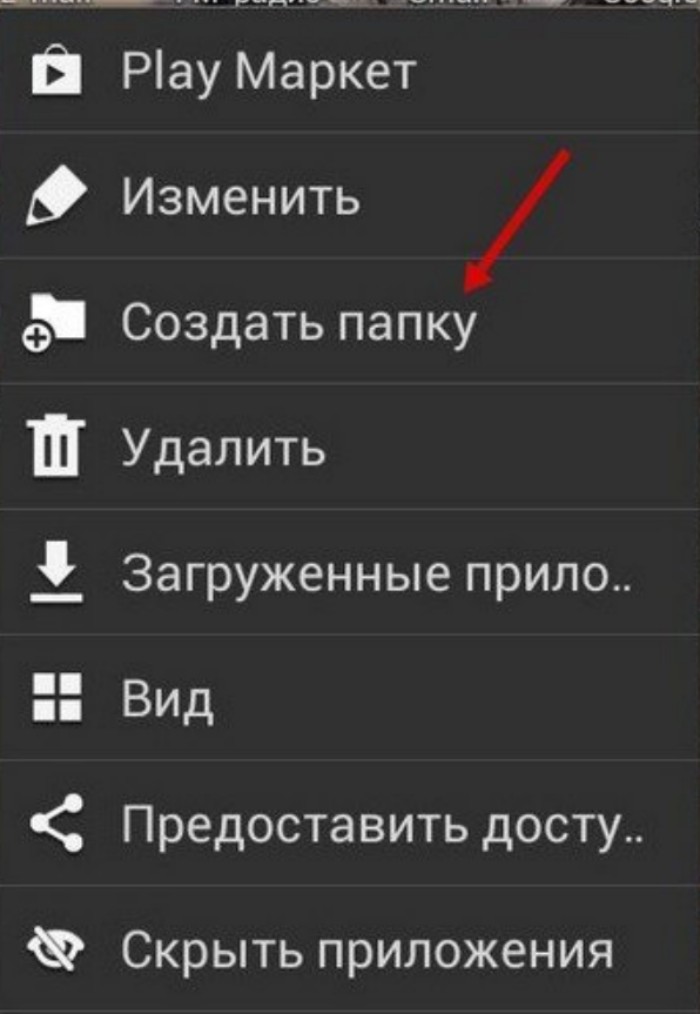
- Присвойте каталогу имя. Желательно использовать название «HDD», чтобы у Bochs не возникло проблем с его распознаванием.
- Подтвердите создание папки нажатием кнопки «ОК».
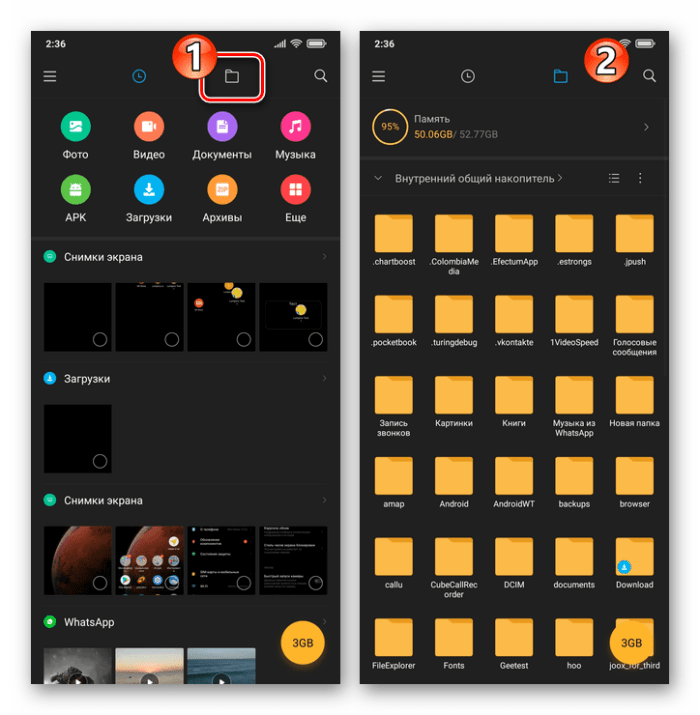
В только что созданную директорию нужно поместить все EXE-файлы, с которыми вы планируете взаимодействовать. Сделать это можно через опцию «Вырезать/Вставить», которая становится доступна в контекстном меню после удержания пальца на иконке файла внутри «Проводника». Однако этого для открытия EXE будет мало, и вам понадобится выполнить еще два важных шага.
Установка ОС на эмулятор
Как уже говорилось ранее, Bochs представляет собой эмулятор операционной системы Windows для мобильных устройств на базе Android. Следовательно, для взаимодействия с EXE-файлами вам понадобится установить десктопную ОС на смартфон:
- Загрузите файл образа операционной системы в расширении «.img» на мобильное устройство.
- Используя функционал ES Проводника или другого файлового менеджера, поместите образ в директорию Android/data/ sourceforge.bochs/files.

- Переименуйте IMG-файл, присвоив ему любое простое название. Например, «img».
- Откройте «c.img» через любой текстовый редактор (мы рекомендуем использовать Amaze Text Editor).
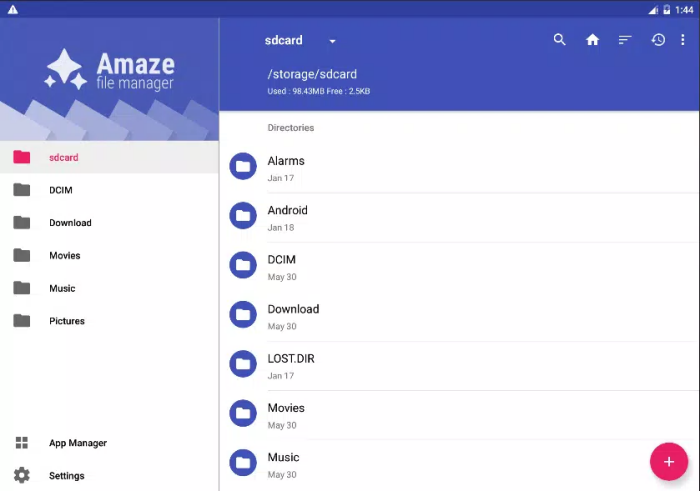
- Найдите строку «ata1: enabled=1» и пропишите под ней две новые строчки: «ata0-master: type=disk, path=c.img» и «ata1-master: type=disk, mode=vvfat, path=/sdcard/HDD».
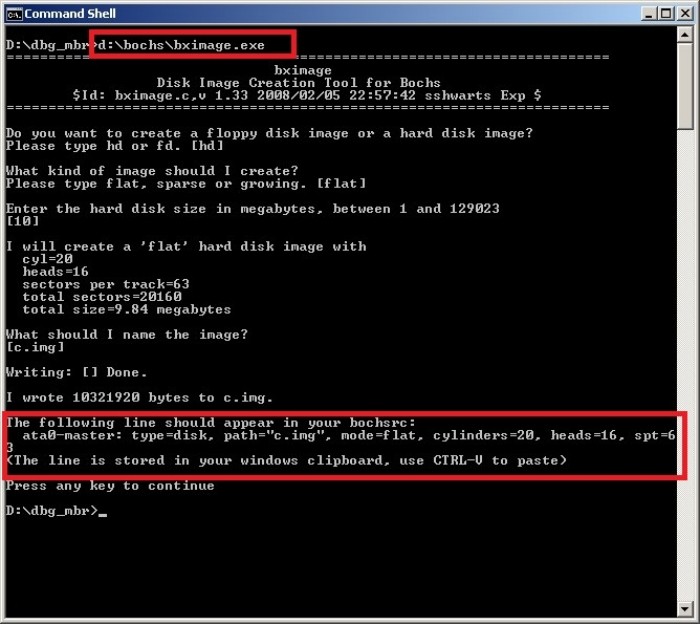
- Сохраните изменения.
Отметим, что указанные выше запросы будут актуальны только в том случае, если вы поместили EXE-файлы в каталог, расположенный по пути sdcard/HDD, а файл образа системы носит имя «c.img». В противном случае вам придется вручную прописывать все данные, меняя значения в примере.
Запуск EXE
Теперь все готово для взаимодействия с EXE-файлами, и вы можете открыть установщик по следующей инструкции:
- Запустите Bochs.

- Откройте вкладку «Storage».
- Поставьте галочку напротив пункта «ata0-master» и «ata1-master», сняв при этом отметку возле «ata0-slave».

- Откройте вкладку «Hardware».
- При помощи ползунка измените количество задействованной ОЗУ на необходимое вам значение. Перед этим внимательно изучите системные требования для приложений, которые вы скачали в формате EXE.

- Нажмите кнопку «Start».

- Вы увидите перед собой интерфейс операционной системы Windows с характерным для нее приложением «Мой компьютер». Откройте его.
- Перейдите в ранее созданную папку «HDD», которая по умолчанию будет храниться на виртуальном диске «Bochs vvfat (D)».
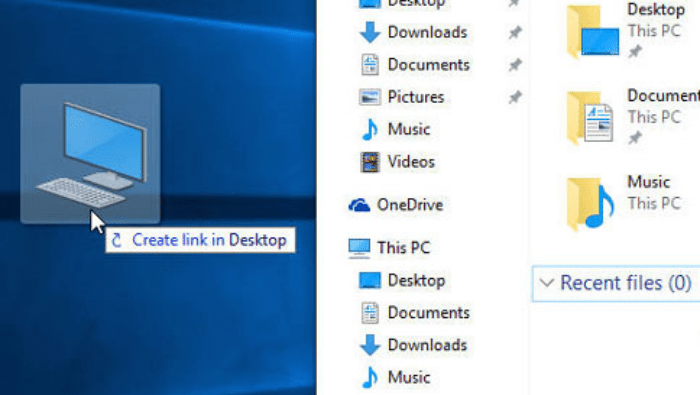
- Сделайте двойной тап по интересующему вас EXE-файлу.

- Дождитесь завершения установки.
С приложением, которое вы инсталлируете за счет исполняемого файла, можно будет взаимодействовать только через Bochs. А если представленная выше инструкция покажется вам слишком сложной, вы сможете обратиться к помощи других программ для эмуляции Windows.
Открытие через ExaGear – Windows Emulator
Также формат EXE поддерживается эмулятором ExaGear. Но, в отличие от Bochs, он не развертывает операционную систему Windows на Android и не требует ее образ. Это очевидное достоинство для тех, кто хочет просто запускать EXE-файлы на смартфоне. Но есть и недостаток, который заключается в отсутствии ExaGear на просторах Play Маркет.

Установка и настройка лицензии
Поскольку приложения нет в Google Play, его придется скачивать и устанавливать вручную. Также вам потребуется настройка лицензии. Все это можно сделать при помощи пошаговой инструкции:
- Скачайте установочный пакет ExaGear, используя поисковик или тематические сайты.
- Распакуйте содержимое пакета.
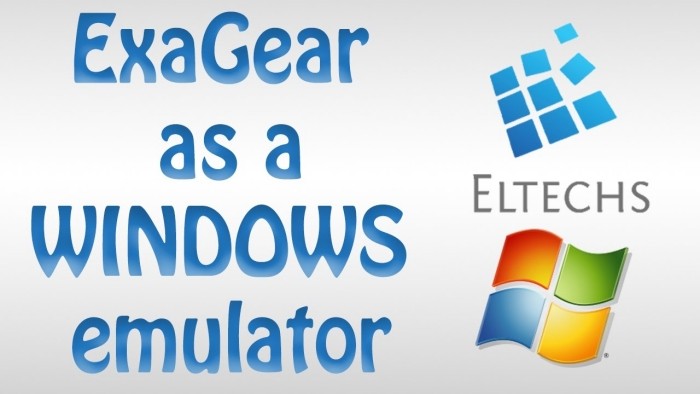
- Запустите APK-файл и выполните установку приложения.
- Откройте ExaGear. После этого вы увидите сообщение об ошибке лицензии.
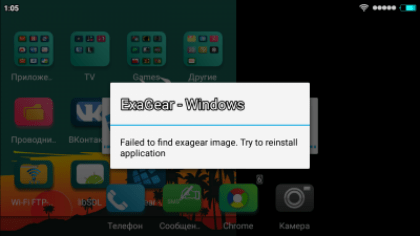
- Скопируйте папку «com.eltechs.ed», которая поставляется вместе с установочным пакетом, и поместите ее в директорию Android/obb.

- Скачайте и установите приложение LuckyPatcher.
- Запустите LuckyPatcher.
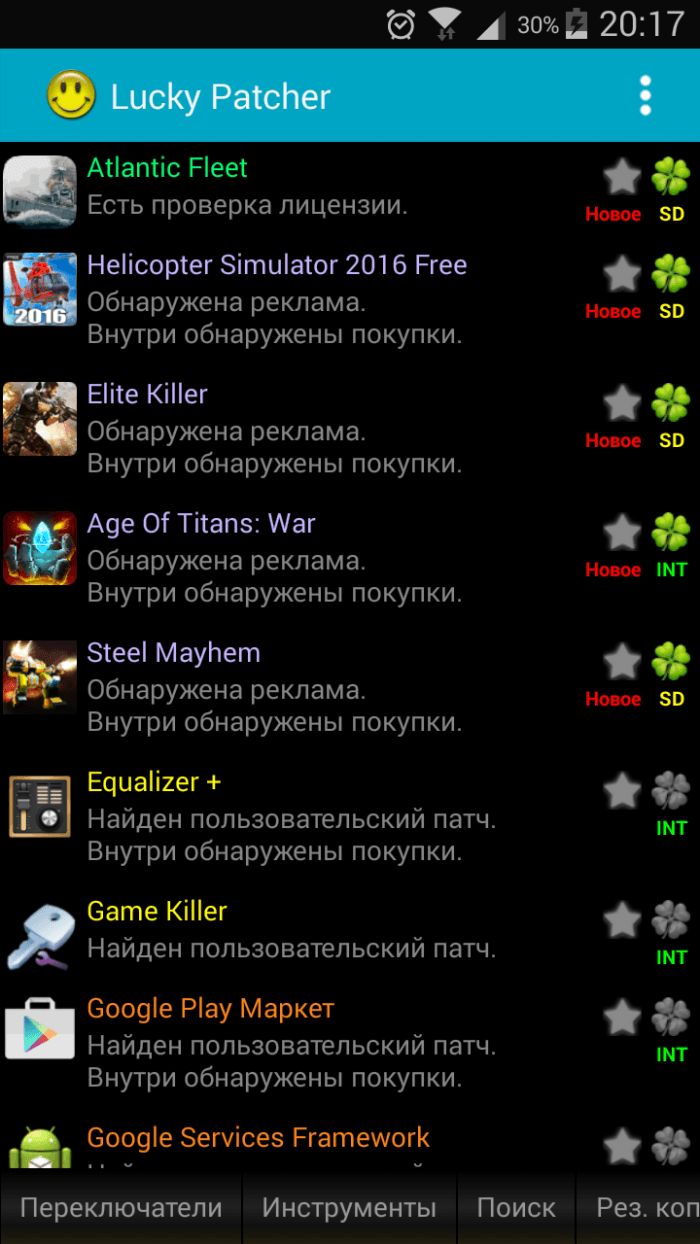
- Предоставив рут-доступ, тапните по названию приложения ExaGear.
- Перейдите в раздел «Меню патчей».

- Выберите опцию «Создать лицензию».
Если все сделано верно, то вы сможете запускать EXE-файлы на своем смартфоне, используя ExaGear. Но учтите, что рут-доступ, который требуется для активации лицензии, влечет за собой массу последствий. В частности, ваше устройство будет снято с гарантии, а многие функции банковских приложений окажутся заблокированы.
Открытие exe
Если запуск и работа с EXE в приложении Bochs осуществлялись через программную среду Windows, то в случае с ExaGear вам понадобится:
- Найти EXE-файл при помощи ES Проводник и поместить его в папку «Download».

- Открыть контекстное меню ES Проводника нажатием на «три полоски».
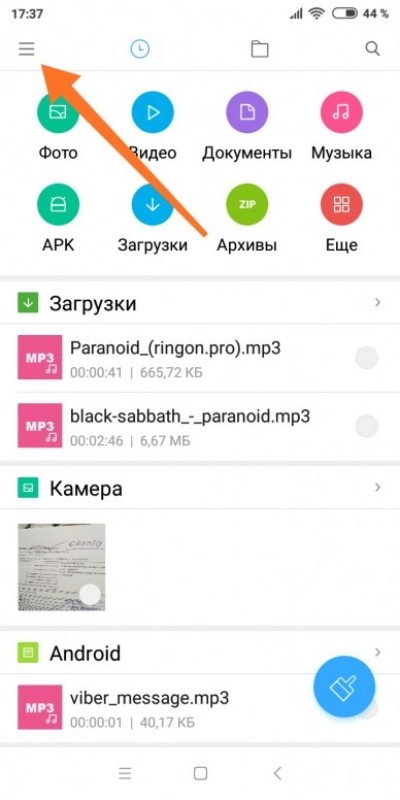
- Перейти в раздел «Установка приложения».
- Выбрать необходимый EXE-файл во вкладке «other app».
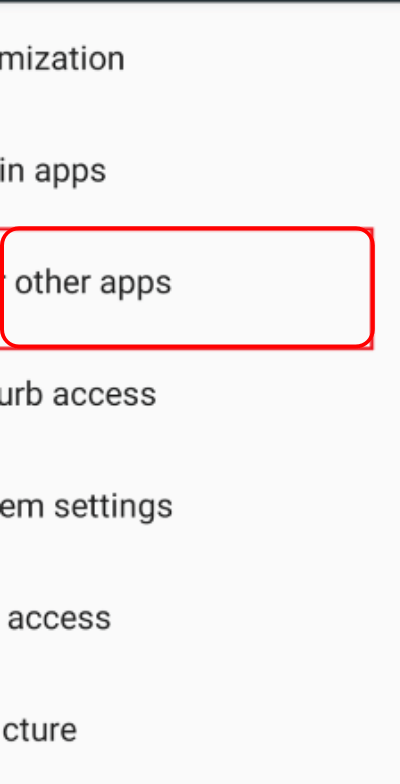
- Подтвердить инсталляцию.
Дальнейший запуск установленных через EXE приложений будет осуществляться при помощи ExaGear, так что не удаляйте программное обеспечение по окончании инсталляции.
Использование программы DosBox
Наконец, для работы с EXE вам может пригодиться приложение DosBox. На фоне ExaGear и Bochs оно выглядит более простым, но имеет массу отличий и ограничений. Во-первых, DosBox не умеет устанавливать проги через EXE-файлы, а лишь осуществляет их запуск. Следовательно, софт должен быть предварительно загружен в формате «Portable».
Второй момент заключается в том, что существует две версии DosBox: Lite и Turbo. Первое приложение доступно для бесплатного скачивания через Play Маркет, а за второе придется заплатить или найти дистрибутив на тематическом сайте в интернете. Мы же будем рассматривать принцип работы с EXE на примере DosBox Turbo:
- Установите DosBox Turbo, используя Play Маркет или APK-файл.
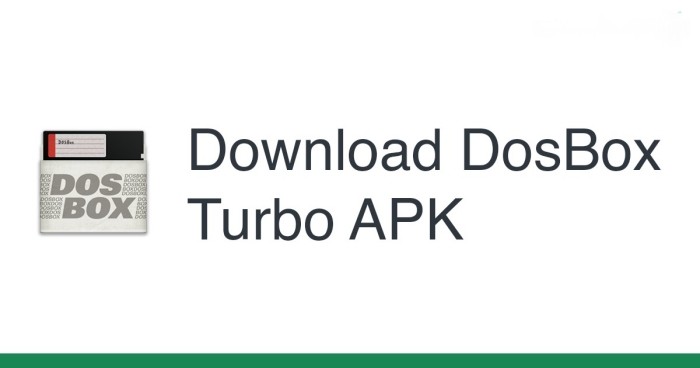
- Используя ES Проводник или другой менеджер файлов, перейдите в каталог «Download».
- Создайте новую папку и поместите в нее все EXE.

- Скопируйте путь к директории, где хранятся EXE-файлы.
- Запустите DosBox.
- Пропишите значение «cd имя_папки» под строкой «C:>».
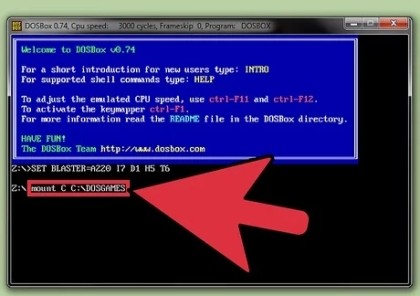
- Укажите имя файла, который нужно будет открыть, не прописывая его расширение.
- Нажмите кнопку ввода.
Далее на экране должен появиться интерфейс запускаемого приложения. Если же EXE-файл представляет собой установочный пакет, то вы увидите сообщение об ошибке. Поэтому будьте внимательны при использовании DosBox и действуйте в строгом соответствии с алгоритмом, показанным в инструкции.
Андроид — одна из наиболее популярных операционных систем, которую часто используют в мобильных телефонах. Стоит отметить, что для данной операционки разработано огромное количество различных программ и игр. Несмотря на это, некоторым людям этого недостаточно и поэтому они пытаются запускать на смартфонах программы для ОС Windows. Однако прежде чем сделать это, необходимо разобраться, как открыть exe файл на Андроиде и можно ли вообще это сделать.

Формат ЕХЕ: что это
Перед тем как запустить exe на Андроид, нужно детальнее ознакомиться с основными особенностями этого формата.
Изначально он разрабатывался для MS DOS. Однако со временем его начали использовать и в операционной системе Виндовс.
В файлах с таким расширением содержится исполняемый код, отвечающий за запуск программ. Поэтому, чтобы открыть любую компьютерную программу или игру, приходится использовать именно ЕХЕ.
В ОС Андроид тоже есть аналог исполняемого файла. Однако имеет он совершенно другое расширение — АРК.
Можно ли запускать ЕХЕ на Android
Многих владельцев смартфонов интересует, возможен ли запуск exe на Android. На самом деле открывать «экзешники», созданные специально под Виндовс, на других системах достаточно трудно.
Изначально ОС Андроид не разрабатывалась для работы с компьютерными программами. Поэтому при помощи стандартных средств открыть их не получится. Однако это не значит, что люди не смогут воспользоваться ими на телефоне.
Дело в том, что есть несколько способов, с помощью которых на телефоне можно будет использовать компьютерные утилиты. Для этого придется установить на смартфон специальный софт, функциональные возможности которого позволяют работать с ЕХЕ.

Далеко не каждый человек понимает, для чего может понадобиться открытие таких файлов на мобильных телефонах. Одна из причин запуска компьютерных утилит на устройстве с ОС Андроид — поломка ПК, из-за которой не удается воспользоваться установленными на нем программами.
Некоторые люди делают это просто из любопытства, чтобы проверить, может ли их гаджет запустить требовательные программы, которые были созданы для персональных компьютеров.
Опасно ли открывать exe на телефоне
Многие люди считают, что запуск ехе на Андроид может быть не очень безопасным. На самом деле открывать такие файлы не всегда безопасно.
Дело в том, что некоторые из них могут содержать вирусы, которые способны серьезно навредить смартфону. Поэтому перед открытием того или иного файла его необходимо проверить при помощи специального антивируса.
Чтобы в будущем не было проблем, рекомендуется запускать только те программы, которые другие пользователи уже открывали на мобильных телефонах.
Если программа открывается впервые, нужно быть осторожны, так как в процессе запуска могут возникнуть проблемы.

Будут ли открываться exe без утилит и эмуляторов
Не секрет, что программы, разработанные специально для Виндовс, открываться на смартфонах не будут. Чтобы их запустить, придется использовать сторонние эмуляторы.
Стандартные функциональные возможности ОС Андроид не позволяют запускать файлы с расширением ЕХЕ.
Некоторых людей интересует, как открыть exe на Андроид без эмулятора и возможно ли это сделать. На самом деле при запуске таких файлов можно обойтись и без эмулятора.
Вместо него можно воспользоваться приложением Teamviewer. Оно предоставляет удаленный доступ к ПК.
При помощи этой программы можно использовать компьютер удаленно с мобильного телефона и запускать на нем любой софт, установленный на ПК.
Как запустить exe файл на Андроиде
Каждый человек, который планирует работать с ЕХЕ-File на своем телефоне, должен ознакомиться основными методами их запуска. Есть три основных способа, с особенностями которых надо ознакомиться заранее.

BOCHS
BOCHS — наиболее популярная и универсальная утилита, позволяющая использовать компьютерный софт на Андроиде.
Чтобы воспользоваться этим эмулятором, необходимо сделать следующее:
- Загрузить и установить мобильную версию BOCHS. Установка утилиты длится всего несколько минут.
- Загрузить на телефон BIOS и драйвера для Виндовс.
- Зайти в любой мобильный проводник и создать в корневой папке новый каталог с названием SDL.
- В созданную папку поместить все скачанные ранее файлы.
- Скачать образ Windows XP и перенести его в папку SDL.
- На карте памяти создать каталог HDD и поместить в него исполняющий файл в формате ЕХЕ.
Выполнив перечисленные выше действия, необходимо запустить эмулятор и открыть нужный файл.

DosBox
ЕХЕ могут запускаться и при помощи DosBox, которая совместима с файловой системой Windows.
Необходимо выполнить такие действия, чтобы воспользоваться DosBox:
- Установить утилиту на смартфон.
- Скопировать в корневую папку телефона исполняемый файл.
- Запустить DosBox.
- В открывшемся окне прописать команду cd/name, где name — имя файла, который надо открыть.
Если не удалось открыть ЕХЕ, надо проверить, правильно ли было введено его название.
QEMU
Также можно воспользоваться программой QEMU. Эта утилита работает так же, как и DosBox.
Чтобы ею воспользоваться, необходимо скачать мобильное приложение QEMU и установить его на свой телефон. После этого надо запустить скачанную программу и открыть с ее помощью исполняемый файл.

Использование удаленного рабочего стола
Не секрет, что исполняемый файл может открыться не только при помощи эмуляторов. Есть и другие утилиты, с помощью которых можно работать с ЕХЕ.
Например, можно воспользоваться удаленным рабочим столом. Таким образом, удастся управлять компьютером при помощи мобильного телефона. Лучше всего для удаленного управления ПК использовать программу TeamViewer.
Чтобы воспользоваться этим софтом, надо сделать следующее:
- Скачать утилиту на смартфон. Сделать это можно через Google Play. Также нужно установить TeamViewer и на компьютер.
- Запустить программу на ПК и скопировать уникальный ID-номер. Он будет использоваться для подключения к компьютеру.
- Открыть TeamViewer на телефоне и зайти в меню «Удаленное управление». На экране появится текстовое поле, в которое надо вписать скопированный ранее ID-номер.
Выполнив эти действия и подключившись к компьютеру, можно будет через смартфон запускать любые файлы, которые есть на ПК.
Чтобы воспользоваться программой TeamViewer, понадобится высокоскоростной интернет.
Дело в том, что устройства подключаются друг к другу именно при помощи интернета. Если он будет слишком медленным, могут появиться проблемы при использовании этой утилиты.
Если ничего не получилось
Иногда при попытке открыть ЕХЕ ничего не получается. Чаще всего с проблемами сталкиваются владельцы старых телефонов. Дело в том, что у устаревших смартфонов довольно слабая начинка. Из-за этого могут возникнуть проблемы при работе с такими файлами.
Единственный способ решить эту проблему — купить более современный смартфон с мощным процессором и достаточным количеством оперативной памяти.
Некоторые владельцы мобильных телефонов хотят запускать на них программы, которые были разработаны для Виндовс. Однако прежде чем это делать, нужно ознакомиться с тем, как правильно открывать ЕХЕ-файлы на Андроиде.
Исполнительный файл формата exe предназначен для открытия на компьютерах с операционной системой Windows. Тем не менее, некоторым может понадобится знать, как открыть exe файл на Андроиде. Именно этому посвящена данная статья.

Когда это может понадобиться
Запуск exe на Android может понадобиться в случае, когда нужно открыть компьютерный файл или программу. Exe — это исполняемый файл именно для операционной системы Windows.
Исполняемый файл выполняет определенную последовательность действий. Чаще всего эта последовательность связана с запуском мастера-установки и распаковкой архивированных файлов на компьютер.
Сокращенно такое называется установкой программного обеспечения.
Есть простенькие программы, которые не предусматривают даже наличие мастера установки. Запуск такого исполнительного файла равнозначен обычному разархивированию: файлы из архива просто перемещаются в каталог по умолчанию.

Сразу скажу, что установить большую часть программ для Windows на Android не получится. Это аргументируется несколькими факторами:
- мощность компьютера выше, чем мощность мобильного устройства (даже если по техническим характеристикам, таким как оперативная память и тактовая частота процессора, Андроид-аппарат мощнее);
- абсолютно разные принципы работы системы, взаимодействия с файлами и многое другое;
- архитектура процессоров тоже кардинально разная (это значит, что вычислительные процессы выполняются по-разному);
- работа внутренних комплектующих тоже сильно различается.

Открытие exe файлов на Андроиде возможно. А вот будут работать установленные или разархивированные программы, уже другой вопрос.
Так как запуск исполняемых файлов для Windows не предусмотрен разработчиками из Google, exe файлы открываются только через стороннее программное обеспечение. В большинстве случаев это эмуляторы операционной системы от Microsoft.
По поводу безопасности открытия исполнительных файлов на Android нельзя сказать ничего конкретного.
Если вы устанавливайте простенькую программу, которую другие пользователи уже успешно запускали на операционной системе от Google, то процесс можно назвать вполне безопасным.
Если же вы инсталлируете что-то и являетесь первопроходцем, либо это программное обеспечение которое точно не пойдет на Андроиде, то его запуск и установка может привести к плачевным последствиям.
Вряд ли планшет или телефон испортится окончательно и перестанет запускаться, но он может выключиться и начать функционировать медленнее. В таком случае советую произвести перепрошивку.
Можно ли открыть exe без всяких утилит и эмуляторов
Exe на Андроид можно запускать лишь через сторонние программы или эмуляторы. Стоковые функции не поддерживают исполняемые файлы Windows, потому что у Android есть аналог в виде формата apk.
Если вы хотите запустить экзешник без всяких утилит и без эмулятора, то можно схитрить и воспользоваться удаленным доступом через приложение Teamviewer.

Приложение нужно установить с Play Market, а также инсталлировать на компьютер. Затем надо подключиться к компьютеру, введя его IP-адрес в приложении на мобильном девайсе.
Так можно управлять компьютером удаленно, запуская exe файлы на нем и управляя программным обеспечением через Teamviewer. Качество соединения зависит от интернета.
Так как это не прямой запуск экзешников на Андроиде, я не внес удаленный доступ в список ниже.
Как запустить exe на Андроид
Чтобы открыть файл exe на планшетнике или смартфоне, нужно использовать один из двух приведенных ниже методов. Это самые эффективные, и главное, актуальные способы.
Bochs
Bochs — бесплатный и актуальный эмулятор операционной системы Windows для Android. Загружается из магазина приложений Play Market.
Сначала нужно правильно установить программное обеспечение:
- Скачать и инсталлировать приложение из Плей Маркета.
- Запустить приложение.
- В правом верхнем углу тапнуть на надпись “Start”.

- Файлы для эмуляции начнут копироваться в систему. Это займет немного времени, после чего откроется текстовое меню BIOS.

- Инсталляция произведена правильно. Теперь можно выйти из программы и закрыть ее.
Следующий этап — подготовка файлов. Для него понадобится любой файловый менеджер, но желательно не предустановленный. Отлично подойдет приложение ES Проводник, которое можно скачать с Play Market.
Дальнейшая инструкция:
- Открыть менеджер файлов.
- Перейти в корневой каталог, выбрав “Устройство” и папку “sdcard”.

- Открыв “sdcard”, надо тапнуть на символ трех вертикальных точек (расположен в правом верхнем углу) — это меню.
- В меню выбрать “Создать”.

- Отобразится тип объекта, который нужно создать. Выбрать “Папка”.
- После этого папке нужно дать название. Оно может быть любым, но советую ввести название “HDD”, дабы в будущем быстро находить нужный файловый каталог. После ввода названия нажать на “Ок”.

- Эта директория станет хранилищем всех исполняемых файлов, поэтому в папку “HDD” нужно переместить экзешники, которые вы хотите запустить на мобильном устройстве.

Дальнейший шаг — добавление образа Windows в виде файла формата IMG. Их нужно предварительно скачать из интернета. Я предлагаю проверенный форум 4PDA. Сборник образов для Bochs можно найти по этой ссылке: https://4pda.ru/forum/index.php?showtopic=318284
В данном примере я использую версию Windows 98, так как она не такая требовательная к ресурсам.
Пошаговые действия:
- Скачать образ.
- Переместить его в основную директорию Bochs. Она находится по адресу: sdcard>Android>data>net.sourceforge.bochs>files. Перемещение и поиск каталога осуществляются через файловый менеджер.

- Когда образ будет перемещен в нужное место, требуется его переименовать. Введите имя “c.img”. Обратите внимание, что наименование файла пишется без кавычек, а буква “c” должна быть введена латиницей, а не кириллицей.

- В той же папке, куда вы переместили образ, найдите текстовый файл “bochsrc.txt” и откройте его. При нажатии появится выбор программы для открытия. Можно использовать любую.

- В текстовом файле необходимо найти строку “ata1: enabled=1” (без кавычек) и навести на ее конец.
- Нажмите Enter, начав новую пустую строку прямо над вышеописанной.
- Введите 2 строки:
ata0-master: type=disk, path=c.img
ata1-master: type=disk, mode=vvfat, path=/sdcard/HDD
Обратите внимание, что я указал название папки HDD. Если вы назвали каталог иначе, то замените значение HDD на другое.

- Сохраните изменения в текстовом файле и закройте его.
Наконец, я дошел до заключительного шага — запуска исполнительного файла.
Инструкция:
- Открыть приложение. В нем должны быть поставлены две галочки напротив первого и третьего пункта на вкладке “Storage”.
- Перейти на вкладку “Hardware”, настроив характеристики эмулируемой системы (чипсет, память, эзернет карта, шина PCI и т.д.). Чем слабее будет эмулируемая система, тем выше будет производительность.

- В верхнем правом углу нажать на “Start”. Windows начнет запускаться словно на компьютере.

- Когда “компьютер” включился, надо перейти в “Мой компьютер”.

- Теперь нужно открыть локальный диск D под названием “Bochs vvfat”. Здесь будет все, что перемещалось в папку HDD.

- Открыть необходимый исполнительный файл.

- Начнется установка программного обеспечения.

Важно! Инсталляция зависит не только от мобильного устройства, но и от выбранной версии Windows. Например, на WIndows 98 не запустится много современных программ.
ExaGear Windows Emulator
ExaGear не эмулирует операционную систему полностью, а поэтому создавать эмулятор не требуется. Это ограничивает установку и запуск приложений для Windows, но зато данный способ проще, чем метод с Bochs.
Сначала надо скачать и установить приложение.
Соответствующая инструкция:
- Перейти на эту страницу и скачать программу.
- Запустить apk и произвести установку (понадобится архиватор для открытия архива).
- Запустить приложение, и дождаться ошибки активации лицензии.

- Открыть папку с разархивированными файлами и скопировать папку “com.eltechs.ed”.
- Перейти в корневую папку “sdcard”, открыть “Android/obb” и вставить скопированные файлы, подтвердив их замену.

Теперь программу надо активировать:
- Скачать и установить приложение LuckyPatcher. Ссылка на официальный сайт: https://www.luckypatchers.com/download/
- Предоставить рут-права.
- Открыть программу. Начнется сканирование, по окончании которого надо тапнуть на “ExaGear Windows Emulator”, и выбрать “Меню патчей”.

- Нажать на “Создать лицензию”.

И последний этап — взаимодействие с файлами.
Дальнейшие действия:
- Через файловый менеджер перейти в “sdcard” и открыть папку “Download”. Именно сюда нужно перемещать файлы формата exe.

- Запустить ExaGear, выбрав в главном меню пункт “Установка приложения”.

- Выбрать программу для инсталляции или указать путь к своей.

- Начнется установка исполняемого Windows-файла.
Теперь проблем с тем, как открыть exe файл на Андроиде, не возникнет. Откроется программа или нет, зависит уже от устройства и самого ПО.
За все время существования ОС Android под нее было разработано много уникального софта. Да и большинство приложений для Windows также адаптировались под данную операционку. Так что владельцы мобильных устройств на ее базе не должны чувствовать какого-либо ущемления и недостачи в программном обеспечении. Однако все же у некоторых пользователей порой возникает необходимость запустить на смартфоне или планшете оригинальную версию той или иной компьютерной утилиты в формате EXE. Давайте разберемся, как открыть EXE файл на Андроид устройстве.
Если кто не знает, EXE-файлы, изначально разрабатываемые для DOS и Windows, являются основными компонентами программ и приложений, содержащими исполняемый машинный код. Сегодня обычный «экзешник» можно открыть для исполнения даже в среде ОС Symbian.

Не запускаются EXE-файлы на «Андроиде» по той простой причине, что сама система не распознает внутренний код, вследствие чего выполнить его для запуска программы не может. Но ведь так хочется иногда побаловать себя таким родным Windows-приложением или старенькой игрой под DOS…
Вот тут-то и возникает проблема того, как открыть EXE-файл на «Андроиде». Но не стоит расстраиваться. Выход есть, причем очень простой.
Видео: Как запустить файл EXE на Android?
Android без сомнения одна из наиболее мощных платформ для портативных устройств, в основном за счет большого разнообразия программ и игрушек. Однако даже такого разнообразия порой бывает недостаточно, в частности для продвинутых пользователей этой операционной системы, а также людей ностальгирующих по любимым играм и приложениям для OS Windows . Посему такие пользователи часто задаются вопросом — как запустить файл exe на андроид, в данной статье речь пойдет о нескольких способах как можно это реализовать.
Стоит обратить ваше внимание на то, что практического решения запустить отдельную программу exe на андроид нету. Однако всегда можно установить полноценную ОС Windows и уже с её помощью выполнять exe прямо в вашем android устройстве. Собственно именно такие способы описаны ниже.
Как открыть EXE-файл на «Андроиде»: простейшие методы
На сегодняшний день решить проблему запуска исполняемого файла программы в формате EXE можно как минимум двумя способами:
- использовать программный эмулятор;
- произвести запуск посредством удаленного доступа к компьютеру с Windows.
Оба метода достаточно просты. Но первый вариант выглядит более предпочтительным в том плане, что эмулятор стартует непосредственно на мобильном девайсе, а при удаленном подключении могут наблюдаться сбои со связью, задержка передачи звука или видео и т. д., ведь в большинстве случаев владелец смартфона или планшета использует беспроводное соединение Wi-Fi. При достаточно большой нагрузке на сеть проблем не избежать. Но для полноты понимания вопроса рассмотрим оба варианта.
Работа с EXE файлами через DosBox
Чтобы на своем Андроид устройстве запустить EXE приложение, можно воспользоваться утилитой DosBox. В отличие от BOCHS, она не выполняет функции эмулятора, однако также неплохо справляется с файловой системой Windows.
Работает DosBox следующим образом:
- Загрузите программу на свой смартфон. Перед тем как установить DosBox, вам не потребуется разрешать гаджету работать со сторонним софтом. Это обусловлено тем, что данное приложение можно бесплатно скачать с Play Market.
- С помощью файлового менеджера создайте в корневом каталоге папку с любым названием, введенным латинскими буквами (например, Folder), и закиньте туда скачанный ранее исполняемый файл с нужной программой.
- Запустите DosBox с ярлыка на рабочем столе.
- Перед вами появится стандартный для Виндовса интерпретатор команд cmd. Пропишите в нем команду «cd /Name», где Name – это имя папки с EXE файлом.
- Затем введите имя утилиты, которую вы желаете открыть. Расширение .exe набирать не нужно.

После выполнения указанных действий на девайсе откроется требуемая программа. Если какая-либо утилита, изначально заточенная под ОС Windows, на Андроиде не открывается, значит, скорее всего, ваш смартфон или планшет не подходит по техническим характеристикам.
Для запуска на Android EXE файлов также можно воспользоваться приложениями QEMU, Inno Setup Extractor и т.п. Все они функционируют по одинаковому принципу, так что с их применением у вас не должно возникнуть никаких проблем.
Эмулятор-программа для EXE-файлов
Использование эмулирующих программ новостью не является, такой бум наблюдался при попытках запуска игр приставок Sony Playstation в среде Windows. Здесь ситуация похожая.
Среди наиболее известных утилит можно выделить следующие:
- BOCHS;
- QEMU;
- DosBox.
Самой мощной, по мнению многих экспертов, является утилита BOCHS, хотя и она не позволяет запускать современные системы Windows и годится разве что для облегченных версий Windows XP и ниже.

Скачиваем установочный файл Bochs 2_5_1.apk (в «Плей Маркете» такой программы нет) и указываем в настройках девайса разрешение на установку из неизвестных источников.
Далее скачиваем архив SDL_for_BOCHS.zip, в корне карты памяти создаем папку SDL и распаковываем туда содержимое архива (прошивка BIOS и драйверы графических карт). Далее качаем образ Windows в формате IMG (многие рекомендуют использовать версии 95 или 98). Из образа нам понадобится файл C.img, который нужно поместить в директорию SDL (образ Windows должен находиться там же).
Теперь остается только запустить утилиту, и вопрос о том, как открыть EXE-файл на «Андроиде», отпадает сам собой. Работа с курсором на мобильных девайсах производится точно так же, как на обычном тачпаде ноутбука.
Способ первый – QEMU в паре с Qemu Setting
QEMU – данная программа способна запустить абсолютно любую операционную систему включая виндовс, при этом сам android останется нетронутым, а запуск windows будет осуществляться простым ярлыком на рабочем столе андроида. Что касается Qemu Setting — это вспомогательная программа, которая правильно сконфигурирует сам QEMU под ваше устройство, вам лиши останется установить количество оперативной памяти, выбрать версию виндовс и по желанию подключить дополнительный жесткий диск и CDRom.
Средства удаленного доступа
Еще одно решение — установка RDP-клиента. Для запуска EXE-файлов на мобильном девайсе прекрасно подойдет утилита Chrome Remote Desktop.

Предварительно программа устанавливается на родительской машине с обязательной инсталляцией браузера Google Chrome, а затем производится установка одноименного клиента на мобильном гаджете (его можно скачать в «Плей Маркете»). В основной программе на компьютере нужно задать первичные настройки, после чего запустить клиент удаленного доступа и на терминале, и на смартфоне (планшете). При правильных параметрах на экране девайса отобразится то, что в данный момент видно на экране компьютера или ноутбука. Управление точно такое же, как на ноутбуке.
Правда, использовать смартфоны с малыми экранами не рекомендуется, поскольку изображение придется постоянно растягивать, чтобы увеличить. Но на планшетах с диагональю экрана порядка 7-10 дюймов работать можно будет без особого дискомфорта.
Как на Android открыть расширение exe
Существует два способа, как открыть файл exe на Android:
- Установить эмулятор.
- При помощи программ удаленного доступа.
Второй способ детально расписан в .
Давайте рассмотрим первый вариант более подробно, так как он проще и удобней в использовании. При этом вы будете запускать требуемое расширение непосредственно на Android. Подобных эмуляторов достаточно много:
- BOCHS.
- Limbo.
- QEMU.
В принципе, все эти программы работают абсолютно одинаково. Более того, процесс их установки также идентичен. Поэтому давайте рассмотрим процесс на примере приложения BOCHS.
Установка утилиты
Для начала вам потребуется скачать приложение из интернета. Установочный файл будет иметь название «BOCHS.apk». Если вы предпочтете программу QEMU, то установочник будет называться «SDLapp.apk». Скачиваете BOCHS.apk и устанавливаете на планшете (или смартфоне). В меню появится соответствующий ярлык.
Теперь вы можете свободно открывать нужный формат. Стоит отметить, что в эмуляторе нужно работать с курсором примерно так, как это делается на ноутбуке с тачпадом.
Часто задают вопрос, как открывать другие форматы файлов, к примеру jar или java на Android. Здесь все несколько проще.
Как открыть расширение.jar
Запустить jar расширение на Android также можно при помощи эмулятора. Если речь идет об архиве (то есть вам нужно просто распаковать его), то здесь достаточно приложения WinRar или WinZip. Если же вы хотите запустить java-приложение, то потребуется более сложное программное обеспечение. К примеру, вы можете использовать программу Java J2ME Runner.
После того как вы установите указанную программу, в момент скачивания требуемого jar-файла система запросит выбрать приложение, которое будет осуществлять его загрузку. Именно для этого нам и пригодится Java J2ME Runner. Эта утилита выполняет загрузку и установку конкретной программы с расширением jar. Более того, в результате инсталляции на рабочем столе появится соответствующий ярлык.
Это и есть ответ на вопрос, как запустить java на Android. Конечно, существуют и другие утилиты, но наибольшим распространением пользуется именно Java J2ME Runner.
Итог
Для полноценной офисной и деловой работы рекомендуется использовать адаптированные версии программного обеспечения или воспользоваться TeamViewer. Несмотря на обилие эмуляторов, они не оптимизированы под сенсорный экран и не дадут необходимое быстродействие.
Как запустить файл exe на Android? Это редкий вопрос, но все же многих он интересует. Запускать такие расширения на планшетах с ОС Android можно. Но сделать это непросто. Давайте вначале разберем, что это за формат и для чего он нужен.
Способы запуска Windows-программ на Android
EXE является основным форматом исполняемых файлов для ОС Виндовс и DOC. Специфический алгоритм работы настольной операционки не позволяет в обычном режиме выполнять запуск EXE на Android. Однако с помощью специальных программ-эмуляторов раскрыть данное расширение на мобильной платформе все же можно.
К софту, позволяющему работать с оболочкой Windows на смартфонах и планшетах под управлением Android, относятся:
Рассмотрим, как запустить файл exe на мобильном девайсе каждой из указанных программ.
В качестве послесловия
К сожалению для любителей ретро, эмуляцию хорошего качества для большинства игр получить, увы, невозможно. Может не быть звука, не исключено замедление работы, «подвисания» и прочее. Иногда, даже попытка поиграть в простенькую Warcraft II может потерпеть фиаско.
Поэтому, прежде, чем приступить к процедуре, есть смысл задуматься, а стоит ли «городить огород»:
Однако, нет никаких сомнений в том, что прогрессивная платформа Android обязательно порадует своих пользователей отличной работой приложений для Windows на смартфонах и планшетах Андроид. Это, вероятно, просто вопрос времени.
Впрочем, желание поэкспериментировать можно только поприветствовать. Удачи!
Иногда может возникнуть вопрос – как открыть файл exe на Android-устройстве? Запускать такой формат на ОС Android вполне реально. Но сделать это будет довольно сложно. Следует поэтапно разобраться, что это за формат и для каких целей он требуется.
Скачивание торрентов на смартфоне
Расширение .torrent является одним из самых популярных для передачи информации через интернет.
И для того чтобы запускать такие файлы на мобильном телефоне с ОС Android требуется скачать специальную программу.
Ассортимент мобильных приложений для работы с торрентами включает практически все варианты, которые есть и для стационарных ПК:

Рис.1. µTorrent для Android
Каждая из программ позволяет запускать одновременно несколько загрузок торрентов и указывать папку для скачивания.
При этом µTorrent отличается простотой использования, а Zona упрощает поиск фильмов, тогда как MediaGet отличается быстрым поиском не только видео, но и любые другие данные с торрент-трекеров.
Всё это делается с помощью встроенного сервиса Google.

Рис.2. Русскоязычная и англоязычная версии MediaGet
Открытие файлов Office
Трудно найти пользователя, который никогда не сталкивался с файлами, созданными в программах Word и Excel.
Для работы с ними на Андроид можно использовать приложения от компании Microsoft, выпустившей аналог своего MS Office для популярной смартфонной платформы.
Функциональность пакета практически не уступает настоящим Ворду и Экселю, но для получения полноценных версий придётся подписаться на платный пакет Office 365 (от $100 в год).
На смартфонах с операционной системой Windows Phone мобильный MS Office предоставляется бесплатно.

Рис.8. Word ля Android
Возможность открывать и файлы с расширением .doc, .docx, .xls, .xlsx, .ppt и .pptx есть и в программах QuickOffice Connect, Smart Office и Kingsoft Office.
Приложение OfficeSuite, кроме того, поддерживает ещё и работу с документами Open Office.

Рис.9. Создание диаграмм в Smart Office
Как на Android открыть расширение exe
Есть два действенных способа, которые помогут открыть формат exe на системе Android:
- загрузить специальный эмулятор;
- при помощи удаленного доступа.
Первый вариант наиболее прост в применении. При этом получится работать с интересующим расширением в самой системе Андроид. Таких утилит достаточно много, а самые распространенные — Limbo и BOCHS. Все эти программы работают абсолютно идентично от процесса установки и до использования. Поэтому в этом примере хочется рассмотреть процесс работы утилиты BOCHS.
Проблема запуска старых и новых приложений
Хорошая новость состоит в том, что открыть файл с расширением exe на Android теоретически возможно, но это еще не повод для радости. К сожалению, лишь некоторые исполняющие файлы могут запуститься на смартфоне или планшете, и нет никакой гарантии, что они будут работать правильно. Некоторые продвинутые пользователи, особенно любители старых компьютерных игр, могут запускать на Android свои любимые забавы, но с ограниченной возможностью управления игровым процессом.
Невозможно просто так перенести приложение с персонального компьютера на планшет или смартфон через USB и сразу запустить его. Чем современнее игра, там меньше шансов на успех. Даже игры уровня первого Half-Life или Counter-Strike 1.6 не будут работать на Android. Шансы имеют только очень старые игры, работавшие в свое время под операционной системой DOS и старыми версиями Windows.
Например, знаменитый боевик Doom может запуститься с помощью эмуляции Windows 98. Но Diablo II работать не будет, потому что эта игра недостаточно старая. Тем не менее любые эксперименты приветствуются. Можно перепробовать хоть все свои любимые старые игры на предмет совместимости с эмулятором.
Проблема в том, что даже на платформе Windows эмуляция старых игр до сих пор не реализована в полной мере. Многие из них категорически отказываются работать под новыми операционными системами, начиная с семейства Vista. Но первый тревожный сигнал прозвучал еще после выхода XP. Если под Windows 98 классические игры работали вообще без проблем, то в дальнейшем для любителей старины наступили тяжелые времена.
Открытие EXE файлов с помощью BOCHS
Одной из самых эффективных и универсальных утилит, позволяющих устанавливать приложения с расширением EXE на Андроиде, считается BOCHS. Однако через данный эмулятор у вас не получится загрузить на гаджет оболочку Windows Vista или выше. Стабильной работы вы сможете добиться только с Windows XP, да и то на мощных аппаратах с оперативкой не менее 1 Гб и процессором с четырьмя ядрами и больше.
Следует отметить, что программу BOCHS скачать с Play Market не получится. Поэтому перед тем как открыть файл в формате EXE через BOCHS, вам потребуется разрешить на деваййсе инсталляцию софта из неизвестных источников. Для этого необходимо через настройки телефона или планшета войти в раздел «Безопасность» и активировать там соответствующий пункт.

Дальнейший порядок действий будет следующим:
- Загружаем на мобильное устройство BOCHS.apk самой новой версии. Это можно сделать с сайта 4pda или другого схожего ресурса.
- Устанавливаем данную утилиту.
- Скачиваем на Андроид драйвера, оболочку БИОС и другое обеспечение для ОС Windows. Указанное ПО будет находиться в архиве SDL_for_BOCHS.zip.
- С помощью проводника, имеющегося на смартфоне (например, ES Проводник), создаем в корневом каталоге внутренней памяти папку с названием SDL и распаковываем туда имеющийся архив.
- Копируем с интернета запускающий образ Windows XP, 98 или 95. После этого открываем его и перемещаем файл C.img в папку SDL.

- В этом же каталоге открываем текстовый документ bochsrc.txt и вместо решеток вставляем команду «ata0-slave: type=disk, mode=vvfat, path=/sdcard/HDD, journal=vvfat.redolog».

- Теперь на карте памяти sdcard создаем папку HDD и помещаем в нее файл EXE, который мы будем раскрывать.
После выполнения указанных операций и запуска программы BOCHS у вас на телефоне появится полноценный эмулятор ОС Windows, свободно открывающий EXE файлы, вставленные в папку HDD.
Как открыть расширение.jar
Запуск.jar-формата на системе Android также можно произвести за счет эмулятора. Если разговор идет об архивированном файле (т.е. требуется распаковать), то здесь хватит функционала того же WinRar. Желая включить java-формат, придется установить более сложное ПО. К пример, с этим хорошо справляется Java J2ME Runner
.

После того, как вышеназванная программа будет установлена, система потребует выбрать программу для загрузки jar-документа. Для этого потребуется Java J2ME Runner. Данная программа осуществляет загрузку и установку приложения формата jar. В конце установки на рабочем столе появится ярлык. Конечно, имеются и другие утилиты для запуска Java, но наибольшим вниманием пользуется Java J2ME Runner.
Открываем файл в формате .exe на Андроиде
Самый простая и безопасная возможность открыть установочный файл .ехе, а значит пользоваться программами для Windows на аппаратах Android, это установка специального ПО — программных эмуляторов. Все они наделены своими плюсами и минусами, но нужно учитывать одно – ни один из них не будет поддерживать как сетевые протоколы, так и подключение к Интернету. Но с помощью эмулятора можно будет запустить большую часть стандартных программ и поиграть в любимые игры (правда довольно простые).
Файловый менеджер для Андроид
Упростить работу с данными помогают не только специализированные программы, открывающие и позволяющие редактировать один или несколько типов файлов.
Обеспечить доступ к информации, расположенной в памяти устройства OS Android или на установленной на нём SD-карте, позволяют и файловые менеджеры – по крайней мере, большая их часть.
Встроенные по умолчанию проводники, как правило, не обладают достаточной функциональностью, и пользователю смартфона или планшета стоит установить другой вариант (из числа бесплатных приложений в Google Play).
ES Проводник
Популярный менеджер ES Проводник обладает максимальной функциональностью для работы с файлами. А среди его преимуществ – бесплатное распространение и поддержка русского языка.
С помощью менеджера можно выполнять как стандартные действия (копирование, перемещение, удаление и переименование папок и файлов), так и дополнительные – работа с системной информацией из внутренней памяти, архивирование и разархивирование файлов без помощи специальных приложений, поддержка FTP и даже использование облачных хранилищ.

Рис.13. Файловый менеджер ES проводник
Total Commander
Менеджер Total Commander является одним из самых старых для платформы Андроид, однако постоянные обновления функциональности позволяют ему на равных конкурировать с другими аналогичными приложениями.
В менеджер встроен архиватор, root-доступ к системе (если у пользователя есть соответствующие права) и возможность предварительного просмотра изображений.

Рис.14. Популярный менеджер Total Commander
Amaze File Manager
Не менее интересным файловым менеджером, похожим по функциональности на ES Проводник, является Amaze File Manager.
Он хорош бесплатностью, работой с архивами и несколькими вкладками; пользователи на форумах отмечают приятный дизайн менеджера и простоту его использования.

Рис.15. Приложение Amaze File Manager
Другие файловые менеджеры
Ещё несколько программ работа с файлами:
- Cabinet, поддерживающий плагины и архивацию в формат .zip. Среди плюсов стоит отметить небольшой размер и удобство интерфейса. Среди минусов – небольшое зависание при работе с большими файлами;
- File Manager от компании Cheetah Mobile, тоже бесплатный и русскоязычный. Кроме стандартных функций, поддерживает использование облачных хранилищ, архивацию и потоковую передачу данных.
- Solid Explorer, условно бесплатный (свободное использование в течение первой недели) менеджер, отличающийся возможностью запуска меди прямо из папок, анализом содержимого папок и прямым подключением к сервису Яндекс.Диск;
- FX File Explorer. Приложение не имеет русского интерфейса, однако вполне заслуживает внимания благодаря поддержке плагинов, миниатюр для медиафайлов, нескольких расширений архивов и упрощённому обмену данными. Благодаря такому файловому менеджеру можно быстро передать данные с одного телефона на другой с помощью WiFi.

Рис.16. FX File Explorer
Возможностей открыть и даже редактировать файл с любым расширением на мобильном устройстве с ОС Андроид, много.
Для этого придётся скачать одно или несколько приложений, однако в результате вы обеспечите для своего смартфона такую же функциональность, как у компьютера с Windows, Linux или MacOS.
Получив при этом главное преимущество – мобильность рабочего места, которую не обеспечит ни стационарный ПК, ни даже ноутбук.
О программе Dos Box
Программа-эмулятор, которая умеет запускать приложения с расширением exe, называется Dos Box. Это приложение откроет на смартфоне или планшете командную строку, которая очень напоминает операционную систему DOS. Нечто подобное можно открыть в современных операционных системах на ПК, если использовать комбинацию клавиш Windows+R и ввести cmd.
К сожалению, качество эмуляции большинства игр оставляет желать лучшего. Обычно они работают или слишком быстро, или чересчур медленно, или полностью без звука. Если даже и работают звуковые эффекты, то может не играть музыка. Это еще далеко не полный перечень возможных проблем.
Интересно, что в версии Dos Box для Windows ситуация ничуть не лучше. Попытка поиграть даже в такую простую стратегию, как Warcraft II, обычно оборачивается полным провалом. Игру не удается синхронизировать с многоядерными процессорами, в результате чего она или сильно тормозит, или, наоборот, «летает». В таких условиях вряд ли можно получить удовольствие от игрового процесса.
В магазине Google Play доступно несколько разновидностей эмулятора Dos Box (среди них могут быть как платные, так и бесплатные версии). Лучше всего выбрать приложение под названием aFreeBox, потому что оно поддерживает некоторые дополнительные функции.
