Безопасность от различного рода вирусов и вредоносных программ всегда была главной заботой для пользователей Android. Не то, чтобы эта операционная система не способна себя защитить, но разработчики Google обычно уделяли этому мало внимания. До решения с выпуском патчей безопасности каждый месяц, а также недавнего внедрения новейшей системы Google Play Защиты. Сегодня речь пойдет о последней.
Платформа безопасности Google Play Защита (в оригинале — Google Play Protect) была представлена на ежегодной конференции для разработчиков Google I/O 2017. На этой неделе состоялся запуск новой функции для Android для большинства смартфонов и планшетов с этой операционной системой. При каких условиях можно пользоваться Google Play Защитой, а также как ее включить или отключить — читайте в нашей статье.
Что такое Google Play Защита
Google Play Защита — это продвинутая и более известная версия функции Google Verify Apps, которая уже давно присутствует на устройствах под управлением Android (об этом мало кто знает). Основная цель системы Google Play Защита заключается в нескольких функциях, работающих одновременно и обеспечивая комплексную проверку приложений и ОС на наличие вирусов и различных вредоносов. Только теперь для мощной и универсальной защиты используется еще и искусственный интеллект — машинное обучение с собственными алгоритмами.
По сути, Google Play Защита объединила в себе все известные функции, связанные с безопасностью в Android — проверку приложений, безопасный просмотр в браузере Chrome, а также поиск устройства (Find My Device от Google). Теперь все это работает вместе под общим названием.
Google отмечает, что новая система безопасности для Android ежедневно сканирует более 50 млрд приложений на Android-устройствах по всему миру. Вряд ли это ложь, учитывая количество активных пользователей Android (более 2 млрд) и количество приложений, доступных для этой мобильной платформы.
Как это работает
Хотя Google тщательно проверяет все приложения перед их непосредственной публикацией в Play Маркет, некоторые неочевидные вредоносы все-таки проникают в магазин и распространяются на устройства большого количества пользователей. В данном случае ответственность за безопасность своего Android-устройства несет уже сам пользователь — необходимо всего лишь не «попасться на уловку» вируса.
C Google Play Защитой компания гарантирует, что вы всегда защищены от любого вируса и вредоносного приложения. Google Play Защита — это сканер приложений, работающий в режиме реального времени до установки любой программы из Play Маркета и после ее установки на устройство. Антивирус активен всегда, защищая ваш смартфон или планшет в любое время дня и ночи.
В основу работы Google Play Защиты входит несколько процессов:
- Google Play Защита сканирует каждое приложение, которое вы устанавливаете через Play Маркет. Проверка безопасности запускается перед загрузкой.
- После установки Google Play Защита продолжает периодически сканировать все установленные приложения на вашем устройстве для обнаружения любого вида вредоносного ПО.
- Google Play Защита проверяет обновления и новые установки из неизвестных источников.
- Google Play Защита позволяет удаленно находить, блокировать и стирать данные с устройства.
Как только Google Play Защита обнаруживает потенциально опасное приложение на Android, система предупреждает пользователя об этом и просит удалить данное вредоносное ПО.
Включаем или отключаем Google Play Защиту
Система безопасности Google Play Защита доступна для устройств, работающих с Сервисами Google Play версии 11 и выше, и включена по умолчанию на вашем устройстве. Чтобы проверить версию Сервисов Google Play, перейдите в приложение «Настройки» по пути: Приложения → Сервисы Google Play → О приложении → Версия. Если номер версии выше 11 (например, 11.3.04), на вашем устройстве должна быть доступна Google Play Защита.
Для смартфонов и планшетов на базе Android 6.0 Marshmallow и ниже Google Play Защита находится по пути: Настройки → Google → Безопасность → Google Play Защита. В Android 7.0/7.1 Nougat Google Play Защита также присутствует в интерфейсе магазина Play Маркет. Открыть настройки антивируса внутри приложения Play Маркет можно из меню, а также со страницы «Мои приложения и игры» в разделе обновлений.
Чтобы включить или отключить Google Play Защиту, выполните следующие действия:
- Перейдите в настройки устройства, затем откройте раздел «Google».
- Прокрутите страницу вниз и нажмите «Безопасность» в разделе «Настройки Google».
- Нажмите «Google Play Защита» (эта функция также может называться «Verify Apps»).
- Включите или отключите функцию «Проверять угрозы безопасности».
Отметим, что отключение системы безопасности Google Play Защита может привести к непредвиденной установке вируса на ваше устройство. Автор не несет никакой ответственности за подобные случаи с пользователями, намеренно решившими отключить Google Play Защиту.
- Аниме — причина, по которой нельзя переходить с Android на iOS. Убедился лично
- Умная колонка в доме — огромный риск. Особенно если купить маленькую модель
- Закодировано в России: операционные системы для ПК, которые уже приходят на смену Windows
- 10 функций macOS Ventura, которые нужно попробовать сразу после установки
- Обзор Pixel Watch: первые часы Google, от которых ждали революцию

Несмотря на все упреки в адрес Android, за последние несколько лет эта мобильная платформа претерпела серьезные изменения, многие из которых касаются повышения уровня безопасности. В частности, появилась функция автоматической проверки приложений на вирусы. Если подобная опция вам не требуется, то стоит узнать, как отключить Плей Защиту на операционной системе Андроид. После этого автоматическая проверка будет деактивирована.
Что такое Google Play Защита
Play Защита представляет собой антивирус на телефоне. Но, в отличие от прочих защитников, она ориентирована исключительно на распознавание угроз со стороны приложений, попадающих в Плей Маркет. И, хотя перед размещением в Play Market все программы проходят многоступенчатую проверку, вирус может скрываться глубоко. В этой ситуации как раз и приходит на помощь Play Защита, которая распознает угрозу в режиме реального времени. То есть даже в ситуации, если разработчик добавил вирус в ходе обновления, система безопасности все равно его распознает.

Как работает?
Play Защита объединяет в себе функции безопасности, осуществляя ежедневное сканирование 50 миллиардов приложений на Android-устройствах, включая смартфоны и планшеты. Технология появилась сравнительно недавно и работает на тех гаджетах, где установлены сервисы Google версии 11 и выше.
Чтобы проверить наличие поддержки, продвинутой защиты, понадобится:
- Открыть настройки телефона.
- Перейти в раздел «Приложения».
- Выбрать «Сервисы Google», а затем – «О приложении».
- Узнать текущую версию.
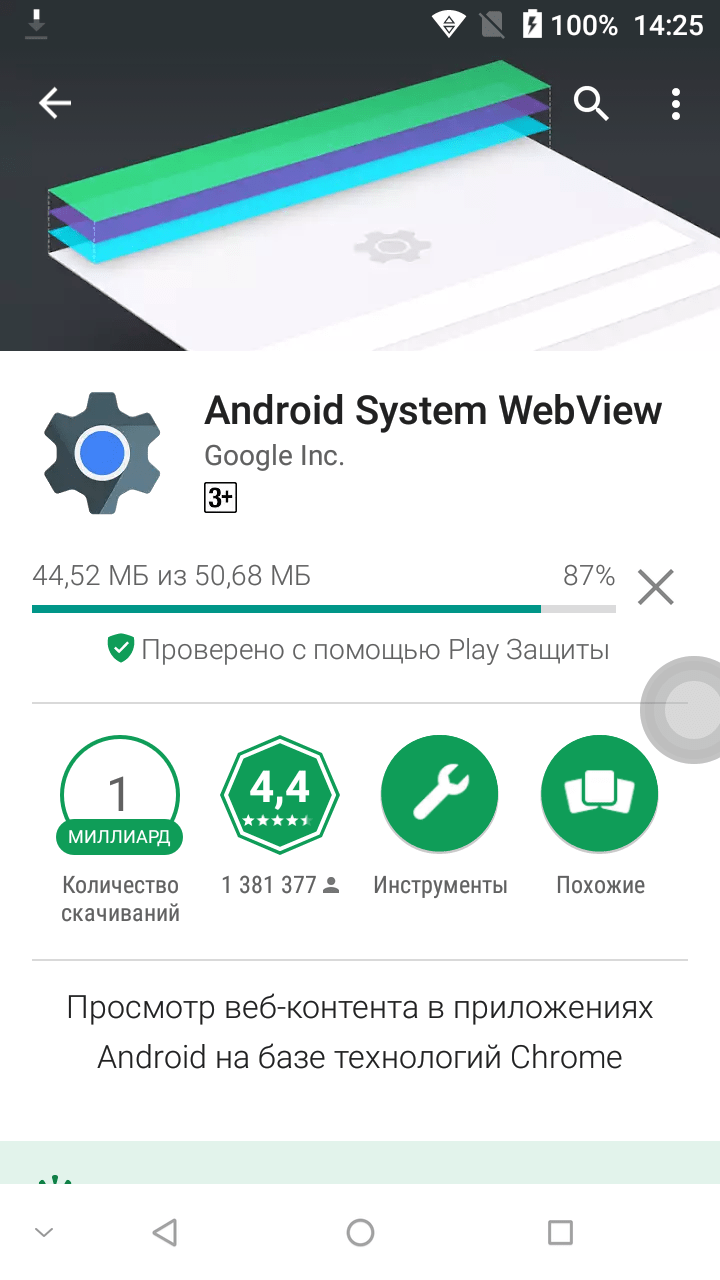
Скорее всего, на вашем устройстве уже присутствует защитник приложений, поэтому есть смысл подробнее разобраться в принципах его работы, который базируется на нескольких аспектах:
- сканирование программ перед установкой;
- ежедневная проверка всех приложений, установленных на смартфоне;
- проверка софта, который устанавливается через неизвестные источники (APK-файлы);
- возможность удаленного доступа к настройкам устройства в случае владения данными учетной записи Google.

Словом, эту систему безопасности можно назвать продвинутым средством для предотвращения вирусных атак через программное обеспечение. Также инструмент может быть использован в комбинации с функцией «Find my Device», позволяющей заблокировать потерянный телефон. Что касается защиты, то, несмотря на сканирование в режиме реального времени, опция не блокирует угрозу, а предупреждает о ее присутствии. Далее пользователь должен самостоятельно избавиться от вредоносного приложения, если считает, что защитник определил его правильно.
Включение/отключение
Как известно, Android предоставляет полную свободу действий своим пользователям. Поэтому каждый владелец смартфона может включить или отключить защиту. Для этого понадобится:
- Открыть настройки устройства.
- Перейти в раздел «Google».
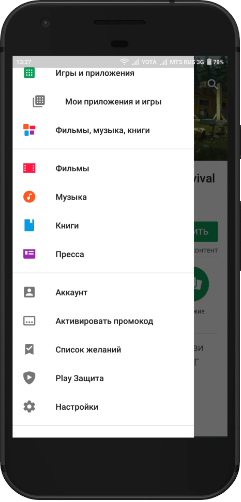
- Выбрать «Безопасность», а затем – «Настройки Google».
- Активировать или деактивировать ползунок с защитой приложений.

Включение и выключение функции осуществляется через один и тот же раздел. Однако его расположение в меню настроек может отличаться в зависимости от производителя и конкретной модели смартфона.
Так, на новых устройствах Xiaomi искомый пункт находится не в разделе «Google», а во вкладке «Состояние защиты». Поэтому лучше всего для обнаружения переключателя опции использовать поисковую строку программы «Настройки», которая присутствует на большинстве существующих Андроид-устройств.
Как отключить антивирус на телефоне
Содержание
- Отключаем антивирус
- McAfee
- 360 Total Security
- Kaspersky Anti-Virus
- Avira
- Dr.Web
- Avast
- Microsoft Security Essentials
- Универсальный способ для установленных антивирусов
- Содержание
- Что такое вирус и какие они бывают
- Что могут вирусы
- Как вирусы попадают на смартфон или планшет
- 1. На сайтах для взрослых, сайтах со взломанными приложениями и пиратскими фильмами, торрент-трекерах и т.п.
- 2. По SMS, MMS и электронной почте
- Как вирусы заражают смартофон или планшет
- Как отличить вирус от нормального приложения
- Как обезопасить смартфон или планшет от вирусов
- 1. Устанавливайте приложения только из Play Маркет и подходите к их выбору серьезно
- 2. Не переходите по неизвестным ссылкам в SMS, MMS или почте
- 3. Не рутируйте устройство и не устанавливайте неофициальные прошивки
- 4. Отключите автополучение MMS на вашем устройстве
- 5. Не подключайте банковскую услугу «Автоплатеж» (автоматическое пополнение баланса телефонного номера при снижении до определенной суммы)
- Как понять, что на смартфоне или планшете появился вирус
- Как удалить вирус, если меню открывается
- Как удалить вирус, если меню не открывается (баннер-вымогатель)
- Нужен ли антивирус на Android

Антивирусные программы были созданы для защиты системы и пользовательских файлов, паролей. На данный момент их существует большое количество на любой вкус. Но временами некоторым пользователям нужно отключить свою защиту. Например, чтобы установить программу, скачать файл или зайти на сайт, который блокируется антивирусом. В разных программах это делается по-своему.
Чтобы выключить антивирус, нужно найти эту опцию в настройках. Так как каждое приложение имеет свой индивидуальный интерфейс, нужно знать некоторые нюансы для каждого. В Виндовс 7 есть свой универсальный способ, который отключает все виды антивирусов. Но обо всём по порядку.
Отключаем антивирус
Отключение антивируса довольно несложная задача, ведь данные действия занимают всего лишь несколько кликов. Но, тем не менее, каждый продукт имеет свои особенности отключения.
McAfee
Защита McAfee очень надёжная, но бывает, что её нужно отключить по определённым причинам. Делается это не одним шагом, ведь тогда бы вирусы, которые смогли бы проникнуть в систему, выключили антивирус без лишнего шума.
- Перейдите в раздел «Защита от вирусов и шпионских программ».
- Теперь в пункте «Проверка в реальном времени» выключите приложение. В новом окне можно даже выбрать через сколько минут антивирус выключится.

360 Total Security
Продвинутый антивирус 360 Total Security имеет множество полезных функций, помимо защиты от вирусных угроз. Также, он имеет гибкие настройки, которые можно подобрать под свои нужды. Ещё одним преимуществом 360 Тотал Секьюрити является то, что можно не отключать по-отдельности компоненты как в McAfee, а сразу решить вопрос.
- Нажмите на иконку защиты в главном меню антивируса.
- Перейдите в настройки и найдите строку «Отключить защиту».

Kaspersky Anti-Virus
Kaspersky Anti-Virus — это один из популярных и мощных защитников компьютера, который после отключения может через некоторое время напомнить пользователю, что пора включить его. Эта функция разработана для того, чтобы пользователь не забывал об обеспечении безопасности системы и своих личных файлов.
- Перейдите по пути «Настройки» — «Общие».
- Переместите ползунок в противоположную сторону в пункте «Защита».

Avira
Известный антивирус Avira — одна из самых надёжных программ, которая всегда защитит устройство от проникновения вирусов. Чтобы отключить данный софт, потребуется пройти несложную процедуру.
- Перейдите в главное меню Авиры.
- Переключите ползунок в пункте «Real-Time Protection».

Dr.Web
Хорошо известный всем пользователям Dr.Web, который имеет довольно приятный интерфейс, требует отключения каждого компонента по-отдельности. Конечно, это не делается так, как в McAfee или Avira, ведь все модули защиты можно найти в одном месте и их достаточно много.
- Зайдите в Dr.Web и кликните на иконку замка.
- Перейдите к «Компоненты защиты» и отключите требуемые объекты.

Avast
Если в других антивирусных решениях есть специальная кнопка для отключения защиты и её компонентов, то в Avast всё иначе. Новичку будет довольно тяжело найти эту функцию. Но существует несколько способов с разным эффектом действия. Одним из самых простых способов, является выключение через контекстное меню иконки с трея.
- Кликните по значку Аваста на панели задач.
- Наведите на «Управления экранами Avast».

Microsoft Security Essentials
Microsoft Security Essentials – это защитник Виндовс, который предназначен для всех версий ОС. Его отключение напрямую зависит от версии самой системы. Причины отказа от функций этого антивируса заключаются в том, что некоторые люди хотят поставить другую защиту. В Windows 7 это делается так:
- В Microsoft Security перейдите к пункту «Защита в реальном времени».

Универсальный способ для установленных антивирусов
Существует вариант для отключения любых установленных на устройстве антивирусных продуктов. Он работает на всех версиях операционной системы Виндовс. Но есть единственная сложность, которая заключается в точном знании имён служб, запущенных антивирусом.
- Выполните сочетание клавиш Win+R.
- В поле высветившегося окна введите msconfig и нажмите «ОК».
- Во вкладке «Службы» снимите все галочки со всех процессов, которые связаны с антивирусной программой.

Если вы отключаете антивирус, то не забывайте его включать после проведения нужных вам манипуляций. Ведь без должной защиты ваша система очень уязвима перед разного рода угрозами.
Отблагодарите автора, поделитесь статьей в социальных сетях.
Подскажите, пожалуйста, как это сделать?
Для того, чтобы ответить на вопрос, требуется авторизоваться или зарегистрироваться

Зайдите в раздел настроек «Приложения» и найдите антивирусник там. Нажав на него, откроется меню, откуда его можно удалить. К сожалению, антивирусники не дают себя просто закрыть.
Содержание
Что такое вирус и какие они бывают
Вирус — это приложение с зловредным кодом. Он выглядит как обычное приложение, но отличается «начинкой».
Вирусы могут быть двух типов:
1. Подделка — используется название и значок какого-нибудь известного приложения, но внутри только зловредный код. Большая часть вирусов именно такого типа.
2. Троянский конь — в нормальное приложение добавляется зловредный код, который работает вместе с приложением.
Что могут вирусы
1. Воровать деньги с SIM-карты: звонить или отправлять SMS на платные номера до тех пор, пока на SIM-карте не закончатся деньги.
2. Воровать информацию: отправлять пароли от интернет-банков, данные банковских карт или личные файлы мошенникам, рассылать сообщения с вирусными ссылками на номера из записной книги от вашего имени.
3. Блокировать нормальную работу устройства: отображать баннер-вымогатель, который не дает пользоваться устройством.
4. Использовать мощность вашего устройства: показывать скрытую рекламу или майнить криптовалюты.
Как вирусы попадают на смартфон или планшет
Мошенники маскируют вирусы под безобидные приложения и файлы: браузеры, плееры, игры, навигаторы, книги, антивирусы. Затем они распространяют их:
1. На сайтах для взрослых, сайтах со взломанными приложениями и пиратскими фильмами, торрент-трекерах и т.п.
Например, ищете в интернете какую-нибудь игру или программу, и попадаете на форум. Кто-то оставил нужную ссылку, и все дружно его благодарят.

На самом деле форум и комментаторы не настоящие.
Или заходите сайт с пиратскими фильмами и сериалами, появляется сообщение. В нем написано, что смартфон/планшет заражен вирусами или какая-то программа сильно устарела. Бывает даже так, что устройство начинает вибрировать или издавать странные звуки.
На самом деле это не так и с устройством все в порядке.
2. По SMS, MMS и электронной почте
Как правило, это SMS от «девушек с сайтов знакомств», с сайтов бесплатных объявлений, письма от «нотариусов из Германии», сообщения о выигрыше в лотерею.

Будьте осторожны, чудес не бывает. В большинстве случев это мошенники.
У всех подобных сообщений общая цель — заставить вас нажать на ссылку, чтобы вирус скачался на устройство.
Как вирусы заражают смартофон или планшет
Чтобы вирус начал работать, мало его скачать, — надо еще и установить. Обычно вирусы загружаются в папку «Загрузки» (Download) и выглядят как установочные файлы приложений с расширением «apk».

Если нажать на вирус, появится список разрешений. Разрешения — это те действия, которые приложение сможет выполнять после установки.

Если нажать «Установить», вирус установится и начнет работать.
Как отличить вирус от нормального приложения
Большая часть вирусов пишется непрофессионалами, которые хотят быстро и без особых проблем с законом получить денег. Поэтому стандартные приметы таких вирусов — разрешения для отправки сообщений или звонков. Когда такой вирус установится, он начнет незаметно отправлять SMS или звонить на платные номера.
Сравним настоящие приложения и вирусы. Антивирус Dr.Web:




Игра Говорящий Том 2:


Конечно, не все приложения, которые запрашивают доступ к звонкам и сообщениям, — вирусы. И не все вирусы запрашивают доступ к платным функциям.
Если мошенники захотят поснимать вашей камерой — потребуется доступ к камере и интернету.
Если потребуются ваши файлы — попросят доступ к памяти и интернету.
Захотят заблокировать экран баннером — запросят права администратора.
А некоторые вирусы вообще умеют скрывать разрешения при установке.
Опознать качественно сделанный вирус сложно — либо нужно смотреть исходный код приложения, либо установить вирус на устройство, снять с него логи (журнал происшествий) и разбираться в них. К счастью, такие вирусы встречаются редко. Чаще вам пригодятся два ориентира:
Если приложение скачалось с неизвестного сайта и запрашивает доступ к платным функциям — это вирус в 99% случаев.
Как обезопасить смартфон или планшет от вирусов
1. Устанавливайте приложения только из Play Маркет и подходите к их выбору серьезно
Отличить вирус от нормального приложения неподготовленному человеку очень сложно. Чтобы обезопасить пользователей, компания Google сделала специальный каталог с приложениями — Play Маркет.
Прежде чем добавить приложение в Play Маркет, Google проверяет, нет ли в нем зловредного кода. Пользователи, которые скачивают приложения из Play Маркет, более защищены, чем те, которые скачивают приложения с разных сайтов и форумов. Но помните, что нет ничего полностью безопасного, поэтому подходите к выбору приложений серьезно: внимательно читайте разрешения и смотрите на рейтинги.
2. Не переходите по неизвестным ссылкам в SMS, MMS или почте
Мошенники даже научились подделывать номера и адреса электронной почты, поэтому сообщения с вирусными ссылками могут приходить и от ваших знакомых.
3. Не рутируйте устройство и не устанавливайте неофициальные прошивки
Если на устройстве есть рут, вирус сможет прописаться в системные приложения и тогда его сможет удалить только полная перепрошивка устройства.
4. Отключите автополучение MMS на вашем устройстве
Мошенники могут автоматически загружать вирусы на устройство через MMS. Это связано с уязвимостями библиотеки Stagefright.
Чтобы отключить автозагрузку MMS выберите: Сообщения → Опции → Настройки → (Дополнительно) → MMS → Автополучение (Автозагрузка) → Отключить.
5. Не подключайте банковскую услугу «Автоплатеж» (автоматическое пополнение баланса телефонного номера при снижении до определенной суммы)
Если вдруг на устройство попадет вирус, который отправляет SMS на платные номера, то баланс SIM-карты будет пополняться до тех пор, пока деньги на карте не закончатся. Сообщения от банка при этом обычно блокируются.
Совет: для получения сообщений от банков и других важных отправителей купите отдельный номер, который никто не будет знать, и простой телефон.
Как понять, что на смартфоне или планшете появился вирус
Не существует однозначных признаков, все зависит от вируса. Одни заметны сразу после установки (появляется баннер и блокируется доступ к устройству), другие могут долгое время себя не выдавать. В большинстве случаев признаки такие:
- Появляются большие счета за SMS или звонки;
- Появляется баннер с требованием заплатить мошенникам, который не дает пользоваться устройством;
- Появляются незнакомые программы;
- Очень быстро начинает садиться батарея;
- Быстро расходуется интернет-трафик непонятными приложениями;
- Устройство начинает сильно тормозить.
Как удалить вирус, если меню открывается
Вытащите SIM-карту, чтобы не списались деньги со счета.
Скачайте антивирус, которому доверяете, через Wi-Fi из Play Маркет.
Устройство вирусов и механизмы работы антивирусов меняются ежедневно, поэтому посоветовать какой-то конкретный антивирус невозможно. Ориентируйтесь на рейтинги других пользователей и отзывы. По мнению автора, неплохие антивирусы: Eset, Kaspersky и Dr. Web.
Проверьте устройство антивирусом и удалите все найденные вирусы.
Удалите антивирус, который установили.
Скачайте другой антивирус и проверьте устройство еще раз.
Просмотрите все установленные приложения и удалите неизвестные вам.
Если предыдущие варианты не помогают, сделайте сброс данных устройства.
Если самостоятельно справиться с вирусом не удается, обратитесь в сервисный центр Samsung.
Как удалить вирус, если меню не открывается (баннер-вымогатель)
Если на экране появился баннер-вымогатель и не дает пользоваться устройством:

Не перечисляйте деньги мошенникам — они все равно не разблокируют устройство.
Вытащите SIM-карту, чтобы не списались деньги со счета.
Загрузите устройство в безопасном режиме.
Если баннер в безопасном режиме пропал, отключите права администратора у всех приложений.
Если баннер не пропал, перейдите к пункту №11.
Просмотрите все установленные приложения и удалите неизвестные вам.
Перезагрузите устройство. Устройство загрузится в обычном режиме, баннера не должен быть.
Если после перезагрузки баннер появился, перейдите к пункту №11.
Скачайте антивирус, которому доверяете, через Wi-Fi из Play Маркет.
Устройство вирусов и механизмы работы антивирусов меняются ежедневно, поэтому посоветовать какой-то конкретный антивирус невозможно. Ориентируйтесь на рейтинги других пользователей и отзывы. По мнению автора, неплохие антивирусы: Eset, Kaspersky и Dr. Web.
Проверьте устройство антивирусом и удалите все найденные вирусы.
Удалите антивирус, который установили.
Скачайте другой антивирус и проверьте устройство еще раз.
Если предыдущие варианты не помогают, сделайте сброс данных устройства.
Если самостоятельно справиться с вирусом не удается, обратитесь в сервисный центр Samsung.
Нужен ли антивирус на Android
Если вы начинающий пользователь и не уверены в своих силах — нужен. Но только один.
Если пользуетесь устройством осторожно и соблюдаете правила безопасности, антивирус можно не устанавливать.
Безопасность от различного рода вирусов и вредоносных программ всегда была главной заботой для пользователей Android. Не то, чтобы эта операционная система не способна себя защитить, но разработчики Google обычно уделяли этому мало внимания. До решения с выпуском патчей безопасности каждый месяц, а также недавнего внедрения новейшей системы Google Play Защиты. Сегодня речь пойдет о последней.
Платформа безопасности (в оригинале — Google Play Protect) была представлена на ежегодной конференции для разработчиков Google I/O 2017. На этой неделе состоялся запуск новой функции для Android для большинства смартфонов и планшетов с этой операционной системой. При каких условиях можно пользоваться Google Play Защитой, а также как ее включить или отключить — читайте в нашей статье.
Что такое Google Play Защита
Google Play Защита — это продвинутая и более известная версия функции Google Verify Apps, которая уже давно присутствует на устройствах под управлением Android (об этом мало кто знает). Основная цель системы Google Play Защита заключается в нескольких функциях, работающих одновременно и обеспечивая комплексную проверку приложений и ОС на наличие вирусов и различных вредоносов. Только теперь для мощной и универсальной защиты используется еще и искусственный интеллект — машинное обучение с собственными алгоритмами.
По сути, Google Play Защита объединила в себе все известные функции, связанные с безопасностью в Android — проверку приложений, безопасный просмотр в браузере , а также поиск устройства ( от Google). Теперь все это работает вместе под общим названием.
Google отмечает, что новая система безопасности для Android ежедневно сканирует более 50 млрд приложений на Android-устройствах по всему миру. Вряд ли это ложь, учитывая количество активных пользователей Android (более 2 млрд) и количество приложений, доступных для этой мобильной платформы.
Как это работает
Хотя Google тщательно проверяет все приложения перед их непосредственной публикацией в Play Маркет, некоторые неочевидные вредоносы все-таки проникают в магазин и распространяются на устройства большого количества пользователей. В данном случае ответственность за безопасность своего Android-устройства несет уже сам пользователь — необходимо всего лишь не «попасться на уловку» вируса.
C Google Play Защитой компания гарантирует, что вы всегда защищены от любого вируса и вредоносного приложения. Google Play Защита — это сканер приложений, работающий в режиме реального времени до установки любой программы из Play Маркета и после ее установки на устройство. Антивирус активен всегда, защищая ваш смартфон или планшет в любое время дня и ночи.
В основу работы Google Play Защиты входит несколько процессов:
- Google Play Защита сканирует каждое приложение, которое вы устанавливаете через Play Маркет. Проверка безопасности запускается перед загрузкой.
- После установки Google Play Защита продолжает периодически сканировать все установленные приложения на вашем устройстве для обнаружения любого вида вредоносного ПО.
- Google Play Защита проверяет обновления и новые установки из неизвестных источников.
- Google Play Защита позволяет удаленно находить, блокировать и стирать данные с устройства.
Как только Google Play Защита обнаруживает потенциально опасное приложение на Android, система предупреждает пользователя об этом и просит удалить данное вредоносное ПО.
Включаем или отключаем Google Play Защиту
Система безопасности Google Play Защита доступна для устройств, работающих с Сервисами Google Play версии 11 и выше, и включена по умолчанию на вашем устройстве. Чтобы проверить версию Сервисов Google Play, перейдите в приложение «Настройки» по пути: Приложения → Сервисы Google Play → О приложении → Версия. Если номер версии выше 11 (например, 11.3.04), на вашем устройстве должна быть доступна Google Play Защита.



Для смартфонов и планшетов на базе Android 6.0 Marshmallow и ниже Google Play Защита находится по пути: Настройки → Google → Безопасность → Google Play Защита. В Android 7.0/7.1 Nougat Google Play Защита также присутствует в интерфейсе магазина Play Маркет. Открыть настройки антивируса внутри приложения Play Маркет можно из меню, а также со страницы «Мои приложения и игры» в разделе обновлений.





Чтобы включить или отключить Google Play Защиту, выполните следующие действия:
- Перейдите в настройки устройства, затем откройте раздел «Google».
- Прокрутите страницу вниз и нажмите «Безопасность» в разделе «Настройки Google».
- Нажмите «Google Play Защита» (эта функция также может называться «Verify Apps»).
- Включите или отключите функцию «Проверять угрозы безопасности».
Отметим, что отключение системы безопасности Google Play Защита может привести к непредвиденной установке вируса на ваше устройство. Редакция сайта не несет никакой ответственности за подобные случаи с пользователями, намеренно решившими отключить Google Play Защиту.
С каждым годом все больше владельцев планшетов и смартфонов, работающих под управлением Android, страдают от вредоносного ПО. И виной этому скорее не плохая защищенность операционной системы, а беспечность самих пользователей, которые вопреки всем предупреждениям со стороны мобильного устройства скачивают на него сомнительный контент, да еще и с непроверенных источников. Мобильные антивирусы, конечно, могут уберечь телефон от вредоносного кода, но они дополнительно нагружают оперативную память и процессор, а также расходуют заряд батареи, что приводит к снижению производительности девайса и уменьшению его автономности. Давайте разберемся, нужен ли антивирус на Андроид и получится ли обойтись без него.
Встроенные в ОС Android защитные функции
В сети много говорят о вирусах на Андроид и упрекают разработчиков данной операционки за то, что она плохо защищена от их негативного влияния. Однако источником подобных высказываний чаще всего являются сами же антивирусные фирмы. Этим они пытаются привлечь к своей продукции больше потенциальных покупателей и заработать на них свой капитал.
ОС с открытым кодом, к которым и относится Андроид, сильнее подвергаются стороннему вмешательству, чем, iOS. Однако в подавляющем большинстве случаев вирусы на Android проникают не из-за присутствия в системе каких-то «лазеек», а через невнимательность самих пользователей.
Android умеет самостоятельно защищать себя от вредоносного ПО. Поэтому перед тем как окончательно решить, будете ли вы устанавливать на смартфон или планшет антивирус, следует рассмотреть встроенные в данную операционку защитные возможности:
Установка антивирусника на телефон
Несмотря на неплохой уровень встроенной защиты многие для перестраховки все же устанавливают антивирус для Андроид. Большая популярность такого софта обусловлена не только его высокой эффективностью по блокированию вредоносного кода, но и тем, что он открывает перед пользователем дополнительные возможности:
- Поиск смартфона при его утере или краже;
- Контроль за использованием интернет трафика и внутренних ресурсов мобильного устройства;
- Блокировка доступа к девайсу сторонних лиц через Wi-Fi сеть;
- Применение антивируса для Android в качестве брандмауэра.
Несмотря на то, что мобильные антивирусники представлены в сети в большом количестве, все они настраиваются и работают практически одинаково. Поэтому в качестве примера рассмотрим, как защитить Андроид от вирусов с помощью Avast Mobile Security:

Установив антивирусную программу и выполнив соответствующие настройки, вы надежно защитите свой мобильный аппарат не только от вредоносного ПО, но и от воров.
Дополнительно защищенный телефон не сможет заразить ни один вирус, конечно, если вы сами не откроете ему доступ к девайсу. Поэтому при скачивании какого-либо софта или при посещении интернет страниц придерживайтесь следующих рекомендаций:

Подводя итог, следует отметить, что на вопрос, нужен ли антивирус для планшета или смартфона, однозначный ответ дать сложно. Одни прекрасно обходятся без дополнительной защиты, другим же она попросту необходима. Здесь главное правильно эксплуатировать свой девайс и не устанавливать подозрительное ПО. Даже самый современный антивирусник не сможет защитить мобильное устройство от халатности и беспечности пользователя.
Современные антивирусы действительно стали слишком «подозрительны» буквально ко всему. Но на самом деле, никакой проблемы и неудобств при этом нет. Просто, в таких ситуациях, рекомендуется временно их отключать. Сделать это проще простого!
Итак, если ваш Доктор Веб ошибочно заблокировал какую-либо интернет-страницу в браузере, «поругался» или вообще пригрозил «убить» какой-нибудь файл, а вам по-любому нужен доступ к этому контенту, вы должны будете на время антивирус отключить. Чтобы правильно это сделать (т.е., без какого-либо вреда для безопасности операционной системы и самого антивируса), попробуйте проделать следующие несложные операции.
Стандартный метод отключения Dr. Web для Windows
Для отключения рабочих модулей антивируса вам потребуется учетная запись Администратора
. Далее кликаем на иконку антивируса в трее:
Жмем на иконку замка и переключаемся на экран Компоненты защиты
:

Отключаем все имеющиеся модули, включая Spider Guard
, Spider Mail
, Брандмауэр
и Превентивная защита
:


Соответственно, сам антивирус Dr. Web останется на компьютере, но все его функции будут деактивированы. Вы сможете восстановить их в любое удобное время, кликнув на соответствующие модули в разделе Компоненты защиты
.
Отключение антивируса через службы и Автозагрузку
Раньше пользователи могли остановить все службы, связанные с Dr. Web, и отключить его основной модуль в меню Автозагрузки. К сожалению, на данный момент времени этот метод уже не является актуальным.
Как отключить Dr. Web на Android
На Android-устройствах существует 2 вида антивируса Dr. Web: Dr. Web Light и Dr. Web Security Space. Первый является бесплатным, а второй – распространяется за деньги. Dr. Web Light обладает лишь одним модулем безопасности – SpIDer Guard
. Для отключения функции мониторинга и защиты антивируса просто нажмите на этот модуль на основном экране приложения:


Dr. Web Security Space отключается аналогичным образом. Надо лишь кликнуть на модули Антивор
, Брандмауэр
, URL-фильтер
, Фильтр звонков и SMS
, а также в меню Настройки
→ SpIDer Guard
вам необходимо отключить все активные опции.
Иногда Андроид телефон или планшет вдруг начинает вести себя не так, как обычно. И виной этому чаще всего становится именно вирус. Тем более, что такое программное обеспечение для данной платформы в последнее время распространяется с геометрической прогрессией. Происходит это потому, что именно с Андроид или iOS-устройств проводятся практически все платежи. В данной статье мы будем говорить как раз о том, как удалить такой вирус.
На базе примеров, которые попадались нам на глаза, был сформирован ряд признаков, по которым можно судить о заражении устройства вредоносным кодом. Ниже вы можете ознакомиться с ними:
- длительное включение гаджета, частые перезагрузки и общее снижение производительности;
- иногда в журнале звонков и списке исходящих СМС появляются записи, не принадлежащие вам;
- средства с телефонного счета могут исчезать в неизвестном направлении;
- отображается реклама или спам на рабочем столе и в приложениях;
- произвольное включение или выключение беспроводных соединений;
- отсутствие доступа к электронным кошелькам или системам банкинга;
- утеря контроля над аккаунтом в социальной сети;
- экран заблокирован и от вас требуют уплату за какое-либо нарушение;
- перестали запускаться приложения, вы не можете открыть папки или вовсе не нажимаются некоторые сенсорные элементы;
- часто возникает сообщение «в приложении com.android.systemUI произошла ошибка»;
- в диспетчере задач присутствуют посторонние процессы, а в меню приложений – ярлыки;
- антивирус сообщает об угрозах;
- антивирус удален с телефона без вашего ведома;
- аккумулятор садится слишком быстро.
Если у вас наблюдается один из приведенных выше симптомов, это еще не значит, что на устройстве завелся вирус, однако проверить его точно стоит.
Сторонние антивирусы
Изначально мы будем тестировать Андроид при помощи загруженных или предустановленных на него программ. Их существует достаточное количество, но для наибольшего положительного эффекта рекомендуем поочередно использовать все приведенные ниже варианты, а по завершении – оставить лучший из них на постоянной основе. Именно он сможет устранить зловредный код, который попытается проникнуть к вам. Кто окажется лучшим – вы узнаете далее. Приступаем.
Dr.Web
Начнем с одноименной утилиты от компании Доктор Веб, благо распространяется она на бесплатной основе. Именно на примере этого приложения будет показан процесс установки из Google Play. В остальных случаях все делается точно так же.
- Изначально, конечно же, запускаем сам магазин приложений. Его можно найти либо на домашнем экране Андроид, либо в главном меню. Иногда он может быть и в одном из каталогов на рабочем столе. Как в нашем случае. Так или иначе, тапаем по отмеченной иконке.

- Начинаем набирать название программы, а когда нужный элемент появится в выдаче – жмем по нему.

- На домашнем экране жмем всем знакомую зеленую кнопку с надписью «Установить».

- Ожидаем загрузки APK-файла. Он же потом автоматически установится и будет доступен к запуску.

- Когда инсталляция подойдет к концу, мы сможем запустить программу прямо из магазина.

- Также открыть антивирус получится и по ярлыку на домашнем экране.
Заметка: иногда иконка программы не появляется на рабочем столе. Соответственно, ищите ее в меню приложений.

- Данная программа требует принятия лицензионного соглашения. Нам нужно нажать обозначенную на скриншоте кнопку.

- Далее потребуется разрешить доступ к ресурсам системы.

- Выбираем режим сканирования. Тут есть полная версия (если мы хотим использовать Dr.Web на постоянной основе), одноразовый сканер (именно он и будет применен), статистика и карантин. Тапаем по пункту, обозначенному на скриншоте ниже, и переходим к следующему шагу.

- Естественно, нам нужна именно полная проверка. Ведь если запустить быструю или выборочную, шансы обнаружения всех элементов вредоносного ПО значительно снизятся. Так что выбираем именно второй вариант и идем дальше.

- Сканирование началось. Забегая вперед, скажем, что длилось оно на нашем тестовом устройстве примерно 10 – 15 минут. Это говорит о тщательности проверки. Ход процесса отображается на круговой диаграмме в нижней части экрана.

- Перед вами результат. Найдена одна угроза. Не меньше чем вам сейчас нам было интересно – что же это? Давайте узнаем, нажав по кнопке с изображением молнии.

- Как выяснилось, это не вирус. Что подтвердил и сам Dr.Web. Это так называемое нежелательное программное обеспечение. А именно – наш сервис отслеживания украденного телефона. Под немилость защитника он попал по причине наличия повышенных прав доступа и администраторских полномочий.

- Что не сделаешь для вас, наших читателей. Для примера удалим программу. Лучше потом переустановим ее заново.

Сейчас говорить о добротности данного антивируса рано. Свой вывод в его сторону мы сделаем после сравнения со следующими кандидатами.
AVG Mobile
Перед вами еще один антивирус от одноименного разработчика. Как устанавливать программу мы показали на примере с доктором Веб, так что переходим непосредственно к ее использованию.
- Запускаем утилиту и жмем кнопку начала ее использования.

- Далее нам предложат выбор. Вы можете получить продукт бесплатно и мириться с постоянно всплывающей рекламой или купить его и использовать в чистом виде. Так как нам утилита нужна для единоразового сканирования, смысла платить за нее нет.

- Далее запускаем сканирование. По этой кнопке тяжело промазать.

- Как и в предыдущем случае разрешаем приложению доступ к системным ресурсам.

- Ждем окончания сканирования. Оно завершено всего на 6%, но мы уже видим 3 риска и понимаем, что Dr.Web 15 минут тратил наше время впустую. Ведь он никаких проблем, кроме нормально работающего приложения поиска, не нашел.

- Итак. Мы видим 3 найденных нарушения безопасности. Это активная отладка по USB (действительно представляет риск для устройства, особенно с Root), включенная установка программ из неизвестных источников (не из магазина Плей Маркет) и неактивная защита в браузере. Все приведенные проблемы актуальны, исправить их можно, просто тапнув на один из пунктов. Что сказать: браво AVG mobile!

Внимание! Перед установкой каждого нового антивируса старый, который уже был использован, лучше удалить. В противном случае возможно возникновение конфликтов между двумя или тремя программами. Как следствие – замедление работы телефона.
Kaspersky
Кто из вас не слышал о Касперском? Мы так и знали: таких пользователей нет. Все в курсе о российской компании, которая, можно сказать, жизнь посвятила борьбе с вирусами на ПК. Теперь же она добралась и до Android. Давайте посмотрим, насколько хорошо у нее это вышло и удастся ли убрать вирусы из ФС телефона.
- Устанавливаем и запускаем программу.

- Нас предупреждают о необходимости доступа к сервисам системы, поэтому, понятное дело, соглашаемся.

- Подтверждаем возникнувший запрос.

- Далее принимаем два лицензионных соглашения для самого антивируса и его модуля защиты сети.

- Ждем, пока программа запустится.

- И выбираем бесплатную версию по причинам, озвученным выше.

- Далее переходим к самой проверке.

- Изначально антивирус обновит свои сигнатуры.

- Затем начнется и сама проверка. Индикатор ее хода тут сделан очень симпатично.

Проверка окончена. Нам заявляют, что все хорошо и, мол, ни одного malware, ни даже спама выскакивающего в виде рекламы найдено не было. Секундочку! А как же включенная отладка по USB, активная установка из неизвестных источников и нарушенная безопасность Google Chrome?! Нет Касперский, тебя мы одобрять не станем…

Avast! Mobile Security
- Запустите установленный защитник тапом по его ярлыку.

- Потребуется принять лицензию программы.

- Также нужно выбрать требуемую версию. У нас будет тестироваться бесплатная.

- Запускаем сканирование.

- Равно как и в других случаях необходимо предоставить приложению доступ к данным.

- И кнопка сканирования, и сам процесс до боли похожи на таковые в AVG Mobile. Даже список найденных угроз тут один в один.

- Мы видим перед собой результаты. Они аналогичны AVG. Поэтому пояснять что-либо нет смысла.

360 Security Lite
Переходим к очередному нашему номинанту, способному поймать троян (например, известный «Triada», «Adupsfotareboot» или «Adupsfota»). Надеемся, детище QIHU 360 SOFTWARE CO. LIMITED внесет свежую струю в наш обзор-инструкцию.
- Тапаем по ярлыку программы.

- Жмем по кнопке, которую трудно не заметить.

- Идет сканирование системы. Тут же нам хвастаются, что более 90% пользователей выбрали именно данный продукт, однако это по меньшей мере не соответствует действительности.

- По ходу процесса в нижней части окна отображаются проверяемые программы. Выглядит это интересно, учитывая плавную анимацию их появления и исчезновения.

- Мы как в воду глядели, данной программе удалось найти наибольшее количество проблем, включая те, которые не были обнаружены другим софтом. Тут есть и наше «вредоносное» приложение по поиску утерянного устройства, и неизвестные источники с USB-отладкой.

- Смело жмем «ИСПРАВИТЬ ВСЕ» и подтверждаем действие.

- Сама ОС Андроид также выдаст запрос, который мы должны будем утвердить.

Подводя итоги, хочется сказать, что лучшим из тестируемых продуктов, по нашему мнению, является именно 360 Security lite. На втором месте борются AVG Mobile и Avast!, а остальные программы мы рекомендовать не станем.
Штатный функционал
Некоторые модели смартфонов комплектуются собственным защитником. Именно таким функционалом обладает и наш Xiaomi Redmi Note 4x. Рассмотрим, что собой являет установленный на его борту антивирус.
- Для того чтобы запустить программу, нужно найти и нажать ярлык «Безопасность».

- Далее тапаем по плитке «Антивирус».

- Нас уведомляют о том, что для правильной работы программы необходимо обновить вирусные базы. Мало того, заботясь о сохранности бюджета пользователя, рекомендуют включить для этого Wi-Fi.

- Дожидаемся обновления сигнатур.

- И самой проверки.

- Штатный инструмент счел нужным очистить систему от временных файлов, которых тут накопилось немало, и обнаружил возможность некой утечки данных, которую мы предпочли запретить.

На этом обзор Андроид-приложений для защиты гугловской ОС мы будем заканчивать и перейдем к рассмотрению остальных средств обеспечения безопасности.
Внимание! Если по каким-либо причинам сканирование не удается и вирус не удаляется, запустите телефон в безопасном режиме. О том, как это делается, написано ниже.
- Нажмите и удерживайте кнопку питания. Когда появится меню перезагрузки, зажмите на некоторое время пункт, отмеченный на скриншоте.

- Когда возникнет приглашение перехода в безопасный режим, подтверждаем наше намерение.

- В результате, если все было сделано правильно, вы увидите пометку активного режима.

Через компьютер
Искать вирусы на Android-гаджетах можно и через ПК или ноутбук. Для этого следуйте инструкции, приведенной ниже.
- Откройте внутреннюю память и карту памяти нашего телефона, выделите все их содержимое и копируйте его.

- Далее вставьте данные в любую папку на вашем компьютере.

- В зависимости от размера данных придется подождать окончания процесса копирования.

- Далее нам останется лишь вызвать контекстное меню и запустить проверку файлов.

Если в скопированных каталогах будут найдены вирусы, посмотрите путь к ним и, перейдя по нему уже в файловой системе телефона, удалите вредоносный объект.
Внимание! Не нужно пытаться искать вредоносное ПО вручную. Это не даст никаких результатов, кроме нарушения работы ОС. Точно так же не стоит доверять онлайн-сканерам. Без установки антивируса на телефон работать он не сможет.
Особые варианты
Если ни один из способов, приведенных выше, вам не помог и вылечить устройство не удалось, можно переходить к более радикальным мерам. Мы будем сбрасывать настройки телефона или планшета к заводским и даже производить Hard Reset. Но перед тем как приступим, хотелось бы напомнить об одной мелочи:
Внимание! Перед тем как перейти к работе с описанными ниже вариантами, обязательно сохраните все ваши данные на карту памяти или компьютер. В противном случае вы можете потерять их!
Начнем с самого гуманного варианта, а именно – сброса настроек через меню смартфона. Пример показан на базе Андроид 7, в других версиях ОС и моделях (например, Samsung Galaxy, LG, Sony Xperia, Fly, Lenovo) названия пунктов и их расположение может немного меняться.
- Переходим к настройкам телефона (находятся в меню строки уведомлений, на домашнем экране или в меню приложений).

- Прокручиваем список и находим пункт «Восстановление и сброс».

- Далее переходим к пункту «Сброс настроек».

- Нас уведомят о том, что все данные будут утрачены. Если вы уже сохранили их в безопасном месте, жмем отмеченную на скриншоте кнопку.

- Еще раз подтверждаем намерение тапом по кнопке «СТЕРЕТЬ ВСЕ».

После этого устройство будет перезагружено и переведено в режим первоначальной настройки.
Hard Reset
Опишем еще один более действенный метод. Это так называемый Hard Reset или жесткий сброс. Осуществляется он из выключенного состояния путем комбинации одновременно нажатых кнопок телефона.
Выключите устройство и вместе зажмите кнопки питания и громкость вверх. Удерживайте их до тех пор, пока не появится логотип Андроид. Аппарат будет переведен в режим Recovery. Навигация тут осуществляется качелькой громкости, а выбор – кнопкой включения. Таким образом выберите пункт «wipe data/facory reset» и примените его.

Устройство уйдет на перезагрузку, после которой будет сброшено. В отличие от предыдущего метода, тут предусматривается форматирование памяти. Если и данный вариант вам не помог, значит нужно уже прошивать телефон.
Заметка. Режим рекавери запускается по-разному на разных моделях телефонов. Узнать, как это делается именно на вашем девайсе, можно на тематическом форуме.
Что нужно делать, чтобы «не подцепить» вирус
- никогда и ни при каких обстоятельствах не устанавливайте программы и игры ниоткуда кроме Google Play;
- постоянно обновляйте свой смартфон;
- используйте антивирус на постоянной основе. Выше мы рассказали какой из них лучше всего проявляет себя в борьбе с вредоносным ПО;
- если вы используете мобильные платежи, не позволяйте третьим лицам выходить с телефона в сеть или делать что-либо другое, кроме просмотра фото и видео.

Подводим итоги
В статье мы разобрались, как избавиться от троянов на Android. Надеемся, материал поможет вам и телефон будет очищен от цифровой скверны. В любом случае, если вопросы остались, опишите ситуацию в комментариях, мы обязательно постараемся помочь каждому своему пользователю.
Видеоинструкция
Ниже вас ждет видеоинструкция, которая хоть и не является всеобъемлемой, как приведенный текстовый материал, однако тоже способна кое в чем помочь.

Допустим, вы хотите установить или удалить антивирус с планшета. Но вы пока новичек в этом, и вам необходима помощь профессионалов. Вот эта статья и поможет вам. Если же по какой-то причине вы, воспользовавшись этой информацией, не смогли установить или удалить антивирус — пишите в комментариях, попытаемся вам помочь разобраться.
Установка анитивируса на планшет
Чтобы поставить себе антивирус не требуется ничего сложного — заходите в , выбираете любой антивирус и скачиваете. Процедура ничем не отличается от . Но сперва рекомендую разобраться, . Обычному пользователю — вряд ли. Но дело ваше.
Удаление антивируса с планшета
Способ удаления будет зависеть от того, какой антивирус у вас установлен. Разберем на примере способы удаления самых популярных “охотников за вирусами”, наверняка вы пользуетесь одним из них. Как правило, это Dr. Web, Аваст. Если вы умудрились поставить какой-то другой отпугиватель злобных микробов для Андроид, не переживайте. Некоторые удаляются обычном способом — достаточно зайти в Настройки, затем посетить вкладку Приложения и отыскать свой антивирус. Нажимайте на него, а затем на кнопку Удалить. Таким способом (стандартным), к примеру, можно снести Dr. Web Light, и любой другой антивирус, не защищенный кодом от удаления, и без включенного функционала удаленного управления устройством в случае его утери.
Есть универсальный способ, который позволяет удалить большинство антивирей. Если при удалении стандартными средствами выскакивают ошибки, или кнопка удаления недоступна, значит, скорей всего антивирус находится в списке администраторов устройства.
Пугаться таких слов не стоит, права админа для антивируса потребуются для возможности удаленного сброса личных данных, если вдруг ваше устройство “одолжат на вечное отдавание” какие-то мудаки, или вы просто посеяли его. Вам нужно всего лишь лишить антивирус звания “Админ”, и все, его можно смело удалить.
Для этого нужно зайти на настройки безопасности, выбрать пункт Администраторы устройства. Отыщите запись об антивирусе — эта запись может отличаться от названия самого антивируса, но интуитивно можно понять, плюс значки (иконки) приложения будут совпадать.
Затем снимите галочку с этой записи, и подтвердите свое решение. Все, антивирус лишен своих прав.
Теперь заходим непосредственно в Приложения (все там же в настройках), ищем сам антивирус нажимаем на него и…ура! Кнопка “Удалить” теперь активна. Смело нажимаем на нее, и все, ваш Андроид больше не защищен храбрым антивирусом, зато вы единственный админ своего устройства.
Но бывают и менее радужные моменты, к примеру, вы используете антивирус Касперского, или Аваст, и если вы установили секретный код на приложение, в процессе установки, или настройки антивируса.
Если помните код, нужно удалять программу через ее же интерфейс. Заходите в программу, ищите параметры удаления, вводите секретный код, и удаляйте приложение.
А вот если этот код вы не помните, его можно попытаться восстановить. Для восстановления секретного кода понадобится зайти на официальный сайт антивирусного ПО, и авторизироваться под своим аккаунтом, который вы так же создавали при установке антивируса. Далее нужно отыскать раздел, отвечающий за дистанционную защиту устройства, и запросить новый секретный код. Если вы не помните данных (имеил и пароль), на которые заводили аккаунт, тут уж совсем дело худо. Можете выбросить свой аппарат, я тоже так всегда делаю. Да ладно, шутка ведь, не переживайте, выход есть всегда:)
Просто придется либо перепрошить устройство, либо сделать жесткую перезагрузку (Hard Reset), при этом ВСЕ данные полетят к бабушке в деревню. Конечно, хард ресет сделать намного проще, чем перешить девайс.
Делается это так: заходим в Настройки. В пункте Восстановление и сброс должна быть опция Сброс настроек, туда и жмем.
Девайс перезапустится, и будет девственно чист, будто вы только что его приобрели. На следующий раз больше не забывайте секретные коды, и храните их в надежном месте, как и рекомендуют разработчики антивирусов.
Содержание
- 1 Что такое google play защита
- 2 Family link
- 3 Kaspersky safe kids
- 4 Kids safe browser
- 5 Включение/отключение
- 6 Загрузка в безопасном режиме
- 7 Изменение настроек в плей маркете
- 8 Как запретить обновление системных приложений на android
- 9 Как запретить обновления для конкретного приложения, установленного на android устройстве
- 10 Как отключить обновление android приложений в google play маркет
- 11 Как отключить родительский контроль в плей маркете на телефоне андроид
- 12 Как работает?
- 13 Как убрать автоматическое обновление приложений на android: видео
- 14 Как убрать родительский контроль при помощи приложений
- 15 Очистка кэша и сброс настроек google play
- 16 Помогла ли вам эта статья?
- 17 Сброс телефона до заводских настроек
- 18 Способ 2: google play маркет
- 19 Способ 3: удаление сервисов google
- 20 Способ 4: smart applock
- 21 Способ 5: родительский контроль
- 21.1 Узнайте больше о Huawei
Что такое google play защита
Play Защита представляет собой антивирус на телефоне. Но, в отличие от прочих защитников, она ориентирована исключительно на распознавание угроз со стороны приложений, попадающих в Плей Маркет. И, хотя перед размещением в Play Market все программы проходят многоступенчатую проверку, вирус может скрываться глубоко.
Family link
Family Link контролирует андроид-устройства в пределах семейной группы. Для отключения функций:
- Открыть приложение на мобильном устройстве.
- Выбрать имя ребенка, для которого установка блокировок больше не требуется.
- Нажать «Настройки».
- Выбрать «Информация об аккаунте».
- «Удалить аккаунт»
- Кликнуть «Подтвердить».
- Выполнить все последующие инструкции.
Kaspersky safe kids
Kaspersky Safe Kids – мобильный сервис премиум-класса, который предоставляет различные функции по защите детей, например, определение местонахождения или ограничение нежелательного скачивания и просмотров.
Для отключения контроля необходимо удалить мобильное приложение с устройства.
- Запустить настройки на сотовом ребенка.
- Перейти в «Безопасность» в блоке «Личные данные»
- Выбрать «Администраторы устройства».
- Перейти в «Kaspersky Safe Kids» и ввести данные указанные при установке.
- Нажать «Отключить», затем «ОК».
Kids safe browser
Kids Safe Browser – отдельный мобильный браузер, который занимается фильтрацией контента, поступающего на устройство. Функционал устроен в виде черных и белых списков сайтов и доменов. Какие сервисы попадут в блок, решают родители. Причем делать это можно в удаленном режиме.
Работа приложения защищена пин-кодом, поэтому самостоятельно внести изменения ребенок не сможет.
Для удаления:
- Открыть приложение.
- Выбрать меню в виде изображения из трех точек.
- Нажать «Настройки».
- Выбрать «Родительский контроль».
- Авторизоваться.
- Снять отметки по требуемым пунктам.
Включение/отключение
Как известно, Android предоставляет полную свободу действий своим пользователям. Поэтому каждый владелец смартфона может включить или отключить защиту. Для этого понадобится:
- Открыть настройки устройства.
- Перейти в раздел «Google».
- Выбрать «Безопасность», а затем – «Настройки Google».
- Активировать или деактивировать ползунок с защитой приложений.
Включение и выключение функции осуществляется через один и тот же раздел. Однако его расположение в меню настроек может отличаться в зависимости от производителя и конкретной модели смартфона.
Так, на новых устройствах Xiaomi искомый пункт находится не в разделе «Google», а во вкладке «Состояние защиты». Поэтому лучше всего для обнаружения переключателя опции использовать поисковую строку программы «Настройки», которая присутствует на большинстве существующих Андроид-устройств.
Загрузка в безопасном режиме
Безопасный режим защищает детей от просмотра нежелательного контента. Для отключения функции необходимо:
- Зажать кнопку включения на 1-2 секунды.
- Появится меню с возможностью перезагрузки или отключения устройства. Выбрать один из этих пунктов.
- После перезапуска телефона безопасный режим отключится автоматически.
Изменение настроек в плей маркете
- Открыть сервис путем выбора иконки на рабочем столе или в закладках.
- В левом верхнем углу нажать на изображение меню.
- Выбрать пункт «Настройки».
- Пролистать до блока «Личные».
- Нажать на «Родительский контроль».
- Сдвинуть кнопку в положение выключено.
- Ввести пароль с пин-кодом, указанным для установки функции.
После корректного ввода пина услуга будет отключена автоматически. Этот способ является самым простым и быстрым, но его использование возможно только в том случае, если пользователь точно знает пароль для включения и отключения функции.
Как запретить обновление системных приложений на android
Можно также в настройках операционной системы запретить обновление системных приложений на Android, которые являются предустановленными.
Как запретить обновление системных приложений на Android:
- Следует зайти в настройки мобильного устройства;

- В разделе приложений перейти в «Системные приложения»;

- Зайти в «Обновление компонентов»;

- Нажать на «Автоматическое обновление»;

- В появившемся окне выбрать «Не обновлять».

Как запретить обновления для конкретного приложения, установленного на android устройстве
Для того, чтобы Play Маркет не предлагал больше устанавливать обновления для конкретного приложения и автоматически не обновлял его вам нужно будет удалить подпись разработчика из его APK файла, подписать APK файл новым ключом и установить его.
Для неопытного пользователя всё это звучит непонятно, но делается оно очень просто:
Как отключить обновление android приложений в google play маркет
Установка приложений производиться из Google Play Market, там же можно произвести и их настройки.
Пошаговая инструкция по отключению автообновления приложений на Android в Play Market:
- Следует запустить Play Market, нажав на значок приложения на рабочем столе телефона или планшета;

- Зайти в меню, нажав на значок с тремя горизонтальными полосками, расположенный слева от поисковой строки;

- Зайти в настройки;

- Выбрать пункт «Автообновление приложений»;

- Откроются параметры автообновления, где можно задать следующие значения для их загрузки:
- Любая сеть;
- Только через Wi-Fi;
- Никогда.

Как отключить родительский контроль в плей маркете на телефоне андроид
Наиболее простой способ отключения родительского контроля — воспользоваться изменением настроек.
Как работает?
Play Защита объединяет в себе функции безопасности, осуществляя ежедневное сканирование 50 миллиардов приложений на Android-устройствах, включая смартфоны и планшеты. Технология появилась сравнительно недавно и работает на тех гаджетах, где установлены сервисы Google версии 11 и выше.
Чтобы проверить наличие поддержки, продвинутой защиты, понадобится:
- Открыть настройки телефона.
- Перейти в раздел «Приложения».
- Выбрать «Сервисы Google», а затем – «О приложении».
- Узнать текущую версию.
Скорее всего, на вашем устройстве уже присутствует защитник приложений, поэтому есть смысл подробнее разобраться в принципах его работы, который базируется на нескольких аспектах:
Словом, эту систему безопасности можно назвать продвинутым средством для предотвращения вирусных атак через программное обеспечение. Также инструмент может быть использован в комбинации с функцией «Find my Device», позволяющей заблокировать потерянный телефон.
Что касается защиты, то, несмотря на сканирование в режиме реального времени, опция не блокирует угрозу, а предупреждает о ее присутствии. Далее пользователь должен самостоятельно избавиться от вредоносного приложения, если считает, что защитник определил его правильно.
Как убрать автоматическое обновление приложений на android: видео
Подробная видео-инструкция о том, как убрать автоматическое обновление приложений на Android:
Надеюсь, статья «Как выключить (остановить) запуск автоматического обновления приложений на Андроид» была вам полезна.
Не нашли ответ? Тогда воспользуйтесь формой поиска:
Как убрать родительский контроль при помощи приложений
Предыдущие способы осуществляют разблокировку функций гаджета при помощи настроек самого Андроид, однако отключить родительский контроль в Плей Маркете на телефоне можно и через приложения.
Очистка кэша и сброс настроек google play
Восстановить пароль для управления блокировкой нельзя, но можно использовать другие методы отключения функции. Например, очистить кэш и сбросить установки и профили приложения.
- Открыть настройки телефона.
- Выбрать «Приложения».
- Найти и кликнуть в списке программ «Google Play Маркет».
- Нажать «Память».
- Осуществить сброс.
Эти действия позволяют обнулить пин-код, если пользователь забыл пароль.
Помогла ли вам эта статья?
ДАНЕТ
Сброс телефона до заводских настроек
Если безопасный режим был установлен для многих приложений и нет желания отключать блокировки просмотров отдельно для каждого, то можно воспользоваться функцией сброса телефона до заводских установок:
- Выбрать значок «Настройки».
- Затем «Общие настройки» или «О телефоне».
- Нажать на «Сброс» или «Резервирование и сброс».
- Выбрать «Удалить все данные (сброс к заводским настройкам)».
- Кликнуть «Сбросить настройки».
После этого устройство будет перезагружено и все данные с Гугл Плей исчезнут.
Важно! При выборе данного способа отключения будут удалены все данные с телефона, поэтому прибегать к нему следует лишь в крайних случаях.
Способ 2: google play маркет
Один из самых простых способов добавления запрета на установку приложений из официальных источников заключается в использовании функции «Родительский контроль» в Google Play Маркете. За счет этого нельзя отменить инсталляцию каждой программы из магазина, но при этом можно выставить ограничение по определенным критериям.
- Нажмите по значку меню в левом верхнем углу экрана и выберите подраздел «Настройки».
- В представленном списке найдите и воспользуйтесь пунктом «Родительский контроль». После перенаправления измените положение ползунка в верхней части страницы.
- Подтвердите включение функции, указав и подтвердив PIN-код. В результате станут доступны дополнительные подразделы с параметрами.
- Откройте страницу «Игры и приложения» и с помощью шкалы в левой части выберите желаемое возрастное ограничение. Завершив изменение, нажмите кнопку «Сохранить» для выхода из раздела.

Как видно, ограничения распространяются только на возрастной рейтинг. По этой причине способ актуален в малом количестве ситуаций.



За счет выставленных настроек нельзя будет ни найти, ни инсталлировать приложения из Плей Маркета, подпадающие под этот запрет. Если вам мало накладываемых ограничений, но общая суть метода полностью соответствует требованиям, можете сразу ознакомиться с завершающим разделом нашей статьи.
Способ 3: удаление сервисов google
Кроме как использовать встроенные средства Google Play Маркета, можно вовсе удалить основные сервисы, тем самым полностью ограничив доступ к магазину приложений на телефоне. Особенно эффективно это будет в случае предварительной установки пароля на раздел с параметрами и добавлением ограничений на открытие APK. Более подробно процесс удаления ПО был нами описан отдельно.
Подробнее:Удаление сервисов Google Play на AndroidКак удалить Google Play Маркет на Android
Чтобы заблокировать инсталляцию ПО, достаточно будет избавиться от «Google Play Маркета» и службу «Сервисы Google Play». При этом учтите, данный метод является крайней мерой, так как может вызвать огромное количество ошибок в работе смартфона.
Способ 4: smart applock
С помощью Smart AppLock можно воспользоваться преимуществами предыдущего способа, но при этом не удаляя «жизненно важные» приложения. По сути, этот продукт выступает средством блокировки стандартных процессов Google, тем самым предотвращая возможность установки ПО из официальных источников. С некоторыми его альтернативными вариантами предлагаем ознакомиться в нашем обзоре.
Способ 5: родительский контроль
В отличие от предыдущих рекомендаций, воздействующих преимущественно на отдельные функции смартфона и приложения, родительский контроль позволяет ограничить использование Android-устройства в целом. Для этих целей существует ряд ПО, про использование которого нами было рассказано в инструкциях по следующим ссылкам. При этом обратите внимание, некоторые действия и приложения могли быть упомянуты в предыдущих способах.
Подробнее:Приложения для родительского контроля на AndroidДобавление родительского контроля на Android
Использование подобного метода хоть и гарантирует максимальную защиту от установки ПО, все же использовать такие программы стоит лишь с целью ограничения устройства, например, если его использует ребенок. В противном случае могут возникать проблемы, в частности связанные с процедурой отключения защиты.
![]() Загрузка…
Загрузка…
Подскажите, пожалуйста, как это сделать?
Для того, чтобы ответить на вопрос, требуется авторизоваться или зарегистрироваться

Зайдите в раздел настроек «Приложения» и найдите антивирусник там. Нажав на него, откроется меню, откуда его можно удалить. К сожалению, антивирусники не дают себя просто закрыть.
Макс Любин
Технологическая революция открыла мошенникам невиданные доселе горизонты и не паханное поле возможностей.
Самым популярным видом мошенничества стало мошенничество с использованием сотовых сетей и интернета. Вместе с развитием фродовых схем, развивались и средства защиты.

Для многих антивирус входит в набор обязательных программ, которые устанавливаются на новый компьютер или систему в первую очередь. Учитывая то, насколько опасен интернет для неподготовленного пользователя, такой шаг видится оправданным. Да, всегда есть люди, отрицающие необходимость подобных шагов либо в силу опыта и знаний, либо из протеста, либо еще по каким-то причинам, но это, скорее исключения из правил.

И если с компьютером более-менее понятно, то как обстоит дело в мире смартфонов?
Читая разные страшилки в «интернетах» про заражение телефона через «тяжелый взгляд хакера в сторону вашего смартфона», силился вспомнить, когда последний раз мой телефон подвергался атаке какой-либо вредоносной программы… Я не смог вспомнить.
Однако, бытует мнение, что для мобильных операционных систем столько же вирусов сколько и для настольных, и заразить свой смартфон на базе Android также просто, как и компьютер на базе Windows. Давайте попробуем понять, как же происходит заражение Android-смартфона.

- Вы переходите по ссылке на сайте, либо из SMS с неизвестного вам номера.
- Смартфон радостно сообщает вам, что, например, браузер Opera срочно нуждается в обновлении, иначе работать откажется, и будет апокалипсис и чума.
- Соглашаетесь, кликая на кнопку подтверждения (браузера Opera у вас никогда и не было, но кого это волнует?)
- Система предлагает скачать какой-то файл не из Play Market, а просто из интернета, предупреждая, что скачанный файл может повредить ваше устройство.
- Не обращаем внимания и качаем!
- После загрузки всплывает окно о том, что установка из неизвестных источников запрещена, и предлагает разрешить ее.
- Игнорируя предупреждение об опасности такого шага, конечно соглашаемся, мы ведь спасаем Opera от апокалипсиса!
- Устанавливаем скачанное приложение и запускаем его. Попутно соглашаясь на предоставление всех доступов.
- Миссия выполнена. Наслаждаемся проблемами.

Еще один из распространенных способов получить вирус — попытка скачать со стороннего ресурса бесплатную версию программы, которая в магазине приложений предоставляется платно.
После подобного опыта, либо услышав историю от знакомых, мы понимаем, что нам срочно нужен антивирус. Ведь только он может спасти нас от внезапного заражения без нашего ведома!
Попробуем поискать антивирусные программы для Android.
По запросу в Play Market, Google услужливо выдает массу антивирусных программ с отличным рейтингом.

Если внимательно посмотреть на функционал какого-либо из этих защитников, то выяснится, что кроме, собственно, защиты, данный комбайн умеет:
- чистить вашу систему от ненужных файлов.
- проверять безопасность вашего WiFi-соединения.
- оптимизировать работу приложений.
- висеть в памяти и анализировать вашу активность, чтобы затем давать вам советы по энергосбережению и правильному использованию вашего смартфона.
- контролировать температуру батареи (?).
- блокировать нежелательные звонки и SMS.
- блокировать доступ на потенциально опасные сайты.
- усыплять приложения, которые по мнению антивируса, зря висят в памяти.
И много еще чего.
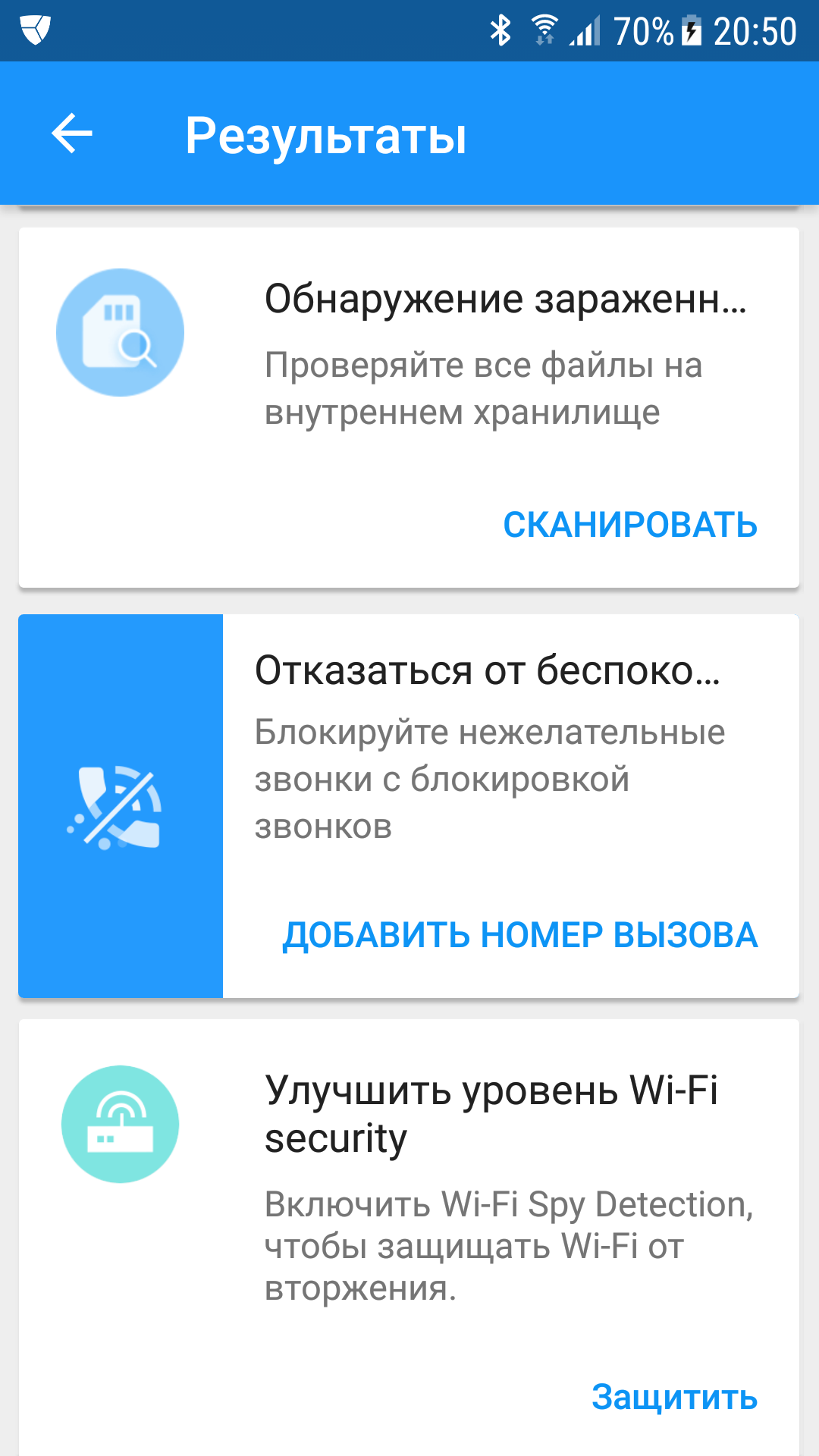
Для всего этого программе необходимы доступы, которые она не стесняясь просит у пользователя.

Среднестатистический пользователь, в большинстве случаев кликает «далее», даже не читая эти уведомления. И вот, после «утомительных пяти минут» на установку и настройку программы, довольный пользователь с чувством защищенности и новой иконкой, висящей в статусной строке, убирает смартфон в карман.

Но некоторые на этом не останавливаются. Если уж защищать, то по полной. Как вам такое – включаете телефон, с целью проверить жалобу товарища на то, что телефон «стал жутко тормозить, наверное, вирус», и в статусной строке видите три иконки, две из которых принадлежат двум разным антивирусным программам, а третья чистильщику-оптимзатору. Почему же тогда телефон тормозит? Ведь он оптимизирован. И защищен. Странно.
Защищен. Вот только от чего?
Производителей программного обеспечения можно понять. Маркетинг беспощаден. Любая программа должна развиваться, иначе она перестанет быть интересна для потребителя. Производители «железа» и «софта» каждый день воспитывают в нас убеждение, что обновления — это хорошо, обновления — это обязательно. И сами становятся заложникам этого постулата. В итоге, вместо легкой и полезной программы, мы получаем монструозные комбайны, которые нагружают телефон не меньше чем вирус. И если для мощных флагманов, это практически не проблема, то для недорогих смартфонов «на бюджетном железе» всё не так безоблачно.

Казалось бы, будь внимателен, не выходи на сомнительные сайты и не переходи по неизвестным ссылкам и не придется ставить антивирус и лишний раз нагружать систему. Однако, на данный момент, у некоторых пользователей нет выбора – антивирус предустановлен производителем.

Можно его отключить, но, как показывает практика, так делают единицы.
Неужели антивирус совершенно бесполезная и лишняя программа на смартфоне?
Конечно нет. Для большинства неопытных пользователей такая программа может стать настоящим спасением. На мой взгляд, одна из самых полезных функций антивируса для Android – блокировка перехода на «фишинговые» страницы, на которых происходит подписка на платные контент-услуги. В этом вопросе даже опытный пользователь всемирной паутины может стать жертвой списания денег со счета телефона за «услуги по предоставлению полезной либо развлекательной информации». Вот в этом вопросе антивирус нужен и полезен. Вот только была бы еще возможность отключить ненужный, навязанный функционал.

Как было сказано в самом начале, технологии развиваются семимильными шагами. Вместе с технологиями развиваются и мошенники, и возможно, в недалеком будущем антивирус на телефоне станет такой же неотъемлемой частью обязательно набора программ, каким является сейчас на компьютере.
А пока, на своем смартфоне я не вижу необходимости в антивирусе, и объяснил своим родителям и менее опытным в этих вопросах родственникам ряд правил, следуя которым, можно свести риск заражения к минимуму:
- Подключить себе на номер телефона услугу «Запрет контента», Черно-белые списки» и т.п. в зависимости от оператора, SIM-карту которого используете.
- Не ходить по сомнительным адресам в интернете.
- Не переходить по сомнительным ссылкам, особенно, если это рекламные баннеры с громкими заголовками.
- Не переходить по ссылкам в SMS с незнакомых номеров. Да и со знакомых тоже, до уточнения у отправителя, что именно вам прислали.
- При попытке сайта что-либо установить на телефон или при всплывающем окне с предложением что-либо скачать, свернуть все окна кнопкой «Home» и закрыть браузер через диспетчер запущенных приложений.
- Не качать приложения из сомнительных, неизвестных источников (иными словами, не из официального магазина приложений).
- Обновлять приложения только в официальном магазине приложений.

Казалось бы, элементарные, очевидные правила, однако, как показывает практика, далеко не все им следуют. И в заключение, хочу спросить, уважаемые читатели, а у вас есть антивирус? Или может быть есть интересный опыт борьбы с вирусами на телефоне?
Google Play защита – это легкий способ защитить ваше устройство от нежелательных вирусов не только до установки приложения, но и периодически сканируя устройство на опасности, а при надобности и удаляет их.
Отключить Google Play защиту можно двумя способами:
- При блокировке установки приложения вы сможете увидеть пункт “Все равно установить (небезопасно)”, на который нужно нажать и решить вашу проблему
- Непосредственно отключить защиту в Гугл Плей
И первый и второй способ могут повлечь за собой неприятности в виде вредоносных ПО и навредить вашему устройству.
Однако, если вы решились на такой шаг, то держите антивирус под рукой.
Чтобы отключить защиту в Плей Маркет нужно:
- Зайти в Плей Маркет
- Слева вверху нажать три полоски, тем самым вызвав боковое меню
- Выбрать пункт “Google Play защита”
- Нажать на шестеренку справа вверху
- Отключить пункт “Выявлять угрозы безопасности”
Получилось ли у вас установить приложение? Если у вас все еще не получается установить приложение, то вам стоить прочитать нашу статью “Что делать, если установка приложения все еще заблокирована“.
Как отключить защиту на самсунге?
Выберите Показать системные приложения. Перейдите во вкладку Безопасность > Хранилище и выберите Удалить данные > Очистить кэш. Затем вернитесь во вкладку Безопасность и выберите Принудительное завершение работы. Антивирусная защита McAfee будет отключена.
Как снять защиту Knox?
Способ №1: Для пользователей без root-прав
- Найдите в списке приложений утилиту KNOX и запустите ее.
- Нажмите кнопку вызова меню и выберите пункт “Настройки KNOX”
- Выберите пункт “Удалить KNOX”
Как отключить антивирус на телефон?
Зайдите в раздел настроек «Приложения» и найдите антивирусник там. Нажав на него, откроется меню, откуда его можно удалить. К сожалению, антивирусники не дают себя просто закрыть.
Как отключить Samsung a51?
Выключение или перезагрузка такого мобильного устройства выполняется следующим образом: Сначала нужно одновременно на протяжении нескольких секунд удерживать кнопку питания и клавишу уменьшения громкости.
Как отключить McAfee на Samsung a50?
Итак, чтобы отключить McAfee на Samsung, вы должны перейти в настройки смартфона и выбрать пункт «приложения». В верхнем правом углу вы увидите значок 3 точек. Перейдите на него и выберите пункт «показать системные приложения». Далее вам нужно перейти во вкладку «безопасность», а затем в хранилище.
Как сбросить счетчик Knox?
Способ №1: Для пользователей без root-прав
- Найдите в списке приложений утилиту KNOX и запустите ее.
- Нажмите кнопку вызова меню и выберите пункт “Настройки KNOX”
- Выберите пункт “Удалить KNOX”
Для чего нужна программа Knox?
KNOX для гаджетов производства компании Samsung – программная надстройка над операционной системой Android, которая призвана обеспечивать безопасность личных данных. … На устройстве имеется некая папка, которая защищается системой KNOX, и в неё можно помещать файлы или устанавливать приложения.
Как убрать антивирус на Андроиде?
Если вы умудрились поставить какой-то другой отпугиватель злобных микробов для Андроид, не переживайте. Некоторые удаляются обычном способом — достаточно зайти в Настройки, затем посетить вкладку Приложения и отыскать свой антивирус. Нажимайте на него, а затем на кнопку Удалить.
Как удалить антивирус с телефона самсунг?
- На главном экране устройства нажмите значок Avast Mobile Security, чтобы открыть приложение.
- Коснитесь значка Меню ☰ (три линии) в левом верхнем углу главного экрана приложения.
- Нажмите Настройки ▸ Удалить приложение.
Как полностью удалить антивирус?
Если в меню Пуск нет папки антивируса или ссылки на его удаления, то вот еще один способ проделать ту же самую операцию:
- Нажмите кнопки Win + R на клавиатуре
- Введите команду appwiz. cpl и нажмите Enter.
- В списке установленных программ найдите Ваш антивирус и нажмите «Удалить»
- Перезагрузите компьютер
Как отключить Samsung Galaxy?
Выключаем Samsung Galaxy кнопками
- Подключите ваш Samsung Galaxy к зарядному устройству.
- Нажмите и удерживайте кнопку питания и кнопку уменьшения громкости. Если в этот момент произойдет создание скриншота, не обращайте внимания, продолжайте удерживать кнопки.
- Отпустите кнопки через 8-10 секунд, смартфон будет выключен.
Как перезагрузить Самсунг а51 кнопками?
- Сначала нажмите кнопку уменьшения громкости и кнопку питания на несколько секунд.
- Если экран погаснет, удерживайте кнопку увеличения громкости + кнопку питания в течение нескольких секунд.
- Когда появится логотип SAMSUNG Galaxy , отпустите все клавиши.
Как отключить Samsung Daily с кнопки выключения?
Способ 1: Отключение виджетов на «Домашнем экране»
Чтобы их отключить: Жмем на пустую область «Домашнего экрана» и удерживаем в течение 2-3 секунд, пока не появится меню рабочих столов. Прокручиваем их вправо до панели «Samsung Daily» и переводим переключатель в положение «Выкл.».
Как отключить McAfee на Samsung?
Выберите Показать системные приложения. Перейдите во вкладку Безопасность > Хранилище и выберите Удалить данные > Очистить кэш. Затем вернитесь во вкладку Безопасность и выберите Принудительное завершение работы. Антивирусная защита McAfee будет отключена.
Как отключить антивирус Макафи?
Как отключить McAfee на Windows
- Запустите McAfee. Если ярлыка на рабочем столе или в меню «Пуск» нет, ищите иконку в трее (возле системных часов в панели задач).
- Перейдите на вкладку «Защита от вирусов и шпионских программ», выберите раздел «Проверка в реальном времени».
- Отключите функцию.
Какой антивирус лучше установить на смартфон самсунг?
Avast Mobile Security, AVG AntiVirus Free, Cheetah Security Master и другие эффективные средства защиты по версии AV-TEST.
…
Как отключить безопасность устройства на самсунг?
Выберите Показать системные приложения. Перейдите во вкладку Безопасность > Хранилище и выберите Удалить данные > Очистить кэш. Затем вернитесь во вкладку Безопасность и выберите Принудительное завершение работы. Антивирусная защита McAfee будет отключена.
Как отключить Knox на Samsung?
Способ №1: Для пользователей без root-прав
- Найдите в списке приложений утилиту KNOX и запустите ее.
- Нажмите кнопку вызова меню и выберите пункт “Настройки KNOX”
- Выберите пункт “Удалить KNOX”
Как отключить детский режим на телефоне самсунг?
5 Выполните поиск по запросу «Детский режим», после чего выберите Детский режим в результатах поиска. 6 Выберите опцию «Удалить», а затем подтвердите действие, нажав «ОК». 7 Нажмите кнопку питания еще раз, после чего выберите опцию «Перезагрузка», чтобы перезагрузить устройство и выйти из Безопасного режима.
Как отключить безопасный режим в настройках?
Для отключения безопасного режима достаточно выключить и затем включить смартфон или просто перезагрузить. Безопасный режим устроен так, что его необходимо каждый раз включать заново. Без этого загружаться будет стандартный режим.
Как отключить удаленный доступ к андроид?
В меню «Приложения» на устройстве выберите Настройки Google. Нажмите Удаленное управление Android. Снимите флажок Удаленный сброс настроек.
Как отключить антивирус на андроид?
Зайдите в раздел настроек «Приложения» и найдите антивирусник там. Нажав на него, откроется меню, откуда его можно удалить. К сожалению, антивирусники не дают себя просто закрыть.
Как убрать антивирус на Андроиде?
Перейдите в настройки устройства, затем откройте раздел «Google». Прокрутите страницу вниз и нажмите «Безопасность» в разделе «Настройки Google». Нажмите «Google Play Защита» (эта функция также может называться «Verify Apps»). Включите или отключите функцию «Проверять угрозы безопасности».
Как включить Knox на Samsung?
Чтобы активировать Samsung KNOX, выполните следующие действия:
- Откройте окно настройки параметров политики управления устройствами.
- В окне Свойства: выберите раздел Управление Samsung KNOX → KNOX-контейнеры.
- В поле Ключ KNOX License Manager введите KLM-ключ, полученный от компании Samsung.
Как восстановить Knox Samsung?
Итак, ваши действия:
- Пройдите по схеме «Настройки My Knox> Резервное копирование и восстановление> Резервное копирование данных My Knox».
- Перейдите в Play Store и установите приложение Secure Folder. После настройки вы можете восстановить данные, резервные копии которых вы создали в My Knox.
Как проверить Knox на Samsung?
В: Как проверить счётчик KNOX? О: Для проверки счётчика KNOX выключаем устройство, нажимаем и удерживаем кнопки «Громкость -«, «Домой» и «Питание», после появления экрана с предупреждениями нажимаем кнопку «Громкость вверх» и смотрим в строку «KNOX WARRANTY VOID:».
Как отключить детский режим на планшете Samsung?
Зайти в Настройки, затем в Информацию от аккаунте Выбрать пункт Отключить родительский контроль При необходимости введите пароль и следуйте подсказкам меню Подтвердите отключение
Как на самсунге отключить безопасность устройства?
Перед тем, как выключить антивирус, необходимо выбрать пункт «Конфигурация системы». Именно тут и будет происходить процесс отключения. В этом меню, одновременно во вкладках «Автозагрузка» и «Службы» необходимо снять галочки перед названием вашей антивирусной программы.
Как отключить Samsung Galaxy a50?
- Подключите ваш Samsung Galaxy к зарядному устройству.
- Нажмите и удерживайте кнопку питания и кнопку уменьшения громкости. .
- Отпустите кнопки через 8-10 секунд, смартфон будет выключен.
Как отключить права администратора на телефоне?
Выберите пункт «Другие параметры безопасности»; Откройте раздел «Администраторы устройства»; Деактивируйте переключатель приложения, которое имеет доступ к правам администратора; Подтвердите действие, нажав кнопку «Выключить».
Как снять Knox?
- Найдите среди своих приложений KNOX и запустите.
- Нажмите кнопку вызова контекстного меню и выберите пункт “Удалить KNOX”.
- В процессе удаления приложения, на вопрос о создании резервной копии, ответьте “Сделать резервную копию сейчас”.
- Если нужно будет ввести свой пароль введите.
- KNOX удален.
Как убрать папку Knox?
- Найдите KNOX в перечне приложений. .
- Перейдите в меню.
- Нажмите «Настройки».
- Нажмите на надписи «Удалить».
- Вам предложат сделать резервную копию данных. .
- Разблокируйте экран паролем или другим предложенным методом.
- Нажмите «Далее», а затем «Ок».
Как отключить антивирус на телефон?
Перейдите в настройки устройства, затем откройте раздел «Google». Прокрутите страницу вниз и нажмите «Безопасность» в разделе «Настройки Google». Нажмите «Google Play Защита» (эта функция также может называться «Verify Apps»). Включите или отключите функцию «Проверять угрозы безопасности».
Как отключить антивирус на одно приложение?
- Откройте Play Маркет на телефоне или планшете Android.
- Нажмите на значок меню Play Защита «Настройки» .
- Включите или отключите параметр Сканирование приложений с помощью Play Защиты.
Как отключить Galaxy A50?
1 Чтобы выключить устройство, нажмите одновременно боковую клавишу и клавишу уменьшения громкости и удерживайте их. Можно также открыть панель уведомлений и нажать кнопку . 2 Выберите пункт Выключение. Чтобы перезапустить устройство, выберите пункт Перезагрузить.
Как после обновления выключить Samsung A50?
- предварительно подключите телефон к адаптеру питания;
- зажмите и удерживайте кнопку питания и уменьшения громкости;
- через 10–20 секунд система отключится, начнется перезагрузка.
Как отключить биксби на а50?
Как выключить Bixby на samsung galaxy a50
Сделать это несложно. Откройте «Настройки» и перейдите в категорию «Приложения». Там найдите «Виджеты Bixby» и нажмите на них. После этого вам будет доступна кнопка «Выключить» и «Остановить».
Как отключить права администратора на Xiaomi?
Для этого надо просто перейти в настройки и найти там пункт ”Безопасность”, в котором собраны все соответствующие органы управления. Открыв раздел ”Безопасность”, переходим к пункту ”Дополнительные настройки”. Там надо найти пункт ”Администраторы устройства” и вы сможете настраивать то, что вам нужно.
Как отключить администрирование на андроид?
Откройте Настройки телефона, далее Безопасность, затем Администраторы устройства. Снимите галочку напротив вредоносной программы. Подтвердите свои действия.
Как выключить права администратора?
Перейдите к папке «Пользователи», расположенной слева. Дважды щёлкните по учётной записи «Администратор», чтобы открыть её свойства. Находясь на вкладке «Общие», снимите птичку с пункта «Отключить учётную запись», а затем подтвердите внесённые изменения. Готово.
Настройки безопасности на Самсунг
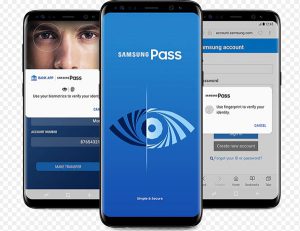
Как повысить безопасность своего устройства? Как защититься от вирусов и вредоносных приложений? Как зашифровать устройство и все данные на нем? Как найти потерянный или украденный телефон, стереть все данные и заблокировать гаджет? Обновление безопасности и назначение администраторов на телефон.
Дополнительно разберем интеллектуальную систему защиты Samsung Pass и Knox. Какие возможности они предлагают, разберем основные настройки.
Сканирование телефона
В смартфон уже установлен штатный антивирус/файрвол (на базе антивируса McAfee), который находит и обезвреживает вирусы и угрозы. Чтобы просканировать телефон, переходим в Настройки – Оптимизация – Безопасность устройства.
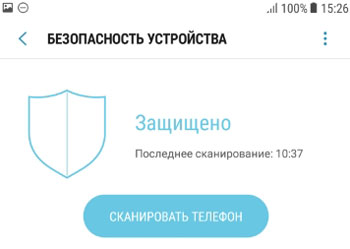
приложение сканирует все установленные программы в телефоне.
Активная защита Knox
Такая защита применяется в телефонах и планшетах Samsung. Она работает на базе антивирусного комплекса McAfee и обеспечивать дополнительную защиту от вредоносных атак. При первом запуске нужно согласиться с условиями использования (лицензией), телефон перезагрузится. Для включения защиты перейти в Настройки – Оптимизация – Безопасность устройства – Активная защита Knox.
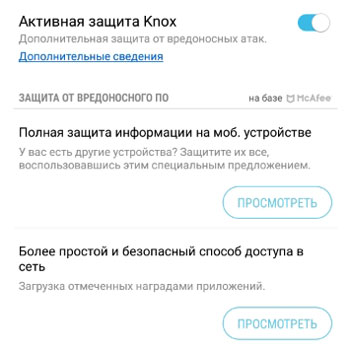
Для пользователей разработчики предлагают полную защиту информации на мобильном устройстве и безопасный способ доступа в сеть (через VPN и антивирусные NS-сервера). Если вам это нужно, перейдите по ссылкам.
Samsung Pass
Это встроенная интеллектуальная система распознавания пользователя с помощью биометрических данных – простой и безопасный способ подтверждения личности. Вам больше не нужно запоминать сложные пароли или графические ключи. Что предлагает этот сервис?
- Распознавание по радужке глаз,
- по отпечатку пальца,
- распознавание лица,
- электронная подпись.
Используйте биометрические данные, чтобы получить быстрый и безопасный доступ к избранным приложениям и службам. Биометрические данные будут зашифрованы и защищены благодаря Samsung Knox. Указывать имя пользователя и пароль больше не потребуется. Для входа на сайт в интернете достаточно будет воспользоваться своими биометрическими данными.
Внимание! В телефоне должны быть соответствующие датчики для использования сервиса Samsung Pass.
Для настройки и регистрации перейдите в Настройки – Экран блокировки – Samsung Pass. Перед использованием сервиса нужно сначала зарегистрировать свой отпечаток пальца, снимок лица или радужки глаза.
Дополнительно можно применить стилус для использования своей электронной подписи в системе идентификации личности через биометрические данные.
Как использовать Samsung Pass на сайтах?
- Войдите на нужный сайт, через логин и пароль.
- Появится окошко “Запомнить пароль”. Выберите “В следующий раз использовать биометрию для подтверждения личности”.
- Теперь можете использовать отпечаток пальца или скан радужки глаза, чтобы зайти на выбранный сайт без пароля.
Найти телефон
Очень классный сервис – поиск телефона и удаленное управление им с помощью учетной записи Samsung. Например, вы потеряли телефон. Можно через интернет найти его местоположение, заблокировать, стереть все данные или вывести на экране сообщение, чтобы нашедший позвонил вам и вернул телефон (за вознаграждение).
Это приложение действительно защищает вас от воров. Какой смысл красть телефон, если его владелец может в любой момент заблокировать устройство, превратив его в “кирпич”?
ОБЯЗАТЕЛЬНО настройте этот сервис у себя на телефоне! Переходим в Настройки – Экран блокировки и безопасность – Найти телефон.
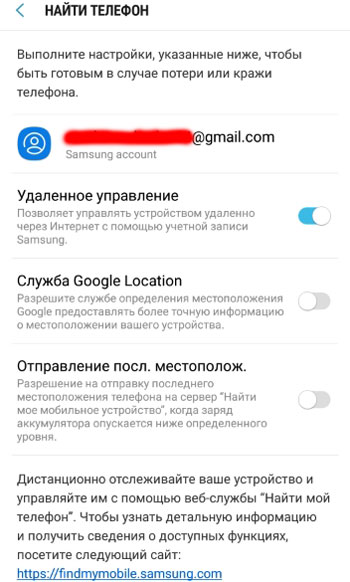
- Удаленное управление. Позволяет через интернет управлять устройством через свою учетную запись Samsung. Включите эту опцию.
- Служба Google Location. Разрешите службу Гугл более точно определять местоположение вашего устройства.
- Отправление последнего местоположения. Разрешите отправлять эти данные на сервер “Найти мое мобильное устройство”, когда заряд аккумулятора опускается ниже определенного уровня.
После всех этих настроек можно удаленно следить за своим смартфоном через сайт findmobile.samsung.com.
Неизвестные источники
Опция предоставляет разрешение на установку приложений из других источников, кроме Google Play Маркет и Galaxy Apps. Перед активацией опции помните, что неизвестные приложения могут нанести вред устройству и личным данным, содержать вирусы.
Для активации перейдите в Настройки – Экран блокировки и безопасность – Неизвестные источники.
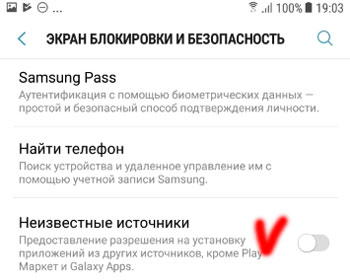
Когда можно включить установку приложений из неизвестных источников?
- Если вы скачали программу или игру на телефон/компьютер в виде APK файла.
- При установке мода, взломанной игры и приложения.
- Если нужной программы нет в Плей Маркет и вы скачали приложение на другом сайте.
- При установке nulled-версии игры/программы. Т.е. игра или программа платная, а вы скачали ломаную версию и бесплатно.
- Если вы опытный пользователь и доверяете своим источникам приложений на Андроид.
Зашифровать устройство
Эта опция позволяет защитить устройство, зашифровав все данные на нем. Вы можете шифровать учетные записи, любые настройки, установленные приложения и игры + их данные (кэш, сохранения), а также все свои мультимедийные (фото, видео, музыка) и любые другие файлы.
Для шифрования перейдите в Настройки – Экран блокировки и безопасность – Зашифровать устройство.
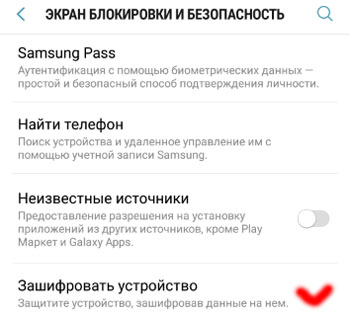
По времени шифрование может длиться до 12 часов, в зависимости от количества данных на телефоне. Перед началом шифрования телефон должен быть заряжен, не отключайте его от розетки во время самого процесса. Т.е. если шифрование будет прервано (села батарейка), все или часть данных будет потеряна.
Шифрование SD-карты
Опция аналогична шифрованию самого телефона. Все настройки и советы смотрите выше. опция доступна по адресу: Настройки – Экран блокировки и безопасность – Шифрование SD-карты.
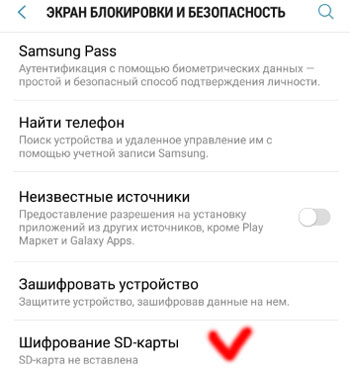
Отображать пароли
Еще одна надстройка безопасности телефона. Функция отображения паролей кратковременно отображает символы пароля по мере их ввода. Включите для удобства набора паролей.
Перейдите в Настройки – Экран блокировки – Другие параметры безопасности – Отображать пароли.
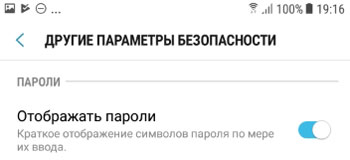
При этом сам пароль будет скрыт звездочками – злоумышленник его не прочитает.
Служба обновления безопасности
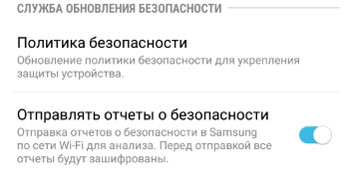
Служба следит за обновлением политики безопасности для укрепления защиты вашего смартфона и отправляет отчеты о безопасности в Samsung по сети Wi-Fi для анализа. Перед отправкой отчета все данные шифруются, так что вы ничем не рискуете.
Политика безопасности
Для управления безопасностью перейдите в Настройки – Экран блокировки и безопасность – Другие параметры безопасности – Политика безопасности.
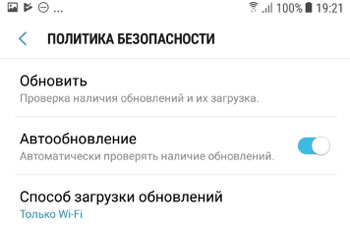
- Обновить – проверяет актуальные обновления и загружает их. Пишется дата последней проверки, например 04.01.19.
- Автообновление – включите опцию. Служба автоматически проверяет наличие обновлений.
- Способ загрузки обновлений. Установите только Wi-Fi, без мобильных сетей, иначе потратите весь пакет Интернета по своему тарифному плану на обновления.
Отправлять отчеты о безопасности
Как я писал выше, эта служба отправляет отчеты в компанию Самсунг по Wi-Fi, так что мобильный трафик расходоваться не будет. Включите опцию – так компания Самсунг будет лучше обеспечивать безопасность своих устройств.
Администраторы устройства
Это служба администрирования вашего телефона. Можно просмотреть и отключить администраторов устройства. Администратор – это та служба, которая обладает неограниченными возможностями на вашем смартфоне: может удалить все данные, заблокировать устройство, следит за вами и многое другое.
Для выбора администратора переходим в Настройки – Экран блокировки и безопасность – Другие параметры безопасности – Администраторы устройства.
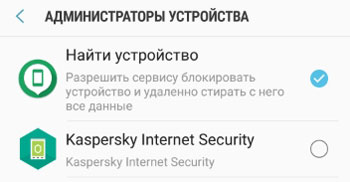
У меня в качестве администратора стоит сервис “Найти устройство”, как и у большинства. Он может удалять все данные, изменять пароль разблокировки экрана, блокировать экран, отключать любые функции в телефоне.
Рекомендую использовать этот сервис – он найдет ваш телефон в случае потери/кражи и сохранить все ваши данные в конфиденциальности (может всё удалить дистанционно).
Хранилище учетных данных
Здесь хранятся все сертификаты безопасности и цифровые подписи (лицензии) установленных приложений, ваши сертификаты.
Перейдите в Настройки – Экран блокировки и безопасность – Другие параметры безопасности – Хранилище учетных данных.
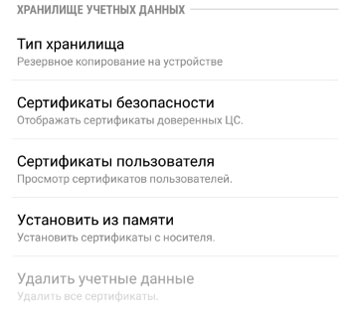
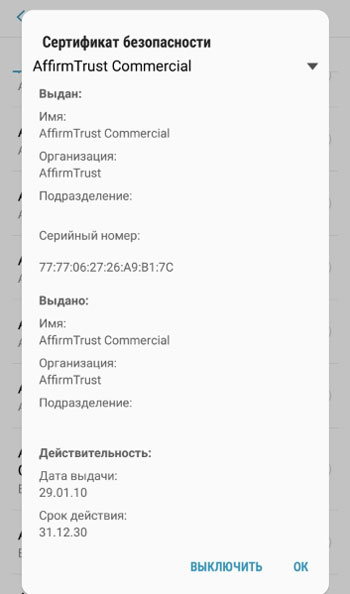
- Тип хранилища – сам телефон. Т.е. резервное копирование на устройстве.
- Сертификаты безопасности. Отображает все системные и пользовательские сертификаты. Каждый сертификат безопасности можно просмотреть и выключить при необходимости (не рекомендую выключать).
- Установить из памяти. Дополнительно можно установить сертификат с карты памяти. Это может быть нужно для безопасной работы какого-нибудь приложения, например, интернет-банк для Юр. лиц и ИП.
- Удалить учетные данные. Удаляет все сертификаты. Никогда этого не делайте!
Прикрепить окна
Полезная функция – закрепляет приложение на экране устройства. Если на экране телефона закреплено приложение, вызовы, сообщения и другие функции могут быть недоступны. Также будет невозможен доступ к другим приложениям.
Для включения перейдите в Настройки – Экран блокировки и безопасность – Другие параметры безопасности – Прикрепить окна.
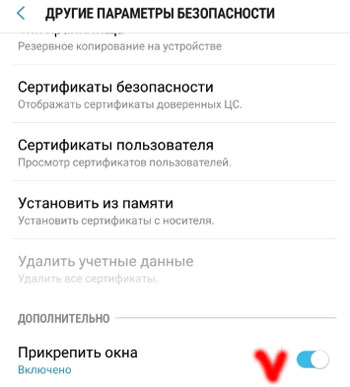
Чтобы прикрепить программу на экране:
- Включите эту опцию в настройках.
- Откройте нужное приложение.
- Нажмите кнопу “Последние” (внизу на телефоне рядом с кнопкой Домой).
- Коснитесь значка “заколка” (замок) в нижнем правом углу окна приложения, которое нужно оставить на экране.
Статистика использования
Просмотр приложений, которые могут получать доступ к журналу использования устройства. Эта настройка ничем не примечательна и нам неинтересна.
Уведомления о доступе
Отображение приложений, которые могут читать ваши уведомления. Лучше запретить доступ для всех приложений в целях безопасности. Т.к. для доступа в интернет-банк пароли часто приходят через push-уведомления, которые может прочесть вредоносная программа и перехватить доступ к вашему интернет-банку.
Перейдите в Настройки – Экран блокировки и безопасность – Другие параметры безопасности – Уведомления о доступе.
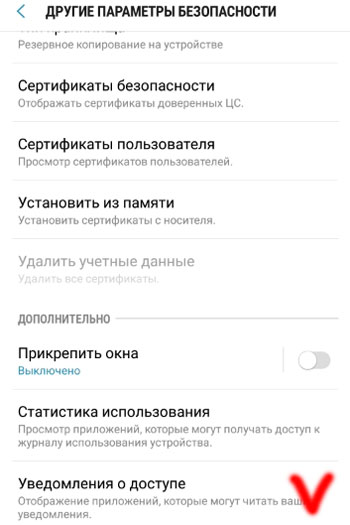
Доступ к режиму “Не беспокоить”
Какие приложения могут изменять параметры режима “Не беспокоить”. Т.е. вы включили этот режим, чтобы отдохнуть от звонков, смс и уведомлений, а какая-то программа все перенастроила и присылает вам рекламу или смс.
Отключите доступ для всех приложений. Перейдите в Настройки – Экран блокировки … – Другие параметры … – Доступ к режиму…
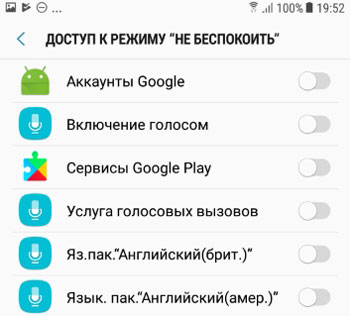
На этом всё. Мы разобрали все основные настройки безопасности для смартфонов на базе ОС Андроид. Есть замечания и вопросы? Пишите в комментариях.
