
Люди, привыкшие работать в профессиональных текстовых редакторах, знают о существовании функций форматирования текста. Они позволяют изменить шрифт, размер букв и другие параметры, чтобы донести свою мысль читателю. В частности, существует опция перечеркивания слов. Однако далеко не все знают, как зачеркнуть слово в тексте на операционной системе Андроид. Сегодня мы попробуем в этом разобраться, обратив внимание на несколько примеров реализации опции.
В отдельных приложениях
Перечеркивание слов может понадобиться в самых разных сценариях. Например, когда вы пишете большой материал или, например, просто собираетесь отправить сообщение контакту из записной книжки. В каждом отдельно взятом случае человек использует разные приложения, а потому важно рассмотреть особенности перечеркивания слов в самых популярных программах.
Microsoft Office
Microsoft Office – это пакет приложений для офисной работы, доступный на большинстве платформ, включая Windows и Android. В состав пакета входят такие популярные программы, как Word и Excel. Несмотря на то, что два варианта софта предназначены для разных сценариев, они предлагают одинаковые способы форматирования текста с функцией перечеркивания.
Таким образом, если вы решите сделать одно или несколько слов в тексте зачеркнутыми, вам понадобится:
- Запустить одно из приложений офисного пакета.
- Задержать палец на интересующем слове для его выделения.

- Нажать кнопку «abc».
Вне зависимости от того, какой язык вы используете при работе в приложениях Microsoft Office, кнопка перечеркивания всегда будет состоять из первых трех букв латинского алфавита в зачеркнутом виде.
На заметку. Если вы планируете включить зачеркнутое слово в состав сообщения для отправки другому пользователю, после перечеркивания в Microsoft Office его можно скопировать.
ВКонтакте
Как правило, на телефоне люди в подавляющем большинстве случаев используют приложения социальных сетей, а не профессиональные текстовые редакторы. Поэтому в мобильном клиенте VK можно столкнуться со сложностями при попытке зачеркнуть то или иное слово, так как ВКонтакте не предлагает пользователям инструмент форматирования текста.
Зато ВК использует специальные коды, позволяющие изменять оформление текста. Так, для перечеркивания отдельных слов необходимо обратиться к помощи кода «̶». Причем его необходимо вставить перед и после каждой буквы слова, которое вы планируете перечеркнуть.
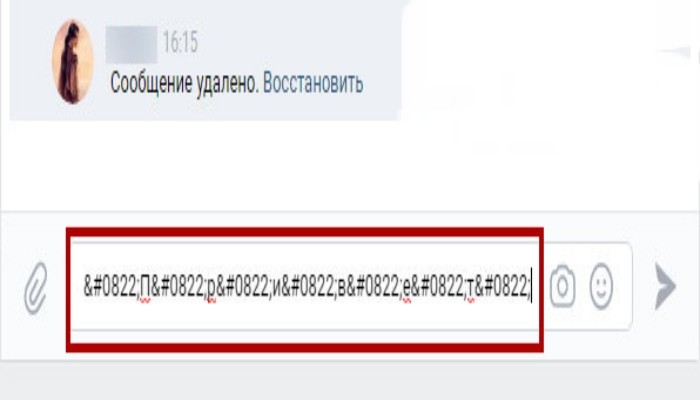
Пример. Чтобы зачеркнуть слово «дом», в строке ввода вам потребуется указать текст ««̶д«̶о«̶м«̶».
Конечно, рассматриваемый вариант форматирования нельзя назвать удобным, поскольку намного более рациональным выглядит вариант с перечеркиванием слова в Microsoft Office с последующим копированием его в ВК. Однако обходить стороной существующий способ мы тоже не можем.

Зачеркнутый текст также можно использовать внутри мессенджера WhatsApp, несмотря на отсутствие панели форматирования. Ведь способ, позволяющий перечеркнуть слово в Вотсапе намного удобнее, чем в случае с VK. Так, для зачеркивания вам понадобится просто поставить значок «~» перед и после слова.
В конечном итоге, если в качестве примера мы продолжим рассматривать слово «дом», вы должны написать его, как «~дом~». Обратите внимание, что расстановка пробелов не требуется. Если вы сделаете отступ, текст не будет перечеркнут. А значок «~» вы найдете в панели виртуальной клавиатуры, которая выводится на экран тапом по строке ввода.

Напечатать зачеркнутый текст можно и в Instagram. Для этого вам понадобится воспользоваться кодом «U+0336». Как и в случае с вариантом для ВКонтакте, код необходимо вставлять перед каждой буквой вашего слова. Поэтому данный способ тоже нельзя назвать рациональным.
Если вы придерживаетесь такого же мнения, то для перечеркивания предлагается воспользоваться одним из приложений пакета Microsoft Office или онлайн-сервисов, речь о которых пойдет далее в материале.

Еще одной очень популярной соцсетью является Facebook, пример с которого в свое время брали разработчики VK. Как и в случае с российским аналогом социальной сети, Фейсбук не предлагает пользователям панель форматирования. Кроме того, в Facebook не работают коды, которые мы рассматривали ранее в материале.
Таким образом, для перечеркивания слов в Фейсбуке необходимо пользоваться обходными вариантами, будь то текстовый редактор вроде Microsoft Word или специализированный онлайн-сервис. О последнем мы и поговорим далее, рассмотрев несколько наиболее подходящих примеров.

Через онлайн-сервисы
Перечеркивание – стандартная функция форматирования текста, доступная в большинстве текстовых редакторов, в качестве примера которых мы рассматривали Microsoft Word. Однако в подобных приложениях довольно простая опция соседствует со множеством других возможностей. А они вряд ли будут интересны человеку, желающему просто зачеркнуть пару слов.
Поэтому есть смысл обратиться к помощи специализированных сервисов, единственное предназначение которых – перечеркивание текста по запросу пользователя. Плюсом данного метода является то, что вам не понадобится устанавливать на смартфон дополнительный софт, засоряя тем самым внутренний накопитель. Достаточно будет запустить браузер и посетить сайт понравившегося сервиса.
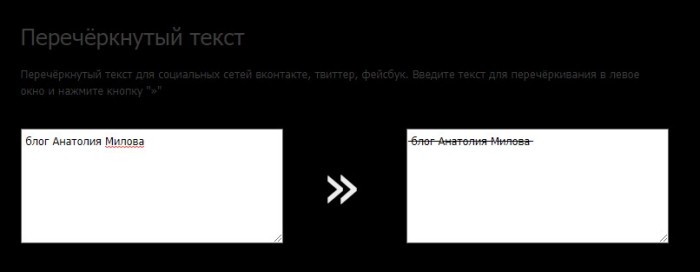
Spectrox
Одним из простейших ресурсов перечеркивания текста является Spectrox, доступный по адресу https://spectrox.ru/strikethrough/. Скопировав его в строку вводу вашего браузера, вы попадете на страницу, где будет представлено два поля.
Совет. Чтобы иметь быстрый доступ к Spectrox, сохраните адрес сайта в закладках своего веб-обозревателя.
В первое, которое располагается слева, нужно ввести слово. А во втором отобразится конечный результат. Чтобы его получить, необходимо нажать кнопку «>>», расположенную между двумя полями. Далее останется скопировать полученный результат для последующей вставки в нужном вам приложении.

Strikethrough Text
Разумеется, Spectrox – далеко не единственный сервис, способный справиться с такой банальной задачей, как перечеркивание текста. Поэтому наравне с ним предлагаем обратить внимание на ресурс Strikethrough Text, доступный в интернете по адресу https://onlineservicetools.com/ru_RU/strike-out-text/.
Совет. Если вы не хотите копировать адрес страницы сервиса целиком, найдите ресурс через поисковик по запросу «Strikethrough Text».
Внешне Strikethrough Text выглядит еще более понятным сервисом, чем Spectrox. Его страница обладает несколькими русифицированными элементами интерфейса. Так, вверху есть поле, куда нужно ввести слово для его дальнейшего зачеркивания. Далее вам нужно нажать кнопку «Зачеркнуть текст!» и скопировать результат из строки, расположенной чуть ниже.
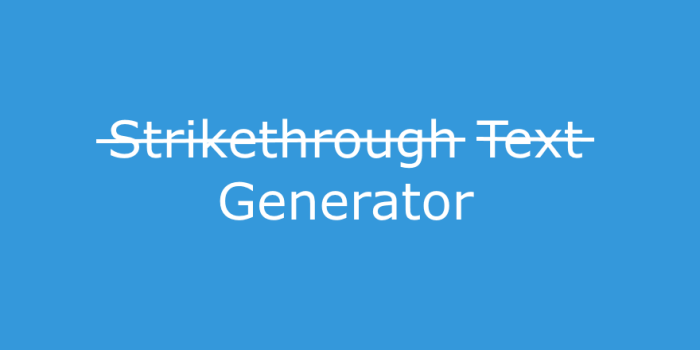
Piliapp
Наконец, для реализации своей задумки вы можете обратиться к помощи онлайн-сервиса Piliapp, доступного по адресу https://ru.piliapp.com/cool-text/strikethrough-text. Этот инструмент является более продвинутым в сравнении с теми, о которых мы говорили ранее.
Однако данный факт не помешает вам справиться с поставленной задачей. Введите слово в верхнее поле, поставьте галочку напротив опции «Зачеркнуты», после чего нажмите кнопку «Копировать в буфер обмена». Далее останется вставить результат в мессенджере или другом приложении.
Содержание:
- 1 Word и Excel
- 2 Вконтакте
- 3 Facebook
- 4 Instagram
- 5 WhatsApp
- 6 Онлайн-сервисы для создания зачеркнутого текста
- 6.1 Spectrox
- 6.2 Piliapp
- 6.3 Strikethrough Text
Стремясь привлечь внимание к своему комментарию или посту, пользователи нередко прибегают к разного рода ухищрениям – пишут капсом, ставят в конец фразы восклицательные знаки или используют смайлики. В общем, в ход идут различные средства, всё зависит от того, какой именно окрас хотел придать своим словам автор. Например, чтобы усилить отрицание, при общении в интернете пользователи часто употребляют вместо обычного зачеркнутый текст.
На клавиатурах отсутствуют аппаратные клавиши, которые позволяли бы писать подобным образом, но вы можете воспользоваться многочисленными программными средствами, добавляющими нужный эффект. Давайте же посмотрим, как написать зачеркнутый текст в наиболее популярных приложениях и веб-сервисах.
Word и Excel
Проще всего сделать перечеркивание в популярном текстовом редакторе Microsoft Word. Если вы переключитесь на вкладку «Главная» и внимательно изучите содержимое раздела «Шрифт», то найдете там маленький значок abc. Выделите любой участок текста в Ворде, нажмите этот значок, и текст тут же станет перечеркнутым.

Второй способ не так удобен. Выделите слово или участок текста, кликните ПКМ и выберите в меню опцию «Шрифт». В открывшемся окошке отметьте галочкой пункт «Зачеркнутый».


Наконец, ничто не мешает вам назначить отдельное сочетание клавиш для создания зачеркнутого текста в Word. Перейдите по цепочке настроек Файл – Параметры – Настроить ленту и нажмите кнопку «Настройка» напротив опции «Сочетание клавиш».


Далее в блоке «Категории» выберите «Вкладка Главная», а в блоке «Команды» выберите функцию «Strikethrough». Введите в поле «Новое сочетание клавиш» свою комбинацию и нажмите «Назначить». Сохраните все настройки. Теперь при нажатии этой комбинации выделенный текст станет перечеркнутым.

Похожим образом зачеркивается текст в Microsoft Excel. Выделите нужную область с данными (ячейка, столбец, строка), кликните ПКМ и выберите в меню опцию «Формат ячеек».

В окне настроек переключитесь на вкладку «Шрифт» и установите галочку в чекбоксе «Зачеркнутый».

Это же окошко можно вызвать нажатием на ленте инструментов маленькой импровизированной стрелки в блоке «Шрифт». Но проще всего сделать перечеркнутый текст в Excel с помощью специально предусмотренной комбинации клавиш. Выделите произвольную область с данными и нажмите на клавиатуре Ctrl+5. Текст сразу приобретет вид перечеркнутого.
Вконтакте
Если вы когда-нибудь оставляли комментарии в Живом Журнале, то, наверное, знаете, что в форме отправки комментариев есть панель инструментов, позволяющая форматировать текст, делая его зачеркнутым, подчеркнутым, полужирным и т.д. Увы, далеко не все популярные социальные сети и веб-сайты могут похвастать таким функционалом.
К примеру, подчеркнуть текст в сети ВКонтакте можно путем редактирования его в Word или одном из спец-сервисов. А вот как писать зачеркнутым текстом в ВК без сторонних средств? Такая возможность тоже есть. Для этого следует воспользоваться маленьким трюком, а именно разделить все символы сообщения кодом «̶», в результате чего весь текст окажется зачеркнутым.


В отличие от ВКонтакте, Facebook не предлагает встроенных инструментов для подобного форматирования текста. Если вы хотите отправить в этой социальной сети сообщение с зачеркнутым текстом, последний потребуется обработать в сторонних приложениях, с которыми мы познакомимся ниже.
Похожим образом обстоят дела и с популярной сетью Инстаграм. Используйте для генерирования перечеркнутого текста веб-сервисы, так проще всего. В крайнем случае, можете прибегнуть к трюку с символом U+0336, скопировав его из встроенного в Windows приложения «Таблица символов». Если в вашей таблице кодов символа U+0336 нет, скопируйте его со странички unicode-table.com/ru/0336. Чтобы сделать текст перечеркнутым, вставляйте перед каждой буквой скопированный в буфер символ. Способ неудобный, но зато он работает практически во всех веб-формах и приложениях.


Теперь посмотрим, как сделать зачеркнутый текст в WhatsApp. Надо отдать должное разработчикам ресурса, реализовавшим пусть и не очевидные, но достаточно востребованные опции форматирования текста. Хотите зачеркнуть текст в WhatsApp? Добавьте слева и справа от слова или фразы по одному символу «~», отправьте сообщение, и вы увидите его зачеркнутым. Этот символ, тильда, вводится нажатием комбинации Shift+Ё при английской раскладке.

Онлайн-сервисы для создания зачеркнутого текста
Если вам по какой-то причине не удалось воспользоваться Word или другими продвинутыми редакторами с поддержкой форматирования, попробуйте написать зачеркнутый текст онлайн, воспользовавшись бесплатными сервисами. Вот некоторые из них.
Spectrox
Простейший ресурс, позволяющий сделать зачеркнутый текст. На странице spectrox.ru/strikethrough есть две формы: введите в расположенную слева форму ваш текст и нажмите двойную стрелку. Результат сразу же появится в форме, расположенной справа, так что вам останется только скопировать полученный результат и вставить его куда надо.

Piliapp
В отличие от предыдущего инструмента, этот сервис обладает большим набором функций, с помощью которых можно создавать не только зачеркнутый, но и подчеркнутый текст, причем с использованием линий разного типа. Преобразование выполняется в автоматическом режиме, а для копирования полученного результата предусмотрена отдельная кнопка. Доступен инструмент по адресу ru.piliapp.com/cool-text/strikethrough-text.

Strikethrough Text
Ещё один простой генератор зачеркнутого текста, находящийся по адресу onlineservicetools.com/ru_RU/strike-out-text. Тут тоже всё очень просто. Вводим текст в верхнюю форму, жмем «Зачеркнуть» и получаем результат в нижней форме. Для передачи текста в буфер обмена имеется специальная кнопка, также сервисом поддерживается опция для удаления окружающих текст пробелов.

Итог
Как видите, сделать зачеркнутый текст очень просто. Какой из этих способов более удобный, каждый решает для себя сам. Ну а на десерт у нас есть для вас маленький трюк, который позволяет перечеркнуть текст в самом обычном Блокноте Windows. В скрытых настройках этого редактора имеется особый параметр, дающий возможность писать зачеркнутым текстом.

Для включения и отключения функции мы предлагаем использовать готовые твики реестра, расположенные по ссылке strikethrough.zip. В архиве найдете два файла. Чтобы включить зачеркивание, выполните слияние файла strikethrough.reg, для восстановления настроек по умолчанию запустите файл reset.reg. На этом всё.
Если вы используете WhatsApp в качестве основного инструмента связи с друзьями, коллегами и родными, наверняка вы сталкивались с необычным форматированием сообщений. Это мог быть курсив, зачёркивание или жирный шрифт, который придаёт тексту совершенно иной вид, а его отправителю — значимость в глазах адресата. В конце концов, далеко не каждый умеет вот так форматировать текст. Однако выделить конкретные слова в сообщении или просто расставить акценты в WhatsApp проще простого.

Скрытые возможности WhatsApp
Всего в WhatsApp существует четыре типа форматирования текста: зачёркнутый, курсив, жирный и моноширинный. Предупреждая вопросы о значении последнего типа форматирования, поясняю: он позволяет отправлять сообщения, в которых буквы не липнут друг к другу, а как будто расположены на небольшом удалении.
Форматирование текста в WhatsApp
Каждый из этих типов форматирования можно применять по-разному в зависимости от того, как вам удобно. Первый способ требует использования специальных символов. Несмотря на то что вам придётся набирать на клавиатуре дополнительные знаки, такой способ оказывается значительно более быстрым и требует меньше времени на ответ.
- Жирный: требует использования символа “*” по обе стороны от выделяемого фрагмента текста (*жирный*);
- Курсив: требует использования символа “_” по обе стороны от выделяемого фрагмента (_курсив_);
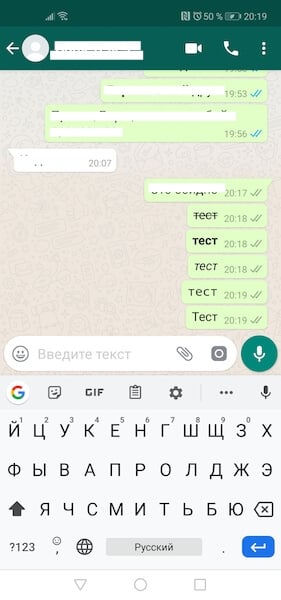
Как форматировать текст в WhatsApp
- Зачёркнутый: требует использования символа “~” по обе стороны от выделяемого фрагмента (~зачёркнутый);
- Моноширинный: требует символов “«`” по обе стороны от выделяемого фрагмента («`моноширинный«`).
Читайте также: Как отправлять сообщения в WhatsApp и Telegram голосом
Если такой способ вам не подходит, можно воспользоваться штатным инструментом форматирования, который доступен в редакторе самого мессенджера.
Как писать в WhatsApp курсивом
- Для этого необходимо выделить нужный фрагмент и откройте контекстное меню (три вертикальных точки);
- Выберите нужный тип форматирования в выпадающем окне;
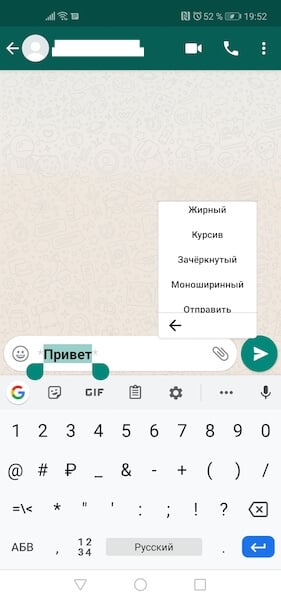
Форматирование текста в WhatsApp
- Поступите аналогичным образом с другими словами в сообщении, которое собираетесь отправить;
- Отправьте отформатированное сообщение получателю.
Подпишись на наш чат в Telegram. Там здорово.
Сложно сказать, насколько использование форматирования текста применимо в повседневной переписке. Скорее всего, его использование будет актуально при написании больших сообщений. К примеру, жирный шрифт позволит выделить главное, а курсив — наоборот — второстепенное. Таким образом вы дадите получателю понять, что не пытаетесь потратить его время впустую. Это особенно актуально в диалогах с коллегами или руководством. Впрочем, ничто не мешает вам использовать форматирование и просто для удивления менее сведущих друзей.
Разработчики Ватсапа добавили в свой мессенджер несколько шрифтов для набора сообщения: стандартный, жирный, курсивный, моноширинный и зачеркнутый. По умолчанию используется именно стандартный шрифт, а другие варианты нужно выбирать вручную. И далеко не всем пользователям очевидно, как это делается. В данной статье мы расскажем, как использовать зачеркнутый текст в WhatsApp при наборе сообщения. Заодно пройдемся по основным моментам, связанным с выбором других шрифтов.
Содержание
- Зачеркнутый шрифт в WhatsApp – как вариант оформления сообщений
- Виды форматирования сообщений
- Как сделать зачеркнутый шрифт в Ватсапе – пошагово
- Наклонный (курсив)
- Жирный
- Моноширинный
- Другие способы оформления сообщения, какие бывают
- Цветные буквы
- Перевернутый текст
- Заключение
Зачеркнутый шрифт в WhatsApp – как вариант оформления сообщений
Форматирование сообщений отдельными зачеркнутыми словами позволяет акцентировать внимание собеседника на слове с ошибкой, и после него вы можете написать правильно. Как один из вариантов – для шуток, и подколов, по-доброму, конечно, без явных обиняков. На самом, деле в каких случаях использовать нестандартные шрифты каждый решает сам. Наша задача – показать, как это реализовать.
Виды форматирования сообщений
Как мы и говорили в начале статьи, разработчики мессенджера WhatsApp, помимо стандартного шрифта, предусмотрели еще четыре дополнительных: зачеркнутый, который нас сейчас интересует, жирный, наклонный и моноширинный. Моноширинным шрифтом называют стиль написания, в котором все буквы имеют равную ширину.
На этом вводная часть подходит к концу.
Как сделать зачеркнутый шрифт в Ватсапе – пошагово
Для форматирования текста в WhatsApp зачёркнутым шрифтом жирным или другим используются специальные символы, которыми нужно с двух сторон выделить букву, слово или фразу.
Рассмотрим, как выделить текст в Ватсапе:
- Откройте нужную переписку.
- Активируйте поле для ввода сообщения в нижней части экрана.
- Введите текст как обычно.
- А теперь перед нужной фразой поставьте символ под названием «тильда» (~). Этот же символ нужно поставить и после окончания фразы. Парные символы тильды сделают обрамленный в них текст зачеркнутым.

- Отправьте получившееся сообщение привычным образом.
У вас могут возникнуть сложности с вводом символа «тильда» на виртуальной клавиатуре. Он может прятаться как на основной части клавиатуры, так и в разделе с символами. Выглядит нужная кнопка следующим образом:
Есть и альтернативный способ, который доступен для iPhone и некоторых Android-устройств. Суть в том, что вы можете долгим тапом выделить текст сообщения еще до отправки и в контекстном меню набора выбрать нужный формат начертания. Он будет называться «Зачеркнутый» или иметь характерную иконку.
Также пройдемся по другим вариантам начертания, которые доступны в WhatsApp.
Наклонный (курсив)
Для выделения слова или предложения наклонным шрифтом используется, символ нижнего подчеркивания (_). Его тоже нужно вставлять в начале и в конце фрагмента текста.
Жирный
Чтобы выделить слово или предложение жирным используется символ звёздочки (*).
Моноширинный
Данный вид форматирования редко используется. Первые моноширинные шрифты были разработаны для печатных машинок. В каком шрифте все буквы имеют одинаковую ширину. Если необходимо выделить таким типом шрифта какой-то текст делается это с помощью трех апострофов («`) с обеих сторон текста. Их еще называют косыми кавычками.
Другие способы оформления сообщения, какие бывают
Мы рассказали про четыре основных способа выделения текста в WhatsApp. Также иногда пользователи интересуются, как сделать сообщение цветным или перевернутым. Сразу же хотим обозначить, что непосредственно в мессенджере таких возможностей нет. По этой причине рассмотрим обходные пути.
Цветные буквы
Для отправки сообщения цветными буквами мы можем воспользоваться любым приложением или онлайн-сервисом, который позволит сделать картинку с нужной вам фразой, выделенной цветом. Фраза может быть на прозрачном фоне или как-нибудь по-особенному оформлена. А получившуюся картинку можно отправить человеку. Также вы можете взять любой снимок и непосредственно в WhatsApp добавить на него цветной текст.
Пошаговая инструкция:
- Сначала находим в интернете картинку с однородным фоном, можно белую или другого цвета и скачиваем её на телефон.
- Открываем нужную и нажимаем на иконку скрепки или плюсика.
- Выбираем пункт «Галерея» или «Фото».
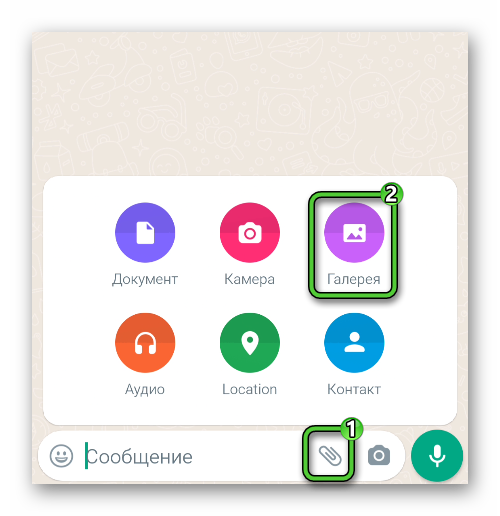
- Добавляем ранее скачанную картинку.
- Открываем Галерею и находим загруженную картинку.
- В режиме редактирования в правом верхнем углу активируем инструмент «Т».
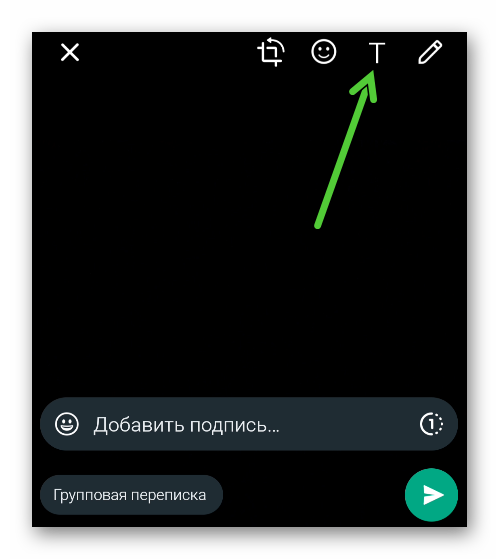
- Вводим приветствие или любое другое слово (предложение). Справа шкала, вы можете указать каким цветом вы хотите отправить сообщение в чат.
- Жестами приближения/отдаления (сведение или разведение двух пальцев) вы можете увеличить или уменьшить объект, а также повернуть его.
- Дополнительно обрезаем края, если это требуется.
- По окончании форматирования отправляем картинку в чат.

Перевернутый текст
Иногда пользователи WhatsApp хотят привлечь к своему посланию особое внимание, напечатав его перевернутым шрифтом. Как мы выяснили, встроенной функции для такого типа начертания в мессенджере нет, поэтому мы прибегнем к сторонним приложениям, с помощью которых мы будем переворачивать сообщение. С этой задачей отлично справится бесплатное приложение Upside Down, которое можно скачать из Google Play или App Store. Правда, оно не поддерживает кириллицу.
Инструкция по использованию:
- Устанавливаем и запускаем данное приложение.
- В верхней части интерфейса пишем интересующий текст.
- В нижней части окна он автоматически будет отформатирован и отобразится перевернутым вверх ногами. Чтобы скопировать его, нажимаем кнопку Copy внизу. Тест будет сохранен в буфере обмена.
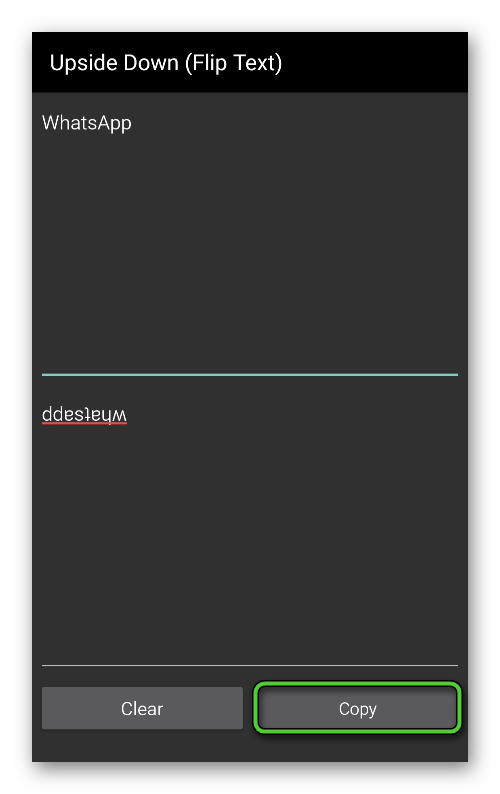
- Далее открываем чат WhatsApp и переходим в переписку, кому вы хотите отправить такой тип сообщения.
- Устанавливаем курсор в поле для ввода сообщения и выполняем в нем длинное нажатие, чтобы вызвать контекстное меню. В появившемся всплывающей форме выбираем «Вставить».
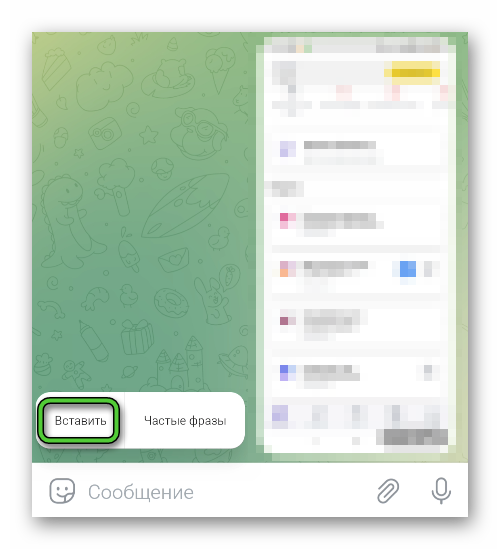
- Перевернутое сообщение отобразится в поле для ввода. Останется всего лишь отправить сообщение.
Заключение
В данной статье мы рассказали, как сделать зачеркнутый текст в Ватсапе, а также несколько других вариантов написания текста для переписок.
Форматирование фрагментов сообщений — полезная функция. Она помогает делать смс и информацию разнообразными, легкими для прочтения и восприятия. Смотрим, как отформатировать и сделать зачеркнутый текст в переписках в Телеграмме. Также рассматриваем другие виды форматирования и даем пошаговые инструкции к каждому.
Все о форматировании текста
В Telegram можно изменять вид написанного сообщения. По умолчанию используется стандартный шрифт, без выделений. С помощью встроенного меню и дополнительных инструментов легко сделать скрытый текст, жирный, курсив, моноширинный, зачеркнутый и подчеркнутый. Также можно в любое слово вставить кликабельную ссылку и вернуть написанному обычный вид.
Изменение всего сообщения или отдельных слов позволяет расставлять акценты, выделять важные моменты. Текст, разбавленный разными шрифтами и выделениями, воспринимается в разы быстрее. С помощью жирного шрифта и курсива можно выделить важное слово, а зачеркивания и подчеркивания помогают создавать оригинальные послания. В Телеграмме есть встроенная панель. Также зачеркнутый текст и другие виды форматирования можно создать с помощью клавиш, ботов, символов.
Развиваете Телеграмм блог? Для быстрой раскрутки зарегистрируйтесь на Хиполинк и воспользуйтесь инструментами конструктора. Сервис предлагает целый ряд удобных услуг и преимуществ.
Стандартный способ изменить шрифт
Чтобы изменить форматирование в Телеграмм с телефона, следуйте инструкции:
— Запустите мессенджер.
— Откройте нужный чат.
— Напишите текст.
— Выделите фрагмент.
— Нажмите на три точки.
— Выберите нужную опцию.
В списке предлагается несколько вариантов, можно выбрать подходящий или вернуть смс стандартный вид.
Как создать зачеркнутое слово в Telegram
Чтобы сделать зачеркнутый текст в мобильном приложении, выполните следующие шаги:
— Откройте Телеграмм.
— Зайдите в нужный диалог.
— Напишите послание.
— Выберите слово для зачеркивания.
— Нажмите на троеточие вверху.
— Из списка выберите опцию зачеркнутый.
— Отправьте сообщение.
Чтобы сделать зачеркнутое слово с Айфона, выделите его и нажмите на стрелку. Откроется список с доступными вариантами, выберите зачеркнутый.
Как выделить жирным шрифтом
Выделение жирным шрифтом выполняется по аналогии. Пошаговая инструкция:
— Запустите Телеграмм.
— Откройте нужную переписку.
— Напечатайте текст.
— Выделите слово или фрагмент.
— Нажмите на три точки (для Андроид) или на стрелку (для Айфона).
— Нажмите на жирный.
— Отправьте сообщение.
Если после отправки обнаружили ошибку или форматирование нужно изменить — зажмите смс и выберите редактировать.
Как сделать сообщение курсивом
Для выделения курсивом следуйте пошаговой инструкции:
— Зайдите в мессенджер.
— Откройте нужный диалог.
— Напишите текст.
— Выделите фрагмент для изменения.
— Зайдите в меню форматирования (три точки или стрелка).
— Найдите и выберите курсив.
В Телеграмме можно выбирать несколько видов шрифтов одновременно. Например, можно сделать курсив и зачеркнутый текст одновременно. Для одного фрагмента разрешается выбирать не более трех опций. К примеру, жирный, курсив и зачеркнутый.
Как сделать подчеркивание
Подчеркнуть текст в Телеграмме легко, выполните следующие шаги:
— Откройте мобильное приложение.
— Зайдите в чат.
— Напишите сообщение.
— Выделить фрагмент для форматирования.
— Откройте встроенный редактор (нажмите на троеточие или стрелку).
— Найдите опцию подчеркнутый.
Эти пошаговые инструкции срабатывают только в мобильном приложении.
Форматирование в десктопном приложении стандартным методом
В компьютерном приложении Телеграмм также есть встроенный редактор шрифтов. Как им пользоваться:
— Откройте десктопную версию.
— Зайдите в диалог.
— Напишите текст.
— Выделите часть сообщения.
— Кликните правой кнопкой мышки.
— Выберите опцию формат.
— Тапните по нужной опции: зачеркнутый, курсив, подчеркнутый, прочее.
— Отправьте смс.
В компьютерной версии можно использовать все виды форматирования одновременно.
Как изменить смс с помощью клавишных комбинаций
В Телеграмме для ПК можно изменить шрифт с помощью горячих клавиш:
— Жирное выделение: Ctrl/Cmd + B.
— Курсив: Ctrl/Cmd + I.
— Подчеркивание: Ctrl/Cmd + U.
— Моно форматирование: Ctrl/Cmd + Shift + M.
— Удалить зачеркнутый и другой текст: Ctrl/Cmd + Shift + N.
— Зачеркивание: Ctrl (Cmd) + Shift + X.
— Скрытое сообщение: Ctrl (Cmd) + Shift + P.
— Вставить гиперссылку: Ctrl (Cmd) + K.
Скрытое смс — новая функция Телеграмм. Такое смс отправляется в замазанном виде, для прочтения нужно тапнуть по нему. В общем списке чатов смс невозможно прочитать.
Символы для форматирования сообщений
В Телеграмм срабатывают несколько спецсимволов. С их помощью можно сделать зачеркнутый текст и другое форматирование:
— Выделение жирным: **слово** (две звездочки с обеих сторон без пробела).
— Сообщение курсивом: __слово__ (два нижних подчеркивания с двух сторон без отступов).
Способ срабатывает в мобильном и компьютерном приложениях.
Создать зачеркнутое сообщение в Телеграмм другими способами
Кроме встроенных инструментов и клавишных комбинаций, существуют специальные боты и сайты. С их помощью легко сделать зачеркнутый текст и изменить шрифт.
t.me/bold
Пошаговая инструкция по использованию:
— Откройте нужную переписку в Телеграмм.
— В начале сообщения впишите @bold и напишите послание.
— Выберите из списка, какой шрифт сделать.
Бот срабатывает в любом чате, нет необходимости зайти, написать смс, сделать форматирование, скопировать и вставить. Переписка и изменение шрифтов ведется прямо из диалога.
4txt.ru
Чтобы сделать зачеркнутое смс для Телеграмм, зайдите на сайт 4txt.ru. В окно с левой стороны вставьте исходный текст. Система автоматически поможет сделать его зачеркнутым в окне справа. Далее смс можно скопировать и вставить в переписку. Сервис также предлагает сделать перевернутый, отзеркаленный и подчеркнутый формат. Кроме этого, сообщение можно занести в переводчик морзе, сделать транслитом.
Различные шрифты служат для привлечения внимания читателей. Наиболее уместно их использовать в публичных блогах. Если канал маленький, такие сообщения не принесут значительной пользы. Для раскрутки группы, канала воспользуйтесь стандартными способами или обратитесь за помощью к конструктору Хиполинк.
Раскрутка блога с Хиполинк
Сервис Хиполинк предлагает ряд крутых услуг и инструментов для соцсетей и мессенджеров. В частности, через конструктор можно привлечь подписчиков на Телеграмм канал. Для этого нужно зарегистрироваться на портале и создать мультиссылку. Далее линк должен распространятся в популярных группах и ресурсах. Важно добавлять привлекательное описание деятельности блога.
Читатели будут обращать внимание на оригинальную ссылку и читать описание группы. Если тема интересна — будут переходить и подписываться. Таким образом популярность блога будет расти пассивно и без вложений.
