22 октября 2014
Клавиатуры на разных Android смартфонах могут заметно отличаться друг от друга. К тому же, в Google Play присутствует масса альтернативных клавиатур от сторонних разработчиков. Тем не менее, основные приемы ввода и редактирования текста совпадают на подавляющем большинстве Android устройств.

В качестве примера рассмотрим классическую Android клавиатуру от компании Google. На устройствах серии Nexus она установлена изначально, владельцы остальных смартфонов могут без труда скачать ее из официального магазина приложений Google Play. Ссылка на клавиатуру расположена чуть ниже.

В Android вам никогда не придется задумываться над тем, как именно вызвать клавиатуру. Просто нажмите на текстовое поле или окно, в котором необходимо ввести текст, и клавиатура автоматически появится на экране. Если она мешает – нажмите на телефонную кнопку «Назад» и она вновь исчезнет.

![]()

Сам процесс ввода текста мало чем отличается от печати на клавиатуре ПК или ноутбука.
Сменить язык ввода можно с помощью кнопки со значком глобуса ![]() .
.
В некоторых других клавиатурах для этого используется горизонтальный свайп по клавише пробела либо долгий тап по ней же. Указать какие именно языки следует «повесить» на переключатель обычно можно в настройках клавиатуры.
Для того, чтобы ввести заглавную букву, необходимо нажать на клавишу Shift ![]() . Удерживая ее и продолжая печать можно ввести несколько заглавных букв подряд. Двойное нажатие по клавише Shift переведет клавиатуру в режим Caps Lock, во время которого все набранные буквы будут заглавными.
. Удерживая ее и продолжая печать можно ввести несколько заглавных букв подряд. Двойное нажатие по клавише Shift переведет клавиатуру в режим Caps Lock, во время которого все набранные буквы будут заглавными.
Если нужно стереть неверно введенное слово – воспользуйтесь клавишей удаления текста ![]() . При одиночном нажатии на клавишу будет удален один символ, находящийся слева от курсора. Удерживая клавишу удаления можно быстро удалить одно или несколько слов. Будьте внимательны – чем дольше вы удерживаете клавишу, тем больше возрастает скорость с которой стирается текст.
. При одиночном нажатии на клавишу будет удален один символ, находящийся слева от курсора. Удерживая клавишу удаления можно быстро удалить одно или несколько слов. Будьте внимательны – чем дольше вы удерживаете клавишу, тем больше возрастает скорость с которой стирается текст.
В случае, когда требуется переместить курсор в другое место, просто дотроньтесь пальцем до нужного места экрана. Иногда на клавиатурах также присутствуют специальные стрелки, позволяющие перемещать курсор в пределах активного текстового поля.
На некоторые клавиши нанесено сразу два символа, основной и дополнительный. Для ввода дополнительного символа нужно нажать и удерживать клавишу в течение пары секунд. Если дополнительных символов на клавише несколько, то для выбора нужного следует не отрывая палец от экрана выполнить в его сторону горизонтальный свайп. Таким же образом можно ввести буквы «Ъ» и «Ё», которых изначально нет на клавиатуре. Для этого достаточно выполнить долгий тап по клавишам «Ь» и «Е» соответственно.

![]()

Кроме основного экрана каждая клавиатура имеет как минимум парочку дополнительных, со служебными символами, цифрами и графическими смайликами. Клавиша переключения экранов обычно находится в нижнем углу клавиатуры.
В клавиатуре Google экран с дополнительными символами открывается с помощью кнопки ![]() в левом нижнем углу экрана, а список смайликов – с помощью долго тапа по клавише Enter
в левом нижнем углу экрана, а список смайликов – с помощью долго тапа по клавише Enter ![]() .
.

![]()

Во время ввода текста вверху клавиатуры будут выводится подсказки. Тап по подсказке превращает введенные вами буквы в выбранное слово. Принцип, по которому работают подсказки сильно различается у разных клавиатур. В некоторых случаях они годятся только для того, чтобы быстро исправить неверно введенное слово. В других случаях, с их помощью можно набрать целое предложение вообще избежав ручного ввода букв. Подробнее о популярных клавиатурах вы можете прочитать в материале «Кастомизация Android смартфона. Часть первая. Первые шаги».
В последнее время большинство клавиатур обзавелись поддержкой безотрывного ввода текста, больше известного как «Swype». При использовании этого метода ввода все слово набирается на клавиатуре одним движением, без отрыва пальца от экрана. Такой способ позволяет существенно сократить время печати.
Тем не менее, в некоторых ситуациях текст проще скопировать и вставить, чем вводить его вручную. Для выделения текста достаточно сделать долгий тап по нужному вам слову. Для того, чтобы изменить границы выделения, нужно потянуть за маркеры по его краям. Кнопки «Вырезать», «Копировать» и «Вставить» появятся в верхней части экрана либо прямо около курсора.

![]()

Схожим образом происходит выделение и копирование текста из других приложений. Например, таким образом можно скопировать адрес открытого в веб браузере сайта или текст письма из почтового клиента.
Как я могу нажать «кнопку переключения» на клавиатуре Android, чтобы следующий символ был заглавным?
Я установил InputType на InputType.TYPE_TEXT_FLAG_CAP_SENTENCES | InputType.TYPE_TEXT_FLAG_MULTI_LINE, но это не работает, если курсор находится где-нибудь в строке.
Я пробовал эти два метода. Оба не работают. Второй генерирует RuntimeException («Этот метод не может быть вызван из основного потока приложения»). Может быть, потому что для этой кнопки нет кода. Есть ли способ активировать кнопку?
РЕДАКТИРОВАТЬ:
Кажется, что такие кнопки, как shift и alt, создают мета-состояния, которые влияют на нажатые кнопки. Из https://developer.android.com/reference/android/view/KeyEvent .html:
Мета-состояния описывают нажатое состояние клавишных модификаторов, таких как META_SHIFT_ON или META_ALT_ON.
Эти метасостояния можно смоделировать с помощью dispatchKeyEvent следующим образом:
dispatchKeyEvent(new KeyEvent(0,0,KeyEvent.ACTION_DOWN,KeyEvent.KEYCODE_L,0,KeyEvent.META_SHIFT_ON));
Если бы EditText был в фокусе, в нем было бы написано «L». Но похоже, что нельзя только отправить сдвиг KeyEvent и ожидать, что следующий символ будет в верхнем регистре. Возможно, вы сможете найти какое-то обходное решение.
Вы используете и EditText, верно? По какой-то причине я не могу получить
dispatchKeyEvent(new KeyEvent(KeyEvent.ACTION_DOWN,KeyEvent.KEYCODE_SHIFT_LEFT));
Для работы, когда EditText сфокусирован, в то время как KeyEvents для букв и цифр работают.
Обходной путь может заключаться в добавлении TextWatcher в EditText:
editText.addTextChangedListener(new TextWatcher() {
public void afterTextChanged(Editable s) {
Log.d(TAG, "afterTextChanged: "+s.toString());
}
public void beforeTextChanged(CharSequence s, int start, int count, int after) {
Log.d(TAG, "beforeTextChanged: "+s.toString());
}
public void onTextChanged(CharSequence s, int start, int before, int count) {
Log.d(TAG, "onTextChanged: "+s.toString());
}
});
И проверка того, написан ли требуемый символ CharSequence s заглавными буквами в afterTextChanged. Если нет, то измените его на версию с заглавной буквы. Это немного взломано и не совсем отвечает на ваш вопрос, я знаю, но, к сожалению, я не могу комментировать.
1
batati
3 Янв 2017 в 17:15
Содержание
- Где находится символ слэш на клавиатуре и как его набрать
- Другой способ набора символа слэш без клавиатуры
- Что такое слэш на клавиатуре на телефоне
- Применение символа слэш на клавиатуре
Слэш — это символ косой черты на клавиатуре, верхним концов направленный вправо (/). Является очень многофункциональным пунктуационным знаком и используется в математике, программировании, информатике и во многих других сферах. Давайте разберемся, что такое слэш на клавиатуре и для чего он нужен.
Где находится символ слэш на клавиатуре и как его набрать
Несмотря на то, что клавиатуры изготавливают огромное количество фирм, расположение его на клавиатуре особо не меняется. Давайте посмотрим, что такое слэш на клавиатуре с помощью фото.

Интересно! Как уменьшить масштаб экрана на компьютере
Производители компьютерной гарнитуры часто устанавливают кнопку с символом слэш слева от правого Shift’а. Чтобы ее ввести, потребуется перейти на английскую раскладку (комбинация клавиш Shift+Alt) и нажать на первую кнопку от правого шифта.
Также встретить слэш можно сверху или слева от большой кнопки Enter. Чтобы ее ввести, нужно перейти на русскую раскладку и нажать на нее с зажатой клавишей Shift. Если вы нажмете на эту кнопку без шифта, то введется символ бэкслэш — косая черта, правым концов направленная влево ().

Если ваша клавиатура крупногабаритная и на ней есть блок Numpad (с правой стороны множество клавиш от нуля до девяти, плюс дополнительные клавиши), то символ слэш можно найти и там. Обычно он располагается около символа звездочки или цифры 8. Можно нажимать как с клавишей Shift, так и без нее.

Интересно! Как поменять пароль на компьютере – пошаговая инструкция
Если вы задаетесь вопросом о том, что такое слэш на клавиатуре на ноутбуке, ответ будет тем же самым. Просто на некоторых малогабаритных ноутбуках (ультрабуках) нет секции Numpad. Расположение клавиш такое же, поэтому найти нужный символ не представит никаких проблем.
Другой способ набора символа слэш без клавиатуры
Если вам не удалось найти нужную кнопку, то можете воспользоваться системными приложениями. Ниже представлена инструкция, как найти слэш без физической клавиатуры на Windows (любой версии).
- В нижнем левом углу в графе «Поиск» введите «Экранная клавиатура»
- Нажмите левой кнопкой мыши на приложение
- В открывшемся окне слева от кнопки Del будет расположена клавиша слэш и бэкслэш. Чтобы набрать бэкслэш, нажмите на экранной клавиатуре кнопку Shift.

Что такое слэш на клавиатуре на телефоне
Найти этот символ на телефоне гораздо проще. Например, на смартфонах Huwaei Honor при вводе с экранной клавиатуры вы можете нажать в левом нижнем углу на кнопку «123» и перейдете в новый отсек, в которым и будет расположен символ слэш.
На других моделях телефонов поиск примерно одинаков. Даже на айфонах найти данный символ не будет сложным занятием.

Применение символа слэш на клавиатуре
На самом деле, областей применения очень много.
- Чаще всего используется в наборе адреса различных сайтов. Как известно, адреса сайтов всегда разделяются знаком слэш (например, https://название сайта/название_материала). Если вы разработчик сайтов, то применять символ слэш вам придется часто.
- Для программистов данный знак — неотъемлемая часть работы. Практически во всех известных языках программирования используется символ слэш (для введения новых операторов, переменных, функций, табуляции и многого другого).
- В математике символ слэш используется как оператор деления. То есть, если вы пишете выражение 23/4, то это будет значить, что число 23 делится на 4.
- В информатике и дискретной математике символ слэш используется как оператор вычитания. Чаще всего, во различных множества. То есть выражение A/C читают как разность множества А от C. Однако чаще для этой операции используется бэкслэш.
- Бэкслэш также используется в проводнике. Он используется для разделения директорий при поиске какого-либо документа. Например, C:UsersAdminOneDriveДокументыGames.
- Для обозначения различных единиц измерения. Например, паскаль, как известно — это единица измерения, которая показывает, какую нагрузку получает тело на единицу площади, то есть килограмм/квадратный метр.
Теперь вы разобрались, что такое слэш на клавиатуре и для чего он нужен. Успехов в освоении нового символа!
Изменение настроек быстрых клавиш
Чтобы переключиться между перечисленными выше раскладками.
Вы также можете использовать клавиши со стрелками для навигации по ярлыкам на главном экране и откройте приложение. Когда что-то на экране будет выбрано, оно будет подсвечено. Кроме того, многие «универсальные» ярлыки, такие как «Копировать», «Вырезать», «Вставить» и «Выбрать все», работают во многих приложениях.
Создание специальных ярлыков приложений. К счастью, для этого есть приложение. Чтобы использовать его, сначала откройте приложение, и вы увидите главное окно приложения. Не беспокойтесь о выборе пользовательского макета или что-то в этом роде. Вы хотите перейти прямо к «Расширенные настройки».
Многие пользуются официальной , но немногие знают об интересных и полезных фишках этого приложения. Мы решили собрать в одной статье скрытые возможности клавиатуры Google. Многие из них помогут вам набирать текст быстрее, ведь на мобильном устройстве с сенсорным экраном это очень важно.
Использование прописных букв
GIF-анимация — быстрое превращение строчных в прописные
Оттуда выберите «Отображение клавиатуры», затем «Ярлыки приложений». У вас может быть до 16 пользовательских ярлыков приложений. Вы можете сделать это для любого количества приложений, служб и настроек. Теперь вернитесь на страницу «Дополнительные настройки» и выберите «Настроить сопоставления клавиатуры». Вам будет предложено создать пользовательскую раскладку клавиатуры — выберите «Пользовательский 1».
Когда вы решите создать собственный макет, вы можете делать гораздо больше вещей с помощью своей клавиатуры. Совет: приложение автоматически переназначает определенные ключи при создании настраиваемого макета. Это может испортить некоторые существующие комбинации клавиш.
Одно слово или целое предложение, написанные строчными буквами, можно быстро перевести в прописной регистр — достаточно выделить их и нажать на аналог Shift»а.
GIF-анимация — быстрая вставка строчных букв
Разработчики из Google улучшили концепцию непрерывного ввода и добавили несколько удобных жестов. Чтобы быстро вставить букву в прописном формате, не нужно переключать Shift каждый раз — достаточно тапнуть на него, удерживать и вести к нужной букве. После вставки буквы Shift отключается.
Горячие клавиши терминала Linux
Tab
Без этого сочетания терминалом пользоваться невозможно, и поэтому его знают все. Одно нажатие клавиши Tab автоматически дополняет текущую команду или путь к файлу если возможен только один вариант. Два нажатия по ряд показывают возможные варианты автодополнения. Это делает набор команд и путей к файлам намного быстрее.

Ctrl + R
После нажатия Ctrl+R появляется строка поиска в которой вы можете начать вводить имя команды, которую надо выполнить. Система найдёт все команды, которые ранее выполнялись с таким началом и отобразит самую свежую. Вы можете уточнить поиск добавив ещё несколько символов. Для выполнения команды просто нажмите Enter, для редактирования Esc.

Ctrl + C
Это сочетание клавиш позволяет прервать работу любой программы, которая выполняется в терминале. После нажатия Ctr + C программе отправляется сигнал SIGINT и если она не обрабатывает его особым образом выполнение программы завершается. Некоторые программы перехватывают сигнал и перед завершением выполняют кое какие действия по сохранению данных и завершению операций, например пакетный менеджер zypper.
Ctrl + Z
С помощью Ctrl+Z вы можете перевести текущую программу в фоновый режим. Обычно, если вам надо чтобы программа выполнялась в фоновом режиме просто добавьте символ & после команды. Но если вы забыли это сделать поможет это сочетание клавиш. Чтобы посмотреть задачи, которые сейчас работают в фоне используйте команду jobs, а для возврата задачи в нормальный режим — команду fg.

Ctrl + D
Сочетание клавиш Ctrl+D можно считать альтернативой команды exit. Если вы подключены по SSH то сессия будет разорвана. Если вы работаете в терминале напрямую, то окно будет закрыто.
Ctrl + L
Альтернатива команды clear. Позволяет очистить вывод терминала. Очень удобно для создания снимков экрана и просто для очистки лишней информации.
Ctrl+P и Ctrl+N
Эти сочетания клавиш альтернативы клавишам стрелки вверх и вниз. Первое показывает предыдущую введенную команду, а второе следующую. Так вы можете перемещаться по истории команд. Это не удобнее стрелок, но иногда может быть полезно.
Ctrl + A и Ctrl + E
Перемещаться можно не только по истории команд, но и по текущей строке. Эти горячие клавиши — аналоги клавиш Home и End. Первая комбинация перемещает курсор в начало строи, а вторая в конец.
9. Ctrl + U и Ctrl + K
С помощью первого сочетания можно удалить весь текст от начала строки до позиции курсора, а с помощью второго — от позиции курсора и до конца строки. Это может быть полезно если вы ввели неверную команду и не хотите стирать её по одному символу.
Ctrl + W
Нажав Ctrl+W вы можете стереть слово перед курсором. Если курсор находится в середине слова, то будут стёрты все символы от курсора до начала слова. Удобнее всего ставить курсор после слова, которое нужно убрать.
Ctrl + Y
С помощью Ctrl + Y вы можете вставить текст вырезанный с помощью Ctrl + U, Ctrl + K и Ctrl + W. Текст будет вставлен туда, где находится курсор.
Ctrl + B и Ctrl + F
Аналог для клавиш стрелка вправо и стрелка влево. Первое сочетание позволяет перемещаться на один символ вправо, а второе на один символ влево.
Ctrl + T
Заменяет символ, находящийся под курсором на предыдущий символ. Или перемещает символ перед курсором к концу строки.
14. Ctrl +X затем Ctrl + E
Открывает текущую команду в текстовом редакторе. Если в переменной EDITOR редактор не задан, то будет использоваться nano. После редактирования и сохранения результата команда будет выполнена. Удобно для написания многострочных скриптов.
Alt +.
Аналог команды $!. Позволяет вставить последний аргумент предыдущей команды в позицию курсора. Удобно, если надо выполнить несколько команд с одинаковым аргументом.
Alt + B и Alt + F
Эти сочетания позволяют перемещаться по словам, также как их аналоги с Ctrl по символам. Alt + B перемещает курсор на слово влево, а Alt+F на слово вправо.
Alt + C, Alt + L и Alt + U
Следующие три сочетания клавиш позволяют играть с регистром символов команды. Первое сочетание — Alt + C делает символ под курсором прописным, а все остальные буквы до конца слова строчными. Alt + L делает все буквы до конца слова строчными, а Alt + U — прописными.
Ctrl + S и Ctrl + Q
Если команда выводит информацию слишком быстро, а вам надо прочитать её или скопировать, можно попросить терминал поставить на паузу вывод команды. Для этого нажмите Ctrl +S. Чтобы вернуть всё обратно нажмите Ctrl + Q.
Быстрая вставка символов
GIF-анимация — быстрая вставка символов жестом
Чтобы создать новую комбо, выберите «Добавить новое сопоставление клавиш». Вы также можете изменить это позже, используя кнопку «Изменить». Также доступна более обширная документация о том, как использовать приложение. В отличие от традиционных настольных операционных систем, вам не нужна физическая клавиатура и мышь для использования мобильной операционной системы. В теории вы могли бы написать эссе, книгу или что-нибудь еще, используя клавиатуру с сенсорным управлением на планшете, но это было бы утомительно и абсурдно долговременно.
Кроме того, когда дело доходит до ввода текста, например, в редакторе или приложении терминала, мы полностью поддерживаем большие физические клавиатуры. Вы уже знаете, что хороший процент остальной части вашей взрослой жизни будет потрачен, глядя на экран телефона и постукивая по крошечной клавиатуре. Поэтому стоит персонализировать настройки вашего телефона, чтобы сделать ваше пальцевое нажатие немного более безболезненным и обтекаемым.
Чтобы каждый раз не переключаться на вкладку символов для вставки цифры или чего-то другого, достаточно тапнуть по кнопке переключения, удерживать и вести палец к нужному символу / цифре. При этом после вставки раскладка сразу же переключится на буквенную.
Раскладка как на клавиатуре для ПК
Войдите в быстрый мир быстрых клавиш. Взбивание некоторых рецептов автоматического типа может помочь сократить время, затрачиваемое на повторный набор одного и того же текста. Если ваша личность более строчная, отключите автокапитализацию. Если вы набираете экзегезу, попробуйте включить функцию, которая вставляет период и запускает новое предложение с каждым двойным пространством.
Вы увидите пробелы для фразы и ярлыка. В разделе «Фраза» вставьте более длинную фразу, которую вы хотите быстро отобразить. На панели «Ярлык» введите комбинацию букв, которую вы хотите развернуть до своей фазы. Клавиши быстрого вызова предлагаются над словом и принимаются путем нажатия пробела. Если вы пытаетесь ввести что-то еще, просто продолжайте печатать.
В клавиатуре Google для Android можно включить раскладку, которая характерна типичным клавиатурам для компьютеров, но работает она только на английском. Не расстраивайтесь — ее можно использовать как альтернативную английскую, что определенно удобно, ведь у такой раскладки есть строка с цифрами и дополнительные символы.
Чтобы включить ПК-раскладку в клавиатуре Google, переходим в ее настройки → Вид и раскладки → Персонализированные стили. Там добавляем новый стиль, где в разделе «Раскладка» выбираем PC, а язык любой необходимый вам.
Использование прописных букв
Затем отпустите, чтобы вернуться на экран ваших писем. В панели «Новое слово» или «Фраза» введите фразу, которую вы хотите отобразить, когда вы вводите свой ярлык. Для пустого раздела «Ярлык» заполните буквенную комбинацию, которую вы набираете вместо полной фразы.
Теперь перейдите в любое текстовое или почтовое приложение и введите свой ярлык. Полная фраза должна появиться в вариантах автокоррекции вместе с предложенными словами. Более быстрые советы по набору текста в Интернете, которые стоит попробовать: держите любую букву вниз, чтобы указать параметры этой буквы с акцентами или вторичного символа или номера, соответствующего этому ключу. Дважды нажмите пробел, чтобы добавить период. Вещь, которую нужно помнить с помощью сочетаний клавиш, заключается в том, что они могут превратить вас в робота.
После добавления стиля приложение сразу же предложит его активировать в настройках. Находим ее в списке и активируем. После этого на новую раскладку можно переключиться кнопкой с глобусом на клавиатуре.
Как переназначить клавиши на клавиатуре?
Один из моих читателей обратился ко мне с вопросом-проблемой: “В ноутбуке, работающим под операционной системой Windows XP, со временем перестала работать часто используемая клавиша Enter
. Каким образом можно передать ее функции другой редко используемой клавише?”
Как переназначить клавишу на клавиатуре?
Начнем с основ: при нажатии любой клавиши генерируется свой собственный уникальный для каждой клавиши код, который передается на компьютер. Компьютер распознает этот код и запускает соответствующую данной клавише функцию.
Просто, взять и подсунуть ПК код другой клавиши не удастся. Однако существуют специальные программки, позволяющие проделать данную работу. Такие программы называются ремаперами
.
Разнообразие таких программ очень велико, отличаются они и предоставляемым функционалом. Для нашей задачи подойдет простенькая, не требующая установки бесплатная утилита KeyRemapper
.
KeyRemapper – быстрый ремонт клавиатуры
1. Скачайте программу по указанной ссылке. Распакуйте архив и просто запустите Exe-файл программы, установка не требуется. Запустите программу.
2. Откроется главное окно программы. В левой части будут отображаться клавиши под своими истинными именами, а в правой части – под новыми именами. Теперь необходимо определиться с клавишей, на которую мы “повесим” функцию неработающей кнопки Enter
. Пусть это будет клавиша
Pause
, она довольно-таки редко используется.
3. Откроем левый список доступных для замены кнопок. Клавиши Pause
там нет. Добавим ее в этот список. Кликаем по кнопке “Новая клавиша” -> увидев приглашение, нажмите на кнопку
Pause
-> теперь можно вновь обратиться к списку в левой части и выбрать только что добавленную клавишу
Pause
.
4. Теперь в списке правой части отыщите нашу неработающую клавишу Enter
.
5. Чтобы завершить подмену кнопок, нажмите по кнопке “Добавить”. В списке переназначения отобразиться результат замены кнопок.
6. Теперь необходимо отключить неработающую кнопку Enter
. Для этого в левом списке выбираем
Enter
-> в правом списке выбираем
Ничего
-> жмем по кнопке добавить. Вот что должно отобразиться в списке переназначения:
7. Для завершения операции переназначения кликните по кнопке “Применить” -> закройте программу и перезагрузите компьютер.
8. Чтобы отменить какое-либо переназначение, запустите программу -> выделите нужную строку -> кликните по кнопке “Удалить
”. Чтобы полностью вернуть клавиатуру в исходное состояние, кликните по кнопке “
Очистить
”. Для того, чтобы изменения вступили в силу, перезагрузите компьютер.
Я очень ценю своих читателей и стараюсь не только предоставить полезный материал, но и чем-то развлечь. Следующий мой подарок для вас называется “А за щекой что?” (не забывайте комментировать, если понравилось, или поделитесь с друзьями с помощью кнопок соц.сетей).

Команды для быстрой вставки слов или фраз
Одна из самых удобных функций клавиатуры Google — это создание команд для быстрой вставки любых слов или даже длинных фраз и предложений. Чтобы создать такие команды, заходим в настройки приложения → Исправление текста → Пользовательский словарь → Для всех языков.
Запуск нужных приложений
Поэтому, когда вы пишете свои ярлыки, вам нужно подумать о том, как ваша личность может пройти. Некоторые идеи, которые могут показаться вдохновляющими. Теперь вы можете пойти дальше и написать текст как балерин. Но помните, только потому, что вы можете писать как ветер, это не значит, что вы должны реагировать как можно быстрее. Вы не хотите выглядеть слишком жаждущим.
Если ваши пальцы онемели, и вы получаете головную боль от всего повторяющегося набора текста, есть простое решение: создание собственных сочетаний клавиш, которые помогут вам быстрее набирать текст. Они являются частью операционной системы, поэтому вам не нужно устанавливать стороннее программное обеспечение для их использования.
Настройка быстрых клавиш не займет много времени. Перейдите в меню «Настройки», затем найдите раздел «Язык и ввод». Здесь найдите подменю «Личный словарь» и получите доступ к нему.
Нажимаем кнопку «Добавить» в верхнем правом углу. Вводит нужное вам слово или фразу, а также короткую команду, которая будет с ними ассоциироваться. Например, tb — Trashbox, кд — Как дела? При вводе команды «кд» на клавиатура в поле рекомендуемых слов предложит «Как дела?». Таким образом можно ввести целую фразу тремя нажатиями.
Настройка горячих клавиш в Windows и Mac OS
Пользователь ПК, имеющий достаточный опыт, может настроить необходимое ему сочетание клавиш самостоятельно. Алгоритм настройки немного отличается в различных операционных системах. В качестве примера рассмотрим последовательность действий для настройки быстрого вызова программы в Windows 7:
- Откройте главное меню.
- Зайдите в раздел «Свойства» программы, для которой будете менять сочетание клавиш (можно зайти через ярлык на рабочем столе).
- Выберите закладку «Ярлык» и установите курсор в строке «Быстрый вызов».
- Нажмите одновременно одну (или несколько) клавиш-модификаторов + букву латинского алфавита.
- Сохраните изменения.
Теперь требуемая программа будет вызываться мгновенно, при нажатии заданного сочетания клавиш.
Пример создания сочетания клавиш для быстрого запуска панели управления в Mac OS X:
- Откройте панель «Системные настройки».
- Кликните на панели «Клавиатура».

- После нажатия комбинации клавиш выберите список «Сочетание клавиш для программ».

- Нажав кнопку [+] выберите в выпадающем меню «Все программы».

- Наберите «Системные настройки» рядом с названием меню.
- В поле «Сочетание клавиш» введите желаемую комбинацию (например, Control+Command). Не выбирайте уже используемые комбинации.
- После нажатия «Добавить», выйдите из меню настроек.
Рассмотренные примеры могут быть полезными для назначения сочетаний в компьютерных играх: для вызова сверхспособности, вызова меню, группы и т.п. Разработчики игр предусмотрели возможность изменения сочетания клавиш, используемых по умолчанию.
Еще немного скрытых фишек
Среди интересных шорткатов и скрытых «фишек» клавиатуры Google также стоит отметить:
- Долгое нажатие на точку — меню с часто используемыми символами.
- Долгое нажатие на запятую быстрый переход к настройкам.
- Долгое нажатие на пробел — переключение между клавиатурами.
На вкладке с цифрами есть много скрытых символов, которые вызываются долгим тапом:
«Личный словарь» — это то, где вы можете добавлять пользовательские слова в словарь своего телефона, чтобы эти слова не проверялись заклинаниями, а также чтобы их можно было автоматически завершить. Кроме того, вы устанавливаете сочетания клавиш. В окне «Личный словарь» вы увидите знак большого плюса в верхнем правом углу. Нажмите его, и появится новое окно. В новом окне вы можете ввести слово вверху и ввести ярлык в поле «Ярлык» чуть ниже него. Введите фразу и введите ярлык и обратно из меню. Вам не нужно сохранять ярлык, поскольку изменения будут сохранены автоматически.
- Доллар — альтернативные знаки валют.
- Звездочка — кресты и более красивая версия звездочки.
- Плюс — плюс-минус.
- Дефис — длинные тире, короткое тире, нижнее подчеркивание и точка на середине строки.
- Долгий тап по знакам вопроса и восклицания — эти же символы в перевернутом виде.
- Жирная точка — карточные знаки.
Надеемся, что эти маленькие «фишечки» и скрытые функции помогут вам быстрее набирать текст на клавиатуре Google.
Быстрая вставка символов
Вы можете добавить еще несколько ярлыков, снова нажав клавишу. Однако мы потратили меньше времени на ярлыки для вашего смартфона. Как и их настольные коллеги, изучение и использование их может привести к более быстрому и приятному использованию пользователей.
Какие из них эксперты и вундеркинды используют каждый день? Примечание. Для этого не требуется стороннее приложение. Мы живем в мире холодных звонков и незапрошенных подходов. Они раздражают получать, особенно если вы находитесь в продуктивном настроении и глубоко задуманы. Особенность, но тогда вы можете пропустить что-то важное. Вместо этого вы можете мгновенно убить звонок, нажав кнопку уменьшения громкости. Вы не будете отвлекаться более чем на пару секунд, и холодный звонящий останется с разочарованием вашего телефона, звонящего.
Также смотрите наше видео
на эту тему.
Когда мы печатаем текст на смартфоне, то используем не только буквы, но и другие символы. Все это помогает нам лучше донести свои мысли. Преимуществом клавиатуры смартфона над физическим аналогом, который мы используем при работе за компьютером, является наличие всех необходимых символов. В то же время маленький размер интерфейса для ввода текста доставляет массу неудобств. Из-за этого, в частности, многие не знают, как сделать символы на клавиатуре телефона.

Символы дополняют нашу письменную речь
Как переключать символы на клавиатуре
Когда мы набираем текст на телефоне, то по умолчанию видим только буквы и цифры. Некоторые символы отображаются поверх букв. Так, например, происходит на клавиатуре Microsoft SwiftKey. Чтобы добавить знак в текст, нужно задержать палец на букве.
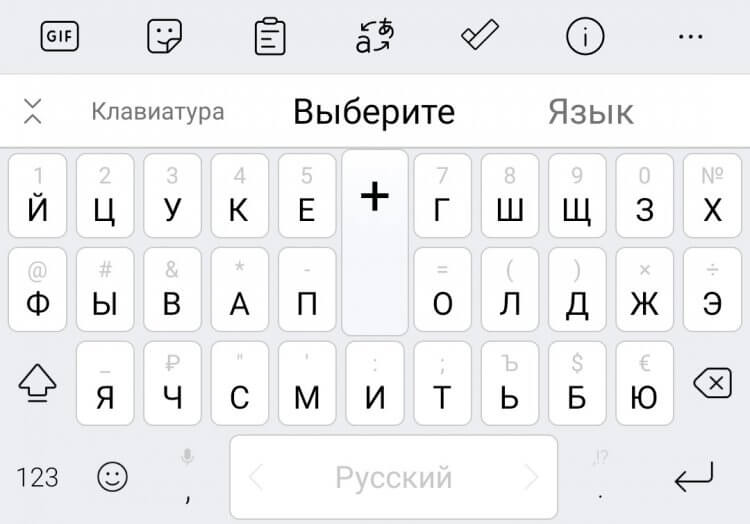
На клавиатуре SwiftKey некоторые символы находятся в верхнем регистре
⚡ Подпишись на Androidinsider в Дзене, где мы публикуем эксклюзивные материалы
На клавиатурах Яндекс и Google дополнительные символы не соседствуют с буквами, да и на SwiftKey изначально отображаются не все знаки. Чтобы переключить символы на клавиатуре, необходимо нажать кнопку, расположенную в левом нижнем углу интерфейса ввода.
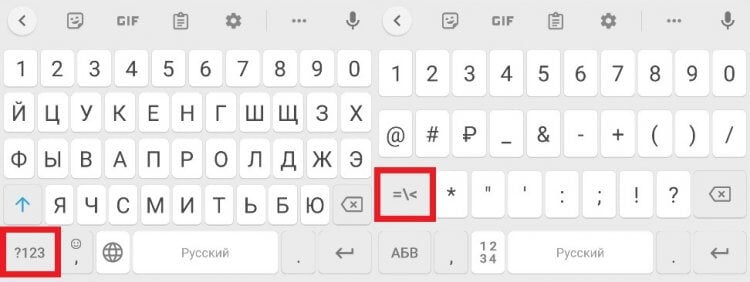
На любой клавиатуре кнопка переключения символов располагается в левом нижнем углу
При использовании Google Gboard это действие приводит к отображению панели, где можно найти цифры, знаки препинания и наиболее важные обозначения вроде «@» или «#». В то же время, такой набор тоже нельзя назвать полноценным. Поэтому, чтобы открыть дополнительные символы, нужно нажать еще одну кнопку.
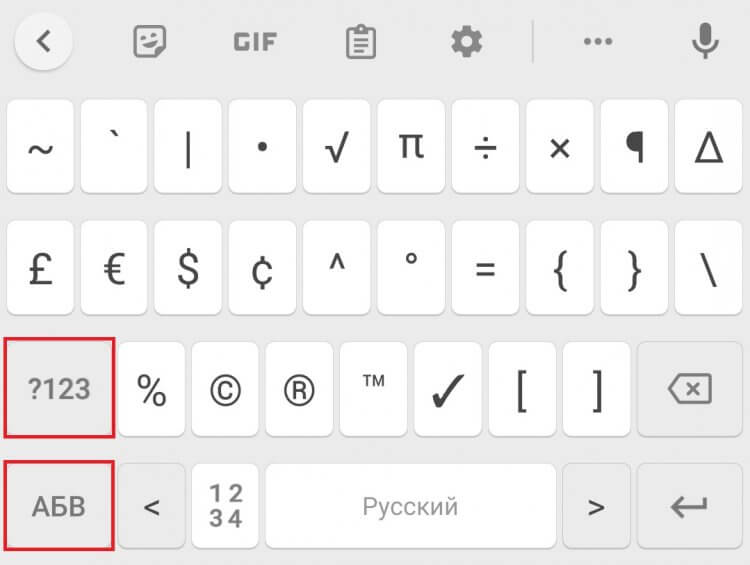
Верхняя кнопка меняет набор символов, а нижняя — возвращает к буквам
Здесь уже можно найти квадратные скобки, символ доллара и обозначение процентов. Если вам вдруг захочется переключить клавиатуру на буквы, нажмите кнопку «АБВ».
Читайте также: как настроить клавиатуру на телефоне Андроид
Набор знаков у каждой клавиатуры Андроид плюс-минус одинаковый. Но порой бывает сложно заметить нужный символ. Так, например, происходит со знаком копирайта в Яндекс Клавиатуре. Однако он есть, просто скрывается за жирной точкой. Нажмите на нее, чтобы вывести нужный символ.
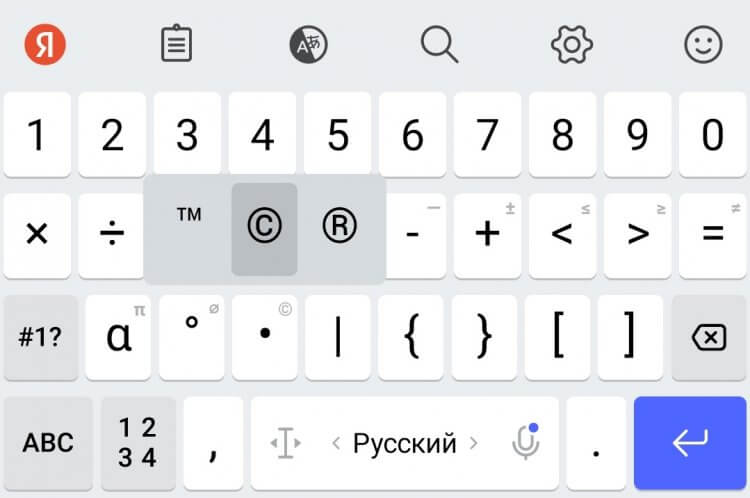
На Яндекс Клавиатуре больше символов, но некоторые из них скрываются в верхнем регистре
Не буду так же подробно рассказывать про все знаки на клавиатуре телефона, которые вы, возможно, не замечаете, а лишь посоветую внимательнее осмотреть средство ввода. Нужный символ всегда найдется.
❗ Поделись своим мнением или задай вопрос в нашем телеграм-чате
Как написать римские цифры на телефоне
К этому моменту вы могли заметить, что римские цифры на клавиатуре отсутствуют. Всему виной их визуальное сходство с некоторыми буквами латинского алфавита. Поэтому, чтобы поставить римские цифры на клавиатуре телефона, просто используйте англоязычную раскладку и не забудьте включить отображение заглавных букв.
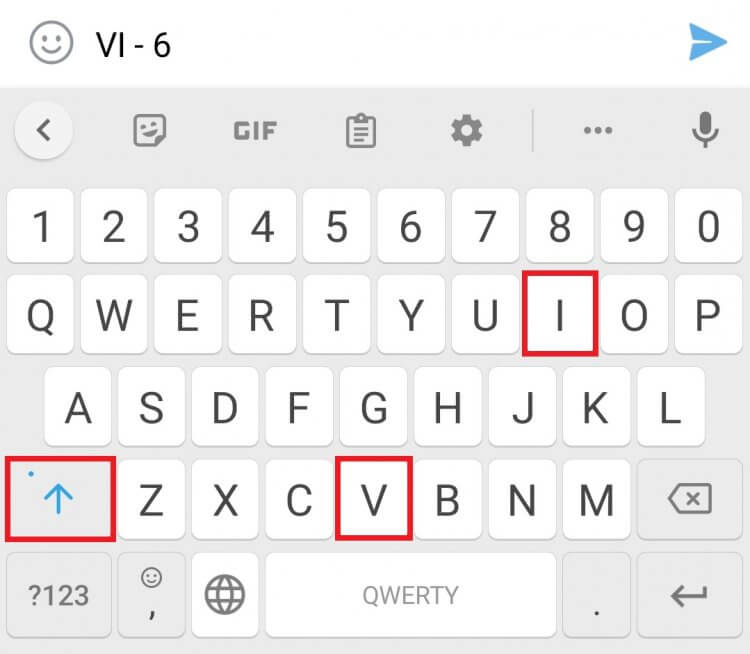
Используйте заглавные буквы латинского алфавита, чтобы напечатать римские цифры
Для тех, кому сложно понять логику написания римских цифр, вкратце расскажу об основных правилах. Во-первых, вы должны помнить, за какими арабскими цифрами закреплен их римский аналог:
- I — 1;
- V — 5;
- X — 10;
- L — 50;
- C — 100;
- D — 500;
- M — 1000.
Также стоит привести таблицу римских цифр, чтобы вы понимали логику.
| Римская | Арабская | Римская | Арабская | Римская | Арабская |
|---|---|---|---|---|---|
| I | 1 | VI | 6 | XI | 11 |
| II | 2 | VII | 7 | XII | 12 |
| III | 3 | VIII | 8 | XIII | 13 |
| IV | 4 | IX | 9 | XIV | 14 |
| V | 5 | X | 10 | XV | 15 |
Если логика все равно неясна — установите приложение Roman Numerals. Это простая игра с обучением, упражнениями и таблицами, которая быстро научит вас правильно писать римские цифры.
Читайте также: 10 лучших сторонних клавиатур для Android
Для всех остальных отмечу, что мне известна проблема с римскими цифрами в госуслугах. Порой при использовании букв латинского алфавита они не распознаются. В качестве решения предлагаю скачать приложение Roman Numbers.
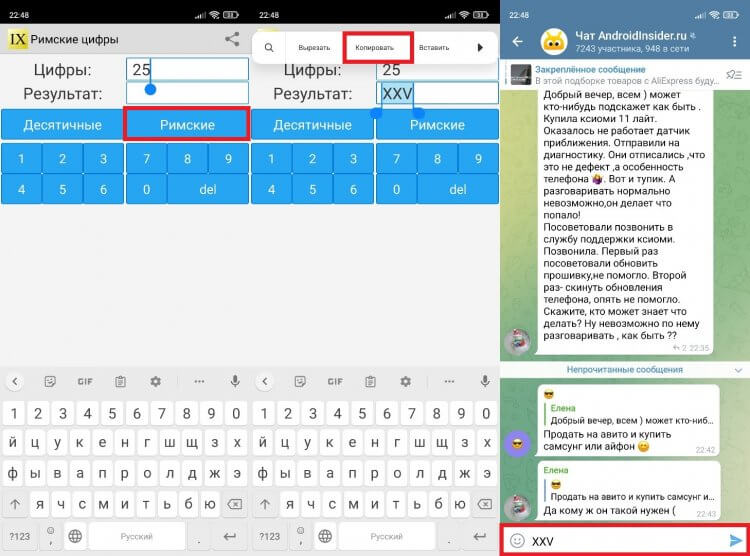
Римские цифры можно скопировать из специального приложения
Это не игра, а полноценный конвертер римских цифр, который быстро переведет арабский аналог, после чего вы сможете скопировать результат и вставить его в текст.
🔥 Загляни в телеграм-канал Сундук Али-Бабы, где мы собрали лучшие товары с АлиЭкспресс
Набор специальных символов и эмодзи на клавиатуре
Несколько слов о том, как включить эмодзи на клавиатуре. Для этого ваше средство ввода предусматривает специальную кнопку. Она может отображаться в виде стикера или смайла. Нажмите любую из них, после чего вы попадете в специальное меню, где помимо прочего можно выбрать эмодзи.
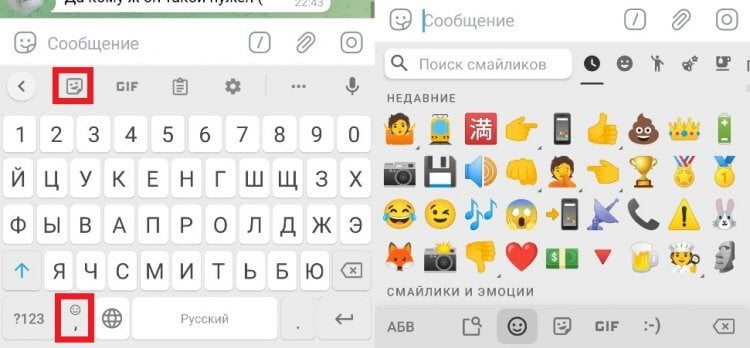
Отдельное меню эмодзи есть и в самом мессенджере
И все-таки даже этого кому-то будет недостаточно. Стандартная клавиатура Андроид имеет в среднем 50 знаков, не считая букв, цифр и эмодзи. Плюс ко всему у каждого приложения свой набор, который от одного средства ввода к другому может отличаться, и какие-то символы вы точно не найдете.
⚡ Подпишись на Androidinsider в Пульс Mail.ru, чтобы получать новости из мира Андроид первым
Чтобы не мучить вас огромными таблицами со знаками, советую установить приложение UnicodePad. В блокноте юникода содержатся буквально все символы, которые могут понадобиться на письме. Даже не рискну предположить, каково их точное количество.
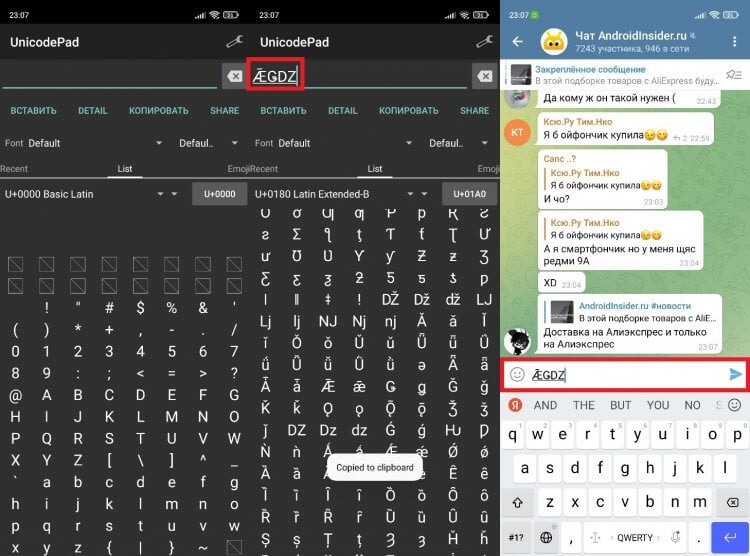
Через UnicodePad можно скопировать и вставить любой символ
Символы в UnicodePad можно отсортировать, а еще здесь есть опция поиска нужного знака по кодировке. Часто используемые символы отображаются во вкладке «Recent», а весь список представлен в окне «List». Кроме того, в UnicodePad вы найдете эмодзи, которых нет на клавиатуре.
Многих читателей нашего Telegram-чата не устраивает стандартная клавиатура в iPhone: согласен, у нее есть свои минусы, а в безрамочных смартфонах и вовсе пустует свободное пространство внизу. Несмотря на то, что вы можете в любой момент установить стороннюю клавиатуру из App Store, не стоит недооценивать стоковый вариант от Apple: в ней есть множество скрытых фишек, которые мы игнорируем или даже не знаем о них. Сегодня еще раз вспомним о важных хитростях стандартной клавиатуры iPhone, о том, как ее сделать лучше и настроить для удобного использования.

Рассказываем о самых неожиданных фишках клавиатуры iPhone
Содержание
- 1 Удалить набранный текст
- 2 Мемоджи на Айфоне
- 3 Как убрать эмодзи на Айфоне
- 4 Диктовка на Айфоне
- 5 Как выделить текст на Айфоне
- 6 Клавиша Шифт на Айфоне
- 7 Лупа на Айфоне
- 8 Предиктивный набор iPhone
- 9 Как найти эмодзи на Айфоне
Удалить набранный текст

Написанный текст легко удалить жестом
Часто бывает, когда при наборе текста решаешься убрать написанное, потому что мысль пошла немного не туда. В iPhone для этого предусмотрены специальные жесты, чтобы отменять набранный текст или возвращать его — прямо как в Microsoft Word. Для отмены вам необходимо провести тремя пальцами справа налево, чтобы вернуть все в исходное состояние.
Функция работает и в обратную сторону: чтобы восстановить написанное, снова проведите тремя пальцами, но уже слева направо. Вряд ли фишкой удобно пользоваться на iPhone 12 mini, зато для нее отлично подходят iPhone с большим экраном или же iPad.
Мемоджи на Айфоне

Убираем мемоджи с клавиатуры, чтобы не мешались
Несмотря на то, что классные стикеры от Apple были призваны сделать ваше общение немного ярче, некоторым пользователям они пришлись не по душе. Их запросто можно отключить в настройках iPhone, чтобы они не попадались на глаза. Вот как это можно сделать.
- Зайдите в Настройки, выберите «Основные»;
- Выберите «Клавиатура»;
- В самом низу экрана отключите ползунок возле «Стикеры Memoji».
Читайте также: 6 неожиданных преимуществ iPhone SE 2020 над iPhone 13 Pro
Как убрать эмодзи на Айфоне
А если вам по душе серьезный стиль общения, вы не используете эмодзи, то даже их можно убрать с клавиатуры в настройках. Как это делается?
- В Настройках выберите «Основные» — «Клавиатура»;
- В самом верху выберите «Клавиатуры»;
- В списке найдите «Эмодзи» и свайпните строку влево, нажмите «Удалить».
Диктовка на Айфоне

Как убрать клавишу диктовки? Очень просто
Функция диктовки в смартфонах была создана для того, чтобы упростить ввод текста, когда нет возможности печатать самостоятельно. Признаться честно, я не видел людей, которые пользовались бы этой функцией. Зато есть много пользователей, которым клавиша диктовки только мешается. Вы знали, что ее можно убрать с клавиатуры?
- Зайдите в Настройки — «Основные»;
- Выберите «Клавиатура» и в самом низу экрана отключите ползунок «Включение диктовки».
Готово! Теперь клавиша диктовки исчезнет с клавиатуры iPhone, больше не будете ее случайно нажимать.
6 причин не продавать старый iPhone
Как выделить текст на Айфоне
Если вы уже привыкли перемещать курсор, используя долгое нажатие на пробел, то вот вам еще одна полезная фишка, которая позволит выделить текст похожим образом.
- Зажмите пробел, чтобы вызвать трекпад;
- Коснитесь другим пальцем экрана. При движении текст будет выделяться.
Читайте также: Нужно ли покупать чехол для AirPods 3 и других моделей
Клавиша Шифт на Айфоне
К сожалению, русская клавиатура на iPhone не поддерживает функцию ввода свайпом (безотрывно от экрана). Но есть другие способы вводить текст чуть быстрее. Удерживайте клавишу Shift на iPhone и, не отпуская ее, проведите до нужной клавиши. После того, как вы уберете палец с экрана, iOS вставит в текст заглавную букву. Этот жест намного проще, чем каждый раз касаться клавиши для ввода заглавной буквы.
Лупа на Айфоне

Пользоваться лупой можно долгим нажатием
При длительном вводе текста неизбежны различные ошибки, а для того чтобы их исправить лучше всего использовать лупу: она позволяет быстрее перемешаться по экрану, оперативно внося изменения. Она вызывается длительным нажатием на экран с текстом в любом приложении.
Еще больше лайфхаков с iPhone ищите в нашем Яндекс.Дзен!
Предиктивный набор iPhone
На первый взгляд, функция достаточно полезная: она предлагает окончания слов, основываясь на правилах русского языка или накопленном «опыте». Несмотря на это, частенько предиктивный набор предлагает откровенную дичь, в результате чего только все портит. Его можно запросто отключить прямо с клавиатуры.
- Удерживайте значок переключения языка;
- В выпадающем контекстном меню выберите «Настройки клавиатуры»;
- Отключите пункт «Предиктивный набор».
Как найти эмодзи на Айфоне

Искать эмодзи очень просто с помощью строки
Буквально год назад я не знал о крутой фишке iOS — поиск эмодзи. До сих пор рука так и тянется полистать все эмодзи в iPhone. Делать этого, конечно же, не стоит. Просто переключитесь на клавиатуру с эмодзи и в верхнем поле введите название. Например, «Кот», «Устал» или «Сербия».
Задумываетесь о покупке iPhone? Вам точно нужно знать о важных проблемах, которые волнуют пользователей.
iOS 15Смартфоны AppleСоветы по работе с Apple
