Как добавить приложения, ярлыки и виджеты на главный экран
Чтобы быстрее открывать нужный контент, настройте главные экраны по своему вкусу. Вы можете добавить и упорядочить:
- значки приложений;
- ярлыки контента приложений;
- виджеты с данными приложений.
Важно! Некоторые из этих действий можно выполнить только на устройствах с Android 9 и более поздних версий. Подробнее о том, как узнать версию Android…
Как добавить объекты на главный экран
Как добавить приложение
- Проведите по главному экрану снизу вверх. Как открывать приложения
- Нажмите на приложение и удерживайте его. Появятся изображения всех главных экранов.
- Переместите приложение на нужный экран и отпустите палец.
Как добавить ярлык
- Нажмите на приложение и удерживайте, а затем отпустите. Если у приложения есть ярлыки, вы увидите их список.
- Коснитесь ярлыка и удерживайте его.
- Переместите ярлык на нужный экран и отпустите палец.
Совет. Если просто нажать на значок, вы сможете открыть приложение, не добавляя его ярлык на главный экран.
Как добавить виджет или изменить его размер
Как добавить виджет
- Коснитесь свободного участка на главном экране и удерживайте его.
- Коснитесь значка «Виджеты»
.
- Нажмите на виджет и удерживайте его. Появятся изображения главных экранов.
- Перетащите виджет в нужное место и отпустите.
Совет. В некоторых приложениях есть виджеты. Нажмите на приложение и удерживайте. Затем нажмите на значок «Виджеты» .
Как изменить размер виджета
- Перейдите на главный экран. Нажмите на виджет и удерживайте его.
- Отпустите палец. Если размер виджета можно изменить, вокруг него появится рамка с круглыми маркерами.
- Чтобы изменить размер, переместите маркеры.
- Закончив, коснитесь экрана за пределами виджета.
Как настроить главный экран
Как создать папку (группу)
- Нажмите на приложение или ярлык и удерживайте его.
- Перетащите значок ярлыка или приложения на другой значок. Отпустите палец.
- Чтобы добавить другие значки, перетащите их на образовавшуюся группу.
- Чтобы дать группе название, нажмите на нее. Затем выберите одно из рекомендуемых названий в верхней части клавиатуры или введите название самостоятельно.
Как переместить приложение, ярлык, виджет или группу
- Нажмите на объект и удерживайте его.Появятся изображения главных экранов.
- Переместите объект на нужный экран.
- Отпустите палец.
Как удалить приложение, ярлык, виджет или группу
- Нажмите на объект и удерживайте его.
- Перетащите объект на значок «Убрать»
.
- Отпустите палец.
На экране появится значок «Удалить», «Убрать» или оба одновременно. Если вы выберете «Убрать», приложение исчезнет только с главного экрана, а если «Удалить» – с устройства.
Как упорядочить главные экраны
Как добавить главный экран
- Нажмите на приложение, ярлык или группу и не отпускайте.
- Перетаскивайте объект вправо, пока не увидите новый экран.
- Отпустите палец.
Как удалить главный экран
- Уберите с главного экрана приложения, ярлыки, виджеты и группы.
- Как только вы уберете последний объект, экран будет удален.
Ресурсы по теме
- Как искать, открывать и закрывать приложения на устройстве Android
- Как настроить значки уведомлений
Эта информация оказалась полезной?
Как можно улучшить эту статью?
Download Article
Download Article
This wikiHow teaches you how to add a widget to the Home screen of your Android phone. Widgets are extensions of apps that you have installed on your phone and can provide you with quick shortcuts or at-a-glance views of information on your desktop so you don’t have to open the app.
-

1
Press the Home button. It’s the middle circular button at the bottom of your screen. On some Android phones, such as older Samsung Galaxy phones, this could be a physical button on the outside of the phone.
-

2
Press and hold in an empty space on the Home screen. Doing so opens a menu of additional options for the Home screen.
- On some devices, you may need to tap the plus «+» sign or Add to move to the next screen.
Advertisement
-

3
Tap Widgets

. It’s the middle option at the bottom of the screen with the icon of 3 straight squares and one tilted square. A list of available widgets will appear on the screen.
-

4
Tap and hold a widget. There are often multiple pages of widgets you can choose from. Swipe through the available widgets until you find one you want to place on your desktop.
-

5
Drag the widget to your Home screen. Tap and hold on a widget to select it and then drag it to your Home screen. Keeping your finger on the screen, drag the widget to the area you want to place it in and then release your finger to place the widget.
Advertisement
Ask a Question
200 characters left
Include your email address to get a message when this question is answered.
Submit
Advertisement
Thanks for submitting a tip for review!
About This Article
Article SummaryX
1. Tap the Home button.
2. Press and hold on an empty space.
3. Tap Widgets.
4. Tap and hold a widget.
5. Drag the widget to your Home screen.
Did this summary help you?
Thanks to all authors for creating a page that has been read 21,400 times.
Is this article up to date?
Download Article
Download Article
This wikiHow teaches you how to add a widget to the Home screen of your Android phone. Widgets are extensions of apps that you have installed on your phone and can provide you with quick shortcuts or at-a-glance views of information on your desktop so you don’t have to open the app.
-

1
Press the Home button. It’s the middle circular button at the bottom of your screen. On some Android phones, such as older Samsung Galaxy phones, this could be a physical button on the outside of the phone.
-

2
Press and hold in an empty space on the Home screen. Doing so opens a menu of additional options for the Home screen.
- On some devices, you may need to tap the plus «+» sign or Add to move to the next screen.
Advertisement
-

3
Tap Widgets

. It’s the middle option at the bottom of the screen with the icon of 3 straight squares and one tilted square. A list of available widgets will appear on the screen.
-

4
Tap and hold a widget. There are often multiple pages of widgets you can choose from. Swipe through the available widgets until you find one you want to place on your desktop.
-

5
Drag the widget to your Home screen. Tap and hold on a widget to select it and then drag it to your Home screen. Keeping your finger on the screen, drag the widget to the area you want to place it in and then release your finger to place the widget.
Advertisement
Ask a Question
200 characters left
Include your email address to get a message when this question is answered.
Submit
Advertisement
Thanks for submitting a tip for review!
About This Article
Article SummaryX
1. Tap the Home button.
2. Press and hold on an empty space.
3. Tap Widgets.
4. Tap and hold a widget.
5. Drag the widget to your Home screen.
Did this summary help you?
Thanks to all authors for creating a page that has been read 21,400 times.
Is this article up to date?
Виджеты — это удобный инструмент, который позволяет вам получить данные из приложения, не запуская его.
С его помощью вы можете узнать время, посмотреть информацию о погоде и пробках, переключить песню или прочитать сообщение в мессенджере — и все это прямиком на рабочем столе.
Поговорим о работе этой опции на разных мобильных устройствах.
Рассмотрим, как добавить виджет погоды или любого другого приложения на экран телефона, как перемещать или удалять его, а также что делать, если по каким-то причинам виджет не устанавливается.
До недавнего времени пользователи iOS могли добавлять на рабочий стол только иконки приложений или папки. Виджеты устанавливались только в раздел “Сегодня”, который был скрытым и открывался при свайпе влево на первом экране.
Ситуация изменилась летом 2020 года, когда была анонсирована новая iOS 14. Теперь мобильные гаджеты Apple официально будут поддерживать виджеты на экране.
Вот как вы можете добавить виджет на экран Айфона:
- Нажимайте на свободное место на рабочем столе до тех пор, пока иконки не начнут двигаться.
- В левом верхнем углу устройства появится значок плюса. Нажмите на него.
- Выберите приложение, виджет которого вы хотите разместить.
- Выберите нужный размер и нажмите на кнопку “Добавить виджет” в нижней части экрана.
- Разместите виджет в нужном месте. Вы можете переносить его по рабочему столу и перемещать между экранами.
- Нажмите на кнопку “Готово” в правом верхнем углу, чтобы завершить настройку.
Перемещение выполняется схожим образом. Просто зажмите на пустой области на экране и потяните за нужный виджет — теперь вы можете двигать его и переносить на другие экраны.

Чтобы удалить его, в меню редактирования рабочего стола вам нужно нажать на иконку минуса в правом верхнем углу виджета. Тогда он пропадет с экрана.
Стабильная версия iOS 14 начнет выходить в сентябре 2020 года. Но на данный момент уже есть публичная бета-версия, в которой представлен весь описанный функционал.
В новой версии iOS появились Смарт-стопки — это особый виджет, который отображает информацию из нескольких приложений одновременно. К примеру, так можно объединить музыку, погоду и заметки, чтобы они не занимали много места по отдельности.
Виджеты внутри Смарт-стопки перелистываются автоматически, но вы можете вручную переключаться между ними, если появится такая необходимость. Просто пролистните вниз или вверх.
По умолчанию в систему встроено несколько вариантов Смарт стопок, а еще вы всегда сможете создать собственные. Просто установите один виджет поверх другого, и они объединятся.
В отличие от гаджетов Apple, Android-устройства всегда имели возможность добавления виджетов на экран. Причем эта опция распространялась как на рабочий стол, так и на экран блокировки вашего смартфона.
Вот как можно добавить виджет на экран Андроид:
- Снимите блокировку вашего смартфона и зажмите свободный участок на любом рабочем столе.
- В нижней части экрана вы увидите значок, который изображает четыре квадратика. Нажмите на него.
- Выберите нужный вам виджет и удерживайте его, пока перед вами не появятся рабочие столы.
- Переместите виджет на нужный экран и разместите его в любом удобном месте, а после отпустите палец.
Также возможность разместить виджет может быть встроена в само приложение. Тогда вы увидите в нем тот же значок с четырьмя квадратиками — просто нажмите на него, и вам предложат выбрать, куда вы хотите добавить виджет.
Чтобы переместить виджет, зажмите его, пока он не начнет двигаться. После его можно перемещать в любую сторону.
Также в этом меню можно изменить размер. Если при зажимании вокруг виджета появилась рамка с круглыми маркерами по бокам, просто сдвиньте эти маркеты в нужную сторону.
Для удаления виджет нужно потянуть к верхней части экрана, где расположена кнопка “Удалить”.
Важно! Эта инструкция подходит только для Android One и устройств с “чистым” Андроидом, поверх которого не были установлены никакие оболочки от производителя.
Такая система стоит на гаджетах Google Pixel и Nokia, которые производит сама корпорация Google, а также на устройствах других популярных производителей электроники. Например, к Android One относятся Xiaomi Mi A3 и Meizu M10.
С 2018 года все смартфоны компании Samsung предоставляются с оболочкой OneUI. Она имеет несколько существенных отличий от стандартного Андроида, но все же во многом на него похожа, поэтому управление виджетами здесь сходное.
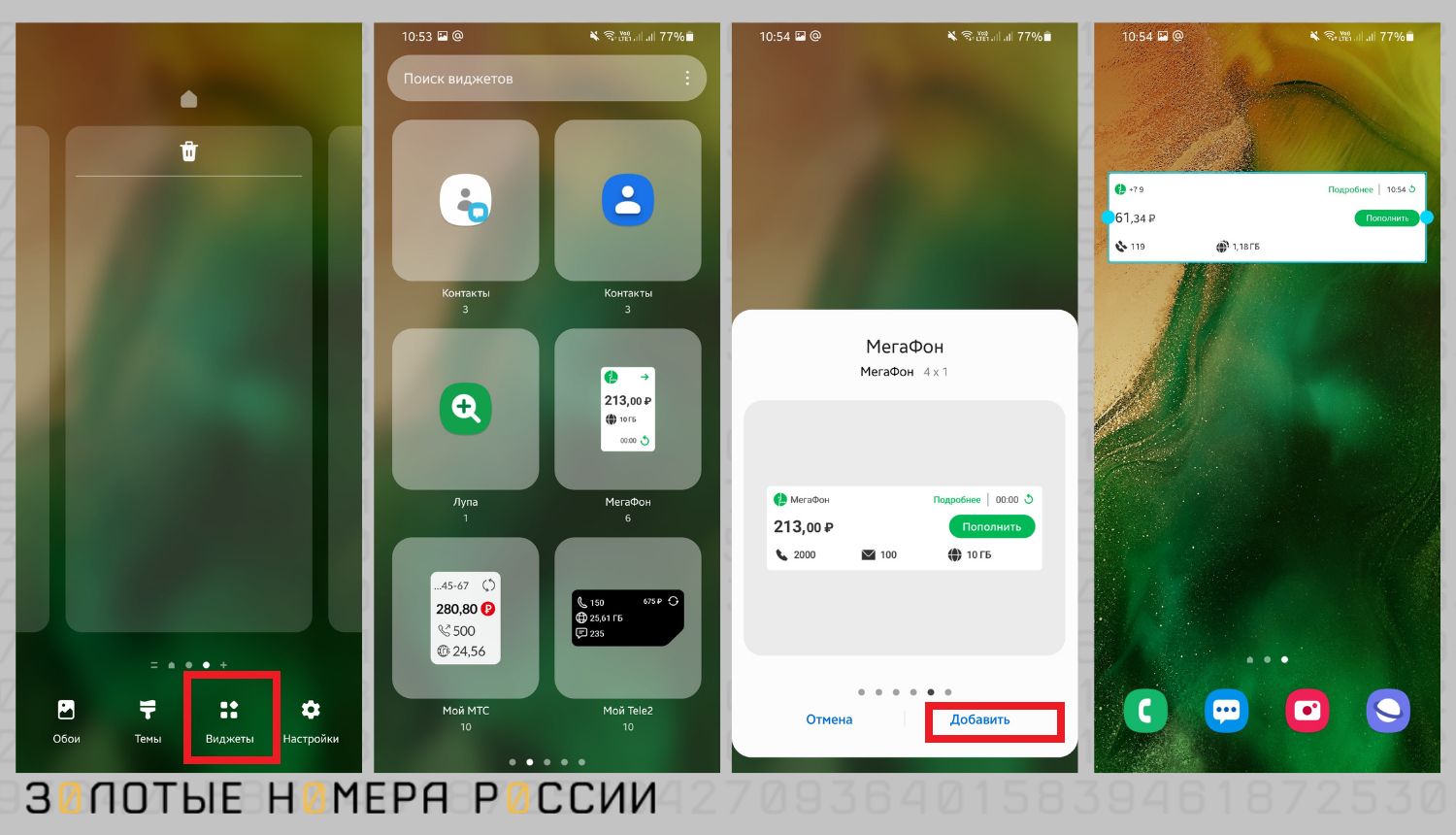
Вот как вы можете добавить виджет на экран Самсунг:
- Нажмите пальцем на свободное место на экране либо на кнопку “Главное меню” — ту самую, которая открывает меню приложений на устройстве.
- Нажмите на кнопку виджета в нижней части экрана.
- Выберите нужный вариант и перетяните его на рабочий стол.
- Подберите ему подходящее место и измените размеры, если нужно. Это делается точно так же, как и на “чистом” Android.
- Уберите палец с экрана.
Перемещение или удаление тут тоже стандартное. Используйте долгое нажатие и двигайте виджет в нужную сторону.
Так как смартфоны Huawei и Honor производятся одной компанией, на них установлена одинаковая оболочка. Она называется EMUI, что расшифровывается как Emotion UI.
Вот как вы можете добавить виджеты на экран Хонор:
- Коснитесь экрана двумя пальцами, а потом сведите их вместе. Это откроет перед вами меню редактирования.
- Нажмите на значок “Виджеты”, который появился в нижней части вашего рабочего стола.
- Выберите нужный вариант, листая ленту приложений вправо, и нажмите на него.
- Подберите подходящий размер и нажмите на него.
- Переместите виджет на рабочий стол и разместите его в удобном месте, а после уберите палец.
Чтобы переместить виджет, зажмите его одним пальцем и не отпускайте, пока не начнется движение. Иногда это может сопровождаться вибрацией телефона. Потяните его в нужное место или к краю экрана, если вы хотите убрать его на другой рабочий стол. После размещения отпустите палец.
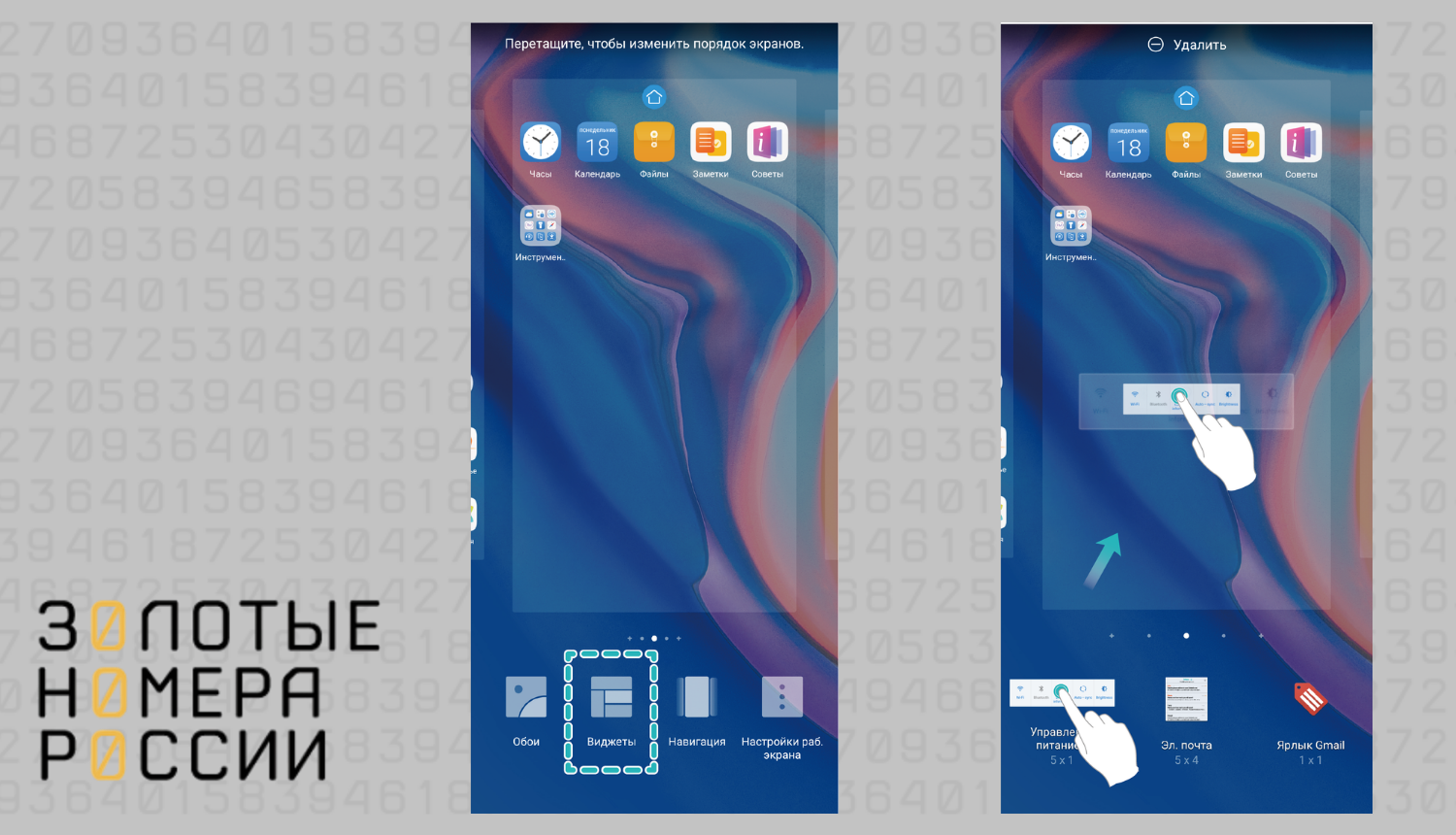
Для удаления вам также нужно нажать на виджет и подержать на нем палец несколько секунд. В верхней части экрана появится иконка, изображающая минус или корзину. Точный вариант зависит от версии ОС. Переместите лишний виджет туда.
Инструкция, как добавить виджет на экран Хуавей, будет аналогичной.
Оболочка гаджетов Xiaomi называется MIUI. Во многом она напоминает EMUI и стандартный Android, поэтому управление виджетами здесь будет схожим.
Вот как вы можете добавить виджет на экран Xiaomi:
- Откройте любой рабочий стол. Зажмите палец в свободном месте экрана или сведите два пальца — здесь можно использовать оба варианта.
- Нажмите на кнопку “Виджеты”, которая расположена по центру в нижней части экрана.
- Промотайте страницу вниз, чтобы выбрать подходящий вариант. Здесь все размеры виджетов отображаются сразу: просто ткните на нужный, когда определитесь с выбором.
- Перетащите виджет на рабочий стол, разместите его в нужном месте и отпустите палец.
Для перемещения или удаления вам нужно использовать долгое нажатие.
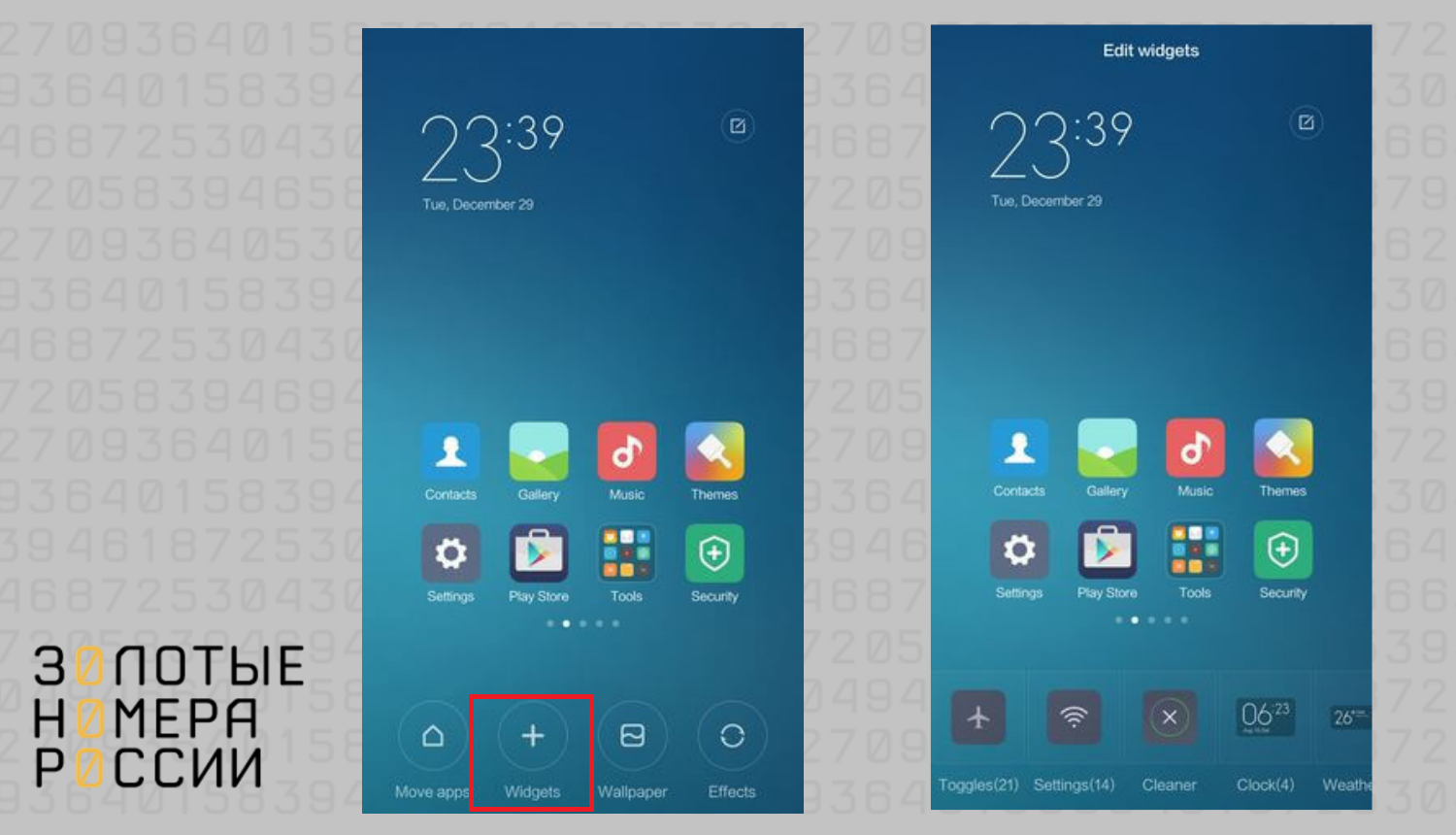
После того, как виджет начнет двигаться, потяните его в нужное место или в верхнюю часть экрана — к кнопке “Удалить” с изображением крестика.
Иногда случается и такое — вы пытаетесь установить нужный вариант, но появляется надпись: “Невозможно добавить виджет на главный экран”. Текст может быть другим, но общий смысл сохраняется.
Чаще всего это связано с блокировкой изменений экрана.
Вот как ее можно отключить на Android:
- Используйте долгое нажатие или сведите пальцы вместе на экране, чтобы открылось меню редактирования.
- Нажмите на иконку “Настройки”. Иногда под ней может быть подпись, но если она отсутствует, это, скорее всего, изображение шестеренки.
- Найдите пункт “Защитить от изменений”, “Заблокировать главный экран” и любой вариант, который ему соответствует.
- Уберите с него галочку либо потяните за переключатель, чтобы деактивировать блокировку.
Теперь вы сможете добавить любой виджет на главный экран.
Иногда после установки виджет может начать сбоить. Он вроде бы присутствует на экране, но не показывает данные либо показывает их некорректно. Например, там может отображаться старая дата или песня, которую вы сейчас не слушаете.
Чаще всего это происходит по таким причинам:
- У вас перегружен кэш. Просто запустите настройки телефона и очистите его — и проблема исчезнет сама по себе.
- Вам нужно установить обновление. Это может распространяться на само устройство или на приложение, виджет которого отказывается работать. Также иногда дело в обновлении стандартных программ Google.
- В приложении произошел сбой. Попробуйте открыть и закрыть его — иногда уже это помогает.
Самый простой способ решить проблему — это сначала удалить, а потом заново добавить виджет на экран телефона. Если это не помогло, попробуйте переустановить приложение.
Доступность данной функции зависит не только от операционной системы и ее версии, но и производителя — используемой оболочки. Так, на ОС Android данный функционал был доступен в версиях 4.0-4.4, а также на более поздних от разных производителей. На телефонах с iOS подобной опции не предусмотрено.
Чтобы добавить виджет на экран блокировки, сделайте вот что:
- Откройте основные настройки и выберите “Экран блокировки”.
- Откройте пункт меню “Виджеты”.
- Выберите информацию, которая будет отображаться на экране блокировки.
- Настройте порядок отображения.
Количество виджетов, которые вы можете использовать в этом режиме, ограничено. Это связано с небольшим количеством свободного места на экране блокировки. Виджеты будут доступными в виде карточек при нажатии на часы экрана блокировки.
Виджеты дают вам возможность получить данные из приложения без его запуска. Это экономит не только ресурсы вашего устройства, но и время.
Теперь вы знаете, как добавить виджет на экран Honor 20 или любого другого популярного устройства, как его переместить или удалить, а также что нужно делать, если виджет не показывает актуальную информацию или не устанавливается.
Сложно переоценить значимость смартфона для современного человека. Он помогает оставаться на связи с родными и близкими, читать новости в интернете, а кому-то — даже работать. Вне зависимости от целей использования для всех людей на первое место выходит комфорт при взаимодействии со смартфоном. А в отношении удобства важную роль играют виджеты на телефоне, хотя многие до сих пор не знают, что это такое. Разберемся, зачем они нужны, и выясним, как настроить виджет.
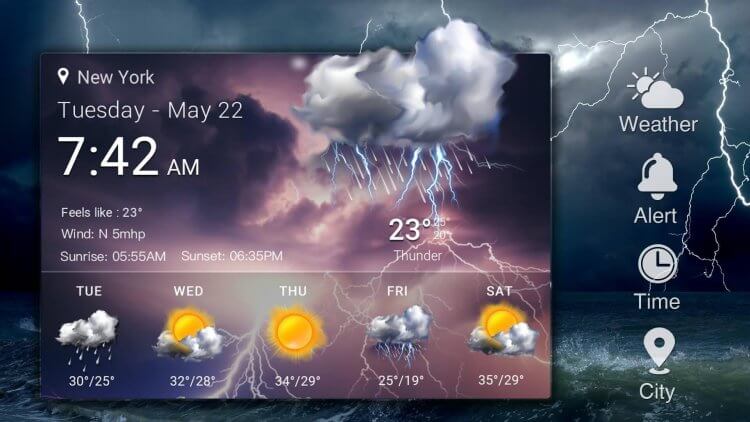
Виджеты расширяют функциональность приложений
Содержание
- 1 Что такое виджет на телефоне
- 2 Как добавить виджет
- 3 Как изменить виджет
- 4 Как удалить виджет
Что такое виджет на телефоне
Виджет — графический элемент интерфейса, помогающий пользователю быстрее получить доступ к необходимой информации. Это своего рода дополнение для приложения, которое размещается на главном экране. Пользу виджетов легко проиллюстрировать на нескольких примерах.
⚡ Подпишись на Androidinsider в Дзене, где мы публикуем эксклюзивные материалы
Допустим, вы установили приложение погоды на телефон. Чтобы узнать, какая температура за окном, вам каждый раз придется запускать программу. Согласитесь, это не очень удобно. Но у любого подобного приложения есть виджет. Мы выводим плитку на главный экран и видим информацию о погоде, не запуская саму программу.
Погода — это самый популярный, но далеко не единственный тип виджетов. Они есть у многих приложений. Можно добавить на экран виджет календаря, музыкального плеера или, допустим, кнопку быстрого доступа к отдельным функциям смартфона.
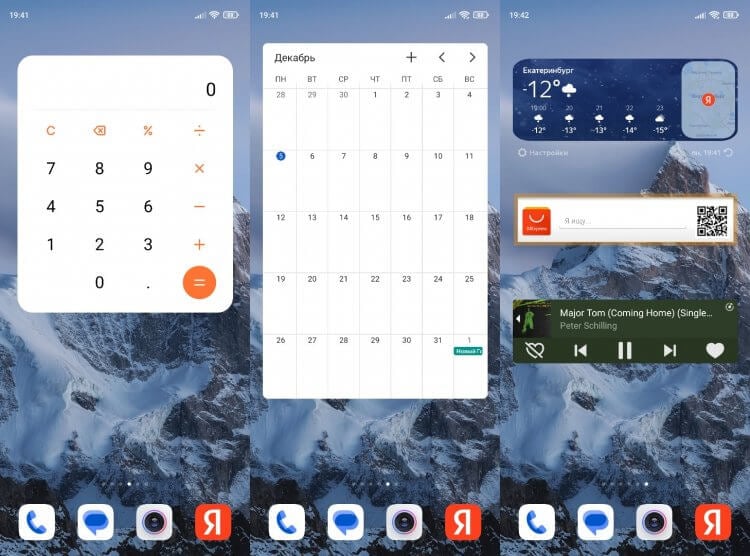
Виджеты бывают разные: черные, белые, красные
Размер виджета определяется количеством места, которое он занимает на главном экране. К примеру, соотношение 4х2 означает, что плитка займет пространство, сопоставимое с 8-ю иконками приложений (4 — по горизонтали, 2 — по вертикали). Поэтому будьте готовы освободить место на рабочем столе, чтобы добавить виджет на экран.
Прежде чем мы перейдем к ответу на вопрос, как установить виджет на телефон, отмечу, что графические элементы бывают статичными и интерактивными. Яркий пример блока первой категории — погода. Вы можете лишь наблюдать за информацией, которая показывается на экране. А вот интерактивные виджеты позволяют взаимодействовать с ними, например, добавляя заметки в соответствующее поле.
Как добавить виджет
Поскольку виджет является своего рода дополнением приложения, сначала нужно установить программу, предлагающую набор графических элементов. Размышления о том, какой виджет скачать, оставляю на ваше усмотрение, а сам перейду к практической части, сделав небольшое уточнение.
❗ Поделись своим мнением или задай вопрос в нашем телеграм-чате
Во-первых, есть приложения, единственная цель которых — добавление плиток на экран. Таковым, в частности, является виджет батареи. В то же время существуют программы, для которых графический элемент на главном экране — лишь один из способов быстрого доступа к основным возможностям софта. Как бы то ни было, для установки виджета я предлагаю вам универсальную инструкцию:
- Установите приложение.
- Задержите палец на свободной области рабочего стола.
- Перейдите в раздел «Виджеты».
- Выберете понравившийся вариант.
- Переместите графический элемент в нужное место.
- Нажмите на галочку для подтверждения.
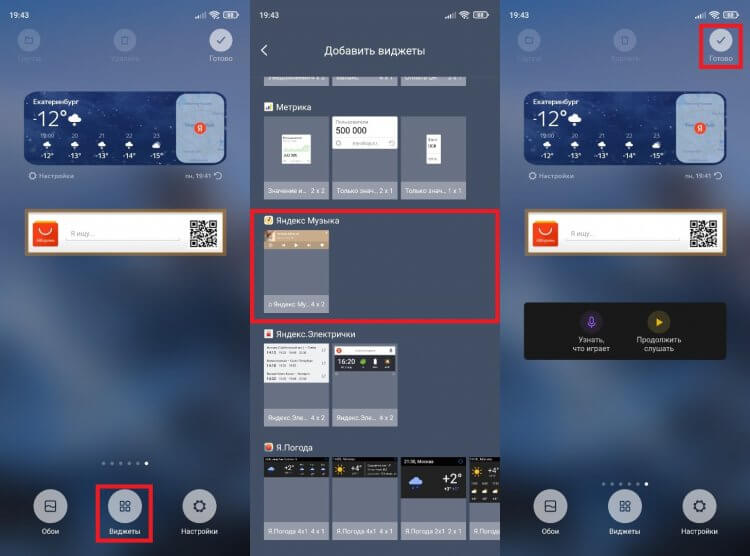
Виджеты доступны в специальном меню, где они появляются по мере установки разных приложений
Думаю, вы без труда разберетесь, как поставить виджет. Здесь нет ничего сложного. Другое дело, что помимо прочего виджет можно настроить, и об этом мы поговорим далее.
🔥 Загляни в телеграм-канал Сундук Али-Бабы, где мы собрали лучшие товары с АлиЭкспресс
Как изменить виджет
У большинства приложений существует несколько вариантов виджетов. Все они отображаются в общем списке и отличаются как размером, так и дизайном. Кроме того, многие виджеты можно настроить. Обычно такая опция появляется сразу при добавлении графического элемента на рабочий стол.
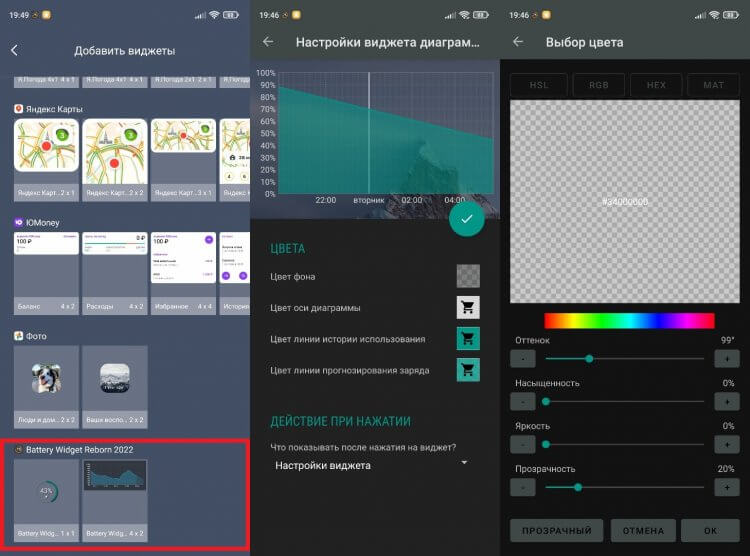
Меню настроек открывается при добавлении виджета, а также при нажатии на него
Также для изменения внешнего вида вы можете нажать на виджет или кликнуть на кнопку «Настройки», если таковая имеется. Второй тип редактирования доступен, например, у графического элемента Погоды от Яндекса. А еще можно просто запустить приложение, чтобы настроить его виджет.
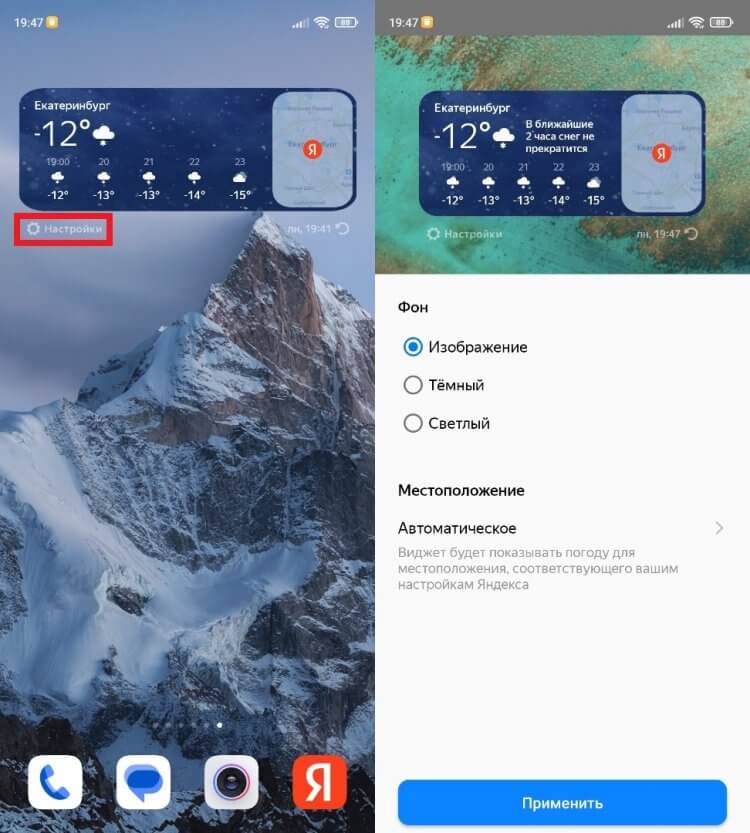
Некоторые виджеты имеют кнопку быстрого доступа к настройкам
Набор опций для настройки отличается от виджета к виджету. Где-то получается изменить цвет, а где-то — тип отображаемых данных. А вот что нельзя настроить, так это размер. Виджет всегда занимает столько места, сколько указано при его добавлении из общего списка.
⚡ Подпишись на Androidinsider в Пульс Mail.ru, чтобы получать новости из мира Андроид первым
Как удалить виджет
В конце несколько слов о том, как убрать виджеты. На это у вас может быть несколько причин от необходимости освободить место на главном экране до попытки сэкономить заряд аккумулятора, ведь на работу постоянно обновляемого элемента интерфейса уходит немало энергии. Итак, чтобы удалить виджет, задержите на нем палец и нажмите соответствующую кнопку.
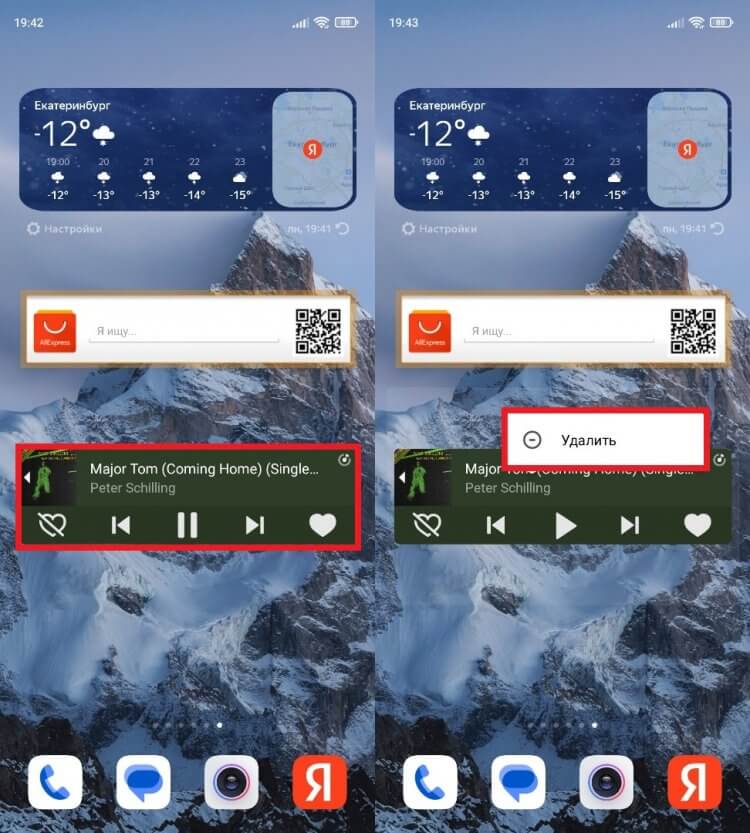
Виджет удаляется в два счета, но его приложение остается в памяти смартфона
Также, задержав палец, вы можете передвинуть плитку на другой экран. Обратите внимание, что после удаления виджет продолжает оставаться доступным для повторного добавления. Чтобы полностью избавиться от него, нужно удалить приложение.
В процессе эксплуатации Android-устройства владельцу приходится сталкиваться с непривычными терминами и понятиями, различными утилитами, которые делают работу со смартфоном и планшетом более комфортной. Одним из важных элементов считается «виджет» – программа, которую можно размещать на рабочем столе и управлять с помощью настроек. Неудивительно, что каждого новичка интересует, как установить, настроить, а если необходимо, то и удалить виджеты с мобильного гаджета.

Содержание
- Что такое виджет и зачем он нужен
- Как установить виджет на Андроид
- Как настроить виджеты на Андроид
- Как переместить виджет на главном экране
- Как удалить виджет на Андроиде
- Где найти виджеты на Android – список лучших
Что такое виджет и зачем он нужен
Виджет – небольшое приложение или один из его элементов, который в большинстве случаев располагается на рабочем столе и применяется для решения разнообразных задач. Он предназначен для отображения информации и управления мобильным устройством. С помощью данного элемента можно получать сведения о загрузке ЦП, состоянии аккумулятора, времени, погоде, курсе валют, узнавать последние новости.
Widget – важная составляющая интерфейса операционной системы Android и. В отличие от обычных приложений его можно запускать, не открывая нового окна или панели задач. Значительная группа подобных элементов наделена способностью активировать программы, частью которых они являются.
Важной особенностью виджетов является вариативность по границам. Одни элементы не превышают минимального размера 1х1 и напоминают обычный ярлык, другие – могут быть растянуты до максимума и занимать целый экран. Это делается для того, чтобы пользователь мог выбрать в какой части дисплея его размещать. В большинстве мобильных устройств ряд базовых интерактивных элементов уже установлен, поскольку входит в состав популярных программ. Помимо размера они могут иметь разную форму и дизайн.

Как видно, widget – это программа, которая «живет» на экране смартфона или планшета, и позволяет получать актуальную информацию, а также комфортно управлять устройством.
Как установить виджет на Андроид
Получив общее представление о том, что же представляет собой виджет, стоит разобраться, как добавить его на рабочий стол. Процесс установки виджета может иметь некоторые отличия в зависимости от модели конкретного смартфона и используемого программного обеспечения. В Android версии 3.0 и выше он выглядит следующим образом:
- Открыть главный экран смартфона.
- Нажать на значок в виде крестика, расположенный внизу слева.
- На главном экране отобразятся установленные на телефон виджеты, обои, рабочие столы, ярлыки приложений и прочие иконки.
- Перейти в раздел «Виджеты» и отыскать нужный элемент (список можно прокручивать вправо или влево).
- Тапнуть по нему, чтобы переместить на основной экран.

Другой вариант предполагает добавление виджета путем выделения нужного значка простым нажатием и перетаскивания на выбранное место.

Добавить элемент приложения на главный экран можно еще одним способом:
- Открыть меню телефона и перейти во вкладку «Виджеты».
- Когда появится список установленных элементов, выбрать тот, который нужно переместить на главный экран.
- Не отпуская пальца перетащить его на нужное место.

Как настроить виджеты на Андроид
Как упоминалось ранее, виджеты это программы, но на экране отображаются в виде обычного ярлычка. Они отличаются формой, дизайном и размерами, но у одних границы строго фиксированы, а у других – произвольные. Именно у этих элементов можно легко менять размер в зависимости от потребностей пользователя. Чтобы увеличить или уменьшить виджета, нужно проделать несколько простых манипуляций:
- Перейти на главный экран.
- Отыскать нужный виджет и коснуться его пальцем.
- Удерживать значок до тех пор, пока не появится рамка, очерчивающая границы с четырех сторон.

Ее можно растягивать и сжимать в зависимости от того, в каком месте будет располагаться виджет и какие задачи решать.
- Для уменьшения размера нужно перетаскивать линии границы внутрь рамки.
- Для увеличения следует, наоборот, вытягивать стороны в сторону края дисплея.
Когда желаемый результат будет достигнут, понадобится просто тапнуть по свободному месту на экране. Границы виджета исчезнут, а сам он сохранит новый формат.
С интерактивными элементами на Андроид-устройствах можно проводить массу различных манипуляций, а не только менять размеры и форму.
Так, владелец устройства имеет возможность настроить по своему вкусу тот или иной интерактивный элемент, в частности, преобразить внешний вид, сделав его полупрозрачным.
Если речь идет об информерах (например, «Погода», «Новости», «Батарея», «Курс валют», «Часы» и т. п.), можно изменить количество и порядок их расположения.
 Любители виджетов могут полностью изменить тот или иной виджет, настроив программу «под себя». Для этого нужно:
Любители виджетов могут полностью изменить тот или иной виджет, настроив программу «под себя». Для этого нужно:
- Выбрать нужный виджет, например, Я.Погода. При выделении иконки система перебросит в контекстное меню.
- Приступить к настройке параметров (на скриншоте видно, какие параметры можно изменить).
- После завершения процесса нажать на клавишу «Создать виджет», расположенную внизу экрана.
- Когда ярлык появится на рабочем столе, можно перейти в меню самой программы и произвести дополнительные настройки.

Как переместить виджет на главном экране
Поскольку виджеты относятся к категории «живых» ярлыков, их можно свободно перемещать, меняя местоположение на главном экране, либо перетаскивать на любой из существующих рабочих столов и даже на экран блокировки. Причем подобные манипуляции никак не отразятся на функциональности данных интерактивных элементов.
Итак, если появилась необходимость поменять расположения виджета, нужно коснуться значка и, не отпуская пальца, перетащить его на новое место в пределах одного экрана. При желании поместить элемент на другой рабочий стол нужно выделить его значок и, удерживая, передвинуть в правый или левый конец экрана. Когда появится чистая страница, убрать палец. Выделение будет снято, а сам виджет получит новую «прописку».
Как удалить виджет на Андроиде
Виджеты считаются важной составляющей интерфейса Андроида, поскольку без них оптимизировать работу мобильного устройства будет невозможно. Но когда этих элементов становится много, они начинают мешать на рабочем столе. И тогда приходится избавляться от некоторых из них. Процесс удаления, так же как и установки, предельно прост и отнимает пару минут. Для этого понадобится:
- Выделить виджет, коснувшись его пальцем и удерживая несколько секунд.
- Не отпуская, переместить его в верхнюю часть экрана, где расположена иконка с изображением корзины. При наложении виджета, она поменяет цвет с серого на красный.
Теперь стоит отпустить палец, как виджет будет удален. Как видно, ничего сложно здесь нет. В некоторых устройствах удаление виджета происходит еще проще. Нужно выделить ярлычок и дождаться появления контекстного меню. Выбрать опцию «Удалить» и подтвердить действие. 
Где найти виджеты на Android – список лучших
Виджеты сопровождают владельцев Android-устройств длительное время. С течением времени они совершенствуются, их численность увеличивается. Любители использовать на своем гаджете необычные фишки знают, что широкий ассортимент виджетов имеется в магазине приложений «Google Play». Поклонникам интерактивных элементов полезно будет узнать список лучших виджетов для Android, доступных прямо сейчас.
| Рейтинг | Характеристика |
| Amber Weather Widget | Актуальное приложение, включающее около 90 виджетов на любой вкус. Оно содержит 7 прогнозов на день, погодные сводки, предупреждения о суровых условиях. |
| Battery Widget Reborn | Виджет батареи предоставляет сведения о состоянии Wi-Fi и Bluetooth, аккумулятора в виде графика и кругового индикатора. |
| Beautiful Widgets | Универсальное приложение содержит массу популярных виджетов, которые можно настраивать на свой вкус. |
| Calendar Widget | Приложение предлагает множество виджет-календарей и огромный выбор тем для настройки. |
| Google Keep | Простое и эффективное приложение для создания текстовых и голосовых заметок и делиться ими с другими пользователями. |
Перейти к контенту
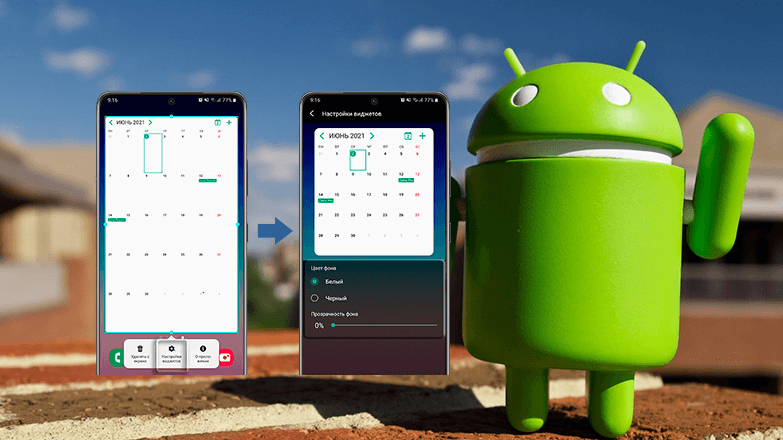
Как установить виджет на Андроид – открыть специальное меню на рабочем столе и перенести нужный элемент на главный экран. Некоторые разработчики вместо классических вариантов добавляют информационные панели в шторку уведомлений.
Содержание
- Зачем нужны
- Как добавить
- Где находятся
- Как настроить
- Как удалить
Зачем нужны
Виджеты – это графические приложения, использующиеся для вывода информации из программы на рабочий экран. Пользователь видит их каждый день, взглянув на:
- часы;
- прогноз погоды;
- новостную ленту;
- интерфейс плеера;
- поисковую строчку;
- диспетчер загрузок;
- форму быстрого ответа на сообщения.
Дополнительные графические панели на экране уменьшают время автономной работы аккумулятора.
Как добавить
По умолчанию, в специальном меню собраны элементы, относящиеся к предустановленному софту от Google и от разработчика смартфона/планшета. Как на Андроид добавить новые виджеты:
- Откройте встроенный или сторонний магазин приложений. В поисковую строчку введите – виджет погоды/календаря/часов или другого софта. Тапните по понравившейся иконке.
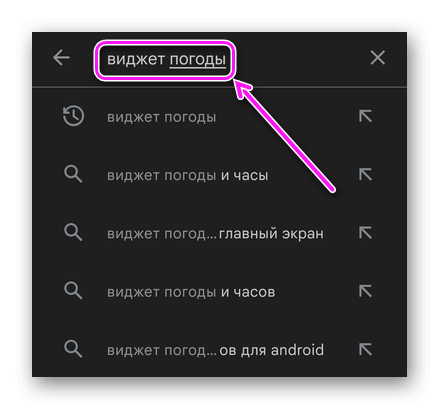
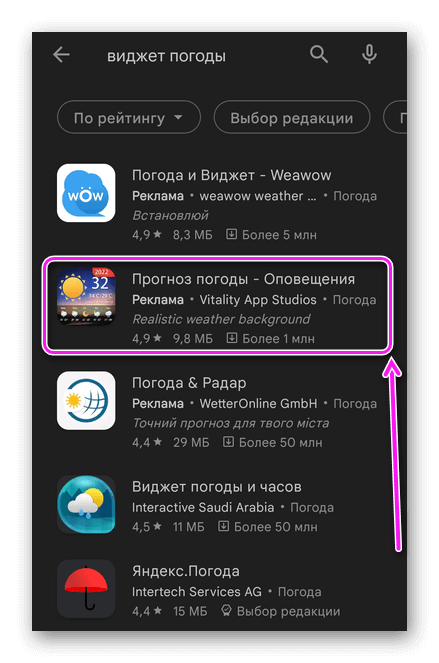
- В новом окне, жмите по «Установить» и ждите завершения инсталляции.
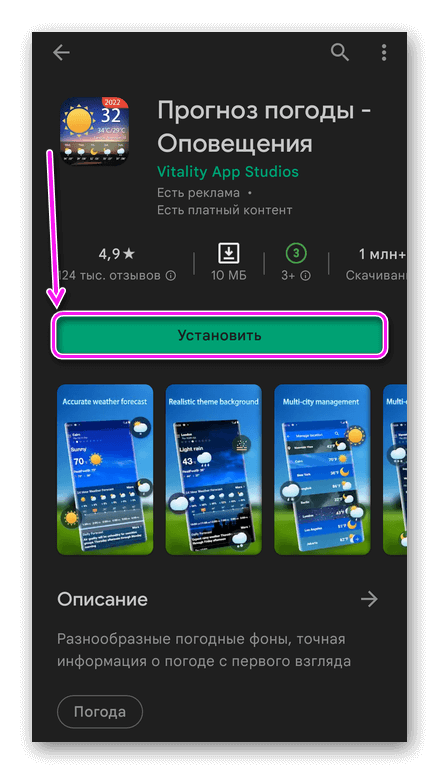
В часть приложений, информационные блоки интегрированы разработчиками. Это касается продуктов от Яндекса, Гугл.
Где находятся
Разобравшись с установкой, теперь объясним, где в Андроиде находятся виджеты:
- Вернитесь на рабочий стол и удерживайте палец на свободном месте. Снизу откроется подменю, щелкните по пункту с одноименным названием.
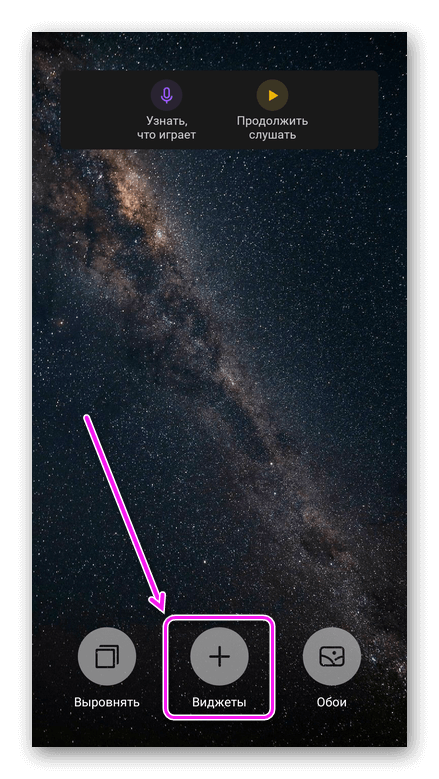
- Найдите в перечне установленный ранее элемент. Зажмите его пальцем и переместите на рабочий стол.
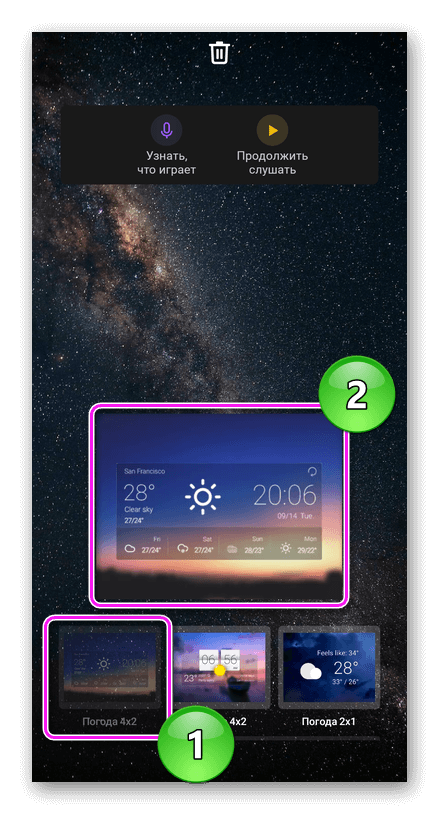
Решения для шторки уведомлений в последней появляются автоматически и не требуют дополнительных действий.
Как настроить
Доступные настройки виджетов на Андроиде зависят от разработчика:
- зажмите графический элемент и меняйте его размер с помощью белых точек, расположенных сверху/снизу и по бокам;
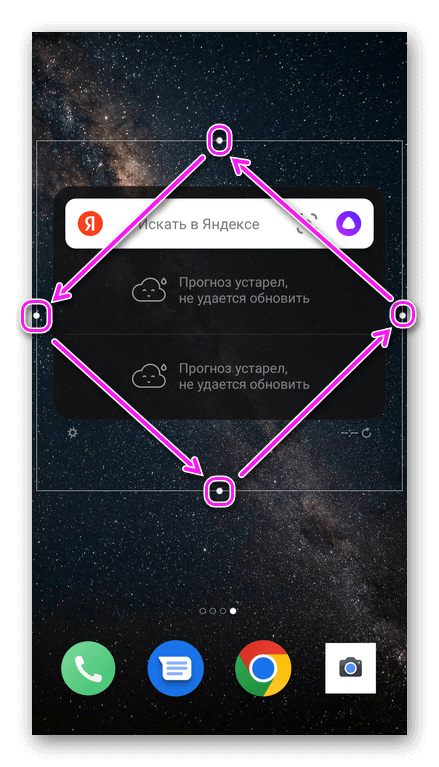
- щелкните по меню еще, чтобы перейти к расширенным параметрам с выбором отображаемых элементов, цвета оформления и подобного.
Большая часть встроенных графических решений лишена расширенных настроек.
Как удалить
Избавляются от виджетов способом, аналогичным для приложений:
- Удерживайте графический элемент пальцем.
- Перетащите его на иконку с изображением корзины.
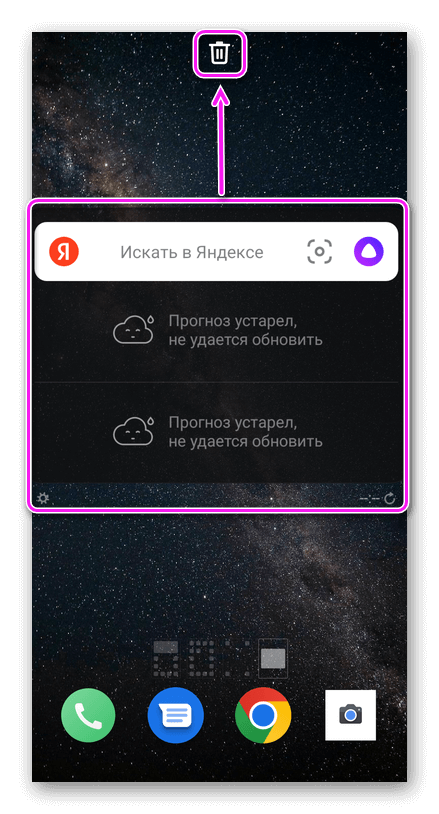
Приложение, к которому привязан элемент, удалено не будет.
Разработчики реализовали удобный способ выводить информацию с их софта на главный экран, без необходимости запускать основную программу. Единственный минус такого решения – увеличенный расход батареи.

Сергей Семичёв
Автор сайта
Задать вопрос

Смартфоны обладают кучей различных возможностей кастомизации интерфейса, которые позволяют оптимизировать взаимодействие с гаджетом. В частности, оболочка мобильных устройств предусматривает использование виджетов. Сегодня мы расскажем, что это такое, а также о том, как установить виджет на операционной системе Андроид. Кроме того, не обойдем проблемы, которые могут возникнуть в процессе установки данного элемента интерфейса.
Что такое виджеты
Слово «виджет» происходит от английского «widget», что в переводе означает «приспособление». В случае со смартфоном под виджетом подразумевается небольшой элемент интерфейса, который выводит на дисплей важную информацию. Это может быть время, заряд аккумулятора, погода и другие не менее важные сведения.
Как правило, данные компоненты находятся на рабочем столе смартфона, где они соседствуют с иконками приложений. В отличие от значков, расположенных в верхней панели, данные элементы интерфейса крупнее, красочнее и информативнее. Поэтому их использование является одной из основных функций любого современного телефона с сенсорным дисплеем.
Как добавить их
Виджеты могут быть расположены на главном столе и экране блокировки устройства. В первом случае речь идет о пространстве, где располагаются иконки приложений, а во втором – о пространстве заблокированного телефона. Выглядят и настраиваются эти элементы по-разному. Поэтому предлагаем рассмотреть оба варианта того, как включить оба варианта компонентов оболочки.

На главный экран
Это стандартный вариант добавления информационного элемента интерфейса. Для реализации задумки вам понадобится:
- В течение пары секунд задержать палец на свободной области рабочего стола.
- Перейти в раздел «Виджеты».
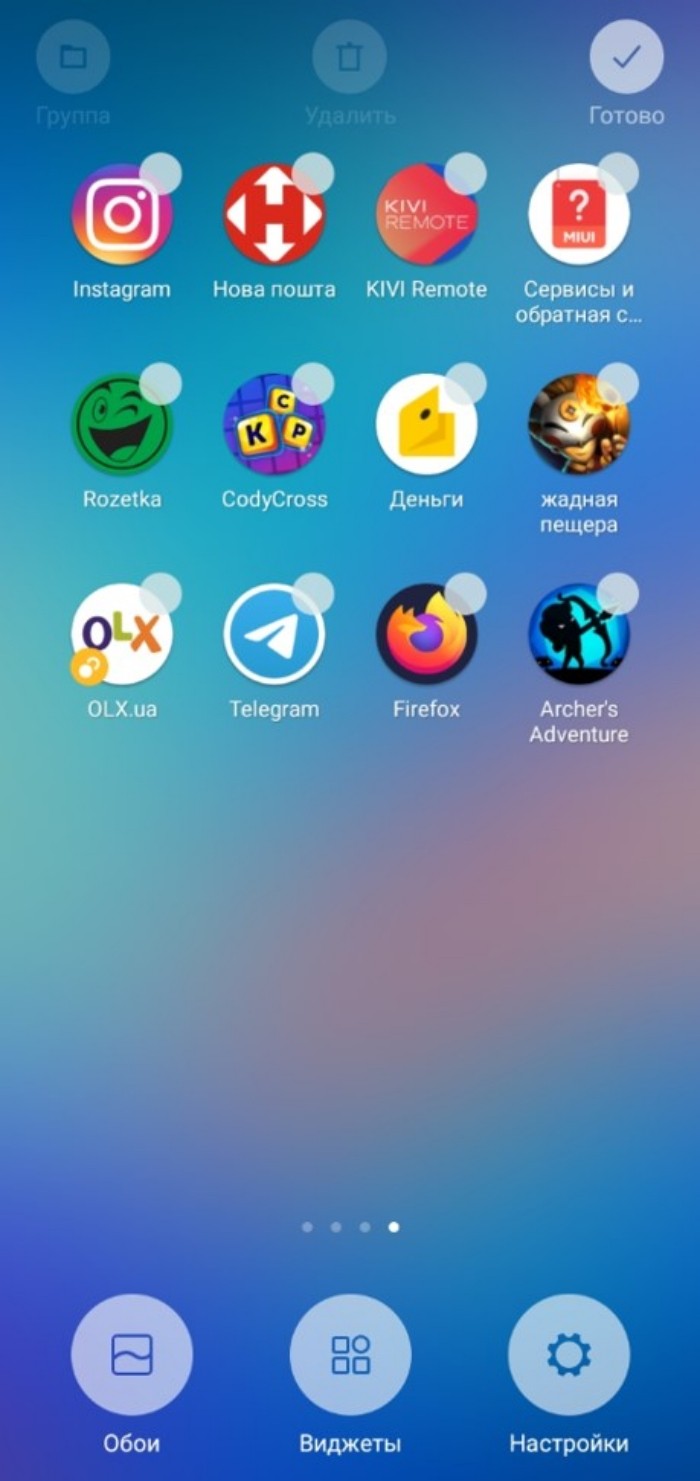
- Выбрать интересующий вариант.
- Разместить его в свободной области экрана.
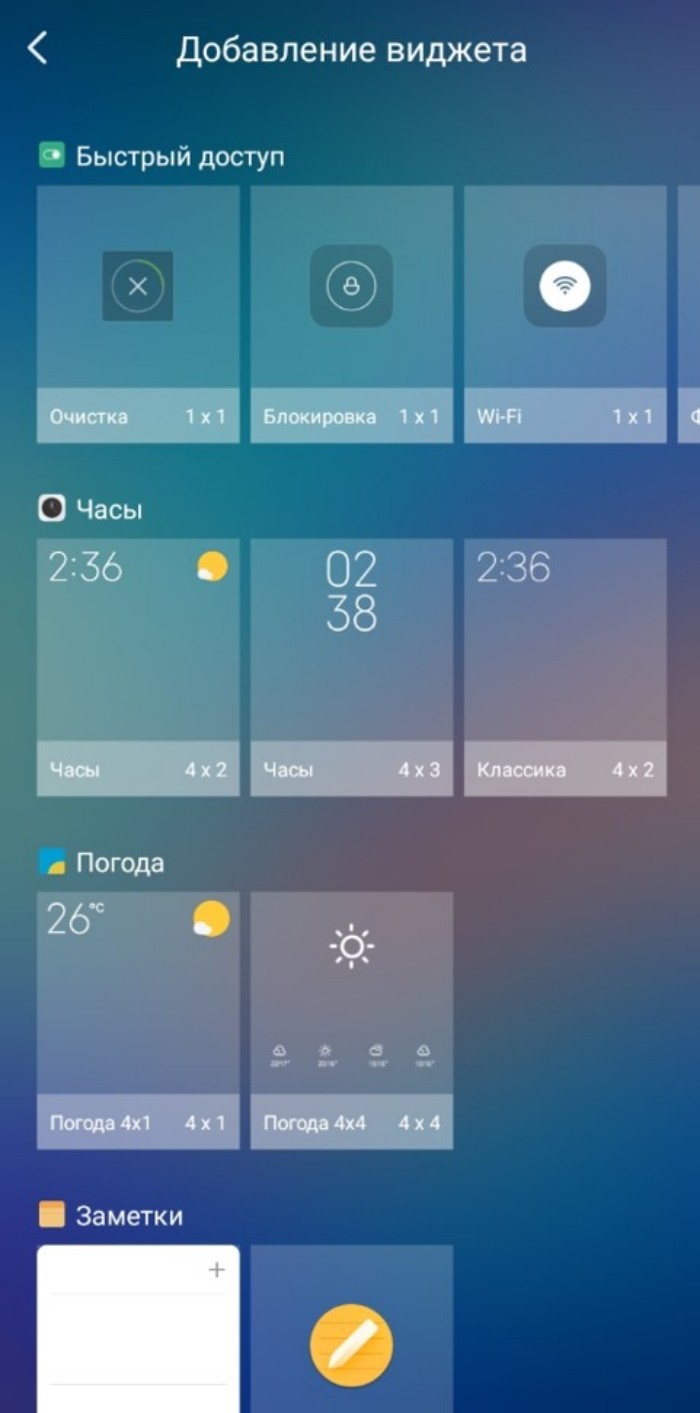
Стандартный набор интерфейсов ограничен предустановленными приложениями. Однако вы можете установить программы от сторонних разработчиков, которые также имеют в своем распоряжении набор компонентов. В таком случае размещение элементов на дисплее будет выполняться по аналогичной инструкции.
На экран блокировки
Если вы разместите элемент интерфейса на основном столе, то он будет соседствовать с иконками игр и программ, но не появится на экране блокировки.
Данное пространство использует другие варианты оформления, которое настраивается следующим образом:
- Откройте настройки гаджета.

- Перейдите в раздел «Экран блокировки».
- Выберите набор необходимых виджетов.

На заблокированном экране вы можете использовать только предустановленные варианты оформления. Это могут быть часы или значки, сигнализирующие, например, об уровне заряда аккумулятора. Также в настройках гаджетов с AMOLED-дисплеем есть опция «Always-on-Display», которая позволяет безостановочно показывать выбранную информационную панель.
Если набор стандартных вариантов оформления экрана блокировки вас не устраивает, вы можете воспользоваться сторонним лончером, будь то Action Launcher или Apex Launcher. Данный софт используется в качестве альтернативного рабочего стола, а регулировка виджетов на заблокированном дисплее выполняется через настройки лончера.
Возможные проблемы
При попытке разместить виджет на главном столе вы можете столкнуться с различными проблемами. Самая частая из них заключается в том, что после выбора понравившегося варианта им не получается занять свободное пространство. Проблема обусловлена недостаточным количеством места на экране, и для ее решения вам нужно убрать лишние иконки. Наконец, помните, что отсутствие компонента на заблокированном дисплее – стандартная ситуация, вызванная особенностями настроек данного пространства, которое существует обособленно от рабочего стола.
