Download Article
Download Article
This wikiHow teaches you how to save the contact information (phone number, address, etc.) of a person or a business as a contact in your iPhone.
-

1
Open Contacts. This is a gray app that contains a person’s silhouette and colored tabs along the right side.
- Alternatively, open the Phone app and tap Contacts at the bottom of the screen.
-

2
Tap +. It’s in the top-right corner of the screen.
Advertisement
-

3
Choose a reference name. Use the «First name,» «Last name,» and «Company» fields to name the contact in a meaningful way that you will be able to call up at a later time.
-

4
Tap add phone. It’s below the «Company» field. Doing so brings up a text field labeled «Phone».
-

5
Type in the contact’s phone number. At minimum, you’ll usually type 10 digits here.
- The exception to this rule is when you add a number that belongs to a service like Facebook or Venmo, where the phone number is only five digits long.
- If the number is from a different country, add the corresponding country code (e.g., «+1» for the U.S. or «+44» for the U.K.) in front of the phone number.
- You can also change the type of phone associated with the number by tapping home to the left of the Phone field and then tapping an option (e.g., Mobile).
-

6
Add additional contact information. Use the labeled fields to add other contact information such as email address, birthday, mailing address, and social media accounts.
-

7
Tap Done. It’s in the top-right corner of the screen. Now you’ve saved the information to your iPhone’s Contacts.
Advertisement
-

1
Open Messages. It’s a green app that contains a white speech bubble.
-

2
Tap a conversation. Select one with a person who you’d like to add to your contacts.
- If Messages opens to a conversation, tap the Back (<) link in the top-left corner to see a list of all your conversations.
-

3
Tap ⓘ. It’s in the top-right corner of the screen.
-

4
Tap the person’s phone number. You’ll see it at the top of the screen.
- If there are multiple numbers in the conversation you opened, tap the number you wish to add to your contacts.
-

5
Tap Create New Contact. This option is near the bottom of the screen.
-

6
Choose a reference name. Use the «First name,» «Last name,» and «Company» fields to name the contact in a meaningful way that you will be able to call up at a later time.
-

7
Add additional contact information. Use the labeled fields to add other contact information such as email address, birthday, mailing address, and social media accounts.
-

8
Tap Done. It’s in the top-right corner of the screen. Now you’ve saved the information to your iPhone’s Contacts.
Advertisement
-

1
Open Phone. It’s a green app that contains a white phone icon.
-

2
Tap Recents. It’s at the bottom of the screen and to the right of the Favorites option.
-

3
Tap ⓘ to the right of a number you want to save. Doing this will bring up a list of options related to the number.
-

4
Tap Create New Contact. This option is near the bottom of the screen.
-

5
Choose a reference name. Use the «First name,» «Last name,» and «Company» fields to name the contact in a meaningful way that you will be able to call up at a later time.
-

6
Add additional contact information. Use the labeled fields to add other contact information such as email address, birthday, mailing address, and social media accounts.
-

7
Tap Done. It’s in the top-right corner of the screen. Now you’ve saved the information to your iPhone’s Contacts.
Advertisement
Add New Question
-
Question
How do I erase a contact?

Go to your Contacts and select the name of the contact you wish to delete. Then, tap «edit» in the top right hand corner, scroll all the way to the bottom of that page, and tap «Delete Contact.»
-
Question
How do I save a contact that is embedded in a text?

Tap on the message and then tap the info button in the top right corner. There will be an option to make a new contact.
-
Question
Why can’t I save the number from my phone?

The easiest way to do this is to click open your contacts app and click «add new contact». Then you need to enter in the number and name. When you go back to your messaging app, press «new message», type in the name and text away!
See more answers
Ask a Question
200 characters left
Include your email address to get a message when this question is answered.
Submit
Advertisement
Video
Thanks for submitting a tip for review!
Advertisement
About This Article
Article SummaryX
1. Open Contacts.
2. Tap +.
3. Add a name.
4. Tap add phone.
5. Type in a phone number.
6. Tap Done.
Did this summary help you?
Thanks to all authors for creating a page that has been read 640,557 times.
Is this article up to date?
Download Article
Download Article
This wikiHow teaches you how to save the contact information (phone number, address, etc.) of a person or a business as a contact in your iPhone.
-

1
Open Contacts. This is a gray app that contains a person’s silhouette and colored tabs along the right side.
- Alternatively, open the Phone app and tap Contacts at the bottom of the screen.
-

2
Tap +. It’s in the top-right corner of the screen.
Advertisement
-

3
Choose a reference name. Use the «First name,» «Last name,» and «Company» fields to name the contact in a meaningful way that you will be able to call up at a later time.
-

4
Tap add phone. It’s below the «Company» field. Doing so brings up a text field labeled «Phone».
-

5
Type in the contact’s phone number. At minimum, you’ll usually type 10 digits here.
- The exception to this rule is when you add a number that belongs to a service like Facebook or Venmo, where the phone number is only five digits long.
- If the number is from a different country, add the corresponding country code (e.g., «+1» for the U.S. or «+44» for the U.K.) in front of the phone number.
- You can also change the type of phone associated with the number by tapping home to the left of the Phone field and then tapping an option (e.g., Mobile).
-

6
Add additional contact information. Use the labeled fields to add other contact information such as email address, birthday, mailing address, and social media accounts.
-

7
Tap Done. It’s in the top-right corner of the screen. Now you’ve saved the information to your iPhone’s Contacts.
Advertisement
-

1
Open Messages. It’s a green app that contains a white speech bubble.
-

2
Tap a conversation. Select one with a person who you’d like to add to your contacts.
- If Messages opens to a conversation, tap the Back (<) link in the top-left corner to see a list of all your conversations.
-

3
Tap ⓘ. It’s in the top-right corner of the screen.
-

4
Tap the person’s phone number. You’ll see it at the top of the screen.
- If there are multiple numbers in the conversation you opened, tap the number you wish to add to your contacts.
-

5
Tap Create New Contact. This option is near the bottom of the screen.
-

6
Choose a reference name. Use the «First name,» «Last name,» and «Company» fields to name the contact in a meaningful way that you will be able to call up at a later time.
-

7
Add additional contact information. Use the labeled fields to add other contact information such as email address, birthday, mailing address, and social media accounts.
-

8
Tap Done. It’s in the top-right corner of the screen. Now you’ve saved the information to your iPhone’s Contacts.
Advertisement
-

1
Open Phone. It’s a green app that contains a white phone icon.
-

2
Tap Recents. It’s at the bottom of the screen and to the right of the Favorites option.
-

3
Tap ⓘ to the right of a number you want to save. Doing this will bring up a list of options related to the number.
-

4
Tap Create New Contact. This option is near the bottom of the screen.
-

5
Choose a reference name. Use the «First name,» «Last name,» and «Company» fields to name the contact in a meaningful way that you will be able to call up at a later time.
-

6
Add additional contact information. Use the labeled fields to add other contact information such as email address, birthday, mailing address, and social media accounts.
-

7
Tap Done. It’s in the top-right corner of the screen. Now you’ve saved the information to your iPhone’s Contacts.
Advertisement
Add New Question
-
Question
How do I erase a contact?

Go to your Contacts and select the name of the contact you wish to delete. Then, tap «edit» in the top right hand corner, scroll all the way to the bottom of that page, and tap «Delete Contact.»
-
Question
How do I save a contact that is embedded in a text?

Tap on the message and then tap the info button in the top right corner. There will be an option to make a new contact.
-
Question
Why can’t I save the number from my phone?

The easiest way to do this is to click open your contacts app and click «add new contact». Then you need to enter in the number and name. When you go back to your messaging app, press «new message», type in the name and text away!
See more answers
Ask a Question
200 characters left
Include your email address to get a message when this question is answered.
Submit
Advertisement
Video
Thanks for submitting a tip for review!
Advertisement
About This Article
Article SummaryX
1. Open Contacts.
2. Tap +.
3. Add a name.
4. Tap add phone.
5. Type in a phone number.
6. Tap Done.
Did this summary help you?
Thanks to all authors for creating a page that has been read 640,557 times.
Is this article up to date?
Загрузить PDF
Загрузить PDF
Из данной статьи вы узнаете, как сохранить контактную информацию (номер телефона, адрес и так далее) человека или фирмы на iPhone.
-

1
Откройте приложение «Контакты». Это серый значок с силуэтом человека и цветными вкладками по правой стороне.
- Также можно открыть приложение «Телефон» и нажать «Контакты» в нижней части экрана.
-

2
Нажмите +. Эта кнопка находится в правом верхнем углу экрана.
-

3
Введите имя контакта. Для этого воспользуйтесь строками «Имя», «Фамилия» и «Компания»; введите информацию, благодаря которой можно будет быстро найти данный контакт.
-

4
Нажмите Добавить телефон. Эта опция находится под строкой «Компания». Откроется текстовая строка «Телефон».
-

5
Введите номер телефона. Необходимо ввести как минимум 10 цифр.
- Можно ввести меньшее количество цифр, если это номер телефона специальной службы.
- Если номер телефона зарегистрирован в другой стране, перед ним введите соответствующий код страны (например, «+1» для США или «+44» для Великобритании).
- Также можно изменить тип номера телефона; нажмите «Домашний» (слева от строки «Телефон»), а затем выберите нужную опцию (например, «Сотовый»).
-

6
Введите дополнительную контактную информацию. Для этого воспользуйтесь соответствующими строками. Можно ввести адрес электронной почты, день рождения, почтовый адрес и аккаунты в социальных сетях.
-

7
Нажмите Готово. Эта кнопка находится в правом верхнем углу экрана. Так вы добавите новый контакт на iPhone.
Реклама
-

1
Откройте приложение «Сообщения». Это зеленый значок с белым текстовым облачком.
-

2
Щелкните по разговору. Выберите человека, контакты которого нужно сохранить на iPhone.
- Если в окне приложения «Сообщения» открылся какой-нибудь разговор, нажмите кнопку «Назад» (<) в верхнем левом углу, чтобы просмотреть список всех разговоров.
-

3
Щелкните по синему значку ⓘ. Он находится в правом верхнем углу экрана.
-

4
Щелкните по номеру телефона человека. Вы найдете его в верхней части экрана.
- Если в открывшемся разговоре есть несколько номеров, щелкните по тому из них, который нужно добавить в контакты.
-

5
Нажмите Создать контакт. Эта опция находится в нижней части экрана.
-

6
Введите имя контакта. Для этого воспользуйтесь строками «Имя», «Фамилия» и «Компания»; введите информацию, благодаря которой можно будет быстро найти данный контакт.
-

7
Введите дополнительную контактную информацию. Для этого воспользуйтесь соответствующими строками. Можно ввести адрес электронной почты, день рождения, почтовый адрес и аккаунты в социальных сетях.
-

8
Нажмите Готово. Эта кнопка находится в правом верхнем углу экрана. Так вы добавите новый контакт на iPhone.
Реклама
-

1
Откройте приложение «Телефон». Это зеленая кнопка с белой телефонной трубкой.
-

2
Нажмите Недавние. Эта опция находится в нижней части экрана (справа от опции «Избранное»).
-

3
Щелкните по синему значку ⓘ справа от номера, который нужно сохранить. Откроется список опций.
-

4
Нажмите Создать контакт. Эта опция находится в нижней части экрана.
-

5
Введите имя контакта. Для этого воспользуйтесь строками «Имя», «Фамилия» и «Компания»; введите информацию, благодаря которой можно будет быстро найти данный контакт.
-

6
Введите дополнительную контактную информацию. Для этого воспользуйтесь соответствующими строками. Можно ввести адрес электронной почты, день рождения, почтовый адрес и аккаунты в социальных сетях.
-

7
Нажмите Готово. Эта кнопка находится в правом верхнем углу экрана. Так вы добавите новый контакт на iPhone.
Реклама
Об этой статье
Эту страницу просматривали 22 976 раз.
Была ли эта статья полезной?
Как добавить контакты на Айфон — Добавляем номера телефонов с подробным описанием человека или компании в телефонную книгу на iPhone
Создание контактов на Айфоне одновременно простое и сложное занятие. Контакты в смартфоне от Apple одна из главных «фишек» iOS (операционная система iPhone). Вы можете создать обычный контакт с именем и телефоном, а можете заполнить такую информацию, как место работы, веб сайт, почта и многое другое.
Делаем контакт в Айфоне

Нажимаем «+» в верхнем правом углу экрана:

Начинам заполнять необходимые поля:

Имя, Фамилия, Компания – данные поля не требуют пояснения и заполняются как вы того пожелаете:

Сотовый, домашний – поля тоже не требуют пояснений:

- Вы можете изменить их значение на необходимое. Для этого нужно просто нажать на название «Сотовый» или «Домашний»:

И выбрать или создать необходимый раздел:

Рингтон, вибрация, звук сообщ., вибрация – отвечают за звуковое и вибрационное сопровождения входящего вызова и входящего сообщения:

Веб-сайт – ещё одно поля предназначенное для ввода сайта, и вы также можете сменить этикетку на любую другую:

Новый адрес – нажав на кнопку вы сможете привязать к контакту адрес:

- Здесь вы можете зафиксировать такую информацию как – улица, город, область, страна и почтовый индекс

Добавить поле – данная функция позволяет привязать к контакту ещё больше полезной информации:

- Обращение, Произношение имени, Произношение фамилии, Отчество, Суффикс, Псевдоним, Должность, Отдел – данные поля в названии содержат информацию о своём предназначении:

Twitter и профиль – поля отвечают за привязку к контакту страничек социальных сетей:

IM – интернет мессенджеры или проще говоря Skype, iCQ, Viber, Whats App и т.д.:

День рожденье и Дата – названия говорят сами за себя, данные поля связанны с приложением «Календарь» и при заполнении будут напоминать о той или иной дате с помощью приложения «Календарь»:

Связанные лица – Данное поле предназначено для внесения людей, связанных с контактом. Пример применения – добавить имена подруг твоей жены или девушки:

Заметки – поле предназначенное для заметок связанных с контактом. Например — если контакт женщины можно внести информацию о любимых цветах и еде. Если начальник или важная персона заполнить какой алкоголь пьёт или каким спортом увлекается:

Теперь вы научились создавать контакты на iPhone и разобрались какие данные вы можете привязать к человеку или компании.
Рекомендую прочитать следующие статьи для увеличения удобства общения на iPhone:
Источник
Управление контактами и их удаление на устройстве iPhone, iPad или iPod touch
Узнайте, как настраивать контакты и управлять тем, что отображается в программе «Контакты», удалять контакты и выполнять другие задачи.
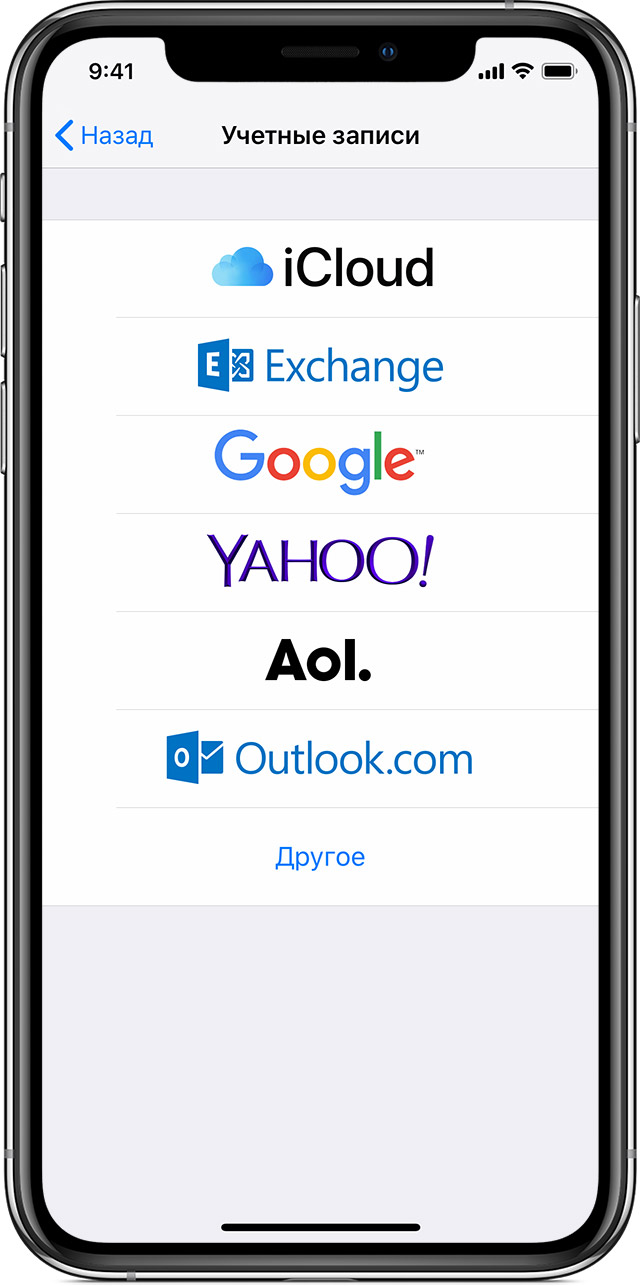
Настройка учетной записи контактов
В учетных записях электронной почты можно настроить общий доступ к контактам для программы «Контакты». Если у вас есть учетная запись контактов, например деловой или школьный справочник, ее также можно настроить. Для этого необходимо выполнить следующие действия.
- Перейдите в меню «Настройки» > «Пароли и учетные записи».
- Нажмите кнопку «Добавить учетную запись».
- Нажмите учетную запись электронной почты и включите параметр «Контакты». Или нажмите «Другое» для настройки учетной записи контактов, например учетной записи LDAP или CardDAV.
- Введите информацию и пароль.
- Нажмите «Далее».
Если в программе «Контакты» у вас настроено несколько учетных записей и необходимо просмотреть контакты только для одной из них, откройте программу «Контакты» и нажмите «Группы» в левом верхнем углу.

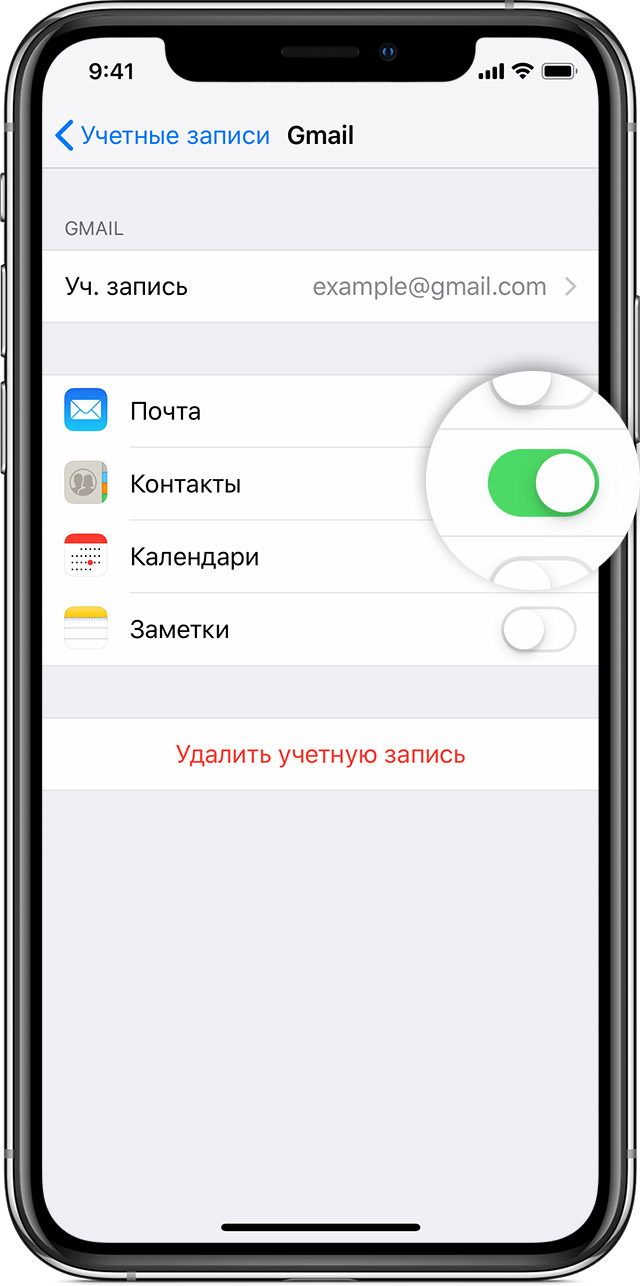
Включение и выключение параметра «Контакты» для учетной записи
Необходимо добавить или удалить все контакты из учетной записи, которая уже настроена? Просто выключите или выключите параметр «Контакты» для учетной записи:
- Перейдите в меню «Настройки» > «Пароли и учетные записи».
- Нажмите учетную запись, контакты которой необходимо добавить или удалить.
- Чтобы добавить контакты, включите параметр «Контакты». Чтобы удалить контакты, выключите параметр «Контакты», затем нажмите «Удалить с iPhone».

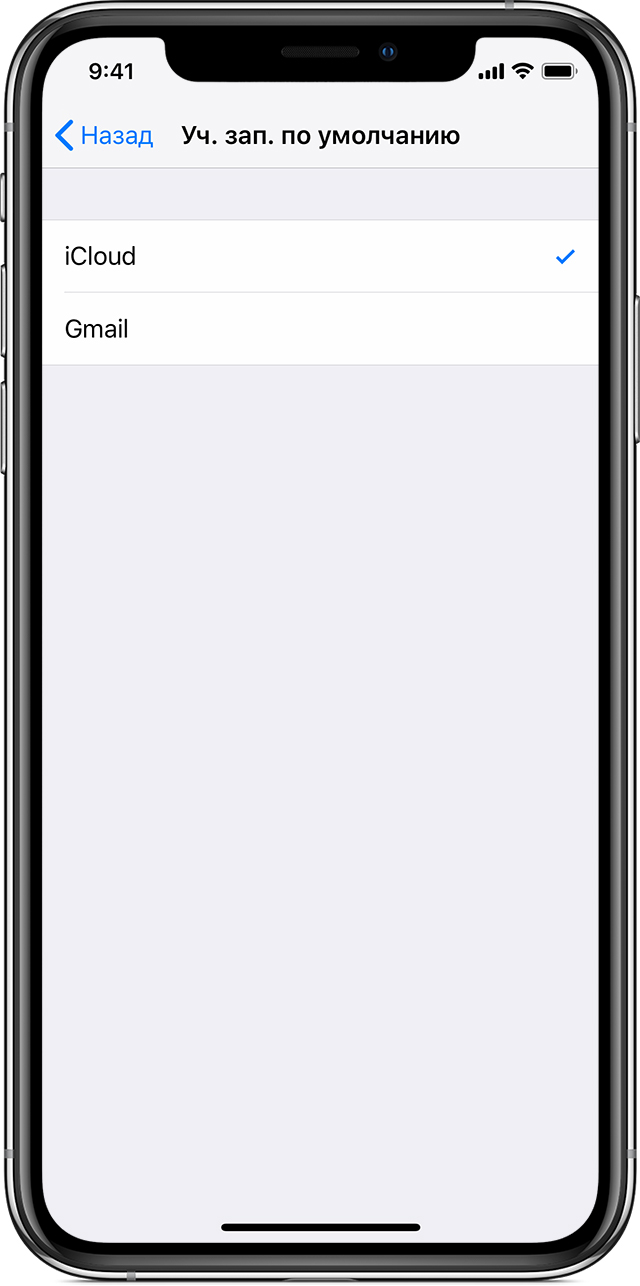
Выбор учетной записи по умолчанию для добавления новых контактов
Если в программе «Контакты» настроено несколько учетных записей, можно выбрать учетную запись по умолчанию для добавления новых контактов. Просто выберите «Настройки» > «Контакты» > «Уч. зап. по умолчанию» и выберите учетную запись.

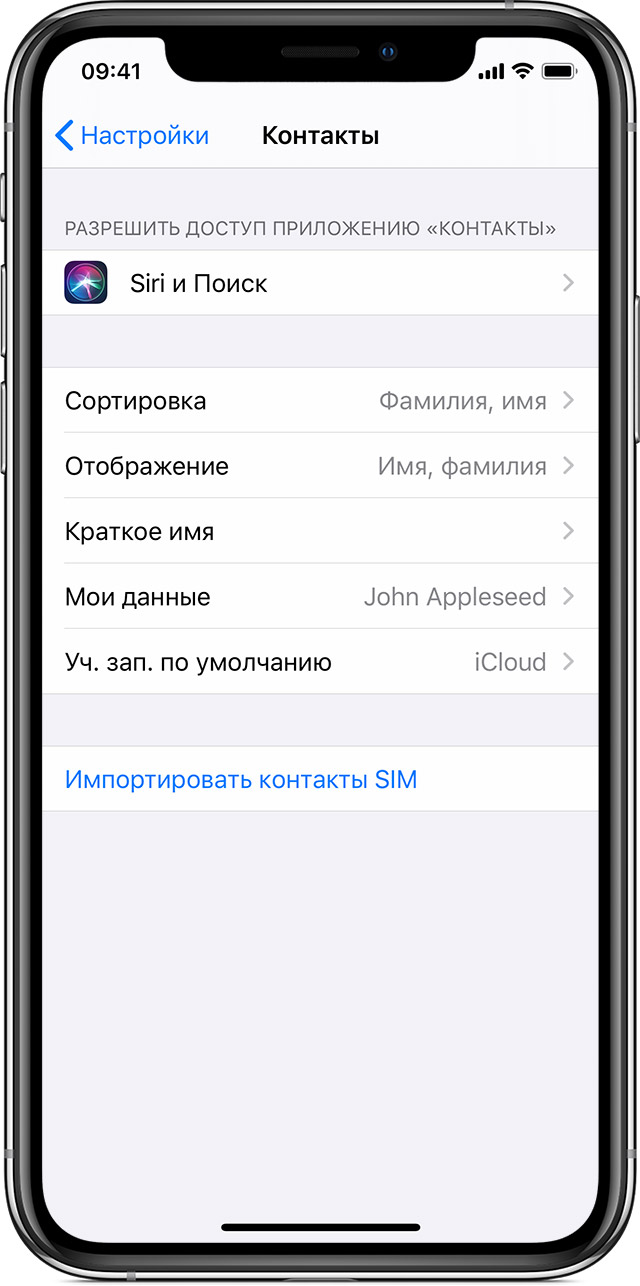
Изменение способа сортировки и отображения контактов
Можно выбрать способ сортировки контактов, например в алфавитном порядке по имени или фамилии. Просто выберите «Настройки» > «Контакты» и выберите значения для следующих параметров:
- «Порядок сортировки»: сортировка контактов в алфавитном порядке по имени или фамилии.
- «Порядок отображения»: отображение имен контактов до или после фамилий.
- «Краткое имя»: выбор способа отображения имен в таких программах, как «Почта», «Сообщения», «Телефон» и т. д.

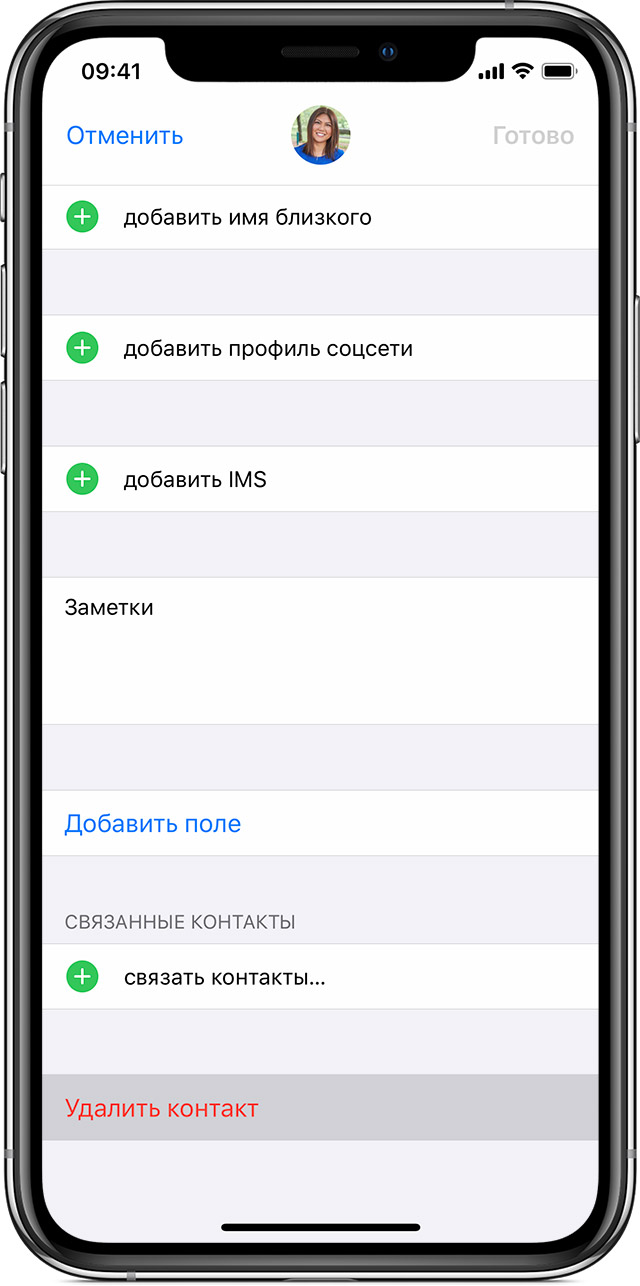
Удаление контакта
В случае удаления контакта он навсегда удаляется с устройства. В случае удаления контакта из учетной записи электронной почты он также навсегда удаляется со всех устройств, где выполнен вход в эту учетную запись.
Порядок удаления контакта:
- Откройте программу «Контакты» и нажмите контакт, который необходимо удалить.
- Нажмите «Изменить».
- Прокрутите вниз и нажмите «Удалить контакт», затем еще раз нажмите «Удалить контакт» для подтверждения.
Источник
Использование контактов из приложения «Телефон» на iPhone
В приложении «Телефон» на iPhone можно совершать вызовы контактам и добавлять данные последних вызывающих абонентов в приложение «Контакты»  .
.
Добавление контактов в Избранные
Поместите важнейшие контакты в список Избранных для быстрого набора.
Выберите контакт, прокрутите вниз и коснитесь «Добавить в Избранные».
Вызовы от этих контактов не блокируются функцией «Не беспокоить» (см. Установка режима «Не беспокоить» на iPhone).
Сохранение номера последнего вызова
В приложении «Телефон»  коснитесь «Клавиши», введите номер, затем коснитесь «Добавить номер».
коснитесь «Клавиши», введите номер, затем коснитесь «Добавить номер».
Коснитесь «Создать контакт» или «Добавить в имеющийся» и выберите контакт.
Добавление одного из последних звонивших в Контакты
В приложении «Телефон»  коснитесь «Недавние», затем коснитесь кнопки
коснитесь «Недавние», затем коснитесь кнопки  рядом с номером.
рядом с номером.
Коснитесь «Создать контакт» или «Добавить в имеющийся» и выберите контакт.
Автоматический ввод дополнительного кода или код-пароля
Если требуется набор дополнительного кода для выхода на внешнюю линию, iPhone может делать это автоматически. Во время редактирования телефонного номера контакта, коснитесь кнопки  , затем выполните любое из следующих действий.
, затем выполните любое из следующих действий.
Коснитесь «Пауза», чтобы ввести двухсекундную паузу (двухсекундная пауза отображается в виде запятой в номере телефона).
Коснитесь «Подождать», чтобы прекратить набор, пока снова не будет нажата кнопка «Набрать» (в номере телефона функция ожидания до следующего набора будет показана в виде точки с запятой).
Источник
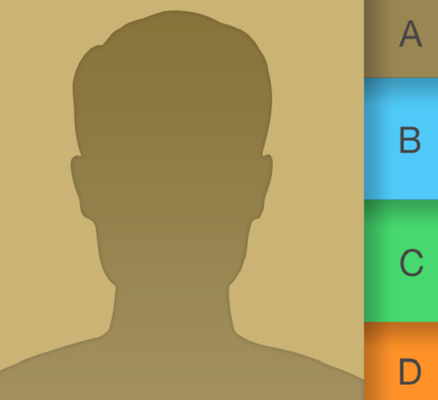
Если вам посчастливилось приобрести новенький iPhone 6, у вас наверняка возникла проблема с импортом контактов в телефонную книгу iOS. Переносить контакты с Android-смартфона в iPhone вручную дело неблагодарное, особенно если в телефонной книге хранится не одна 100 записей. Синхронизировать контакты между Android-смартфоном и iPhone можно на автомате, тем более, что сделать это достаточно просто.
В сегодняшней инструкции мы рассмотрим работу с контактами в iOS: как перенести контакты на iPhone, как их синхронизировать, удалить и восстановить в случае потери.
Содержание:
- Из чего состоит контакт на iPhone
- Как создавать контакты на iPhone?
- Как создать контакт для iPhone на компьютере?
- Как создать контакты для iPhone в Gmail?
- Как создать контакты для iPhone в iCloud?
- Как создать контакт непосредственно на iPhone?
- Как импортировать контакты на iPhone?
- Как перенести контакты из sim-карты в iPhone?
- Как перенести контакты на iPhone через iTunes?
- Как перенести контакты на iPhone из Gmail?
- Перенос контактов на iPhone из iCloud
- Синхронизация контактов в iOS
- Синхронизация контактов iPhone в iTunes
- Синхронизация контактов iPhone с iCloud и iPhone с Gmail
- Удаление контактов из iPhone
- Как удалить контакты из iPhone по одному?
- Как удалить все контакты из iPhone?
Для начала давайте четко обозначим значение фразы «контакты iPhone».
Контакты iPhone представляет собой отдельное приложение входящее в состав iOS, которое содержит набор записей для каждого отдельного абонента или если коротко — телефонная книга.
В состав одной записи в телефонной книге iOS входит целый набор персональных данных:
- Имя, Фамилия, Компания;
- фотография;
- номера телефонов с различными метками: сотовый, домашний, рабочий и т.д.;
- адрес электронной почты;
- отдельный рингтон;
- режим вибрации при входящем звонке;
- звук сообщения;
- режим вибрации при входящем сообщении;
- адрес веб-сайта;
- почтовый адрес;
- информация о дате рождения;
- профиль в социальных сетях: Twitter, Facebook, Flickr, Linkedln, Myspace, Sina Weibo, пользовательский;
- профиль в менеджерах мгновенных сообщений (мессенджерах): Skype, MSN Messenger, Google Talk, Facebook Messenger, AIM, Yahoo! Messenger, ICQ, Jabber, QQ, Gadu-Gadu, пользовательский;
- заметка;
- пользовательское поле: обращение, произношение имени, отчество, произношение отчества, произношение фамилии, суффикс, псевдоним, должность, отдел;
- связанные контакты.
Как видите, всего лишь одна запись в телефонной книге может содержать исчерпывающие контактные данные о коллеге по работе, знакомом или близком человеке. Такая информация для большинства людей крайне важна и порой ее ценность превосходит стоимость самого iPhone или любого другого мобильного телефона. Следовательно, необходимо позаботиться о резервном копировании контактов в iPhone, поддержании их в актуальном состоянии.
Как создавать контакты на iPhone?
Создавать контакты, которые затем можно синхронизировать с iOS-девайсом можно несколькими способами:
- на компьютере;
- через интернет: в Gmail от Google и в iCloud;
- непосредственно на iPhone, iPad и iPod Touch.
Как создать контакт для iPhone на компьютере?
Как вы знаете, при помощи медиакомбайна iTunes можно синхронизировать контакты между iPhone, iPod Touch или iPad с компьютером на базе Windows или Mac OS X. После синхронизации все имеющиеся контакты на ПК импортируются в адресную книгу iPhone (оно же Контакты) и становятся доступны с непосредственно устройства.
iTunes позволяет синхронизировать контакты в iPhone с Microsoft Outlook и Контактами Windows. Рассмотрим создание контакта для iPhone во внутреннем компоненте OС Windows — Контакты Windows.
- В главном меню «Пуск» левой кнопкой мыши щелкните на названии вашей учетной записи Windows. Откроется окно приложения «Компьютер» с содержимым системной папки «Пользователи» для вашей учетной записи. Универсальный метод: в Проводнике Windows (он же Компьютер) перейдите по пути: Пользователи(имя_пользователя)Контакты.
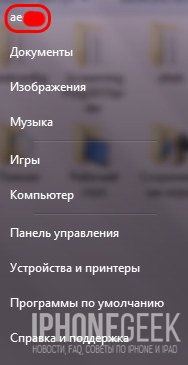

- В главном меню программы щелкните на «Создать контакт» и заполните необходимые поля для контакта и щелкните на ОК. Будет создан отдельный файл с расширением .contact.

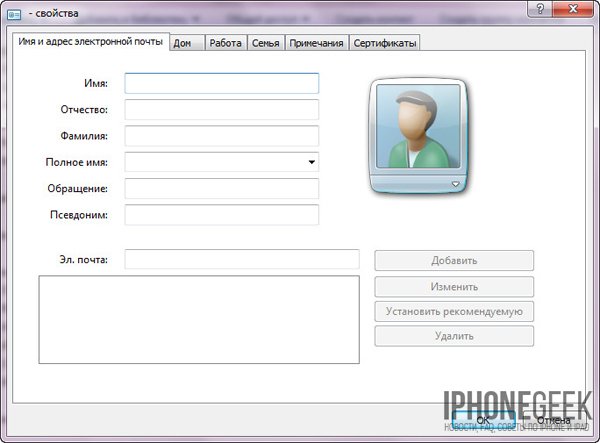

Созданные таким образом контакты в папке «Контакты» на ПК можно без труда перенести в iPhone через iTunes.
Существует более простой способ создания контактов, которые в последствии можно импортировать в адресную книгу iPhone — через интернет. Используя интерфейс веб-приложений от компаний Google и Apple можно создавать и синхронизировать контакты с iPhone в режиме онлайн.
Как создать контакты для iPhone в Gmail?
Веб-приложение Gmail от компании Google позволяет создавать, управлять, удалять и синхронизировать контакты с Android-смартфонами или iPhone в режиме онлайн. Приложение позволяет переносить контакты с одного смартфона на другой на полном автомате, причем поддерживаются различные платформы, Android OS и iOS в том числе.
Для того, чтобы получить доступ к работе с контактами в Gmail вам необходимо иметь учетную запись Google и будем считать, она у вас имеется.
- На стартовой странице google.com перейдите в приложение «Почта» (оно же Gmail) и войдите в свою учетную запись.
- В раскрывающемся списке Gmail под логотипом Google выберите «Контакты». Откроется диспетчер адресов Gmail.
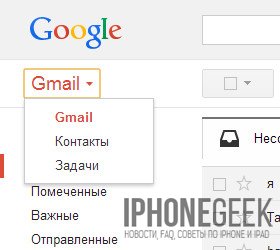
- Щелкните на «Новый контакт» и заполните необходимые поля для нового контакта и нажмите «Добавить». В адресной книге Gmail будет создана новая запись.
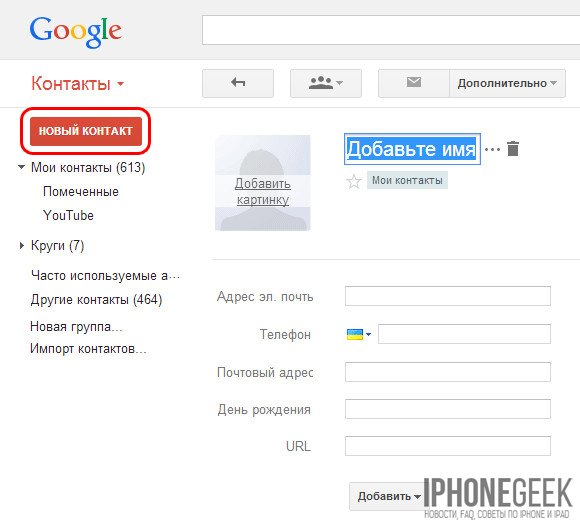
Пользователи компьютеров Mac могут экспортировать контакты созданные в Gmail в адресную книгу Mac OS X в формате vCard (.vcf).
- Выделите созданные контакты в Google Контакты (Gmail) и щелкните на кнопке «Дополнительно». В раскрывающемся списке выберите пункт «Экспорт».
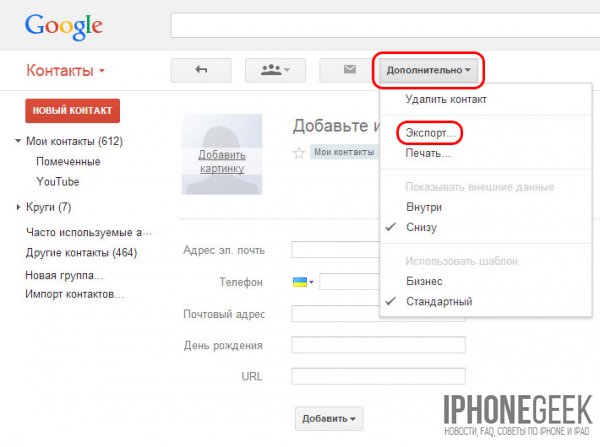
- В появившемся окне выберите какую группу контактов следует экспортировать и в списке «Какой формат экспорта» выберите пункт «Формат vCard» и щелкните на «Экспорт». Выбранные вами контакты будут экспортированы в файл, который будет доступен в папке загрузок.
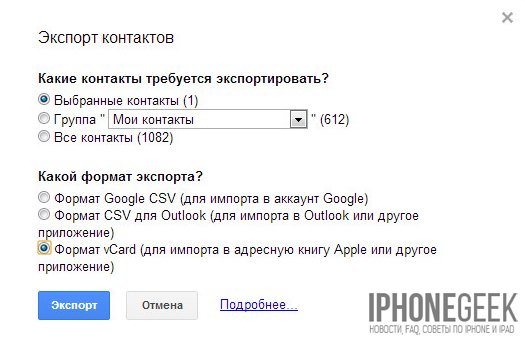
Пользователи Windows могут экспортировать контакты из Gmail в формат CSV, которые затем можно импортировать в Microsoft Outlook или другую программу для работы с контактами. Процедура аналогичная.
Как создать контакты для iPhone в iCloud?
Создание контактов и управление ими через веб-приложение iCloud полностью аналогично созданию записей в адресной книге iPhone (унификация). Для того, чтобы создать новый контак в iCloud:
- На сайте icloud.com введите ваши Apple ID и пароль из настроек iCloud на iPhone и перейдите в веб-приложение «Контакты».
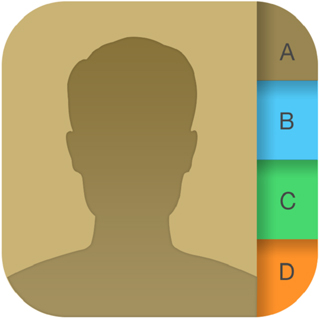
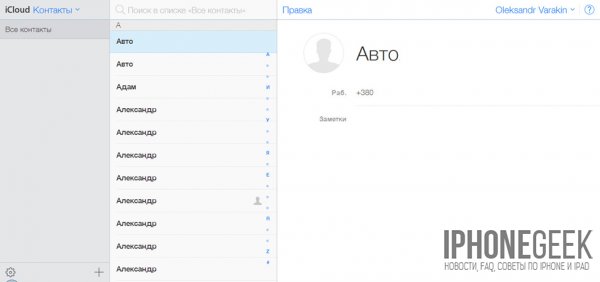
- В нижней части страницы щелкните на изображении «+» и в появившемся меню выберите «Новый контакт».
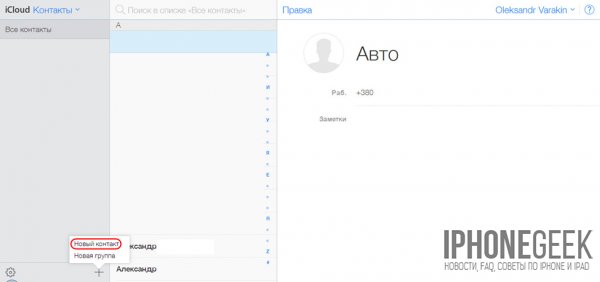
- Заполните необходимые поля и щелкните на «Готово».
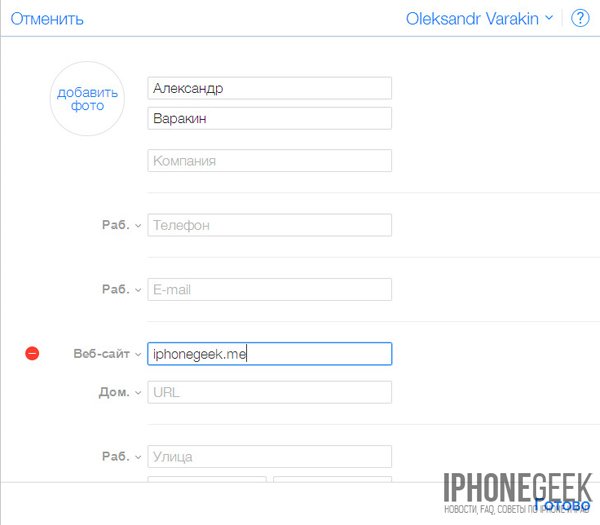
В результате нехитрых операций будет создана новая запись в адресной книге, которую в последствии можно без труда импортировать в iPhone, iPod Touch или iPad.
Возможности iCloud не ограничиваются лишь созданием записей в адресной книге.
Веб-приложение iCloud «умеет»:
- изменять порядок сортировки контактов по Фамилии или Имени;
- изменять вид отображени с «Имя, Фамилия» на «Фамилия, Имя»;
- изменять формат представления почтового адреса и номера телефона в зависимости от страны;
- устанавливать контакт в качестве личной карточки;
- импортировать контакты vCard (загружать файлы в формате .vcf с жесткого диска в iCloud);
- экспортировать контакты vCard (скачивать выбранные контакты в файл в формате .vcf из iCloud на жесткий диск);
- обновлять контакты.
Все возможности приложения «Контакты» в iCloud доступны в главном меню.
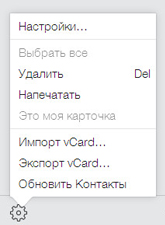
Как создать контакт непосредственно на iPhone?
- На iPhone запустите приложение «Контакты» или тапните на «Телефон» и в нижнем меню приложения тапните на иконке «Контакты».
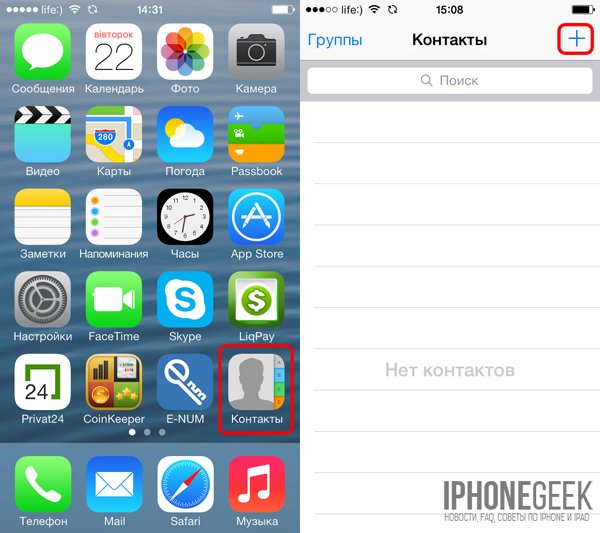
- В правом верхнем углу программы тапните на «+», заполните все необходимые поля и еще раз тапните на «Готово». В адресной книге появится новая запись.
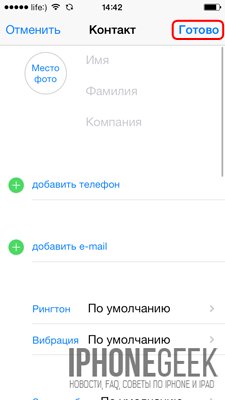
Предположим, что у вас на компьютере, в диспетчере адресов Gmail и веб-приложении «Контакты» в iCloud созданы записи, которые необходимо импортировать в iPhone. Способ импорта контактов зависит от метода их создания.
Для того, чтобы продемонстрировать как импортировать контакты в iPhone, придется сбросить джейлбрейкнутый iPhone 5s до заводских настроек и при этом не потерять джейлбрейк.
Как импортировать контакты на iPhone?
Импортировать контакты в iPhone можно несколькими способоами:
- через iTunes;
- через iCloud и Gmail;
- из сим-карты.
Как импортировать (перенести) контакты из sim-карты в iPhone?
- На iPhone перейдите в Настройки -> Почта, адреса, календари -> раздел «Контакты».
- Тапните по «Импортировать контакты Sim». Готово.

Самая быстрая и самая простая процедура переноса контактов в iPhone, однако не без недостатков:
- ограниченная емкость sim-карты. В зависимости от типа карты и оператора сотовой сети, может содержать от 100 до 250 записей длиной 14 до 25 знаков. А это в нынешних условиях, как вы сами понимаете, слишком мало;
- высокий риск потери контактов при механическом повреждении или программном сбое сим-карты;
- контакты могут переноситься с ошибками.
Как перенести контакты на iPhone через iTunes?
Один из самых надежных и проверенных способов переноса контактов с компьютера в iPhone — при помощи iTunes.
- Подключите iPhone к компьютеру и запустите iTunes, в меню «Устройства» выберите модель вашего аппарата и в панели навигации перейдите на страницу «Информация».

- Установите галочку напротив «Синхронизировать контакты с:» и в раскрывающемся списке выберите «Windows Contacts». Синхронизировать можно как все контакты, так и отдельно созданные группы.
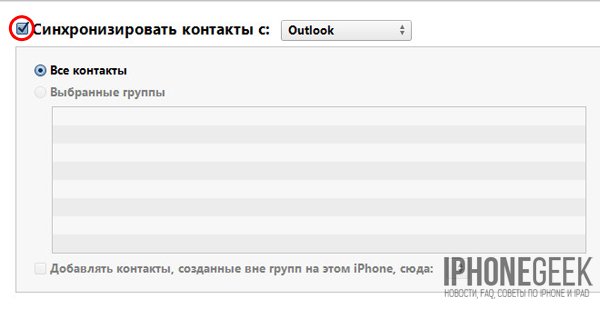
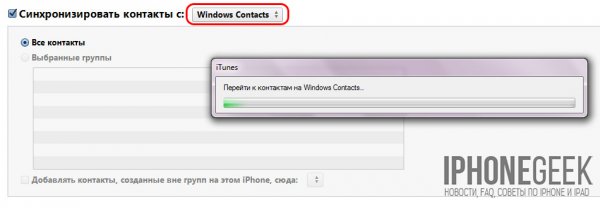
- В самом низу страницы «Информация» в разделе «Дополнительно», в списке «Заменить следующую информацию на этом iPhone» установите галочку напротив «Контакты» и щелкните на кнопке «Синхронизировать».
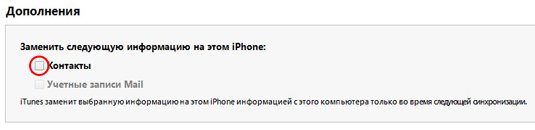
После окончания синхронизации контакты в iPhone будут заменены записями из папки «Контакты Windows» на ПК.
Как перенести контакты на iPhone из Gmail?
Google Контакты (диспетчер адресов Gmail) позволяет переносить контакты в iPhone без использования компьютера. Сохраненные в Google Контакты записи легко переносятся и синхронизируются с адресной книгой iPhone при его подключении к сети Интернет по Wi-Fi. Для того, чтобы процесс осуществлялся без участия пользователя, необходимо настроить учетную запись Gmail в настройках iPhone.
Если вы не пользуетесь Gmail для работы с электронной почтой, для синхронизации контактов из Google Контакты необходимо создать отдельную учетную запись CardDAV.
- На iPhone перейдите в Настройки -> Почта, адреса, календари и в разделе «Учетные записи» тапните на «Добавить учетную запись».
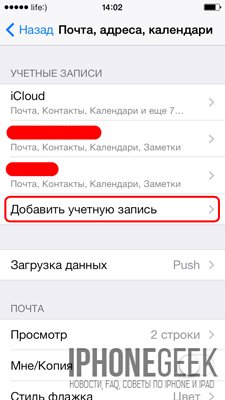
- Т.к. мы создаем специальную учетную запись для синхронизации одних лишь контактов, на странице с предустановленными учетными записями тапните на «Другое».
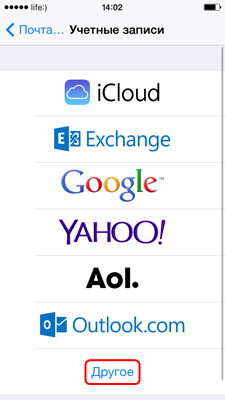
- В разделе «Контакты» тапните на «Учетная запись CardDAV».
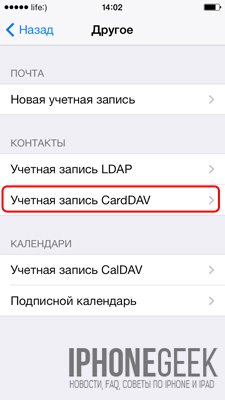
- В соответствующие поля введите: сервер -> google.com, пользователь -> адрес электронной почты Google, пароль -> пароль от электронного ящика Google, описание -> метку для учетной записи (может быть произвольной). Тапните «Вперед».
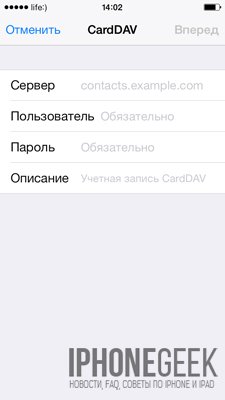
- После проверки введенных данных и подключения к серверу контакты из Google Контакты будут перенесены в iPhone и станут доступны в приложении «Контакты».
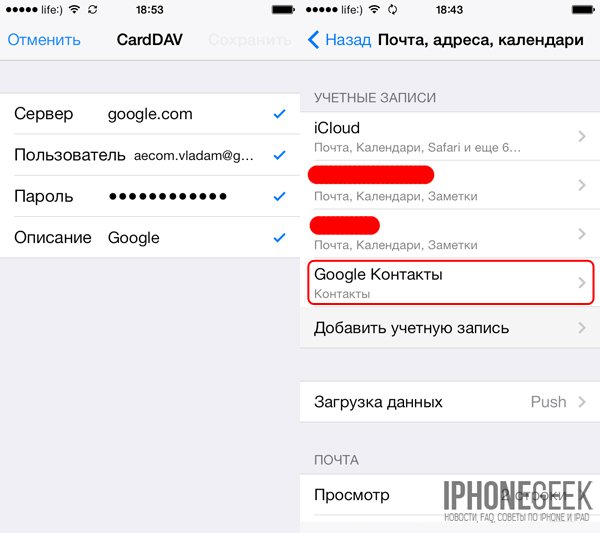
Если у вас имеется учетная запись в Google и для работы с электронной почтой вы используете Gmail, создавать отдельную учетную запись для синхронизации контактов нет необходимости, достаточно в учетной записи Google в настройках устройства включить синхронизацию контактов (Настройки -> Почта, адреса, календари -> перевести выключатель «Контакты» в положение «Включено»).
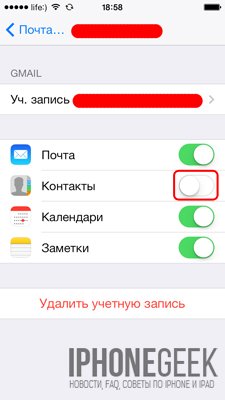
Недостатки метода:
- необходимо иметь учетную запись в Google;
- необходимо предварительно импортировать контакты в Gmail;
- необходимо подключение к сети Интернет.
Перенос контактов на iPhone из iCloud
Данный метод импорта контактов в iPhone является самым простым.
- На iPhone перейдите в Настройки -> iCloud и включите выключатель напротив «Контакты».
- Все контакты загруженные в iCloud будут перенесены на iPhone.
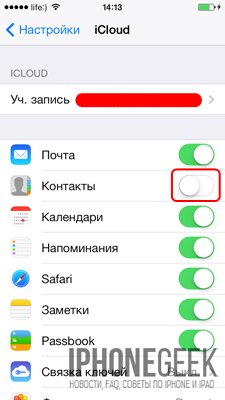
Недостатки метода:
- необходимо подключение к сети Интернет;
- необходимо предварительно импортировать контакты в iCloud.
Как вы уже знаете, работать с контактами можно как на компьютере в режиме «offline», так и в режиме онлайн в Google Контакты и в iCloud. Каждый из этих способов позволяет создавать, редактировать и удалять контакты, а следовательно возникает необходимость применять изменения и на iPhone. Нет необходимости снова создавать, редактировать или удалять контакты на iPhone вручную, для этих целей и необходима синхронизация контактов.
Синхронизация контактов в iOS
Синхронизация iPhone — это процесс обмена данными между компьютером и iPhone.
Под синхронизацией контактов между iTunes и iPhone понимают процесс обмена записями из адресной книги хранящейся на компьютере и в приложении «Контакты» на iPhone. И что важно, приоритет всегда остается за данными хранящимися на ПК.
Синхронизация контактов iPhone в iTunes
- Подключите iPhone к компьютеру, запустите iTunes и в меню «Устройства» выберите модель своего аппарата.
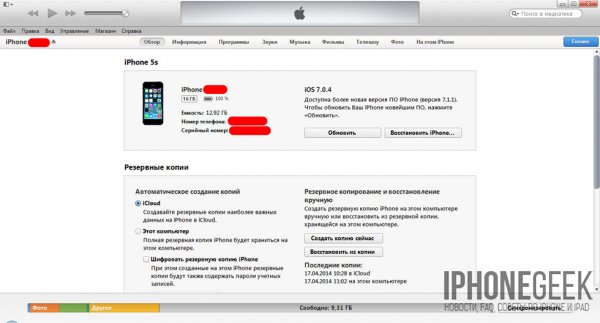
- В панели навигации перейдите на вкладку «Информация» и установить галочку напротив «Синхронизировать контакты с:».
- В раскрывающемся списке выберите программу на компьютере с которой хотите синхронизировать контакты iPhone, это может быть Microsoft Outlook или Контакты Windows (для Windows 7) и щелкните на щелкните на кнопке «Применить».
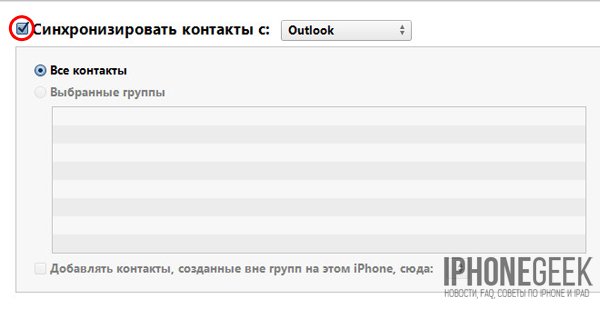

После окончания процесса контакты в выбранной при синхронизации программе и адресной книге iPhone станут идентичными.
Если в программе Microsoft Outlook и Контактах Windows нет записей в адресной книге и в iTunes запустить синхронизацию, с iPhone все контакты на устройстве будут удалены.
Совет: Айфон воспринимает Outlook и Контакты Windows как библиотеку, откуда необходимо брать данные. Если вы удалите данные в «аутлуке», то айфон воспримет это как обновление библиотеки на 0 и при синхронизации сотрет все данные в самом себе. В этом случае, при всплывающем предупреждении о подтверждении команды, лучше нажать кнопку «объединить данные». Тогда устройство синхронизируется с ПК в обе стороны.
В случае, если вы настроили синхронизацию контактов iPhone с iCloud синхронизация адресной книги через iTunes будет недоступна. На странице «Информация» в разделе «Синхронизировать контакты» будет отображаться сообщение: «Ваши контакты синхронизируются с iPhone по беспроводной сети с iCloud».
Синхронизация контактов iPhone с iCloud, iPhone с Gmail
После включения функции синхронизации контактов в iCloud и в учетной записи Google обмен контактами между iPhone и iCloud, iPhone и Gmail происходит автоматически при каждом подключении устройства к интернету по Wi-Fi. Никаких дополнительных действий выполнять не нужно.
Удаление контактов из iPhone
Бывают случаи, когда необходимо удалить контакты из адресной книги iPhone, сделать это можно двумя способами:
- удаление по одному;
- удаление всех контактов сразу.
Как удалить контакт из iPhone?
- На iPhone в приложении «Контакты» выберите запись которую хотите удалить.
- В правом верхнем углу тапните на «Изменить». Откроется страница редактирования контакта.
- Прокрутите страницу донизу, тапните на «Удалить контакт» и подтвердите удаление.
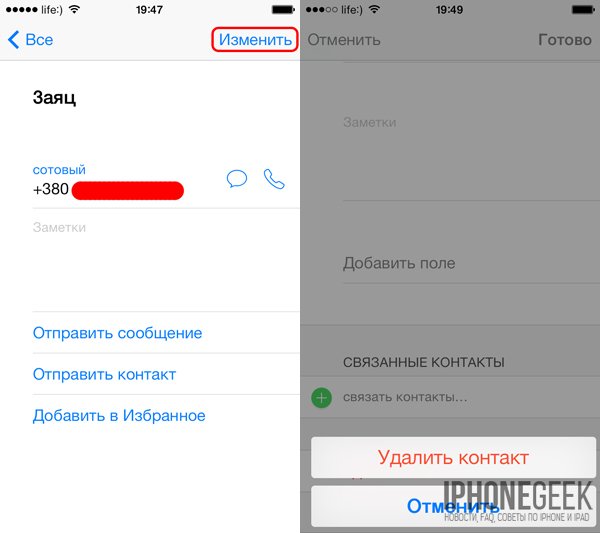
Удалять большое количество записей по одной дело затруднительное, особенно если есть способ удаления контактов из iPhone всех сразу.
Как удалить все контакты из iPhone?
Для того, чтобы удалить все контакты из iPhone «одним махом» можно необходимо синхронизировать его с пустой адресной книгой Outlook или Контакты Windows. Айфон воспримет такую синхронизацию как обнуление адресной книге и из приложения «Контакты» будут стерты все записи.
- Подключите iPhone к компьютеру и запустите iTunes.
- В меню «Устройства» выберите модель вашего iOS-девайса и перейдите на вкладку «Информация».
- Установите галочку напротив «Синхронизировать контакты с:» и в раскрывающемся списке выберите программу в которой нет записей в адресной книге. Предварительно можно создать резервную копию адресной книги Outlook и удалить из программы все контакты.
- В самом низу страницы «Информация» в разделе «Дополнения» в списке «Заменить следующую информацию на этом iPhone» установите галочку напротив «Контакты» и щелкните на «Синхронизировать».
Синхронизация с пустой адресной книгой на компьютере обнулит приложение «Контакты» на iPhone.
Полностью очистить телефонную книгу можно через восстановление iPhone, однако в этом случае весь пользовательский контент из iPhone будет удален. Для джейлбрейкнутых iPhone восстановление штатным методом противопоказано, только через SemiRestore.
Как видите, управлять контактами на iPhone можно различными способами как с компьютера, так и через веб-приложения, и делать это достаточно просто, главное — настроить синхронизацию контактов на iPhone.
Если у вас возникли сложности или проблемы в настройке синхронизации iPhone с iCloud, Gmail или iTunes, пишите нам в комментариях, мы постараемся вам помочь.
