Пошаговые инструкции для разных моделей.

Как перезагрузить iPhone
Перезагрузка может понадобиться, если смартфон завис и не реагирует на нажатия. Имейте в виду, что если iPhone не находится в зависшем состоянии, то при нажатии кнопок, указанных ниже, может отображаться стандартный диалог выключения с ползунком. Не обращайте на него внимания и просто продолжайте держать кнопки до перезагрузки устройства.
Как перезагрузить iPhone 8, iPhone SE (2-го поколения), iPhone X и более новые модели
- Быстро нажмите и отпустите кнопку увеличения громкости.
- Быстро нажмите и отпустите кнопку уменьшения громкости.
- Нажмите и удерживайте боковую кнопку до появления логотипа Apple на экране.
Как перезагрузить iPhone 7
- Зажмите боковую кнопку и кнопку уменьшения громкости.
- Удерживайте их до появления логотипа Apple на экране.
Как перезагрузить iPhone 6s и 6
- Зажмите боковую кнопку и кнопку «Домой».
- Удерживайте их до появления логотипа Apple.
Как перезагрузить iPhone SE (1-го поколения), 5s и более ранние модели
- Зажмите верхнюю кнопку и кнопку «Домой».
- Удерживайте их до появления логотипа Apple.
Как перевести iPhone в режим восстановления
Режим восстановления используется, когда возникают ошибки при обновлении и перепрошивке смартфона.
- Установите последнюю версию iTunes и закройте приложение. На macOS Catalina вместо него используется стандартный файловый менеджер Finder.
- Подключите iPhone к компьютеру с помощью кабеля.
- Перезагрузите свой смартфон так, как описано выше, и дождитесь экрана подключения к iTunes или Finder.
- Согласитесь с предложением выполнить восстановление или обновление.
Как перевести iPhone в режим DFU
Если не помогает вообще ничего, на помощь приходит режим DFU. Это особое состояние устройства, необходимое для полной переустановки системы.
Подключите iPhone к компьютеру и убедитесь, что запущен iTunes (ПК, macOS Mojave и более ранние версии) или Finder (macOS Catalina и более поздние версии).
Далее действуйте в зависимости от модели устройства:
- Если у вас iPhone 8, iPhone SE (2-го поколения), iPhone X и более поздняя модель: быстро нажмите кнопку увеличения громкости, затем так же быстро — клавишу уменьшения громкости, после чего нажмите и удерживайте боковую кнопку, пока экран не станет тёмным. Не отпуская боковой, сразу же нажмите клавишу уменьшения громкости. Через 5 секунд отпустите боковую кнопку, но продолжайте удерживать клавишу уменьшения громкости, пока компьютер распознаёт iPhone.
- Если у вас iPhone 7 или 7 Plus: нажмите и удерживайте боковую кнопку и кнопку уменьшения громкости. Через 8 секунд отпустите боковую кнопку, но продолжайте удерживать клавишу уменьшения звука, пока компьютер не распознает iPhone.
- Если у вас iPhone SE (1-го поколения), iPhone 6s и более ранняя модель: нажмите и удерживайте боковую (или верхнюю) кнопку и кнопку «Домой». Через 8 секунд отпустите боковую (или верхнюю) кнопку, продолжая удерживать кнопку «Домой», пока компьютер не распознает iPhone.
Если всё сделано верно, экран останется чёрным, а iTunes или Finder определит устройство в DFU-режиме и предложит восстановить его. Если же на дисплее появляется логотип Apple, iTunes или iPhone включается — вы слишком долго держали одну из кнопок. В таком случае повторите всё заново.
Этот материал впервые был опубликован в декабре 2018 года. В январе 2021-го мы обновили текст.
В жизни каждого владельца iPhone наверняка встречалась ситуация, когда телефон начинал сбоить, зависать, глючить, тормозить или совсем переставал реагировать на нажатие тачскрина. Хотя яблочное устройство считается качественным продуктом. Давайте разберемся как перезагрузить айфон. Процедура позволяет восстановить системные процессы и разгрузить память смартфона.
Инструкция подойдет для всех моделей, начиная с 4, 4s, 5, 5c, 5s,6, 6 Plus, 6s, 6s Plus, SE, 7, 7 Plus, 8, 8 Plus, X, XS, XS Max, XR, 11, 11 Pro, 11 Pro Max.
Содержание
- Как перезагрузить iPhone в зависимости от модели
- Серия 8, X, XS, XR, 11
- 7, 7 Plus модели
- 6s и 6
- SE, 5s и более старые модели
- Вопрос-ответ
- Разница между жесткой перезагрузкой и обычной
- Что делать если экран не работает
- Как быть если не работают механические клавиши
- Почему происходят зависания
- Можно ли перезагрузить с помощью Сири
- Как быть если iPhone требует пароль после перезагрузки
- Техника сама по себе перезагружается
- Как выполнить процедуру через компьютер
- Режим восстановления
- DFU режим
- Заключение
Как перезагрузить iPhone в зависимости от модели
Существует два вида перезагрузки смартфона — одна из них обычная или системная, а другая называется принудительной или жесткой. Для разных моделей iPhone существуют разные способы перезапуска iOs, поэтому остановимся на каждой модели отдельно.
Серия 8, X, XS, XR, 11
Стандартная перезагрузка Айфонов серии 8, X, XS, XR и 11 (MAX, PRO версии, в том числе) проводится так:
- Одновременно зажимаем одну из клавиш громкости и боковую кнопку Sleep;
- Когда на дисплее появится выключатель, просто смахиваем его в сторону. Такой жест называется «Свайп» (от англ. Swipe — проводить не отрывая). Телефон должен выключится;
- Подождав примерно 10 секунд, нажимаем на боковую кнопку для включения айфона.
Принудительная перезагрузка осуществляется в несколько простых действий:
- быстро нажать и отпустить клавишу увеличения громкости;
- быстро нажать и отпустить кнопку уменьшения громкости;
- нажать на боковую Power (справа) и удерживать ее пока на экран не погаснет и не появится логотип Apple.
7, 7 Plus модели
В 7-х моделях (в том числе Plus) iPhone кнопка «Домой» стала сенсорной поэтому способы перезагрузки изменились.
Для стандартной перезагрузки требуется:
- нажать на клавишу выключения и подождать несколько секунд;
- в появившемся окне подтверждаем действие.
Принудительная перезагрузка производится так:
- необходимо одновременно зажать две кнопки: уменьшение громкости и боковую, примерно на 6 секунд, пока дисплей не отключится;
- после этого появления логотипа– отпустить, загрузка iOs пройдет в автоматическом режиме.
6s и 6
Чтобы произвести стандартную перезагрузку 6 или 6S, нужно всего лишь:
- нажать кнопку «Режим сна» и удерживать до тех пор, пока на экране появится выключатель.
- переместить его в другую сторону и гаджет выключится.
- примерно через минуту, снова нажать на эту кнопку и телефон снова включится.
Для экстренной перезагрузки этих моделей последовательность действий такая:
- нажимаем на клавишу «включения» и не отпуская ее нажимаем также клавишу «Домой»;
- держим их несколько секунд пока устройство не отключится.
SE, 5s и более старые модели
Если Айфон SE, 5s или более ранняя модель работает в штатном режиме, то перезагрузку выполняем следующим образом:
- нажимаем на кнопку «Питание», расположенную в правом верхнем углу гаджета;
- удерживаем ее в течении нескольких секунд;
- выключаем телефон с помощью, появившейся сенсорного переключателя.

Если телефон завис и не реагирует, то требуется принудительно перезапустить аппарат двумя клавишами.
- удерживаем одновременно кнопки «Home» и «Power» примерно на 7-8 секунд;
- после этого ждем появления логотипа и если вдруг экран остался темным, то нажимаем «Power» пока аппарат не включится.
Вопрос-ответ
Разница между жесткой перезагрузкой и обычной
Обычной или «мягкой» называют перезагрузку, когда необходимо перезапустить работающий телефон, при его подвисаниях или медленной работе. То есть когда он плохо, но все-таки работает. А жесткий ребут (глубокий) требуется, если телефон вообще никак не реагирует на команды сенсора.
Что делать если экран не работает
Если экран остается черный при нажатии «ВКЛ», для начала попробуйте зарядить Айфон. Если вы уверенны что дело не в зарядке, то необходимо сделать перезагрузку с помощью клавиш по описанным выше способам.
Как быть если не работают механические клавиши
Если одна из механических клавиш сломана, рекомендуем использовать стандартное приложение Assistive Touch.
Приложение открывается через меню Настройки-Основные-Универсальный доступ-Assistive Touch. При включении этой функции на экране появится симуляция кнопки «Домой». Иконку можно переместить в любое место экрана. Нажимаем на нее и выбираем «Аппарат». Во всплывающем меню удерживаем опцию «Блокировка экрана» до тех пор, пока не появится слайдер «Выключение».
Чтобы снова включить телефон, необходимо подключить к нему кабель Lightning.
Почему происходят зависания
Телефон может зависать по многим причинам. Это может быть аппаратная поломка, например трещина на материнской плате, износ аккумулятора, попадание воды и последующее окисление контактов. Могут быть программные неисправности: недостаток памяти, зависшее приложение, но самой распространенной причиной, являются ошибки в обновлении iOs. Особенно если скачивание файлов происходит «по воздуху» или через Wi Fi.
Можно ли перезагрузить с помощью Сири
Нет нельзя, но Siri может подсказать как это правильно сделать для данной модели телефона.
Как быть если iPhone требует пароль после перезагрузки
Пароль требуется в обязательном порядке, даже если iPhone имеет Touch ID., это необходимо, для того чтобы загрузить ваши данные из системы безопасности Secure Enclave, так как сам датчик Touch ID данные пользователей не хранит. Поэтому если вы вдруг забыли пароль, то необходимо удаленно стереть Айфон при наличии резервной копии естественно и вернуть устройство к заводским настройкам. Если же резервной копии нет, то так же можно убрать пароль через компьютер с помощью программы iTunes, хотя тут придется повозиться.
Техника сама по себе перезагружается
Если яблочное устройство перезагружается само (иногда может «выдавать» белый или красный дисплей), причем проделывает это без остановки, то можно попробовать жесткую перезагрузку (Hard Reset) в соответствии с моделью аппарата. Если это не помогло, то вероятнее всего, случился сбой в операционной системе, поэтому требуется срочное восстановление смартфона через iTunes.

Как выполнить процедуру через компьютер
- Сначала обязательно обновите backup Айфона, выбрав в настройках имя своей учетной записи Apple ID. Ниже в меню выберите iCloud и перейдя во вкладку нажмите пункт «Резервная копия», а потом «Создать резервную копию».
- С помощью USB кабеля подключите телефон к компьютеру и откройте программу айтюнс.
- Перезапустите устройство указанным выше способом и дождитесь экрана подключения к iTunes.
- Программа предложит восстановить или обновить систему. Нажмите нужный пункт.
Режим восстановления
«Ребутнуть» Айфон и вылечить программные неисправности, можно через режим восстановления (обнуления). В процессе восстановления, программа iTunes загружает обновленную операционную систему с серверов Apple. После этого утилита удаляет старую прошивку и автоматически установит новую.
Во время этого процесса, ни в коем случае нельзя отсоединять айфон от компьютера. Иначе:
- В лучшем случае придется начинать все заново,
- Сбрасывать настройки до заводских и настраивать iOs под себя заново,
- В худшем – восстанавливать телефон из состояния «кирпича» в сервисном центре.
Когда восстановление завершится, вам останется только сделать первичную настройку и восстановить свою резервную копию из облака.
DFU режим
Это крайня мера, чтобы перезапустить технику от Apple, и вывести из «жесткого зависания», если никакие стандартные процедуры по обновлению и восстановлению системы iOs не работают. Тогда на помощь приходит DFU режим, он же Device Firmware Update.
DFU –аварийный режим восстановления айфона с помощью установки новой «чистой» прошивки. Процедура полностью стирает (обнуляет) пользовательские данные, но иногда это единственный способ вернуть телефону работоспособность. Телефон, находясь в режиме DFU никак не реагирует на нажатия, и графическая оболочка в этом режиме не загружается.
Взаимодействие устройства с программой айтюнс проходит без участия операционной системы. Чтобы ввести гаджет в режим DFU необходимо, чтобы работали все кнопки. Для разных моделей вход в ДПУ производится по-разному.
- Подключаем айфон к компьютеру с помощью кабеля (оригинального) и открываем программу iTunes.
- Нажимаем на комбинацию кнопок для активации режима ДФУ.
- Для моделей 7 и выше — нажимаем одновременно клавишу снижения громкости и кнопку питания (сбоку) и держим несколько секунд. Потом отпускаем питание, но громкость держим до тех пор, пока айтюнс не обнаружит подключённый смартфон;
- Для моделей iPhone 6s и меньше, нажимаем одновременно кнопки «Домой» и «Power». Держим их примерно 10 секунд, потом отпускаем кнопку питания, а клавишу «Home» продолжаем удерживать, пока iTunes не среагирует и не увидит телефон.
- При правильных манипуляциях, айтюнс выдаст окно, об обнаружении устройства в режиме восстановления. Нажмите «ОК».
- Следующим шагом будет только выбор команды – «Восстановить iPhone».
Заключение
Итак, теперь вы знаете как перезагрузить айфон, если девайс ведет себя «не так как надо». В большинстве случаев можно справиться с проблемой самостоятельно, с помощью обычной или «жесткой» перезагрузки, не нужно сразу бежать в сервисный центр.
Напомним пошаговые инструкции еще раз:
Для серий 8, 8 Plus, X, XS, XR, 11
Для SE, 5, 5c, 5s и более старые модели
Даже если что-то случилось посерьезнее, то теперь вы знаете как это решить с помощью восстановления системы или ДФУ.

26 августа 2019
18730
Инструкция на случай совсем уж критичной ситуации.
Любая техника устаёт. Вон даже самолётам, как оказалось, иногда нужна перезагрузка.
Есть два способа перезагрузить ваше устройство. Это «мягкий» и «жёсткий» способ. Первый подразумевает плавное отключение устройства, а второй, соответственно, резкое отключение питания.
«Мягкий»
Тут возможны два варианта.
Для всех айфонов и айпэдов с Touch ID
Зажимаете кнопку питания на несколько секунд, пока не появится ползунок отключения устройства с надписью «Выключите»:

Тяните его. Через несколько секунд айфон отключится. После этого снова зажмите кнопку питания, пока на экране вашего устройства не появится яблоко.
Для айфонов и айпэдов с Face ID
Тут возможно сразу два варианта появление ползунка «Выключите»:
- Последовательное нажатие громкости вверх, громкости вниз. Сразу после этого на пару секунд зажмите кнопку включения устройства;
- На пару секунд одновременно зажмите любую из кнопок громкости с кнопкой включения устройства.
Последний метод не только позволит вам мягко перезагрузить устройство, но и заблокирует работу Face ID — полезная фишка.
«Жёсткий»
Но иногда этот способ не помогает, потому что ваше устройство по каким-то причинам вообще не реагирует на прикосновения. В этом случае обратимся к самому «жёсткому» способу. И тут сразу несколько вариантов.
Если у вас iPhone 6S и более старая модель или iPad c кнопкой
Зажимайте кнопку питания и «Домой» секунд на десять до тех пор, пока не появится логотип Apple.

Если у вас iPhone 7
Надо одновременно зажать кнопку уменьшения громкости и кнопку питания. Отпускайте их только тогда, когда на чёрном фоне появится логотип компании:
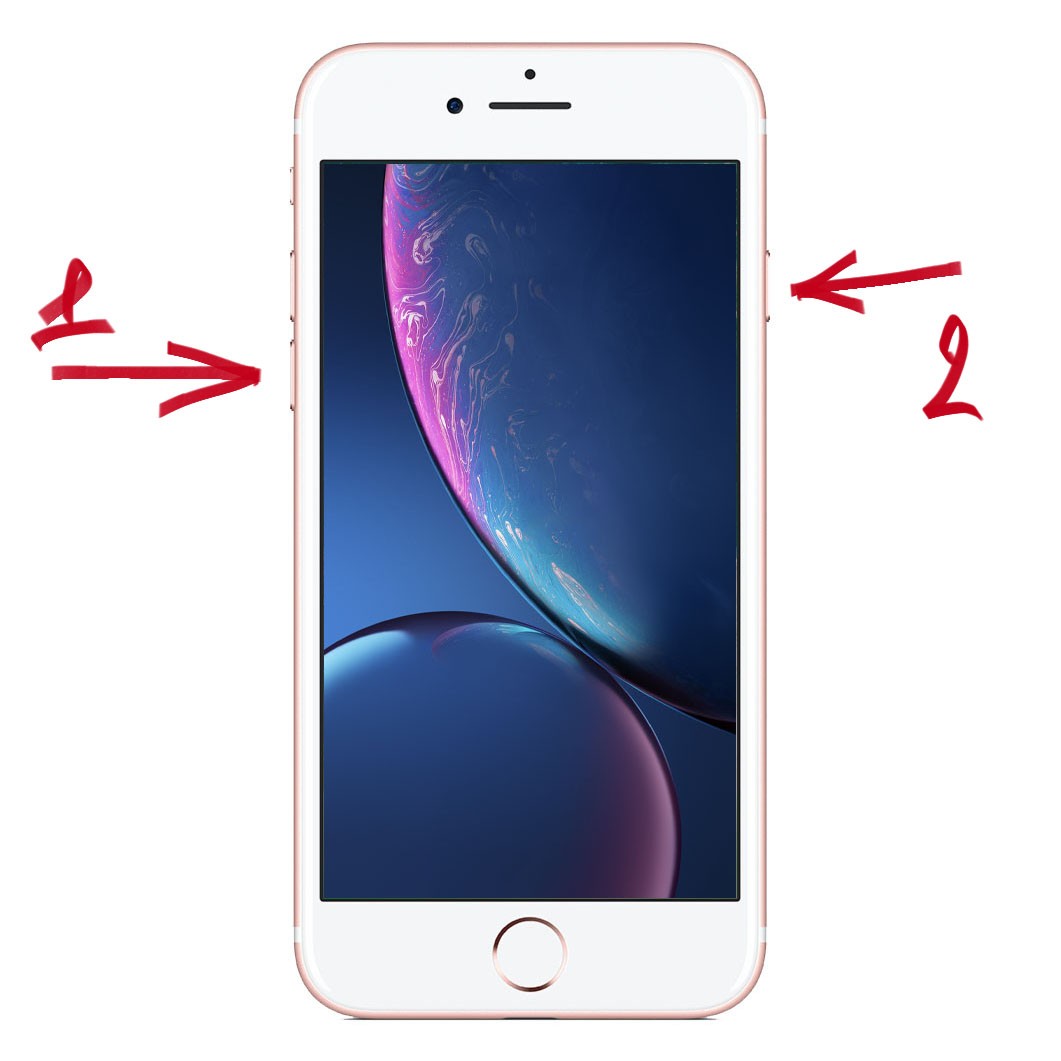
Если у вас iPhone 8, X и новее либо iPad Pro (2018)
В общем, для перезагрузки надо последовательно нажать три кнопки: громкость вверх, громкость вниз и зажать кнопку питания секунд на 7–10, пока на чёрном экране не появится логотип Apple:

Часто ли это нужно делать?
Если у вас айфон не завис намертво, то перезагружать по-жёсткому не стоит. Я, например, воспользовался этой функцией только в тот момент, когда один из студийных айпэдов с установленной на нём бетой iPadOS не реагировал ни на какие махинации. Но здесь понятная ситуация — ведь это бета, а не стабильная версия.
После покупки нового iPhone 11 или iPhone 11 Pro многие пользователи задаются вопросом, как же выключить или перезагрузить данный смартфон. Особенно актуальной данная информация окажется для тех, кто приобретает смартфон Apple впервые или переходит с iPhone 8 или более старых девайсов.
Способы перезагрузки и отключения данных моделей слегка отличаются.
? Спасибо re:Store за полезную информацию. ?
Как выключить iPhone 11
Привычное на прошлых моделях зажатие кнопки питания на iPhone X и более новых устройствах не приводит к вызову меню отключения. Вместо этого произойдет активация голосового ассистента Siri.
Если отключить Siri или выключить активацию зажатием боковой кнопки, то долгое нажатие на нее вообще не сработает. Выключать iPhone нужно одним из следующих способов:
1. Выключение через настройки

Кнопку выключения для этого случая уже давно спрятали в недрах системы.
Переходим в Настройки — Основные и в самом низу страницы видим кнопку Выключить. После нажатия появляется привычный слайдер, один свайп и смартфон выключается.
Когда помогает: когда нужно отключить смартфон на время, чтобы он не терял заряд аккумулятора.
2. Выключение через меню экстренного вызова

Зажатие кнопки питания и любой из клавиш регулировки громкости на iPhone с Face ID вызывает меню экстренного вызова. Так можно позвонить в службу спасения без разблокировки смартфона, посмотреть медицинскую карту владельца и, конечно же, перезагрузить iPhone.
Когда помогает: когда нужно отключить iPhone даже без ввода пароля разблокировки или сканирования лица.
Как перезагрузить iPhone 11
Для перезагрузки существует сразу три способа:
1. Выключение и включение

Просто зажимаем любую кнопку громкости в паре с боковой кнопкой на противоположной грани смартфона до появления слайдера выключения, перемещаем слайдер и ждем, когда iPhone выключится. После отключения нажимаем кнопку питания для повторного включения.
Когда помогает: данный способ пригодится, если iPhone начал глючить, не запускается какое-то приложение или не подключаются Bluetooth-наушники. Первое и самое действенное средство при подобных сбоях – выключить и заново включить смартфон.
2. Hard reset

Подобный сброс тоже помогает избавиться от всевозможных глюков и проблем с iPhone. Выполнить его можно как на работающем смартфоне, так и при его зависании.
Если гаджет не отвечает или просто хотите быстро перезапустить смартфон: нажмите и быстро отпустите кнопку увеличения громкости, нажмите и быстро отпустите кнопку уменьшения громкости, затем зажмите боковую кнопку и не отпускайте до перезагрузки iPhone.
Когда помогает: это единственный способ, который помогает при зависании iPhone. Можно применять его для борьбы с глюками и сбоями в работе системы.
3. Специальная кнопка для перезагрузки

При помощи меню AssistiveTouch можно создать виртуальную кнопку для перезагрузки смартфона.
Переходим в Настройки – Универсальный доступ – Касание – AssistiveTouch и активируем главный переключатель. Теперь добавляем в меню кнопку Перезапуск.
Можно добавить ее в меню верхнего уровня, установить перезапуск на долгое нажатие или двойное касание.
Когда помогает: подобную фишку удобно использовать, если хотите управлять смартфоном одной рукой. Добавляете в данное меню кнопки регулировки громкости, выключения и другие, после этого можно осуществлять манипуляции без нажатия на физические клавиши.




 (96 голосов, общий рейтинг: 4.56 из 5)
(96 голосов, общий рейтинг: 4.56 из 5)
🤓 Хочешь больше? Подпишись на наш Telegram.

iPhones.ru
Запоминайте, это пригодится.
- Apple,
- iOS,
- iPhone 11,
- iPhone 11 Pro,
- iPhone 11 Pro Max
![]()
Артём Суровцев
@artyomsurovtsev
Люблю технологии и все, что с ними связано. Верю, что величайшие открытия человечества еще впереди!
Рассказываем о том, как перезагрузить Айфон, чем перезагрузка отличается от полной перенастройки и зачем может понадобиться и то, и другое.
- Стандартная перезагрузка
- Как перезагрузить iPhone с Face ID
- Как перезагрузить iPhone с Touch ID
- Как перезагрузить любой Айфон с помощью системных настроек
- Жесткая перезагрузка
- Как сделать жесткую перезагрузку iPhone с Face ID
- Как сделать жесткую перезагрузку Айфона с Touch ID
- Как сделать жесткую перезагрузку с помощью компьютера
- Разница между перезагрузкой и перезапуском со сбросом параметров
- Как сделать сброс настроек Айфона до заводских
Может показаться, что посвящать целую статью такой просто процедуре как «перезагрузка» — это странно, но в случае с Айфоном — это более чем нормально, потому что Apple смогла намудрить здесь как никто другой, создав целую серию замысловатых алгоритмов и спрятанных пунктов меню, чтобы просто выключить телефон. Даже самой Apple приходится публиковать подробные инструкции, чтобы люди смогли разобраться с тем, как отключается их гаджет. Но мы обязательно во всем разберемся и без Apple.
Смотрите также: Что делать, если не работает AirDrop.
Стандартная перезагрузка
Стандартная перезагрузка — это перезагрузка по вашему желанию, с целью очистить память или просто попытаться исправить какие-то ошибки. Она выполняется в том случае, если ваш телефон нормально функционирует и отзывается на любые ваши действия адекватно, как вы того ожидаете.
Как перезагрузить iPhone с Face ID
На новых моделях Айфона процедура перезагрузки представляет собой следующий алгоритм действий:
- Сначала нажимаем на клавишу прибавления громкости.
- Затем нажимаем на клавишу уменьшения громкости.
- А потом жмем на кнопку питания и держим ее пока на экране не появится слайдер для выключения гаджета.
- Смахиваем по слайдер слева направо и ждем пока телефон отключится (обычно это занимает около 20 секунд).
- Затем снова нажимаем на кнопку питания и ждем появления иконки в виде яблока, чтобы его включить.
Второй вариант:
- Зажать одну из клавиш управления громкостью.
- После этого нажать и удерживать клавишу питания (не отпуская качель громкости).
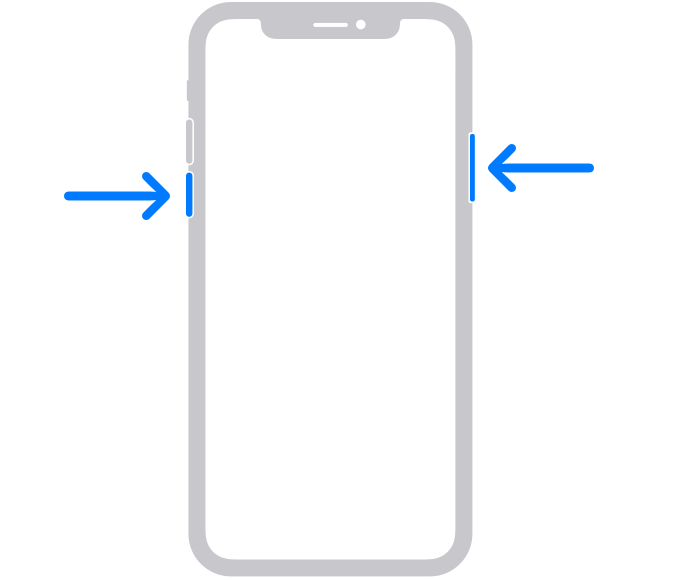
- Также дождаться появления слайдера и смахнуть по нему.
- А потом включить телефон.
Как перезагрузить iPhone с Touch ID
Более просто и понятная инструкция для тех, кто остался старовером и до сих пор пользуется Айфонами старого поколения или новинками в привычном корпусе (iPhone SE). Тут все просто и без дикой эквилибристики, как на телефонах без кнопки:
- Нажимаем на клавишу питания и держим ее.
- Когда на экране появится слайдер, смахните его слева направо.
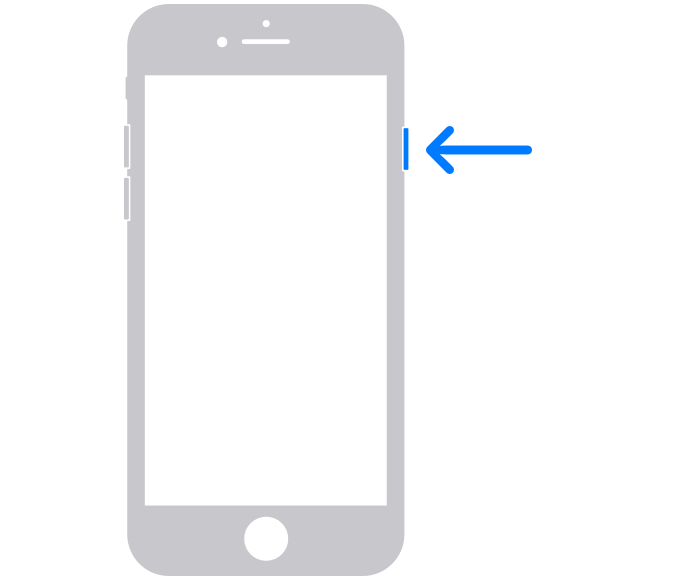
- Затем ждем 20 секунд, чтобы телефон выключился с концами.
- А потом включаем его, зажав ту же клавишу питания.
Как перезагрузить любой Айфон с помощью системных настроек
Этот метод подойдет тем, кто не может использовать кнопки на корпусе. Либо из-за проблем с моторикой, либо из-за того, что кнопки управления громкостью или кнопка питания не функционируют. Чтобы выключить Айфон через настройки:
- Откройте параметры системы.
- Перейдите в раздел параметров «Основные».
- Пролистайте его до конца вниз и нажмите на кнопку «Выключить».
- Смахните слева направо по появившемуся на экране слайдеру и подождите 20 секунд.
Проблема заключается в том, что телефон не получится включить, не используя кнопку питания без компьютера. Но при наличии ПК, можно попробовать подключить его к нему и активировать iTunes (или Finder на компьютерах с macOS).
Жесткая перезагрузка
«Жесткая перезагрузка» (или hard reset) — это методика выключения телефона в тех ситуациях, когда он не работает. Например, если полностью отказал сенсорный экран и телефон замер в одном состоянии. В таких случаях жесткая перезагрузка позволяет очистить память полностью и принудительно завершить все системные процессы с целью попытаться запустить их заново, избежав ошибок.
Важно отметить, что если ни один из перечисленных ниже способов жесткой перезагрузки для вас не сработает, это значит, что телефон нуждается в диагностике со стороны технической поддержки Apple. Нужно будет обратиться за помощью в один из Cервисных центров по ремонту Iphone.
Как сделать жесткую перезагрузку iPhone с Face ID
Жесткая перезагрузка похожа на обычную с точки зрения пальцевой гимнастики, которую придется проделать перед тем, как ваш телефон выключится и снова включится. Чтобы жестко перезагрузить iPhone X и более новые модели без кнопки «Домой»:
- Нажимаем и сразу же отпускаем кнопку прибавления громкости.
- Нажимаем и тут же отпускаем кнопку уменьшения громкости.
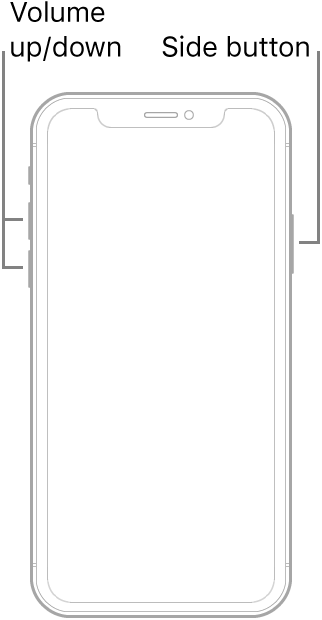
- Зажимаем и держим кнопку включения телефона.
Телефон может не реагировать на ваши действия, но через несколько секунд на экране должен появиться логотип компании Apple, его появление скажет о начале перезапуска.
Читайте также: Как включить уведомления на iPhone, если не работают.
Как сделать жесткую перезагрузку Айфона с Touch ID
В случае с более старыми моделями телефонов все слишком жестко привязано к модели, поэтому придется разобрать все варианты отдельно.
iPhone 8 и iPhone SE второго поколения
Процедура ничем не отличается от iPhone X и более свежих моделей. Повторяйте те же действия, что описаны в предыдущем пункте статьи.
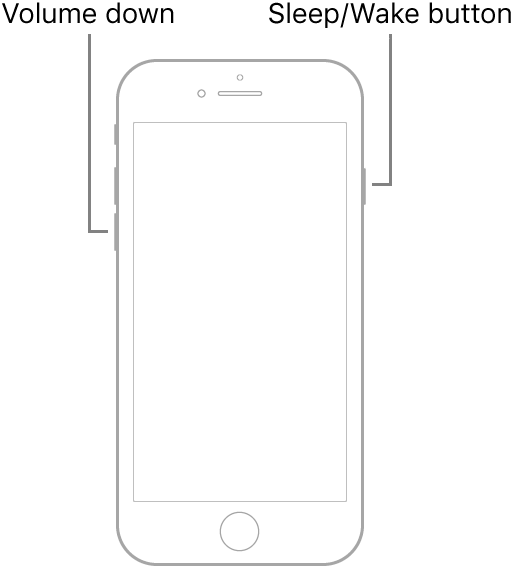
iPhone 7
В случае с «семеркой» надо зажать кнопку уменьшения громкости и клавишу отключения телефона. Через несколько секунд смартфон должен перезагрузится.
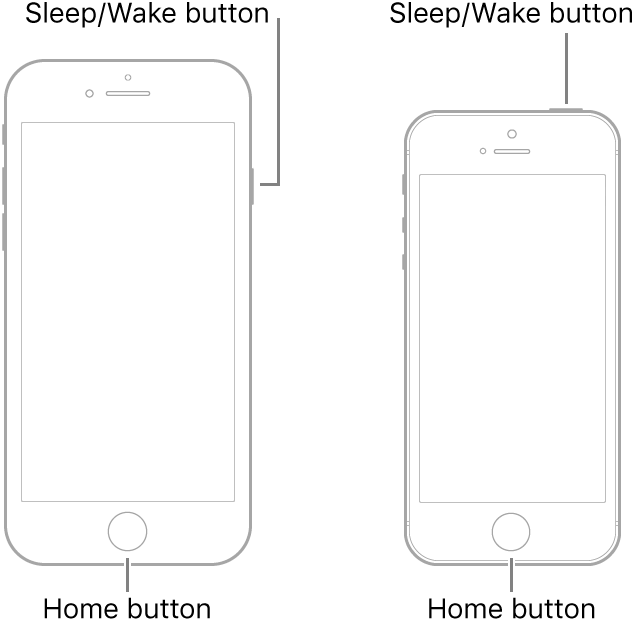
iPhone 6s и iPhone SE первого поколения
В еще более старых моделях нужно одновременно держать кнопку «Домой» и кнопку включения телефона. Алгоритм тот же: зажимаем и ждем пока не появится логотип Apple.
Как сделать жесткую перезагрузку с помощью компьютера
Это не совсем жесткая перезагрузка, а скорее метод сброса параметров для восстановления рабочего состояния телефона. Этот способ нужен только в том случае, если ваш телефон вообще не реагирует на какие-то действия и зависает на этапе загрузки.
Чтобы исправить эту ситуацию, используется так называемый «режим восстановления». Для его активации необходимо повторить те же действия, что и при жесткой перезагрузке смартфона с той лишь разницей, что в итоге вы не будете отпускать клавиши когда появится лого Apple, а продолжите удерживать до тех пор пока на экране не появится значок iTunes или иконка в виде ноутбука с предложением подключить смартфон к компьютеру.
После этого нужно использовать USB-кабель и присоединить смартфон к ПК. Тот, в свою очередь, предложит произвести процедуру восстановления гаджета. Фактически будет произведена переустановка операционной системы с удалением всех данных в ней. Это позволяет устранить много критических ошибок, но телефон будет почти «голым».
Важно отметить, что при первом включении после такого сброса телефон потребует ввести Apple ID, который ранее на нем использовался. Таким образом компания Apple защищает гаджеты от воров, которые могли бы сбросить параметры и перепродать телефон, но из-за необходимости подтвердить Apple ID не смогут этого сделать.
Разница между перезагрузкой и перезапуском со сбросом параметров
Некоторые пользователи путают обычный перезапуск, hard reset и обычный reset. Последний — это способ уничтожения всех данных с целью вернуть телефон к базовым настройкам. Собственно, схожая процедура описана в предыдущей главе статьи только при желании ее можно выполнить прямо с телефона, минуя зависания и подключения к компьютеру.
Как сделать сброс настроек Айфона до заводских
Чтобы выполнить сброс параметров iPhone до базовых без подключения к ПК, нужно:
- Открыть настройки устройства.
- Перейти в раздел «Основные».
- Пролистать его до конца вниз и выбрать пункт «Сброс».
- Здесь вы увидите несколько вариаций сброса. Второй пункт «Сбросить настройки и контент» — самый жесткий. Он полностью зачищает телефон. После завершения сброса он будет выглядеть и работать как новый. Через этот режим люди готовят телефон к продаже.
Вместо заключения
На этом все. Как видите, перезагрузка Айфона хоть и не тривиальная задача, но не такая уж сложная. И даже в ситуациях когда он отказывается работать, его все еще можно перезагрузить и он снова будет нормально функционировать.
Post Views: 246
Download Article
Download Article
There are three ways to reboot an iPhone if it’s acting peculiar (like slow and unresponsive): a restart (also called a soft reset), a forced reset (also called a hard reset), and a factory reset. If your device is freezing or malfunctioning, it’s best to first try a hard reset, and if that doesn’t work to resolve your glitch, then to try the factory reset, which restores your phone to factory default settings. Factory resets should only be used as a last resort since they result in losing data, settings, and any apps you have set up. You may want to take your iPhone into the Apple Store for a Genius Bar appointment before trying the factory reset, as it could result in permanent data loss.
-

1
Press and hold the correct buttons. The steps for this vary depending on the model of the iPhone you have.[1]
- For iPhone 6s, SE, or phone with a physical Home button, press and hold the Home button (big circle below the screen) and the Sleep/Wake button (on top of the iPhone) simultaneously.[2]
- For iPhone 7, press and hold the Volume down and Sleep/Wake buttons.
- For iPhone 8/SE (2nd generation) and any iPhones with FaceID (X, Xs, Xr, 11, 12, 13), press and release the Volume up key, the volume down key, then press and hold the side button.[3]
- For iPhone 6s, SE, or phone with a physical Home button, press and hold the Home button (big circle below the screen) and the Sleep/Wake button (on top of the iPhone) simultaneously.[2]
-

2
Release those buttons when you see a slider. If your phone is unresponsive, you will need to hard reset your iPhone.
Advertisement
-

3
Drag the slider to turn off your iPhone. Wait about 30 seconds before continuing to the next step.
-

4
Turn it back on. Press the top button (SE-1st Gen, 5 or earlier), or press the side button (SE-2nd Gen, 8,7,6) or press the right-side button (X, 11, 12, 13) until you see the Apple logo appear.[4]
Advertisement
-

1
Force restart your phone. The steps for this vary depending on the model of the iPhone you have.
- If you have an iPhone 6s, SE, or phone with a physical Home button, press and hold the Home button (big circle below the screen) and the Sleep/Wake button (on top of the iPhone) simultaneously.[5]
- For iPhone 7, press and hold the Volume down and Sleep/Wake buttons.
- For iPhone 8/SE (2nd generation) and any iPhones with FaceID (X, Xs, Xr, 11, 12, 13), press and release the Volume up key, the volume down key, then press and hold the side button.[6]
- If you have an iPhone 6s, SE, or phone with a physical Home button, press and hold the Home button (big circle below the screen) and the Sleep/Wake button (on top of the iPhone) simultaneously.[5]
-

2
Continue holding those buttons until the iPhone shuts off and begins to restart. This will take anywhere from 15-60 seconds.
- Ignore the prompt to power off your phone. If you power off your phone, you are not performing the hard reset. To continue with the hard reset, keep holding the buttons down simultaneously.
-

3
You may let go when you see the silver Apple logo. You have now completed the hard reset successfully.
- Don’t be alarmed that it takes quite a while to load from the Apple logo to the main screen. This is normal.[7]
- Don’t be alarmed that it takes quite a while to load from the Apple logo to the main screen. This is normal.[7]
Advertisement
-

1
Make sure you have a backup. Since this process erases all the data and settings from your phone, you’ll want a backup to ensure that you can get it back to normal.
- You can backup with iCloud, Finder (if you’re using macOS Catalina or later), or iTunes (if you’re using macOS Mojave or earlier, or Windows).
-

2
Open Settings.[8]
You can do this by tapping the gear app icon. -

3
Tap General. It’s usually in the third grouping of options next to a gear icon.
-

4
Tap Transfer or Reset iPhone. You’ll find this at the bottom of the menu.
-

5
Tap Erase all Content and Settings. This second item in the menu will erase everything from your iPhone and restart it as a new phone.
- Tap Continue then enter your passcode. If Screen Time is enabled, you’ll be prompted to enter your Screen Time passcode. Before your phone resets, it will try to make an iCloud backup if it’s enabled.
- Enter your Apple ID and password if prompted then tap Turn Off. You’ll see this if you have Find My and Activation Lock enabled.
-

6
Tap Erase iPhone.[9]
This option is in a menu that slides up from the bottom of your screen. You’ll see a progress bar under an Apple logo that lets you know how your phone is progressing with restarting.- It’s possible that an app or piece of data in your last backup is causing the glitch. If your phone is glitching again after restoring the backup, try restoring to an earlier backup. If you still experience problems, perform the factory reset but do not restore any backup, or consult an Apple Genius Bar employee.
Advertisement
-

1
Turn off Find My. To do this, go to Settings, tap your name, then tap Find My, and tap Find My iPhone. Tap the switch to toggle it off.
- You won’t be able to restart or reactivate your phone after a factory reset if you don’t turn off Find My.
- You can also find these settings from iCloud.com in «Find My.»
-

2
Connect your iPhone to your computer. Using the lightning to USB cable that came with your phone, plug it into one of the USB ports on your computer.
-

3
Open Finder or iTunes (if they don’t automatically open). If you’re using macOS Catalina or later, you’ll use Finder. If you’re using macOS Mojave or earlier, or Windows computers, iTunes will work for you.
-

4
Click your iPhone from the sidebar (Finder) or click the iPhone icon near the top-left corner (iTunes). If you haven’t used this computer recently, you may need to tap Trust on your iPhone and enter your passcode to continue.
-

5
Click Restore iPhone. In Finder, you’ll find this under the General tab. In iTunes, this is in the Summary tab.[10]
-

6
Follow the on-screen instructions to complete the restoration process. You may be prompted to make a backup, then click Restore to continue.[11]
Advertisement
Add New Question
-
Question
I am unable to send a text to my daughter. I have rebooted, but the message still says undelivered. What’s wrong?

Living Concrete
Top Answerer
Is your iPhone activated? Does it have service? Your iPhone must be activated and must have connectivity in order to send texts.
-
Question
If an iPhone says no service, what could be the problem?

It may be that you’re in a rural area far from any cell towers, there could be no SIM card in the phone, or you could have a SIM card in it that doesn’t have active service from a provider.
Ask a Question
200 characters left
Include your email address to get a message when this question is answered.
Submit
Advertisement
About This Article
Article SummaryX
1. Press and hold the correct buttons.
2. Release those buttons when you see a slider.
3. Drag the slider to turn off your iPhone.
4. Turn it back on.
Did this summary help you?
Thanks to all authors for creating a page that has been read 36,827 times.
Is this article up to date?
Download Article
Download Article
There are three ways to reboot an iPhone if it’s acting peculiar (like slow and unresponsive): a restart (also called a soft reset), a forced reset (also called a hard reset), and a factory reset. If your device is freezing or malfunctioning, it’s best to first try a hard reset, and if that doesn’t work to resolve your glitch, then to try the factory reset, which restores your phone to factory default settings. Factory resets should only be used as a last resort since they result in losing data, settings, and any apps you have set up. You may want to take your iPhone into the Apple Store for a Genius Bar appointment before trying the factory reset, as it could result in permanent data loss.
-

1
Press and hold the correct buttons. The steps for this vary depending on the model of the iPhone you have.[1]
- For iPhone 6s, SE, or phone with a physical Home button, press and hold the Home button (big circle below the screen) and the Sleep/Wake button (on top of the iPhone) simultaneously.[2]
- For iPhone 7, press and hold the Volume down and Sleep/Wake buttons.
- For iPhone 8/SE (2nd generation) and any iPhones with FaceID (X, Xs, Xr, 11, 12, 13), press and release the Volume up key, the volume down key, then press and hold the side button.[3]
- For iPhone 6s, SE, or phone with a physical Home button, press and hold the Home button (big circle below the screen) and the Sleep/Wake button (on top of the iPhone) simultaneously.[2]
-

2
Release those buttons when you see a slider. If your phone is unresponsive, you will need to hard reset your iPhone.
Advertisement
-

3
Drag the slider to turn off your iPhone. Wait about 30 seconds before continuing to the next step.
-

4
Turn it back on. Press the top button (SE-1st Gen, 5 or earlier), or press the side button (SE-2nd Gen, 8,7,6) or press the right-side button (X, 11, 12, 13) until you see the Apple logo appear.[4]
Advertisement
-

1
Force restart your phone. The steps for this vary depending on the model of the iPhone you have.
- If you have an iPhone 6s, SE, or phone with a physical Home button, press and hold the Home button (big circle below the screen) and the Sleep/Wake button (on top of the iPhone) simultaneously.[5]
- For iPhone 7, press and hold the Volume down and Sleep/Wake buttons.
- For iPhone 8/SE (2nd generation) and any iPhones with FaceID (X, Xs, Xr, 11, 12, 13), press and release the Volume up key, the volume down key, then press and hold the side button.[6]
- If you have an iPhone 6s, SE, or phone with a physical Home button, press and hold the Home button (big circle below the screen) and the Sleep/Wake button (on top of the iPhone) simultaneously.[5]
-

2
Continue holding those buttons until the iPhone shuts off and begins to restart. This will take anywhere from 15-60 seconds.
- Ignore the prompt to power off your phone. If you power off your phone, you are not performing the hard reset. To continue with the hard reset, keep holding the buttons down simultaneously.
-

3
You may let go when you see the silver Apple logo. You have now completed the hard reset successfully.
- Don’t be alarmed that it takes quite a while to load from the Apple logo to the main screen. This is normal.[7]
- Don’t be alarmed that it takes quite a while to load from the Apple logo to the main screen. This is normal.[7]
Advertisement
-

1
Make sure you have a backup. Since this process erases all the data and settings from your phone, you’ll want a backup to ensure that you can get it back to normal.
- You can backup with iCloud, Finder (if you’re using macOS Catalina or later), or iTunes (if you’re using macOS Mojave or earlier, or Windows).
-

2
Open Settings.[8]
You can do this by tapping the gear app icon. -

3
Tap General. It’s usually in the third grouping of options next to a gear icon.
-

4
Tap Transfer or Reset iPhone. You’ll find this at the bottom of the menu.
-

5
Tap Erase all Content and Settings. This second item in the menu will erase everything from your iPhone and restart it as a new phone.
- Tap Continue then enter your passcode. If Screen Time is enabled, you’ll be prompted to enter your Screen Time passcode. Before your phone resets, it will try to make an iCloud backup if it’s enabled.
- Enter your Apple ID and password if prompted then tap Turn Off. You’ll see this if you have Find My and Activation Lock enabled.
-

6
Tap Erase iPhone.[9]
This option is in a menu that slides up from the bottom of your screen. You’ll see a progress bar under an Apple logo that lets you know how your phone is progressing with restarting.- It’s possible that an app or piece of data in your last backup is causing the glitch. If your phone is glitching again after restoring the backup, try restoring to an earlier backup. If you still experience problems, perform the factory reset but do not restore any backup, or consult an Apple Genius Bar employee.
Advertisement
-

1
Turn off Find My. To do this, go to Settings, tap your name, then tap Find My, and tap Find My iPhone. Tap the switch to toggle it off.
- You won’t be able to restart or reactivate your phone after a factory reset if you don’t turn off Find My.
- You can also find these settings from iCloud.com in «Find My.»
-

2
Connect your iPhone to your computer. Using the lightning to USB cable that came with your phone, plug it into one of the USB ports on your computer.
-

3
Open Finder or iTunes (if they don’t automatically open). If you’re using macOS Catalina or later, you’ll use Finder. If you’re using macOS Mojave or earlier, or Windows computers, iTunes will work for you.
-

4
Click your iPhone from the sidebar (Finder) or click the iPhone icon near the top-left corner (iTunes). If you haven’t used this computer recently, you may need to tap Trust on your iPhone and enter your passcode to continue.
-

5
Click Restore iPhone. In Finder, you’ll find this under the General tab. In iTunes, this is in the Summary tab.[10]
-

6
Follow the on-screen instructions to complete the restoration process. You may be prompted to make a backup, then click Restore to continue.[11]
Advertisement
Add New Question
-
Question
I am unable to send a text to my daughter. I have rebooted, but the message still says undelivered. What’s wrong?

Living Concrete
Top Answerer
Is your iPhone activated? Does it have service? Your iPhone must be activated and must have connectivity in order to send texts.
-
Question
If an iPhone says no service, what could be the problem?

It may be that you’re in a rural area far from any cell towers, there could be no SIM card in the phone, or you could have a SIM card in it that doesn’t have active service from a provider.
Ask a Question
200 characters left
Include your email address to get a message when this question is answered.
Submit
Advertisement
About This Article
Article SummaryX
1. Press and hold the correct buttons.
2. Release those buttons when you see a slider.
3. Drag the slider to turn off your iPhone.
4. Turn it back on.
Did this summary help you?
Thanks to all authors for creating a page that has been read 36,827 times.
Is this article up to date?
Те, кто впервые сталкивается с необходимостью выключить или перезагрузить iPhone 11, 11 Pro, 11 Pro Max и 12 могут с удивлением обнаружить, что привычная кнопка питания вместо выключения вызывает ассистента Siri.
Владельцы отшучиваются, мол, это еще что, а вот с появлением следующей версии iPhone для выключения смартфона им похоже придется звонить в службу поддержки Apple.
Сегодня мы познакомим вас со всеми известными нам способами выключить и перезагрузить iPhone последних серий.
Способ №1. Выключение и перезагрузка с помощью основного меню
Этот способ не самый быстрый, но зато с его помощью телефон можно выключить, даже если физические клавиши выйдут из строя.
Последовательность действий:
- переходим в Настройки;
- выбираем пункт Основные;
- пролистываем страницу вниз до конца;
- нажимаем кнопку Выключить;
- на экране появляется слайдер выключения;
- выключаем смартфон, смахнув слайдер вправо, а затем включаем устройство с помощью клавиши питания. Готово! Ваш iPhone перезагружен.
Способ №2. Экстренная перезагрузка iPhone или как перезагрузить iPhone 11 кнопками
Данным способом можно воспользоваться, чтобы отключить ваш телефон, даже если он заблокирован. После вызова меню выключения таким способом, кроме слайдера выключения на экране появляется меню экстренного вызова SOS, с помощью которого можно позвонить в экстренные службы.
Последовательность действий:
- одновременно зажмите кнопку питания и любую другую клавишу управления громкостью до появления экстренного меню и слайдера управления питанием.
Способ №3. Создание виртуальной кнопки
Создание виртуальной кнопки в iPhone стало возможно благодаря специальному меню AssistiveTouch.
Данное меню было изначально создано для людей с ограниченными возможностями, но благодаря своим полезным функциям и возможности управлять iPhone одной рукой, завоевало популярность у многих владельцев.
С помощью AssistiveTouch можно создавать многофункциональное меню, виртуальные кнопки, в том числе и кнопку перезагрузки устройства.
Последовательность действий:
- переходим в Настройки;
- выбираем Универсальный доступ;
- выбираем Касание;
- выбираем AssistiveTouch.
Во время загрузки произошла ошибка.
Активируйте данную функцию, а затем в пункте Настройка действий назначьте для виртуальной кнопки функцию перезапуска при определённом действии, например, при долгом нажатии.
Таким образом, кнопка перезагрузки будет у вас всегда под рукой.
Способ №4. Жесткая перезагрузка iPhone 11 (Hard reset)
Первый вопрос, который возникает у всех, у кого «завис» iPhone 11, — как перезагрузить устройство, ведь чаще всего девайс просто перестает реагировать на нажатия. Это может происходить по разным причинам. От банального огромного количества открытых приложений до системной ошибки, после которой происходит сбой в работе процессора.
Выход из такой ситуации один – сброс оперативной памяти с помощью принудительной перезагрузки iPhone 11.
Последовательность действий:
- нажимаем клавишу увеличения громкости;
- нажимаем клавишу уменьшения громкости;
- затем нажимаем и удерживаем кнопку питания. Сначала появится уже знакомый нам слайдер, но для перегрузки необходимо продолжать удерживать клавишу до появления «яблочного» логотипа.
Во время загрузки произошла ошибка.
Заключение
Как видите, ничего сложного в том, как перезагрузить iPhone 11 и 12, нет. Надеемся, что наша инструкция оказалась для вас полезна и ваш девайс снова радует вас быстродействием после успешной перезагрузки.
Это тоже интересно:
