Объем памяти современных моделей iPhone часто превосходит размер накопителя на используемом компьютере. Даже так на смартфоне достаточно быстро заканчивается память и система требует ручной очистки.
Свободное место на смартфоне может понадобиться для установки обновления системы, загрузки большого объема данных или просто для нормального функционирования iOS. Не забывайте, что рекомендуемый объем свободного места на iPhone должен составлять минимум 10-15% от размера накопителя.
В тему: 18 способов освободить место на диске вашего Mac
Сейчас напомним о самых действенных и эффективных способах очистки памяти смартфона Apple.
Что следует помнить пользователям из России
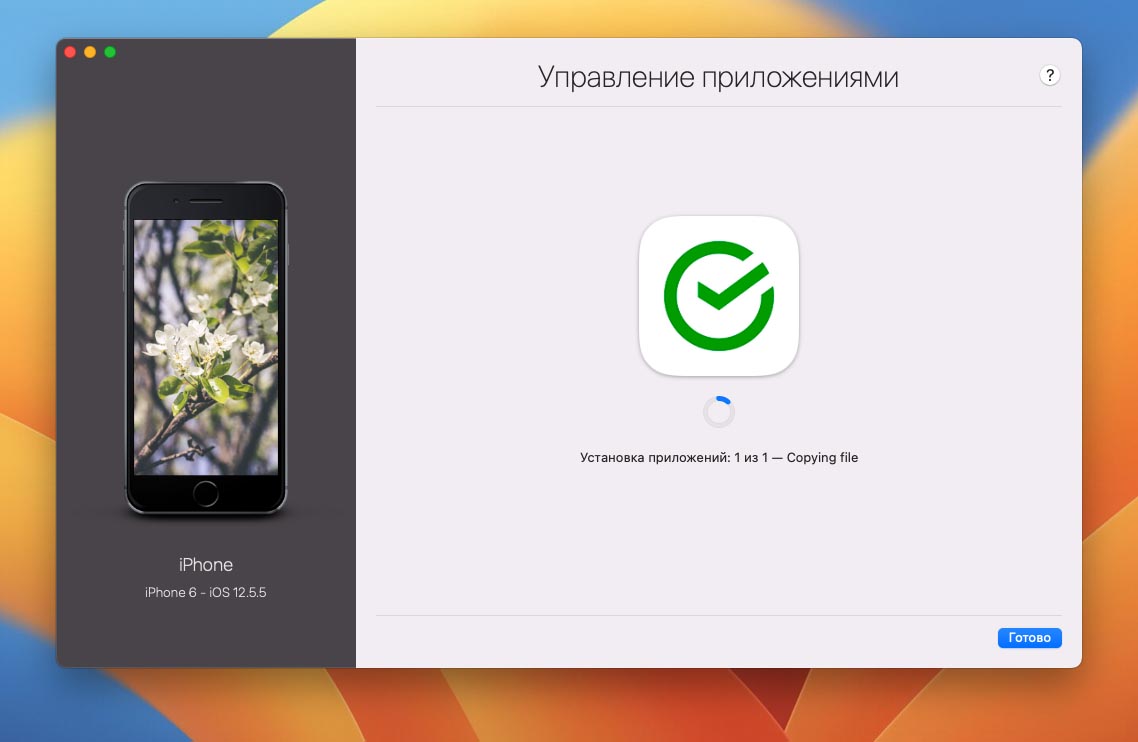
С недавнего времени некоторые приложения были удалены из отечественного App Store. Это касается как программ, чьи авторы самостоятельно покинули наш рынок, так и утилит, которые были удалены модераторами в рамках санкционных ограничений.
Если пережить удаление игр или функциональных программ еще можно, то вот оказаться без нужного банковского приложения на смартфоне не хочется.
В тему: 8 приложений, от которых отказался за последний месяц. Чем заменил ушедшие программы и сервисы
Пока программа установлена на вашем смартфоне или планшете, переживать не стоит. Она будет исправно работать, хоть и без получения актуальных апдейтов.
Если же на устройстве придется восстанавливать прошивку, делать даунгрейд или сбрасывать до заводских настроек, повторно установить удаленное из App Store приложение будет невозможно. Почти. Есть способ, который помогает вернуть случайно удаленную программу, но работает он не у всех пользователей. Подробная инструкция здесь.
Усугубляет проблему встроенная в iOS система для временной выгрузки приложений. Она позволяет автоматически убирать с устройства неиспользуемые приложения, оставляя данные и настройки программы на вашем гаджете.
Эта опция может быть включена при обновлении прошивки на устройстве автоматически. Система увидит, что свободного места на накопителе не хватит для апдейта и сгрузит часть программ в облако. После обновления вернутся на смартфон только присутствующие в App Store программы, а удаленные полностью пропадут с iPhone.
Поэтому при каждом обновлении системы внимательно читайте всплывающие сообщения и диалоговые окна в одном из них может быть предупреждение о таком способе очистки памяти. Нужно обязательно отказаться от этого и почистить место другим способом.
1. Удалите накопившийся кэш в мессенджерах
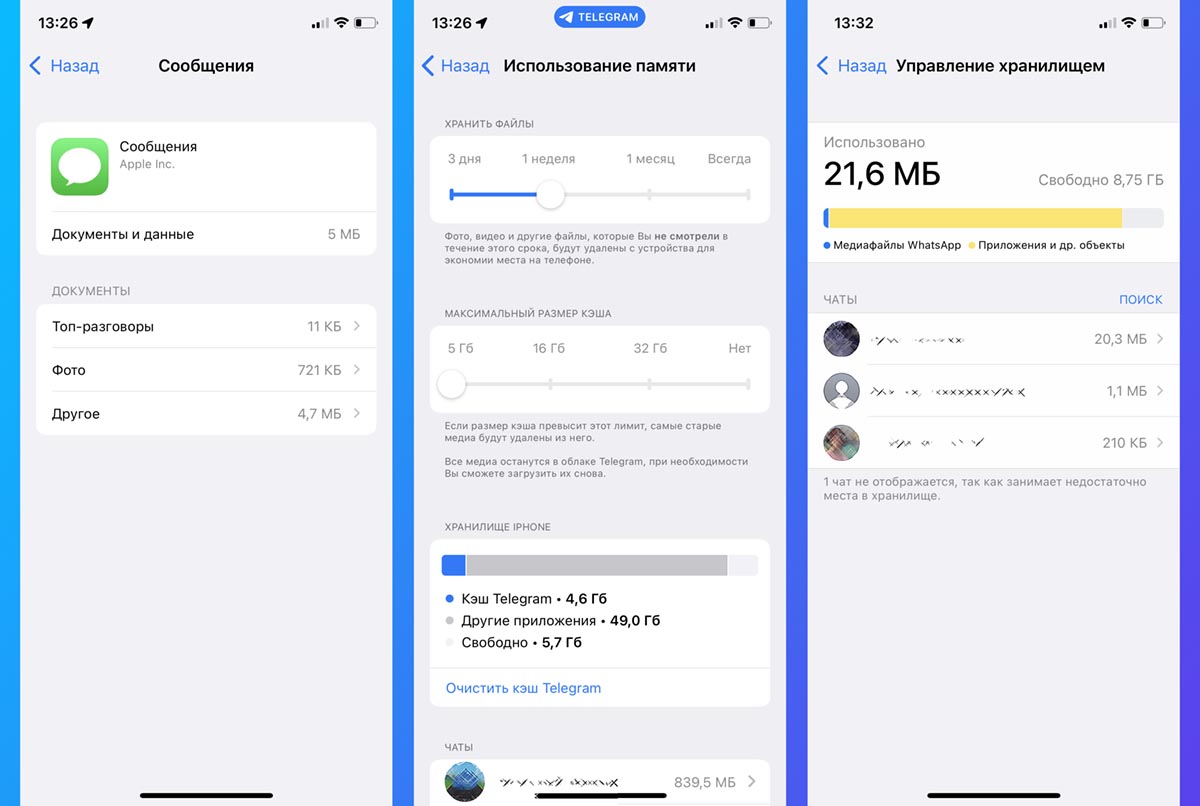
Самый простой и быстрый способ очистить несколько ГБ на iPhone – это удаление накопившихся данных в приложениях для общения и чтения новостей. Всего за несколько недель активной переписки или просмотр новостных каналов в памяти iPhone окажется кэш загруженных видео, фото и других типов данных.
Удалить ненужный мусор можно следующим образом:
▶ iMessage. Следует перейти в Настройки – Основные – Хранилище iPhone – Сообщения. Увидите разделение кэша по типу данных и сможете удалить самые объемные файлы.
▶ Telegram. Нужно в приложении открыть раздел Настройки – Данные и память – Использование памяти. Здесь можно задать пороговый размер хранимого кэша и вручную удалить накопившиеся данные в некоторых чатах или каналах.
▶ WhatsApp. Перейдите в раздел Данные и хранилище – Управление хранилищем внутри приложения. Здесь увидите все сохраненные из чатов данные с возможностью удаления.
▶ Viber. Не имеет удобного средства очистки кэша, вы можете только настроить автоматическое удаление загруженных данных (Настройки – Мультимедиа – Хранить медиафайлы). Чтобы стереть накопленные данные, нужно удалить и заново установить приложение из App Store.
2. Сгрузите неиспользуемые приложения. Но только вручную!
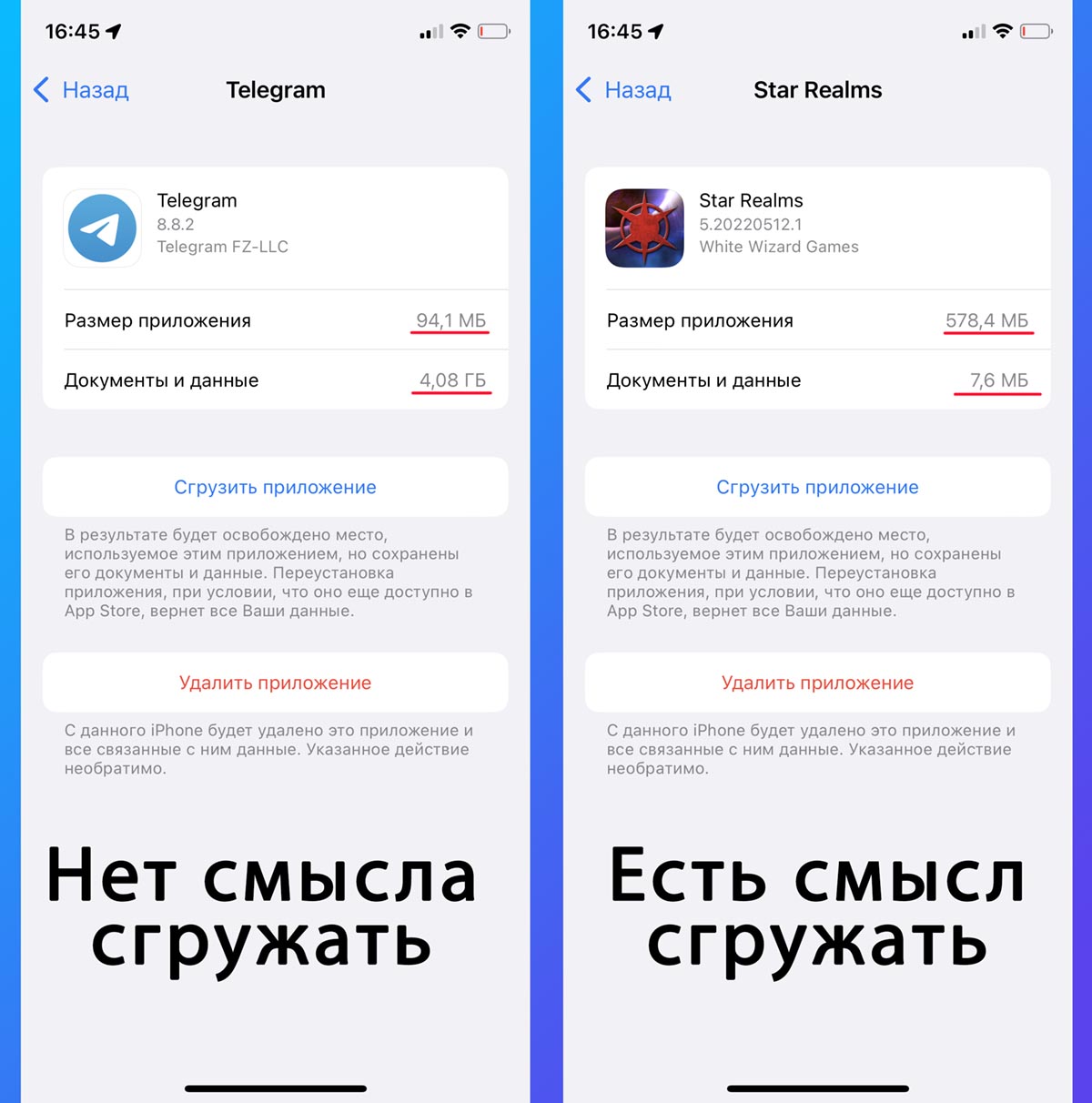
Как уже было сказано выше, автоматическая система выгрузки приложений в текущей ситуации для нас не очень полезна. Можно запросто лишиться важной программы, которую удалили из App Store.
А вот вручную сгрузить парочку тяжелых игр или программ без потерь настроек и прогресса вполне возможно.
Для этого перейдите в Настройки – Основные – Хранилище iPhone и выберите приложение, которое занимает много места. Открыв раздел, увидите размер программы или игры и размер хранимых в нем данных.
Есть смысл сгружать именно те приложения, которые сами занимают много места и практически не хранят данные на устройстве. Останется лишь нажать кнопку Сгрузить приложение и подождать несколько минут.
3. Удалите объемные видео
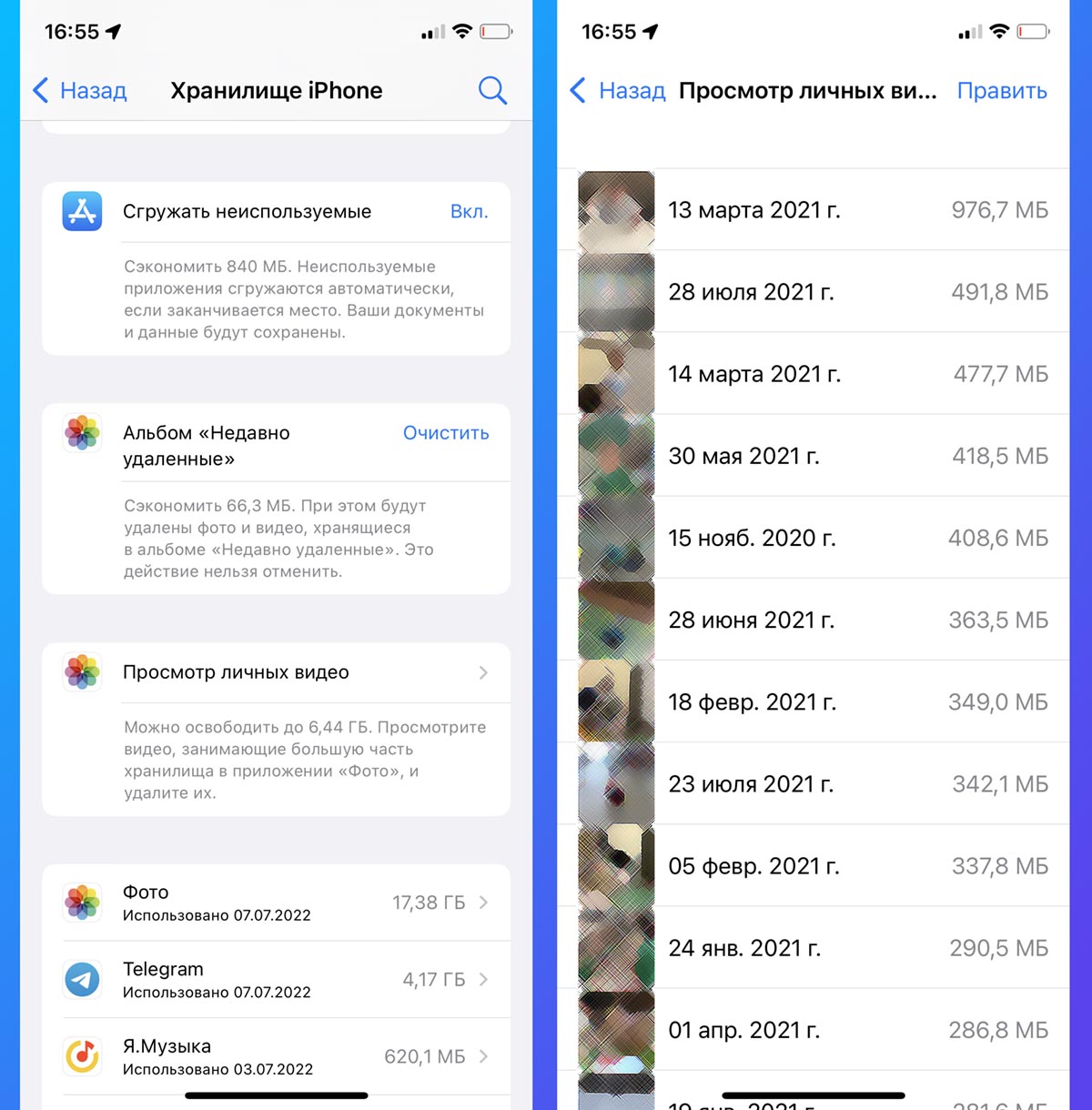
Еще одним пожирателем пространства на смартфоне являются отснятые видеоролики. На моделях с малым объемом памяти снятые в 4К видео быстро забьют все под завязку.
В системе есть удобное средство найти все ролики с сортировкой по размеру и быстро удалить миную папку Недавно удаленные.
Для этого перейдите в Настройки – Основные – Хранилище iPhone, раскройте список рекомендаций по очистке места на смартфоне и откройте раздел Просмотр личных видео.
Здесь нужно отыскать парочку ненужных роликов и удалить их боковым свайпом.
4. Сожмите оставшиеся ролики

Если не хотите удалять видео, можете просто сжать ролики, уменьшив их разрешение. Для этого потребуется любой конвертер видео из App Store.
Просто открывайте в нем объемные ролики и выбирайте опцию понижения разрешения до любого приемлемого значения.
Подробная инструкция по сжатию роликов на iPhone доступна здесь.
5. Оптимизируйте галерею фото
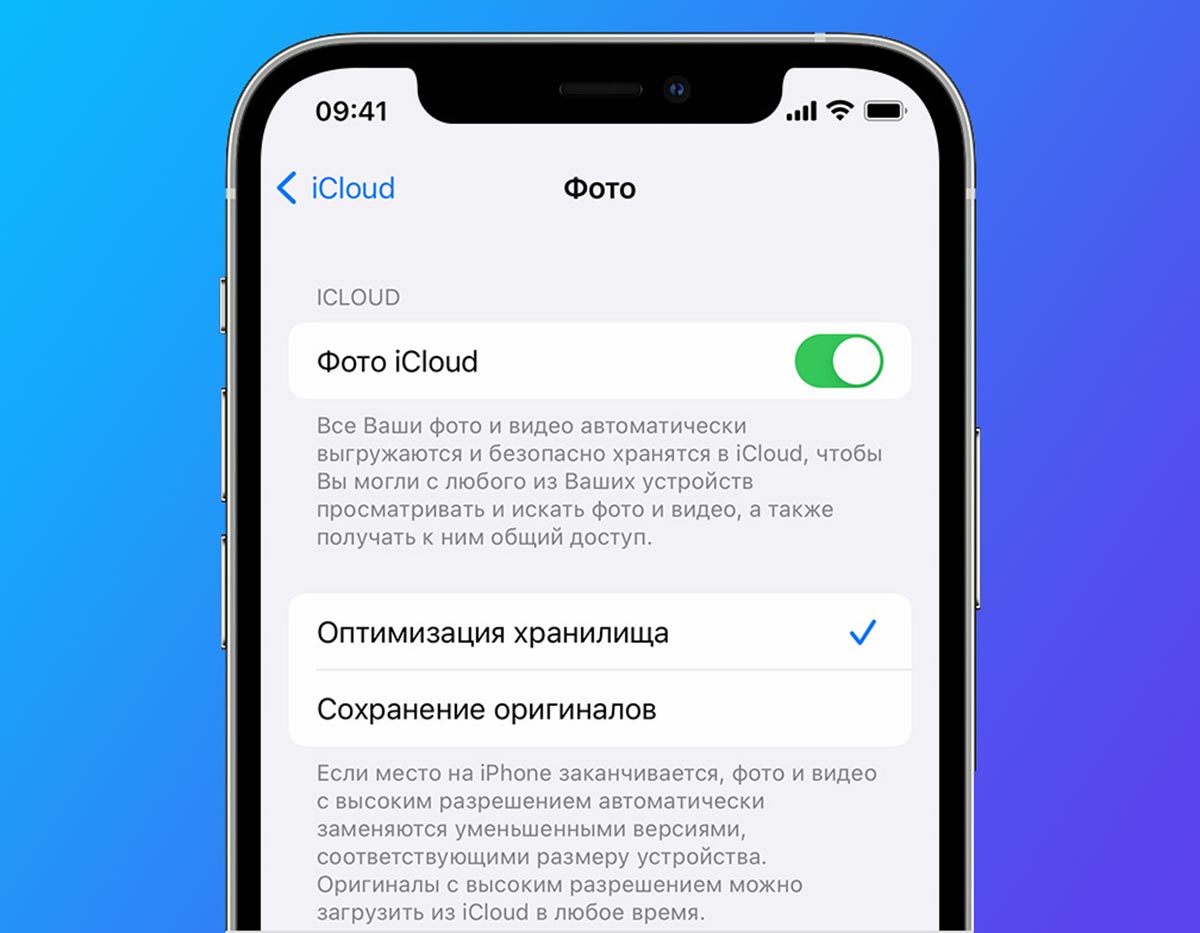
Если в вашей галерее много места занимают именно фотоснимки, можете сгрузить оригиналы в iCloud. Разумеется, для этого потребуется достаточный объем места в облаке.
Чтобы включить опцию, активируйте переключатель Оптимизация хранилища по пути Настройки – Учетная запись Apple ID – iCloud – Фото.
Через некоторое время оригиналы снимков будут выгружены в облако, а на смартфоне останутся сжатые копии для предварительного просмотра.
6. Удалите ненужные песни из Apple Music
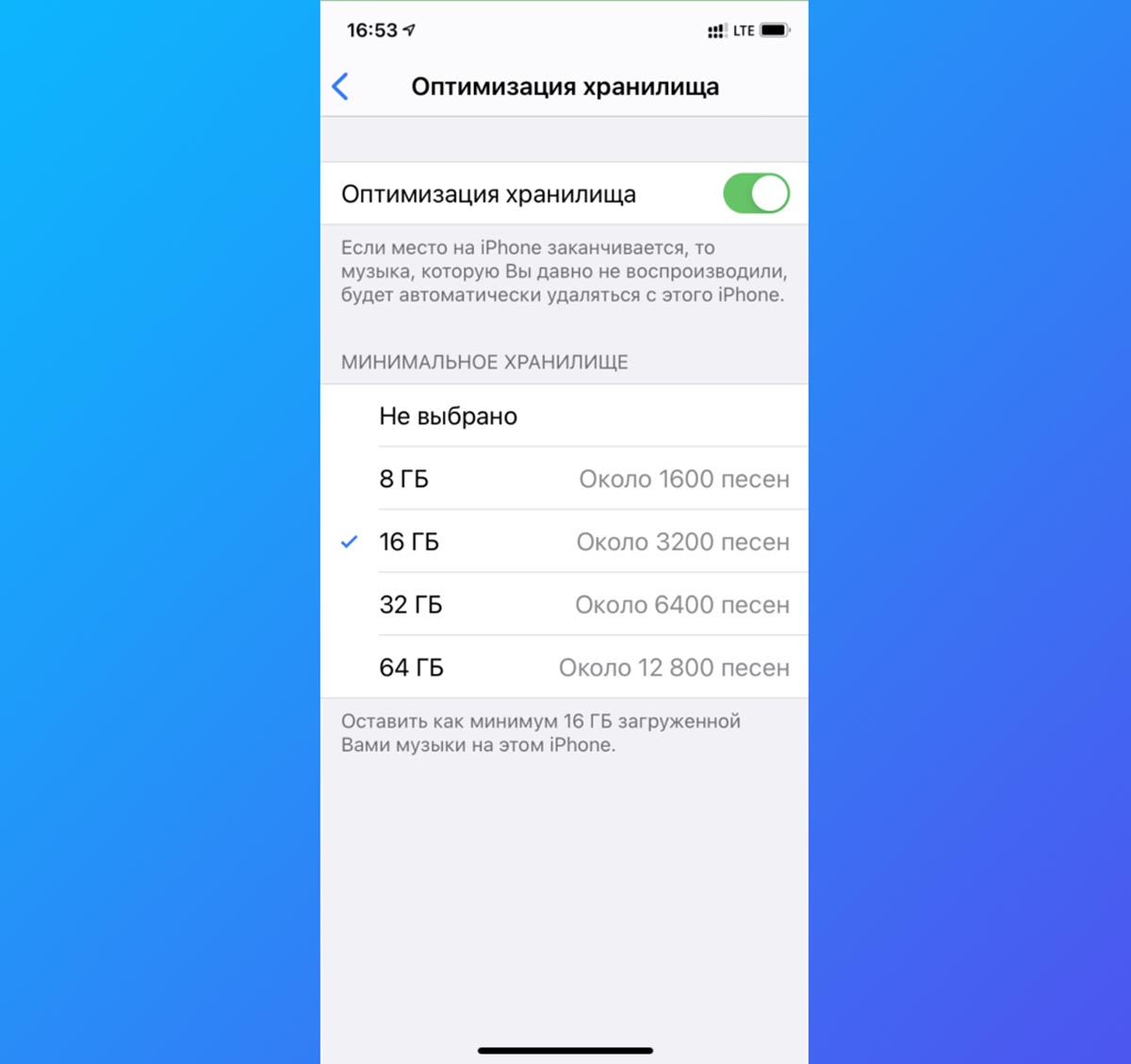
Меломаны с большой коллекцией могут попробовать оптимизировать музыкальную библиотеку на смартфоне. Для этого перейдите в Настройки – Музыка – Оптимизация хранилища и выберите подходящий размер, который готовы выделить под хранение коллекции.
Так вы установите ограничение на объем загружаемых треков в память смартфона. Больше заданного лимита сервис скачивать не будет, а треки, которые вы практически не слушаете, будут автоматически удаляться с устройства.
7. Измените параметры снимаемых роликов
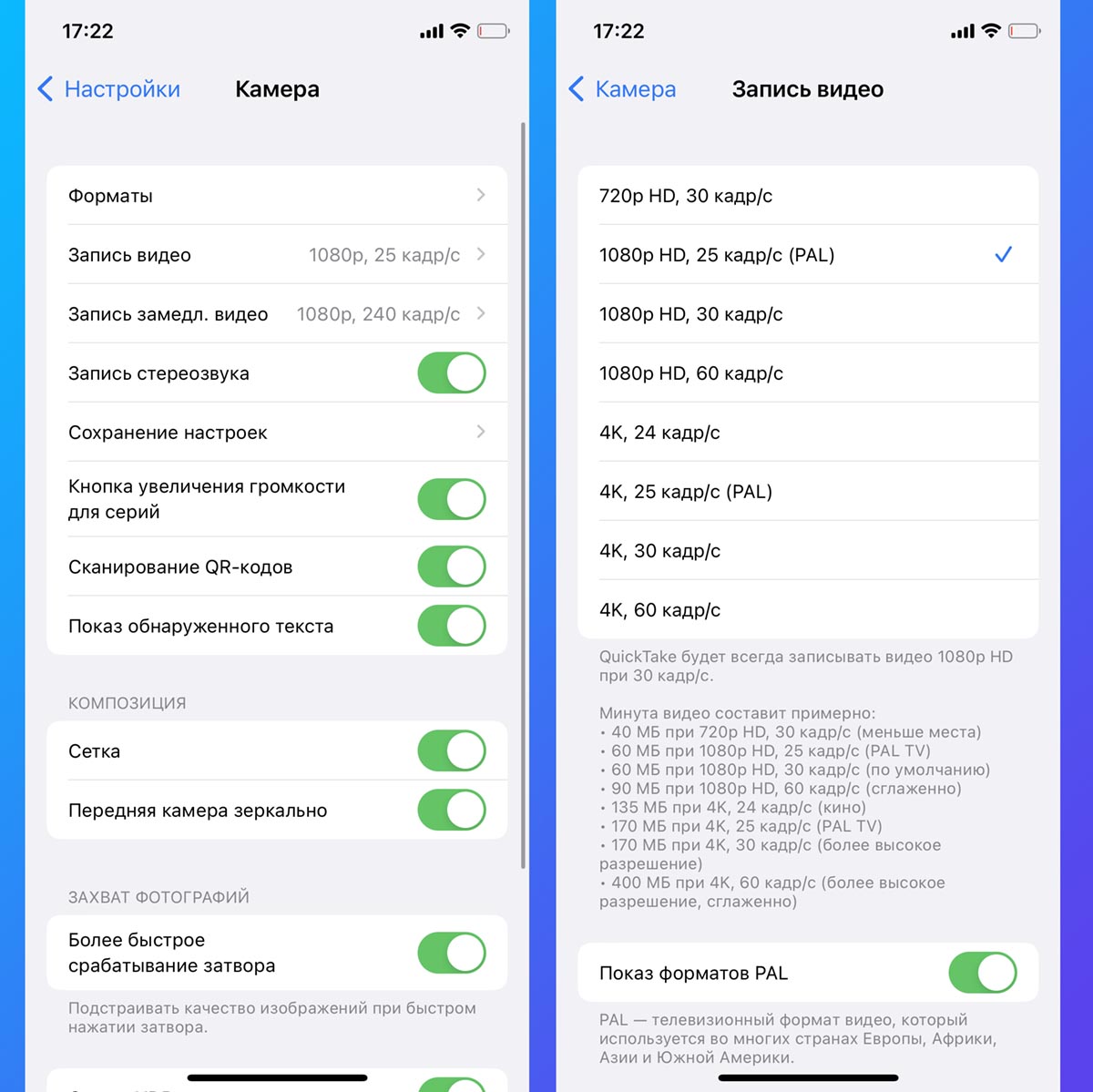
Данный совет не поможет мгновенно, но вы непременно ощутите эффект от его применения в будущем. Достаточно изменить разрешение снимаемого видео, чтобы оно занимало в два-три раза меньше места. В дальнейшем такие ролики не придется сжимать или понижать их качество.
Откройте раздел Настройки – Камера – Запись видео. Здесь вы наглядно увидите, как размер минутного ролика можно снизить с 400 МБ до 60-90 МБ.
8. Удалите данные в приложении Файлы
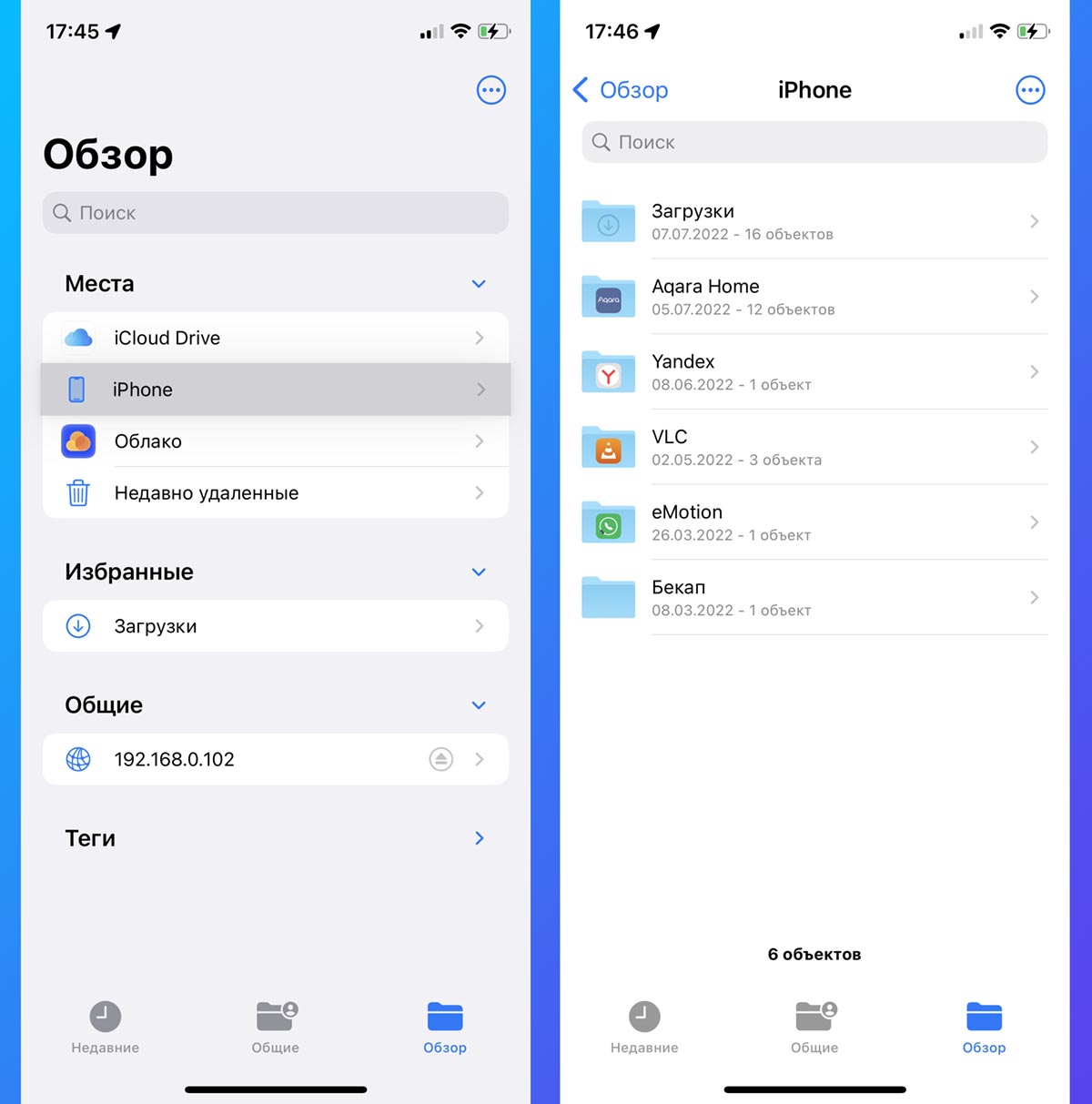
Стандартный файловый менеджер может хранить множество ненужной в данный момент информации, которая будет занимать место на устройстве.
Это могут быть данные из iCloud, других облачных сервисов, загруженные через Safari файлы или полученные по AirDrop данные.
Никаких особых способов очистки нет, просто открывайте Файлы, переходите в раздел данных на устройстве и начинайте очистку.
9. Попробуйте очистить раздел Другое
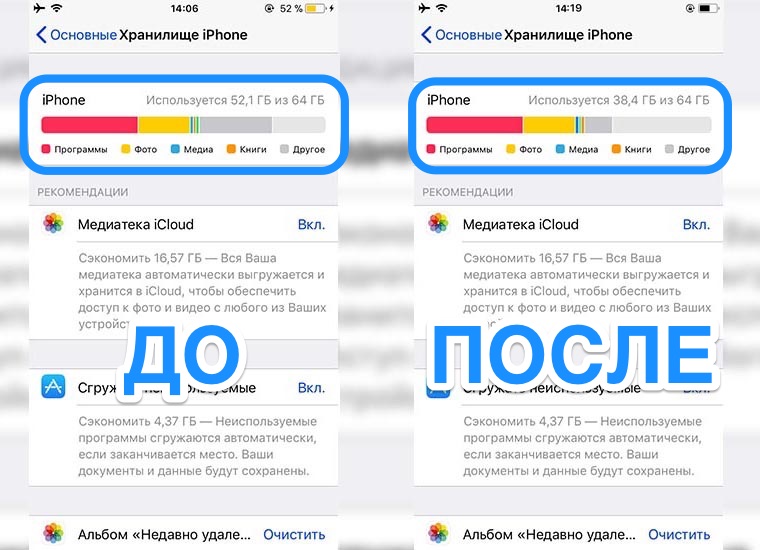
Самый непонятный в iOS раздел памяти, в который попадают данные приложений, хранимые файлы в разных программах, накопившийся кэш и системный мусор. Разработчики из Купертино до сих пор не предлагают простой и понятный способ очистки этого раздела.
Однако, есть так называемый народный способ. Он заключается в создании актуальной резервной копии и восстановлении смартфона из этого бекапа.
В процессе такой процедуры очищается кэш и системный мусор из раздела Другое. Подробно данный метод мы уже описывали здесь. Но стоит помнить, что при таком способе очистки есть риск потерять важные приложения, которые были удалены из App Store в последнее время.
10. Купите iPhone с более емким накопителем
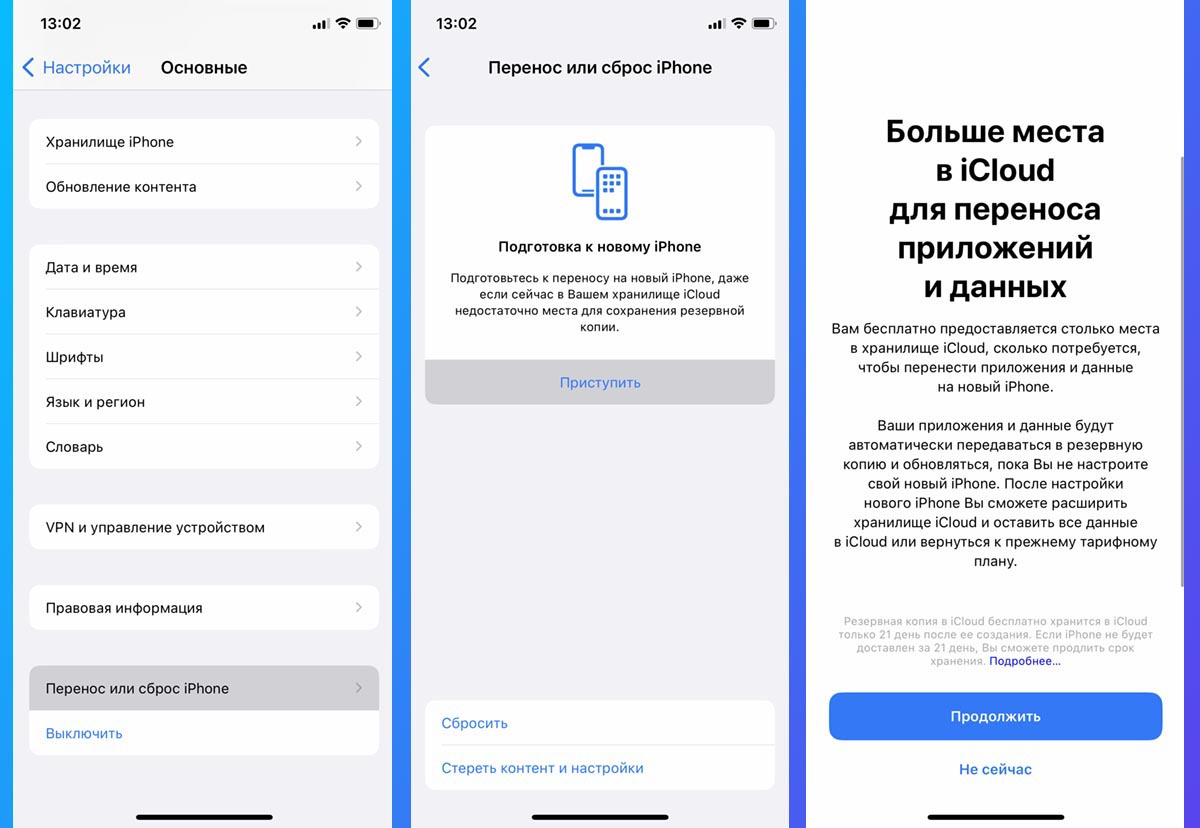
Если вы слишком часто изучаете подобные статьи на нашем сайте, возможно, пришло время обновить свой гаджет и выбрать модель с более емким накопителем.
При этом не забывайте, что есть хитрый способ временно хранить полную резервную копию смартфона до покупки нового устройства. Так вы сможете продать старый гаджет и лишь потом заниматься поиском и покупкой нового айфона.
Вот так можно быстро и просто удалить ненужные файлы, сжать видео и сгрузить приложения, освободив драгоценное место для нормальной работы системы или предстоящего апдейта.




 (30 голосов, общий рейтинг: 4.27 из 5)
(30 голосов, общий рейтинг: 4.27 из 5)
🤓 Хочешь больше? Подпишись на наш Telegram.

iPhones.ru
Чистим быстро и эффективно.
- iOS,
- iPad,
- iPadOS,
- iPhone,
- инструкции,
- это полезно
![]()
Артём Суровцев
@artyomsurovtsev
Люблю технологии и все, что с ними связано. Верю, что величайшие открытия человечества еще впереди!
Как узнать, чем занята память iPhone
Посмотреть состояние памяти можно в настройках. Сначала перейдите в пункт меню «Основные», затем «Хранилище iPhone». Вы увидите, какие данные хранятся на устройстве и сколько места они занимают, а также размер каждого приложения. Кроме того, это можно посмотреть и при подключении iPhone к компьютеру через iTunes или Finder (для Mac).
Данные делятся на категории: программы, фотографии, медиафайлы, почта, книги, сообщения, iCloud (содержимое, загруженное непосредственно на гаджет), другое и система. В зависимости от того, какие категории заняты, вы будете знать, что необходимо почистить. Через iTunes и Finder загрузка считается немного иначе: кэшированные песни относятся к категории «Другое», а не к папке «Музыка», как это показывает iPhone.
Что сделать в первую очередь
В меню «Хранилище iPhone» могут отображаться рекомендации по освобождению свободного места. Операционная система iOS предложит сгрузить приложения, удалить вложения в сообщениях или что-то другое (как правило, это список из нескольких пунктов). Этим рекомендациям следовать не обязательно, но они хотя бы подскажут с чего начать.
Важно! Степень свободы пользователя при очистке памяти iPhone и iPad небольшая. Самый простой способ — удалить приложения, фотографии и видео, а также другие пользовательские файлы. А вот повлиять на системные и служебные данные довольно сложно. Но это и не нужно: при установке новых приложений, загрузке обновлений и другого контента автоматически удаляются временные файлы, кэш и другие ненужные данные.
Приложения
Если на iPhone или iPad установлены какие-либо приложения, которыми вы не пользуетесь, то очевидно, что их нужно удалить. Если же все программы нужны, но
места все равно не хватает, то есть варианты.
Переустановка приложений
Как минимум можно попробовать переустановить приложение, чтобы стереть кеш и прочий накопившийся и мусор. Однако придется заново авторизоваться, а сохраненные данные (если они хранятся локально) пропадут.
Сгружать неиспользуемые
Вместо удаления, программы можно временно сгружать. В этом случае вы не потеряете важную информацию и при необходимости все можно быстро восстановить, как будто вы ничего и не удаляли:
- перейдите в настройки и выберите «Основные»;
- далее выберите «Хранилище iPhone»;
- найдите требуемое приложение и зайдите в него;
- нажмите кнопку «Сгрузить приложение».
Важно! Сгружать приложения лучше в ручном режиме. Иначе можно в один прекрасный момент не досчитаться, например, «СберБанк Онлайн» (и других приложений, которые были удалены из магазина). Подробнее об этом мы писали в статье «Как предотвратить удаление приложений на iPhone».
Очистить кэш
Также можно очистить кэш приложений. Особенно в этом плане выделяются мессенджеры вроде «Телеграм», которые могут разрастаться до нескольких гигабайт. Также нужно обратить внимание на очистку кэша браузера (Safari, Chrome и других). Подробная инструкция об очистке кэша мы писали в отдельной статье.
Telegram
- откройте настройки;
- выберите «Данные и память»;
- нажмите «Использование памяти».
Укажите минимальный срок хранения файлов и минимальный размер кэша. Здесь же можно очистить текущий кэш. После обновления приложения проверяйте эти параметры.
- откройте настройки;
- выберите «Данные и хранилище»;
- нажмите «Управление хранилищем»;
- удалите все данные чатов.
Viber
В отличие от конкурентов, доступна лишь автоматическая очистка памяти от загруженных файлов. Для этого:
- откройте настройки;
- нажмите на «Мультимедиа»;
- далее нажмите на «Хранить медиафайлы».
А чтобы убрать все полностью, переустановите приложение.
Safari
- перейдите в настройки;
- отыщите в списке браузер Safari;
- выберите «Очистить историю и данные».
Фотографии и видео
Благодаря стриминговым сервисам, на смартфоне теперь не нужно хранить набор любимой музыки или гигабайты сериалов. Зато свободное пространство отъедают собственные фотографии и видеозаписи, размер которых в последние годы только растет (в основном из-за увеличения разрешения — 4К и даже 8К). Но эта проблема решаемая.
Выгрузка в облако
Самый простой способ освободить место, но не потерять фотографии — выгрузить их в облако. Можно воспользоваться как родным iCloud, так и любым другим сервисом. Преимущество еще и в том, что некоторые сервисы распознают, что изображено на изображении. Это позволяет искать по ключевым словам. Так, «Облако Mail.ru» легко найдет домашних животных или людей. Кроме того, если вы будете использовать стороннее облако, то «Фотопоток» можно отключить.
После загрузки фотографий и видео в облако, с устройства их можно смело удалять. У облачных сервисов, как правило, есть такая возможность.
К сожалению, бесплатный объем облачных сервисов по сегодняшним меркам довольно смешной. Так, на iCloud доступно всего 5 ГБ, а ведь там сохраняются еще резервные копии и многое другое. Поэтому без платного тарифа обойтись едва ли получится. Немного сэкономить поможет экосистемная подписка, например, с VK Combo, помимо прочих бонусов, можно получить дополнительные 16 ГБ.
Чтобы бесплатного тарифа хватило на более долгий срок, выгружать лучше оптимизированные файлы (то есть сжатые с небольшой потерей качества). Но это поддерживают не все облачные сервисы. Кстати, раньше у Google Drive и «Яндекс Диска» был безлимит для оптимизированных файлов, но впоследствии его отменили (правда, подписчикам «Яндекс 360» эта функция до сих пор доступна). Тем не менее сжатие файлов все равно позволяет существенно экономить место.
Что еще можно сделать
Оптимизировать хранилище. Чтобы на устройстве оставались только сжатые изображения и видео, а их полноразмерные версии хранились в iCloud, можно включить функцию «Оптимизация хранилища».
- зайдите в настройки;
- выберите свой Apple ID;
- перейдите в iCloud;
- выберите «Фото»;
- включите функцию «Фото iCloud», если она отключена;
- выберите пункт меню «Оптимизация хранилища».
Уменьшить качество. Чтобы встроенная память не забивалась слишком быстро, можно снизить качество видео. Как уменьшить качество видео:
- зайдите в настройки;
- нажмите на пункт «Камера»;
Установите желаемое качество, если память позволяет, то 1080p при 60 кадрах в секунду будет оптимально.
Удалить дубликаты. На iOS 16 и выше можно обойтись без сторонних программ, так как все делается силами операционной системы. Как удалить дубликаты:
- в приложении «Фото» перейдите на вкладку «Альбомы»
- выберите «Дубликаты»;
- нажмите «Объединить».
Для устройств с более ранними версиями iOS можно воспользоваться приложениями из App Store.
Очистить недавно удаленные фотографии. Как удалить фото из корзины:
- в программе «Фото» перейдите на вкладку «Альбомы»;
- перейдите в папку «Недавно удаленные» (для ее разблокировки на iOS 16 и выше понадобится Face ID или Touch ID)
- удалите все фотографии, но учтите, что вернуть их уже будет невозможно.
Не сохранять оригинал фото без HDR. На iPhone X и более ранних моделях есть возможность сохранять вариант фото без HDR. Таким образом получается две фотографии, что занимает больше места.
- перейдите в настройки;
- выберите «Камера»;
- выключите функцию «Оставлять оригинал».
Сжать видео. При помощи конвертеров можно уменьшить размер любого видео. Помните, чем меньше размер итогового файла, тем ниже качество. Кроме того, можно и вовсе регулярно монтировать тематические видеоролики, а оригиналы удалять. Найти хорошую программу вам поможет наша статья «Топ-25 лучших редакторов для монтажа видео».
Документы и прочее
В этом разделе мы собрали еще некоторые полезные советы, которые могут пригодиться, если вы хотите освободить еще немного места.
Файловый менеджер
На смартфоне может хранится множество документов, которые вы когда-то скачали через браузер или мессенджер. Скорее всего, большая их часть вам уже не нужна, но место она занимает.
«Файлы» — это стандартная утилита, которая должна быть установлена на iPhone. Удалять файлы придется вручную. Откройте файловый менеджер, найдите ненужные документы и удалите их.
Оптимизация хранилища Apple Music
Если вы загружаете музыку на устройство, то ее можно прослушивать даже без подключения к сети. Однако локальные треки занимают немало места. Чтобы настроить автоматическое удаление редко прослушиваемых треков:
- перейдите в настройки;
- выберите в меню пункт «Музыка»;
- выберите «Оптимизация хранилища».
Активируйте ползунок и выберите лимит памяти, который может быть использован под загруженные песни.
Удаление прослушанных подкастов
Прослушанные подкасты можно очистить автоматически, если активировать соответствующую функцию.
- перейдите в настройки;
- далее в «Подкасты»;
- активируйте ползунок «Удаление прослушанных загрузок».
Сообщения и почта
Сообщения и электронные письма имеют свойство накапливаться. При этом в них могут быть объемные вложения. Очистка лишних переписок и сообщений лишней точно не будет. Если потребуется, также переустановите почтовое приложение.
Обновление через iTunes
Если обновлять iOS через программу, то даже нехватка памяти телефона не будет помехой. Временные файлы в этом случае распаковываются на компьютере, а не во внутренней памяти устройства.
Приложения для очистки
В App Store можно найти множество специальных решений для очистки памяти. Зачастую они платные, да и не самом деле не очень полезны. Большинство предлагает работу с мультимедиа: поиск дубликатов и похожих фото, скриншотов и записей экрана, сжатие видео и другие подобные функции. Поэтому при желании их, конечно, можно использовать, но чудес ожидать не стоит.
Как очистить «другое» на iPhone
На место, занятое операционной системой, служебными данными и загадочной категорией «другое», практически невозможно повлиять без удаления приложений или сброса системы.
По информации Apple, категория «Другое» включает: голоса Siri, шрифты, словари, неудаляемые журналы и кэш, индексация Spotlight, системные данные. Также сюда могут входить кэшированные фотографии, видеоролики и музыка. При необходимости они удаляются автоматически.
Чтобы очистить «Другое» в интернете часто советуют перезагружать iPhone, в том числе делать так называемую принудительную перезагрузку. К сожалению, чудес не бывает, и просто по нажатию «волшебной» кнопки избавиться от «мусора» не получится (в нашем случае перезагрузка тоже не помогла).
Можно прибегнуть и к более радикальным методам — выполнить переустановку системы, восстановиться из резервной копии или и вовсе сделать полный сброс через iTunes или Finder, чтобы настроить телефон как новый. Тем не менее через некоторое время активного использования системный раздел снова разрастется.
Можно также удалить лишние голоса Siri, если вы их ранее устанавливали. Для этого в настройках пройдите по пути: «Универсальный доступ» -> «Устный контент» -> «Голоса». Здесь удалите дополнительные голоса, оставьте только стандартные.
Другие частые вопросы
Как очистить память iPhone без удаления приложений? Следует очистить мессенджеры, сгрузить или переустановить самые тяжелые приложения, а также сохранить фотографии и ролики в облаке, на внутренний накопитель домашнего компьютера или на внешний жесткий диск.
Как очистить память iPhone полностью? Можно сделать сброс до заводских настроек и настроить устройство как новое.
Как очистить память iPad? Для планшетов iPad работают все те же методы, о которых говорится в этой статье. Принципиальной разницы нет.
Как очистить память iPhone без компьютера? На самом деле, компьютер не нужен. Почти все действия из этой статьи можно выполнить непосредственно на самом iPhone.
Новенький смартфон «только из коробки» работает практически молниеносно: задачи хватает на лету, на клики по иконкам реагирует за секунду до самого нажатия. Но яблочные девайсы не исключение из общего правила: чем активнее вы пользуетесь телефоном. чем больше приложений устанавливаете, чем чаще сохраняете пароли, тем быстрее переполнится доступный объем встроенной памяти. И грядет кризис: если в начале использования на телефоне хватало места для десятков приложений и нескольких сотен фото, то сейчас гаджет ругается даже при попытке обновить условный WhatsApp. В бородатом анекдоте новый русский рекомендовал выбрасывать машину, как только у нее забьется пепельница. Мы так делать не будем, и сейчас подробно разберемся, как вернуть телефону скорость и резвость, очистить iPhone от кэша, истории данных. Наша пошаговая инструкция с советами позволит сделать это буквально за десять минут.
Как очистить iPhone от мусора, если он у вас в руках
«Хвосты» удаленных приложений, миллион открыток из Viber, звуковые сообщения из Контакта, запасы Safari — иногда информационный хлам на iPhone занимает больше гигабайта драгоценной памяти. Как освободить место, не жертвуя драгоценными фото и нужными данными? Для этого нужно почистить кэш на iPhone без потери данных самостоятельно без обращения в сервисный центр.

Как очистить кэш на iPhone через iTunes без потерь данных
Самый простой способ очистить iPhone от кэшированных данных (той информации, которую браузеры и многие приложения сохраняют на телефоне для быстродействия) — воспользоваться программой iTunes. Для этого у вас должен быть сам гаджет, компьютер на Windows или макоси и специальный провод для подключения устройства Lightening
- В меню «Настройки» в разделе «Имя устройства — iCloud — Найти iPhone» отключаем эту функцию.
- Подключаем устройство к компьютеру, включаем iTunes.
- В разделе «Обзор» создайте резервную копию вашего устройства, вернее, его содержимого. В этой копии сохраняются только главные файлы приложений, а вот весь сопутствующий мусор исчезнет.
- В том же разделе выбираем функцию «Восстановить из резервной копии»
- Оценить объем освободившегося пространства можно на смартфоне. Посмотреть, сколько места у вас осталось, можно в разделе «настройки — Основные — Хранилище».

Как очистить «Другое» на iPhone
С самого iPhone вы сможете увидеть только объем занятой памяти. Если же вам нужна более полная детализация, добро пожаловать в iTunes. Здесь, в меню «обзор», расположен индикатор состояния памяти. Все ее содержимое разделено на несколько категорий. Это программы, фотографии, видео, аудио, документы, книги… а также таинственное «другое». В операционных системах ниже восьмой версии в нее входили и напоминания, и вложения сообщений, информация диагностики, голосовые записи. Теперь содержимое категории более структурировано: другое — это настройки iOS, голоса звуковых помощников, данные о системе и тот самый кэш. Сюда попадают ваши музыка, видео фотографии, если вы смотрите их в «онлайне», потоковой передачей. Чтобы не прерываться постоянно на дозакачку, умный телефон сохраняет информацию немного вперед. И тем самым занимает место в памяти. Также сюда падают недогруженные файлы, отчеты о сбоях в работе приложений, копии фотографий с разными фильтрами, которые вы накладывали, скучая.
Очистка кэшированных фото, видео, музыки
Удалить полностью весь ненужный массив данных, не разбираясь в том, откуда они взялись, можно, если восстановить телефон до заводских настроек для борьбы с кэшем. В этом случае рекомендуем сохранить резервную копию (туда кешированные данные не попадают). Затем через «Настройки — Основные — Сброс «найдите функцию «Стереть контент и настройки». Это позволит восстановить прежнее состояние телефона, как в момент при покупке.
Очистка кэша в приложениях
Самые мусорные приложения на телефоне — это различные мессенджеры. Наиболее простой способ избавиться от их кэша — просто удалить, а затем установить программу заново. В этом случае из скрытых папок удалятся все фотографии, звуки и видео, которые телефон подгружал до этого. Это может быть несколько гигабайт информации!
Если удалять приложение вы не хотите, а внутри него нет функции очистки кэша, воспользуйтесь программой очистки кэш памяти. Среди полезных — Magic Phone Cleaner, Battery Saver. Эти приложения позволят очистить кэш одним нажатием, а затем можно следить за наполнением памяти.
Как очистить историю Safari
Это можно сделать прямо на самом iPhone. Для этого зайдите в раздел «Основные», выбирайте вкладку «Хранилище». Здесь нажмите «Управлять». Выбираем программу Safari, нажимаем на «документы и данные» и дальше вам предложат Resert account cache. Соглашайтесь. Также это можно сделать через Настройки: здесь найдите веб-браузер, нажмите на строчку и выберите опцию: «Очистить историю и данные сайтов».
Если у вас стоит другой браузер, например, Chrome, чистить кэш придется из приложения: здесь нужно выбрать Меню, настройки, личные данные и функцию — почистить кэш. Также можно удалить данные для автозаполнения. Это полезно и в том случае, если вы не хотите раскрывать другим свои интересы и историю поиска.
Что делать, чтобы экономить память iPhone
- Много кэша образует Siri. Для стирания его включайте и отключайте функцию раз в несколько дней.
- Проверьте альбом с удаленными фотографиями и удалите их до конца.
- Отключите фоновое обновление для большинства приложений.
- Удаляйте видео и фото вложения в Сообщениях.Запретите телефону сохранять оригиналы фото и видео.
Что делать, чтобы экономить память iPhone
Разберемся, какую информацию надо удалять с iPhone перед продажей.
Итак, вы решили продать свой гаджет, но совершенно не хотите разделять с его будущим владельцем мечты, личную информацию. При этом удалять все данные безвозвратно тоже не хочется — впереди новые айфоны, и календари с напоминалками еще пригодятся.
Для того чтобы удалить личные данные с iPhone при продаже нужно:
- Создать резервную копию данных на устройстве через Настройки.
- Выйдите из iCloud, iTunes Store и App Store. Затем выполните выход. Для этого на устройствах с системой старше 10.3 в меню Настройки найдите кнопку «Выйти». Введите пароль и нажмите «Выключить». Для более ранних версий ОС ищите эту кнопку в разделе «Настройки» — iCloud. Дважды нажмите «Выйти» и введите свой Apple ID. Затем нажмите «Выйти» в меню «Настройки — iTunes Store и App Store»
- В разделе «Основные» меню «Настройки» нажмите сброс, а затем выберите пункт «Стереть контент и настройки».
- Спокойно продавайте чистый телефон. При полном стирании данных отключается функция «блокировка активации» в «Найти iPhone»

Что делать, чтобы экономить память iPhone
Что делать, если вы продали или потеряли телефон и на нем остались все ценные данные?
Во-первых, можно попросить покупателя провести все действия из предыдущей главы.
Если на устройстве была включена функция «Найти iPhone», зайдите в iCloud, выберите свое устройство и нажмите «стереть». Это работает даже удаленно.
Также на сайте iCloud можно удалить данные кредитных или дебетовых карт в службе ApplePay.
После долгого использования устройства вы можете заметить, что оно начинает работать хуже. Дольше открываются приложения или обрабатываются запросы. Это верный признак того, что на айфоне может требоваться очистка кэша программ, удаление мусора, ненужных документов и данных или же просто освобождение памяти на самом телефоне.
Что такое кэш и память, зачем их чистить?
В кеш помещаются данные от запущенных приложений, для более быстрой работы с ними. То есть приложение, единожды загрузив эти данные, может гораздо быстрее извлечь их из кеша, чем грузить заново. Правда, вследствие некачественной работы приложения с кешем или просто разного рода сбоями, порой возникают ситуации когда кеш переполняется и не очищается автоматически.

Память телефона же, это объем информации, которую может хранить ваш телефон на постоянной основе. Памяти требует буквально всё, что вы сохраняете в телефоне: контакты, сообщения, установленные приложения и так далее.
Варианты очистки на айфоне
Больше всего кеш используют интернет-браузеры. Они хранят данные о посещённых страницах, дабы открывать их значительно быстрее и это занимает немало место. Но, кроме браузеров, кеш также используют и другие приложения. Буквально каждое установление приложение на ваш iPhone нуждается в своём пространстве в кеше — как минимум для хранения информации об обновлениях. Следовательно чем больше приложений установлено на вашем устройстве, тем быстрее кеш будет заполняться информацией и тем выше потребность очищать его вручную, а не полагаясь на автоматический контроль данных от установленных приложений. Вполне вероятно, что этого окажется достаточно для повышения стабильности и скорости его работы и вам не придётся удалять данные и установленные приложения непосредственно из памяти устройства.
С помощью стандартных приложений
Разберёмся как очистить кеш в стоковых приложениях на примере браузера Safari:
- Зайдите в настройки вашего iPhone.
- Пролистайте их вниз. Найдите пункт Safari и выберите его.
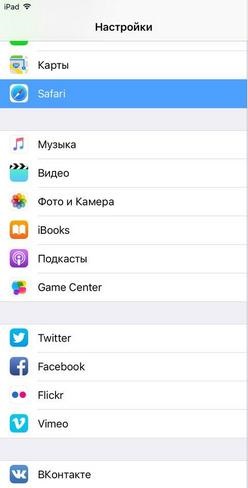
Найдите пункт Safari и выберите его - Вы увидите настройки этого приложения. Внизу будет выделен синим пункт «Очистить историю и данные сайтов». Нажмите его.
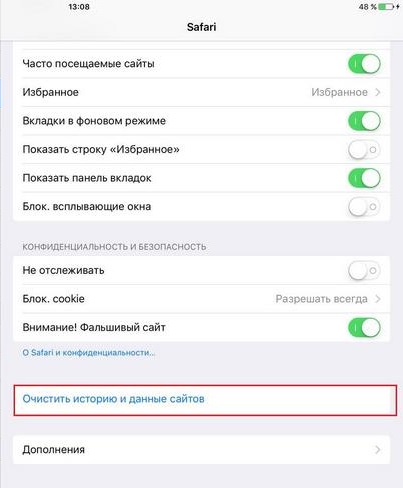
Нажмите«Очистить историю и данные сайтов» - Система спросит у вас подтверждения. Согласитесь.
- Теперь все данные браузера удалённы из кеша.
Подобным образом вы можете очистить данные в кеше у любых стоковых приложений вашего iPhone. Делайте это если вы подозреваете, что кеш переполнен или конкретные приложения начали работать слишком медленно.
В установленных
Вне зависимости от версии вашего устройства, очистить кеш непосредственно через настройки iPhone можно далеко не у всех программ.
Рассмотрим некоторые приложений для очистки кеша:
Battery Doctor
После того как вы загрузили и установили Battery Doctor, сделайте следующее:
- Кликнув по иконке на рабочем столе, запустите приложение.
- Во вкладе Junk нажмите большую кнопку Clean Up Cache.
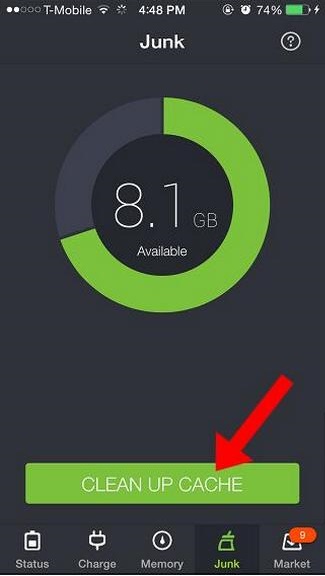
Нажмите кнопку Clean Up Caсhe - Приложение проверит установленные устройства и вам останется лишь выбрать то, кеш которого вы хотите очистить.
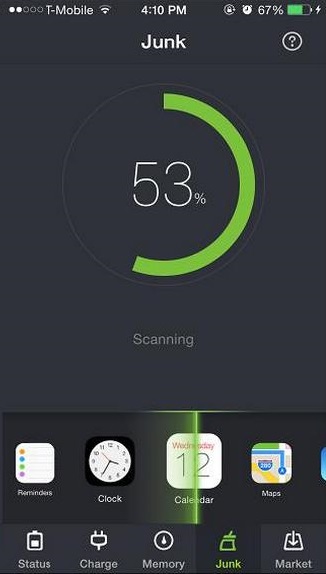
Выберите приложение для очистки кеша - Подтвердите очистку, прочитав предупреждение.
- Данные приложения удалены из кеша. Можете удалить их у других приложений или закрыть программу.
Нет нужды очищать кеш подобным образом слишком часто. IPhone неплохо справляется с этой задачей и автоматически, поэтому пока кеш действительно не будет переполнен, можно не волноваться об очистке с помощью специальных приложений.
PhoneClean
Текущее приложение отличается от предыдущего тем, что оно устанавливается не на ваш iPhone, а не устройство на базе Windows или Mac OS, к которому вы iPhone подключаете.
Работа программы почти полностью автоматизирована. Сделайте следующее:
- Подключите свой iPhone к устройству с установленной программой Phone Clean.
- Установите, что именно вы хотите почистить. Например, App Cache для очистки кеша.
- Нажмите Start Scan.
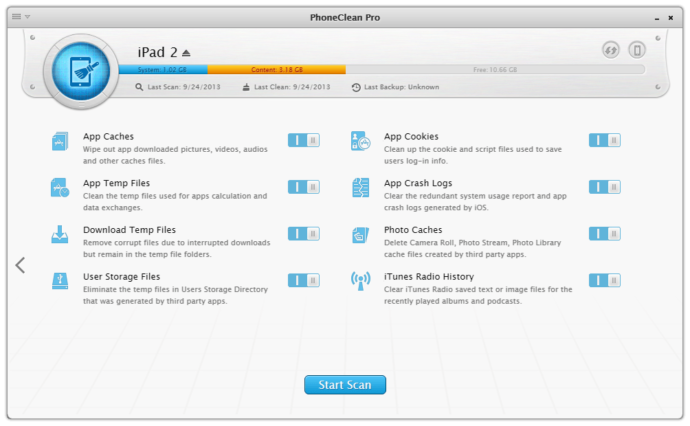
Выберите нужное и нажмите Start Scan - Подтвердите очистку найденного кеша.
Очистка кеша на айфоне и айпаде (видео)
Удаление приложения из памяти устройства
Есть несколько способов как полностью стереть приложения для освобождения памяти на устройстве. И хотя это можно сделать программами, приведёнными в этой статье выше, для простого удаления приложения достаточно и способов которые предлагает сам iPhone.
Обязательно учитывайте, что при удалении приложения удаляются также все сохранённые данные этого приложения. Вы можете потерять важные контакты или прогресс в играх. Будьте внимательны!
Для самого просто способа удаления приложения, сделайте следующие действия:
- Нажмите на значок любого приложения и удерживайте палец на нём в течение нескольких секунд.
- На всех приложениях которые могут быть удалены, появится крестик в левом верхнем углу. Нажмите на него для удаления.
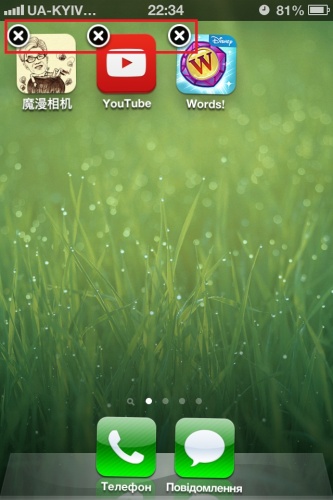
Нажмите на крестик для удаления приложений - Устройство потребует подтвердить удаление. Сделайте это.
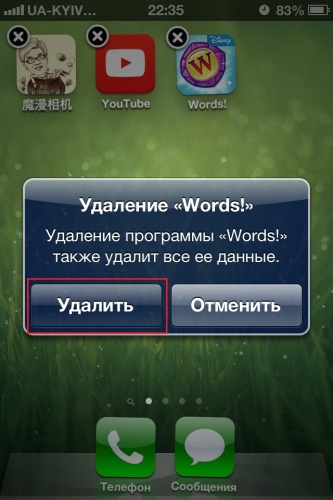
Нажмите «Удалить»
Через iTunes.
Для удаления приложений через iTunes сделайте следующее:
- Подключите ваше устройство и в запущенном iTunes выберите вкладку iPhone.
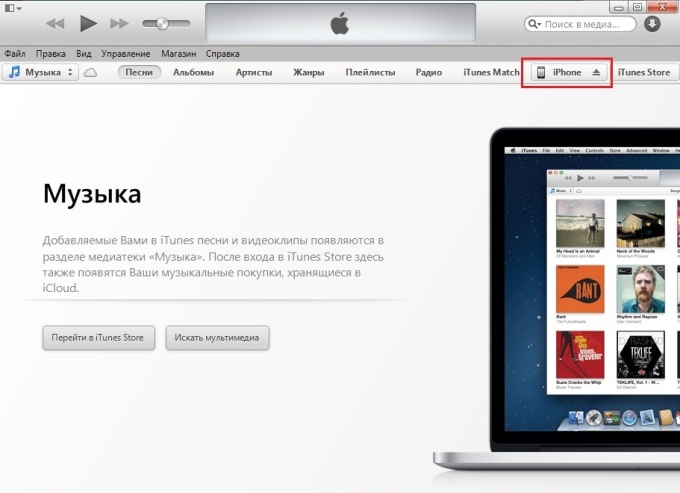
Выберите вкладку iPhone - Там необходимо выбрать вкладку «Программы». После этого вы тут же увидите рабочий стол своего iPhone, а также установленные на него приложения.
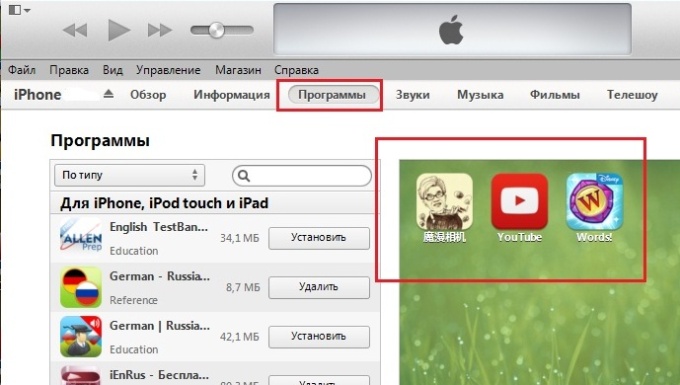
Установленные приложения будут справа - Наведите на приложение, которое вы хотите удалить курсор. В этот момент на иконке появится крестик, щёлкните по крестику.
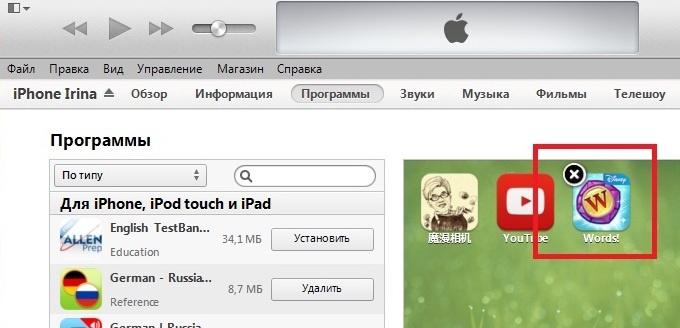
Нажмите по крестику для удаления приложения - После этого обязательно во меню «Файл» нажмите «Синхронизировать iPhone». Иначе приложение не будет удалено с вашего устройства.
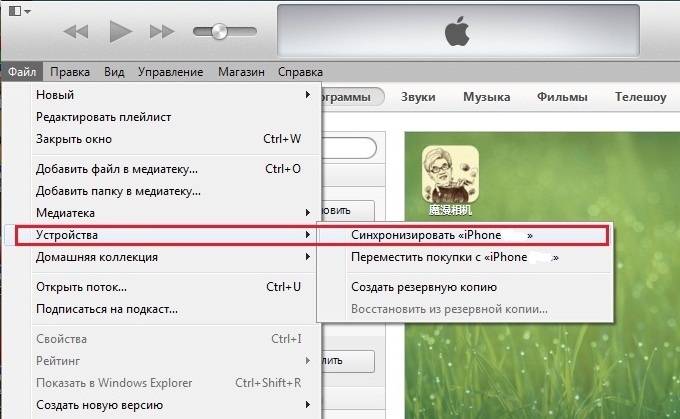
Обязательно нажмите «Синронизировать iPhone»
После того как данные синхронизируются приложение будет удалено, а память на вашем устройстве освободится.
Через настройки
Можно удалить приложения и через настройки iPhone. Делается это следующим образом:
- Откройте настройки и зайдите в меню «Основные».
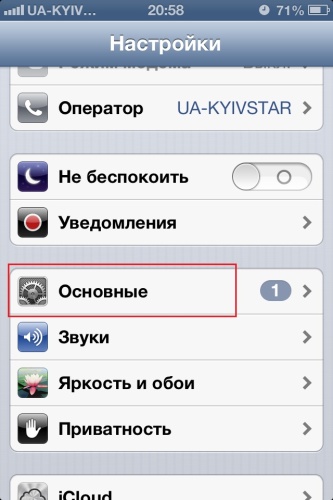
Заходим в меню «Основные» - Далее, выберите пункт «Статистика».
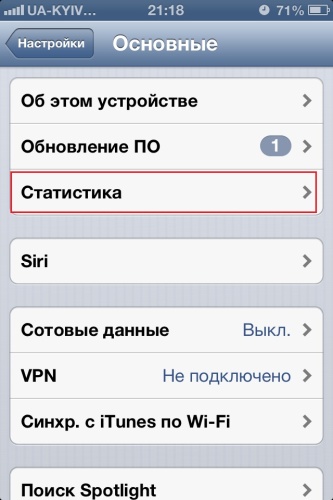
Выбираем пункт «Статистика» - Выбираем нужное приложение из предложенных нам. Тут можно наглядно посмотреть сколько памяти занимает приложение на устройстве.
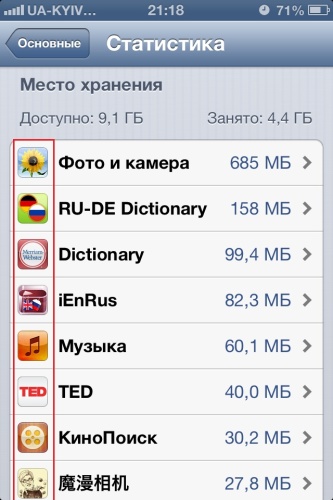
Выбираем приложение, которое хотим удалить - Выбрав приложение, останется лишь нажать «Удалить программу» и подтвердить удаление.
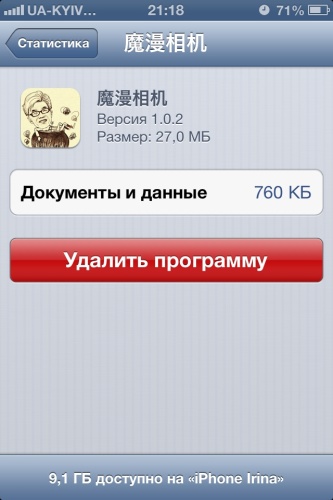
Нажмите «Удалить программу» - Если приложение нельзя удалить, во всё том же меню «Основные» необходимо зайти во вкладку Ограничения.
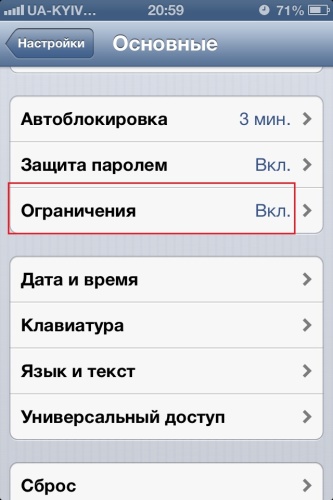
Откройте раздел «Ограничения» - Нажмите на кнопку «Выключить ограничения». После того как вы введёте пароль, любые ограничения на удаления приложений будут сняты.
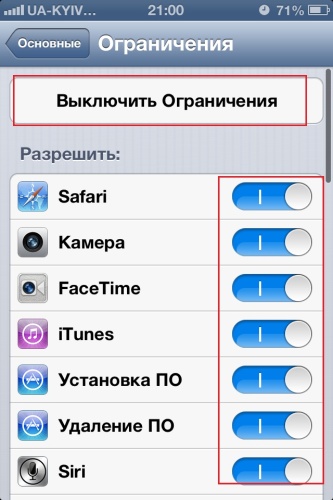
Нажмите на кнопку «Выключить ограничения»
Очистка памяти на iphone (видео)
Как удалить только сохранённые данные приложений
Документы и данные приложений обычно автоматически синхронизируются с iCloud, поэтому удалять их надо и оттуда тоже. Делается это так:
- Откройте настройки устройства и пролистайте из вниз, до настроек iCloud.
- Зайдите в раздел «Хранилище».
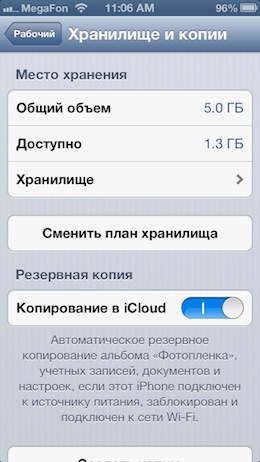
Зайдите в раздел «Хранилище» - Дождитесь пока документы и сохранённые данные приложений появятся в соответствующем разделе.
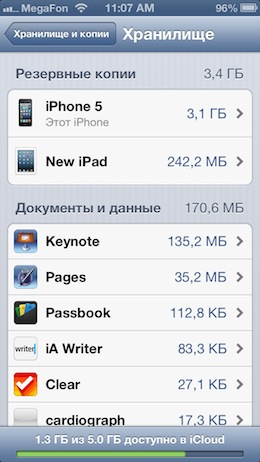
Выберите приложение у которого хотите удалить данные - Откройте приложение, которое вас интересует, например, Keynote.
- Вы увидите данные этого приложения. Выбрав необходимые файлы и нажав кнопку «Изменить», вы легко удалите их с приложения и из хранилища iCloud.
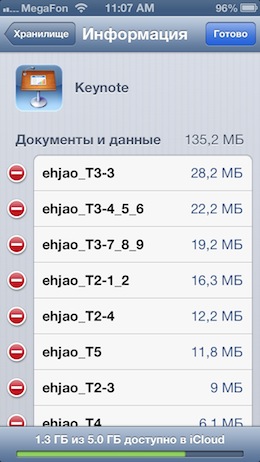
Удалите ненужные данные
Как почистить оперативную память приложений
Если ваше устройство начало подтормаживать при активной работе, дело может быть и в нехватке оперативки.
Помочь очистить оперативную память также могут приложения, которые предлагались выше в этой статье. Например, опция Memory Boost в приложении Battery Doctor делает именно это. Но есть способ очистки оперативной памяти и без установки сторонних приложений на ваше устройство. Для этого:
- Снимите блокировку со своего iPhone.
- Нажмите и удерживайте кнопку питания вашего устройства, пока на экране не появится надпись «Выключить».
- Далее, удерживаем кнопку Home до тех пор, пока ваш не вернёт на предыдущий экран.
- Готово, оперативная память очищена.
Нет никакой необходимости проводить эту процедуру постоянно, но если вы заметили, что приложения начинают работать хуже, сделайте это. Очистка оперативной памяти особенно важна при работе в интернете.
Напоследок, рассмотрим несколько эффективных способов как быстро освободить память на вашем iPhone. Почти все они касаются тех или иных конкретных стоковых приложений, на которые зачастую пользователь не обращает внимания при очистке памяти.
Теперь вы знаете как удалять приложения на любом iPhone, вне зависимости от версии вашего устройства. Следите за объёмом свободной памяти на устройстве и удаляйте приложения которыми вы не пользуетесь, а также своевременно очищайте кеш приложений и ваше устройство будет работать лучшим образом.
Как очистить кэш на iPhone
Лучшие способы освободить место на устройстве
8 мин
20 228
101

Еще в 2021 году Apple отказалась от памяти в 64 ГБ. Флагманы, в том числе новые iPhone 14 теперь выпускают от 128 ГБ и выше, но даже такие объемы не панацея и место на устройстве когда-нибудь да заполнится. Со временем любой гаджет обрастает ненужными файлами и забивает кэш. В этой статье мы разберемся, зачем его нужно чистить, как правильно это делать и какие приложения нам в этом помогут.
![]()
Тестирую сервисы, присматриваюсь к гаджетам и знакомлю с миром хайтек
19
Содержание
- Зачем чистить кэш
- Как очистить кэш браузера на iPhone
- Как очистить кэш приложений и мессенджеров
- Очистка кэша через компьютер
- Полезные приложения, чтобы удалить кэш
- Сброс до заводских настроек
Зачем чистить кэш
По сути, кэш (от англ. «тайник») — это место, где хранятся данные, к которым система, приложения или браузер обращаются, чтобы сократить время загрузки. Например, браузер Safari запоминает ваши пароли, поисковые запросы и хранит страницы, на которые вы заходили. А мессенджеры вроде WhatsApp или Telegram копят гигабайты ссылок, видео, войсов, мемов и других картинок. Эти файлы захламляют устройство: забивают его память и тормозят систему, поэтому от мусора периодически нужно избавляться. Однако у пользователей системы iOS, в отличие от Android, нет единой волшебной кнопки, нажав на которую, можно быстро и безболезненно очистить кэш. Для этого есть несколько других способов.
Как очистить кэш браузера на iPhone
Самый простой способ почистить кэш — это перезагрузить устройство. Часть временных файлов удалится, но если этого недостаточно, то стоит обратить внимание на браузер Safari. Все-таки интернетом все пользуются часто, а значит, и хлама в браузере хватает. Для очистки откройте «Настройки» iPhone, прокрутите немного вниз (Safari будет среди родных приложений) и нажмите на иконку браузера. Затем выберите «Очистить историю и данные» и подтвердите действие. Если хотите узнать, какие именно сайты занимают больше всего места и сколько они весят, то, зайдя в браузер, спуститесь еще ниже и нажмите на «Дополнения», а затем на «Данные сайтов». Устройство покажет список веб-ресурсов, больше всего заполнивших память.

Как очистить кэш приложений и мессенджеров
Помимо браузера, можно очистить и кэш установленных приложений на iPhone. Хотя не у всех программ есть такая функция. Например, у «Подкастов» можно удалить не все данные, а отдельные выпуски. Для этого нужно зайти в «Настройки» → «Основные» → «Хранилище iPhone» и кликнуть на иконку. В приложении будет кнопка «Редактировать»: выбираете, какой выпуск уже прослушали, и удаляете. Как вариант также можно зайти в программу и кликнуть на «Сгрузить приложение». Таким способом освободится место, но программа сохранит все документы и данные, после чего ее можно будет переустановить из App Store, щелкнув по иконке на экране смартфона. Есть и более радикальный способ: просто удалить приложение. Правда, в этом случае все данные о нем также исчезнут.

У мессенджеров есть свои особенности. Их также можно сгрузить и удалить с iPhone и iPad, но лучше очистить кэш из самих приложений. Например, заходим в Telegram, выбираем «Настройки» → «Данные и память» → «Использование памяти» → «Очистить кэш Telegram». Можно провести ревизию и по отдельным чатам и даже выбрать, что именно в них удалить — фото, видео или файлы. Кликаете по каналу, выбираете ненужное, а затем нажимаете кнопку «Очистить». Также здесь же можно выбрать максимальный размер кэша и период, в течение которого Telegram будет его хранить.

В WhatsApp перейдите в раздел «Настройки» → «Данные и хранилище» → «Управление хранилищем». Выбираем здесь файлы, от которых хотим избавиться, и удаляем. В отличие от Telegram здесь нет единой кнопки очистки кэша, поэтому придется поюзать каждый чат по отдельности.

В VK очистить кэш еще проще, правда, нет возможности выбрать отдельные файлы. Путь такой: «Настройки» → «Приложение» → «Очистить кэш».

Очистка кэша через компьютер
Почистить кэш на iPhone или iPad можно и с помощью компьютера. Для этого нужно создать резервную копию, а затем восстановить эти данные. Подключаем устройство через USB-кабель к компьютеру, заходим в iTunes, выбираем свой девайс и находим в нем раздел «Обзор». Справа в графе «Резервные копии» ставим галочку «Этот компьютер» и «Зашифровать локальную копию» и создаем пароль, который нам предлагают. А затем нажимаем на кнопку «Создать копию сейчас». В ней запишутся только главные файлы, а весь сопутствующий мусор останется. После чего заходим в «Настройки» → «Apple ID» → «Локатор» и отключаем там функцию «Найти iPhone». Возвращаемся в iTunes и кликаем на «Восстановить из копии». Оценить, сколько места освободилось, можно в «Хранилище iPhone».
Полезные приложения, чтобы удалить кэш
Cleaner
Язык: русский
Рейтинг в App Store: 4,1
Платформа: iOS
Почистит кэш iPhone и iPad, но, помимо этого, есть у него и другие преимущества. Например, оно может находить похожие снимки и скриншоты, чистить контакты без номера телефона или электронной почты, проверять состояние аккумулятора. В премиум-версии есть автоочистка дубликатов фото. Также Cleaner умеет сжимать фото и видео, чтобы они занимали меньше места в памяти телефона, и объединять повторяющиеся контакты в один клик. Подписка стоит 799 р. в месяц или 2 750 р. в год.
Cleanup
Язык: русский
Рейтинг в App Store: 4,8
Платформа: iOS
Кроме удаления кэша, умеет объединять повторяющиеся контакты на телефоне. Из интересных бонусов — можно хранить фотографии и видео в специальном «секретном» месте, а ролики, которые вы хотите удалить, сортировать по размеру. Платный тариф дает возможность удалять похожие снимки, а, как утверждают разработчики, приложение еще и подскажет, какое фото лучше оставить. Критериев отбора несколько: если на снимке вы смотрите в камеру, улыбаетесь, есть хороший фокус или вы ранее редактировали или добавляли его в избранное. Также в премиум-версии нет рекламы. Она обойдется в 269 р. в месяц, пожизненный доступ — в 1 990 р.

Dedupe Phone Cleaner
Язык: русский
Рейтинг в App Store: 4,6
Платформа: iOS
Есть «умное сканирование»: оно автоматически найдет повторяющиеся файлы, чтобы потом вы могли их удалить в пару кликов. Есть также защищенное паролем с Touch ID секретное место, в котором, например, можно хранить контакты. Также Dedupe Phone Cleaner предложит советы, как лучше освободить место на телефоне. В премиум-версии есть резервное копирование телефонной книги в iCloud и нет рекламы. Из минусов — у приложения нет ежемесячной подписки. Платить за тариф можно еженедельно (269 р.), ежегодно (1 690 р.) или купить пожизненный доступ (3 790 р.).

FoneEraser
Язык: русский
Платформа: PC, Mac
Устанавливается как стандартная программа на компьютер (есть версия как для Windows, так и для Mac) и подключается к iPhone, iPad или iPod. Есть три режима: низкий, средний и высокий уровень очистки. Разработчики уверяют, что, в отличие от других программ, в FoneEraser стертые файлы восстановить невозможно, поэтому данные будут лучше защищены, если вы решите продать ваше устройство. Из минусов — пробная версия ограничена 15 днями. Цены начинаются от $19,95 в месяц при установке на один компьютер. Можно купить пожизненную лицензию за $49,95 для трех устройств.
Сброс до заводских настроек

Если все эти варианты вам не подходят, то есть и более радикальный способ избавиться от мусора — полностью сбросить iPhone до заводских настроек. Чтобы сохранить настройки, заранее создайте резервную копию: «Настройки» → «Apple ID» → «iCloud» → «Резервная копия в iCloud». По умолчанию iPhone сам ее ежедневно создает, но так у вас будет самая последняя версия. Впрочем, можно обойтись и без этого, если решите и вовсе запустить девайс с нуля. Откатить его можно так: «Настройки» → «Основные» → «Перенос или сброс iPhone» → «Стереть контент и настройки». После этого удалятся абсолютно все данные, включая фото, видео, приложения, сохраненные пароли, также эти меры отвяжут от смартфона Apple ID. После этого придется все устанавливать заново, но на что только не пойдешь, чтобы освободить место.
Теги статьи
Похожие статьи
Очистить память на айфоне можно в несколько кликов. Для этого не нужно удалять пользовательские данные и целую группу приложений, любимые треки или фото. Рассмотрим все доступные способы, позволяющие оптимизировать внутренний накопитель памяти устройства.
Содержание
- Как проверить память
- Как очистить кэш на iPhone или iPad
- Удаление приложения из памяти устройства
- Как очистить айфон от другого мусора
- Использование специальных приложений
- Как почистить оперативную память приложений
- Восстановление iPhone
- Оптимизация хранилища
Как проверить память
Проверить объём доступной и занятой памяти на iPhone легко. Для этого нужно:
- зайти в «Настройки», выбрать раздел «Основные» и нажать на меню «Об этом устройстве»;
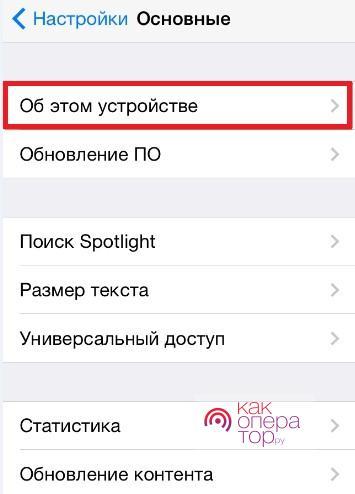
- на следующей вкладке найти «Ёмкость» и «Доступно», чтобы увидеть статистику;
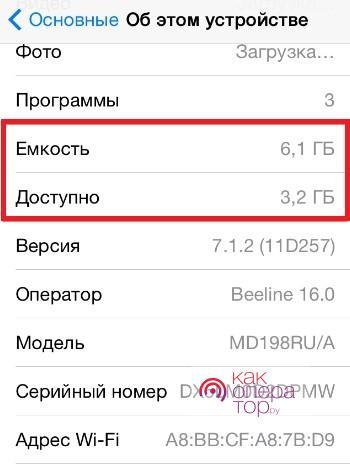
- перейти в раздел «Статистика», чтобы посмотреть детали — там будет отражено каждое системное и стороннее приложение, установленное на смартфоне.
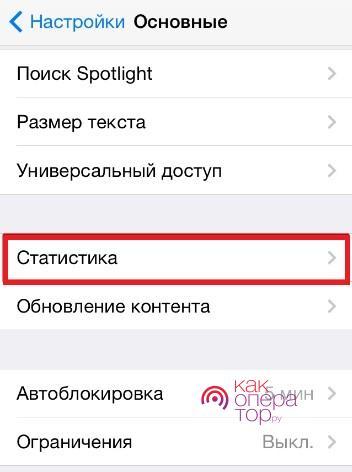
Посмотреть подробное распределение свободного и занятого места можно через iTunes. Достаточно подключить айфон к ПК и открыть программу. Она покажет все необходимые подробности.

Имея представление о том, сколько занимает места каждая утилита, можно почистить устройство от мусора и освободить достаточно памяти.
Как очистить кэш на iPhone или iPad
Кэш — это временные данные приложений, которые постепенно накапливаются на устройстве и могут занимать действительно много места. Очистка кэша актуальна не только для смартфонов, но и для планшетных устройств и ПК. Нередко удаление этих данных позволяет избавиться от программных сбоев и заставить ПО работать быстрее.
Удаление кэша на айфоне доступно как с помощью встроенных инструментов, так и посредством сторонних утилит. Производителем рекомендуется использовать родные приложения.
Чтобы очистить кэш на устройстве, необходимо зайти в «Настройки», найти приложения и удалить накопленные данные для каждого из них вручную. Например, можно легко освободить немного памяти, оптимизировав работу браузера Safari:
- зайдите в «Настройки» и нажмите на иконку приложения;
- на следующей странице нажмите «Очистить историю и данные сайтов».
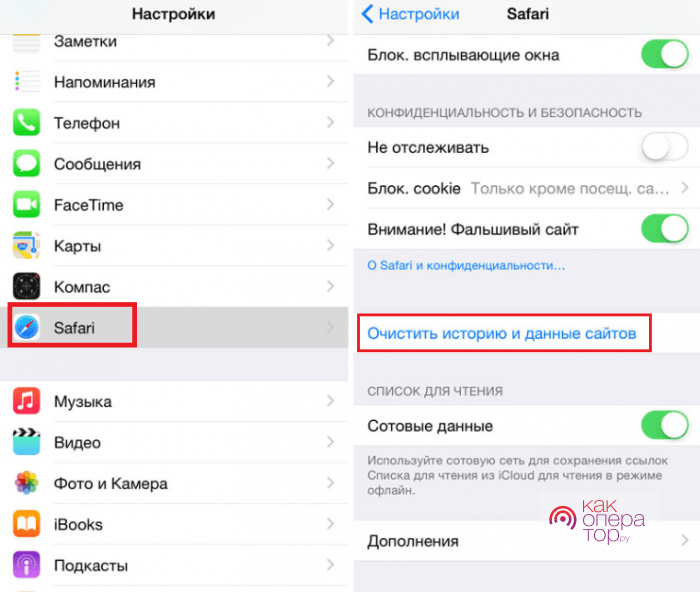
Такой способ применяется к каждому приложению и может показаться слишком долгим, но так пользователь может не бояться, что удалит что-то нужное, как нередко бывает со сторонними инструментами.
Удаление приложения из памяти устройства
Иногда удаление и переустановка приложений позволяет очистить достаточно много места. Повторная установка требует меньший объём памяти. Сделать это очень легко:
- зайдите в «Настройки» — «Основные» — «Статистика» — «Хранилище», чтобы посмотреть, какие инструменты занимают больше всего места на носителе памяти;
- выберите те, что хотите удалить прямо сейчас, и нажмите на иконку;
- в следующей вкладке нажмите на «Удалить программу», чтобы начать процесс;
- переустановить приложение можно, снова скачав его из App Store.
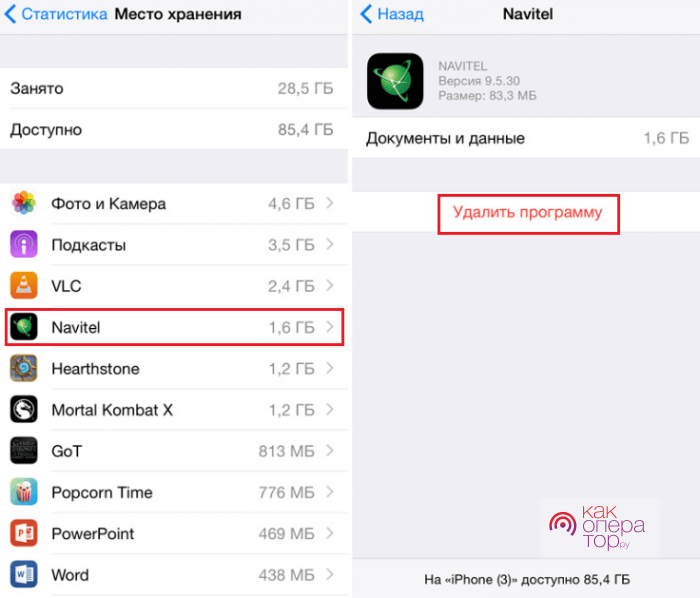
Главный минус способа — удаляются все пользовательские данные, когда-либо загруженные на телефон при помощи приложения. Поэтому необходимо помнить свой логин и пароль, чтобы вернуть к ним доступ. Помогает сохранить информацию и синхронизация или резервное копирование.
Как очистить айфон от другого мусора
Помимо упомянутых вариантов, есть ещё несколько категорий файлов, которые занимают много места на смартфоне. Вот несколько способов избавиться от них:
- деактивация опции «Фотопоток», которая выгружает все записанные видео и фото в iCloud и, следовательно, «ест» достаточно памяти — позволяет освободить немного места, но отключает автоматическую синхронизацию контента, что следует помнить;
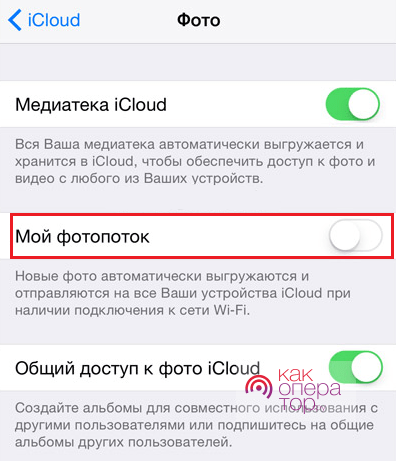
- удаление больших переписок и ограничение времени их хранения — если на смартфоне скопилось много ненужных сообщений с определёнными контактами, их можно просто вручную удалить, зажав нужную строку пальцем на экране, это позволит избавиться от ненужных данных;
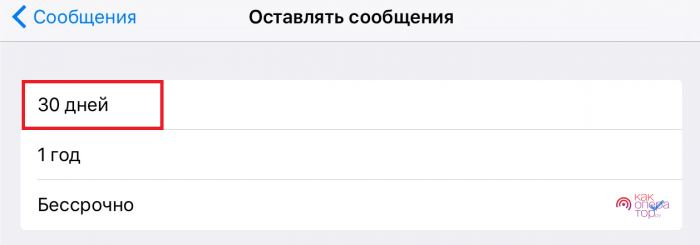
- «Сгрузка приложений» — удаление программ, которые давно не используются, при сохранении всех пользовательских данных и файлов с возможностью восстановления ПО так, будто оно никогда не удалялось (работает для всех установленных приложений);
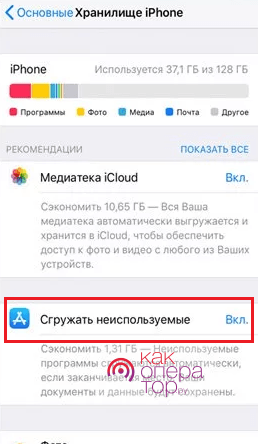
- активация «Медиатеки» — выгрузка контента через облако и синхронизация с ним, удаление оригиналов файлов с iPhoneiPad и освобождение огромного количества места за счёт этого;
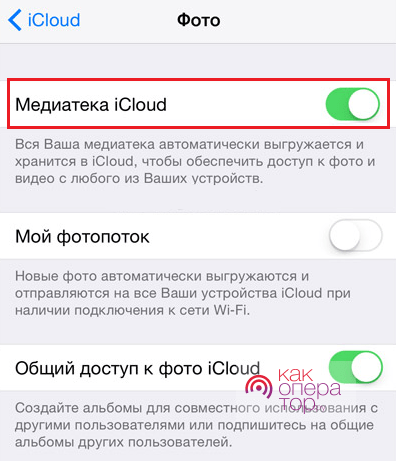
- обновление системы до последней версии — позволяет устранить множество мелких сбоев, в том числе касающихся корректного отображения хранилища и носителя памяти устройства.
Использование специальных приложений
Существует несколько удобных инструментов, которые позволяют справиться с очисткой айфона быстрее и менее трудоёмко. Среди них можно отметить такие полезные утилиты:
- специальное приложение Screeny, распознающее скриншоты и удаляющее их с устройства (они нередко весят достаточно много);
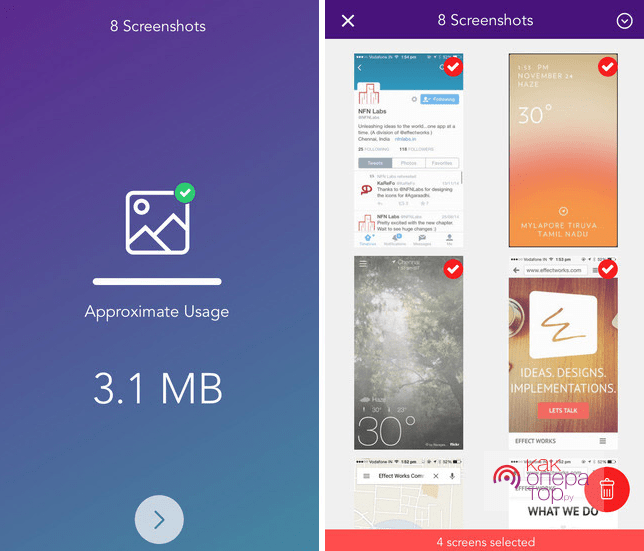
- программа PhoneExpander для Mac — позволяет удалить все временные файлы, очистить кэш и другие ненужные данные приложений, требует подключения к ПК, но очень удобная и простая.
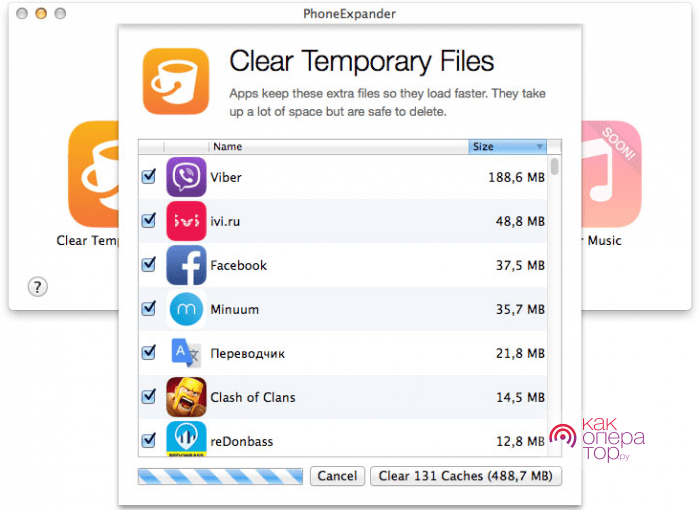
Как почистить оперативную память приложений
Сделать это можно без сторонних приложений двумя способами — перезагрузкой или зажатием клавиши Home. Первый вариант быстро очищает RAM (оперативную память) и позволяет избавиться от мелких программных сбоев.
Второй способ:
- зажмите кнопку питания и удерживайте её, пока на экране не появится кнопка «Выключить» (не нажимайте на неё);
- зажмите Home и дождитесь, пока снова появится домашний экран (5-20 секунд).
Эти простые способы «разгружают» память устройства и чистят RAM приложений.
Восстановление iPhone
Восстановление возможно из созданных ранее резервных копий. Эта операция позволяет «сбросить» ненужные файлы, их дубликаты и прочий объём данных, которые не удалось удалить самостоятельно или с помощью специальных приложений.
Для этого нужно:
- включить iTunes на ПК;
- подключить смартфон через USB-кабель и дождаться, пока программа его обнаружит;
- нажать на «Восстановить iPhone» для начала операции.
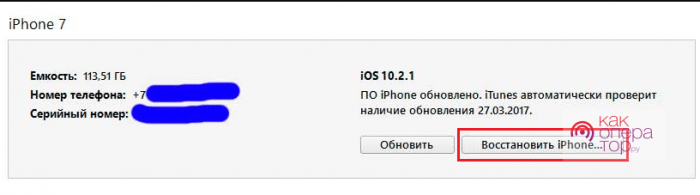
Если ранее пользователь не делал резервных копий, то восстановление грозит удалить все пользовательские данные с устройства. Их рекомендуется заблаговременно перенести на облако, синхронизировав смартфон с iCloud.
Оптимизация хранилища
Оптимизация хранилища — универсальная опция iCloud, которая позволяет выгружать оригиналы файлов в облако, оставляя на смартфоне только их уменьшенную копию. Этот процесс происходит автоматически, когда на внутреннем накопителе памяти заканчивается место, что крайне удобно, если у пользователя попросту нет времени заниматься этим вручную.
Для активации «Оптимизации хранилища» необходимо:
- в «Настройках» смартфона нажмите на свою учётную запись;
- перейдите в раздел меню «iCloud»;
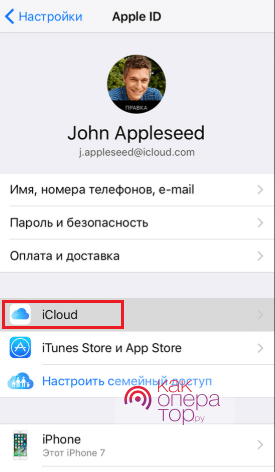
- поставьте галочку на строке нужных строчках — фото, музыка и т. д.

После этого процедура освобождения места на внутреннем накопителе памяти будет происходить автоматически без вмешательства пользователя.
Оптимизация памяти крайне актуальна для всех владельцев айфонов, поскольку на устройстве существует только внутренний накопитель памяти, способный достаточно быстро «забиться» ненужными файлами. Произвести оптимизацию хранилища можно как вручную, так и с помощью «родных» инструментов компании или сторонних приложений. Делать это следует регулярно, чтобы иметь возможность полноценно пользоваться смартфоном.
2.1 9 Голоса
Рейтинг статьи

Лучшие способы освободить память на iPhone!
Одна из самых частых проблем пользователей iPhone и iPad — нехватка места. Особенно страдают владельцы мобильных устройств с объемом памяти 8, 16 и 32 ГБ, многим из которых приходится постоянно следить за состоянием памяти, удалять якобы ненужные приложения и мириться с тем, что фотографии и видео необходимо перемещать на компьютер. Если проблема с нехваткой места на iPhone и iPad знакома и вам, то этот материал сможет по-настоящему выручить вас. В нем мы собрали 45 различных способов освобождения памяти на мобильных устройствах Apple.
Материал рассчитан на различных пользователей iPhone и iPad. В рамках одной статьи мы собрали как вполне очевидные и традиционные способы очистки памяти iOS-устройств, так и секретные методы, о которых не знают и многие даже опытные владельцы техники Apple.
1. Регулярно перезагружайте устройство
Самым простым способом освобождения места в памяти iPhone и iPad является обычная перезагрузка. Она не только обеспечивает прирост производительности, но и удаляет кэш iOS, который растет ежедневно практически после каждого вашего действия. Убедиться в пользе перезагрузок можно в iTunes. Злополучная секция «Другое», которая и представляет собой весь «мусор», хранящийся на устройстве, в отдельных случаях занимает по нескольку гигабайт. Перезагрузка, увы, полностью кэш не очищает, но, тем не менее, уменьшает его.
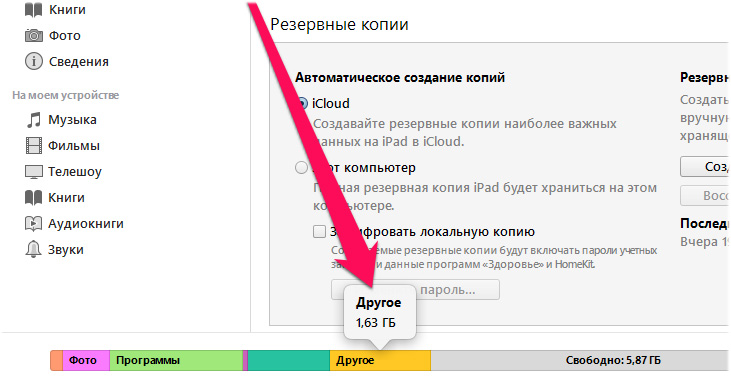 Выполнять перезагрузку iPhone или iPad рекомендуется не реже одного раза в неделю. Если мобильным устройством вы пользуетесь особенно активно, постоянно загружая приложения и работая с ними, то делать перезагрузку желательно ежедневно.
Выполнять перезагрузку iPhone или iPad рекомендуется не реже одного раза в неделю. Если мобильным устройством вы пользуетесь особенно активно, постоянно загружая приложения и работая с ними, то делать перезагрузку желательно ежедневно.
2. Выполняйте принудительную перезагрузку
В борьбе с переполненной памятью iPhone и iPad так же помогает принудительная перезагрузка. Во время ее выполнения с мобильного устройства удаляются все временные файлы, которые могут занимать много места. Особенно поможет «жесткая» перезагрузка пользователям, которые уже очень давно (или вовсе никогда) ее не делали. Для того чтобы выполнить принудительную перезагрузку iPhone или iPad необходимо одновременно зажать кнопки Питание и Домой (кнопку уменьшения громкости на iPhone 7/7 Plus) и удерживать их до появления логотипа Apple на экране.

3. Удалите неиспользуемые приложения и игры
И еще один весьма очевидный способ освобождения памяти. На iPhone и iPad многих пользователей довольно часто установлено немало ненужных приложений и игр, которые уже давным-давно не используются. Пройдитесь по страницам главного экрана, откройте старые папки и удалите с устройства все ненужное. Несмотря на свою простоту, данный способ один из самых действенных, поскольку пользователи иногда просто забывают о том, что на их устройстве установлено то или иное приложение.
4. Удалите файлы в приложениях
Проследите за тем, чтобы в приложениях, как штатных, так и сторонних, не оставалось ненужных файлов. Речь идет про видеоролики, фильмы, PDF-файлы, документы, презентации и другие типы файлов, которые были перемещены в приложения или созданы ими. Удалять подобные файлы нужно прямо из тех приложений, в которых они создавались. Обращаем внимание на то, что освобождаться место в памяти после удаления может не сразу. Иногда приложения перемещают удаленные файлы в специальные временные папки, которые очищают спустя несколько дней.
5. Начните обновлять iOS через iTunes
Обновление iPhone или iPad беспроводным путем — процесс крайне удобный. Однако для максимального освобождения памяти устройства устанавливать прошивки рекомендуется через iTunes. При загрузке обновлений по «воздуху» на устройстве создается и сохраняется немало временных файлов. Часть из них остаются в памяти iPhone или iPad даже после окончания установки iOS.
Если же вы устанавливаете обновление через iTunes, прошивка распаковывается на компьютере. Временные файлы, таким образом, до мобильного устройства не доходят.
6. Удалите загруженные обновления iOS
Далеко не всегда пользователи желают переходить на актуальную версию iOS. А прошивка, тем временем, по умолчанию загружается на iPhone или iPad посредством Wi-Fi и хранится в памяти устройства, ожидая установки. Последние версии iOS имеют размер более 2 ГБ, которые вы вполне можете освободить на своем устройстве.
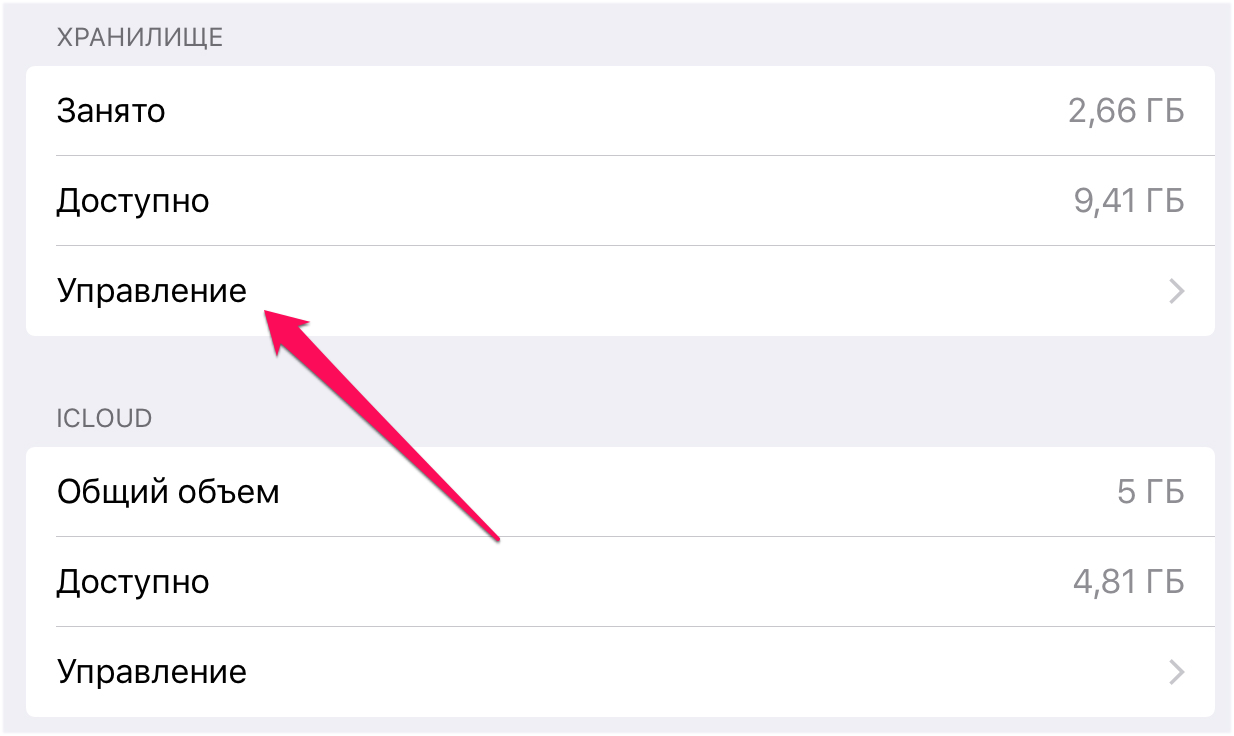 Для удаления загруженных обновлений iOS необходимо перейти в меню «Настройки» → «Основные» → «Использование хранилища и iCloud» и нажать «Управление» в разделе «Хранилище». Далее следует найти сохраненную на устройстве прошивку, выбрать ее и удалить.
Для удаления загруженных обновлений iOS необходимо перейти в меню «Настройки» → «Основные» → «Использование хранилища и iCloud» и нажать «Управление» в разделе «Хранилище». Далее следует найти сохраненную на устройстве прошивку, выбрать ее и удалить.
7. Запретите беспроводную загрузку обновлений iOS
Для того чтобы в будущем новые версии iOS не загружались на устройство и вам не пришлось постоянно за ними следить, обновление по «воздуху» можно отключить. Для этого нужно перейти по этому URL — hikay.github.io/app/NOOTA.mobileconfig с iPhone или iPad и установить предлагаемый профиль tvOS 10 Beta Software Profile, после чего перезагрузить устройство.
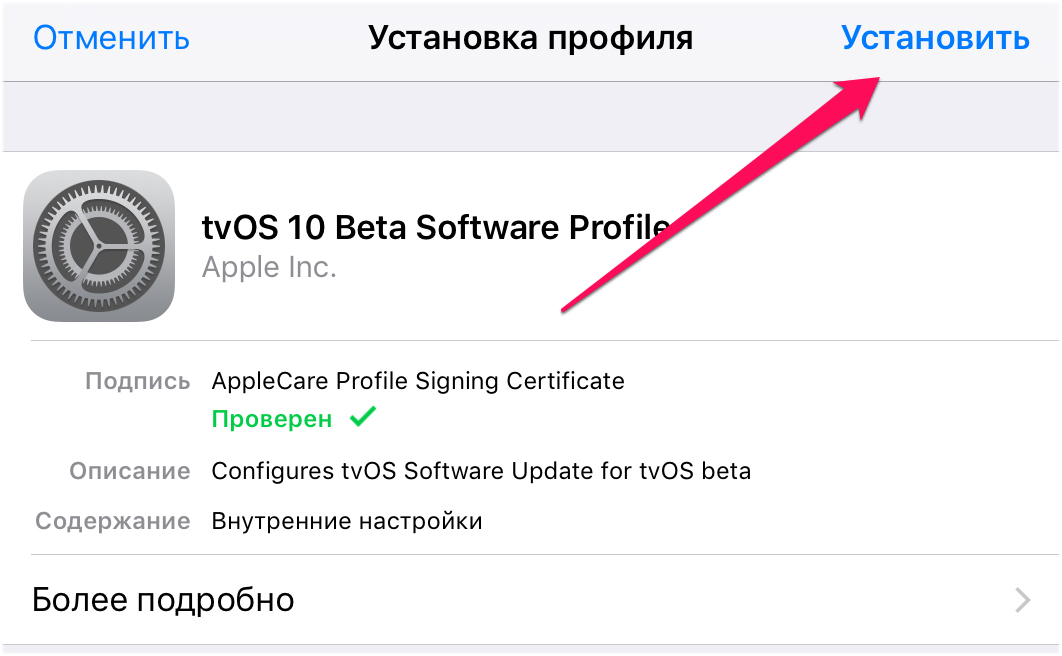 Важно обратить внимание на то, что после установки профиля, обновления на ваш iPhone или iPad перестанут приходить. Если же в последствии вы захотите установить новую версию iOS, то профиль tvOS 10 Beta Software Profile первоначально нужно будет удалить в меню «Настройки» → «Основные» → «Профиль».
Важно обратить внимание на то, что после установки профиля, обновления на ваш iPhone или iPad перестанут приходить. Если же в последствии вы захотите установить новую версию iOS, то профиль tvOS 10 Beta Software Profile первоначально нужно будет удалить в меню «Настройки» → «Основные» → «Профиль».
8. Удалите старую голосовую почту
На используемых в течение длительного времени iPhone и iPad может находиться большое количество старых голосовых сообщений. Все они, разумеется, занимают ценное место в памяти устройства, поэтому ненужную голосовую почту рекомендуется удалить. Для того чтобы это сделать перейдите в приложение «Телефон» → «Автоответчик», выделите сообщения и нажмите «Удалить». Затем необходимо обязательно перейти в «Телефон» → «Удаленные сообщения» и нажать кнопку «Очистить все». Только после подтверждения удаления старые голосовые сообщения окончательно пропадут из памяти.
9. Удалите вложения Сообщений
Аналогичным грузом в памяти iPhone или iPad могут висеть вложения в сообщениях в одноименном приложении. Для того чтобы с ними разобраться запустите приложение «Сообщения», откройте любой диалог и нажмите кнопку «Подробнее», размещенную в правом верхнем углу. После этого зажмите на любом вложении до появления всплывающего меню. В нем выберите пункт «Еще», отметьте все ненужные вложения и нажмите на иконку корзины для удаления вложений с устройства.
10. Установите ограничение на время хранения аудио- и видеосообщений
Приходящие на ваше устройство аудио- и видеосообщения после открытия автоматически перемещаются в память устройства. По умолчанию там они хранятся в течение неограниченного количества времени, что создает дополнительную нагрузку на хранилище в целом. В меню «Настройки» → «Сообщения» вы можете установить время автоматического удаления аудио- и видеосообщений, задав его в пунктах «Истекает» в разделах «Аудиосообщения» и «Видеосообщения» соответственно.
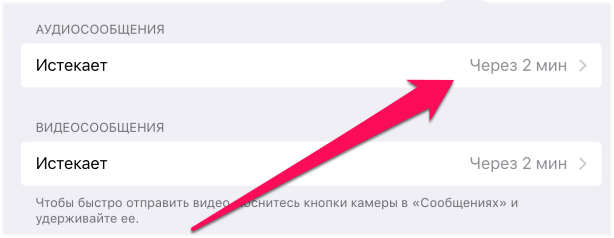
11. Ограничьте время хранения сообщений
Приложение «Сообщения» можно оптимизировать и еще одним способом. Вы можете установить ограничение на время хранения сообщений в памяти устройства. Для этого перейдите в меню «Настройки» → «Сообщения» → «Оставить сообщения» и выберите пункт «30 дней».
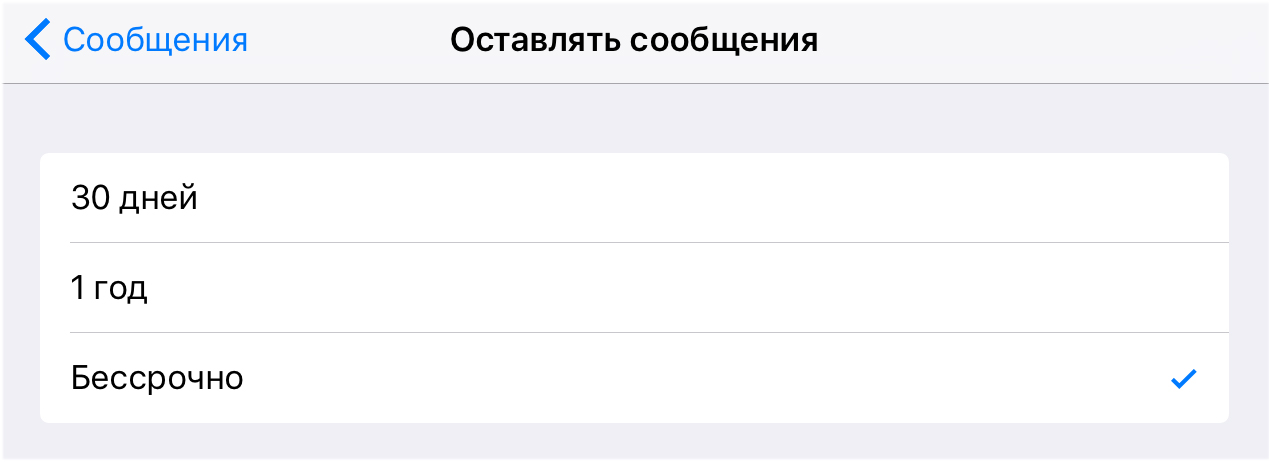
Обращаем внимание, что после установки этого параметра все текстовые сообщения будут удаляться из памяти устройства навсегда спустя 30 дней после получения. Если вы заботитесь об истории своей переписки, то лучше данный способ проигнорировать и перейти к другим.
12. Отключите фотопоток
Функция «Мой фотопоток» делает фотографии и видео на ваших iOS-устройствах общими. Возможность эта крайне удобная, но если на iPhone или iPad катастрофически не хватает свободного места, ее лучше отключить. Для этого перейдите в меню «Настройки» → «Фото и Камера» и переведите переключатель «Выгрузить в Мой фотопоток» в неактивное положение.
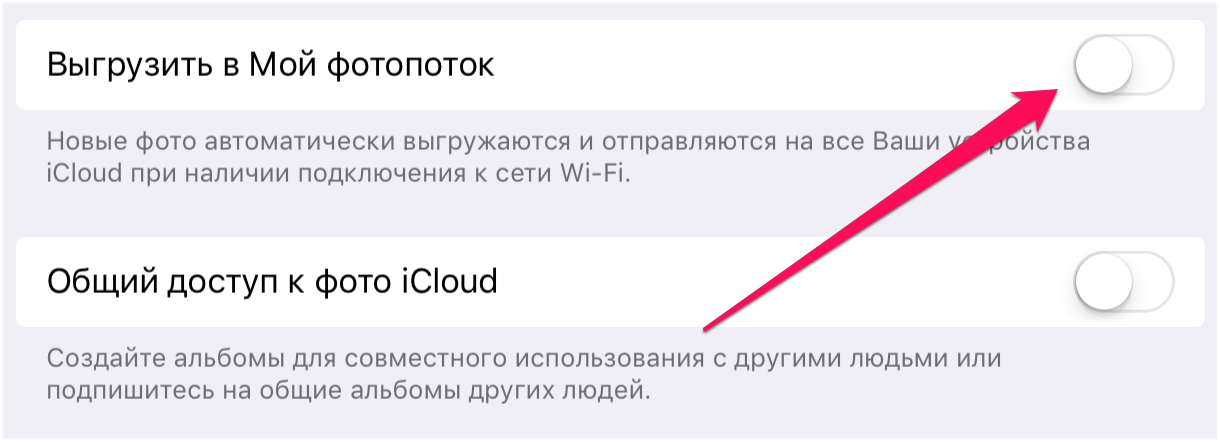
13. Отключите общий доступ к фото iCloud
В приложении «Фото» есть еще одна полезная функция, которую для освобождения места на мобильном устройстве лучше отключить. Это «Общий доступ к фото iCloud» — возможность, позволяющая создавать общие альбомы с другими пользователями и подписываться на уже созданные альбомы. Минус функции для памяти iPhone и iPad заключается в том, что все фотографии из альбомов, на которые вы подписаны, автоматически отправляются в хранилище, где начинают занимать место. Для того чтобы отключить функцию нужно перейти в меню «Настройки» → «Фото и Камера» и перевести переключатель «Общий доступ к фото iCloud» в неактивное положение.
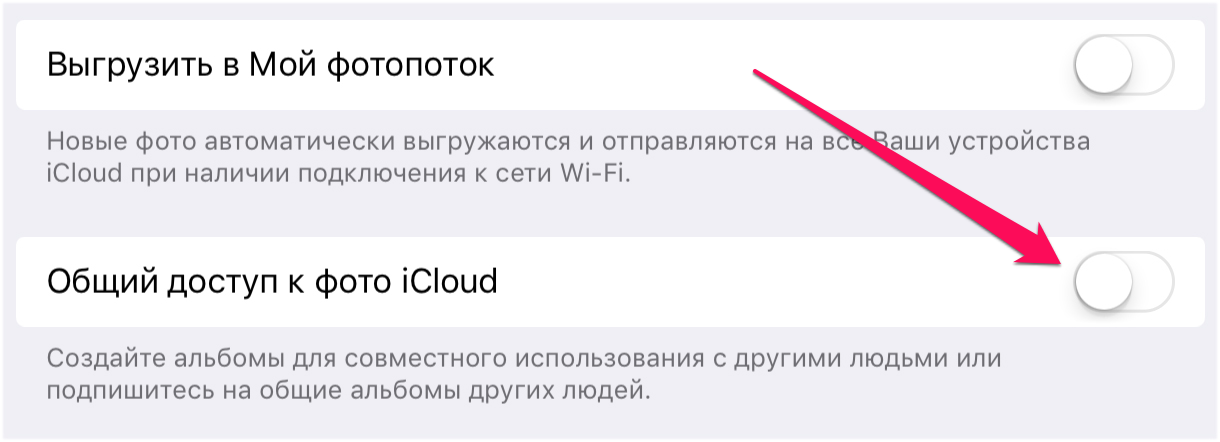
14. Используйте Медиатеку iCloud правильно
«Медиатека iCloud» позволяет хранить копии фотографий и видео с устройства в облачном хранилище iCloud. Пользуется функцией большинство пользователей, однако, далеко не все включают опцию оптимизации хранилища своих мобильных устройств. А ведь благодаря ей, на iPhone или iPad можно освободить до нескольких гигабайт, в зависимости от того, насколько велика коллекция медиафайлов устройства.
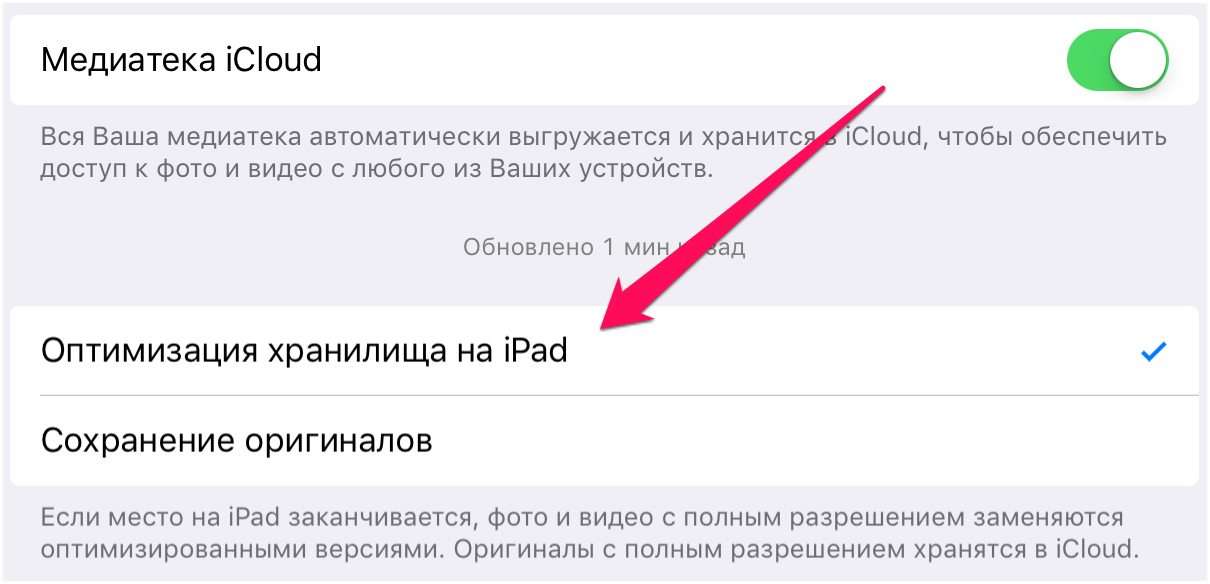 Работает функция крайне просто. При ее активации на iPhone и iPad сохраняются оптимизированные копии фото и видео, а оригиналы отправляются в облачное хранилище. Просмотр медиафайлов с устройства, тем не менее, возможен в полном качестве. При обращении к снимку (или видео) он загружается из «облака», разумеется, при активном подключении к интернету. Включить функцию оптимизации хранилища можно в меню «Настройки» → «Фото и Камера».
Работает функция крайне просто. При ее активации на iPhone и iPad сохраняются оптимизированные копии фото и видео, а оригиналы отправляются в облачное хранилище. Просмотр медиафайлов с устройства, тем не менее, возможен в полном качестве. При обращении к снимку (или видео) он загружается из «облака», разумеется, при активном подключении к интернету. Включить функцию оптимизации хранилища можно в меню «Настройки» → «Фото и Камера».
15. Храните фотографии и видео в облачных сервисах
Если в базовое хранилище iCloud все ваши снимки и видео не помещаются, воспользуйтесь сторонними сервисами. Такие сервисы как Яндекс.Диск, Dropbox, Flickr, Google Drive и другие совершенно бесплатно предоставляют крайне вместительные облачные хранилища. Выгрузите в них медиафайлы с вашего iPhone и iPad, освободив тем самым забитую память. Обратим внимание, что перед удалением фото и видео с устройства необходимо обязательно убедиться в том, что они полностью скопировались в облачное хранилище.
16. Удаляйте фото и видео правильно
Один из самых эффективных способов освобождения памяти iPhone или iPad — удаление старых или ненужных фотографий и видеороликов. Сам процесс удаления очень прост — нужно лишь перейти в приложение «Фото», выбрать фото или видео, которые нужно удалить и нажать на значок с изображением корзины. Однако сразу после этого файлы по-прежнему останутся на устройстве и будут занимать место.
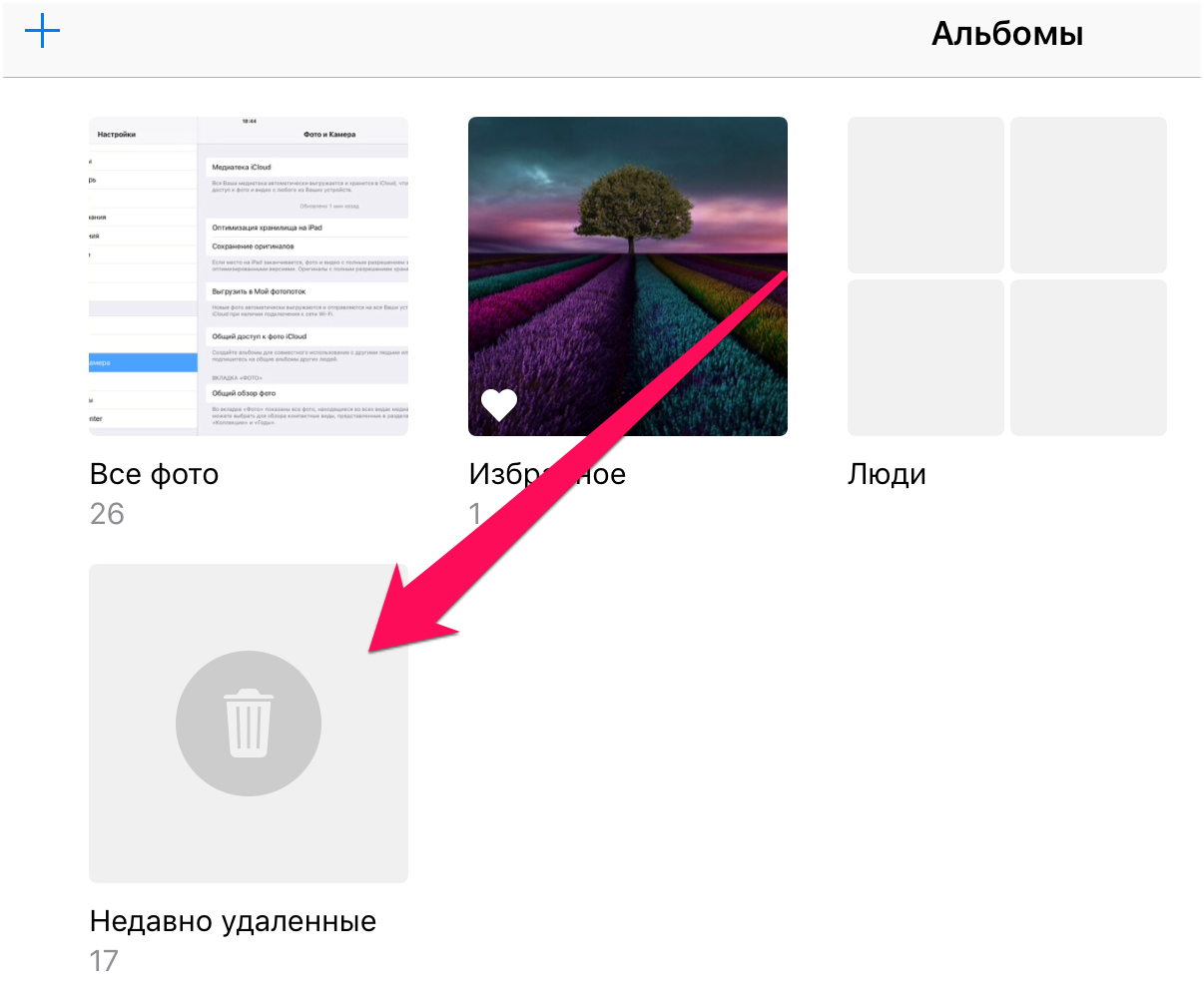 Для правильного полного удаления фото и видео после перемещения их в корзину следует перейти на вкладку «Альбомы», выбрать альбом «Недавно удаленные» и нажать «Удалить все». Только после подтверждения удаления снимки и ролики окончательно исчезнут с устройства.
Для правильного полного удаления фото и видео после перемещения их в корзину следует перейти на вкладку «Альбомы», выбрать альбом «Недавно удаленные» и нажать «Удалить все». Только после подтверждения удаления снимки и ролики окончательно исчезнут с устройства.
17. Отключите сохранение оригиналов HDR-снимков
При создании HDR-снимков, приложение «Камера» в автоматическом режиме сохраняет обычные версии фотографий, из-за чего размер каждого снимка практически удваивается. Отключите переключатель «Оставлять оригинал» в меню «Настройки» → «Фото и Камера» и при съемке HDR-снимков оригиналы более сохраняться не будут.
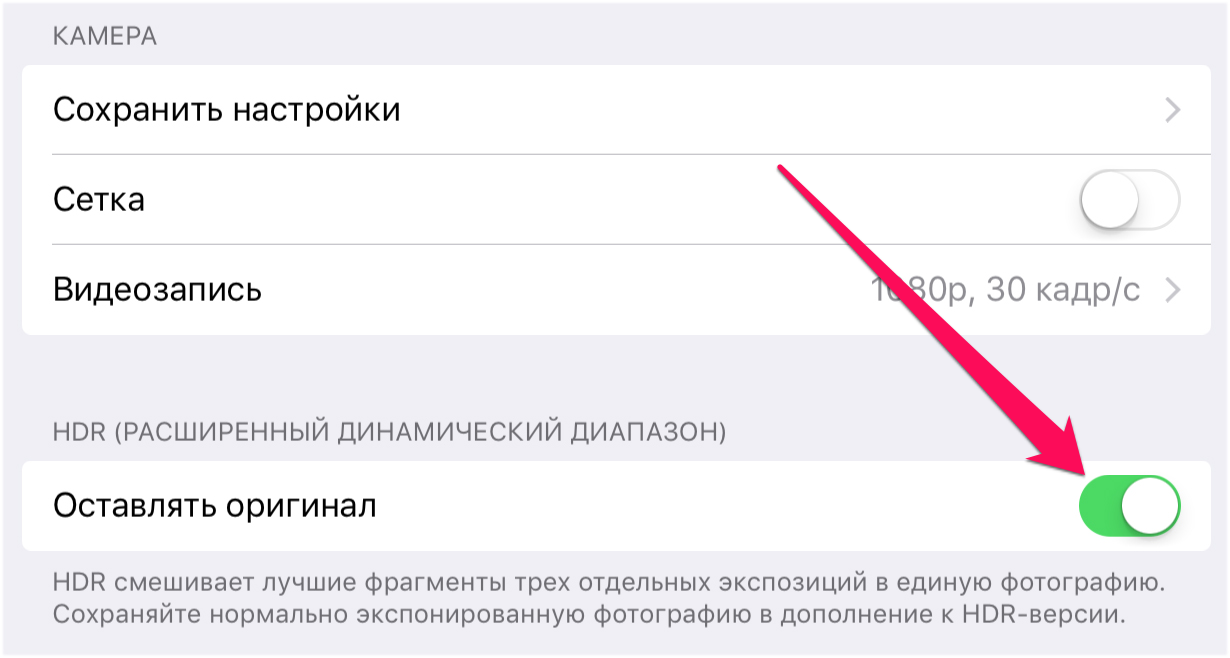
18. Удалите содержимое приложения «Видео»
Довольно часто пользователи забывают удалять просмотренное содержимое из приложения «Видео». А ведь именно фильмы, сериалы и прочие различные видеоролики зачастую ответственны за переполнение памяти. Для удаления ставших ненужными видео просто перейдите в стандартное приложение «Видео», нажмите «Изменить» и нажимая кнопку «X» сотрите из памяти все лишнее.
19. Удалите прослушанные подкасты
Еще пристальнее рекомендуется следить за приложением «Подкасты». Новые выпуски подкастов, на которые вы подписаны, добавляются на устройство автоматически. Поэтому если в течение длительного времени их не удалять, они могут начать занимать очень много места в памяти. Удаляются подкасты в одноименном приложении. Возле старого или ненужного подкаста нужно нажать на значок в виде трех точек, а после выбрать «Удалить загруженный объект».
20. Активируйте опцию автоматического удаления прослушанных подкастов
Если необходимость вручную удалять подкасты вас не особенно привлекает, в параметрах приложения можно включить опцию автоматического удаления воспроизведенных подкастов. Для этого перейдите в меню «Настройки» → «Подкасты» и активируйте переключатель «Удалить воспроизведенные».
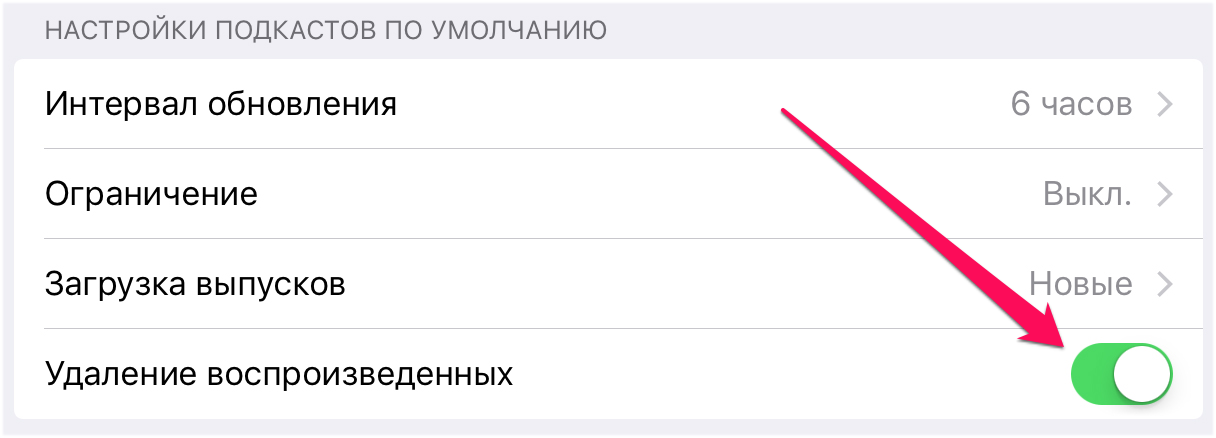
21. Удалите ненужный контент из iBooks
Контент стандартной iOS-читалки, iBooks, так же может занимать внушительную долю хранилища iPhone или iPad. Особенно любят занимать ценные мегабайты различные журналы и документы в формате PDF, а также книги с расширенными функциями, например, встроенным аудио- или видеоконтентом. Убедитесь, что в iBooks нет лишнего груза. Запустите приложение, нажмите «Изменить», выберите книги, которые необходимо стереть с устройства и удалите их.
22. Перейдите на Apple Music
У некоторых пользователей на iPhone и iPad больше всего места занимают не приложения или фотографии, а музыка. А ведь необходимости в ручной загрузке музыки на мобильное устройство через iTunes уже давно нет. Музыкальный стриминговый сервис Apple Music позволяет слушать любую музыку прямо через интернет, не прибегая к загрузке песен непосредственно в память iPhone или iPad (хотя и такая возможность есть).
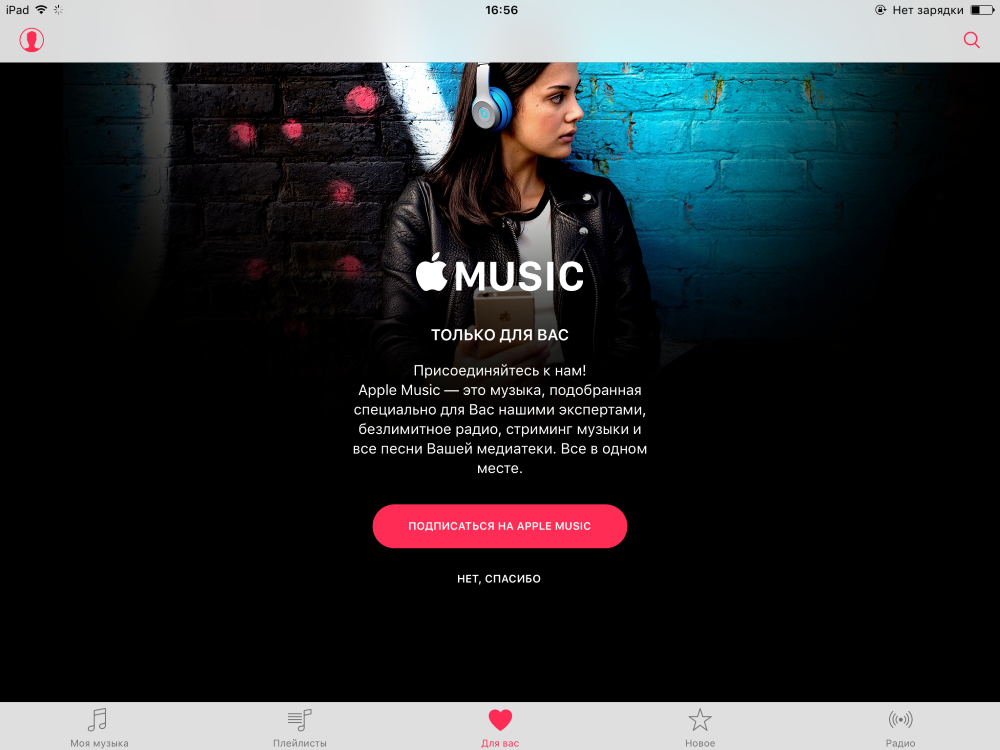 Подписка на Apple Music платная (169 руб. в месяц), но первые три месяца Apple позволяет пользоваться сервисом абсолютно бесплатно. За эту не самую большую сумму вы получаете доступ к десяткам миллионов песен, персональным подборкам, тематическим радиостанциям и другому музыкальному контенту. Для того чтобы начать пользоваться Apple Music нужно всего лишь перейти в приложение «Музыка» и начать процесс регистрации.
Подписка на Apple Music платная (169 руб. в месяц), но первые три месяца Apple позволяет пользоваться сервисом абсолютно бесплатно. За эту не самую большую сумму вы получаете доступ к десяткам миллионов песен, персональным подборкам, тематическим радиостанциям и другому музыкальному контенту. Для того чтобы начать пользоваться Apple Music нужно всего лишь перейти в приложение «Музыка» и начать процесс регистрации.
23. Удалите кэш приложения «Почта»
Даже если из стандартного приложения «Почта» удалены все письма и вложения к ним, оно по-прежнему занимает в памяти iPhone или iPad много места. Дело в кэше приложения, который в отдельных случаях может разрастаться до нескольких гигабайт. Для того чтобы проверить сколько места приложение «Почта» занимает на вашем устройстве, достаточно перейти в меню «Настройки» → «Основные» → «Использование хранилища и iCloud» и нажать «Управление» в разделе «Хранилище».
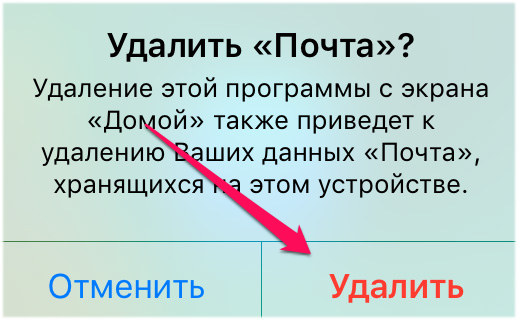 Удалить же кэш приложения «Почта» можно только особым образом. Для этого необходимо удалить приложение с устройства, а после установить его из App Store. Эта простая операция, выполнение которой занимает буквально минуту, сбрасывает весь кэш и освобождает ценное место в памяти iPhone или iPad. Перед удалением «Почты» обязательно убедитесь в том, что помните данные почтовой учетной записи. Выполнять авторизацию придется повторно.
Удалить же кэш приложения «Почта» можно только особым образом. Для этого необходимо удалить приложение с устройства, а после установить его из App Store. Эта простая операция, выполнение которой занимает буквально минуту, сбрасывает весь кэш и освобождает ценное место в памяти iPhone или iPad. Перед удалением «Почты» обязательно убедитесь в том, что помните данные почтовой учетной записи. Выполнять авторизацию придется повторно.
24. Очистите кэш списка для чтения Safari
Если вы пользуетесь списком для чтения в Safari, функцией, которая позволяет получать доступ к сохраненным статьям и веб-страницам без подключения к интернету, то знайте — каждая страница занимает немало места. И если наполнением списка увлечься, то размер этого самого списка для чтения может оказаться более чем внушительным.
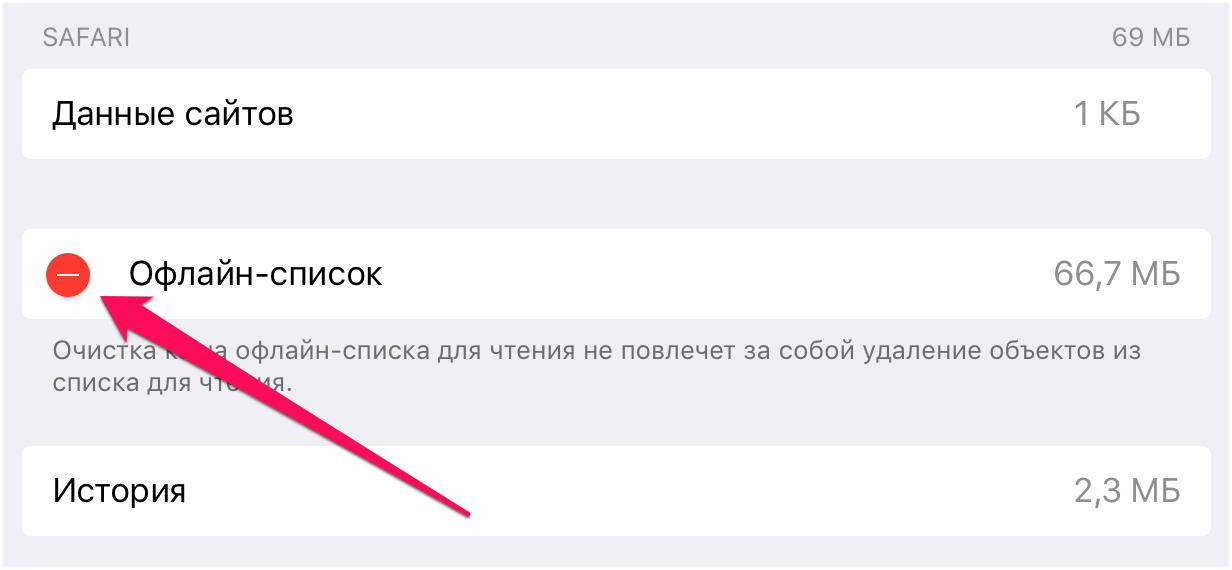 К счастью, удаление кэша списка для чтения Safari — дело нескольких секунд. Перейдите в меню «Настройки» → «Основные» → «Использование хранилища и iCloud» и выберите пункт «Управление» в разделе «Хранилище». В открывшемся списке найдите Safari, нажмите «Изменить» и удалите файлы списка для чтения.
К счастью, удаление кэша списка для чтения Safari — дело нескольких секунд. Перейдите в меню «Настройки» → «Основные» → «Использование хранилища и iCloud» и выберите пункт «Управление» в разделе «Хранилище». В открывшемся списке найдите Safari, нажмите «Изменить» и удалите файлы списка для чтения.
25. Удалите кэш Safari
Помимо кэша списка для чтения удалить так же можно и временные файлы самого браузера. В них входит история посещений, поисковые запросы и прочая различная информация. Выполнить очистку кэша Safari можно в меню «Настройки» → Safari → «Очистить историю и данные сайтов».
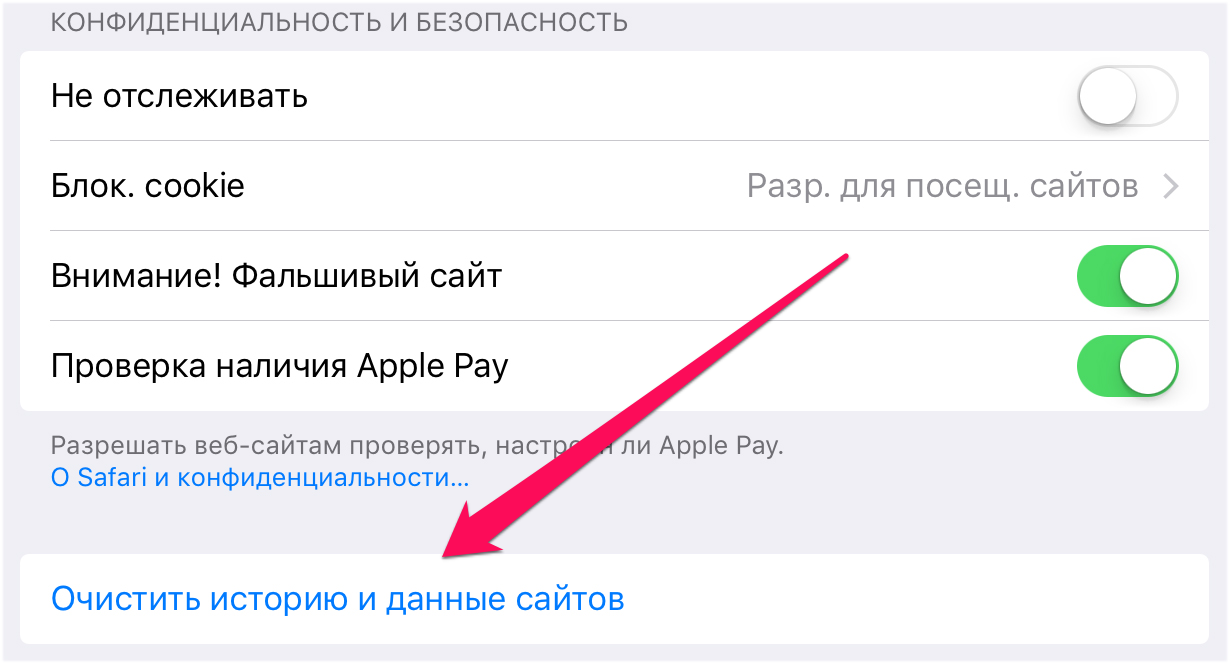
26. Удалите кэш приложений
И еще один способ, основанный на удалении временных файлов, на этот раз, созданных приложениями и играми. Практически каждое приложение сохраняет на устройстве нужные ему данные с целью использовать позже. И все бы ничего, но размер этих временных файлов может исчисляться сотнями мегабайт.
К сожалению, способа единовременной очистки кэша приложений нет. Поэтому делать все придется вручную. Перейдите в меню «Настройки» → «Основные» → «Использование хранилища и iCloud» и выберите пункт «Управление» в разделе «Хранилище». Перед вами откроется список приложений и игр, которые установлены на устройстве. Пройдитесь по списку, удаляя кэш приложений в случаях, когда это возможно.
27. Переустановите крупные приложения и игры
Освободить место на iPhone и iPad отлично помогает переустановка крупных приложений и игр, которые используются давно. Загвоздка кроется все в тех же временных файлах, чей объем со временем становится все больше. Приятен этот способ и своей простотой. Все, что нужно сделать — удалить приложение и сразу же загрузить его из App Store.
28. Переустановите приложения социальных сетей
Отдельным пунктом стоит выделить приложения социальных сетей. Именно они создают наибольшее количество временных файлов, особенно, если приложения используются активно. В большинстве случаев так и есть — приложения социальных сетей запускаются пользователями по нескольку раз в день.
Так что, удалите Instagram, Facebook, «ВКонтакте» и прочие мобильные клиенты социальных сетей, а после установите их заново. Свободного места в памяти iPhone или iPad прибавится, и, скорее всего, ощутимо.
29. Скачайте большое приложение
Данный метод является спасительным кругом для тех пользователей, на чьих iPhone и iPad практически не осталось места. Суть способа заключается в загрузке большого приложения или игры на устройство с почти заполненной памятью. iOS, увидев, что загружаемому приложению не хватает места, начнет собственными силами, весьма эффективно, удалять ненужные временные файлы, добраться до которых стандартными методами невозможно.
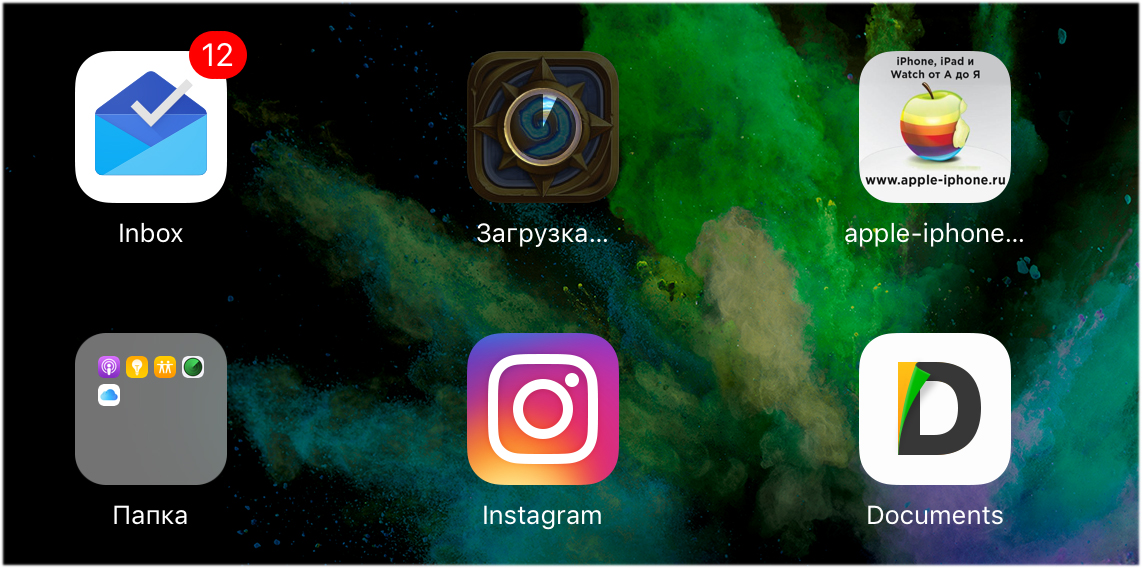 Перед загрузкой важно узнать, сколько свободной памяти есть на устройстве. Дело в том, что размер загружаемого приложения или игры должен превышать количество места, которое осталось на устройстве. Увесистых приложений и игр в App Store предостаточно, например, FIFA 16 Ultimate Team или Hearthstone. После успешной установки приложения-очистителя, его, конечно же, нужно удалить.
Перед загрузкой важно узнать, сколько свободной памяти есть на устройстве. Дело в том, что размер загружаемого приложения или игры должен превышать количество места, которое осталось на устройстве. Увесистых приложений и игр в App Store предостаточно, например, FIFA 16 Ultimate Team или Hearthstone. После успешной установки приложения-очистителя, его, конечно же, нужно удалить.
Также отметим, что если в памяти iPhone или iPad совсем мало места, то крупные приложения не начнут загружаться на устройство. В таком случае, попробовать загрузить, а после удалить необходимо приложение размером поменьше.
30. Воспользуйтесь специальными утилитами
Сторонние разработчики создали огромное количество утилит для очистки мусора с iPhone и iPad. Многие из них, например, PhoneExpander, PhoneClean и другие, действительно справляются со своей задачей, порой освобождая по нескольку гигабайт на мобильных устройствах Apple. Пользоваться такими утилитами обычно очень просто. Нужно лишь запустить программу и начать очистку временных файлов.
31. Настройте устройство как новое
В том случае, если любые ваши попытки по освобождению памяти на iPhone и iPad не принесли успеха, следует прибегнуть к радикальному способу — полному сбросу и настройке устройства как новое. Для того чтобы выполнить сброс на iPhone или iPad перейдите в меню «Настройки» → «Основные» → «Сброс» и выберите пункт «Стереть контент и настройки».
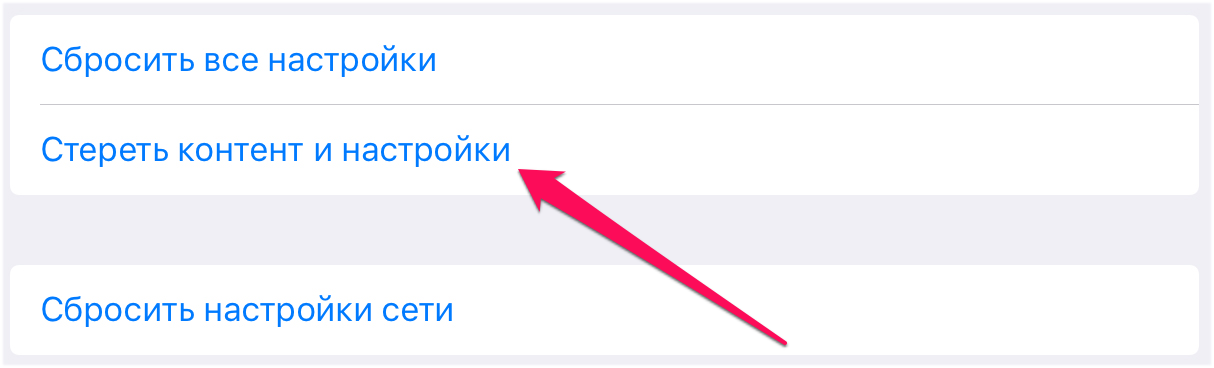 Предупреждаем, что сброс подразумевает удаление всех файлов и настроек с мобильного устройства. Поэтому перед начало процедуры обязательно убедитесь в том, что резервная копия актуальных данных создана в iTunes или iCloud.
Предупреждаем, что сброс подразумевает удаление всех файлов и настроек с мобильного устройства. Поэтому перед начало процедуры обязательно убедитесь в том, что резервная копия актуальных данных создана в iTunes или iCloud.
32. Удалите высококачественные голоса
На каждом iPhone и iPad по умолчанию установлены высококачественные голоса для функции универсального доступа «Проговаривание». Если вы не пользуетесь этой функцией, то голоса можно удалить, освободив тем самым несколько сотен мегабайт.
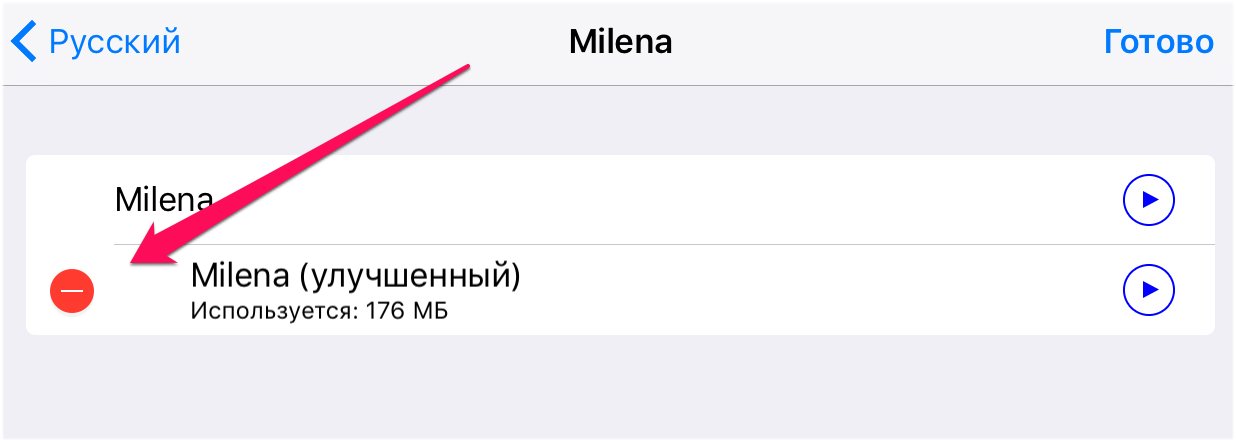 Для удаления высококачественных голосов перейдите в меню «Настройки» → «Основные» — «Универсальный доступ» — «Речь» — «Голоса» — «Русский» — Milena, нажмите «Изменить» и удалите голос «Milena (улучшенный)».
Для удаления высококачественных голосов перейдите в меню «Настройки» → «Основные» — «Универсальный доступ» — «Речь» — «Голоса» — «Русский» — Milena, нажмите «Изменить» и удалите голос «Milena (улучшенный)».
33. Очистите кэш Siri
Пользователи Siri могут освободить незначительное количество места в памяти iPhone или iPad очистив кэш голосового помощника. Для этого необходимо лишь выключить, а после сразу же включить Siri.
34. Установите iOS 12
Начиная с iOS 10 компания Apple значительно уменьшила размер своей мобильной операционной системы. Поводом для начала работ в этом направлении стали отзывы пользователей, которые оказались недовольны тем, что iOS 9 занимает в памяти iPhone и iPad слишком много места. Так что, если со свободным местом на мобильном устройстве все совсем плохо, одним из выходов может стать установка актуальной версии iOS 12.
35. Не забывайте синхронизировать устройство с iTunes
При синхронизации iPhone или iPad с iTunes с устройства на компьютер передаются журналы с зафиксированными ранее ошибками. После передачи с гаджетов они удаляются, в результате чего место в памяти так же освобождается. Наиболее заметный эффект от синхронизации с iTunes заметят пользователи, которые очень давно (либо никогда) не подключали свое мобильное устройство к компьютеру.
И еще 10 способов одной строкой:
36. Удалите все дубликаты, размытые фотографии и снимки экрана из приложения «Фото». Легче всего это сделать в веб-версии приложения на сайте iCloud.com.
37. Сохраните панорамные снимки в высоком разрешении на компьютере или в облачном хранилище, после чего удалите их с мобильного устройства.
38. Экспортируйте или удалите фотографии из специализированных приложений для съемки, которые не сохраняют файлы в «Фото», например, VSCO или Camera+.
39. Ограничьте фоновую активность установленных приложений в меню «Настройки» → «Основные» → «Обновление контента».
40. Удалите старые голосовые заметки в приложении «Диктофон».
41. Выключите автоматическую загрузку приложений, музыки, книг и различных обновлений в меню «Настройки» — App Store, iTunes Store.
42. Отключите неиспользуемые системные языки в меню «Настройки» → «Основные» → «Язык и регион».
43. Удалите неиспользуемые параметры автоматической замены текста в меню «Настройки » → «Основные» → «Клавиатура» → «Замена текста».
44. Выберите более низкое разрешение записи видео в меню «Настройки» → «Фото и Камера» → «Запись видео». Например, вместо 4K выберите 1080p.
45. Удалите ненужные сторонние языки клавиатуры и сторонние клавиатуры в меню «Настройки» → «Основные» → «Клавиатура» → «Клавиатуры».
Надеемся, что благодаря перечисленным методам очистки памяти iPhone и iPad вы сможете сделать опыт использования своего мобильного устройства намного лучше. Знаете еще какой-то метод освобождения памяти? Смело делитесь своими способами в комментариях!
✅ Подписывайтесь на нас в Telegram, ВКонтакте, и Яндекс.Дзен.
