Чтобы организовать удаленное управление телефоном с другого телефона, необходимо на подконтрольный телефон установить приложение. Мы расскажем о самых лучших, которые действительно позволят управлять чужим телефоном на расстоянии.
Наша задача…
У нас имеются два телефона: подконтрольный (который мы хотим контролировать) и основной (который носим с собой в кармане/сумке). Нам нужно организовать удаленное незаметное управление чужим телефоном (подконтрольным), чтобы видеть:
- кому и что пишут;
- кому звонят и о чем говорят;
- где находятся в данный момент времени;
- где находились в течение дня;
- какие фото делают, а какие получают;
- какие приложения устанавливают;
- в какие игры играют;
- какие контакты сохраняют.
А также удаленный доступ к другому телефону позволит:
- найти утерянный телефон (определяет координаты);
- делать фото с камеры;
- по команде включать запись окружения;
- получать фото при разблокировке;
- удаленно перезагружать телефон;
- по команде очищать память;
- по команде включать тревогу;
- и многое другое.
Наша задача показать Вам, как со своего телефона контролировать другой телефон на расстоянии (дистанционно), даже не приближаясь к нему.
Наша цель…
Научить Вас, как устанавливается программа для удаленного доступа к другому телефону. Рассказать Вам, что это делается обязательно с согласия обоих сторон. И напомнить Вам, что скрытый удаленный доступ к телефону, без ведома хозяина, является незаконным и может повлечь за собой уголовную ответственность.
Наше решение…
Изначально мы опишем стандартные и самые известные бесплатные приложения, позволяющее организовать управление телефоном на расстоянии. А потом уже перейдем к более серьезным программам, которые предоставят действительно полноценный доступ к чужому телефону.
Это все будет касаться устройств на базе Андроид. Другими словами, все описанные в данном обзоре программы для управления чужими телефонами, работают исключительно на телефонах и планшетах Android.
1. TeamViewer – бесплатный удаленный контроль
 Самое известное бесплатное удаленное управление чужим телефоном Андроид. Устанавливается на оба телефона. Время установки не более 10 минут. Работает следующим образом:
Самое известное бесплатное удаленное управление чужим телефоном Андроид. Устанавливается на оба телефона. Время установки не более 10 минут. Работает следующим образом:
Шаг 1. Установить TeamViewer на свой телефон.
Для этого нужно на своем телефоне Андроид войти в Google Play Маркет – в поисковой строчке написать «teamviewer» — нажать на «TeamViewer — удаленный доступ» — нажать на «Установить» — нажать на «Принять».
Шаг 2. Установить TeamViewer QuickSupport на подконтрольном телефоне.
Для этого нужно на другом телефоне войти в Google Play Маркет – в поисковой строчке написать «teamviewer quicksupport» — нажать на «Team QuickSupport» — нажать на «Установить» — нажать на «Принять».
Шаг 3. Запустить TeamViewer QuickSupport на подконтрольном телефоне.
Для этого нужно нажать на иконку установленного приложения – пролистать инструкцию и найти Главную страницу TeamViewer QuickSupport – найти ID устройства (9-тизначный код).
Шаг 4. Запустить TeamViewer на своем телефоне.
Этот шаг нужно сделать последним перед тем, как управлять чужим смартфоном – нажать на иконку установленного приложения – пролистать инструкцию и найти Главную страницу TeamViewer – ввести ID подконтрольного устройства в «ID партнера» — нажать на «Удаленное управление».
Шаг 5. Принять подключение на подконтрольном телефоне.
Теперь Вам останется только нажать на «Принять/Подключить».
Всё, теперь Вы знаете, как управлять чужим телефонов через свой телефон. Это бесплатно и доступно абсолютно всем. Всё, что будет происходит на подконтрольном телефоне, Вы будете видеть на своем.
2. RemoDroid – бесплатный удаленный контроль Андроид с Root доступом
 Вторая по популярности бесплатная программа для управления чужим телефоном. Работает только на рутированных устройствах. Root права нужны как на подконтрольном телефоне, так и на своем. Совершенно не важно, каким приложением Вы будете их рутировать. Главное, чтобы были права суперпользователя.
Вторая по популярности бесплатная программа для управления чужим телефоном. Работает только на рутированных устройствах. Root права нужны как на подконтрольном телефоне, так и на своем. Совершенно не важно, каким приложением Вы будете их рутировать. Главное, чтобы были права суперпользователя.
Шаг 1. Установить RemoDroid на свой телефон.
Для этого нужно на своем телефоне Андроид войти в Google Play Маркет – в поисковой строчке написать «remodroid» — нажать на него и на «Установить» — нажать на «Принять».
Шаг 2. Установить RemoDroid на подконтрольном телефоне.
Полностью аналогично шагу 1. Точно такая же установка той же программы.
Шаг 3. Запустить RemoDroid на подконтрольном телефоне.
Нажать на иконку установленного приложения – нажать на ALLOW REMOTE CONTROL (Разрешить удаленное управление) – включится режим Обнаружения».
Шаг 4. Запустить RemoDroid на своем телефоне.
Нажать на иконку установленного приложения – нажать на CONNECT TO PARTNER (Подключиться к партнеру) – в открывшемся списке найти подконтрольный телефон – нажать на него – нажать на CONNECT (Подключиться).
Шаг 5. Принять подключение на подконтрольном телефоне.
Нажать на «Принять/Подключить».
Всё, теперь все действия подконтрольного будут отображаться на основном телефоне. Вы сможете сами издалека нажимать на папки, открывать приложения, совершать звонки и даже печатать с помощью виртуальной клавиатуры.
3. Reptilicus – приложение для управления Android устройствами
 Это действительно лучшее управление телефоном с другого телефона, а также с планшета, Айфона, компьютера и ноутбука. Нет никакого ограничения, с какого устройства Вы хотите отслеживать телефон и удаленно им управлять.
Это действительно лучшее управление телефоном с другого телефона, а также с планшета, Айфона, компьютера и ноутбука. Нет никакого ограничения, с какого устройства Вы хотите отслеживать телефон и удаленно им управлять.
Программа Reptilicus для управления чужим телефоном устанавливается в течение 10 -15 минут. Все предельно просто и понятно. Все на русском языке.
Шаг 1. Зарегистрироваться на сайте.
Шаг 2. Скачать бесплатно программу с сайта
Шаг 3. Установить программу на подконтрольный телефон (есть руководство по установке на русском языке, а также видео-инструкция).
Всё, перезагрузить телефон и больше его не трогать.
А где можно смотреть данные?
Теперь вся информация будет приходить в Ваш кабинет, который откроется сразу же после регистрации (шаг 1).
Вариант 1. Управление телефоном через другой телефон (Android через Android)
Если оба телефона Андроид, тогда на свой собственный, с которого Вы хотите вести контроль можно скачать мобильную версию кабинета «Клиент». Это позволит получать данные сразу на Ваш телефон. И Вы сможете отсылать команды для чужого телефона со своего (включить микрофон для записи, сделать фото с камеры, очистить память, включить тревогу, заблокировать приложения и т.д.).
Вариант 2. Управление телефоном через компьютер (Android через Windows)
Если Вы хотите удаленно управлять чужим телефоном со своего компьютера, тогда просто заходите через сайт в свой персональный кабинет. Вход в него будете иметь только Вы. Пароль и логин придумываете Вы сами. Пароль можно менять хоть каждый день.
Вариант 3. Управлять Android через IPhone
Если Ваш собственный телефон Айфон, то установить мобильную версию кабинета не получится. Поэтому Вы должны зайти через любой браузер на наш сайт, ввести там свой логин и пароль и зайти в свой кабинет. А уже оттуда смотреть данные, отправлять команды и управлять телефоном.
А если удаленный доступ больше не нужен… что делать?
Теперь немного о том, как отключить удаленный доступ к телефону. Запомните, что если что-то можно установить и включить, значит это можно удалить и отключить. И если Вы получили желаемую информацию и больше не хотите управлять телефоном издалека, то это легко исправить.
Любую программу для управления чужим телефоном можно удалить. Для этого нужно взять в руки подконтрольный телефон и оттуда удалить установленную слежку. Если нужно – почистить кеш телефона, зайти в загрузки и удалить оттуда установочный файл, а потом перезагрузить телефон.
А если Вам нужно на время отключить удаленный доступ к телефону, тогда отправьте команду «Тихий режим» — программа перестанет собирать данные и отправлять их. Как только вы отключите «Тихий режим», то программа сразу же продолжит свою прерванную деятельность.
А если нет возможности взять в руки телефон… что делать?
 И напоследок о том, как удаленно установить программу на Андроид для удаленного контроля. К сожалению, такого сделать невозможно. Установка любого приложения производится вручную. Запомните, пожалуйста, что при помощи ссылок или СМС устанавливаются только вирусы. Может быть лет 10 назад и можно было удаленно установить нормальную программу, но это время уже давно кануло в лету, и защита Андроида больше не позволяет осуществлять удаленно установку ПО.
И напоследок о том, как удаленно установить программу на Андроид для удаленного контроля. К сожалению, такого сделать невозможно. Установка любого приложения производится вручную. Запомните, пожалуйста, что при помощи ссылок или СМС устанавливаются только вирусы. Может быть лет 10 назад и можно было удаленно установить нормальную программу, но это время уже давно кануло в лету, и защита Андроида больше не позволяет осуществлять удаленно установку ПО.
Поэтому удаленно установить программу на Андроид, чтобы управлять этим Андроидом – невозможно – только брать в руки и устанавливать. Установка несложная, на это уйдет от силы 15 минут.
Заключение
В заключении мы хотим обозначить основные аспекты: управление телефоном через другой телефон организовывается только с обоюдного согласия. Скрытый удаленный доступ к телефону возможен и Вы можете это проверить на своих собственных устройствах, но он противозаконен. Именно поэтому, после установки нужно известить человека, что Вы теперь можете удаленно контролировать его аппарат.
Остались вопросы? Задавайте их нашим онлайн-консультантам!
Вам будет интересно:
Удаленный доступ к камере телефона
Скрытый удаленный доступ к телефону Андроид
Содержание
- Этап 1: Проверка поддержки OTG
- Этап 2: Настройка режима USB
- Этап 3: Подключение устройств
- Решение некоторых проблем
- Устройства не распознают друг друга
- Устройства распознаются, но нет доступа к файловой системе
- Вопросы и ответы

Этап 1: Проверка поддержки OTG
Андроид-девайсы подключаются по ЮСБ через протокол OTG (On The Go), который, пусть и поддерживается почти повсеместно, в некоторых прошивках всё-таки отсутствует. Существует несколько способов проверки на совместимость устройства с данной технологией, ознакомиться с ними можно в статье далее.
Подробнее: Проверка поддержки OTG в Android

Для удачного подключения на девайсе, который будет соединяться с другим, нужно настроить работу ЮСБ. Делается это следующим образом:
- Сначала убедитесь, что на смартфоне (планшете) включён режим разработчика.
Подробнее: Как включить режим разработчика в Android
- Перейдите по пунктам «Настройки» – «Система» – «Для разработчиков».
- Найдите опцию «Конфигурация USB по умолчанию» и воспользуйтесь ею.
- Доступны несколько вариантов, нам надо выбрать «Передача файлов» (иначе может называться «MTP»).




Этап 3: Подключение устройств
Непосредственное соединение обоих устройств происходит следующим образом:
- Приобретите кабель OTG, обычно они выглядят так.
- Соедините оба устройства соответствующими кабелями: переходник к первому, родной USB к второму.
- Подождите, пока на смартфоне (планшете) появится сообщение о подключении.
- Теперь можно зайти в файловый менеджер и начать требуемые операции.




Решение некоторых проблем
При совершении этой операции иногда возникают сбои, рассмотрим некоторые из них.

Устройства не распознают друг друга
Данная проблема самая распространённая, и её причин существует множество. Для определения верной надо произвести диагностику, алгоритм следующий:
- Первым делом попробуйте поочередно заменить переходник и кабель – как показывает практика, это самый частый источник сбоев.
- Также проверьте настройки обоих девайсов – возможно, на одном из них отключена работа с OTG.
- Нельзя исключать и неполадки с разъёмами телефонов – обычно их можно диагностировать по проблемам с зарядкой.
Устройства распознаются, но нет доступа к файловой системе
Это может означать две вещи – по каким-то причинам файловая система девайса определяется как доступная только для чтения. Попробуйте повторно подключить девайс, а если это не поможет, тогда не обойтись без форматирования внутренней памяти.
Подробнее: Форматирование памяти в телефоне Android

Мы рады, что смогли помочь Вам в решении проблемы.

Опишите, что у вас не получилось.
Наши специалисты постараются ответить максимально быстро.
Помогла ли вам эта статья?
ДА НЕТ
Еще статьи по данной теме:

Современные смартфоны оснащены большим количеством различных опций. При этом у многих пользователей часто возникает вопрос, как можно подключиться к другому телефону со своего телефона. Если правильно выполнить все действия, можно начать управление галереей, включать или отключать телефон, загружать файлы и делать много других действий дистанционно.
TeamViewer
Это самое известное бесплатное приложение, которое позволяет управлять другим телефоном с операционной системой Андроид. Инсталляция программы займет максимум 10 минут. Для ее использования требуется сделать следующее:
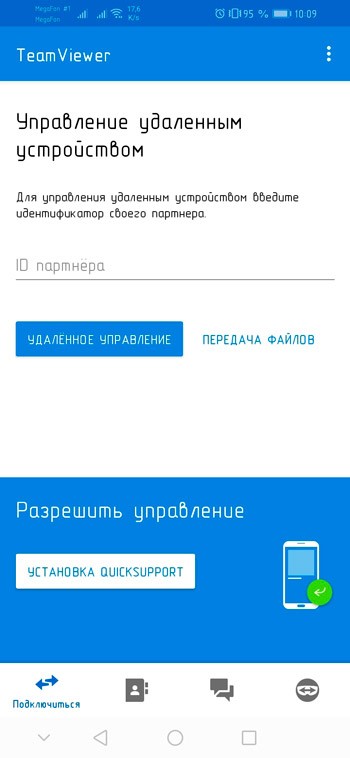
- Поставить TeamViewer на смартфон. Для этого требуется зайти в Play Маркет и написать в поисковике «teamviewer». После чего нужно выбрать пункт «Установить и выбрать «Принять».
- Поставить TeamViewer QuickSupport на втором телефоне. Для этого требуется зайти в Play Маркет и набрать в поисковике «teamviewer quicksupport». Затем рекомендуется выбрать пункт «Установить» и нажать на «Принять».
- Включить TeamViewer QuickSupport на втором телефоне. Для этого требуется выбрать иконку инсталлированного приложения, пролистать инструкцию и найти «Главную страницу». Там следует отыскать ID устройства, которое представляет собой код из 9 цифр.

- Включить TeamViewer на своем смартфоне. Этот шаг совершают в последнюю очередь. При этом нужно пролистнуть инструкцию и выбрать «Главную страницу TeamViewer». В «ID партнера» ввести ID подконтрольного девайса.
- Принять подключение на втором смартфоне.
- Выбрать «Принять/Подключить».
Эта программа является полностью бесплатной и доступной для всех пользователей. После ее инсталляции любые действия, которые совершаются на подконтрольном смартфоне, будут видны на устройстве пользователя.
RemoDroid
Эта бесплатная программа для управления другим телефоном занимает по популярности второе место. Она работает только на девайсах с рут-правами. Они требуются и на телефоне пользователя, и на подконтрольном устройстве. При этом для рутирования допустимо использовать любое приложение. В результате важно получить права суперпользователя.
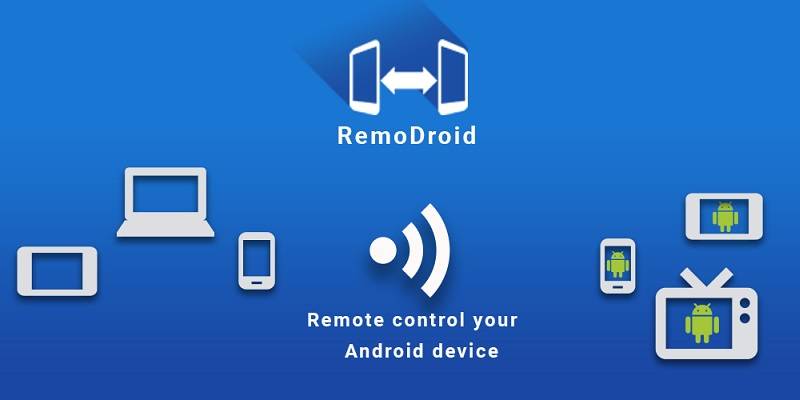
Чтобы использовать RemoDroid, рекомендуется сделать следующее:
- Установить RemoDroid на свой девайс. Для этого на своем телефоне требуется зайти в Play Маркет и написать в поисковике «remodroid». После чего нужно нажать на него, выбрать «Установить», а затем – «Принять».
- Поставить RemoDroid на подконтрольный смартфон. Для этого требуется совершить те же действия, что в первом шаге.
- Включить приложение на подконтрольном девайсе. При этом требуется нажать на иконку инсталлированной программы и выбрать пункт «Разрешить удаленное управление». После этого будет включен режим обнаружения.
- Запустить приложение на своем девайсе. При этом нужно выбрать иконку инсталлированной программы и нажать на пункт «Подключиться к партнеру». В открывшемся списке отыскать подконтрольный смартфон, нажать на него и найти «Подключиться».
- Принять подключение на подконтрольном устройстве.
- Выбрать пункт «Принять/Подключить».
После выполнения указанных действий они будут отображаться на основном девайсе. При этом появится возможность издалека нажимать на папки, запускать программы, совершать звонки. Также удастся печатать при помощи виртуальной клавиатуры.
Reptilicus
Это очень удобное приложение, которое позволяет управлять смартфоном с другого телефона, планшета, ноутбука или ПК. При этом особых ограничений нет. Инсталляция программы Reptilicus занимает всего 10-15 минут. Для ее применения рекомендуется сделать следующее:

- Пройти регистрацию на сайте.
- Скачать сервис с сайта. Он является совершенно бесплатным.
- Поставить приложение Reptilicus на подконтрольный девайс.
- Выполнить перезагрузку устройства.
После установки сервиса все данные будут приходить в кабинет, который откроется сразу после завершения регистрации. При этом можно выполнять следующие действия:
- управлять устройством через другой смартфон;
- управлять телефоном при помощи компьютера;
- управлять устройством с операционной системой Android через IPhone.
AirMirror (нужен ПК)
Это достаточно простой вариант для удаленного подключения. К тому же программа считается абсолютно бесплатной. Ее можно загрузить в официальном магазине приложений для Андроид. Поставить и загрузить приложение несложно. Для настройки требуется учитывать некоторые нюансы. Для этого нужно сделать следующее:

- Запустить приложение, просмотрев небольшую инструкцию.
- Нажать на кнопку регистрации. Здесь необходимо ввести адрес электронной почты. Также нужно придумать логин и пароль и нажать «Далее».
- Открыть электронную почту. Сюда придет письмо с подтверждением регистрируемого аккаунта. После этого требуется перейти по прикрепленной ссылке. Это поможет активировать доступ.
- Пройти авторизацию. Для этого допустимо использовать учетные записи Facebook, Twitter, Google.

- После входа в приложение зайти во вкладку «Дистанционная поддержка».
- Поставить на телефон специальное приложение

- Запустить программу. После появления первого окна нажать «Нет, спасибо», а во втором – выбрать пункт «Продолжить».
- При запросе доступа к девайсу, хранилищу и микрофону нажать «Разрешить».
- После генерации кода доступа ввести его в основном устройстве в AirMirror.
- Нажать кнопку «Подключение». После чего на дисплее появится панель управления.
Также есть еще один вариант подключения. Для этого требуется инсталлировать AirDroid на второе устройство, нажать на пункт «Войти» и пройти авторизацию под той же учетной записью, которая использовалась для регистрации в AirMirror. После выбора кнопки «Продолжить» откроется доступ к управлению.
После этого стоит вернуться на первое устройство с установленным приложением AirMirror. На этом этапе следует проверить, отражается ли второй девайс в списке. Если это так, стоит нажать на название нужного устройства. Лучше всего использовать зеркальный экран.
Стоит учитывать, что режим «Контроль» удастся использовать только при наличии программы на компьютере или при открытых рут-правах. После выполнения всех нужных настроек можно осуществлять удаленное управление подключаемым девайсом. AirMirror позволяет заходить на рабочий стол и выполнять те же действия, что и на обыкновенном смартфоне.
Удаленное подключение можно осуществлять самыми разными способами. Для этого требуется использовать специальные ресурсы. Чтобы программа правильно работала, ее нужно установить и запустить в соответствии с инструкцией.
Для обеспечения высокой функциональности устройств компания Google представила в смартфонах на базе Android, помимо других возможностей, доступность подключения одного гаджета к другому. Она имеется во всех телефонах на «Андроиде» и позволяет выполнять разнообразные действия, облегчая пользование девайсами и простым, и опытным юзерам.
Оглавление
- 1 Зачем подключать «Андроид» к «Андроиду»
- 2 Как подключить Android к Андроиду
- 2.1 По интернету
- 2.1.1 Find My Device
- 2.1.2 ISL Light
- 2.1.3 TeamViewer
- 2.1.4 AirDroid
- 2.1.5 LogMeIn
- 2.1.6 Mobizen Mirroring
- 2.2 По USB
- 2.3 По Bluetooth
- 2.3.1 Bluetooth Scanner
- 2.4 По Wi-Fi
- 2.1 По интернету
- 3 Проблемы и способы их решения
- 3.1 Bluetooth или Wi-Fi плохо работает
- 3.2 Интернет-соединение нестабильно
Зачем подключать «Андроид» к «Андроиду»
Самый простой пример – передача файла. Совсем необязательно загружать документ в облако, а потом – загружать его оттуда, так как такой вариант довольно медленный и требует наличие интернет-подключения на обоих устройствах. Гораздо лучше обратить внимание на вариант передачи данных по Wi—Fi либо Bluetooth, заслуживший упоминания в данной статье. Еще, кстати, можно передавать данные по OTG на Андроиде.
Другой момент – удалённое управление устройством. Оно предполагает возможность работы с большинством функций на телефоне с компьютера или другого мобильного гаджета. Поскольку «Андроид»-смартфоны в качестве серверов используются редко, то такой сценарий нельзя назвать распространённым, однако он всё же существует.
Установка соединения между гаджетами требуется и в технических целях: при наличии подключения можно отдавать различные команды устройству. Впрочем, большинство программ, подходящих под это описание, создаются для компьютеров и управления смартфонами посредством USB-отладки, которая, несмотря на понижение уровня безопасности продукта, очень полезна и позволяет выполнять многие запросы, требующие доступа root, без рутирования девайса. В общем, мы в этой статье расскажем вам все способы, как подключить Андроид к Андроиду, как именно это сделать и какие инструменты вам будут необходимы.
Как подключить Android к Андроиду
По интернету
Find My Device
В прошлом сервис назывался Android Device Manager. Этот вариант – от самого Google. Способ создавался для поиска утерянных устройств, и выполняет эту роль по сей день, невзирая на смену наименования. Работает со всеми гаджетами, где выполнен вход в одинаковый аккаунт «Гугла», и поддерживает небольшой, но важный набор функций: подача звукового сигнала, блокировка, очистка. Можно также узнать местонахождение, имя подключённой SIM-карты и уровень заряда аккумулятора.
Использование Find My Device доступно только при наличии соответствующего приложения на девайсе. Оно установлено по умолчанию, но легко удаляется без прав root. По работе с этим вариантом актуальна следующая инструкция:
- Перейдите в Google Play, откуда следует загрузить Find My Device;

- Откройте приложение после того, как скачивание окончится;

- Продолжите под своим логином;

- Укажите пароль от профиля Google и тапните «Войти». Теперь ваше устройство доступно для обнаружения другими гаджетами, подключёнными к этому же профилю. Перемещайтесь по карте, чтобы найти девайс, и тапните по метке устройства, чтобы выполнить с ним определённые действия.

Недостатки: медленное обновление информации, малый набор функций. Плохая и стабильность приложения – в ходе тестирований на Galaxy S21 Ultra программа часто «вылетала». Главным достоинством выступает возможность лёгкого подключения смартфона – достаточно войти в нём в профиль Google. Сервис доступен и в браузере, на ПК и телефоны. Важно учесть, что маловероятны варианты пользования этим вариантом кроме случаев потери телефона.
ISL Light
Программа для расширенного в сравнении с функциональностью предыдущей утилиты удалённого управления гаджетом доступна в Play Market. Обратите внимание на порядок действий, предназначенных для первичной настройки, представленный далее:
- Загрузите ISL Light из Play Market;

- Откройте программу после завершения установки;

- На устройстве, с которого будет проводиться управление другим гаджетом, тапните «Войти как оператор»;

- Нажмите «Зарегистрироваться сейчас»;

- Укажите электронную почту. Придумайте пароль, введите его дважды. Воспользуйтесь кнопкой «Зарегистрироваться»;

- Произойдёт автоматический переход на страницу входа. В ней снова укажите те же самые данные. Тапните «Логин»;

- Нажмите иконку плюса, размещённую в верхней части экрана;

- Выберите, куда следует отправить код для подключения;

- На другом гаджете: введите комбинацию цифр, полученную на восьмом шаге, чтобы присоединиться к удалённому управлению посредством ISL Light.
Ключевое преимущество выражается в бесплатности программы. Порадует также возможность пользования ею не только на «Андроиде», но и на iOS, Windows. В качестве недостатка выступает слегка нелогичное расположение элементов интерфейса.
TeamViewer
Ещё одна программа для удалённого управления гаджетами. Принцип работы с ней имеет следующий формат:
- Загрузите TeamViewer QuickSupport;

- Откройте приложение;

- Проведите свайп вправо и получите код. Запомните его;

- Перейдите на страницу приложения TeamViewer в «Плей Маркете» и установите программу;

- Запустите софт после загрузки;

- Примите условия использования, тапнув «Согласиться и продолжить»;

- Нажмите «Начать»;

- Введите код, который потребуется получить в приложении TeamViewer QuickSupport.

Преимущества: совместимость с массой операционных систем и поддержка нескольких подключений к одному гаджету одновременно. Недостаток: частые блокировки по причине «коммерческого использования», не всегда обоснованные и накладываемые автоматически при подключении к полноценному серверу.
AirDroid
Очередная программа для передачи файлов и удалённого контроля устройств. Обладает свыше 10 миллионами установок в Play Market. Пользоваться AirDroid крайне легко:
- Скачайте AirDroid из Google Play;

- Откройте программу;

- Тапните «Пропустить» или, если есть желание, авторизуйтесь в приложении;

- Нажмите «Продолжить»;

- Выдайте запрашиваемые разрешения;

- Перейдите в раздел «Мне»;

- Тапните «Безопасности & удалённой функции»;

- Выберите «Дистанционное управление»;

- Нажмите «Включённые разрешения». Учтите, что этот вариант работает только при наличии root. Если рутинг не производился, то можно включить USB-отладку и подсоединить гаджет к компьютеру, используя представленную для Windows версию AirDroid, что не относится к теме статьи.

Далее будет выдан код, который потребуется ввести на другом девайсе для подключения с помощью AirDroid.
Преимущества: наличие софта для разных операционных систем, быстро отвечающая служба поддержки.
Недостаток: подключение между Android-устройствами возможно только при наличии root.
LogMeIn
Эта утилита тоже пользуется высокой популярностью среди приложений, рассчитанных на удалённое контролирование девайсами. Сделайте следующее:
- На странице программы в Google Play тапните «Установить»;

- Когда процесс загрузки будет завершён, тапните «Открыть»;

- Выдайте разрешение на работу с хранилищем устройства;

- Тапните «Sign up»;

- Введите email и придумайте пароль. Последний понадобится ввести дважды, чтобы не ошибиться. Тапните «Create account»;

- Закройте предупреждение о действительности демо-периода в течение двух недель;

- Нажмите «Add Computer»;

- Скопируйте ссылку, которую можно будет вставить в адресную строку браузера для открытия приложения LogMeIn и подключения к девайсу.

Достоинства: понятный интерфейс, доступность включения двухэтапной авторизации.
Недостатки: бесплатный период длится всего 14 дней, отсутствие русскоязычной локализации.
Mobizen Mirroring
Основной вариант пользования приложением: демонстрация экрана на другие устройства. В программе также поддерживается и удалённый контроль смартфона. Просто проделайте эти шаги:
- Загрузите приложение Mobizen Mirroring из Google Play;

- Откройте софт, когда он будет скачан;

- Выдайте разрешения, которые запрашивает программа;

- Тапните «Начало»;

- Войдите в аккаунт или создайте новый, используя email, Facebook либо «Гугл»;

- Придумайте пароль для профиля. Войдите в этот же аккаунт на другом устройстве, где понадобится сгенерировать код (он будет отображён сразу же);

- Введите комбинацию цифр и букв в соответствующее поле. После этого откроется возможность управления устройством.

Преимущества: поддерживается большое количество устройств (Android 4.1 и выше), возможность бесплатного использования, передача картинки в формате HD и выше, доступность без рутинга.
Недостаток: задействование машинного перевода, из-за которого некоторые элементы интерфейса выглядят непонятно.
По USB
Чтобы подключить гаджеты по USB, нужно, прежде всего, приобрести адаптер с правильными портами. Если поддерживается USB OTG, понадобится его включить. Таким образом, вы сможете использовать практически все методы, перечисленные выше, но по проводному соединению – разработчики программного обеспечения постарались предоставить ещё и такой вариант использования софта.
По Bluetooth
Установить соединение между устройствами через Bluetooth очень просто:
- Раскройте панель быстрого доступа, проведите долгий тап по иконке Bluetooth;

- Переключите тумблер в правую сторону;

- Проделайте предыдущие шаги и на другом устройстве. Далее понадобится нажать по названию смартфона на одном из девайсов;

- Нажмите «Да»;

- Переключитесь к иному девайсу, тоже тапните «Да». Сделайте это, только если коды на экранах обоих устройствах совпадают.

Оба телефона будут добавлены в список доверенных гаджетов. Можно попробовать переслать файл с одного телефона на другой:
- Откройте файловый менеджер девайса;

- Выберите какой-либо файл и удерживайте палец на нём. Внизу появится меню, где нужно тапнуть «Поделиться»;

- Нажмите «Bluetooth»;

- Отметьте, на какой девайс следует отправить документ;

- Подтвердите операцию на другом телефоне.

Когда процесс завершится (не важно, успешно или нет), на оба девайса придут уведомления с информацией о статусе.
Bluetooth Scanner
Эта утилита поможет в поиске девайса посредством Bluetooth. Проделайте следующее:
- Загрузите программу из Google Play;

- Откройте приложение, немного подождав окончания установки;

- Выдайте доступ к местоположению. Это необходимо только на новых версиях Android из-за особенностей современных релизов системы;

- Тапните «Начать»;

- Найдите девайс в списке. Нажмите «Поисковик устройств (бета)»;

- Перемещайтесь по комнате, чтобы увидеть расстояние до устройства. Соединение улучшится в случае приближения к гаджету и может окончательно пропасть, если отдалиться от девайса.

Чтобы этот метод работал, на другом устройстве тоже должен быть включён Bluetooth-модуль. Важна и его доступность для обнаружения другими гаджетами или, если этого нет, наличие девайса в числе доверенных (моделей, успешное соединение с которыми проводилось ранее).
По Wi-Fi
Когда устройства подключены к одной беспроводной сети, можно воспользоваться утилитами вида WiFi File Transfer для обмена файлами между пользователями одного и того же Wi-Fi. Практически все подобные программы имеют очень понятные интерфейсы, позволяющие «в одно касание» переслать что-либо на другой гаджет.
Проблемы и способы их решения
Bluetooth или Wi-Fi плохо работает
Скорее всего, одновременно включены оба модуля беспроводной связи. Их частоты конфликтуют между собой, ввиду чего понадобится выключить Bluetooth или Wi-Fi. Проделайте то же самое с устройствами, находящимися поблизости гаджета: например, роутерами, USB-адаптерами.
Советуем переключить приёмники и роутеры Wi-Fi на частоту 5 ГГц, чтобы таких проблем впредь не возникало. К тому же, это решит проблему в виде перекрытия каналов другими маршрутизаторами.
Интернет-соединение нестабильно
Если вы сталкиваетесь с проблемой постоянных отключений или весомых задержек при пользовании программами для удалённого доступа, попробуйте проделать то же самое, подключив устройства посредством USB. Большинство приложений поддерживают ещё и такой режим работы, а Mobizen Mirroring и вовсе вместе совместим с тремя типами функционирования: кроме двух упомянутых вариантов поддерживается и управление девайсами с помощью Wi-Fi.
Вариантов установить соединение между гаджетами – огромное множество, однако лучше всего уделить внимание методам из этой статьи. Здесь рассмотрены самые популярные программы, регулярно получающие обновления, но, в то же время, совместимые со старыми гаджетами. Некоторые из них обладают дополнительными функциями, делающими использование ещё более комфортным. Ещё один важный момент: все рассмотренные здесь утилиты бесплатны, но некоторые из них обладают расширенными версиями, которые можно, но необязательно приобрести за небольшие суммы.
Поделиться ссылкой:
На чтение 4 мин Просмотров 837 Опубликовано 20.05.2019
 Современные беспроводные технологии позволяют синхронизировать мобильные устройства друг с другом для разных целей. Сегодня мы разберемся, как подключить телефон к телефону через Блютуз.
Современные беспроводные технологии позволяют синхронизировать мобильные устройства друг с другом для разных целей. Сегодня мы разберемся, как подключить телефон к телефону через Блютуз.
Мнение эксперта
Дарья Ступникова
Специалист по WEB-программированию и компьютерным системам. Редактор PHP/HTML/CSS сайта os-helper.ru.
Спросить у Дарьи
Bluetooth используется в двух случаях – при передаче данных с одного устройства на другое и для удаленного управления. Рассмотрим по очереди оба варианта.
Содержание
- Передача файлов
- Управление по Bluetooth
- Видеоинструкция
- Заключение
Передача файлов
В большинстве случаев пользователи передают различные данные между двумя мобильными девайсами посредством технологии Bluetooth. Телефоны должны находиться неподалеку друг от друга с активированной функцией беспроводной передачи файлов. На устройствах под управлением Android данная опция активируется двумя способами.
Свайпом вниз по экрану телефона откройте верхнюю «шторку» и на панели доступа выберите иконку Bluetooth, если она там находится. Если ее нет, вы можете добавить быстрый запуск на верхнюю панель или воспользоваться вторым способом.
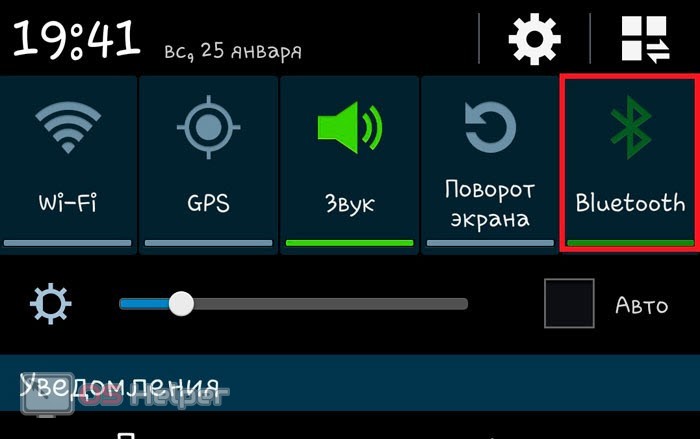
Второй вариант несколько длиннее. Вам необходимо найти раздел с настройками на главном экране или в меню устройства (зависит от оболочки). После этого открыть вкладку с настройками беспроводной сети и активировать функцию Bluetooth.
Названия и внешний вид меню на Android могут меняться в зависимости от версии операционной системы и оболочки производителя. Но принцип включения Блютуза везде одинаковый.
Теперь нужно подключить телефон к другому устройству:
- Откройте приложение, через которое вы просматриваете файлы для передачи на другой телефон. Например, стандартная галерея для просмотра фото, файловый менеджер для общих данных и так далее.
- Выберите нужны файл и откройте дополнительное меню. В нем выберите вариант «Передать» или «Поделиться».
- После этого появится список вариантов передачи. Среди них найдите Bluetooth.
- Активируйте Блютуз на втором устройстве и подождите, пока передающий смартфон найдет его.
- При подключении введите пароль, если на девайсе установлена защита.
- Подождите окончания передачи данных. Об успешном завершении свидетельствует соответствующее уведомление.
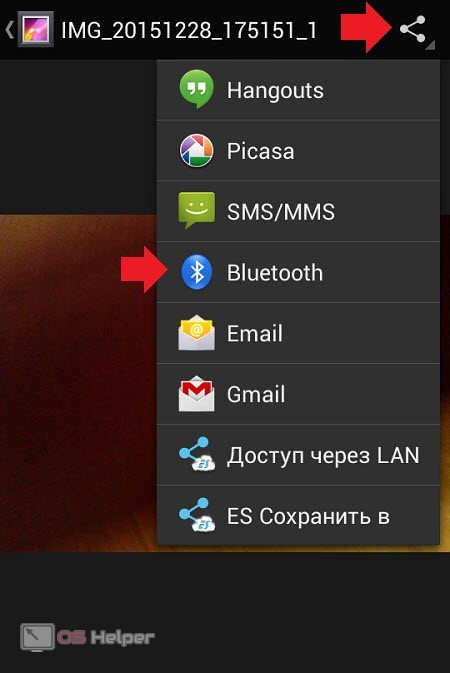
Теперь рассмотрим подключение двух телефонов на ОС iOS. Сначала точно так же включите функцию Bluetooth через главное меню или с помощью панели быстрого доступа. Однако на устройствах Apple данная «шторка» открывается свайпом вверх.
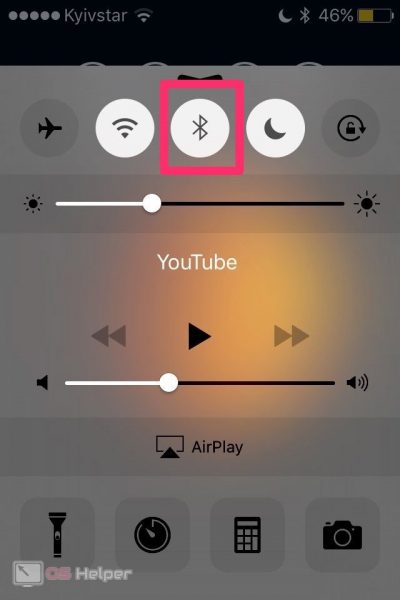
Теперь откройте настройки беспроводной сети и включите поиск устройств. После того, как будет найден второй телефон, подключитесь к нему и сохраните в памяти.
Некоторые устройства отображаются в поиске не с настоящим названием фирмы и модели, а кодом из цифр или букв. Предварительно посмотрите имя девайса в настройках, чтобы не подключиться к постороннему телефону. Актуально при передаче данных в общественном месте.
Управление по Bluetooth
Второй вариант подключения двух устройств по Bluetooth – это удаленное управление девайсом. Для этого можно использовать стороннее приложение Tablet Remote. Оно превращает один смартфон в полноценный пульт для управления функционалом другого смартфона. Установить данный софт нужно на оба девайса и сделать следующее:
- Откройте приложение на управляющем девайсе и выберите раздел «Setup».
- Включите все опции и перейдите к пункту «Connection».
- После включения Bluetooth из списка найденных устройств выберите нужный вариант.
- Теперь откройте Tablet Remote на втором телефоне и зайдите в пункт «Remote».
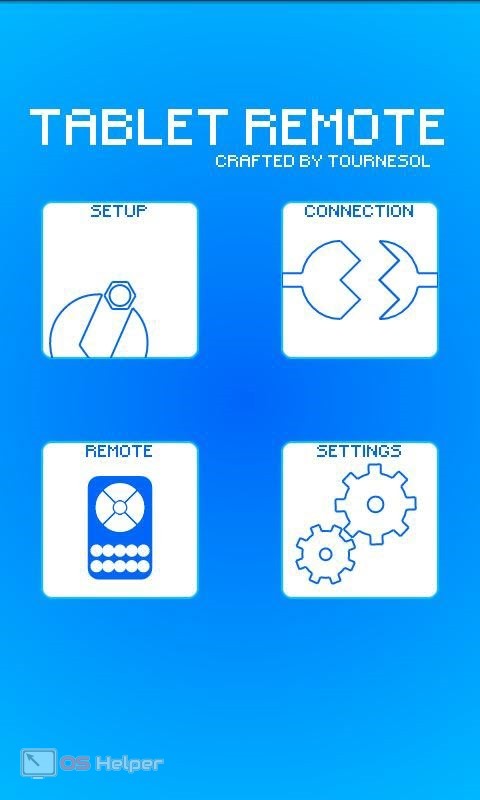
Таким способом можно превратить один смартфон в беспроводной геймпад и наслаждаться мобильными играми на экране другого девайса. В настройках приложения вы можете менять раскладку виртуальной клавиатуры в зависимости от способа использования.
Видеоинструкция
Если вам нужна наглядная инструкция по данной теме, то после прочтения статьи вы можете ознакомиться с представленным роликом.
Заключение
Итак, теперь вы узнали о двух способах подключения телефонов друг к другу. Мы рассмотрели отличия между операционными системами Android и iOS. Как видите, в обоих случаях передача данных по Bluetooth практически идентична. Если у вас есть вопросы по теме, то задавайте их в комментариях ниже, а мы ответим вам в кратчайшие сроки!
