Содержание
- Можно ли подключить смартфон к монитору компьютера
- Подключение iPhone
- С помощью USB
- Как вывести экран телефона на монитор через USB без программ?
- Проводное подключение
- HDMI
- Напрямую
- Опосредованный
- MHL
- Slimport
- Тюльпаны и microUSB
- Как подключить телефон к монитору через компьютер?
- Через браузер
- Через приложение
- Можно ли подключить айфон к монитору?
- Как подключить телефон к монитору с USB Type C?
- Недостатки и достоинства подключения телефона к монитору
Можно ли подключить смартфон к монитору компьютера
Телефон/смартфон может быть подключен к монитору как беспроводным способом, так и с помощью кабелей и различного вспомогательного программного обеспечения. Существует несколько способов подключения. Узнайте больше о каждом из них ниже.

Подключение iPhone
Для продуктов Apple не обойтись без специальных адаптеров. Однако в этой ситуации стандартный адаптер MHL не будет работать из-за различий в интерфейсах. Для преобразования из стандартного разъема iPhone (Lightning) в HDMI потребуется специальное устройство.

Альтернативным вариантом является использование специальных декодеров, предназначенных для телевизоров. Для устройств Android подойдет любой декодер Smart-TV. Для устройств Apple вам понадобится фирменная приставка. С помощью этого оборудования можно использовать мобильные приложения и синхронизировать декодер с телефоном для передачи потокового видео.
С помощью USB
Самый простой способ синхронизации — это USB-кабель (его часто можно приобрести, а если вы его купите, то он будет дешевым и его несложно найти). Здесь пользователю требуется стандартный USB-кабель (часто идущий в комплекте с телефоном) для передачи данных и специальное приложение. Сам алгоритм использования этого метода не сложен. Вот как это следует делать в большинстве случаев:
- Сначала необходимо подключить телефон Android к компьютеру с помощью кабеля;
- Далее необходимо, чтобы был доступен «Режим разработчика». Вы должны нажать на номер сборки в разделе «О телефоне», чтобы открыть нужное меню;

- Для редактирования настроек в меню разработчика необходимо включить отладку USB;

- После нескольких таких действий человек загружает программу вещания для Android (можно, например, использовать Screen Cast);

- Нажмите «Пуск», сделайте доступной «библиотеку данных» и, наконец, скопируйте IP-адрес из приложения в браузер на компьютере. В конце должно появиться изображение Android.
Как вывести экран телефона на монитор через USB без программ?
Вывод в браузере
- В Chrome перейдите в магазин приложений → найдите инструмент «Chrome Vysor».
- Нажмите на него и установите его.
- Подключите телефон с помощью кабеля.
- Запустите инструмент → щелкните значок поиска гаджетов.
- Затем будет сформирован список доступных устройств.
- Выберите нужное устройство и подтвердите отладку.
Проводное подключение
В следующем разделе будут рассмотрены по отдельности основные типы шнуров, используемых для установления соединения. Это связано с тем, что порядок их подключения сильно варьируется.
Перечисленные ниже способы подключения подходят для ПК, ноутбука и телевизора.
HDMI
Популярный способ подключения любого телефона к монитору.
Существует два способа подключения к этому кабелю.
Напрямую
Для подключения с помощью этой опции требуется только один кабель. Один конец USB Type-C подключен к телефону. Другой конец HDMI подключается к монитору в соответствующее гнездо.
Преимуществом непрямого типа подключения является качество передачи изображения.

Кабель Type-C — HDMI
Опосредованный
Для этого способа подключения требуется переходник USB Type-C на HDMI и кабель HDMI.
Алгоритм подключения смартфона к монитору:
- Вставьте адаптер с разъемом USB Type-C в телефон. Подключите другой конец кабеля к кабелю HDMI.
- Вставьте другой конец кабеля HDMI в соответствующий порт на мониторе.

Через некоторое время, когда вы подключитесь к экрану компьютера или ноутбука, используя этот метод, вы должны увидеть изображение, соответствующее открытому окну на вашем смартфоне.
Чтобы завершить подключение к экрану телевизора, перейдите к настройкам монитора. Найдите раздел под названием Input Control (или Source). Выберите HDMI в качестве источника входного сигнала.
MHL
Это адаптер. Он имеет два входа: HDMI и USB. Второй — для зарядки. Выходной кабель с разъемом micro-USB. Это устройство позволяет передавать изображение с экрана мобильного телефона на телевизор, проектор, монитор ПК.

Это устройство позволяет передавать изображение с экрана мобильного телефона на телевизор, проектор и монитор ПК:
- Подключите кабель micro-USB от адаптера к смартфону.
При необходимости зарядите адаптер.
- Подключите кабель HDMI к соответствующему порту монитора, на котором будет отображаться изображение. Подключите второй разъем к порту HDMI на устройстве MHL.

Разрешение передаваемого изображения на большом экране будет таким же, как и на экране мобильного телефона.
Slimport
Это адаптер. Внешне он похож на аппаратное обеспечение MHL. Он также имеет встроенный кабель с разъемом micro-USB, который подключается к смартфону.
Различия:
- Он работает с несколькими форматами передачи видео, передает DVI, VGA, HDMI с помощью одного кабеля.
- Имеет только один вход.

Чтобы отобразить фотографию с экрана смартфона на другом устройстве, необходимо:
- Подключите адаптер к устройству, на которое будет проецироваться изображение, с помощью кабеля HDMI. Подключите разъем HDMI к адаптеру. Подключите другой конец к соответствующему порту на мониторе.
- Для подключения мобильного телефона к SlimPort используйте встроенный кабель с разъемом micro-USB.
Качество изображения и звука зависит от типа подключения и используемого оборудования.
Тюльпаны и microUSB
Тюльпан — это струна, состоящая из 3 проволок разного цвета.
Если у человека есть старый телевизор, который не поддерживает цифровые сигналы. Если ваш телевизор не имеет порта USB или HDMI, стоит рассмотреть этот вариант подключения смартфона к экрану.

AV-кабель от microUSB до 2 RCA
Подключиться к старому телевизору с помощью телефона можно следующим образом:
- Подключите провода тюльпана к телевизору по цвету. Желтый конец кабеля отвечает за воспроизведение видео, белый и красный — за воспроизведение звука.
- Вставьте другой конец кабеля Micro USB в кабель «тюльпан» типа RCA к мобильному телефону.
Этот тип подключения не обеспечивает хорошего качества звука и видео.
Как подключить телефон к монитору через компьютер?
Если вы не можете отобразить содержимое с помощью вышеуказанных методов, для этой задачи необходимо использовать компьютер.
Существует 2 способа отображения фотографии:
Ваш телефон должен соответствовать требованиям: обновлен до последней версии, наличие беспроводного соединения, установлен браузер Google.
Через браузер
Найдите приложение в Интернете. «Screen Cast» — это программа, в которой нужно зарегистрироваться со своего телефона и получить специальный код. После перехода через компьютер в браузере запустите «192.168.1.2. и цифры кода».
Активация кода позволит отобразить на экране содержимое телефона.
Через приложение
В GooglePlay можно найти приложения, позволяющие демонстрировать содержимое экрана.
Функциональность таких приложений ограничена. Их можно использовать только для потокового вещания.
Примечание: «Screen Cast» также можно найти в удобном для использования формате.
Можно ли подключить айфон к монитору?
Подключите iPhone, iPad или iPod touch к дисплею:
- Подключите цифровой AV-адаптер или VGA-адаптер к порту зарядки на нижней части устройства iOS.
- Подключите к адаптеру кабель HDMI или кабель VGA.
- Подключите другой конец кабеля HDMI или VGA к внешнему дисплею (телевизору, монитору или проектору).
- Включите внешний дисплей.
Как подключить телефон к монитору с USB Type C?
Для подключения подключите разъем USB Type-C к кабелю HDMI (напрямую или с помощью дополнительного адаптера), затем подключите HDMI к гнезду адаптера, подключите адаптер к Display Port монитора и выберите его в качестве источника сигнала.
Недостатки и достоинства подключения телефона к монитору
Отображение экрана телефона на мониторе имеет несколько недостатков:
- Пустая трата времени.
Пользователь должен изучить технологию подключения. Определите, какое соединение подходит. Поймите все нюансы.
Некоторые инструкции к кабелям и адаптерам доступны только на языке производителя. Перевод также потребует времени.
- Низкое качество аудио и видео.
Разрешения и форматы на мобильном устройстве и мониторе отличаются. Поэтому качество может снизиться.
- Затраты на приобретение оборудования и аппаратуры.
- Возникновение поломок.
Преимущества использования:
- Снижение нагрузки на глаза.
Просмотр контента на большом экране дает меньшую нагрузку на глаза. Детали изображения становятся более заметными.
- Возможность видеть детали.
- Иммерсивный просмотр.
Если ваш телевизор оснащен функциями домашнего кинотеатра, просмотр фильмов превратится в удовольствие.
Источники
- https://OperatoryInfo.ru/sovety-i-resheniya/kak-podklyuchit-telefon-k-monitoru
- https://os-helper.ru/telefon/kak-podklyuchit-monitor.html
- https://KakOperator.ru/os/kak-podklyuchit-android-k-monitoru
- https://avtograf70.ru/raznoe/kak-podklyuchit-telefon-k-monitoru-cherez-hdmi.html
- https://chinzap.ru/diagnostika-i-obsluzhivanie/kak-podklyuchit-telefon-k-monitoru-cherez-usb-type-c.html
- https://uchetovod.ru/kak-podkliuchit-smartfon-k-monitoru-bez-kompiutera
- https://qgamer.ru/uroki/5-prostyh-sposobov-vyvesti-izobrazhenie-s-telefona-na-monitor.html
Главная » Microsoft Word » 5 простых способов вывести изображение с телефона на монитор
Как подключить телефон к монитору через HDMI?
Подключить телефон к монитору можно и без применения кабелей. Для этого нужно скачать и установить одно из специальных приложений, которые помогут осуществлять трансляцию изображений и видео на монитор или телевизор. К примеру, MyPhoneExplorer Client позволяет передавать изображение через Wi-Fi и Bluetooth на монитор.
Для подключения вам нужно будет соединить разъём USB Type-C с HDMI кабелем (напрямую или через дополнительный переходник), затем соединить HDMI с разъёмом адаптера, воткнуть адаптер в Display Port монитора и выбрать его в качестве источника сигнала.
Способы передачи изображения на телефон
Всего существует несколько видов выполнения такой операции. И для каждого класса методов есть несколько вариантов действий. Все они представлены ниже в таблице:
| Используя простые возможности устройства | Используя прочие методы со специальным ПО |
| Через кабель формата USB | Средствами Windows 8 и 10 |
| Подключаясь по Wi-Fi к монитору | Через браузер Chrome от Google |
| Синхронизируясь через интерфейс Bluetooth | — |
Как подключить андроид к монитору через USB?
- Соедините телевизор с телефоном при помощи USB-кабеля. .
- Выберите на телевизоре в качестве источника сигнала (Source) USB-порт. .
- При необходимости подтвердите режим подключения на телефоне. .
- На большом экране отобразится структура папок или список файлов, которые просканировал и распознал телевизор.
Во-первых, разъем USB-C может заменить HDMI или DisplayPort. . В такой ситуации им просто нужно подключить к монитору небольшой кабель USB-C. Благодаря этому, изображение с компьютера будет отправлено на монитор, который сможет питать ноутбук.
Если мониторе есть HDMI
В этом случае подключиться можно двумя способами:
Кабелем напрямую
Для трансляции изображения вам понадобится только кабель USB Type-C/HDMI. Выглядит он следующим образом:

Для подключения нужно лишь соединить кабелем соответствующие разъемы смартфона и монитора, а затем на мониторе выбрать HDMI в качестве источника сигнала. Для этого нажмите кнопку настроек и найдите пункт Input Control (может называться Input Source).
Плюс в подключении телефона к монитору кабелем заключается в том, что в отсутствии дополнительного переходника качество картинки должно быть лучше. В случае если подключаете устройство уровня Samsung Galaxy 20, это особенно актуально.
Так как кабель стоит дороже переходника, то многие отдают предпочтение второму варианту.
Подключение через один переходник
Вам понадобится стандартный HDMI кабель (сейчас почти у всех уже есть дома) и переходник с USB Type-C на HDMI, который выглядит вот так:

Вставьте USB Type-C разъём переходника в гнездо телефона, и соедините переходник и разъём монитора HDMI кабелем. После этого, на мониторе выберите HDMI в качестве источника сигнала (через настройки, пункт Input Control)
Есть несколько способов подключить смартфон к монитору.
Хотя многие портативные устройства имеют очень большой дисплей, этого недостаточно для многих пользователей. Вот почему вам приходится иметь дело с подключением интегрированного монитора. Чаще всего используется кабель. Это может быть кабель USB или кабель HDMI. Вам не нужно покупать дополнительное оборудование или платное программное обеспечение, чтобы освоить один из этих методов.
После покупки адаптера необходимо сделать следующее:
- Подключите кабель к экрану компьютера или телевизору, а затем к смартфону или планшету с другого конца.
- Необходимо убедиться, что провод нигде не сгибается. В противном случае могут возникнуть помехи. Эти вмешательства могут привести к различным проблемам, которые в конечном итоге не позволят вам посмотреть фильм или сериал.
Другая распространенная проблема. неправильное подключение проводов. Некоторые пользователи не вставляют его полностью в розетку. В результате кабель может работать, но изображение по-прежнему не отображается на экране. Как убедиться, что все в порядке? Для этого посмотрите на экран своего смартфона. Если вы не видите сообщений, указывающих, что подключено новое устройство, это означает, что оно не видит ничего нового. В этом случае вам придется отключить кабель, а затем снова подключить его к монитору. Вы должны сделать это резко, но без фанатизма, в противном случае вы можете отключить разъем.
Более того, некоторые производители различного технического оборудования выпускают программное обеспечение, что значительно упрощает подключение нескольких устройств. Мы говорим о компаниях, которые производят мониторы. На их сайтах есть много приложений, которые облегчают выполнение определенных функций. А также такое программное обеспечение позволит вам настроить передачу изображения таким образом, чтобы качество изображения всегда оставалось наилучшим.
Существует огромное количество платных и бесплатных приложений, которые можно использовать для потоковой передачи изображений и видео со смартфона на монитор компьютера. Хороший пример MyPhoneExplorer Client Эта программа постоянно обновляется, поэтому ее функциональность становится все шире и шире с течением времени.
Клиент MyPhoneExplorer позволяет передавать изображения через Wi-Fi или Bluetooth. Следует понимать, что таким образом невозможно будет передавать изображение в очень высоком качестве. Это просто короткие ролики со средним качеством изображения. Это особенно верно для Bluetooth. По возможности рекомендуется использовать проводное соединение. Тогда никаких проблем точно не возникнет.
Плюсы и минусы подключения телефона к монитору
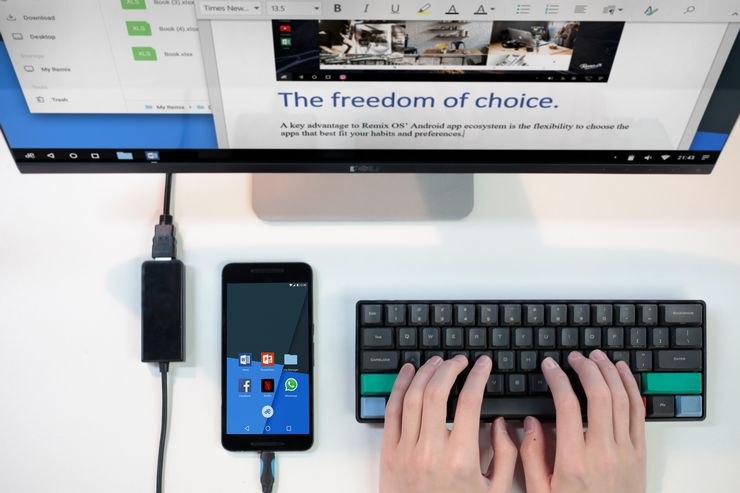
В любом устройстве есть свои преимущества и недостатки. Процесс передачи «картинки» с мобильника на монитор не является исключением. Ниже рассмотрены недостатки этой операции и её достоинства. Итак, недостатки:
- Главным недостатком является риск потерять уйму времени на решение проблемы (обеспечения связи телефона с широкоформатным экраном). Тем, кто далёк от компьютерной техники приходится долго и нудно сначала искать инструкцию на родном языке. А потом разбираться в описании последовательности подключения и настройки как мобильника, так и монитора. Да ещё нужно подходящий провод (новички часто ошибаются и пытаются подключить не тот кабель). Многих не хватает терпения разобраться в настройках программы, для передачи на дисплей изображения (особенно, если все опции написаны на английском языке). В этом случае есть два выхода: либо искать в опциях возможность смены языка интерфейса, либо ставить на приложение русификатор, либо воспользоваться профессиональным переводчиком от компании Google, который сможет правильно перевести любое иностранное выражение. Не нужно отчаиваться. Всегда можно решить проблему, не прибегая к платной помощи.
- Другим недостатком процесса являются периодически появляющиеся на экране различные артефакты, с которыми просмотр фильма превращается в кромешный ад. И, самое плохое, что найти причину этого явления практически невозможно. Даже опытным мастерам не под силу справиться с задачей. По этой причине люди и не хотят обращаться к мастерам за помощью, зная, что решить проблему практически невозможно (можно только напрасно потратить деньги за вызов мастера, который ничего не сможет сделать).
- Зачастую случается, что процесс передачи «картинки» проходит успешно, но на изображение на экране некачественное. Причиной этого является запись на мобильник низкокачественного видеофайла, который на маленьком дисплее смартфона смотрится неплохо, а на широкоформатном «полотне» – не очень красиво. Результатом такого просмотра является полный отказ некоторых пользователей от передачи видео на большой экран.
- Ещё одним недостатком является затраты на покупку проводов, которые могут стоить столько, что дешевле будет потратиться на просмотр любимого фильма в кинотеатре.
- Недостатком является потеря контактов из-за, к примеру, засорившегося разъёма. В этом случае пользователю придётся довольствоваться просмотром фильма на экране собственного смартфона. Придётся аппарат нести в мастерскую для прочистки.
Несмотря на перечисленные выше недостатки, у этой операции есть и свои достоинства:
Подключение смартфона к монитору — удобный способ просмотра фильмов и прохождения мобильных игр на большом дисплее. Это помогает лучше погрузиться в происходящее на экране и существенно уменьшить нагрузку на глаза. Для этого есть несколько вариантов подключения со своими плюсами и минусами.
Содержание
- Требования к смартфону и монитору для подключения
- Плюсы и минусы подключения смартфона к монитору ПК
- Переходник MHL
- SlimPort
- USB Type-C DisplayPort
- Miracast
- Док-станция
- Тюльпаны и Micro-USB
- HDMI
Требования к смартфону и монитору для подключения
Чтобы подключение смартфона к дисплею ПК было успешным, нужно чтобы оба устройства соответствовали минимальным требованиям.
В первую очередь на телефоне должен быть рабочий разъем USB или USB Type-C. Для монитора обязательно наличие порта HDMI или модуля беспроводной связи.
Также большое значение имеет производительность телефона — количество оперативной памяти должно быть не менее 4Гб, чтобы передача изображения и видео происходила без «зависаний».
Даже соблюдая все требования, при сопряжении устройств могут случаться проблемы и неполадки. Важно следить за правильностью подсоединения кабелей и их исправностью. Нельзя использовать поврежденные провода со сломанными штекерами.
Плюсы и минусы подключения смартфона к монитору ПК
Кроме комфортного просмотра фото и видео на мониторе, подключение смартфона имеет несколько дополнительных преимуществ и недостатков:
разные способы подсоединения — исходя из технических характеристик устройств, можно выбрать проводной или беспроводной вариант;
возможность просматривать контент, недоступный на других гаджетах;
качественное отображение мелких деталей на большом экране;
высокое качество передаваемого изображения;
снижение нагрузки на глаза при просмотре видео и фото на мониторе.
нужно покупать дополнительные переходники и кабели;
трата времени на отладку подключения;
трансляция с телефона на монитор требует большой мощности и производительности;
появление артефактов и «зависаний» на дисплее монитора при воспроизведении видео со смартфона.
Кроме этого, не всегда удается получить высокое качество звука и изображения из-за неполной совместимости гаджетов.
Переходник MHL

Одним из самых распространенных способов подключения телефона к монитору является переходник MHL. Это интерфейс, объединяющий в себе стандарт HDMI, который служит для передачи изображения, и USB для сопряжения с мобильными устройствами.
С помощью переходника можно вывести видео и изображение в формате Ultra HD с частотой до 30 Гц и звуком Dolby TrueHD.
Для успешной синхронизации поддержка MHL должна быть на обоих устройствах. Кроме этого, нужно иметь в распоряжении стандартный HDMI-шнур, аккумулятор для зарядки переходника и кабель с разъемом Micro-USB.
Подключение смартфона осуществляется следующим образом:
- Один конец HDMI-кабеля нужно поместить в порт на корпусе монитора.
- Другой конец подсоединить к MHL-адаптеру.
- Подключить переходник к смартфону, используя коннектор Micro-USB.
- Подсоединить к адаптеру блок питания и включить его в розетку.
После этого начнется автоматическая трансляция экрана смартфона на дисплей монитора. Разрешение, при этом, будет соответствовать заданному на смартфоне. Звук передается отдельно, через проводные колонки.
SlimPort

SlimPort — это аналог MHL, но работает на стандарте DisplayPort. Представляет собой отдельный адаптер, для передачи восьмиканального звука и изображения в формате 4К.
Для подключения к смартфону используется обычный кабель USB или USB Type-C. К монитору подсоединение осуществляется через HDMI, при том, что адаптер поддерживает также VGA и DVI-интерфейс.
Связать телефон и монитор можно в несколько этапов:
- Соединить адаптер и монитор при помощи HDMI-кабеля.
- Подключить к адаптеру блок питания и вставить его в розетку.
- Подсоединить смартфон к SlimPort через порт Micro-USB.
Качество изображения и звука при таком типе сопряжения зависит от выбранного формата видео и модели адаптера SlimPort.
USB Type-C DisplayPort

Большое количество новых моделей телефонов оснащено портом Type-C, который считается одним из наиболее быстрых способов подключения смартфона к монитору.
Передача данных при этом осуществляется по принципу MHL-адаптеров, но с помощью технологии DisplayPort, что обеспечивает высокоскоростную трансляцию практически без задержек.
Этот стандарт передачи данных позволяет соединять между собой несколько устройств для дублирования экрана, но и создавать медиацентр с общей сетью из любого гаджета.
Главный плюс этого способа заключается в том, что можно использовать его без постоянной подзарядки телефона. Но иногда это может стать проблемой, так как подключить смартфон одновременно к монитору и блоку питания можно будет только при помощи док-станции или внешних устройств.
Для правильного подключения понадобится переходник с USB Type-C на HDMI и сам кабель HDMI:
- Подсоединить переходник к смартфону, используя разъем USB Type-C.
- Другой конец кабеля переходника соединить с кабелем HDMI.
- Вставить второй коннектор HDMI в порт на корпусе монитора.
- Подтвердить сопряжение.
После этого на дисплее появится то же окно о подключении, что и на экране смартфона. Чтобы прервать сопряжение, нужно зайти в главное меню настроек монитора и перейти в раздел Input Control, выбрав HDMI в качестве источника сигнала и сняв напротив него галочку с помощью аппаратных кнопок со стрелками.
Miracast
Miracast представляет собой стандарт для передачи данных и мультимедийного сигнала без использования проводов.
Работа производится через технологию Wi-Fi Direct, поддержка которой должна быть на обоих устройствах.
Транслировать изображение со смартфона по беспроводному способу подключения можно только на новых моделях мониторов, в характеристиках которых указано наличие модуля Wi-Fi. Для подключения смартфона нужно:
- В меню настроек телефона перейти в раздел Wi-Fi Direct.
- Активировать технологию беспроводной связи.
- Открыть главное меню монитора, нажав соответствующую кнопку на корпусе.
- Найти пункт «Сеть» и включить передачу по Wi-Fi.
- В разделе Wi-Fi Direct на смартфоне выбрать название модели монитора и подтвердить сопряжение.
Если на телефоне нет поддержки Wi-Fi Direct, нужно купить отдельный адаптер с технологией Miracast, который подключается к монитору через HDMI, а к гаджету через обычный кабель USB или по WiFi. Этот способ работает для телефонов на Android и iOS.
Док-станция

Док-станция — отдельный гаджет для соединения между собой разных устройств при помощи Wi-Fi или кабелей и расширения их функций. Он позволяет:
- заряжать смартфон, планшет или ноутбук;
- подключать к устройствам мышку и клавиатуру;
- обмениваться данными по общей сети Wi-Fi;
- выводить изображение с ноутбука или телефона на внешний экран;
- воспроизводить аудио через проводные или беспроводные колонки.
Этот способ актуален для любых моделей телефонов и мониторов. Соединение можно наладить с помощью двух разных кабелей:
- Подключить монитор к станции шнур HDMI.
- При помощи USB-кабеля подсоединить к ней смартфон.
- Нажать переключатель синхронизации.
Для прекращения связи между устройствами нужно отсоединить одно из них от док-станции.
Тюльпаны и Micro-USB

Для более старых моделей мониторов можно использовать кабели RCA, которые еще называются «Тюльпанами». Это шнур, на одном конце которого размещено три разноцветных штекера с коннекторами, напоминающими по своей форме цветы. Такой вариант подключения подойдет для мониторов, не имеющих разъемов HDMI или USB.
В некоторых случаях может потребоваться покупка адаптера RCA-HDMI, если на корпусе монитора нет достаточного количества портов. Принцип соединения одинаков для всех моделей ТВ и смартфонов:
- Подключить разноцветные коннекторы к соответствующим разъемам монитора — белый и красный отвечают за звук, а желтый за изображение.
- Вставить другой конец кабеля в порт Micro USB на корпусе смартфона.
- Подтвердить подключение, нажав на «ОК» на экране телефона.
Качество изображения и звука при таком способе передачи невысокое, на уровне аналогового сигнала. Кроме этого, в процессе подсоединения телефон не заряжается — понадобится дополнительный блок питания.
HDMI

Еще одним способом подключения смартфона к монитору является присоединение через HDMI. На некоторых старых моделях телефонов на корпусе есть разъем Micro HDMI, который позволяет подключаться к технике напрямую.
Для более новых моделей такой способ можно реализовать при помощи кабеля Buro HDMI, у которого на одном конце находится стандартный коннектор, а на другом — Micro USB для подсоединения к телефону.
Если на каком-либо из устройств нет нужного порта, можно приобрести адаптер, исходя из типа имеющихся на корпусе разъемов.
Для подключения через HDMI нужно сделать следующее:
- Один конец кабеля подключить к монитору.
- Подсоединить другой конец шнура с коннектором Micro USB к смартфону.
- Дать согласие на синхронизацию устройств.
Если все было выполнено правильно, то сразу поле этого на дисплее монитора начнет отображаться все, что происходит на экране смартфона.

Современные смартфоны из средства развлечения превращаются в средство, без которого практически невозможно работать. Это и средство быстрой связи, и доступ к огромному количеству разнообразной информации из любой точки планеты, и возможность связаться с кем-либо независимо от расстояния. Всё это современный смартфон. Также это ещё и хорошее средство развлечения.
Чтобы посмотреть любимый фильм теперь не нужно ждать его появления на телевизионных экранах, а можно просто его переписать из Интернета на свой смартфон и просмотреть его (благо, параметры современных мобильных устройств с лёгкостью смогут это сделать). Просмотр любимого фильма в любой момент – это хорошо, а просмотр с комфортом – ещё лучше. Что для этого нужно сделать? Конечно, подключить телефон к монитору.
Подключить монитор к телефону сможет любой начинающий пользователь. Для выполнения этой операции существует множество различных способов, позволяющих даже далёким от компьютерных технологий людей получить возможность отображения информации со смартфона на большой дисплей.
Способы подключения смартфона к монитору
Даже наличие у многих портативных устройств очень большого дисплея не может удовлетворить современных пользователей, находящихся в постоянном поиске чего-то большего. И большой 24-дюймовый монитор – это то, что им необходимо. Зачастую для его связи со смартфоном нужен только кабель и, возможно, специальные переходники. Никакого платного ПО или дополнительного технического оборудования не нужно.
Следует сказать, что подключить монитор к смартфону посредством прямого подключения USB-провода – это напрасная трата времени. Кабель создавался для выполнения других задач. Также использование USB-интерфейса чревато установкой специальных утилит и приложений. Трудно? Гораздо легче придётся при использовании HDMI-провода. И понадобится для этого переходник с мини-USB на HDMI. Его наличие в комплекте со смартфоном – довольно редкое явление. Придётся отправляться на радиорынок либо в магазин компьютерных комплектующих.
После приобретения переходника можно приступать к выполнению следующих операций:
- В порт мини-USB смартфона вставляется HDMI переходник.
- С одной стороны HDMI кабель подключается к HDMI порту монитора, с другой – к HDMI переходнику.
- Во избежание помех необходимо удалить все изгибы кабеля. В противном случае просмотр фильма будет сопровождаться появлением постоянных помех.
Наиболее распространённой ситуацией, появляющейся при просмотре фильма, бывает потеря контакта при подключении провода. К примеру, пользователь не плотно вставил коннектор в разъём. Как результат, при исправном кабеле изображение на экран выводится не будет. Для того чтобы убедиться в правильном соединении, нужно открыть экран мобильного устройства. При правильном подключении монитора на дисплее мобильника появится сообщение, указывающее на подключение нового устройства. Отсутствие такового свидетельствует о наличии обрыва в соединении. Придётся проверять сначала место контакта кабеля и разъёмов его подключения (можно вынуть и ещё раз плотно вставить коннекторы на обеих концах кабеля). Не нужно при этом прикладывать силу, иначе разъём выйдет из строя.

Часто на сайтах производителей мониторов можно найти множество приложений, осуществляющий высококачественную связь между подключёнными устройствами, а также множество других операций. В результате пользователь сможет при любых условиях наслаждаться просмотром качественной «картинки».
В Интернете можно найти как платные, так и бесплатные программы для переноса трансляции видео и графики с мобильника на дисплей ПК. Примером может служить приложение MyPhoneExplorer Client, которое постоянно обновляется, а её функционал постепенно расширяется.
Передача «картинки» посредством этой программы осуществляется с использованием Wi-Fi технологии или Bluetooth системы. Следует напомнить, что для выполнения такой операции необходим модуль для работы с Вай-Фай или Bluetooth (эти устройства можно найти в любом современном смартфоне) и присоединённого к монитору приёмника переданного от смартфона сигнала. Недостатком такой технологии является невозможность передачи изображения очень высокого качества. Всё, что пользователь сможет увидеть, это короткие видеоролики с изображением среднего качества. Уж, лучше использовать проводное соединение (посредством HDMI кабеля).
Также популярным является также приложение под названием Vysor, посредством которого выполняется удалённое управление компьютером и мобильником. Всё, что отображается на дисплее смартфона, «автоматом» переносится на монитор. Для задействования программы необходим плагин под браузер. После этого выполняется подключение смартфона посредством кабеля. Только тогда возможно управление дисплеем как с мобильника, так и с компьютера. Если на мониторе нет имеющейся на смартфоне «картинки», то необходимо с использованием инструкции к программе правильно провести её настройку – тогда подключение будет успешным. С использованием этого удобного способа пользователь сможет сэкономить уйму времени.
Можно ли подключить смартфон к монитору компьютера
Современные мобильные устройства являются многофункциональными устройствами с множеством интересных возможностей, одной из которых является подключение аппарата к монитору. Для выполнения этой манипуляции необходимо тщательнейшим образом изучить назначение разъёмов, как на дисплее, так и на мобильнике. Но это касается только современных устройств, имеющих порты мини-USB и HDMI. Владельцам аппаратов старше 8 лет о передаче фильмов на нечто большее можно даже и не мечтать.
Что для этого нужно? Помимо кабеля ещё может понадобиться установка дополнительных программ. Также необходима инструкция с подробным описанием процесса передачи «картинки» с телефона на монитор, которую свободно можно переписать из Интернета.
Плюсы и минусы подключения телефона к монитору
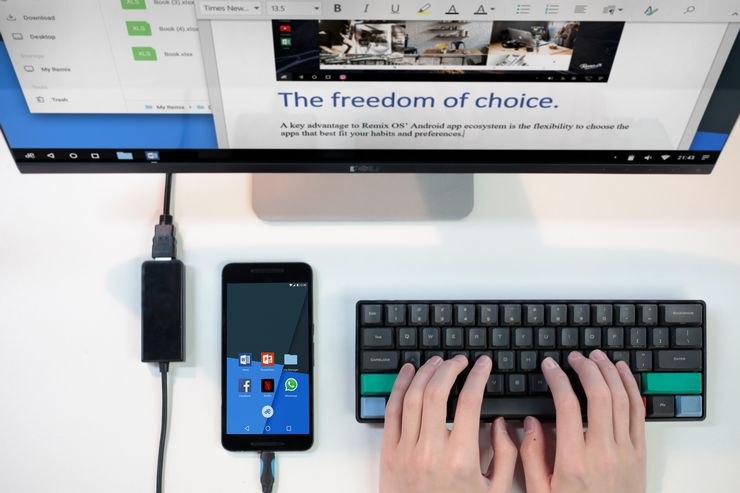
В любом устройстве есть свои преимущества и недостатки. Процесс передачи «картинки» с мобильника на монитор не является исключением. Ниже рассмотрены недостатки этой операции и её достоинства. Итак, недостатки:
- Главным недостатком является риск потерять уйму времени на решение проблемы (обеспечения связи телефона с широкоформатным экраном). Тем, кто далёк от компьютерной техники приходится долго и нудно сначала искать инструкцию на родном языке. А потом разбираться в описании последовательности подключения и настройки как мобильника, так и монитора. Да ещё нужно подходящий провод (новички часто ошибаются и пытаются подключить не тот кабель). Многих не хватает терпения разобраться в настройках программы, для передачи на дисплей изображения (особенно, если все опции написаны на английском языке). В этом случае есть два выхода: либо искать в опциях возможность смены языка интерфейса, либо ставить на приложение русификатор, либо воспользоваться профессиональным переводчиком от компании Google, который сможет правильно перевести любое иностранное выражение. Не нужно отчаиваться. Всегда можно решить проблему, не прибегая к платной помощи.
- Другим недостатком процесса являются периодически появляющиеся на экране различные артефакты, с которыми просмотр фильма превращается в кромешный ад. И, самое плохое, что найти причину этого явления практически невозможно. Даже опытным мастерам не под силу справиться с задачей. По этой причине люди и не хотят обращаться к мастерам за помощью, зная, что решить проблему практически невозможно (можно только напрасно потратить деньги за вызов мастера, который ничего не сможет сделать).
- Зачастую случается, что процесс передачи «картинки» проходит успешно, но на изображение на экране некачественное. Причиной этого является запись на мобильник низкокачественного видеофайла, который на маленьком дисплее смартфона смотрится неплохо, а на широкоформатном «полотне» – не очень красиво. Результатом такого просмотра является полный отказ некоторых пользователей от передачи видео на большой экран.
- Ещё одним недостатком является затраты на покупку проводов, которые могут стоить столько, что дешевле будет потратиться на просмотр любимого фильма в кинотеатре.
- Недостатком является потеря контактов из-за, к примеру, засорившегося разъёма. В этом случае пользователю придётся довольствоваться просмотром фильма на экране собственного смартфона. Придётся аппарат нести в мастерскую для прочистки.
Несмотря на перечисленные выше недостатки, у этой операции есть и свои достоинства:
- При записи на смартфон видеофайла в HD разрешении просмотр будет комфортным и на мобильнике, и на широкоформатном дисплее. Просмотр фильма на большом дисплее особенно рекомендуется людям с плохим зрением (в этом случае нагрузка на зрение будет куда меньше).
- Ещё одним преимуществом является лёгкость в подключении (если оба устройства не старше 1-2 лет). В таких аппаратах имеется всё необходимое для получения пользователем возможности насладиться комфортабельным просмотром и не нужно будет думать и мучиться в поисках способа передачи изображения с одного аппарата на другой.
- Преимуществом является возможность просмотра на экране видео с высоким качеством изображения. Только широкоформатный экран сможет дать пользователю возможность рассмотреть «картинку во всей красе» и оценить высокую контрастность, сочетающуюся с выдающейся цветопередачей и другими достоинствами, напрочь отсутствующими в маленьких устройствах.
- Ну а если у пользователя стоит 4К монитор либо 3D дисплей, то при просмотре фильма у зрителя появляется шанс оценить новые эффекты с возможностью почувствовать себя частью происходящего на экране. Только представить. Сначала пользователь гоняет с Вин Дизелем на быстроходных машинах («Форсаж»), затем ходит по древнему замку, в котором притаились тёмные силы («ужастик» в 3D). Жалко, что в 3D нет эротических фильмов, правда? За это многие киноманы готовы дорого заплатить.
Удачи всем и приятного просмотра высококачественного видео.
На чтение 4 мин Просмотров 1.3к. Опубликовано 21.06.2019
 Монитор для компьютера, как и обычный телевизор можно использовать в качестве устройства для вывода изображения с мобильных девайсов. Чтобы осуществить передачу картинки, необходим специальный кабель, который подойдет к разъемам смартфона и монитора одновременно. В данной статье мы поговорим о том, как подключить монитор к телефону несколькими способами.
Монитор для компьютера, как и обычный телевизор можно использовать в качестве устройства для вывода изображения с мобильных девайсов. Чтобы осуществить передачу картинки, необходим специальный кабель, который подойдет к разъемам смартфона и монитора одновременно. В данной статье мы поговорим о том, как подключить монитор к телефону несколькими способами.
Описанные варианты подходят только для обычных мониторов. Настроить таким образом передачу изображения на экран ноутбука не получится.
Содержание
- Проводное подключение
- Порт Micro HDMI
- Переходник MHL
- Подключение по Wi-Fi
- Подключение iPhone
- Видеоинструкция
- Заключение
Проводное подключение
К подавляющему большинству мониторов можно подключиться только посредством кабеля. Именно с этого варианта мы и начнем инструкцию.
Порт Micro HDMI
Если вы пользуетесь достаточно старым смартфоном, то у вас есть второй вариант подключения – это кабель Micro HDMI – HDMI. На новых девайсах такой порт встретить невозможно, поскольку создатели устройств стараются максимально упростить использование и сделать один разъем универсальным. Однако, например, Nokia N8, Motorola Droid или LG Optimus 2X поддерживают данный интерфейс. Если подобный девайс у вас до сих пор в рабочем состоянии, то при наличии соответствующего переходника вы легко выведите изображения с экрана телефона на монитор.

Также на некоторых старых устройствах можно встретить разъем SlimPort. Он не имеет практически никаких отличий от подключения с помощью MHL, поэтому вы сможете использовать тот же переходник.
Переходник MHL
Поскольку монитор нельзя превратить в устройство для получения данных с накопителя телефона, подключить его к мобильному устройству не получится обычным кабелем USB – HDMI. Вам необходимо убедиться в том, что смартфон поддерживает технологию MHL.
MHL (Mobile High-Definition Link) – это интерфейс, который объединяет функционал HDMI для передачи изображения и Micro USB для синхронизации с мобильным устройством.
Также ваш монитор должен поддерживать этот способ подключения. Внимательно ознакомьтесь с характеристиками устройства из документации или найдите их в интернете. Если оба девайса совместимы с MHL, то можно приобретать соответствующий переходник. Одна из его вариаций показана на фотографии ниже.

Провод подключается к разъему на телефоне, а к разъему на другой стороне подсоединяется обычный кабель HDMI, второй конец которого должен подходить к интерфейсу на мониторе.
Однако не все мониторы оснащены HDMI, особенно старые модели. На них можно встретить DisplayPort или VGA. В таком случае вам потребуется еще один переходник. Также вы можете отыскать устройство для перехода сразу от Micro USB на нужный интерфейс.
Подключение по Wi-Fi
Вариант беспроводного подключения к монитору встречается гораздо реже. Обычно данные устройства являются только средством вывода изображения. Но существуют модели со встроенным модулем Wi-Fi, который позволяет синхронизироваться со смартфоном по Wi-Fi Direct.
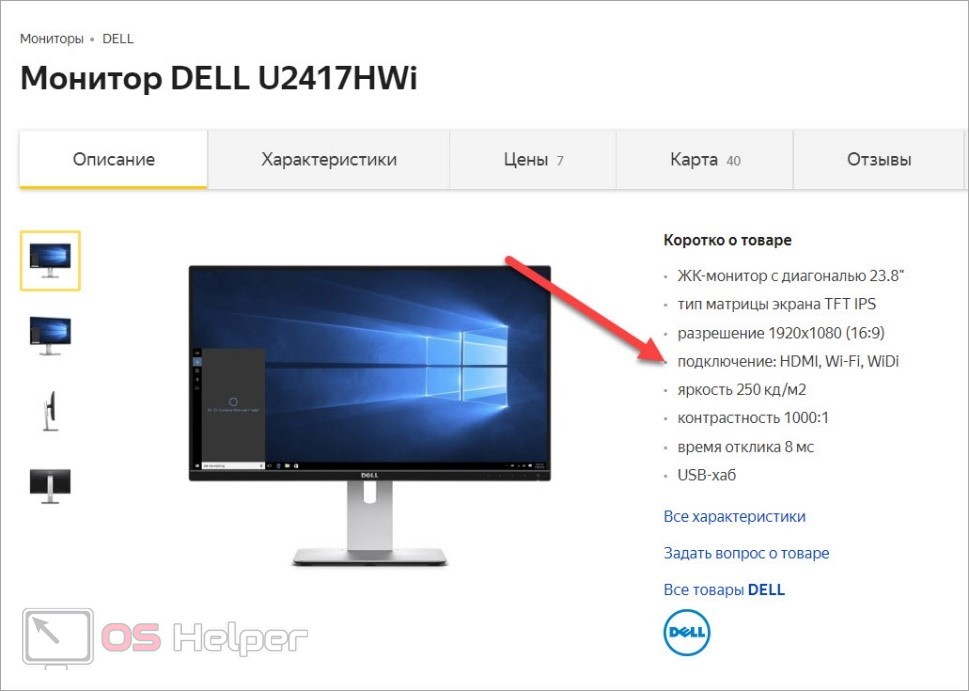
Подключение iPhone
В случае с продукцией Apple вам также не обойтись без специальных переходников. Однако в этой ситуации обычный адаптер MHL не подойдет из-за различий в интерфейсах. Вам потребуется специальное устройство для перехода от стандартного разъема iPhone (Lightning) на HDMI.

Альтернативный вариант – это использование специальных приставок, которые предназначены для телевизоров. В случае с Android-устройствами подойдет любая Smart-TV приставка. Для девайсов от Apple потребуется фирменная консоль. Вместе с данным оборудованием вы сможете пользоваться мобильными приложениями, а также синхронизировать приставку с телефоном для передачи картинки.
Видеоинструкция
С помощью представленного ролика вы сможете разобраться в инструкции и не совершите ошибок при настройке соединения.
Заключение
Мы рассказали вам обо всех рабочих методах подключения телефона к монитору для вывода изображения. Так вы сможете превратить устройство в полноценный мультимедийный центр для просмотра видеороликов и фильмов. Монитор станет полноценной заменой телевизора, но без возможности просмотра ТВ (только через сайты и приложения, которые можно открыть на смартфоне).
Мнение эксперта
Дарья Ступникова
Специалист по WEB-программированию и компьютерным системам. Редактор PHP/HTML/CSS сайта os-helper.ru.
Спросить у Дарьи
Обязательно сообщите в комментариях о том, получилось ли у вас настроить соединение по нашему руководству. Если в процессе возникли какие-либо трудности, то опишите проблемы, а мы постараемся своевременно вам помочь!
Содержание
- Если мониторе есть HDMI
- Кабелем напрямую
- Подключение через один переходник
- Если в мониторе нет HDMI

Для того, чтобы подключить телефон к монитору, первым делом вам нужно посмотреть, какие разъёмы есть на мониторе.
В зависимости от этого, можно будет понять какой кабель или переходник вам будет необходим для передачи изображения.
Рассмотрим различные варианты и способы подключения на примере телефона с USB Type-C. Для microUSB всё аналогично, только кабели и адаптеры будут с соответствующим разъёмом.
Если мониторе есть HDMI
В этом случае подключиться можно двумя способами:
Кабелем напрямую
Для трансляции изображения вам понадобится только кабель USB Type-C/HDMI. Выглядит он следующим образом:

Для подключения нужно лишь соединить кабелем соответствующие разъемы смартфона и монитора, а затем на мониторе выбрать HDMI в качестве источника сигнала. Для этого нажмите кнопку настроек и найдите пункт Input Control (может называться Input Source).
Плюс в подключении телефона к монитору кабелем заключается в том, что в отсутствии дополнительного переходника качество картинки должно быть лучше. В случае если подключаете устройство уровня Samsung Galaxy 20, это особенно актуально.
Так как кабель стоит дороже переходника, то многие отдают предпочтение второму варианту.
Подключение через один переходник
Вам понадобится стандартный HDMI кабель (сейчас почти у всех уже есть дома) и переходник с USB Type-C на HDMI, который выглядит вот так:

Вставьте USB Type-C разъём переходника в гнездо телефона, и соедините переходник и разъём монитора HDMI кабелем. После этого, на мониторе выберите HDMI в качестве источника сигнала (через настройки, пункт Input Control)
Если в мониторе нет HDMI
В связи с тем, что для дублирования изображения смартфон нельзя подключить к монитору напрямую через кабель USB, Display Port или VGA, вам понадобится дополнительный переходник с HDMI на тот разъём, который есть в вашем мониторе.
Например, если в мониторе у вас есть Display Port, то понадобится адаптер с HDMI на Display Port.

Для подключения вам нужно будет соединить разъём USB Type-C с HDMI кабелем (напрямую или через дополнительный переходник), затем соединить HDMI с разъёмом адаптера, воткнуть адаптер в Display Port монитора и выбрать его в качестве источника сигнала.
С VGA подключение будет осуществляться аналогичным образом.
На этом всё. Аналогичным образом можно подключить телефон к проектору.
В этой инструкции мы рассказали как подключить телефон к монитору. Надеемся, мы смогли вам помочь. Если у вас возникли проблемы или появились вопросы — напишите об этом в комментариях.
Другие инструкции по смартфонам ищите в разделе Общие инструкции по телефонам.

Способы подключения смартфона к монитору
Даже наличие у многих портативных устройств очень большого дисплея не может удовлетворить современных пользователей, находящихся в постоянном поиске чего-то большего. И большой 24-дюймовый монитор – это то, что им необходимо. Зачастую для его связи со смартфоном нужен только кабель и, возможно, специальные переходники. Никакого платного ПО или дополнительного технического оборудования не нужно.
Следует сказать, что подключить монитор к смартфону посредством прямого подключения USB-провода – это напрасная трата времени. Кабель создавался для выполнения других задач. Также использование USB-интерфейса чревато установкой специальных утилит и приложений. Трудно? Гораздо легче придётся при использовании HDMI-провода. И понадобится для этого переходник с мини-USB на HDMI. Его наличие в комплекте со смартфоном – довольно редкое явление. Придётся отправляться на радиорынок либо в магазин компьютерных комплектующих.

После приобретения переходника можно приступать к выполнению следующих операций:
- В порт мини-USB смартфона вставляется HDMI переходник.
- С одной стороны HDMI кабель подключается к HDMI порту монитора, с другой – к HDMI переходнику.
- Во избежание помех необходимо удалить все изгибы кабеля. В противном случае просмотр фильма будет сопровождаться появлением постоянных помех.
Наиболее распространённой ситуацией, появляющейся при просмотре фильма, бывает потеря контакта при подключении провода. К примеру, пользователь не плотно вставил коннектор в разъём. Как результат, при исправном кабеле изображение на экран выводится не будет. Для того чтобы убедиться в правильном соединении, нужно открыть экран мобильного устройства. При правильном подключении монитора на дисплее мобильника появится сообщение, указывающее на подключение нового устройства. Отсутствие такового свидетельствует о наличии обрыва в соединении. Придётся проверять сначала место контакта кабеля и разъёмов его подключения (можно вынуть и ещё раз плотно вставить коннекторы на обеих концах кабеля). Не нужно при этом прикладывать силу, иначе разъём выйдет из строя.
Часто на сайтах производителей мониторов можно найти множество приложений, осуществляющий высококачественную связь между подключёнными устройствами, а также множество других операций. В результате пользователь сможет при любых условиях наслаждаться просмотром качественной «картинки».
В Интернете можно найти как платные, так и бесплатные программы для переноса трансляции видео и графики с мобильника на дисплей ПК. Примером может служить приложение MyPhoneExplorer Client, которое постоянно обновляется, а её функционал постепенно расширяется.

Передача «картинки» посредством этой программы осуществляется с использованием Wi-Fi технологии или Bluetooth системы. Следует напомнить, что для выполнения такой операции необходим модуль для работы с Вай-Фай или Bluetooth (эти устройства можно найти в любом современном смартфоне) и присоединённого к монитору приёмника переданного от смартфона сигнала. Недостатком такой технологии является невозможность передачи изображения очень высокого качества. Всё, что пользователь сможет увидеть, это короткие видеоролики с изображением среднего качества. Уж, лучше использовать проводное соединение (посредством HDMI кабеля).
Также популярным является также приложение под названием Vysor, посредством которого выполняется удалённое управление компьютером и мобильником. Всё, что отображается на дисплее смартфона, «автоматом» переносится на монитор. Для задействования программы необходим плагин под браузер. После этого выполняется подключение смартфона посредством кабеля. Только тогда возможно управление дисплеем как с мобильника, так и с компьютера. Если на мониторе нет имеющейся на смартфоне «картинки», то необходимо с использованием инструкции к программе правильно провести её настройку – тогда подключение будет успешным. С использованием этого удобного способа пользователь сможет сэкономить уйму времени.
Можно ли подключить смартфон к монитору компьютера
Современные мобильные устройства являются многофункциональными устройствами с множеством интересных возможностей, одной из которых является подключение аппарата к монитору. Для выполнения этой манипуляции необходимо тщательнейшим образом изучить назначение разъёмов, как на дисплее, так и на мобильнике. Но это касается только современных устройств, имеющих порты мини-USB и HDMI. Владельцам аппаратов старше 8 лет о передаче фильмов на нечто большее можно даже и не мечтать.
Что для этого нужно? Помимо кабеля ещё может понадобиться установка дополнительных программ. Также необходима инструкция с подробным описанием процесса передачи «картинки» с телефона на монитор, которую свободно можно переписать из Интернета.
Подготовка (что нужно)
1) Установить на телефон и компьютер приложение MyPhoneExplorer. Ссылки привел ниже (все проверено, вирусов на момент написания статьи — нет).
MyPhoneExplorer
- Приложение для управления вашим телефоном (под Андроид) с помощью компьютера.
- Ссылка на офиц. сайт: https://www.fjsoft.at/en/
- Ссылка на Google Play: https://play.google.com/store/apps/details?id=com.fjsoft.myphoneexplorer.client&rdid=com.fjsoft.myphoneexplorer.client
2) Включить на телефоне режим отладки по USB*. Для этого достаточно открыть меню разработчика и переключить соответствующий ползунок. См. скриншот ниже.

Отладка по USB включена (меню для разработчиков)
3) Соединить аппарат и телефон USB кабелем. Думаю, здесь ничего сложного нет ✌…

Подключаем телефон к компьютеру с помощью USB кабеля
Плюсы и минусы подключения телефона к монитору

В любом устройстве есть свои преимущества и недостатки. Процесс передачи «картинки» с мобильника на монитор не является исключением. Ниже рассмотрены недостатки этой операции и её достоинства. Итак, недостатки:
- Главным недостатком является риск потерять уйму времени на решение проблемы (обеспечения связи телефона с широкоформатным экраном). Тем, кто далёк от компьютерной техники приходится долго и нудно сначала искать инструкцию на родном языке. А потом разбираться в описании последовательности подключения и настройки как мобильника, так и монитора. Да ещё нужно подходящий провод (новички часто ошибаются и пытаются подключить не тот кабель). Многих не хватает терпения разобраться в настройках программы, для передачи на дисплей изображения (особенно, если все опции написаны на английском языке). В этом случае есть два выхода: либо искать в опциях возможность смены языка интерфейса, либо ставить на приложение русификатор, либо воспользоваться профессиональным переводчиком от компании Google, который сможет правильно перевести любое иностранное выражение. Не нужно отчаиваться. Всегда можно решить проблему, не прибегая к платной помощи.
- Другим недостатком процесса являются периодически появляющиеся на экране различные артефакты, с которыми просмотр фильма превращается в кромешный ад. И, самое плохое, что найти причину этого явления практически невозможно. Даже опытным мастерам не под силу справиться с задачей. По этой причине люди и не хотят обращаться к мастерам за помощью, зная, что решить проблему практически невозможно (можно только напрасно потратить деньги за вызов мастера, который ничего не сможет сделать).
- Зачастую случается, что процесс передачи «картинки» проходит успешно, но на изображение на экране некачественное. Причиной этого является запись на мобильник низкокачественного видеофайла, который на маленьком дисплее смартфона смотрится неплохо, а на широкоформатном «полотне» – не очень красиво. Результатом такого просмотра является полный отказ некоторых пользователей от передачи видео на большой экран.
- Ещё одним недостатком является затраты на покупку проводов, которые могут стоить столько, что дешевле будет потратиться на просмотр любимого фильма в кинотеатре.
- Недостатком является потеря контактов из-за, к примеру, засорившегося разъёма. В этом случае пользователю придётся довольствоваться просмотром фильма на экране собственного смартфона. Придётся аппарат нести в мастерскую для прочистки.
Несмотря на перечисленные выше недостатки, у этой операции есть и свои достоинства:
- При записи на смартфон видеофайла в HD разрешении просмотр будет комфортным и на мобильнике, и на широкоформатном дисплее. Просмотр фильма на большом дисплее особенно рекомендуется людям с плохим зрением (в этом случае нагрузка на зрение будет куда меньше).
- Ещё одним преимуществом является лёгкость в подключении (если оба устройства не старше 1-2 лет). В таких аппаратах имеется всё необходимое для получения пользователем возможности насладиться комфортабельным просмотром и не нужно будет думать и мучиться в поисках способа передачи изображения с одного аппарата на другой.
- Преимуществом является возможность просмотра на экране видео с высоким качеством изображения. Только широкоформатный экран сможет дать пользователю возможность рассмотреть «картинку во всей красе» и оценить высокую контрастность, сочетающуюся с выдающейся цветопередачей и другими достоинствами, напрочь отсутствующими в маленьких устройствах.
- Ну а если у пользователя стоит 4К монитор либо 3D дисплей, то при просмотре фильма у зрителя появляется шанс оценить новые эффекты с возможностью почувствовать себя частью происходящего на экране. Только представить. Сначала пользователь гоняет с Вин Дизелем на быстроходных машинах («Форсаж»), затем ходит по древнему замку, в котором притаились тёмные силы («ужастик» в 3D). Жалко, что в 3D нет эротических фильмов, правда? За это многие киноманы готовы дорого заплатить.
Проводное подключение
К подавляющему большинству мониторов можно подключиться только посредством кабеля. Именно с этого варианта мы и начнем инструкцию.
Процесс подключения (через USB-кабель)
Несмотря на то, что приложение MyPhoneExplorer позволяет работать и по Wi-Fi, и по Bluetooth, все же рекомендую использовать именно USB подключение. Дело в том, что, если использовать другие варианты подключения — программа будет работать в режиме ограниченной функциональности (и не будет некоторых опций).
Теперь, собственно, о процессе…
1) И так, ПК (ноутбук) соединен с телефоном USB-кабелем. Теперь запускаем на телефоне и ПК приложение MyPhoneExplorer (обратите внимание, что в приложение на телефоне напротив USB у вас не должно гореть красного крестика).

Приложение запущено — USB кабель подключен
2) Далее в приложении на компьютере — нажмите по меню «Файл -> Подключить» (или клавишу F1).

Файл — подключить
3) Следом укажите тип телефона и способ подключения (Андроид, USB-кабель). См. пример ниже.

Телефона на Android
4) После программа еще раз предупредит вас о минимальных требованиях — просто нажмите «Далее».

Рекомендации от ПО
5) На телефоне должно всплыть окно с разрешением отладки по USB. Нажмите OK.

Разрешение
6) Далее в приложении на компьютере укажите имя для этого аппарата (может быть любым). Вообще, это больше актуально для тех случаев, когда вы собираетесь подключать 2 и более телефонов (чтобы не запутаться среди них ).

Имя устройства может быть любым
7) Собственно, всё. Подключение завершено (кстати, вы сразу же заметите это по номерам телефонов, которые появятся в окне MyPhoneExplorer).
Порт Micro HDMI
Если вы пользуетесь достаточно старым смартфоном, то у вас есть второй вариант подключения – это кабель Micro HDMI – HDMI. На новых девайсах такой порт встретить невозможно, поскольку создатели устройств стараются максимально упростить использование и сделать один разъем универсальным. Однако, например, Nokia N8, Motorola Droid или LG Optimus 2X поддерживают данный интерфейс. Если подобный девайс у вас до сих пор в рабочем состоянии, то при наличии соответствующего переходника вы легко выведите изображения с экрана телефона на монитор.

Также на некоторых старых устройствах можно встретить разъем SlimPort. Он не имеет практически никаких отличий от подключения с помощью MHL, поэтому вы сможете использовать тот же переходник.
Переходник MHL
Поскольку монитор нельзя превратить в устройство для получения данных с накопителя телефона, подключить его к мобильному устройству не получится обычным кабелем USB – HDMI. Вам необходимо убедиться в том, что смартфон поддерживает технологию MHL.
MHL (Mobile High-Definition Link) – это интерфейс, который объединяет функционал HDMI для передачи изображения и Micro USB для синхронизации с мобильным устройством.
Также ваш монитор должен поддерживать этот способ подключения. Внимательно ознакомьтесь с характеристиками устройства из документации или найдите их в интернете. Если оба девайса совместимы с MHL, то можно приобретать соответствующий переходник. Одна из его вариаций показана на фотографии ниже.

Провод подключается к разъему на телефоне, а к разъему на другой стороне подсоединяется обычный кабель HDMI, второй конец которого должен подходить к интерфейсу на мониторе.
Однако не все мониторы оснащены HDMI, особенно старые модели. На них можно встретить DisplayPort или VGA. В таком случае вам потребуется еще один переходник. Также вы можете отыскать устройство для перехода сразу от Micro USB на нужный интерфейс.
Трансляция изображения через WI-FI
Чтобы отобразить экран требуется скачать программу Screen Cast из Play Market. Утилита предоставляет возможность расшарить экран на устройства, которые подсоединены к той же Вай-Фай сети, что и смарфтон.
- Загрузите приложение Screen Cast и запустите его.
- В главном окне перед вами будет кнопка «Start», нажимайте ее, подтвердите системный запрос (можете выставить галочку напротив «Больше не показывать», чтобы запрос не появлялся в другой раз).
- Теперь скопируйте ссылку, которая высветилась в приложении.
- Откройте любой браузер на компьютере, вбейте в поисковую строку этот IP и нажмите «Enter».
- После того, как вы перейдете по ссылке, запустится окошко с экраном мобильника.
В Screen Cast есть параметры, помогающие защитить соединение и сделать пользование проще. Для этого зайдите в настройки и активируйте пункт запрашивать пароль. В следствие этих манипуляций, при подключении через браузер программа запросит пароль, и только после подтверждения откроется трансляция.
Подключение iPhone
В случае с продукцией Apple вам также не обойтись без специальных переходников. Однако в этой ситуации обычный адаптер MHL не подойдет из-за различий в интерфейсах. Вам потребуется специальное устройство для перехода от стандартного разъема iPhone (Lightning) на HDMI.

Альтернативный вариант – это использование специальных приставок, которые предназначены для телевизоров. В случае с Android-устройствами подойдет любая Smart-TV приставка. Для девайсов от Apple потребуется фирменная консоль. Вместе с данным оборудованием вы сможете пользоваться мобильными приложениями, а также синхронизировать приставку с телефоном для передачи картинки.
Как быстро продублировать экран android на ПК или планшет – кроссплатформенность двух популярных методов + необходимый плагин, а также источник звука
Вывод экрана смартфона или планшета на операционной системе Android на монитор компьютера может потребоваться в процессе просмотра фильмов, фотографий, а также работы с исходными материалами, изменение которых должно производиться одновременно на обеих устройствах. Стоит отметь, что 80% пользователей прибегают к такому методу в процессе рендера видео на компьютере, но с учетом моментов отснятых на телефон.
По большому счету, это обычное зеркало, которое занимает на мониторе компьютера определенную область и дублирует действия со смартфона. Применений такому методу может быть достаточно много, от развлекательного характера до рабочего. Первый же позволяет оптимизировать игровой процесс путем вывода изображения с телефона на большой дисплей, при этом мощность самого ПК не имеет никого значения.
Стоит также сразу отметить, что существует несколько методов реализации такой задачи, как по беспроводному соединению, используя Wi-Fi, так и через кабель USB. Выбор более подходящего – самостоятельное решение пользователя. Оба варианта передают точную картинку, без каких-либо задержек.
Оба метода, которые были упомянуты выше, полностью кроссплатформены. Это означает, что метод может быть реализован, как на Windows, Linux, так и Mac ОС. Боле того, задача не требует обновления драйверов или установку недостающих компонентов, например, распространяемых пакетов Visual C++ или же NET Framework четвертой версии.
Что понадобиться для дублирования экрана телефона?
- Компьютер с любой диагональю монитора или ноутбук.
- Роутер или usb-кабель.
- Смартфон или планшет (желательно с обновленным Android до последней предоставленной поддержкой версии).
- Браузер Google Chrome.
- Стороннее программное обеспечение из Google Play.
Вот, собственно, и весь перечень, которого нужно придерживаться. Независимо от диагонали монитора, может быть установлено, как максимальное, так и минимальное разрешение.
Видеоинструкция
Источники
- https://homeasking.com/kak-podkljuchit-telefon-k-monitoru/
- https://ocomp.info/ekran-telefona-na-kompyuter.html
- https://os-helper.ru/telefon/kak-podklyuchit-monitor.html
- http://proshivku.ru/novosti/kak-vyvesti-ekran-telefona-na-kompyuter
- https://ruspchelper.com/kak-podklyuchit-smartfon-k-monitoru-bez-kompyutera/
