Возможность подключить телефон как USB-накопитель позволит использовать смартфон вместо флэшки. Подключаем кабелем к компьютеру, копируем любые файлы в память, переносим на другой компьютер. Также этот функционал используется для резервного копирования фотографий, видеороликов и прочих файлов из памяти смартфона на жёсткий диск компьютера.
Содержание
- Подключаем телефон с разными версиями Андроида как флешку к ПК
- Как выбрать режим подключения
- Настройка подключения по USB
- Возможные проблемы с подключением
Подключаем телефон с разными версиями Андроида как флешку к ПК
Для подключения смартфона к компьютеру понадобится исправный USB-кабель. Если он не обеспечивает нормальный контакт, замените его – неисправный кабель не позволит передать файлы без многочисленных сбоев. Если всё оборудование исправно, подключите смартфон кабелем к компьютеру. В старых версиях Android (до 4.4 KitKat) необходимо взглянуть на экран устройства и нажать кнопку «Включить USB-накопитель». Спустя несколько секунд в «Проводнике» появятся файлы и папки.
В более поздних версиях Андроид прямое подключение в качестве накопителя убрали. Смартфоны стали подключаться в режиме MTP, позволяя передавать только мультимедийные файлы. Проблема решается установкой приложения «USB Mass Storage Enabler». Оно требует root-прав, поэтому подойдёт только опытным пользователям:
- Получите права root.
- Установите приложение.
- Подключите смартфон и запустите приложение.
- Нажмите на кнопку «Включить USB Mass Storage».
Также предусмотрена возможность возврата к подключению по MTP.
Наибольшее количество проблем возникает с операционной системой Windows XP, которая не воспринимает режим MTP – нужно установить в систему Media Transfer Protocol Porting Kit.
Как выбрать режим подключения
Позднее разработчики вернули нужный режим подключения. В настройках появились следующие пункты:
- USB-подключение – то, что нужно.
- Медиаустройство – для передачи мультимедийных файлов.
- Камера (PTP) – работа с фото и видео (файлы других типов не затрагиваются).
- Только зарядка – используется для зарядки аккумулятора от ПК.
- Встроенный CD-ROM – в системе появляется виртуальный привод с драйверами и приложениями для смартфона.
Набор пунктов зависит от разработчика.
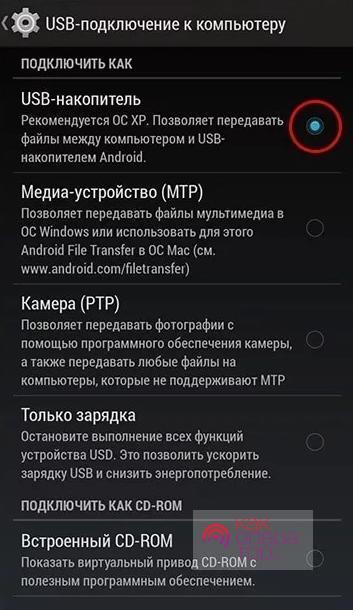
Настройка подключения по USB
Чтобы настроить тип подключения, достаточно соединить телефон и ПК кабелем. Спустя несколько секунд трубка издаст звук подтверждения. Сдвигаем шторку, выбираем пункт настройки, указываем тип подключения. Иногда меню настройки появляется на экране самостоятельно. В качестве примера приведём простое меню в смартфонах Xiaomi с фирменной оболочкой MIUI.
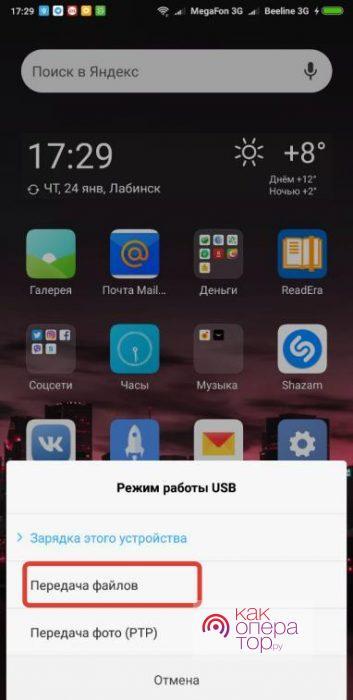
Возможные проблемы с подключением
Использовать смартфон как флешку удобно, но иногда с этим возникают проблемы. В некоторых моделях телефонов необходимо включить «Отладку по USB». Зайдите в «Настройки – О телефоне», тапните 10 раз по строке «Номер сборки», дождитесь появления соответствующего пункта меню. Попробуйте подключить смартфон ещё раз и посмотреть, будет ли он работать в режиме съёмного диска.
Прочие советы:
- При отсутствии коннекта снимите защиту паролем или графическим ключом – это одна из систем защиты пользовательских данных.
- Отключите режим модема – он не даёт подключить телефон как накопитель.
- Воткните кабель в другой порт – возможно, текущий не работает;
- Если накопитель не определяется, зайдите в диспетчер устройств в Windows и запустите автоматическую настройку драйверов.
Не бойтесь сложностей – чаще всего они возникают при работе с устаревшими трубками. Смартфоны 2012 года и более поздних годов выпуска подключаются без проблем. То же самое относится к дорогим флагманским трубкам. При возникновении проблем следуйте инструкциям, составленным нашими экспертами.
Сейчас я вас научу как подключить телефон Андроид через USB к компьютеру как накопитель и таким образом включить передачу данных и перенести информацию без использования флешки. Очень удобно.
Данная статья подходит для всех брендов, выпускающих телефоны на Android 11/10/9/8: Samsung, HTC, Lenovo, LG, Sony, ZTE, Huawei, Meizu, Fly, Alcatel, Xiaomi, Nokia и прочие. Мы не несем ответственности за ваши действия.
Внимание! Вы можете задать свой вопрос специалисту в конце статьи.
Содержание
- Что такое режим MTP и куда делся режим USB
- Настройка подключения телефона к ПК по USB
- Подключение в режиме USB-накопителя
Что такое режим MTP и куда делся режим USB
До версии Android 4.4 KitKat была возможность установить подключение по USB как флешку. ПК видел устройство как съемный диск и предоставлял те же права: пользователь мог переносить файлы, форматировать накопитель и совершать другие действия.
Затем в новых версиях Андроид режим USB был заменен на MTP, в котором осталась только функция переноса данных, а то же форматирование не работает.
Чтобы управлять подключением к компьютеру через USB, необходимо включить отладку. Для этого добавляем в настройки Android раздел «Для разработчиков» (если его нет):
- Откройте настройки.
- Перейдите в раздел «О телефоне» или «Об устройстве».
- Найдите «Номер сборки» или «Версия MIUI».
- Нажимайте (кликайте) на этот пункт до тех пор, пока не увидите сообщение, что вы стали разработчиком (обычно хватает 7-10 нажатий).

Почему Android не видит флешку через OTG
Нужна помощь?
Не знаешь как решить проблему в работе своего гаджета и нужен совет специалиста? На вопросы отвечает Алексей, мастер по ремонту смартфонов и планшетов в сервисном центре.Напиши мне »
Как управлять компьютером/ноутбуком Windows 10 с телефона Android
После появления в настройках раздела для разработчиков можно включить отладку по USB. Пункт так и называется, так что вам нужно лишь передвинуть ползунок в положение «Включено» и подтвердите разрешение.

Теперь можно подключать устройство к компьютеру через USB и выбирать режим работы. В последних версиях Android наиболее используемыми являются:
- MTP – передача любых файлов с компьютера на телефон и наоборот.
- PTP – передача фотографий, а также перенос файлов, не поддерживаемых в режиме MTP.
- Только зарядка.
Вы можете сохранить любой способ или каждый раз выбирать другой режим подключения – при включенной отладке компьютер в любом случае увидит телефон.
Читайте Android не подключается к ПК/ноутбуку по USB и только идет зарядка
Подключение в режиме USB-накопителя
Если вы не может привыкнуть работать с медиапроигрывателем, вернитесь к использованию режима USB-накопителя. Для этого понадобится:
- Root-права на Андроид.
- Установленная программа USB MASS STORAGE Enabler.
Применение этого метода может привести к повреждению системных файлов. В таком случае вам придется перепрошивать Android.
Чтобы Android подключался к компьютеру как накопитель:
- Запустите USB MASS STORAGE Enabler.
- Предоставьте права суперпользователя и согласитесь на изменение работы Selinux.
- Если устройство поддерживается, откроется основное меню приложения.
- Нажмите «Включить USB MASS STORAGE».

Теперь при подключении к ПК телефон или планшет будет отображаться как накопитель. Чтобы подключиться в режиме MTP или PTP, достаточно перезапустить устройство. После завершения работы с режимом накопителя снова зайдите в приложение и отключите USB MASS STORAGE.

АвторМастер Николай
Инженер по ремонту мобильной и компьютерной техники в специализированном сервисном центре, г. Москва. Непрерывный опыт работы с 2010 года.
Есть вопросы? Задавайте в комментариях к статье. Отвечать стараюсь максимально быстро вам на указанную почту. Каждый случай индивидуален и поэтому очень важно, чтобы вы максимально расписали свою проблему и какая у вас модель устройства.
Флеш-карты стремительно теряют актуальность с появлением многочисленных облачных файловых хранилищ. Но иногда перенести информацию без подключения к интернету все же бывает нужно, а вот «флешки» мождет под рукой и не быть. В этом случае вполне можно обойтись смартфоном. Вот пять простых советов, как это сделать.

Нужен только кабель
Речь идет о кабеле-переходнике с USB на стандартный разъем вашего смартфона. При помощи него можно беспрепятственно переносить файлы любого типа из компьютера в память мобильного устройства. Использование телефонов Android намного комфортнее в плане переноса данных, поскольку требует только соединения через кабель. iOS в таких случаях нуждается в дополнительных приложениях, которые нужно скачать заранее.
Функция «Использовать как внешний накопитель» в Android
Эта функция чаще всего доступна в Android сразу после подключения кабеля. На экране устройства появится выбор из нескольких пунктов: «Только зарядка», «Использовать в качестве модема» и нужная нам — «Использовать как внешний накопитель». Точный перечень зависит от версии устройства.
Включаем функцию и видим, что компьютер предлагает перейти в память телефона через стандартный проводник. Далее просто копируем нужные файлы на/с компьютера.
ITunes и File manager для Apple
Скачав приложение File Manager в App Store, можно использовать в качестве USB-накопителя и iPhone. Для этого потребуется:
- Установить ITunes и File manager.
- Подключить телефон к компьютеру с помощью кабеля.
- Нажать на кнопку определившегося Iphone и перейти в раздел «Программы».
- Выбрать из двух окон в самом низу раздела приложение File manager.
После выполнения всех перечисленных действий откроется функция копирования. Чтобы это сделать, необходимо будет просто «перетащить» нужный документ в окно справа или воспользоваться кнопкой Добавить (Add).
Создаём отдельную папку для хранения скопированных данных
Карта памяти — сложная вещь, и если не создать на ней отдельную папку для посторонних файлов, можно вызвать ряд проблем. Во-первых, сохранение файлов в разных разделах каталога в будущем может привести к банальным затруднениям в поисках. Во-вторых, можно случайно повредить системные данные и нарушить работу некоторых приложений, а то и системы в целом.
Папку можно создать после подключения к компьюетру через все тот же проводник или специализированное ПО Apple. ЛУчше разместить ее там же, где хранятся загрузки браузера.
Ставим антивирус
Разумеется, при использовании смартфона в качестве флешки, не может не быть надобности в антивирусе. В целом их установка — несложный процесс, который не требует отдельного обзора. Следующие приложения являются наиболее популярными для Android:
- Antiy AVL;
- Bitdefender Mobile Security & Antivirus;
- Cheetah CM Security;
- Kaspersky Antivirus & Security.
Для защиты iOS чаще всего используются:
- Avira Mobile Security;
- Trend Micro Mobile Security;
- McAfee Mobile Security;
- Lookout.
- Распечатать
Оцените статью:
- 5
- 4
- 3
- 2
- 1
(9 голосов, среднее: 2.9 из 5)
Поделитесь с друзьями!
- Способы подключения мобильного устройства как флешки
- Варианты подключения телефона с разными версиями Андроида
- Андроид не видит карту памяти
Мало кто из потребителей знает, что мобильное устройство, работающее на операционной системе Андроид, в отличие от других портативных девайсов, можно использовать в качестве флешки. В смартфоны Lenovo на Android изначально производителями заложены функции, позволяющие применять их как флеш-накопитель и использовать по назначению. Благодаря этому пользователь может записывать нужную информацию, удалять из устройства файлы, которые не используются, но при этом занимают в нем много места.

Используя андроид телефон как флешка, отпадает необходимость подключения его к компьютеру, постоянного ношения с собой кабеля, необходимого для соединенияс ноутбуком, то есть производить множество манипуляций, на которые тратится масса времени.
Способы подключения мобильного устройства как флешки
Рассмотрим, как подключить телефон как флешку. Для этого необходимо сделать ряд несложных последовательных действий:
- Выбрать на своем девайсе пункт «Меню» и найти «Настройки».
- Сразу же после этого на экране появится список, следует найти в нем строку «Карта SD». В зависимости от версии Андроид ее можно найти через приложения или память.

- Для того чтобы смартфон распознавал ПК как флешку, нужно в отображенном списке напротив строки с надписью «Устройство хранения данных» поставить галочку. Или же нажать на надпись «Подключение SD-карты».
- Как только смартфон подключится к компьютеру, в строке состояния устройства появится иконка, которая и говорит о том, что флеш-USB находится в рабочем состоянии.
Если опустить шторку в меню отобразиться подключение телефона через порт USB в качестве флешки. Если необходимо выключить накопитель, нужно также опустить шторку и нажать на соответствующую надпись.
Варианты подключения телефона с разными версиями Андроида
Рассмотрим, как подключить телефон как флешку, в зависимости от версии Android, которая установлена на устройстве. Сначала следует узнать, какая операционная система установлена на смартфоне. Для этого нужно зайти в «Настройки» и найти пункт «О телефоне» или «Об устройстве». Обычно он стоит последним в открывшемся списке.
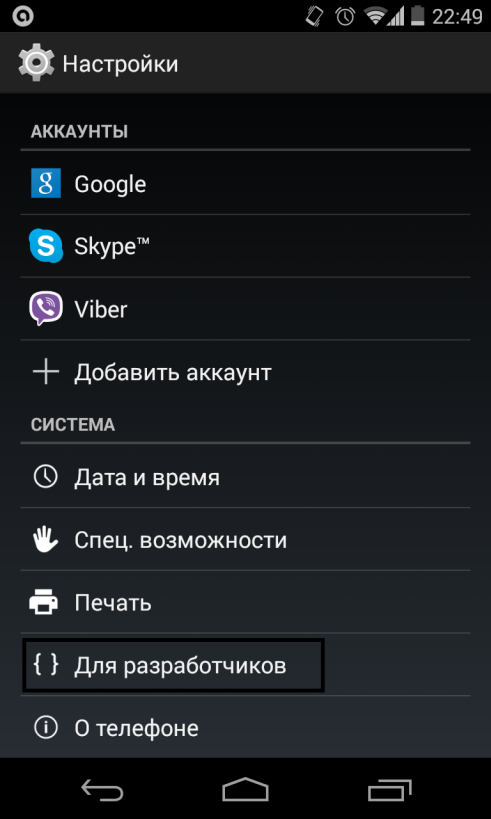
Если ОС Андроид 2.1 – 2.3.7 предпринимают такие шаги:
- Девайс подключается к ПК с помощью USBкабеля;
- Компьютер сам должен обнаружить новое устройство. Если этого не произошло, нужно отключить смартфон от ПК, зайти в «Настройки» → «Приложения» → «Для разработчика» → «Отладка по USB». После этого снова подключиться к ПК.
- В девайсе появится значок накопителя, остается нажать «Подключение по USB», которое нужно совершить как медиаустройство.
Если на телефоне установлена операционная система Андроид с версией 4 и выше, необходимо подключиться к ПК, проделать такие действия: «Меню» → «Настройки» → «Память» → «Подключить к SD-карте».
Андроид не видит карту памяти
Возникают ситуации, при которых флешка в смартфоне не обнаруживается. Для того чтобы ее найти, рекомендуется воспользоваться файловым менеджером – ES проводником или его аналогом. С помощью таких программ можно найти практически все. По своим функциям они напоминают программу «Мой компьютер».
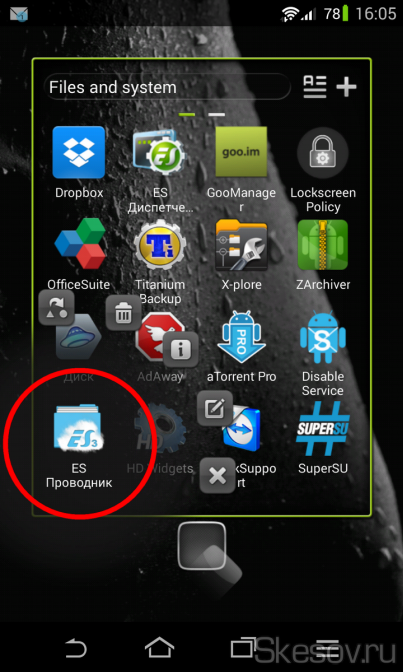
Для того чтобы распознать карту памяти, нужно запустить ES проводник, преждевременно скачав его на свое устройство. После запуска с левой стороны экрана появится меню,в котором расположена карта памяти (SDcard). Остается просто нажать на нее. Она обнаружена и открыта для работы.
Проделав несложные действия любой, даже начинающий пользователь мобильного устройства, сможет обнаружить в нем карту памяти. Причины, по которым компьютер не видит SDcard, могут быть разными. Возможно, следует обновить операционную систему на ПК или же установить для Windows XP протокол MediaTransferProtocol (МТП)
Рекомендуемые статьи:
Статья расскажет, как использовать телефон в качестве флешки.
Многие пользователи гаджетов часто пользуются компьютерами, чтобы, например, перекидывать на него с телефона фото и видео, или наоборот. Но иногда у любителей совмещать приятное с полезным возникает вопрос, можно ли использовать телефон как флешку?
Попробуем ответить. Мобильные устройства, работающие под управлением «Android», использовать в качестве флеш-карты для компьютера возможно, что не скажешь о других гаджетах. Дело в том, что многие модели смартфонов уже заранее разработаны таким образом, что их можно подключать к компьютеру в качестве обычной флешки.
Благодаря этому, пользователи имеют возможность переносить информацию с компьютера на телефон, удалять с телефона ненужные файлы и т.д. В принципе, телефон можно использовать вместо флешки, если вам неохота покупать и носить с собой последнюю.
Поговорим об этом в нашем обзоре.
Способы подключения телефона к компьютеру в качестве флешки
Теперь обсудим, как следует подключать телефон к компьютеру в качестве флешки. Вам нужно будет совершить следующие действия:
- В телефоне зайдите в раздел настроек
- Из списка различных пунктов нас будет интересовать «Карта SD». Здесь вам придется немного повозиться, чтобы найти такой пункт, так как в разных версиях «Android» он может находиться в своем определенном месте.

Как подключить смартфон к компьютеру вместо флеш-картуы?
- Наша задача заключается в том, чтобы компьютер распознавал телефон как флешку. Для этого напротив подпункта «Устройство хранения» нужно поставить выделение или нажать на «Подключение SD-карты».
- На этом операции с телефоном закончены. Теперь вы можете подключить свой гаджет к компьютеру, после чего на Рабочем столе в правом нижнем углу вы увидите значок флешки. При отключении устройства от компьютера нажмите на телефоне «Извлечь SD-карту» (в указанном выше месте в «Настройках»).
Теперь проведем аналогичные действия на примере «4» версии операционной системы «Android». В данном случае имеются некоторые нюансы, в которые мы сильно углубляться не будем, просто отметим, что для задействования режима накопителя вам нужно будет совершить следующие действия:
- Установить на телефоне права администратора
- Скачать и установить данное приложение
- Далее нужно запустить приложение и предоставить ему права суперпользователя
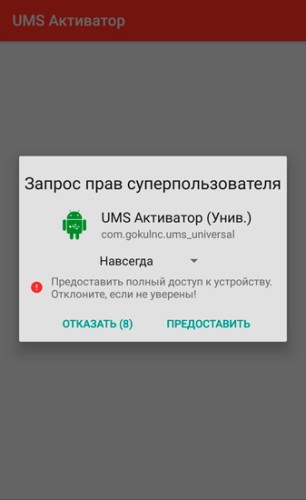
Как подключить смартфон к компьютеру вместо флеш-картуы?
- Если все пройдет нормально, то вы увидите в приложении такое меню
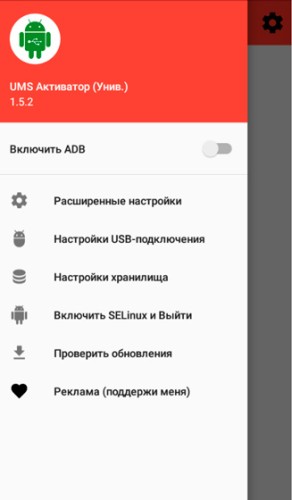
Как подключить смартфон к компьютеру вместо флеш-картуы?
- В итоге, чтобы сделать из телефона флеш-карту для подключения к компьютеру нажмите на кнопку «Включить USB MASS STORAGE». Позже, когда вы будете изымать телефон из компьютера, нажмите в приложении на соответствующую кнопку отключения (станет активна после подключения).
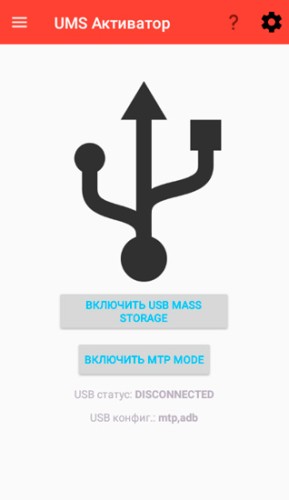
Как подключить смартфон к компьютеру вместо флеш-картуы?
Иногда в смартфоне пользователь не может найти пункт, обозначающий карту памяти (который мы указывали в самой первой инструкции). Без него вы не сможете использовать телефон как флешку. Поэтому скачайте данное приложение «ES проводник» здесь.
После установки вы увидите его в списке приложений, как показано на скриншоте:
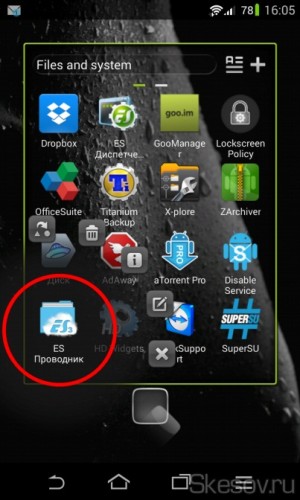
Как подключить смартфон к компьютеру вместо флеш-картуы?
Запустите приложение, после чего в открывшемся слева меню вы сможете найти карту памяти. Далее действуйте согласно первой приведенной выше инструкции.
Видео: Как подключить флешку к Android?
Мобильное устройство, которое работает на ОС Андроид, в отличие от иных портативных гаджетов, можно подключать к компьютеру в качестве флешки. Во многие смартфоны и планшеты на Андроиде изначально производителями залаживаются функции, позволяющие использовать их в виде флеш-накопителей.
Это обеспечивает возможность пользователю записывать необходимую информацию, удалять из изделия файлы, которые не используются, но при этом в нем занимают много места.
Используя Android мобильное устройство в виде флешки, отпадает необходимость постоянного ношения с собой накопителя. Теперь не нужно осуществлять множество манипуляций с подключением к ноутбуку или компьютеру, тратя на это массу времени.
СодержаниеПоказать
- Варианты подключения мобильного гаджета как флешки
- Подключение изделия с разными версиями Android
- ОС Андроид 2.1 – 2.3.7
- ОС Андроид версии 4 и выше
- Android не определяет карту памяти
Варианты подключения мобильного гаджета как флешки
Давайте рассмотрим, как подключить мобильное устройство как флешку. Для этого нужного выполнить определенные последовательные действия:
- Выбираем на своем гаджете раздел «Меню», находим «Настройки».
- Затем на экране будет список, необходимо в нем найти строчку «Карта SD». В зависимости от используемой версии Андроид, ее находят через память или приложения.

Увеличить
- Чтобы компьютер мог распознать смартфон или планшет как флешку, необходимо в отображаемом списке против строчки «Устройство хранения данных» установить выделение, или кликнуть на пункт «Подключение SD-карты».
- Когда устройство подключится к компьютеру, появится иконка в строке состояния устройства, которая говорит про то, что USB флеш находится в рабочем состоянии.
Если шторку опустить в меню, отобразится подключение по USB в виде флешки. При необходимости выключить накопитель, шторку необходимо также опустить и кликнуть на соответствующую надпись.
Подключение изделия с разными версиями Android
Теперь рассмотрим способы подключения планшета или смартфона как флешки в зависимости от используемой версии Android. Сначала определяем, какая именно операционка стоит на устройстве. Для этого заходим в «Настройки», выбираем раздел «Об устройстве» или «О телефоне». Зачастую он располагается в открывшемся списке последним.

Увеличить
ОС Андроид 2.1 – 2.3.7
Если установлена операционная система Андроид 2.1 – 2.3.7, необходимо выполнить следующие шаги:
- Нужно подключить гаджет к ПК с помощью кабеля USB.
- Компьютер должен самостоятельно обнаружить новое устройство. Если это не случилось, необходимо отключить смартфон от компьютера, перейти в «Настройки», выбрать «Приложения», кликнуть по «Для разработчика», затем «Отладка по USB». Теперь снова нужно подключить к ПК.
- В гаджете появится значок накопителя. Необходимо кликнуть на «Подключение по USB», а само подключение следует совершить как медиаустройство.
ОС Андроид версии 4 и выше
С версии 4.4 KitKat в Андроид не применяется режим накопителя USB, планшет или смартфон можно использовать как Media Transfer Protocol (MTP). Но заставить работать гаджет как накопитель можно.
Требуется использовать специальное приложение, которое поможет подключить Андроид с MTP как USB накопитель за несколько шагов. Для этого потребуется:
- Установить на Андроид Root права.
- Скачать и установить специальное приложение «USB MASS STORAGE Enabler».
Затем нужно выполнить такие действия:
- Запускаем «USB MASS STORAGE Enabler». Отображаться в меню будет в виде USB активатора.
- Необходимо предоставить Root права. Появится запрос на изменение работы Selinux. Его нужно разрешить.

Увеличить
- Если данное устройство поддерживается, то в основное меню перейдет приложение.

Увеличить
- Чтобы решим «флешки» в Андроид был активирован, нужно кликнуть на «Включить USB MASS STORAGE».

Увеличить
После использования Андроид в виде накопителя USB, нужно отключить этот режим. Для этого открывается программа «USB MASS STORAGE Enabler» и там нажимается соответствующая кнопка. Для подключения мобильного девайса в ином режиме, нужно перезагрузить Андроид.
Android не определяет карту памяти
Бывают ситуации, когда флешка в устройстве не работает. Чтобы ее найти, можно использовать файловый менеджер «ES проводник» или аналогичное приложение. С помощью подобных программ найти можно практически все. По своему функционалу она похожа на программу «Мой компьютер».

Увеличить
Чтобы распознать карту памяти, следует запустить «ES проводник». После его запуска появится меню на левой стороне экрана, где будет расположена SDcard (карта памяти). На нее остается только нажать. После этого карта памяти будет обнаружена и доступна для работы.
После выполнения несложных действий, даже начинающий пользователь сможет обнаружить в мобильном устройстве карту памяти. Существуют разные причины, по которым ПК не видит карту памяти. Возможно, потребуется для Виндовс ХР установить протокол Media Transfer Protocol или обновить операционку.
Перейти к контенту

Существует 2 способа, как подключить телефон как флешку: использовать протокол MTP для передачи файлов или установить специальный софт, которому необходимы ROOT-права. Рассмотрим оба варианта, отметим их преимущества и недостатки.
Начиная с Android 4.4 KitKat разработчики убрали возможность подключать смартфон в качестве флеш-накопителя. Это позволило обезопасить личные данные пользователей и исключить повреждение системных файлов. Ему на замену пришел протокол для передачи мультимедиа — MTP. Как им пользоваться:
- Подключите смартфон к компьютеру с помощью USB-кабеля.
- Сделайте свайп сверху вниз, чтобы открыть шторку уведомлений. Тапните по «Только зарядка USB».
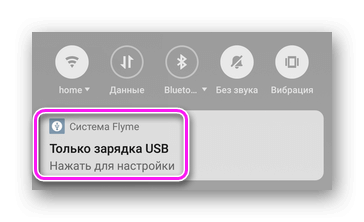
- Выберите в списке «Медиа-устройство (MTP)». Произойдет автоматический переход к папке с памятью устройства и карте памяти, если таковая есть в девайсе.

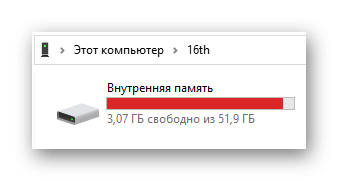
У способа нет значимых недостатков. Владелец получает доступ к основному накопителю и может записывать на него файлы любого размера и типа.
В редких случаях, пользователям приходится устанавливать драйвера для телефона в системе. Для этого:
- Тапните «Только зарядка USB» в шторке уведомлений, затем выберите «Встроенный CD-ROM».
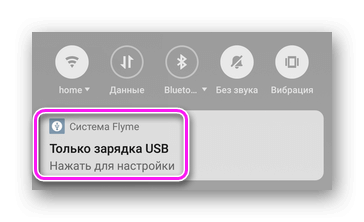
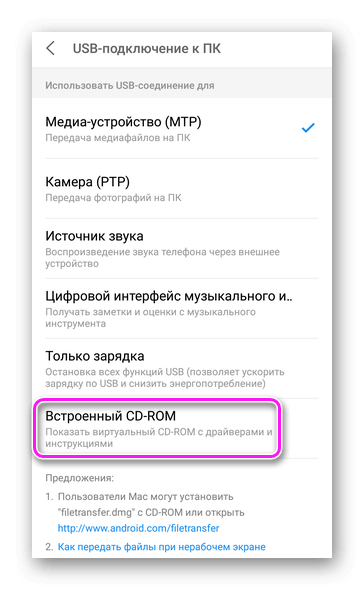
- Проведите установку драйверов для ПК на базе Windows или MacOS.
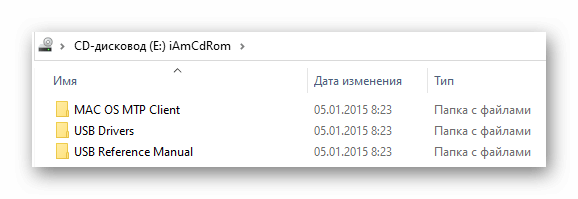
Компьютер на Виндовс 10 автоматически находит и устанавливает драйвера под конкретное устройство.
Когда нужно перенести данные с компьютера на смартфон или наоборот, а под рукой нет кабеля — на помощь придет эта статья.
На iOS, из-за закрытой файловой системы, для переноса документов приходится пользоваться iTunes в сочетании с разными приложениями: офисными, файловыми менеджерами, проигрывателями.
Дополнительный софт
Владельцы устройств с Рут могут использовать телефон как флеш карту. Что для этого понадобится:
- Загрузить и установить приложение USB MASS STORAGE Enabler. Софт доступен только на тематических форумах и устанавливается из APK-файла — существует риск подхватить вирус.
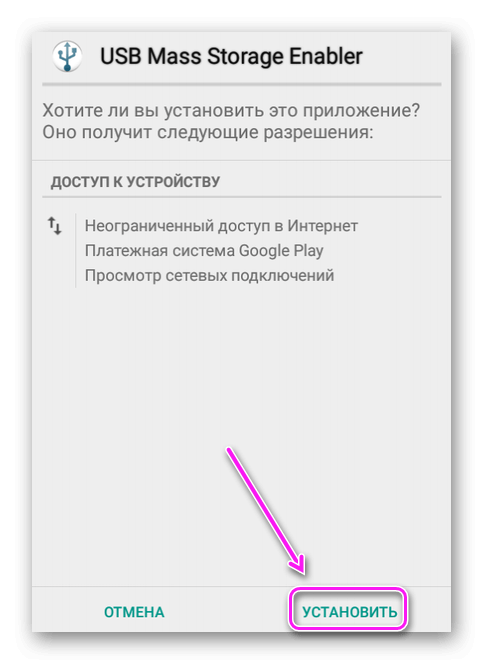
- Подключите устройство к ПК по кабелю, запустите приложение, выберите «Mass Storage Mode».
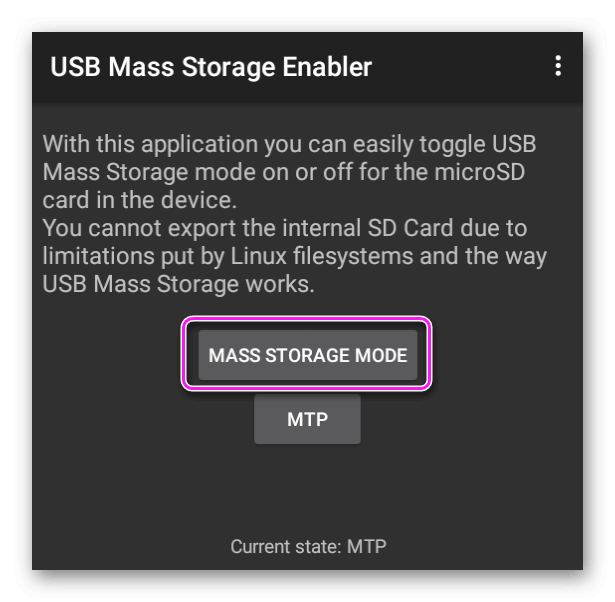
- В проводнике устройство должно определиться как флешка.
Приложение работает нестабильно, поскольку последний раз обновлялось в 2013 году.
Телефон можно использовать как флешку при наличии ROOT-прав доступа и специального приложения. Рядовым пользователям будет достаточно подключения в режиме MTP для передачи мультимедийных файлов с любым расширением.

Сергей Семичёв
Автор сайта
Задать вопрос
Как перевести телефон в режим USB накопителя?
Чтобы Android подключался к компьютеру как накопитель:
- Запустите USB MASS STORAGE Enabler.
- Предоставьте права суперпользователя и согласитесь на изменение работы Selinux.
- Если устройство поддерживается, откроется основное меню приложения.
- Нажмите «Включить USB MASS STORAGE».
Можно ли телефон использовать как флешку?
Мобильное устройство, которое работает на ОС Андроид, в отличие от иных портативных гаджетов, можно подключать к компьютеру в качестве флешки. Во многие смартфоны и планшеты на Андроиде изначально производителями залаживаются функции, позволяющие использовать их в виде флеш-накопителей.
Как подключить андроид телефон как флешку?
Как подключить флешку через USB Media Explorer
- Установите на смартфон приложение USB Media Explorer, скачав его из Google Play.
- Подключите USB-накопитель к кабелю OTG. …
- Подключите OTG к смартфону и подождите несколько секунд. …
- В большинстве случаев приложение автоматически находит USB-накопитель. …
- Готово!
20.10.2018
Как переключить с зарядки на юсб?
Разблокируйте экран телефона. Подключите устройство к компьютеру с помощью USB-кабеля. На телефоне коснитесь уведомления «Зарядка устройства через USB…». В диалоговом окне «Режим работы USB» выберите Передача файлов.
Как подключить телефон в режиме накопителя?
Если ОС Андроид 2.1 – 2.3.7 предпринимают такие шаги:
- Девайс подключается к ПК с помощью USBкабеля;
- Компьютер сам должен обнаружить новое устройство. …
- В девайсе появится значок накопителя, остается нажать «Подключение по USB», которое нужно совершить как медиаустройство.
Как подключить Android с MTP в режим USB накопителя?
Подключаем Android в режиме USB
- Запускаем приложение USB MASS STORAGE Enabler (в меню отображается как USB активатор)
- Предоставляем Root права, а также появиться запрос на изменения работы Selinux. …
- Если устройство поддерживается, то приложение перейдет в основное меню
20.04.2017
Как использовать телефон самсунг как флешку?
Нажмем на меню и выберем опцию MTP (Media Transfer Protocol) для изменения режима работы USB. Теперь при подключении телефона к компьютеру через USB, если опустить шторку на телефоне можно увидеть, что режим изменился с зарядки на передачу файлов. И в проводнике Windows телефон будет отображаться сразу как USB-флешка.
Как подключить телефон к ноутбуку как флешку?
Как подключить Android-смартфон как USB-модем
- Подключите телефон к ПК через USB. Если это новое устройство, дождитесь завершения установки драйверов.
- Откройте настройки смартфона. В разделе «Беспроводные сети» («Сеть») найдите пункт «Режим модема» («Модем и точка доступа»).
- Активируйте USB-модем.
6.11.2020
Как включить режим MTP Android?
Для этого следует зайти в «Настройки», далее в раздел «О телефоне — Информация об устройстве» и там 8 раз тапнуть пальцем в пункт «Номер сборки». После этого в настройках в самом низу над «О телефоне» появится новый раздел «Для разработчиков». Заходите туда, там ищете «Конфигурация USB» и в нем выставляете MTP.
Как подключить телефон как USB накопитель?
Как использовать USB-накопители
- Подключите USB-накопитель к устройству Android.
- Откройте приложение Google Files. на устройстве Android.
- В нижней части экрана нажмите «Просмотр» . …
- Выберите хранилище нажмите Разрешить.
- Чтобы найти файлы, прокрутите страницу вниз до раздела «Хранилища» и выберите нужный USB-накопитель.
Как сделать чтоб телевизор видел телефон как флешку?
Что делать
- Соедините телевизор с телефоном при помощи USB-кабеля. …
- Выберите на телевизоре в качестве источника сигнала (Source) USB-порт. …
- При необходимости подтвердите режим подключения на телефоне. …
- На большом экране отобразится структура папок или список файлов, которые просканировал и распознал телевизор.
15.11.2020
Где настройки USB в Андроиде?
Найдите и перейдите в раздел «О смартфоне» или «О планшете« Очень быстро нажать 5-7 раз на пункт «Номер сборки», чтобы активировать раздел «Для разработчиков» Вернитесь в основное меню настроек и перейдите в раздел «Для разработчиков» Выбрать «Конфигурация USB»
Как переключить режим USB?
Чтобы изменить выбор режима подключения, выберите «Настройки» -> «Беспроводные сети -> USB-соединение». Вы можете надеть зарядку, массовое хранение, привязать и спросить о подключении.
Что такое MIDI через USB?
MIDI — это аббревиатура от Music Instrument Digital Interface (он же МИДИ) — цифровой протокол передачи данных между электромузыкальными инструментами (ЭМИ). ЭМИ это инструмент, звучащий в результате электронного синтеза (в народе — синтезатор).
Как подключить Xiaomi к компьютеру как флешку?
Если телефон не подключается к ПК самостоятельно, это придётся сделать вручную. В меню «USB-подключение к компьютеру» есть подраздел медиаустройство (МТР) – на нём надо поставить галочку. Нужно нажать «присоединить USB как накопитель», если понадобится. Появится диалоговое окно, в котором надо нажать ОК.
Современные девайсы на базе Андроид имеют множество скрытых функций, неизвестных обычному пользователю. Среди подобных примеров можно выделить возможность использования телефона или планшета с ОС Андроид в качестве флеш-накопителя. Проще становится процесс редактирования файлов, переброса с устройства, а также записи нужной информации. Чтобы подключить андроид как флешку существует несколько способов, приведенных в нашей статье.
Как подключить андроид как флешку с версией до 4.0:
- При помощи usb-кабеля подключаем ваше устройство к компьютеру.
- Для распознания устройства необходимо немного времени, в процессе не стоит выполнять какие-либо манипуляции с телефоном (планшетом).
- На экране гаджета отобразиться значок подключения по USB, может на выбор предложить подключение как медиаустройства. Эти функции сейчас нам не к чему.
- В случае если ПК упорно не «видит» устройство, необходимо провести отладку вручную. Для этого в меню «Настройки» необходимо найти пункт «Приложения». В нем также находим раздел «Для разработчика», после чего выбираем из списка кнопку «отладка USB». После этой процедуры обычно с подключением не возникает более проблем.
Более современные устройства, версия Андроид в которых от 4.0 и выше подключаются по предыдущему алгоритму. Единственной разницей будет то, что в случае невозможности подключения, отладка проводится в разделе «Настройки», где выбирается пункт «Память». Здесь расположена категория «Настройки» в которой и проводится отладка USB-подключения. В данном случае необходимо выбрать работу девайса в качестве медиаустройства.
ITunes и File manager для Apple
Скачав приложение File Manager в App Store, можно использовать в качестве USB-накопителя и iPhone. Для этого потребуется:
- Установить ITunes и File manager.
- Подключить телефон к компьютеру с помощью кабеля.
- Нажать на кнопку определившегося Iphone и перейти в раздел «Программы».
- Выбрать из двух окон в самом низу раздела приложение File manager.
После выполнения всех перечисленных действий откроется функция копирования. Чтобы это сделать, необходимо будет просто «перетащить» нужный документ в окно справа или воспользоваться кнопкой Добавить (Add).
Устраняем проблем подключения USB к Andro />
USB (Universal Serial Bus) – дословно «универсальная последовательная шины». Это последовательный интерфейс для передачи данных, который широко используется в электронике и вычислительной технике, и мобильные устройства на основе операционной системы Android – не исключение. Однако не всегда всё происходит достаточно гладко, могут возникать те или иные проблемы.
Однако, всё по порядку. Сначала давайте разберемся, какие существуют виды USB-разъемов. Всего их пять:
Слева направо: microUSB, miniUSB, B-type, A-type «мама», A-type «папа».
microUSB – самый небольшой из разъемов, используется в миниатюрных электронных устройствах вроде смартфонов, телефонов, планшетных компьютеров, электронных книг и так далее. В последнее время приобрел наибольшее распространение среди Android-устройств благодаря своей универсальности, практически вытеснив miniUSB.
miniUSB – несколько больше microUSB, но также используется в небольших электронных устройствах. В брендовых планшетах и смартфонах на Android практически не используется на сегодняшний день, хотя ранее был широко распространен. Впрочем, встречается в китайских девайсах, более того, благодаря дешевизне и простоте, некоторые более именитые китайские производители возвращаются к miniUSB, после некоторого периода установки microUSB в свои устройства. Чаще всего встречается в фотоаппаратах, камкордерах и так далее.
B-type – разъем, который чаще всего можно встретить в принтерах, сканерах и другой компьютерной периферии, когда размер особого значения не имеет.
A-type «мама» (приемник) – разъем, который устанавливается на персональных компьютерах и иногда на планшетах, для подключения коннектора A-type. Также этот тип разъема можно увидеть в USB-удлинителях и USB OTG кабелях.
A-type «папа» (коннектор) – для подключения в соответствующий приемник A-type.
Отдельно стоит упомянуть расширение спецификации USB 2.0 – USB OTG (USB On The Go), которое предназначено для лёгкого соединения периферийных устройств USB между собой. Это особенно актуально для планшетных компьютеров, смартфонов, электронных книг и других устройств на основе Android, так как при поддержке данной спецификации и при наличии соответствующего переходника-удлинителя USB OTG к мобильному устройству напрямую можно подключить флэш-накопители, фотоаппараты, внешние USB HDD и так далее.
Существует также некоторое количество проприетарных USB-разъемов, которые создают отдельно взятые компании, но постепенно такая практика уходит в прошлое – рынок в целом склоняется в сторону универсальных разъемов, и это несомненный плюс.
Теперь разберемся, что делать, если при подключении Android-устройства через USB-кабель к компьютеру, мобильный аппарат не определяется, а только заряжается (последнее свидетельствует о работоспособности разъема в целом – питание на него подается).
Для начала, перепроверяем, стоит ли галка в пункте «Настройки» — «Подключение к ПК» — «Спрашивать». Если она установлена, пробуем снять её и поставить заново.
Если это не помогло, пробуем использовать другой USB-кабель (чудеса китайской индустрии особенно склонны к выходу из строя), подсоединить его к другому USB-порту компьютера (настоятельно рекомендуется использовать порты, которые находятся сзади системного блока, если речь идёт о настольном ПК, так как данные порты непосредственно, без удлинителей, распаяны на материнской плате), в конце концов – попробовать другой компьютер для подключения, если есть такая возможность. Если ничего из вышеперечисленного не помогло, можно попробовать заменить флэш-карту на другую. Также не рекомендуется пользоваться никакими лишними переходниками или удлинителями – очень часто в них кроется причина неполадки.
Всё еще есть проблемы с подключением к ПК через USB? Не беда, идёт дальше. Запрещаем или удаляем Task Killer, если он установлен, или добавляем «Синхронизацию с ПК» в список исключений – данное приложение может банально запрещать устройству синхронизироваться с компьютером. Также можно попробовать включить «Отладку USB». Данный пункт находится в меню «Настроки» — «Приложения» — «Разработка»:
Если проблемное устройство – мобильный гаджет от Samsung, и компьютер его «не видит» ни через Kies, ни через Odin, то стоит попробовать полностью удалить Kies, все старые драйвера Samsung и Samsung PC Studio, после чего установить Kies заново. То же самое касается и аппаратов HTC с фирменной программой HTC Sync.
Может также помочь выбор драйвера для USB-устройства вручную. Для этого переходим в «Диспетчер устройств» в «Панели управления» Windows. Ищем проблемное устройство – оно будет отображаться с восклицательным знаком. Нажимаем на нём правой кнопкой мыши и выбираем «Обновить драйвер» — «Выбрать установку драйвера с компьютера» — «Выбрать драйвера из уже установленных». В списке выбираем универсальный контроллер USB – составное USB-устройство (иногда может подойти и драйвер от Microsoft). После этого система самостоятельно установит выбранный драйвер и устройством можно будет пользоваться в режиме USB-флэшки. Если вдруг выдало ошибку с «Синим экраном смерти», то необходимо перезагрузить компьютер в безопасном режиме, не отключая устройство. После загрузки Windows в безопасном режиме, ищем в «Диспетчере устройств» наш мобильный аппарат, нажимаем на нём правой кнопкой и удаляем драйвер. После этого можно попробовать «подсунуть» системе другой драйвер для работы с подключенным к USB девайсом – после чего оно может определиться нормально.
Как вариант, можно установить Android USB Driver. Также большинство программ для синхронизации Android-устройства с персональным компьютером, вроде HTC Sync или Samsung Kies, устанавливают свои драйвера. Важно – рекомендуем отключать антивирусные программы на компьютеры во время установки драйверов.
Иногда может помочь сброс к заводским настройкам (так называемый wipe) через настройки мобильного девайса, или же через режим Recovery. Сброс удалит все установленные пользователем приложения и восстановит стандартные заводские настройки.
Драйвера для устройств, перед тем как их переустановить, очень желательно еще и корректно удалить с персонального компьютера. Они зачастую скрываются в «Диспетчере устройств», как только девайс отключается или подает команду на скрытие. Часто «одноименные» драйвера могут конфликтовать из-за несоответствия версий. Что ж, приступим к очистке списка неиспользуемых устройств, что часто может быть причиной «неработоспособности» Android-гаджета при его подключении посредством USB. Во-первых, отключаем все внешние USB-устройства от компьютера. Создаем переменную среду DEVMGR_SHOW_NONPRESENT_DEVICES со значением 1. Чтобы сделать это, кликаем правой кнопкой мышки на «Мой компьютер», выбираем «Свойства», «Дополнительно», нажимаем «Переменные среды». В открывшемся окне вверху нажимаем кнопку «Создать». В поле «Имя переменной» вводим:
В поле «Значение переменной» вводим, соответственно, 1. Нажимаем два раза «Ок», чтобы закрыть меню.
Создав данную переменную, «Диспетчер устройств» будет показывать все установленные в системе драйвера, в том числе скрытые или когда-либо подключавшиеся к персональному компьютеру.
Заходим в «Диспетчер устройств», в пункте меню «Вид» выбираем «Показывать скрытые устройства». Теперь можно приступать к очистке операционной системы от разного «хлама». Для начала открываем раздел «Дисковые устройства». Нюанс в том, что при каждом подключении новой флешки для неё ставится новый драйвер, причем он ставится даже если подключить ту же самую флешку, но в другой USB-порт. Драйвера всех отключенных сменных носителей можно смело удалять, так как при подключении их к компьютеру драйвера для них будут установлены заново. Среди этих драйверов можно обнаружить и драйвер вашего Android-устройства, возможно установленный неправильно, и возможно даже не один. Данные записи также смело можно удалять, так как они могут вызывать неполадки – в любом случае, при переподключении имеющегося Android-девайса драйвер для него будет установлен заново или будет выдан запрос на установку пользователем. В разделе «Скрытые» устройства можно удалять абсолютно все скрытые (серые) устройства, так как это не что иное, как неудачные попытки поставить драйвер для какого-либо девайса, и они точно не нужны в системе. В разделе «Тома запоминающих устройств» также можно удалить все скрытые (серые) записи, так как это «буквы», присвоенные подключаемым ранее флешкам – в любом случае, при новом подключении флеш-накопителя, они будут присвоены заново. В разделе «Контроллеры универсальной последовательной шины USB» можно удалить все скрытые (серые) устройства. После выполнения очистки операционной системы от ненужных драйверов перезагружаем компьютер. После перезагрузки подключаем Android-девайс, он будет обнаружен операционной системой Windows как новое устройство, и для него автоматически будут установлены драйвера, или же вы можете установить нужные драйвера вручную. После еще одной перезагрузки компьютера все проблемы с конфликтными драйверами должны уйти в прошлое.
Создаём отдельную папку для хранения скопированных данных
Карта памяти — сложная вещь, и если не создать на ней отдельную папку для посторонних файлов, можно вызвать ряд проблем. Во-первых, сохранение файлов в разных разделах каталога в будущем может привести к банальным затруднениям в поисках. Во-вторых, можно случайно повредить системные данные и нарушить работу некоторых приложений, а то и системы в целом.
Папку можно создать после подключения к компьюетру через все тот же проводник или специализированное ПО Apple. ЛУчше разместить ее там же, где хранятся загрузки браузера.
Как выбрать режим подключения
Позднее разработчики вернули нужный режим подключения. В настройках появились следующие пункты:
- USB-подключение – то, что нужно.
- Медиаустройство – для передачи мультимедийных файлов.
- Камера (PTP) – работа с фото и видео (файлы других типов не затрагиваются).
- Только зарядка – используется для зарядки аккумулятора от ПК.
- Встроенный CD-ROM – в системе появляется виртуальный привод с драйверами и приложениями для смартфона.
Набор пунктов зависит от разработчика.

Ставим антивирус
Разумеется, при использовании смартфона в качестве флешки, не может не быть надобности в антивирусе. В целом их установка — несложный процесс, который не требует отдельного обзора. Следующие приложения являются наиболее популярными для Android:
- Antiy AVL;
- Bitdefender Mobile Security & Antivirus;
- Cheetah CM Security;
- Kaspersky Antivirus & Security.
Для защиты iOS чаще всего используются:
- Avira Mobile Security;
- Trend Micro Mobile Security;
- McAfee Mobile Security;
- Lookout.
- Автор: Елена
- Распечатать
Оцените статью:
- 5
- 4
- 3
- 2
- 1
(9 голосов, среднее: 2.9 из 5)
Поделитесь с друзьями!
Где найти настройки USB в Андроиде?
Включение отладки по USB на Android телефоне или планшете
- Зайдите в «Настройки
» — «Для разработчиков». … - В разделе «Отладка» включите пункт «Отладка по USB
», чтобы включить режим отладки по
USB
. - Подтвердите включение отладки в окне «Разрешить отладку по USB
», внимательно прочитав предупреждение.
ЭТО ИНТЕРЕСНО: Быстрый ответ: Какую сумму можно взыскать по судебному приказу?
Обзор лучших облачных хранилищ для Андроид
Среди наиболее популярных сервисов, которые могут использоваться на разных платформах, выделяют:
- Гугл Диск;
- Dropbox;
- Яндекс Диск;
- MEGA;
- Облако Mail;
- Degoo.
Чтобы подобрать конкретное решение, следует изучить достоинства и недостатки каждого варианта. Перед этим необходимо определиться с собственными целями. Для решения некоторых специфических задач может потребоваться покупка платных услуг.
Гугл диск
Cloud сервис от Гугл является одним из наиболее популярных. На большинство Андроид смартфонов он заранее предустанавливается, поэтому его даже не потребуется загружать. Преимуществом Google Drive является предоставление большого количества пространства в бесплатной версии (15 Гб), автоматическая синхронизация и совместный доступ. При необходимости с Гугл Диска всегда можно перенести все файлы на ПК или наоборот на смартфон.
Dropbox
Узкоспециализированный сервис, который позволяет загружать до 1 Тб данных в платной версии. Главной особенностью является возможность без каких-либо сложностей синхронизировать данные с ПК через мобильное и декстопное приложение. Минус заключается в малом объеме памяти в бесплатной версии (всего 2 Гб).
Яндекс Диск
Популярное российское приложение, которое является одним из наиболее продвинутых и удобных. Среди его преимуществ находится понятный интерфейс, возможность создания папок с паролями внутри облака и 10 Гб бесплатного хранилища сразу же после регистрации. Также особенностью Яндекс Диска является возможность делиться данными посредством предоставления ссылки. Каждый пользователь может применять функцию автосинхронизации для автоматической выгрузки новых файлов.
MEGA
Мега позиционирует себя как безопасное облачное хранилище. Безопасность обеспечивается за счет использования сквозного шифрования с нулевым разглашением. Помимо высокой защищенности, сервис предлагает большое количество других возможностей. Имеется возможность скачивания файлов по ссылкам без предварительной регистрации. Бесплатно предлагается 15 Гб хранилища (в течение первого месяца бесплатно предлагается до 50 Гб). Сервера МЕГА позволяют обеспечить наиболее высокий уровень безопасности для обычного пользователя.
Облако Mail
Отличное решение для группы людей. Имеется возможность создавать командные учетные записи. В бесплатной версии для загрузки доступно 25 Гб пространства. В облако можно выгружать фото, видео, документы. При работе можно создавать папки. Облако позволяет просматривать файлы в режиме офлайн благодаря предварительной загрузки части данных. Есть возможность скачать приложение для смартфона под управлением любой ОС. Приложение отлично подходит для документов, их чтения и редактирования.
Degoo
Данный сервис пользуется большой популярностью за счет предоставления 100 Гб памяти для хранения информации и медиафайлов в облаке в бесплатной версии. Также Degoo гарантирует высокий уровень безопасности и предоставляет удобный и понятный интерфейс в приложении для Андроид. Пользоваться облаком можно из любой точки, где имеется подключение к интернету. Благодаря большому количеству серверов загрузка и выгрузка осуществляется крайне быстро.
Облако является крайне хорошим вариантом для размещения самой разной информации, если память на телефоне заканчивается или требуется создать резервные копии данных. Можно использовать разные сервисы для хранения фото, документов, контактов и медиафайлов. Объемов хранилища, которые предлагаются бесплатно, будет достаточно для большинства пользователей.
Трудный выбор кабелей
Неразбериха не останавливается одними стандартами и версиями. Если раньше можно было ограничить выбор одним USB-кабелем с нужными типами разъемов, с USB 3.1 и Type-C это будет не так-то просто. Здесь, как и в случае со стандартами и версиями, в настоящее время образовался огромный недостаток информации: далеко не все кабели Type-C умеют передавать данные, видео и подавать питание. Во многих случаях для пользователей непонятно, поддерживает ли кабель Type-C быструю зарядку Power Delivery или альтернативный режим для передачи видео, потому что логотипов и маркировки, как правило, попросту нет.

Зачастую невозможно определить, поддерживает ли кабель USB 3.1 или всего лишь USB 2.0. На сайте Amazon очень часто встречаются отзывы от расстроенных клиентов, которые после покупки обнаружили, что приобретенный кабель не поддерживает технологию быстрой зарядки их смартфонов. Из тяжелого положения совсем не помогает выйти даже обозначение некоторыми производителями, например, Aukey, кабеля USB 3.1 Gen 1 с концами Type-C и Type-A как «кабель с Type-C на USB 3.0» — это в корне неверно.
Если вы решили обзавестись устройством с разъемом Type-C, непременно убедитесь в том, что в комплекте поставки есть кабель — только в таком случае все требования наверняка будут удовлетворены. Поставщик оборудования для компьютерной техники Hama, например, предлагает несколько кабелей Type-C с подробными характеристиками, но цены начинаются от 1000 рублей. Еще дороже обойдется покупка кабеля Thunderbolt 3 — нужно будет выложить около 2000 рублей. Зато тут предусмотрены все функции. Если эта цена слишком высока, то волей-неволей придется порыться в описаниях продуктов и отзывах клиентов о них в поисках нужного кабеля.
Объем облака
Объем — важный критерий, по которому должен осуществляться подбор облака. Следует изучить, какие условия предлагаются разными сервисами. Объем памяти в бесплатной версии обычно ограничен 2-15 Гб. При необходимости получения максимума услуг и неограниченного по размеру хранилища рекомендуется пользоваться платными подписками. Помимо подписок, имеются услуги разовой покупки дополнительного пространства в облаке.
Большой объем памяти необходим, если планируется размещать «тяжелые файлы», например, видео или фото. Для документов не требуется много пространства, поэтому подойдут бесплатные тарифы. В подписки могут включаться дополнительные функции, среди которых находятся одновременный доступ для нескольких пользователей и онлайн редактирование.
Другие варианты установки
Поскольку прокачать свое устройство до MIUI многим хочется уже сейчас, существуют варианты ручной установки через Recovery и Fastboot, но это уже тема для другой статьи. Стоит учитывать и то, что приблизительное сходство устройств, допустим, Redmi 3 и 3 S, не обещают нам того, что официально обновиться они смогут одновременно, хотя все на это очень надеются.
Если у вас по каким-то причинам не получается обновить ваше устройство, стоит попробовать чуть более трудные способы, но от этого не менее правильные, подробнее об этом в статье про прошивку устройств.
Рассказываем о технологии обновления смартфонов и планшетов «по воздуху».
Как мы знаем, все программные продукты подлежат регулярному обновлению. Разработчики операционных систем и прочего софта стремятся улучшить, оптимизировать их и сделать более функциональными. Операционная система Android — не исключение. С момента своего выхода (2008 год) она получила огромное количество обновлений. Все они касались исправления ошибок и улучшения функциональности.
Корпорация Google выбрала для своей операционной системы способ обновления исключительно через интернет — его называют OTA или беспроводное обновление.
Что еще я могу сделать с USB OTG?
Подключите мышь или клавиатуру
Это один из наиболее типичных способов использования USB OTG. Возможно связать ваш смартфон или планшет с периферийными устройствами, такими как мышь или клавиатура, которые затем можно использовать для управления им.
Существуют некоторые ограничения — например, игровые мыши с миллиардом кнопок могут быть не полностью совместимы — но по большей части основные функции включены.
Просто подключите USB-мышь, и вы автоматически увидите курсор на дисплее. Это также отличный способ использовать ваше устройство, если сенсорный экран сломан. Или же подключите внешнюю клавиатуру, чтобы превратить планшет в ноутбук.

Способы запуска msconfig
Второй способ (Windows XP, Vista, 7, 8, 10)
Заходим в меню Пуск — Все программы — Стандартные. Выбираем «Командная строка» (Command Prompt). Появится черное окошко командной строки, в нем вписываем и жмем Enter.
Третий способ (Windows XP, Vista, 7, 8, 10)
В том же меню Пуск нажимаем «Выполнить» (Run). Появится окошко, в котором будет предложено ввести нужную команду. Здесь вписываем , и как обычно нажимаем Enter.
Четвертый способ (Windows XP, Vista, 7, 8, 10)
Заходим в проводнике по адресу C:WindowsSystem32. В этой огромной папке куча всяких файлов. Пролистываем в середину списка и находим msconfig.exe.
Разницы, каким из предложенных способов пользоваться нет. Самым оптимальным является первый, как самый быстрый.
Преимущества внешней памяти благодаря USB 3.1

Что же касается внешних твердотельных накопителей, то тут производители Freecom (mSSD MAXX, около 8000 рублей) и Adata (SE730, около 9500 рублей) предлагают диски с USB 3.1 уже второго поколения. Первые практические тестирования показывают, что высокоскоростной интерфейс действительно обеспечивает ощутимо более высокие скорости передачи данных. Terramaster предлагает корпус для сетевого хранилища D2-310 с двумя отсеками (около 10 000 рублей) с поддержкой USB 3.1 Gen 2, на котором высокоскоростные диски SATA в RAID-массиве тоже должны произвести хорошее впечатление.

Следует отдельно отметить, что производители памяти лучше всех остальных справляются с задачей указывать версии и стандарты и реже всего бросают своих клиентов на полпути. Остальные же производители должны в срочном порядке дополнить документацию и должным образом реализовывать стандарты.
Переход с одного поколения технологий на другое всегда был длительным и часто запутанным процессом, но со времен VHS и Betamax такой сумятицы, как сейчас, еще не было. Когда-нибудь конфигурация USB 3.1 / Type-C и вправду упростит всем жизнь — особенно пользователям, ну а пока предстоит преодолеть немало трудностей.
ФОТО: CHIP Studios; Freecom; Stouch; Club 3D; Raidsonic; Acer; LG; Asus; Sabrina Raschpichler
