Как использовать телефон как джойстик для ПК
Зачастую хочется поиграть в приставку, но джойстика нет. Что делать? Как использовать телефон в качестве джойстика – расскажем в этой статье.

Содержание статьи
- Как превратить обыкновенный смартфон в полноценный джойстик
- Программа Monect Remote
- Приложение PC Remote
Как превратить обыкновенный смартфон в полноценный джойстик
Для начала вам понадобятся:
- Гаджет (смартфон, планшет), для удобства обладающий большим экраном, работающий под Android, iOs, Windows Phone.
- ПК с ОС Windows 7 и выше.
- Игра, которой для управления требуется джойстик.
- Интернет для скачивания программы.
Итак, если первые пункты выполнены, установим на ПК одну из программ.
Программа Monect Remote
Одна из мощных программ, которая, помимо игровых, имеет ещё ряд других возможностей:
- Гаджет выполняет функции мышки или клавиатуры.
- В зависимости от вида игр (шутер, различные симуляторы, и др.) позволяет выбирать нужный тип джойстика. Здесь присутствует устройство, «заточенное» только под GTA.
- Возможно использование акселерометра мобильного устройства.
- Программа может использоваться для удалённого управления компьютером.
- Есть режимы для просмотра презентаций, мультимедиа, клавиши управления браузером.
- Возможность подключатся с помощью Wi-fi и Bluetooth.
Теперь алгоритм:
- Находите на Play Market, App Store, Windows Store клиент для вашего устройства. Установите его, затем сервер для ПК. Следуя инструкции и выполняя команды ставите программу на ПК.
- Затем откройте её, видите окно. Сверните кнопкой «ОК».
- На мобильном устройстве откройте клиентскую часть. Кликните на самую правую нижнюю иконку, потом на «Scan».
- Новое окно «Подключиться к ПК» покажет список всех активных устройств.
- Выбираем свой компьютер, подключаемся.
- Устройства соединены. Меню «Макеты», выбираем тип нужного джойстика. При необходимости сделайте настройку в свойствах.

Приложение PC Remote
Теперь решаем задачу с помощью ещё одного мощного приложения родом из Страны восходящего солнца.
ВАЖНО. Рассмотрим подключение и использование с помощью беспроводного соединения по Wi-Fi, т. к. такой способ имеет высокую скорость и неограничен проводами.
Алгоритм похож на предыдущий:
- Первым делом скачиваем, устанавливаем на ПК удалённый сервер, приложение на мобильный девайс.
- Подключаем оба устройства к одной сети (одному роутеру).
- Запускаем программы на мобильном устройстве и компьютере.
- В открывшемся окне нажимаем на нижнее поле.
- Открывается новое окно, ищем свой компьютер, кликаем.
- Всё, устройства соединены, готовы к работе. Выбираем тип джойстика.
Данное приложение позволяет устройствам под Android управлять компьютерами:
- Удалённое дублирование функций мышки.
- Возможность вывести на экран полноценную клавиатуру со всеми функциональными, горячими клавишами.
- Использование планшета / смартфона для удалённого управления ПК.
- Также имеются режимы для мультимедиа, управления браузером.
- При необходимости можно удалённо выключить, сделать перезагрузку отправить в спящий режим компьютер или отключить монитор.
С помощью этих программ ваш смартфон превратится в полноценный джойстик. Разработчики постоянно усовершенствуют эти программы и в скором времени ко всем перечисленным функциям добавится способность передать файлы от компьютера на смартфон и обратно, самостоятельный поиск и проигрывание видеороликов и другие.

Хотите узнавать о выходе новых статей? Подпишитесь на рассылку!
Google сообщил, что грядущее обновление сервисов Google Play позволит вам использовать свои мобильные устройства Android в качестве контроллеров для игр Android TV. Если вы хотите начать гонку на четверых или стрельбу, вам нужно только попросить друзей вытащить свои телефоны из карманов.
Как я могу использовать свой телефон в качестве ТВ-геймпада?
Настройте свой геймпад
- На передней панели геймпада нажмите и удерживайте кнопку питания. . Через 3 секунды вы увидите, как мигают 4 индикатора. …
- На главном экране Android TV прокрутите вниз и выберите «Настройки».
- В разделе «Пульт и аксессуары» выберите Добавить аксессуар.
- Выберите свой геймпад.
Можем ли мы использовать телефон как геймпад?
Теперь у вас есть мобильное приложение, которое превращает ваш Android-смартфон в геймпад для компьютера с Windows. Приложение под названием Mobile Gamepad было создано участником форума XDA blueqnx и доступно в магазине Google Play. После установки мобильное приложение превращает ваше устройство в настраиваемый геймпад с датчиком движения.
Лучшие игровые контроллеры для Android
- Стальная серия Stratus XL. Стальная серия Stratus Xl многими людьми считается золотым стандартом игровых контроллеров Bluetooth. …
- MadCatz GameSmart CTRL Mad Catz CTRL…
- Могущество героя Мога. …
- Игровой контроллер Xiaomi Mi. …
- Беспроводной игровой контроллер 8BITDO Zero Wireless.
Могу ли я играть в игры на Android TV?
Вы можете играть в игры Google Play на своем Android TV с помощью геймпада или пульта дистанционного управления.
Как превратить телефон в джойстик?
Нажмите на опцию подключения ➟ выберите Wi-Fi или Bluetooth и подключите свой мобильный телефон к компьютеру. ➦ В Monect PC Server перейдите в Game Center ➟ добавьте игру ➟ запустите игру оттуда. ➦ В Monect PC Remote перейдите в «Макеты» ➟ выберите параметр «Геймпад». Экран вашего мобильного телефона теперь будет преобразован в геймпад.
Как я могу использовать свой iPhone в качестве геймпада для Android TV?
Приложение Android TV для iOS позволяет тем, у кого есть любое поддерживаемое устройство, использовать свой iPhone в качестве пульта дистанционного управления для своей системы — точно так же, как уже предлагает аналог Android. Благодаря базовому дизайну без излишеств приложение позволяет выполнять поиск с помощью голоса или текста, а также использовать d-pad или жесты для управления телевизором Android.
Могу ли я использовать свой телефон в качестве контроллера PS3?
Благодаря приложению, которое превращает телефон Android в более универсальное устройство Bluetooth, можно управлять PS3 с помощью телефона Android, как если бы это был пульт дистанционного управления Bluetooth. … BlueputDroid — первое приложение, которое позволяет смартфону подключаться к PS3 в качестве устройства ввода.
Как я могу использовать свой телефон в качестве контроллера Bluetooth?
- Включите на телефоне Bluetooth.
- Откройте приложение Android TV Remote Control.
- Нажмите на название вашего Android TV.
- На некоторых телевизорах вы можете получить запрос на сопряжение через Bluetooth. Если да, выберите «Сопряжение». Если нет, переходите к шагу 5.
- На свой телефон вы получите уведомление Bluetooth. Коснитесь Сопряжение.
Можно ли играть в игры на Smart TV?
Даже если у вас нет игровой консоли, вы все равно можете загружать и играть в игры на своем смарт-телевизоре. … Тем не менее, многие теперь предлагают игры в собственных магазинах приложений, которые можно просматривать, загружать и играть — часто бесплатно. Некоторые смарт-телевизоры также поддерживают зеркалирование смартфонов, поэтому вы можете играть в мобильные игры на большом экране.
Какой лучший геймпад?
КОНТРОЛЛЕР MICROSOFT XBOX ELITE
- КОНТРОЛЛЕР MICROSOFT XBOX ELITE.
- КОНТРОЛЛЕР LOGITECH F310.
- КОНТРОЛЛЕР ASTRO C40 TR.
- КОНТРОЛЛЕР SONY DUALSHOCK 4 V2.
- КОНТРОЛЛЕР ПАРА КЛАПАНА.
- КОНТРОЛЛЕР HORI REAL ARCADE PRO.
- КОНТРОЛЛЕР 8BITDO SN30 PRO.
- КОНТРОЛЛЕР THRUSTMASTER WARTHOG.
27 февраля. 2021 г.
Могу ли я использовать контроллер PS4 на Android TV?
Это потому, что большинство новых консольных контроллеров либо используют Bluetooth в качестве стандарта, либо включают его для использования на других платформах. Это означает, что да, можно использовать контроллер PS4 на вашем телефоне, планшете или телевизоре Android.
Обновлено 1 января, 2021
Есть ли смысл использовать
смартфон
или планшет в
качестве геймпада для компьютера
? Стоит ли овчинка выделки, не будет ли жаль времени, потраченного на подключение?
Ответы на эти вопросы проще всего найти, попробовав сделать
из смартфона
джойстик на ПК
. Благо же особых физических превращений для этого не потребуется.
А вот потребуется:
смартфон или аналогичное мобильное устройство;
бесплатное приложение, которое должно быть установлено на гаджете, претендующем на место геймпада;
бесплатная же программа, на этот раз предназначенная для инсталляции на настольном компьютере;
собственно персональный компьютер.
Процесс сборки геймпада
Теперь подробнее о том, что касается программ, приложений, гаджетов и компьютера. Конкретных названий тут не давалось по той причине, что подбирать программное обеспечение придется непосредственно под устройства. Это несложно сделать, проведя поиск в поисковой системе
Google
. Дело в совместимости, например, приложения и текущей версии
Android
. Чтобы эту проблему решить, придется позаниматься поиском и проверкой работоспособности найденного.
В определенных случаях может быть эффективным приложение
Monect PC Remote
– программу следует установить на
Android
или
iOS
устройство, предварительно скачав в виртуальном магазине –

![]()
Следующим будет приложение
PC Remote Resiver
, которое необходимо установить на персональный компьютер:

Подготовка смартфона к выполнению функций геймпада.
Программу следует запустить. На открывшейся странице будет список компьютеров, к которым непосредственно можно подключиться:

Надо выбрать (в списке в этом конкретном случае он будет один).
После успешного подключения:

экран смартфона превратится в своеобразный
тачпад
, который в состоянии управлять указателем мыши на компьютере.

Это практически полноценный тачпад, у него есть правая и левая кнопка и все соответствующие функции. Единственное, что еще необходимо – выбрать тип соединения. Это или
Bluetooth
, или
Wi-Fi
, в зависимости от наличия соответствующих адаптеров на компьютере и в смартфоне.
При использовании геймпада
Dualshock 4
при подключении его к компьютеру воспользуйтесь беспроводным
USB-адаптером PlayStation
.
p.s. После соединения с ПК, при дальнейшем использовании геймпада на
PS4
для установления связи снова подключить проводом
USB
.
Далее следует нажать кнопку с подписью
Layouts
. На экране появляются различные кнопки, которые есть на всех геймпадах:
стики
,
крестовина
и другие элементы управления. При этом каждая из кнопок при нажатии включает
виброотклик
. Это уже постарались разработчики приложения, чтобы имитировать собственно джойстик на высоком уровне, добившись максимальной схожести по функционалу и возможностям.






А возможности, собственно, такие, как полагается:
можно поиграть в шутеры, запустить гонки с газом, тормозом, рулем и педалями, коробкой передач. Всеми этими компонентами можно управлять с помощью соответствующих кнопок.
Тестирование устройства
Осталось сделать соответствующие настройки и провести тестирование работы всего функционала. Во время испытаний производятся необходимые для хорошей работы регулирования до тех пор, пока не будет достигнут требуемый результат.

Смартфоны используются для решения самых разных задач. В частности, мобильные устройства являются довольно популярными решениями среди геймеров. Для Android разработано множество 3D-игр, однако портированные с других платформ (например, ПК) игры не обладают поддержкой сенсорного управления. Тогда поможет эмулятор джойстика на операционной системе Андроид, в качестве которого выступает приложение GamePad.
GamePad – программа для эмуляции
GamePad – это своего рода эмулятор геймпада, который подойдет для портированных с других платформ игр. Если вы установите на смартфоне какой-либо проект для ПК, то столкнетесь с проблемой при управлении. Вам либо придется подключать физический джойстик к смартфону, либо использовать GamePad.
Приложение добавляет на экран виртуальные кнопки геймпада, позволяя играть в любые проекты. Далее подробно разберем принцип работы программы и особенности установки.
Установка и выдача разрешений
Чтобы добавить виртуальный джойстик на экран, в первую очередь вам понадобится установить на свой смартфон GamePad. Приложение доступно для скачивания через Play Маркет и другие источники. Обратите внимание, что мы говорим о программе, разработанной студией Fishstix. Не перепутайте ее с похожими утилитами.
Для установки через Play Маркет вам потребуется:
- Запустить магазин приложений.
- Найти GamePad, используя поисковую строку магазина.

- Находясь на странице приложения, нажать кнопку «Установить».
Если вы решите установить GamePad вручную через APK-файл, то предварительно понадобится выдать разрешение на установку приложений из неизвестных источников. Соответствующее уведомление появится на экране при открытии APK.
После успешной установки программного обеспечения необходимо запустить GamePad и выдать все запрашиваемые разрешения. В противном случае функционал приложения будет ограничен, и вы не увидите заветный геймпад на экране смартфона.
Настройка
После первого запуска вы можете настроить приложение, изменив стандартное расположение виртуальных кнопок. По умолчанию слева на экране отображается курсор для перемещения персонажа в стороны, а справа – функциональные кнопки ряда ABC и XYZ.
Открыв раздел «Settings», вы можете изменить предложенное расположение, установив более привычную для геймпада раскладку, когда в качестве функциональных кнопок используются только ABYX. Также в настройках приложения доступны другие важные параметры, включая отображение заднего фона за кнопками.

Использование
Принцип работы GamePad в комбинации с портированными играми довольно прост. Если вы разрешили приложению работать поверх других процессов, то вам будет достаточно запустить интересующий порт игры, после чего управление сразу начнет осуществляться через виртуальные кнопки. В некоторых случаях требуется дополнительно выбрать GamePad в качестве средства управления в настройках игры.
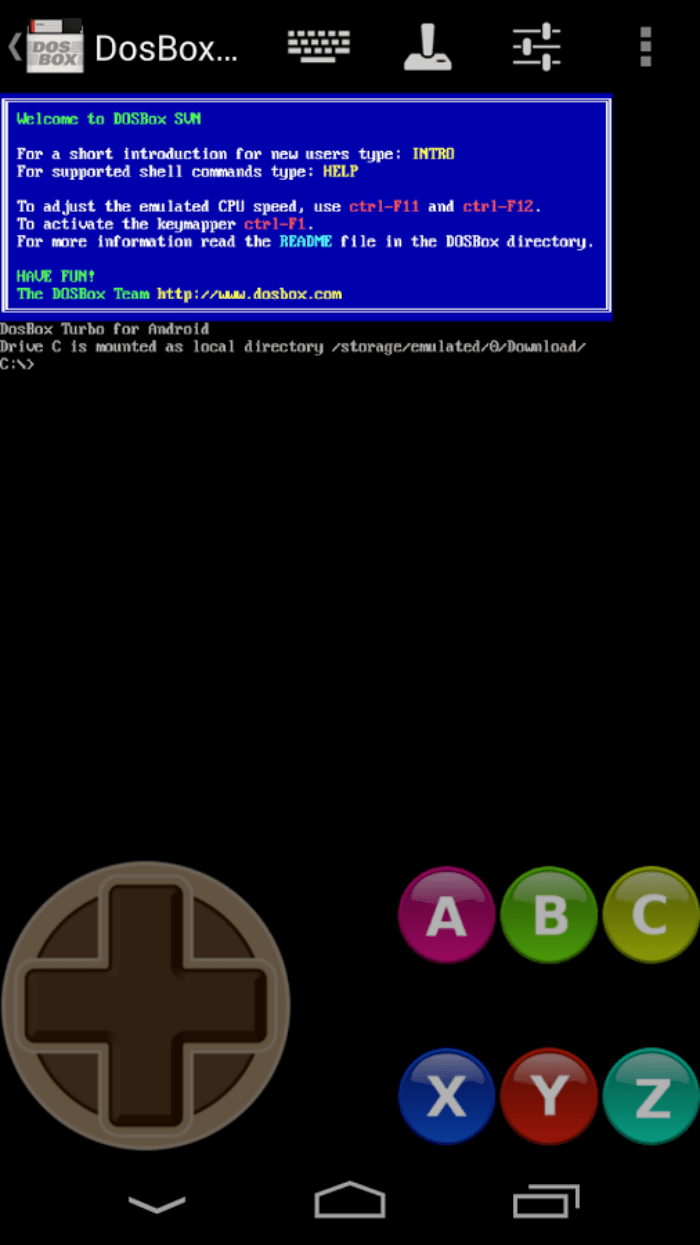
Как превратить телефон в джойстик
Глядя на форм-фактор своего смартфона, вы можете резонно предположить, что помимо прочего мобильное устройство может использоваться в качестве геймпада для компьютера. Это действительно так, однако для решения поставленной задачи вам нужно установить на телефон не GamePad от студии Fishstix, а приложение Mobile Gamepad, разработкой которого занималась команда Leapile.
Как и в случае с рассмотренной ранее программой, Mobile Gamepad доступен для скачивания через Play Маркет и другие магазины. Также возможна установка средствами загруженного на смартфон APK-файла. После завершения инсталляции не забудьте выдать приложению все запрашиваемые разрешения, чтобы не столкнуться с проблемами при эксплуатации.
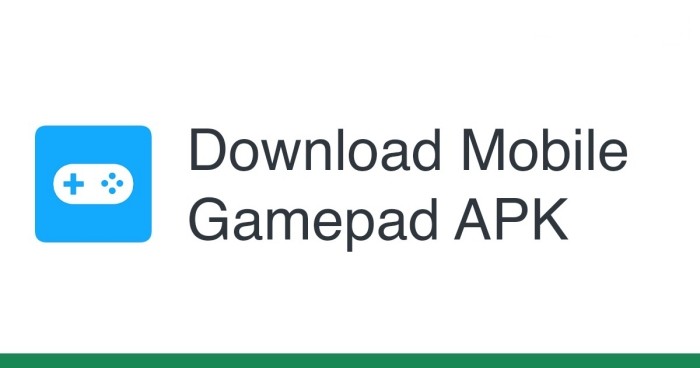
Настройка на телефоне
При первом запуске Mobile Gamepad предлагает выполнить настройку приложения. Передвигая виртуальные кнопки, вам необходимо расположить их в удобном для вас месте. По умолчанию клавиши L1 и L2, а также R1 и R2 размещаются между курсором и основными кнопками управления. Однако, если ваш смартфон оснащается выдвижными триггерами, вы можете назначить соответствующую функцию для них.
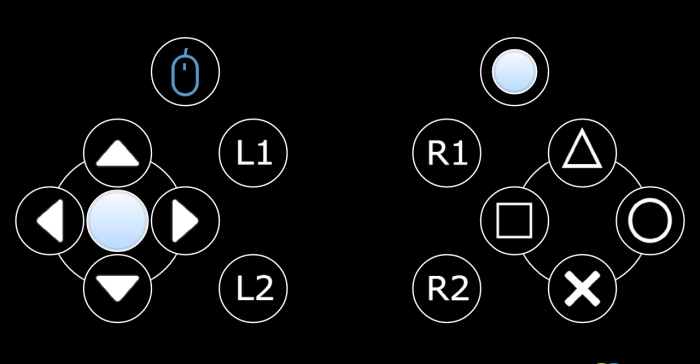
Настройка на компьютере
Разумеется, для того, чтобы ваш ПК распознал смартфон в качестве геймпада, на компьютер тоже необходимо установить программу Mobile Gamepad. Не забывайте, что в данном случае речь идет именно о десктопной версии приложения, которая доступна только на операционной системе Windows. Для загрузки EXE-файла обратитесь к сайту разработчиков или сторонним источникам.
После установки запустите Mobile Gamepad на компьютере и перейдите во вкладку «Games». Здесь нужно указать EXE-файлы игр, для которых будет использоваться виртуальный джойстик. Также вы можете настроить управление, если не сделали это ранее на смартфоне.
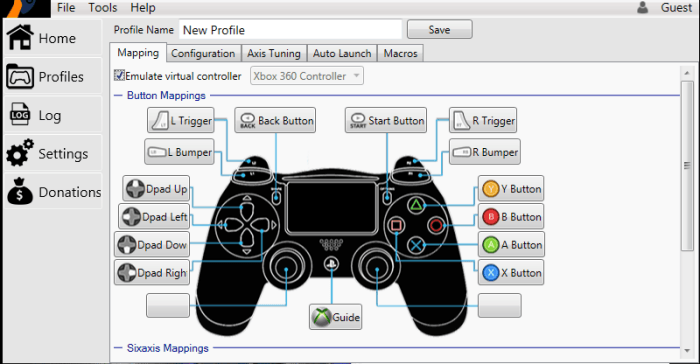
Соединение
Наконец, вам необходимо подключить телефон к компьютеру. Сопряжение выполняется по протоколу Wi-Fi, а потому ваши устройства предварительно должны быть подключены к одной беспроводной сети. Далее откройте Mobile Gamepad на смартфоне и ПК. Нажмите кнопку «Connect» и дождитесь окончания сопряжения.
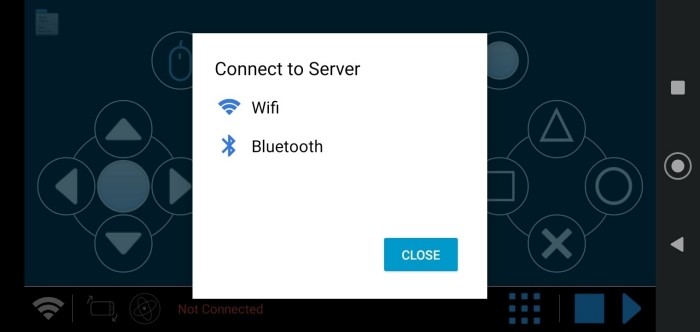
Возможные проблемы
Поскольку использование виртуального джойстика – это своего рода костыли, то в процессе его настройки и дальнейшей работы могут возникнуть проблемы. Так, владельцы смартфонов, которые установили на свое устройство приложение GamePad для управления в портированных играх, жалуются на отсутствие виртуальных кнопок. Проблема связана с тем, что пользователь не выдал приложению разрешение на работу в фоновом режиме и поверх других процессов.
Что касается программы Mobile Gamepad, которая используется для превращения телефона в физический геймпад в процессе игры на компьютере, то вы можете столкнуться со сложностями при настройке первого сопряжения. Далеко не всегда смартфон правильно идентифицирует ПК, из-за чего возникают подобного рода проблемы. Для их решения необходимо убедиться, что оба устройства подключены к одной сети Wi-Fi, а также проверить имя компьютера в сети.
Джойстик – устройство достаточно дорогое и малопрактичное, и приобрести его, взяв сумму из семейного бюджета, не совсем выгодно. Однако, в некоторые игры намного удобнее и легче играть именно с помощью джойстика, чем используя клавиатуру и мышь.
Для тех, кто не хочет тратить деньги зря, я и написал эту статью, в которой расскажу о том, как сделать полноценный джойстик из смартфона. Вы сможете играть в вашу любимую игру с комфортом, и для этого вам нужно будет лишь выполнить короткую инструкцию.

Это вам тоже может быть интересно:
- Сенсорная беспроводная мышка из телефона своими руками
Андроид как джойстик для ПК
Андроид можно использовать как джойстик для игр. Вы можете играть в любимые гонки, авиасимуляторы, шутеры, используя свой андроид девайс как полноценный беспроводной джойстик, по совместительству и пульт управления компьютером!
Проделывать все мы будем с помощью приложения PC Remote
. Гениальнейшее приложение с большими возможностями китайского происхождения. Итак, сначала нужно скачать приложение и установить на компьютер.
Мы будем рассматривать установку и настройку с помощью Wi-Fi – это максимально удобно и нет проводов (можно подключиться еще по Usb, но тогда основная задумка – удобство – теряется). Само приложение и ПК клиент вы можете скачать тут:
Поздравляю, устройства связаны и готовы к использованию, теперь остается выбрать режим джойстика и приступать к игре. Программа предлагает много вариантов управления:
Запускаем любимую игру и заходим в настройки управления. Многие современные игры предлагают сразу выбрать управление клавиатурой и мышкой или джойстиком. В таком варианте выбираем джойстик и, если есть варианты, выбираем Monect. После этого нужно настроить под себя каждую кнопку джойстика на выполнение определенных действий. В каждой игре это индивидуально, поэтому останавливаться на этом не будем.
Если игра не предусматривает управление геймпадом, то можно попробовать в настройках клавиатуры задать наклоны и кнопки для каждого действия. Также есть дополнительные сервисы, которые преобразуют действия джойстика на соответствующие кнопки клавиатуры.
В этой статье мы узнали, что андроид можно использовать как джойстик для игр. Вы можете играть в любимые гонки, авиасимуляторы, шутеры,используя свой телефон или планшет на андроид как джойстик, руль или геймпад.
Если статья для вас была интересной, нажимайте на кнопочки социальных сетей, для того, чтоб рассказать о ней своим друзьям.
Источник
Вы купили геймпад, что дальше

Что делать с геймпадом?
Конечно, достаньте его из упаковки. В ней же точно будет шнур. Его же и нужно вставить в соответствующий порт на ноуте или ПК.
Далее же запускайте автоматический поиск драйверов.
Кстати, если к устройству прилагается диск, не брезгуйте ним — установите патчи и с него.
Кроме того, на установочном CD может быть дополнительная информация, с помощью которой легче будет осуществить настройку. На нем же часто находятся специальные программы.
А детальнее?
В основном, для осуществления настройки и самого подключения вам нужен USB-разъем. Об этом мы уже и говорили выше.
Следующим шагом будет калибровка.
Разобраться с ней можно через Панель управления.
В меню будет “Оборудование и звук”, далее “Устройства и принтеры”. Там должен отображаться ваш девайс.
Кликнете на него правой стороной мышки, посмотрите на конфигурацию.
“Калибровка осей” — то, что вам нужно. В появившемся окне нажмите на крестовину на вашем устройстве.
Ваша задача — сделать так, чтобы крестик оказался в центре.
По сути, всё, что вам нужно делать — это подтвердить, что отныне вы используете не клавиатуру, а именно геймпад во время игр.
Теперь же, если вам нужно для продолжения клацнуть на клавишу, просто нажмите что-то на джойстике.
Кроме того, как правило, многие игры предлагают специальное пользовательское меню для настройки под ваши требования.
Главное — перепроверьте не только основные, но и все остальные клавиши, чтобы во время игры не было никаких казусов.
Другого способа нет?
Есть, но он не проще, наоборот — более детализирован.
Похожим на первоначальный методом проверьте работоспособность всех кнопок. Нудно, но эффективно.
В общем, и по старинке настроить геймпад не составит особого труда.
Конечно, в некоторых случаях стандартными инструментами не обойтись.
К примеру, некоторые игры не очень хорошо поддерживают джойстики. Тогда уже и приходится прибегнуть к дополнительным методам и программам.
Для игр, особенно консольных, вам просто необходим геймпад. За его неимением пользователи часто обращаются к привычной клавиатуре, однако она не настолько функциональная.
Геймпад же представляет собой более удобный способ управления.
Правда, даже купив данный девайс, геймеры порой теряются: как же его настроить под свои потребности?
Как сделать геймпад из телефона iOS и Android
Обновлено 1 января, 2021
Есть ли смысл использовать смартфон или планшет в качестве геймпада для компьютера? Стоит ли овчинка выделки, не будет ли жаль времени, потраченного на подключение? Ответы на эти вопросы проще всего найти, попробовав сделать из смартфона джойстик на ПК. Благо же особых физических превращений для этого не потребуется.
смартфон или аналогичное мобильное устройство; бесплатное приложение, которое должно быть установлено на гаджете, претендующем на место геймпада; бесплатная же программа, на этот раз предназначенная для инсталляции на настольном компьютере; собственно персональный компьютер.
Процесс сборки геймпада
Следующим будет приложение PC Remote Resiver , которое необходимо установить на персональный компьютер:
Подготовка смартфона к выполнению функций геймпада.
Программу следует запустить. На открывшейся странице будет список компьютеров, к которым непосредственно можно подключиться:
Надо выбрать (в списке в этом конкретном случае он будет один).
После успешного подключения:
экран смартфона превратится в своеобразный тачпад, который в состоянии управлять указателем мыши на компьютере.

Это практически полноценный тачпад, у него есть правая и левая кнопка и все соответствующие функции. Единственное, что еще необходимо – выбрать тип соединения. Это или Bluetooth, или Wi-Fi, в зависимости от наличия соответствующих адаптеров на компьютере и в смартфоне.
При использовании геймпада Dualshock 4 при подключении его к компьютеру воспользуйтесь беспроводным USB-адаптером PlayStation . p.s. После соединения с ПК, при дальнейшем использовании геймпада на PS4 для установления связи снова подключить проводом USB.
Далее следует нажать кнопку с подписью Layouts. На экране появляются различные кнопки, которые есть на всех геймпадах: стики, крестовина и другие элементы управления. При этом каждая из кнопок при нажатии включает виброотклик. Это уже постарались разработчики приложения, чтобы имитировать собственно джойстик на высоком уровне, добившись максимальной схожести по функционалу и возможностям.
Тестирование устройства
Сразу, как только сделанное устройство для телефона будет полностью готово и хорошо просохнет клей, его можно начинать использовать по назначению. Для первого теста его необходимо подключить к смартфону. После нужно перейти в графу «управление» или «панель управления», кликнуть по ярлыку «устройства» или «игровые устройства» и выбрать тип геймпада. Указать, что у него две кнопки и четыре разных уровня свободы. После этого настроить. Причём результат работы самодельного геймпада будет заметен моментально!
ВАЖНО! Если вы видите, как в игре стрелка или крестик перемещаются по экрану, и синие полосы плавно «ползают», то это означает, что ваш самодельный геймпад работает на всю катушку!
Нужно отметить, что под Linux этот джойстик тоже работает, и методика его настройки полностью аналогична вышеописанной. Кстати, в любых других симуляторах кнопки не обязательны, но без них не получится настроить геймпад, поэтому нужно установить хотя бы одну клавишу.
Теперь игра будет доставлять только радость и непередаваемое удовольствие, ведь сейчас вы можете играть в любимые игры, когда и сколько захотите.
Джойстик – устройство достаточно дорогое и малопрактичное, и приобрести его, взяв сумму из семейного бюджета, не совсем выгодно. Однако, в некоторые игры намного удобнее и легче играть именно с помощью джойстика, чем используя клавиатуру и мышь.
Для тех, кто не хочет тратить деньги зря, я и написал эту статью, в которой расскажу о том, как сделать полноценный джойстик из смартфона. Вы сможете играть в вашу любимую игру с комфортом, и для этого вам нужно будет лишь выполнить короткую инструкцию.

Как использовать телефон в качестве джойстика для компьютера
Как-то общались мы в кругу друзей и зашёл разговор о старых играх да приставках (денди, сега). Ностальгия пронзила всех присутствующих и вскоре на мой ПК был установлен эмулятор денди и запущена легендарная «Марио». Через 10 минут было принято общее решение, что клавиатура не то — нужны джойстики. Только вот где их достать поздно вечером. И тут наша смекалка подсказала использовать в качестве джойстиков смартфоны. Поиграли тогда на славу и время провели отлично. Ну а в этой статье я расскажу, как использовать смартфон в качестве джойстика.
Кстати, если захотите поиграть в старые денди игры на компьютере почитайте эту статью.
Как использовать телефон или планшет на андроид в качестве джойстика для компьютера
Начнём с подготовки ПК. Нужно скачать и установить программу GRemotePro ( Скачать ).
Программа работает через wife, USB и Bluetooth. Используйте удобный для вас способ подключения.
Необходимо установить GRemotePro на телефон или планшет. Ищем её в PlayMarket и устанавливаем. Запускаем программу. Теперь нужно добавить ПК. Идём в настройки — добавить компьютер и жмём на поиск. Выбираем наш компьютер или ноутбук и подключаемся к нему.
Если по каким-то причинам вам не удалось использовать GRemotePro попробуйте Droid Pad. Как и в первом случае программу нужно установить на ПК и на планшет или телефон. Подключитесь к компьютеру и используйте планшет или телефон в качестве геймпада. У Droid Pad есть один существенный недостаток — нельзя установить соединение по Bluetooth.
Делитесь впечатлениями от такого джойстика в комментариях.
Источник
Выбор программы для создания удаленного рабочего стола
Итак, всего существуют несколько программ, позволяющих создать “компьютерный пульт”. Зайдя в Pay маркет, можно увидеть целый список разнообразных приложений для создания удаленного рабочего стола:

Есть как достаточно известные приложения, такие как: TeamViewer, Remote Desktop от Microsoft и Удаленный рабочий стол Chrome от Google; но существуют и малоизвестные “пульты”, скачивать и взаимодействовать с которыми я бы не решился. Мой выбор, собственно, пал на Удаленный рабочий стол Chrome от Google, потому что это наиболее простой в освоении, установке и использовании “пульт”. На самом деле, пользуюсь я им уже около двух лет и проблем не наблюдалось как на iPhone под операционной системой IOS, так и на Android-смартфоне. Ну и если это продукт Google, то я не беспокоюсь за сохранность своих данных, ведь корпорация большая, а выпускать некачественный продукт для них просто непозволительно.
Но вы, собственно, можете выбрать для себя любой другой удаленный рабочий стол, я думаю, что процесс установки у них идентичен. А я же, собственно, приступаю к установке программы и ее настройке.
Как превратить обыкновенный смартфон в полноценный джойстик
Для начала вам понадобятся:
Итак, если первые пункты выполнены, установим на ПК одну из программ.
Программа Monect Remote
Одна из мощных программ, которая, помимо игровых, имеет ещё ряд других возможностей:

Приложение PC Remote
Теперь решаем задачу с помощью ещё одного мощного приложения родом из Страны восходящего солнца.
ВАЖНО. Рассмотрим подключение и использование с помощью беспроводного соединения по Wi-Fi, т. к. такой способ имеет высокую скорость и неограничен проводами.
Алгоритм похож на предыдущий:
