Содержание
- Использование Android-смартфона в качестве звуковой карты
- Как использовать телефон Android в качестве динамика для ПК
- Способы использования телефона Android в качестве динамика для ПК
- Способ 1: Как использовать телефон в качестве динамика для ПК через USB без интернета
- Способ 2: Как использовать телефон в качестве динамика для ПК через Wi-Fi
- Как из телефона сделать колонку для пк
- Можно ли использовать телефон как колонку для компьютера
- Как подключить телефон вместо колонки
- Настройка программы SoundWire
- Как использовать телефон как динамик для ПК через USB?
- 3 способа использования телефона Android в качестве динамика
- Используйте свой телефон в качестве динамика
- 1. Потоковое аудио с ПК на телефон
- 2. Потоковое аудио с телевизора на телефон
- 3. Потоковое аудио с других телефонов
- Заключение
- Телефон как динамик для компьютера через usb
- Шаг первый
- Настройка программы SoundWire
- Особенности приложения SoundWire
Использование Android-смартфона в качестве звуковой карты
Доброго времени суток, дорогие друзья!
Так получилось, что на моем ноутбуке произошли две неприятные вещи: полетело гнездо аудио-выхода и Wi-Fi карта начала работать с перебоями. Как Вы понимаете, без музыки и интернета долго не проживешь, вот я и решил найти способ решения этих проблем.
В ремонтную мастерскую идти нет возможности, а с электротехникой, а в частности, со схемотехникой, я всегда был на Вы, поэтому решил поискать альтернативные решения данных проблем.
Не долго думая, я решил, что возможности моего Android-смартфона выше, чем могут показаться на первый взгляд. Я решил поискать специализированное программное обеспечение для решения моих проблем.
Что из этого вышло, читайте ниже.
Использование смартфона в качестве звуковой карты
Перерыв просторы Play-маркета, я наткнулся на приложение PocketAudio Headphones.
Приложение представляет собой утилиту, которая по средствам Wi-Fi соединяется с компьютером.
При первом запуске программа запрашивает ввести IP-адрес компьютера, к которому выполняется подключение:

Вводим локальный IP-адрес компьютера:

После удачного подключения, можно приступить к использовании программы.
Выбираем PocketAudio как устройство вывода звука на компьютере, и теперь можно использовать Android устройство для прослушивания звука с компьютера.
Аналогичным способом создаем беспроводной микрофон при помощи программы PocketAudio Microphone.
Использование возможностей Android-смартфона в качестве Wi-Fi карты для компьютера
Для решения этой проблемы, я пошел простым способом:
• подключаемся к Wi-Fi-роутеру с телефона
• раздаем интернет со смартфона на компьютер при помощи USB-модема:
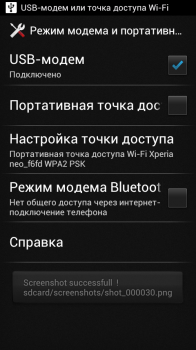
Режим модема включается в настройках: Настройки — Беспроводные подключение и сети — Еще — Режим модема и портативная точка доступа — USB-модем.
Плюсы использования данного метода:
+ не нужно покупать Wi-Fi адаптер
+ настройка соединения быстрая и простая
+ хоть подключение происходит и по кабелю, такой способ подключения создает меньшие неудобства, чем витая пара. Ноутбук по-прежнему можно носить по всей квартире.
Минусы:
— телефон постоянно подключен к USB-порту, что приводит к постоянной зарядке/разрядке батареи смартфона, что в свою очередь, приводит к уменьшению качества батареи;
— устройство занимает один USB-порт компьютера, в комплектации некоторых компьютеров это может быть критичным
Источник
Как использовать телефон Android в качестве динамика для ПК
Если возникла ситуация, когда ваших динамиков нет вместе с вашим компьютером, вы всегда можете использовать свой телефон Android вместо динамиков для более громкого звука.
Есть два способа использования телефона Android в качестве динамика для ПК. В обоих методах вам необходимо загрузить программное обеспечение Сервер SoundWire на вашем компьютере и версия приложения на вашем телефоне Android.
Способы использования телефона Android в качестве динамика для ПК

Способ 1: Как использовать телефон в качестве динамика для ПК через USB без интернета
В первом способе вы можете использовать свой телефон Android в качестве динамика, когда у вас нет подключения к Wi-Fi. Подключите свой телефон Android к Интернету к компьютеру с помощью USB-модема
Ваш телефон Android и компьютер будут подключены к одной сети через USB-порт.
Запустите приложение Soundwire на своей компьютерной системе и вместе с этим откройте приложение Soundwire на своем телефоне Android.
Введите адрес сервера в приложение для Android и щелкните значок «Soundwire». Как только соединение будет установлено, вы сможете слушать музыку, воспроизводимую на вашем компьютере, через динамики вашего телефона Android.
Также можно записать воспроизводимый звук. Файл сохраняется в вашем телефоне в формате Mp3.
Способ 2: Как использовать телефон в качестве динамика для ПК через Wi-Fi
Загрузите приложение SoundWire и программное обеспечение на свой телефон и компьютер Android, как указано выше, а затем выполните действия.
Подключите Wi-Fi к компьютеру и телефону Android. Вы должны использовать то же соединение Wi-Fi и оставаться на связи с соответствующими устройствами.
Откройте приложение SoundWire на компьютере и его версию на телефоне Android.
Введите адрес сервера в приложение для Android и щелкните значок «Soundwire». Как только соединение будет установлено, вы сможете слушать музыку, играющую на вашем компьютере, через динамики вашего телефона Android.
Когда соединение установлено, проверьте, приложение Android и цвет кольца изменится на золотой, а на ПК статус соединения изменится на «Подключено».
Эти два метода похожи, и вы можете использовать любой из них, чтобы использовать свой телефон Android в качестве динамика.
Источник
Как из телефона сделать колонку для пк
Можно ли использовать телефон как колонку для компьютера
Сделать полноценную колонку можно практически из любого телефона. Это может быть старое ненужное устройство или совершенно новое устройство. Конечно, для меломана звук будет не идеальным, но для обычных пользователей он вполне подойдет. Качество звука будет хорошим, если в комнате нет волновых помех от других беспроводных устройств.
ВАЖНЫЙ! Подключить гаджет к компьютеру можно по беспроводному соединению, без использования кабеля, что очень удобно.
Как подключить телефон вместо колонки
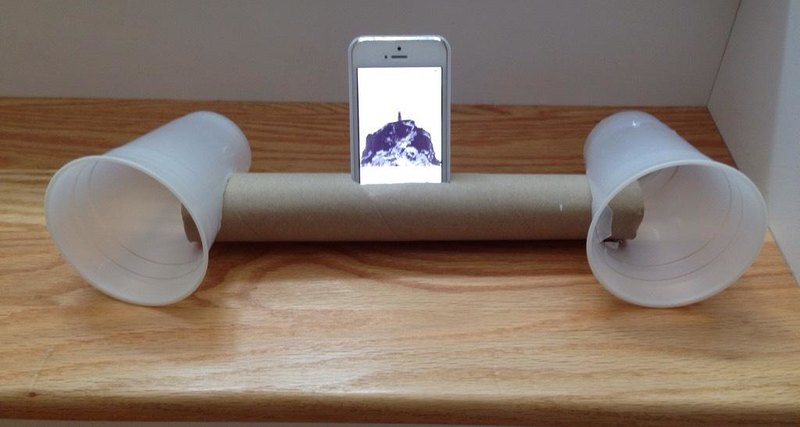
Для подключения смартфона необходимо установить на него и на свой компьютер дополнительное программное обеспечение. Это позволит вам в любое время использовать свой смартфон вместо динамика. Выполните следующую последовательность действий:
- Загрузите и установите приложение SoundWire сначала на свой компьютер, а затем на смартфон.
- В программе на вашем компьютере установите флажок для выбранного источника звука. Для операционной системы Windows 7 (8) выберите «медиаустройство по умолчанию», для XP предпочтительнее остановиться на «стерео микшировании», «микшировании волны на выходе», «что вы слышите». Для Linux прилагается специальный документ с подробным объяснением.
- Включите программу на двух устройствах одновременно и дождитесь установления контакта между ними. Обычно это занимает от 30 секунд до минуты. Для подключения через Wi-Fi они должны быть в одной сети.
- Настройки звука также выполняются в приложении через карту SoundWire Server.
Установка и настройка завершены. Музыка с вашего компьютера будет перенаправлена на ваш телефон, и вы сможете слушать ее как через внешние динамики, так и через подключенные наушники.
ВНИМАНИЕ! SoundWire бесплатен, но публикует объявления каждые 45 минут. Полная версия стоит около трех долларов и не будет иметь подобных неудобств.
Настройка программы SoundWire
На первом этапе работы с утилитой SoundWire вам необходимо скачать и установить программу на свой компьютер — есть клиент для операционных систем Windows и Linux. Он работает как сервер, на котором отображается IP-адрес и расположены инструменты регулировки громкости.

Второй шаг — скачать утилиту SoundWire из Google Play на свой смартфон (бесплатно).
На третьем этапе работы с SoundWire вам необходимо запустить приложение на вашем компьютере и смартфоне. На экране гаджета откроется окно, в котором нужно выбрать сервер. В строке «Сервер» установлен режим по умолчанию (автоматический поиск). Утилита автоматически определит IP-адрес. Если система не может найти подходящий сервер, подключитесь вручную. Для этого укажите адрес сервера в строке ввода информации — он отображается в главном окне программы на компьютере.

Синхронизация между устройствами — ПК и гаджетом — осуществляется через Wi-Fi. По этой причине они должны быть подключены к одной сети.
После подключения вы можете воспроизводить музыку или видео на своем компьютере. Звук будет передаваться на смартфон и воспроизводиться через динамики гаджета. Также в программе для ПК есть функция записи звука. Регулировка громкости осуществляется через смартфон или стандартные инструменты Windows.

Как использовать телефон как динамик для ПК через USB?
Как подключить телефон через колонки:
- Подключите USB-ключ к телефону
- Подключите кабель от динамика к разъему USB
- Подключите телефон и динамики с помощью кабеля AUX.
Источник
3 способа использования телефона Android в качестве динамика
Благодаря широкой доступности возможностей подключения динамики вашего телефона могут делать гораздо больше, чем предполагалось — их можно использовать с вашим ноутбуком, телевизором, а также вместе с другими смартфонами. Итак, если аудиооборудование вашего ноутбука повреждено или вы просто хотите усилить звук, вот как использовать телефон в качестве динамика для ноутбука, телевизора и других телефонов.
Также прочтите- Как использовать телефон Android в качестве веб-камеры для вашего ПК
Программы для Windows, мобильные приложения, игры — ВСЁ БЕСПЛАТНО, в нашем закрытом телеграмм канале — Подписывайтесь:)
Используйте свой телефон в качестве динамика
1. Потоковое аудио с ПК на телефон
Если встроенные динамики вашего ноутбука или компьютера не работают, вы можете легко направить звук через свой телефон. Все, что вам нужно сделать, это установить SoundWire, который представляет собой приложение для зеркалирования звука на вашем ноутбуке или Android. После этого подключите устройства к той же сети Wi-Fi и настройте приложение.

При необходимости измените настройки, и вы сможете транслировать звук с ноутбука или ПК через динамики телефона. Его также можно использовать для усиления общего звука, если громкость вашего ноутбука слишком низкая. Обратите внимание, что вы можете заметить некоторую задержку воспроизведения в зависимости от вашей сети.
Интересно, что вы также можете заставить его работать через USB, Bluetooth или WiFi-модем. Но опять же, задержка звука будет зависеть от качества вашей сети. SoundWire в настоящее время доступен для Windows 10/8/7 / XP и Linus. Если это не сработает, используйте Беспроводной динамик для Android. Пользователи Mac и iPhone могут использовать вместо этого Airfoil.
2. Потоковое аудио с телевизора на телефон
Хотите слушать звук с телевизора на телефоне Android? Что ж, какова бы ни была причина, можно использовать Tunity для iOS и Android, чтобы перенаправить звук с телевизора на свои устройства.

Во-первых, Tunity работает аналогично Shazam. Просто установите приложение, наведите камеру телефона на телевизор и подождите, пока он не начнет потоковую передачу звука с канала. Таким образом, вы можете наслаждаться звуком телевизора в наушниках, не мешая никому.
Кроме того, вы можете использовать LocalCast, который позволяет транслировать мультимедиа на Chromecast, Apple TV или Smart TV, сохраняя при этом звук на обоих устройствах. Так что да, при необходимости вы можете использовать свой телефон в качестве динамика телевизора.
Также прочтите- Как транслировать видео с телефона на телевизор
3. Потоковое аудио с других телефонов

На рынке доступно множество приложений, которые позволяют передавать звук между двумя смартфонами, то есть вы можете слушать один и тот же звук на нескольких устройствах. Это дает вам преимущество увеличенного аудиовыхода помимо стереозвука.
Одно из таких популярных приложений — AmpMe, который позволяет вам воспроизводить любую песню из хранилища вашего устройства, Spotify, YouTube и т. д. синхронно на других подключенных телефонах. Вы также можете смотреть одно и то же видео одновременно, что составляет идеальную вечеринку. В первую очередь его можно использовать для прослушивания одной и той же музыки на двух устройствах для увеличения громкости,
Заключение
Итак, это были некоторые из способов использования телефона Android в качестве динамика. В любом случае, для чего вы будете его использовать? Есть еще идеи? Дайте нам знать в комментариях ниже. Не стесняйтесь обращаться в случае каких-либо сомнений или вопросов.
Также прочтите- Как очистить динамик вашего телефона от воды
Источник
Телефон как динамик для компьютера через usb
Доброго времени суток, дорогие друзья!
Так получилось, что на моем ноутбуке произошли две неприятные вещи: полетело гнездо аудио-выхода и Wi-Fi карта начала работать с перебоями. Как Вы понимаете, без музыки и интернета долго не проживешь, вот я и решил найти способ решения этих проблем.
В ремонтную мастерскую идти нет возможности, а с электротехникой, а в частности, со схемотехникой, я всегда был на Вы, поэтому решил поискать альтернативные решения данных проблем.
Не долго думая, я решил, что возможности моего Android-смартфона выше, чем могут показаться на первый взгляд. Я решил поискать специализированное программное обеспечение для решения моих проблем.
Что из этого вышло, читайте ниже.
Использование смартфона в качестве звуковой карты
Перерыв просторы Play-маркета, я наткнулся на приложение PocketAudio Headphones.
Приложение представляет собой утилиту, которая по средствам Wi-Fi соединяется с компьютером.
При первом запуске программа запрашивает ввести IP-адрес компьютера, к которому выполняется подключение:
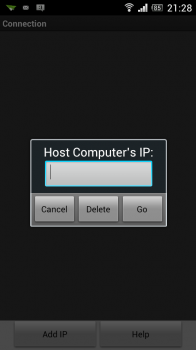
Вводим локальный IP-адрес компьютера:
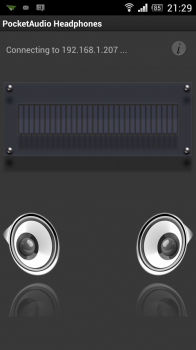
После удачного подключения, можно приступить к использовании программы.
Выбираем PocketAudio как устройство вывода звука на компьютере, и теперь можно использовать Android устройство для прослушивания звука с компьютера.
Аналогичным способом создаем беспроводной микрофон при помощи программы PocketAudio Microphone.
Использование возможностей Android-смартфона в качестве Wi-Fi карты для компьютера
Для решения этой проблемы, я пошел простым способом:
• подключаемся к Wi-Fi-роутеру с телефона
• раздаем интернет со смартфона на компьютер при помощи USB-модема:
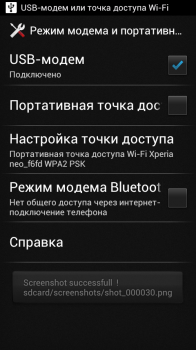
Режим модема включается в настройках: Настройки — Беспроводные подключение и сети — Еще — Режим модема и портативная точка доступа — USB-модем.
Плюсы использования данного метода:
+ не нужно покупать Wi-Fi адаптер
+ настройка соединения быстрая и простая
+ хоть подключение происходит и по кабелю, такой способ подключения создает меньшие неудобства, чем витая пара. Ноутбук по-прежнему можно носить по всей квартире.
Минусы:
— телефон постоянно подключен к USB-порту, что приводит к постоянной зарядке/разрядке батареи смартфона, что в свою очередь, приводит к уменьшению качества батареи;
— устройство занимает один USB-порт компьютера, в комплектации некоторых компьютеров это может быть критичным
Данная статья не подлежит комментированию, поскольку её автор ещё не является полноправным участником сообщества. Вы сможете связаться с автором только после того, как он получит приглашение от кого-либо из участников сообщества. До этого момента его username будет скрыт псевдонимом.
Сломались динамиков у ноутбука или компьютера, а так хочется поиграть в любимые танки? Не беда! Подключайте телефон или планшет к компьютеру и используйте его в качестве динамиков. А как это реализовать мы расскажем в этой небольшой инструкции.
Шаг первый
- Загрузите и установите SoundWire на свой ПК или ноутбук здесь (Выберите версию для вашей ОС).
- На Android-устройство качаем и устанавливаем отсюда (полная версия здесь ).
Шаг второй
- Подключите телефон к ПК через WIFI или кабель.
- Запустите приложение на компьютере и телефоне (планшете).
- Программа на ПК должна обнаружить подключённое Android-устройство (если этого не случилось проверьте подключение / установите драйвера для вашего устройства).
Шаг третий
- На компьютере в SoundWire выберите источник звука. (Если не знаете, что выбрать, пробуйте всемогущим методом «тыка»).
- Запустите воспроизведение любимой песни и убедитесь в правильной работе SoundWire.
Современные технологии дают возможность полной синхронизации между смартфоном и компьютером. Например, можно управлять ПК через гаджет — телефон может заменить клавиатуру, мышь и даже колонки.
Чтобы превратить смартфон в колонки для воспроизведения музыки с компьютера, нужна программа SoundWire, которая превращает гаджет в беспроводные динамики. Использовать утилиту можно во время просмотра фильмов, воспроизведения музыки или голосового общения. Во время работы SoundWire можно использовать любой проигрыватель — встроенный в операционную систему Windows мультимедийный плеер или браузер Google Chrome.
Настройка программы SoundWire
На первом этапе работы с утилитой SoundWire нужно загрузить и установить программу на компьютер — есть клиент для операционной системы Windows и Linux. Она выполняет роль сервера, где отображается IP-адрес и расположены инструменты для регулирования уровня громкости.
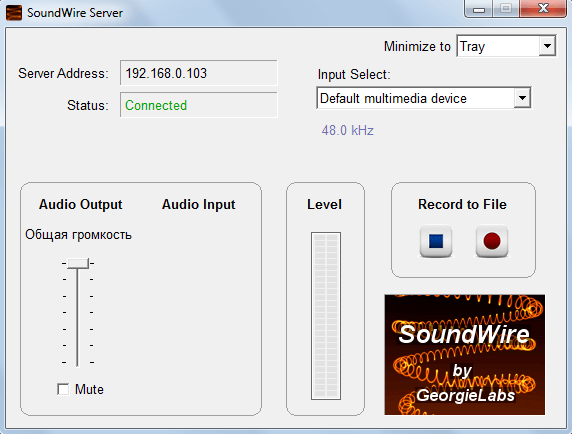
Второй этап — скачивание утилиты SoundWire с Google Play на смартфон (бесплатно).
На третьем этапе работы с SoundWire нужно запустить приложение на компьютере и смартфоне. На экране гаджета откроется окно, где нужно выбрать сервер. В строке «Server» по умолчанию стоит режим (Auto locate). Утилита автоматически определит IP-адрес. Если система не может найти подходящий сервер, выполните соединение вручную. Для этого укажите Server Address в строке ввода информации — он отображается в главном окне программы на компьютере.
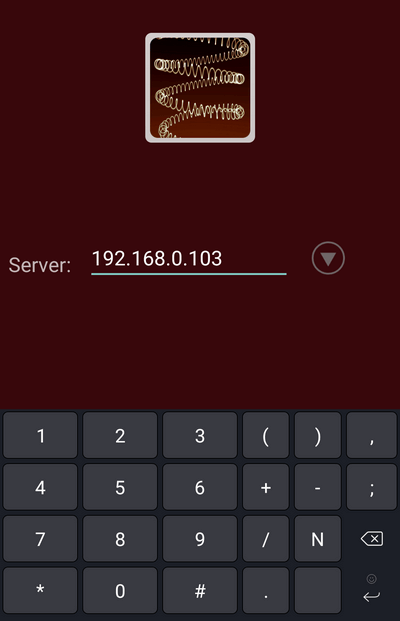
Синхронизация между устройствами — ПК и гаджетом — выполняется через Wi-Fi. По этой причине они должны быть подключены к одной сети.
После подключения можно запускать музыку или видеоролики на компьютере. Звук будет передаваться на смартфон и воспроизводиться через динамики гаджета. Также в программе для ПК есть функция записи звука. Регулировка громкости осуществляется через смартфон или стандартными средствами Windows.
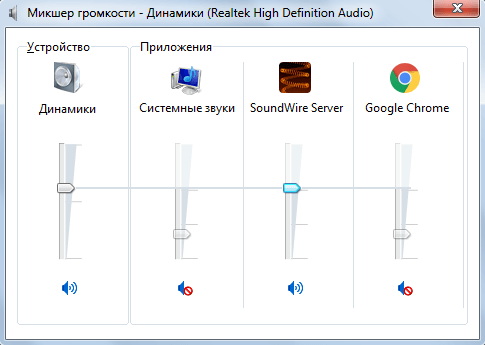
Особенности приложения SoundWire
Рассмотрим главные особенности программы SoundWire более подробно:
- Высокое качество передаваемого звука — 48 кГц, 16-битный стереозвук, тип сжатия: PCM или Opus.
- Минимальный уровень задержки звука.
- Поддерживаются мобильные устройства с версии Andro > (1 оценок, среднее: 5,00 из 5)
Источник
На чтение 5 мин Просмотров 4.6к. Опубликовано 02.11.2021
Содержание
- Шаг первый
- Настройка программы SoundWire
- Особенности приложения SoundWire
Доброго времени суток, дорогие друзья!
Так получилось, что на моем ноутбуке произошли две неприятные вещи: полетело гнездо аудио-выхода и Wi-Fi карта начала работать с перебоями. Как Вы понимаете, без музыки и интернета долго не проживешь, вот я и решил найти способ решения этих проблем.
В ремонтную мастерскую идти нет возможности, а с электротехникой, а в частности, со схемотехникой, я всегда был на Вы, поэтому решил поискать альтернативные решения данных проблем.
Не долго думая, я решил, что возможности моего Android-смартфона выше, чем могут показаться на первый взгляд. Я решил поискать специализированное программное обеспечение для решения моих проблем.
Что из этого вышло, читайте ниже.
Использование смартфона в качестве звуковой карты
Перерыв просторы Play-маркета, я наткнулся на приложение PocketAudio Headphones.
Приложение представляет собой утилиту, которая по средствам Wi-Fi соединяется с компьютером.
При первом запуске программа запрашивает ввести IP-адрес компьютера, к которому выполняется подключение:
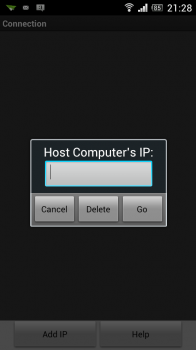
Вводим локальный IP-адрес компьютера:
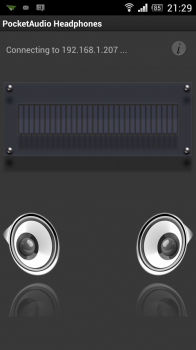
После удачного подключения, можно приступить к использовании программы.
Выбираем PocketAudio как устройство вывода звука на компьютере, и теперь можно использовать Android устройство для прослушивания звука с компьютера.
Аналогичным способом создаем беспроводной микрофон при помощи программы PocketAudio Microphone.
Использование возможностей Android-смартфона в качестве Wi-Fi карты для компьютера
Для решения этой проблемы, я пошел простым способом:
• подключаемся к Wi-Fi-роутеру с телефона
• раздаем интернет со смартфона на компьютер при помощи USB-модема:
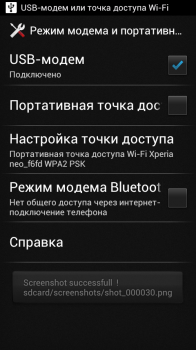
Режим модема включается в настройках: Настройки — Беспроводные подключение и сети — Еще — Режим модема и портативная точка доступа — USB-модем.
Плюсы использования данного метода:
+ не нужно покупать Wi-Fi адаптер
+ настройка соединения быстрая и простая
+ хоть подключение происходит и по кабелю, такой способ подключения создает меньшие неудобства, чем витая пара. Ноутбук по-прежнему можно носить по всей квартире.
Минусы:
— телефон постоянно подключен к USB-порту, что приводит к постоянной зарядке/разрядке батареи смартфона, что в свою очередь, приводит к уменьшению качества батареи;
— устройство занимает один USB-порт компьютера, в комплектации некоторых компьютеров это может быть критичным
Данная статья не подлежит комментированию, поскольку её автор ещё не является полноправным участником сообщества. Вы сможете связаться с автором только после того, как он получит приглашение от кого-либо из участников сообщества. До этого момента его username будет скрыт псевдонимом.
Сломались динамиков у ноутбука или компьютера, а так хочется поиграть в любимые танки? Не беда! Подключайте телефон или планшет к компьютеру и используйте его в качестве динамиков. А как это реализовать мы расскажем в этой небольшой инструкции.
Шаг первый
- Загрузите и установите SoundWire на свой ПК или ноутбук здесь (Выберите версию для вашей ОС).
- На Android-устройство качаем и устанавливаем отсюда (полная версия здесь ).
Шаг второй
- Подключите телефон к ПК через WIFI или кабель.
- Запустите приложение на компьютере и телефоне (планшете).
- Программа на ПК должна обнаружить подключённое Android-устройство (если этого не случилось проверьте подключение / установите драйвера для вашего устройства).
Шаг третий
- На компьютере в SoundWire выберите источник звука. (Если не знаете, что выбрать, пробуйте всемогущим методом «тыка»).
- Запустите воспроизведение любимой песни и убедитесь в правильной работе SoundWire.
Современные технологии дают возможность полной синхронизации между смартфоном и компьютером. Например, можно управлять ПК через гаджет — телефон может заменить клавиатуру, мышь и даже колонки.
Чтобы превратить смартфон в колонки для воспроизведения музыки с компьютера, нужна программа SoundWire, которая превращает гаджет в беспроводные динамики. Использовать утилиту можно во время просмотра фильмов, воспроизведения музыки или голосового общения. Во время работы SoundWire можно использовать любой проигрыватель — встроенный в операционную систему Windows мультимедийный плеер или браузер Google Chrome.
Настройка программы SoundWire
На первом этапе работы с утилитой SoundWire нужно загрузить и установить программу на компьютер — есть клиент для операционной системы Windows и Linux. Она выполняет роль сервера, где отображается IP-адрес и расположены инструменты для регулирования уровня громкости.
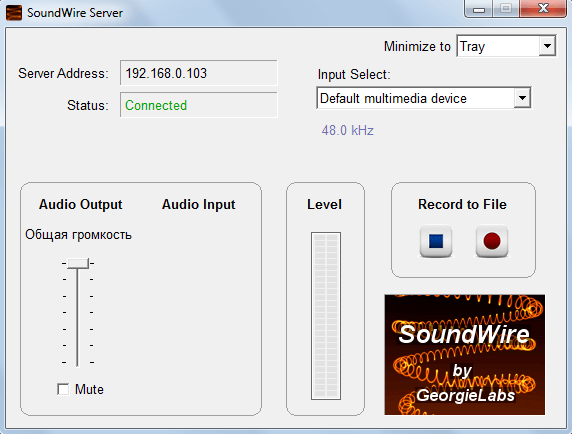
Второй этап — скачивание утилиты SoundWire с Google Play на смартфон (бесплатно).
На третьем этапе работы с SoundWire нужно запустить приложение на компьютере и смартфоне. На экране гаджета откроется окно, где нужно выбрать сервер. В строке «Server» по умолчанию стоит режим (Auto locate). Утилита автоматически определит IP-адрес. Если система не может найти подходящий сервер, выполните соединение вручную. Для этого укажите Server Address в строке ввода информации — он отображается в главном окне программы на компьютере.
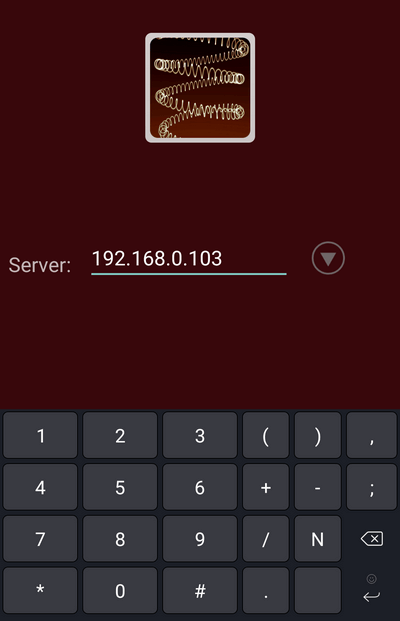
Синхронизация между устройствами — ПК и гаджетом — выполняется через Wi-Fi. По этой причине они должны быть подключены к одной сети.
После подключения можно запускать музыку или видеоролики на компьютере. Звук будет передаваться на смартфон и воспроизводиться через динамики гаджета. Также в программе для ПК есть функция записи звука. Регулировка громкости осуществляется через смартфон или стандартными средствами Windows.
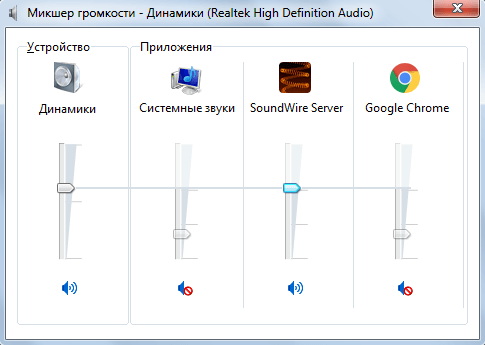
Особенности приложения SoundWire
Рассмотрим главные особенности программы SoundWire более подробно:
- Высокое качество передаваемого звука — 48 кГц, 16-битный стереозвук, тип сжатия: PCM или Opus.
- Минимальный уровень задержки звука.
- Поддерживаются мобильные устройства с версии Andro >
- Распечатать
Оцените статью:
- 5
- 4
- 3
- 2
- 1
(9 голосов, среднее: 1.9 из 5)
Поделитесь с друзьями!
Содержание
- Использование Android-смартфона в качестве звуковой карты
- Выбираем USB ЦАП для смартфона и ПК. 7 доступных вариантов на замену встроенной звуковой карте
- Dac Audio TDA1305
- WM8740 USB OTG
- Dac Audio ES9023
- USB CYBERDRIVE
- CS4398
- ALC5686
- Как использовать телефон в качестве динамика для ПК или ноутбука
- Как превратить свой телефон Android в динамик
- Шаг 1.
- Шаг 2.
- Шаг 3.
- Шаг 4.
- Шаг 5.
- Альтернативный маршрут
- Шаг 1.
- Шаг 2.
- Шаг 3.
- Что делать, если у вас есть iPhone?
- Шаг 1.
- Шаг 2.
- Шаг 3.
- Шаг 4.
- Шаг 5.
- Шаг 6.
- Удачного прослушивания аудио!
- Телефон на Android в качестве беспроводной звуковой карты ноутбука
- Настройка SoundWire Server в Windows
- Настройка SoundWire на Android
- Уменьшение задержки звука
- Audio buffer size
- Audio compression (платная версия)
- Android native audio
- Latency steering amount (платная версия)
- Как из телефона сделать колонку для компьютера
- Можно ли использовать телефон как колонку для компьютера
- Как подключить телефон вместо колонки
- Есть ли вред для телефона от такого использования
- Какой максимальный звук сможет воспроизводить телефон?
Использование Android-смартфона в качестве звуковой карты
Доброго времени суток, дорогие друзья!
Так получилось, что на моем ноутбуке произошли две неприятные вещи: полетело гнездо аудио-выхода и Wi-Fi карта начала работать с перебоями. Как Вы понимаете, без музыки и интернета долго не проживешь, вот я и решил найти способ решения этих проблем.
В ремонтную мастерскую идти нет возможности, а с электротехникой, а в частности, со схемотехникой, я всегда был на Вы, поэтому решил поискать альтернативные решения данных проблем.
Не долго думая, я решил, что возможности моего Android-смартфона выше, чем могут показаться на первый взгляд. Я решил поискать специализированное программное обеспечение для решения моих проблем.
Что из этого вышло, читайте ниже.
Использование смартфона в качестве звуковой карты
Перерыв просторы Play-маркета, я наткнулся на приложение PocketAudio Headphones.
Приложение представляет собой утилиту, которая по средствам Wi-Fi соединяется с компьютером.
При первом запуске программа запрашивает ввести IP-адрес компьютера, к которому выполняется подключение:
Вводим локальный IP-адрес компьютера:
После удачного подключения, можно приступить к использовании программы.
Выбираем PocketAudio как устройство вывода звука на компьютере, и теперь можно использовать Android устройство для прослушивания звука с компьютера.
Аналогичным способом создаем беспроводной микрофон при помощи программы PocketAudio Microphone.
Использование возможностей Android-смартфона в качестве Wi-Fi карты для компьютера
Для решения этой проблемы, я пошел простым способом:
• подключаемся к Wi-Fi-роутеру с телефона
• раздаем интернет со смартфона на компьютер при помощи USB-модема:
Режим модема включается в настройках: Настройки — Беспроводные подключение и сети — Еще — Режим модема и портативная точка доступа — USB-модем.
Плюсы использования данного метода:
+ не нужно покупать Wi-Fi адаптер
+ настройка соединения быстрая и простая
+ хоть подключение происходит и по кабелю, такой способ подключения создает меньшие неудобства, чем витая пара. Ноутбук по-прежнему можно носить по всей квартире.
Минусы:
— телефон постоянно подключен к USB-порту, что приводит к постоянной зарядке/разрядке батареи смартфона, что в свою очередь, приводит к уменьшению качества батареи;
— устройство занимает один USB-порт компьютера, в комплектации некоторых компьютеров это может быть критичным
Источник
Выбираем USB ЦАП для смартфона и ПК. 7 доступных вариантов на замену встроенной звуковой карте
Всем прекрасно известно, что качество подавляющего большинства встроенных в смартфон или компьютер звуковых карт оставляют желать лучшего. А лучшего действительно хочется. По этому направлению сегодня работает практически вся звуковая индустрия уровня HiFi и HiEnd. Но вот ценник… Те, кто уже освоился в мире хорошего звука — вполне способны отдать за мобильный ЦАП до сотни долларов. А что делать тем, что только хочет сделать свои первые робкие шаги? Именно этим вопросом я и предлагаю заняться, рассмотрев 7 самых интересных из дешевых решений.
Dac Audio TDA1305

WM8740 USB OTG

Следующий вариант при сходной цене уже намного интереснее. Ведь у него в качестве преобразователя трудится знаменитый Wolfson WM8740 с усилителем MAX97220. Максимальное качество также не велико — до 16 бит 48 кГц, зато вот мощности на наушники девайс способен выдавать более 100 мВт на 32 ома нагрузки. Что и является, помимо цены, главным достоинством устройства.
Dac Audio ES9023

Еще один неплохой вариант уже на чипе ESS ES9023. Сам я являюсь большим поклонником чипов этой компании, уж очень жирно и при этом детально они звучат. Максимальное качество и выходной уровень полностью аналогичны предыдущим. Тут выигрыш идет за счет более современного ЦАПа. Подключение происходит по USB Type A.
USB CYBERDRIVE

Наконец вариант, на который роняю слюни я сам — это USB CYBERDRIVE. Внутри идет полноценный XMOS USB чип, внешний генератор частоты и полноценный ЦАП с поддержкой DSD CS4398. Максимальное качество просто сказочное для своей ценовой категории. Заявлено DSD256 и PCM до 192 кГц/24 бит. Выходная мощность составляет более 40 мВт на 32 ома нагрузки. То, что называется «надо брать». По железу аппарат нереально крут.
CS4398

Чуть более простой вариант по USB чипу, но зато со встроенным усилителем на наушники TDA1308. В качестве ЦАПа трудится все тот же CS4398. Здесь уже установлен не XMOS, значит поддержка DSD будет вряд ли. Однако все равно очень любопытное устройство, а драйвера ASIO можно найти в сети по запросу: CM108.
ALC5686

Очень недорогое решение на Realtek ALC5686. Не стоит обманываться, свистки с этим чипом примерно так и стоят, здесь в этом смысле без откровений. Однако сам чип один из лучших у Realtek с нормальным усилением, качеством до 32 бит 384 кГц. и поддержкой Type С подключения. Через переходник его можно использовать и с компьютером. Есть поддержка гарнитур, с микрофоном и кнопками управления.

Главное, что нужно понимать при покупке подобного вида устройств — это что ЦАП работает только на воспроизведение и подсунуть ему микрофон зачастую никак не получится. Есть, конечно, исключения. Например, девайсы на ALC5686 вполне способны работать с гарнитурой, поскольку внутри установлен кодек. CODEC от слов кодер и декодер, то есть в две стороны. А вот ЦАП только из цифры в аналог — по другому никак.
Из всего перечисленного выше наиболее лакомый кусочек как по мне — это USB CYBERDRIVE. Очень солидная начинка за какие-то несерьезные деньги. Все остальное менее интересно, но заслуживает дополнительных пояснений. Так ЦАПы от Wolfson всегда давали очень массивное, мягкое и цельное звучание. За это их любят до сих пор. Cirrus Logic, зачастую, тотально нейтральны, а ESS — где-то посередине. Кодеки способны поддерживать гарнитуры, то есть отрабатывать еще и микрофон, и кнопки управления музыкой.
Источник
Как использовать телефон в качестве динамика для ПК или ноутбука
Вы выполняете важную работу, для которой вам необходимо слышать чистый звук. К сожалению, динамик вашего компьютера больше не будет работать. Или, может быть, вы смотрите увлекательный фильм, и динамики вашего ноутбука разочаровывают вас.

Так что вы будете делать теперь? Вы, вероятно, этого не знаете, но вы можете использовать свой телефон Android в качестве динамика для своего ПК или ноутбука.
Вы даже можете использовать свой iPhone в качестве динамика с помощью сторонних приложений, но сначала мы обсудим, как вы можете превратить свой телефон Android в компьютерный динамик.
Как превратить свой телефон Android в динамик
Загрузив стороннее приложение и выполнив следующие действия, вы можете настроить свой телефон Android в качестве динамика для ноутбука или ПК.

Шаг 1.
Первое, что вам нужно сделать, это загрузить стороннее приложение, которое поможет вам превратить ваш телефон в динамик. Доступно довольно много приложений, включая AudioRelay и SoundWire.
Шаг 2.
Теперь, когда вы загрузили SoundWire на свой телефон Android, вам также необходимо загрузить настольную версию приложения. Вы можете сделать это, перейдя на сервер SoundWire и загрузив заархивированный файл. Вам нужно будет распаковать файл и установить приложение на свой компьютер.
Шаг 3.
Шаг 4.
Откройте приложение SoundWire на своем телефоне и сервер SoundWire на своем компьютере или ноутбуке.
Шаг 5.
Если вы правильно выполнили все шаги, упомянутые выше, есть вероятность, что два устройства подключатся мгновенно. Однако, если этого не произошло по какой-либо причине, вам придется ввести адрес сервера вручную.
Вы можете сделать это, скопировав адрес сервера из приложения на своем ПК и введя его на своем телефоне.
После этого нажмите значок SoundWire на своем телефоне. Вот и все, теперь ваш телефон должен работать как динамик.

Альтернативный маршрут
Вы также можете использовать свой телефон в качестве динамика, подключив его к компьютеру / ноутбуку с помощью кабеля USB.
Для работы этого процесса вам также понадобится Интернет, но вам не нужна сеть Wi-Fi. Сотовых данных вашего телефона должно хватить.
Шаг 1.
Подключите телефон к ноутбуку или компьютеру с помощью кабеля USB. Затем перейдите к параметру « Настройки» и нажмите « Сеть и Интернет».
Шаг 2.
Шаг 3.
Еще раз откройте приложение SoundWire на своем телефоне и ПК и выполните пятый шаг, упомянутый ранее в статье. Теперь ваш телефон должен работать как динамик.
Что делать, если у вас есть iPhone?
К сожалению, в Apple Store нет бесплатных приложений, которые помогут превратить ваш iPhone в динамик для ноутбука или ПК в долгосрочной перспективе.
Однако, если вы не против заплатить, вы можете использовать приложение под названием iSpeaker, но его качество невозможно проверить независимо.
Однако, если вы пытаетесь использовать свой iPhone в качестве динамика для Mac или iMac в краткосрочной перспективе, есть хорошие новости. В этом вам поможет бесплатное приложение под названием Airfoil Satellite.
Шаг 1.
К сожалению, версия для macOS является пробной версией и позволяет прослушивать только десять минут за сеанс. Итак, если вы хотите использовать свой iPhone в качестве динамика более десяти минут за раз, этот метод не для вас.
Это не означает, что звук перестанет передаваться с вашего телефона через десять минут, но качество звука значительно ухудшится.
Шаг 2.
Теперь вам нужно подключить два устройства. Вы должны подключить их обоих к одной и той же сети Wi-Fi, как и если у вас есть телефон Android.
Шаг 3.
Шаг 4.
Вам нужно выполнить этот последний шаг, потому что вам все еще нужно выбрать источник для звука. Вы должны установить свой iPhone в качестве устройства вывода.
Вы можете сделать это, нажав « Источник» в левом верхнем углу приложения macOS.

Шаг 5.
Например, если вы пытаетесь воспроизвести что-либо с помощью браузера Safari, ваш Mac предложит вам сообщение из приложения macOS, информирующее о том, что вам необходимо установить механизм захвата звука.
Кликните Установить Ace.
Откроется другое окно, в котором вы узнаете, что такое ACE и как он работает. В нем довольно просто ориентироваться, и вы сможете без проблем установить его.
Шаг 6.
Теперь найдите устройства Airplay. Нажмите на имя вашего iPhone в этом меню, и вы готовы начать использовать iPhone в качестве динамика для вашей машины MacOS.
Удачного прослушивания аудио!
Надеюсь, эта статья оказалась полезной. Хотя отправка звука с компьютера на телефон не является обычным делом, это можно сделать. В случае Android это бесплатно и просто, в то время как в лагере iOS / macOS все немного сложнее.
Удалось ли вам транслировать звук с ноутбука или ПК на телефон? Сталкивались ли вы с какими-либо проблемами по пути? Мы с нетерпением ждем вашего ответа.
Источник
Телефон на Android в качестве беспроводной звуковой карты ноутбука
Однажды у меня возникла необходимость подключить большие колонки к ноутбуку, но так, чтобы не быть привязанным к ним кабелем. Протестировав несколько приложений для трансляции звука по Wi-Fi, я сделал вывод, что самым гибким из такого рода программ является SoundWire, позволяющее добиться задержки звука не более 100 миллисекунд (при условиях, что телефон довольно мощный, с версией Android 4.2+ и поддерживает режим native audio). А это означает, что уже можно смотреть фильмы без заметного отставания звука.
Примечание: конечно же, в первую очередь, все зависит от мощности и аппаратных возможностей Вашего Android-телефона. Протестировав данное приложение на разных устройствах я сделал вывод, что на старом Android-телефоне (Процессор: 1 ядро, 600 МГц; Память: 256 Мб; Режим аудио: standard_audio) не удается сделать задержку звука меньше 100 миллисекунд и при просмотре фильма чувствуется явное отставание звука.
Приложение обладает достаточно большим набором настроек под любой тип Wi-Fi сети (в плане скорости соединения). В Google Play Маркете есть платная и бесплатная версии. В платной версии доступна возможность установки размера буфера в миллисекундах (в бесплатной только в килобайтах), функция сжатия звука и функция стабилизации размера буфера, позволяющие максимально снизить нагрузку на беспроводную сеть и добиться минимальной задержки звука.
Настройка SoundWire Server в Windows
Скачайте программу SoundWire Server, соответствующую вашей версии Windows и установите её на компьютер.
Убедитесь, что она нормально работает, запустив какую-нибудь музыку в плеере или браузере. В окне программы, в поле «Level», должен отображаться индикатор звука. Если он подымается до уровня красного цвета (искажение звука), отрегулируйте ползунком «Audio Output» уровень звука так, чтобы цвет был только зеленым.

В зависимости от версии Windows ползунок регулятора громкости будет регулировать или уровень звука динамиков ноутбука, или трансляции по Wi-Fi. У меня Windows 8.1, и в моем случае реализован первый вариант, поэтому, чтобы звук от самого ноутбука не мешал, я его просто отключил.

Совет: на время тестирования приложения с разными настройками, звук компьютера лучше оставить включенным, тогда Вы будете слышать реальную задержку между воспроизведением звука на компьютере и по сети, через телефон на Android.
Настройка SoundWire на Android
Установите с GooglePlay Маркета приложение SoundWire.
Убедитесь, что Ваш телефон на Android и ноутбук находятся в одной сети Wi-Fi. Откройте приложение SoundWire и нажмите на кнопку с изображением спирали.

После небольшого ожидания спираль должна изменить цвет на золотистый, и Вы должны услышать звук на вашем Android-телефоне. Если этого не произойдет, попробуйте вручную прописать в приложении на Android IP-адрес, который показывает программа SoundWire Server в Windows и снова нажмите на кнопку со спиралью.

Если и в этот раз Вы ничего не услышите, тогда откройте в Windows через кнопку «Пуск» приложение «Командная строка», наберите команду «ipconfig» и нажмите клавишу «Enter». Введите в поле адреса в приложении SoundWire на Android IP-адрес, указанный в строке «IPv4-адрес» командной строки и снова нажмите на кнопку со спиралью.

Уменьшение задержки звука
Для уменьшения задержки звука в приложении SoundWire предусмотрен целый набор инструментов.
А теперь более подробно о каждой опции.
Audio buffer size
Первое, что можно сделать, чтобы уменьшить задержку звука, это уменьшить размер буфера входящего звукового потока. Для этого нажмите кнопку меню, затем выберите опцию «Settings», в открывшихся настройках нажмите на пункт «Audio buffer size» и выберите желаемый размер буфера.

Чем он меньше, тем меньше будет задержка, но очень маленький размер буфера может привести к эффекту дискретного «роботизированного звука». Размер буфера в бесплатной версии выставляется в килобайтах, в платной версии в миллисекундах. Кроме того, в платной версии реальная задержка звука в миллисекундах отображается на главной странице приложения.

Audio compression (платная версия)
Как показывает опыт, очень важная функция, так как позволяет не только уменьшить задержку, но и экономно использовать канал связи, чтобы, например, видео не подвисало во время просмотра онлайн. Приложение умеет сжимать транслируемый звуковой поток с помощью кодека Opus. В бесплатной версии пробный период использования этой опции составляет 10 минут. Чтобы включить сжатие звукового потока, поставьте в настройках галочку рядом с опцией «Audio compression», нажмите на опцию «Compression bitrate» и выберите битрейт сжимаемого аудиопотока. Чем он меньше, тем меньше трафика будет тратиться на передачу звука и, как следствие, уменьшится задержка и обрывы при передаче звука, но пострадает качество, поэтому экспериментируйте.

Как видно из рисунка выше, в моем случае при битрейте 64 кБит/с (как мне кажется, самом оптимальном) скоростьWi-Fi соединения, затрачиваемая на передачу звука, уменьшилась от
18 кБайт/с, то есть примерно в 10 раз!
Android native audio
Внимание: Эта опция поддерживается не всеми устройствами!
При включении опции «Android native audio» выбирается альтернативный внутренний звуковой тракт (OpenSL ES native audio), который может работать лучше и позволяет получить более низкие времена задержки звука на некоторых устройствах, поддерживающих «Android native audio». Опция «Android native audio» имеет три переключателя:

На некоторых современных телефонах для корректной работы функции «Android native audio» необходимо транслировать звук с частотой дискретизации не 44.1 кГц, а 48 кГц. Требуемая частота дискретизации будет отображаться при нажатии на опцию «Android native audio». Если нужно, перенастройте SoundWire Server и Windows на использование частоты дискретизации 48 кГц (см. документацию).
Latency steering amount (платная версия)
Опция «Latency steering amount» позволяет контролировать, насколько агрессивно SoundWire будет пытаться достичь установленной задержки звука (примерно размер буфера, деленный на 2). Опция имеет три режима: Normal (нормальный), Tight (сжатый), Very Tight (сильно сжатый).

Обратите внимание, что фактическая задержка звука будет выше, чем отображаемая на панели, так как многие другие факторы способствуют задержке, такие как внутренний аудиотракт телефона на Android и буферизация на стороне сервера. Поэтому для оценки реальной задержки используйте Ваши уши, а не отображаемые цифры на экране телефона.
Источник
Как из телефона сделать колонку для компьютера
 Многие люди задаются вопросом, что делать, если сломались динамики от компьютера или ноутбука. Ведь на ремонт или замену может уйти достаточно времени, а ограничивать себя в прослушивании музыки или играх совсем не хочется. Читайте далее о том, как использовать телефон в качестве колонок для компьютера.
Многие люди задаются вопросом, что делать, если сломались динамики от компьютера или ноутбука. Ведь на ремонт или замену может уйти достаточно времени, а ограничивать себя в прослушивании музыки или играх совсем не хочется. Читайте далее о том, как использовать телефон в качестве колонок для компьютера.
Можно ли использовать телефон как колонку для компьютера
Практически из любого телефона можно сделать полноценную колонку. Это может быть как старый ненужный, так и совсем новый аппарат. Конечно, для ценителей музыки звук будет не идеален, но вполне подойдет для обычных пользователей. Качество звука будет хорошим, если в комнате не будет волновых помех от других беспроводных устройств.
ВАЖНО! Подключить гаджет к компьютеру можно через беспроводное соединение, без использования кабеля, что очень удобно.
Как подключить телефон вместо колонки
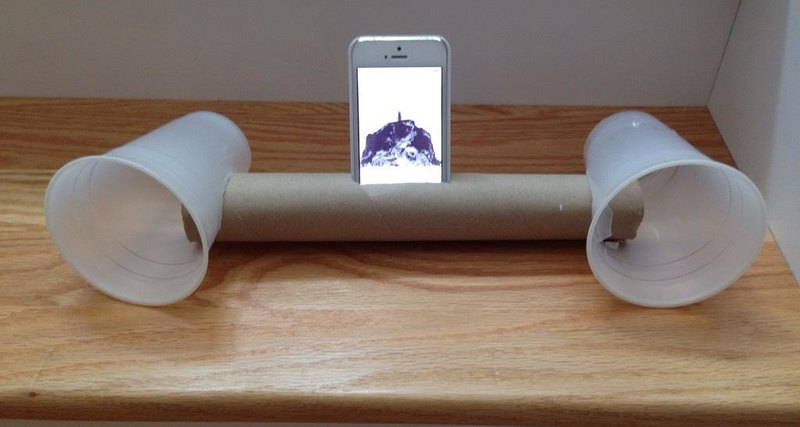 Для подключения смартфона необходимо установить на него и на компьютер дополнительное программное обеспечение. Это позволит использовать смартфон вместо колонки в любое время. Выполняйте следующую последовательность действий:
Для подключения смартфона необходимо установить на него и на компьютер дополнительное программное обеспечение. Это позволит использовать смартфон вместо колонки в любое время. Выполняйте следующую последовательность действий:
Установка и настройка завершена. Музыка с компьютера будет перенаправляться на телефон и ее можно слушать как через внешние динамики, так и через подключенные наушники.
ВНИМАНИЕ! SoundWire является бесплатной программой, но в ней с периодичностью в 45 минут запускается реклама. Полная версия стоит около трех долларов и в ней таких неудобств не будет.
Есть ли вред для телефона от такого использования
Многие люди ошибочно полагают, что при используя аппарат в качестве динамика, он будет более подвержен износу. Действительно, если телефон будет подключен через USB порт, то это приведет к постоянной зарядке и разрядке батареи. Далее могут возникнуть сбои в работе батареи, и уменьшится качество зарядки. Кроме того, телефон будет занимать один из портов компьютера, а это не удобно в случае небольшого числа разъемов.
 Однако благодаря появлению таких программ как Airfoil Speakers, WiFi Speaker, SoundWire и других появилась возможность передачи звука с компьютера на телефон через сеть wi-fi. Поэтому внешне устройства не соприкасаются и вред телефону от использования его в качестве колонки причинен не будет.
Однако благодаря появлению таких программ как Airfoil Speakers, WiFi Speaker, SoundWire и других появилась возможность передачи звука с компьютера на телефон через сеть wi-fi. Поэтому внешне устройства не соприкасаются и вред телефону от использования его в качестве колонки причинен не будет.
Какой максимальный звук сможет воспроизводить телефон?
Производители постоянно совершенствуют качество и громкость звука на мобильных устройствах. В среднем громкость высокотехнологичных смартфонов составляет около 85 децибел. Кроме того, есть много способов улучшения характеристик и громкости звучания. Может помочь установка стороннего плеера с расширенными ресурсами регулировки звука. Так, Poweramp имеет 10 полос в эквалайзере, позволяющих сделать индивидуальные настройки.
 Еще одним способом максимизации звука является установка приложения Volume+ от Google Play. Несомненным преимуществом является то, что программа имеет отдельные столбцы для настройки внешних устройств, наушников и Bluetooth гарнитуры. Поэтому есть возможности увеличить громкость звука, а также скорректировать его. Многое зависит от модели телефона и его возможностей.
Еще одним способом максимизации звука является установка приложения Volume+ от Google Play. Несомненным преимуществом является то, что программа имеет отдельные столбцы для настройки внешних устройств, наушников и Bluetooth гарнитуры. Поэтому есть возможности увеличить громкость звука, а также скорректировать его. Многое зависит от модели телефона и его возможностей.
СПРАВКА! Несомненным преимуществом Volume+ является наличие «виртуальной комнаты», 20 ступеней регулировки и 5 полос эквалайзера. Версия может быть установлена как на платной, на и на бесплатной основе.
Использование телефона в качестве внешней колонки для компьютера очень удобно в случае неисправностей или замены стандартного источника звука. Надеемся, что эта статья окажется полезной и поможет решить вопрос с прослушиванием аудиофайлов.
Источник
Любой смартфон можно использовать не по прямому назначению. Скажем, старый телефон всегда можно сделать навигатором в машине, заранее подключив к зарядному устройству, или превратить в портативную точку доступа, чтобы всегда использовать дома или на даче. Вероятно, вы не знали, но любой Android-смартфон можно превратить в динамик для компьютера. Казалось бы, зачем? Но на самом деле, далеко не каждый ноутбук выдает хороший звук из встроенных колонок, домашний ПК и вовсе не имеет возможности воспроизвести аудио, если с колонками или звуковой картой возникают неполадки. Рассказываем, что нужно делать.

Разбираемся, как превратить смартфон в динамик для компьютера
ЧИТАЙТЕ НАШИ СТАТЬИ В ПУЛЬСЕ Mail.ru
Как сделать колонку из телефона
На самом деле, превратить телефон в колонку можно с помощью специальных утилит, в результате чего смартфон подключается по проводу или беспроводным способом. Эти приложения имеют одинаковый принцип работы: Wireless speaker, SoundWire и AudioRelay — вот три самых часто встречающихся приложения, чтобы сделать из телефона колонку. Давайте посмотрим, как это работает на примере утилиты AudioRelay.
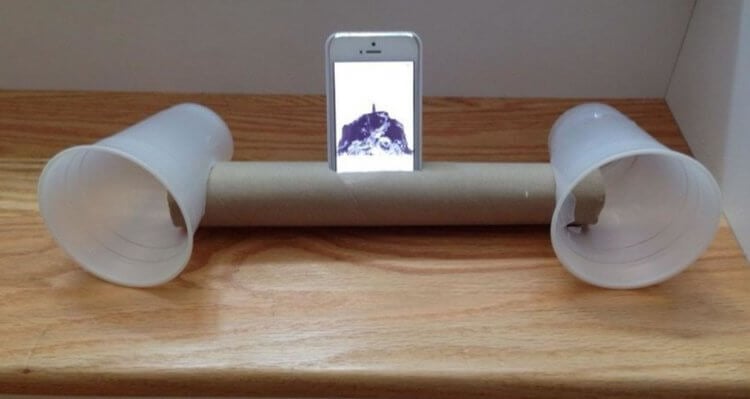
Чтобы превратить смартфон в динамик для компьютера, понадобится только приложение
Это приложение используется для потоковой передачи звука, с помощью которого смартфон работает как колонка. Удобно, что приложение поддерживает и проводной, и беспроводной режим передачи звука. Для начала работы вам потребуется установить AudioRelay на ваш ПК — версии есть для всех операционных систем. Показываем на примере Windows 10.
- Убедитесь, что оба устройства подключены к одной сети Wi-Fi. Если вдруг одно из них подключено к обычной точке доступа 2,4 Ггц, а второе — к 5 Ггц, то ничего не сработает!
- Скачайте программу на ПК и запустите установку.
- На странице Select Additional Tasks поставьте галочки во всех пунктах, среди которых драйвера для динамика, микрофона и разрешение для файерволла.
- После этого нажмите «Установить», затем перезагрузите компьютер.
- Откройте приложение после перезапуска.
- Далее мы устанавливаем AudioRelay на смартфон: скачать его можно по этой ссылке.
- После установки откройте его и нажмите «Начать»: нажмите на название вашего ПК в разделе «Server», чтобы смартфон подключился к компьютеру.
- После подключения вы увидите название своего смартфона в разделе «Подключения» в программе на компьютере.
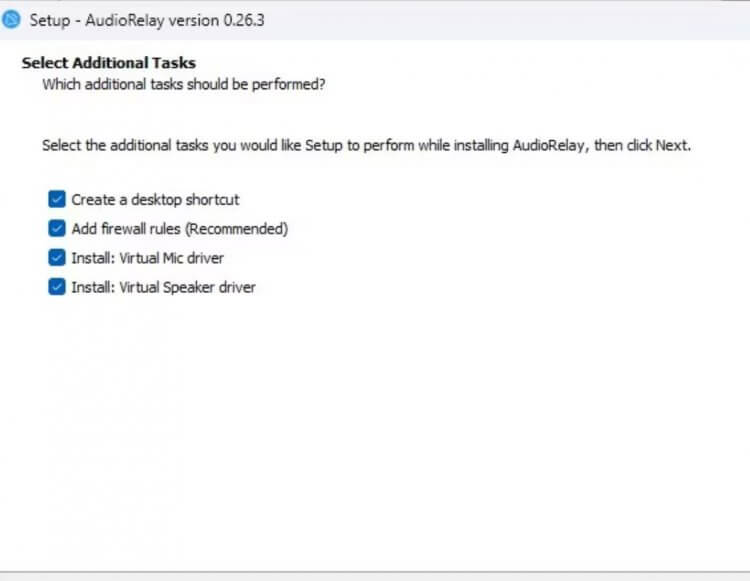
Необходимо поставить галочки возле всех пунктов, чтобы установить драйвера
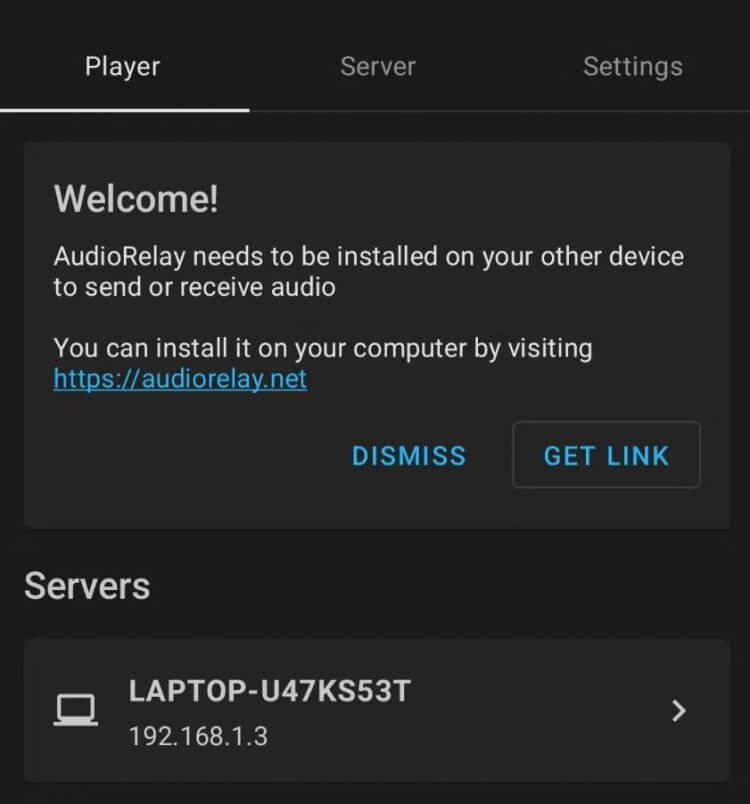
Подключение к ПК не занимает много времени
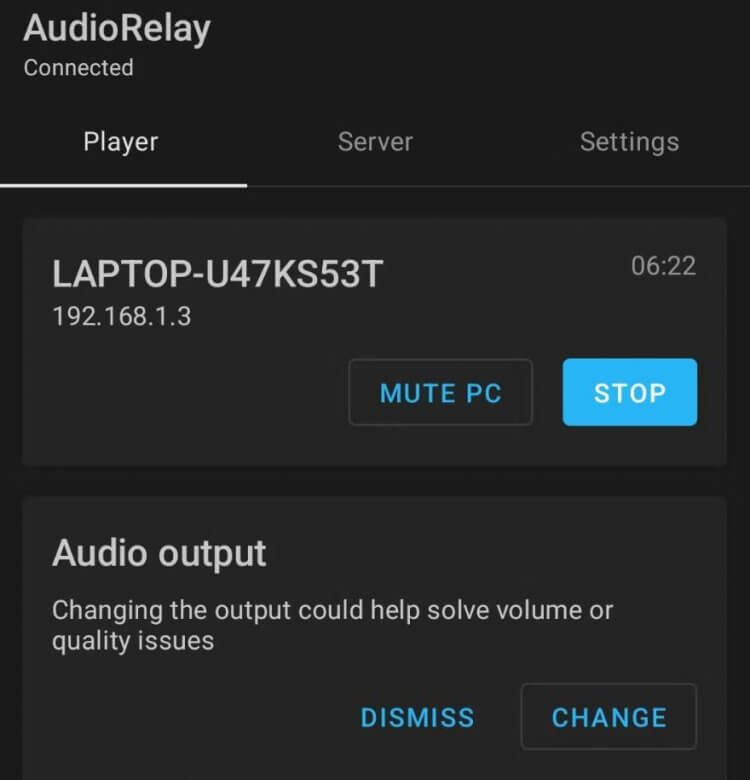
Отключить телефон от ПК можно через приложение
Вот и все! Теперь откройте любой звуковой файл на компьютере — телефон будет работать как динамик. Через приложение на компьютере можно также регулировать громкость музыки, но перед этим не забудьте проверить ее уровень в панели задач — иногда из-за этого звука нет, а пользователи начинают грешить на само приложение. Кстати, оно бесплатное, но в этой версии выдает звук в невысоком качестве. Премиум-версия предоставляет пользователям доступ к настройкам звука, управлению буфера обмена и другим настройкам.
Яндекс представил умный телевизор с Алисой. Почему он лучше аналогов с Android TV
Телефон как колонка через кабель
Если по какой-то причине нет возможности подключить ПК и телефон друг к другу по Wi-Fi или интернет тормозит, вы всегда можете использовать AUX. Его преимущество в том, что при использовании смартфона в качестве колонки нет задержки звука из-за более быстрой передачи данных. Делается это очень просто.
- Также установите AudioRelay на ПК и смартфон.
- Подключите смартфон к компьютеру через кабель и дождитесь, когда он будет обнаружен.
- Зайдите в приложение AudioRelay на телефон и прокрутите список вниз до раздела «USB-модем».
- Нажмите «Настройки», чтобы открыть параметры точки доступа.
- Активируйте переключатель «USB-модем».
- Затем вернитесь обратно на главную страницу приложения AudioRelay на телефоне и зайдите в раздел «Серверы», выберите ваш ПК.
- В приложении для ПК появится название вашего телефона в разделе «Подключения» — значит, все работает.
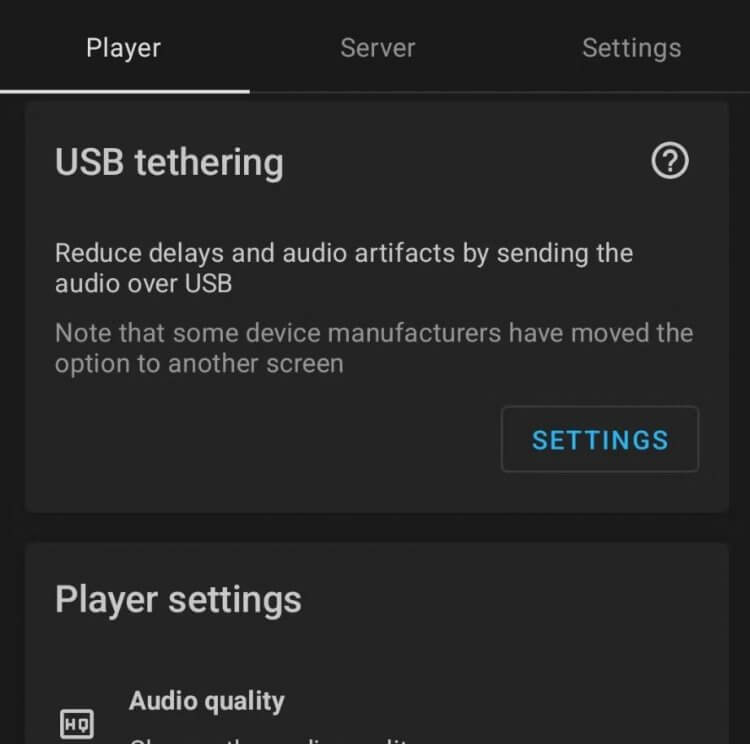
Подключение к ПК по кабелю создается похожим образом
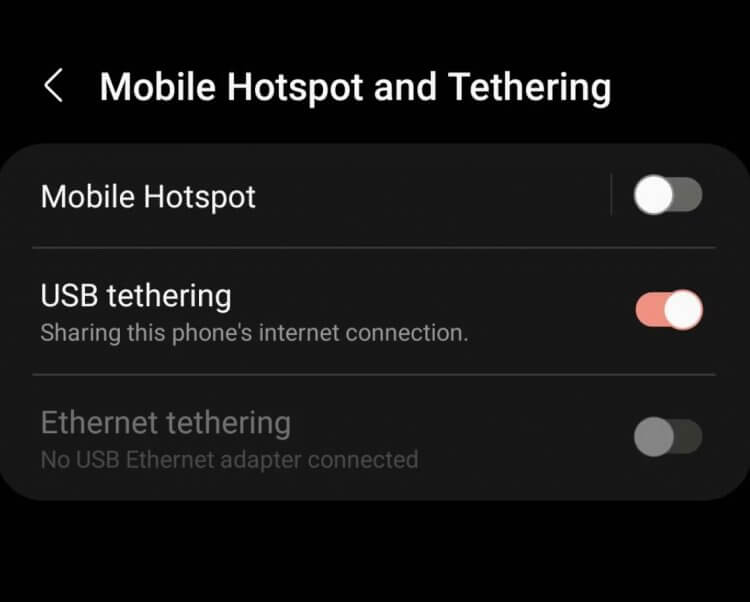
В настройках активируется соединение по USB, после чего смартфон превращается в динамик
Теперь воспроизведите музыку на ПК — сигнал пойдет на телефон. Согласитесь, так намного лучше? Рекомендуется использовать оригинальный USB-кабель, чтобы обеспечить высокую скорость передачи данных. В случае, если телефон в качестве динамика зависает, попробуйте использовать другой кабель.
Кстати, ровно так же вы можете использовать телефон в качестве микрофона! Для этого в приложении AudioRelay в разделе «Проигрыватель» нужно выбрать «Микрофон» — так у вас получится записывать голос без потери качества, а также без лишних затрат на микрофон!
ОСТАЛИСЬ ВОПРОСЫ? ЗАДАЙТЕ ИХ В НАШЕМ ТЕЛЕГРАМ-ЧАТЕ
К сожалению, качество воспроизводимого звука в AudioRelay не очень радует. Однако это лучше, чем остаться вообще без него. К тому же, многие интернет-радиостанции и так воспроизводят звук не в лучшем качестве, поэтому разницы вы не заметите. Обратите внимание, что динамик может отключаться, если вы им не пользуетесь или используете смартфон, например, играете.
Если возникла ситуация, когда ваших динамиков нет вместе с вашим компьютером, вы всегда можете использовать свой телефон Android вместо динамиков для более громкого звука.
Есть два способа использования телефона Android в качестве динамика для ПК. В обоих методах вам необходимо загрузить программное обеспечение Сервер SoundWire на вашем компьютере и версия приложения на вашем телефоне Android.
Способ 1: Как использовать телефон в качестве динамика для ПК через USB без интернета
В первом способе вы можете использовать свой телефон Android в качестве динамика, когда у вас нет подключения к Wi-Fi. Подключите свой телефон Android к Интернету к компьютеру с помощью USB-модема
Ваш телефон Android и компьютер будут подключены к одной сети через USB-порт.
Запустите приложение Soundwire на своей компьютерной системе и вместе с этим откройте приложение Soundwire на своем телефоне Android.
Введите адрес сервера в приложение для Android и щелкните значок «Soundwire». Как только соединение будет установлено, вы сможете слушать музыку, воспроизводимую на вашем компьютере, через динамики вашего телефона Android.
Также можно записать воспроизводимый звук. Файл сохраняется в вашем телефоне в формате Mp3.
Способ 2: Как использовать телефон в качестве динамика для ПК через Wi-Fi
Загрузите приложение SoundWire и программное обеспечение на свой телефон и компьютер Android, как указано выше, а затем выполните действия.
Подключите Wi-Fi к компьютеру и телефону Android. Вы должны использовать то же соединение Wi-Fi и оставаться на связи с соответствующими устройствами.
Откройте приложение SoundWire на компьютере и его версию на телефоне Android.
Введите адрес сервера в приложение для Android и щелкните значок «Soundwire». Как только соединение будет установлено, вы сможете слушать музыку, играющую на вашем компьютере, через динамики вашего телефона Android.
Когда соединение установлено, проверьте, приложение Android и цвет кольца изменится на золотой, а на ПК статус соединения изменится на «Подключено».
Эти два метода похожи, и вы можете использовать любой из них, чтобы использовать свой телефон Android в качестве динамика.

