Телефон, смартфон, планшет — любое из этих устройств можно использовать в качестве модема для ПК, при условии, что данные гаджеты поддерживают работу с SIM-картами.
Зачем использовать телефон в качестве модема? Ответ прост: при возникновении проблем с проводным интернетом, либо необходимостью его использования в местах где он отсутствует — в поездках, на даче и т.д.
Далее в статье, мы рассмотрим, как подключить телефон на базе Android к компьютеру в качестве USB-модема или к ноутбуку в режиме точки доступа Wi-Fi. За основу взято устройство с предустановленной чистой версией «Android 7.0». На других смартфонах пункты меню могут отличаться, в зависимости от оболочки — «Launcher», но смысл сохраняется.
Для подключения телефона к компьютеру воспользуйтесь USB-кабелем, желательно из комплекта поставки.
USB-кабель, поставляемый вместе с устройством, имеет более высокое качество исполнения, за счёт применяемых материалов. Плюс, он экранирован, что снижает потери, при воздействии посторонних наводок, в момент передачи данных.
Последовательность действий, при подключении телефона к компьютеру в качестве модема, следующий:
- Включите передачу данных, любым удобным для вас способом.
- Подключите телефон к компьютеру.
- В настройках мобильного телефона проследуйте по цепочке: «Ещё» → «Режим модема» → «USB-модем».



Если, в момент подключения, на экране появится предложение сделать компьютер общедоступным, это делать не обязательно – просто нажмите «Нет».

Все, можно пользоваться интернетом!
Точка доступа Wi-Fi на телефоне
Если ваш компьютер оснащён Wi-Fi-адаптером или вы работаете на ноутбуке, использовать телефон в качестве модема значительно проще. Практически любой смартфон легко превращается в Wi-Fi-роутер.
Этапы настройки точки доступа Wi-Fi:
- Включите интернет на смартфоне.
- В настройках мобильного телефона выполните следующие шаги: «Ещё» → «Режим модема» → точка доступа Wi-Fi.



2.1. Первым делом откройте пункт «Настройки точки доступа Wi-Fi» и задайте свой пароль. Другие опции можно оставить как есть. Сохраните изменения.


2.2. Задействуйте точку доступа Wi-Fi.

- На компьютере выберите свою точку доступа из списка доступных Wi-Fi-сетей и укажите пароль, затем кликните «Далее». Если установить галочку напротив опции «Подключаться автоматически» пароль сохранится в системе.



Все, доступ к глобальной сети получен.
Поделитесь статьей в соцсетях — поддержите проект!
Цены на 3g/4g lte и adsl модемы
Приехали на дачу и хотите посмотреть кино на ноутбуке, а проводного интернета нет? Или, может, у вашего домашнего провайдера неполадки, а ПК все равно нужен доступ к сети? Есть очень простой выход — использовать смартфон как модем для компьютера через USB или Wi-Fi.
Как использовать смартфон в качестве модема
Любой современный смартфон, у которого есть доступ к интернету, может стать его источником и раздать сеть по Wi-Fi или же по проводу. Как правило, у гаджетов уже есть подходящие драйвера для превращения в точку доступа, а вам нужно только найти необходимые параметры в настройках своего телефона.
Важно: используя мобильный интернет, не забывайте о трафике. Если вы часто подключаете гаджет как модем, переходите на тариф, который предлагает большой пакет гигабайт. Качество и надежность связи также будет зависит от скорости интернета и расположения вышек вашего провайдера.
Как подключить Android-смартфон как USB-модем
Когда вы подключаете смартфон к компьютеру, на рабочем столе гаджета появляется меню, в котором можно выбрать режим подключения — зарядка или передача файлов. Параметры USB-модема прячутся в настройках телефона и не установлены по умолчанию, так что вам придется найти их вручную.
В качестве примера мы использовали смартфон на Android 9 в оболочке EMUI, но на всякий случай привели названия пунктов меню в других версиях Андроид.

- Подключите телефон к ПК через USB. Если это новое устройство, дождитесь завершения установки драйверов.
- Откройте настройки смартфона. В разделе «Беспроводные сети» («Сеть») найдите пункт «Режим модема» («Модем и точка доступа»).
- Активируйте USB-модем. На компьютере появится новая сеть с доступом к интернету.
Как использовать телефон Samsung в качестве модема
Для раздачи интернета гаджеты Самсунг могут использовать программу Smart Switch (Kies). Установите ее на свой смартфон и подключите его к ПК. На мониторе ПК в диспетчере устройств Windows появится новое оборудование от Samsung.
 Далее в настройках смартфона выберите вкладку «Подключения» — «Модем и точка доступа» — «USB-модем».
Далее в настройках смартфона выберите вкладку «Подключения» — «Модем и точка доступа» — «USB-модем».

После активации мобильного модема на компьютере появится уведомление, что Интернет доступен.
Как раздать Wi-Fi со смартфона
Еще один способ, как использовать телефон как модем — раздать интернет по Wi-Fi. В этой статье мы подробно рассказывали, как создать точку доступа на Android-смартфоне. Все очень просто — на большинстве моделей достаточно открыть шторку меню и выбрать пункт «Точка доступа».

- Чтобы настроить Wi-Fi, зайдите в параметры точки доступа — для этого тапните по иконке функции и удерживайте ее.
- Задайте имя и пароль сети, а при необходимости — тип шифрования.
- Также советуем установить лимит трафика, который можно будет использовать при подключении к сети вашего смартфона. Напоминаем, что это мобильный (и часто ограниченный и дорогой) интернет.
- Кроме того, следует задать максимальное количество возможных подключенных устройств, чтобы сеть не была перегружена.
Важно: в режиме модема или точки доступа смартфон быстрее разряжается. Поставьте гаджет на зарядку или подключите его к пауэрбанку во время раздачи интернета.
Читайте также:
- Как посмотреть пароль от Wi-Fi на Android-смартфоне
- Как вывести экран Android-смартфона на компьютер
В случае временного или постоянного отсутствия интернета, приходится искать любые доступные способы для выхода в сеть.
При отсутствии специального оборудования для выхода в интернет, встает вопрос, как использовать телефон как модем?
Существует три способа использование телефона в качестве модема:
- Через usb-кабель.
- По Bluetooth.
- Через Wi-fi.
Выбор способа чаще всего зависит от технических возможностей вашего ПК или ноутбука. В случае отсутствия wi-fi или bluetooth модуля, осуществляется подключение по usb-кабелю.
Содержание:
- Плюсы и минусы
- Подключение через USB-кабель
- Подключение по Bluetooth
- Подключение через Wi-Fi
- Как подключиться к модему через планшет
- Какой способ подключения выбрать?
- Видео
Плюсы и минусы
Подключение компьютера или ноутбука к интернету через мобильную сеть имеет ряд достоинств и недостатков.
К плюсам можно отнести:
- возможность подключиться к интернету в любом месте, где ловит мобильная сеть;
- поддержку любых компьютерных устройств.
Этот способ подключения к интернету может подойти не всем, ввиду присутствия весомых минусов:
- Дорогая мобильная сеть. При подключении ноутбука к мобильной сети, будет уходить слишком много трафика. В связи с этим лучше использовать мобильный интернет в редких случаях, или воспользоваться безлимитным тарифом.
- Медленное соединение. Скорость интернета на мобильных устройствах обычно невысока. Для телефона этого вполне достаточно, а вот компьютеру понадобится гораздо больше. Из-за этого возможна долгая загрузка сайтов или игр.
- Плохая связь. Конечно, все зависит от оператора, но, как правило, мобильный интернет довольно сильно уступает обычному.
Если перечисленные минусы не играют роли, следует перейти непосредственно к способу подключения.
Подключение через USB-кабель
Подключение через usb чаще всего используется в том случае, когда компьютерное устройство не поддерживает Wi-Fi или Bluetooth.
Для того чтобы настроить выход в интернет, выполните следующие действия:
- Подключите ваше устройство по usb-кабелю и перейдите в «Панель управления» на компьютере.
- Найдите строчку «Телефон и модем». Нажав на нее, вам предложат выбрать страну и указать код города. Впишите нужные данные и нажмите «Ок».
- Во вкладке «Модемы» выбираем свое мобильное устройство и открываем его свойства.
- В строке «Дополнительные команды инициализации» нужно вписать данные, которые можно узнать у своего мобильного оператора. Для каждого оператора они разные. Сохраняем изменения.
- Затем переходим в «сетевые подключения», которые находятся в «панели управления».
- Создайте новое подключение. При создании, выберите свое устройство и введите ваш мобильный номер.
- Затем задайте имя вашего подключения, при этом оставив поле с паролем пустым.
- Перезагрузите компьютер.
После этого на вашем компьютере должен появится интернет. Только следует помнить, что раздача интернета осуществляется через мобильные данные. В случае подключения к wi-fi, интернет раздаваться не будет.

Подключение по Bluetooth
Для создания точки доступа по bluetooth, необходимо, чтобы оба устройства его поддерживали. Очень часто на компьютере не имеется поддержки bluetooth, в таком случае можно приобрести сторонний модуль или воспользоваться другим способом.
Для начала необходимо соединить оба устройства между собой. Для этого включаем bluetooth на телефоне и компьютере, добавляем устройство и ждем окончания установки всех необходимых драйверов.
Далее, проделываем те же действия, которые указаны выше, при подключении по usb-кабелю. То есть настраиваем модем, создаем новую точку доступа и перезагружаем компьютер.
На заметку! Использование телефона в качестве bluetooth модема значительно расходует заряд батареи.
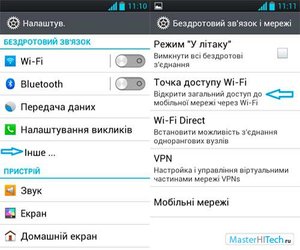
Подключение через Wi-Fi
Такой способ является самым легким, но, к сожалению, невозможен, если по каким-либо причинам у вас нет поддержки Wi-Fi модуля. Как и в случае с bluetooth, wi-fi модуль можно приобрести отдельно.
Для создания wi-fi модема, выполните следующие действия:
- Откройте настройки телефона.
- Для iOs устройств, найдите строчку «Режим модема». На Android откройте меню «Дополнительные настройки» и перейдите в «Модем и точка доступа».
- Активируйте режим модема.
- Во вкладке «Пароль Wi-Fi» вы можете узнать автоматически сгенерированный пароль или вписать свой.
- На ноутбуке подключитесь к вашему wi-fi соединению.
В Android-системе можно задать список разрешенных устройств для подключения. Для этого, перейдите в строку «Разрешенные устройства». Впишите mac-адрес устройства и задайте ему имя, после чего сохраните внесенные данные.
Для того чтобы ограничить доступ другим пользователям, не находящимся в вашем списке, нажмите на имя вашего модема и выберите строчку «только разрешенным устройствам». По окончании всех действий, перезагрузите точку доступа.

Как подключиться к модему через планшет
Еще один случай, который стоит рассмотреть отдельно, это подключение к интернету через планшет. В случае наличия wi-fi модуля, никаких проблем не возникнет. Нужно будет просто включить wi-fi и выбрать сеть. Но что делать, если у планшета имеется только bluetooth модуль?
Для начала включаем bluetooth на обоих устройствах и настраиваем видимость. После того как bluetooth может быть видимым для других устройств, скачиваем на планшет программу BT DUN. Загрузить ее можно из обычного Play Market.
После скачивания, запускаем программу и нажимаем «Connect». Сканируем блютуз-устройства и подключаемся к нужному. Готово. Планшет получил доступ к интернету.

Какой способ подключения выбрать?
Выбирать наиболее удобный метод следует по обстоятельствам. Стоит отметить, что подключения через wi-fi является самым легким способом, однако, при этом может страдать качество связи. Даже небольшое отдаление от модема (телефона) может влиять на работу интернета, а любые помехи значительно снизят скорость.
При подключении через usb-кабель, приходится возиться с лишними проводами и настраивать точку доступа. Плюсом такого подключения является более стабильная связь и зарядка телефона, которая автоматически происходит при подключении к компьютеру.
Bluetooth соединение обычно используется при отсутствии wi-fi модуля. Провода не мешают, соединение довольно стабильно, но большой расход батареи может стать серьезной проблемой.
Видео
Из этого видео вы узнаете, как из телефона сделать Wi-Fi адаптер.
Если у вас возникали перебои с интернетом на работе или дома, то вы уже наверняка задавались вопросом, как использовать телефон как модем. Здесь нет ничего сложного. Более того, существует несколько способов того, как использовать телефон в качестве модема для компьютера. Если вам не подходит один, то вы можете применить другой. Ниже я расскажу вам обо всех методах, а также о том, как обойти вероятные неполадки и ограничения мобильных операторов.
Все способы
Использование смартфона в качестве модема приводит к тому, что он становится точкой доступа в сеть для вашего ПК. Смартфон может передавать интернет по кабелю или использовать доступные ему беспроводные технологии. Вам достаточно определиться, какие из этих устройств присутствуют на вашем компьютере:
- WiFi-адаптер: смартфон может раздавать сеть, подобно роутеру. Если на ПК есть WiFi, то он также сможет подключиться к сети этим способом.

- Bluetooth: если использовать предыдущий метод по каким-нибудь причинам не получается, то использовать телефон как модем для компьютера следует по Блютуз. Соответственно, на ПК требуется Bluetooth-адаптер.

- Если на ПК нет беспроводного подключения, то смартфон можно задействовать как проводной модем. Он подключается к порту USB и делится своей сетью с ПК.

Далее я подробно расскажу обо всех этих методах, как использовать телефон вместо модема к компьютеру.
Передать сеть по WiFi
Это мой любимый метод делиться сетью с мобильного. При этом подходе вы можете использовать смартфон в качестве модема для ноутбука, другого смартфона или планшета, а также для стационарного ПК, когда на нем установлен Вай-Фай адаптер. Причём все эти устройства могут использовать мобильный интернет одновременно. Этот способ работает в несколько кликов и практически не имеет минусов, кроме того, что аппарат, раздающий интернет подобным образом, разряжается быстрее.
Порядок действий, чтобы подключить телефон в качестве модема к компьютеру и использовать раздачу мобильного интернета:
- Откройте «Настройки» своего телефона.
- Опция может находиться непосредственно в настройках, в графе «Дополнительно», в «Подключениях».

- Сначала настройте точку: назовите сеть, которую будет раздавать девайс, и определите её пароль.

- Теперь можете запустить сеть. Подсоединитесь к ней как к обычной сети Вай-Фай.
- Помните: чтобы мобильный делился интернетом, он сам должен быть подсоединен к сети оператора, и также на смартфоне должны быть активированы «Мобильные данные».

Всё готово. Вы можете использовать смартфон в качестве модема для компьютера. Следите за своим трафиком: если присутствуют ограничения от оператора, с вас могут списываться дополнительные средства. О том, как учесть все нюансы и обойти эти и другие ограничения, я расскажу ниже.
Как раздать сеть по Блютуз
Для меня данный способ использования телефона в качестве модема является не очень удобным: он требует больше действий для подключения, а радиус сети меньший, чем в случае с WiFi. Однако случаются разные ситуации, например сбой WiFi или какая-то иная ошибка, когда раздача по Блютуз вас выручит. Данный метод подходит, если на ПК есть Bluetooth-адаптер, но нет возможности соединиться по WiFi.
Как подключить смартфон в качестве модема к компьютеру в этом случае:
- Активируйте Блютуз на ПК. Сделать это можно из системного трея. Кликните на пиктограмму Блютуз правой кнопкой, перейдите на «Параметры», и далее отметьте все пункты.

- Задействуйте Bluetooth на девайсе, который вы хотите использовать как модем.

- Найдите среди доступных Блютуз-соединений на телефоне свой ПК и подсоединитесь к нему. Возможно, будет необходимо подтвердить код сопряжения устройств, который возникнет на экране.

- Теперь нужно настроить телефон как модем для компьютера. В «Настройках» кликните на «Подключения» – «Точка доступа». Отметьте нужную функцию – Блютуз.

- На ПК раскройте «Панель управления», далее «Устройства и принтеры». Вы увидите пиктограмму со своим мобильным. На ней нужно нажать правой кнопкой мыши и раскрыть в меню «Подключиться через». Затем кликнуть «Точка доступа».

- Как и при прочих способах, девайс необходимо подсоединить к интернету мобильного оператора.
Всё должно заработать: вам удалось подключить телефон как модем к ноутбуку Bluetooth-методом. При следующих подключениях вам не придётся производить сопряжение, и вся процедура будет происходить проще и оперативнее.
Метод, как использовать телефон как модем для компьютера через USB, также очень прост. Подсоединение по проводу приводит к тому, что интернет будет быстрым и устойчивым. Кроме того, как отмечалось выше, такой метод подойдёт для любого компьютера, даже не оснащённого беспроводными адаптерами. Единственная сложность, что раздача интернета активна лишь для одного ПК.
Шаги, как подключить телефон к компьютеру как модем через USB кабель, приведены ниже:
- Соедините девайс к ПК при помощи провода. Желательно задействовать USB кабель, который изначально был в упаковке со смартфоном.

- В установках вам нужно «Подключение» – «Точка доступа».
- Активируйте опцию «USB-модем». Это позволит использовать смартфон как модем для компьютера через USB.

- Проверьте, что «Мобильные данные» на смартфоне включены.

После проделанных инструкций, на ПК появится интернет. Этот способ действительно является одним из наиболее простых. Вы можете использовать смартфон в качестве модема для компьютера через USB, где бы вы не находились.
Как обойти ограничения на раздачу
В России практически все мобильные операторы ограничивают раздачу интернета с ваших смартфонов. Если вы решите использовать мегабайты своего тарифа, за который вы уже платите, то оператор попытается снять с вас дополнительную стоимость. Тариф при этом составляет порядка 30 рублей в сутки, и при частой раздаче он становится больше, чем обычная плата за мобильную связь.
Некоторые операторы в своих тарифных планах и вовсе лукавят, указывая одни условия, а затем сообщая, что они были акционными, и теперь за раздачу интернета вам нужно платить совсем другую сумму. Например, так обстоят дела с МТС Безлимитище, где постоянно нужно искать пути обойти ограничения. Поэтому ответ, можно ли использовать телефон как модем для компьютера через USB, WiFi или Блютуз, напрямую связан с тарификацией оператора.
Тем не менее, существуют способы обойти ограничения. Перед тем, как телефон использовать как модем можно выполнить такие шаги:
- Обойти ограничение на ПК, если вы делитесь интернетом только на него.
- Обойти счётчик TTL на мобильном. Придётся получить рут-права.
- Произвести модификацию на роутере или USB-модеме.

Это очень краткое описание решения проблемы. У нас есть отдельная статья, которая раскрывает вопрос подробнее. Я уверен, что платить дважды за одни и те же мегабайты не стоит, если есть способ и вариант, как из телефона сделать полноценный модем для компьютера через USB, Вай Фай или Блютуз.
Вероятные неполадки и пути решения
Вы можете использовать телефон в качестве модема для компьютера через USB, WiFi и Bluetooth на Win 7, 8 или 10. Обычно эта процедура не вызывает проблем и сложностей. Однако если сеть не создаётся, или телефон не делится интернетом с ПК, то возможна одна из следующих проблем:
- Телефон должен получать доступ к мобильному интернету. В этом можно удостовериться, если вы откроете браузер и перейдёте на любую страницу. Возможно, вы находитесь в зоне, где отсутствует сигнал, либо вы использовали весь мобильный трафик, отведённый вам оператором.
- На телефоне, который вы собираетесь задействовать как модем, должны быть активированы «Мобильные данные».

- Попробуйте отключить на ПК брандмауэр и антивирус – как временное решение. Если сеть заработает, то потребуется внести её в исключения безопасности вашего антивируса.
- Если оператор выставляет барьеры для раздачи интернета, это также может быть причиной проблемы. Смотрите, как её решить, выше.
- В качестве проверки выполните подключение телефона к компьютеру как модем на другом ПК или ноутбуке. Если интернет там заработает, то неполадка в вашем ПК. Попытайтесь решить неисправность вручную: откройте Центр подключений и общего доступа, перейдите к изменениям параметров адаптера.

Теперь найдите свою сеть и перейдите в её свойства. Перейдите в «Протокол интернета версии 4». Первый вариант решения – сделать так, чтобы адреса IP и DNS-сервера получались автоматически. Второй – выставить DNS-адреса Гугла «8.8.8.8». Проверьте оба этих варианта по очереди. В одном из них интернет должен заработать.

- Если ни один из вариантов не подходит, то у вас, вероятно, какое-то специфическое ограничение от оператора. Я советую связаться с кол-центром и описать свою проблему и способы, которыми вы её решали.
Теперь вы знаете все методы, как использовать свой телефон как модем. Это откроет перед вами новые возможности, где бы вы не находились: в поездке, в офисе или дома. Отключения интернета или света более не страшны, если вы знаете, каким образом можно поделиться мобильным интернетом. А обходя ограничения от оператора, вы сможете использовать тарифный план на полную.
Содержание
- Используем телефон как модем
- Подключение телефона как модема через USB
- Отключение режима модема
- Вопросы и ответы

В наши дни постоянный доступ в глобальную сеть необходим для многих людей. Ведь это одно из важных условий полноценной и комфортной жизни в современном мире, успешной профессиональной деятельности, быстрого получения нужной информации, интересного времяпрепровождения и так далее. Но что делать человеку, если он оказался в точке, где нет проводного широкополосного интернета и USB-модема, а с компьютера надо срочно попасть во «всемирную паутину»?
Используем телефон как модем
Рассмотрим один из вариантов решения такой проблемы. Смартфоны сейчас есть почти у всех. И это устройство вполне может помочь нам в качестве модема для персонального компьютера, учитывая достаточное покрытие местности сигналом сетей 3G и 4G от сотовых операторов. Попробуем подключить свой смартфон к ПК через USB-порт и настроить интернет-соединение.
Подключение телефона как модема через USB
Итак, у нас есть персональный компьютер с Windows 8 на борту и смартфон на базе Android. Необходимо подключить телефон к ПК через USB-порт и с его помощью получить доступ к интернету. В других версиях ОС от Майкрософт и на устройствах с iOS действия будут похожими с сохранением общей логической последовательности. Единственный дополнительный девайс, который нам потребуется, — это штатный кабель USB от телефонной зарядки или аналогичный с идентичными разъёмами. Приступим.
- Включаем компьютер. Дожидаемся полной загрузки операционной системы.
- На смартфоне открываем «Настройки», где нам необходимо внести несколько важных изменений.
- На вкладке системных настроек находим раздел «Беспроводные сети» и заходим в дополнительные параметры, нажав на кнопку «Ещё».
- На последующей странице нас интересует «Хот-спот», то есть точка доступа. Тапаем на эту строку.
- В устройствах на Андроид возможны три варианта создания точки доступа: через Wi-Fi, с помощью Bluetooth и необходимый нам сейчас интернет через USB. Передвигаемся на нужную вкладку со знакомым значком.
- Теперь пришло время осуществить физическое подключение смартфона к компьютеру по USB, используя соответствующий кабель.
- На мобильном устройстве передвигаем ползунок вправо, включая функцию «Интернет через USB». Обращаем внимание, что при активированном общем доступе к мобильной сети нельзя будет попасть в память телефона на компьютере.
- Виндовс начинает автоматическую установку драйверов для смартфона. Этот процесс занимает несколько минут. Ждём его окончания.
- На экране смартфона появляется надпись о том, что персональная точка доступа включена. Это значит, что мы всё сделали правильно.
- Теперь остаётся только настроить новую сеть в соответствии со своими критериями, например, получить доступ к сетевым принтерам и другим устройствам.
- Поставленная задача успешно выполнена. Можно пользоваться в полной мере доступом в глобальную сеть. Готово!








Отключение режима модема
После того как потребность в использовании телефона в качестве модема для компьютера отпала, необходимо отключить кабель USB и включённую функцию на смартфоне. В какой последовательности это лучше сделать?
- Сначала опять заходим в настройки смартфона и двигаем ползунок влево, выключая интернет через USB.
- Разворачиваем трей на рабочем столе компьютера и находим значок подключений устройств через USB-порты.
- Кликаем правой кнопкой мыши по этой иконке и находим строку с именем смартфона. Нажимаем «Извлечь».
- Всплывает окно с сообщением о возможности безопасного извлечения оборудования. Отключаем провод USB от компьютера и смартфона. Процесс отсоединения завершён.





Как вы видите, настроить доступ в интернет для компьютера через мобильный телефон, используя кабель USB, довольно просто. Главное, не забывайте контролировать расходование трафика, ведь у сотовых операторов тарифы могут кардинально отличаться от предложений проводных интернет-провайдеров.
Читайте также: 5 способов подключения компьютера к интернету

Мы рады, что смогли помочь Вам в решении проблемы.

Опишите, что у вас не получилось.
Наши специалисты постараются ответить максимально быстро.
Помогла ли вам эта статья?
ДА НЕТ
Еще статьи по данной теме:
 Доброго времени!
Доброго времени!
Почти все современные смартфоны на Android могут работать в режиме модема — т.е. «расшарить» (поделиться) своим 3G/4G (Wi-Fi) интернетом с компьютером или ноутбуком.
И должен вам сказать, что в некоторых случаях — альтернатив этому нет (например, в небольших районных центрах, где нет кабельного подключения; или в новостройках, где еще его попросту не провели…).
Собственно, т.к. тема популярна и по ней всегда много вопросов — то в этой заметке я решил это всё скомпоновать и показать на простом примере, как настроить телефон на Android’е работать в режиме модема для компьютера (попутно разобрав большинство типовых проблем).
Для более простого восприятия — материал оформлен в виде пошаговой инструкции (с пояснением каждого действия).
👉 Близко к теме (в помощь)!
Как с Android раздавать интернет через Wi-Fi или Bluetooth — еще одна инструкция
*
Содержание статьи
- 1 Модем для компьютера из телефона на Android
- 1.1 Как подключить и настроить
- 1.2 Что делать, если интернет (от телефона) на ПК не работает
- 1.2.1 👉 ШАГ 1
- 1.2.2 👉 ШАГ 2
- 1.2.3 👉 ШАГ 3
- 1.2.4 👉 ШАГ 4
- 1.2.5 👉 ШАГ 5

→ Задать вопрос | дополнить
Модем для компьютера из телефона на Android
Как подключить и настроить
👉 ШАГ 1
И так, для примера я взял ПК (вы можете взять и ноутбук) к которому не подключено никаких сетевых кабелей — т.е. нет доступных подключений, см. на статус значка сети 👇 (установлена Windows 10).
👉 Кстати!
Если у вас нет значка сети в трее — см. эту заметку

Не подключено — нет доступных подключений
*
👉 ШАГ 2
Подключаем к USB-порту компьютера телефон (проверяем, чтобы были включены оба устройства).

Подключение телефона к USB порту ПК
*
👉 ШАГ 3
Далее появится уведомление в нижней части окна ОС Windows 10 о том, что подключено новое устройство (по крайней мере уже не плохо — значит, что USB-порт работает и ОС телефон «увидела»).
👉 В помощь!
Не работают USB-порты, что делать (инструкция)

Нажмите, чтобы выбрать, что делать с устройством
Обычно, при подключении на телефоне всплывает окно с просьбой указать: устройство будет только заряжаться, или можно дать разрешение на работу с файлами.
Крайне рекомендую выбрать вариант «передача файлов» (на некоторых устройствах из-за этого не раздается интернет). 👇

передача файлов — дано разрешение
*
👉 ШАГ 4
После перейдите в настройки телефона, откройте раздел «беспроводные сети / режим модема» и включите режим «USB-модем». См. пример ниже. 👇

Беспроводные сети — USB-модем
*
👉 ШАГ 5
Сразу после этого Windows автоматически «должна увидеть» новое сетевое подключение! При этом, значок сети в трее (рядом с часами) станет активным и его статус сменится на «Подключено».

Появилась новая сеть — подключено!
Собственно, осталось только проверить как работает подключение (в моем случае — странички начали грузиться моментально… 👇).

Браузер грузит странички — ура!
Кстати, если вдруг браузер не загружает странички — попробуйте проверить работу сети иначе, например, запустив Skype или торренты. Просто иногда возникает проблема, что интернет работает, а браузер не показывает веб-странички (кстати, у меня на блоге уже было решение этой проблемы). 👇
👉 В помощь!
Интернет работает, а браузер не загружает страницы. Что делать?
*
Что делать, если интернет (от телефона) на ПК не работает
👉 ШАГ 1
Во-первых, проверьте, работает ли интернет на самом телефоне (возможно, что причиной стал какой-нибудь временный сбой у оператора, или вы в не зоны действия сети…).
Во-вторых, уточните, а не блокирует ли ваш оператор раздачу доступа к интернету через USB / Wi-Fi (на сегодняшний день такие ограничения встречаются всё реже, но на некоторых тарифах еще присутствуют 👇).
Примечание: т.е. может быть так, что ваш тариф позволяет безлимитно пользоваться интернетом с телефона, но не позволяет его расшаривать на др. устройства.

Особенности тарифа!
*
👉 ШАГ 2
Посмотрите настройки телефона: видит ли он подключенный ПК (см. пример ниже).

Проверьте статус подключения
Также в настройках проверьте, нет ли ограничений трафика (Android имеет встроенную функцию блокировки, которая активируется автоматически при достижении установленного лимита). Обычно, эта функция в разделе со статистикой трафика. 👇

Не включена ли экономия трафика
*
👉 ШАГ 3
Попробуйте в ОС Windows 10 произвести сброс настроек сети. Для этого достаточно открыть параметры системы (сочетание Win+i), перейти в раздел «Сеть и интернет / Состояние» и прокрутить страничку вниз… там будет заветная ссылка. 👇

Сброс сети в Windows 10
*
👉 ШАГ 4
Если все вышеперечисленное не помогло, порекомендую также сменить DNS. Делается это просто…
1) Сначала нужно открыть все сетевые подключения на ПК/ноутбуке. Для этого нажмите Win+R, в окно «Выполнить» введите команду ncpa.cpl, и нажмите OK.

ncpa.cpl — просмотр всех сетевых подключений
2) Далее откройте свойства (нажав ПКМ по нему) активного подключения (оно обычно цветное и без красных крестиков). Чтобы точно узнать его название — можете откл. телефон, и вновь его подключить.

Настройте DNS
3) После нужно открыть свойства «IP версии 4» и вручную указать DNS-сервера: 8.8.8.8, 8.8.4.4 (это быстрые и надежные DNS от Google, но можно выбрать и другие).

Использовать следующие DNS адреса
*
👉 ШАГ 5
В некоторых случаях доступ к интернету может быть заблокирован антивирусами и брандмауэрами. Если у вас установлены сторонние продукты — отключите их на время диагностики и поиска причин проблемы.

Отключение антивируса Avast на 1 час
Для запуска мастера диагностики — в Windows 10 достаточно кликнуть правой кнопкой мышки по иконке значка сети в трее. После он автоматически проверит и справит большинство типовых проблем, которые возникают на этапе настройки соединения…

Диагностика неполадок сети
Кстати, диагностику можно запустить и др. путем: сначала открыть параметры ОС (Win+i), перейти в раздел «обновление и безопасность / устранение неполадок / подключение к Интернету». 👇

Устранение неполадок — параметры Windows 10
*
Дополнения и комментарии по теме — приветствуются!
У меня на сим пока всё, удачи!
👣


Полезный софт:
-

- Видео-Монтаж
Отличное ПО для создания своих первых видеороликов (все действия идут по шагам!).
Видео сделает даже новичок!
-

- Ускоритель компьютера
Программа для очистки Windows от «мусора» (удаляет временные файлы, ускоряет систему, оптимизирует реестр).

