Пользователи часто интересуются, как использовать телефон как микрофон в Дискорде, и можно ли это сделать Такая опция пригодится в ситуации, когда у вас под рукой нет другого оборудования, а необходимо пообщаться с другим пользователем через ПК. И если при общении через смартфон, планшет и ноутбук не возникает трудностей, то в стационарном компьютере под рукой должен быть микрофон. Если его нет, на помощь приходит смартфон.
Как использовать телефон для общения в Discord: пошаговая инструкция
Существует проверенный способ, позволяющий использовать телефон в качестве микрофона в Дискорде. Суть метода состоит в установке приложения на смартфон с последующим подключением мобильного устройства к компьютеру.
Скачайте приложение
Чтобы использовать в Discord телефон как микрофон, скачайте Wo Mic. Его можно найти в магазине Гугл Плей по ссылке — play.google.com/store/apps/details?id=com.wo.voice2&hl=ru. Софт специально предназначен для того, чтобы использовать смартфон для передачи голоса при работе на ПК. В дальнейшем устройство можно использовать для голосового чата, записи или решения иных задач, в том числе общения по Дискорд.
Сделайте следующие шаги:
- Войдите в Гугл Плей на телефоне.
- Введите в строке поиска Wo Mic.
- Жмите на кнопку Установить.
- Дайте программе необходимые разрешения.
Установите драйвера и ПО на компьютер
На следующем шаге необходимо установить эту же программу на ПК вместе с драйвером. Для этого перейдите по ссылке официального сайта wirelessorange.com/womic и найдите необходимые ссылки. Учтите, что поставить необходимо не только софт, но и драйвер для его работы. Если пропустить этот шаг, использовать телефон как микрофон в Дискорде не получится.
После завершения установки WO MIC создается в автоматическом режиме. Для проверки работы сделайте следующее:
- Жмите на Win+X.
- Выберите Диспетчер устройств.
- Перейдите к контроллеру звука и видео.
- Убедитесь, что в списке имеется необходимый софт.

Определитесь со способом подключения
Чтобы использовать телефон в качестве микрофона в Дискорде, необходимо объединить устройства. Это можно сделать по USB, Блютуз или Вай-Фай. Первый вариант наиболее надежный, поэтому рассмотрим его более подробно.
Включите режим отладки
Для использования смартфона в качестве микрофона Discord соедините аппаратуру. Для этого сделайте следующие шаги:
- Подключите телефон к ПК.
- Включите отладку по USB. Для этого войдите в Настройки мобильного устройства, а далее перейдите в раздел Система/Для разработчиков. Там переместите нужный тумблер вправо. При отсутствии меню для разработчиков попробуйте войти в настройки, а там в пункт О телефоне. После этого несколько раз жмите на строчку с номером сборки.
Если все сделано правильно, телефон распознается в качестве USB устройства. После этого его можно использовать в Дискорд.
Настройка и использование
После подключения запустите софт WO MIC на телефоне. Предварительно можете зайти в настройки и задать подходящие для себя параметры. Далее войдите в настройки и выставьте в разделе Transport параметр USB, подрегулируйте громкость и установите отметку на Mute.
Чтобы использовать телефон в качестве микрофона в Дискорде, запустите одноименную программу на компьютере и войдите в меню Connect. Там выберите USB и жмите ОК. Если все сделано правильно, должна появиться надпись, подтверждающая факт соединения.
Подключение и решение проблем
После этого можно использовать микрофон в Дискорде в обычном режиме. Для этого сделайте следующее:
-
- Войдите в программу на ПК.
- Перейдите в раздел Настройки (символ шестеренки).

- Кликните на пункт Голос и видео.
- Выберите нужный микрофон из перечня.
- Проверьте его работу.

Если устройство вдруг не работает в Дискорде, сделайте следующее:
- Войдите в панель управления Виндовс, а там раздел Оборудование и звук/Звук.
- Откройте вкладку Запись и посмотрите, горит ли лампочка на микрофоне.
- Если этого нет, жмите по кнопку По умолчанию внизу окна.
 Для проверки работы можно использовать возможности Дискорда или функцию записи на ПК. В последнем случае воспользуйтесь опцией Запись голоса.
Для проверки работы можно использовать возможности Дискорда или функцию записи на ПК. В последнем случае воспользуйтесь опцией Запись голоса.
Альтернативный вариант
Если подключить телефон по USB не получилось, можно использовать модуль Блютуз или Вай-Фай. К примеру, при выборе первого варианта сделайте следующее:
- установите ПО на ПК и смартфон;
- жмите в Виндовс на значок Блютуз и добавьте новое устройство;
- выполните сопряжение ПК с телефоном;
- запустите программу на ПК и в меню Connect укажите Bluetooth.
 В случае с WiFi необходимо включить беспроводный доступ на компьютере и смартфоне, а после подключить их к одной точке доступа.
В случае с WiFi необходимо включить беспроводный доступ на компьютере и смартфоне, а после подключить их к одной точке доступа.
Итоги
Зная, как использовать телефон в качестве микрофона в Дискорд, вы в любой момент сможете заменить стандартное оборудование имеющимся под рукой смартфонов. Если рассмотренная выше программа не подходит, можно использовать другую, к примеру, Microphone от Gaz Davidso. Здесь принцип подключения очень похож. Чтобы не мучиться с дополнительным софтом, всегда можно купить отдельный микрофон и настроить его в обычном режиме.
Пользователи часто интересуются, как использовать телефон как микрофон в Дискорде, и можно ли это сделать Такая опция пригодится в ситуации, когда у вас под рукой нет другого оборудования, а необходимо пообщаться с другим пользователем через ПК. И если при общении через смартфон, планшет и ноутбук не возникает трудностей, то в стационарном компьютере под рукой должен быть микрофон. Если его нет, на помощь приходит смартфон.
Порядок действий
Для использования смартфона/планшета в качестве микрофона понадобится соответствующее приложение – WO Mic. Утилита устанавливается на компьютер и мобильное устройство, а после синхронизации выполняет функцию виртуального устройства, что приложения воспринимают как обычный микрофон.
Подготовительный процесс состоит из трех этапов:
- Установка программы и настройка компьютера.
- Установка программы и настройка мобильного устройства.
- Сопряжение компьютера со смартфоном.
Принцип работы связки микрофон/смартфон
Как подключить микрофон к телефону
Ваш смартфон, вне зависимости от модели, использует определенную форму разъема (четырехконтактный), которая может принимать до 2-х каналов звука на вход.
Таким образом, смартфон воспринимает внешний стерео звук. Также он выдает 2 канала стерео выхода на наушники.
Этот разъем еще называется «сокет». Это то место, где пересекаются контакты для входной и выходной линии.
Если это не так, то звук не будет четким и чистым. Контакты на стереоштекере микрофона (ТРС) выстраиваются иначе, чем контакты на смартфоне (четырехконтактные).
Поэтому вы не можете просто подключить гаджет в ваш смартфон и ожидать, что это сработает.
То, что нужно для того, чтобы получить качественный звук, это микрофон, у которого есть встроенный адаптер (например, Rhode Smartlav+ или GORA Lavalier).
Другой вариант — использовать адаптер и стандартный микрофон.
Тип адаптера зависит от микрофона, конечно, но тут важно снова сделать хороший выбор.
Просто помните, что вилка на адаптере должна быть четырехконтактной, а сокет, вероятно, должен быть либо TRS, либо XLR-разъемы. Это два самых распространенных типа вилки.
Этап 1: подготовка компьютера
Откройте официальный сайт для загрузки клиента и драйвера для ПК.
Запустите установку клиента WO Mic. Нажмите «Next» что бы продолжить.

Выберите компоненты установки, после чего нажмите «Next».

Укажите папку для установки программы. Для начала установки нажмите на кнопку «Install».

Дождитесь окончания установки, что занимает обычно до минуты. Нажмите на кнопку «Finish», что бы покинуть программу.

Далее установите WO Mic драйвер. В окне программы укажите версию операционной системы, если программа не определила версию Windows автоматически. После чего нажмите «Install».

Появится предложение установить драйвер, подтвердите установку.

Процесс установки займет примерно 1-2 минуты. В завершение нажмите на кнопку «Close», что бы покинуть программу.

Как использовать наушники в качестве микрофона на телефоне и планшете

1. Найдите приложение с звукозаписывающем устройством, которое обеспечивает настройку чувствительности звука, чтобы соответствовать звуковому сигналу на устройстве. В качестве альтернативы используйте внешний предусилитель или микшер для выполнения согласования. Многие мобильные устройства имеют жесткую автоматическую регулировку усиления громкости.
2. Для того, чтобы преобразовать наушники в микрофон на операционных системах iOS и Android вам понадобится адаптер с разъемами для микрофона и гарнитуры, который делит вход на два сигнала: один для микрофона и один для наушников. Подключите разъем к микрофонному входу адаптера и подключите адаптер к микшеру или аудиоинтерфейсу. Сделайте пару тестовых записей и внесите корректировки для лучших настроек.
3. У вас получился крошечный микрофон, который вы можете использовать на концерте или снимать скрытое видео с ним, ведь благодаря своим небольшим размерам, процесс легко скрыть.
Этап 2: подготовка мобильного устройства
Установите программу WO Mic на мобильное устройство через магазин приложений Google Play. Подходят устройства с версией Android 4.0+.
Активируйте «Режим отладки по USB». Подробную инструкцию по активации смотрите в статье «Режим отладки по USB для Android-устройств».

Запустите приложение. В главном меню нажмите на кнопку в виде шестеренки, что бы попасть в настройки.

В настройках в поле «Transport» выберите вариант USB.

Так же в настройках в поле «Audio source» укажите вариант «Mic».

Вернитесь в главное меню, где нажмите на кнопку «play».

После чего подключите USB кабель.

Как подключить внешний микрофон к Андроид

Как подключить внешний микрофон к Андроид
Содержание: Как подключить внешний микрофон к Андроид
- Вариант 1: Проводное подключение
- Джек 3,5 мм
- Подключение по USB
- Вариант 2: Соединение по Bluetooth
- Настройка и проверка микрофона
- Решение возможных проблем
- Подключённый микрофон не распознаётся
- Микрофон подключён, но не работает или работает некорректно
Вариант 1: Проводное подключение
Многие пользователи предпочитают проводные устройства как более надёжные. Девайсы под управлением Android поддерживают два типа соединения: через разъём 3,5 мм или USB.
Джек 3,5 мм
Этот порт, называемый также аудиоджеком, используется в современных смартфонах и планшетах в основном для вывода звука в наушники или колонки, тогда как ввод предусматривается исключительно через комбинированные гарнитуры. Однако существует и метод подключения микрофонов, но для его использования понадобится приобрести специальный переходник TRS/TRRS, который выглядит следующим образом:

Соедините микрофон и кабель, затем подключите эту конструкцию к Android-устройству. Также в продаже можно найти звукоснимающие девайсы, предназначенные для работы с комбинированными аудиоразъёмами – они не требуют переходников, но совместимы далеко не с каждым смартфоном, поэтому вариант с выделенным устройством через адаптер выглядит более надёжным решением.

Подключение по USB
В последнее время производители Android-девайсов следуют современному тренду отказа от установки аудиоджека. В то же время на рынке появляется всё больше устройств, которые используют не разъём 3,5 mm, а USB.

Конечно, его тоже можно подключить к смартфону или планшету под управлением «зелёного робота», причём даже проще, чем классическое. В таком случае задействуется технология OTG, для работы которой потребуется адаптер с полноразмерного USB на microUSB или Type-C.

Процедура соединения аналогична варианту с аудиоджеком: подключаете переходник к микрофону, затем всю конструкцию к телефону. Готово, устройством можно пользоваться.
Вариант 2: Соединение по Bluetooth
Микрофоны, которые подключаются по протоколу Bluetooth, становятся всё популярнее и доступнее. Разумеется, их тоже можно соединить с Android, а процедура сопряжения выглядит точно так же, как и подключение других подобных гаджетов, например, наушников.
Подробнее: Подключение Bluetooth-наушников на Android
Беспроводные девайсы такого типа намного удобнее соединяемых физически, однако они могут быть чувствительны к помехам, а также в некоторых моделях нижнего ценового сегмента наблюдается плохое качество передаваемого звука.
Настройка и проверка микрофона
После подключения устройства рекомендуется убедиться в его работоспособности, а также, по желанию, настроить. Обе процедуры выполняются через ПО, способное работать с внешними микрофонами, например, Open Camera, популярное у многих энтузиастов мобильной съёмки.
1. После загрузки и установки откройте приложение, затем в его главном окне тапните по иконке шестерёнки.

2. В перечне параметров выберите пункт «Настройки видео».

3. Воспользуйтесь настройкой «Источник звука».

Далее нажмите на позицию «Внешний микрофон…».

Закройте настройки приложения и снимите тестовый ролик для проверки сделанных изменений – если результат неудовлетворительный, попробуйте переподключить устройство или используйте другой софт.
Решение возможных проблем
К сожалению, иногда при подключении и использовании внешнего звукоснимающего устройства на Android можно столкнуться с теми или иными проблемами. Рассмотрим наиболее частые и подскажем методы их решения.
Подключённый микрофон не распознаётся
Как показывает практика, самый частый из возможных сбоев, и возникает вследствие неправильного подключения или аппаратных неисправностей. Проверить это можно следующим образом:
1. Убедитесь в работоспособности микрофона – подключите его к совместимому устройству (например, компьютеру) и проверьте, работает ли средство ввода звука.
2. Если гаджет исправен, причиной проблем могут быть переходники, особенно если используется соединение по USB – нередко среди дешёвых экземпляров попадается брак.
3. Заодно изучите гнёзда на целевом устройстве – очень часто в разъёмы может набиваться пыль или грязь, которая не даёт вставить адаптер до конца, отчего смартфон/планшет и не может распознать микрофон. Также нелишним будет почистить порты ватной палочкой со спиртом.
Неисправные микрофоны и переходники обычно не имеет смысла ремонтировать, проще будет их заменить, тогда как поломки в Android-устройстве можно устранить в сервисном центре.
Микрофон подключён, но не работает или работает некорректно
Эта проблема может возникать как по аппаратным, так и по программным причинам.
1. Первая подобна предыдущей рассмотренной и почти всегда означает аппаратную неисправность либо самого микрофона, либо используемого адаптера. Попробуйте заменить устройства на заведомо рабочие и проверить их поведение.
2. Иногда источником сбоя могут быть смартфон или планшет – система по каким-то причинам не отключает встроенное решение, отчего внешнее и не может быть задействовано. Как правило, в подобных случаях помогает перезагрузка, но если она не принесла эффекта, дело в каких-то специфичных параметрах прошивки, которые, увы, со стороны пользователя изменить невозможно.
3. Также далеко не каждая Андроид-программа для записи звука или видео умеет работать с внешними микрофонами. Обычно поддержка подобных устройств должна быть заявлена разработчиком, поэтому в спорном случае свяжитесь с ним или каким-то иным образом уточните эту информацию. Если окажется, что ПО не работает с подключёнными средствами вывода звука, просто подберите аналог.
Этап 3: сопряжение
Убедитесь, что на компьютере стоят драйвера и система опознает мобильное устройство. Если драйвера нет, установите, руководствуясь информацией из статьи «USB драйвера для Андроид на ПК».
Запустите клиент WO Mic на компьютере. Нажмите на кнопку «Connection».

В выпадающем списке выберите «Connect…».

В новом окне укажите вариант подключения «USB», после чего нажмите «ОК»

Если подключение удалось, надпись «Disconnected» сменится на «Connected».
Для настройки звука откройте «Устройство воспроизведения», где нажмите на вкладку «Запись».
Что бы отобразить отключенные устройства, нажмите в свободном месте правой кнопкой мышки и выберите «Показывать отсоединенные устройства».

Активируйте «Стерео микшер». Вызовите контекстное меню, где нажмите «Включить».

После активации «Стерео микшера» программы, например Skype позволяют настроить звук в настройках.

Стерео-микрофоны
Подобное оборудование требуется музыкантам. Стерео-микрофон фиксирует звук во всём помещении, а значит, захватывает и полезные отражения, столь важные для живости композиции. Вопреки распространённому мнению не все стерео-микрофоны являются дорогими: на AliExpress, например, можно приобрести «ноу-нейм»-прибор, способный писать стерео, всего за 150 рублей.

Если же музыкант желает купить высококачественное стерео-оборудование известного производителя, ему стоит обратить внимание на более серьезные микрофоны.
Boya BY-DM200

Цена: от 3 000 руб.
Стерео-микрофон Boya BY-DM200 – это аксессуар, созданный специально для устройств Apple. Он подключается в Lightning разъем и имеет MFI сертификацию. Модель имеет две встроенные капсулы, которые обеспечат качественную стереозапись. Для начала работы не требуется установка дополнительного ПО – достаточно подключить и можно писать. Чувствительность микрофона – 20 Гц – 20 кГц. Чувствительность –38 дБ. В комплекте есть сумка для переноски, меховая и поролоновая ветрозащита.
Для устройств с ОС Android аналогичная модель – Boya BY-DM100 (штекер Type-C).
Zoom IQ7

Цена: от 8 000 руб.
Стерео-микрофон типа Mid-Side для устройств Apple. Аксессуар состоит из двух микрофонов – направленный для записи прямо перед пользователем и двунаправленный для захвата звукового окружения. При этом пользователь может выбрать режим записи: 90 градусов – для записи из центра, 120 градусов для более широкого охвата или «M-S», который позволит менять ширину стерео-поля уже после записи в приложении. Также с его помощью пользователь сможет отрегулировать громкость звука в подключенных наушниках (на корпусе микрофона есть разъем 3,5) и воспользоваться одной из готовых предустановок для конкретных ситуаций (например, нужно записать лекцию). Помимо этого, в приложении можно выбрать качество записи и провести другие настройки. Уровень звукового давления – 120 дБ. В комплекте поролоновая защита от ветра.
Saramonic SmartMixer

Цена: от 6 400 руб.
SmartMixer – это целый набор, который позволяет делать стереозапись. Он включает активный микшер, рукоять с держателем и два направленных микрофона (частотный диапазон 20 Гц – 20 кГц). При желании их можно заменить на сторонние – для подключения используется два гнезда 3,5. Также через дополнительный разъем mini-XLR подключить полноразмерный микрофон. Микшер подключается смартфону через выход 3,5 – в комплекте есть необходимый кабель. На встроенном дисплее отображает уровень звука по каждому каналу. Настроить громкость можно специальным регулятором на ручке. Девайс может питать внешние микрофоны, а сам работает от батарейки типа 9V, которой хватает на 3 часа работы.
Содержание
- Discord телефон как микрофон
- Как использовать телефон для общения в Discord: пошаговая инструкция
- Скачайте приложение
- Установите драйвера и ПО на компьютер
- Определитесь со способом подключения
- Включите режим отладки
- Настройка и использование
- Подключение и решение проблем
- Альтернативный вариант
- Итоги
- Как использовать телефон как микрофон для ПК?
- Приложение Microphone и AUX
- Программа WO Mic — FREE Microphone
- Как подключить смартфон к ПК?
- Как использовать микрофон на телефоне в Discord
- Возможные неполадки с микрофоном на телефоне в Дискорд
- Как устранить проблему с микрофоном
- Как переключаться между микрофонами
- Можно ли использовать телефон как микрофон в Дискорде
- Как использовать свой смартфон в качестве микрофона Windows
- 1. Подключитесь через Bluetooth.
- 2. Подключить через USB
- 3. Подключитесь через Wi-Fi.
- 4. Подключитесь через Wi-Fi Direct.
- Как использовать смартфон в качестве микрофона Windows
- Используйте свой телефон в качестве микрофона Используя WO Mic
- 1. Подключиться через Bluetooth
- 2. Подключите через USB
- 3. Подключиться через Wi-Fi
- 4. Подключение через Wi-Fi Direct
- Windows не распознает ваш голос?
- Альтернативные методы к WO Mic
Discord телефон как микрофон
Пользователи часто интересуются, как использовать телефон как микрофон в Дискорде, и можно ли это сделать Такая опция пригодится в ситуации, когда у вас под рукой нет другого оборудования, а необходимо пообщаться с другим пользователем через ПК. И если при общении через смартфон, планшет и ноутбук не возникает трудностей, то в стационарном компьютере под рукой должен быть микрофон. Если его нет, на помощь приходит смартфон.
Как использовать телефон для общения в Discord: пошаговая инструкция
Существует проверенный способ, позволяющий использовать телефон в качестве микрофона в Дискорде. Суть метода состоит в установке приложения на смартфон с последующим подключением мобильного устройства к компьютеру.
Скачайте приложение
Чтобы использовать в Discord телефон как микрофон, скачайте Wo Mic. Его можно найти в магазине Гугл Плей по ссылке — play.google.com/store/apps/details?id=com.wo.voice2&hl=ru. Софт специально предназначен для того, чтобы использовать смартфон для передачи голоса при работе на ПК. В дальнейшем устройство можно использовать для голосового чата, записи или решения иных задач, в том числе общения по Дискорд.
Сделайте следующие шаги:
Установите драйвера и ПО на компьютер
На следующем шаге необходимо установить эту же программу на ПК вместе с драйвером. Для этого перейдите по ссылке официального сайта wirelessorange.com/womic и найдите необходимые ссылки. Учтите, что поставить необходимо не только софт, но и драйвер для его работы. Если пропустить этот шаг, использовать телефон как микрофон в Дискорде не получится.
После завершения установки WO MIC создается в автоматическом режиме. Для проверки работы сделайте следующее:
Определитесь со способом подключения
Чтобы использовать телефон в качестве микрофона в Дискорде, необходимо объединить устройства. Это можно сделать по USB, Блютуз или Вай-Фай. Первый вариант наиболее надежный, поэтому рассмотрим его более подробно.
Включите режим отладки
Для использования смартфона в качестве микрофона Discord соедините аппаратуру. Для этого сделайте следующие шаги:
Если все сделано правильно, телефон распознается в качестве USB устройства. После этого его можно использовать в Дискорд.
Настройка и использование
После подключения запустите софт WO MIC на телефоне. Предварительно можете зайти в настройки и задать подходящие для себя параметры. Далее войдите в настройки и выставьте в разделе Transport параметр USB, подрегулируйте громкость и установите отметку на Mute.
Чтобы использовать телефон в качестве микрофона в Дискорде, запустите одноименную программу на компьютере и войдите в меню Connect. Там выберите USB и жмите ОК. Если все сделано правильно, должна появиться надпись, подтверждающая факт соединения.
Подключение и решение проблем
После этого можно использовать микрофон в Дискорде в обычном режиме. Для этого сделайте следующее:


Если устройство вдруг не работает в Дискорде, сделайте следующее:
 Для проверки работы можно использовать возможности Дискорда или функцию записи на ПК. В последнем случае воспользуйтесь опцией Запись голоса.
Для проверки работы можно использовать возможности Дискорда или функцию записи на ПК. В последнем случае воспользуйтесь опцией Запись голоса.
Альтернативный вариант
Если подключить телефон по USB не получилось, можно использовать модуль Блютуз или Вай-Фай. К примеру, при выборе первого варианта сделайте следующее:
 В случае с WiFi необходимо включить беспроводный доступ на компьютере и смартфоне, а после подключить их к одной точке доступа.
В случае с WiFi необходимо включить беспроводный доступ на компьютере и смартфоне, а после подключить их к одной точке доступа.
Итоги
Зная, как использовать телефон в качестве микрофона в Дискорд, вы в любой момент сможете заменить стандартное оборудование имеющимся под рукой смартфонов. Если рассмотренная выше программа не подходит, можно использовать другую, к примеру, Microphone от Gaz Davidso. Здесь принцип подключения очень похож. Чтобы не мучиться с дополнительным софтом, всегда можно купить отдельный микрофон и настроить его в обычном режиме.
Источник
Как использовать телефон как микрофон для ПК?
Использование телефона как микрофона на ПК через программу WO Mic и USB-подключение.
Чтобы записать подкаст или поговорить с другом в Skype нужен микрофон. Если его нет на компьютере и ноутбуке, в качестве устройства для записи голоса и общения можно использовать обычный смартфон. Для синхронизации ПК и гаджета достаточно воспользоваться специальными программами.
Приложение Microphone и AUX
Загрузите утилиту Microphone из Google Play. Устанавливать софт на компьютер не нужно. Когда закончится установка утилиты на смартфон, подключите гаджет к ПК через AUX-кабель: один конец вставляете в мобильное устройств, другой — в разъем для микрофона на компьютере.
Система автоматически определит гаджет как сторонний микрофон. Чтобы начать запись голоса, нажмите на иконку микрофона в приложении Microphone — она загорится красным цветом. Это значит, что процесс синхронизации прошел успешно. Единственный недостаток этого типа использования смартфона в качестве микрофона — на записи может быть эхо. Устранить этот дефект можно с помощью специального софта для редактирования звука на ПК, например, Adobe Audition и Audacity.

Программа WO Mic — FREE Microphone
Загрузите и установите приложение WO Mic на смартфон из Google Play — оно бесплатное. Утилита дает возможность использовать смартфон в качестве микрофона на компьютере:
После установки приложения на телефон нужно скачать программу WO Mic на компьютер. Далее выполните инсталляцию WO Mic Driver — это специальный драйвер, который используется для автоматической настройки звука.
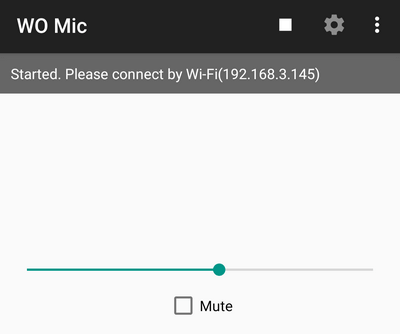
Как подключить смартфон к ПК?
Подключить мобильное устройство к компьютеру можно тремя способами. Рассмотрим каждый отдельно.
Первый метод — USB. Подсоедините гаджет к ПК через USB-кабель. Запустите приложение на смартфоне и выберите тип соединения — USB. Выполните аналогичное действие на компьютере: откройте клиент программы WO Mic, в окне «Select transport» выберите USB и нажмите «ОК». В нижней части интерфейса программы для ПК появится надпись «Connected». Это значит, что смартфон подключен, и его можно использовать в качестве микрофона.
Второй метод подключения — Wi-Fi. Воспользоваться беспроводным соединением можно только в том случае, если смартфон и компьютер находятся в одной сети — подключены к одному роутеру или точке доступа. Запустите WO Mic на смартфоне, выберите тип подключения Wi-Fi. В главном окне (над иконкой микрофона) отобразится IP-адрес.
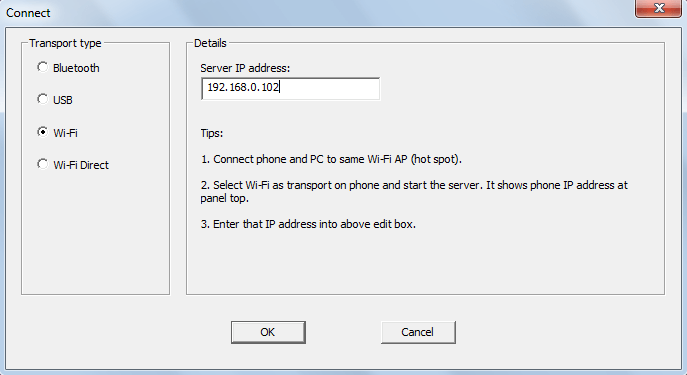
Откройте клиент программы на компьютере и выберите беспроводное соединение. Теперь укажите IP-адрес, который отображается в мобильном приложении. На этом процесс подключения смартфона к ПК успешно завершен. Можно записывать голос или общаться в Skype с друзьями.
Утилита WO Mic дает возможность подключать смартфон к компьютеру через Bluetooth. Для этого на ПК должен быть специальный Bluetooth-модуль — это касается стационарных компьютеров. На ноутбуках он обычно встроен. Чтобы использовать телефон как микрофон, запустите утилиту на смартфоне и выберите тип соединения через Bluetooth. Выполните аналогичное действие в клиенте для ПК. Через 5-10 секунд будет выполнена синхронизация устройств. Теперь можно использовать мобильный телефон в качестве микрофона на компьютере: общаться в видеочате или мессенджерах, записывать голос, играть в онлайн-игры с поддержкой голосового чата.
Источник
Как использовать микрофон на телефоне в Discord
У пользователей часто возникает вопрос, почему не работает микрофон в Дискорде на телефоне. Чтобы исправить ситуацию, нужно знать об имеющихся причинах и способах исправления ситуации.
Возможные неполадки с микрофоном на телефоне в Дискорд
Пользователи, которые уверены в наличии неработающего микрофона, требуется изучить основные причины, из-за которых наблюдаются сбои при использовании программного обеспечения Дискорд:
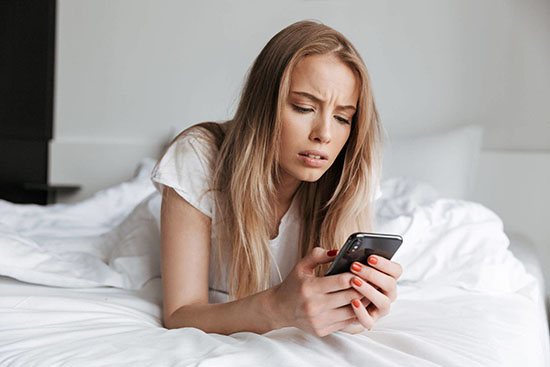
Обратите внимание, пользователи, которые приняли решение действовать путем исключений, в конечном итоге смогут отыскать причину проблем и предпринять определенную инструкцию для исправления ситуации.
Как устранить проблему с микрофоном
Изначально пользователи должны знать о возможности использовать телефон как микрофон в Дискорде. Однако при наличии перебоев, необходимо четко понимать последовательность действий для решения проблемы. Обратите внимание, интуитивно понятный интерфейс исключает вероятность возникновения ошибок с вытекающими последствиями.
Если пользователи сталкиваются с тем, что не слышно во время общения в программном обеспечении, рекомендуется на начальном этапе инициировать проверку работоспособности микрофона. Как правило, при использовании персонального компьютера может отсоединиться шнур от специально разработанного разъема – распространенная проблема среди пользователей.
Чтобы инициировать проверку правильного подключения микрофона к используемой ОС на персональном компьютере можно, если придерживаться следующей последовательности действий:

В результате пользователь осуществляет проверку факта подключения микрофона в качестве основного в программном обеспечении Дискорда с установленными всеми необходимыми параметрами. Обратите внимание, чтобы внести дополнительные коррективы, требуется соблюдать определенную инструкцию:
Если пользователи сталкиваются с тем, что программное обеспечение не распознает по каким-либо причинам микрофон, к которому подключено используемое устройство, стоит обратить внимание на несколько основных причин:
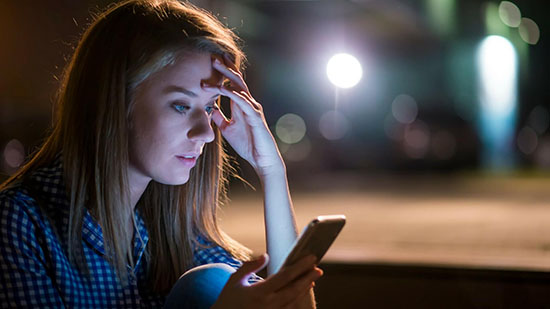
Обратите внимание, вторая причина часто возникает, в случае установки дополнительного программного обеспечения для внесения изменений в голос пользователя. Если проблема возникает из-за конфликта утилит, настоятельно рекомендуется удалить приложение с автоматической очисткой от оставшихся системных файлов.
Как переключаться между микрофонами
Если после соблюдения последовательности действий, которая описана выше, пользователю рекомендуется переустановить программное обеспечение Дискорд и сопутствующие драйвера. Инструкция включает в себя:
Обратите внимание, чтобы переключаться между подключенными микрофонами, пользователям предлагается следующая инструкция:
Чтобы изменения вступили в силу, достаточно нажать на клавишу сохранения.
Можно ли использовать телефон как микрофон в Дискорде
Чтобы использовать мобильный телефон в качестве микрофона пользователям требуется соблюдать следующую последовательность действий:
Чтобы активировать функцию микрофона, достаточно запустить дополнительно установленное приложение и следовать всплывающим подсказкам.
Источник
Как использовать свой смартфон в качестве микрофона Windows
Общаетесь ли вы с друзьями через Discord, участвуете в семейном звонке в Zoom или записываете мелодии, микрофон может оказаться очень кстати для вашего компьютера. Но что, если у вас его нет?
Хотя у вас может не быть микрофона для вашего компьютера, скорее всего, у вас есть смартфон. Есть решение вашей проблемы: вы можете использовать свой смартфон в качестве микрофона ПК, и его невероятно легко настроить.
Мы покажем вам различные способы использования телефона в качестве микрофона.
Как использовать свой телефон в качестве микрофона для ПК
Один из лучших способов добиться этого — использовать WO Mic. С помощью этой программы вы можете использовать USB, Bluetooth или Wi-Fi для подключения микрофона смартфона к компьютеру.
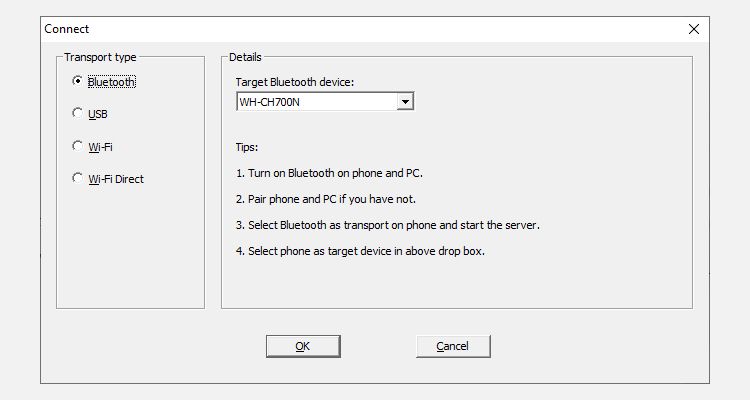
Его можно использовать совершенно бесплатно, он имеет низкую задержку и будет работать в любом приложении, как стандартный микрофон.
Перейдите к Веб-сайт WO Mic и загрузите клиент для ПК и драйвер для ПК. Установите их оба. Затем возьмите Android или же iOS приложение.
Запустить программу на ПК. Перейдите в «Подключение»> «Подключиться» и выберите тип транспорта.
Ниже мы подробно опишем шаги для всех различных вариантов.
1. Подключитесь через Bluetooth.

Сначала включите Bluetooth на вашем компьютере:
Нажмите Windows Key + I, чтобы открыть Настройки.
Перейдите в Устройства> Bluetooth и другие устройства.
Установите для Bluetooth значение Вкл. Теперь ваш компьютер будет доступен для других устройств.
Затем включите Bluetooth на своем телефоне. Точное местоположение этого параметра будет зависеть от устройства, но оно будет где-то в настройках (затем, возможно, в меню «Подключения»).
Подключите телефон к компьютеру. На вашем компьютере должно появиться уведомление, подтверждающее подключение.
В программе Windows WO Mic:
Под Типом транспорта выберите Bluetooth.
Выберите свой телефон в раскрывающемся списке Целевое устройство Bluetooth.
В приложении WO Mic на телефоне:
Коснитесь шестеренки настроек.
Коснитесь Транспорт и выберите Bluetooth.
Вернитесь к предыдущему экрану и коснитесь значка воспроизведения, чтобы начать передачу голоса.
2. Подключить через USB
Этот метод работает только на Android. Подключите телефон к компьютеру с помощью кабеля USB. Он тот же, которым вы заряжаете телефон.
Windows может предложить вам установить драйвер, поэтому, если это так, выполните этот процесс.
Затем включите отладку по USB в параметрах разработчика вашего телефона. После этого Windows должна распознать ваш телефон как устройство.
В программе Windows WO Mic:
Под Типом транспорта выберите USB.
В приложении WO Mic на телефоне:
Коснитесь шестеренки настроек.
Коснитесь Транспорт и выберите USB.
Вернитесь к предыдущему экрану и коснитесь значка воспроизведения, чтобы активировать микрофон телефона.
3. Подключитесь через Wi-Fi.

Для этого метода ваш телефон и компьютер должны быть подключены к одной и той же сети Wi-Fi.
Чтобы настроить сеть Wi-Fi в Windows:
Нажмите клавишу Windows + I, чтобы открыть Настройки.
Перейдите в Сеть и Интернет> Wi-Fi.
Щелкните Показать доступные сети.
Щелкните тот, который хотите использовать, затем щелкните Подключиться.
В приложении WO Mic на телефоне:
Коснитесь шестеренки настроек.
Коснитесь Транспорт и выберите Wi-Fi.
Вернитесь к предыдущему экрану и коснитесь значка воспроизведения. Вверху должно появиться сообщение серого цвета с номером в конце. Это IP-адрес.
В программе Windows WO Mic:
В качестве типа транспорта выберите Wi-Fi.
В поле IP-адрес сервера введите IP-адрес из приложения.
Щелкните OK, чтобы начать использовать микрофон.
4. Подключитесь через Wi-Fi Direct.
Этот метод требует, чтобы вы превратили свой телефон в точку доступа Wi-Fi и использовали свои сетевые данные. Используйте это как последнее средство; если ваш компьютер не имеет собственного подключения к Интернету и другие методы, указанные выше, не подходят.
Сначала создайте мобильную точку доступа на своем телефоне. Способ сделать это будет зависеть от устройства, но посмотрите в настройках, и вы обычно можете найти его под категорией «Подключения» или «Модем».
Затем вам нужно подключить свой компьютер к этой точке доступа:
Нажмите Windows Key + I, чтобы открыть Настройки.
Перейдите в Сеть и Интернет> Wi-Fi.
Щелкните Показать доступные сети.
Щелкните точку доступа, затем щелкните Подключиться.
На телефоне приложение WO mic:
Коснитесь шестеренки настроек.
Коснитесь Транспорт и выберите Wi-Fi Direct.
Вернитесь к предыдущему экрану и коснитесь значка воспроизведения.
В программе Windows WO Mic:
В качестве типа транспорта выберите Wi-Fi Direct.
В поле IP-адреса программной точки доступа оставьте значение по умолчанию 192.168.43.1.
Windows не распознает ваш голос?
У вас не должно возникнуть никаких проблем, но если вы будете следовать приведенным выше инструкциям, а Windows не обнаруживает микрофон, есть простое решение:
Нажмите клавишу Windows + I, чтобы открыть Настройки.
Перейдите в Система> Звук.
Под «Входом» используйте раскрывающийся список, чтобы выбрать микрофон (устройство микрофона WO).

Говорите в свой смартфон, и вы должны увидеть громкость, отображаемую на панели «Проверить микрофон».
Связанный: Как исправить проблемы с микрофоном в Windows 10
Альтернативные методы WO Mic
Существуют альтернативы WO Mic, но они требуют использования аудиоразъема.
Загрузите эти приложения, подключите телефон к компьютеру с Windows через разъем для наушников, и ваш телефон будет работать как компьютерный микрофон.

Вы даже можете подключить пару наушников к разъему для микрофона вашего компьютера и использовать их. Это может показаться странной идеей, но оба используют вибрации для разных основных функций.
Проще говоря, наушники вибрируют для создания звука, а микрофоны отслеживают вибрацию. Но вы все равно можете переключить его и использовать наушники как микрофон. Однако имейте в виду, что качество звука оставляет желать лучшего, поэтому это крайний вариант.
Используйте свой смартфон в качестве веб-камеры
Хотя использование вашего смартфона в качестве микрофона Windows может быть идеальным не для всех, это идеальное решение для тех, кому нужно быстро говорить и у которых нет под рукой традиционного микрофона.
Когда вы можете заставить себя поболтать в течение нескольких минут, не тратя ни цента, трудно пожаловаться. Вы экономите и используете уже имеющиеся у вас устройства — вы даже можете использовать свой смартфон в качестве веб-камеры!
Источник
Как использовать смартфон в качестве микрофона Windows

Если вы общаетесь с друзьями по скайпу, обсуждаете тактику игры или записываете мелодии, микрофон может оказаться очень полезным для вашего компьютера. Но что, если у вас его нет?
Хотя у вас может не быть микрофона для компьютера, скорее всего, у вас есть смартфон. Есть решение вашей проблемы: вы можете использовать свой смартфон в качестве микрофона для ПК, и его невероятно легко настроить.
Мы покажем вам разные способы использования телефона в качестве микрофона.
Используйте свой телефон в качестве микрофона Используя WO Mic
Одним из лучших способов добиться этого является использование WO Mic. С помощью этой программы вы можете использовать USB, Bluetooth или Wi-Fi для подключения микрофона вашего смартфона к компьютеру.

Он полностью бесплатен, имеет низкую задержку и будет работать в любом приложении, как стандартный микрофон.
Перейдите на веб-сайт WO Mic и загрузите клиент для ПК и драйвер для ПК. Установите их обоих. Затем возьмите приложение для Android или iOS.
Запустите программу на ПК. Перейдите в «Соединение» → «Подключиться» и выберите тип транспорта.
Мы подробно опишем шаги для всех различных вариантов ниже.
1. Подключиться через Bluetooth

Сначала включите Bluetooth на вашем компьютере. Нажмите клавишу Windows + I, чтобы открыть «Настройки» и перейти в «Устройства → Bluetooth и другие устройства». Установите Bluetooth для включения. Ваш компьютер теперь будет доступен для других устройств.
Затем включите Bluetooth на вашем телефоне. Точное расположение этого параметра будет зависеть от устройства, но обычно оно находится в ваших настройках, возможно, в категории «Подключения».
Подключите ваш телефон к компьютеру. На вашем компьютере должно появиться уведомление для подтверждения соединения.
В программе Windows WO Mic выберите Bluetooth в качестве типа транспорта и выберите свой телефон в раскрывающемся списке «Целевое устройство Bluetooth». Нажмите ОК.
2. Подключите через USB

Этот метод работает только для Android. Подключите телефон к компьютеру с помощью USB-кабеля. Это тот же, который вы используете для зарядки телефона.
Windows может предложить установить драйвер, поэтому, если это так, выполните этот процесс.
Затем включите отладку по USB в настройках разработчика вашего телефона. Ваш телефон должен быть распознан Windows как устройство.
В программе Windows WO Mic выберите USB в качестве типа транспорта. Нажмите ОК.
3. Подключиться через Wi-Fi

Для этого метода ваш телефон и компьютер должны быть подключены к одной и той же сети Wi-Fi.
Чтобы изменить сеть Wi-Fi в Windows, нажмите клавишу Windows + I, чтобы открыть «Настройки» и выбрать «Сеть и Интернет → Wi-Fi».
В программе Windows WO Mic выберите Wi-Fi в качестве типа транспорта. Нажмите ОК. В поле IP-адрес сервера введите IP-адрес из приложения. Нажмите OK, чтобы начать использовать микрофон.
4. Подключение через Wi-Fi Direct
Этот метод требует, чтобы вы превратили свой телефон в точку доступа Wi-Fi. и используйте данные своей сети. Используйте это как последнее средство; если ваш компьютер не имеет собственного подключения к Интернету, а другие методы выше не подходят.
Сначала создайте мобильную точку доступа со своего телефона. Способ сделать это может быть разным на устройстве, но загляните в «Настройки», и вы можете найти его, как правило, в категории «Подключения» или «Привязка».
Затем вам нужно связать свой компьютер с этой точкой доступа. Нажмите клавишу Windows + I, чтобы открыть «Настройки», перейдите в «Сеть и Интернет» → «WiFi» и выберите точку доступа.
В программе Windows WO Mic выберите Wi-Fi Direct в качестве типа транспорта. Оставьте поле IP-адреса Soft AP по умолчанию 192.168.43.1. Нажмите ОК, и все готово.
Windows не распознает ваш голос?
Вы не должны сталкиваться с какими-либо проблемами, но если вы будете следовать приведенным выше инструкциям и Windows не обнаружит микрофон, это легко исправить.
Нажмите клавишу Windows + I, чтобы открыть настройки. Перейдите в Система → Звук. Под входом используйте раскрывающийся список для выбора Микрофон (WO Mic Device).

Поговорите со своим смартфоном, и вы увидите громкость, отображаемую на панели тестирования микрофона.
Альтернативные методы к WO Mic
Существуют альтернативы WO Mic, но они требуют использования разъема для подключения аудио. Мегафон бесплатно для iOS, микрофон для Android и настоящий микрофон для Windows Phone должны сделать свое дело.
Загрузите эти приложения, подключите телефон к компьютеру под управлением Windows с помощью разъема для наушников «мужчина к мужчине», и ваш телефон будет функционировать как компьютерный микрофон.

Вы даже можете подключить наушники к разъему для микрофона на компьютере и использовать их. Это может показаться странной идеей, но оба используют вибрации для различных основных функций.
Проще говоря, наушники создают вибрацию, а микрофоны — вибрацию. Но вы все равно можете переключить его и использовать наушники в качестве микрофона. Однако имейте в виду, что качество звука оставляет желать лучшего, поэтому сделайте это последним вариантом.
Источник

Прошли времена, когда друзья собирались в компьютерных клубах и играли в любимые игрушки по локальной сети. Теперь геймеры имеют собственные компьютеры и высокоскоростной интернет, а живое общение заменяют видеоконференции. Но вот беда, за бортом остались те, кто не может пообщаться из-за банального отсутствия микрофона. Эта проблема легко решается приложением Wo Mic. Расскажем, как подключить приложение Wo Mic к Дискорду и другим сервисам.
Загрузка приложения
Первым делом ответим на вопрос, который, наверное, возник у многих читателей. Каким же образом одна программа сможет заменить целую гарнитуру, ведь это отдельное устройство, а не какой-то там драйвер. Дело в том, что Wo Mic – это приложение, которое буквально превращает ваш телефон в полноценный микрофон для компьютера. Помимо этого, функционал приложения позволяет регулировать чувствительность или же громкость звука, а также заглушать его нажатием одной кнопки.

Впрочем, у такого решения есть и ряд недостатков, к которым относятся:
- высокая чувствительность, из-за которой будет улавливаться любой шум;
- нестабильная работа, особенно если устройство работает в режиме «жесткой» экономии заряда;
- прерывания из-за звонков;
Все это мелочи, когда нет достойной альтернативы. Для работы первым делом необходимо установить приложение. Это можно сделать через:
- Play Market;
- App Store;
- официальный сайт (https://wo-mic.ru/).
Приложение устанавливается как обычно. По итогу на рабочем столе должен появиться белый значок с изображением желтого микрофона.

Установка драйвера и ПО на ПК
Если с телефоном все было максимально легко, то здесь, увы, возникают сложности. Для более успешного результата рекомендуем точно следовать следующим инструкциям:
- Откройте официальный сайт https://wo-mic.ru/.
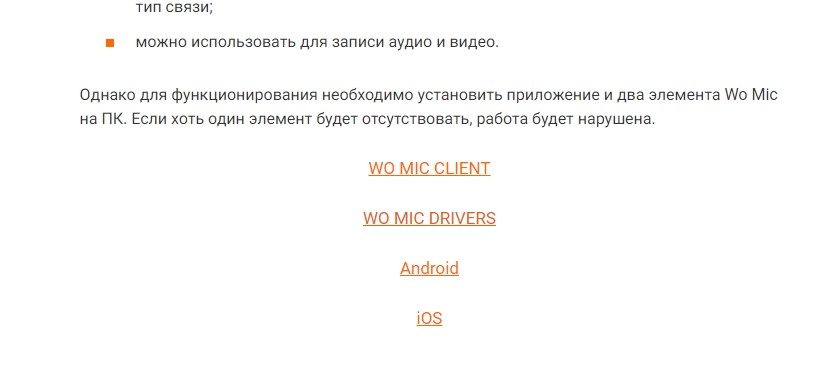
- Пролистайте до самого конца страницы и найти ссылку с текстом «Wo Mic Client».
- Кликните по этой ссылке, чтобы начать загрузку клиента.
- Попутно скачайте файл по ссылке с текстом «Wo Mic Drivers». Без драйверов ничего работать не будет.
- Установите оба файла как обычные программы. При запуске откроется мастер установки, который предложит выбрать путь. Рекомендуем ничего не изменять для более корректной работы. При установке драйвера необходимо выбрать версию и разрядность ОС.
- Перезагрузите компьютер.
На этом процесс настройки на ПК временно завершен. Возвращаемся к телефону.
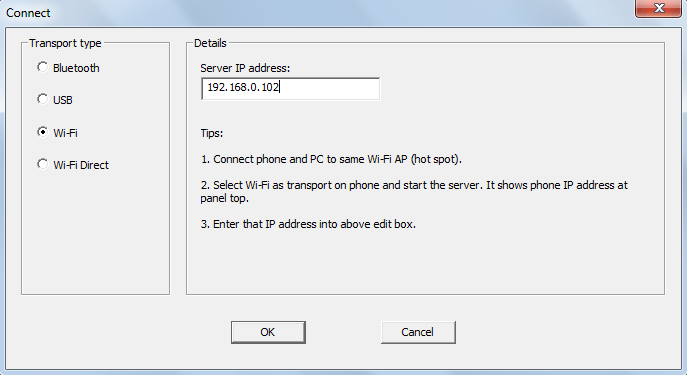
Определение со способом подключения
Одно из преимуществ программы – это возможность установки соединения несколькими способами, а именно через:
- Wi-Fi;
- Wi-Fi direct;
- Bluetooth;
- USB.
Последний способ – более удачный, ведь в таком случае задержка будет составлять считанные миллисекунды. Однако не рекомендуем использовать его, если устройство оснащено microUSB либо разъем для провода сильно расшатан. Стабильного контакта в таком случае ожидать не стоит. Да и к тому же при работе через USB необходимо настроить отладку.
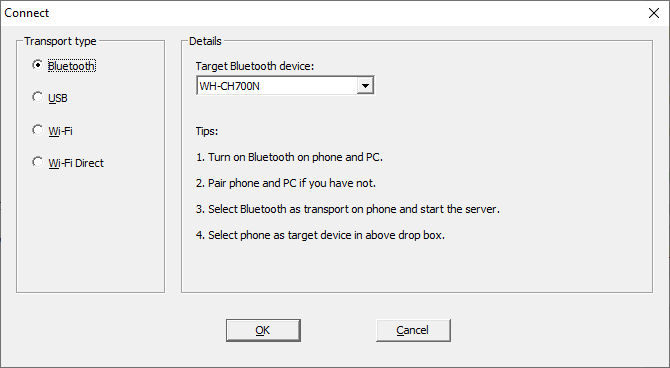
Включение режима отладки
Режим отладки – это скорее фишка для разработчиков, позволяющая проверять работоспособность и изъяны в работе разрабатываемого приложения. Для потоковой передачи звука все же придется включить этот режим. Для этого выполните следующие действия:
- Откройте настройки телефона.
- Перейдите в раздел «О телефоне» (или «Об устройстве», зависит от модели).
- Найдите пункт «Версия сборки» и кликните по нему не менее 5 раз. В некоторых версиях нужно сделать 12 тапов, а где-то вовсе зажать кнопку на 12 секунд. Впрочем, о корректном выполнении сообщит всплывающее уведомление «Вы теперь разработчик».
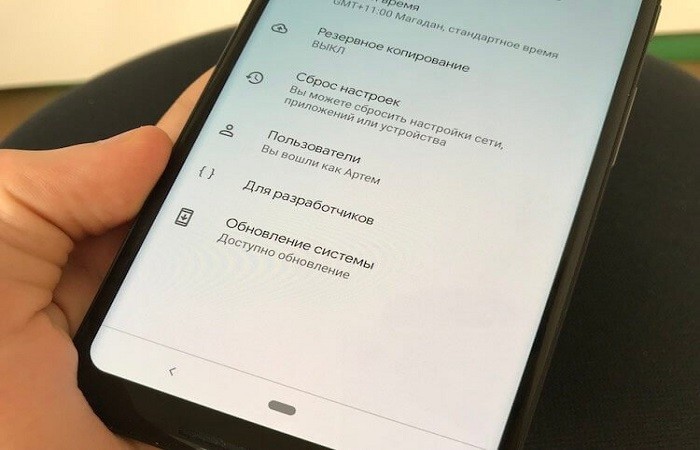
- Вернитесь в главное меню настроек. Там должен появиться новый раздел «Для разработчиков». Откройте его.
- Найдите переключатель «Режим отладки» и включите его.
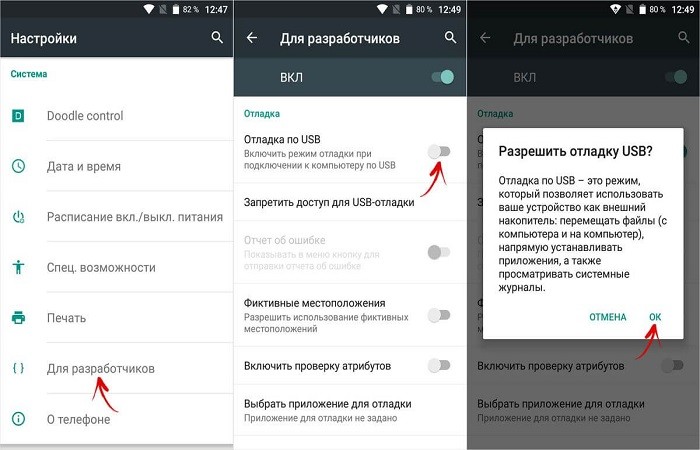
Готово. Для надежности стоит перезагрузить устройство, хотя в новых Android необходимость в этом практически отпадает. Будьте осторожны, теперь режим отладки позволит частично считывать данные с телефона, если подключить его по проводу к компьютеру.
Процедура настройки
По сути, устройство уже готово. Вам осталось запустить утилиту на компьютере. Она, скорее всего, уже появилась на панели быстрого доступа. Внешний вид состоит только из навигационного меню. Вам необходимо нажать «Connect» и выбрать тип подключения. Но для начала нужно запустить приложение на телефоне и выбрать тип подключения. Если вы выберете Wi-Fi, то мобильное приложение отобразит IP-адрес, через который будет происходить подключение.
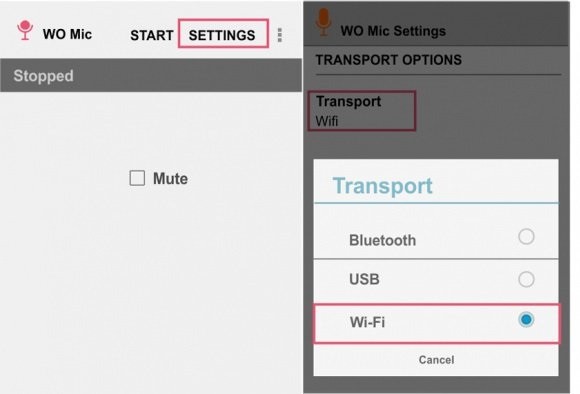
Когда все будет готово, нажмите кнопку «Start» на телефоне. Теперь смартфон находится в режиме ожидания. Вернитесь к компьютеру, выберите тот же тип соединения и нажмите «Ок». Об успешном подключении сообщит слово «Connected» в строке состояния (снизу). Для большей гарантии рекомендуем поставить галочку напротив пункта «Auto reconnect». Теперь при аварийном отключении программа будет постоянно пытаться восстановить соединение.
Дальнейшее использование
Теперь даже сама Винда определяет телефон как внешний микрофон. То есть его можно выбрать в списке устройств для ввода в разных видеоконференциях, например, Google meets, Zoom и, конечно же, Discord. У последнего в этом плане явное преимущество, ведь сервис имеет мощный инструмент для блокировки шумов.
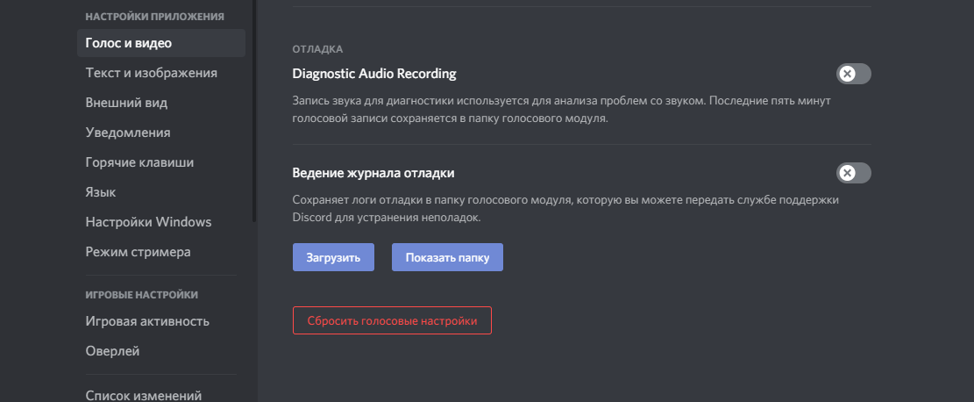
Напомним, что излишняя чувствительность к шумам – это один из серьезных недостатков такого способа. Если в Discord все еще не работает звук, то его нужно подключить через настройки. Для этого нажмите на шестеренку в левом нижнем углу, перейдите в раздел «Голос и видео» и измените параметр «Устройство ввода» на «Wo Mic». Готово.
Возможные проблемы
Не исключено, что при установке столь простой программы что-то может пойти не так. Большинство пользователей сталкивается с тем, что не получается включить режим разработчика. Иногда для этого нужно «потыкать» по другим пунктам в меню «О телефоне».
В худшем случае придется устанавливать root-права. Также, при подключении по Wi-Fi телефон и компьютер должны находиться в одной сети, иначе ничего не получится.
Благодарим за прочтение.
Использование телефона как микрофона на ПК через программу WO Mic и USB-подключение.
Чтобы записать подкаст или поговорить с другом в Skype нужен микрофон. Если его нет на компьютере и ноутбуке, в качестве устройства для записи голоса и общения можно использовать обычный смартфон. Для синхронизации ПК и гаджета достаточно воспользоваться специальными программами.
Приложение Microphone и AUX
Загрузите утилиту Microphone из Google Play. Устанавливать софт на компьютер не нужно. Когда закончится установка утилиты на смартфон, подключите гаджет к ПК через AUX-кабель: один конец вставляете в мобильное устройств, другой — в разъем для микрофона на компьютере.
Система автоматически определит гаджет как сторонний микрофон. Чтобы начать запись голоса, нажмите на иконку микрофона в приложении Microphone — она загорится красным цветом. Это значит, что процесс синхронизации прошел успешно. Единственный недостаток этого типа использования смартфона в качестве микрофона — на записи может быть эхо. Устранить этот дефект можно с помощью специального софта для редактирования звука на ПК, например, Adobe Audition и Audacity.

Программа WO Mic — FREE Microphone
Загрузите и установите приложение WO Mic на смартфон из Google Play — оно бесплатное. Утилита дает возможность использовать смартфон в качестве микрофона на компьютере:
- для голосового общения в Skype, TeamSpeak, Discord;
- для записи голоса;
- для общения в видеочатах.
После установки приложения на телефон нужно скачать программу WO Mic на компьютер. Далее выполните инсталляцию WO Mic Driver — это специальный драйвер, который используется для автоматической настройки звука.

Как подключить смартфон к ПК?
Подключить мобильное устройство к компьютеру можно тремя способами. Рассмотрим каждый отдельно.
Первый метод — USB. Подсоедините гаджет к ПК через USB-кабель. Запустите приложение на смартфоне и выберите тип соединения — USB. Выполните аналогичное действие на компьютере: откройте клиент программы WO Mic, в окне «Select transport» выберите USB и нажмите «ОК». В нижней части интерфейса программы для ПК появится надпись «Connected». Это значит, что смартфон подключен, и его можно использовать в качестве микрофона.
Второй метод подключения — Wi-Fi. Воспользоваться беспроводным соединением можно только в том случае, если смартфон и компьютер находятся в одной сети — подключены к одному роутеру или точке доступа. Запустите WO Mic на смартфоне, выберите тип подключения Wi-Fi. В главном окне (над иконкой микрофона) отобразится IP-адрес.

Откройте клиент программы на компьютере и выберите беспроводное соединение. Теперь укажите IP-адрес, который отображается в мобильном приложении. На этом процесс подключения смартфона к ПК успешно завершен. Можно записывать голос или общаться в Skype с друзьями.
Утилита WO Mic дает возможность подключать смартфон к компьютеру через Bluetooth. Для этого на ПК должен быть специальный Bluetooth-модуль — это касается стационарных компьютеров. На ноутбуках он обычно встроен. Чтобы использовать телефон как микрофон, запустите утилиту на смартфоне и выберите тип соединения через Bluetooth. Выполните аналогичное действие в клиенте для ПК. Через 5-10 секунд будет выполнена синхронизация устройств. Теперь можно использовать мобильный телефон в качестве микрофона на компьютере: общаться в видеочате или мессенджерах, записывать голос, играть в онлайн-игры с поддержкой голосового чата.
Как использовать телефон как микрофон в Дискорде
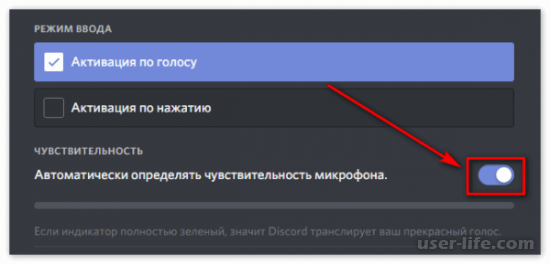
Всем привет! Сегодня поговорим про то как использовать телефон как микрофон в популярной бесплатной программе общения Discord. Итак, поехали!
Юзеры нередко интересуются, как применить телефонный аппарат как микрофон в Дискорде, и возможно ли это устроить Эта функция понадобится в истории, когда у вас под рукою нет иного оснащения, а нужно пообщаться с иным юзером сквозь ПК.
И в случае если при общении сквозь телефон, планшет и ноутбук не появляется проблем, то в стационарном компе под рукою обязан быть микрофон. В случае если его нет, на поддержка приходит телефон.
Как применить телефонный аппарат для общения в Discord
Есть испытанный метод, позволяющий применить телефонный аппарат в качестве микрофона в Дискорде. Сущность способа произведено в аппарате приложения на телефон с следующим включением мобильного прибора к компу.
Скачайте приложение
Дабы применить в Discord телефонный аппарат как микрофон, скачайте Wo Mic. Его возможно отыскать в магазине Google Плей по ссылке.
Софт нарочно специализирован для такого, дабы применить телефон для передачи голоса при работе на ПК. В последующем прибор возможно применить для голосового чата, записи или же заключения других задач, в что количестве общения по Дискорд.
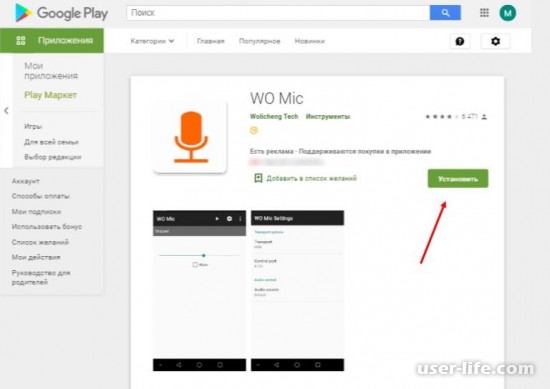
Устройте надлежащие шаги.
Войдите в Google Плей на телефоне.
Введите в строке розыска Wo Mic.
Нажимайте на кнопку Установить.
Дайте программке нужные разрешения.
Установите драйвера и ПО на компьютер
На надлежащем шаге нужно ввести данную же программку на ПК совместно с драйвером. Для сего перейдите по ссылке официального вебсайта wirelessorange.com/womic и отыщите нужные ссылки.
Учтите, собственно что поставить нужно не лишь только софт, но и драйвер для его работы. В случае если упустить данный шаг, применить телефонный аппарат как микрофон в Дискорде не выйдет.
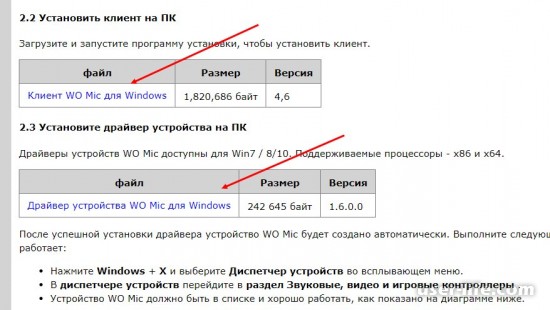
Впоследствии окончания установки WO MIC формируется в автоматическом режиме.
Для испытания работы устройте надлежащее.
Нажимайте на Win+X.
Изберите Диспетчер приборов.
Перейдите к контроллеру звука и видео.
Удостоверьтесь, собственно что в перечне наличествует важный софт.
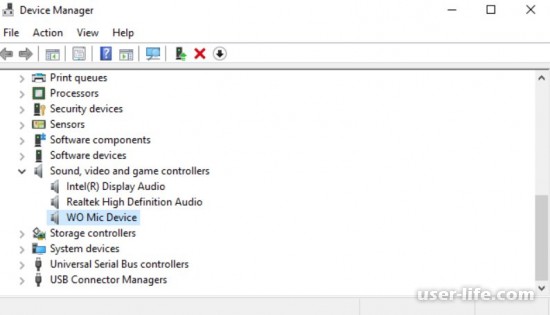
Сориентируйтесь с методикой включения
Дабы применить телефонный аппарат в качестве микрофона в Дискорде, нужно совместить прибора. Это возможно устроить по USB, Блютуз или же Вай-Фай. 1-ый вариант более беспроигрышный, в следствие этого разглядим его больше детально.
Подключите режим отладки
Для применения телефона в качестве микрофона Discord сочетаете аппаратуру.
Для сего устройте надлежащие шаги.
Включите телефонный аппарат к ПК.
Подключите отладку по USB. Для сего войдите в Опции мобильного прибора, а дальше перейдите в раздел Система/Для создателей. Там переместите необходимый переключатель направо.
При недоступности окна для создателей вспомните войти в опции, а там в место О телефоне. Впоследствии сего некоторое количество один нажимайте на строку с номером сборки.
В случае если все создано верно, телефонный аппарат распознается в качестве USB прибора. Впоследствии сего его возможно применить в Дискорд.
Настройка и внедрение
Впоследствии включения запустите софт WO MIC на телефоне. Сначала сможете забежать в опции и задать благоприятные для себя характеристики. Дальше войдите в опции и выставьте в разделе Transport параметр USB, подрегулируйте громкость и установите отметку на Mute.
Дабы применить телефонный аппарат в качестве микрофона в Дискорде, запустите одноименную программку на компе и войдите в рационы Connect.
Там изберите USB и нажимайте ОК. В случае если все создано верно, обязана возникнуть надпись, подтверждающая прецедент соединения.
Включение и заключение задач
Впоследствии сего возможно применить микрофон в Дискорде в простом режиме. Для сего устройте надлежащее:
Войдите в программку на ПК.
Перейдите в раздел Опции (символ шестеренки).
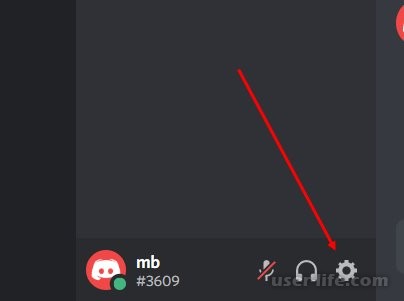
Кликните на место Глас и видео.
Изберите необходимый микрофон из списка.
Выясните его работу.
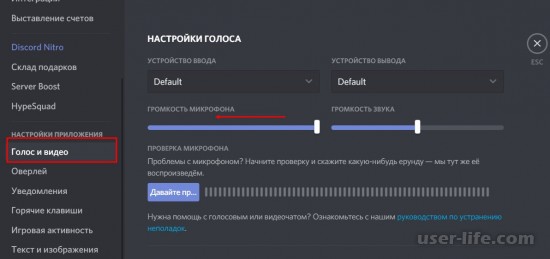
В случае если прибор внезапно не трудится в Дискорде, устройте надлежащее.
Войдите в тротуар управления Виндовс, а там раздел Оснащение и звук/Звук.
Откройте вкладку Запись и взглянете, пылает ли лампочка на микрофоне.
В случае если сего нет, нажимайте по кнопку По умолчанию понизу окошка.
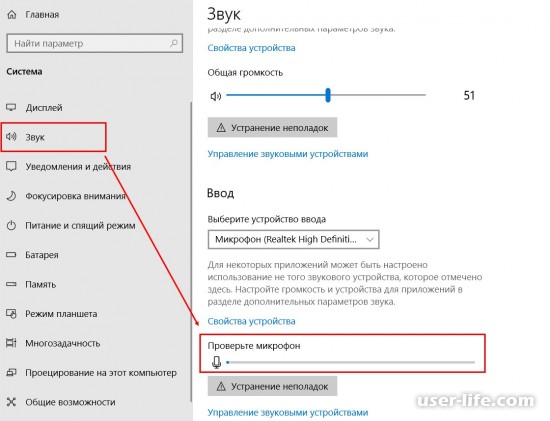
Для испытания работы возможно применить способности Дискорда или же функцию записи на ПК. В последнем случае пользуйтесь опцией Запись голоса.
Другой вариант
В случае если включить телефонный аппарат по USB не вышло, возможно применить модуль Блютуз или же Вай-Фай.
К примеру, при выборе первого варианта устройте надлежащее:
установите ПО на ПК и смартфон;
нажимайте в Виндовс на значок Блютуз и добавьте свежее устройство;
исполните сопряжение ПК с телефоном;
запустите программку на ПК и в рационы Connect укажите Блютуз.
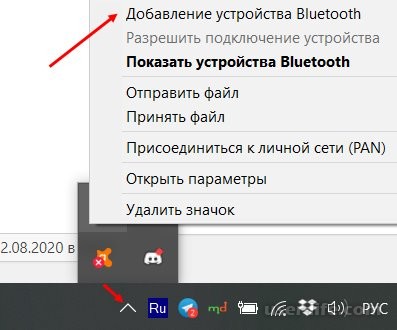
В случае с WiFi нужно подключить беспроводный доступ на компе и телефоне, а впоследствии включить их к одной точке доступа.
Принимая во внимание, как применить телефонный аппарат в качестве микрофона в Дискорд, вы в всякий момент можете поменять обычное оснащение имеющимся под рукою телефонов.
В случае если рассмотренная повыше программка не подходит, возможно применить иную, к примеру, Microphone от Gaz Davidso. Тут принцип включения довольно подобен.
Дабы не страдать с добавочным софтом, всякий раз возможно приобрести отдельный микрофон и настроить его в простом режиме.
Как в Discord использовать телефон в качестве микрофона
Передача звуков предусмотрена в мессенджере Discord. Для этого в общем отделе настроек есть раздел «Голос и видео». При этом нужного оборудования, чтобы передавать звуковые сигналы может не оказаться в вашем компьютере. В этой ситуации вы сможете воспользоваться дополнительной специализированной программой-преобразователем. О том, как использовать телефон как микрофон в Дискорде, если вы выходите на связь с ноутбука или ПК. Какйо софт потребуется, где его найти, и как происходит процесс установки и настроек – читайте далее.

Как использовать телефон в качестве микрофона в Discord
В самом мессенджере отдельной опции, которая переводила бы ваш смартфон в прибор для приема и передачи звуков не имеется. Однако это не станет проблемой и вы сможете применить свой гаджет в качестве микрофона. Для этого существует проверенный способ, суть которого состоит в установке приложения на смартфон с последующим подключением мобильного устройства к компьютеру.
Данный функционал вы сможете использовать только на ПК или ноутбуке при работе либо в веб-версии, либо в установленной программе. Для начала вам следует скачать из магазина приложений Play Маркет софт с названием «Wo Mic». Он специально разработан для преобразования смартфонов в микрофон. Так же его функционал позволяет регулировать чувствительность или же громкость звука, а также заглушать его нажатием одной кнопки.
Обратите внимание! Для использования телефона, как микрофона в Дискорде потребуется установка программы «Wo Mic» на ПК и смартфон.

Инструкция по подготовке создания микрофона для Дискорд
Дополнительный специальный софт WO Mic устанавливается на компьютер и мобильное устройство, синхронизируется и начинает выполнять функцию виртуального устройства. Процесс подготовки включает три этапа:
- Установка софта на смартфон, она уже у нас выполнена.
- Установка программы на ПК, а также настройка компьютера.
- Соединение телефона и компьютера, обычно выполняется по UB кабелю.

Переходим ко второй части подготовки, а именно установки этой же программы и ее драйверов на ваш персональный компьютер. Для этого выполните следующие действия:
- Пройдите по ссылке https://wolicheng.com/womic/.
- Ссылки для скачивания вы найдете на официальной странице – скачайте и софт и его драйвера.
- Пройдите инсталляцию, и проверьте работу. Для этого нажмите клавиши «Win+X». В диспетчере устройств откройте контроллер звука и видео, и проверьте наличие нужного софта.

Остается синхронизировать и соединить оборудование. Используйте USB, так как этот вариант более надежен, чем Wi-Fi. Подключите проводом смартфон к компьютеру, и зайдите в настройки телефона. Здесь выполните отладку:
- Откройте раздел «Настройки».
- Пройдите в блок «Система/Для разработчиков».
- Переместите тумблер вправо.
- Телефон распознается как USB устройство, и его можно использовать в Discord с новой задачей.

Как настроить работу телефона как микрофона в Дискорде
Переходим к конечному этапу – настройка работы. Для начала запустите приложение «WO MIC» на своем гаджете, в настройках задайте нужные параметры. В разделе «Transport» установите параметр «USB», и установите метку на «Mute».
Теперь запустите установленную на ПК программу «WO MIC», откройте в ней меню «Connect». Также выберите пункт «USB» и подтвердите этот выбор. Когда соединение будет установлено, откройте мессенджер Discord, и выполните следующие действия в нем:
Как использовать смартфон в качестве микрофона Windows

Пользователи часто интересуются, как использовать телефон как микрофон в Дискорде, и можно ли это сделать Такая опция пригодится в ситуации, когда у вас под рукой нет другого оборудования, а необходимо пообщаться с другим пользователем через ПК. И если при общении через смартфон, планшет и ноутбук не возникает трудностей, то в стационарном компьютере под рукой должен быть микрофон. Если его нет, на помощь приходит смартфон.
Как использовать телефон для общения в Discord: пошаговая инструкция
Существует проверенный способ, позволяющий использовать телефон в качестве микрофона в Дискорде. Суть метода состоит в установке приложения на смартфон с последующим подключением мобильного устройства к компьютеру.
Скачайте приложение

Чтобы использовать в Discord телефон как микрофон, скачайте Wo Mic. Его можно найти в магазине Гугл Плей по ссылке — play.google.com/store/apps/details?id=com.wo.voice2&hl=ru. Софт специально предназначен для того, чтобы использовать смартфон для передачи голоса при работе на ПК. В дальнейшем устройство можно использовать для голосового чата, записи или решения иных задач, в том числе общения по Дискорд.
Сделайте следующие шаги:
- Войдите в Гугл Плей на телефоне.
- Введите в строке поиска Wo Mic.
- Жмите на кнопку Установить.
- Дайте программе необходимые разрешения.
Установите драйвера и ПО на компьютер
На следующем шаге необходимо установить эту же программу на ПК вместе с драйвером. Для этого перейдите по ссылке официального сайта wirelessorange.com/womic и найдите необходимые ссылки. Учтите, что поставить необходимо не только софт, но и драйвер для его работы. Если пропустить этот шаг, использовать телефон как микрофон в Дискорде не получится.
После завершения установки WO MIC создается в автоматическом режиме. Для проверки работы сделайте следующее:
- Жмите на Win+X.
- Выберите Диспетчер устройств.
- Перейдите к контроллеру звука и видео.
- Убедитесь, что в списке имеется необходимый софт.
Определитесь со способом подключения
Чтобы использовать телефон в качестве микрофона в Дискорде, необходимо объединить устройства. Это можно сделать по USB, Блютуз или Вай-Фай. Первый вариант наиболее надежный, поэтому рассмотрим его более подробно.
Включите режим отладки
Для использования смартфона в качестве микрофона Discord соедините аппаратуру. Для этого сделайте следующие шаги:
- Подключите телефон к ПК.
- Включите отладку по USB. Для этого войдите в Настройки мобильного устройства, а далее перейдите в раздел Система/Для разработчиков. Там переместите нужный тумблер вправо. При отсутствии меню для разработчиков попробуйте войти в настройки, а там в пункт О телефоне. После этого несколько раз жмите на строчку с номером сборки.
Если все сделано правильно, телефон распознается в качестве USB устройства. После этого его можно использовать в Дискорд.
Настройка и использование
После подключения запустите софт WO MIC на телефоне. Предварительно можете зайти в настройки и задать подходящие для себя параметры. Далее войдите в настройки и выставьте в разделе Transport параметр USB, подрегулируйте громкость и установите отметку на Mute.
Чтобы использовать телефон в качестве микрофона в Дискорде, запустите одноименную программу на компьютере и войдите в меню Connect. Там выберите USB и жмите ОК. Если все сделано правильно, должна появиться надпись, подтверждающая факт соединения.
Подключение и решение проблем
После этого можно использовать микрофон в Дискорде в обычном режиме. Для этого сделайте следующее:
-
- Войдите в программу на ПК.
- Перейдите в раздел Настройки (символ шестеренки).
- Кликните на пункт Голос и видео.
- Выберите нужный микрофон из перечня.
- Проверьте его работу.
Если устройство вдруг не работает в Дискорде, сделайте следующее:
- Войдите в панель управления Виндовс, а там раздел Оборудование и звук/Звук.
- Откройте вкладку Запись и посмотрите, горит ли лампочка на микрофоне.
- Если этого нет, жмите по кнопку По умолчанию внизу окна.
Для проверки работы можно использовать возможности Дискорда или функцию записи на ПК. В последнем случае воспользуйтесь опцией Запись голоса.
Альтернативный вариант
Если подключить телефон по USB не получилось, можно использовать модуль Блютуз или Вай-Фай. К примеру, при выборе первого варианта сделайте следующее:
- установите ПО на ПК и смартфон;
- жмите в Виндовс на значок Блютуз и добавьте новое устройство;
- выполните сопряжение ПК с телефоном;
- запустите программу на ПК и в меню Connect укажите Bluetooth.
В случае с WiFi необходимо включить беспроводный доступ на компьютере и смартфоне, а после подключить их к одной точке доступа.
Итоги
Зная, как использовать телефон в качестве микрофона в Дискорд, вы в любой момент сможете заменить стандартное оборудование имеющимся под рукой смартфонов. Если рассмотренная выше программа не подходит, можно использовать другую, к примеру, Microphone от Gaz Davidso. Здесь принцип подключения очень похож. Чтобы не мучиться с дополнительным софтом, всегда можно купить отдельный микрофон и настроить его в обычном режиме.
Рекомендуем:
Как найти группу, каналПартнерка4pda, TrashboxОформить каналМармокаЭмодзи
Чтобы записать подкаст или поговорить с другом в Skype нужен микрофон. Если его нет на компьютере и ноутбуке, в качестве устройства для записи голоса и общения можно использовать обычный смартфон. Для синхронизации ПК и гаджета достаточно воспользоваться специальными программами.
Приложение Microphone и AUX
Загрузите утилиту Microphone из Google Play. Устанавливать софт на компьютер не нужно. Когда закончится установка утилиты на смартфон, подключите гаджет к ПК через AUX-кабель: один конец вставляете в мобильное устройств, другой — в разъем для микрофона на компьютере.
Система автоматически определит гаджет как сторонний микрофон. Чтобы начать запись голоса, нажмите на иконку микрофона в приложении Microphone — она загорится красным цветом. Это значит, что процесс синхронизации прошел успешно. Единственный недостаток этого типа использования смартфона в качестве микрофона — на записи может быть эхо. Устранить этот дефект можно с помощью специального софта для редактирования звука на ПК, например, Adobe Audition и Audacity.
Программа WO Mic — FREE Microphone
Загрузите и установите приложение WO Mic на смартфон из Google Play — оно бесплатное. Утилита дает возможность использовать смартфон в качестве микрофона на компьютере:
- для голосового общения в Skype, TeamSpeak, Discord;
- для записи голоса;
- для общения в видеочатах.
После установки приложения на телефон нужно скачать программу WO Mic на компьютер. Далее выполните инсталляцию WO Mic Driver — это специальный драйвер, который используется для автоматической настройки звука.
Как подключить смартфон к ПК?
Подключить мобильное устройство к компьютеру можно тремя способами. Рассмотрим каждый отдельно.
Первый метод — USB. Подсоедините гаджет к ПК через USB-кабель. Запустите приложение на смартфоне и выберите тип соединения — USB. Выполните аналогичное действие на компьютере: откройте клиент программы WO Mic, в окне «Select transport» выберите USB и нажмите «ОК». В нижней части интерфейса программы для ПК появится надпись «Connected». Это значит, что смартфон подключен, и его можно использовать в качестве микрофона.
Второй метод подключения — Wi-Fi. Воспользоваться беспроводным соединением можно только в том случае, если смартфон и компьютер находятся в одной сети — подключены к одному роутеру или точке доступа. Запустите WO Mic на смартфоне, выберите тип подключения Wi-Fi. В главном окне (над иконкой микрофона) отобразится IP-адрес.
Откройте клиент программы на компьютере и выберите беспроводное соединение. Теперь укажите IP-адрес, который отображается в мобильном приложении. На этом процесс подключения смартфона к ПК успешно завершен. Можно записывать голос или общаться в Skype с друзьями.
Утилита WO Mic дает возможность подключать смартфон к компьютеру через Bluetooth. Для этого на ПК должен быть специальный Bluetooth-модуль — это касается стационарных компьютеров. На ноутбуках он обычно встроен. Чтобы использовать телефон как микрофон, запустите утилиту на смартфоне и выберите тип соединения через Bluetooth. Выполните аналогичное действие в клиенте для ПК. Через 5-10 секунд будет выполнена синхронизация устройств. Теперь можно использовать мобильный телефон в качестве микрофона на компьютере: общаться в видеочате или мессенджерах, записывать голос, играть в онлайн-игры с поддержкой голосового чата.
Как настроить микрофон в Дискорде? Такой вопрос обычно задают те, кто только начал использовать данный мессенджер. И действительно, данная процедура очень важна, особенно для того, чтобы собеседникам было хорошо вас слышно. Мы разберем ее во всех подробности.
Подробная инструкция
Собственно говоря, если изначально никто не жалуется на громкость и качество вашего голоса, то никаких параметров изменять не нужно. Максимум – достаточно будет включить так называемый «Режим рации», когда вас слышно только по нажатию клавиши.
А во всех остальных случаях стоит особое внимание уделить настройки. Сначала мы разберем этот процесс, а потом рассмотрим, как проверить итоговое звучание без необходимости кому-либо звонить.
Стоит отметить, что для работы со звуком Дискорд использует продвинутый кодек OPUS, который обеспечивает высочайшее качество звука при низких нагрузках на компьютер. Однако он же может привести и к некоторым проблемам в процессе изменения параметров микрофона.
Процедура настройки
Как настроить микрофон в Discord? Именно на этот вопрос мы и должны ответить. Вообще, в самом процессе настройки нет ничего сложного. Но для начала хотелось бы отметить, что у программы весьма продуманный интерфейс. Разве что размещение некоторых пунктов не совсем привычное. А теперь перейдем к той самой инструкции. Вот что нужно сделать:
- Сначала запускаем Дискорд на вашем компьютере.
- Затем ищем в окне программы имя пользователя и нажимаем на кнопку с изображением шестеренки возле него.В результате отобразится страница параметров.
- Теперь пролистываем левый столбец до вкладки «Голос и видео» и щелкаем по ней.
- Ищем графу «Устройство ввода» и выбираем там наш микрофон. Если все сделано корректно, то когда вы будете что-то произносить, ползунок чуть ниже пункта «Чувствительность ввода» должен заполнятся зеленым цветом.
- Теперь обратите внимание на опцию «Режим ввода». Изначально там выставлен параметр «Активация по голосу». Это значит, что вас будет постоянно слышно. Но также можно настроить его включение при зажатии определенной клавиши. Для этого выставьте «Режим рации», кликните ЛКМ по кнопке «Установить горячую клавишу», нажмите на нее на клавиатуре, а потом на «Сохранить».
- Ползунок «Задержка отключения…» стоит оставить в минимальном положении.
- Прокручиваем страницу параметров чуть ниже, до блока «Обработка голоса».
- Здесь желательно активировать все три опции, если они по каким-либо причинам отключены.
Проверка
Когда все опции будут отрегулированы, остается только проверить микрофон в Дискорде:
- Вернитесь к той же странице параметров программы.
- Но на этот раз найдите блок MicTest.
- В нем кликните по кнопке Let’sCheck.
- Попробуйте что-нибудь произнести. Не стесняйтесь, ведь это никто не услышит.
- Отрегулируйте ползунок громкости микрофона так, чтобы все звучало оптимально.
- Для прекращения тестирования щелкните ЛКМ на кнопку StopTesting.
Вот и все. Теперь вы знаете все о том, как проверить свой голос в Дискорде. Если все отлично слышно и в программе отображается звуковой сигнал, то это значит, что все в полном порядке. Но к сожалению, в ходе наладки можно столкнуться с ситуацией, когда звука нет или программа не видит устройство ввода. Что же делать в таком случае? Давайте разберемся.
Решение проблемы
В первую очередь стоит проверить, что микрофон вообще видится системой. Делается это так:
- Кликните ПКМ по значку динамика в трее Windows.
- Выберите опцию «Звуки».
- В открывшемся окне перейдите во вкладку «Запись».
- Убедитесь, что устройство ввода вообще отображается, а сигнал с него улавливается. Для этого достаточно произнести любую фразу вслух.
На данном этапе будет понятно, работает ли в принципе девайс или нет. На всякий случай переподключите его к компьютеру, убедившись, что используете правильный разъем. Также нередко помогает перезагрузка системы.
Так что же можно сделать, когда Дискорд не видит микрофон? Если он и на ПК не отображается и переподключение не помогает, то вполне возможно, что устройство попросту сломано. В противном случае – что-то не так с самой программой. И решение тут одно – полная переустановка. В данной статье будет разобрано удаление мессенджера для Windows и Mac OS, а процедура инсталляции для обеих операционных систем изложена здесь.
Удаление для Windows
Предлагаем вам кратчайший вариант:
- Нажмите <keybtn>Win</keybtn> + <keybtn>R</keybtn>.
- Выполните команду appwiz.cpl.
- Найдите в списке программ Discord.
- Щелкните по этой графе ПКМ.
- Выберите опцию деинсталляции.
На этом процедура завершена, и вам остается только повторно установить мессенджер, воспользовавшись ранее упомянутой инструкцией.
Удаление для Mac OS
А для этой операционной системы процедура выглядит так:
- Запустите Finder.
- Перейдите в каталог «Программы».
- Отыщите в общем перечне элементов пункт Discord и кликните по нему ПКМ.
- Выберите опцию «Переместить в…».
- Далее, откройте окно «Корзина».
- Активируйте чистку.
- Повторно установите программу по предложенной ранее инструкции.
Если вы общаетесь с друзьями по скайпу, обсуждаете тактику игры или записываете мелодии, микрофон может оказаться очень полезным для вашего компьютера. Но что, если у вас его нет?
Хотя у вас может не быть микрофона для компьютера, скорее всего, у вас есть смартфон. Есть решение вашей проблемы: вы можете использовать свой смартфон в качестве микрофона для ПК, и его невероятно легко настроить.
Мы покажем вам разные способы использования телефона в качестве микрофона.
Используйте свой телефон в качестве микрофона Используя WO Mic
Одним из лучших способов добиться этого является использование WO Mic. С помощью этой программы вы можете использовать USB, Bluetooth или Wi-Fi для подключения микрофона вашего смартфона к компьютеру.
Он полностью бесплатен, имеет низкую задержку и будет работать в любом приложении, как стандартный микрофон.
Перейдите на веб-сайт WO Mic и загрузите клиент для ПК и драйвер для ПК. Установите их обоих. Затем возьмите приложение для Android или iOS.
Запустите программу на ПК. Перейдите в «Соединение» → «Подключиться» и выберите тип транспорта.
Мы подробно опишем шаги для всех различных вариантов ниже.
1. Подключиться через Bluetooth
Сначала включите Bluetooth на вашем компьютере. Нажмите клавишу Windows + I, чтобы открыть «Настройки» и перейти в «Устройства → Bluetooth и другие устройства». Установите Bluetooth для включения. Ваш компьютер теперь будет доступен для других устройств.
Затем включите Bluetooth на вашем телефоне. Точное расположение этого параметра будет зависеть от устройства, но обычно оно находится в ваших настройках, возможно, в категории «Подключения».
Подключите ваш телефон к компьютеру. На вашем компьютере должно появиться уведомление для подтверждения соединения.
В программе Windows WO Mic выберите Bluetooth в качестве типа транспорта и выберите свой телефон в раскрывающемся списке «Целевое устройство Bluetooth». Нажмите ОК.
В приложении WO Mic для телефона коснитесь значка настройки , коснитесь Транспорт и выберите Bluetooth. Вернитесь на экран и коснитесь значка воспроизведения, чтобы начать передачу голоса.
2. Подключите через USB
Этот метод работает только для Android. Подключите телефон к компьютеру с помощью USB-кабеля. Это тот же, который вы используете для зарядки телефона.
Windows может предложить установить драйвер, поэтому, если это так, выполните этот процесс.
Затем включите отладку по USB в настройках разработчика вашего телефона. Ваш телефон должен быть распознан Windows как устройство.
В программе Windows WO Mic выберите USB в качестве типа транспорта. Нажмите ОК.
В приложении WO Mic для телефона коснитесь значка настройки, коснитесь Транспорт и выберите USB . Вернитесь на экран и коснитесь значка воспроизведения, чтобы активировать микрофон телефона.
3. Подключиться через Wi-Fi
Для этого метода ваш телефон и компьютер должны быть подключены к одной и той же сети Wi-Fi.
Чтобы изменить сеть Wi-Fi в Windows, нажмите клавишу Windows + I, чтобы открыть «Настройки» и выбрать «Сеть и Интернет → Wi-Fi».
В приложении WO Mic для телефона коснитесь значка настройки, коснитесь Транспорт и выберите Wi-Fi . Вернитесь на экран и коснитесь значка воспроизведения. Вверху должно появиться серое баннерное сообщение с цифрой в конце. Это IP-адрес.
В программе Windows WO Mic выберите Wi-Fi в качестве типа транспорта. Нажмите ОК. В поле IP-адрес сервера введите IP-адрес из приложения. Нажмите OK, чтобы начать использовать микрофон.
4. Подключение через Wi-Fi Direct
Этот метод требует, чтобы вы превратили свой телефон в точку доступа Wi-Fi. и используйте данные своей сети. Используйте это как последнее средство; если ваш компьютер не имеет собственного подключения к Интернету, а другие методы выше не подходят.
Сначала создайте мобильную точку доступа со своего телефона. Способ сделать это может быть разным на устройстве, но загляните в «Настройки», и вы можете найти его, как правило, в категории «Подключения» или «Привязка».
Затем вам нужно связать свой компьютер с этой точкой доступа. Нажмите клавишу Windows + I, чтобы открыть «Настройки», перейдите в «Сеть и Интернет» → «WiFi» и выберите точку доступа.
В приложении WO mic для телефона коснитесь значка настройки , коснитесь Транспорт и выберите Wi-Fi Direct. Вернитесь на экран и коснитесь значка воспроизведения .
В программе Windows WO Mic выберите Wi-Fi Direct в качестве типа транспорта. Оставьте поле IP-адреса Soft AP по умолчанию 192.168.43.1. Нажмите ОК, и все готово.
Windows не распознает ваш голос?
Вы не должны сталкиваться с какими-либо проблемами, но если вы будете следовать приведенным выше инструкциям и Windows не обнаружит микрофон, это легко исправить.
Нажмите клавишу Windows + I, чтобы открыть настройки. Перейдите в Система → Звук. Под входом используйте раскрывающийся список для выбора Микрофон (WO Mic Device).
Поговорите со своим смартфоном, и вы увидите громкость, отображаемую на панели тестирования микрофона.
Альтернативные методы к WO Mic
Существуют альтернативы WO Mic, но они требуют использования разъема для подключения аудио. Мегафон бесплатно для iOS, микрофон для Android и настоящий микрофон для Windows Phone должны сделать свое дело.
Загрузите эти приложения, подключите телефон к компьютеру под управлением Windows с помощью разъема для наушников «мужчина к мужчине», и ваш телефон будет функционировать как компьютерный микрофон.
Вы даже можете подключить наушники к разъему для микрофона на компьютере и использовать их. Это может показаться странной идеей, но оба используют вибрации для различных основных функций.
Проще говоря, наушники создают вибрацию, а микрофоны — вибрацию. Но вы все равно можете переключить его и использовать наушники в качестве микрофона. Однако имейте в виду, что качество звука оставляет желать лучшего, поэтому сделайте это последним вариантом.
У пользователей часто возникает вопрос, почему не работает микрофон в Дискорде на телефоне. Чтобы исправить ситуацию, нужно знать об имеющихся причинах и способах исправления ситуации.
Возможные неполадки с микрофоном на телефоне в Дискорд
Пользователи, которые уверены в наличии неработающего микрофона, требуется изучить основные причины, из-за которых наблюдаются сбои при использовании программного обеспечения Дискорд:
- наличие механических повреждений подключенного микрофона;
- устройство не подключено в используемом телефоне либо персональном компьютере в качестве основного;
- отсутствие необходимых установленных драйверов;
- возникновение технических сбоев в работе программного обеспечения;
- перезагрузка интересующего канала – одна из немногих причин, почему не функционирует подключенный микрофон.

Обратите внимание, пользователи, которые приняли решение действовать путем исключений, в конечном итоге смогут отыскать причину проблем и предпринять определенную инструкцию для исправления ситуации.
Как устранить проблему с микрофоном
Изначально пользователи должны знать о возможности использовать телефон как микрофон в Дискорде. Однако при наличии перебоев, необходимо четко понимать последовательность действий для решения проблемы. Обратите внимание, интуитивно понятный интерфейс исключает вероятность возникновения ошибок с вытекающими последствиями.
Если пользователи сталкиваются с тем, что не слышно во время общения в программном обеспечении, рекомендуется на начальном этапе инициировать проверку работоспособности микрофона. Как правило, при использовании персонального компьютера может отсоединиться шнур от специально разработанного разъема – распространенная проблема среди пользователей.
Чтобы инициировать проверку правильного подключения микрофона к используемой ОС на персональном компьютере можно, если придерживаться следующей последовательности действий:
- На начальном этапе пользователь осуществляет подключение микрофона к персональному компьютеру.
- Далее выполняется переход в панель управления персонального компьютера.
- Из представленного перечня выбирается категорию оборудования и звука.
- На следующем этапе предстоит выбрать подкатегорию звука.
- Во вновь открывшейся вкладке осуществляется переадресация в раздел записи. После этого пользователю предоставляется перечень подключенных устройств к персональному компьютеру. На завершающем этапе необходимо отметить интересующий микрофон из сформированного списка и активировать клавишу подключения.

В результате пользователь осуществляет проверку факта подключения микрофона в качестве основного в программном обеспечении Дискорда с установленными всеми необходимыми параметрами. Обратите внимание, чтобы внести дополнительные коррективы, требуется соблюдать определенную инструкцию:
- Пользователь выполняет запуск установленного приложения Дискорд на используемом устройстве, к примеру, персональном компьютере либо мобильном телефоне.
- Далее осуществляется переход в категорию внесения персональных пользовательских настроек.
- После этого необходимо из предложенного списка категорий выбрать «голос», после чего приложение формирует перечень из актуальных микрофонов для последующего выбора интересующего устройства в качестве основного по умолчанию.
- На следующем этапе пользователю рекомендуется заострить внимание на показателях чувствительности микрофона.
Если пользователи сталкиваются с тем, что программное обеспечение не распознает по каким-либо причинам микрофон, к которому подключено используемое устройство, стоит обратить внимание на несколько основных причин:
- наличие сбоев в установленных драйверах;
- обнаружение конфликтов в использованном оборудовании.

Обратите внимание, вторая причина часто возникает, в случае установки дополнительного программного обеспечения для внесения изменений в голос пользователя. Если проблема возникает из-за конфликта утилит, настоятельно рекомендуется удалить приложение с автоматической очисткой от оставшихся системных файлов.
Как переключаться между микрофонами
Если после соблюдения последовательности действий, которая описана выше, пользователю рекомендуется переустановить программное обеспечение Дискорд и сопутствующие драйвера. Инструкция включает в себя:
- На графическом изображении компьютера, на рабочем столе нажимается пользователем правая клавиша мыши.
- Далее из представленного списка выбирается категория свойств.
- Во вновь открывшемся окне осуществляется переход в подраздел диспетчера устройств.
- На следующем этапе требуется выбрать из списка микрофон и возле надписи активировать опцию обновления драйвера.
Обратите внимание, чтобы переключаться между подключенными микрофонами, пользователям предлагается следующая инструкция:
- Выполняется запуск программного обеспечения на компьютере.
- Прохождение авторизации путем нажатия на клавишу личного кабинета с последующим вводом логина и пароля.
- Переход в раздел внесения пользовательских настроек.
- Далее необходимо выбрать из предложенного списка категорию голоса и звука.
- После этого пользователю нужно выбрать актуальный вариант и внести соответствующие настройки.
Чтобы изменения вступили в силу, достаточно нажать на клавишу сохранения.
Можно ли использовать телефон как микрофон в Дискорде
Чтобы использовать мобильный телефон в качестве микрофона пользователям требуется соблюдать следующую последовательность действий:
- Переход в официальный магазин Плей Маркет.
- С помощью поисковой строки выполняется поиск Wo Mic.
- Скачивание приложения с последующей установкой.
- После первичного запуска требуется предоставить утилите все необходимые разрешения.
Чтобы активировать функцию микрофона, достаточно запустить дополнительно установленное приложение и следовать всплывающим подсказкам.
Как настроить микрофон в Дискорде на телефоне?
В открывшемся окне перейдите на вкладку «Запись»; Затем найдите свой микрофон и нажмите правой кнопкой мыши на нем, выберите «Свойства; В открывшемся меню можно задать настройки микрофону; После внесения изменений в настройки микрофона нажмите «Ок».
Как в Дискорде настроить микрофон?
- Сначала запускаем Дискорд на вашем компьютере.
- Затем ищем в окне программы имя пользователя и нажимаем на кнопку с изображением шестеренки возле него. …
- Теперь пролистываем левый столбец до вкладки «Голос и видео» и щелкаем по ней.
- Ищем графу «Устройство ввода» и выбираем там наш микрофон.
Как включить звук в Дискорде на телефоне?
Как активировать настройки
- Войдите в приложение и нажмите на шестеренку снизу слева;
- Найдите на панели слева вкладку «Голос и видео»;
- Выберите верные устройства в разделах «Ввод» и «Вывод»;
- Подвиньте оба ползунка в строках «Громкость» до нужного значения – следите, чтобы они стали синими (не серыми);
Что делать если меня не слышно в Дискорде на телефоне?
Пользователь не слышит голосовые сообщения
- Открываем настройки приложения, переходим на вкладку «Голос и видео». …
- Если звук отсутствует на телефоне, убедитесь в отсутствии значка в виде зачеркнутых наушников. …
- Попробуйте увеличить громкость воспроизведения звуков от участников голосового канала.
Как пользоваться режимом рации в Дискорде на телефоне?
- Подключите наушники к разъему на любом из устройств.
- Войдите в приложение Дискорд и жмите символ пользовательских настроек.
- Перейдите в раздел Голос и видео. Там в строке Устройство ввода будет надпись Default. …
- Активируйте режим рации путем установки соответствующей галочки.
Как выключить микрофон в Дискорде на телефоне?
Во время общения с другим пользователем на телефоне с Дискорд сделайте следующее:
- Жмите на имя человека в списке чата.
- Переведите тумблер Отключить микрофон в правую сторону.
Как увеличить громкость звука микрофона?
Настройка и проверка микрофонов в Windows 10
- Убедитесь, что микрофон подключен к компьютеру.
- Выберите Пуск > Параметры > Система > Звук.
- В разделе «Параметры звука» откройте Ввод > Выберите устройства ввода, затем выберите микрофон или записывающее устройство, которое вы хотите использовать.
Что делать если меня не слышно в Дискорде?
Не работает микрофон в Дискорде на Windows 7, 8 или 10
- Вызвать «Панель управления».
- Перейти в «Оборудование и звук».
- Вызвать «Диспетчер устройств».
- В списке окна отыскать строку «Звуковые, видео и игровые устройства».
Как говорить в Дискорде без микрофона?
Как вариант, используйте следующий способ общения в Дискорде: Абонент на второй сторон общается с вами голосом.
…
Можно ли общаться без микрофона- выберите необходимого пользователя в списке;
- кликните на трубку (Начать голосовой звонок);
- дождитесь, пока другой человек подключится к голосовому чату.
Как включить оверлей в Дискорде на телефоне?
Для того чтобы активировать, ее необходимо следовать такому следующему алгоритму действий:
- Зайти в раздел настроек приложения и в выпашем списке перейти на вкладку «Оверлей».
- Необходимо перевести ползунок активации опции в положения «включено».
- В этом разделе также можно настроить оверлей.
Как настроить микрофон в Дискорде на андроид?
В открывшемся окне перейдите на вкладку «Запись»; Затем найдите свой микрофон и нажмите правой кнопкой мыши на нем, выберите «Свойства; В открывшемся меню можно задать настройки микрофону; После внесения изменений в настройки микрофона нажмите «Ок».
Почему у меня не работает микрофон?
Убедитесь, что микрофон включен на вашем устройстве. Откройте панель настройки звука и поставьте галочку напротив пункта “Микрофон”, проверьте включена ли его громкость. Если компьютер не видит микрофон, проверьте драйверы на звуковой карте. Если стоят драйверы от Microsoft, их лучше поменять.
Как настроить микрофон на телефоне?
Настройки микрофона через инженерное меню
Этот код выглядит примерно так *#*#54298#*#* или *#*#3646633#*#*. Эти комбинации можно считать универсальными, они подходят для большинства китайских девайсов. Для входа в инженерное меню нужно ввести при помощи кнопок необходимую комбинацию и далее нажать на кнопку вызова.
На чтение 20 мин. Просмотров 192 Опубликовано 01.05.2021
Содержание
- 1 Как использовать телефон для общения в Discord: пошаговая инструкция
- 2 Итоги
- 3 Рекомендуем:
- 4 Приложение Microphone и AUX
- 5 Программа WO Mic — FREE Microphone
- 6 Как подключить смартфон к ПК?
- 7 Подробная инструкция
- 8 Решение проблемы
- 9 Используйте свой телефон в качестве микрофона Используя WO Mic
- 10 Windows не распознает ваш голос?
- 11 Альтернативные методы к WO Mic
- 12 Возможные неполадки с микрофоном на телефоне в Дискорд
- 13 Как устранить проблему с микрофоном
- 14 Как переключаться между микрофонами
- 15 Можно ли использовать телефон как микрофон в Дискорде
Пользователи часто интересуются, как использовать телефон как микрофон в Дискорде, и можно ли это сделать Такая опция пригодится в ситуации, когда у вас под рукой нет другого оборудования, а необходимо пообщаться с другим пользователем через ПК. И если при общении через смартфон, планшет и ноутбук не возникает трудностей, то в стационарном компьютере под рукой должен быть микрофон. Если его нет, на помощь приходит смартфон.
Как использовать телефон для общения в Discord: пошаговая инструкция
Существует проверенный способ, позволяющий использовать телефон в качестве микрофона в Дискорде. Суть метода состоит в установке приложения на смартфон с последующим подключением мобильного устройства к компьютеру.
Скачайте приложение
Чтобы использовать в Discord телефон как микрофон, скачайте Wo Mic. Его можно найти в магазине Гугл Плей по ссылке — play.google.com/store/apps/details?id=com.wo.voice2&hl=ru. Софт специально предназначен для того, чтобы использовать смартфон для передачи голоса при работе на ПК. В дальнейшем устройство можно использовать для голосового чата, записи или решения иных задач, в том числе общения по Дискорд.
Сделайте следующие шаги:
- Войдите в Гугл Плей на телефоне.
- Введите в строке поиска Wo Mic.
- Жмите на кнопку Установить.
- Дайте программе необходимые разрешения.
Установите драйвера и ПО на компьютер
На следующем шаге необходимо установить эту же программу на ПК вместе с драйвером. Для этого перейдите по ссылке официального сайта wirelessorange.com/womic и найдите необходимые ссылки. Учтите, что поставить необходимо не только софт, но и драйвер для его работы. Если пропустить этот шаг, использовать телефон как микрофон в Дискорде не получится.
После завершения установки WO MIC создается в автоматическом режиме. Для проверки работы сделайте следующее:
- Жмите на Win+X.
- Выберите Диспетчер устройств.
- Перейдите к контроллеру звука и видео.
- Убедитесь, что в списке имеется необходимый софт.
Определитесь со способом подключения
Чтобы использовать телефон в качестве микрофона в Дискорде, необходимо объединить устройства. Это можно сделать по USB, Блютуз или Вай-Фай. Первый вариант наиболее надежный, поэтому рассмотрим его более подробно.
Включите режим отладки
Для использования смартфона в качестве микрофона Discord соедините аппаратуру. Для этого сделайте следующие шаги:
- Подключите телефон к ПК.
- Включите отладку по USB. Для этого войдите в Настройки мобильного устройства, а далее перейдите в раздел Система/Для разработчиков. Там переместите нужный тумблер вправо. При отсутствии меню для разработчиков попробуйте войти в настройки, а там в пункт О телефоне. После этого несколько раз жмите на строчку с номером сборки.
Если все сделано правильно, телефон распознается в качестве USB устройства. После этого его можно использовать в Дискорд.
Настройка и использование
После подключения запустите софт WO MIC на телефоне. Предварительно можете зайти в настройки и задать подходящие для себя параметры. Далее войдите в настройки и выставьте в разделе Transport параметр USB, подрегулируйте громкость и установите отметку на Mute.
Чтобы использовать телефон в качестве микрофона в Дискорде, запустите одноименную программу на компьютере и войдите в меню Connect. Там выберите USB и жмите ОК. Если все сделано правильно, должна появиться надпись, подтверждающая факт соединения.
Подключение и решение проблем
После этого можно использовать микрофон в Дискорде в обычном режиме. Для этого сделайте следующее:
-
- Войдите в программу на ПК.
- Перейдите в раздел Настройки (символ шестеренки).
- Кликните на пункт Голос и видео.
- Выберите нужный микрофон из перечня.
- Проверьте его работу.
Если устройство вдруг не работает в Дискорде, сделайте следующее:
- Войдите в панель управления Виндовс, а там раздел Оборудование и звук/Звук.
- Откройте вкладку Запись и посмотрите, горит ли лампочка на микрофоне.
- Если этого нет, жмите по кнопку По умолчанию внизу окна.
Для проверки работы можно использовать возможности Дискорда или функцию записи на ПК. В последнем случае воспользуйтесь опцией Запись голоса.
Альтернативный вариант
Если подключить телефон по USB не получилось, можно использовать модуль Блютуз или Вай-Фай. К примеру, при выборе первого варианта сделайте следующее:
- установите ПО на ПК и смартфон;
- жмите в Виндовс на значок Блютуз и добавьте новое устройство;
- выполните сопряжение ПК с телефоном;
- запустите программу на ПК и в меню Connect укажите Bluetooth.
В случае с WiFi необходимо включить беспроводный доступ на компьютере и смартфоне, а после подключить их к одной точке доступа.
Итоги
Зная, как использовать телефон в качестве микрофона в Дискорд, вы в любой момент сможете заменить стандартное оборудование имеющимся под рукой смартфонов. Если рассмотренная выше программа не подходит, можно использовать другую, к примеру, Microphone от Gaz Davidso. Здесь принцип подключения очень похож. Чтобы не мучиться с дополнительным софтом, всегда можно купить отдельный микрофон и настроить его в обычном режиме.
Рекомендуем:
Как найти группу, каналПартнерка4pda, TrashboxОформить каналМармокаЭмодзи
Чтобы записать подкаст или поговорить с другом в Skype нужен микрофон. Если его нет на компьютере и ноутбуке, в качестве устройства для записи голоса и общения можно использовать обычный смартфон. Для синхронизации ПК и гаджета достаточно воспользоваться специальными программами.
Приложение Microphone и AUX
Загрузите утилиту Microphone из Google Play. Устанавливать софт на компьютер не нужно. Когда закончится установка утилиты на смартфон, подключите гаджет к ПК через AUX-кабель: один конец вставляете в мобильное устройств, другой — в разъем для микрофона на компьютере.
Система автоматически определит гаджет как сторонний микрофон. Чтобы начать запись голоса, нажмите на иконку микрофона в приложении Microphone — она загорится красным цветом. Это значит, что процесс синхронизации прошел успешно. Единственный недостаток этого типа использования смартфона в качестве микрофона — на записи может быть эхо. Устранить этот дефект можно с помощью специального софта для редактирования звука на ПК, например, Adobe Audition и Audacity.
Программа WO Mic — FREE Microphone
Загрузите и установите приложение WO Mic на смартфон из Google Play — оно бесплатное. Утилита дает возможность использовать смартфон в качестве микрофона на компьютере:
- для голосового общения в Skype, TeamSpeak, Discord;
- для записи голоса;
- для общения в видеочатах.
После установки приложения на телефон нужно скачать программу WO Mic на компьютер. Далее выполните инсталляцию WO Mic Driver — это специальный драйвер, который используется для автоматической настройки звука.
Как подключить смартфон к ПК?
Подключить мобильное устройство к компьютеру можно тремя способами. Рассмотрим каждый отдельно.
Первый метод — USB. Подсоедините гаджет к ПК через USB-кабель. Запустите приложение на смартфоне и выберите тип соединения — USB. Выполните аналогичное действие на компьютере: откройте клиент программы WO Mic, в окне «Select transport» выберите USB и нажмите «ОК». В нижней части интерфейса программы для ПК появится надпись «Connected». Это значит, что смартфон подключен, и его можно использовать в качестве микрофона.
Второй метод подключения — Wi-Fi. Воспользоваться беспроводным соединением можно только в том случае, если смартфон и компьютер находятся в одной сети — подключены к одному роутеру или точке доступа. Запустите WO Mic на смартфоне, выберите тип подключения Wi-Fi. В главном окне (над иконкой микрофона) отобразится IP-адрес.
Откройте клиент программы на компьютере и выберите беспроводное соединение. Теперь укажите IP-адрес, который отображается в мобильном приложении. На этом процесс подключения смартфона к ПК успешно завершен. Можно записывать голос или общаться в Skype с друзьями.
Утилита WO Mic дает возможность подключать смартфон к компьютеру через Bluetooth. Для этого на ПК должен быть специальный Bluetooth-модуль — это касается стационарных компьютеров. На ноутбуках он обычно встроен. Чтобы использовать телефон как микрофон, запустите утилиту на смартфоне и выберите тип соединения через Bluetooth. Выполните аналогичное действие в клиенте для ПК. Через 5-10 секунд будет выполнена синхронизация устройств. Теперь можно использовать мобильный телефон в качестве микрофона на компьютере: общаться в видеочате или мессенджерах, записывать голос, играть в онлайн-игры с поддержкой голосового чата.
Как настроить микрофон в Дискорде? Такой вопрос обычно задают те, кто только начал использовать данный мессенджер. И действительно, данная процедура очень важна, особенно для того, чтобы собеседникам было хорошо вас слышно. Мы разберем ее во всех подробности.
Подробная инструкция
Собственно говоря, если изначально никто не жалуется на громкость и качество вашего голоса, то никаких параметров изменять не нужно. Максимум – достаточно будет включить так называемый «Режим рации», когда вас слышно только по нажатию клавиши.
А во всех остальных случаях стоит особое внимание уделить настройки. Сначала мы разберем этот процесс, а потом рассмотрим, как проверить итоговое звучание без необходимости кому-либо звонить.
Стоит отметить, что для работы со звуком Дискорд использует продвинутый кодек OPUS, который обеспечивает высочайшее качество звука при низких нагрузках на компьютер. Однако он же может привести и к некоторым проблемам в процессе изменения параметров микрофона.
Процедура настройки
Как настроить микрофон в Discord? Именно на этот вопрос мы и должны ответить. Вообще, в самом процессе настройки нет ничего сложного. Но для начала хотелось бы отметить, что у программы весьма продуманный интерфейс. Разве что размещение некоторых пунктов не совсем привычное. А теперь перейдем к той самой инструкции. Вот что нужно сделать:
- Сначала запускаем Дискорд на вашем компьютере.
- Затем ищем в окне программы имя пользователя и нажимаем на кнопку с изображением шестеренки возле него.В результате отобразится страница параметров.
- Теперь пролистываем левый столбец до вкладки «Голос и видео» и щелкаем по ней.
- Ищем графу «Устройство ввода» и выбираем там наш микрофон. Если все сделано корректно, то когда вы будете что-то произносить, ползунок чуть ниже пункта «Чувствительность ввода» должен заполнятся зеленым цветом.
- Теперь обратите внимание на опцию «Режим ввода». Изначально там выставлен параметр «Активация по голосу». Это значит, что вас будет постоянно слышно. Но также можно настроить его включение при зажатии определенной клавиши. Для этого выставьте «Режим рации», кликните ЛКМ по кнопке «Установить горячую клавишу», нажмите на нее на клавиатуре, а потом на «Сохранить».
- Ползунок «Задержка отключения…» стоит оставить в минимальном положении.
- Прокручиваем страницу параметров чуть ниже, до блока «Обработка голоса».
- Здесь желательно активировать все три опции, если они по каким-либо причинам отключены.
Проверка
Когда все опции будут отрегулированы, остается только проверить микрофон в Дискорде:
- Вернитесь к той же странице параметров программы.
- Но на этот раз найдите блок MicTest.
- В нем кликните по кнопке Let’sCheck.
- Попробуйте что-нибудь произнести. Не стесняйтесь, ведь это никто не услышит.
- Отрегулируйте ползунок громкости микрофона так, чтобы все звучало оптимально.
- Для прекращения тестирования щелкните ЛКМ на кнопку StopTesting.
Вот и все. Теперь вы знаете все о том, как проверить свой голос в Дискорде. Если все отлично слышно и в программе отображается звуковой сигнал, то это значит, что все в полном порядке. Но к сожалению, в ходе наладки можно столкнуться с ситуацией, когда звука нет или программа не видит устройство ввода. Что же делать в таком случае? Давайте разберемся.
Решение проблемы
В первую очередь стоит проверить, что микрофон вообще видится системой. Делается это так:
- Кликните ПКМ по значку динамика в трее Windows.
- Выберите опцию «Звуки».
- В открывшемся окне перейдите во вкладку «Запись».
- Убедитесь, что устройство ввода вообще отображается, а сигнал с него улавливается. Для этого достаточно произнести любую фразу вслух.
На данном этапе будет понятно, работает ли в принципе девайс или нет. На всякий случай переподключите его к компьютеру, убедившись, что используете правильный разъем. Также нередко помогает перезагрузка системы.
Так что же можно сделать, когда Дискорд не видит микрофон? Если он и на ПК не отображается и переподключение не помогает, то вполне возможно, что устройство попросту сломано. В противном случае – что-то не так с самой программой. И решение тут одно – полная переустановка. В данной статье будет разобрано удаление мессенджера для Windows и Mac OS, а процедура инсталляции для обеих операционных систем изложена здесь.
Удаление для Windows
Предлагаем вам кратчайший вариант:
- Нажмите <keybtn>Win</keybtn> + <keybtn>R</keybtn>.
- Выполните команду appwiz.cpl.
- Найдите в списке программ Discord.
- Щелкните по этой графе ПКМ.
- Выберите опцию деинсталляции.
На этом процедура завершена, и вам остается только повторно установить мессенджер, воспользовавшись ранее упомянутой инструкцией.
Удаление для Mac OS
А для этой операционной системы процедура выглядит так:
- Запустите Finder.
- Перейдите в каталог «Программы».
- Отыщите в общем перечне элементов пункт Discord и кликните по нему ПКМ.
- Выберите опцию «Переместить в…».
- Далее, откройте окно «Корзина».
- Активируйте чистку.
- Повторно установите программу по предложенной ранее инструкции.
Если вы общаетесь с друзьями по скайпу, обсуждаете тактику игры или записываете мелодии, микрофон может оказаться очень полезным для вашего компьютера. Но что, если у вас его нет?
Хотя у вас может не быть микрофона для компьютера, скорее всего, у вас есть смартфон. Есть решение вашей проблемы: вы можете использовать свой смартфон в качестве микрофона для ПК, и его невероятно легко настроить.
Мы покажем вам разные способы использования телефона в качестве микрофона.
Используйте свой телефон в качестве микрофона Используя WO Mic
Одним из лучших способов добиться этого является использование WO Mic. С помощью этой программы вы можете использовать USB, Bluetooth или Wi-Fi для подключения микрофона вашего смартфона к компьютеру.
Он полностью бесплатен, имеет низкую задержку и будет работать в любом приложении, как стандартный микрофон.
Перейдите на веб-сайт WO Mic и загрузите клиент для ПК и драйвер для ПК. Установите их обоих. Затем возьмите приложение для Android или iOS.
Запустите программу на ПК. Перейдите в «Соединение» → «Подключиться» и выберите тип транспорта.
Мы подробно опишем шаги для всех различных вариантов ниже.
1. Подключиться через Bluetooth
Сначала включите Bluetooth на вашем компьютере. Нажмите клавишу Windows + I, чтобы открыть «Настройки» и перейти в «Устройства → Bluetooth и другие устройства». Установите Bluetooth для включения. Ваш компьютер теперь будет доступен для других устройств.
Затем включите Bluetooth на вашем телефоне. Точное расположение этого параметра будет зависеть от устройства, но обычно оно находится в ваших настройках, возможно, в категории «Подключения».
Подключите ваш телефон к компьютеру. На вашем компьютере должно появиться уведомление для подтверждения соединения.
В программе Windows WO Mic выберите Bluetooth в качестве типа транспорта и выберите свой телефон в раскрывающемся списке «Целевое устройство Bluetooth». Нажмите ОК.
В приложении WO Mic для телефона коснитесь значка настройки , коснитесь Транспорт и выберите Bluetooth. Вернитесь на экран и коснитесь значка воспроизведения, чтобы начать передачу голоса.
2. Подключите через USB
Этот метод работает только для Android. Подключите телефон к компьютеру с помощью USB-кабеля. Это тот же, который вы используете для зарядки телефона.
Windows может предложить установить драйвер, поэтому, если это так, выполните этот процесс.
Затем включите отладку по USB в настройках разработчика вашего телефона. Ваш телефон должен быть распознан Windows как устройство.
В программе Windows WO Mic выберите USB в качестве типа транспорта. Нажмите ОК.
В приложении WO Mic для телефона коснитесь значка настройки, коснитесь Транспорт и выберите USB . Вернитесь на экран и коснитесь значка воспроизведения, чтобы активировать микрофон телефона.
3. Подключиться через Wi-Fi
Для этого метода ваш телефон и компьютер должны быть подключены к одной и той же сети Wi-Fi.
Чтобы изменить сеть Wi-Fi в Windows, нажмите клавишу Windows + I, чтобы открыть «Настройки» и выбрать «Сеть и Интернет → Wi-Fi».
В приложении WO Mic для телефона коснитесь значка настройки, коснитесь Транспорт и выберите Wi-Fi . Вернитесь на экран и коснитесь значка воспроизведения. Вверху должно появиться серое баннерное сообщение с цифрой в конце. Это IP-адрес.
В программе Windows WO Mic выберите Wi-Fi в качестве типа транспорта. Нажмите ОК. В поле IP-адрес сервера введите IP-адрес из приложения. Нажмите OK, чтобы начать использовать микрофон.
4. Подключение через Wi-Fi Direct
Этот метод требует, чтобы вы превратили свой телефон в точку доступа Wi-Fi. и используйте данные своей сети. Используйте это как последнее средство; если ваш компьютер не имеет собственного подключения к Интернету, а другие методы выше не подходят.
Сначала создайте мобильную точку доступа со своего телефона. Способ сделать это может быть разным на устройстве, но загляните в «Настройки», и вы можете найти его, как правило, в категории «Подключения» или «Привязка».
Затем вам нужно связать свой компьютер с этой точкой доступа. Нажмите клавишу Windows + I, чтобы открыть «Настройки», перейдите в «Сеть и Интернет» → «WiFi» и выберите точку доступа.
В приложении WO mic для телефона коснитесь значка настройки , коснитесь Транспорт и выберите Wi-Fi Direct. Вернитесь на экран и коснитесь значка воспроизведения .
В программе Windows WO Mic выберите Wi-Fi Direct в качестве типа транспорта. Оставьте поле IP-адреса Soft AP по умолчанию 192.168.43.1. Нажмите ОК, и все готово.
Windows не распознает ваш голос?
Вы не должны сталкиваться с какими-либо проблемами, но если вы будете следовать приведенным выше инструкциям и Windows не обнаружит микрофон, это легко исправить.
Нажмите клавишу Windows + I, чтобы открыть настройки. Перейдите в Система → Звук. Под входом используйте раскрывающийся список для выбора Микрофон (WO Mic Device).
Поговорите со своим смартфоном, и вы увидите громкость, отображаемую на панели тестирования микрофона.
Альтернативные методы к WO Mic
Существуют альтернативы WO Mic, но они требуют использования разъема для подключения аудио. Мегафон бесплатно для iOS, микрофон для Android и настоящий микрофон для Windows Phone должны сделать свое дело.
Загрузите эти приложения, подключите телефон к компьютеру под управлением Windows с помощью разъема для наушников «мужчина к мужчине», и ваш телефон будет функционировать как компьютерный микрофон.
Вы даже можете подключить наушники к разъему для микрофона на компьютере и использовать их. Это может показаться странной идеей, но оба используют вибрации для различных основных функций.
Проще говоря, наушники создают вибрацию, а микрофоны — вибрацию. Но вы все равно можете переключить его и использовать наушники в качестве микрофона. Однако имейте в виду, что качество звука оставляет желать лучшего, поэтому сделайте это последним вариантом.
У пользователей часто возникает вопрос, почему не работает микрофон в Дискорде на телефоне. Чтобы исправить ситуацию, нужно знать об имеющихся причинах и способах исправления ситуации.
Возможные неполадки с микрофоном на телефоне в Дискорд
Пользователи, которые уверены в наличии неработающего микрофона, требуется изучить основные причины, из-за которых наблюдаются сбои при использовании программного обеспечения Дискорд:
- наличие механических повреждений подключенного микрофона;
- устройство не подключено в используемом телефоне либо персональном компьютере в качестве основного;
- отсутствие необходимых установленных драйверов;
- возникновение технических сбоев в работе программного обеспечения;
- перезагрузка интересующего канала – одна из немногих причин, почему не функционирует подключенный микрофон.

Обратите внимание, пользователи, которые приняли решение действовать путем исключений, в конечном итоге смогут отыскать причину проблем и предпринять определенную инструкцию для исправления ситуации.
Как устранить проблему с микрофоном
Изначально пользователи должны знать о возможности использовать телефон как микрофон в Дискорде. Однако при наличии перебоев, необходимо четко понимать последовательность действий для решения проблемы. Обратите внимание, интуитивно понятный интерфейс исключает вероятность возникновения ошибок с вытекающими последствиями.
Если пользователи сталкиваются с тем, что не слышно во время общения в программном обеспечении, рекомендуется на начальном этапе инициировать проверку работоспособности микрофона. Как правило, при использовании персонального компьютера может отсоединиться шнур от специально разработанного разъема – распространенная проблема среди пользователей.
Чтобы инициировать проверку правильного подключения микрофона к используемой ОС на персональном компьютере можно, если придерживаться следующей последовательности действий:
- На начальном этапе пользователь осуществляет подключение микрофона к персональному компьютеру.
- Далее выполняется переход в панель управления персонального компьютера.
- Из представленного перечня выбирается категорию оборудования и звука.
- На следующем этапе предстоит выбрать подкатегорию звука.
- Во вновь открывшейся вкладке осуществляется переадресация в раздел записи. После этого пользователю предоставляется перечень подключенных устройств к персональному компьютеру. На завершающем этапе необходимо отметить интересующий микрофон из сформированного списка и активировать клавишу подключения.

В результате пользователь осуществляет проверку факта подключения микрофона в качестве основного в программном обеспечении Дискорда с установленными всеми необходимыми параметрами. Обратите внимание, чтобы внести дополнительные коррективы, требуется соблюдать определенную инструкцию:
- Пользователь выполняет запуск установленного приложения Дискорд на используемом устройстве, к примеру, персональном компьютере либо мобильном телефоне.
- Далее осуществляется переход в категорию внесения персональных пользовательских настроек.
- После этого необходимо из предложенного списка категорий выбрать «голос», после чего приложение формирует перечень из актуальных микрофонов для последующего выбора интересующего устройства в качестве основного по умолчанию.
- На следующем этапе пользователю рекомендуется заострить внимание на показателях чувствительности микрофона.
Если пользователи сталкиваются с тем, что программное обеспечение не распознает по каким-либо причинам микрофон, к которому подключено используемое устройство, стоит обратить внимание на несколько основных причин:
- наличие сбоев в установленных драйверах;
- обнаружение конфликтов в использованном оборудовании.

Обратите внимание, вторая причина часто возникает, в случае установки дополнительного программного обеспечения для внесения изменений в голос пользователя. Если проблема возникает из-за конфликта утилит, настоятельно рекомендуется удалить приложение с автоматической очисткой от оставшихся системных файлов.
Как переключаться между микрофонами
Если после соблюдения последовательности действий, которая описана выше, пользователю рекомендуется переустановить программное обеспечение Дискорд и сопутствующие драйвера. Инструкция включает в себя:
- На графическом изображении компьютера, на рабочем столе нажимается пользователем правая клавиша мыши.
- Далее из представленного списка выбирается категория свойств.
- Во вновь открывшемся окне осуществляется переход в подраздел диспетчера устройств.
- На следующем этапе требуется выбрать из списка микрофон и возле надписи активировать опцию обновления драйвера.
Обратите внимание, чтобы переключаться между подключенными микрофонами, пользователям предлагается следующая инструкция:
- Выполняется запуск программного обеспечения на компьютере.
- Прохождение авторизации путем нажатия на клавишу личного кабинета с последующим вводом логина и пароля.
- Переход в раздел внесения пользовательских настроек.
- Далее необходимо выбрать из предложенного списка категорию голоса и звука.
- После этого пользователю нужно выбрать актуальный вариант и внести соответствующие настройки.
Чтобы изменения вступили в силу, достаточно нажать на клавишу сохранения.
Можно ли использовать телефон как микрофон в Дискорде
Чтобы использовать мобильный телефон в качестве микрофона пользователям требуется соблюдать следующую последовательность действий:
- Переход в официальный магазин Плей Маркет.
- С помощью поисковой строки выполняется поиск Wo Mic.
- Скачивание приложения с последующей установкой.
- После первичного запуска требуется предоставить утилите все необходимые разрешения.
Чтобы активировать функцию микрофона, достаточно запустить дополнительно установленное приложение и следовать всплывающим подсказкам.
Используемые источники:
- https://discordgid.ru/telefon-kak-microfon/
- https://androidlime.ru/how-to-use-the-phone-as-a-microphone-for-a-pc
- https://sergoot.ru/how-to-setup-microphone-in-discord
- https://ip-calculator.ru/blog/ask/kak-ispolzovat-smartfon-v-kachestve-mikrofona-windows/
- https://discordik.ru/problemy/ne-rabotaet-mikrofon-v-diskorde-na-telefone/
Порядок действий
Для использования смартфона/планшета в качестве микрофона понадобится соответствующее приложение – WO Mic. Утилита устанавливается на компьютер и мобильное устройство, а после синхронизации выполняет функцию виртуального устройства, что приложения воспринимают как обычный микрофон.
Подготовительный процесс состоит из трех этапов:
- Установка программы и настройка компьютера.
- Установка программы и настройка мобильного устройства.
- Сопряжение компьютера со смартфоном.
Как использовать телефон для общения в Discord: пошаговая инструкция
Существует проверенный способ, позволяющий использовать телефон в качестве микрофона в Дискорде. Суть метода состоит в установке приложения на смартфон с последующим подключением мобильного устройства к компьютеру.
Скачайте приложение
Чтобы использовать в Discord телефон как микрофон, скачайте Wo Mic. Его можно найти в магазине Гугл Плей по ссылке — play.google.com/store/apps/details?id=com.wo.voice2&hl=ru. Софт специально предназначен для того, чтобы использовать смартфон для передачи голоса при работе на ПК. В дальнейшем устройство можно использовать для голосового чата, записи или решения иных задач, в том числе общения по Дискорд.

Сделайте следующие шаги:
- Войдите в Гугл Плей на телефоне.
- Введите в строке поиска Wo Mic.
- Жмите на кнопку Установить.
- Дайте программе необходимые разрешения.
Установите драйвера и ПО на компьютер
На следующем шаге необходимо установить эту же программу на ПК вместе с драйвером. Для этого перейдите по ссылке официального сайта wirelessorange.com/womic и найдите необходимые ссылки. Учтите, что поставить необходимо не только софт, но и драйвер для его работы. Если пропустить этот шаг, использовать телефон как микрофон в Дискорде не получится.

После завершения установки WO MIC создается в автоматическом режиме. Для проверки работы сделайте следующее:
- Жмите на Win+X.
- Выберите Диспетчер устройств.
- Перейдите к контроллеру звука и видео.
- Убедитесь, что в списке имеется необходимый софт.

Определитесь со способом подключения
Чтобы использовать телефон в качестве микрофона в Дискорде, необходимо объединить устройства. Это можно сделать по USB, Блютуз или Вай-Фай. Первый вариант наиболее надежный, поэтому рассмотрим его более подробно.
Включите режим отладки
Для использования смартфона в качестве микрофона Discord соедините аппаратуру. Для этого сделайте следующие шаги:
- Подключите телефон к ПК.
- Включите отладку по USB. Для этого войдите в Настройки мобильного устройства, а далее перейдите в раздел Система/Для разработчиков. Там переместите нужный тумблер вправо. При отсутствии меню для разработчиков попробуйте войти в настройки, а там в пункт О телефоне. После этого несколько раз жмите на строчку с номером сборки.
Если все сделано правильно, телефон распознается в качестве USB устройства. После этого его можно использовать в Дискорд.
Настройка и использование
После подключения запустите софт WO MIC на телефоне. Предварительно можете зайти в настройки и задать подходящие для себя параметры. Далее войдите в настройки и выставьте в разделе Transport параметр USB, подрегулируйте громкость и установите отметку на Mute.
Чтобы использовать телефон в качестве микрофона в Дискорде, запустите одноименную программу на компьютере и войдите в меню Connect. Там выберите USB и жмите ОК. Если все сделано правильно, должна появиться надпись, подтверждающая факт соединения.

Подключение и решение проблем
После этого можно использовать микрофон в Дискорде в обычном режиме. Для этого сделайте следующее:
- Войдите в программу на ПК.
- Перейдите в раздел Настройки (символ шестеренки).

- Кликните на пункт Голос и видео.
- Выберите нужный микрофон из перечня.
- Проверьте его работу.

- Войдите в панель управления Виндовс, а там раздел Оборудование и звук/Звук.
- Откройте вкладку Запись и посмотрите, горит ли лампочка на микрофоне.
- Если этого нет, жмите по кнопку По умолчанию внизу окна.

Альтернативный вариант
Если подключить телефон по USB не получилось, можно использовать модуль Блютуз или Вай-Фай. К примеру, при выборе первого варианта сделайте следующее:
- установите ПО на ПК и смартфон;
- жмите в Виндовс на значок Блютуз и добавьте новое устройство;
- выполните сопряжение ПК с телефоном;
- запустите программу на ПК и в меню Connect укажите Bluetooth.

Этап 1: подготовка компьютера
Откройте официальный сайт для загрузки клиента и драйвера для ПК.
Запустите установку клиента WO Mic. Нажмите «Next» что бы продолжить.

Выберите компоненты установки, после чего нажмите «Next».

Укажите папку для установки программы. Для начала установки нажмите на кнопку «Install».

Дождитесь окончания установки, что занимает обычно до минуты. Нажмите на кнопку «Finish», что бы покинуть программу.

Далее установите WO Mic драйвер. В окне программы укажите версию операционной системы, если программа не определила версию Windows автоматически. После чего нажмите «Install».

Появится предложение установить драйвер, подтвердите установку.

Процесс установки займет примерно 1-2 минуты. В завершение нажмите на кнопку «Close», что бы покинуть программу.

Кому пригодится внешний микрофон для смартфона?
Производителям мобильных устройств, считающим функцию звукозаписи для смартфона второстепенной, стоит обратить внимание, насколько велико число людей, которым по роду деятельности приходится постоянно писать аудио. Потенциальными пользователями выносных микрофонов являются:
- Журналисты / интервьюеры. Для людей, которые зарабатывают с помощью интервью «на кусок хлеба», внешний микрофон – техника категории «must-have». Интервьюирование может происходить в шумном месте (на улице или в кафе) – встроенный микрофон гаджета с задачей звукозаписи в таких условиях точно не сдюжит.
- Музыканты. Для музыкантов крайне важно иметь возможность «поймать музу за хвост» — зафиксировать на аудио мелодию, которая внезапно зазвучала в голове.
- Студенты. Далеко не все преподаватели заботятся о том, чтобы их слова студенты успевали фиксировать на бумаге или листе Word. Благодаря выносному микрофону можно записать лекцию на аудио, чтобы дома, в комфортных условиях перевести её в письменный вид.
- Блоггеры. Не имеет значения, снимает ли блоггер обзоры техники или просто забавные видео – если звук будет «как из бочки», его ролики не станут популярными.
Этап 2: подготовка мобильного устройства
Установите программу WO Mic на мобильное устройство через магазин приложений Google Play. Подходят устройства с версией Android 4.0+.
Активируйте «Режим отладки по USB». Подробную инструкцию по активации смотрите в статье «Режим отладки по USB для Android-устройств».

Запустите приложение. В главном меню нажмите на кнопку в виде шестеренки, что бы попасть в настройки.

В настройках в поле «Transport» выберите вариант USB.

Так же в настройках в поле «Audio source» укажите вариант «Mic».

Вернитесь в главное меню, где нажмите на кнопку «play».

После чего подключите USB кабель.

Подсоединение проводного микрофона через специальный разъем
Как подключить микрофон к телефону, если он кабельный:
- Через стандартный разъем для аудио-аппаратуры 3,5 мм (в инструкциях может также называться 3.5mm female TRRS, Jack 3.5).
- Через USB-разъем. В большинстве телефонов это порт зарядки устройства.
Будьте внимательны: при выборе любого из этих способов вам понадобится покупка специального переходника.
Если вы остановились на разъеме 3,5 мм, сложность в том, что у штекера смартфона 4 контакта (TRRS), а у штекера микрофона — 3. Отсюда вывод: если просто подключить кабель к телефону, записывать звук устройство не будет. За исключением специальных микрофонов, разработанных для функционирования в паре со смартфоном. Из конкретных моделей — GORA Lavalier или Rhode Smartlav +.
Приобретите в магазине электроники переходник TRS/TRRS. Обратите внимание на год изготовления своего телефона:
- До 2011 года — штекер стандарта ОМТР.
- После 2012 года — штекер стандарта CTIA.
Этап 3: сопряжение
Убедитесь, что на компьютере стоят драйвера и система опознает мобильное устройство. Если драйвера нет, установите, руководствуясь информацией из статьи «USB драйвера для Андроид на ПК».
Запустите клиент WO Mic на компьютере. Нажмите на кнопку «Connection».

В выпадающем списке выберите «Connect…».

В новом окне укажите вариант подключения «USB», после чего нажмите «ОК»

Если подключение удалось, надпись «Disconnected» сменится на «Connected».
Для настройки звука откройте «Устройство воспроизведения», где нажмите на вкладку «Запись».
Что бы отобразить отключенные устройства, нажмите в свободном месте правой кнопкой мышки и выберите «Показывать отсоединенные устройства».

Активируйте «Стерео микшер». Вызовите контекстное меню, где нажмите «Включить».

После активации «Стерео микшера» программы, например Skype позволяют настроить звук в настройках.

Как подключить микрофон к смартфону на андроид
Для подключения микрофона к смартфону на ОС Android для караоке, следует воспользоваться или переходником или Bluetooth соединением.
Переходник стоит подключить в разъём miniJack 3.5 или USB, а уже в адаптер подключить микрофон.
Внимание! Существуют модели звукозаписывающих устройств, которые могут работать без дополнительного оборудования. Чтобы уточнить данную информацию, пользователю рекомендуется обратиться к технической литературе к конкретно выбранной модели.
Для того чтобы осуществить Bluetooth соединение, необходимо включить данную функцию на обоих девайсах и осуществить коммутацию между ними.
( 1 оценка, среднее 4 из 5 )
Содержание
- Как в Discord использовать телефон в качестве микрофона
- Как использовать телефон в качестве микрофона в Discord
- Инструкция по подготовке создания микрофона для Дискорд
- Как настроить работу телефона как микрофона в Дискорде
- Как выбрать внешний микрофон для смартфона?
- Порядок действий
- Как использовать телефон для общения в Discord: пошаговая инструкция
- Скачайте приложение
- Установите драйвера и ПО на компьютер
- Определитесь со способом подключения
- Включите режим отладки
- Настройка и использование
- Подключение и решение проблем
- Альтернативный вариант
- Этап 1: подготовка компьютера
- Кому пригодится внешний микрофон для смартфона?
- Этап 2: подготовка мобильного устройства
- Подсоединение проводного микрофона через специальный разъем
- Этап 3: сопряжение
- Как подключить микрофон к смартфону на андроид
Как в Discord использовать телефон в качестве микрофона
Передача звуков предусмотрена в мессенджере Discord. Для этого в общем отделе настроек есть раздел «Голос и видео». При этом нужного оборудования, чтобы передавать звуковые сигналы может не оказаться в вашем компьютере. В этой ситуации вы сможете воспользоваться дополнительной специализированной программой-преобразователем. О том, как использовать телефон как микрофон в Дискорде, если вы выходите на связь с ноутбука или ПК. Какйо софт потребуется, где его найти, и как происходит процесс установки и настроек – читайте далее.

Как использовать телефон в качестве микрофона в Discord
В самом мессенджере отдельной опции, которая переводила бы ваш смартфон в прибор для приема и передачи звуков не имеется. Однако это не станет проблемой и вы сможете применить свой гаджет в качестве микрофона. Для этого существует проверенный способ, суть которого состоит в установке приложения на смартфон с последующим подключением мобильного устройства к компьютеру.
Данный функционал вы сможете использовать только на ПК или ноутбуке при работе либо в веб-версии, либо в установленной программе. Для начала вам следует скачать из магазина приложений Play Маркет софт с названием «Wo Mic». Он специально разработан для преобразования смартфонов в микрофон. Так же его функционал позволяет регулировать чувствительность или же громкость звука, а также заглушать его нажатием одной кнопки.
Обратите внимание! Для использования телефона, как микрофона в Дискорде потребуется установка программы «Wo Mic» на ПК и смартфон.

Инструкция по подготовке создания микрофона для Дискорд
Дополнительный специальный софт WO Mic устанавливается на компьютер и мобильное устройство, синхронизируется и начинает выполнять функцию виртуального устройства. Процесс подготовки включает три этапа:
- Установка софта на смартфон, она уже у нас выполнена.
- Установка программы на ПК, а также настройка компьютера.
- Соединение телефона и компьютера, обычно выполняется по UB кабелю.

Переходим ко второй части подготовки, а именно установки этой же программы и ее драйверов на ваш персональный компьютер. Для этого выполните следующие действия:
- Пройдите по ссылке https://wolicheng.com/womic/.
- Ссылки для скачивания вы найдете на официальной странице – скачайте и софт и его драйвера.
- Пройдите инсталляцию, и проверьте работу. Для этого нажмите клавиши «Win+X». В диспетчере устройств откройте контроллер звука и видео, и проверьте наличие нужного софта.

Остается синхронизировать и соединить оборудование. Используйте USB, так как этот вариант более надежен, чем Wi-Fi. Подключите проводом смартфон к компьютеру, и зайдите в настройки телефона. Здесь выполните отладку:
- Откройте раздел «Настройки».
- Пройдите в блок «Система/Для разработчиков».
- Переместите тумблер вправо.
- Телефон распознается как USB устройство, и его можно использовать в Discord с новой задачей.

Как настроить работу телефона как микрофона в Дискорде
Переходим к конечному этапу – настройка работы. Для начала запустите приложение «WO MIC» на своем гаджете, в настройках задайте нужные параметры. В разделе «Transport» установите параметр «USB», и установите метку на «Mute».
Теперь запустите установленную на ПК программу «WO MIC», откройте в ней меню «Connect». Также выберите пункт «USB» и подтвердите этот выбор. Когда соединение будет установлено, откройте мессенджер Discord, и выполните следующие действия в нем:
- Откройте раздел «Настройки».
- Слева выберите пункт «Голос и видео».
- В списке выберите микрофон, который будет активирован, у нас это смартфон.
- Проверьте, работает ли телефон в качестве микрофона.
Источник
Как выбрать внешний микрофон для смартфона?




Порядок действий
Для использования смартфона/планшета в качестве микрофона понадобится соответствующее приложение – WO Mic. Утилита устанавливается на компьютер и мобильное устройство, а после синхронизации выполняет функцию виртуального устройства, что приложения воспринимают как обычный микрофон.
Подготовительный процесс состоит из трех этапов:
- Установка программы и настройка компьютера.
- Установка программы и настройка мобильного устройства.
- Сопряжение компьютера со смартфоном.




Как использовать телефон для общения в Discord: пошаговая инструкция
Существует проверенный способ, позволяющий использовать телефон в качестве микрофона в Дискорде. Суть метода состоит в установке приложения на смартфон с последующим подключением мобильного устройства к компьютеру.
Скачайте приложение
Чтобы использовать в Discord телефон как микрофон, скачайте Wo Mic. Его можно найти в магазине Гугл Плей по ссылке — play.google.com/store/apps/details?id=com.wo.voice2&hl=ru. Софт специально предназначен для того, чтобы использовать смартфон для передачи голоса при работе на ПК. В дальнейшем устройство можно использовать для голосового чата, записи или решения иных задач, в том числе общения по Дискорд.

Сделайте следующие шаги:
- Войдите в Гугл Плей на телефоне.
- Введите в строке поиска Wo Mic.
- Жмите на кнопку Установить.
- Дайте программе необходимые разрешения.
Установите драйвера и ПО на компьютер
На следующем шаге необходимо установить эту же программу на ПК вместе с драйвером. Для этого перейдите по ссылке официального сайта wirelessorange.com/womic и найдите необходимые ссылки. Учтите, что поставить необходимо не только софт, но и драйвер для его работы. Если пропустить этот шаг, использовать телефон как микрофон в Дискорде не получится.

После завершения установки WO MIC создается в автоматическом режиме. Для проверки работы сделайте следующее:
- Жмите на Win+X.
- Выберите Диспетчер устройств.
- Перейдите к контроллеру звука и видео.
- Убедитесь, что в списке имеется необходимый софт.

Определитесь со способом подключения
Чтобы использовать телефон в качестве микрофона в Дискорде, необходимо объединить устройства. Это можно сделать по USB, Блютуз или Вай-Фай. Первый вариант наиболее надежный, поэтому рассмотрим его более подробно.
Включите режим отладки
Для использования смартфона в качестве микрофона Discord соедините аппаратуру. Для этого сделайте следующие шаги:
- Подключите телефон к ПК.
- Включите отладку по USB. Для этого войдите в Настройки мобильного устройства, а далее перейдите в раздел Система/Для разработчиков. Там переместите нужный тумблер вправо. При отсутствии меню для разработчиков попробуйте войти в настройки, а там в пункт О телефоне. После этого несколько раз жмите на строчку с номером сборки.
Если все сделано правильно, телефон распознается в качестве USB устройства. После этого его можно использовать в Дискорд.
Настройка и использование
После подключения запустите софт WO MIC на телефоне. Предварительно можете зайти в настройки и задать подходящие для себя параметры. Далее войдите в настройки и выставьте в разделе Transport параметр USB, подрегулируйте громкость и установите отметку на Mute.
Чтобы использовать телефон в качестве микрофона в Дискорде, запустите одноименную программу на компьютере и войдите в меню Connect. Там выберите USB и жмите ОК. Если все сделано правильно, должна появиться надпись, подтверждающая факт соединения.

Подключение и решение проблем
После этого можно использовать микрофон в Дискорде в обычном режиме. Для этого сделайте следующее:
- Войдите в программу на ПК.
- Перейдите в раздел Настройки (символ шестеренки).

- Кликните на пункт Голос и видео.
- Выберите нужный микрофон из перечня.
- Проверьте его работу.

Если устройство вдруг не работает в Дискорде, сделайте следующее:
- Войдите в панель управления Виндовс, а там раздел Оборудование и звук/Звук.
- Откройте вкладку Запись и посмотрите, горит ли лампочка на микрофоне.
- Если этого нет, жмите по кнопку По умолчанию внизу окна.

Для проверки работы можно использовать возможности Дискорда или функцию записи на ПК. В последнем случае воспользуйтесь опцией Запись голоса.
Альтернативный вариант
Если подключить телефон по USB не получилось, можно использовать модуль Блютуз или Вай-Фай. К примеру, при выборе первого варианта сделайте следующее:
- установите ПО на ПК и смартфон;
- жмите в Виндовс на значок Блютуз и добавьте новое устройство;
- выполните сопряжение ПК с телефоном;
- запустите программу на ПК и в меню Connect укажите Bluetooth.

В случае с WiFi необходимо включить беспроводный доступ на компьютере и смартфоне, а после подключить их к одной точке доступа.
Этап 1: подготовка компьютера
Откройте официальный сайт для загрузки клиента и драйвера для ПК.
Запустите установку клиента WO Mic. Нажмите «Next» что бы продолжить.

Выберите компоненты установки, после чего нажмите «Next».

Укажите папку для установки программы. Для начала установки нажмите на кнопку «Install».

Дождитесь окончания установки, что занимает обычно до минуты. Нажмите на кнопку «Finish», что бы покинуть программу.

Далее установите WO Mic драйвер. В окне программы укажите версию операционной системы, если программа не определила версию Windows автоматически. После чего нажмите «Install».

Появится предложение установить драйвер, подтвердите установку.

Процесс установки займет примерно 1-2 минуты. В завершение нажмите на кнопку «Close», что бы покинуть программу.

Кому пригодится внешний микрофон для смартфона?
Производителям мобильных устройств, считающим функцию звукозаписи для смартфона второстепенной, стоит обратить внимание, насколько велико число людей, которым по роду деятельности приходится постоянно писать аудио. Потенциальными пользователями выносных микрофонов являются:
- Журналисты / интервьюеры. Для людей, которые зарабатывают с помощью интервью «на кусок хлеба», внешний микрофон – техника категории «must-have». Интервьюирование может происходить в шумном месте (на улице или в кафе) – встроенный микрофон гаджета с задачей звукозаписи в таких условиях точно не сдюжит.
- Музыканты. Для музыкантов крайне важно иметь возможность «поймать музу за хвост» — зафиксировать на аудио мелодию, которая внезапно зазвучала в голове.
- Студенты. Далеко не все преподаватели заботятся о том, чтобы их слова студенты успевали фиксировать на бумаге или листе Word. Благодаря выносному микрофону можно записать лекцию на аудио, чтобы дома, в комфортных условиях перевести её в письменный вид.
- Блоггеры. Не имеет значения, снимает ли блоггер обзоры техники или просто забавные видео – если звук будет «как из бочки», его ролики не станут популярными.
Этап 2: подготовка мобильного устройства
Установите программу WO Mic на мобильное устройство через магазин приложений Google Play. Подходят устройства с версией Android 4.0+.
Активируйте «Режим отладки по USB». Подробную инструкцию по активации смотрите в статье «Режим отладки по USB для Android-устройств».

Запустите приложение. В главном меню нажмите на кнопку в виде шестеренки, что бы попасть в настройки.

В настройках в поле «Transport» выберите вариант USB.

Так же в настройках в поле «Audio source» укажите вариант «Mic».

Вернитесь в главное меню, где нажмите на кнопку «play».

После чего подключите USB кабель.




Подсоединение проводного микрофона через специальный разъем
Как подключить микрофон к телефону, если он кабельный:
- Через стандартный разъем для аудио-аппаратуры 3,5 мм (в инструкциях может также называться 3.5mm female TRRS, Jack 3.5).
- Через USB-разъем. В большинстве телефонов это порт зарядки устройства.
Будьте внимательны: при выборе любого из этих способов вам понадобится покупка специального переходника.
Если вы остановились на разъеме 3,5 мм, сложность в том, что у штекера смартфона 4 контакта (TRRS), а у штекера микрофона — 3. Отсюда вывод: если просто подключить кабель к телефону, записывать звук устройство не будет. За исключением специальных микрофонов, разработанных для функционирования в паре со смартфоном. Из конкретных моделей — GORA Lavalier или Rhode Smartlav +.
Приобретите в магазине электроники переходник TRS/TRRS. Обратите внимание на год изготовления своего телефона:
- До 2011 года — штекер стандарта ОМТР.
- После 2012 года — штекер стандарта CTIA.



Этап 3: сопряжение
Убедитесь, что на компьютере стоят драйвера и система опознает мобильное устройство. Если драйвера нет, установите, руководствуясь информацией из статьи «USB драйвера для Андроид на ПК».
Запустите клиент WO Mic на компьютере. Нажмите на кнопку «Connection».

В выпадающем списке выберите «Connect…».

В новом окне укажите вариант подключения «USB», после чего нажмите «ОК»

Если подключение удалось, надпись «Disconnected» сменится на «Connected».
Для настройки звука откройте «Устройство воспроизведения», где нажмите на вкладку «Запись».
Что бы отобразить отключенные устройства, нажмите в свободном месте правой кнопкой мышки и выберите «Показывать отсоединенные устройства».

Активируйте «Стерео микшер». Вызовите контекстное меню, где нажмите «Включить».

После активации «Стерео микшера» программы, например Skype позволяют настроить звук в настройках.

Как подключить микрофон к смартфону на андроид
Для подключения микрофона к смартфону на ОС Android для караоке, следует воспользоваться или переходником или Bluetooth соединением.
Переходник стоит подключить в разъём miniJack 3.5 или USB, а уже в адаптер подключить микрофон.
Внимание! Существуют модели звукозаписывающих устройств, которые могут работать без дополнительного оборудования. Чтобы уточнить данную информацию, пользователю рекомендуется обратиться к технической литературе к конкретно выбранной модели.
Для того чтобы осуществить Bluetooth соединение, необходимо включить данную функцию на обоих девайсах и осуществить коммутацию между ними.
Источник
