Если вы хотите использовать свой телефон в качестве графического планшета или просто аннотировать случайное изображение, вот как рисовать на ПК с устройством Android.

Независимо от того, изучаете ли вы PDF-файл на своем рабочем столе, делитесь своим экраном на онлайн-встрече или просто набрасываете некоторые идеи в Photoshop, бывают моменты, когда вы хотите, чтобы вы могли рисовать на своем экране и делиться ими с другими.
Использование графического планшета было бы простым решением, но не беспокойтесь, если у вас его нет. Вот как вы можете использовать свой телефон Android, чтобы рисовать и писать на экране ПК с Windows.
Как рисовать на ПК с Windows с помощью устройства Android
Вы можете настроить свой телефон на работу в качестве дешевой альтернативы графическому планшету в художественных приложениях, таких как Photoshop. Но вы также можете использовать его для аннотирования экрана вашего ПК с Windows другими способами, что делает его идеальным, например, если вы преподаете или проводите презентации.
Вам понадобится стороннее приложение для удаленного управления ПК на телефоне или планшете Android, чтобы рисовать на экране компьютера. В этом руководстве мы используем два приложения: Удаленный приемник ПК приложение для Windows и Удаленный ПК приложение на Android. Оба можно использовать бесплатно, хотя в приложении для Android есть возможность совершать покупки внутри приложения.
После установки обоих приложений запустите их и выполните следующие действия для сопряжения:
- Подключите телефон к ПК с Windows с помощью USB-кабеля.
- На главном экране мобильного приложения нажмите «Подключиться», а затем выберите значок USB.
- Он попросит вас включить USB-модем на вашем телефоне, и как только вы это сделаете, ваши два устройства будут успешно сопряжены.
Если ваш смартфон и ПК находятся в одной сети Wi-Fi, вы можете выполнить их сопряжение, коснувшись значка Wi-Fi вместо использования USB, а затем выбрав имя своего компьютера из списка.
Иногда при сопряжении телефона с компьютером мобильное приложение отображает сообщение об ошибке, независимо от того, какой режим сопряжения вы используете.
Чтобы это исправить, вам нужно сначала закрыть приложение, а затем удалить его из меню «Последние». После этого принудительно остановите приложение в настройках телефона и снова откройте его.
После сопряжения телефона и ПК запустите мобильное приложение и выполните следующие действия, чтобы начать рисовать на экране:
- Коснитесь параметра «Утилиты» внизу, второго справа.
- В разделе «Утилиты» выберите значок Blackboard, и вы сможете увидеть, как экран вашего ПК зеркально отображается на вашем смартфоне.
- Нажмите на значок пера, чтобы нарисовать что-нибудь на экране. Вот как ваш рисунок будет выглядеть на экране Windows.
- Над значком пера вы можете увидеть значок шестеренки. Нажмите на нее, чтобы открыть меню «Настройка пера», где вы можете настроить размер, цвет, непрозрачность и резкость пера.
- Нажатие на значок ластика позволяет вам стереть любую часть вашего рисунка. Над этим также есть значок шестеренки, который вы можете использовать для увеличения или уменьшения размера ластика, перетаскивая ползунок.
- Если вы хотите очистить все, что вы написали на экране, нажмите на значок «Удалить» в левом нижнем углу.
- После завершения работы вы можете отключить телефон, сначала коснувшись значка «Я», расположенного рядом со значком «Утилита», а затем выбрав параметр «ОТКЛЮЧИТЬ».
Использование телефона Android для рисования на экране ПК — отличный вариант экономии денег для начинающих художников-графиков и людей, которым время от времени нужно что-то аннотировать на своем ПК. Но это не замена специальному снаряжению, если оно вам действительно нужно. Если вы профессионально занимаетесь цифровым искусством, вы не пожалеете о покупке хорошего графического планшета или iPad.
Современные художники в качестве инструмента для создания своих шедевров все чаще используют графические планшеты. Естественно, качественный девайс стоит недешево, поэтому многие задаются вопросом, можно ли из планшета сделать графический планшет? Оказывается, можно, причем такое перевоплощение потребует незначительных вложений.
Содержание
- Чем отличается обычный планшет от графического
- IOS
- Android
- Самые продаваемые планшеты по мнению покупателей
- Galaxy Note 9, Note 8 и другие устройства с S-Pen в качестве графического планшета
- Графический планшет на Android без использования пера
- Перевоплощение планшета
- iOS
- Android
- Android-приложения
- Полученные изображения
- Вывод
- Как превратить планшет в графический
- Приложения для планшета
- Рисовалки для гаджетов на базе Андроид
- Программы для iPad
- Вывод
Чем отличается обычный планшет от графического
Основное назначение графического планшета – рисование. За счет точного переноса изображения с сенсора на экран отличий при рисовании на мобильном устройстве и бумаге нет. Однако обычные модели не обладают аналогичной точностью по умолчанию. Но это можно исправить с помощью графических редакторов, которые поддерживают работу с векторной графикой. Они позволят рисовать на обычном планшете, как на графическом. По большому счету, вся процедура трансформации обычного аппарата в графический заключается в установке специального софта.
IOS
Итак, чтобы использовать планшет, как графический планшет, потребуются специальные приложения. Сначала рассмотрим технику от компании Apple, так как она достаточно популярна и есть у большого числа пользователей. Чтобы использовать Айпад, как графический планшет, потребуется установить приложение Sketchbook Ink от известного во всем мире разработчика Autodesk. Компания создала массу интересных приложений и не ограничивается только операционной системой Андроид.
Достоинством программы является отличный функционал и интерфейс. В отзывах можно встретить упоминания о том, что приложение подходит как начинающим художникам, так и профессионалам. Sketchbook Ink работает с векторной графикой и, по мнению специалистов, отлично подходит для работы на электронных устройствах. С ее помощью линии и чертежи максимально точно передаются на экран, что позволяет не потерять в качестве конечного рисунка даже при очень большом увеличении.
В программе содержится огромный выбор инструментов для рисования, а также широкая палитра цветов. Еще один важный плюс – работа со слоями. То есть пользователь может делать свой шедевр на нескольких слоях, независимых друг от друга, а после просто соединить их в один. Для рисования на экране потребуется тонкий стилус, который можно приобрести отдельно. Стоить он будет существенно дешевле, чем графический гаджет. Sketchbook Ink поддерживает ОС Андроид и имеет аналогичный функционал.
Важно! Минусом использования iPad является невозможность одновременного подключения устройства к ПК, чтобы видеть изображение на большом экране. Для этого пользователю придется переносить полученный рисунок с мобильного гаджета на ноутбук или компьютер.
В качестве альтернативы для iPad можно рассмотреть популярные приложения Inspire и MyBrushes Pro. Оба приложения предлагают большое количество инструментов, работу со слоями, удаление отдельных участков изображения, пользоваться встроенными шаблонами, создавать холсты любого размера.
Android
Операционная система Андроид, в отличие от iOS, имеет открытый исходный код, что расширяет количество возможностей, а также программ. Энтузиастами была разработана утилита XorgTablet, которая позволяет сделать графический планшет из планшета на Андроид и при этом подключать его к ПК, чтобы использовать экран девайса только как полотно, а конечное изображение видеть на большом экране.
После того, как пользователь установит на свой девайс указанное выше приложение и подключит его к ПК, он сможет использовать обычный планшет как графический. На компьютере необходимо установить популярный графический редактор GIMP. В его настройках потребуется установить источником ввода сенсор мобильного устройства. Для рисования потребуется стилус. Функционал получается практически аналогичным настоящему графическом аппарату, единственный минус – большая часть устройств на Андроиде не распознают силу нажатия.
Совет! Чтобы добиться полноценного функционирования, следует купить модель, которая изначально рассчитана на работу с сенсорным пером, например, Galaxy Note от Самсунг.
Приложение XorgTablet имеет встроенный набор необходимых драйверов, позволяет подключить девайс проводом или посредством Wi-Fi, но важно знать, что при работе с этим приложением мышка отключится. Это не всегда удобно.
Еще один вариант из обычного планшета сделать графический, но без подключения к ПК – приложение ArtFlow. У него огромный набор возможностей, а перо для ввода информации можно сделать из мышки, важно, чтобы девайс поддерживал работу с ней. В таком случае пользователь не рисует по экрану гаджета, а использует для этого мышку. Многие отмечают, что такой способ удобнее, чем рисование непосредственно по экрану. Если аппарат не поддерживает мышку, то ничего не мешает купить беспроводную клавиатуру для Андроид с тачпадом и пользоваться им. Минус приложения в том, что оно имеет платную и бесплатную версию, но последняя предлагает более скромный набор возможностей, хотя для начинающих художников хватит и этого. Если приложение понравится, можно купить полноценную версию.
Совет! Если все-таки вы предпочитаете купить специализированный графический планшет, то прочитайте эту статью — она поможет сориентироваться в большом количестве предложений.
Самые продаваемые планшеты по мнению покупателей
Планшет Samsung Galaxy Tab A 10.5 SM-T595 32Gb на Яндекс Маркете
Планшет Apple iPad (2018) 32Gb Wi-Fi + Cellular на Яндекс Маркете
Планшет Huawei MediaPad M5 Lite 10 32Gb LTE на Яндекс Маркете
Планшет Apple iPad Pro 10.5 512Gb Wi-Fi на Яндекс Маркете
Планшет Microsoft Surface Pro 5 i5 4Gb 128Gb на Яндекс Маркете
В продолжение темы: Подписывайтесь, и в вашей ленте ВК будет все самое интересное о технике: Рейтинги Рейтинг планшетов 2018 года
10 лучших планшетов 2018 года. В рейтинг вошли модели разного размера: 7,8, 10 дюймов, как недорогие (до 10000 рублей), так и топовые.
Расчет потребленияэлектроэнергии техникой Рассчитать Калькулятор расчетамощности обогревателя Рассчитать Калькулятор расчетамощности кондиционера Рассчитать x
11.11.2019 Как сделать инкубатор для яиц в домашних условиях Прочая цифровая 05.11.2019 Как выбрать лучший налобный фонарь Прочая цифровая 29.10.2019 Как выбрать эффективный отпугиватель собак Прочая цифровая
Извините. Данных пока нет.
Ваше мнение Загрузка … Обзоры техники Калькуляторрасчетаэлектроэнергии Рассчитать
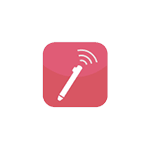 Среди прочих интересных вариантов применения Android телефона или планшета можно выделить использование мобильного устройства в качестве графического планшета для рисования на компьютере, об этом и пойдет речь в этом материале. См. также: Необычные способы использования Android.
Среди прочих интересных вариантов применения Android телефона или планшета можно выделить использование мобильного устройства в качестве графического планшета для рисования на компьютере, об этом и пойдет речь в этом материале. См. также: Необычные способы использования Android.
Интереснее всего такая возможность выглядит для телефонов Samsung Galaxy Note и других устройств с поддержкой пера, чувствительного к силе нажатия. Но, при желании, вы можете воспользоваться такими возможностями и на других Android устройствах: единственное, точность рисования на обычном сенсорном экране будет не слишком хорошей.
Galaxy Note 9, Note 8 и другие устройства с S-Pen в качестве графического планшета
Самыми интересными в контексте рассматриваемой темы являются смартфоны Galaxy Note и планшеты Samsung, поддерживающие перо S-Pen, чувствительные к силе нажатия и оснащенные дигитайзером Wacom. Всеми этими преимуществами мы можем воспользоваться и превратить мобильное устройство в почти полноценный графический планшет:
- На ваш телефон или планшет скачайте приложение VirtualTablet Lite (S-Pen), доступное бесплатно в Play Маркет: https://play.google.com/store/apps/details?id=com.sunnysidesoft.VirtualTablet.lite (есть и платная версия без рекламы).
- На компьютер скачайте и установите программу VirtualTablet Server, доступную на странице http://www.sunnysidesoft.com/virtualtablet/download/
- Запустите VirtualTablet Server на компьютере после установки. Если вы планируете подключаться по Bluetooth, то при запросе от программы, разрешите поиск, в моем примере я подключаюсь по Wi-Fi (компьютер и смартфон должны быть подключены к одной сети). Дождитесь, когда в поле Status в программе будет указано Ready. Учтите, что она не должна блокироваться брандмауэром.

- После запуска сервера, запустите приложение VirtualTablet на телефоне или планшете, а затем выберите тип подключения: Wi-Fi, Bluetooth или USB (для последнего пункта потребуется включить отладку по USB на Android).
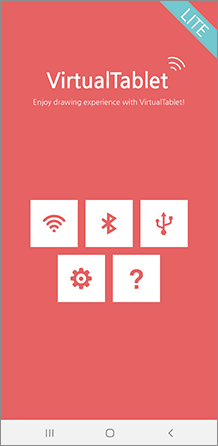
- При использовании Wi-Fi подключения, если оба устройства подключены к одной сети, вы увидите список серверов в приложении (а можно и вручную ввести IP-адрес). Выберите нужный сервер и нажмите кнопку «Connect» в приложении.
Готово, виртуальный графический планшет на вашем мобильном устройстве запущен и его можно использовать в графических программах.
Например, рисовать в Photoshop, пользуясь всеми дополнительными функциями кистей, а если на вашем компьютере установлена Windows 10, станут доступны функции Windows Ink Workspace (иконка обычно появляется автоматически в области уведомлений), также можно будет удобно использовать бесплатное приложение Microsoft Fresh Paint (доступно в Магазине Windows 10).
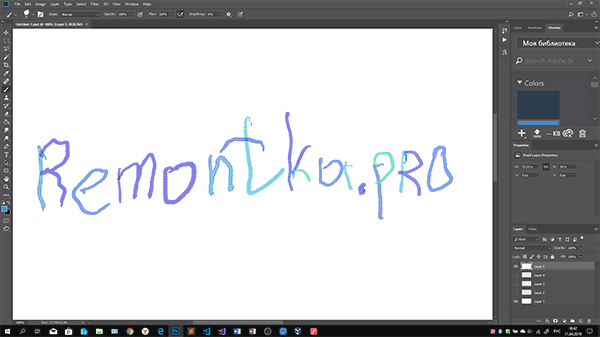
При необходимости, в программе VirtualTablet Server на компьютере можно изменить чувствительность нажатия и перемещения пера. Также обратите внимание на следующий момент: если на вашем компьютере используется более одного монитора, графический планшет будет работать только для того монитора, который в Windows находится под номером 1.
Графический планшет на Android без использования пера
Если ваше Android устройство не поддерживает ввод с помощью пера, вы все равно имеете возможность применить его для рисования на компьютере, но уже с помощью пальца. К сожалению, в этом случае точность будет недостаточной, а перо может «прыгать», что связано с тем, как работают емкостные сенсорные экраны.
Реализовать это можно с помощью уже описанного выше приложения VirtualTablet, но необходимо будет зайти в настройки приложения на телефоне и в пункте «Input Mode» установить «Finger Touch/Capacitive stylus».

Я рекомендую к использованию именно это приложение, но в Play Маркет есть и другие аналогичные утилиты:
- Graphics Tablet — поддерживает те же возможности, что и VirtualTablet (ввод с помощью пера и пальца, сила нажатия) и тоже требует установки драйвера на компьютер. Подключение только по Wi-Fi. Вот только драйвер мне не удалось найти, а информации о нем на официальной странице нет.
- WiFi Drawing Tablet — без поддержки пера и силы нажатия, своего рода эмулятор мыши с помощью телефона или планшета. Ссылка на приложение-сервер для компьютера находится в описании приложения в Play Маркет.
- Tablet Stylus — платное, не тестировал, но по видео на официальной странице очень похоже на предыдущий вариант, за исключением того, что поддерживается подключение по USB. Ссылка на приложение-сервер есть в конце описания приложения в Play Маркет.
Планшет – это портативный компьютер, который имеет множество различных полезных функций. Конечно, его удобно использовать для выполнения простых задач: серфинга в интернете, просмотра фильмов, выполнения офисной работы (если подключена клавиатура) и т. д. А главное – его можно взять с собой в любое место. К сожалению, если функции, которые не под силу даже самым лучшим девайсам.
Планшет сложно использовать для создания нового контента. Помехой этому становится неточность линий и неудобство в рисовании. Многие девайсы не предназначены для этих функций, в отличие от графических планшетов. Но многие пользователи пытаются добавить функции своему устройству и сделать его уникальным. Давайте рассмотрим, как из планшета сделать графический планшет. 
Перевоплощение планшета
Как мы уже выяснили, эти портативные устройства предназначены для использования уже готового контента. Это могут быть как игры, фильмы, музыка, так и офисная работа и серфинг в интернете. Многие согласятся, что этого вполне достаточно для комфортного времяпровождения.
Но мы сегодня пытаемся улучшить свое устройство, поэтому ищем решение, которое позволит узнать, как из планшета сделать графический планшет. Сейчас можно найти много приложений, которые добавят функций нашему устройству. 
iOS
Сначала стоит рассмотреть более популярное и дорого устройство. Итак, как сделать из iPad графический планшет? Рассмотрим редактор Sketchbook Ink, который разработала достаточно популярная компания Autodesk. Это приложение позволит нам сохранить деньги и добавить множество функций, которые имеет графический планшет.
Эта компания выпускает множество различных приложений для частного и коммерческого использования. Продукты компании Autodesk оценили уже миллионы людей по всему миру.
Эта популярная компания добралась и до продукции Apple, которая имеет довольно своеобразную операционную систему — iOS. Графический редактор Sketchbook Ink обеспечивает людей полным набором инструментов для создания качественного контента. Приложение отлично подходит не только для людей, которые решили учиться рисовать, но и для профессионалов. Наверное, многие согласятся, что намного удобнее рисовать на одном подготовленном устройстве, чем носить с собой набор карандашей и бумаги.
Приложение способно превратить ваше устройство под управлением операционной систему iOS в графический планшет, который будет использоваться векторную графику. Это правильный выбор, как утверждают многие эксперты. Именно векторная графика не будет терять качество изображение даже при большом увеличении рисунка.
Sketchbook Ink содержит большой набор инструментов, который позволяет создавать качественные изображения. Различные кисточки, карандаши, ластик, палитра цветов помогут вам создать шедевр. Для рисования можно использовать специальный тонкий стилус. 
Можно ли из планшета сделать графический планшет? Конечно! Как вы уже поняли, качество изображений получается довольно неплохое. Это возможно благодаря масштабированию изображений и качественной заливке. Вы можете использовать несколько оттенков или залить участок выбранным цветом.
В этом приложении есть довольно полезная функция. Для создания более качественного изображения можно использовать слои. Только благодаря этому можно получить довольно реалистичное изображение.
Android
Как сделать графический планшет из телефона или планшета под управлением операционной системы Android? Конечно, намного больше людей пользуются Android-устройствами, это связано с ценой девайсов и разнообразием выбора. Именно поэтому разработчики приложений под эту операционную систему не уступают iOS. В «Плей Маркете» появилось много различных приложений, которые позволят создавать довольно качественные изображения.
Вы можете использовать любое приложение, которое больше понравится. В них содержится стандартный набор функций. Также для более продуктивной работы понадобится стилус. Принцип работы этих приложений аналогичен Sketchbook Ink.
Android-приложения
Какие утилиты стоит использовать?
- PaperSimple. На первый взгляд может показаться, что это довольно простое приложение, которое не способно удовлетворить пользователя. Но это совсем не так. После того как вы разберетесь с приложением и начнете рисовать, у вас начнут появляться первые качественные изображения. С помощью векторной графики вы сможете максимально приблизить изображения без потери качества для дальнейшего редактирования.
- Skedio. Неплохое приложение для создания изображений с помощью векторной графики. Однако оно больше подойдет новичкам, профессионалам будет довольно некомфортно в нем работать.
Конечно, это не все приложения, но только они позволят действительно окунуться в атмосферу творчества. Вот мы и узнали, как из обычного планшета сделать графический.
Полученные изображения
После рисования вы можете загружать свои шедевры в специальный сервис Dropbox, чтобы позже отправить изображения на компьютер. Также картинки можно сразу после рисования отправить в социальные сети, чтобы их оценили ваши друзья.
Вывод
Как из планшета сделать графический планшет? Все очень просто. Для этого достаточно только установить специальное приложение, которое позволит создавать действительно качественные изображения. Все, что для этого нужно, — планшет, подключение к интернету и, желательно, стилус. Устанавливаем приложение и наслаждаемся. После рисования изображениями можно поделиться с друзьями. На этом все. Теперь и вы знаете, как из планшета сделать графический планшет.
Графический планшет — это не только удобно, профессионально, но и дорого. К тому же графические планшеты не совсем практичны для использования среднестатистическим пользователем. Несомненно, такой девайс необходим художнику или дизайнеру. Универсальное же устройство намного практичнее и используется во многих сферах. Но можно использовать простой планшетный компьютер, как графический для непрофессиональных нужд.
Как превратить планшет в графический
Графический планшет дает пользователям возможность рисовать в редакторах, имитируя простое творчество при помощи карандаша, кисти и других инструментов. Именно поэтому, в первую очередь, стоит задуматься о приобретении стилуса для планшетного компьютера. Перо позволит рисовать мелкие детали не хуже, чем на графическом.
В любом случае можно обойтись без лишних затрат. Но это позволит максимально приблизить планшетный компьютер к графическому. К тому же, в отличие от стилусов для специальных гаджетов, обычный будет практически вечным. Стержни для граф планшетов часто стираются, их приходится регулярно заменять.
Не нужно обладать сложными техническими знаниями, чтобы понимать, как сделать самостоятельно графический планшет из простого. Достаточно скачать одно приложение.
Приложения для планшета
В интернете есть масса программ и редакторов, которые дадут возможность создавать скетчи на обычном устройстве. Достаточно скачать подходящее под ОС и начинать творить.
XorgTable
Эта программа даст возможность использовать универсальный гаджет максимально приближенно к графическому. Приложение подключает устройство к компьютеру. Работа происходит в редакторе GIMP.
Пример использование планшета с программой XorgTable
Но стоит учитывать, что качество изображений будет низкое. К тому же во время работы в редакторе мышка компьютера не будет реагировать.
Плюсы:
- Возможность подключиться к ПК по USB кабелю или Wi-Fi;
- Максимальная имитация графического планшета.
Минусы:
- Мышка во время работы не реагирует;
- Степень нажатия стилуса не учитывается;
- Драйвера есть только на Линукс.
Рисовалки для гаджетов на базе Андроид
ArtFlow
Одно из популярных приложений для гаджетов на базе Андроид. В нем удобно рисовать не только пером, но и просто пальцами. В этом отлично помогают наборы различных кистей.
Функционал ArtFlow
Плюсы:
- Широкий выбор инструментов для творчества;
- Возможность создавать до 16 слоев;
- Понятный интерфейс;
- Большое полотно;
- Хорошее качество сохраняемых рисунков.
Из минусов только то, что функционал бесплатной версии ограничен до 2 слоев и 20 инструментов.
Autodesk SketchBook
Данное приложение помогает имитировать рисование на графическом планшете. Имеет много инструментов для творчества. Главной фишкой приложение является возможность создавать высококачественные изображения с детальной прорисовкой и записью процесса.
Инструменты Autodesk SketchBook
Достоинства:
- Возможность заснять процесс творчества на видео в замедленной съемке;
- Более сотни инструментов для работы;
- Возможность симметричного рисования;
- Работа сразу в трех слоях;
- Чувствует силу нажатия и регулирует насыщенность;
- Возможность увеличения изображения на 2500%, чтобы рисовать мелкие детали.
Совет. Чтобы результаты были доступны на разных устройствах, рекомендуется сохранять их в облачном хранилище.
Программы для iPad
MyBrushes Pro
Эта программа поможет пользователю полностью использовать весь творческий потенциал. Максимально приближает функционал к графическому планшету. Есть множество инструментов для имитации техник рисования, стилей и приемов. Возможно создать абсолютно любой размер холста.
Расширенные настройки кисти в MyBrushes Pro
Достоинства:
- Можно копировать и удалять выделенные элементы;
- Сохранение идет автоматически при каждом изменении;
- Понятный интерфейс;
- Возможность редактировать фотографии;
- Присутствует набор шаблонов;
- Из приложения можно публиковать рисунки в сети и отправлять по почте;
- Отмена действий, вплоть до самого первого.
Inspire
Самое лучшее приложение для того, чтобы превратить Айпад в графический. Его функционал полностью имитирует все принадлежности художника, стили и техники творчества.
Инструменты в Inspire
Достоинства программы:
- Наборы масляных красок, теней, карандашей, маркеров, мела, восковых мелков;
- Имитация сухой и мокрой кисти;
- Смешивание красок, контроль количества;
- Увеличение до 6400%;
- Изображения можно передать по почте, поместить в хранилище или выложить в соц. Сеть;
- Реагирует на степень нажатия пера, пальца;
- Интуитивно понятный интерфейс.
Эта программа подойдет не только начинающим художника, не имеющим графического планшета, но и профессионалам.
Вывод
Из простого планшета нельзя создать графический, но можно его отлично имитировать. Для этого нужно применить стилус и программу для создания или редактирования изображений.
Timofey Timofeev ноябрь 2016. 1582 Искусство И КультураСтильДизайнРисование Ответить Ответить 5 Комментировать Подписаться 3 3 ответа Павел Плешаков 3 года назад Нанотехнолог-бакалавр, ныне магистрант- биотехнолог, интересуюсь естественными науками
Для начала лучше брать недорогой и простой в использовании планшет, так как особые расширенные дорогих планшетов для начинающего в принципе не нужна. По размеру лучше выбирать формат А4 или А5, так остальные виды либо слишком маленькие, либо слишком большие (такие для начинающих не очень удобны).Планшеты фирмы wacom можно считать для начинающих, их цена обычно не превышает 10 тыс. рублей. Для начинающего не смысла сразу брать навороченный планшет.Когда уже есть нормальный опыт работы с графическими редакторами, то можно взять и более дорогие планшеты, существуют даже такие, которые выводят изображение прямо на плоскость планшета, однако у таковых стоимость может достигать 60 тысяч.
4 Никита Ярыгин 3 года назад Дизайнер
Если цель – развиваться в веб и интерфейсах в частности, то планшет вряд ли понадобится. Как правило, дизайн интерфейсов это больше про сетки, блоки, работу с типографикой и структурой сайта.
Если речь идет об иконках, каких-то промо историях, фотографии или дизайне полиграфии, то тут планшет будет полезен, но опять же, не обязателен. Поэтому я бы советовал сначала работать с мышкой, а со временем уже сформируются требования к тому какой планшет нужен и нужен ли он вообще.
2 Diana Sviridenko 3 года назад Дизайнер
Знакомые дизайнеры покупают небольшие, иногда по два сразу: один на работу, один домой. И любят маленькие, т к их можно кинуть в ручную кладь и поехать фрилансить хоть куда лоукостером. Поищите курсы, чтобы узнать, какие вы техники хотите использовать. Может, найдёте где можно взять планшет напрокат
1 Ответить Рейтинг вопросов за день 1 Посоветуйте самую любимую депрессивную музыку. Песни, которые навевают бесконечную грусть и тоску. Самую потрясающую музыку. 2 Я Советский пенсионер.Когда у нас достойные пенсия будет? Хотим жить! 3 На сколько тысяч рублей выросла пенсия в Российской Федерации после повышения пенсионного возраста? На сколь ещё прогнозируется рост? 4 Кто больший герой для народа, человек погибающий за Родину или человек погибающий за убеждения? 5 Стоит ли мне притвориться иудеем на работе, чтобы не участвовать в православных мероприятиях? © 2019 TheQuestion ПравилаПомощьРеклама
Используемые источники:
- http://tehnika.expert/cifrovaya/planshet/kak-iz-obychnogo-sdelat-graficheskij.html
- https://remontka.pro/android-graphics-tablet-for-computer/
- https://fb.ru/article/263136/kak-iz-plansheta-sdelat-graficheskiy-planshet-poleznyie-prilojeniya
- https://technosova.ru/cifrovaja-tehnika/planshety/delaem-iz-obychnogo-graficheskij/
- https://thequestion.ru/questions/185599/answer-anchor/answer/271499
Содержание
- Используем Android планшет в качестве графического планшета для ПК с помощью XorgTablet
- Делаем из обычного планшета графический
- Как превратить планшет в графический
- Приложения для планшета
- XorgTable
- Рисовалки для гаджетов на базе Андроид
- ArtFlow
- Autodesk SketchBook
- Программы для iPad
- MyBrushes Pro
- Inspire
- Вывод
- Использовать телефон как планшет для рисования на компьютере
- Как подключить Air Stylus
- Функции приложения
- как из планшета сделать графический планшет
- Можно ли использовать обычный планшет как графический?
- 9 функций планшета, о которых вы могли не знать
- Содержание
- Содержание
- Планшет как пульт управления
- Планшет как электронная книга
- Как графический планшет
- Как экран для демонстрации
- Планшет в качестве суфлера
- Планшет как геймпад
- Как клавиатура или тачпад
- Как камера видеонаблюдения
- Как второй монитор
Используем Android планшет в качестве графического планшета для ПК с помощью XorgTablet
Любой уважающий себя цифровой художник, в наши дни просто обязан иметь графический планшет, работающий в паре с графическим редактором на персональном компьютере. Но многие, особенно начинающие художники не могут позволить себе покупку, этого достаточно дорогого устройства.
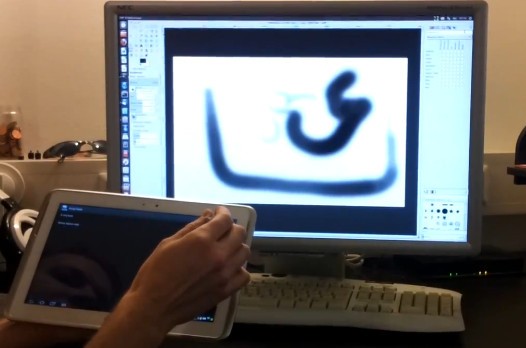
Однако эту проблему можно решить. Если у вас есть Android планшет, и вы используете известный редактор изображений GIMP, то благодаря новому приложению XorgTablet, вы можете использовать свое устройство в качестве графического планшета.
Это приложение в комплекте с драйверами, разработанными командой gimpusers.com позволит вам выбрать ваш Android планшет, как устройство ввода в редакторе GIMP.
Звучит интересно и довольно заманчиво. Однако имейте в виду, что не все планшетные ПК, в отличие от настоящих графических планшетов умеют распознавать силу нажатия на экран, что значительно ограничивает возможности подобного решения.
Идеальным вариантом будет использование планшетов, в экран которых встроен активный дигитайзер, который работает в паре с активным, чувствительным к нажатию цифровым пером.
К таким устройствам можно, например, отнести планшет Samsung Galaxy Note 10.1, экран которого оснащен дигитайзером Wacom и который имеет в комплекте цифровое перо S Pen.
Другие планшеты также смогут работать с приложением, но им будет далеко до профессионального уровня.
Кроме того, драйверы для подключения планшета имеются только для операционной системы Linux.
Скачать приложение XorgTablet можно по этому адресу.
Источник
Делаем из обычного планшета графический
Графический планшет — это не только удобно, профессионально, но и дорого. К тому же графические планшеты не совсем практичны для использования среднестатистическим пользователем. Несомненно, такой девайс необходим художнику или дизайнеру. Универсальное же устройство намного практичнее и используется во многих сферах. Но можно использовать простой планшетный компьютер, как графический для непрофессиональных нужд.
Как превратить планшет в графический
Графический планшет дает пользователям возможность рисовать в редакторах, имитируя простое творчество при помощи карандаша, кисти и других инструментов. Именно поэтому, в первую очередь, стоит задуматься о приобретении стилуса для планшетного компьютера. Перо позволит рисовать мелкие детали не хуже, чем на графическом.
В любом случае можно обойтись без лишних затрат. Но это позволит максимально приблизить планшетный компьютер к графическому. К тому же, в отличие от стилусов для специальных гаджетов, обычный будет практически вечным. Стержни для граф планшетов часто стираются, их приходится регулярно заменять.
Не нужно обладать сложными техническими знаниями, чтобы понимать, как сделать самостоятельно графический планшет из простого. Достаточно скачать одно приложение.
Приложения для планшета
В интернете есть масса программ и редакторов, которые дадут возможность создавать скетчи на обычном устройстве. Достаточно скачать подходящее под ОС и начинать творить.
XorgTable
Эта программа даст возможность использовать универсальный гаджет максимально приближенно к графическому. Приложение подключает устройство к компьютеру. Работа происходит в редакторе GIMP.

Пример использование планшета с программой XorgTable
Но стоит учитывать, что качество изображений будет низкое. К тому же во время работы в редакторе мышка компьютера не будет реагировать.
Рисовалки для гаджетов на базе Андроид
ArtFlow
Одно из популярных приложений для гаджетов на базе Андроид. В нем удобно рисовать не только пером, но и просто пальцами. В этом отлично помогают наборы различных кистей.

Из минусов только то, что функционал бесплатной версии ограничен до 2 слоев и 20 инструментов.
Autodesk SketchBook
Данное приложение помогает имитировать рисование на графическом планшете. Имеет много инструментов для творчества. Главной фишкой приложение является возможность создавать высококачественные изображения с детальной прорисовкой и записью процесса.

Инструменты Autodesk SketchBook
Совет. Чтобы результаты были доступны на разных устройствах, рекомендуется сохранять их в облачном хранилище.
Программы для iPad
MyBrushes Pro
Эта программа поможет пользователю полностью использовать весь творческий потенциал. Максимально приближает функционал к графическому планшету. Есть множество инструментов для имитации техник рисования, стилей и приемов. Возможно создать абсолютно любой размер холста.

Расширенные настройки кисти в MyBrushes Pro
Inspire
Самое лучшее приложение для того, чтобы превратить Айпад в графический. Его функционал полностью имитирует все принадлежности художника, стили и техники творчества.

Инструменты в Inspire
Эта программа подойдет не только начинающим художника, не имеющим графического планшета, но и профессионалам.
Вывод
Из простого планшета нельзя создать графический, но можно его отлично имитировать. Для этого нужно применить стилус и программу для создания или редактирования изображений.
Источник
Использовать телефон как планшет для рисования на компьютере

Компания Avatron Software выпустила приложение Air Stylus, которое позволяет использовать экран iPad как графический планшет и рисовать в графических редакторах. Если вы занимаетесь цифровой живописью, то вы наверняка знаете, что графический планшет очень удобен для электронного творчества, так как они позволяют рисовать пером, что дает больше свободы, чем движения мышки или трекпада.
Существуют различные типы графических планшетов, но особенно ценные и дорогие те из них, которые имеют дисплей с тачскрином. Такие модели позволяют буквально рисовать по живому цифровому холсту, ставить кисть туда, где нужно провести линию или сделать мазок кистью. Однако у большинства пользователей уже есть iPad, это тот же экран, с превосходным ретина дисплеем и тачскрин вводом. И приложение Air Stylus позволяет использовать iPad в качестве графического планшета, без необходимости покупать дополнительное устройство.

Для рисования в этом приложении вы должны иметь стилус, чтобы ощутить всю полноту удобства этого приложения. Air Stylus Работает со множеством стилусов, включая стилусы Wacom, которые передают данные о силе нажатия пера, поэтому вы можете рисовать тонкие и толстые линии и управлять рисунком также, как вы рисуете обычным пером или кистью.
Как подключить Air Stylus
Для того, чтобы воспользоваться Air Stylus вам понадобится: iPad, само приложение, стилус, Mac и специальное бесплатное приложение для OS X.
Установив Air Stylus вы должны включить Bluetooth на iPad и Mac. Далее, с сайта скачать приложение для OS X и установить его, после установки в менюбаре появится небольшое приложение, через которое вы включаете и отключаете iPad в качестве внешнего экрана. Нажав кноку Connect ваш iPad будет подключен к Mac, теперь вы можете запустить Photoshop, Aperture, Illustrator или Pixelmator и использовать стилус и iPad в качестве графического планшета.

Так как iPad становится вторым экраном, чтобы работать на его тачскрин-экране вам нужно переместить окно графического на внешний экран iPad.
В настройках Mac клиента вы можете изменить поведение iPad и, например, отключить его тачскрин и использовать лишь для презентаций и просто как второй экран. Вы можете включить режим ретина дисплеев, эта функция предоставит больше рабочего места для окон ваших приложений. Кроме того, вы можете настроить поведение стилуса: задать горячие клавиши и отрегулировать его чувствительность.

Функции приложения
— Используйте iPad в качестве графического планшета.
— Рисуйте прямо по цифровому холсту в вашем любимом приложении.
— Расширьте возможности своего Mac, подключив iPad в качестве второго экрана.
Скачать Air Stylus для iOS.
Стоимость: 649 руб.

Практически одновременно с изобретением мыши был изобретен планшет, но предназначен он был главным образом для инженеров. Спустя годы, планшет стал прекрасным устройством для рисования, а сейчас он и вовсе может стать полноправной заменой мыши.
В первую очередь при выборе планшета стоит четко понять, для каких целей он необходим, ведь набор функций для каждого случая стоит подбирать индивидуально. Например, планшет нужен в подарок ребенку, который будет рисовать на этом чуде техники, и развивать свой творческий потенциал.
как из планшета сделать графический планшет
В этом случае необходимость во множестве кнопок отпадает, само перо при этом должно быть легким, и размер планшета вряд ли стоит выбирать А4. Ребенку хватит и А5 или меньше. Планшет в этом случае заменит бумагу и карандаш с красками.
А если планшет предназначен для более взрослого человека, с совершенно иными запросами и целями, конечно, все необходимо тщательно изучить. В данном случае планшет будет не просто приставкой к компьютеру, а вполне важной его составляющей. Ведь на планшете можно не только делать профессиональные плоские рисунки, но и красивые объемные модели, при этом отпадет необходимость вводить значения с клавиатуры – провел пером в нужном направлении и уже создан необычный рельеф или форма.

Работая на графическом планшете, пользователь со временем может осознать, что он удобен не только для рисования или проектирования. При приобретении определенных навыков, планшет может полностью заменить компьютерную мышь, а впоследствии с развитием технологий, и клавиатуру. Ведь не за горами время, когда можно будет просто написать рукописный текст на планшете, и он сразу будет распознан и переведен в печатный. Также со временем можно обнаружить и иные функции планшета, о которых изначально и мысли не было. А ведь графический планшет обладает высокой прочностью и выносливостью. Даже при постоянной работе менять стержень пера потребуется совсем нескоро.
Технологии не стоят на месте, а это значит, что графические планшеты будут обретать все новые функции и возможности. Стоит только попробовать поработать с планшетом, и будет странно осознавать, как раньше можно было обходиться без него.
Графический планшет многие представляют не таким, каким он является на самом деле. Многие сразу представляют графический планшет в виде обычного планшета для серфинга в интернете.

Но это представление зачастую ошибочно. Графические планшеты в большинстве своем выглядят как большие тачпады, которые мы привыкли видеть на ноутбуках (заменяет манипулятор мышь).

По сути графический планшет и являет собой большой тачпад укомплектованный «пером» (стилус) и подключается к любому компьютеру как дополнительное оборудование (в принципе это как вторая мышка). Вы водите пером по планшету, а все ваши действия отображаются на экране компьютера. Конечно это менее удобно, чем если бы вы рисовали на бумаге, но к этому просто нужно будет немного привыкнуть. Также хочу обратить внимание, что у планшетов фиксированная рабочая область и она не покрывает всю площадь планшета. Я выделил рабочую область планшета прямоугольником, стрелками показаны метки рабочей области на графическом планшете.

В отличие от тачпада ноутбука у графического планшета рабочая область «связанна» с отображаемой на мониторе, то есть нет необходимости многократно елозить пером по поверхности чтобы переместить курсор, а достаточно указать пером на определенную область и курсор мгновенно переместится в нужное место.
Конечно есть графические планшеты и в виде больших сенсорных экранов, но такие графические планшеты очень дорогие, и используются профессиональными дизайнерами.

Поэтому речь пойдет о более бюджетных вариантах графических планшетов.

Зачем нужен графический планшет? Это отличный инструмент для ретуши фотографий и рисования. Графический планшет может не только полностью заменить вам мышь, но и расширить возможности «серфинга». Основная «изюминка» планшета в том, что используя перо мы можем достичь более плавных движений как при рисовании обычным карандашом на бумаге.
Если вы сомневаетесь в том, что графический планшет намного удобнее для работы с графикой, проведите небольшой эксперимент. Попробуйте пройтись по контуру любой фигуры карандашом на бумаге и затем мышкой в графическом редакторе. Если обводка контура показалось вам не очень сложным заданием, то усложните и попробуйте написать любое слово мышкой.

Я думаю у нас получатся схожие результаты. Также немаловажным достоинством планшета является чувствительность к силе нажатия пера, как и с работой простым карандашом в зависимости от нажатия мы получаем штрихи различной плотности и ширины линии. Мышкой вы не сможете выполнить такое действие, не изменив настройки инструмента.
Я использую самый бюджетный вариант графического планшета от фирмы Wacom. Но не смотря на всю его «малобюджетность» с его помощью я во много раз сократил время необходимое для ретуши и наложения масок при обработке фотографий.
Можно ли использовать обычный планшет как графический?
Графический планшет практически незаменим при использовании техники «Dodge and burn», а рисование без наличия графического планшета и вовсе невозможно.
Помимо удобства работы с графикой при помощи пера, планшет может использоваться для серфинга в интернете. Планшеты отлично распознают различные движения, такие как мы привыкли использовать на сенсорных телефонах и планшетах, к примеру касание двумя пальцами поверхности планшета и изменение расстояния между пальцами воспринимается как увеличение или уменьшения содержимого экрана. И таких комбинаций великое множество.
Графические планшеты имеют и дополнительные кнопки, которым можно назначить любые действия, а утилиты позволят настроить перо под вашу руку.
Если вы хотите серьезно заниматься ретушью, обработкой фотографий, рисованием или созданием коллажей, то без графического планшета вам не обойтись. Ну а какой графический планшет выбрать, тут уже индивидуальное дело каждого.
Графический планшет имеет возможность выбора рабочей области, например при работе на двух мониторах.
Подключение монитора к ноутбуку и настройка графического планшета на рабочую область второго монитора.
20.10.2013 в 1:02 | Aleks
Теги: dodge and burn | графический планшет | ретушь |
Использовать touchpad для рисования — как?
ФорумыПоискВходДля ПК
Ноутбуки
Источник
9 функций планшета, о которых вы могли не знать


Содержание
Содержание
Планшет был на пике популярности несколько лет назад, а сейчас многие закинули их пылиться или отдали в качестве игрушки детям, потому что появились смартфоны с большими диагоналями и крутым функционалом. Но этому гаджету можно дать шанс быть полезным. Как еще можно использовать планшет, помимо серфинга в интернете и листания соцсетей, — в этой статье.
Планшет как пульт управления
Пульты от телевизоров ломаются довольно часто: их роняют, заливают, выдирают кнопки, а некторые и вовсе теряют. Экстренно исправить ситуацию в этом случае поможет планшет на Андроид, главное, чтобы дома был Wi-Fi. Устанавливаем универсальное приложение, например, Universal TV Remote Control.
Если же у вашего ТВ есть свое приложение, типа Samsung Smart View, то лучше установить его — в таких приложениях достаточно выбрать свою марку телевизора из предложенных и можно спокойно управлять. Если вы пользуетесь ТВ-приставкой, то нужно установить ее фирменное приложение. Далее сопрягаете ее с планшетом, найдя приставку по поиску или же введя IP-адрес.
Конечно, есть у данных способов и минусы. Некоторые приложения глючат и не могут соединиться с телевизором. Еще один минус — размер планшета, из-за которого некоторым может быть неудобно пользоваться. Надо понимать, что это временный вариант. Лучше в итоге приобрести нормальный пульт и не мучаться.
Пульт Eltex и его мобильное приложение. Слева направо: реальный пульт Eltex, так выглядит его приложение на смартфоне, так выглядит приложение на планшете.
Из планшета можно сделать пульт и для ноутбука. Здесь подойдет приложение Monect, которое имеет уже готовый пульт. Функционал небольшой, но убавить звук или поставить на паузу видео, не вставая с дивана, вполне возможно. Для этого установите приложение и на ноутбук, и на планшет. Синхронизируйте их и, нажав на Media, руководите.

Еще один пульт, в роли которого может послужить планшет — это пульт для «умного дома». Эта система может контролировать освещение, отопление, камеры видеонаблюдения из единого центра управления, куда попадают сигналы с многочисленных датчиков. Управляется все это с помощью специальных приложений от производителей умных штучек. После установки пользователь будет держать свое жилище под контролем, просматривая камеры видеонаблюдения и управляя системами дома посредством нажатия на различные кнопки и ползунки. Пожалуй, для такого управления планшет подходит идеально.

Планшет как электронная книга
Планшет можно использовать как обычную читалку или учебник в школах, где это разрешено. Но здесь есть и нюансы. Батарея разряжается быстрее, чем у специальных читалок, также могут быстрее уставать глаза, и некоторым может быть тяжело держать планшет в руках подолгу. Но если выбрать вариант с диагональю 7-8 дюймов и установить специальные программы для чтения, то эти минусы можно нивелировать.

Как графический планшет
Перейдем к более творческому использованию, а именно — к превращению обычного планшета в графический. Но, как всегда, есть свои подводные камни. Во-первых, сделать планшет графическим можно только с помощью сторонних приложений и в том случае, если сенсор устройства поддерживает использование стилуса. А во-вторых, обычный планшет никогда не сможет стать полноценной заменой специальному графическому, как минимум, из-за более низкой чувствительности и точности сенсора. Но для тех, кто в принципе не планирует становится новым Ван Гогом, это вполне подходящий вариант.

Для рисования подойдет, например, приложение Artecture, в котором можно рисовать стилусом и даже пальцем. Для создания рисунка есть все необходимые инструменты и функции: карандаш, перо, кисть, выбор толщины линии и другие. Если же хочется рисовать и видеть создаваемый шедевр на экране компьютера, то здесь будут полезны специализированные приложения. Одно из таких Virtual Tablet. Качаем на планшет мобильную версию, а на компьютер устанавливает Virtual Tablet Server. Соединить устройства можно через Bluetooth, Wi-Fi, USB. В последнем случае нужно настроить отладку по USB.

Как экран для демонстрации
Тем, кто ведет лекции, уроки, курсы или показывает презентации, планшет также может быть полезен. Его можно подключить даже к проектору с помощью разъема HDMI на проекторе и micro HDMI на планшете (нужен специальный переходник). Если же HDMI нет в принципе или отсутствует возможность такого подключения, то поможет старый-добрый VGA, который подключается к планшету посредством переходника VGA-micro HDMI. Можно сделать и другие, подходящие пользователю варианты соединения.

Планшет в качестве суфлера
Блогеры и ведущие могут использовать планшет еще и как телесуфлер. Конечно можно приобрести профессиональное устройство, но можно обойтись и подручными средствами. Например, как на фото ниже (текст на планшете не отзеркален). Для этого нужно стекло, камера на штативе и, собственно, сам планшет. Не хватает только чего-нибудь темного, например, ткани или короба, чтобы сверху и по бокам закрыть эту конструкцию, иначе буквы будет трудно разглядеть. Стекло нужно устанавливать опытным путем, выбирая подходящий угол наклона. При выборе стекла, необходимо обращать внимание на прозрачность и отражающие способности.

Планшет как геймпад
На просторах интернета можно найти массу приложений для превращения планшета в геймпад. Возьмем уже знакомое нам приложение Monect. Установим серверную часть приложения (Monect PC Remote) на ПК, а мобильную часть — на планшет и проследим, чтобы они были в одной сети. Подключив по Wi-Fi, выбираем тип геймпада в зависимости от той игры, в которую желаете играть, и вперед. Макетов немного, но есть возможность сконструировать свой, настроив кнопки в зависимости от конкретной игры и предпочтений. В целом играть можно, но такой вариант подойдет, когда желание играть перевешивает комфорт при прохождении игры.

Как клавиатура или тачпад
Любимый кот перегрыз шнур от клавиатуры, а печатать нужно срочно. Выручит планшет, который с помощью уже упомянутой программы Monect также возможно использовать как клавиатуру или мышь, точнее тачпад. С их помощью можно набрать текст, написать, отправить сообщение и передвигать курсор.
Как камера видеонаблюдения
Когда есть необходимость в камере видеонаблюдения, обычно устанавливают специализированное оборудование. Но как быть, если срочно хочется узнать, чем занимается ваше домашнее животное в одиночку. Выручит планшет, на который нужно установить необходимое программное обеспечение, например, известное многим приложение IP Webcam.

Приложение устанавливаем на планшет, а серверную часть IP Camera Adapter — на компьютер или ноутбук. Далее можно сразу нажать кнопку «Начать трансляцию» или кое-что настроить: выбрать камеру (основная или фронтальная), настроить качество видео, ориентацию (портретная, ландшафтная) и многое другое. Смотреть трансляцию можно через программу VLC или браузер, вбив в поисковую строку IP-адрес, отображаемый внизу экрана во время трансляции. Через браузер можно не только смотреть, но и делать фото, записывать видео и многое другое.
Главная страница для просмотра и изображение, полученное с камеры.
Как второй монитор
Второй монитор может пригодиться как для работы, так и для игр. Если в наличии нет полноценного устройства, можно взять планшет. Для этого также понадобиться стороннее приложение, выбор которого будет зависеть от пользователя и возможностей устройства. Например, очень популярное Spacedesc. Как и в других случаях, его нужно установить на планшет и компьютер, скачав серверную часть с официального сайта. Главное условие — устройства должны находиться в одной локальной сети.

Запускаем программу, после чего приложение на планшете должно самостоятельно обнаружить IP-адрес (если этого не произойдет, его необходимо вписать вручную). После соединения можно настроить экран, сделать расширение на два монитора, дублировать изображение и т.д. Играть с таким расположением монитора и планшета не совсем удобно, но второй экран может помочь при работе с различными программами. На фото ниже виден пример работы в программе Sony Vegas, с вынесенным на планшет окном микширования звука.

Помимо всего этого планшет можно использовать для просмотра ТВ или прослушивания музыки. Он пригодится для показа мультфильмов детям дома и, что немаловажно, в дороге. Можно закачать на него развивающие игры, приложения для рисования, монтажа видео и т.п. В общем, все зависит от вашего желания и фантазии. Делитесь своими вариантами использования планшетов в комментариях.
Источник
- 1
Galaxy Note 9, Note 8 и другие устройства с S-Pen в качестве графического планшета - 2
Графический планшет на Android без использования пера
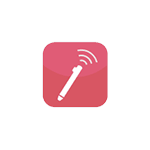
Среди прочих интересных вариантов применения Android телефона или планшета можно выделить использование мобильного устройства в качестве графического планшета для рисования на компьютере, об этом и пойдет речь в этом материале. См. также: Необычные способы использования Android.
Интереснее всего такая возможность выглядит для телефонов Samsung Galaxy Note и других устройств с поддержкой пера, чувствительного к силе нажатия. Но, при желании, вы можете воспользоваться такими возможностями и на других Android устройствах: единственное, точность рисования на обычном сенсорном экране будет не слишком хорошей.
Galaxy Note 9, Note 8 и другие устройства с S-Pen в качестве графического планшета
Самыми интересными в контексте рассматриваемой темы являются смартфоны Galaxy Note и планшеты Samsung, поддерживающие перо S-Pen, чувствительные к силе нажатия и оснащенные дигитайзером Wacom. Всеми этими преимуществами мы можем воспользоваться и превратить мобильное устройство в почти полноценный графический планшет:
- На ваш телефон или планшет скачайте приложение VirtualTablet Lite (S-Pen), доступное бесплатно в Play Маркет: https://play.google.com/store/apps/details?id=com.sunnysidesoft.VirtualTablet.lite (есть и платная версия без рекламы).
- На компьютер скачайте и установите программу VirtualTablet Server, доступную на странице http://www.sunnysidesoft.com/virtualtablet/download/
- Запустите VirtualTablet Server на компьютере после установки. Если вы планируете подключаться по Bluetooth, то при запросе от программы, разрешите поиск, в моем примере я подключаюсь по Wi-Fi (компьютер и смартфон должны быть подключены к одной сети). Дождитесь, когда в поле Status в программе будет указано Ready. Учтите, что она не должна блокироваться брандмауэром.
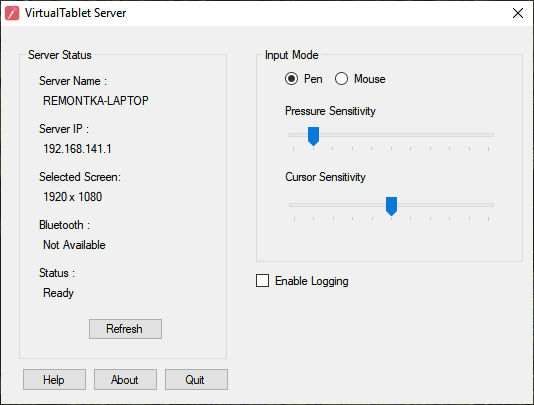
- После запуска сервера, запустите приложение VirtualTablet на телефоне или планшете, а затем выберите тип подключения: Wi-Fi, Bluetooth или USB (для последнего пункта потребуется включить отладку по USB на Android).
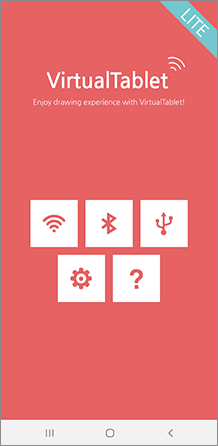
- При использовании Wi-Fi подключения, если оба устройства подключены к одной сети, вы увидите список серверов в приложении (а можно и вручную ввести IP-адрес). Выберите нужный сервер и нажмите кнопку «Connect» в приложении.
Готово, виртуальный графический планшет на вашем мобильном устройстве запущен и его можно использовать в графических программах.
Например, рисовать в Photoshop, пользуясь всеми дополнительными функциями кистей, а если на вашем компьютере установлена Windows 10, станут доступны функции Windows Ink Workspace (иконка обычно появляется автоматически в области уведомлений), также можно будет удобно использовать бесплатное приложение Microsoft Fresh Paint (доступно в Магазине Windows 10).
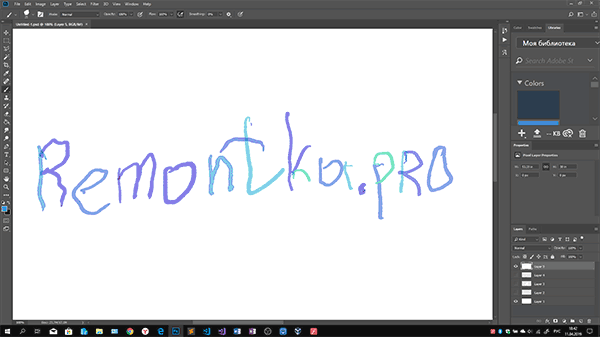
При необходимости, в программе VirtualTablet Server на компьютере можно изменить чувствительность нажатия и перемещения пера. Также обратите внимание на следующий момент: если на вашем компьютере используется более одного монитора, графический планшет будет работать только для того монитора, который в Windows находится под номером 1.
Графический планшет на Android без использования пера
Если ваше Android устройство не поддерживает ввод с помощью пера, вы все равно имеете возможность применить его для рисования на компьютере, но уже с помощью пальца. К сожалению, в этом случае точность будет недостаточной, а перо может «прыгать», что связано с тем, как работают емкостные сенсорные экраны.
Реализовать это можно с помощью уже описанного выше приложения VirtualTablet, но необходимо будет зайти в настройки приложения на телефоне и в пункте «Input Mode» установить «Finger Touch/Capacitive stylus».
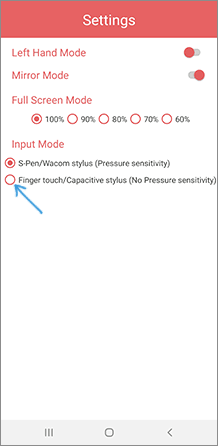
Я рекомендую к использованию именно это приложение, но в Play Маркет есть и другие аналогичные утилиты:
- Graphics Tablet — поддерживает те же возможности, что и VirtualTablet (ввод с помощью пера и пальца, сила нажатия) и тоже требует установки драйвера на компьютер. Подключение только по Wi-Fi. Вот только драйвер мне не удалось найти, а информации о нем на официальной странице нет.
- WiFi Drawing Tablet — без поддержки пера и силы нажатия, своего рода эмулятор мыши с помощью телефона или планшета. Ссылка на приложение-сервер для компьютера находится в описании приложения в Play Маркет.
- Tablet Stylus — платное, не тестировал, но по видео на официальной странице очень похоже на предыдущий вариант, за исключением того, что поддерживается подключение по USB. Ссылка на приложение-сервер есть в конце описания приложения в Play Маркет.
Независимо от того, изучаете ли вы PDF-файл на своем рабочем столе, делитесь своим экраном на онлайн-встрече или просто набрасываете некоторые идеи в Photoshop, бывают моменты, когда вы хотите рисовать на своем экране и делиться ими с другими.
Использование графического планшета было бы простым решением, но не беспокойтесь, если у вас его нет. Вот как можно использовать телефон Android для рисования и письма на экране компьютера с Windows. Проверять Причины, по которым каждый цифровой художник должен использовать электронный блокнот для рисования.
Как рисовать на компьютере с Windows с помощью устройства Android
Вы можете настроить свой телефон как дешевую альтернативу графическому планшету в художественных приложениях, таких как Photoshop. Но вы также можете использовать его для комментирования экрана вашего компьютера многими другими способами, что делает его идеальным решением, например, если вы учитесь или проводите презентации.
Вам нужно стороннее приложение для удаленного управления компьютером на телефоне или планшете Android, которое вы собираетесь использовать для рисования. В этом руководстве мы будем использовать два приложения: приложение Удаленный приемник ПК В Windows приложение ПК пульт на Android. Оба можно использовать бесплатно, хотя в приложении для Android есть возможность совершать покупки внутри приложения.
После установки обоих приложений запустите их и выполните следующие действия для сопряжения:
- Подключите телефон к компьютеру с Windows с помощью USB-кабеля.
- На главном экране мобильного приложения нажмите Контакт Затем выберите значок USB.
- Он попросит вас включить USB-модем на вашем телефоне, и как только вы это сделаете, два устройства будут успешно сопряжены.
Если ваш смартфон и компьютер находятся в одной сети Wi-Fi, вы можете соединить их, коснувшись значка Wi-Fi вместо использования USB, а затем выбрав имя своего компьютера из списка.
Заметка: Иногда при сопряжении телефона с компьютером приложение «Телефон» отображает сообщение об ошибке, независимо от того, какой режим сопряжения вы используете.
Чтобы это исправить, вам нужно сначала закрыть приложение, а затем удалить его из списка «Недавние». Затем принудительно остановите приложение в настройках телефона и снова откройте его.
После сопряжения телефона и компьютера запустите приложение для телефона и выполните следующие действия, чтобы начать рисовать на экране:
- Нажмите на опцию «Утилиты» внизу, которая находится в правой части нижнего ряда.
- В разделе «Утилиты» выберите значок классная доска , и вы сможете увидеть экран своего компьютера, отраженный на вашем смартфоне.
- Коснитесь значка пера, чтобы нарисовать что-либо на экране. Вот так графика будет выглядеть на экране Windows.
- Над значком пера вы можете увидеть значок шестеренки. Нажмите на нее, чтобы открыть меню настроек пера, где вы можете настроить размер, цвет, прозрачность и резкость пера.
- Щелчок по значку ластика позволяет стереть любую часть рисунка. Кроме того, есть также значок шестеренки, который вы можете использовать для увеличения или уменьшения размера ластика, перетаскивая ползунок.
- Если вы хотите стереть все, что вы набрали на экране, коснитесь значка удаления в левом нижнем углу.
- После того, как вы закончите свою работу, вы можете отключить телефон, сначала нажав на значок Me , расположенный рядом со значком «Утилиты», затем выберите вариант Время года.
Использование телефона Android для рисования на экране компьютера — отличный вариант экономии денег для начинающих художников-графиков и людей, которым иногда нужно комментировать что-то на своем компьютере. Но это не замена специальному снаряжению, если оно вам действительно нужно. Если вы профессионал в области цифрового искусства, вы не пожалеете о покупке хорошего графического планшета или iPad. Теперь вы можете просмотреть Как использовать телефон в качестве планшета для рисования на компьютере для альтернативного решения.

Купили смартфон Galaxy Note 8 и не знаете, что делать со стилусом S-Pen? Этот смартфон можно превратить в графический планшет для рисования и редактирования изображений с компьютера и ноутбука.
Содержание
- 1 Введение
- 2 Что потребуется
- 3 Выбор метода подключения
- 4 Как использовать Note 8 в качестве графического планшета
Введение
Наиболее заметной отличительной чертой линейки смартфонов Samsung Galaxy Note является входящий в комплект поставки стилус S-Pen. Со временем Samsung значительно расширила его функциональность и сопутствующее программное обеспечение.
Новый Galaxy Note 8 внёс свой вклад в расширение функциональности, добавив 100 страниц рукописных записок на экране Always On Display и ряд других возможностей. Однако не стоит довольствоваться встроенной функциональностью, от стилуса можно добиться большего.
Опыт работы с планшетом Galaxy Tab Pro и стилусом S-Pen показывает, что его можно превратить в графический планшет для работы с персональным компьютером. Большая поверхность экрана и распознавание степеней нажатия стилусом превращает его в отличное устройство для редактирования изображений в Photoshop или рисования в простых программах вроде Paint.
Конечно, у смартфона Note 8 экран меньше, но он всё же довольно большой, поэтому устройство также является кандидатом на звание графического планшета. Он не заменит специализированный планшет Wacom, но позволит проявить ваши художественные навыки, если таковые имеются. Давайте посмотрим, как можно сделать из Note 8 графический планшет для компьютера.
Что потребуется
Для начала нужно скачать приложение VirtualTablet из магазина Google Play. Здесь даётся ссылка на урезанную версию, в которой есть реклама, существует также платная версия без рекламы. Далее нужно скачать на компьютер серверное приложение Virtual Tablet Server for Windows. Ещё может потребоваться установить фреймворк Microsoft .NET версии 4.0 или выше.

Запустите приложение VirtualTablet на Note 8 и выберете метод подключения. Доступно три варианта:
- Беспроводной (через Wi-Fi)
- Bluetooth
- USB
Выбор метода подключения
- Метод 1: Wi-Fi. Если вы хотите подключиться к компьютеру через сеть Wi-Fi, нужно убедиться в том, что смартфон и компьютер подключены к одной сети. Запустите приложение VirtualTablet Server на Windows, нажмите на ярлык Wi-Fi в мобильном приложении, нажмите на кнопку Connect. Смартфон автоматически свяжется с компьютером. Если этого не произойдет, можно попробовать установить соединение вручную при помощи IP-адреса компьютера в указанном на изображение поле.

- Метод 2: Bluetooth. Для подключения Note 8 к компьютеру через Bluetooth нужно активировать этот стандарт связи на обоих устройствах и связать их. После завершения процесса связывания откройте приложение VirtualTablet на смартфоне, нажмите на ярлык Bluetooth и выберите из списка название вашего компьютера. Если у вас нет других связанных устройств, компьютер будет в этом списке один. На компьютере в этот момент должно быть запущено серверное приложение.

- Метод 3: USB. Подключение смартфона к компьютеру через USB является более сложным методом. Должна быть активирована отладка по USB на смартфоне. Для этого откройте Настройки > О телефоне > Программная информация и нажмите несколько раз на поле «Номер сборки». Появится поздравительное сообщение, которое говорит о том, что теперь вы разработчик. Вернитесь на главный экран приложения «Настройки», прокрутите его вниз и увидите раздел «Для разработчиков». Войдите в него и активируйте поле «Отладка по USB». После этого подключите смартфон к компьютеру кабелем USB, нажмите на кнопку Connect, серверное приложение на Windows должно быть запущено.

После подключения смартфона к компьютеру можно пользоваться им как графическим планшетом. Поскольку вы не собираетесь задействовать смартфон как простой тачпад, а хотите рисовать и писать при помощи стилуса, откройте приложение VirtualTablet на смартфоне, нажмите настройки и убедитесь, что активна опция S-Pen/Wacom стилус. Эта настройка должна быть включена по умолчанию, но проверить не помешает.

Теперь пришла пора настроить степень чувствительности и скорость курсора. Эти переменные можно устанавливать в приложении VirtualTablet Server при помощи двух ползунков, как показано на изображении.

Всё настроено и теперь можно пользоваться Note 8 как заменой графического планшета для компьютера. Замена эта неидеальная, здесь не хватает гибкости специальных планшетов и различных кнопок на стилусе, но вы сможете получить представление о том, как рисовать и редактировать фотографии на графическом планшете. На Windows существует немало программ с поддержкой ввода стилусом. После подключения смартфона к компьютеру на панели задач появится иконка Windows Ink Workspace. Также можно попробовать следующие приложения:
- Adobe Photoshop — графические планшеты нужны для редактирования фотографий, поскольку они делают доступными самые тонкие движения курсора, а распознавание степеней нажатия пригодится для рисования линий разной толщины. Вам не придётся настраивать прозрачность, достаточно будет нажимать на стилус с разной силой. Чтобы эта возможность работала, нужно включить настройку Shape Dynamics и установить её на значение Pen Pressure. Также можно рисовать с нуля, хотя бесплатные приложения подойдут для этого лучше.
- Fresh Paint — вариант классической программы Microsoft Paint в эпоху сенсорных экранов. Это не слишком сложный инструмент, но здесь есть интересные возможности, вроде различного рельефа полотен, вязкости и т.д.
- Bamboo Paper — одна из лучших программ для создания заметок при помощи стилуса. Здесь можно рисовать, делать наброски, раскрашивать и записывать идеи, поскольку это самая всеобъемлющая цифровая записная книжка. Программа хорошо подходит для работы на ходу с планшетами, но ничего не мешает пользоваться ей на рабочем компьютере или ноутбуке.
Конечно, существует немало других приложений, которые вы можете попробовать для работы с Galaxy Note 8 в виде графического планшета. Попробуйте найти их самостоятельно.
Источник: www.phonearena.com
