Ответ на вопрос, как из телефона сделать Блютуз адаптер – своеобразный «чит», который передаёт Блютуз-сигнал по сети Вай Фай. Этот приём может пригодиться в самой неожиданной ситуации. Способ можно применить в таком случае:
- На ПК нет Блютуз адаптера: ни внешнего, ни встроенного.
- У вас есть Блютуз девайс: колонка, клавиатура, геймпад.
- У вас есть смартфон.
В данной статье я расскажу, как использовать телефон как Блютуз адаптер для ПК, чтобы вы могли использовать свои гаджеты без покупки отдельного модуля.

Пошаговая инструкция
Смартфон как Блютуз адаптер может выручить вас в какой-то сложной или срочной ситуации, когда нет возможности купить беспроводной адаптер. Иногда это возможность сэкономить или найти применение старому смартфону.
- Вам понадобится компьютер, Блютуз устройство, которое мы будем подключать и телефон как Блютуз адаптер для ПК. Также нужна сеть Вай-Фай: к ней должен быть подключен и компьютер (можно проводом к роутеру), и смартфон.
- Если роутера нет, то сеть можно сделать прямо на телефоне. Для этого в настройках найдите «Режим модема» (иногда скрыт в «Ещё») и включите точку доступа Вай-Фай. В настройках точки доступа вы можете указать имя сети и пароль. Подключите компьютер к этой сети. Чтобы это сделать, потребуется наличие на ПК Вай-Фай адаптера.


- Теперь нужно определиться с гаджетом, который вам нужно подключить. В зависимости от его типа, это может сделать разная программа. Для всех случаев, одно приложение устанавливается на компьютер, второе, из Play Маркета – на смартфон:
- для Блютуз колонок, гарнитуры, наушников: soundwire-server (компьютер) и SoundWire free (телефон);
- для геймпадов: kinoconsole (компьютер), KinoConsole (телефон);
- PC Keyboard (компьютер) и PC Keyboard WiFi & Bluetooth (телефон).

Последний вариант до сих пор находится на Бета-стадии и работает только на англоязычной раскладке. Лучше всего функционирует вариант для колонок и наушников. Поэтому дальше я буду описывать работу именно с ним. Для геймпада и клавиатуры работа с приложениями будет похожа.
- Запустите оба приложения на своих устройствах.
- На ПК выберите аудиоустройство, с которого будет передаваться звук на Блютуз гаджет. Также вам ещё понадобится IP-адрес, указанный здесь.

- В мобильном приложении начните с проверки настроек. Перейдите в параметры с помощью меню в правом верхнем углу.

- В пункте «Audio buffer size» нужно сделать значение «128» – это оптимальное значение, проверенное другими пользователями. Также отметьте Wake Lock, чтобы программа не отключалась при затемнении экрана.

- Вернитесь на главный экран и введите IP-адрес, указанный в программе на ПК. Это главный шаг для подключения любого устройства, который также понадобится в других программах, перечисленных выше.

- Теперь нужно сделать простое нажатие на значке приложения (пружинка) и звук с компьютера будет транслироваться на смартфоне.

- Теперь подключите к смартфону любой звуковой девайс: колонку, гарнитуру или наушники. Включите Блютуз на телефоне и активируйте кнопку сопряжения на гаджете. Выберите его из списка доступных к подключению. Когда сопряжение установится, вы услышите звук с ПК на колонке (наушниках).

Заключение
Проблемы, связанные с этим способом, заключаются в небольшом запаздывании звука или в «сырости» некоторых решений, как, например, с клавиатурой. Когда вы знаете, как использовать телефон как Bluetooth адаптер, то сможете найти должное применение старому смартфону. Например, так можно сделать трансляцию большой музыкальной библиотеки из ПК на внешнюю беспроводную колонку. Вариантов применения способа – масса.
Произведя настройку один раз, повторно понадобится сделать только запуск приложения на ПК и на телефоне, подтверждениеIP-адреса и включение колонки. Все остальные пункты выполнятся автоматически. Я надеюсь, вы получите удовольствие от экономии и удобных беспроводных технологий благодаря этому способу.

Если на компьютере нет блютуз адаптера для подключения колонок, клавиатуры, гарнитуры, беспроводной мыши, геймпада то в качестве блутуз адаптера для ОС Windows можно использовать мобильный телефон.
Сделать это можно при условии наличия на ПК сетевой карты Internet. То есть компьютер/ноутбук с телефоном должен быть подключен к одному роутеру или одной wifi сети.
Инструкция как использовать телефон в качестве bluetooth адаптера
Инструкция как использовать телефон в качестве bluetooth адаптера.
Для того чтобы подключить bluetooth устройство к ПК используется посредник — мобильный телефон. Сперва блютуз устройство (геймпад, колонка, мышка) коннектится с телефоном. А затем через специальные программы управление блютуз устройством передается на ПК, через Wi-Fi. Причем устанавливается специальное ПО и на компьютер (Windows), и на телефон (Android).
Рассмотрим подключение блютуз устройства к ПК через телефон.
1. Подключите ПК к роутеру через wi-fi или кабелем.
2. Подключите телефон к роутеру по wi-fi.
Примечание. Если у вас нет роутера. То включите на телефоне режим Модем — Точка доступа. Создайте Wi-Fi сеть на телефоне и подключите к ней ПК.
3. Скачайте специальное ПО — программы на компьютер и на телефон.
— для Блютуз колонок, гарнитуры, наушников скачиваем/устанавливаем: soundwire-server (на компьютер) и SoundWire free (на телефон);
— для геймпадов скачиваем/устанавливаем: kinoconsole (на компьютер), KinoConsole (на телефон);
Рассмотрим вариант подключения Bluetooth колонок к ПК через телефон.
4. Запускаем приложения Soundwire Server и SoundWire free.
5. На ПК в программе Soundwire Server
— выбираем аудио устройство для передачи звука на колонку.
— соглашаемся с ip адресом 192.168.1.5.
6. Заходим на телефоне в SoundWire Free и на главном экране прописываем IP:
— Server: 192.168.1.5
7. Затем в настройках программы прописываем следующее:
— Audio buffer size — 128.
— ставим галочку на Wake Lock.
8. На главном экране нажимаем кнопку (спиралька). Теперь звук с компьютера уходит в телефон по wifi.
9. Подключаем, спариваем с телефоном блютуз девайс (колонки, гарнитуру, блютуз наушники):
— включить блютуз на телефоне.
— включить блютуз девайс.
— найти в списке блютуз устройств этот девайс.
— нажать — Подключить. Пароль по умолчанию 0000 или 1234.
Видео: Android как Bluetooth приёмник.
Видео: Bluetooth приёмник из телефона.
Аккаунт удален
27.05.2020
Комментарий недоступен
Ответить
Развернуть ветку
Ударный Артем
27.05.2020
Комментарий недоступен
Ответить
Развернуть ветку
Alexander Tirell
27.05.2020
Было такое решение, сейчас уже не вспомню как делал, но там задержка дикая, в итоге купил себе свисток и не парился
Ответить
Развернуть ветку
Art Sc
27.05.2020
Что это за компьютер такой?)
Без Wi-Fi и Bluetooth?)
Ответить
Развернуть ветку
saber-nyan
27.05.2020
Ну DS4Windows показывал в районе 10мс, но он в аудио не может.
Ответить
Развернуть ветку
saber-nyan
27.05.2020
Разработчик не умеет реверсить, а там протокол геймпада проприетарный, запариться надо.
Ответить
Развернуть ветку
Человеческий дебаркадер
27.05.2020
Комментарий недоступен
Ответить
Развернуть ветку
Уверенный хот-дог
27.05.2020
Апт-Х — маркетинговое говно, и реальная там задержка примерно такая же как и по sbc
Свистоперделку с Aptx надо брать
Windows 10 поддерживает Apt-X с любым свистком.
Ответить
Развернуть ветку
Няша El Duro Melograno Мужчина
27.05.2020
У меня топовый интеловский адаптер не поддерживал. Заработало только после установки драйвера от Dell. Но он не ко всем подходит,в этом проблема. В свистках же с «поддержкой» апткс платишь за драйвер, а свисток такой же.
Ответить
Развернуть ветку
Уверенный хот-дог
27.05.2020
В какой версии виндовс 10? Добавили туда полддержку года полтора — два назад. Как проверял работу апт-х? Смотрел логи блютус?
платишь за драйвер
Который не работает с windows 10?
Ответить
Развернуть ветку
Неопознанный Сыч
27.05.2020
Подключал мобилку к компу через remote desktop, чтобы смотреть аниме на телеке со звуком в проводных наушниках. Поиграться конечно можно, но трёхметровый удлинитель из Ашана, кинутый через всю комнату оказался куда более приемлемым вариантом, так нет лага и просадок битрейта.
Ответить
Развернуть ветку
Уверенный хот-дог
27.05.2020
Приобрёл беспроводные BT наушники.
С задержкой в 150-200 мс это весьма сомнительное удовольствие даже для видео. Ютуб в браузере не умеет синхронизировать звук с видео, как на смартфоне.
Ответить
Развернуть ветку
Аккаунт удален
27.05.2020
Комментарий недоступен
Ответить
Развернуть ветку
Уверенный хот-дог
27.05.2020
У меня есть блютус наушники. Задержки огромные, даже видео смотреть больно, не то что в игры играть.
Для пк надо брать наушники работающие через свои протоколы или просто по радиосигналу, ну или Aptx-LL + поддерживающий его донгл, вот только гарнитуру через блютус все равно не подключишь нормально.
Ответить
Развернуть ветку
Иван Шашков
27.05.2020
У меня JBLки старенькие по свистку за 450 рублей практически без задержки фурычат, а вот дискорд меня нахер послал, приходится провод втыкать.
Ответить
Развернуть ветку
Уверенный хот-дог
27.05.2020
Ну так по блютусу двусторонняя связь только в моно с кчеством как из унитаза.
Ответить
Развернуть ветку
Иван Шашков
27.05.2020
ЭМ? Инфа у тебя явно устарела лет так на 10. Стерео в идеальном качестве без задержки (по крайней мере я ни разу не видел).
двусторонняя
ПС. Я даун, извини.
Ответить
Развернуть ветку
Роман Николаев
27.05.2020
больно
У меня от игр в блютус ушах вообще укачивает и тошнит пиздец. Врагу не пожелаешь.
Ответить
Развернуть ветку
Аккаунт удален
27.05.2020
Комментарий недоступен
Ответить
Развернуть ветку
Важный историк
27.05.2020
Комментарий недоступен
Ответить
Развернуть ветку
Ярослав Голубев
27.05.2020
Стримишь звук на телефон. С телефона на уши. Можно через тот же скайп/дискорд себе же делать. Это самый простой вариант по брутфорсу. + колонки отключаешь.
Ответить
Развернуть ветку
Аккаунт удален
28.05.2020
Комментарий недоступен
Ответить
Развернуть ветку
Аккаунт удален
28.05.2020
Комментарий недоступен
Ответить
Развернуть ветку
Читать все 42 комментария
Как из телефона сделать блютуз адаптер
Если на компьютере нет блютуз адаптера для подключения колонок, клавиатуры, гарнитуры, беспроводной мыши, геймпада то в качестве блутуз адаптера для ОС Windows можно использовать мобильный телефон.
Сделать это можно при условии наличия на ПК сетевой карты Internet. То есть компьютер/ноутбук с телефоном должен быть подключен к одному роутеру или одной wifi сети.
Инструкция как использовать телефон в качестве bluetooth адаптера
Инструкция как использовать телефон в качестве bluetooth адаптера.
Для того чтобы подключить bluetooth устройство к ПК используется посредник — мобильный телефон. Сперва блютуз устройство (геймпад, колонка, мышка) коннектится с телефоном. А затем через специальные программы управление блютуз устройством передается на ПК, через Wi-Fi. Причем устанавливается специальное ПО и на компьютер (Windows), и на телефон (Android).
Рассмотрим подключение блютуз устройства к ПК через телефон.
1. Подключите ПК к роутеру через wi-fi или кабелем.
2. Подключите телефон к роутеру по wi-fi.
Примечание. Если у вас нет роутера. То включите на телефоне режим Модем — Точка доступа. Создайте Wi-Fi сеть на телефоне и подключите к ней ПК.
3. Скачайте специальное ПО — программы на компьютер и на телефон.
— для Блютуз колонок, гарнитуры, наушников скачиваем/устанавливаем: soundwire-server (на компьютер) и SoundWire free (на телефон);
— для геймпадов скачиваем/устанавливаем: kinoconsole (на компьютер), KinoConsole (на телефон);
Рассмотрим вариант подключения Bluetooth колонок к ПК через телефон.
4. Запускаем приложения Soundwire Server и SoundWire free.
5. На ПК в программе Soundwire Server
— выбираем аудио устройство для передачи звука на колонку.
— соглашаемся с ip адресом 192.168.1.5.
6. Заходим на телефоне в SoundWire Free и на главном экране прописываем IP:
7. Затем в настройках программы прописываем следующее:
— Audio buffer size — 128.
— ставим галочку на Wake Lock.
8. На главном экране нажимаем кнопку (спиралька). Теперь звук с компьютера уходит в телефон по wifi.
9. Подключаем, спариваем с телефоном блютуз девайс (колонки, гарнитуру, блютуз наушники):
— включить блютуз на телефоне.
— включить блютуз девайс.
— найти в списке блютуз устройств этот девайс.
— нажать — Подключить. Пароль по умолчанию 0000 или 1234.
Видео : Android как Bluetooth приёмник.
Источник
Телефон как bluetooth адаптер: делаем из смартфона Блютуз-адаптер


Ответ на вопрос, как из телефона сделать Блютуз адаптер – своеобразный «чит», который передаёт Блютуз-сигнал по сети Вай Фай. Этот приём может пригодиться в самой неожиданной ситуации. Способ можно применить в таком случае:
- На ПК нет Блютуз адаптера: ни внешнего, ни встроенного.
- У вас есть Блютуз девайс: колонка, клавиатура, геймпад.
- У вас есть смартфон.
В данной статье я расскажу, как использовать телефон как Блютуз адаптер для ПК, чтобы вы могли использовать свои гаджеты без покупки отдельного модуля.

Пошаговая инструкция
Смартфон как Блютуз адаптер может выручить вас в какой-то сложной или срочной ситуации, когда нет возможности купить беспроводной адаптер. Иногда это возможность сэкономить или найти применение старому смартфону.
- Вам понадобится компьютер, Блютуз устройство, которое мы будем подключать и телефон как Блютуз адаптер для ПК. Также нужна сеть Вай-Фай: к ней должен быть подключен и компьютер (можно проводом к роутеру), и смартфон.
- Если роутера нет, то сеть можно сделать прямо на телефоне. Для этого в настройках найдите «Режим модема» (иногда скрыт в «Ещё») и включите точку доступа Вай-Фай. В настройках точки доступа вы можете указать имя сети и пароль. Подключите компьютер к этой сети. Чтобы это сделать, потребуется наличие на ПК Вай-Фай адаптера.


- Теперь нужно определиться с гаджетом, который вам нужно подключить. В зависимости от его типа, это может сделать разная программа. Для всех случаев, одно приложение устанавливается на компьютер, второе, из Play Маркета – на смартфон:
- для Блютуз колонок, гарнитуры, наушников: soundwire-server (компьютер) и SoundWire free (телефон);
- для геймпадов: kinoconsole (компьютер), KinoConsole (телефон);
- PC Keyboard (компьютер) и PC Keyboard WiFi & Bluetooth (телефон).

Последний вариант до сих пор находится на Бета-стадии и работает только на англоязычной раскладке. Лучше всего функционирует вариант для колонок и наушников. Поэтому дальше я буду описывать работу именно с ним. Для геймпада и клавиатуры работа с приложениями будет похожа.
- Запустите оба приложения на своих устройствах.
- На ПК выберите аудиоустройство, с которого будет передаваться звук на Блютуз гаджет. Также вам ещё понадобится IP-адрес, указанный здесь.

- В мобильном приложении начните с проверки настроек. Перейдите в параметры с помощью меню в правом верхнем углу.

- В пункте «Audio buffer size» нужно сделать значение «128» – это оптимальное значение, проверенное другими пользователями. Также отметьте Wake Lock, чтобы программа не отключалась при затемнении экрана.

- Вернитесь на главный экран и введите IP-адрес, указанный в программе на ПК. Это главный шаг для подключения любого устройства, который также понадобится в других программах, перечисленных выше.

- Теперь нужно сделать простое нажатие на значке приложения (пружинка) и звук с компьютера будет транслироваться на смартфоне.

- Теперь подключите к смартфону любой звуковой девайс: колонку, гарнитуру или наушники. Включите Блютуз на телефоне и активируйте кнопку сопряжения на гаджете. Выберите его из списка доступных к подключению. Когда сопряжение установится, вы услышите звук с ПК на колонке (наушниках).

Заключение
Проблемы, связанные с этим способом, заключаются в небольшом запаздывании звука или в «сырости» некоторых решений, как, например, с клавиатурой. Когда вы знаете, как использовать телефон как Bluetooth адаптер, то сможете найти должное применение старому смартфону. Например, так можно сделать трансляцию большой музыкальной библиотеки из ПК на внешнюю беспроводную колонку. Вариантов применения способа – масса.
Произведя настройку один раз, повторно понадобится сделать только запуск приложения на ПК и на телефоне, подтверждениеIP-адреса и включение колонки. Все остальные пункты выполнятся автоматически. Я надеюсь, вы получите удовольствие от экономии и удобных беспроводных технологий благодаря этому способу.

Как из телефона сделать блютуз адаптер : 18 комментариев
А существует ли возможность с одного андроид устройства отправить звук на другое андроид устройство?
По факту есть проектор поддерживающий BT и есть смартфон, который «вмонтирован» в акустическую систему для расширения возможностей мультимедиа (интернет радио через Wi-Fi). Хотелось бы чтобы можно было использовать эту акустическую систему и для приема звука с проектора.
Спасибо вам огромное всё ПОЛУЧИЛОСЬ таких статей очень мало люблю такие
ну ссылки бы хотя-бы оставили на KinoConsole, я на пк его не могу найти везде только апк для телефонов так что ваша статья помогла абсолютно. Я хотел сделать из телефона адаптер bluetooth чтобы подключить dualshock 4 и играть. Но судя по всему не судьба.
НЕ* помогла точнее
Очень большая задержка. Возможно использовать телефон как USB блютуз адаптер?
Норм. Робит. Для музыки задержка некритична. При просмотре кино ставишь опережение звука на 1 секунду в плеере и никаких проблем. Старый ноут и старый смартфон обрели ещё одну функцию без дополнительных материальных вложений…))). Спасибо, дружище…
Короче то ли я рукожоп, то ли прога не рабочая. Но у меня не работает.(
Забираю свои слова назад. Работает, просто скорость вай-фая маленькая.
а у меня все время пишет Unable to connect to SoundWire server (
работает но звук затармаживает
Передача воспроизведения аудиофайлов какого качества поддерживается без потери качества (mp3, Flac — 44.1/16, 48/16, 96/16, 44.1/24, 48/24, 96/24) ?
Хочу купить телефон как bluetooth адаптер для компьютера
Супер, Иван Беляев — просто супер
ОГРОМНОЕ СПАСИБО
Пожалуйста сообщите, какие у Вас есть еще гениальные решения
Я восхищен
спасибо!Как то можно пофиксить задержку (буфер сделал на минимум)?
В программе SoundWire Server нет строчки «Microfono (Realtek HighDefinition Al..)». Что делать?
Источник
Блютуз из старого телефона
Технический прогресс идет вперед семимильными шагами, сейчас даже дошкольники имеют мобильный и умеют выходить в интернет, а видя человека, разговаривающего на улице самого с собой, никто не покрутит пальцем у виска – уже все знакомы с гарнитурой-Bluetooth, относящейся к беспроводным технологиям. Работает такой передатчик с использованием закодированных сигналов, что, помимо удобства, позволяет защитить личные данные. Беспроводной модуль позволяет наладить связь среди нескольких устройств.
Применение Bluetooth
Это приспособление встраивают сейчас практически во все сотовые телефоны, многие модели ноутбуков. Это позволяет значительно расширить их коммуникативные способности:
- Можно обмениваться различными файлами (фотографиями, видео, музыкой) между телефонами, телефоном и ноутбуком, коммуникатором, камерой.
- Модуль позволяет подключать к телефонам или персональным компьютерам какие-либо периферийные устройства (беспроводную гарнитуру, наушники, колонки, видеокамеры и прочие гаджеты).
- Разговаривать по телефону, не держа его руками.
- Можно создать беспроводную сеть между несколькими своими ПК и другими устройствами дома или в небольшом офисе, что позволить иметь постоянный доступ к необходимым файлам с любого устройства.
- Bluetooth-адаптер дает возможность выходить в интернет, синхронизировав ПК с мобильным.
То есть беспроводные устройства необходимы не только для использования гарнитуры «свободные руки», но и облегчают коммуникацию между компьютером и гаджетами.
Как сделать внутренний bluetooth модуль для ноутбука?
Для активного человека может быть неудобным пользоваться внешним bluetooth-адаптером. Некоторые умельцы предлагают модифицировать его своими руками во внутренний, перепаяв устройство на USB-разъем. Этот вариант подойдет только тем, кто тесно дружит с паяльником и имеет опыт по сборке-разборке ноутбуков.
Работа по усовершенствованию гаджета своими руками ведется в несколько этапов:
Если все сделано со знанием дела, то устройство должно заработать.
Можно ли сделать беспроводной модуль самостоятельно?
Иногда звучит вопрос: можно ли сделать передатчик своими руками? Этот вариант воплотить в жизнь достаточно сложно. Микросхему своими руками в домашних условиях не собрать, так как она очень миниатюрна, требует очень тонкой работы, а подборку диапазона частоты проводят с помощью интегральных решений, протокол же годами разрабатывался специалистами.
Поэтому радиолюбителям остается лишь, воспользовавшись готовыми bluetooth-передатчиками, модифицировать их по своему усмотрению, добавляя своими руками в готовую схему необходимые элементы. Некоторые предлагают усовершенствовать модулем музыкальную колонку или сделать беспроводные динамики, а также добавить передатчик в аудиосистему автомобиля, чтобы избежать нагромождения проводов и загружать любимую музыку прямо из интернета.
Видео ниже подробно показывает как это сделать.Но любом случае такая работа руками требует хороших знаний и навыков в радиотехнике, иначе из одного работающего bluetooth-модуля и дополнительных элементов можно получить набор разрозненных радиодеталей.


Ответ на вопрос, как из телефона сделать Блютуз адаптер – своеобразный «чит», который передаёт Блютуз-сигнал по сети Вай Фай. Этот приём может пригодиться в самой неожиданной ситуации. Способ можно применить в таком случае:
- На ПК нет Блютуз адаптера: ни внешнего, ни встроенного.
- У вас есть Блютуз девайс: колонка, клавиатура, геймпад.
- У вас есть смартфон.
В данной статье я расскажу, как использовать телефон как Блютуз адаптер для ПК, чтобы вы могли использовать свои гаджеты без покупки отдельного модуля.

Пошаговая инструкция
Смартфон как Блютуз адаптер может выручить вас в какой-то сложной или срочной ситуации, когда нет возможности купить беспроводной адаптер. Иногда это возможность сэкономить или найти применение старому смартфону.
- Вам понадобится компьютер, Блютуз устройство, которое мы будем подключать и телефон как Блютуз адаптер для ПК. Также нужна сеть Вай-Фай: к ней должен быть подключен и компьютер (можно проводом к роутеру), и смартфон.
- Если роутера нет, то сеть можно сделать прямо на телефоне. Для этого в настройках найдите «Режим модема» (иногда скрыт в «Ещё») и включите точку доступа Вай-Фай. В настройках точки доступа вы можете указать имя сети и пароль. Подключите компьютер к этой сети. Чтобы это сделать, потребуется наличие на ПК Вай-Фай адаптера.


- Теперь нужно определиться с гаджетом, который вам нужно подключить. В зависимости от его типа, это может сделать разная программа. Для всех случаев, одно приложение устанавливается на компьютер, второе, из Play Маркета – на смартфон:
- для Блютуз колонок, гарнитуры, наушников: soundwire-server (компьютер) и SoundWire free (телефон);
- для геймпадов: kinoconsole (компьютер), KinoConsole (телефон);
- PC Keyboard (компьютер) и PC Keyboard WiFi & Bluetooth (телефон).

Последний вариант до сих пор находится на Бета-стадии и работает только на англоязычной раскладке. Лучше всего функционирует вариант для колонок и наушников. Поэтому дальше я буду описывать работу именно с ним. Для геймпада и клавиатуры работа с приложениями будет похожа.
- Запустите оба приложения на своих устройствах.
- На ПК выберите аудиоустройство, с которого будет передаваться звук на Блютуз гаджет. Также вам ещё понадобится IP-адрес, указанный здесь.

- В мобильном приложении начните с проверки настроек. Перейдите в параметры с помощью меню в правом верхнем углу.

- В пункте «Audio buffer size» нужно сделать значение «128» – это оптимальное значение, проверенное другими пользователями. Также отметьте Wake Lock, чтобы программа не отключалась при затемнении экрана.

- Вернитесь на главный экран и введите IP-адрес, указанный в программе на ПК. Это главный шаг для подключения любого устройства, который также понадобится в других программах, перечисленных выше.

- Теперь нужно сделать простое нажатие на значке приложения (пружинка) и звук с компьютера будет транслироваться на смартфоне.

- Теперь подключите к смартфону любой звуковой девайс: колонку, гарнитуру или наушники. Включите Блютуз на телефоне и активируйте кнопку сопряжения на гаджете. Выберите его из списка доступных к подключению. Когда сопряжение установится, вы услышите звук с ПК на колонке (наушниках).

Заключение
Проблемы, связанные с этим способом, заключаются в небольшом запаздывании звука или в «сырости» некоторых решений, как, например, с клавиатурой. Когда вы знаете, как использовать телефон как Bluetooth адаптер, то сможете найти должное применение старому смартфону. Например, так можно сделать трансляцию большой музыкальной библиотеки из ПК на внешнюю беспроводную колонку. Вариантов применения способа – масса.
Произведя настройку один раз, повторно понадобится сделать только запуск приложения на ПК и на телефоне, подтверждениеIP-адреса и включение колонки. Все остальные пункты выполнятся автоматически. Я надеюсь, вы получите удовольствие от экономии и удобных беспроводных технологий благодаря этому способу.


Ответ на вопрос, как из телефона сделать Блютуз адаптер – своеобразный «чит», который передаёт Блютуз-сигнал по сети Вай Фай. Этот приём может пригодиться в самой неожиданной ситуации. Способ можно применить в таком случае:
- На ПК нет Блютуз адаптера: ни внешнего, ни встроенного.
- У вас есть Блютуз девайс: колонка, клавиатура, геймпад.
- У вас есть смартфон.
В данной статье я расскажу, как использовать телефон как Блютуз адаптер для ПК, чтобы вы могли использовать свои гаджеты без покупки отдельного модуля.

Пошаговая инструкция
Смартфон как Блютуз адаптер может выручить вас в какой-то сложной или срочной ситуации, когда нет возможности купить беспроводной адаптер. Иногда это возможность сэкономить или найти применение старому смартфону.
- Вам понадобится компьютер, Блютуз устройство, которое мы будем подключать и телефон как Блютуз адаптер для ПК. Также нужна сеть Вай-Фай: к ней должен быть подключен и компьютер (можно проводом к роутеру), и смартфон.
- Если роутера нет, то сеть можно сделать прямо на телефоне. Для этого в настройках найдите «Режим модема» (иногда скрыт в «Ещё») и включите точку доступа Вай-Фай. В настройках точки доступа вы можете указать имя сети и пароль. Подключите компьютер к этой сети. Чтобы это сделать, потребуется наличие на ПК Вай-Фай адаптера.


- Теперь нужно определиться с гаджетом, который вам нужно подключить. В зависимости от его типа, это может сделать разная программа. Для всех случаев, одно приложение устанавливается на компьютер, второе, из Play Маркета – на смартфон:
- для Блютуз колонок, гарнитуры, наушников: soundwire-server (компьютер) и SoundWire free (телефон);
- для геймпадов: kinoconsole (компьютер), KinoConsole (телефон);
- PC Keyboard (компьютер) и PC Keyboard WiFi & Bluetooth (телефон).

Последний вариант до сих пор находится на Бета-стадии и работает только на англоязычной раскладке. Лучше всего функционирует вариант для колонок и наушников. Поэтому дальше я буду описывать работу именно с ним. Для геймпада и клавиатуры работа с приложениями будет похожа.
- Запустите оба приложения на своих устройствах.
- На ПК выберите аудиоустройство, с которого будет передаваться звук на Блютуз гаджет. Также вам ещё понадобится IP-адрес, указанный здесь.

- В мобильном приложении начните с проверки настроек. Перейдите в параметры с помощью меню в правом верхнем углу.

- В пункте «Audio buffer size» нужно сделать значение «128» – это оптимальное значение, проверенное другими пользователями. Также отметьте Wake Lock, чтобы программа не отключалась при затемнении экрана.

- Вернитесь на главный экран и введите IP-адрес, указанный в программе на ПК. Это главный шаг для подключения любого устройства, который также понадобится в других программах, перечисленных выше.

- Теперь нужно сделать простое нажатие на значке приложения (пружинка) и звук с компьютера будет транслироваться на смартфоне.

- Теперь подключите к смартфону любой звуковой девайс: колонку, гарнитуру или наушники. Включите Блютуз на телефоне и активируйте кнопку сопряжения на гаджете. Выберите его из списка доступных к подключению. Когда сопряжение установится, вы услышите звук с ПК на колонке (наушниках).

Заключение
Проблемы, связанные с этим способом, заключаются в небольшом запаздывании звука или в «сырости» некоторых решений, как, например, с клавиатурой. Когда вы знаете, как использовать телефон как Bluetooth адаптер, то сможете найти должное применение старому смартфону. Например, так можно сделать трансляцию большой музыкальной библиотеки из ПК на внешнюю беспроводную колонку. Вариантов применения способа – масса.
Произведя настройку один раз, повторно понадобится сделать только запуск приложения на ПК и на телефоне, подтверждениеIP-адреса и включение колонки. Все остальные пункты выполнятся автоматически. Я надеюсь, вы получите удовольствие от экономии и удобных беспроводных технологий благодаря этому способу.
Источник

Можно ли использовать телефон как блютуз адаптер для ПК?
Так как использовать Android-телефон как Bluetooth ресивер для ПК нет возможности, то у вас дома должен быть установлен роутер, который раздает Wi-Fi (интернет необязателен). Также к нему должны быть подключены компьютер (можно по шнуру) и телефон.
А чтобы подключить наушники, геймпад, мышку, клавиатуру, или другое Bluetooth-устройство к компьютеру, зайдите в «Параметры» в раздел «Устройства». Или нажав на иконку в трее и выберите «Добавление устройства Bluetooth». Нажимаем на «Добавление Bluetooth или другого устройства». Дальше выбираем «Bluetooth».
Как из обычного телефона сделать Bluetooth колонку?
- В окне со списком устройств нажмите на клавишу «Поиск», чтобы произвести сканирование доступных девайсов.
- Выберите название того смартфона, который будет выступать в качестве колонки, чтобы произвести подключение.
На компьютере нажмите кнопку Пуск> Параметры > устройства > Bluetooth & другие устройства > Добавить Bluetooth или другое устройство> Bluetooth. Выберите устройство и следуйте дополнительным инструкциям, а затем нажмите Готово.
Как использовать смартфон с поддержкой Bluetooth в качестве «адаптера Bluetooth», когда он подключен к компьютеру через USB?
хорошо, поэтому я купил ПК «все-в-одном» у дрочера, который сказал мне, что у него есть Bluetooth. Он не имеет Bluetooth. Я помню, на моем старом компьютере у меня был адаптер USB / Bluetooth, который я мог подключить к USB-порту моего компьютера, и компьютер затем смог сделать Bluetooth-магию с другими устройствами с поддержкой Bluetooth. Однако этот адаптер больше не работает (сломан), и я был в Dick Smith, JB, Harvey Norman, Coles, K-Mart и т. д., И никто больше не продает ничего полезного, поэтому теперь мне интересно, могу ли я подключить свой телефон порт USB ПК и использовать телефон в качестве «адаптера» для Bluetooth, что позволяет ПК, чтобы иметь выше сказал Bluetooth магии. Возможно ли это, и как я могу это сделать?
технически это невозможно, так как телефон не дает такого доступа к bluetooth-оборудованию. Однако, если у вас особый случай, может быть есть решение в виде приложения для вашего смартфона, который обрабатывает его (я могу помочь вам, если вы скажете мне этот случай и телефона вы используете)
Если вы хотите, встроенная поддержка USB для вашего ноутбука, вам придется найти и купить bluetooth-адаптера боюсь.
Я хотел бы предложить, чтобы искать их онлайн на eBay. Они, вероятно, будут дешевыми, но имеют длительный срок доставки (это зависит от того, где вы живете, я думаю. )
Настройка подключения
Обязательно, перед подключением к компьютеру, отключите (если подключено) в телефоне 3G/GPRS соединение (чтобы избежать случайного подключения к интернету через мобильную сеть и снятия денежных средств со счета) и подключитесь к желаемой Wi-Fi сети.
Соедините телефон с компьютером USB-кабелем, перейдите в раздел настроек телефона «Настройки > Сеть > Модем» и активируйте опцию «USB-модем».

Windows автоматически определит телефон как сетевое устройство. Если этого не произойдет, установите необходимые драйверы для вашего устройства (читайте ниже).

В сетевых подключениях компьютера появится новое подключение «Подключение по локальной сети». На самом деле это Wi-Fi соединение вашего телефона.

Видео
Пошаговая инструкция
Смартфон как Блютуз адаптер может выручить вас в какой-то сложной или срочной ситуации, когда нет возможности купить беспроводной адаптер. Иногда это возможность сэкономить или найти применение старому смартфону.
- Вам понадобится компьютер, Блютуз устройство, которое мы будем подключать и телефон как Блютуз адаптер для ПК. Также нужна сеть Вай-Фай: к ней должен быть подключен и компьютер (можно проводом к роутеру), и смартфон.
- Если роутера нет, то сеть можно сделать прямо на телефоне. Для этого в настройках найдите «Режим модема» (иногда скрыт в «Ещё») и включите точку доступа Вай-Фай. В настройках точки доступа вы можете указать имя сети и пароль. Подключите компьютер к этой сети. Чтобы это сделать, потребуется наличие на ПК Вай-Фай адаптера.
- Теперь нужно определиться с гаджетом, который вам нужно подключить. В зависимости от его типа, это может сделать разная программа. Для всех случаев, одно приложение устанавливается на компьютер, второе, из Play Маркета – на смартфон:
- для Блютуз колонок, гарнитуры, наушников: soundwire-server (компьютер) и SoundWire free (телефон);
- для геймпадов: kinoconsole (компьютер), KinoConsole (телефон);
- PC Keyboard (компьютер) и PC Keyboard WiFi & Bluetooth (телефон).

Последний вариант до сих пор находится на Бета-стадии и работает только на англоязычной раскладке. Лучше всего функционирует вариант для колонок и наушников. Поэтому дальше я буду описывать работу именно с ним. Для геймпада и клавиатуры работа с приложениями будет похожа.
- Запустите оба приложения на своих устройствах.
- На ПК выберите аудиоустройство, с которого будет передаваться звук на Блютуз гаджет. Также вам ещё понадобится IP-адрес, указанный здесь.

- В мобильном приложении начните с проверки настроек. Перейдите в параметры с помощью меню в правом верхнем углу.

- В пункте «Audio buffer size» нужно сделать значение «128» – это оптимальное значение, проверенное другими пользователями. Также отметьте Wake Lock, чтобы программа не отключалась при затемнении экрана.
- Вернитесь на главный экран и введите IP-адрес, указанный в программе на ПК. Это главный шаг для подключения любого устройства, который также понадобится в других программах, перечисленных выше.
- Теперь нужно сделать простое нажатие на значке приложения (пружинка) и звук с компьютера будет транслироваться на смартфоне.

- Теперь подключите к смартфону любой звуковой девайс: колонку, гарнитуру или наушники. Включите Блютуз на телефоне и активируйте кнопку сопряжения на гаджете. Выберите его из списка доступных к подключению. Когда сопряжение установится, вы услышите звук с ПК на колонке (наушниках).
Как подключить наушники к телевизору?
Некоторые современные телевизоры имеют встроенный Bluetooth адаптер, подключиться к нему легко, нужно лишь ввести беспроводные наушники в режим сопряжения и выбрать соответствующее меню на телевизоре, через несколько секунд на экране телевизора появится название модели ваших наушников, подтвердите сопряжение и всё.
Начните с выключенной гарнитуры, затем нажмите и удерживайте кнопку управления вызовом / кнопку питания, пока светодиод не начнет мигать красным и синим. Активируйте Bluetooth на своем телефоне и найдите новые устройства, название гарнитуры Plantronics Bluetooth появится как «PLT», за которым следует название модели.
Содержание
- Кому будет интересен этот способ
- Есть ли блютуз в компьютере
- Подготовительный этап
- Инструкция по настройке
- Windows 10
- Windows 7 и другие
- Выбор и покупка адаптера
- Воспроизведение музыки через Bluetooth на Android: Видео
- Buro BU-BT40A
- 5Bites BTA40-03
- ASUS USB-BT400
- Как настроить и пользоваться: пошаговая инструкция
- Как узнать есть ли на ноутбуке bluetooth
- Адаптер Bluetooth для компьютера: обзор устройств и советы по настройке
- Адаптер куплен и настроен, как включить?
- Способы подключения геймпада к ноутбуку
- Через USB-порт
- Через Bluetooth
- С помощью дополнительного ПО
- Driver Booster
- Xbox
- Подключение джойстика к ноутбуку: пошагово
- For Windows
- От PS3 к ПК
- PlayStation 4 и PC
- XBox 360 и компьютеры
- XBox One и Windows
- Геймпад и xBox 360
- PlayStation 4 и родная консоль
- Как подключить и настроить джойстик на компьютере (USB и беспроводную модель), и что делать, если игра его не видит
- ШАГ 1: подключение, установка драйвера
- ШАГ 2: проверка и калибровка
- ШАГ 3: что делать, если игра не видит джойстик
- Что делать, если джойстик не подключается
- Заключение
Кому будет интересен этот способ
Наше решение, скорее, предназначено для энтузиастов, нежели для обычных пользователей. Если же вы имеете беспроводную Bluetooh-колонку, то не стоит читать далее – такие колонки без проблем подключаются к компьютеру без какой-либо настройки, что очень удобно.
Мы будем использовать Wi-Fi потому, что через синезуб нельзя передавать потоковое видео на Android. Вот в обратном порядке – с телефона вещать на ПК – можно, а с ПК на телефон – нет. А для Wi-Fi таких ограничений нет.
Есть ли блютуз в компьютере
Другое дело – ноутбуки. Все современные девайсы такого типа обязательно поддерживают Bluetooth. Исключения могут составлять старые устройства.
Поэтому, прежде чем идти дальше мы должны знать, поддерживает ли ваш компьютер блютуз.
Сделать это очень просто:
- Заходим в меню «Пуск» и в строке поиска пишем «Диспетчер устройств».

В меню «Пуск» в строке поиска пишем «Диспетчер устройств»
- Открываем появившеюся программу.

Открываем появившеюся программу «Диспетчер устройств»
- В списке всех подключенных устройств ищем любое упоминание Bluetooth. Если вы владелец самого обычного системного блока, то скорее всего, вы увидите перед собой похожую картину. Ни блютуз модулей, ни адаптеров, ни чего-то похожего вы не найдете.

В списке подключенных устройств ищем Bluetooth
- Если же вам повезло – то вы увидите в списке Bluetooth устройства.

Bluetooth устройство в списке в «Диспетчер устройств»
Подготовительный этап
Рассмотрим ситуацию, когда вы имеете:
- Компьютер с большой библиотекой, которая ни в один смартфон не влезет.
- Портативную колонку без Bluetooth – простенькую, только с возможностью AUX-подключения.
- Телефон или планшет на Android.
- Так как использовать Android-телефон как Bluetooth ресивер для ПК нет возможности, то у вас дома должен быть установлен роутер, который раздает Wi-Fi (интернет необязателен). Также к нему должны быть подключены компьютер (можно по шнуру) и телефон.
- Есть вариант без использования маршрутизатора, а через создание точки доступа со смартфона. Но такой метод существенно ускорит разряд аккумулятора на телефоне, а также обязывает к наличию Wi-Fi модуля на ПК. Если у вас дома нет роутера, тогда выполните следующие действия.
На телефоне:
Описываемые действия проводились на версии 6.0.1 Marshmallow, поэтому не пугайтесь, если у вас что-то может отличаться. Логика действий должна быть сохранена и на Lollipop, и на KitKat.
- Перейдите в «Настройки».
- Выберите пункт «Еще».
- Тапните по «Режим модема».
- Зайдите в «Настройки точки доступа» и назовите свою будущую сеть, а также задайте ей желаемый пароль, после чего нажмите «Сохранить».
- Активируйте точку, нажав на «Точка доступа Wi-Fi».
На ПК:
- Зайдите в менеджер беспроводных сетей.
- Найдите название вашей только что созданной сети.
- Подключитесь к ней, введя заданный вами пароль.
На этом все – оба устройства будут находиться в одной сети.
Инструкция по настройке
Когда мы определились, зачем это нужно и что для этого требуется, перейдем к процессу настройки.
- Сперва загрузите с Google Play приложение Sound Wire. Оно доступно в двух версиях: платная и пробная. Советуем не приобретать сразу полную, а попробовать ознакомительную. Что одна, что другая версия выступают в роли клиента, который будет получать сигнал и воспроизводить его.
- Далее нужно установить серверную часть на ваш ПК. Загрузить можно ее по ссылке.
- Запустите скачанное приложение и на ПК, и на смартфоне.
На ПК:
- В строчке Server Adress пропишите желаемый IP или оставьте тот, что будет по умолчанию. Выглядеть он должен таким образом: 192.168.10.1 (у вас могут быть и другие числа, но каждое число не должно превышать 255).
- В выпадающем списке справа под «Inpit Select» выберите устройство, с которого будет транслироваться звук.
На смартфоне:
- Запустите мобильную версию приложения. После открытия выберите дополнительное меню справа сверху.
- Тапните по «Settings» для вызова меню настроек, в котором при первом запуске нужно выставить оптимальные значения.
- Убедитесь, что в пункте «Audio buffer size» выставлено значение 128. На практике проверено, что это оптимальное соотношение качества и потребления батареи.
- Далее зададим значение, которое не даст приложению останавливаться после выключения дисплея, выбрав пункт «Wake Lock».
- Также можно отметить пункт «Screen on Wake Lock», если вы хотите, чтобы при работающей программе дисплей вашего телефона не отключался, а только уменьшал подсветку. Если вам это не нужно, не трогаем его.
- Вернитесь на главное окно и задайте там такой же адрес, что и в программе на компьютере, или же предоставьте программе просканировать сеть самостоятельно и определить ваш ПК без вашего вмешательства.
- Для начала трансляции тапните по значку «пружинки», после чего все звуки с компьютера будут воспроизводиться на динамике смартфона, но с небольшой задержкой. Прослушивая просто музыку, вы этого не заметите.
- Так как нам нужно транслировать весь звук на колонку, просто подключите колонку к смартфону с помощью AUX-кабеля.
На этом весь процесс настройки закончен. Включайте музыку на компьютере, и она будет играть на колонке, которая подключена к телефону. Так как динамик с телефоном не привязаны к компьютеру, можете перенести их в другую комнату или на кухню и наслаждаться музыкой с ПК.
Windows 10
Надеюсь, вы уже успели перейти на эту чудесную «десятку». В плане блютуз тут все заводится как надо – воткнули и сразу же появился в трее значок:

Если же значка нет, то самая распространенная причина такой проблемы – отсутствие правильного драйвера в системе. Как с этим бороться, будет ниже по ходу статьи. Здесь же пока примем, что все работает как надо без лишних танцев с бубнами, значок на месте, а в «Диспетчере устройств» с блютуз-адаптером нет никаких проблем:

Чтобы добавить нужное устройство, здесь есть 2 возможных варианта, которые приведут к одному и тому же:
- Если доступен значок – щелкаем по нему, «Добавление устройства Bluetooth»:

- Альтернативный путь: Параметры – Устройства – Bluetooth

В итоге в обоих вариантах вы придете к такому окну, где нужно выбрать пункт «Добавление Bluetooth или другого устройства»:

Далее компьютер начнет искать все доступные активные устройства. Позаботьтесь включить ваши наушники или телефон в режиме видимости, иначе ПК их просто не найдет. Есть 2 варианта подключения: обычный без пароля (простые устройства на прием вроде наушников) или с подтверждением пароля для создания сопряжения (может запрашивать на телефонах, планшетах, некоторых гарнитурах и т.д.). В первом случае все сопрягается самостоятельно, во втором – придется просто подтвердить действие подключение на сопрягаемом устройстве.
Вот пример поиска моих наушников JBL (в ожидании соединения Bluetooth индикатор моргает белым цветом):

А вот уже подключение к телефону с запросом подтверждения. Ничего сложного, просто нужно еще тыкнуть один раз кнопку Подключить на смартфоне:

Все должно заработать.
Аналогично можно подключиться и к самому ноутбуку через Bluetooth с любого другого устройства. Достаточно выбрать ноутбук в списке доступных устройств и одобрить связь. На том же телефоне действие приведет к простому подключению телефона как и в обратном случае.
Windows 7 и другие
Что касается Windows 7 и ее собратьев XP и 8 – на удивление в основе все адаптеры подключаются также самостоятельно без проблем. За редким исключением для какой-то модели приходится уходить в поход на поиски нужного специфичного драйвера. Да и сам алгоритм подключения здесь примерно такой же, так что и останавливаться подолгу не вижу смысла:
- Ищем значок – Добавить устройство

- Далее все как обычно: ищем доступные устройства и сопрягаемся с ними с запросом подтверждения или без такого:

Выбор и покупка адаптера
Итак, если вы не нашли на своем компьютер адаптера, то вам нужно его купить и вставить в USB порт своего системного блока. При покупке сразу же возникает вопрос: как выбрать хороший модуль?
Сделать это довольно просто. К счастью, модули не отличаются большим количеством важных параметров. Первое, на что стоит обратить внимание — «Стандарт Bluetooth». Здесь все просто. Чем он выше – тем лучше. Значение этого показателя напрямую влияет и на скорость и на радиус действия модуля. На данный момент максимальный стандарт – 5. Но встретить в продаже обычно можно модули стандарта 3 и 4.
Совет! Мы рекомендуем приобретать именно адаптеры со стандартом не ниже 4, для более комфортной работы. А колоссальной разницы в цене вы скорее всего не увидите.

Характеристики адаптера Bluetooth 4.0
Еще модули бывают вешние и внутренние. То есть, первые вставляются в наружный USB порт, а вторые – устанавливаются внутрь системного блока. Более распространены внешние адаптеры, которые внешне похожи на флешку. Их немного проще устанавливать, для их монтажа не нужно открывать крышку системного блока и искать место для установки. В то же время именно такие модули чаще всего отличаются большей мощностью и зоной покрытия. Поэтому:
- для домашнего использования лучше выбирать небольшие внешние адаптеры;
- для корпоративной сети – массивные внутренние девайсы.
Воспроизведение музыки через Bluetooth на Android: Видео
Buro BU-BT40A
Buro BU-BT40A – недорогой приемник блютуз для компьютера. Очень компактный, снабжён всеми необходимыми функциями. В комплекте – диск с драйверами.

Плюсы
- версия 4.0;
- до 20 метров;
- компактный корпус.;
Минусы
- плохая работа на Windows 7;
- передача только моно-звука;
- нестабильная работа на расстоянии более 3 метров и с преградами.;
5Bites BTA40-03
Данное устройство также обладает компактными размерами, поставляется с диском и снабжено светодиодом. Кому-то такая «лампочка» нравится, кому-то нет. Гаджет подходит как для подключения устройств, так и для передачи звука. Цена этого блютуз для компьютера относится к среднему сегменту.

Плюсы
- версия 4.0;
- до 50 метров;
- белый корпус со светодиодом.;
Минусы
- небольшая задержка звука;
- стоимость.;
ASUS USB-BT400
ASUS USB-BT400 – сверхкомпактный адаптер блютуз на компьютер от известного бренда. В комплекте есть диск, в корпусе самого адаптера установлен синий светодиод. Адаптер подключается к большому перечню устройств.

Плюсы
- Bluetooth 4.0;
- до 20 метров;
- сверхкомпатный корпус;
- энергосберигающий стандарт;
- стабильная работа.;
Как настроить и пользоваться: пошаговая инструкция
Чтобы подключить и настроить внешний USB модуль блютуз для компьютера, не требуется применять особые знания и навыки. Процесс подключения состоит из следующих шагов:
- Вставьте модуль в рабочий USB-разъём на передней или задней панели системного блока.
- Если у вас Win 10, загрузка драйвера и подключение происходит автоматически. При наличии Win 7, воспользуйтесь драйвером с диска или скачайте его с сайта производителя, а затем установите вручную.
- Подключение блютуз адаптера для ПК завершено, устройство установлено. В системном трее рядом с часами появится значок Блютуз, и вы можете точно так же подключать и отключать гаджеты, как это происходит на ноутбуке.

При возникновении проблем проверьте драйвер: найдите самую новую версию. Особенно это актуально для Виндовс 7. Другие проблемы могут возникнуть уже на этапе подключения устройств, но это зависит от самих девайсов и правильности выполнения сопряжения между ними и ПК.
Можно пытаться включать или выключать устройства, ломать голову, почему оно не работает. Но его просто может не быть в ноутбуке.
Проверить наличие функции на ноутбуке можно несколькими способами.
- по парт-номеру ноутбука;
- по соответствующим наклейкам;
- по наличию индикатора состояния bluetooth.
Парт-номер – это полное наименование модели ноутбука. Например, если речь идет об ASUS, то он будет выглядеть примерно так: X102BA-DF010H. Введя этот номер в поиск на сайте производителя, можно узнать, есть ли в ноутбуке данная функция.
Будьте внимательны и тщательно проверяйте, совпадают ли все буквы и цифры с вашей моделью. Номер с одним малейшим отличием может соответствовать совершенно другому ноутбуку.
Иногда производители ноутбуков, обозначают наличие дополнительных опций с помощью наклеек. Так, на днище корпуса может быть приклеена наклейка с моделью и версией bluetooth. Если такая наклейка есть на дне вашего компьютера – значит все на месте.

Если на панели индикаторов состоянии ноутбука есть маленький логотип блютус – это верный знак того, что он присутствует в данном ноутбуке. Если же его нет, то нужно осмотреть клавиатуру, на предмет горячих клавиш включения этой опции. Но самым верным способом является проверка по парт-номеру, который никогда не лжет.
Адаптер Bluetooth для компьютера: обзор устройств и советы по настройке

Блютуз адаптер для компьютера – незаменимый аксессуар, если вы, как и я, являетесь сторонником беспроводных гаджетов. Обычно модуль встроен в мобильные девайсы, в ноутбуки, но отсутствует на стационарных ПК. Это при том, что блютуз-соединение очень распространено среди устройств: от мышек с клавиатурами до аудиосистем, джойстиков, принтеров, телевизоров.
Просто зайти в интернет-магазин и купить любой адаптер – не самая лучшая идея. Здесь есть свои нюансы: версия протокола, класс, профиль. Эти характеристики повлияют на то, какие устройства можно подключать к адаптеру, на качество связи, расстояние. О том, как выбрать Bluetooth адаптер для ПК, что это за устройство и как его настроить, я расскажу в инструкции ниже. А также сделаю обзор нескольких популярных моделей.
Адаптер куплен и настроен, как включить?
Включение работающего адаптера значительно отличается в зависимости от установленной операционной системы. Например, на windows 7 он будет выглядеть следующим образом:
- Правом нижнем углу рабочего стола у вас отобразит значок беспроводного интерфейса.

Модуль готов к работе
- Нажимаем на него один раз и появится меню, из которого можно выбрать необходимое действие для вашего адаптера.

Выбираем необходимое действие
Как мы уже говорили, в windows 10 этот процесс будет отличаться
- Жмем на значок центра обновлений. Находится он на панели задач, а выглядит, как небольшой прямоугольник.
- В появившемся окошке нажимаем на прямоугольник «Bluetooth». Он включится.

Нажимаем на прямоугольник «Bluetooth»
Чтобы отключить беспроводной интерфейс — просто нажмите на этот прямоугольник еще раз.
Важно! В не зависимости от операционной системы на некоторых ноутбуках блютуз может включаться с помощью кнопки на клавиатуре. На разных моделях устройств эта кнопка может отличаться, но найти ее несложно. На ней вы увидите характерный логотип Bluetooth.
Способы подключения геймпада к ноутбуку
В основном игровые контроллеры подсоединяются к лэптопу просто: путём соединения с USB-портом. Но в отдельных моделях бывает предусмотрен модуль Bluetooth. И тогда для соединения геймпада и ноутбука можно воспользоваться им же. А для настройки самого оборудования порой приходится прибегать к дополнительным утилитам типа Driver Booster.
Через USB-порт
Особых проблем с этим видом подключения возникнуть не должно. Соединяете геймпад с устройством при помощи USB-порта. Ждёте несколько секунд, пока установятся драйверы. И вуаля – начинаются неземные сражения. Но если Windows вдруг не увидит девайс, придётся произвести настройки вручную.
Приобретя беспроводной агрегат, первым делом установите батарейки. Возможно, именно в этом отсеке найдёте адаптер для USB-порта, если его не было отдельно в коробке.
Через Bluetooth
Джойстик с блютузом также беспроводной. Но никакого адаптера для работы с ним не потребуется. Достаточно сделать несколько простых движений:

Убедиться, что Винда нашла новое оборудование можно в Панели управления, перейдя на вкладки «Оборудование и звук» > «Устройства и принтеры». Если установка прошла правильно, вы увидите картинку девайса среди других. Теперь смело запускайте игру.
С помощью дополнительного ПО
При необходимости можете воспользоваться сторонними утилитами для настройки оборудования.
Driver Booster
Загрузив эту программу, без проблем наладите игру. Она сама определит модель геймпада и предложит установить драйвера. Вам останется только подтвердить действия.
Xbox
Загрузив эту утилиту, вы навсегда забудете о настройках. Они будут устанавливаться автоматически как при проводном, так и при беспроводном подсоединении. После установки программы просто включите джойстик и можете выбирать любимые игры.
Изменить настройки управления геймпада можно с помощью приложения ScpServer.
Подключение джойстика к ноутбуку: пошагово
Подключается джойстик к ноутбуку следующим образом:
- Для начала нужно установить драйвера геймпада.
- Проверьте, поддерживает ли ваш компьютер блютуз. Если вы знаете, как им пользоваться, проблем возникнуть не должно. Если же нет, просто включите вайфай, это позволит активировать и блютуз. Открывается диалоговое окно. Если это не случилось, и не получается подключить блютуз другими способами, нужен адаптер.
- После создания условий, необходимых для подключения, можно активировать геймпад. Для этого требуется нажать кнопку в центре и держать ее, пока джойстик не включится.
- Теперь необходимо запустить модуль блютуз. Можно нажать на соответствующее изображение на панели быстрого запуска правой клавишей мыши и выбрать «Добавить устройства». Ноутбук выполняет поиск самостоятельно.
- После нахождения джойстика нажимаем OK.
- Можно запускать игру. Нужно выставить настройки, и проверить работоспособность гаймпада.

For Windows
Начнем с самого простого. Речь идет о подключении беспроводных геймпадов из серии For Windows к компьютеру. Эти устройства работают при помощи Bluetooth-технологий. Поэтому с ними проблем нет.
Чтобы подключить беспроводной джойстик к ПК, необходимо:
- Включить на компьютере Bluetooth.
- Включить геймпад. Его необходимо заранее зарядить.
- Осуществить поиск новых «Блютуз»-устройств на компьютере. Это делается при помощи специальных программ или в «Панели управления» — «Оборудование и звук». Нужно нажать на «Добавить новое Bluetooth-устройство».
- Подождать.
Через несколько минут произойдет автоматический поиск и установка драйверов. После этого геймпад будет нормально работать в операционной системе. Если на компьютере нет Bluetooth, придется дополнительно купить специальный переходник.

От PS3 к ПК
Теперь перейдем к более трудным задачам. Например, попытаемся подключить беспроводной джойстик от PlayStation 3 к компьютеру. Сделать это будет сложнее.
В целом алгоритм действий будет выглядеть так:
- Установить программу MotionJoy.
- Включить Bluetooth на компьютере и на геймпаде. Последний должен иметь заряд.
- Подключить USB-кабель к джойстику.
- Открыть MotionJoy и перейти в «Драйвер Менеджер».
- Нажать на «Установить все».
- Перезагрузить ПК и вновь запустить упомянутое ранее приложение.
- Открыть «Профайлс».
- Выбрать профиль для работы геймпада.
- Зайти в BluetoothPair.
- Кликнуть по Pair Now.
- Отключить USB.
Вот и все. Теперь можно спокойно работать с геймпадом от PS3 на компьютере безо всяких проводов. Быстро, удобно, надежно. Иногда во время игр наблюдаются сбои. Это нормальное явление, ведь мы подключили к компьютеру не «родной» беспроводной джойстик.

PlayStation 4 и PC
Сегодня многие геймеры играют на PS4. Для этой консоли есть свои собственные геймпады. И их тоже можно подключить к компьютерам. Главное — знать, как действовать. Шаги будут чем-то напоминать предыдущий алгоритм.
Чтобы осуществить подключение беспроводного джойстика для ПК от PS4, потребуется:
- Установить InputMapper.
- Запустить соответствующую программу.
- Включить геймпад.
- Включить Bluetooth на ПК. Желательно приобрести дополнительно USB-свисток.
- Нажать на геймпаде одновременно кнопки Share и PS.
- Отпустить, когда джойстик начнет мигать.
- Зайти в «Беспроводные устройства» на компьютере.
- Быстро вставить USB-свисток в соответствующее гнездо.
- Выбрать в InputMapper желаемый геймпад.
- Нажать на кнопку «Подключить».
Лучше всего купить беспроводной джойстик для ПК (серии For Windows) и работать с ним. Например, осуществить настройку геймпада при помощи эмулятора под PS4.
XBox 360 и компьютеры
Что делать, если у геймера есть беспроводной джойстик 360 «ИксБокс»? В этом случае ситуация складывается не самая лучшая. Просто так осуществить подключение геймпада к компьютеру не получится. Стандартный Bluetooth не подойдет. Придется купить специальный переходник от Windows для xBox 360.
Как только соответствующее устройство будет у пользователя, ему нужно будет:
- Вставить переходник в ПК. Для этого используется USB-разъем.
- Включить геймпад.
- Открыть программу от переходника (обычно она устанавливается автоматически).
- Выбрать джойстик и дождаться инициализации драйверов.
Не самый лучший вариант развития событий. Многие пользователи не могут справиться с этой задачей. Поэтому с xBox 360 лучше не мучиться. Геймпад всегда можно заменить. Беспроводной джойстик xBox 360 компьютеру не всегда подходит. И это нормально.

XBox One и Windows
Как быть обладателям «Икс Бокс Ван»? Они могут без особого труда осуществить подключение геймпада к компьютеру. Особенно если на последнем установлена Windows 10 с последними обновлениями.
В этом случае достаточно выполнить следующие действия:
- Включить «Блютуз» на компьютере.
- Осуществить включение джойстика.
- Нажать на маленькую кнопку на верхней части геймпада.
- Подождать несколько секунд.
- Выбрать на компьютере в разделе «Беспроводные устройства» обнаруженный геймпад.
Геймпад и xBox 360
А как подключить беспроводной джойстик к xBox 360? Это еще одна простейшая задача, с которой должен справиться любой геймер. Обычно данная операция не вызывает никаких проблем.
Как подключить беспроводной джойстик xBox к консоли? Для этого нужно выполнить следующие действия:
- Включить приставку.
- Осуществить включение заряженного джойстика. Для этого потребуется нажать на кнопку «Гайд».
- Зажать на несколько секунд на геймпаде маленькую кнопку на верхней панели устройства. Удерживать ее необходимо около 15-20 секунд.
- Отпустить кнопку.
Если на геймпаде замигали световые индикаторы, все сделано верно. Теперь можно спокойно пользоваться консолью. Геймпад успешно подключен.
PlayStation 4 и родная консоль

Мы постараемся разобраться, как подключить геймпад от PS4 к соответствующей приставке. В отличие от ранее предложенных алгоритмов при первом включении консоли придется проводить регистрацию джойстиков. Иначе они не будут работать.
Чтобы подключить беспроводной джойстик PS4, потребуется:
- Вставить USB-провод в консоль и в геймпад.
- Включить оба устройства.
- Подождать.
- Нажать на кнопку установки соединения на геймпаде. Это элемент управления с подписью PS.
- Отключить USB.
Теперь достаточно заряженный геймпад подключать при помощи специальной кнопке на девайсе. Если устройство не зарегистрировано, работать с ним не получится.
Как подключить и настроить джойстик на компьютере (USB и беспроводную модель), и что делать, если игра его не видит
Управление с помощью клавиатуры в некоторых играх сделано крайне неудобно. И, разумеется, джойстик позволяет не только повысить контроль над персонажем, но и сделать игровой процесс более приятным…
В этой статье рассмотрю такой казалось бы простой вопрос, как подключение джойстика к ПК (ноутбуку). Вообще, обычно, после соединения джойстика с USB-портом (например) — Windows автоматически ставит драйвер и все настраивает (вам останется только запустить игру и до-настроить управление).
ШАГ 1: подключение, установка драйвера
И так, если у вас USB-джойстик — то после включения компьютера (ноутбука), его достаточно просто подключить к порту и подождать 5-10 сек. пока Windows установит на него драйвер (разумеется, речь идет о современных Windows 8/10, которые это делают сразу и автоматически).

Джойстик подключен
Если вы приобрели беспроводной джойстик — то для начала в него необходимо установить батарейки. Обратите внимание, что в отсеке для них производители часто «прячут» небольшой адаптер для USB-порта (чтобы не потерялся при транспортировке).
Примечание: если у вас джойстик работает на протоколе Bluetooth — то никакого адаптера в комплекте к нему может и не быть.

Джойстик (вид сзади)
После установки батареек и включения джойстика (на некоторых моделях есть еда заметный переключатель ON/OFF) — на нем должны начать моргать светодиоды (большинство беспроводных моделей снабжены ими).

Батарейки установлены

Малозаметный переключатель ON/OFF
Не забудьте подключить адаптер к USB-порту.

Не забудьте подключить адаптер
Если у вас Bluetooth джойстик (без отдельного USB-адаптера) — то просто кликните по значку Bluetooth в трее Windows и добавьте новое устройство (сопряжение джойстика с компьютером проходит буквально в 2-клика). См. пример ниже.
Кстати! Если у вас нет значка Bluetooth в трее, то — https://ocomp.info/propal-znachok-bluetooth.html

Добавление устройства Bluetooth
Далее (вне зависимости от модели вашего джойстика) я рекомендую вам зайти в панель управления Windows в раздел:
Панель управленияОборудование и звукУстройства и принтеры
Если Windows смогла найти драйвер и с джойстиком не возникло проблем — вы должны увидеть его здесь (см. скриншот ниже).

USB джойстик
В общем-то, после этого можно запускать игру и тестировать работу девайса… ✌

Fifa
Если же драйвер не был установлен автоматически — обратите внимание на комплектацию джойстика. В комплекте к большинству нестандартных моделей идет компакт-диск (флешка) с необходимыми драйверами.

Компакт-диск с драйверами
Если подобного диска нет, попробуйте открыть диспетчер устройств, и перейти во вкладку «Другие устройства» (примечание: в ней отображаются все устройства, для которых нет драйверов). После выбрать устройство с восклицательным знаком (как на скрине ниже), нажать по нему правой кнопкой мышки и в появившемся меню выбрать «Обновить драйвер». Далее следовать указаниям мастера…

Другие устройства — обновить драйвер
Если обновить драйвер таким способов не получилось, рекомендую попробовать спец. утилиту Driver Booster. Она автоматически определит модель вашего геймпада, а после предложит загрузить и установить для него драйвер. Кроме того, эта утилита проверит наличие всех библиотек в системе, которые нужны играм (Visual C++, DirectX и прочие).

ШАГ 2: проверка и калибровка
Если джойстик ведет себя как-то подозрительно (например, не срабатывает какая-нибудь кнопка или его не видит игра) — для начала я бы порекомендовал проверить, а видит ли его ОС Windows, распознает ли она какие-нибудь нажатия.
Чтобы это сделать, необходимо зайти в панель управления, в поисковую строку ввести «джойстик» и перейти по ссылке «Настройка игровых USB-контроллеров» (также можно воспользоваться разделом Панель управленияОборудование и звукУстройства и принтеры).
Альтернативный способ: нажмите Win+R, и используйте команду joy.cpl

Настройка игровых USB-контроллеров
Далее обратите внимание, виден ли ваш джойстик, горит ли напротив него отметка «OK» (пример ниже). Если все так, переходите в свойства джойстика.

Свойства джойстика
Во вкладке «Проверка» вы можете протестировать работу каждой кнопки (при нажатии кнопки на геймпаде — у вас будет загораться соответствующая кнопка в окне Windows). Если подобного не происходит, вероятные причины могут быть следующими:
- физическое повреждение кнопки;
- севшие батарейки (для беспроводных геймпадов);
- отсутствие родного драйвера (подобранный стандартный драйвер неправильно распознает работу устройства)
- устройство не откалибровано (ОС Windows по умолчанию неправильно с ним работает).

Проверка
Что касается калибровки: то эта функция присутствует во вкладке параметры (свойство джойстика). После ее запуска начнет работу спец. мастер, который попросит вас несколько раз понажимать на кнопки… Нередко после калибровки джойстик начинает работать как положено.

Откалибровать

Пример калибровки (первый шаг после запуска мастера)
ШАГ 3: что делать, если игра не видит джойстик
Разумеется, речь идет о тех случаях, когда компьютер видит джойстик, Windows дает его откалибровать и при проверке все кнопки срабатывают (см. чуть выше), а вот непосредственно сама игра — просто не знает о его существовании (почему-то…). Кстати, такое часто бывает со старыми играми, которые видят только клавиатуру.
Если вы столкнулись с чем-то подобным — то решить проблему можно с помощью спец. утилит (своего рода эмуляторы нажатия клавиатуры). Лично я бы порекомендовал использовать JoyToKey (у нее есть аналоги AutoHotkey и Xpadder, но на Windows 10 они работают не стабильно).
Небольшое бесплатное приложение, позволяющее эмулировать нажатие кнопок клавиатуры при помощи джойстика. Вся настройка JoyToKey сводится к тому, чтобы задать какие кнопки джойстика будут отвечать за определенные клавиши клавиатуры.
Также не могу не отметить, что приложение позволяет создавать свой профиль под каждую конкретную игру. Т.е. при помощи JoyToKey вы сможете играть на джойстике в любую игру, в которую можно играть на клавиатуре.
Многие начинающие пользователи не могут сразу вникнуть в работу JoyToKey (к тому же она на англ.). Покажу на своем примере.
И так, после загрузки архива с приложением просто извлеките все файлы в отдельную папку и запустите исполняемый файл JoyToKey.exe (от имени администратора). Далее перейдите в раздел «Options» и нажмите «Configure».

Configure
После перейдите во вкладку «Advanced Setting…» и выберите свой джойстик (select device). В моем примере джойстик «TGZ Controller» (пример на скрине ниже).

Джойстик по умолчанию задан
Затем нажмите на кнопку «Refresh» и попробуйте нажать на какую-нибудь кнопку джойстика.

Refresh
Далее вы увидите, что утилита вам подсвечивает желтым цветом ту кнопку, которую вы нажимаете.
Вам осталось только определиться на какую кнопку джойстика вы хотите повесть определенную клавишу клавиатуры — а затем просто кликнуть двойным кликом мышки данную строчку и указать требуемое. См. скриншоты ниже.

Нажимаете кнопку джойстика — и видите нужную строчку
На скрине ниже я на кнопку «Button 2» джойстика «повесил» клавишу Q.

Клавиша задана!
Собственно, таким образом вам нужно определиться со всеми кнопками джойстика. Делается это достаточно быстро…
Кстати, обратите внимание, чтобы ваши заданные кнопки джойстика работали — программа JoyToKey должна быть запущена перед входом в игру! (и выбран нужный профиль (в моем примере он один, поэтому не актуально)).

Что делать, если джойстик не подключается
Так хочется поиграть, но устройства не видят друг друга. Не отчаивайтесь, а примите срочные меры по устранению неприятности. Достаньте упаковку от геймпада. В неё могут быть вложены компакт-диск или флешка с драйверами. Установите их на свой ноутбук.
Если необходимых файлов в коробке нет, попробуйте действовать по-иному:

Если ноутбук не видит геймпад, нужно разобраться с причинами. Возможно, игра не предназначена для использования именно на этом устройстве. Бывают случаи, когда джойстик следует настроить в параметрах самой игры. А возможно и такое, что вам продали нерабочий агрегат.
Заключение
Проблемы, связанные с этим способом, заключаются в небольшом запаздывании звука или в «сырости» некоторых решений, как, например, с клавиатурой. Когда вы знаете, как использовать телефон как Bluetooth адаптер, то сможете найти должное применение старому смартфону. Например, так можно сделать трансляцию большой музыкальной библиотеки из ПК на внешнюю беспроводную колонку. Вариантов применения способа – масса.
Произведя настройку один раз, повторно понадобится сделать только запуск приложения на ПК и на телефоне, подтверждениеIP-адреса и включение колонки. Все остальные пункты выполнятся автоматически. Я надеюсь, вы получите удовольствие от экономии и удобных беспроводных технологий благодаря этому способу.

Источники
- http://v-androide.com/instruktsii/bluetooth/resiver.html
- https://spravkapc.ru/dlya-nachinayushhih-polzovatelej/kak-ystanovit-blutyz-na-komputer.html
- https://WiFiGid.ru/bluetooth/kak-podklyuchit-bluetooth-adapter
- https://besprovodnik.ru/bluetooth-adapter-dlya-kompyutera-pk/
- https://compsch.com/help/kak-vklyuchit-adapter-bluetooth-na-noutbuke-instrukciya-dlya-polzovatelya.html
- https://pc-consultant.ru/raznoe/kak-ustanovit-bljutuz-na-kompjuter/
- https://reedr.ru/elektronika/noutbuk/kak-podklyuchit-gejmpad-k-noutbuku/
- https://setafi.com/elektronika/dzhojstik/kak-podklyuchit-besprovodnoj-dzhojstik-k-noutbuku/
- https://www.syl.ru/article/347522/kak-podklyuchit-besprovodnoy-djoystik
- https://ocomp.info/kak-podklyuchit-i-nastroit-dzhoystik.html
- https://besprovodnik.ru/kak-iz-telefona-sdelat-bluetooth-adapter/
Содержание
- Телефон как bluetooth адаптер: делаем из смартфона Блютуз-адаптер
- Пошаговая инструкция
- Заключение
- Как из телефона сделать блютуз адаптер : 12 комментариев
- Есть ли какие-то способы «превратить» смартфон в Bluetooth приёмник?
- Дубликаты не найдены
- Как отключить рекламу в Яндекс.Погоде
- Telegram под Android для «пиратов»
- Читер
- Отличное приложение
- Случаи из практики 55
- Есть ли способ использовать смартфон, как Bluetooth модуль для ПК?
- Телефон как bluetooth адаптер для ПК?
- Можно ли использовать телефон как блютуз адаптер для ПК?
- Как подключить Bluetooth адаптер к компьютеру?
- Как использовать телефон в качестве Bluetooth гарнитуры?
- Как подключить телефон как гарнитуру?
- Как использовать телефон в качестве беспроводной колонки?
- Как передавать звук с одного телефона на другой?
- Как включить Bluetooth адаптер на Windows 10?
- Где найти блютуз на ПК?
- Как использовать телефон в качестве динамика?
- Как подключить наушники к телевизору?
- Как подключить гарнитуру Плантроникс к телефону?
- Как прослушивать музыку с ПК на Android, подключенный к акустике
- Кому будет интересен этот способ
- Подготовительный этап
- Инструкция по настройке
Телефон как bluetooth адаптер: делаем из смартфона Блютуз-адаптер


Ответ на вопрос, как из телефона сделать Блютуз адаптер – своеобразный «чит», который передаёт Блютуз-сигнал по сети Вай Фай. Этот приём может пригодиться в самой неожиданной ситуации. Способ можно применить в таком случае:
В данной статье я расскажу, как использовать телефон как Блютуз адаптер для ПК, чтобы вы могли использовать свои гаджеты без покупки отдельного модуля.

Пошаговая инструкция
Смартфон как Блютуз адаптер может выручить вас в какой-то сложной или срочной ситуации, когда нет возможности купить беспроводной адаптер. Иногда это возможность сэкономить или найти применение старому смартфону.



Последний вариант до сих пор находится на Бета-стадии и работает только на англоязычной раскладке. Лучше всего функционирует вариант для колонок и наушников. Поэтому дальше я буду описывать работу именно с ним. Для геймпада и клавиатуры работа с приложениями будет похожа.






Заключение
Проблемы, связанные с этим способом, заключаются в небольшом запаздывании звука или в «сырости» некоторых решений, как, например, с клавиатурой. Когда вы знаете, как использовать телефон как Bluetooth адаптер, то сможете найти должное применение старому смартфону. Например, так можно сделать трансляцию большой музыкальной библиотеки из ПК на внешнюю беспроводную колонку. Вариантов применения способа – масса.
Произведя настройку один раз, повторно понадобится сделать только запуск приложения на ПК и на телефоне, подтверждениеIP-адреса и включение колонки. Все остальные пункты выполнятся автоматически. Я надеюсь, вы получите удовольствие от экономии и удобных беспроводных технологий благодаря этому способу.

Как из телефона сделать блютуз адаптер : 12 комментариев
А существует ли возможность с одного андроид устройства отправить звук на другое андроид устройство?
По факту есть проектор поддерживающий BT и есть смартфон, который «вмонтирован» в акустическую систему для расширения возможностей мультимедиа (интернет радио через Wi-Fi). Хотелось бы чтобы можно было использовать эту акустическую систему и для приема звука с проектора.
Спасибо вам огромное всё ПОЛУЧИЛОСЬ таких статей очень мало люблю такие
ну ссылки бы хотя-бы оставили на KinoConsole, я на пк его не могу найти везде только апк для телефонов так что ваша статья помогла абсолютно. Я хотел сделать из телефона адаптер bluetooth чтобы подключить dualshock 4 и играть. Но судя по всему не судьба.
Очень большая задержка. Возможно использовать телефон как USB блютуз адаптер?
Норм. Робит. Для музыки задержка некритична. При просмотре кино ставишь опережение звука на 1 секунду в плеере и никаких проблем. Старый ноут и старый смартфон обрели ещё одну функцию без дополнительных материальных вложений…))). Спасибо, дружище…
Короче то ли я рукожоп, то ли прога не рабочая. Но у меня не работает.(
Забираю свои слова назад. Работает, просто скорость вай-фая маленькая.
а у меня все время пишет Unable to connect to SoundWire server (
Источник
Есть ли какие-то способы «превратить» смартфон в Bluetooth приёмник?
Приобрёл беспроводные BT наушники. И вот думаю есть ли какое-то программное решение, чтобы превратить смартфон в Bluetooth приёмник для ПК и использовать наушники таким образом.
Дубликаты не найдены
цельных 150 рублей! ты мажор, что-ли?
2х-недельный запас бичпакетов!))
Лучший комментарий с решением.

Ух ты! Месячный запас бичпакетов и еще на мазик хватит. @Chlenn, вот где мажорно! ))




USB-блютус и не изобретать камасутру. ))
Даже если ты сильно потратишься на всамделешный блютус, играть в игры будет не очень приятно, да и в фильмах будет небольшой рассинхрон.
![]()
Как отключить рекламу в Яндекс.Погоде
Случайно нашёл, как просто и бесплатно отключить рекламу в Яндекс.Погоде. Может быть все и так знают, но за всё время на Пикабу я этого не видел.
Так приложение выглядело до:
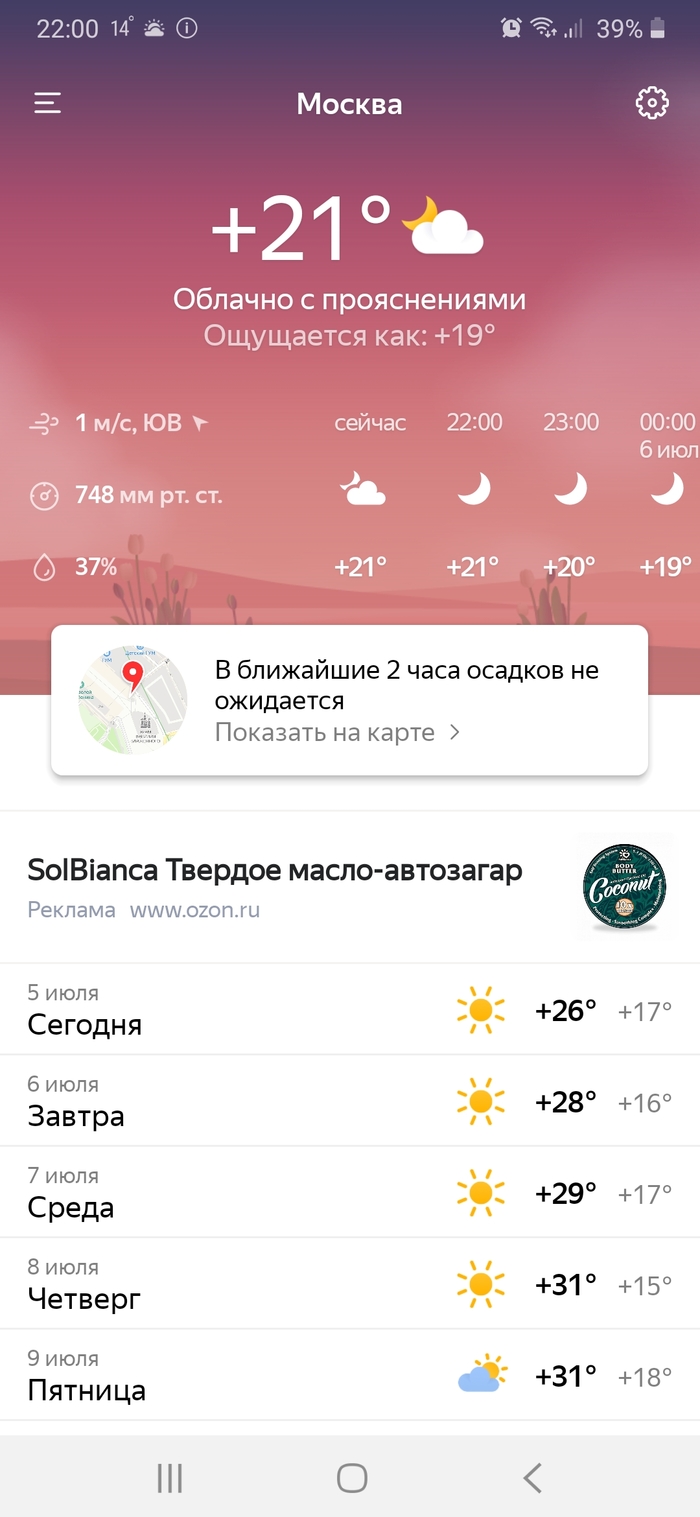
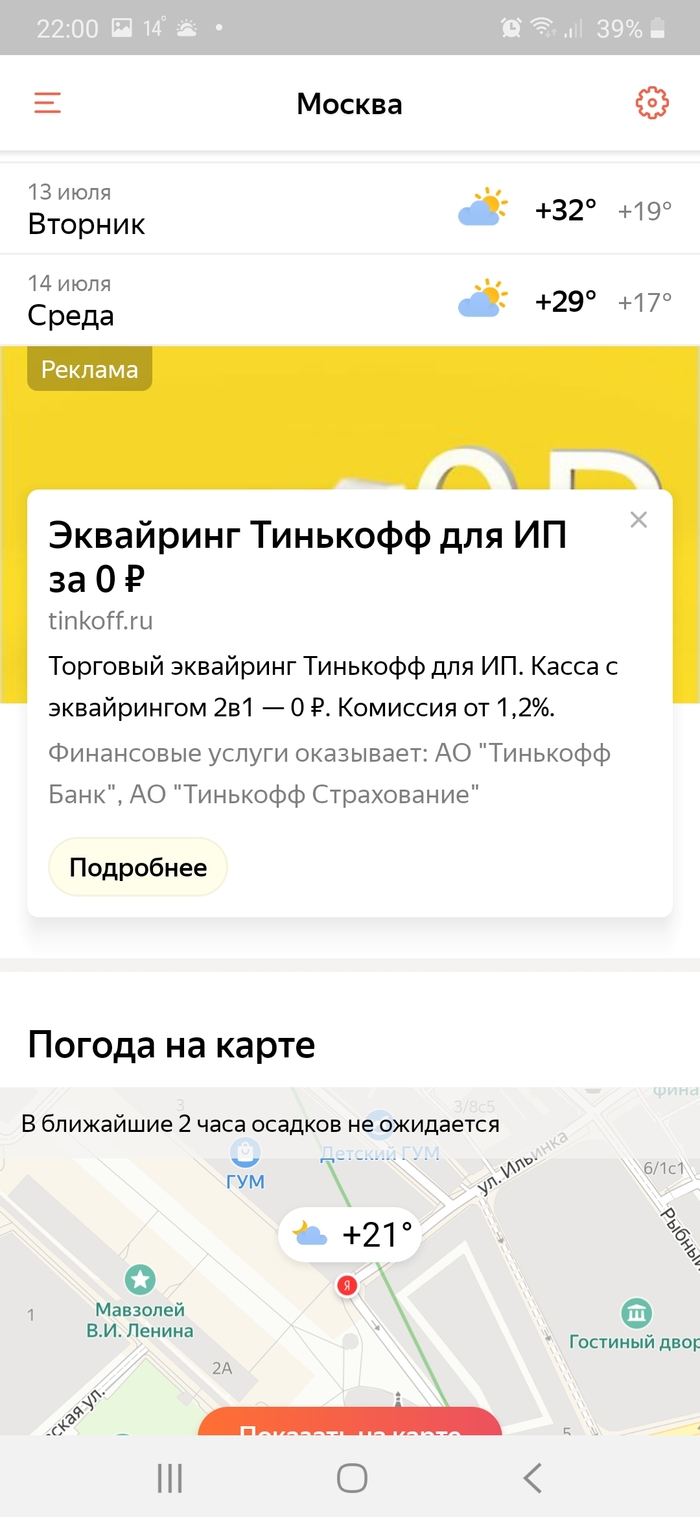
Заходим в настройки в правом верхнем углу, листаем вниз и ждём на кнопку «О приложении».
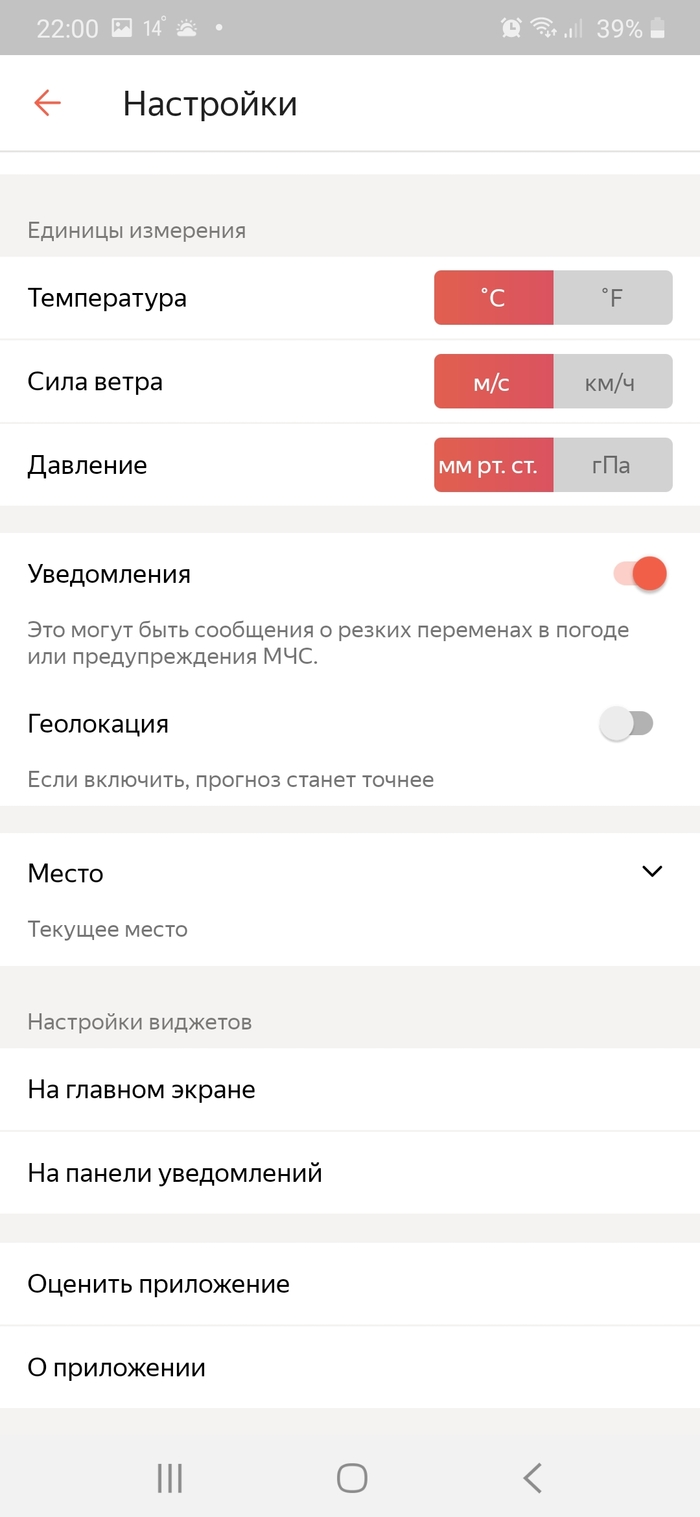
Включаем ползунок «не показывать рекламу».
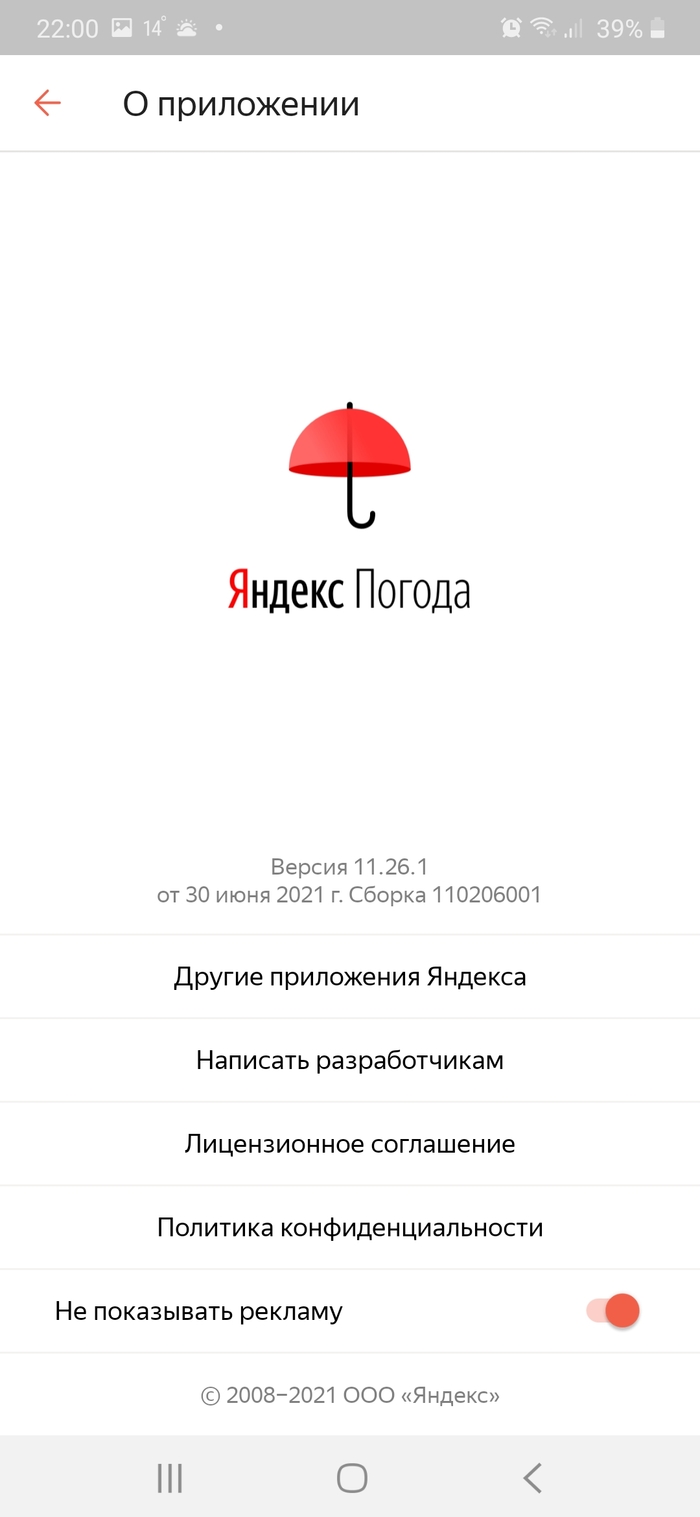
И всё готово! Больше нет рекламы!
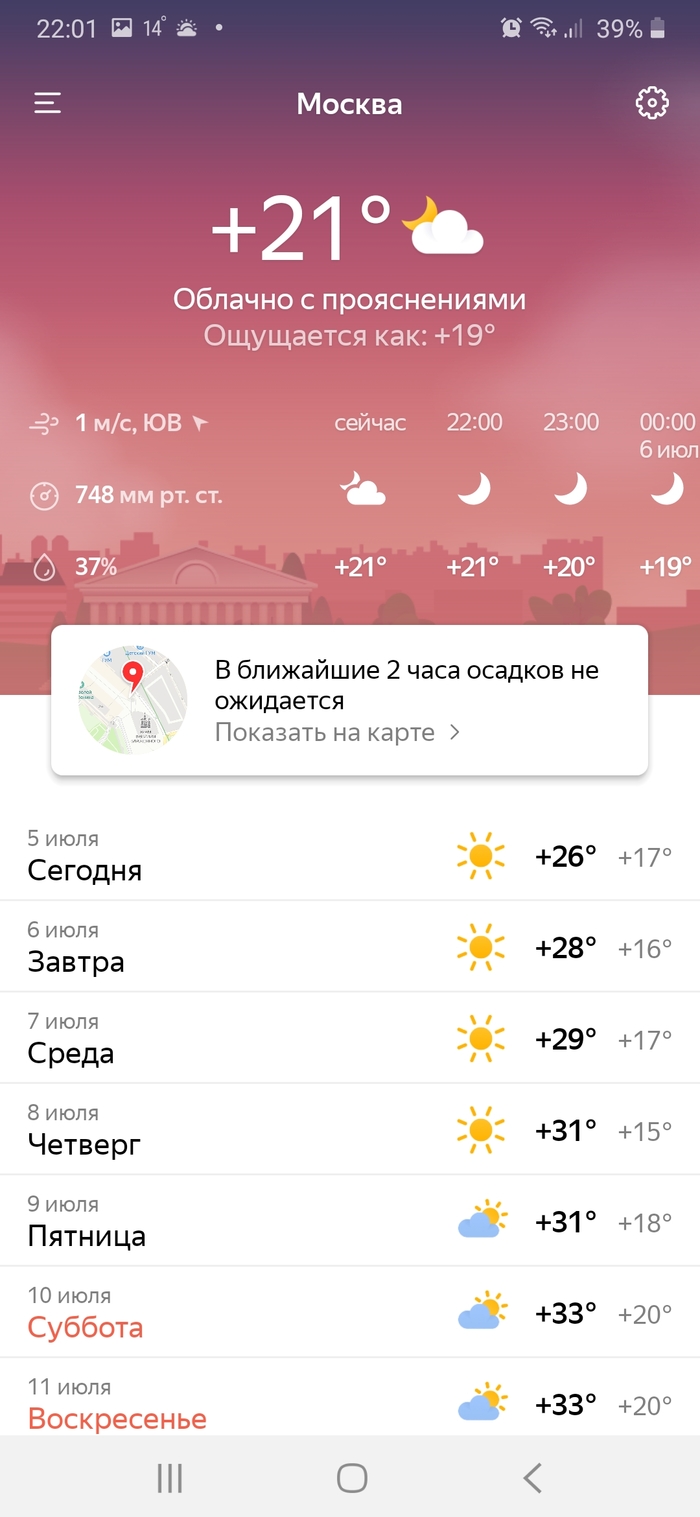
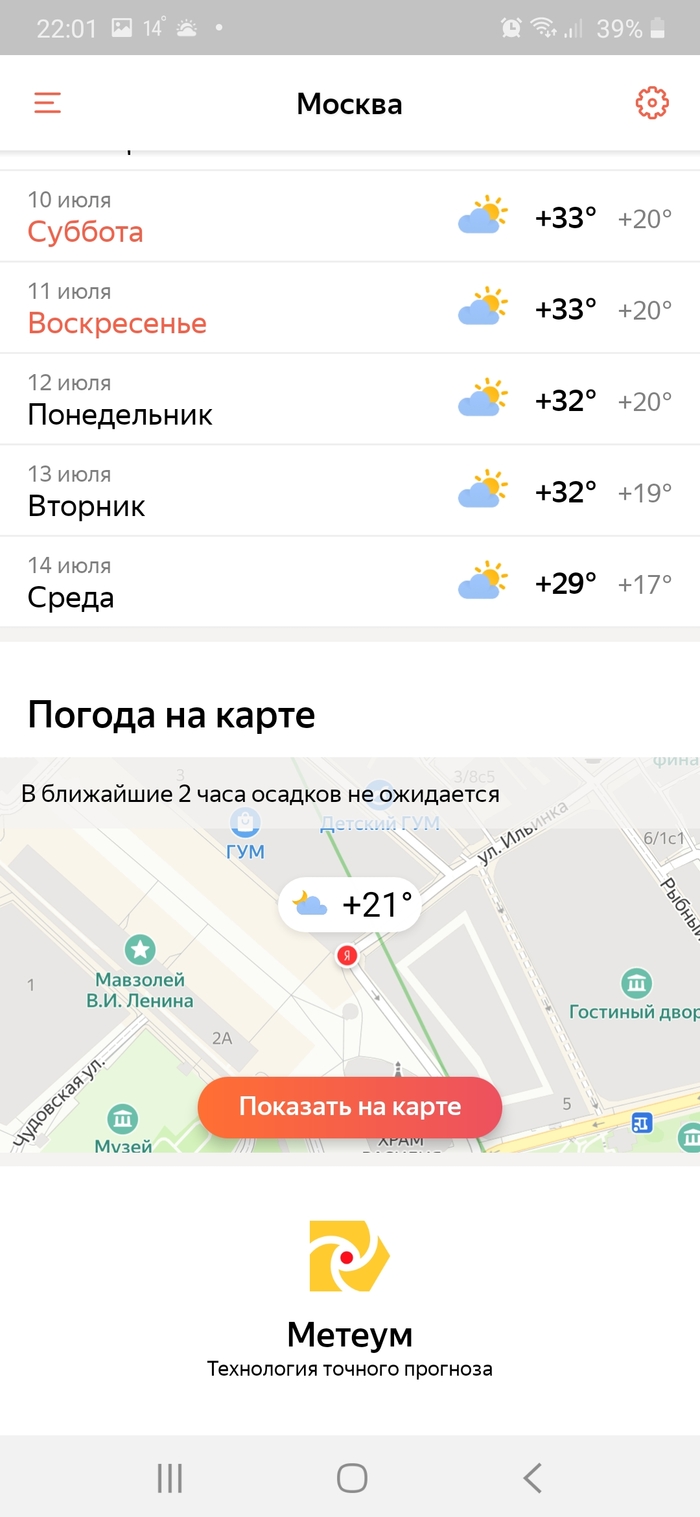
![]()

Telegram под Android для «пиратов»
Вы удивитесь, уважаемые пикабушники, но выпущена официальная версия Telegram под Android без ограничений на пиратский контент. Источник
Как было раньше? Для того, чтобы на Андроид работал бот Флибуста, мы создавали группу, включали туда, как участника, давали ему права админа и так обходили ограничения.
Теперь всё работает без этих «плясок». Запустили бот, вписали название или автора книги, качаем/читаем.
Кратенько, о установке приложения из файла APK. Скачиваем файл с официального сайта (ссылка выше или ТЫК). Открываем скачанный файл и даём «разрешение на установку из неизвестных источников».
Становится приложение рядом с версией из Плей Маркета, но рекомендую старую версию удалить.
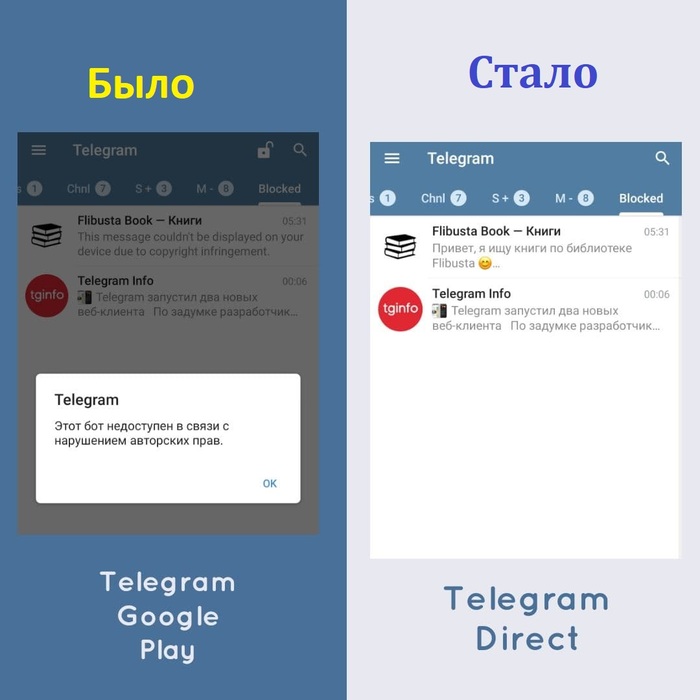
![]()
Читер
![]()
Отличное приложение
Countthings from photos.
![]()

Случаи из практики 55
— Но вы этого не хотите?
— Не хочу! – горячо ответил мужчина. – Кажется, что еще все впереди и у меня получится ухватить удачу за хвост и подняться над своим текущим уровнем.
— Так в чем же дело? Опускаются руки или недостаток идей?
— Может быть у вас еще одна, которую вы уже давно не решались реализовать? Какая-нибудь максимально необычная?
— По-моему звучит очень перспективно!
— Вы действительно так думаете или просто хотите меня приободрить?
Источник
Есть ли способ использовать смартфон, как Bluetooth модуль для ПК?
Приобрёл беспроводные BT наушники. И вот думаю есть ли какое-то программное решение, чтобы превратить смартфон в Bluetooth приёмник для ПК и использовать наушники таким образом.
USB блютус-свистки стоят по 400р
Знаю, но мне интересно именно решение через смартфон.
Хехехе, ну интересно ведь
На xda видел похожие темы, но вроде там говорили что это хер сделаешь
В любом случае можешь там поискать с таким же запросом только на английском
Там тред почти десятилетней давности.
Было такое решение, сейчас уже не вспомню как делал, но там задержка дикая, в итоге купил себе свисток и не парился
А тут ещё Wi-fi адаптер на пк нужен
Что это за компьютер такой?)
Без Wi-Fi и Bluetooth?)
Да капец. Без всего.
Да он старый блин уже. 2011 года сборки
На «свистке» маленькая задержка?
Ну DS4Windows показывал в районе 10мс, но он в аудио не может.
Разработчик не умеет реверсить, а там протокол геймпада проприетарный, запариться надо.
Ну то есть легче просто купить блюпуп затычку и всё?
Зависит от программы и удаленности «свистка» от приемника наушников. В любом случае лаг имеется. Смотреть видосы на ютубе не страшно, в шутанах задержка звука выстрела поначалу будет очень заметна, потом совсем перестанешь замечать
Свистоперделку с Aptx надо брать
Поподробнее про aptx, пожалуйста
Наушники то какие купил? APTX не везде поддерживается
В них нет аптикса, так что проще купить свисток за 100р. По смартфону будет костыль)
Windows 10 поддерживает Apt-X с любым свистком.
У меня топовый интеловский адаптер не поддерживал. Заработало только после установки драйвера от Dell. Но он не ко всем подходит,в этом проблема. В свистках же с «поддержкой» апткс платишь за драйвер, а свисток такой же.
Подключал мобилку к компу через remote desktop, чтобы смотреть аниме на телеке со звуком в проводных наушниках. Поиграться конечно можно, но трёхметровый удлинитель из Ашана, кинутый через всю комнату оказался куда более приемлемым вариантом, так нет лага и просадок битрейта.
Приобрёл беспроводные BT наушники.
С задержкой в 150-200 мс это весьма сомнительное удовольствие даже для видео. Ютуб в браузере не умеет синхронизировать звук с видео, как на смартфоне.
Ну, я бы не написал, что задержки прям ОГРОМНЫЕ.
Даже КС ГО стримы нормально смотрится, задержки почти нет.
У меня есть блютус наушники. Задержки огромные, даже видео смотреть больно, не то что в игры играть.
Для пк надо брать наушники работающие через свои протоколы или просто по радиосигналу, ну или Aptx-LL + поддерживающий его донгл, вот только гарнитуру через блютус все равно не подключишь нормально. ред.
Источник
Телефон как bluetooth адаптер для ПК?
Можно ли использовать телефон как блютуз адаптер для ПК?
Так как использовать Android-телефон как Bluetooth ресивер для ПК нет возможности, то у вас дома должен быть установлен роутер, который раздает Wi-Fi (интернет необязателен). Также к нему должны быть подключены компьютер (можно по шнуру) и телефон.
Как подключить Bluetooth адаптер к компьютеру?
А чтобы подключить наушники, геймпад, мышку, клавиатуру, или другое Bluetooth-устройство к компьютеру, зайдите в «Параметры» в раздел «Устройства». Или нажав на иконку в трее и выберите «Добавление устройства Bluetooth». Нажимаем на «Добавление Bluetooth или другого устройства». Дальше выбираем «Bluetooth».
Как использовать телефон в качестве Bluetooth гарнитуры?
Для начала нужно на вашем Android-телефоне включить Bluetooth.
…
Чтобы это сделать, выполните следующее:
Как подключить телефон как гарнитуру?
Для совершения сопряжения необходимо произвести такие действия на смартфоне:
Как использовать телефон в качестве беспроводной колонки?
Так как Bluetooth колонки для Android подключаются точно так же, как и беспроводная стереогарнитура, произведем такие операции: Включите режим обнаружения на колонке. На смартфоне зайдите в настройкиBluetooth.
Как передавать звук с одного телефона на другой?
2. Как транслировать звук с устройства Android
Как включить Bluetooth адаптер на Windows 10?
Для этого, нажмите правой кнопкой мыши на кнопку «Пуск», и выберите в списке Диспетчер устройств. Дальше, находим вкладку Bluetooth и нажимаем на нее. Там должно быть одно, или несколько устройств. Если у вас возле адаптера есть значок (в виде стрелки), то нажмите на него правой кнопкой мыши, и выберите Задействовать.
Где найти блютуз на ПК?
На компьютере нажмите кнопку Пуск> Параметры > устройства > Bluetooth & другие устройства > Добавить Bluetooth или другое устройство> Bluetooth. Выберите устройство и следуйте дополнительным инструкциям, а затем нажмите Готово.
Как использовать телефон в качестве динамика?
Как использовать смартфон в качестве умной колонки?
Как подключить наушники к телевизору?
Некоторые современные телевизоры имеют встроенный Bluetooth адаптер, подключиться к нему легко, нужно лишь ввести беспроводные наушники в режим сопряжения и выбрать соответствующее меню на телевизоре, через несколько секунд на экране телевизора появится название модели ваших наушников, подтвердите сопряжение и всё.
Как подключить гарнитуру Плантроникс к телефону?
Начните с выключенной гарнитуры, затем нажмите и удерживайте кнопку управления вызовом / кнопку питания, пока светодиод не начнет мигать красным и синим. Активируйте Bluetooth на своем телефоне и найдите новые устройства, название гарнитуры Plantronics Bluetooth появится как «PLT», за которым следует название модели.
Источник
Как прослушивать музыку с ПК на Android, подключенный к акустике
 Эта статья будет интересна меломанам, которые имеют на домашнем компьютере огромнейшую библиотеку музыки и хотят слушать ее в любом месте своего дома. Мы расскажем, как прослушивать музыку с компьютера на любой портативной колонке, используя при этом телефон как Wi-Fi-ресивер. Конечно, использование Bluetooth технологии было бы привычнее, но использовать Android как Bluetooth ресивер для ПК нет возможности из-за ряда технических нюансов, про которые мы упомянем ниже.
Эта статья будет интересна меломанам, которые имеют на домашнем компьютере огромнейшую библиотеку музыки и хотят слушать ее в любом месте своего дома. Мы расскажем, как прослушивать музыку с компьютера на любой портативной колонке, используя при этом телефон как Wi-Fi-ресивер. Конечно, использование Bluetooth технологии было бы привычнее, но использовать Android как Bluetooth ресивер для ПК нет возможности из-за ряда технических нюансов, про которые мы упомянем ниже.
Кому будет интересен этот способ
Наше решение, скорее, предназначено для энтузиастов, нежели для обычных пользователей. Если же вы имеете беспроводную Bluetooh-колонку, то не стоит читать далее – такие колонки без проблем подключаются к компьютеру без какой-либо настройки, что очень удобно.
Мы будем использовать Wi-Fi потому, что через синезуб нельзя передавать потоковое видео на Android. Вот в обратном порядке – с телефона вещать на ПК – можно, а с ПК на телефон – нет. А для Wi-Fi таких ограничений нет.
Подготовительный этап
Рассмотрим ситуацию, когда вы имеете:
Описываемые действия проводились на версии 6.0.1 Marshmallow, поэтому не пугайтесь, если у вас что-то может отличаться. Логика действий должна быть сохранена и на Lollipop, и на KitKat.
На этом все – оба устройства будут находиться в одной сети.
Инструкция по настройке
Когда мы определились, зачем это нужно и что для этого требуется, перейдем к процессу настройки.
Источник






















