Android, как и любая операционная система, использующая ядро Linux, является открытым и свободным ПО. То есть можно как-либо модифицировать систему или использовать отдельные версии, выпуская пользовательские ОС. Но по понятным причинам безопасности в смартфонах изначально отсутствует аккаунт root, из-за чего некоторые изменения в системе просто невозможны. В том числе прямое редактирование системных файлов, коими являются шрифты. Ниже будут рассмотрены альтернативные методы, благодаря которым можно установить шрифт в Android, не навредив системе, а также все остальные, требующие права суперпользователя.

Рекомендуем! MultiSetup
| Официальный дистрибутив Telegram | |
| Тихая установка без диалоговых окон | |
| Рекомендации по установке необходимых программ | |
| Пакетная установка нескольких программ |
Шрифты в Android
По умолчанию на телефонах с операционной системой на базе Android используется шрифт «Roboto», разработанный и выпущенный Google в 2012 году. В комплекте с ним могут идти и другие, такие как «Choko cooky», «Cool jazz», «Rosemary» и так далее. Для того чтобы проверить или поменять шрифт на Андроид, который установлен в системе, нужно перейти в настройки дисплея и найти там соответствующий каталог. Именно в этом меню есть возможность изменить системный шрифт, выбрав один из предлагаемых. Однако функции загрузки и установки извне не предусмотрено, поэтому приходится искать другие варианты, которые будут рассмотрены ниже.

Кастомизация при помощи приложений
Есть разные приложения, благодаря которым возможно изменить или установить шрифт в Android. Достаточно вбить «Font installer» в поисковик и выбрать понравившееся приложение. Обычно такие приложения требуют root-права, к примеру, FontFix (ранее Font installer).

Для ручной установки требуется следующее:
- Загрузить во внутреннюю память телефона файл с расширением TTF.
- В целях безопасности сделать резервную копию шрифта, который используется на данный момент.
- Открыть FontFix и найти в нём ранее загруженный файл.
- Произвести установку.
- Перезагрузить смартфон.
На заметку:
В FontFix после установки есть достаточно внушительный предустановочный список, которым можно воспользоваться, поэтому необязательно скачивать что-либо дополнительно.
Если root-прав нет, можно воспользоваться лаунчерами. Их в Google Play тоже немало, однако не во всех есть функция замены шрифтов, поэтому следует внимательно читать описание.

Продвинутые пользователи могут вручную заменить системные файлы на другие, для этого тоже нужны root-права.
Внимание!
Данный способ не рекомендуется использовать без наличия практического опыта работы с системными файлами ОС Android. В противном случае есть риск нанести вред ОС.
Ручное редактирование
Вся суть данного метода заключается на подмене стандартных системных файлов расширения .ttf на сторонние. Их всего четыре штуки с различными начертаниями: regular, bold, italic и bolditalic. Находятся они в папке «fonts» директории «system». Больше всего используется первое начертание, поэтому замену начинать следует с него. Важно, чтобы новый файл имел точно такое же наименование, как и стандартный.
Также можно совершить те же самые действия через терминал Linux, но для этого должен быть установлен ADB. Сначала следует подготовить новый шрифт, назвав его как заменяемый файл, к примеру, «Roboto-Italic.ttf». Далее в терминал вбиваются эти команды:
$ abd shell
$ su
$ mount -o remount,rw /system
$ cp /sdcard/Roboto-Italic.ttf /system/fonts
$ chmod 644 Roboto-Italic.ttf
Затем устройство нужно перезагрузить.
Перед любыми манипуляциями нужно делать бэкап, сохраняя копии системных шрифтов.
При некорректном отображении после перезагрузки надо проделать все те же действия, восстановив прежний файл.
@как-установить.рф
Чем хорош Android? Прежде всего тем, что внешний вид этой системы можно изменить на свой вкус и цвет: темы оформления, значки, цветовые схемы, загрузочную анимацию и, конечно же, шрифты. Но, по умолчанию, в Android отсутствует возможность делать какие-либо серьезные визуальные изменения в системе. В этой статье мы расскажем вам о способах, как поменять системный шрифт на смартфоне или планшете под управлением Android.
Особо продвинутые читатели Трешбокс могут заявить, что на их смартфонах или планшетах можно без труда поменять шрифт, не прибегая к каким-либо манипуляциям со стороны. И будут правы. Фирменные оболочки некоторых производителей Android-устройств позволяют внести изменения в шрифты через настройки самой системы. Например, HTC, Samsung и LG предлагают такую возможность и имеют соответствующую опцию в настройках своей оболочки. Причем можно не только выбрать шрифт из имеющегося набора, но и загрузить любой другой из интернета.
Если вам не так повезло, как владельцам смартфонов от Samsung и LG, у вас стоковый Android или ваша оболочка не поддерживает смену шрифтов, вы можете воспользоваться одним из методов, описанных в данной статье.
Внимание! Дальнейшие действия вы совершаете на свой страх и риск. Автор не несет ответственности за «окирпичивание» ваших устройств.
Как поменять шрифт с помощью лаунчера
Этот способ является наиболее простым и безопасным. Как правило, сторонние лаунчеры умеют гораздо больше, чем просто поменять шрифт. Они позволяют изменить внешний вид Android до неузнаваемости. Однако, не все оболочки имеют опцию смены шрифта. В большинстве своем лаунчеры могут установить тот шрифт, который идет в пакете с темой оформления. Например, такая возможность есть в Apex Launcher и Holo Launcher.
Дополнительные опции по замене шрифта присутствуют и в Action Launcher 3, который предлагает изменить его стиль на один из вариантов семейства Roboto. Правда поменять таким образом системный шрифт на кардинально другой тип – не получится.
GO Launcher – пожалуй, наиболее функциональный среди остальных лаунчеров в этом вопросе. Он может менять шрифт на любой другой, найденный на устройстве.
Что касается Nova Launcher, в данной оболочке возможность изменить шрифт, к сожалению, отсутствует.
Стоит отметить, что лаунчеры способны менять шрифты в пределах своей оболочки, тогда как некоторые элементы интерфейса остаются неизменными, например, шрифт окна системных настроек, панели уведомлений или любой другой служебной информации. Если же вам нужны более глубокие системные изменения, тогда вам никак не обойтись без специальных приложений.
Как поменять шрифт с помощью приложений
Android 4.1 и выше
Среди множества программ в Google Play, при помощи которых можно поменять системные шрифты Android, iFont является одной из самых популярных. Приложение позволяет загрузить и установить понравившийся шрифт в пару кликов. Все что для этого нужно – это выбрать его из каталога или воспользоваться поиском.
Одним из ключевых преимуществ iFont является возможность выбрать шрифт по языку с предварительным просмотром и сравнением. В самом приложении шрифтов сравнительно немного, но вы можете загрузить сюда свои шрифты. Подборка с кириллицей – неплохая. Есть несколько красивых рукописных шрифтов и даже один старославянского типа.
iFont легко справляется не только с системными файлами, но и с отдельными приложениями, позволяя устанавливать для них пользовательские шрифты, менять стили и цвета для каждого в отдельности.
Процедура смены шрифта в iFont для большинства устройств требует ROOT-прав, однако на некоторых фирменных прошивках, например, от Samsung, Huawei и других производителей можно обойтись и без ROOT. В любом случае перед изменениями программа всегда создает резервную копию системных шрифтов на карте памяти. Так что вы сможете вернуть все изменения в первоначальное состояние.
Android 4.4 и выше
FontFix – еще одно приложение для замены системных шрифтов на Android с приятным интерфейсом. Программа загружает их из трех источников: Google Fonts, Font Squirrel и DaFont. А это более 4 тысяч разнообразных шрифтов, доступных бесплатно для вашего смартфона.
Приложение позволяет сортировать шрифты по тегам и популярности. Однако, здесь нет фильтрации поиска по языку. Поэтому, найти понравившийся шрифт с поддержкой кириллицы – достаточно непростая задача. Помимо онлайн базы, в программу можно загружать и свои шрифты.
Как и предыдущее приложение, FontFix поддерживает два метода установки шрифтов – с помощью ROOT-доступа (для большинства устройств) и на смартфонах, чьи оболочки имеют FlipFont, что позволяет сменить шрифт без ROOT-прав (Samsung, HTC).
В целом, главное и, пожалуй, единственное преимущество FontFix – количество доступных для загрузки шрифтов. В остальном это приложение немного уступает по функциональным возможностям iFont.
Как поменять системные шрифты на Android вручную
Такой метод подойдет энтузиастам, которые не боятся экспериментировать со своим устройством. Обязательным условием для выполнения этой операции является наличие ROOT-прав, чтобы иметь возможность изменять системные файлы на Android. На самом деле поменять шрифт ручным способом не так уж и сложно, как может показаться на первый взгляд. Главное – понимать, какие изменения вы совершаете и четко следовать инструкции.
В системе Android используются шрифты семейства Roboto, которые расположены по пути /system/fonts:
- Roboto-Regular.ttf
- Roboto-Italic.ttf
- Roboto-Bold.ttf
- Roboto-BoldItalic.ttf
Для системных шрифтов могут быть и другие варианты названий, но главное, чтобы они начинались на Roboto.
Итак, для процедуры изменения шрифта вам понадобится любой файловый менеджер, умеющий работать с системными файлами и заранее приготовленный шрифт формата TrueType Font (с расширением .ttf), который вы хотите установить. Для примера был использован файловый менеджер ES File Explorer на смартфоне под управлением Android 4.4.2 и шрифт lobster.ttf.
- Перейдите в папку /system/fonts, найдите системный шрифт Roboto-Regular.ttf и предварительно сделайте копию или переименуйте его, например, в Roboto-Regular.ttf.old.
- Скопируйте заранее приготовленный шрифт для замены в /system/fonts и переименуйте его в Roboto-Regular.ttf.
- Выставьте файлу Roboto-Regular.ttf права доступа 644 (rw-r—r—) в соответствии со скриншотом и сохраните изменения.
- Перезагрузите устройство. Если все сделано правильно, шрифт должен поменяться на тот, который вы хотели установить в качестве системного. Не исключено, что в некоторых местах интерфейса системы изменения не произойдут. Если вас это не устроит, в таком случае повторите действия с подменой другого шрифта семейства Roboto — Roboto-Bold.ttf, Roboto-Italic.ttf и Roboto-BoldItalic.ttf.
В принципе, это все основные способы по изменению системного шрифта на Android. Пишите в комментариях, меняли ли вы шрифты на своем смартфоне/планшете или вас полностью устраивает стоковый шрифт Roboto.
- Аниме — причина, по которой нельзя переходить с Android на iOS. Убедился лично
- Как отключить вибрацию на клавиатуре Android. Не будет раздражать
- Как отключить безопасный режим на телефоне с Android за 10 секунд
- Как отключить автоматическое обновление приложений на Android за 30 секунд
- Как отключить Т9 на Android: автозамена клавиатуры не будет докучать
Как вы используете шрифт после его загрузки?
Установка шрифта в Windows
- Загрузите шрифт с Google Fonts или другого сайта шрифтов.
- Разархивируйте шрифт, дважды щелкнув файл. …
- Откройте папку шрифтов, в которой будет отображаться шрифт или шрифты, которые вы загрузили.
- Откройте папку, затем щелкните правой кнопкой мыши каждый файл шрифта и выберите «Установить». …
- Теперь ваш шрифт должен быть установлен!
Как использовать шрифты TTF на Android?
Скопируйте файлы шрифтов TTF или OTF на свой телефон. Нажмите и удерживайте в любом месте на главном экране и выберите «Настройки GO». Выберите «Шрифт»> «Выбрать шрифт».. Выберите свой шрифт или нажмите «Сканировать», чтобы добавить файлы, хранящиеся на вашем устройстве.
Как вы загружаете шрифты на свой телефон?
Для начала откройте на телефоне приложение «Настройки». На некоторых телефонах вы найдете возможность изменить шрифт в разделе «Дисплей»> «Стиль шрифта», в то время как другие модели позволяют загружать и устанавливать новые шрифты, выполнив следующие действия. путь Display> Fonts> Download.
Как использовать шрифт, не загружая его?
Шрифт только что присоединяется, при перезапуске винды шрифт больше не будет отображаться. После выбора шрифта правой кнопкой мыши в контекстном меню просто выберите опцию «Зарегистрироваться без установки»»(См. Изображение-1).
Как использовать собственные шрифты?
Как добавить пользовательские шрифты на свой сайт с помощью @ font-face
- Шаг 1. Загрузите шрифт. …
- Шаг 2: Создайте WebFont Kit для перекрестного просмотра. …
- Шаг 3. Загрузите файлы шрифтов на свой сайт. …
- Шаг 4. Обновите и загрузите файл CSS. …
- Шаг 5. Используйте настраиваемый шрифт в объявлениях CSS.
Шрифты Sytem хранятся в папке шрифтов в системе. > / система / шрифты /> — это точный путь, и вы найдете его, перейдя в «корень файловой системы» из верхней папки, до которой вы можете добраться, где вы можете выбрать SD-карту -sandisk SD-карту (если она у вас есть в слоте для SD-карты.
Как изменить шрифт текста на Android?
Как изменить размер шрифта на устройстве Android
- Откройте приложение «Настройки» и нажмите вкладку «Специальные возможности». …
- Нажмите «Размер шрифта». В зависимости от вашего устройства эта опция может быть скрыта в меню «Видение».
- Вам будет представлен ползунок, позволяющий контролировать размер шрифта. …
- Нажмите «Готово», чтобы сохранить изменения.
Как открыть шрифт TTF?
Как открыть файлы TTF
- Найдите файл TTF, который хотите открыть, и установите его в папку на рабочем столе компьютера, компакт-диске или флэш-накопителе USB.
- Перейдите в меню «Пуск» и выберите «Настройки» и «Панель управления». Щелкните ссылку «Перейти к классическому виду» на левой панели.
- Щелкните значок «Шрифты».
Операционная система Android хороша тем, что оформление можно поменять по своему желанию. Например, яркость, обои, ночной режим, значки, и — шрифты. Но некоторые изменения просто так осуществить нельзя. Поэтому действовать приходится несколько хитрее.

- Зачем менять шрифт на Android
- Способы смены шрифта на Android
- Используя настройки системы
- Используя лаунчеры
- Чтобы скачать/установить
- Go Launcher
- Action Launcher
- HiFont iFont
- iFont
- Замена системных шрифтов
- Как вернуть стандартное оформление
Есть множество причин сменить шрифт на Android. Пожалуй, самая распространенная из них, побуждающая многих пользователей перейти к соответствующим действиям — желание получить персонализированное устройство, с индивидуальными настройками. Фактически можно получить визуально новое устройство.
Еще одна причина — выбор более удобного и приятного шрифта. Кому-то больше нравится, если шрифт, используемый на мобильном устройстве, более изысканный, утонченный, кому-то нужен крупный разборчивый шрифт, а кому-то нравятся смешные пляшущие буквы.
Существует два основных способа сменить шрифт на Android — найти нужные настройки с помощью стандартных инструментов, доступных в системе или же установить дополнительные специализированные утилиты.
В стандартных настройках операционной системы Android предусмотрена возможность смены шрифта. Доступных вариантов не так много, но они позволяют пользователю персонализировать мобильное устройство.
Сменить шрифт в настройках смартфона можно несколькими способами — они различаются в зависимости от версии платформы Android. Так платформе Android, начиная с 6 версии, чтобы поменять шрифт надо сделать следующее:
- Перейти в «Настройки».
- Открыть раздел «Экран».
- Выбрать пункт «Размер шрифта». Кликнуть по нему, после чего откроется окно, в котором будет продемонстрирован текст, на примере которого можно отслеживать изменение текста. Нужно выбрать тот размер, который устроит пользователя.
-

Выбранные таким образом параметры затронут все компоненты мобильного устройства. Поменяется шрифт на заставке, на иконках всех программ и так далее.
Изменение размера шрифта — единственное, что доступно большинству владельцев смартфонов, работающих на базе операционной системы Android. Чтобы изменить стиль текста, нужно использовать дополнительные утилиты. Такие нововведения, реализуемые встроенными средствами доступны только на смартфонах LG или Samsung (не требуется установка дополнительных утилит).
Лаунчер — в переводе с английского языка означает «специальная программа». Она работает на внешнем уровне и помогает менять внутреннее устройство смартфонов.
С помощью лаунчеров можно изменить:
- Систему блокировки мобильного устройства;
- Внешний вид рабочего стола;
- Иконки программ;
- Шрифт.
Также есть лаунчеры, способные изменить весь функционал смартфона. Некоторые из них имеют дополнительные удобные функции — например, очищение кеша одним нажатием экрана.
Часто для скачивания лаунчера используют неофициальные сайты. Но гораздо безопаснее устанавливать программы из магазина Google Play. Тем более, что в нем есть как платные, так и бесплатные утилиты подобного рода. Стоимость зависит от количества функций и стилей, доступных в приложении. Чем их меньше, тем дешевле специализированное приложение (или вовсе бесплатно).

Go Launcher — это альтернативная версия рабочего стола на Android, расширенная версия. Отличается высокой скоростью работы, элегантными стилями текстов, разнообразными настройками:
- Возможна смена темы.
- Возможность установить скорость прокрутки, сделать ее плавной.
- Возможность установить контекстное меню для иконок программ.
- И многое другое.
У программы есть русский интерфейс. По умолчанию Go Launcher позволяет разместить на рабочем столе до 8 иконок. Но эту настройку можно изменять в большую или меньшую сторону.
Экраны можно листать простым движением пальцев. Go Launcher предлагает очень красивую анимацию листания, которую можно настраивать под себя. Всего 8 вариантов, можно выбрать понравившуюся анимацию.
Можно задействовать опцию листания по кругу. Скорость настраивается пользователем самостоятельно.

Go Launcher предлагает установить личные уведомления для пропущенных сообщений, звонков. При добавлении папок на рабочий стол, Go Launcher сразу предлагает пользователю присвоить ей наименование и выбрать те приложения, которые будут в ней находиться. За эту функцию данную утилиту очень любят пользователи — все приложения рассортированы по папкам, что очень удобно в использовании.
Что касается шрифтов, то в Go Launcher доступно большое количество наборов стиля, все они сделаны действительно качественно. Дополнительные шрифты можно установить за дополнительную плату.

Гибкий и мощный лаунчер со стилем Material Design. Заменяет стандартный экран смартфона ярким, быстрым и интересным приложением. Попробовать Action Launcher можно бесплатно. Он успешно устанавливается на смартфоны, планшеты.
В Action Launcher есть наборы иконок, которые можно масштабировать и изменять, переименовывать и так далее. Также доступна функция Quickdrawer со списком всех приложений. Ненужные приложения можно скрыть. Функция «Шторки» — с ее помощью можно посмотреть сообщения в электронном почтовом ящике или ленту в Instagram, не входя в сами приложения. Функция «Обложки», меняющая традиционный вид папок. И Quickbar — для настройки панели поиска Google.
Чтобы изменить шрифт в Action Launcher, нужно сделать следующее:
- Войти в приложение и выбрать пункт «Настройки».
- В настройках выбрать пункт «Внешний вид».
- Прокрутить страницу вниз и выбрать пункт «Шрифт».
- Остается только выбрать один из вариантов предложенных шрифтов и подтвердить свое действие.
Action Launcher позволяет изменить шрифт на главном экране и в списке приложений.


Чтобы это приложение работало на смартфоне, вначале потребуется получить root-права. Также следует учесть, что сам разработчик предупреждает о том, изменять настройки смартфона может быть опасно. Но главное состоит в том, что в HiFont iFont собрано огромное количество стилей шрифтов, в том числе прописные и каллиграфические.
Для того чтобы установить HiFont iFont, понадобится дать разрешение на скачивание файлов со сторонних ресурсов во вкладке «Безопасность». И дать root-права при помощи других утилит. Например, Root Master.
Как сделать другой шрифт на телефоне с помощью HiFont iFont:
- Следует открыть приложение, выбрать вкладку «Мой» и кликнуть по разделу «Настройки».
- Выбрать пункт «Изменить режим шрифта».
- Перейди в раздел «Рекомендованные».
- Теперь нужно выбрать подходящий шрифт из тех, что представлены на соответствующей вкладке.
- После выбора следует кликнуть «Скачать», а затем еще раз — «Установить».
После этого нужно закрыть приложение HiFont iFont и перегрузить смартфон. И шрифт будет изменен.


Чтобы это приложение работало на смартфоне, потребуется вначале получить root-права с помощью дополнительных инструментов (например, Kingroot). Разработчик предупреждает — смена настроек смартфона может быть небезопасна.
В iFont собрано множество разных шрифтов, даже каллиграфические. Как их изменить:
- Нужно открыть приложение, выбрать «Мой», а затем перейти в «Настройки».
- Выбрать «Изменить режим шрифта».
- Войти во вкладку «Рекомендованные».
- Выбрать понравившийся шрифт, нажать «Скачать» а затем «Установить».
Затем потребуется выйти из iFont и перегрузить смартфон.

Теперь разберемся, как заменить шрифты вручную. Понадобятся root-права.
В Android используются шрифты семейства Roboto. Они располагается в папке /system/fonts: например, Roboto-Italic.ttf.
Для того чтобы изменить шрифт, понадобится менеджер файлов, который умеет работать с системой. Так же понадобится выбранный пользователем шрифт формата True Type Font, обязательно с расширением .ttf.
Действовать необходимо следующим образом:
- Надо перейти в раздел /system/fonts.
- Выбирать один из стандартных шрифтов, например Roboto-Italic.ttf.
- Далее надо сменить наименование, либо создать копию.
- Шрифт, который был предварительно подготовлен, копируется в папку /system/fonts.
- Следует переименовать новый шрифт в Roboto-Italic.ttf (выбранный шрифт из числа стандартных).
- Затем необходимо выставить файлу Roboto-Italic.ttf права доступа 644 (rw-r—r—).
- Далее потребуется сохранить внесенные изменения и перегрузить смартфон.
Если все будет сделано верно, (по инструкции, приведенной выше) выбранный шрифт заменит системный.
Придется быть готовым к тому, что в некоторых местах шрифт может не измениться. Тогда придется попробовать повторить процесс, изменив другой системный шрифт на выбранный новый.
Иногда после смены шрифта или всего оформления Android, смартфон начинает зависать, выдает ошибки и в целом работает с проблемами. Чтобы это исправить, лучше всего вернуться к стандартному оформлению. Для этого проще всего сбросить все настройки до заводских, тем самым «обнулив» смартфон.
Перед сбросом настроек нужно сохранить все важные данные: контакты, фото, видео, заметки и так далее. Важно понимать, что сброс настроек до заводских предполагает полное очищение памяти мобильного устройства — ничего не сохранится.
Первый способ сброса настроек:
- Войти в меню.
- Выбрать раздел «Настройки».
- Перейти на вкладку «Восстановление и сброс».
- Затем нужно прокрутить страницу вниз и выбрать пункт «Сброс настроек» (название может незначительно отличаться).
- Затем нужно выбрать пункт «Стереть все».
- Система попросит ввести код. После его ввода настройки будут сброшены до стандартных заводских.
Иногда смартфон находится в таком состоянии, что переходить с вкладки на вкладку сложно, операционная система виснет и регулярно выдает ошибки. В подобной ситуации потребуется использовать аппаратные клавиши смартфона:
- Зажать кнопку выключения смартфона и держать ее нажатой до отключения устройства.
- Перейти в Recovery — режим восстановления. Для этого нужно одновременно нажимать и удерживать 2 или 3 кнопки. Какие именно — зависит от модели устройства. Например, на Asus, Acer — кнопки питания и уменьшения громкости. На Lenovo — 3 кнопки (уменьшения и увеличения громкости, плюс кнопка питания). На Huawei — в течение 10 секунд нажимать кнопку питания и уменьшения громкости.
- Дождаться появления меню Recovery. Управляется кликом пальцами. Если на клики меню не реагирует, управлять им можно при помощи кнопок увеличения и уменьшения громкости. Чтобы выбрать раздел, нужно один раз нажать на кнопку питания.
- Необходимо выбрать раздел Wipe data / factory reset.
- После того как откроется окно, надо один раз нажать кнопку питания — таким образом пользователь соглашается со сбросом настроек до заводских.
- После этого начинается сброс настроек. По завершению данной процедуры нужно нажать на Reboot System, то есть дать команду перезагрузить смартфон.
Также сбросить настройки до заводских, можно при помощи цифровой комбинации:
- Войти в раздел Телефон.
- Ввести код: *2767*3855#, или #*#7378423#*#*, или *#*#7780#*#*.
Если после ввода кода не начнется соответствующее действие, надо нажать на клавишу вызова. Смартфон перезагрузится, а настройки сбросятся до заводских.
Сменить шрифт и поменять визуальное оформление смартфона не так сложно, как кажется. Это можно сделать самостоятельно, используя стандартные возможности, а также с помощью специальных программ. А главное, что всегда можно вернуть стандартные настройки, если новые не понравятся или ухудшат работу мобильного устройства.
Have you ever paid attention to how many different fonts you look at throughout your day? Fonts are all over the internet, in documents you read, in every app you use, and of course – on your smartphone. Sometimes a certain font can even be a determining factor in whether you choose to read the content or use a certain app or not.
Android phones come with a built-in default font. If you don’t like it, that’s no reason to stop using your phone. Especially since on Android you can easily change it and install another font that you like. Learn about all the methods you can use to install new fonts on your Android smartphone.
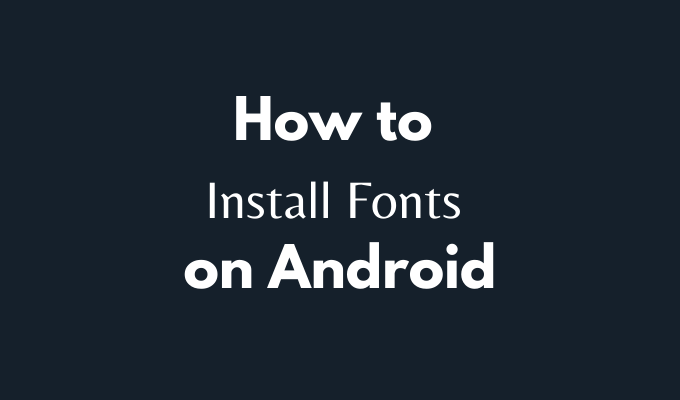
How to Change the Default Font on Your Android Device
The easiest way to change fonts on your Android device is by using the built-in option to do it. Unfortunately, if you’re using a clean or “vanilla” Android like a Pixel phone, this option won’t be available and you’ll have to rely on other methods to change your font. However, many devices like Samsung, LG, HTC will allow you to change the font through the smartphone’s settings.
The exact path to changing the default font on your Android will differ depending on your smartphone’s brand. To begin with, open the Settings app on your phone. On some phones, you’ll find the option to change your font under Display > Font Style, while other models allow you to download and install new fonts by following the path Display > Fonts > Download.
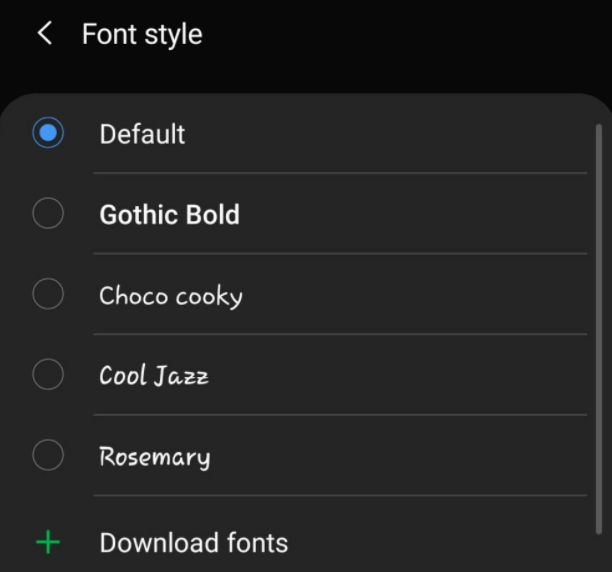
Have a look around your smartphone’s settings and see if any of these options are available for you.
Install New Fonts on Android Using iFont
If you tried the built-in method and it didn’t work for you, the next thing to try is installing a third-party app called iFont that allows you to change install fonts on your Android. iFont is an app that will let you change your default Android font and use a custom one of your choice. Once you install the font, iFont will change it everywhere within your smartphone’s OS (operating system).
iFont works differently depending on whether your smartphone’s rooted or not. Rooting your phone is a procedure that gives you more control over your Android device and allows you to perform such configurations like removing pre-installed bloatware from your phone to free up your memory, or installing and running apps that require special privileges.
How to Use iFont on a Non-Rooted Smartphone
Even if your phone isn’t rooted, you can still give iFont a try and see if you can use it to install fonts on your Android.
- Before using the app, make sure you enable Unknown source installations on your phone. To do that, follow the path Settings > Security > App Installation > Unknown source installations, then choose iFont > Allow to enable it.
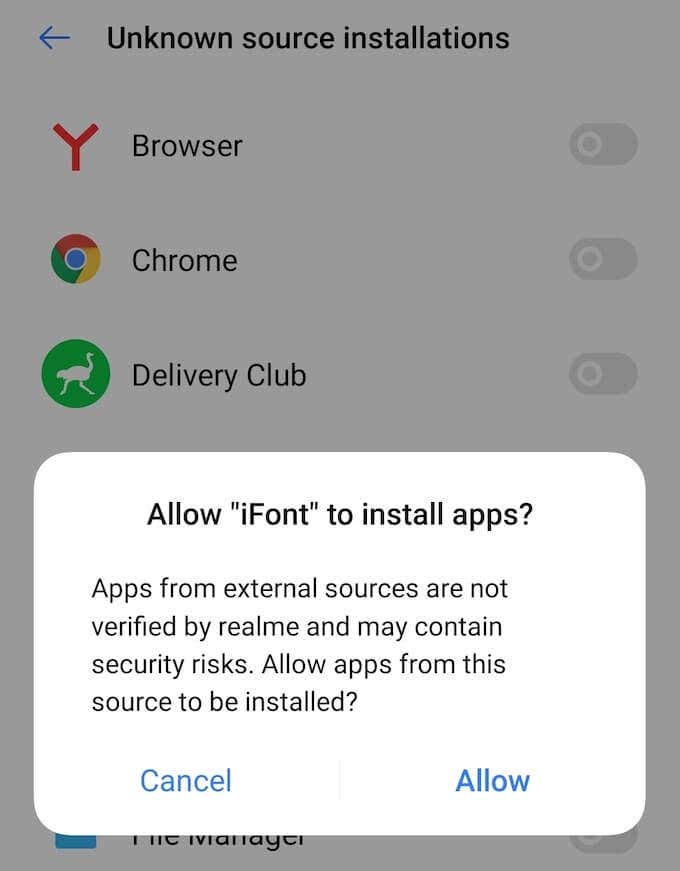
- The next step is to open the app and choose a font that you like. You can either use the Recommended or Find tab to do it.
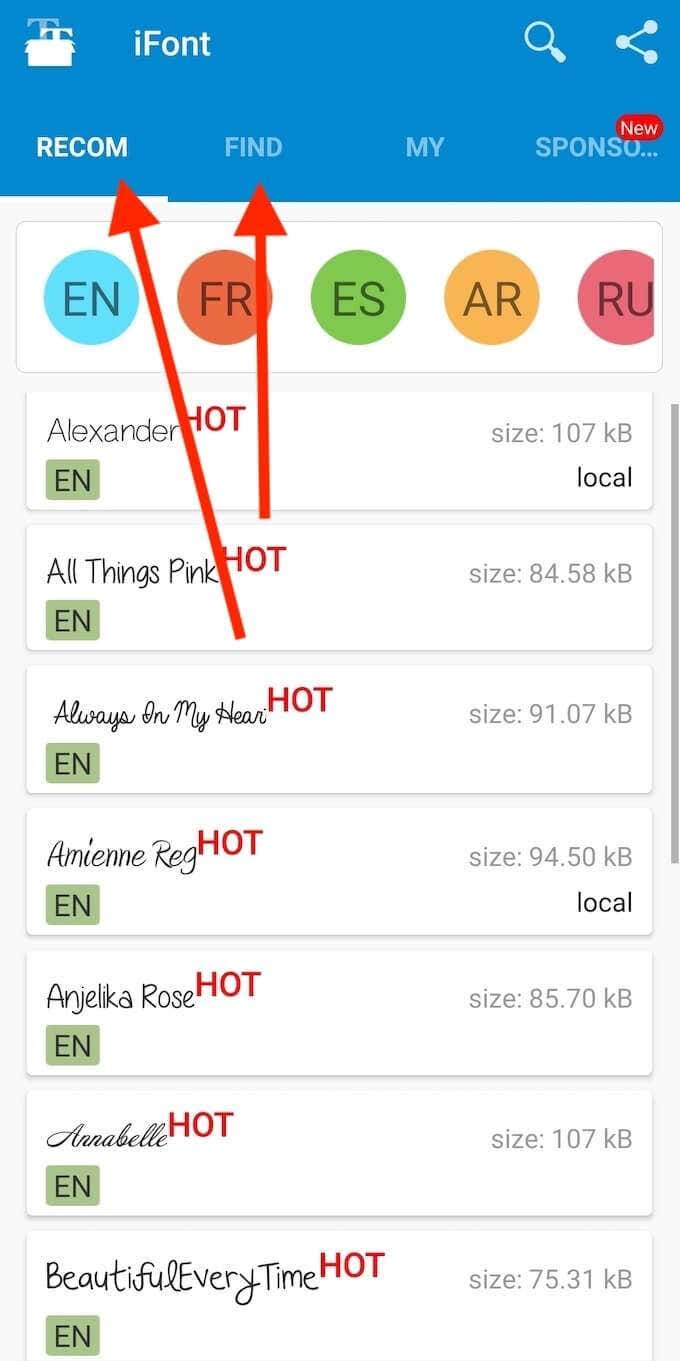
- Select the font that you like. Then select Download.
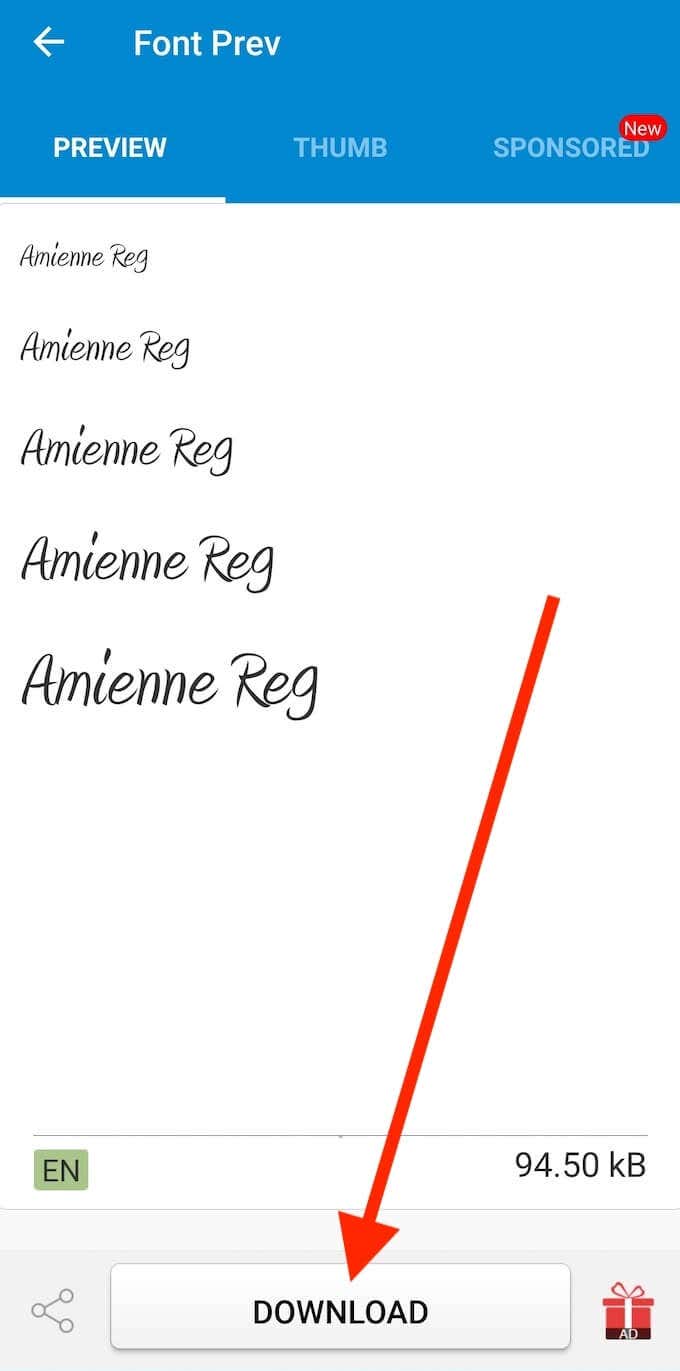
- You’ll see a pop-up message on your phone when the download’s complete. Select Set.
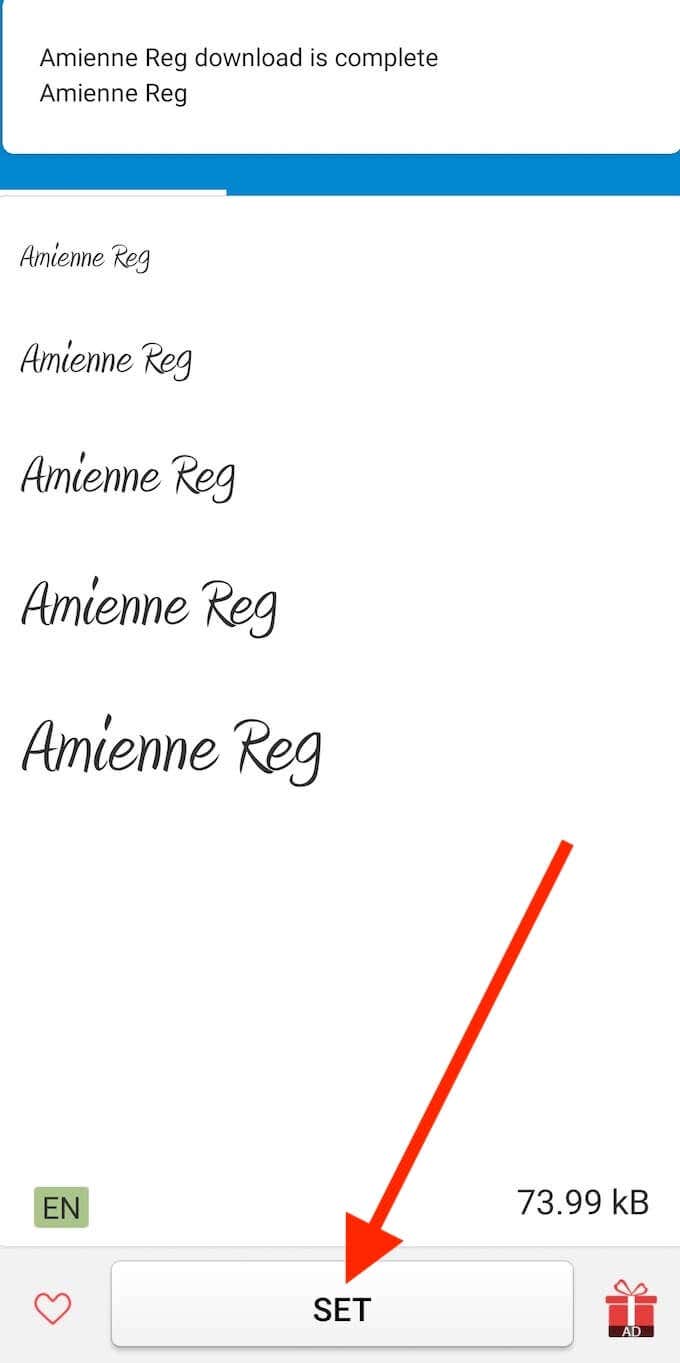
- When using iFont for the first time, the app will prompt you to go through the instructions before changing the font on your smartphone. You can choose to read or skip it.
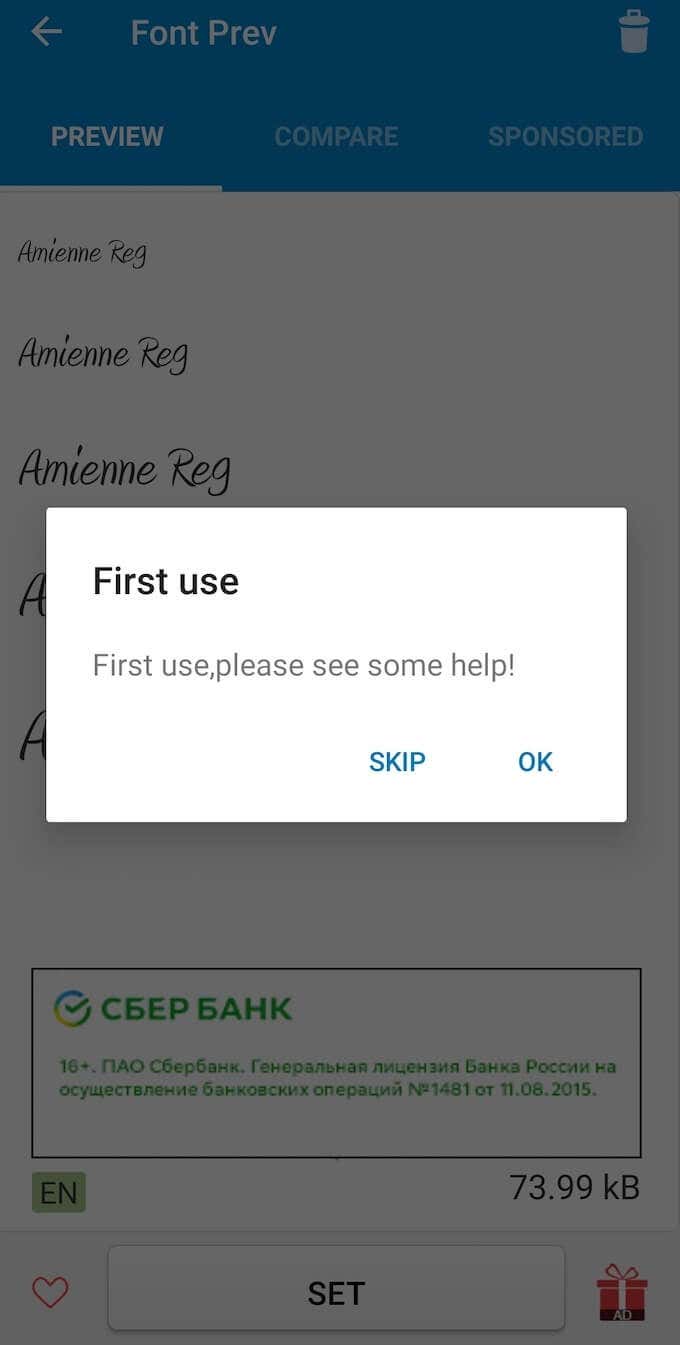
Some smartphones will change the font straight away. If that didn’t happen, follow the path Settings > Display > Font to manually switch to the font you just downloaded.
How to Use iFont on a Rooted Smartphone
For some smartphones, iFont needs special permission to install and change your factory font. That’s no problem for users who have previously rooted their smartphones. If you’re using a rooted Android and have Unknown source installations enabled, here’s how to use the app to install custom fonts on your Android.
- Download and open the iFont app. Then select the font you’d like to use.
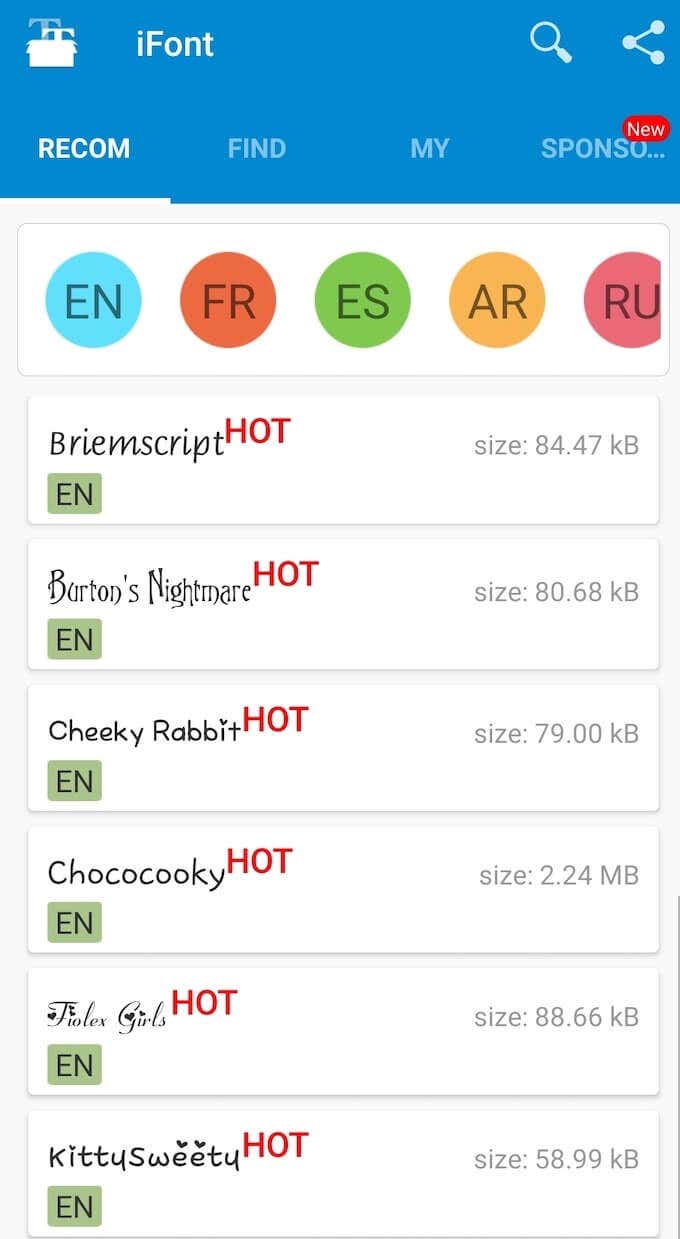
- On the desired font’s page, select Download at the bottom of the screen.
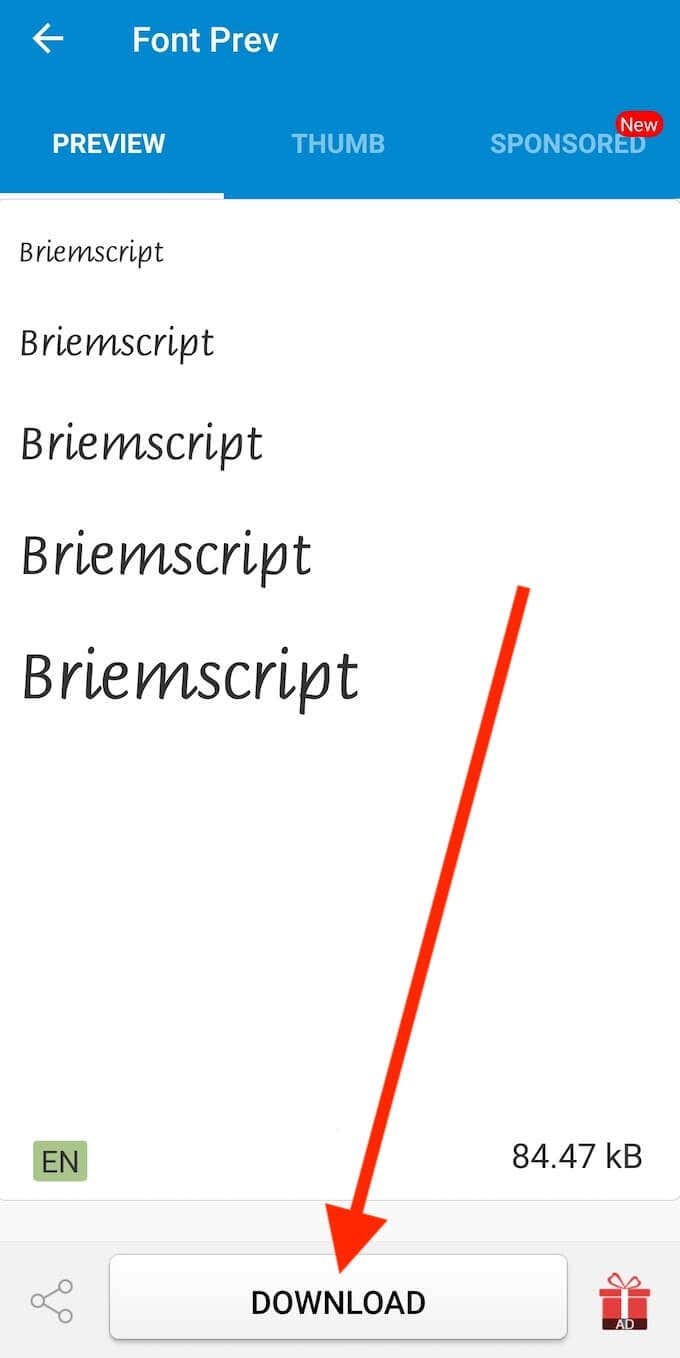
- After the download’s complete, select Set.
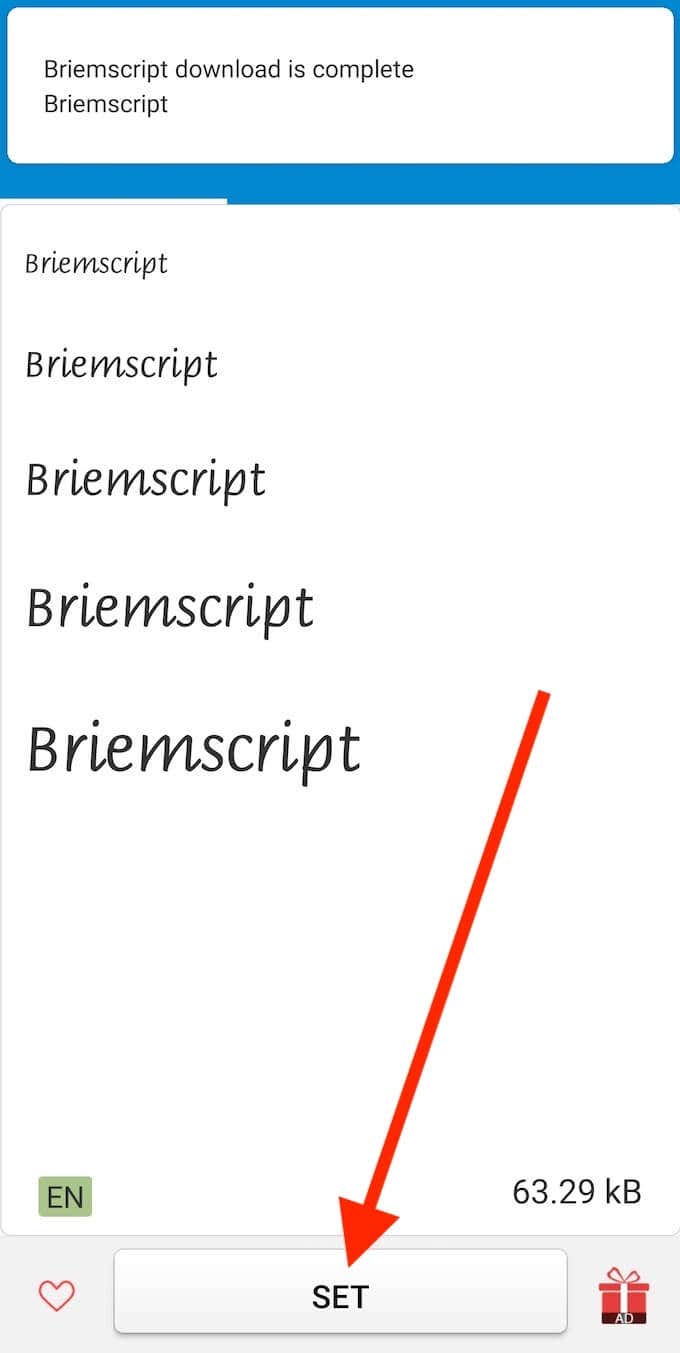
You’ll see a pop-up message informing you that iFont is requesting SuperUser permissions. After you accept the request, your font should change. If that didn’t happen, follow the path Settings > Display > Font to manually switch to the font you just downloaded.
Install New Fonts on Android Using Action Launcher
If all the methods described above failed, you can try using a third-party launcher to change your factory font on Android. Its main function is to give you more control over the User Interface and layout of your smartphone’s homescreen.
A launcher will also allow you to use a custom font instead of the default one. The only downside is that the changed font will only affect the main UI, meaning that it won’t change the font within the apps you’re using.
There are a few different third-party launchers that you can try, including the Action Launcher. It’s a free app that supports various custom fonts. Here’s how to use it to install a new font on your Android.
- Download and install Action Launcher from the Google Play store.
- Action Launcher will prompt you to go through all of the customization options first and give it permission to change your default Launcher. Select Done after you’re finished.
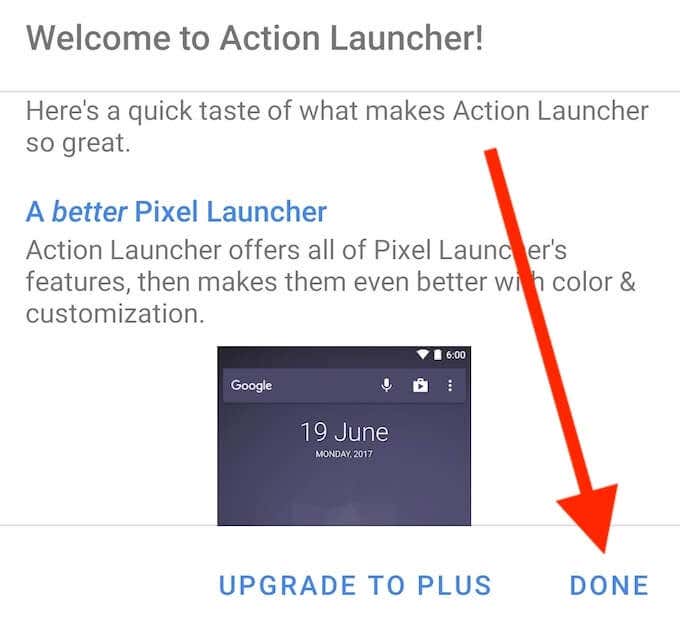
- You’ll now see an Action Launcher Settings icon on your home screen. Select Action Settings.
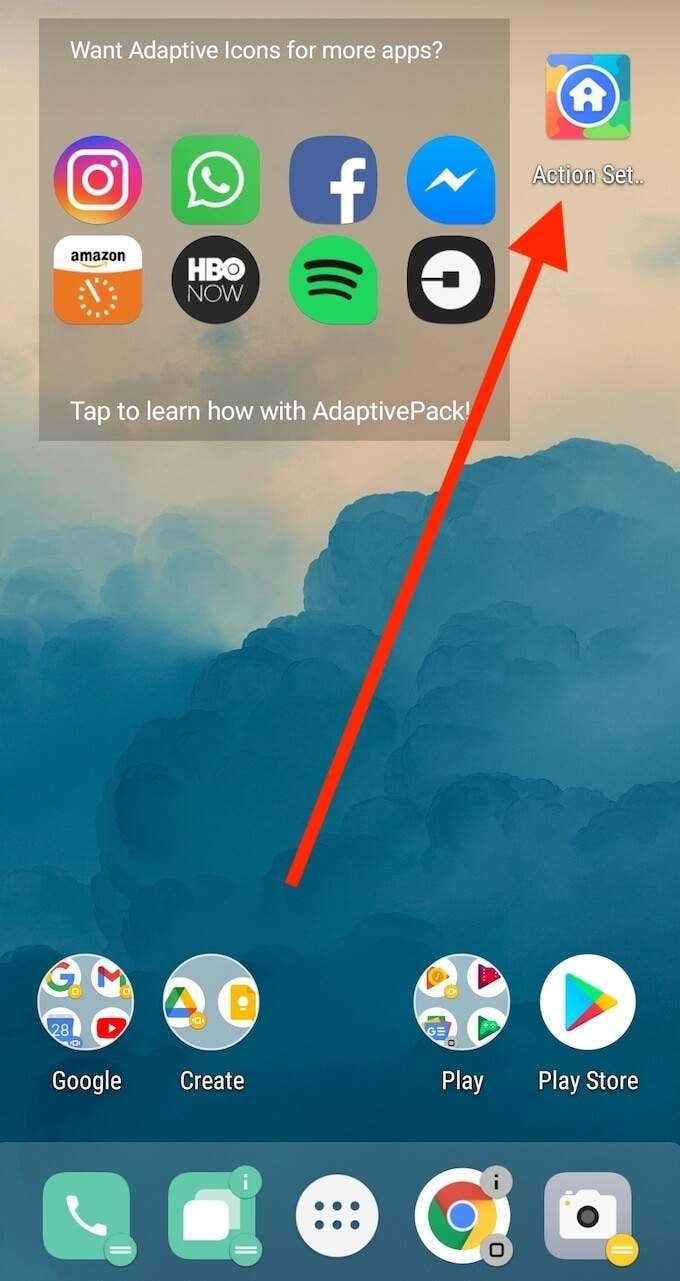
- Select Appearance.
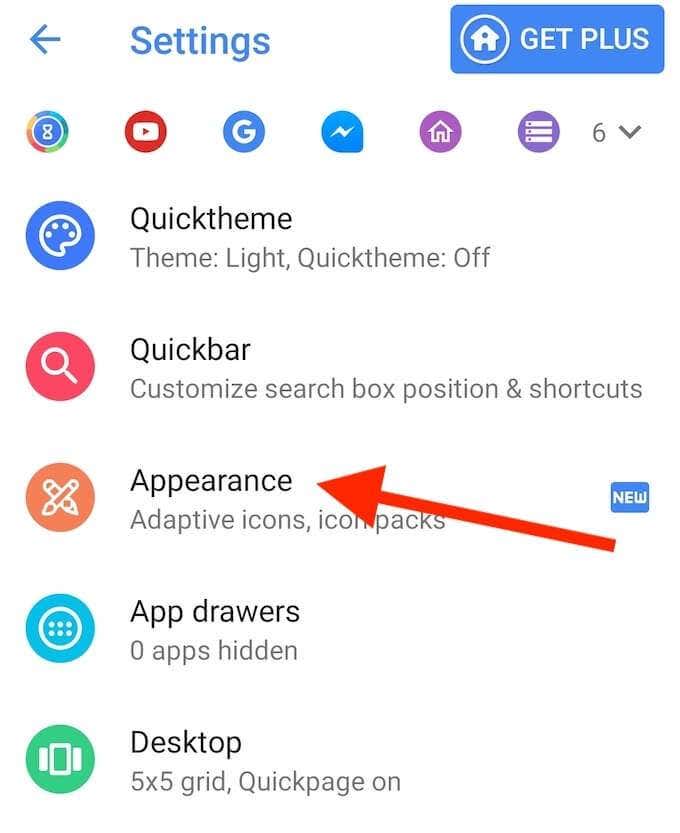
- Select Font to change the default font on your smartphone. Choose a font that you like from the list.
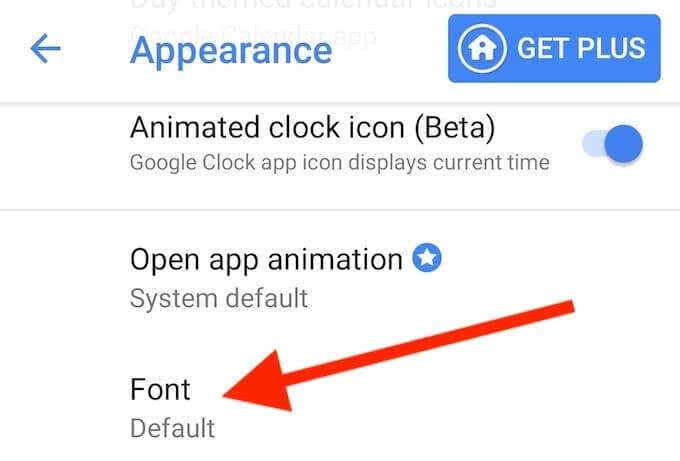
Action Launcher will then automatically apply the font you selected to your main UI.
Time to Customize Your Android
The main advantage of an Android smartphone is how customizable it is. You can tweak and change your phone to your liking, down to the smallest detail such as font. Even though different manufacturers have different paths that you’ll have to follow, you’re bound to find a way to install custom fonts on your Android device after trying the various methods that we described in this article.
Have you ever tried to change the factory font on your Android device? Which method (or methods) did you choose to do it? Share your experience with customizing your smartphone in the comments section below.
Have you ever paid attention to how many different fonts you look at throughout your day? Fonts are all over the internet, in documents you read, in every app you use, and of course – on your smartphone. Sometimes a certain font can even be a determining factor in whether you choose to read the content or use a certain app or not.
Android phones come with a built-in default font. If you don’t like it, that’s no reason to stop using your phone. Especially since on Android you can easily change it and install another font that you like. Learn about all the methods you can use to install new fonts on your Android smartphone.
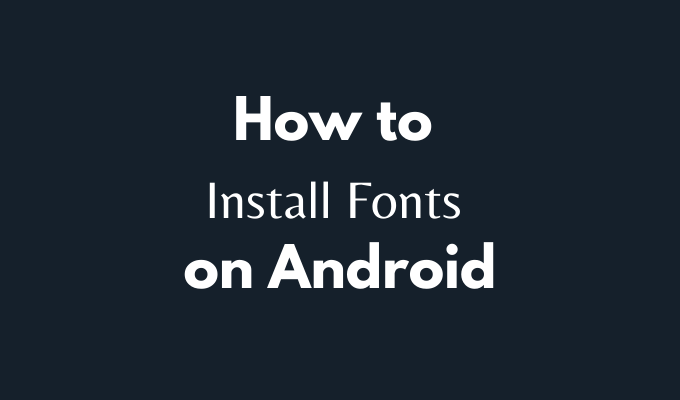
How to Change the Default Font on Your Android Device
The easiest way to change fonts on your Android device is by using the built-in option to do it. Unfortunately, if you’re using a clean or “vanilla” Android like a Pixel phone, this option won’t be available and you’ll have to rely on other methods to change your font. However, many devices like Samsung, LG, HTC will allow you to change the font through the smartphone’s settings.
The exact path to changing the default font on your Android will differ depending on your smartphone’s brand. To begin with, open the Settings app on your phone. On some phones, you’ll find the option to change your font under Display > Font Style, while other models allow you to download and install new fonts by following the path Display > Fonts > Download.
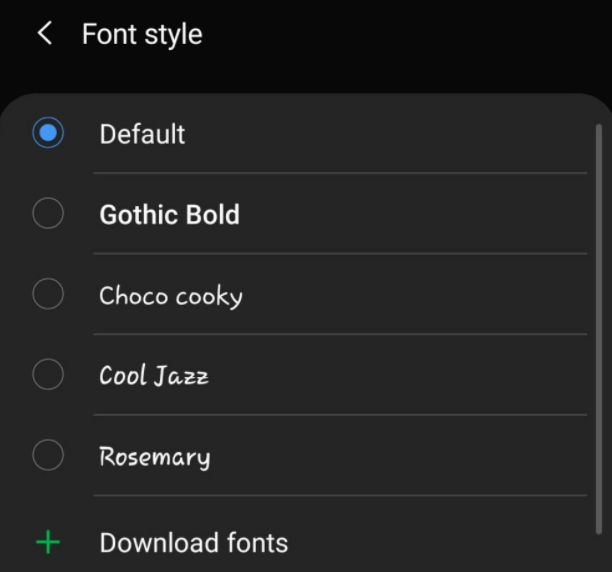
Have a look around your smartphone’s settings and see if any of these options are available for you.
Install New Fonts on Android Using iFont
If you tried the built-in method and it didn’t work for you, the next thing to try is installing a third-party app called iFont that allows you to change install fonts on your Android. iFont is an app that will let you change your default Android font and use a custom one of your choice. Once you install the font, iFont will change it everywhere within your smartphone’s OS (operating system).
iFont works differently depending on whether your smartphone’s rooted or not. Rooting your phone is a procedure that gives you more control over your Android device and allows you to perform such configurations like removing pre-installed bloatware from your phone to free up your memory, or installing and running apps that require special privileges.
How to Use iFont on a Non-Rooted Smartphone
Even if your phone isn’t rooted, you can still give iFont a try and see if you can use it to install fonts on your Android.
- Before using the app, make sure you enable Unknown source installations on your phone. To do that, follow the path Settings > Security > App Installation > Unknown source installations, then choose iFont > Allow to enable it.
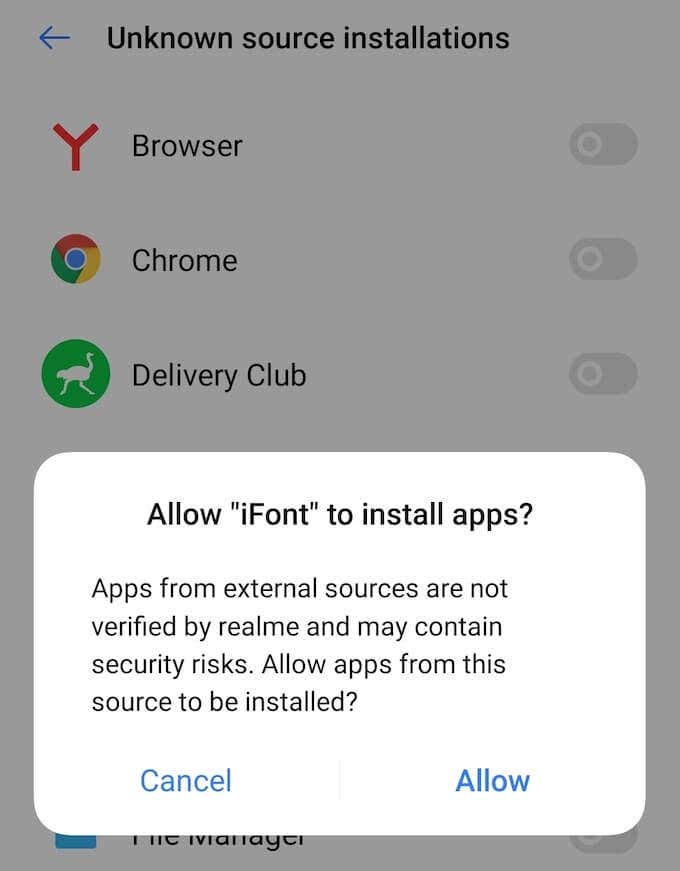
- The next step is to open the app and choose a font that you like. You can either use the Recommended or Find tab to do it.
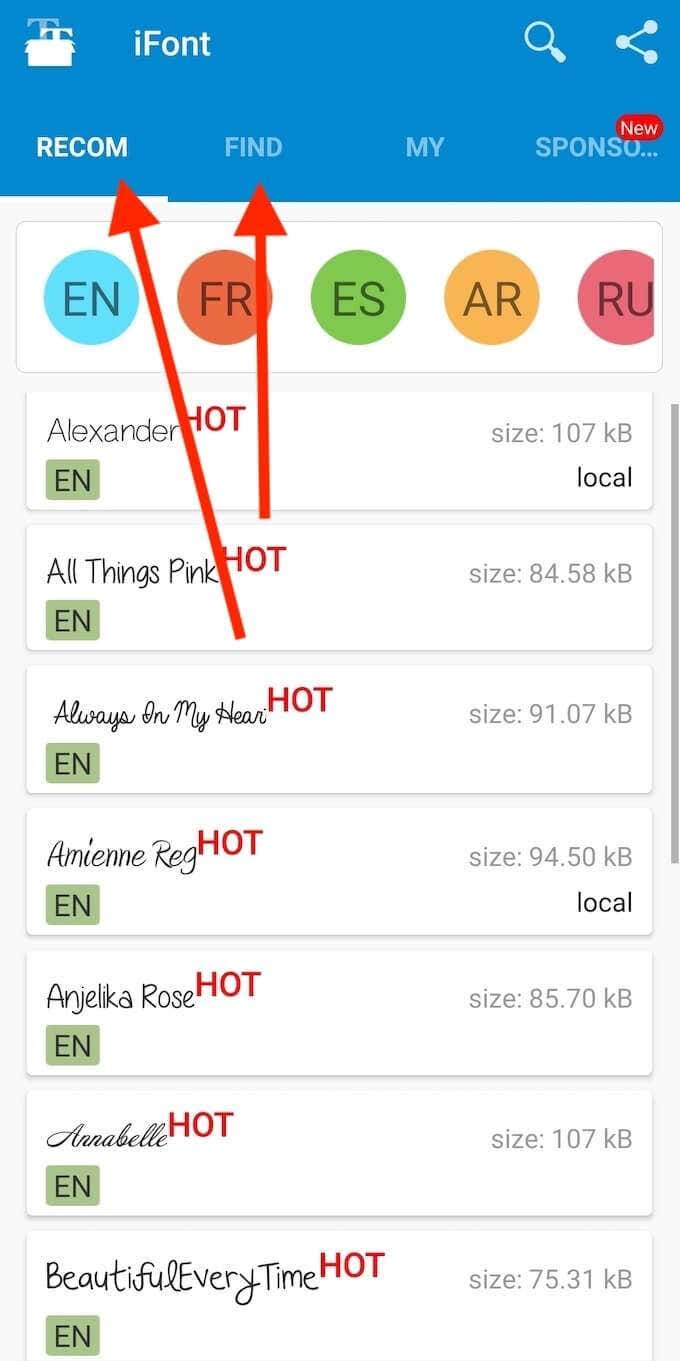
- Select the font that you like. Then select Download.
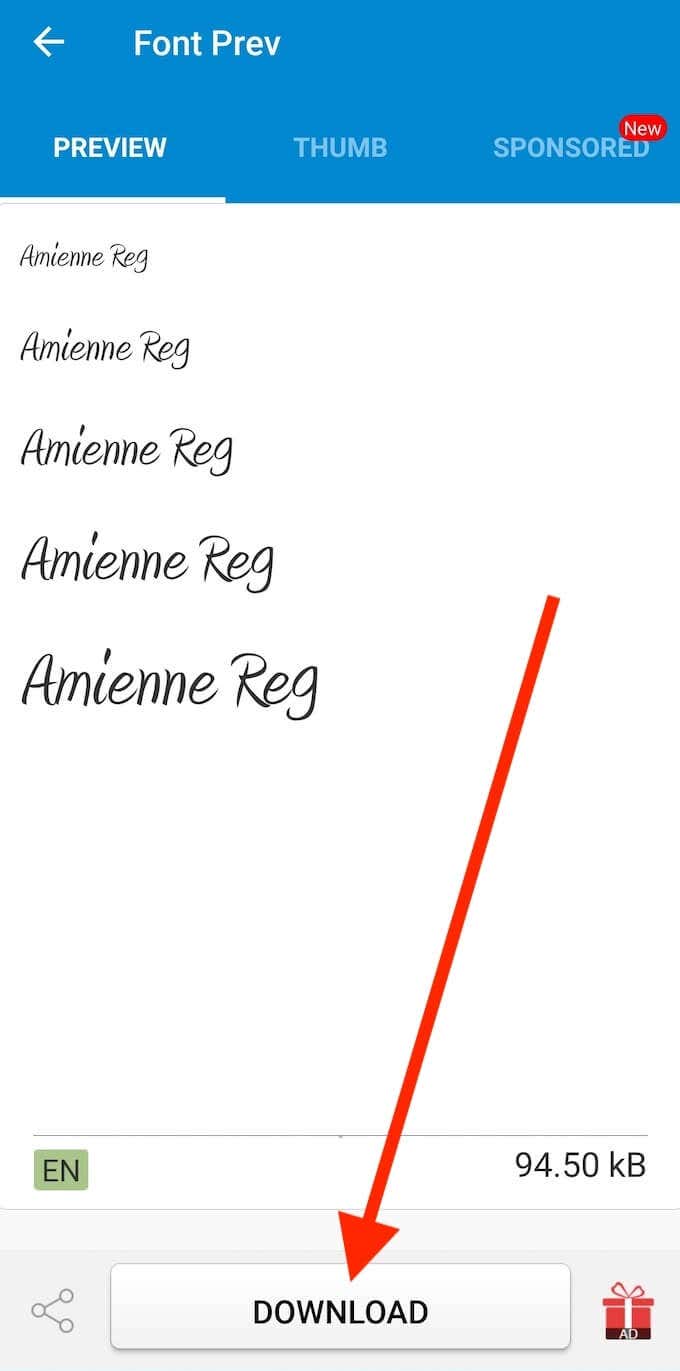
- You’ll see a pop-up message on your phone when the download’s complete. Select Set.
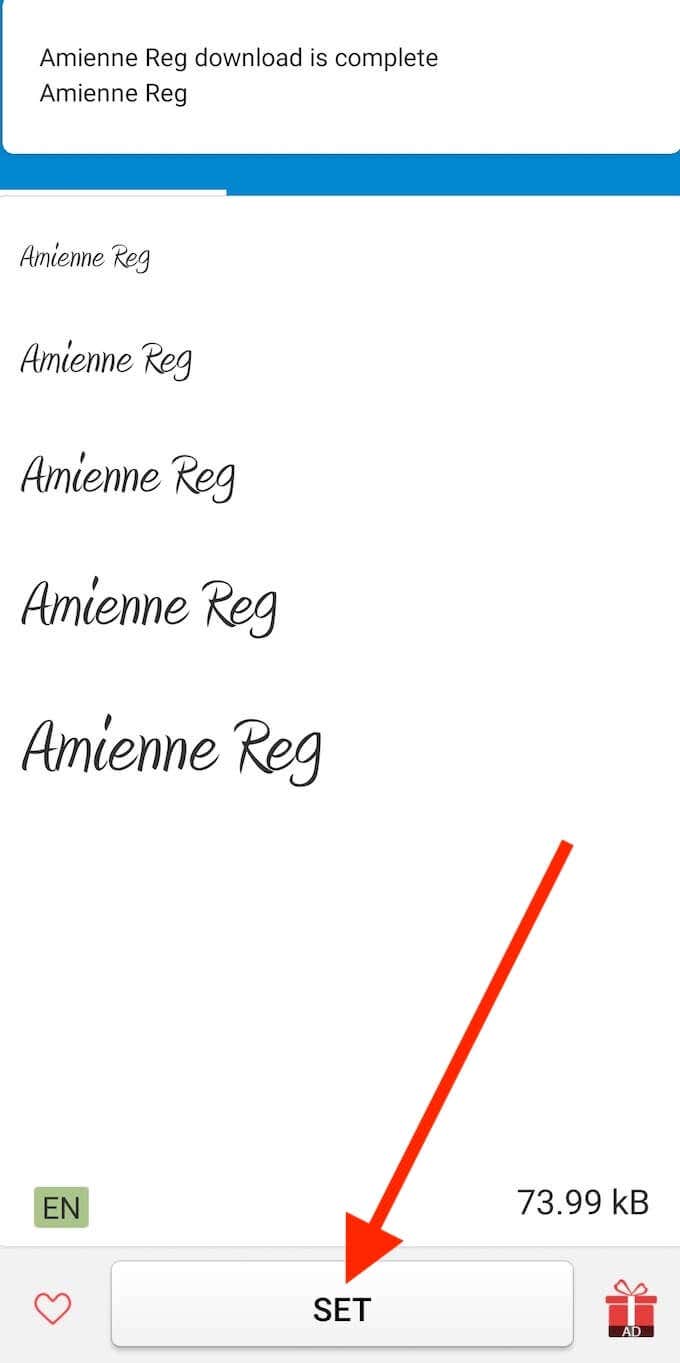
- When using iFont for the first time, the app will prompt you to go through the instructions before changing the font on your smartphone. You can choose to read or skip it.
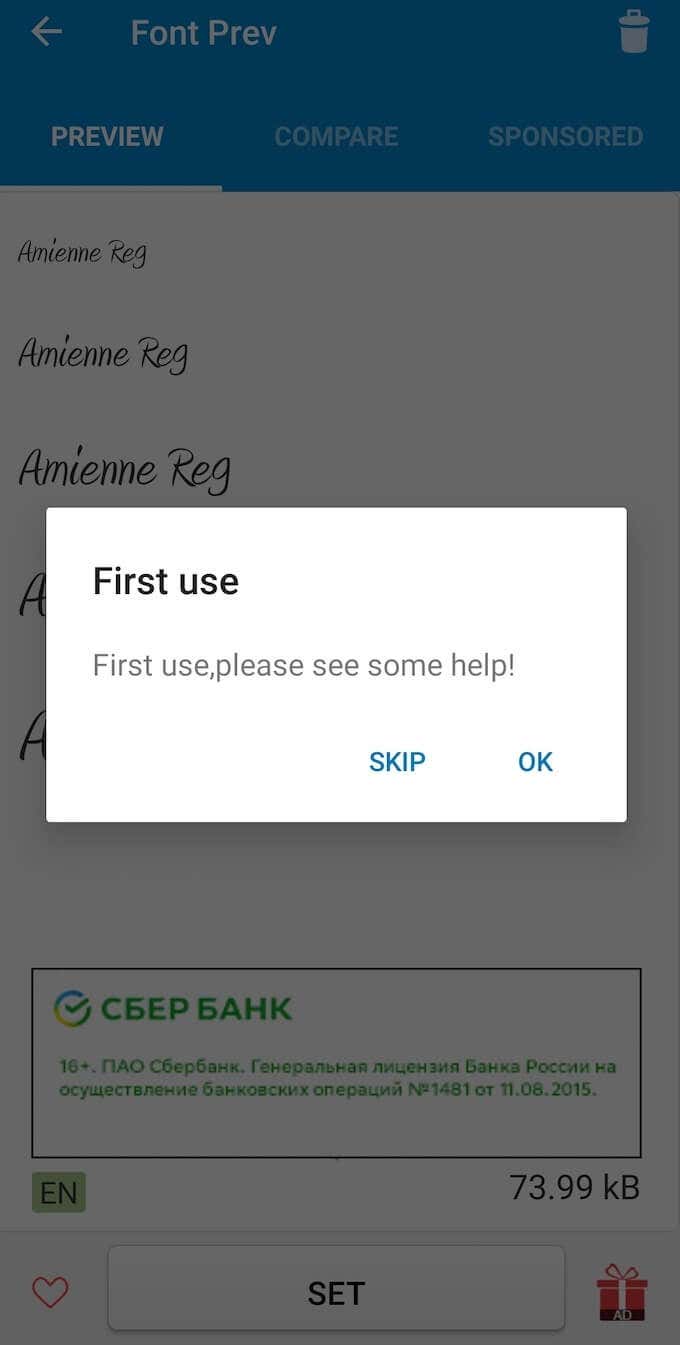
Some smartphones will change the font straight away. If that didn’t happen, follow the path Settings > Display > Font to manually switch to the font you just downloaded.
How to Use iFont on a Rooted Smartphone
For some smartphones, iFont needs special permission to install and change your factory font. That’s no problem for users who have previously rooted their smartphones. If you’re using a rooted Android and have Unknown source installations enabled, here’s how to use the app to install custom fonts on your Android.
- Download and open the iFont app. Then select the font you’d like to use.
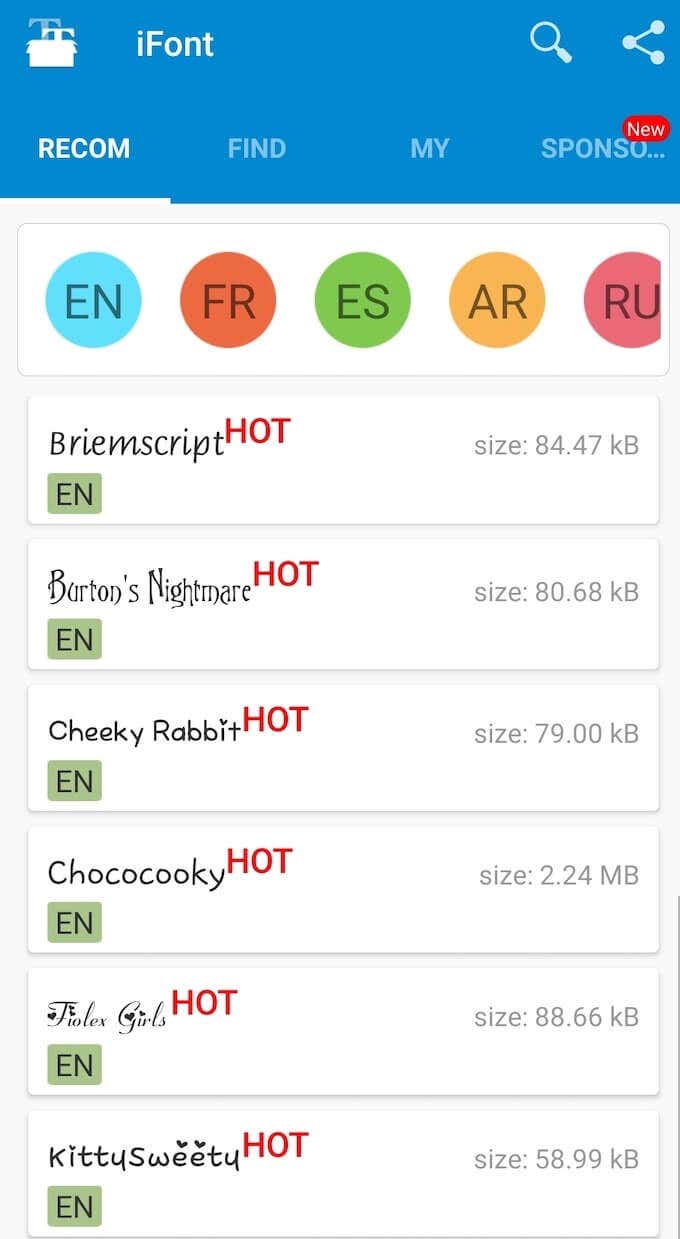
- On the desired font’s page, select Download at the bottom of the screen.
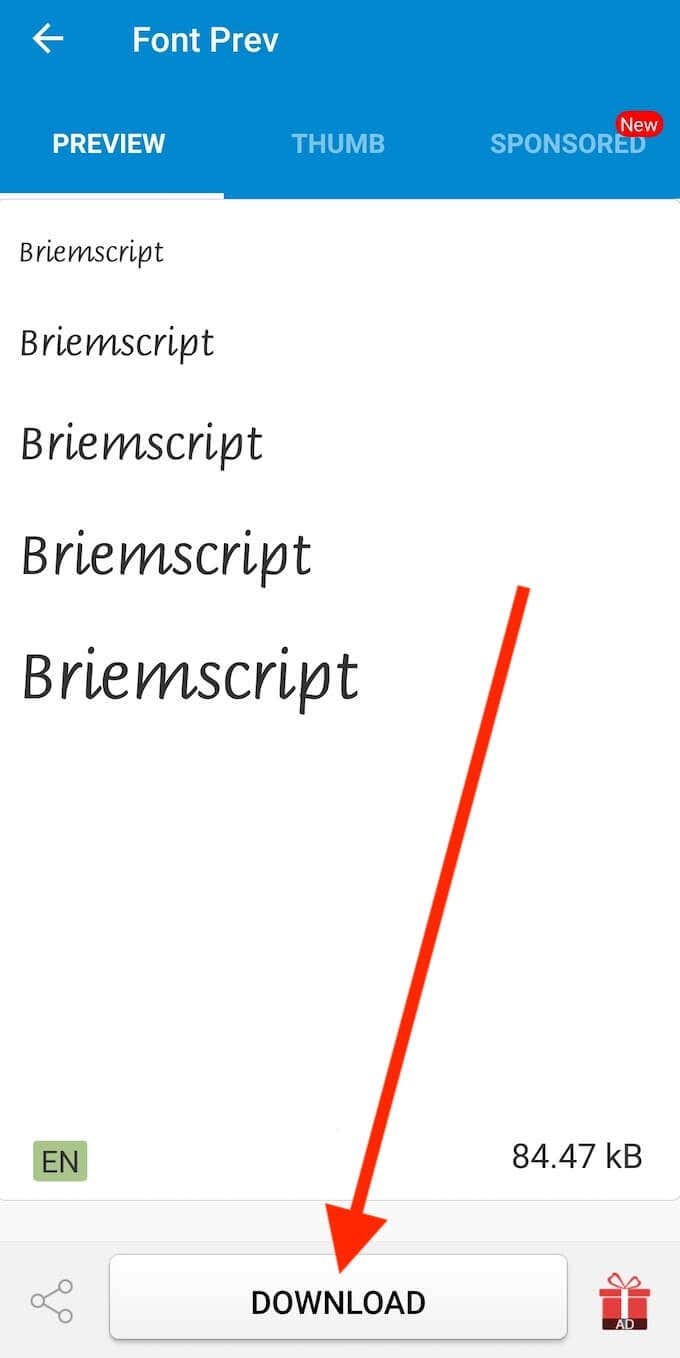
- After the download’s complete, select Set.
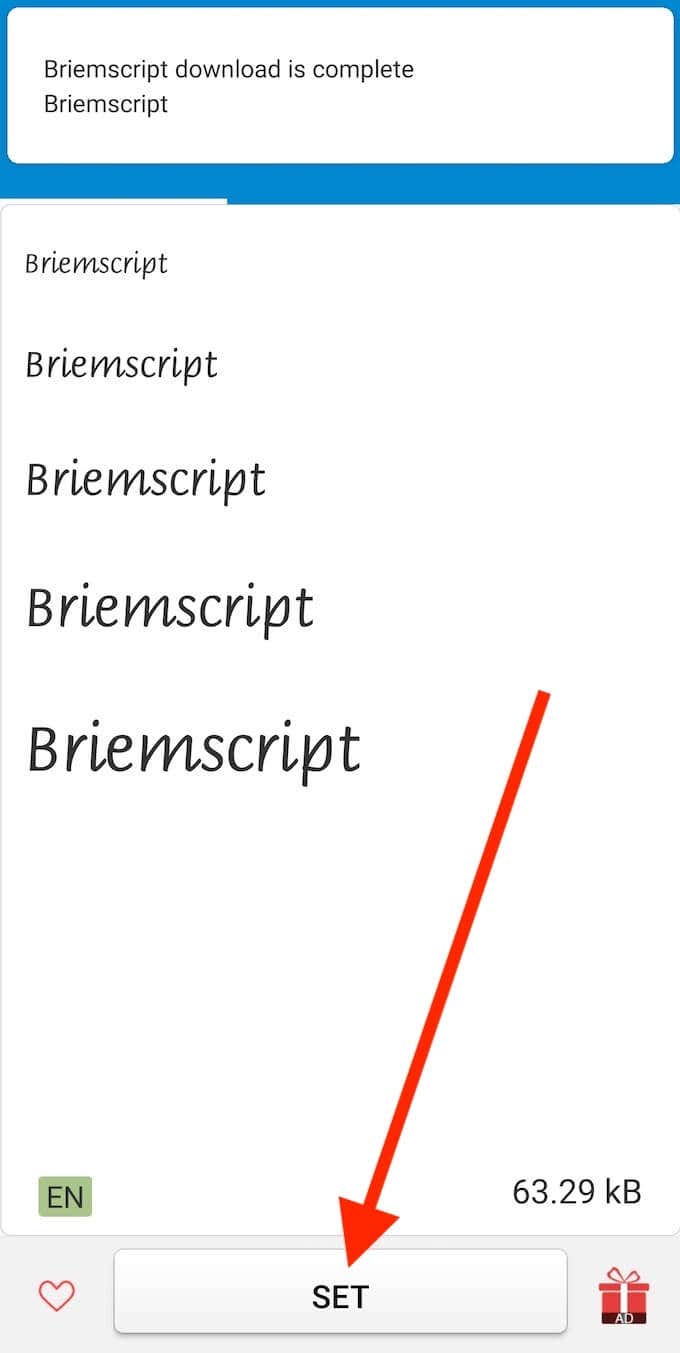
You’ll see a pop-up message informing you that iFont is requesting SuperUser permissions. After you accept the request, your font should change. If that didn’t happen, follow the path Settings > Display > Font to manually switch to the font you just downloaded.
Install New Fonts on Android Using Action Launcher
If all the methods described above failed, you can try using a third-party launcher to change your factory font on Android. Its main function is to give you more control over the User Interface and layout of your smartphone’s homescreen.
A launcher will also allow you to use a custom font instead of the default one. The only downside is that the changed font will only affect the main UI, meaning that it won’t change the font within the apps you’re using.
There are a few different third-party launchers that you can try, including the Action Launcher. It’s a free app that supports various custom fonts. Here’s how to use it to install a new font on your Android.
- Download and install Action Launcher from the Google Play store.
- Action Launcher will prompt you to go through all of the customization options first and give it permission to change your default Launcher. Select Done after you’re finished.
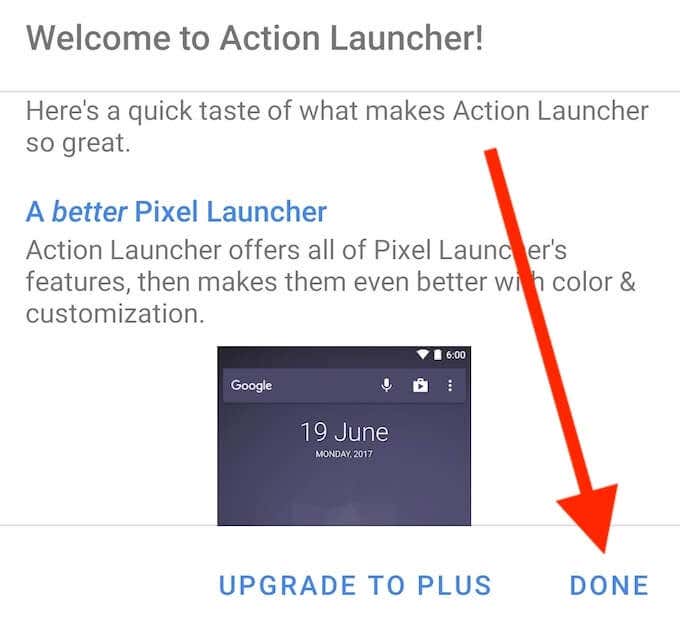
- You’ll now see an Action Launcher Settings icon on your home screen. Select Action Settings.
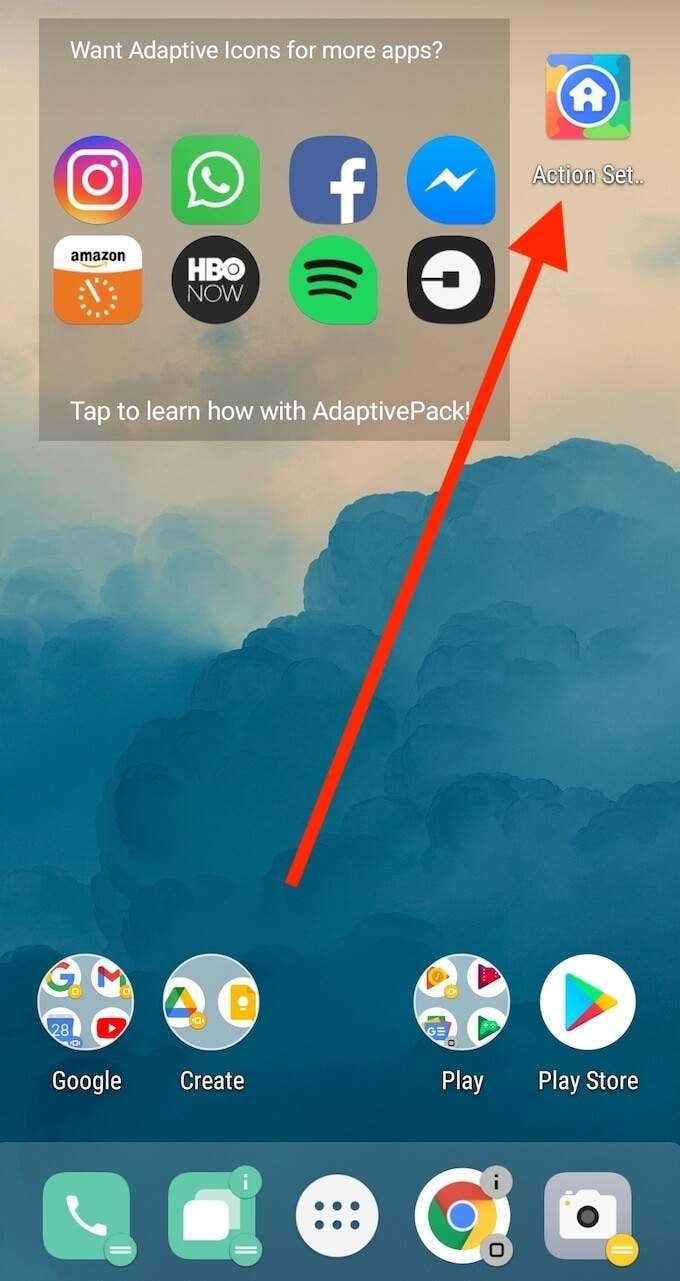
- Select Appearance.
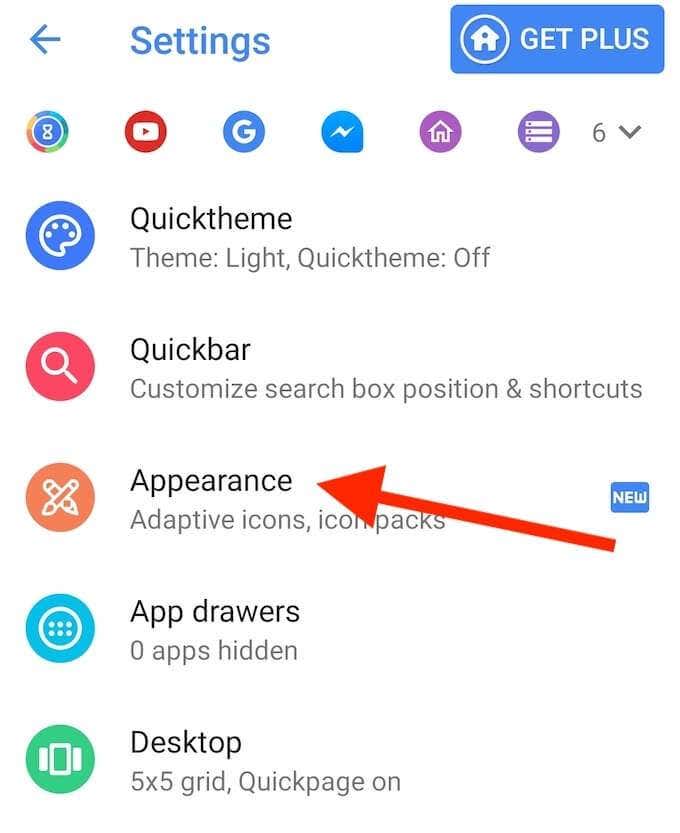
- Select Font to change the default font on your smartphone. Choose a font that you like from the list.
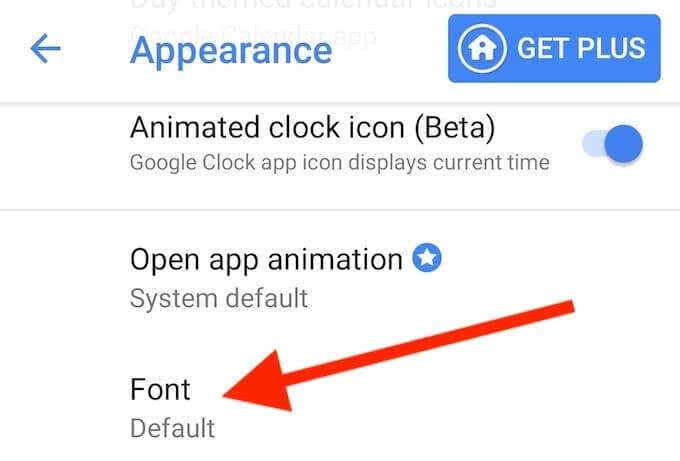
Action Launcher will then automatically apply the font you selected to your main UI.
Time to Customize Your Android
The main advantage of an Android smartphone is how customizable it is. You can tweak and change your phone to your liking, down to the smallest detail such as font. Even though different manufacturers have different paths that you’ll have to follow, you’re bound to find a way to install custom fonts on your Android device after trying the various methods that we described in this article.
Have you ever tried to change the factory font on your Android device? Which method (or methods) did you choose to do it? Share your experience with customizing your smartphone in the comments section below.

Платформа Android славится своей открытостью. Это позволяет владельцу Андроид-смартфона превратить интерфейс устройства в неповторимую оболочку, которая будет только у него. Поэтому многие меняют стиль экрана блокировки, дизайн иконок и даже стиль текста. Сегодня предлагаем разобраться, как установить пользовательский шрифт на Андроид, и какими средствами можно воспользоваться для решения этой задачи.
Причины, чтобы менять шрифт
Первая причина возможной замены шрифта была косвенно упомянута во введении – это стремление сделать интерфейс гаджета уникальным. Также немаловажным фактором является стремление к повышению уровня комфорта при взаимодействии со смартфоном. В этом отношении изменение стандартного написания текста, как с точки зрения дизайна, так и с точки зрения его размера, позволяет адаптировать восприятие текста под собственные нужды.
Способы изменения шрифта по умолчанию
Поменять шрифт можно несколькими способами. Как правило, для этого достаточно обратиться ко встроенным средствам смартфона, предусматривающих изменение настроек отображения текста. В то же время доступны и другие варианты замены стиля с использованием сторонних приложений. Предлагаем рассмотреть все методы, чтобы выбрать для себя оптимальный вариант.
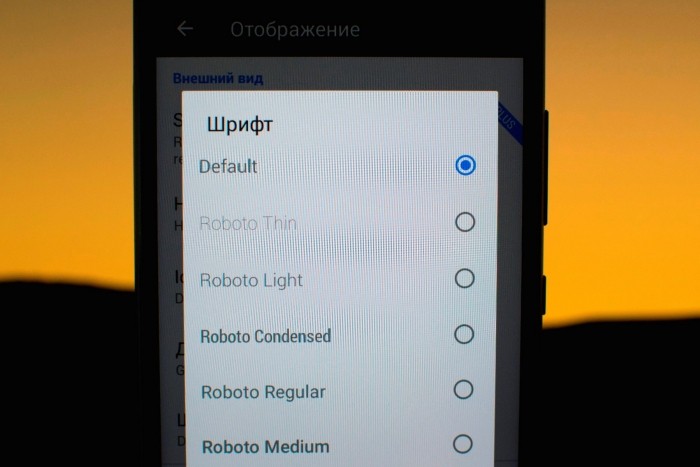
Через специальные возможности
В настройках некоторых смартфонов зачастую прячется раздел «Специальные возможности», который предназначен для изменения второстепенных параметров. В частности, здесь бывают представлены параметры шрифта. Поэтому, если вы хотите изменить стиль или другие настройки текста, воспользуйтесь следующей инструкцией:
- Откройте настройки смартфона.
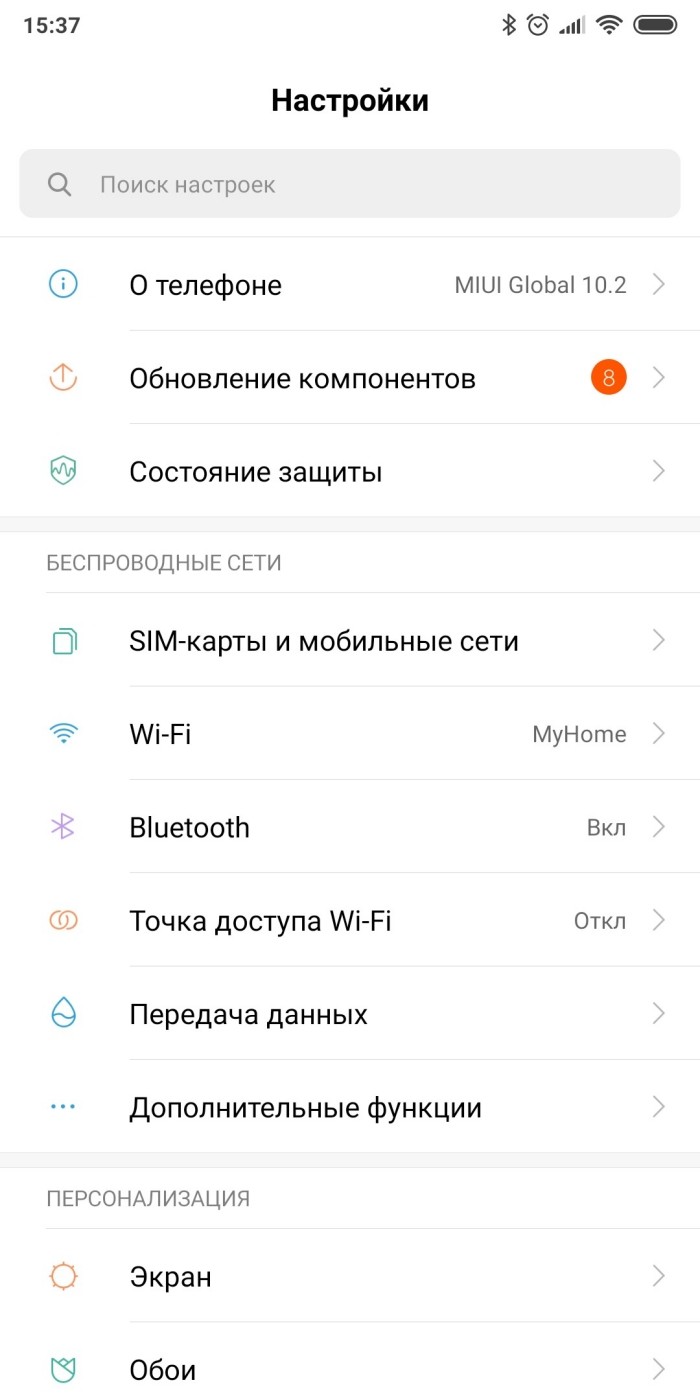
- Перейдите в раздел «Специальные возможности», а затем – «Настройка шрифта».
- Откалибруйте параметры по собственному вкусу и нажмите кнопку сохранения изменений.
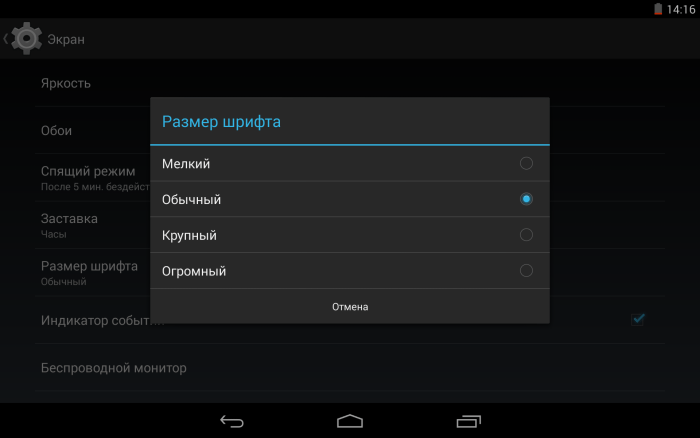
Настройки написания текста предполагают изменение нескольких параметров. В большинстве случаев речь идет о трех пунктах:
- вы можете увеличить или уменьшить шрифт, изменив тем самым его размер;
- предполагается изменение стиля текста выбором другого варианта;
- допускается включение опции «жирный шрифт», благодаря которой текст в элементах интерфейса становится более выраженным.
Наличие тех или иных опций в настройках телефона напрямую зависит от производителя устройства, а также от версии прошивки. Следовательно, ваш гаджет может быть лишен возможности замены шрифта или увеличения жирности текста. В таком случае есть смысл обратиться к другим способам, рассмотренным в материале.

Через раздел «Дисплей»
На телефоне может отсутствовать раздел настроек «Специальные возможности». Не стоит в подобной ситуации сразу же искать альтернативные варианты замены шрифта через сторонний софт. Возможно, необходимые параметры скрываются в другом разделе:
- Запустите настройки смартфона.
- Перейдите в раздел «Дисплей» («Экран»).

- Откройте вкладку «Размер текста».
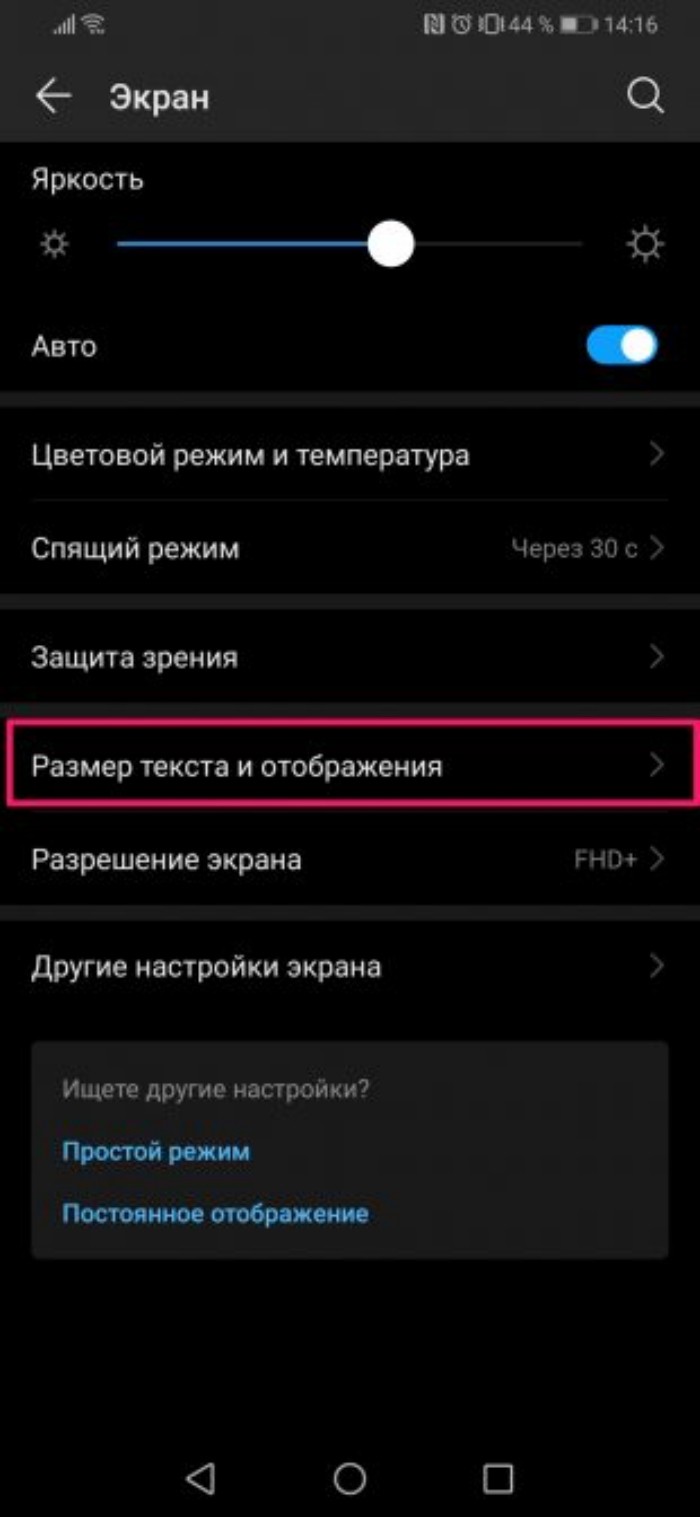
Не исключено, что на вашем устройстве будет больше опций, чем просто увеличение или уменьшение текущего размера текста. Где-то производитель предлагает изменить стиль написания, а где-то – включить жирные символы.
На заметку. Также шрифт текста может быть изменен через установку альтернативной темы через соответствующий раздел настроек.
Через сторонние приложения
Изменение шрифта по умолчанию возможно при помощи стороннего софта, о чем мы уже говорили ранее. Этот вариант позволяет не только увеличить или уменьшить текст, но и изменить его стиль. Правда, в таком случае вам понадобится получение root-прав. Как минимум, при использовании приложения iFont, доступного для скачивания через Google Play Маркет:
- Установите приложение, после чего запустите его.

- Откройте вкладку «Мой», а затем – «Настройки».
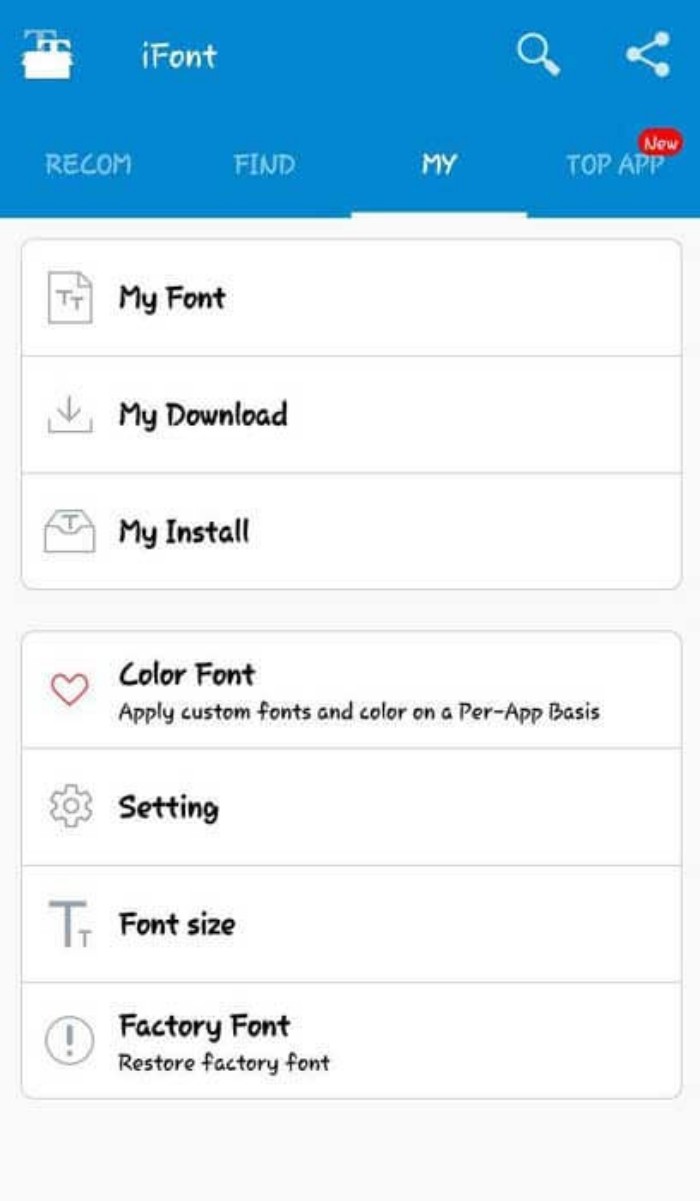
- Тапните по пункту «Изменить режим шрифта».
- Выберите вариант «Системный режим» и сохраните изменения.
- Откройте вкладку «Рекомендованные».
- Выберите понравившийся вариант написания.

- Нажмите кнопку «Скачать».
- По окончании загрузки нажмите кнопку «Установить».

Если все сделано верно, то вы заметите, как преобразился интерфейс вашей оболочки. Одновременно с этим не забывайте, что изменение настроек через получение рут-прав приводит к целому ряду ограничений, включая запрет на совершение транзакций средствами банковских приложений.
Если вы не готовы рисковать, выполняя различные манипуляции с получением и отзывом рут-прав, предлагается воспользоваться приложением другого толка – сторонним лончером. Подобный софт преображает внешний вид оболочки рабочего стола путем замены различных настроек, включая шрифт. Рассмотрим принцип выполнения операции на примере лончера «Go»:
- Установите одноименное приложение на свой смартфон, используя Google Play Маркет или альтернативный источник.
- Запустите программу и выдайте все необходимые разрешения, сделав «Go» лончером по умолчанию.
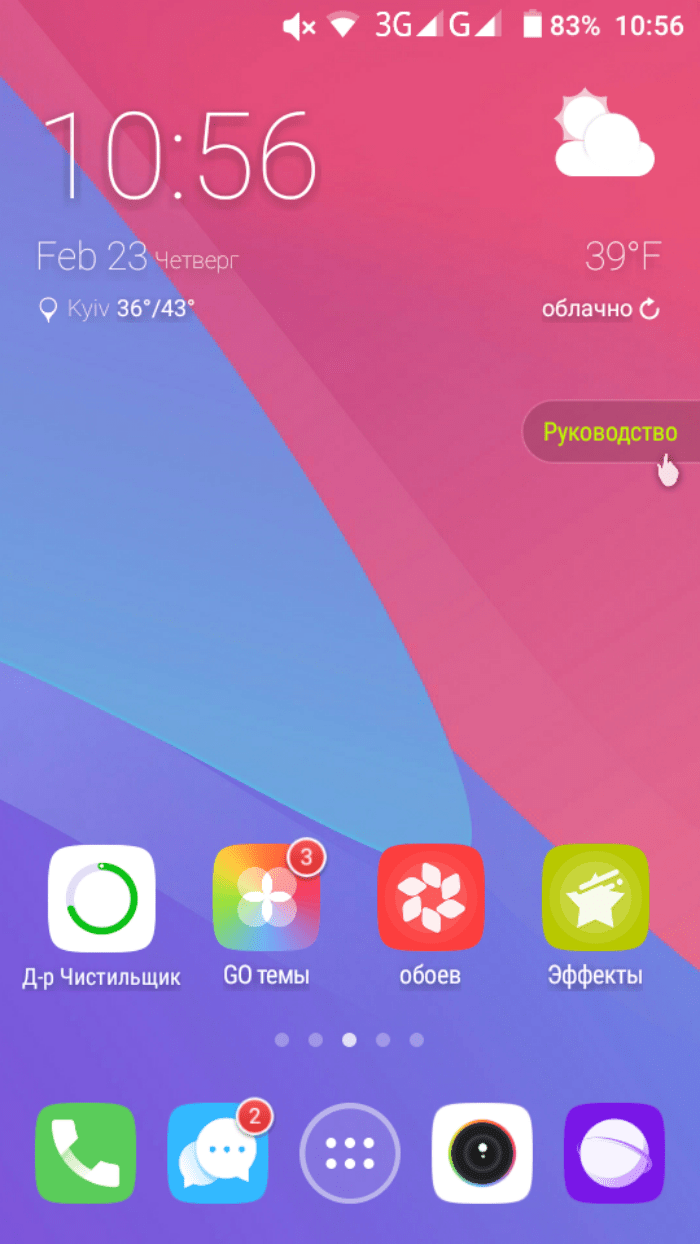
- Откройте «Настройки лончера».

- Перейдите в раздел «Шрифт».
- Настройте цвет, размер, стиль и другие параметры, доступные в вашем лончере.

Похожим образом настройка стиля текста происходит и в других лончерах. Поэтому нет смысла ограничиваться только приложением «Go», так как в Play Маркете есть масса альтернативных вариантов, которые не уступают рассмотренному лончеру как с точки зрения функциональности, так и с точки зрения удобства.
Ручная замена системных шрифтов
Поставить красивый шрифт можно и вручную. Однако это будет самый сложный вариант выполнения операции, так что рассматривайте его в последнюю очередь. Если другие способы не помогли внести нужные изменения, то действуйте по инструкции:
- Установите ES Проводник или другой файловый менеджер с поддержкой рут-прав.

- В настройках «Проводника» активируйте root.
- Создайте папку для стилей текста.
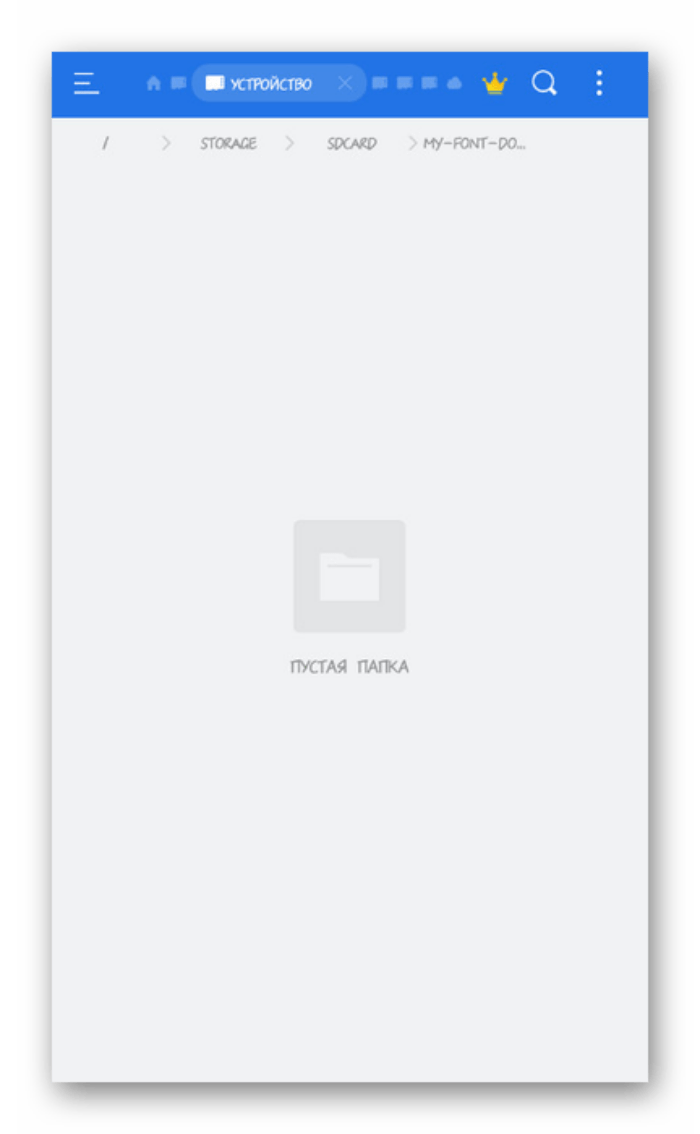
- Скачайте файл шрифта из интернета в только что созданный каталог.
- Переименуйте файл, присвоив ему имя «Roboto-Regular».
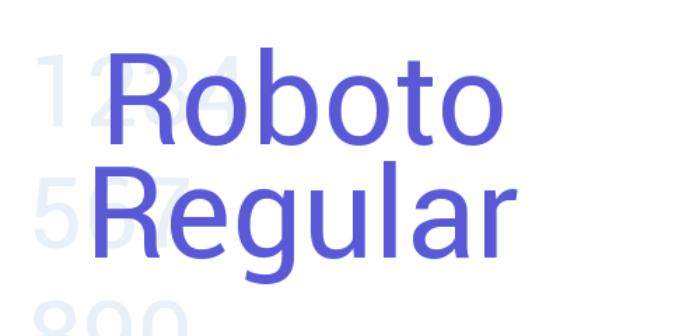
- Скопируйте файл и поместите его в директорию, расположенную по пути system/fonts.
- Подтвердите замену.
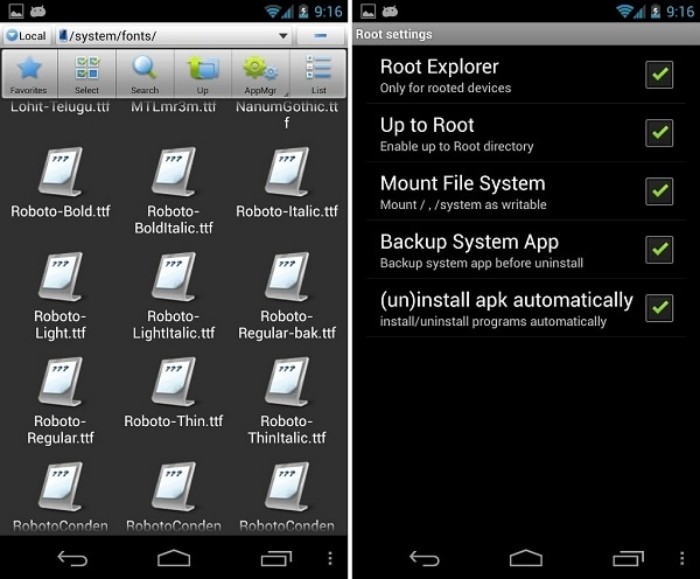
Теперь в операционной системе будет отображаться новый стиль отображения текста. При этом на некоторых устройствах изменить его можно и без получения рут-прав. Для реализации задуманного понадобится:
- Скачать шрифтовый файл и поместить его в директорию system/fonts.
- Открыть настройки смартфона.

- Перейти в раздел «Дисплей», а затем – «Шрифт».
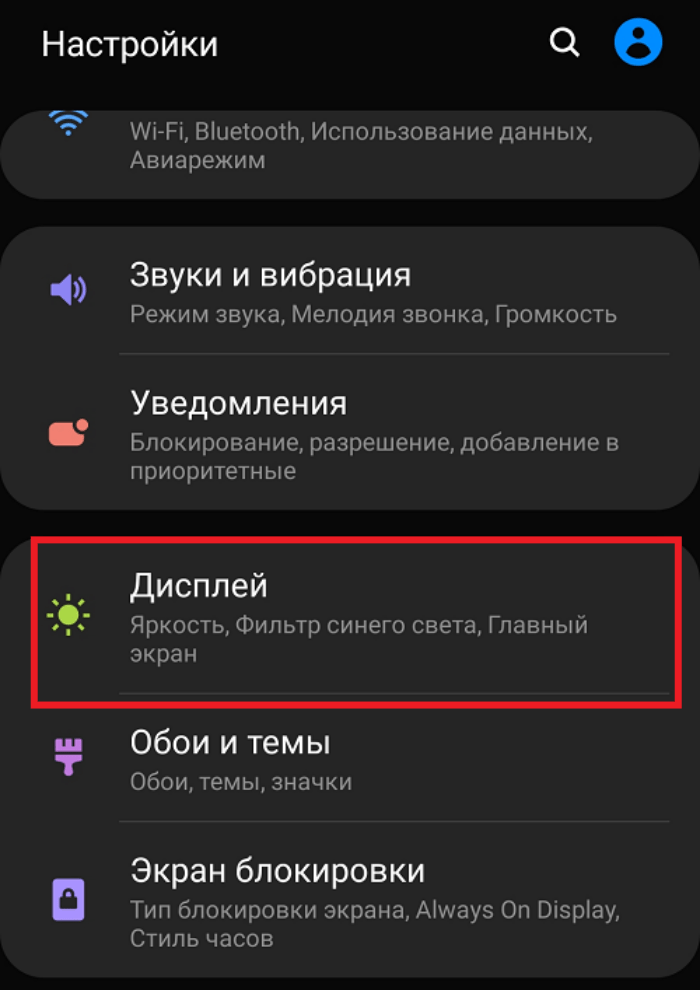
- Выбрать предпочитаемый стиль текста.
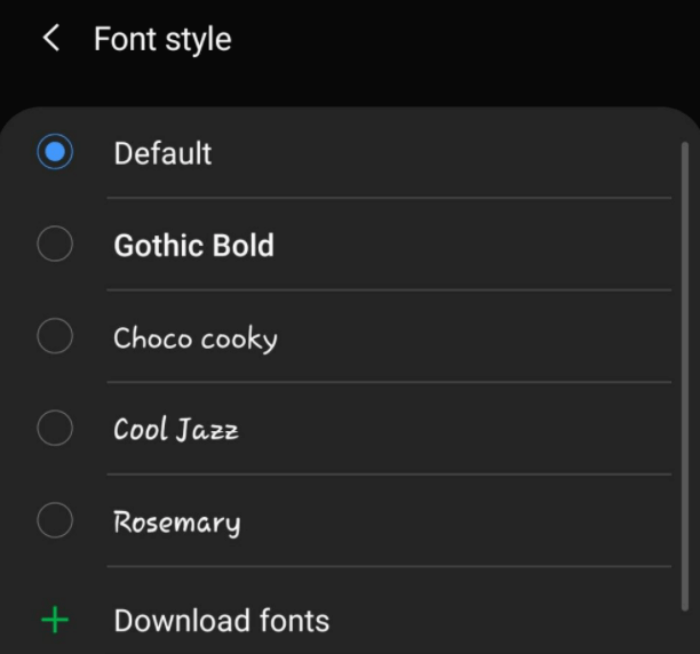
Данный вариант сработает не на каждом смартфоне, а потому универсальным считается только первый метод. Но, как вы понимаете, он имеет массу недостатков, главный из которых – необходимость открытия рут-доступа.
Как настроить шрифт для отдельных приложений
Некоторые приложения позволяют менять стиль написания текста только внутри программ без замены соответствующих параметров в интерфейсе системы. Как правило, это клиенты социальных сетей и мессенджеры.
Пользователи мессенджера WhatsApp могут изменить размер текста. Для этого понадобится:
- Запустить мессенджер.
- Нажать кнопку в виде трех точек.
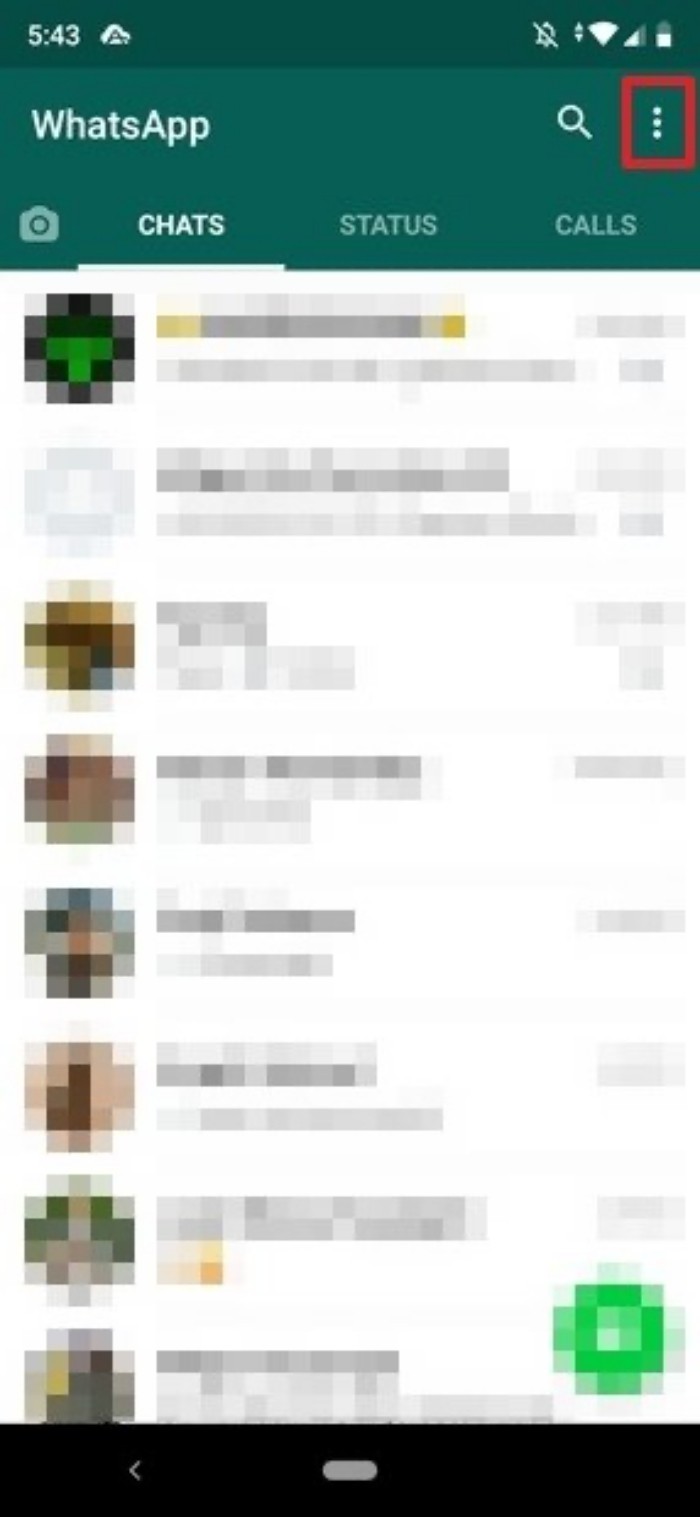
- Открыть настройки.

- Перейти в раздел «Чаты».

- Тапнуть по вкладке «Шрифты».
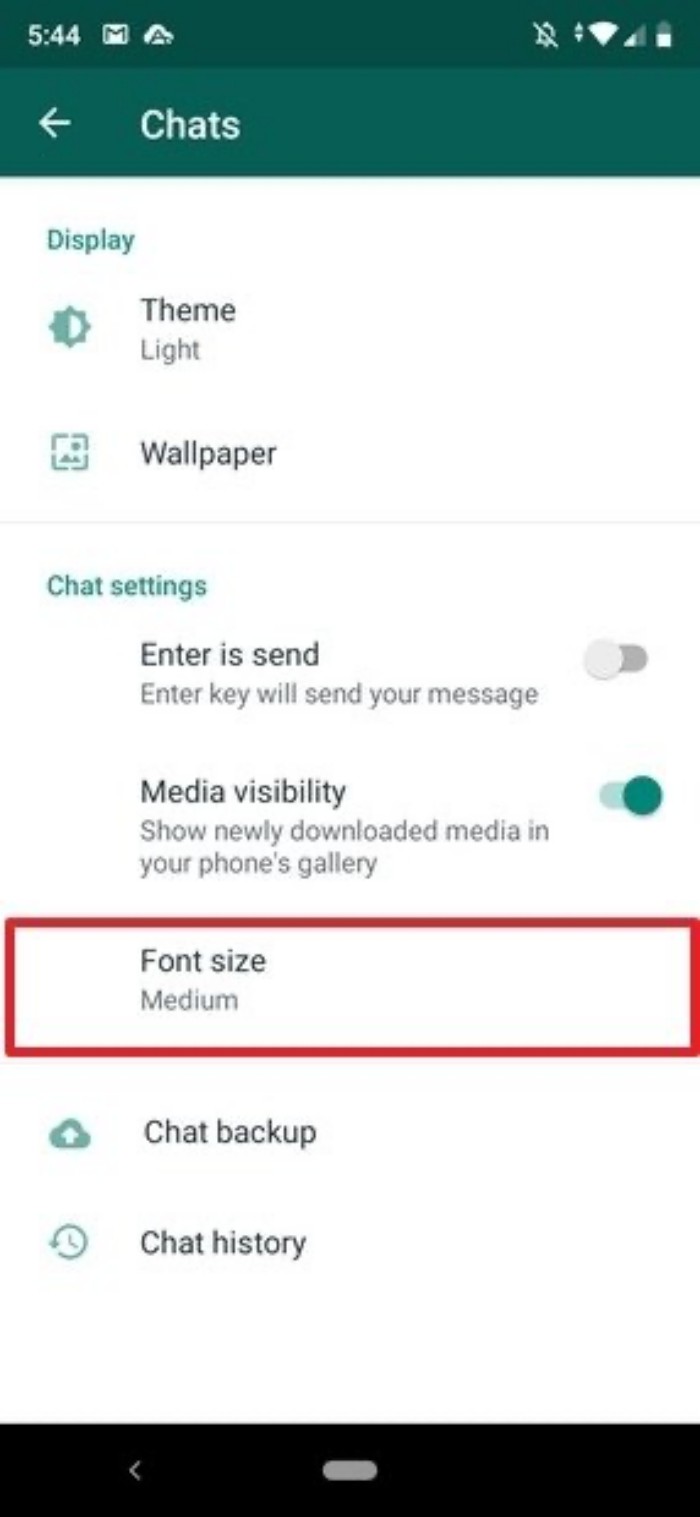
- Выбрать большой, средний или маленький размер по своему усмотрению.
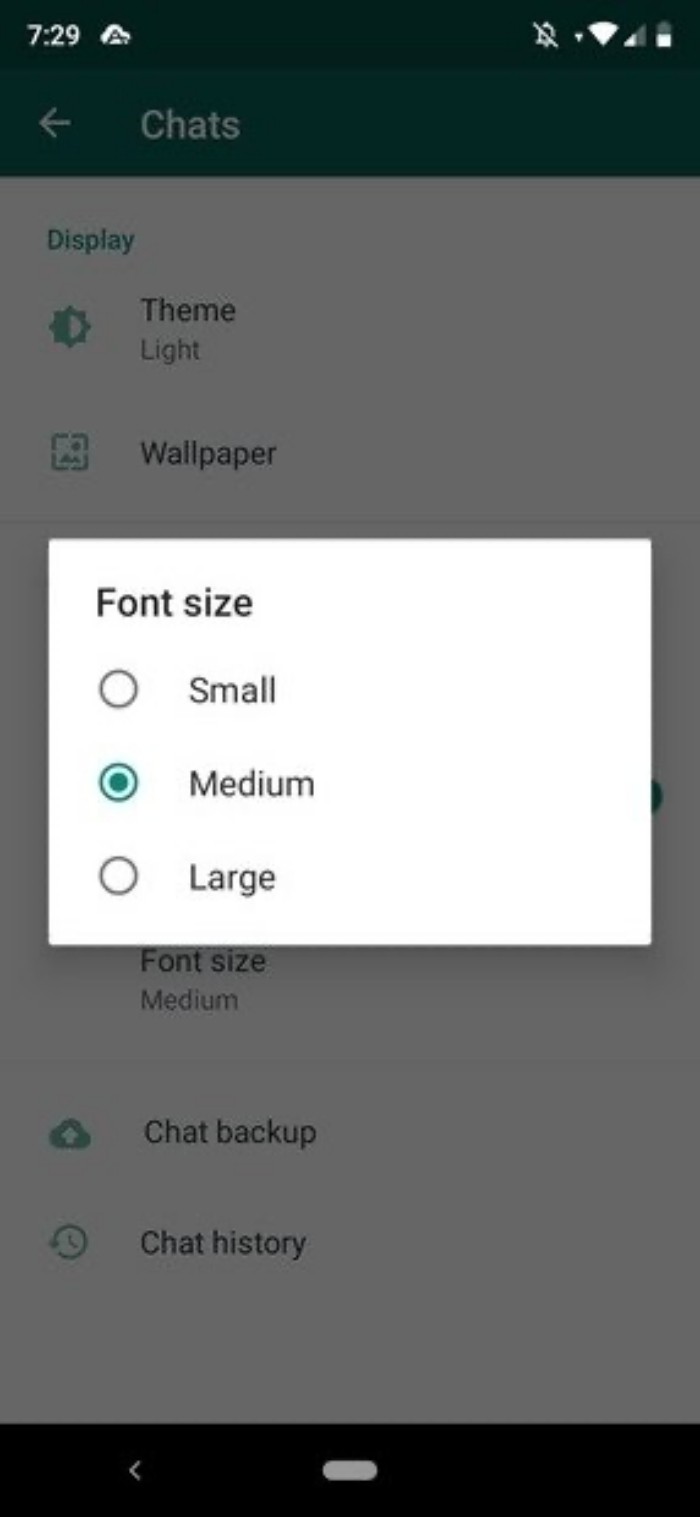
Конечно, эта настройка не предусматривает изменение стиля написания текста. Однако размер – один из важнейших параметров, влияющих на восприятие текстовых сообщений.
ВК
Аналогичные изменения можно выполнить в официальном мобильном приложении социальной сети ВКонтакте. Если вы являетесь пользователем VK, то действуйте по следующей инструкции:
- Запустите приложение.

- Тапните по иконке в виде шестеренки, чтобы открыть настройки приложения.
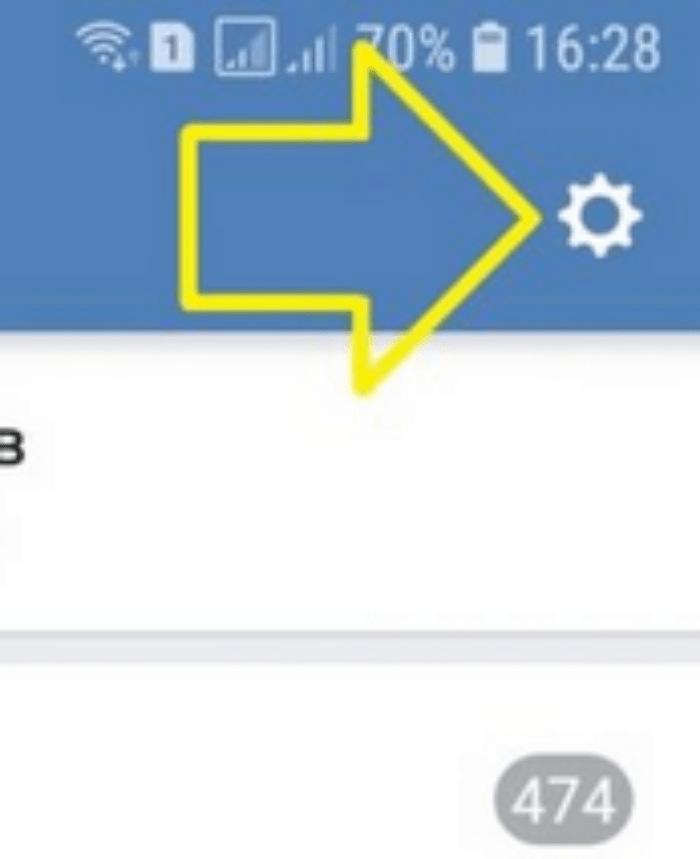
- Перейдите в раздел «Основные».
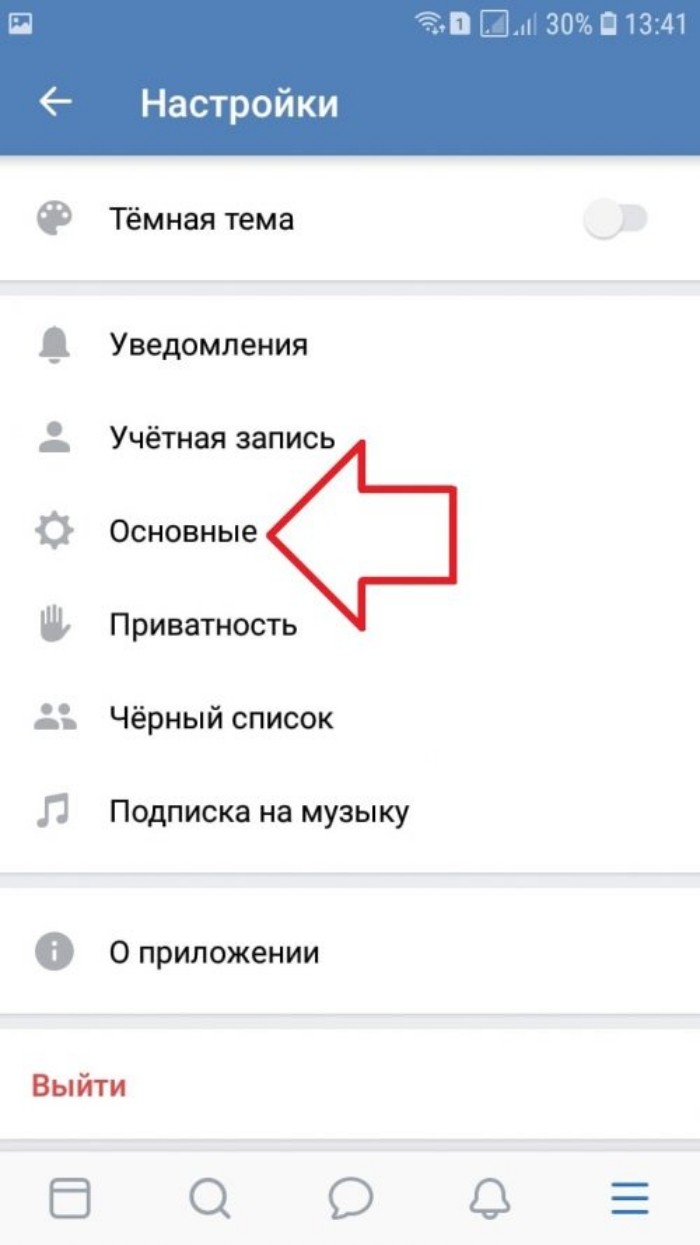
- Измените написание текста во вкладке «Размер шрифта».
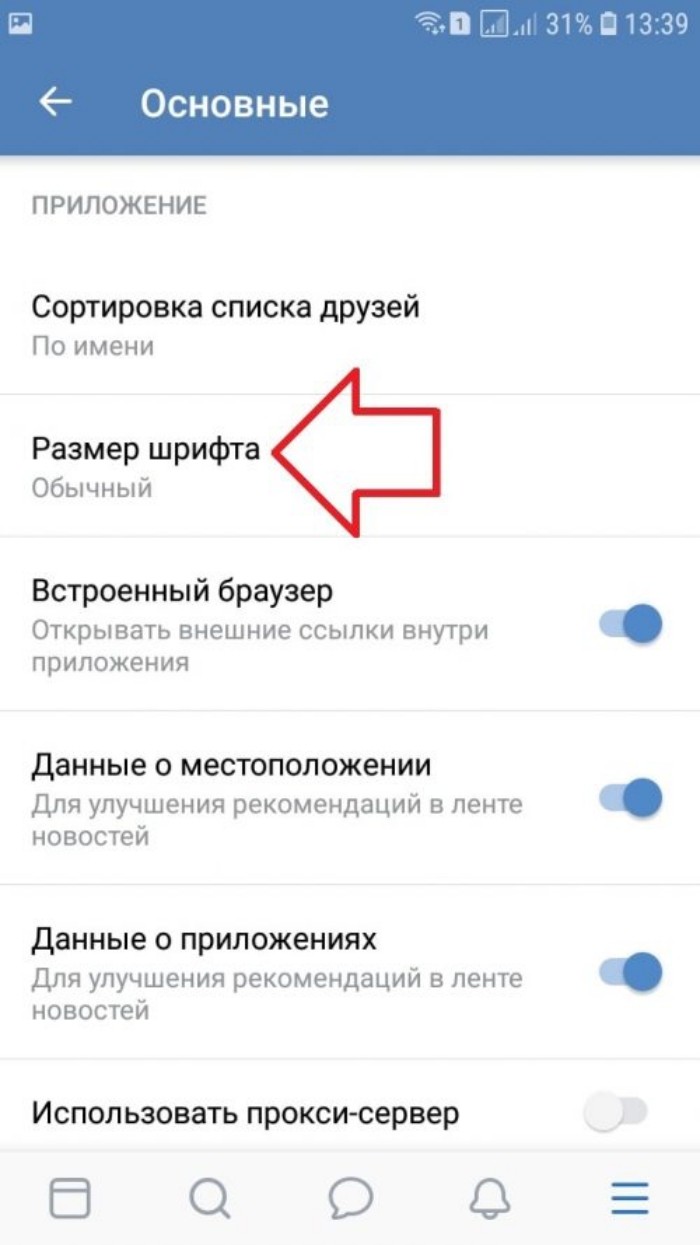
Как и в случае с WhatsApp, на выбор предлагается три варианта написания. Это может быть крупный, средний или мелкий текст. Изменения сразу же вступают в силу и не требуют дополнительных подтверждений.
Пользователям приложения Instagram доступно больше опций, однако они реализуются иначе. После установки на смартфон утилиты Font for Instagram — Beauty Font Style у владельца появляется возможность изменить стиль написания текста для поста или описания аккаунта:
- Запустите Font for Instagram — Beauty Font Style.

- Напишите нужный текст в окне редактора.
- Нажмите кнопку «Copy».
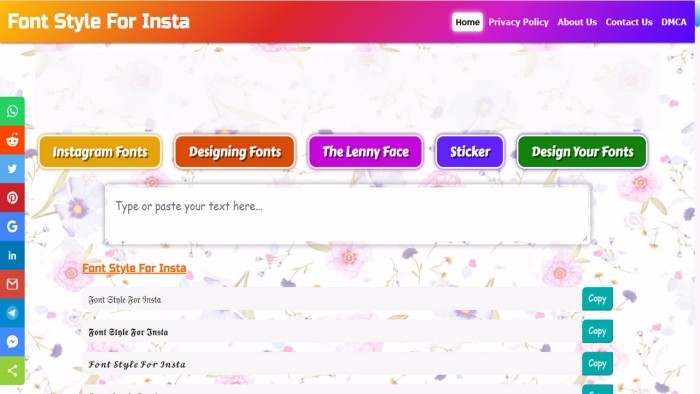
- Вставьте получившийся текст в новый пост или описание профиля.
В то же время изменение размера шрифта и других параметров в Инстаграм до сих пор остается недоступным, что можно считать недостатком мобильной версии социальной сети.
Возможные проблемы
При попытке изменения шрифта главной проблемой может стать невозможность найти нужный пункт меню. При возникновении подобного рода сложностей рекомендуется использовать поисковую строку настроек.
Также сложности могут возникнуть с ручной установкой шрифтов. Во-первых, вы должны понимать, что замена стиля написания текста требует получения рут-прав. Если предварительно это не сделать, то изменить параметры не удастся.
Изменение шрифта — стандартная возможность Android. Производители мобильных устройств предлагают пользователям разные инструменты для её применения. На большинстве смартфонов средствами системы регулируется только размер букв. Однако почти любой девайс можно кастомизировать альтернативными способами.
Содержание
- Зачем менять шрифт на Android
- Замена шрифта в системе
- Использование специальных возможностей
- Настройки оболочки
- Использование сторонних приложений
- Замена системных шрифтов
- Работа со шрифтами в отдельных приложениях
- «ВКонтакте»
Зачем менять шрифт на Android
Зачастую пользователями движет стремление придать мобильному гаджету индивидуальный стиль, уйдя как можно дальше от шаблонного дизайна Android или другой оболочки. Но иногда задача поменять шрифт на Android становится необходимостью — например, если установленный по умолчанию размер букв не позволяет читать с экрана из-за проблем со зрением.
Обычно у системного шрифта можно изменить 4 параметра:
- семейство — например, по умолчанию на устройстве стоит Roboto, а вы хотите Arial или Comic Sans;
- начертание — прямое или наклонное (курсив);
- насыщенность — обычный, полужирный или жирный;
- кегль (размер букв).
Семейство, начертание, насыщенность и другие свойства конкретного шрифта записаны в его файле. Размер же меняется средствами операционной системы.
Замена шрифта в системе
Возможности кастомизации шрифтов зависят от моделей и производителей телефонов. На одних такая функция предусмотрена “с завода”, на других — нет. Владельцам устройств, которые относится ко второй группе, чаще всего приходится решать этот вопрос с помощью сторонних приложений.
Использование специальных возможностей
В настройках всех версий Андроид есть раздел со специальными возможностями, который позволяет изменить размер шрифта.
Как это сделать:
- Откройте настройки Android.

- Перейдите в раздел «Экран» («Дисплей»).

- Нажмите на пункт «Размер шрифта».

- Выберите одно из представленных значений, ориентируясь на пример текста.

Настройка будет применена ко всем текстовым элементам, которые есть в интерфейсе прошивки: названиям приложений, пунктам меню, системным сообщениям и т. д.
К сожалению, на большинстве устройств встроенные возможности работы со шрифтами ограничиваются изменением размера. Однако некоторые производители встраивают в фирменные оболочки более гибкие инструменты.
Настройки оболочки
Свободно переключаться на другие предустановленные в систему шрифты могут владельцы телефонов Samsung. Для этого:
- Откройте системное приложение «Настройки».
- Перейдите в раздел «Дисплей».
- Выберите пункт «Размер и стиль шрифта».
- Нажмите «Стиль шрифта».

На экране появится список шрифтов, которые можно установить в качестве системного. Внизу также есть ссылка «Загрузить шрифты», нажатие на которую отправит вас на страницу магазина с дополнительными вариантами. Правда, все они платные — по свободной лицензии распространяется только Samsung Sans.

На телефонах Samsung Galaxy до версии Android 8.0 работает альтернативный способ добавления бесплатных шрифтов. Шрифты FlipFont в виде APK-файлов (образцы можно найти в сети) устанавливаются как обычные приложения. После установки они становятся доступны для выбора.
На Android 8 и 9 этот способ уже не работает, поэтому приходится использовать более сложный:
- Установите приложение Theme Galaxy. На телефоне появится две иконки — Theme Galaxy и «Темы».
- Запустите Theme Galaxy и дайте приложению необходимые разрешения.
- Затем запустите «Темы».
- Перейдите на вкладку «Шрифты».
- Выберите значение Cyrillic вместо All, чтобы в списке отображались только шрифты, которые поддерживают кириллицу. Всё это — бесплатные варианты из сервиса Google Fonts.

- Выберите понравившийся шрифт и нажмите «Скачать», а затем — «Установить».
- Перезагрузите телефон.
Установленный шрифт не отображается в системе сразу. Он добавляется в список, доступный по пути «Настройки» — «Дисплей» — «Размер и стиль шрифта». Уже отсюда вы можете установить его в качестве системного.
Встроенные возможности для замены стандартного шрифта есть и в пользовательском интерфейсе EMUI, который используется на телефонах Huawei.
Как это сделать:
- Найдите на рабочем экране стандартное приложение «Темы».
- Коснитесь его и держите палец до появления контекстного меню.
- Перейдите в раздел «Стиль текста».

- Выберите один из шрифтов, представленных в каталоге.
Кстати, вы можете добавить в каталог «Темы» свой вариант. Для этого сначала загрузите в память телефона понравившийся шрифт в формате TTF. Затем:
- Запустите приложение «Темы».
- Перейдите на вкладку «Редактор».

- Выберите пункт «Создать шрифт».
- Нажмите на опцию «Выберите файл шрифта».
- Укажите файл в формате TTF, который вы сохранили в памяти телефона.

- Приложение покажет стиль нового шрифта. Нажмите «Следующий шаг», чтобы перейти к его установке.
- Задайте имя для шрифта и нажмите «Сгенерировать».
- Для завершения процесса установки нажмите «Открыть Huawei Themes App».
- После запуска приложения «Темы» перейдите на вкладку «Я».

- Выберите пункт «Мои стили текста».

- Найдите добавленный шрифт и нажмите «Применить».
На телефонах Xiaomi порядок изменения шрифта зависит от версии MIUI. На последних сборках официальным считается такой способ:
- Откройте системное приложение «Настройки».
- Перейдите в раздел «Дополнительно».
- Нажмите на пункт «Шрифт».

- Выберите начертание из предложенных или нажмите на пункт «Офлайн» и добавьте свой шрифт.

Вы можете добавить в систему любой шрифт. Для этого должны быть соблюдены всего два условия: файл шрифта должен иметь формат MTZ и находиться в каталоге /Miui/theme.
Чтобы не заморачиваться поиском шрифтов вручную, используйте альтернативный способ:
- Запустите приложение «Темы».
- В поисковой строке напишите moby.
- Нажмите «Посмотреть все».

- Выберите понравившийся шрифт, загрузите его и примените для системы (требуется перезагрузка).
Этот способ хорош тем, что вам не нужно беспокоиться о формате шрифта и месте его сохранения — приложение «Темы» показывает только совместимые с системой варианты.
Использование сторонних приложений
Возможность замены шрифтов есть в некоторых лаунчерах — приложениях, которые позволяют кастомизировать рабочий стол Android, виджеты, экран блокировки и некоторые иконки. Однако у этого способа есть минус. Дело в том в том, что опции лаунчеров применяются не ко всей системе. Из-за этого шрифты будут заменены лишь частично. Например, в системных настройках останется стандартный стиль.
Если вы хотите полностью заменить шрифт на Android, используйте специальные программы. Например, самую популярную для таких задач iFont:
- Скачайте и установите из Play Market бесплатное приложение iFont.
- С помощью фильтра языков выберите шрифты, которые поддерживают кириллицу.

- Выберите шрифт, который вам нравится. Нажмите на него. Откроется окно предварительного просмотра.

- Выберите стиль начертания и нажмите «Скачать».
- После загрузки файла со шрифтом нажмите «Установить».
- Перейдите в «Настройки» — «Дисплей» — «Шрифт» и выберите новый стиль.
Единственный недостаток приложения iFont в том, что для работы на большинстве устройств ему требуется доступ к файловой системе Android (ROOT-права). Заменить шрифт без него можно только на фирменных оболочках Samsung и Huawei.
Если вам не нравятся шрифты, представленные в базе iFont, загрузите свои варианты. На вкладке «Мой» есть раздел «Мои шрифты». Через него открывается проводник, который позволяет указать на файл, предварительно сохранённый в памяти телефона.

Аналогичную функциональность имеет приложение HiFont. Но и здесь вы столкнетесь с ограничениями: без ROOT-доступа заменить шрифты можно только на телефонах Samsung и некоторых моделях Huawei. На устройствах других производителей требуется доступ к файловой системе.
Замена системных шрифтов
Пожалуй, самый эффективный метод — это ручная замена системных шрифтов Андроид. Чтобы его применить, вам тоже понадобится доступ к файловой системе.
Произвести замену можно с помощью любого файлового менеджера, который умеет работать с системными файлами (например, Root Browser). А шрифт должен быть в сохранен в формате TrueType Font (TTF).
Порядок действий:
- Запустите файловый менеджер на Android.
- Перейдите в папку /system/fonts.
- Найдите стандартный шрифт Roboto-Regular.ttf.
- Сделайте копию системного шрифта или переименуйте его — например, так: Roboto-Regular.ttf.old.
- Перенесите в каталог /system/fonts шрифт в формате TTF, который вы хотите установить.
- Переименуйте его в Roboto-Regular.ttf.

- Выставите для нового файла Roboto-Regular.ttf права доступа как на скриншоте и сохраните изменения.

- Перезагрузите устройство.
При следующем запуске в системе отобразится другой шрифт, однако в некоторых местах могут оставаться части старого. Чтобы избавиться от них, замените другие шрифты из семейства Roboto: Roboto-Bold.ttf, Roboto-Italic.ttf и Roboto-BoldItalic.ttf.
Работа со шрифтами в отдельных приложениях
В клиентах соцсетей и мессенджерах есть собственные настройки для управления шрифтами. Иногда они относятся только к интерфейсу приложения, но чаще дают возможность форматирования текста в сообщениях и постах.
В приложении WhatsApp очень ограниченные настройки шрифтов. Выбрать начертание, к сожалению, нельзя, доступно лишь изменение размера.
Для этого:
- Запустите WhatsApp.
- Откройте главное меню — оно вызывается нажатием на кнопку с тремя точками в правом верхнем углу.
- Перейдите в «Настройки».

- Откройте раздел «Чаты».

- Нажмите на пункт «Размер шрифта».
- Выберите значение параметра: маленький, средний или большой шрифт. Шрифт в интерфейсе приложения останется прежним. Изменится только размер букв в чатах.

Особенность мессенджера WhatsApp в том, что вы можете форматировать текст в диалогах.
В Ватсапп доступно четыре стиля написания, которые используют для выделения важных мест в сообщении или повышения точности передачи информации.
- Чтобы написать текст жирным шрифтом, оберните его знаком * с двух сторон. Например, *CompConfig*. После отправки сообщения текст между звёздочками станет жирным.
- Для добавления курсива оберните слово или фразу нижним подчёркиванием _. Например, _Читайте нас_. Важно, чтобы перед первым нижним подчёркиваением и после второго был пробел. Форматирование применяется после отправки сообщения.
- Для создания зачёркнутого текста используйте знак тильды ~. Принцип аналогичный — оборачиваете слово или фразу с двух сторон и отправляете сообщение.

Ещё одна возможность — добавление в чат моноширинного начертания, которым часто пользуются разработчики. В WhatsApp доступен шрифт FixedSys. Чтобы применить его к тексту, оберните фрагмент в обратные одинарные кавычки. Вот так: ``` Почувствуй себя разработчиком```.
«ВКонтакте»
В официальном приложении соцсети «ВКонтакте» по умолчанию можно изменить только размер шрифта:
- Откройте главное меню.
- Перейдите «Настройки».

- Откройте раздел «Основные».

- Нажмите на пункт «Размер шрифта».
- Выберите размер — маленький, обычный или крупный.

Изменения сохраняются автоматически. Размер шрифта применяется ко всем элементам интерфейса официального приложения «ВКонтакте».
В Instagram на Андроид вообще нет никаких настроек для управления шрифтами. К приложению применяется тот стиль, который установлен в системе по умолчанию. Зато в Инстаграме есть другая скрытая фишка — ее используют для стильного оформления описания аккаунта и постов. Чтобы воспользоваться этой возможностью, понадобится приложение Font for Intagram — Beauty Font Style.
- Установите из Play Market приложение Font for Intagram — Beauty Font Style.
- Запустите его и напишите в окне редактора текст.
- Выберите стиль его отображения.

- Выделите и скопируйте результат.
- Запустите Instagram.
- Вставьте обработанный фрагмент текст в информацию об аккаунте или пост.
- Сохраните изменения.
Instagram будет показывать надпись в том виде, в котором вы её вставили. Это отличная возможность для создания привлекающих внимание подписей и придания стиля вашему аккаунту.
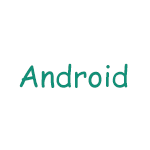 Android предоставляет пользователю широкие возможности кастомизации интерфейса, начиная с простых виджетов и настроек, заканчивая сторонними лаунчерами. Однако, в настройке некоторых аспектов оформления могут возникнуть сложности, например, если вам потребовалось поменять шрифт интерфейса и приложений на Android. Тем не менее, сделать это возможно, а для некоторых моделей телефонов и планшетов — очень просто.
Android предоставляет пользователю широкие возможности кастомизации интерфейса, начиная с простых виджетов и настроек, заканчивая сторонними лаунчерами. Однако, в настройке некоторых аспектов оформления могут возникнуть сложности, например, если вам потребовалось поменять шрифт интерфейса и приложений на Android. Тем не менее, сделать это возможно, а для некоторых моделей телефонов и планшетов — очень просто.
В этой инструкции подробно о том, как изменить шрифт на Android смартфонах и планшетах различными способами, в том числе без root-доступа (в некоторых случаях он может потребоваться). В начале руководства — отдельно по смене шрифтов на Samsung Galaxy, а затем — про все остальные смартфоны (в том числе и Samsung, но с версией Android до 8.0 Oreo). См. также: Как изменить шрифт Windows 10.
Изменение шрифта на телефонах Samsung и установка своих шрифтов
Телефоны Samsung, а также некоторые модели LG и HTC имеют опцию изменения шрифта в настройках.
Для простой смены шрифта на Samsung Galaxy вы можете выполнить следующие шаги
- Зайти в Настройки — Дисплей.
- Выбрать пункт «Шрифт и масштаб экрана».
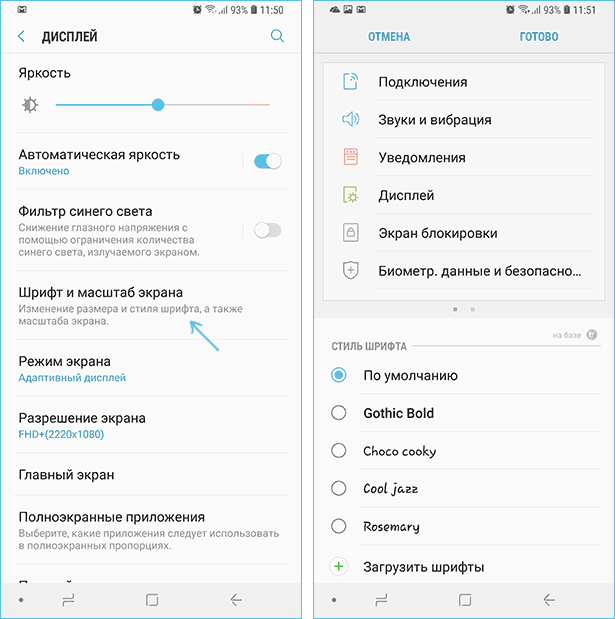
- В нижней части выбрать какой-либо шрифт, а затем нажать «Готово» для его применения.
Тут же присутствует пункт «Загрузить шрифты», позволяющий произвести установку дополнительных шрифтов, но: все они (кроме Samsung Sans) платные. Тем не менее, это можно обойти и установить собственные шрифты, в том числе из ttf файлов шрифтов.
Доступно несколько подходов к установке своих шрифтов на телефонах Samsung Galaxy: до версии Android 8.0 Oreo шрифты FlipFont (именно они используются на Samsung) можно было найти в Интернете и скачать в виде APK и они сразу были доступны в настройках, также исправно работали шрифты, устанавливаемые с помощью приложения iFont (будет рассмотрено далее в разделе про «другие телефоны Android»).
Если на вашем смартфоне установлена Android 7 или более старая версия, вы всё еще можете использовать эти способы. Если же у вас новый смартфон с Android 8 или 9, придется искать обходные пути для установки своих шрифтов.
Один из них, самый простой и работающий на настоящий момент времени (тестировалось на Galaxy Note 9) — использование приложения ThemeGalaxy, доступного в Play Маркет: https://play.google.com/store/apps/details?id=project.vivid.themesamgalaxy
Сначала о бесплатном варианте использования этого приложения для смены шрифтов:
- После установки приложения у вас в списке появится две иконки: для запуска Theme Galaxy и отдельная — «Темы». Сначала запустите сам приложение Theme Galaxy, дайте необходимые разрешения, а затем запустите «Темы».
- Выберите вкладку «Шрифты», а в углу вместо «All» выберите «Cyrillic» для того, чтобы отображались только русские шрифты. В списке доступны бесплатные шрифты с Google Fonts.

- Нажмите «Скачать», а после скачивания — «Установить шрифт».
- Перезагрузите ваш телефон (требуется для Samsung с Android Oreo и более новыми системами).
- Шрифт появится в настройках телефона (Настройки — Дисплей — Шрифт и масштаб экрана).
Это же приложение позволяет выполнить установку собственного шрифта TTF (которые в изобилии доступны для скачивания в Интернете), но функция является платной (минимум 99 центов, единоразово). Путь будет следующим:
- Запустите приложение Theme Galaxy, откройте меню (свайп с левого края экрана).
- В меню в разделе «Дополнительно» выберите «Создание вашего шрифта из .ttf». При первой попытке использования функции вас попросят её купить.
- Укажите имя шрифта (как он будет отображаться в списке в настройках), отметьте «Выберите файл .ttf вручную» и укажите место хранения файла шрифта на телефоне (также можно сложить файлы шрифтов в папку themeGalaxy/fonts/custom/ и отметить «Загрузка шрифтов из пользовательских папок».

- Нажмите «Создать». Сразу после создания будет произведена установка шрифта.
- Перезагрузите телефон (только для новых версий Android).
- Шрифт отобразится в настройках и будет доступен для установки в интерфейсе вашего Samsung.

Ещё одно приложение, умеющее устанавливать шрифты на Samsung — AFonts. На Oreo также требует перезагрузки, создание своих шрифтов требует покупки функции, а русские шрифты в каталоге отсутствуют.
Дополнительные методы установки шрифтов на Samsung Galaxy с новыми версиями Android доступны здесь: https://4pda.ru/forum/index.php?showtopic=191055 (см. раздел «Шрифты для Samsung на Android 8.0 Oreo). Также есть способ с использованием Substratum/Andromeda, о чем можно почитать (на английском) здесь.
Как поменять шрифт на Android телефонах и планшетах других производителей
Для большинства смартфонов и планшетов Android для изменения шрифта интерфейса требуется наличие root-доступа. Но не для всех: например, приложение iFont успешно добавляет шрифты на старых Samsung и некоторых других марках телефонов и без рут.
iFont
iFont — бесплатное приложение, доступное в Play Маркет https://play.google.com/store/apps/details?id=com.kapp.ifont позволяющее легко установить свой шрифт (а также скачать имеющиеся бесплатные шрифты) на телефон с root-доступом, а также на отдельные марки телефонов без него (Samsung, Xiaomi, Meizu, Huawei).
В общих чертах использование приложения выглядит следующим образом:
- Устанавливаем и запускаем приложение (предоставляем root-доступ, если требуется), открываем вкладку «Найти», затем — «Все шрифты» — «Русский».
- Выбираем нужный шрифт и нажимаем «Скачать», а после скачивания — «Установить».

- После установки может потребоваться перезагрузка телефона.

- Для установки собственного шрифта скопируйте файлы .ttf в папку «iFont/custom/», на главном экране приложения откройте вкладку «Мой» — «Мои шрифты» и выберите шрифт, который нужно установить.
В моем тесте (телефон Lenovo Moto с root-доступом) всё работало исправно, но с некоторыми багами:
- При попытке установить собственный шрифт ttf открывалось окно с предложением осуществить донат автору приложения. После закрытия и повторного запуска приложения установка происходила успешно.
- Один раз не работала установка своего шрифта .ttf пока не были удалены все установленные шрифты из бесплатного каталога iFont. Удалить шрифты можно на вкладке «Мой», открыв мои загрузки, выбрав шрифт и нажав по «Мусорке» в верхнем правом углу.
При необходимости вернуть стандартный шрифт, откройте приложение iFont, перейдите на вкладку «Мой» и нажмите «Предустановленный шрифт».
Схожее бесплатное приложение — FontFix. В моем тесте оно также работало, но по какой-то причине изменяло шрифты избирательно (не во всех элементах интерфейса).
Дополнительные методы смены шрифта на Android
Выше описаны не все варианты изменения шрифтов, а лишь те, которые меняют шрифты во всем интерфейсе, а также сравнительно безопасны для начинающего пользователя. Но есть и дополнительные методы:
- При наличии root-доступа — подмена файлов системных шрифтов Roboto-Regular.ttf, Roboto-Bold.ttf, Roboto-Italic.ttf и Roboto-Bolditalic.ttf из папки system/fonts другими файлами шрифтов с теми же именами.
- При отсутствии необходимости менять шрифты во всём интерфейсе — использование лаунчеров с возможностью настройки шрифтов (например, Apex Launcher, Go Launcher). См. Лучшие лаунчеры для Android.
Если вам известны другие способы смены шрифтов, возможно, применимые на отдельных марках устройств, буду благодарен, если поделитесь ими в комментариях.
