
Способ подключения аудио гарнитуры к персональному компьютеру зависит от количества разъемов для нее. С двумя разъемами. Если компьютер оборудован двумя круглыми входами (для наушников и для микрофона), то для полноценной работы гарнитуры нужно ее правильно подключить. Далее пошаговая инструкция по подключению наушников с микрофоном к ПК.
Способы подключения микрофона от наушников к компьютеру
Мало кто из пользователей современных девайсов не знает, как подключить наушники к компьютеру, но вот решить проблемы, возникающие при подключении, под силу не всем. Рассмотрим некоторые нюансы подсоединения и настройки наушников для их качественной работы на различных операционных системах.
Большинство современных наушников оснащаются дополнительным средством связи, что позволяет применять их на всех совместимых устройствах, обладающих разъемом Jack 3.5 мм.
Как подключить беспроводные наушники
Как правило, существует два основных вида гарнитур с микрофоном, у которых:
- общий штекер для воспроизведения и записи звука;

- два раздельных штекера, выполняющих данные функции.

Наушники, предназначенные для мобильных гаджетов, относятся к первому типу, что может вызвать некоторые затруднения при взаимодействии с ПК. В этой статье мы постараемся ответить на вопрос, как подключить микрофон от наушников телефона к компьютеру, подробно рассмотрев все возможные ситуации.
Какие способы подключения существуют
Есть несколько вариантов подключения аудиоустройств. Какой из них выбрать, зависит от разъёмов самих наушников и имеющихся в компьютере интерфейсов. Всего есть три основных способа.
Мини-джеки
Самый распространённый вид подключения — 3,5-миллиметровые аудиоразъёмы звуковой карты. В стационарных компьютерах для наушников и микрофона используются отдельные гнёзда (Mic и Line out), в ноутбуках ради экономии места — одно, комбинированное.

Bluetooth
Проводные наушники постепенно вытесняются беспроводными, которые обычно подключаются по Bluetooth. Для работы нужен соответствующий модуль. В ноутбуках он есть по умолчанию, в стационарных компьютерах, как правило, только в дорогих моделях материнских плат.

USB
К универсальному разъёму USB можно подключить массу различных устройств, в том числе и наушники. Довольно экзотический вариант, применяется чаще всего в стационарных ПК для подключения игровых гарнитур.

Разъемы для подключения
Компьютеры и ноутбуки имеют встроенную звуковую плату, что дает возможность подключить наушники с микрофоном к устройству без особых проблем. Стационарные ПК, как правило, имеют гнезда для этого аксессуара на задней и передней панели. Ноутбуки оснащены входными отверстиями с одной из сторон. Разъем мини-джек имеет стандартный размер 3,5 миллиметра и используется повсеместно.
Стандартный джек — 6,5 миллиметров. Используется в основном на студийной аппаратуре и для мониторных наушников. Микро-джек, имеет размер – 2,5 миллиметра. Такой микроразъем использовался на старых сотовых телефонах.
Также подобные разъемы на компьютере подразделяются по цвету: зеленый – это вход для наушников, розовый – микрофонный вход, остальные цвета используются для подключения линейного выхода, дополнительных колонок и т.п. На ноутбуках иногда используется комбинированный разъем. То есть устанавливается всего один вход, который включает в себя сразу подключение и наушников, и микрофона.
Подключение наушников к компьютеру – дело не сложное, но иногда возникают затруднения непосредственно при настройке оборудования. Практически во всех моделях ПК имеется звуковая карта. Она может быть встроена в материнку, либо подключаться к ней нужно через специальный разъем. В любом случае, гаджет можно подключать либо к задней панели компьютера, либо к передней (если имеются соответствующие гнезда).
Посмотрев на рисунок ниже, можно понять, как подключить наушники с микрофоном к компьютеру.

Выход для гарнитуры всегда имеет зеленую окраску, а микрофонный вход – розовую. Поскольку штекеры гаджетов также окрашены в соответствующие цвета, то ошибиться и вставить их в другие разъемы очень сложно. Требуется зеленый штекер вставить в зеленое гнездо, а розовый – соответственно, в розовый. В гнездо розового цвета можно подключить к компьютеру как микрофон от наушников, так и сторонний. После чего происходит настройка подключенного оборудования с помощью специального программного обеспечения (в Windows 10, а также в версиях 8 и 7, настройка должна проходить в автоматическом режиме).
На ноутбуке гаджеты подключаются аналогично. Производитель может разместить разъемы на переднюю панель девайса либо слева.
Иногда в ноутбуках гнезда для гарнитуры делают тугими, чтобы увеличить их срок службы. Поэтому не стоит пугаться, что штекер плохо входит в гнездо.
Следует заметить, что именно штекеры гарнитуры, предназначенной для компьютеров, имеют цветовую маркировку, если предусмотрен микрофон на наушниках. Штекеры остальной гарнитуры никакого различия по цветам не имеют. Существует гарнитура, например, для телефона, имеющая не 2 штекера, а один, в котором совмещаются контакты для микрофона и аудиоканалов. На нем хорошо видно 3 полоски, разделяющие контакты. Два контакта служат для подключения аудиоканалов, и один – для микрофона.

В новых моделях ноутбуков имеется комбинированное гнездо, к которому можно подключить наушники с микрофоном, имеющие один штекер.

Возле такого разъема ставится специальная маркировка. Если такого гнезда нет, а есть 2 стандартных, то такую гарнитуру можно подключить через специальный переходник.

Таким образом, становится понятно, как подключить наушники от телефона к компьютеру. Наушники на передней панели подключаются по такому же принципу: если есть микрофон на наушниках, то он подключается к розовому гнезду, а к зеленому аудиоканалы.
Подключение гарнитуры к ПК
Теперь вы знаете, как подключить наушники к компьютеру. Но этого действия недостаточно для правильной работы гаджета, хотя чаще всего он сразу начинает работать, и ничего настраивать не потребуется. Но бывают случаи, когда подсоединенные гаджеты не работают, поэтому необходимо произвести некоторые действия.
- Перед тем, как настроить звук в наушниках, необходимо протестировать их на работоспособность в другом девайсе, например, подсоединить их в разъем для наушников в смартфоне или планшете.
- Если гарнитура функционирует — это означает, что на ПК нет нужных драйверов. Чтобы обнаружить их наличие на компьютере, включите воспроизведение любого аудио или видеофайла. Если звук в колонках появился, то это означает, что с драйверами все в порядке, и необходимо лишь внести в их настройку небольшие изменения.
- Если все же драйверов нет, то необходимо зайти в панель управления ПК и нажать на пункт “Диспетчер устройств”.
- После этого, найдите строку “Звуковые видео и игровые устройства”. Если возле нее стоит восклицательный знак, то придется обновить драйвера. Перед тем, как установить драйвер, у вас должен быть подготовлен диск с нужными программами. После установившегося ПО, звук должен появиться. В случае, когда диска нет, выберите пункт для поиска программного обеспечения в интернете, после чего устанавливаем найденное.
- Также рекомендуется проверить уровень установленной громкости, кликнув на динамик, который располагается в нижнем углу справа.
- Проверить уровень громкости можно и через вкладку “Панель управления” (в десятой версии операционной системы (Windows 10) все окна выглядят аналогично). Для этого, зайдя в нее, найдите пункт “Звук” и нажмите не строку “Настройка громкости”.
- Проверить, работает ли воспроизведение звука на компьютере, можно, посмотрев на регуляторы громкости. Если после включения файл не воспроизводится, то и на регуляторе не будет индикации (пульсации).
Как к компьютеру подключить наушники от телефона
- Практически все современные компьютеры оборудованы звуковой картой, делающей возможным воспроизведение звуков с компьютера. Звуковая карта может как устанавливаться отдельно, так и быть встроенной в материнскую плату. Но где бы она ни была установлена, на задней стенке системного блока будут присутствовать разъемы для подключения различных звуковых устройств: колонок, микрофона и наушников. На многих системных блоках эти же разъемы дублируются и на передней панели системного блока, что делает подключение наушников еще более быстрым и удобным. В ноутбуках разъемы для подключения аудио устройств можно найти либо на левой части корпуса, либо на передней.
- Разъем для колонок и наушников маркируется обычно зеленым цветом, а для микрофона — розовым. Чтобы ошибиться было совсем невозможно, рядом с разъемом нанесено обычно и схематическое изображение того устройства, для подключения которого он предназначен.
- Когда все разъемы идентифицированы, остается лишь вставить штекеры в соответствующие гнезда. Чаще всего процесс подключения наушников на этом благополучно заканчивается. Но может быть и такое, что наушники после подключения останутся безмолвными. В этом случае наступает время переходить к поиску неисправностей.
Прежде всего, следует проверить работоспособность самих наушников. Самый простой способ это сделать — подключить их к любому другому устройству: плееру, телевизору и т.д. Если же наушники исправны, стоит начать поиск программных неисправностей:
Проверяем, установлены ли драйвера на звуковую карту. Для этого при помощи поиска находим в панели управления диспетчер устройств. Открыв его, переходим к строчкам, относящимся к аудиоустройствам — «аудиовыходы и аудиовходы». При нормальной работе всех устройств рядом с ними не будет никаких значков: крестиков или восклицательных знаков.
Если же такие значки имеются, необходимо переустановить драйвера звуковой карты. Возможно также, что в системе windows звук убавлен до минимума. Прибавить громкость можно нажав на значок динамика, находящийся в правом нижнем углу рабочего стола.
Подключение беспроводных наушников
Беспроводные телефонные наушники чаще всего используют для сопряжения встроенный Bluetooth. Поэтому в таком случае, когда вы не используете ноутбук или компьютер, в котором уже есть встроенный адаптер для подобного рода передачи данных, придется приобрести внешний. К счастью, стоит он в пределах 150-200 рублей и продается в любом магазине радиоэлектроники.
Подключите адаптер к компьютеру и дождитесь удачного определения устройства. Затем зайдите в меню доступных Bluetooth-устройств, которое обычно находится в правом нижнем углу. Здесь вы можете найти все доступные вам на данный момент устройства. Переведите наушники в режим поиска. Они должны будут появиться в этом меню. Выберите их кликом левой клавиши мыши и нажмите на кнопку «Подключить».
Наушники готовы к использованию. Не доставайте адаптер из разъёма ПК, чтобы не прервать сопряжение.

Как можно включить беспроводным способом
Накладные беспроводные наушники – атрибут довольно комфортный хотя бы тем, что не доставляет неудобств в виде постоянно путающихся проводов, а также состоянием постоянной привязанности к источнику звука. Но как подключить их к ПК, возможно, знают не все пользователи.
В комплекте со многими беспроводными устройствами (клавиатурой, мышью или же наушниками) обычно идет специальный адаптер, который пользователь подключает к своему компьютеру. По принципу работы модели часто отличаются друг от друга, ведь они могут использовать разные способы передачи данных между адаптером и устройством, например, инфракрасный порт, Bluetooth или радиочастоты.
Но даже если в комплекте с девайсом подобного адаптера нет, то его можно докупить отдельно. В этом случае стоит отказаться от интернет-магазинов, лучше самостоятельно дойти до радиотоваров или любого другого магазина, где подобный адаптер вам подберут индивидуально.
Через интернет имеется риск купить устройство, которое будет несовместимо с вашими наушниками, а в обычном магазине всегда есть возможность проверить на месте, подходят ли устройства друг другу или нет.

А также разумно заранее узнать, какой тип передачи данных использует ваш аксессуар. Большинство современных производителей выбирают для этих целей Bluetooth. В таком случае вам не нужен будет дополнительный адаптер, если используете ноутбук со встроенным Bluetooth.

Теперь необходимо подключить адаптер к компьютеру. Если в вашем компьютере имеется встроенный адаптер Bluetooth, вы можете пропустить этот шаг. Подсоединить устройство необходимо к любому свободному USB-порту на корпусе системного блока. После подключения компьютер самостоятельно определит род нового подключенного устройства и при необходимости установит соответствующие драйвера.
Если в правом нижнем углу экрана появилось сообщение о том, что система не может распознать устройство, устанавливать драйвера придется самостоятельно. Вне зависимости от того, был ли необходимый адаптер в комплекте с наушниками или вы покупали его отдельно, с ним в комплекте идет диск со всеми необходимыми драйверами. Если же диска нет в наличии, то драйвера несложно скачать на официальном сайте производителя и установить простым нажатием на мастера установки.

Осталось только включить наушники и проверить их работоспособность. При использовании Bluetooth переведите их в режим обнаружения доступных устройств. В соответствующем меню компьютера выберите нужное устройство и произведите сопряжение. Теперь всё готово, поэтому можно пользоваться наушниками.

Возможные проблемы
При подключении обычных наушников от телефона у вас могут возникнуть некоторые проблемы. Рассмотрим, какие, а также способы их решения.
- Проблема со входом штекера. Если вы используете проводную гарнитуру с микрофоном, то, скорее всего, вы столкнулись с тем, что у подобных наушников всего один штекер, который используется как для микрофона, так и для динамиков, а подключение этих двух устройств к ПК происходит через разные порты. В этом случае вам поможет специальный разветвитель. На одном конце у него порт 3.5 мм, а на другом – два штекера разного цвета (розового и зеленого). Через каждый из них идет сигнал микрофона и наушников соответственно.
- Несовместимость адаптера и наушников. Это довольно распространенная проблема, если вы покупали адаптер отдельно от гарнитуры, не проверив его в момент приобретения. В этом случае решить проблему может только замена адаптера.
- Компьютер не находит наушники или же не может установить с ними сопряжение. Зачастую эта проблема возникает из-за того, что у одного из устройств не включена видимость. Зайдите в настройки Bluetooth на компьютере или зажмите кнопку с соответствующим значком на наушниках.

Подключить беспроводные телефонные наушники к компьютеру – несложная задача, с которой справится любой человек, даже если он не понимает тонкостей настройки и подключения. Нередко использование приведенных выше способов помогает в тех случаях, когда подключение компьютерных наушников невозможно или они вовсе отсутствуют.

Подключение гарнитуры на Windows 7,8,10
Перед тем, как настроить наушники на компьютере Windows 7, необходимо подключить их на задней или передней панели девайса в соответствующие разъемы (как правильно подключить, вы уже знаете). Затем необходимо запустить воспроизведение музыкального файла. Если в гарнитуре звук есть, то на этом подключение можно считать оконченным. При отсутствии звучания, в наушниках на компьютере сделайте следующее (эта инструкция подходит и для настройки гаджета на ноутбуке).
- Наведите курсор мыши на изображение динамика внизу экрана (справа) и кликните правой клавишей.
- Далее, следует выбрать строку “Устройства воспроизведения” в появившейся вкладке.
- В следующем окошке вы увидите список устройств, установленных на вашем компе. Их в списке может быть от одного до нескольких (зависит от того, какой вид устройств будет использоваться для воспроизведения). Следует убедиться, что напротив пункта “Наушники” стоит зеленая галочка.

- Если отметка не стоит, необходимо выбрать данное устройство: нажать правой кнопкой и кликнуть во всплывающем окне “Использовать по умолчанию”.

- На следующем шаге следует выбрать пункт “Динамики” и щелкнуть на кнопку “Настроить”, расположенную внизу окна (слева).
- После, выберите звуковые каналы “стерео” и нажмите на “Проверка”. Запустится тестирование, во время которого вы должны слышать звук из каналов, отображаемых на экране. Если все хорошо, нажимаем “Далее”.
- В настройках динамиков необходимо установить галочку напротив строки “Левый и правый передние”, затем кликните на “Далее” и “Готово”.
- В окне “Звук” напротив пункта “Динамики” находится шкала эквалайзера. Когда идет воспроизведение аудиофайла, шкала должна заполняться зеленым цветом. Если этого не происходит, то нужно искать другую причину.

- Звука может не быть при работающей индикации на шкале, когда уровень громкости установлен на нуле.
- Но, если и уровень громкости выставлен правильно, и присутствует индикация, свидетельствующая о том, что музыка воспроизводится, а включить наушники не удалось, то либо неисправна гарнитура, либо вы подключили ее не в то гнездо.
Вышеуказанные настройки можно применить и для операционной системы Windows 10 (Виндовс 10), если вы не знаете, как включить гаджет непосредственно в ней.
Проверяем работу гарнитуры
После подключения телефонных наушников к ПК тестируют их.
Для оценки работоспособности используют следующие способы:
- Включают диктофон. В Windows он имеет название «Звукозапись». Записывают тестовый аудиофайл, прослушивают его.
- Применяют программное обеспечение, используемое для настройки звукового оборудования.
- Открывают Skype. В списке контактов находят Echo/Sound Test Service, совершают звонок.
Настройка качества звука
Для этого применяют специальную утилиту — Realtek HD Audio, которая входит в комплект современных версий Windows. Найти программу можно, открыв вкладку «Оборудование и звук» из панели управления.

После этого выполняют следующие действия:
- Открывают раздел «Микрофон».
- Передвигая соответствующий ползунок, выбирают нужный уровень громкости. Если звук слишком тихий, выбирают максимальное значение.
- Настраивают усиление. При появлении шумовых помех выбирают максимальный уровень.
Настройка микрофона
Перед тем, как использовать микрофон в Виндовс 7 или 8, а также в Windows 10, его необходимо настроить.
- После подключения микрофона в соответствующее гнездо ПК, щелкните правой кнопкой на значке динамика и выберите “Записывающие устройства”.

- Установите микрофон устройством по умолчанию.

- В следующем меню проверьте работу микрофона, например, издавая какие-либо звуки. Если он работает, шакала будет реагировать пульсацией.

- Если пульсации нет, или она слабая, щелкните правой кнопкой на пункте “Микрофон”, после чего выберите “Свойства”.

- В открывшемся окошке выберите вкладку “Уровни” и выставьте значение “80” на регуляторе, после чего протестируйте устройство снова.
Также существуют наушники с микрофоном, которые можно подсоединять к компьютеру через USB разъем. В большинстве случаев после их подключения, настройка происходит автоматически.
Видеоинструкция
Источники
- https://mobila.guru/faqsingle/kak-podklyuchit-mikrofon-ot-naushnikov-telefona-k-kompyuteru/
- https://Lifehacker.ru/kak-podklyuchit-provodnye-i-besprovodnye-naushniki-k-kompyuteru/
- https://www.kakprosto.ru/kak-971459-kak-k-kompyuteru-podklyuchit-naushniki-ot-telefona
- https://tehnika.expert/cifrovaya/naushniki/podklyuchenie-k-kompyuteru.html
- https://stroy-podskazka.ru/naushniki/kak-podklyuchit-ot-telefona-k-kompyuteru/
- https://ProMikrophon.ru/voprosy-i-otvety/mozhno-li-ispolzovat-garnituru-ot-telefona-kak-mikrofon-dlya-kompyutera
Подключаем микрофон от наушников телефона к компьютеру — пошаговая инструкция
![]() Вася Чернецький 14.03.2018
Вася Чернецький 14.03.2018
![]() Загрузка…
Загрузка…
Содержание :
- 1 Способы подключения микрофона от наушников к компьютеру
- 2 Один разъем Jack 3.5
- 3 Два разъема Jack 3.5
- 4 Подведение итогов
Способы подключения микрофона от наушников к компьютеру
Для записи звука и голосового общения на компьютере используется встроенный либо подключаемый через соответствующий интерфейс микрофон.

Будет полезным
Большинство современных наушников оснащаются дополнительным средством связи, что позволяет применять их на всех совместимых устройствах, обладающих разъемом Jack 3.5 мм.
Как правило, существует два основных вида гарнитур с микрофоном, у которых:
- общий штекер для воспроизведения и записи звука;
- два раздельных штекера, выполняющих данные функции.


Наушники, предназначенные для мобильных гаджетов, относятся к первому типу, что может вызвать некоторые затруднения при взаимодействии с ПК. В этой статье мы постараемся ответить на вопрос, как подключить микрофон от наушников телефона к компьютеру, подробно рассмотрев все возможные ситуации.
Один разъем Jack 3.5
![]() Загрузка …
Загрузка …
В том случае, если на вашем стационарном устройстве имеется только один вход для гарнитуры, выполните следующую последовательность действий:
- Подключите наушники к соответствующему разъему.
- Ожидайте некоторое время, пока система не определит их.
- Проверьте работоспособность микрофона в программе «Запись голоса».
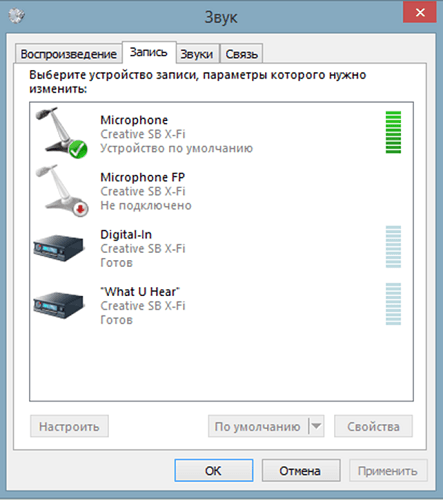
Как видите, здесь нет ничего сложного.

Обратите внимание
Регулировать громкость оборудования можно при помощи микшера, расположенного в правом нижнем углу экрана на панели задач в ОС Windows.

Два разъема Jack 3.5
Как правильно подключить микрофон от обычных наушников телефона к стационарному компьютеру, если имеется два разных входа? Настроить портативное средство, осуществляющее прием аудиосигнала, в таком случае можно двумя способами:
- попробуйте подключить гарнитуру по очереди в оба гнезда, наблюдая за результатом;
- воспользуйтесь специальным переходником, позволяющим разграничить функции оборудования.


Будет полезным
Выполнив подключение, проверьте работоспособность в вышеупомянутой программе, отрегулировав громкость сигнала при помощи стандартных средств управления системы.
Подведение итогов
Теперь у вас не должно больше возникнуть вопросов относительно того, как подключить микрофон от наушников телефона к домашнему компьютеру. Стоит отметить, что распайка разъема Jack 3.5 у разных производителей иногда отличается, вследствие чего даже при наличии только одного гнезда на ПК вполне может возникнуть необходимость в приобретении соответствующего переходника.
Именно поэтому, если вы нуждаетесь в средстве записи голоса на компьютере, используйте гарнитуру с разными штекерами либо покупайте отдельное звукозаписывающее устройство, либо при наличии Bluetooth на ПК используйте беспроводную гарнитуру.
Как настроить наушники с микрофоном на Windows 10?
Настройка и проверка микрофонов в Windows 10
- Убедитесь, что микрофон подключен к компьютеру.
- Выберите Пуск > Параметры > Система > Звук.
- В разделе «Параметры звука» откройте Ввод > Выберите устройства ввода, затем выберите микрофон или записывающее устройство, которое вы хотите использовать.
12 мая 2020 г.
Как настроить микрофон в наушниках на ноутбуке?
Как включить микрофон на наушниках на Windows XP, 8, 8.1
Найдите в правом нижнем углу изображение звука, щелкните по нему правой кнопкой мышки и выберите «Устройства воспроизведения» (Playback Devices). 2. Откроется подраздел «Воспроизведение».
Как проверить наушники с микрофоном на ПК?
Шаг 2 — убедитесь, что компьютер видит ваш микрофон
Найдите в правом нижнем углу экрана значок динамика, нажмите на него правой кнопкой мыши и выберите меню «Записывающие устройства». После чего вы увидите список устройств, которые Windows может использовать для записи звука.
Как подключить гарнитуру к ноутбуку Windows 10?
Настройка диспетчера Realtek
- Откройте «Панель управления» и выберите «Диспетчер Realtek HD» (может быть Dolby Digital или Sound Booster).
- В появившемся окне нажмите «Дополнительные настройки устройства».
- Выберите «Разделить все выходные гнезда в качестве независимых входных устройств».
Что делать если ноутбук не видит наушники с микрофоном?
Если ноутбук (на Windows 10 или другой версии) «не видит» проводные наушники, то нужно проверять драйвера аудио-карты и разъёмы:
- Открываем Диспетчер устройств.
- Выбираем «Аудиовходы и аудиовыходы» и нужное устройство в них.
- Если есть восклицательный знак, обновляем драйверы.
Почему компьютер не видит микрофон?
Первым делом следует проверить, видит ли компьютер подключенный микрофон. Для этого: В «Панели управления» Windows перейти в раздел «Оборудование и звук», затем выбрать «Звук» и перейти во вновь открывшемся окошке во вкладку «Запись». … Даже если микрофон не подключен, его иконка отобразится во вкладке «Запись».
Как проверить работу микрофона в наушниках?
Чтобы самим настроить и проверить его — выберите микрофон и нажмите свойства (внизу окна есть эта вкладка). В свойствах есть вкладка «прослушать», перейдите в нее и включите возможность «прослушать с данного устройства». Это нам позволит слышать в наушниках или колонках то, что будет передавать им микрофон.
Как проверить работает ли микрофон в ноутбуке?
Настройка и проверка микрофонов в Windows 10
- Чтобы установить новый микрофон, выполните указанные ниже действия: Убедитесь, что микрофон подключен к компьютеру. Выберите Пуск > Параметры > Система > Звук. …
- Проверка уже установленного микрофона Убедитесь, что микрофон подключен к компьютеру. Выберите Пуск > Параметры > Система > Звук.
12 мая 2020 г.
Можно ли использовать микрофон от наушников?
Лучше всего с ролью простенького микрофона справляются внутриканальные наушники или наушники-вкладыши. Накладные и полноразмерные наушники тоже могут выполнить роль микрофона, но звук будет очень тихим и гулким. Для того, чтобы наушники стали микрофоном нужно подключить их в микрофонный вход. Да, всё так просто.
Можно ли подключить наушники с микрофоном от телефона к компьютеру?
Разъемы для подключения
Для подключения наушников с микрофоном к компьютеру предназначены два штекера на гарнитуре и такое же число разъемов на системном блоке. … Если такого порта нет, работать будут только наушники. Пользоваться микрофоном получится только через переходник.
