Статья расскажет, как использовать компьютер в качестве телефона.
Многие пользователи иногда задумываются, можно ли использовать компьютер как телефон? Это бывает особенно необходимо, когда вам нужен срочный звонок по межгороду или в другую страну, а у вас недостаточно денег на счету.
Конечно, на это относительно давно дан ответ. На сегодняшний день уже разработано большое количество программ, которые рассчитаны на интеграцию компьютеров и ноутбуков с различными гаджетами. Есть и такие программы, которые позволяют использовать компьютер вместо телефона.
В данном обзоре мы поговорим об этом. Если вдруг ваш телефон вышел из строя, но вам нужно осуществить срочный звонок, то ваш компьютер достойно заменит вам мобильник.
Как использовать компьютер вместо телефона?

Используем компьютер и ноутбук в качестве телефона
В сегодняшнем мире большой конкуренции каждая компания старается привлечь к себе внимание клиентов, в том числе и зарубежных. В этом смысле хорошая и дешевая телефонная связь является очень выгодным предложением, если еще учитывать, что роуминг и международные вызовы сильно бьют по карману.
Из всех этих соображений была разработана специальная интернет-телефония. С помощью этой технологии мы можем звонить с компьютера на телефон любого пользователя в любой точке мира.
Для того чтобы использовать такой вариант пользователю будет необходимо установить на компьютере соответствующие программы вроде «NetMeeting». Благодаря этому пользователь может использовать компьютер вместо телефона без всяких проблем. Единственное, что ему потребуется: сам компьютер, звуковая карта (достаточно встроенной), наушники, микрофон и подключение к интернету. В принципе, это стандартный арсенал практически любого пользователя стационарного компьютера.
Когда вы звоните с компьютера на компьютер через интернет, вы оплачиваете лишь сам интернет, а за количество времени разговора дополнительно платить не придется. То есть вы можете общаться по компьютеру вместо телефона любое количество времени фактически бесплатно. Звонок с компьютера на телефон может потребовать определенной оплаты.
Для использования интернет-телефонии можно установить дополнительное оборудование, но, если вас это не устраивает, то достаточно ограничится установкой программного обеспечения. В последнем случае вам потребуются некоторые программы мессенджеры, о чем мы скажем ниже.
Программы для использования интернет-телефонии
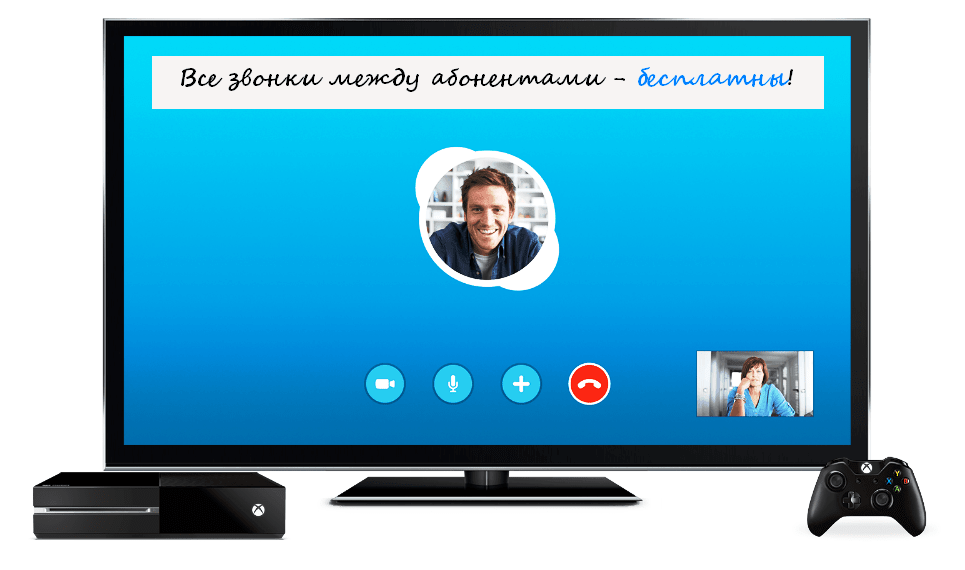
Используем компьютер и ноутбук в качестве телефона
Самым лучшим и популярным вариантом на сегодняшний день является мессенджер «Skype». С ним знакомо, пожалуй, большинство пользователей. Это бесплатная программа, которую можно применять не только для видеозвонков по компьютеру, но и в качестве приложения для осуществления телефонных вызовов с компьютера или ноутбука.
Но, конечно, стоит отметить, что за звонок с компьютера через «Skype» на мобильный или стационарный телефон вам все же придется немного доплатить. Для бесплатных вызовов вам нужно просто осуществлять звонки с компьютера на компьютер, как это и делается в большинстве случаев. Кстати, такой вариант наиболее удобен, вам в этом случае доступен и видеовызов.
Видео: Как использовать телефон вместо компьютера?
Содержание
- Table of Contents:
- Гугл голос
- Шаг 1
- Шаг 2
- Шаг 3
- Evaphone
- Шаг 1
- Шаг 2
- Шаг 3
- Я звоню
- Шаг 1
- Шаг 2
- Шаг 3
- Как использовать свой телефон Android в качестве пульта для телевизора
- Как использовать свой мобильный телефон в качестве удаленного микрофона
- Как максимально использовать свой ноутбук с Windows Mobile Center
- Управление компьютером со смартфона (Октябрь 2021).
- Можно ли использовать компьютер как телефон?
- Как использовать компьютер вместо телефона?
- Программы для использования интернет-телефонии
- Видео: Как использовать телефон вместо компьютера?
- Можно ли использовать ноутбук как телефон
- вызвать мастера?
- Вопросы и ответы
Table of Contents:
Google Voice, iCall и Evaphone позволяют использовать ваш портативный компьютер в качестве телефона и совершать звонки на стационарные или мобильные телефоны. Служба Google Voice позволяет вам совершать неограниченные звонки в Соединенных Штатах с вашего компьютера, используя учетную запись электронной почты Google. Это достигается с помощью подключаемого модуля голосового и видеочата в вашей учетной записи. iCall и Evaphone предлагают ограничения на продолжительность звонков, которые вы можете совершать, и количество звонков, разрешенных в день.

Звонки со своего ноутбука на стационарные или мобильные телефоны могут помочь вам сэкономить.
Гугл голос
Шаг 1
Откройте браузер на вашем ноутбуке. Перейдите на сайт Google Gmail и войдите в свою учетную запись. Если вы не являетесь пользователем Gmail, нажмите «Создать учетную запись» и укажите свои личные данные для создания учетной записи.
Шаг 2
Нажмите на ссылку «Позвонить по телефону» чуть ниже списка опций электронной почты. Панель набора номера откроется справа от экрана вашего ноутбука.
Шаг 3
Наберите номер, который вы хотели бы набрать, используя клавиатуру ноутбука или щелкнув мышью по цифрам на клавиатуре. Нажмите «Позвонить», чтобы сделать звонок.
Evaphone
Шаг 1
Перейдите на сайт Evaphone и нажмите «Зарегистрироваться сейчас», чтобы создать учетную запись онлайн. Нажмите «Зарегистрироваться», чтобы сохранить данные своей учетной записи.
Шаг 2
Наберите номер, который вы хотели бы получить с клавиатуры, и нажмите кнопку «Позвонить». Нажмите «Разрешить» в «Настройках проигрывателя Adobe Flash», чтобы разрешить или запретить программному обеспечению Evaphone доступ к камере и микрофону. Если вы запретите доступ к своему микрофону, вы не сможете пользоваться услугой вызова.
Шаг 3
Нажмите красную кнопку «Завершить вызов», чтобы отключить ваш звонок. Звонки ограничены определенным количеством минут в день, и пользователям разрешено только два звонка в день.
Я звоню
Шаг 1
Откройте веб-сайт iCall в веб-браузере и нажмите «С вашего компьютера», а затем «Загрузить iCall сейчас». Мастер программного обеспечения начнется автоматически. Выполните каждый шаг мастера установки, чтобы обеспечить правильную установку телефона iCall.
Шаг 2
Откройте программное обеспечение iCall на рабочем столе вашего компьютера и нажмите кнопку набора номера телефона, по которому вы хотите позвонить, с клавиатуры вашего ноутбука или щелкнув цифры на клавиатуре.
Шаг 3
Нажмите «Позвонить», чтобы сделать ваши телефонные звонки. Телефонные звонки iCall ограничены пятью минутами и автоматически отключаются после того, как звонок достигает своего предела. Вы можете восстановить соединение, повторно позвонив получателю со своего телефона iCall.
Как использовать свой телефон Android в качестве пульта для телевизора

Как использовать свой мобильный телефон в качестве удаленного микрофона

Как максимально использовать свой ноутбук с Windows Mobile Center

Используйте Центр мобильности Windows для подключения дисплеев, переключения схем электропитания, доставки презентаций, синхронизации файлов и т. Д.
Управление компьютером со смартфона (Октябрь 2021).
Источник
Можно ли использовать компьютер как телефон?
Статья расскажет, как использовать компьютер в качестве телефона.
Многие пользователи иногда задумываются, можно ли использовать компьютер как телефон? Это бывает особенно необходимо, когда вам нужен срочный звонок по межгороду или в другую страну, а у вас недостаточно денег на счету.
Конечно, на это относительно давно дан ответ. На сегодняшний день уже разработано большое количество программ, которые рассчитаны на интеграцию компьютеров и ноутбуков с различными гаджетами. Есть и такие программы, которые позволяют использовать компьютер вместо телефона.
В данном обзоре мы поговорим об этом. Если вдруг ваш телефон вышел из строя, но вам нужно осуществить срочный звонок, то ваш компьютер достойно заменит вам мобильник.
Как использовать компьютер вместо телефона?

В сегодняшнем мире большой конкуренции каждая компания старается привлечь к себе внимание клиентов, в том числе и зарубежных. В этом смысле хорошая и дешевая телефонная связь является очень выгодным предложением, если еще учитывать, что роуминг и международные вызовы сильно бьют по карману.
Из всех этих соображений была разработана специальная интернет-телефония. С помощью этой технологии мы можем звонить с компьютера на телефон любого пользователя в любой точке мира.
Для того чтобы использовать такой вариант пользователю будет необходимо установить на компьютере соответствующие программы вроде «NetMeeting». Благодаря этому пользователь может использовать компьютер вместо телефона без всяких проблем. Единственное, что ему потребуется: сам компьютер, звуковая карта (достаточно встроенной), наушники, микрофон и подключение к интернету. В принципе, это стандартный арсенал практически любого пользователя стационарного компьютера.
Когда вы звоните с компьютера на компьютер через интернет, вы оплачиваете лишь сам интернет, а за количество времени разговора дополнительно платить не придется. То есть вы можете общаться по компьютеру вместо телефона любое количество времени фактически бесплатно. Звонок с компьютера на телефон может потребовать определенной оплаты.
Для использования интернет-телефонии можно установить дополнительное оборудование, но, если вас это не устраивает, то достаточно ограничится установкой программного обеспечения. В последнем случае вам потребуются некоторые программы мессенджеры, о чем мы скажем ниже.
Программы для использования интернет-телефонии
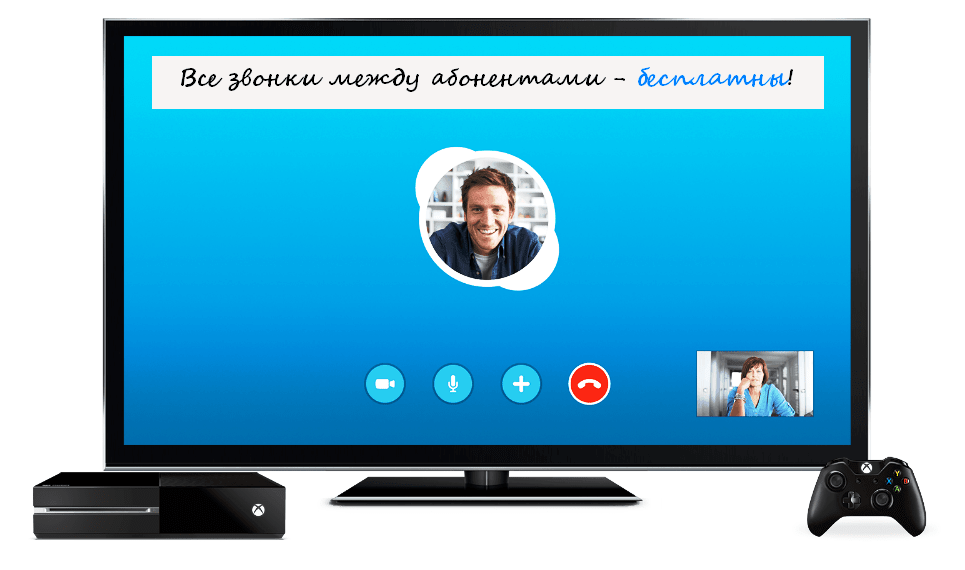
Самым лучшим и популярным вариантом на сегодняшний день является мессенджер «Skype». С ним знакомо, пожалуй, большинство пользователей. Это бесплатная программа, которую можно применять не только для видеозвонков по компьютеру, но и в качестве приложения для осуществления телефонных вызовов с компьютера или ноутбука.
Но, конечно, стоит отметить, что за звонок с компьютера через «Skype» на мобильный или стационарный телефон вам все же придется немного доплатить. Для бесплатных вызовов вам нужно просто осуществлять звонки с компьютера на компьютер, как это и делается в большинстве случаев. Кстати, такой вариант наиболее удобен, вам в этом случае доступен и видеовызов.
Видео: Как использовать телефон вместо компьютера?
Источник
Можно ли использовать ноутбук как телефон
Как сделать из ноутбука телефон?
Очень просто и вполне доступно, потому что вариантов решения данной проблемы много, а значит каждый пользователь в зависимости от ситуации выбирает подходящий способ. Например, можно установить на ноутбук известное приложение Скайп, для того чтобы за очень умеренную плату общаться с друзьями, родственниками и коллегами, которые живут не только в другом городе, но заграницей. Для того чтобы это сделать, нужно сначала в программе зарегистрироваться, потом положить определенную сумму денег с карточки либо с электронных кошельков, например. После чего можно звонить куда угодно, хоть на мобильники, на городские аппараты, далее в другой город или даже страну. Этот вариант самый выгодный.
Также стоит воспользоваться аналоговыми приложениями, под которыми понимаются разные клиенты. Это ICQ, QIP и Mail.ru Агент, например, потому что позволяют посылать голосовые вызовы и видео. Для этого понадобится камера. Нужно сказать, что некоторые модели ноутбуков имеют встроенные микрофоны и камеры, а посему нередко используются в качестве «телефонов» юзерами. Наконец, можно порекомендовать разные модемы, которые позволяют выходить в сеть, а посему, обеспечивают качественное общение абонентов между собой.
вызвать мастера?
Вопросы и ответы
Как установить программу для чтения pdf?
Программы для чтения pdf файлов необходимы современному человеку, которому часто требуется скачивать различные материалы из интернета.
Как установить вторую ОС?
Для правильной установки второй ОС Windows на один винчестер вам нужно строго следовать алгоритму, иначе одна из установленных систем не будет загружаться. Для установки используйте установочные диски Windows.
Как отключить установку программ?
Для того чтобы это сделать, есть несколько простых вариантов. Например, пользователям рекомендуется работать блокировкой приложения, которое называется Windows Installer.
Источник
Смартфон как системный блок, почему нет?

Linux Deploy от Антона Скшидлевского aka meefik
Современные смартфоны по CPU и объёму оперативной памяти практически сравнялись с настольными компьютерами и ноутбуками: не редкость 8 ГБ оперативной памяти и флэш-накопитель на 512 гигабайт. Например, в последнем айфоне 6-ядерный CPU и 4-ядерный графический процессор, причём CPU сделан по 5-нанометровому техпроцессу. Сейчас ни один CPU для настольных компьютеров не производится по такой технологии. То есть мы дошли до того, что технический прогресс сначала обслуживает смартфоны, потом ноутбуки, а до настольных компьютеров доходит в последнюю очередь.
Возникает вопрос, а почему бы не использовать смартфон как системный блок? Если у него такие мощные характеристики, такой продвинутый CPU и столько памяти, и он всё равно лежит в кармане, так пусть приносит пользу. Давайте добавим ему недостающие части — подключим большой монитор, клавиатуру и мышь.
Всё-таки удобнее вводить команды в Linux-консоли с клавиатуры, а не прицеливаться пальцами по экрану.
Содержание
- «Режим десктопа» на смартфонах
- Linux-смартфоны
- PinePhone
- Librem 5
- Установка Linux на смартфон
- postmarketOS
- Установка через chroot
- Linux Deploy
- Termux
«Режим десктопа» на смартфонах
Некоторые смартфоны не заменяют нормальный компьютер, а просто эмулируют десктопный режим.
Например, в ноябре 2019 года вышел складной Huawei Mate Xs стоимостью около $2600. Он работает под Android 9.0 Pie, но в режиме Desktop Mode его можно использовать как системный блок настольного компьютера.

В этом режиме к смартфону подключается внешний дисплей/телевизор и клавиатура. Операции на телефоне не влияют на то, что отображается на внешнем дисплее. Например, вы можете редактировать документ на внешнем дисплее во время разговора по телефону. Уведомления, звонки или сообщения на телефон сигнализируют на внешний дисплей в виде красной точки.
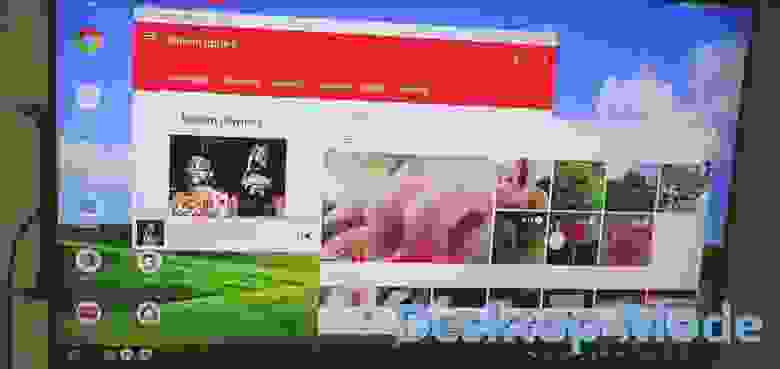
Для системного блока характеристики вполне нормальные: 8 ГБ оперативной памяти, процессор Kirin 980, модем Balong 5000 5G. Оба чипа производства Huawei. Компания давно заявляла, что её процессоры вдвое превзойдут по производительности чипы конкурентов. В данном случае конкурентами являются Qualcomm Snapdragon и Samsung Exynos. Из других характеристик: 512 ГБ флэш-памяти, батареи 4500 мАч (общая ёмкость двух аккумуляторов), функция быстрой 55-ваттной зарядки до 85% за 30 минут.
Аналогичный десктопный режим (Desktop Mode) есть и на других смартфонах, в том числе Galaxy S10, Galaxy Note 9, Huawei P20, P20 Pro, Mate 10/10 Pro, Mate 20 X, P30, Honor Magic 2 (десктопный режим у Huawei) и другие.
Для подключения телевизора выпускаются переходники с USB-C на HDMI.

Адаптер USB-C/HDMI
Есть вариант беспроводного подключения смартфона к ТВ по стандартному протоколу Miracast, если телевизор его поддерживает.
Например, у Huawei в таком режиме экран смартфона работает в качестве тачпада или мышки для управления курсором на экране телевизора.

Обычные клавиатура и мышь подключаются по Bluetooth.
Самое главное, что в версии Android Q (Android 10) десктопный режим добавили в качестве стандартной функции, причём с поддержкой сторонних лаунчеров (Nova, Apex и др.).
Если раньше это была «элитная» функция в топовых моделях, то в самое ближайшее время она станет обычной для многих современных смартфонов.

Десктопный режим в Android Q
Но всё-таки «режим десктопа» — это не полноценный компьютер, а просто некая эмуляция. Да, есть внешний монитор, но мы по-прежнему работаем с Android-приложениями в этой операционной системе, просто проецируем картинку на большой экран.
Для нормального системного блока, конечно, нужна нормальная операционная система, то есть Linux.
Linux-смартфоны
На рынке есть несколько смартфонов, которые изначально проектируются с расчётом на установку операционной системы Linux и работу в десктопном режиме. Например, компания Canonical планировала выпускать собственный Ubuntu Phone на мобильной платформе Ubuntu Touch, но не получилось. Сама платформа была создана и предустанавливалась на некоторые смартфоны, но в 2017 году Марк Шаттлворт объявил о прекращении проекта. Дальнейшую разработку взяло на себя сообщество UBports. Первое обновление вышло 11.01.2019 (Ubuntu Touch OTA-7) для всех официально поддерживаемых смартфонов и планшетов, в числе которых: OnePlus One, Fairphone 2, Nexus 4, Nexus 5, Nexus 7 2013, Meizu MX4/PRO 5, BQ Aquaris E5/E4.5/M10. Сейчас в продаже можно найти некоторые из перечисленных моделей, которые изначально работают под UBports.
PinePhone
Один из самых известных настоящих Linux-смартфонов, которые изначально поставляются с Linux на борту, называется PinePhone. Его выпускает компания Pine64, производитель ноутбуков и одноплатных компьютеров-конкурентов Raspberry Pi.

Клавиатура, HDMI-монитор и зарядка подключены к смартфону через докинг-станцию USB-C (в центре)
PinePhone дешёвый ($150), но cо средними техническими характеристиками: чипсет Allwinner A64 с четырёхъядерным процессором ARM Cortex A-53 на 1,2 ГГц и графическим видеоускорителем Mali-400MP2, 2 ГБ оперативной памяти, 16 ГБ флэш-хранилища. Впрочем, в июле 2020 года была анонсирована продвинутая версия Community Edition: Manjaro With Convergence Package с 3/32 ГБ оперативной/флэш-памяти, ОС Manjaro Linux и докинговой станцией в комплекте за $200.
Такой смартфон можно использовать как портативную рабочую станцию системного администратора со всем необходимым программным обеспечением. То есть в любом месте вы подключаете монитор, клавиатуру — и запускаете стандартные рабочие инструменты в консоли Linux. С десктопа можно подключаться к интернету через 3G/4G телефона.
На смартфоне установлена postmarketOS на базе Alpine Linux — известный дистрибутив Linux для смартфонов.
Кроме postmarketOS, можно установить Ubuntu Touch, Sailfish OS и Plasma Mobile.
В октябре 2020 года состоялся релиз Fedora Linux, которую тоже можно установить на PinePhone.
Librem 5
Другой известный Linux-смартфон — это Purism Librem 5 на Debian Linux.

Смартфон Librem 5 работает в роли настольного компьютера с монитором, клавиатурой и мышью
Librem 5 работает на PureOS, полностью свободной опенсорсной операционной системе, которая не имеет отношения ни к iOS, ни к Android — это чистый Linux (почему это важно).
PureOS на основе GNU/Linux — стандартная операционная система для всех продуктов компании Purism, в том числе ноутбуков. Другими словами, в смартфоне реализована стандартная функциональность десктопной операционной системы, которая не отличается от такой же системы в ноутбуке The Road Warrior. Например, в смартфоне работает не мобильная версия Firefox, а самый обычный Firefox, как и на стационарном компьютере. То есть Librem 5 — фактически и есть стационарный компьютер, просто маленького размера. Хотя цена немного кусается: $749.

Технические характеристики: восьмиядерный процессор NXP i.MX 8M (Cortex A53) на 1,5 ГГц, графический ускоритель Vivante GC7000Lite GPU, экран 5.7″ (IPS TFT 720×1440), оперативная память 3 ГБ LPDDR4-3200, хранилище 32 ГБ eMMC, батарея 3500 мАч (сменная).
Телефон спроектирован по модульному принципу, чтобы облегчить ремонт, замену вышедших из строя комплектующих и апгрейд.

В качестве источника вдохновения разработчики называют универсальную операционную систему Debian, которая тоже портирована практически на все платформы и архитектуры CPU. Если посмотреть абстрактно на существующий зоопарк гаджетов, то действительно непонятно, зачем нужно так много совершенно несовместимых операционных систем — iOS, Android, Windows и так далее. Гораздо удобнее, когда абсолютно все устройства будут работать на единой свободной и открытой системе. Тогда везде можно запускать одни и те же приложения и у нас больше не возникнет вопросов, как использовать смартфон в качестве системного блока, потому что технически они не будут отличаться друг от друга на уровне операционной системы.
Зашифрованное хранилище паролей Password Safe одинаково работает на всех устройствах PureOS/Debian
Установка Linux на смартфон
С помощью специальных Linux-дистрибутивов отдельные смартфоны можно превратить в некое подобие компьютера.
Linux можно поставить двумя способами:
- Установка на «голое» железо, как postmarketOS.
- Установка утилиты chroot для смены рутовой директории текущего процесса, а уже затем Linux как второй системы.
postmarketOS
Опенсорсная система postmarketOS на базе Alpine Linux — один из дистрибутивов Linux, который разрабатывается специально для установки на смартфоны.

В настоящее время гарантируется нормальная работа на 11 моделях:
- Arrow DragonBoard 410c
- ASUS MeMO Pad 7 (ME176C(X))
- BQ Aquaris X5
- Motorola Moto G4 Play
- Nokia N900
- PINE64 PinePhone
- Purism Librem 5
- Samsung Galaxy A3 (2015)
- Samsung Galaxy A5 (2015)
- Samsung Galaxy S4 Mini Value Edition
- Wileyfox Swift
Частичная функциональность заявлена на более 200 устройствах, в том числе многих Android-смартфонах и планшетах, очках Google Glass, умных часах разных марок и iPhone 7 (после того, как хакерская группа Corellium портировала Linux на iPhone).
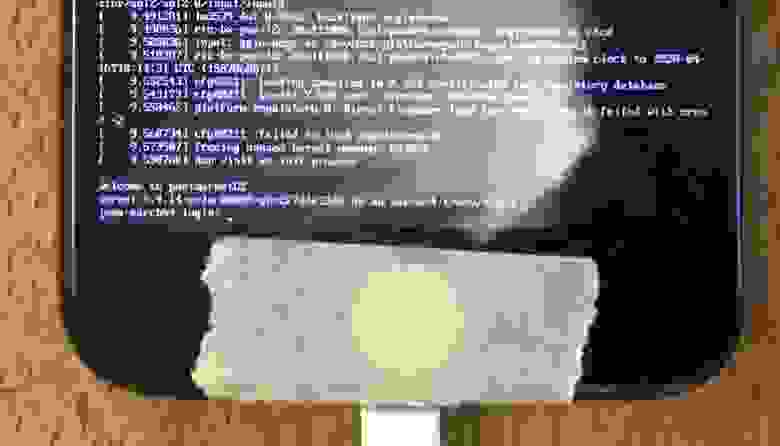
Кроме postmarketOS, можно упомянуть опенсорсные мобильные системы Sailfish OS и LuneOS на ядре Linux, а также LineageOS (бывшая CyanogenMod) и Replicant на базе Android.
Установка через chroot
Вот список приложений и скриптов для установки chroot на Android с последующей инсталляцией Linux:
- Lil’ Debi
- DebianKit
- Linux Deploy от Антона Скшидлевского aka meefik
- GNURoot
- debox
- Complete Linux Installer
- DebKit
- Termux: окружение Debian/Ubuntu устанавливается без рутового доступа
- MaruOS: использует Linux-контейнеры
- UserLAnd
- Debian Noroot
- AndroNix
Linux Deploy
Linux Deploy — опенсорсное приложение с открытым исходным кодом для простой и быстрой установки GNU/Linux на Android.
Приложение создаёт образ диска на флеш-карте, монтирует его и устанавливает туда дистрибутив ОС. Приложения из новой системы запускаются в chroot окружении параллельно со штатной работой платформы Android. Установка дистрибутива производится с официальных зеркал в интернете. Для работы нужны рутовые привилегии.
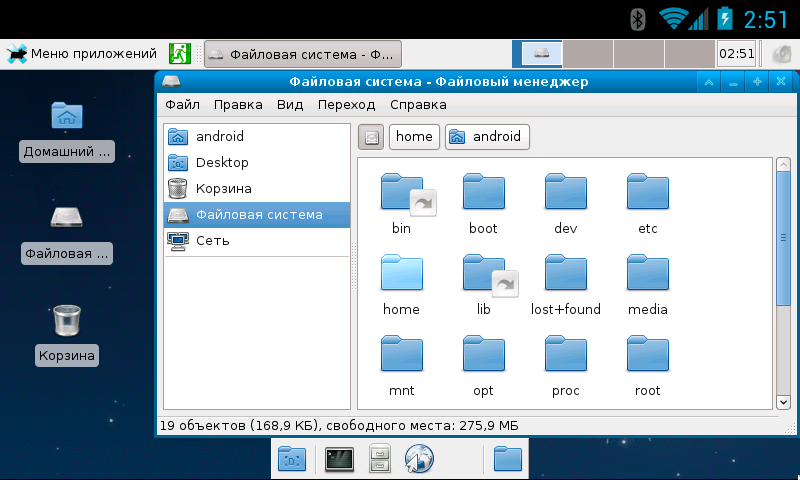

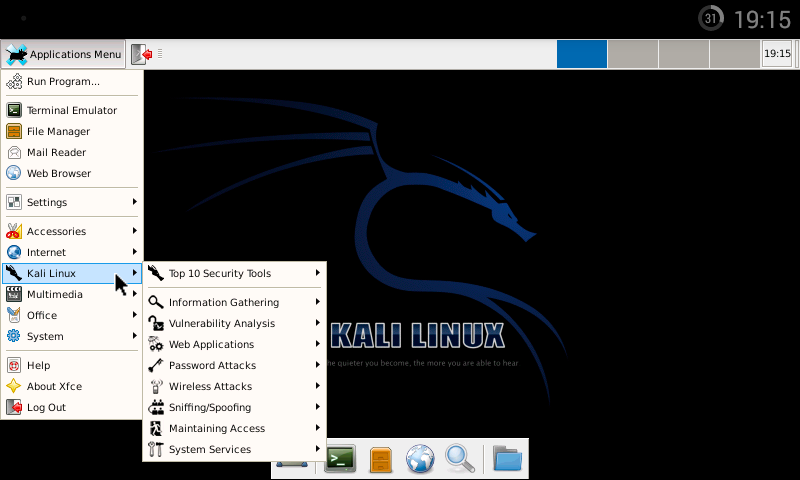
Во время установки программа сама настраивает рабочее окружение, которое включает в себя базовую систему, сервер SSH, сервер VNC и графическую среду на выбор. Также через интерфейс программы можно управлять параметрами сервера SSH и VNC.
Установка новой ОС занимает около 15 минут. Поддерживаемые дистрибутивы: Alpine, Debian, Ubuntu, Kali, Arch, Fedora, CentOS, Slackware, Docker, RootFS (tgz, tbz2, txz). Поддерживаемые архитектуры: ARM, ARM64, x86, x86_64, режим эмуляции (ARM ~ x86). Способы подключения к контейнеру: CLI, SSH, VNC, X-сервер, фреймбуфер. Интерфейсы управления (CLI): Android-терминал (или adb), telnet, веб-интерфейс (терминал через браузер). Окружение рабочего стола: XTerm, LXDE, Xfce, MATE, другое (ручная настройка). Инструкции и руководства см. здесь.
Termux
Termux — эмулятор консоли и Linux-окружение под Android, которое устанавливается как обычное приложение под Android и не требует рутового доступа.
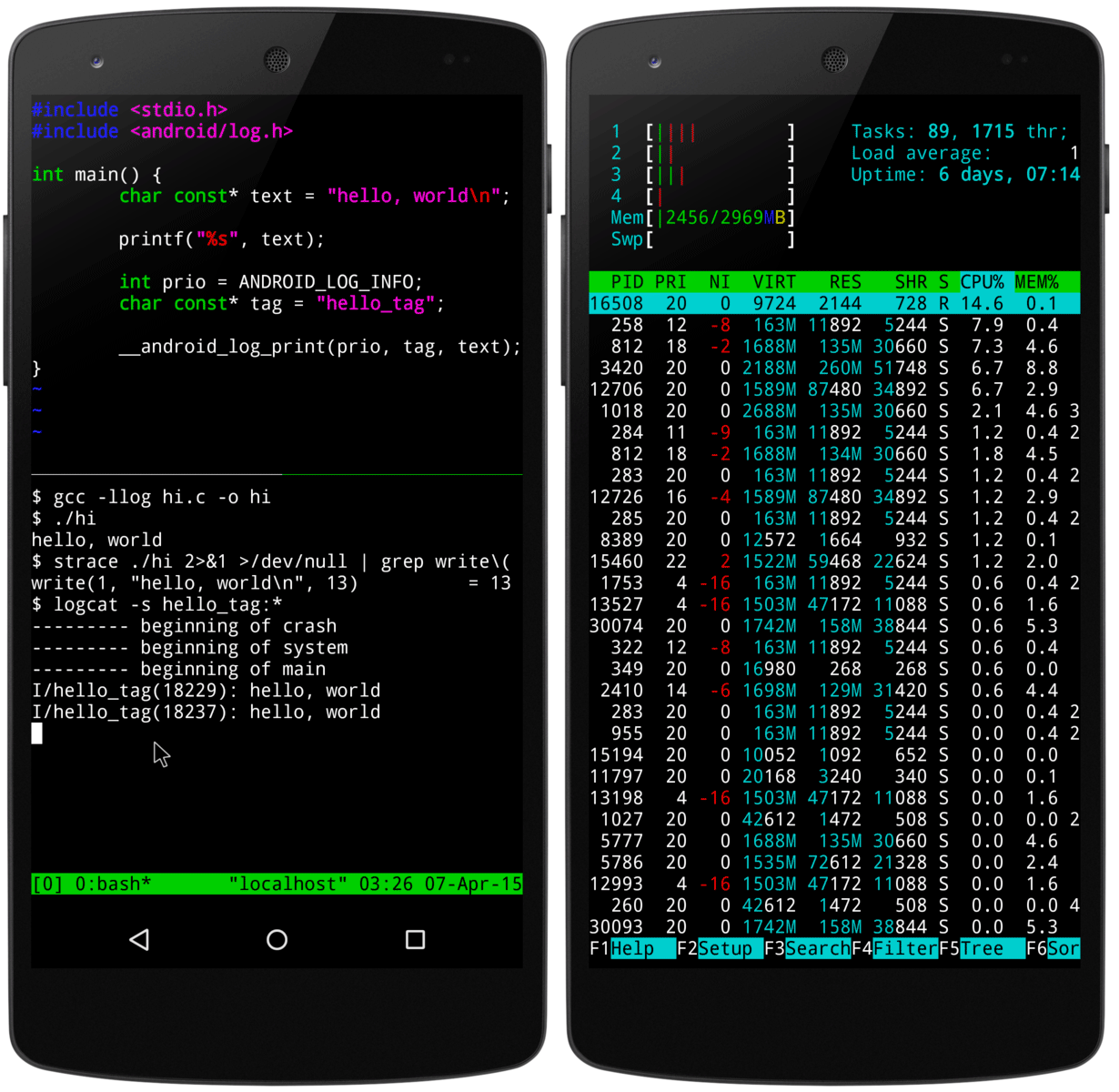
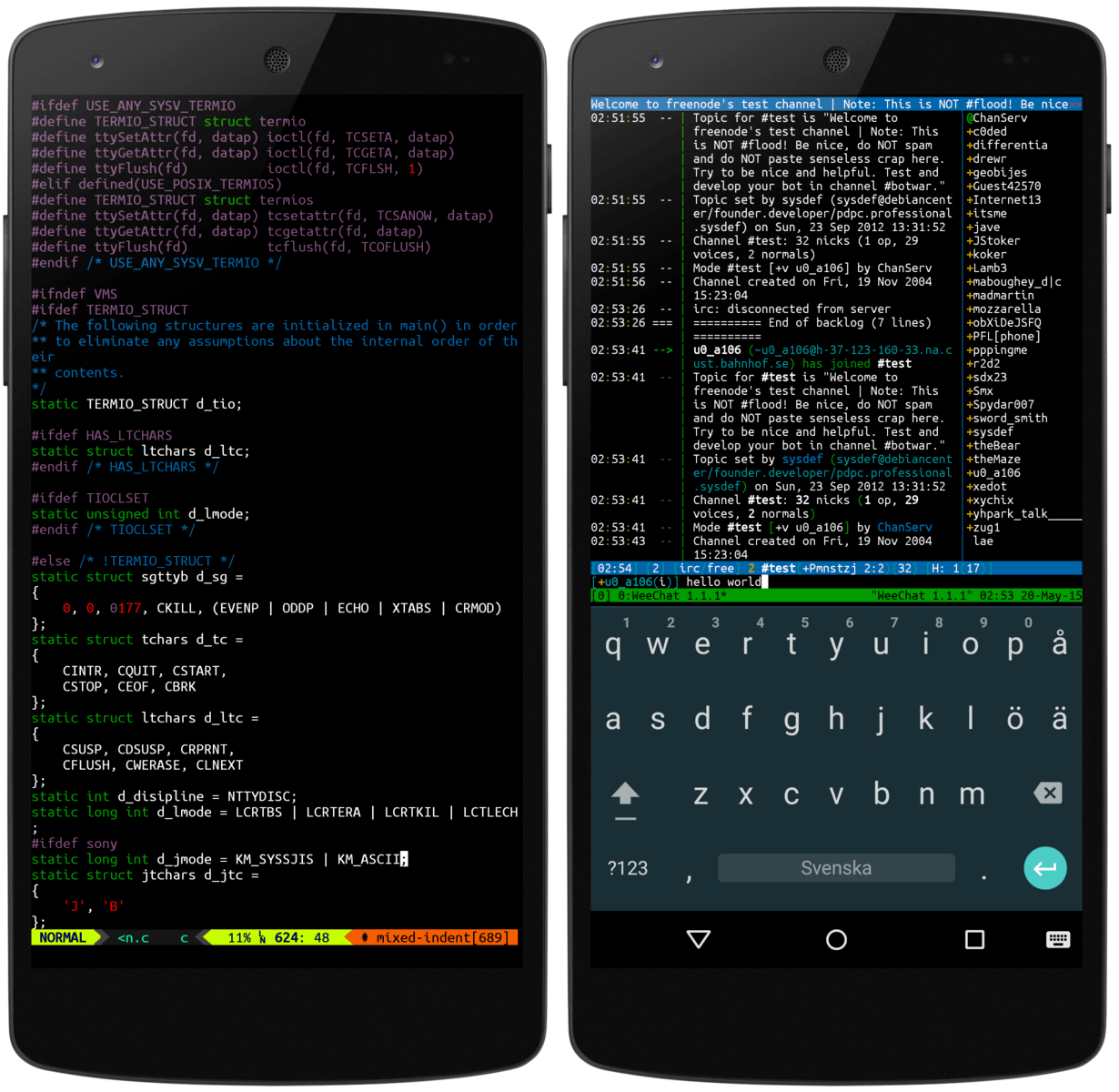
Пожалуй, это самый простой способ запустить Linux-инструменты на Android: терминалы Bash, fish или Zsh, текстовые редакторы nano, Emacs и Vim, привычные grep, curl и rsync. Поддерживается пакетный менеджер APT, так что на телефон можно поставить практически любой софт: последние версии Perl, Python, Ruby и Node.js, что угодно.
Подключаем по Bluetooth клавиатуру и дисплей — и можно полноценно работать почти как за обычным Linux-компьютером. Termux поддерживает стандартные сочетания клавиш и работу с мышью.
Это практически идеальный терминал, да ещё с пакетным менеджером.
Подводя итог, если мы хотим использовать как полноценный компьютер под Linux, то у нас есть три основных варианта:
- Купить настоящий Linux-смартфон: PinePhone, Librem 5 или модель на UBports
- Накатить Linux-дистрибутив: postmarketOS или любой дистрибутив через Linux Deploy
- Установить Linux-окружение практически на любой смартфон (Termux)
Хотя есть и другие варианты установки Linux, но это более-менее основные.
Затем остаётся лишь подключить внешний дисплей и/или клавиатуру.
С другой стороны, несколько дней назад вышла Ubuntu 20.10 (Groovy Gorilla): великолепная система с поддержкой Raspberry Pi. Согласно опросу на Хабре, Ubuntu — это самый популярный дистрибутив Linux у нашей аудитории, и теперь он впервые официально поддерживает Raspberry Pi. Получается, что отличное десктоп-окружение работает на одноплатнике за $35, который по техническим характеристикам практически не уступает смартфонам от $150 до $2600, парадокс.
На правах рекламы
Закажи и сразу работай! Создание VDS любой конфигурации и с любой операционной системой в течение минуты. Максимальная конфигурация позволит оторваться на полную — 128 ядер CPU, 512 ГБ RAM, 4000 ГБ NVMe. Эпичненько 

Как сделать из ноутбука телефон
Если в ноутбуке есть микрофон, динамики и клавиатура для набора номера, почему бы его не использовать в качестве телефона? Вот только нужно решить вопрос программных средств и способа соединения.

Инструкция
Относительно способа соединения все достаточно просто и ясно – наличие подключения к интернету решает эту часть вопроса. Причем, не обязательно быть «привязанным» к кабелю провайдера, протянутым в дом или офис. Можно пользоваться интернетом через беспроводные протоколы EDGE, 3G, Wi-Fi и WiMAX. EDGE и 3G модемы можно приобрести почти в любом салоне сотовой связи. Операторы предоставляют услуги интернета по относительно невысоким ценам, предлагая специальные комплекты оборудования с выгодными тарифными планами.
Кроме того, в продаже имеются 4G модемы (WiMAX), предоставляющие соединение с интернетом на высокой скорости. Такие модемы являются частью предустановленного оборудования в некоторых моделях ноутбуков. Протокол Wi-Fi поддерживают все современные ноутбуки, но в отличие EDGE, 3G и 4G модемов, для связи с интернетом нужно находиться вблизи работающей точки доступа.
Что касается приложений, с помощью которых можно осуществлять голосовые и видео вызовы, то сейчас большинство популярных ICQ-клиентов дают такую возможность. К примеру, чтобы бесплатно звонить друг-другу, используя ноутбук и интернет, можно воспользоваться приложения ICQ, QIP, Mail.ru Агент и другими аналогичными программами. При наличии в ноутбуке веб-камеры (ее также можно купить отдельно), ваш мобильный компьютер можно использовать для видеозвонков с помощью все тех же программ.
Особняком среди приложений, позволяющих совершать голосовые и видео вызовы, стоит программа Skype. После установки программы, регистрации в системе и пополнении счета банковской картой или электронными деньгами вы сможете звонить со своего ноутбука на мобильные и городские телефоны, а также совершать междугородние и международные звонки по очень выгодным тарифам, какие не предоставляет ни один оператор стационарной телефонной связи.
Видео по теме
Войти на сайт
или
Забыли пароль?
Еще не зарегистрированы?
This site is protected by reCAPTCHA and the Google Privacy Policy and Terms of Service apply.
Зачем превращать смартфон в компьютер
В первую очередь, это необходимо тем, кто вынужден по роду своей деятельности много печатать – тексты в документах или сообщения в социальных сетях. Делать это с клавиатурой компьютера гораздо легче, нежели со смартфона.
Во-вторых, необходимость своеобразного переоборудования связана с незнанием полноценного использования функций смартфона. Зачастую к этому приходят люди пожилого возраста. Им сложно печатать сообщения на телефоне, но с компьютером они отлично ладят в силу его давнего появления. В результате переоборудование помогает справиться с задачей постоянного общения.
В список причин входят следующие моменты:
- Серфинг в интернете и прочие задачи. Постоянное пользование интернетом лучше осуществлять через компьютер. Это упрощает задачу, поскольку вкладки все открыты на Рабочем столе, а значит, пользоваться ими гораздо легче.
- Выполнение профессиональных задач. Делать дела на компьютере гораздо лучше, нежели на смартфоне. Но при отсутствии под рукой компьютера лучше сделать его самостоятельно из смартфона. В результате можно будет использовать графические редакторы, программы для набора текста и программирования.
- Возможность играть в игры. Смартфон, преобразованный в компьютер, позволяет загружать игры современные и более весомые, а не простые аркады.
Зачастую у владельцев свои причины переоборудовать смартфон в компьютер, поэтому при наличии желания следует приступить к делу.
Полезные приложения для трансляции экрана телефона
Самый простой способ трансляции подразумевает использование Wi-Fi соединения и специального ПО. При организации подключения на компьютере с операционной системой Windows на телефоне требуется выбрать настройку «Трансляция». Но, если ее нет, на помощь придут следующие приложения:
- Team Viewer;
- Screen Mirroring;
- Screen Stream и другие.
С полным списком программ можно ознакомиться в магазине приложений Google Play. Там же представлена подробная инструкция по способом подключения. Кроме того, на странице программы можно ознакомиться с отзывами.
Плюсы и минусы апгрейда смартфона в компьютер
Апгрейд смартфона в компьютер проводится вследствие различных причин. Если у владельца возникло желание, ему следует взвесить все плюсы и минусы представленной затеи.
| Преимущества | Недостатки |
| Возможность открыть файл с флешки Необходимость печатать большой текст | Маленький размер экрана, что делает большинство задач недоступными или затруднительными для выполнения Необходимость подключения дополнительных устройств для полноценного использования смартфона в качестве компьютера После переоборудования нет возможности подзарядить смартфон Невозможно использовать операционную систему смартфона в качестве компьютерной, а применение портированных систем неудобно На экране можно открыть только два окна |
Использование смартфона в качестве компьютера значительно упрощает некоторые операции для выполнения. Но не все функции могут быть выполнены должным образом.
Как транслировать телефон на ПК, если разбит экран

Заметно затрудняет процесс организации трансляции ситуация, когда у владельца мобильного устройства разбит экран. Дело в том, что практически каждый способ подключения требуется выполнения одного или нескольких нажатий на дисплее телефона. А если он поврежден, трансляция становится недоступна.
Правда, метод, предполагающий использование браузера Google Chrome, подходит даже в такой трудной ситуации. Пользователю достаточно просто подключить телефон к ПК по кабелю, а затем сделать пару простых действий с расширением Chrome Vysor. Узнать подробнее о том, как организовать подключение, можно при помощи соответствующего пункта материала или видеоинструкции.
Чтобы способ сработал, необходима предварительная активация режима «Отладки по USB» на телефоне.
Подключаем клавиатуру и мышь
Невозможно одним подключением клавиатуры и мыши преобразовать смартфон в компьютер. От того, что будут применены дополнительные устройства, которые используются при работе с компьютером, устройство не изменится. Необходимо предварительно скачивать и устанавливать эмулятор, которые и преобразовывает устройства в иные разновидности, улучшая функциональность смартфона. Только потом для удобного пользования смартфоном в качестве компьютера можно подключить дополнительные устройства. Подробнее о процедуре можно узнать из видео
Но все-таки первый шаг по превращению смартфона в мини-компьютер – подключение физической клавиатуры. В большинстве случаев для этого используется шнур OTG-USB.
Само подключение осуществляется легко: меньший разъем вставляется в соответствующее гнездо смартфона, а больший – в USB-порт клавиатуры. Многие клавиатуры поддерживаются современным телефонами на программном уровне и для их использования не нужны какие-либо дальнейшие настройки.
Чтобы осуществить подобную операцию, ваше устройство должно поддерживать стандарт OTG. Проверить функциональность смартфона можно с помощью небольшого приложения USB OTG Checker.
Преобразование смартфона в компьютер дает свои положительные результаты. Большинство людей, которые пошли на это отмечают все преимущества задуманного. Они могут воспользоваться многочисленными функциями компьютера вдали от дома, а также сыграть в любимые игры, формат которых ранее не поддерживался смартфоном.
1 / 5 ( 4 голоса )
0
AirDroid

AirDroid — один из самых популярных эмуляторов Android для ПК, но это ещё не все, что он может предложить. Если вы не хотите запускать эмулятор, используйте AirDroid для потоковой передачи экрана смартфона на компьютер. Как и для большинства других программ из этого списка, подключение осуществляется через USB или Wi-Fi. Разработчики также создали расширение для Chrome, похожее на Vysor.
Андроид через компьютер — Google как универсальный инструмент для удаленного управления

Многие пользователи в поисках способа на расстоянии контролировать свой смартфон или планшет сразу же рассматривают сторонние варианты, забыв о том, что компания, разрабатывающая Android, также предлагает инструменты для этих целей. Причем в этом случае не придется ничего скачивать, покупать и устанавливать на свой персональный компьютер. Правда, и функции инструмента от Google сводятся к самому необходимому – просмотр состояния устройства, отображение его на карте, блокировка. Несмотря на малое число возможностей, удаленное управление от Google поможет найти потерянный или украденный смартфон.
Итак, что нам нужно:
Рекомендуем, если у вас на смартфоне неактивны описанные функции, задействовать их.
Управление через браузер
Удаленное управление, как уже отмечено, может производиться прямо из браузера (https://myaccount.google.com) или специального приложения, доступного в Google Play. И там, и там вам необходимо войти в учетную запись Google, указав данные, используемые на смартфоне или планшете, которым будем управлять. После этого вам будет предложен список устройств, которые подключены к этому аккаунту, с указанием даты последней активности. Далее нам доступны такие возможности:
Вроде и возможностей у этого способа немного, а большинству пользователей их будет достаточно сполна. К тому же удаленное управление при помощи аккаунта Google предоставляется бесплатно, очень просто реализовано и имеет все нужные опции.
Программы для удаленного управления Андроид с компьютера
Как ни крути, но стороннее программное обеспечение готово предоставить большую функциональность, нежели сервис от Google. Если благодаря ему мы могли только произвести действия, которые уберегут устройство от злоумышленников, то специальные программы позволяют получить прямой доступ к отдельным функциям, а нередко и полностью к интерфейсу Android-устройства.
Программ для удаленного управления Андроид с ПК сегодня превеликое множеств, большинство из них бесплатные, некоторые требуют плату за дополнительные опции. Мы отобрали самые популярные, функциональные и удобные варианты.
TeamViewer
Начать, пожалуй, стоит именно с этого инструмента, которым пользуются миллионы пользователей по всему миру. Его основная особенность – кроссплатформенность. То есть, вы можете с помощью него не только управлять телефоном Android с компьютера, но и наоборот, или вовсе получить доступ к другому компьютеру на Windows, Linux или Mac OS. Кроме того, оно разработано максимально простым, чтобы каждый пользователь мог разобраться с интерфейсом и управлением.
После того, как необходимое ПО установлено, можно переходить к подключению устройств.
Инструкция
Теперь мы можем посредством мыши управлять смартфоном или планшетом, передвигая рабочие столы, открывая папки, заходить в настройки и так далее. Также в программе есть отдельные области, в которых отображается процент заряда батареи и даже загруженность оперативной памяти. Кроме того, удаленно можно удалять приложения с Android, передавать файлы между устройствами и писать сообщения в чате, что будет очень полезно, если вы помогаете другу с какими-то настройками.
Samsung SideSync

Миллионы людей пользуются смартфонами и планшетами Samsung Galaxy. Специально для них компания создала набор инструментов, существенно расширяющих функционал устройств. Хотя SideSync в основном предназначен для передачи данных и проверки обновлений, он также имеет опцию дублирования экрана. Приложение уже предварительно установлено на смартфоны Galaxy S8 и Galaxy S9.
Если у вас более старая модель смартфона, то скачайте Samsung SideSync на свой компьютер и установите его APK на смартфон. Затем запустите оба приложения и следуйте инструкциям на экране. Sidesync очень удобен для пользователя, поэтому у вас не должно возникнуть проблем с настройками. После запуска программы на компьютере и смартфоне перейдите в «Настройки» и найдите «режим презентации». Он необходим для зеркального отображения экрана смартфона на компьютере.
TeamViewer
Помимо удаленного контроля, управления и передачи файлов, TeamViewer позволяет осуществлять связь через чат, голосовые и видеозвонки, а также веб-конференции. Для частного некоммерческого использования софт бесплатен. В платной версии нет всплывающего окна при каждом соединении, доступно более трех управляемых устройств, несколько одновременных подключений и некоторые другие функции, нужные в основном при профессиональном и корпоративном использовании.

Для подключения компьютера к Android-устройству необходимо установить на ПК TeamViewer, а на девайс приложение TeamViewer QuickSupport. После запуска обоих программ нужно ввести ID из TeamViewer QuickSupport в «ID партнера» на ПК и нажать Подключиться. После этого надо будет подтвердить доступ на Android-устройстве в открывшемся там окне.
Совет: На случай поломки сенсорного экрана целесообразно заблаговременно установить нужный софт (на выбор), осуществить настройки, подтвердить доступ при первом подключении и опробовать управление смартфоном с компьютера. Это позволит в случае чего удалить те или иные файлы и разлогиниться с ПК перед тем как сдавать устройство в ремонт. Если настройки не были предусмотрительно произведены, в случае неисправности сенсорного экрана можно использовать Android Device Manager, чтобы удалить данные со смартфона.
TeamViewer QuickSupport

Геймеры любят TeamViewer за минимальное количество настроек и быструю потоковую передачу данных на компьютер. Устанавливать приложение не нужно, запуск осуществляется с портативной версии.
Одна из главных особенностей программы – возможность предоставления удаленного доступа к смартфону для других пользователей TeamViewer. Но можно и контролировать все самостоятельно. Скачайте TeamViewer на компьютер и установите приложение QuickSupport для Android. После этого соедините смартфон с компьютером, чтобы воспользоваться функцией удаленного управления.
Источник
Android Device Manager
Android Device Manager — это сервис Google, полезный при потере или краже смартфона. Устанавливать в данном случае ничего не надо, так как это онлайн-сервис. Необходимо лишь, чтобы компьютер или Android-устройство были подключены к одной учетной записи Google. Также на смартфоне или планшете должны быть активированы интернет и геолокация.

На странице сервиса нужно выбрать интересующее устройство (если к учетной записи подключены несколько Android-девайсов, то вверху слева будут отображаться все они). С помощью Android Device Manager можно прозвонить устройство (дейвайс будет издавать звуковой сигнал), заблокировать его и очистить, удалив все данные, и посмотреть последнее местонахождение на карте.
Имеется также приложение для Android Find My Device на базе этого же сервиса с аналогичным функционалом.
AirDroid
AirDroid — это многофункциональный менеджер для управления смартфоном чрез интернет или кабель. Имеется как скачиваемая программа, так и онлайновый вариант с web-интерфесом, не требующий установки. В первом случае подключение возможно через интернет, кабель или Bluetooth, во втором — через интернет. На смартфон потребуется установить одноименное приложение. По умолчанию некоторые функции в версии AirDroid для Android отключены. Например, удаленный доступ к экрану, дистанционное управление, управление контактами и др. Их можно включить в настройках Безопасности и удаленной функции.
Привет, друзья. В этой публикации поговорим о том, можно ли телефон использовать как компьютер. Использовать телефон как компьютер можно: превратить его в ноутбук, конечно, никак не получится, но использовать как системный блок ПК с подключаемой периферией в виде большого экрана, аппаратной клавиатуры и мыши – всё это реально. Отдельные современные смартфоны могут дать фору некоторым ПК и ноутбукам — 8 ядер процессора, немногим менее 3 ГГц частоты на процессорное ядро, 10 Гб оперативной памяти, 512 Гб или даже 1024 Гб встроенной памяти. С таким гаджетом играть в мобильные игры на большом экране будет одним удовольствием. Но, даже имея гаджет поскромнее, его можно превратить в ПК и работать с офисными приложениями, сёрфить в Интернете, смотреть фильмы и т.п. Давайте рассмотрим, как использовать телефон в качестве компьютера.

Итак, друзья, мобильный телефон на базе iOS или Android, его можно использовать как ПК, подключив к нему периферию – экран, мышь, клавиатуру, а при необходимости и геймпад, флешку, внешний жёсткий диск и т.п. Единственное, что невозможно сделать с телефоном – установить на него десктопную операционную систему Windows. Как минимум в большей части случаев и в контексте полноценной работы системы. Если вам принципиально не нужно использовать программное обеспечение под Windows, если вам компьютер не нужен для ПК-игр и профессиональной деятельности, подумайте, а нужен ли он вам в принципе. На покупку относительно хорошего современного ПК без учёта монитора, клавиатуры и мыши вам придётся потратить минимум 20 тыс. руб. Примерно в эту же сумму обойдётся слабенький ноутбук. Нужны ли эти затраты, если вы большую часть времени проводите с телефоном? В магазине приложений iOS или Android есть всё необходимое для обывательских задач – файловые менеджеры, офисные приложения, ридеры, торрент-качалки, медиасофт, графические редакторы и видеоредакторы и т.п. Мобильные аналоги десктопного софта не перегружены лишним функционалом, в них собраны только необходимы функции, они интуитивно-понятны и юзабильны.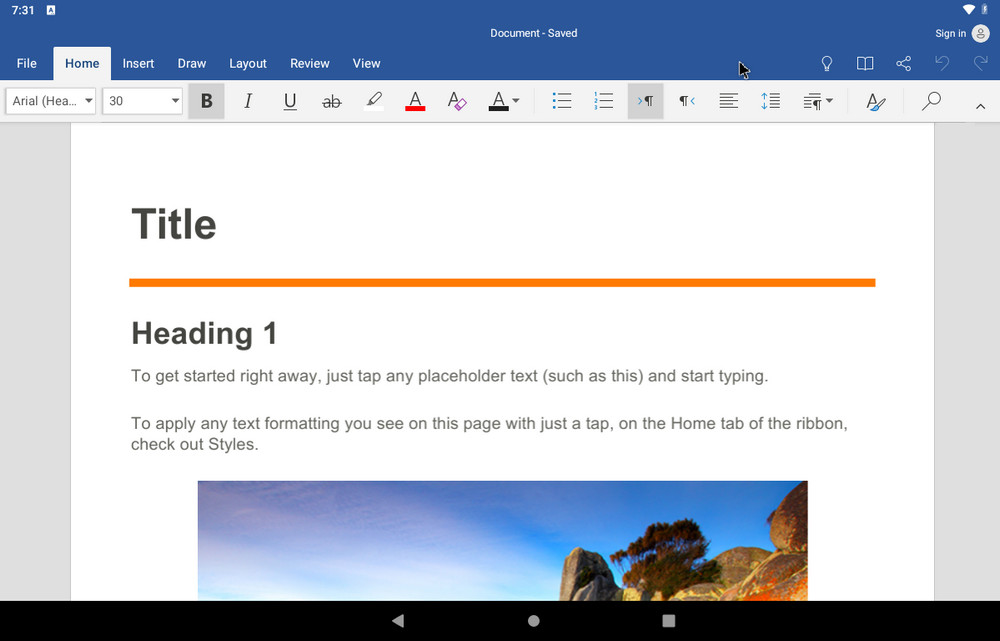 Ну а сайтами и веб-сервисами на мобильном устройстве можно пользоваться точно так же, как на компьютере, настроив браузер на работу в десктопном режиме.
Ну а сайтами и веб-сервисами на мобильном устройстве можно пользоваться точно так же, как на компьютере, настроив браузер на работу в десктопном режиме. 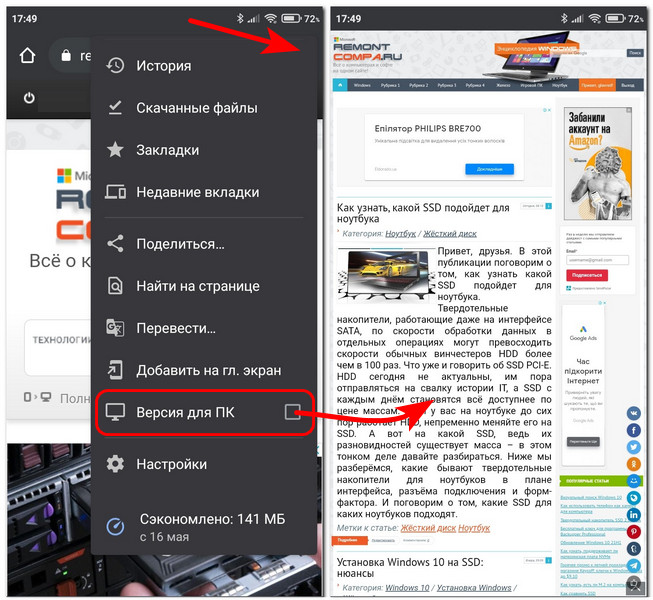 В плане многозадачности мобильные операционные системы, естественно, будут уступать Windows. Но современные версии и iOS, и Android поддерживают разделение экрана с возможностью доступа к окнам нескольких приложений. А на Android ещё и можем установить лаунчер, максимально удобный для десктопного формата. Магазин приложений для Android кишит разными лаунчерами под стиль Windows, есть разная их реализация, например, как в Computer Launcher с меню «Пуск» и проводником формата Windows 10.
В плане многозадачности мобильные операционные системы, естественно, будут уступать Windows. Но современные версии и iOS, и Android поддерживают разделение экрана с возможностью доступа к окнам нескольких приложений. А на Android ещё и можем установить лаунчер, максимально удобный для десктопного формата. Магазин приложений для Android кишит разными лаунчерами под стиль Windows, есть разная их реализация, например, как в Computer Launcher с меню «Пуск» и проводником формата Windows 10.
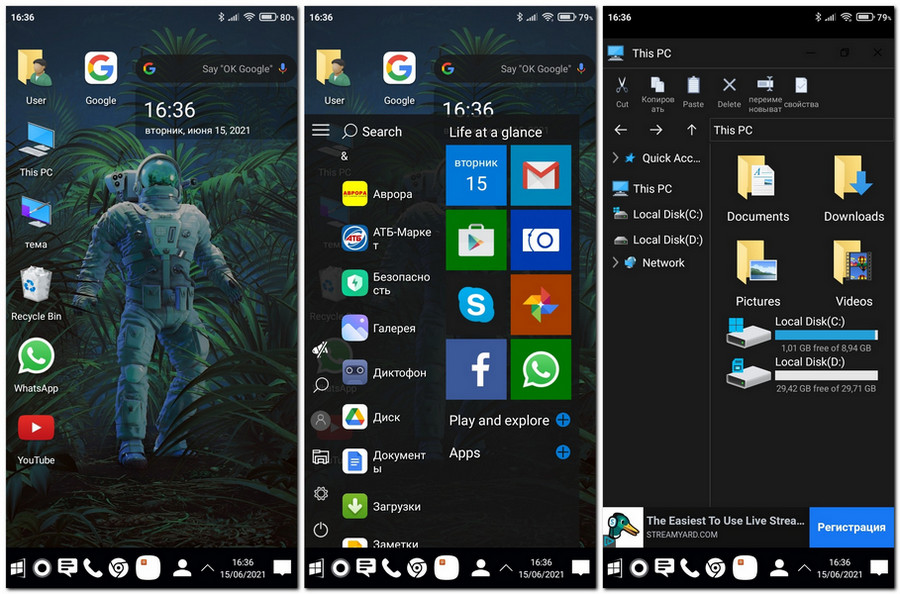 Есть специальные «десктопформатные» лаунчеры типа Leena Desktop UI и Sentio Desktop. Первый предлагает мультиоконность, второй трансформирует рабочий стол Android в десктопный рабочий стол с панелью задач, системным треем, меню «Пуск».
Есть специальные «десктопформатные» лаунчеры типа Leena Desktop UI и Sentio Desktop. Первый предлагает мультиоконность, второй трансформирует рабочий стол Android в десктопный рабочий стол с панелью задач, системным треем, меню «Пуск».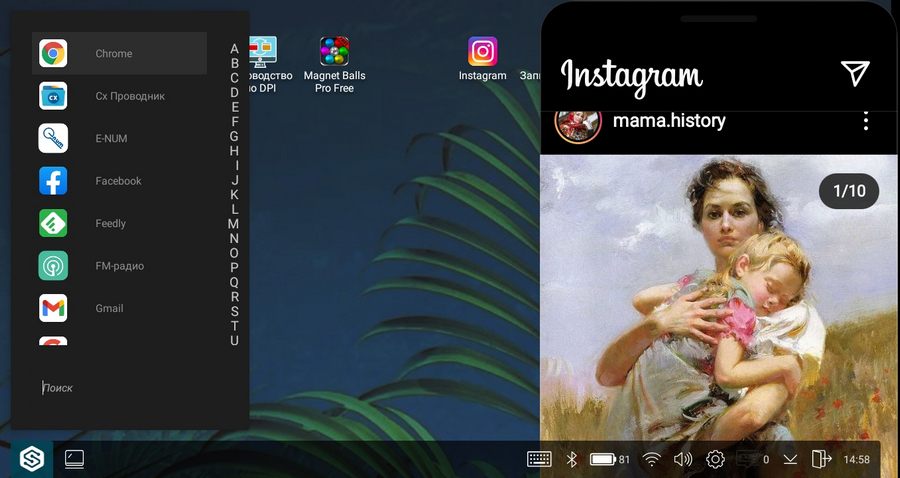 А для отдельных телефонов Samsung есть специальная док-база с трансформацией интерфейса Android под десктопный формат, её мы упомянем далее.
А для отдельных телефонов Samsung есть специальная док-база с трансформацией интерфейса Android под десктопный формат, её мы упомянем далее.
Давайте же рассмотрим механизмы и технологии превращения телефона в ПК.
Друзья, подключить телефон к внешнему экрану — монитору или телевизору — можно массой разных способов.
Если у вас на телефоне есть разъём microHDMI, это редкий случай, тем не менее, можете подключить его к экрану через кабель microHDMI — HDMI, либо через кабель HDMI и переходник microHDMI — HDMI. Это способ хорош для мониторов и телевизоров 4К и 8К, он позволяет вывести изображение без потери изначального качества.
Многие современные телефоны обустроены разъёмом USB Type-C, он же USB-C, с поддержкой USB 3.1, позволяющим, как и HDMI, передавать видео без потери оригинального качества. Если у вас современнейший не бюджетный монитор или телевизор с поддержкой USB Type-C, вы сможете подключить к экрану телефон элементарно его зарядным кабелем. Если на мониторе или телевизоре нет USB Type-C, подключить телефон можно через HDMI с использованием кабеля USB Type-C – HDMI, либо кабеля HDMI и переходника USB Type-C – HDMI.
Если у вас телефон и телевизор или монитор с поддержкой технологии MHL, используйте эту технологию. У внешних экранов с поддержкой MHL должен быть как минимум один порт HDMI с маркировкой этой технологии. На этот порт вы сможете вывести изображение с телефона посредством MHL-кабеля – microUSB — HDMI (MHL), либо USB Type-C — HDMI (MHL). Если телевизор или монитор не поддерживает MHL, эту технологию можно реализовать с использованием адаптера MHL – HDMI.
Если на телевизоре или мониторе есть DisplayPort, на него можно вывести изображение телефона с поддержкой USB Type-C 3.1, подключив его через кабель USB Type-C – DisplayPort. Изображение, опять же, выводится без потери оригинального качества.
Slimport – это технология, аналогичная MHL, позволяет подключать совместимые с технологией телефоны к экранам через DisplayPort, HDMI и VGA. Телефон подключается к телевизору или монитору через специальный конвертер Slimport.
Lightning – способ подключения iPhone к телевизорам. Подключается к HDMI через специальный Lightning-кабель.
Всё это, друзья, были проводные методы подключения телефона к внешнему экрану. Кстати, если у вас USB Type-C, и вы планируете работать на телефоне как на компьютере с использованием проводной или беспроводной клавиатуры и мыши, подключаемой по USB, покупайте USB-хаб (концентратор) с HDMI и как минимум двумя портами USB. Если хотите подключать прочую USB-периферию, соответственно, берите хаб с большим числом портов. Но при любом раскладе – хоть при подключении одного только внешнего экрана, хоть при подключении через хаб и экрана, и иных устройств, такое подключение имеет недостаток. При проводном подключении устройств всё время подключения зарядной порт будет занят, и мы не сможем подзарядить телефон. Поэтому берите хаб непременно с портом подзарядки.
Но при любом раскладе – хоть при подключении одного только внешнего экрана, хоть при подключении через хаб и экрана, и иных устройств, такое подключение имеет недостаток. При проводном подключении устройств всё время подключения зарядной порт будет занят, и мы не сможем подзарядить телефон. Поэтому берите хаб непременно с портом подзарядки. А можно ли телефон использовать как компьютер полноценно? Да, друзья, если вы хотите реально превратить свой мобильник в компьютер, купите для него функциональную док-станцию. У неё могут быть и USB-порты, и видеовыходы, и аудиовыходы, и картридеры, и прочие плюшки. Док-станции могут комплектоваться конвертерами, обеспечивающими возможность подключения к внешнему экрану не только посредством USB Type-C 3.1 в случае с Android или Lightning в случае с iPhone.
А можно ли телефон использовать как компьютер полноценно? Да, друзья, если вы хотите реально превратить свой мобильник в компьютер, купите для него функциональную док-станцию. У неё могут быть и USB-порты, и видеовыходы, и аудиовыходы, и картридеры, и прочие плюшки. Док-станции могут комплектоваться конвертерами, обеспечивающими возможность подключения к внешнему экрану не только посредством USB Type-C 3.1 в случае с Android или Lightning в случае с iPhone. Для отдельных телефонов Samsung существует специальная док-станция Samsung DeX, которая превращает мобильное устройство в компьютер не только аппаратно, но также программно. Она трансформирует Android в десктопный формат и реализует поддержку многооконности.
Для отдельных телефонов Samsung существует специальная док-станция Samsung DeX, которая превращает мобильное устройство в компьютер не только аппаратно, но также программно. Она трансформирует Android в десктопный формат и реализует поддержку многооконности.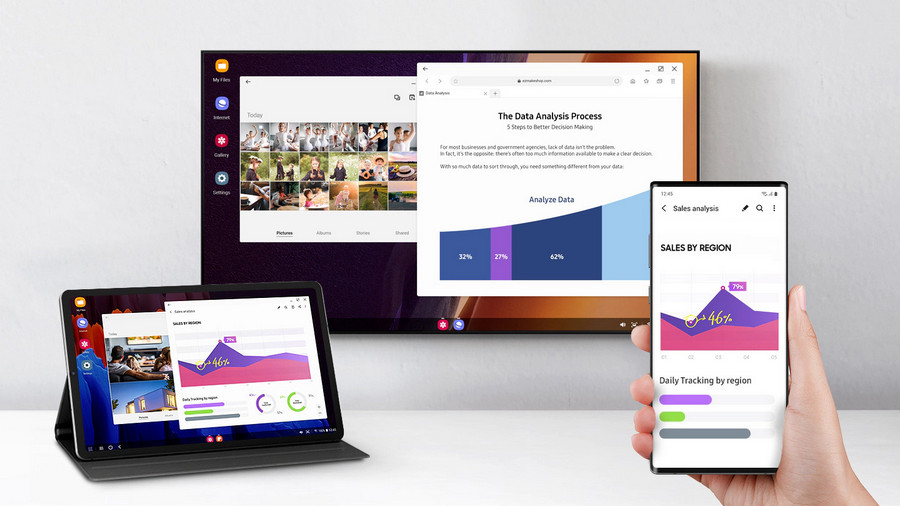
Можно ли телефон использовать как компьютер без проводных механизмов и технологий? Если мы говорим только о необходимой периферии, в принципе, да. Если ваш телевизор или монитор с поддержкой Wi-Fi Direct, Bluetooth, Chromecast, Miracast, вы сможете подключить телефон к ним с помощью любой из этих беспроводных технологий. Если ни одной из этих технологий у внешнего экрана нет, её можно реализовать, подключив его к медиаприставке – Chromecast, Miracast, Android TV и т.п. Для беспроводной связи iPhone с дисплеями можно использовать технологию AirPlay, работающую с приставками Apple TV.
Клавиатуру и мышь к телефону можно подключить беспроводные по Bluetooth, это могут быть любые, т.е. универсальные Bluetooth-клавиатура и мышь, либо же компактного размера специально для смартфонов и планшетов. Как упоминалось, к телефону можно подключить проводные или беспроводные USB-клавиатуру и мышь. Каждое устройство в отдельности подключается через переходник OTG: USB – microUSB или USB — USB Type-C.
Как упоминалось, к телефону можно подключить проводные или беспроводные USB-клавиатуру и мышь. Каждое устройство в отдельности подключается через переходник OTG: USB – microUSB или USB — USB Type-C. Но покупать такой переходник для отдельного USB-устройства нет резона, он будет занимать порт зарядки, и в перспективе использования телефона как компьютера может нам многое что понадобится. Поэтому, повторюсь, лучше приобрести хаб, ещё лучше – док-базу.
Но покупать такой переходник для отдельного USB-устройства нет резона, он будет занимать порт зарядки, и в перспективе использования телефона как компьютера может нам многое что понадобится. Поэтому, повторюсь, лучше приобрести хаб, ещё лучше – док-базу.
Друзья, можно ли телефон использовать как компьютер в плане прочей периферии? Да, функциональные хабы и док-станции превращают мобильный телефон фактически в полноценный компьютер, порой даже с теми возможностями, которых нет у рядового ПК. Конечно, всё будет зависеть от функционала хаба или док-станции. Потенциально же через эти устройства сможем подключить, кроме клавиатуры и мыши, много чего – флешки, внешние жёсткие диски, SD-карты, колонки и аудиосистемы, геймпады и прочее, что может быть распознано Android и iOS.
