Вы когда-нибудь задумывались, можно ли использовать полную клавиатуру компьютера для ввода сообщений и электронных писем и записывать эти заметки на своем устройстве Android? Есть те Bluetooth-клавиатуры, которые вы можете подключить к своему смартфону, но если вы ищете бесплатное решение, есть очень простой метод, который работает как шарм, благодаря бесплатному приложению для Android. Удаленная клавиатура. Приложение позволяет подключить настольную клавиатуру к телефону или планшету Android через Wi-Fi. И самое лучшее, что приложение довольно просто настроить, не требуя сложных методов подключения, и мы расскажем вам, как именно. Читайте подробности.
Прежде всего, убедитесь, что ваш телефон и компьютер подключены к одной и той же сети Wi-Fi. Затем загрузите Remote Keyboard из Google Play Store, используя ссылку, указанную в конце этого сообщения. После установки запустите приложение и следуйте инструкциям на экране, которые оно вам покажет. Это также потребует от вас включения и выбора удаленной клавиатуры в качестве метода ввода на вашем языке и настройках клавиатуры по запросу приложения. Если вы не знаете, как это сделать, приведенные ниже снимки экрана должны помочь.
После включения удаленной клавиатуры в качестве метода ввода по умолчанию приложение сообщит вам порт прослушивания и IP-адрес вашего телефона, который вам понадобится для подключения его к компьютеру через Wi-Fi. Это можно сделать с помощью клиента Telnet на вашем ПК. Не пугайтесь; его также довольно просто настроить. Давайте покажем вам, как.
Практически все основные операционные системы поставляются с предустановленным клиентом telnet, но вы также можете использовать что-нибудь столь же простое в использовании и настройке, как PuTTY. Это инструмент с открытым исходным кодом, который позволяет создавать сеансы Telnet и SSH несколькими щелчками мыши. Он также портативен, поэтому вам не нужно будет устанавливать его в своей системе — просто скачайте и запустите!
Итак, загрузите PuTTy по ссылке, указанной в конце сообщения, и запустите его EXE-файл. При запуске вам необходимо ввести ту же информацию о хосте, которая была упомянута в Remote Keyboard. Введите IP-адрес и порт в соответствующие поля и выберите «Telnet» в разделе «Тип подключения». Он должен выглядеть примерно так, как показано на скриншоте ниже. Когда вы закончите настройку PuTTY, просто нажмите кнопку «Открыть», чтобы начать сеанс.
Вам будет представлена консоль, похожая на командную строку, которая отображает состояние Telnet-соединения, и все! Ваше соединение будет создано через Wi-Fi. Пока это окно находится в фокусе, все, что вы вводите на своем компьютере, переходит на ваше устройство Android, независимо от того, какое приложение там открыто.
Вы можете проверить его статус, набрав в тестовом поле, чтобы убедиться, что все работает должным образом.
Хотя его использование довольно ограничено — так как для использования этого приложения компьютер должен быть включен, Remote Keyboard, похоже, имеет большой потенциал и довольно проста в использовании. Тестирование проводилось на Windows 8 Pro, 64-битной и Galaxy S4 под управлением Android 4.2.2 Jelly Bean.
Скачать удаленную клавиатуру для Android
Скачать PuTTY
Как я могу использовать клавиатуру ноутбука на моем телефоне?
Затем вам необходимо установить приложение Unified Remote для Android, iPhone или Windows Phone. Запустите приложение на телефоне и нажмите кнопку «Я установил сервер». Приложение просканирует вашу локальную сеть, чтобы найти компьютер, на котором запущен сервер, поэтому убедитесь, что ваш телефон находится в той же сети Wi-Fi, что и ваш компьютер.
5 способов использовать клавиатуру ПК и Mac на Android
- Используйте клавиатуру ПК на Android через Bluetooth. Если у вас есть клавиатура с поддержкой Bluetooth, это не должно быть проблемой. …
- Используйте клавиатуру ПК на Android через USB OTG. …
- Используйте клавиатуру ПК на Android через расширение Chrome. …
- Используйте клавиатуру ПК на Android через приложения. …
- 4.1 ДескДок Про.
14 апр. 2018 г.
Как я могу использовать клавиатуру ноутбука в качестве внешней клавиатуры?
Вы можете установить VNC-сервер на новый ноутбук и подключиться к нему с другого ноутбука. Вы по-прежнему можете использовать мышь, клавиатуру и монитор другого ноутбука. Вы можете использовать клиент удаленного рабочего стола на своем ноутбуке с Linux для удаленного входа в свой новый компьютер со своего старого ноутбука.
Как я могу использовать свой телефон в качестве проводной клавиатуры?
Intel Remote Keyboard
Приложение позволит вам управлять своим компьютером через смартфон или планшет на базе Android. Вскоре приложение соединит устройство Android с компьютером Windows через беспроводное соединение, чтобы вы могли использовать свое портативное устройство в качестве виртуальной клавиатуры и мыши.
Как превратить мой телефон в USB-клавиатуру?
Установите MyPhoneExplorer как на ПК с Windows, так и на телефон Android. Подключить по USB. Включите установленную клавиатуру MyPhoneExplorer в качестве метода ввода. В меню «Дополнительно» на ПК отобразите экран телефона, затем вы можете ввести текст с ноутбука на телефон.
Могу ли я использовать свой ноутбук в качестве клавиатуры для моего ПК?
Да, можно, если на вашем ноутбуке есть Bluetooth, Wi-Fi или USB-порт. Таким образом, вы можете не только использовать свой телефон в качестве клавиатуры, но и делать много чего. … Установите MyPhoneExplorer как на ПК с Windows, так и на телефон Android.
Как я могу управлять своим телефоном Android с ПК через USB?
ApowerMirror
- Включите отладку по USB на вашем телефоне. Перейдите в «Настройки»> «Параметры разработчика»> «Отладка по USB» и включите отладку по USB.
- Запустите ApowerMirror на своем ПК, просто подключите телефон к компьютеру с помощью кабеля USB. …
- Нажмите на свое устройство, обнаруженное компьютером, и нажмите «Начать сейчас» на телефоне.
3 юл. 2017 г.
Как я могу использовать свой компьютер без клавиатуры?
Ввод текста без использования клавиатуры
Откройте экранную клавиатуру, нажав кнопку «Пуск», «Все программы», «Стандартные», «Простота доступа», а затем — «Экранная клавиатура».
Как войти в BIOS без клавиатуры?
Загрузите свой компьютер. Когда вы увидите экран с загрузочным логотипом, нажмите CTRL + F10, а затем CTRL + F11, чтобы войти в BIOS. (Это работает только на некоторых компьютерах, и вам, возможно, придется попробовать его несколько раз, пока вы не войдете). Загрузите компьютер и нажмите клавишу F8, F9, F10 или Del, чтобы войти в BIOS.
Как подключить клавиатуру к ноутбуку?
Нажмите «Подключиться», чтобы стать партнером на своем ноутбуке. Введите пароль; теперь вы можете получить доступ к рабочему столу через ноутбук и использовать клавиатуру и мышь для управления рабочим столом.
Как подключить клавиатуру Android?
1. Подключите USB-клавиатуру к устройству Android.
- Подключите клавиатуру к разъему USB, а телефон к разъему micro-USB.
- Клавиатура будет автоматически подключаться так же, как и к вашему компьютеру.
- Откройте любое приложение и начните вводить текст на клавиатуре, и текст начнет появляться.
20 июн. 2020 г.
Где в настройках OTG?
Настроить соединение между OTG и устройством Android очень просто. Просто подключите кабель к разъему Micro USB, а на другом конце подключите флеш-накопитель / периферийное устройство. На экране появится всплывающее окно, означающее, что настройка завершена.
Как подключить Bluetooth-клавиатуру к моему Android-устройству?
Подключиться к Android
- Включите клавиатуру.
- При необходимости переведите клавиатуру в режим обнаружения или подключения.
- На планшете откройте настройки и потом блютуз.
- Включите блютуз.
- Выберите «поиск устройств».
- Выберите клавиатуру, которую вы хотите подключить.
- Если будет предложено, введите на клавиатуре булавку, показанную на экране.
Содержание
- Как подключить клавиатуру и мышь к телефону или планшету?
- Способ 1. Подключение по кабелю (при помощи OTG).
- Способ 1А. Беспроводные клавиатура и мышь.
- Способ 1Б. Проводные клавиатура и мышь.
- Способ 2. Подключение по Bluetooth.
- Настройка клавиатуры
- Как подсоединить USB-клавиатуру к Android-смартфону или планшету
- Как подключить USB-клавиатуру к Android-смартфону или планшету
- Советы по использованию USB-клавиатуры на Android
- Как подключить клавиатуру к устройству на Андроид
- Подключение USB-клавиатуры
- Подключение Bluetooth-клавиатуры
- Настройка внешней клавиатуры
- Как подключить и настроить физическую клавиатуру на Андроид устройствах
- Подключение клавиатуры через USB кабель к устройству Android
- Подключение беспроводной клавиатуру к телефону Android
- Подключите клавиатуру ПК к Android по WiFi
- В заключении
- Как подключить клавиатуру и мышь к планшету
- Содержание
- Содержание
- Проводное подключение
- Беспроводное подключение
- Особенности использования
Как подключить клавиатуру и мышь к телефону или планшету?
Всем привет! Порой у некоторых пользователей смартфонов и планшетов появляется необходимость подключить к своему устройству клавиатуру и мышь для комфортного выполнения некоторых своих задач. В данной статье разберёмся, каким образом это можно сделать.
Способ 1. Подключение по кабелю (при помощи OTG).
Многие современные (и не очень) смартфоны и планшеты поддерживают технологию OTG, которая позволяет подключить к этим гаджетам компьютерную периферию – клавиатуру, мышь, флешку, внешний жёсткий диск, принтер и т.п.
Узнать, поддерживает ли Ваше устройство OTG, можно в его подробных характеристиках или в одном из нескольких специальных приложений, например, USB OTG Checker. Если Ваш смартфон или планшет не поддерживает OTG, то можете сразу переходить к способу № 2.


Далее есть два варианта: использование беспроводных или проводных клавиатуры и мыши.
Способ 1А. Беспроводные клавиатура и мышь.
Для проверки подключения я использовал беспроводной мультимедийный комплект клавиатура + мышь от Smartbuy (SBC-220349AG-RW). В данном случае мне хватило обычного OTG кабеля, при помощи которого к смартфону я подключил нано-ресивер, т.е. универсальный приёмник, похожий на флешку, который отвечает за связь с беспроводными устройствами.

Если же Ваша беспроводная клавиатура и мышь имеют свои собственные ресиверы, то понадобится особый OTG-переходник с двумя портами USB или же просто USB-хаб. Этот способ подходит и для подключения проводных клавиатуры и мыши.
Способ 1Б. Проводные клавиатура и мышь.
Если Вы хотите подключить проводную клавиатуру и мышь, то Вам понадобится OTG-переходник с двумя входами USB или дополнительно USB-хаб.

Я предпочитаю второй вариант, так как найденные мной переходники выглядят не очень надёжно и имеют не очень хорошие оценки покупателей. Существуют специальные OTG-хабы, но в ближайших магазинах их не было в наличии. Скажу честно, что и с USB-хабами могут возникнуть проблемы, так как среди дешёвых представителей попадается очень много брака. Тем не менее, USB-хаб может оказаться полезным и в других ситуациях.
Подключаем к смартфону или планшету OTG кабель, к нему – хаб, а уже к USB-хабу подключаем проводные клавиатуру и мышь.
Способ 2. Подключение по Bluetooth.
Если Ваш гаджет не поддерживает технологию OTG, то клавиатуру и мышь можно подключить по Bluetooth, но, как Вы понимаете, понадобится специальная периферия – Bluetooth-клавиатура и Bluetooth-мышь.
Если Вы ранее не имели дело с Bluetooth клавиатурой и мышью, то можете их запросто перепутать с обычными беспроводными устройствами, которые подключаются к компьютеру, смартфону или планшету при помощи нано-реcивера [Способ 1А].
Ну а в данном способе нам понадобятся именно Bluetooth-клавиатура и Bluetooth-мышь. Для тестирования я использовал клавиатуру Logitech Keyboard 480 и мышь SVEN RX-575SW. Клавиатура для сопряжения запрашивает код, который необходимо ввести на ней и нажать Enter. Мышь может работать в нескольких режимах, один из которых, Bluetooth, активируется одновременным зажатием всех трёх кнопок на несколько секунд. Не нашёл бы этот способ активации в интернете – в жизни бы не догадался. Кстати, в отзывах о мыши SVEN RX-575SW некоторые пользователи пишут, что по Bluetooth мышь работает не плавно, что крайне неприятно. Подтверждаю…

Включите Bluetooth на смартфоне или планшете, перейдите в поиск Bluetooth-устройств, включите Ваши устройства (клавиатуру и мышь) и установите сопряжение. Как уже говорилось ранее, могут потребоваться дополнительные действия (например, ввод проверочного кода).
Настройка клавиатуры
Если с мышью после подключения всё понятно, то для клавиатуры понадобится настройка. После сопряжения устройства откройте шторку уведомлений и выберите «Настройка физической клавиатуры».

Вам предложат выбрать «Настройки раскладки клавиатуры». В зависимости от операционной системы и оболочки, данное меню может выглядеть по-разному. В настройках раскладки выберите нужный Вам язык или два языка, например, английский и русский. Комбинация переключения между ними может отличаться на разных клавиатурах, в моём случае – «CTRL+пробел».
Источник
Как подсоединить USB-клавиатуру к Android-смартфону или планшету
Android-устройства прошли долгий путь от почти неизвестных никому гаджетов до одних из лидеров рынка. При этом популярность смартфоны и планшеты под управлением операционной системы от Google получили не в последнюю очередь благодаря наличию возможности тонкой настройки внешнего вида самой ОС и подключению самых разнообразных внешних устройств. В том числе и клавиатур для более удобного набора текста. И сегодня мы расскажем вам, как подключить USB-клавиатуру к Android-смартфону или планшету.

Подключить USB-клавиатуру к Android-смартфону или планшету проще простого
Сразу хочется заметить, что для того, чтобы подсоединить клавиатуру (да и любое другое USB-устройство) вам потребуется OTG-кабель. Большинство производителей кладут этот переходник в комплект к смартфону или планшету. Но если у вас вдруг его нет, то придется приобрести данный кабель. Благо, стоит он не так дорого, а функциональность устройства увеличивает в несколько раз.
Как подключить USB-клавиатуру к Android-смартфону или планшету
Итак, у нас с вами есть OTG-кабель и USB-клавиатура. Давайте приступать. Казалось бы, втыкайте с одной стороны кабеля клавиатуру, а другую подключайте к смартфону. Только вот после этой нехитрой операции ничего не произойдет и пользоваться клавиатурой при наборе сообщений и в приложениях у вас не получится (или получится, но все будет работать «криво»). Для того, чтобы получить вожделенную возможность, вам требуется немного покопаться в настройках устройства.
Советы по использованию USB-клавиатуры на Android
В старых ревизиях операционной системы Android некоторые специальные клавиши (а именно Home, End, Page Up, Page Down и Delete) работали весьма плохо, но сейчас такой проблемы нет и они прекрасно распознаются при использовании подавляющего большинства USB-клавиатур. Также работает и кнопка Print Screen, а значит вы можете довольно легко делать скриншоты экрана.
Если вы используете клавиатуру в стиле MacBook, то вам пригодится клавиша Command. Если же ваша клавиатура имеет Windows-раскладку, то, соответственно, клавиша Windows. Нажатие на них будет вызывать голосового ассистента. Однако если у вас на клавиатуре есть особые клавиши вроде ухода в спящий режим, закрытия всех окон и так далее, они работать уже, скорее всего, не будут.
Также стоит отметить тот факт, что если вы используете внешнюю клавиатуру, вы не сможете использовать смайлики эмоджи. Для этого рекомендуется оставить возможность вызова экранной клавиатуры. Это вы можете сделать в меню настроек.
Источник
Как подключить клавиатуру к устройству на Андроид
Уровень сложности: для продвинутых. Виртуальные клавиатуры на мобильных устройствах идеально подходят для простых операций с текстом. Но пользователи, которым приходится часто работать с большими объёмами текста, рано или поздно задумываются о приобретении внешней клавиатуры. Ассортимент USB- и Bluetooth-клавиатур поражает разнообразием, однако выбрав понравившийся экземпляр, можно столкнуться с проблемами при подключении аксессуара к смартфону или планшету. Сегодня мы расскажем, как можно подключить и настроить клавиатуру на Андроид-устройстве.
Подключение USB-клавиатуры
Большинство USB-клавиатур поддерживаются на аппаратном уровне и не требуют каких-либо особых настроек. Само подключение осуществляется при помощи кабеля USB OTG.

При этом ваш смартфон или планшет должен поддерживать функцию USB-хоста. Узнать, есть ли в вашем аппарате такая поддержка, можно в нашем каталоге устройств DevDB.

Чтобы начать работать с USB-клавиатурой необходимо просто подключить штекер кабеля USB OTG в мобильное устройство, а в гнездо кабеля — клавиатуру. После этого можно приступать к работе с текстом.
Подключение Bluetooth-клавиатуры
Для сопряжения клавиатуры с Android-устройством необходимо:
1. Включить клавиатуру;
2. Включить модуль Bluetooth на планшете или смартфоне;
3. Активировать режим определения на клавиатуре (способ активации зависит от модели, но чаще всего, это отдельная кнопка или сочетание клавиш);
4. Запустить поиск Bluetooth-устройств на планшете или смартфоне;

5. В появившемся списке выбрать вашу Bluetooth-клавиатуру.

Для соединения может потребоваться ввод кода, который укажет система. Набирать цифры нужно на самой клавиатуре, после чего необходимо нажать клавишу Enter.
Настройка внешней клавиатуры
Если система не может распознать некоторые клавиши или реагирует на их нажатие нестандартным образом, придётся настраивать её раскладку вручную. Справиться с этим поможет приложение External Keyboard Helper Pro.
Особенность данного приложения заключается в том, что вы сможете создать уникальные раскладки для двух языков и переключаться между ними привычным сочетанием или отдельной клавишей. При этом у вас будет возможность настроить ввод дополнительных спецсимволов при помощи клавиши «Alt».
Для коррекции или создания раскладок необходимо:
1. Скачать и установить приложение External Keyboard Helper Pro;
2. Зайти в раздел «Язык и ввод» системных настроек устройства;

3. Активировать установленное приложение в списке виртуальных клавиатур и выбрать соответствующий пункт в меню «По умолчанию»;
После этого можно приступать к созданию раскладки. В меню приложений находим EKH Setting и запускаем его.

В поле «Выберите раскладку клавиатуры» отметить Russian и перейти к разделу «Расширенные настройки».

Выбрать «Раскладка клавиатуры» и «Настройка назначения клавиш». В появившемся окне приложение предложит сохранить шаблон текущей раскладки для редактирования.

Затем откроется раздел редактирования раскладки, где указаны тип клавиш (Character и Keycode) и их значения.

Character ― это клавиши, предназначенные для ввода символов. Клавиши Keycode выполняют команды системы (список команд разнообразен, от базовых «Shift» и «Alt», до изменения яркости подсветки и настройки уровня громкости).
Чтобы начать редактирование выберите нужную вам клавишу со значением из списка, либо нажмите на пункт «Добавить новое значение».

В открывшемся окне редактирования значения клавиши, укажите: тип клавиши (Character или Keycode), скан-код (автоматически определяется при нажатии клавиши), реакцию на функцию Caps Lock, значение для простого нажатия, а также значение при нажатии в сочетании с клавишами «Shift», «Alt» и «Alt+Shift». Для назначения спецсимволов, скопируйте их из любой таблицы, например отсюда.
Дополнительно можно настроить вставку текстовых шаблонов и запуск приложений по нажатию сочетаний определённых клавиш. Кроме того, можно произвести более тонкую настройку системы для работы с внешней клавиатурой.
Источник
Как подключить и настроить физическую клавиатуру на Андроид устройствах

Ежедневно вы используете сенсорный набор текста на телефоне для небольших сообщений. Но это все равно дает некоторые неудобства и ограничивает возможности в сравнении с набором текста, используя физическую клавиатуру для ПК. Как насчет того, чтобы подключить ее к Андроиду?
Удачное подключение полноразмерного устройства ввода предоставит новые возможности, позволит быстро набирать объемные тексты, работать с офисными документами и другое, непосредственно на телефоне.
Ниже рассмотрим все возможные способы подключения keyboard к смартфону и планшету.
Подключение клавиатуры через USB кабель к устройству Android
Для подключения USB-клавиатуры к телефону на Андроид потребуется адаптер-переходник USB OTG и это при условии, что ваш смартфон поддерживает адаптер USB OTG.

Если вы купили устройство Андроид недавно, то скорее всего он готов поддерживать использование адаптера USB OTG.
После запуска оно автоматически просканирует и определит необходимую поддержку интерфейса OTG для программного обеспечения.

С переходником OTG проделайте следующие действия:
После удачного подключения вы можете воспользоваться всеми стандартными сочетаниями клавиш ( Ctrl + A, Ctrl + С, Ctrl + V и другие ) для удобной работы с документами и текстами.
Подключение беспроводной клавиатуру к телефону Android
Устройство ввода с поддержкой блютуз также можно подключить к вашему телефону Android, что делает ее более удобной и простой в настройке. Для тестирования использовали беспроводную Bluetooth клавиатуру Oklick 840C.

Она легко подключается к любому устройству. Имеет удобную раскладку при своих небольших размерах (можно носить с собой везде).
Что вы должны сделать:
Подключите клавиатуру ПК к Android по WiFi
Используя приложение для Андроид вы можете подключить клавиатуру ПК к смартфону посредством беспроводной связи Wi-Fi и передавать вводимую информацию на клаве с компьютера на телефон. Этот вариант, вероятно, хорош, когда вам нужно набрать большой объем информации на вашем телефоне.
Выбираете один из нескольких адресов и прописываете в адресной строке браузера на вашем компьютере.

В браузере по этому адресу откроется веб-интерфейс для синхронизации WiFi клавиатуры.

Все, что вы введете в поле предварительного просмотра веб-интерфейса, передается на ваш телефон. В моем нашем случае набор текста был очень отзывчивым, но в окне предварительного просмотра в браузере текст не появился. Возможно это недоработка разработчиков.Поэтому за набором текста лучше следить непосредственно на экране телефона.
В заключении
Если у вас есть клавиатура с поддержкой блютуз, то подключение к устройству на Андроид будет довольно простым. Но подключение через Wi-Fi – неплохой вариант, который поможет сэкономить на приобретении клавиатуры.
Аналогичными способами можно подключить мышь, если она поддерживает блютуз соединение.
Дайте нам знать, какой метод вы выбрали и какой лучше сработал у вас, в разделе комментариев ниже.
Источник
Как подключить клавиатуру и мышь к планшету


Содержание
Содержание
Современные планшеты — многофункциональные устройства. Многие используют их для работы, заменяя громоздкие ноутбуки. Благодаря большому экрану, играть на них тоже удобнее, чем на смартфоне. Но для полноценной эксплуатации многим не хватает привычных средств управления. Давайте разберемся, как подключить к планшету клавиатуру и мышь.
Проводное подключение
В отличие от ноутбука, у планшета есть лишь один входной порт для периферии. Это microUSB/USB Type-C в случае Android и Lightning для iPad (в iPad Pro и Air 2020-го года также используется Type-C).

Чтобы подключить проводное устройство, необходимо воспользоваться OTG-переходником. Аббревиатура On-The-Go означает, что девайсы можно подключать «прямо на ходу». Планшет мгновенно распознает мышь, клавиатуру, флешку, камеру и многое другое.
Android поддерживает стороннюю периферию с самых ранних версий. Достаточно лишь воткнуть устройство — оно определится автоматически.
В случае операционной системы от Apple есть определенные ограничения. Поддержка сторонних мышей и трекпадов появилось только в iOS 13. После того, как вы подключили мышь, она может сразу не заработать. Нужно зайти в настройки, затем выбрать раздел «Универсальный доступ», далее «Касание». В этой вкладке активировать опцию AssastiveTouch, перейти в «Устройства» и выбрать вашу мышку.

У проводного типа подключения есть неоспоримое преимущество — можно использовать любые клавиатуру и мышь с разъемом USB.
Беспроводное подключение
В данном случае нужно выбирать периферию с типом подключения Bluetooth.

Некоторые производители выпускают клавиатуры и мышки, которые подключаются по радиоканалу — такие не подойдут.
Касаемо клавиатур, в последнее время появились варианты, специально разработанные для планшетов. Они максимально легкие и компактные. Некоторые даже имеют специальную прорезь, в которую вставляется устройство.
Есть и фирменные аксессуары — они обычно дороже. Преимущество в том, что такие клавиатуры одновременно служат и чехлом для планшета.
Особенности использования
С помощью внешних устройств мы превратили планшет в полноценный рабочий инструмент. Казалось бы, этого достаточно — только садись и работай. Однако, у каждой системы есть свои особенности. То, к чему вы привыкли в Windows, не всегда будет работать на Android. Например, это касается клавиатурных комбинаций.

Они существенно ускоряют взаимодействие с системой. Приведем самые распространенные:
У iPad используется клавиатура, аналогичная компьютерам Mac. Поэтому сочетания клавиш отличаются.
Чтобы узнать основные клавиатурные комбинации для конкретного приложения, откройте его, затем нажмите и удерживайте Сommand. Через секунду появится список самых полезных горячих клавиш.
Источник
 Несмотря на то что любой современный смартфон обладает встроенной виртуальной клавиатурой, в некоторых случаях пользоваться ей неудобно. Тогда возникает потребность в более удобном для постоянной работы варианте — использовании внешнего USB или Bluetooth-устройства ввода. О том, как правильно подключить её к телефону и пойдёт речь в данной статье.
Несмотря на то что любой современный смартфон обладает встроенной виртуальной клавиатурой, в некоторых случаях пользоваться ей неудобно. Тогда возникает потребность в более удобном для постоянной работы варианте — использовании внешнего USB или Bluetooth-устройства ввода. О том, как правильно подключить её к телефону и пойдёт речь в данной статье.
Подключение к телефону USB-клавиатуры
Для подключения такого типа клавиатуры, помимо неё самой, нужно будет приобрести специальный кабель USB OTG, реализуемый в любом магазине мобильных аксессуаров. Он выполняет роль переходника или же адаптера, так как имеет разъём, подходящий для телефона с одной стороны и для USB-порта с другой.
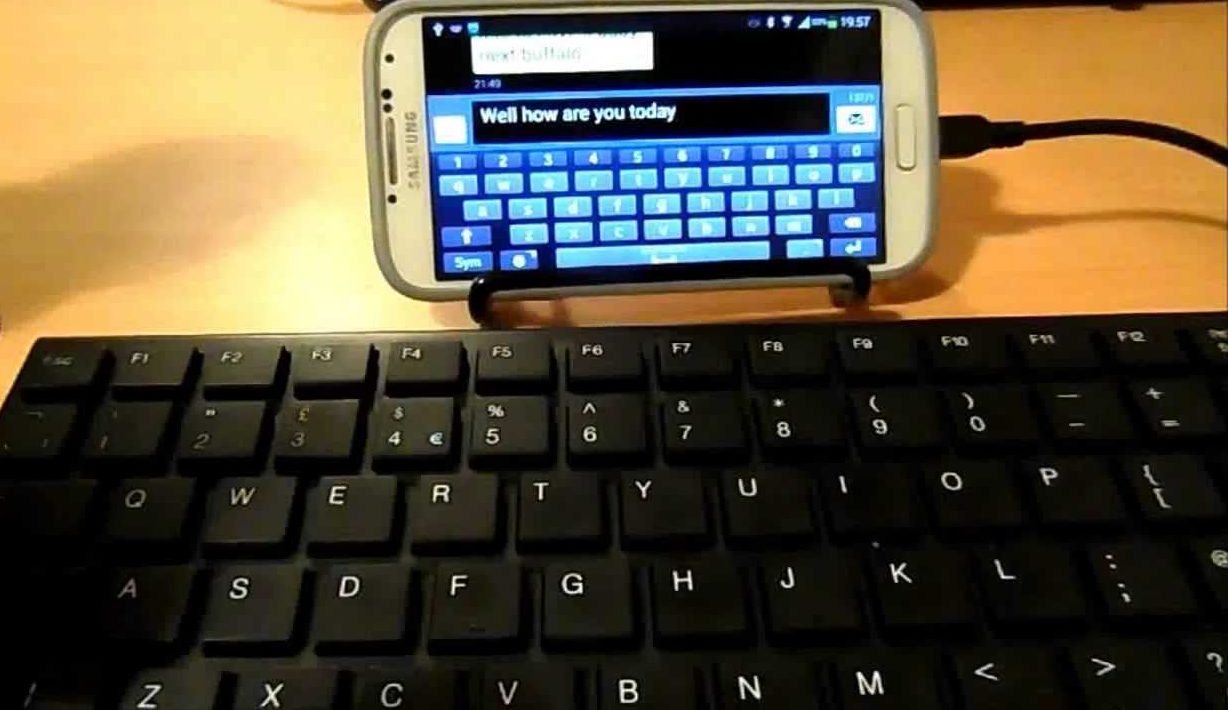
ВАЖНО! Для подключения данной клавиатуры смартфон должен поддерживать работу с USB OTG. Проверить совместимость можно с помощью бесплатного приложения USB OTG Checker.
Подключить этот тип клавиатуры не составит труда:
- Для начала нужно вставить разъём mini-usb в соответствующее гнездо телефона.
- Другой стороной подключить само устройство ввода.
После этого всё готово к работе, обычно никаких дополнительных настроек не требуется.
Как подключить Bluetooth-клавиатуру к телефону или планшету
Помимо рассмотренного выше проводного вида внешней клавиатуры, существуют и беспроводные, работающие по Bluetooth-соединению. Такое устройство удобно тем, что не требует приобретения кабеля USB OTG и совместимо практически со всеми современными смартфонами и планшетами как на операционной системе Android, так и iOS. Подключение также не должно вызывать затруднений. Необходимо сделать следующее:
- Включить Bluetooth-соединение на телефоне или планшете и подключаемом устройстве ввода.
- Нажатием специальной кнопки или комбинации клавиш (в зависимости от модели) перевести в режим определения.
- Начать поиск доступных Bluetooth-устройств на смартфоне или планшетном компьютере.
- Найти и выбрать из списка соответствующую клавиатуру.
- Ввести на подключаемой клавиатуре требуемый для сопряжения код, который будет указан системой.

После завершения подключения устройство будет готово к работе.
Порядок настройки внешней клавиатуры
В некоторых случаях может потребоваться дополнительная настройка подключаемой клавиатуры. Она может неправильно распознавать нажимаемые клавиши. Для решения таких проблем на устройствах с операционной системой Android существует специальное приложение External Keyboard Helper Pro. Оно поможет пользователю вручную верно настроить раскладку внешнего устройства ввода и сделать переключение с одного языка на другой привычным и удобным. Итак, нужно сделать следующее:
- Скачать данное приложение на телефон или планшетный компьютер и произвести его установку.
- В «Настройках» устройства открыть раздел «Язык и ввод».
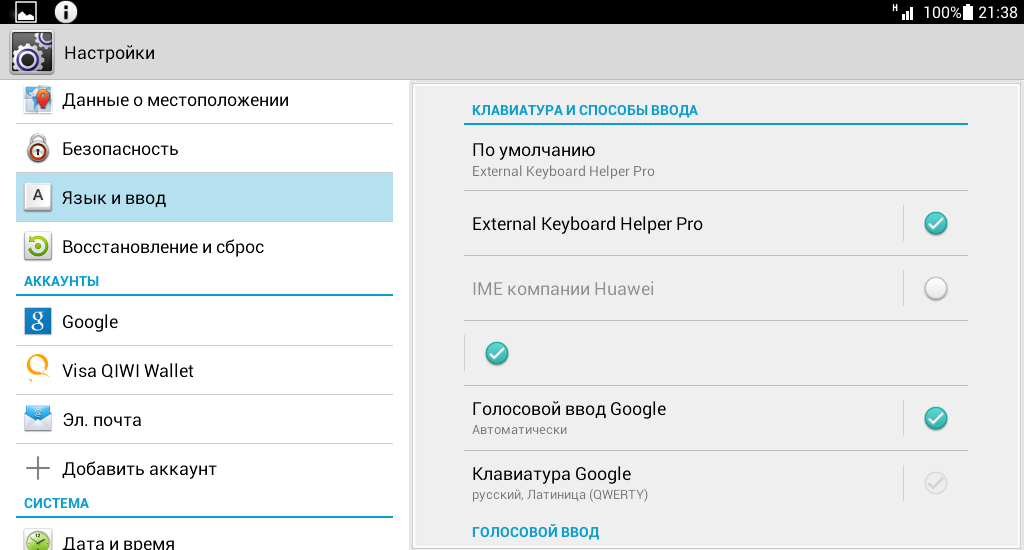
- Выбрать «по умолчанию» среди списка виртуальных клавиатур пункт с названием установленного приложения.
- Открыть меню настроек в самом приложении.
- Выбрать русский язык (Russian) в пункте о создании раскладки.

- Далее, зайти в «Расширенные настройки» и найти раздел по настройке назначения клавиш. В окне будет представлена текущая раскладка клавиатуры для редактирования (вид клавиши и выполняемая её нажатием функция).
- В открытом разделе редактирования необходимо будет выбрать нужную клавишу и изменить её значение. Проделать это требуемое количество раз.
СПРАВКА! Существуют Character и Keycode клавиши. Первые отвечают за непосредственный ввод изображённых на них символов, а вторые (поодиночке или в сочетании) — выполняют заданные системой команды. Речь идёт о таких клавишах, как Shift, Alt, Ctrl и др.
Также существует возможность создания нового назначения клавиши. Для этого нужно указать её тип, значение для простого и совместного (с Shift, Ctrl, Caps Lock и др.) нажатия, скан-код (определяется при нажатии на неё). При желании также можно настроить запуск определённых приложений нажатием заданного сочетания клавиш.
Вот и всё, что требуется знать о подключении внешней клавиатуры к телефону или планшету. Как можно заметить, этот процесс достаточно прост в выполнении и не займёт много времени, а подключённое устройство упростит работу с текстом.
Вам интересно узнать, можно ли использовать полную клавиатуру компьютера для написания сообщений или электронных писем на устройстве Android?
Конечно, есть Bluetooth клавиатуры, которые можно использовать в паре со смартфоном, но если вы ищете бесплатное решение, есть очень простой метод, который прекрасно работает благодаря бесплатному Android приложению Remote Keyboard. Оно позволяет подключить клавиатуру настольного компьютера (или ноутбука) к вашему смартфону или планшету с помощью Wi-Fi.
Самое главное — приложение довольно простое в настройке и не требует сложных методов связи. Читайте подробнее далее о том, как это сделать.
Прежде всего убедитесь, что в смартфон и ПК подключены к одной и той же сети Wi-Fi. Потом скачайте Remote Keyboard в Google Play Маркете по сслыке.
После установки запустите приложение и следуйте инструкциям на экране. Также потребуется включить и выбрать дистанционную клавиатуру как метод ввода и настроить её на нужный язык после запроса. Если вы не знаете о том, как это сделать, скриншоты должны помочь.
После включения дистанционной клавиатуры в качестве метода ввода по умолчанию, приложение покажет порт и IP вашего телефона, через которые нужно будет подключиться к компьютеру через Wi-Fi. Этого можно добиться с помощью Telnet-клиента на вашем компьютере. Не пугайтесь, его тоже довольно просто настроить. Смотрите как.
Изначально на все основные операционные системы предустановлен клиент Telnet, но вы можете использовать простую в использовании и настройке программу с открытым исходным кодом PuTTY. Она позволяет создавать Telnet и SSH сессии с помощью нескольких кликов. Программа портативная, потому устанавливать её не придется – нужно просто скачать с официального сайта файл и запустить его.
При запуске нужно ввести информацию, полученную в Remote Keyboard. Введите IP-адрес и порт в соответствующих областях и выберите Telnet в разделе Connection (на скриншоте показано как). Когда вы закончите настройку PuTTY, просто нажмите кнопку Open, чтобы начать сеанс.
Вам будет представлена командная строка как консоль, которая отображает состояние Telnet соединения, которое будет создано через Wi-Fi. Пока это окно активно, всё, что вы набираете на компьютере, идет на устройство Android. Независимо от приложений, которые там открыты.
Вы можете проверить работоспособность вводом текста в любое поле, чтобы убедиться, что все работает как надо.
Хотя такой метод довольно ограничен в использовании (придется занимать как смартфон, так и компьютер), но у Remote Keyboard в активе большой потенциал и простота использования. Тестирование проводилось на Windows 8 Pro х64 и Samsung Galaxy S4 под управлением Android 4.2.2 Jelly Bean.
[sotmarket_info_3columns_both_default_696331, 648557, 651991__]

Android-устройства прошли долгий путь от почти неизвестных никому гаджетов до одних из лидеров рынка. При этом популярность смартфоны и планшеты под управлением операционной системы от Google получили не в последнюю очередь благодаря наличию возможности тонкой настройки внешнего вида самой ОС и подключению самых разнообразных внешних устройств. В том числе и клавиатур для более удобного набора текста. И сегодня мы расскажем вам, как подключить USB-клавиатуру к Android-смартфону или планшету.

Подключить USB-клавиатуру к Android-смартфону или планшету проще простого
Сразу хочется заметить, что для того, чтобы подсоединить клавиатуру (да и любое другое USB-устройство) вам потребуется OTG-кабель. Большинство производителей кладут этот переходник в комплект к смартфону или планшету. Но если у вас вдруг его нет, то придется приобрести данный кабель. Благо, стоит он не так дорого, а функциональность устройства увеличивает в несколько раз.
Как подключить USB-клавиатуру к Android-смартфону или планшету
Итак, у нас с вами есть OTG-кабель и USB-клавиатура. Давайте приступать. Казалось бы, втыкайте с одной стороны кабеля клавиатуру, а другую подключайте к смартфону. Только вот после этой нехитрой операции ничего не произойдет и пользоваться клавиатурой при наборе сообщений и в приложениях у вас не получится (или получится, но все будет работать «криво»). Для того, чтобы получить вожделенную возможность, вам требуется немного покопаться в настройках устройства.
- Откройте настройки вашего смартфонапланшета.
- Перейдите в пункт «Общие настройки», а затем в подпункт «Язык и ввод».
- Тут вы увидите раздел под названием «Клавиатуры», содержащий несколько пунктов. Нас интересует «Физическая клавиатура».
- В данном меню мы можем настраивать клавиатуру, которую мы только что подключили, добавив нужные вам раскладки. Также имеется возможность оставить или убрать отображение экранной клавиатуры при использовании физической.
- После того, как все настроено, можно начинать работать с новой клавиатурой. Например, написать что-нибудь в наш чат в Телеграм.
Советы по использованию USB-клавиатуры на Android
В старых ревизиях операционной системы Android некоторые специальные клавиши (а именно Home, End, Page Up, Page Down и Delete) работали весьма плохо, но сейчас такой проблемы нет и они прекрасно распознаются при использовании подавляющего большинства USB-клавиатур. Также работает и кнопка Print Screen, а значит вы можете довольно легко делать скриншоты экрана.
Если вы используете клавиатуру в стиле MacBook, то вам пригодится клавиша Command. Если же ваша клавиатура имеет Windows-раскладку, то, соответственно, клавиша Windows. Нажатие на них будет вызывать голосового ассистента. Однако если у вас на клавиатуре есть особые клавиши вроде ухода в спящий режим, закрытия всех окон и так далее, они работать уже, скорее всего, не будут.
Читайте также: 10 лучших сторонних клавиатур для Android
Также стоит отметить тот факт, что если вы используете внешнюю клавиатуру, вы не сможете использовать смайлики эмоджи. Для этого рекомендуется оставить возможность вызова экранной клавиатуры. Это вы можете сделать в меню настроек.
