Установленную SD-карту можно использовать в качестве как съемного накопителя, так и внутренней памяти устройства Android.
SD-карта, отформатированная как съемный накопитель, имеет следующие особенности:
- На нее можно загружать изображения, видеозаписи и другие файлы.
- На нее нельзя устанавливать приложения.
- Ее можно перенести с одного устройства на другое.
SD-карта, отформатированная как внутренняя память, имеет следующие особенности:
- На нее можно загружать изображения, видеозаписи и другие файлы.
- На нее можно устанавливать приложения.
- Ее нельзя перенести на другое устройство.
- Она увеличивает хранилище устройства.
Как настроить новую SD-карту
Важно! При форматировании SD-карты данные будут безвозвратно удалены. Прежде чем выполнять эту процедуру, создайте их резервную копию.
- Проведите вниз от верхнего края экрана.
- Нажмите на уведомление Обнаружена SD-карта.
- Выберите один из способов форматирования:
- Если вы хотите использовать SD-карту как съемный накопитель, выберите Форматировать.
- Если вы хотите использовать SD-карту как внутреннюю память устройства, выберите Форматировать как внутреннюю память.
- После форматирования SD-карты вы можете нажать кнопку Перенести контент или Перенести контент позже.
Как отформатировать съемный накопитель в качестве внутренней памяти
Важно! При форматировании SD-карты данные будут безвозвратно удалены. Прежде чем выполнять эту процедуру, создайте их резервную копию.
- Откройте приложение «Настройки» на телефоне.
- Выберите Хранилище
SD-карта.
- В правом верхнем углу нажмите на значок меню

Настройки хранилища
Форматировать
Форматировать как внутреннюю память
Форматировать.
Как отформатировать внутреннюю память в качестве съемного накопителя
Важно! При форматировании SD-карты данные будут безвозвратно удалены. Прежде чем выполнять эту процедуру, создайте их резервную копию.
- Откройте приложение «Настройки» на телефоне.
- Выберите Хранилище
SD-карта.
- В правом верхнем углу нажмите на значок меню

Форматировать
Форматировать карту.
Эта информация оказалась полезной?
Как можно улучшить эту статью?
Многие смартфоны (как правило, бюджетного и среднебюджетного класса) обладают специальным слотом для установки карт памяти, которые помогают расширить внутреннее хранилище устройства. Обычно пользователи не уделяют должного внимания SD-картам, из-за чего в их работе возникают проблемы (исчезают файлы, или накопитель не распознается). Чтобы не столкнуться с подобного рода трудностями, нужно узнать, как настроить карту памяти. И мы вам в этом поможем.

Если не настроить карту памяти правильно, совсем скоро она перестанет работать
Содержание
- 1 Как установить карту памяти
- 2 Как отформатировать карту памяти
- 3 Приложение на карту памяти
- 4 Сохранение на карту памяти
- 5 Безопасное извлечение
- 6 Телефон не видит карту памяти
Как установить карту памяти
Прежде всего нужно сказать несколько слов о том, как установить карту памяти. Сначала требуется извлечь SIM-лоток, воспользовавшись комплектным ключом. Вставьте его в специальное отверстие до щелчка, а затем — достаньте площадку.
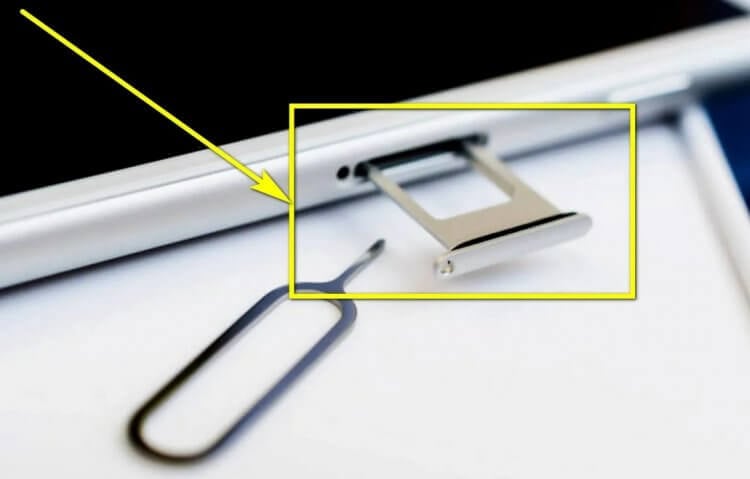
Главное — не перепутать отверстие для ключа с микрофоном. Это особенно важно, если лоток располагается на нижнем торце корпуса
Обратите внимание, что лотки бывают разные:
- полноценные (2xSIM + 1xSD);
- комбинированные (2xSIM/1xSIM + 1xSD);
- на 2 SIM-карты;
- на 1 SIM-карту.
Установить карту памяти можно только через лоток первых двух типов. Причем во втором случае придется пожертвовать одной СИМкой для установки SD-карты. Вам нужно положить карту памяти на подложку, рядом с которой красуется надпись «TF» или «SD» и вставить лоток обратно в смартфон.
⚡ Подпишись на Androidinsider в Дзене, где мы публикуем эксклюзивные материалы
Как отформатировать карту памяти
Скорее всего, при первом подключении SD-карты на экране вашего смартфона появится уведомление с информацией о том, что устройство обнаружило внешний накопитель. Нажмите на него для форматирования карты памяти под собственные нужды. Если у вас чистый Android, то можно использовать MicroSD-карту даже как память телефона, чтобы устанавливать на нее приложения.
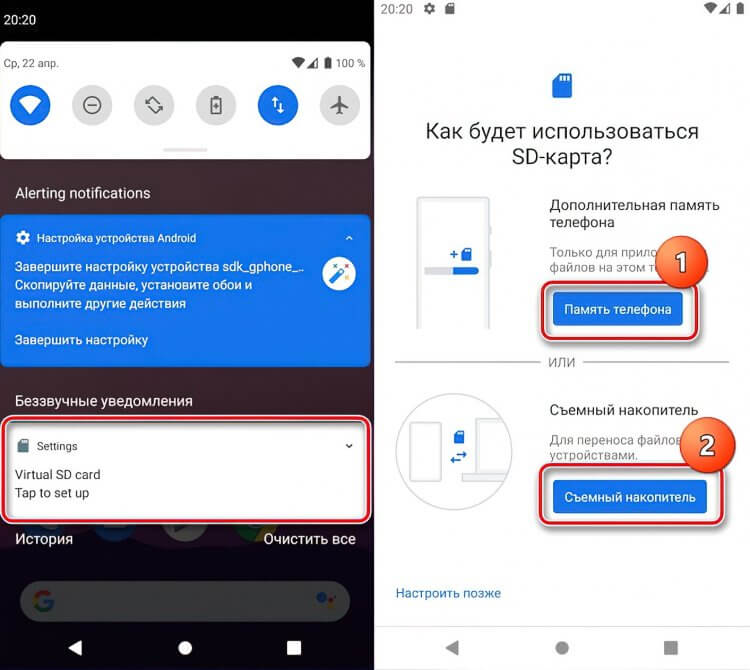
Чистый Андроид сразу предлагает отформатировать карту
Если никакое уведомление после установки карты памяти не появилось, то вам все равно нужно ее отформатировать, действуя по инструкции:
- Откройте настройки устройства.
- Перейдите в раздел «О телефоне», а затем — «Хранилище».
- В пункте «SD-карта» нажмите кнопку «Форматировать SD-карту» и подтвердите выполнение операции.
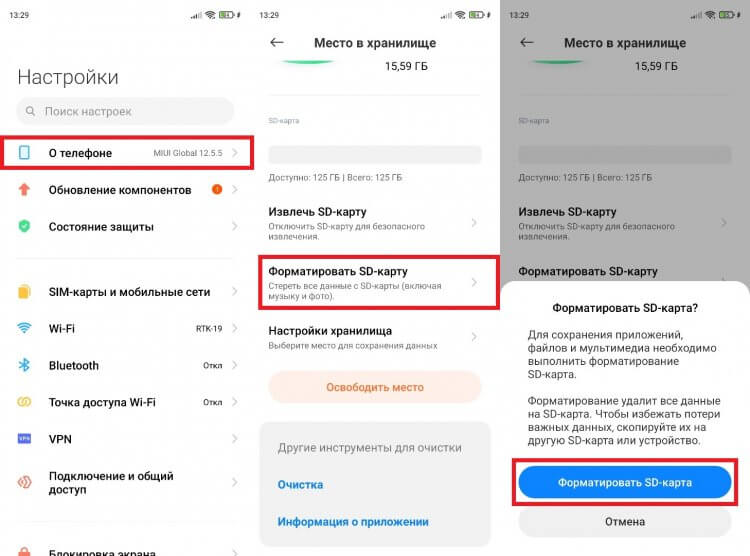
В процессе форматирования с карты будут удалены все файлы
И здесь важно сделать 2 уточнения. Первое — форматирование приведет к полному удалению всех файлов, сохраненных на карте, поэтому заранее позаботьтесь об их временном перемещении на другой накопитель. Второе — отформатировать SD-карту для использования в качестве внутреннего хранилища разрешают далеко не все производители, из-за чего на внешнем накопителе не получается разместить приложения.
❗ Поделись своим мнением или задай вопрос в нашем телеграм-чате
Приложение на карту памяти
Если вы являетесь владельцем смартфона, который в ходе форматирования не позволяет выбрать SD-карту как внутреннюю память, то для того, чтобы поместить приложения на карту памяти Андроид, придется воспользоваться сторонним средством — Activity Launcher. Установите его через магазин Google Play и действуйте по инструкции:
- Откройте настройки гаджета.
- В разделе «Для разработчиков» активируйте опцию «Разрешить сохранение на внешний накопитель». Если этот раздел скрыт — узнайте, как его открыть.
- Выдайте Activity Launcher все разрешения. Желательно сделать это через раздел настроек «Приложения».
- Запустите Activity Launcher.
- Откройте вкладку «Файлы».
- Тапните по файлу «com.android.documentsui.ViewDownloadsActivity».
- В открывшемся приложении «Файлы» нажмите на кнопку с тремя полосками, а затем — на название SD-карты (скорее всего, будет отмечена как «android»).
- Перейдите в «Настройки хранилища» через 3 точки.
- Нажмите кнопку «Внутренняя память» и подтвердите форматирование.
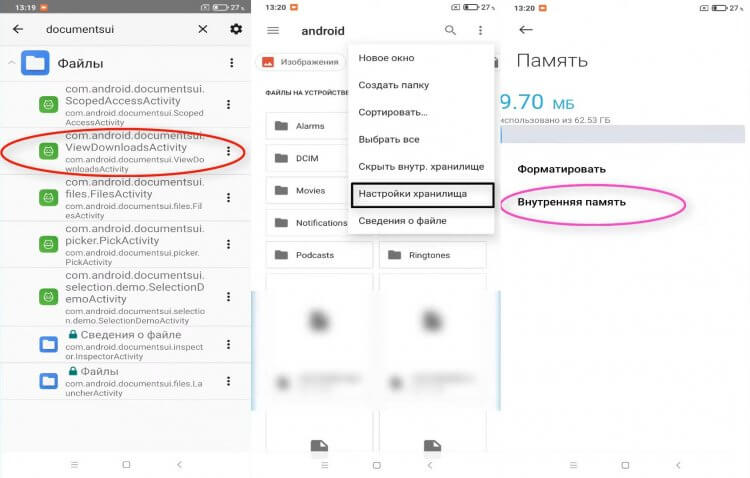
Внимательно выполняйте каждый шаг. В противном случае не получится правильно выполнить форматирование
Теперь карта памяти будет объединена с внутренним накопителем, и вы сможете устанавливать приложения на SD-карту. При этом работать внешнее хранилище будет только в связке с вашим смартфоном, а на другом оно просто не распознается. Если в процессе выполнения операции у возникнут проблемы, ознакомьтесь с дополнительными способами, как перенести приложения на карту памяти.
🔥 Загляни в телеграм-канал Сундук Али-Бабы, где мы собрали лучшие товары с АлиЭкспресс
Сохранение на карту памяти
Не ошибусь, если предположу, что вы планируете использовать SD-карту для экономии места на внутреннем накопителе. Поэтому не лишним будет настроить ее таким образом, чтобы файлы сохранялись на карту памяти:
- Откройте настройки устройства.
- Перейдите в раздел «О телефоне», а затем — «Хранилище».
- Нажмите кнопку «Настройки хранилища».
- В каждой имеющейся вкладке выберите «Внешний накопитель».
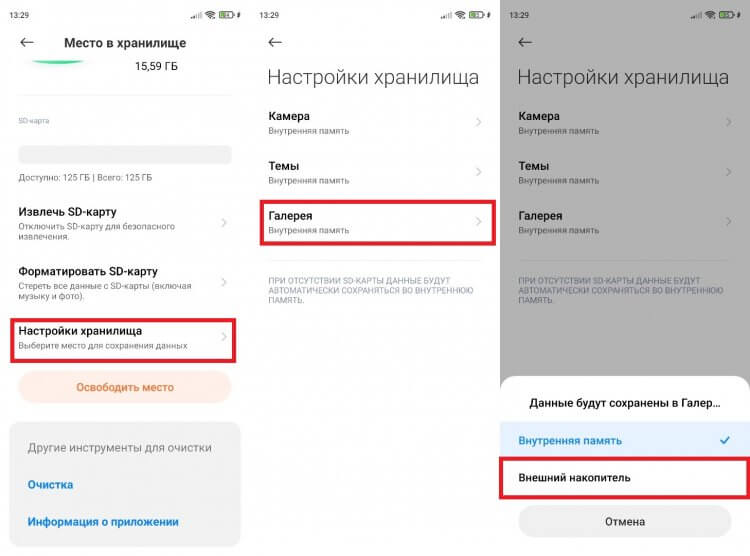
То же самое можно сделать в настройках отдельно взятого приложения
Возможно, в настройках вашего телефона данный пункт меню отсутствует. Тогда придется выбирать карту памяти в качестве места для сохранения файлов в каждом приложении по отдельности. Вот, как настроить сохранение на карту памяти в Google Chrome:
- Запустите приложение.
- Нажмите на «3 точки» и перейдите в «Настройки».
- Во вкладке «Скачанные файлы» выберите «SD-карту» как место сохранения.
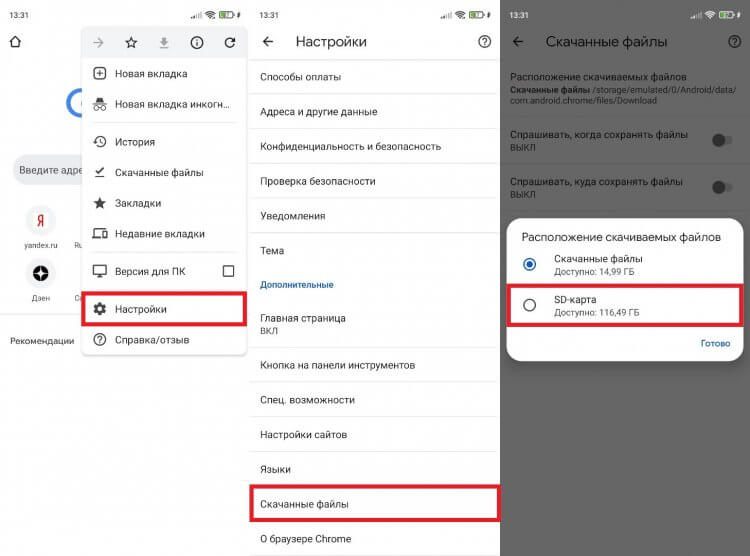
Теперь файлы будут автоматически загружаться на карту памяти
Рекомендую сделать то же самое во всех приложениях, которые позволяют скачивать и создавать файлы. Это касается браузеров, видеохостингов, онлайн-кинотеатров и, конечно же, программы «Камера».
Безопасное извлечение
Если вы часто извлекаете карту памяти и переставляете ее в другой смартфон, необходимо задуматься о сохранности накопителя. В противном случае MicroSD быстро выйдет из строя. Чтобы этого не произошло, нужно безопасно извлечь карту памяти:
- Откройте настройки гаджета.
- Перейдите в раздел «О телефоне», после чего — «Хранилище».
- Во вкладке «SD-карта» нажмите кнопку «Извлечь SD-карту» и дождитесь появления сообщения «Отключение SD-карты завершено».
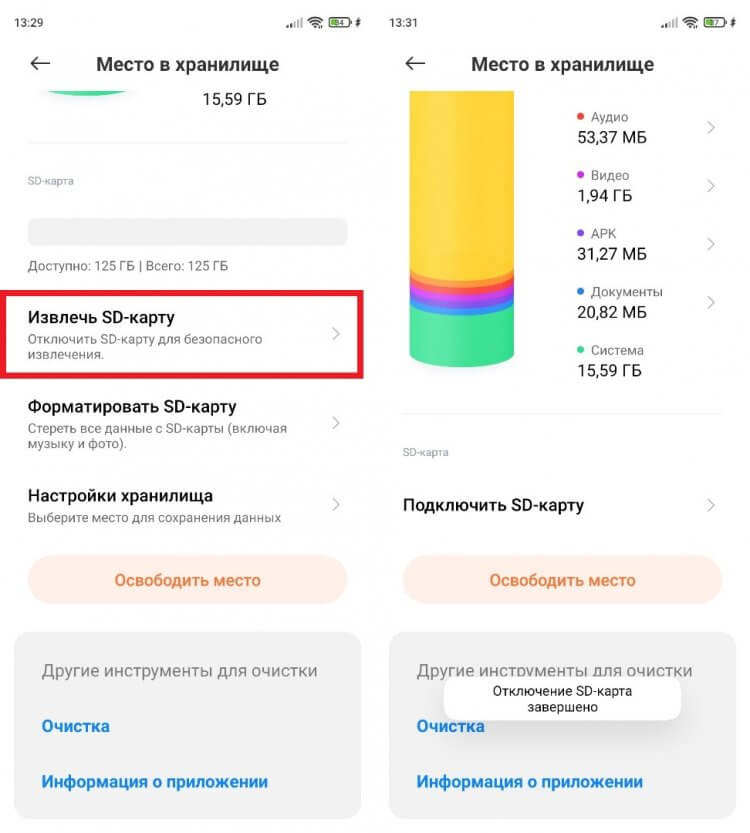
Обязательно выполняйте безопасное извлечение
После выполнения описанных выше действий извлеките карту памяти физически, достав ее из лотка. Делайте безопасное извлечение всякий раз, как переставляете SD-карту, и никогда не забывайте о столь важной процедуре.
⚡ Подпишись на Androidinsider в Пульс Mail.ru, чтобы получать новости из мира Андроид первым
Телефон не видит карту памяти
В процессе использования внешнего накопителя вы можете столкнуться с проблемой, когда телефон не видит карту памяти. Она проявляется по-разному. У кого-то хранилище просто не отображается, а у кого-то — исчезают файлы. Мы подробно отвечали на вопрос, почему телефон не видит карту памяти, в отдельном материале, поэтому сейчас лишь несколько основных рекомендаций касательного того, что нужно делать для решения проблемы:
- извлеките карту памяти и вставьте ее обратно;
- перезагрузите смартфон.
- проверьте работоспособность накопителя на другом устройстве;
- выполните форматирование карты памяти на другом смартфоне или компьютере.
Если SD-карта не отображается ни на одном из имеющихся в вашем распоряжении устройств, то, скорее всего, накопитель вышел из строя, и вы не сможете его починить. Чтобы не столкнуться с проблемой в будущем, изучите информацию о том, как правильно выбрать карту памяти.
Наверняка, каждый пользователь сталкивался с проблемой нехватки памяти на своем смартфоне. В таком случае расширить объем хранилища поможет установка MicroSD. О том, как вставить и активировать внешний накопитель, будет рассказано ниже.
Содержание
- Как активировать карту памяти при первом включении
- Как отформатировать карту памяти
- Как настроить новую SD-карту
- Как использовать карту памяти в качестве внутренней памяти
- Если карта не работает
- Частые вопросы
Как активировать карту памяти при первом включении
Перед установкой SD-карты в слот следует разобраться, что та из себя представляет. Можно сказать, что это флэш-накопитель, работающий на большой скорости, незначительно уступающей внутренней памяти.
Благодаря использованию подобного носителя расширяется объем ПЗУ, на котором будут храниться файлы. Функционирует карта памяти по принципу внешнего накопителя, куда можно поместить пользовательские данные. Файлы при этом используются постоянно на одном телефоне либо переносятся между разными гаджетами.
Важно обратить внимание, что прежде чем вставить SD-карту в отведенный отсек, необходимо ознакомиться с характеристиками и узнать, поддерживает ли смартфон Micro SD накопитель. Эту информацию можно узнать в инструкции или на официальном сайте.
Ведь не во всех мобильных устройствах имеется специальный слот для установки внешнего хранилища. Например, он отсутствует на гаджетах от Apple. Кроме того, необходимо выбрать подходящий форм-фактор. Бюджетные устройства могут не распознавать флэшки с большим объемом памяти – более 64 или 128 Гб.
Если в телефоне присутствует такой отсек, следует приступить к установке карты памяти. Но перед этим стоит разобраться, съемная крышка у смартфона или нет. Для устаревших моделей порядок действий будет следующим:
- Снять заднюю крышку.
- Открыть защелку слота (может располагаться под АКБ).
- Вставить SD-карточку.
- Защелкнуть слот и поставить обратно крышку.
С 2021 году начали выпускаться модели, у которых батарея и крышечка не снимается. Из-за чего отсек для расширения памяти размещается в специальном лотке. Тогда следует придерживаться такого алгоритма действий:

- Вставить ключ в предназначенное для этого отверстие.
- Вынуть лоток из отсека.
- Установить флэш-накопитель.
- Задвинуть отсек на положенное место.
Для включения карты памяти необходимо перейти в блок «Настройки». После чего раскрыть пункт «Обслуживание устройства», далее – «Хранилище».

Затем щелкнуть по названию внешнего накопителя. Теперь кликнуть по значку с тремя точками. В появившемся меню настроек выбрать опцию «Монтировать».
Зачастую для установки SD-накопителей задействуется тот же самый лоток, как и для SIM-карточек. Приобретя новое устройство, большинство юзеров не сразу привыкает к тому, что карту памяти нужно устанавливать в выдвижной лоток. Потому как она постоянно выпадает из рук, и норовит потеряться.
Как отформатировать карту памяти
Такая процедура предполагает полное удаление содержимого карты памяти. Поэтому предварительно следует выполнить бэкап. Необходимость проведения подобной процедуры чаще всего обусловлено тем, что подключаемый носитель не определяется смартфоном либо не отображает хранящиеся на нем данные.
Помимо этого, карту приходится форматировать из-за наличия на нем зараженных файлов. Если вирусы оказались на флэшке, таким способом можно устранить угрозу. Также у владельца устройства может возникнуть потребность в стирании сохраненных файлов, к примеру, в случае продажи гаджета.
При этом стоит прибегнуть к глубокому форматированию, чтобы избежать возможности восстановления удаленных данных. Последовательность шагов, как отформатировать внешний носитель, включает в себя:
- Зайти в раздел «Настройки» и проследовать к пункту «Хранилище и USB-накопители».
- Щелкнуть по названию карты памяти. В выпадающем окне выбрать «Настройки хранилища».

- Воспользоваться опцией «Форматировать».
Важно отметить, что названия пунктов меню может отличаться на разных моделях. Перечисленные шаги выполняются за счет использования встроенного функционала устройства. Подробнее о восстановлении работоспособности флэшки рассказано в видео
Также для этой цели можно задействовать компьютер или сторонние программы. Примером такой утилиты выступает SD Memory Card Formatter. Юзеру предлагается подключить накопитель к ПК, запустить программу, указать устройство для форматирования и начать процедуру.
Чтобы сделать это стандартными средствами Виндовс, следует придерживаться указаний инструкции:
- Подсоединить накопитель к USB-порту.
- Перейти в «Этот компьютер».
- Клацнуть правой кнопки мышки по наименованию карты памяти.
- Выбрать действие «Форматировать».

- В появившемся окошке воспользоваться опцией «Начать».
Если имеются права суперпользователя, также можно использовать мобильным приложением Root Essentials. Стоит отметить, что при покупке новой карты памяти необязательно проводить процедуру форматирования. Ведь она полностью готова к работе, и не требует никакой подготовки.
Как настроить новую SD-карту
После того как пользователь вставил флэшку в телефон, ею можно начинать пользоваться. Но прежде смартфон попросит выполнить требуемые настройки. Данная операция не займет много времени.
На экране высветится всплывающее сообщение, по которому нужно клацнуть. Затем будет предложено выбрать способ использования хранилища. После чего понадобится произвести форматирование карты. Кликнув по кнопке «Готово», можно приступить к работе с файлами.
Как использовать карту памяти в качестве внутренней памяти
Это можно сделать, если пользователь захотел, чтобы скачиваемые файлы загружались не во внутреннюю память, а на СД-карту. По умолчанию в ОС «Андроид» данные сохраняются на встроенное хранилище.
Прежде чем это изменить, необходимо убедиться, что на флэшке достаточно свободного пространства, и она имеет хорошую скорость работы. Иначе это может спровоцировать сбои в работе приложений. Кроме того, телефон начнет функционировать в замедленном режиме.
Алгоритм действий, как сделать MicroSD основным хранилищем:
- Раскрыть «Настройки» и пройти в раздел «Хранилище».
- Клацнуть по надписи «SD-карта» (пункт может находиться в подпункте «Дополнительно»).
- В верхнем уголке справа щелкнуть по кнопке и выбрать опцию «Настроить».
- Зайти в подраздел «Внутренняя память» и дать согласие на удаление сохраненных данных. Для этого нужно кликнуть на «Очистить и отформатировать».

- После завершения процесса воспользоваться кнопкой «Перенести сейчас», чтобы скопировать файлы.
- Выполнить перезапуск смартфона.
Если карта не работает
Нередко случается такое, что после того как была вставлена флэшка в телефон, она не отображается на устройстве. Подобная неполадка может указывать на неисправность смартфона, некорректность установки либо неподдерживаемую файловую систему.
Более того, если накопитель ранее использовался на старом гаджете, существует вероятность, что тот отформатировал флэшку под используемую им систему. Вследствие чего другие телефоны перестают ее видеть. Эту неполадку можно разрешить. Однако если носитель неисправен, отремонтировать его не получится.
Чтобы SD-накопитель начал отображаться на Android-устройстве, для начала следует вынуть карту из лотка и подключить ее к ПК, используя картридер. Если неверно выбрана файловая система, потребуется отформатировать ее в FAT.
Если компьютер не видит новое устройство, рекомендуется запустить Low level format. Данная утилита предназначена, что форматировать накопители на низком уровне. С ее помощью можно определить те флэшки, которые не читаются в обычном режиме.
Затем понадобится повторно отформатировать СД-карту стандартными средствами Виндовс, в FAT. После выполненных действий можно поставить носитель в телефон. Важно, чтобы использовалась файловая система FAT32. В противном случае карта памяти окажется недоступной.
Следующей причиной, по которой смартфон не определяет подключенное хранилище, заключается в неправильной установке флэш-накопителя в слот. Контакты СД-карточки должны располагаться определенным образом. Так что следует вытащить карту из лотка и убедиться в правильности ее установки.
Частые вопросы

Вячеслав
Несколько лет работал в салонах сотовой связи двух крупных операторов. Хорошо разбираюсь в тарифах и вижу все подводные камни. Люблю гаджеты, особенно на Android.
Задать вопрос
Как отформатировать флэшку через режим Recovery?

Для этого нужно попасть в сервисное меню ОС «Андроид». Затем перейти к пункту Wipe cache partition. Это позволит очистить содержимое носителя и переформатировать его в файловую систему FAT32.
Почему телефон не читает новую карту памяти?

Такое могло произойти из-за несовместимости с моделью смартфона. Необходимо проверить это в системных требованиях. Если SD-карта не подходит, ее придется заменить на другую
Что делать, если смартфон не видит флэш-накопитель?

В таком случае следует перезагрузить устройство. Если не сработало, рекомендуется вставить карточку заново, чтобы та плотно соединялась с гнездом. Также стоит убедиться в целостности контактов
Карты памяти позволяют избежать постоянной перегрузки памяти мобильного устройства, что может замедлить работу некоторых приложений. Кроме того, требуется больше памяти, когда размер внутреннего (встроенного) пространства устройства невелик. Пользователю будет полезно знать, как подключить карту памяти к телефону, каким образом можно перенести на нее приложения.

Что такое карта памяти
На вопрос, что такое носитель памяти, можно ответить элементарно. Это устройство, в котором информация записывается и хранится в цифровом формате для последовательного использования по назначению.
SD производятся с 1999 года. Впервые они были разработаны гигантами SanDisk, Panasonic и Toshiba. На них можно сохранять:
- фото,
- видео,
- документы,
- звукозаписи,
- графические файлы,
- установщики и многое другое.
При этом минимальный объем памяти устройства не мешает созданию полноценной библиотеки крупномегабайтных файлов.
Можно сохранять и хранить мультимедийные файлы любого типа, включая игры и различные приложения. Учитывая эти факторы, легко понять, зачем нужна карта памяти в телефоне.

Несмотря на то, что SDUC был представлен в июне 2018 года, пройдет некоторое время, прежде чем эти накопители будут предлагаться и широко использоваться в отрасли.
Можно использовать более ранние устройства на оборудовании, поддерживающем более современные стандарты, например SDXC, поскольку аппаратное обеспечение, на которое устанавливается носитель, имеет обратную совместимость.
Как работают карты памяти
С помощью носителя можно перемещать файлы с одного устройства на другое. По умолчанию накопитель работает в этом режиме. Под внутренним носителем понимается SD, подключенный к смартфону и функционально принадлежащий только ему.
В режиме накопителя туда можно записывать приложения и системные файлы. Для совместимости с другими устройствами накопитель необходимо отформатировать.
Зачем нужна карта памяти
Она необходима для расширения памяти смартфона, которой недостаточно для хранения существующих данных (фото, аудио, видео и т.д.). Она подключается к специальному разъему в корпусе.
Современные модели смартфонов имеют слот для microSD. Он позволяет уменьшить габариты и максимально использовать полезное пространство внутри корпуса.
Некоторые модели смартфонов имеют мультислот, когда в одну ячейку вставляется нано-SIM, а во второй слот вставляется MicroSD или вторая нано-SIM. Перед покупкой MicroSD нужно убедиться, что устройство поддерживает ее.
Эту информацию можно найти:
- на сайте производителя смартфона;
- в справочнике образцов;
- на корпусе, где на слоте написано «MicroSD».

Какая карта памяти подходит для телефонов Android
Перед тем, как подключить sd карту к телефону, следует узнать, что существует два основных типа: SD и microSD. Для большей портативности в большинстве телефонов используются microSD. Однако многие microSD также включают полноразмерный адаптер SD на случай, если понадобится переключаться между этими двумя форм-факторами.
Емкость microSD может достигать 1 ТБ данных. Однако не всегда самый лучший вариант — это тот, который имеет наибольший объем памяти.
Следует помнить, что при потере, повреждении или непредвиденных обстоятельствах можно лишиться терабайтов файлов, документов и других жизненно важных данных.
MicroSD класса Performance Class обозначаются буквами A1 или A2, которые соответствуют App Performance Class 1 и 2. Эти накопители достаточно быстры для хранения медиафайлов и данных приложений на мобильных устройствах. Необходимо проверить, поддерживает ли телефон Android microSD большей емкости, поскольку некоторые устройства могут этого не делать.
Как вставить карту памяти в телефон
Чтобы поставить ее, нужно найти слот для носителя. В каждом смартфоне расположение разное, приходится искать самостоятельно.
Слот накопителя обычно находится рядом со слотом для SIM. Следует посмотреть внимательно на тип контакта, прежде чем что-то подсоединять.

Как настроить карту памяти на Android
Понять, как настроить сд карту на Андроиде, очень просто. После активации она начнет работать, но может не отображаться нормально. Во избежание проблем следует выполнить простую настройку.
Как настроить карту памяти в телефоне:
- Сразу после активации на телефонах Samsung появится предупреждение, нужно нажать «Настроить».
- Следует выбрать тип работы: съемное хранилище — позволяет перенести флешку и установить ее в другие устройства, или внутреннее хранилище — сохранить информацию можно только с телефона, при его подключении к другому устройству данные будут удаляются автоматически.
- Далее требуется инструкциям по настройке (на экране) и внизу нажать кнопку «Готово».
Теперь все должно подключиться, но для некоторых смартфонов (как у Xiaomi) может потребоваться дополнительное подтверждение. Оно появится автоматически при запуске Проводника. Если этого не произойдет, придется устанавливать все самостоятельно.
Как перенести файлы с телефона на карту памяти Android
По умолчанию внутренняя память смартфона — это место, где хранятся все установленные программы. Каждый гаджет имеет только определенный объем памяти, поэтому места для загрузки новой игры или приложения обычно не хватает.
В связи с этим практически все пользователи пытаются перенести программное обеспечение. Как показывает опыт, на современных телефонах это сделать довольно сложно. В интернете можно найти множество статей, описывающих этот процесс, однако в них часто упоминается метод root-прав.
Перед началом процесса следует установить на телефон приложение «Activity Launcher» и следовать инструкциям (для переноса через ПК).

Как переместить приложения на карту памяти
Эта функция бесполезна для пользователей iPhone. Перенос на компьютер или сразу на флэш-накопитель с помощью адаптера Lightning-USB — единственный способ освободить память на iPhone.
Подход, описанный в этом блоке, является обычным. Однако расположение элементов меню может отличаться в зависимости от версии и оболочки Android.
Порядок действий:
- Выбрать «Настройки».
- Кликнуть «Устройство».
- Выбрать «Приложения» (далее может потребоваться нажать на «Все приложения»).
- Активировать нужную утилиту из появившегося списка.
- Теперь доступ к меню приложения открыт. Следует войти в «Память».
- Затем нажать «Изменить».
- Появится окно «Изменить место хранения». Нужно выбрать «Носитель».
- Кликнуть «Переместить»
Можно переместить только определенные приложения.
Просмотр файлов или приложений, хранящихся на карте памяти
На телефоне отображается список всех файлов и приложений. Android также отображает оставшееся место на SD.
Нужно зайти в настройки на смартфоне. Выбрать «Память». Теперь можно посмотреть, сколько памяти было израсходовано и сколько еще доступно. Можно увидеть, какие именно файлы хранятся на SD, выбрав различные категории.
Как отформатировать карту памяти
На первый взгляд кажется, что процесс форматирования делается только для того, чтобы одним махом убрать ненужные видео, музыку и фото. Но не все так однозначно.
Если накопитель имеет неподдерживаемый формат, телефон не сможет его распознать. Поэтому после покупки рекомендуется сделать форматирование. Это важно для любых производителей и моделей — Honor и Huawei, Galaxy и Redmi.

Как отключить и удалить ридер
Извлечение SD является чисто механическим действием. Однако этого недостаточно для безопасного удаления.
Подходит в тех случаях, когда одна из настроек отвечает за безопасное извлечение SD. Алгоритм очень прост. Зайти в меню «Настройки». Нажать Обслуживание устройства > Хранилище. Отображается информация. Нажать на строку «SD-носитель». В меню (три вертикальные точки) выбрать единственный пункт — Настройки памяти.
Прокрутить до «Съемные носители». Щелкнуть стрелку справа от названия элемента. Просмотреть информацию, отображаемую в окне предупреждения.
Нужно подождать несколько секунд: за это время носитель будет отключен. Статус «Отключено» означает, что ридер можно извлечь из телефона без риска потери данных.
Возможные проблемы
SD еще долго будут оставаться популярным форматом хранения. Этот стандарт укрепился на рынке оборудования для обработки изображений и видео, поэтому спрос на картридеры был, есть и будет. Иногда у пользователей возникают проблемы с SD. Терять файлы или выбрасывать деньги на неработающий ридер неприятно.
Устройство не распознает вставленную SD-карту
Нужно сначала убедиться, что носитель работает. Для этого следует подсоединить его в другое устройство со слотом для карточки. Это может быть любое другое устройство с подходящим слотом. Если носитель не распознается в этом устройстве или работает с перебоями, ридер поврежден или необходимо почистить разъемы.

Появляется сообщение «SD-карта повреждена»
Бывают случаи, когда после перезагрузки Android на экране мобильного устройства появляется сообщение типа «SD-card повреждена». В этом же окне система сразу предлагает ее отформатировать. Приняв это, можно дальше пользоваться флешкой, однако все данные, хранящиеся на ней, будут стерты.
Было разработано множество эффективных приложений для восстановления внешних носителей, будь то micro SD, USB flash или какой-либо другой тип памяти. С их помощью можно не только восстановить носитель до рабочего состояния, но и восстановить хранящуюся информацию.
Часто причиной ошибки является сама система Android. Поэтому, прежде чем устранять возникшую проблему, необходимо определить точный источник проблемы и степень повреждения.
Несомненным преимуществом смартфонов под управлением операционной системы Android, вроде Редми и Самсунг, является то, что в большинство устройств можно подключать SD, чтобы расширить внутреннюю память устройства. Это, безусловно, очень практичное и правильное решение. Поняв, как включить сд карту на Андроиде, можно серьезно увеличить объем памяти и сохранить все нужные файлы и приложения.
Содержание
- 1 Понятие SD-карты
- 2 Характеристики карт памяти
- 3 Нюансы применения
- 4 Способы использования как внутренней памяти на Андроид
- 5 Перемещение приложений и файлов на накопитель
- 6 Инструкция по установке
- 7 Способы очистки
- 8 Как переделать заново хранилище в обычную флешку
- 9 Популярные производители
- 10 Рейтинг самых лучших флеш-карт
- 11 Критерии выбора
Устройства, использующие флеш-память, в руководстве пользователя содержат подробное описание того, что такое SD-карта, как она вставляется, какими характеристиками обладает. Там же содержится информация о классификации, типах и марках поддерживаемых модулей.
Электронное устройство, называемое SD-картой, предназначено для хранения информации в портативных приборах, таких как смартфоны, фотоаппараты, видеокамеры, регистраторы, камеры наблюдения, ноутбуки, планшеты, компьютеры. С 1999 г. сменилось 5 поколений карт, при этом последующие несовместимы с предыдущими разработками, среди которых:
- SD 1.0, от 8 МБ – 2 ГБ;
- SD 1.1 – до 4 ГБ;
- SDHC – до 32 ГБ;
- SDXC – до 2 ТБ;
- SDUC – до 128 ТБ.
В SD-картах или SDC/SDMC (Secure Digital Memory Card) используются новые технологии (TwinMos), сокращающие потребление энергии и увеличивающие емкость, скорость передачи данных. Компактные размеры SD card позволяют быстро подсоединять их к приборам, монтировать как диск для записи по умолчанию и работать до заполнения и потом снова менять.

Характеристики карт памяти
Для карт памяти основными характеристиками являются:
- Формат организации и хранения данных. Бывают SD, SDHC, SDXC-карты, использующие различные технологии и материалы. Их размеры стандартизированы, они выпускаются в виде SD, SDHC, SDXC и microSD, microSDHC, microSDXC-устройств без поддержки обратной совместимости. Имеются другие форматы, но они не получили широкого распространения – JetDrive Lite, MS Pro Duo, Compact Flash, XQD.
- Объем накопителя. Он определяется технологиями, т. е. существует связь между форм-фактором и предельным объемом носителя. Технология носителя определяет его максимальный объем: для SD он не превышает 2 ГБ, для SDHC – 32 ГБ, для SDXC ограничен величиной 2 ТБ.
- Скорость чтения и записи. Класс скорости обозначает ее минимальное значение. Для SD (microSD) существуют классы от 2 до 45, т. е. запись ведется на скоростях от 2 до 45 Мб/с. Наибольшее хождение получили 4 и 10 классы благодаря низкой стоимости и выполнению большинства задач. SDHC и SDXC поддерживают UHS (Ultra High Speed). Класс маркируется буквой U и последующей цифрой, обозначающей скорость записи в десятках МБ/с. Флешка с маркировкой U3 записывает со скоростью не ниже 30 МБ/с.
Имеются иные спецификации скоростей Video Speed Class, у которых цифровое значение наносится после символа «V» в десятках МБ/с.
Нюансы применения
В использовании флеш-карты имеются нюансы, незнание которых может обернуться потерей информации. Перед любым извлечением ее требуется отключать. Производится это быстро, в 3 шага:
- переход к пункту «Настройки» главного экрана;
- выбор раздела «Память»;
- нажатие «Извлечь».
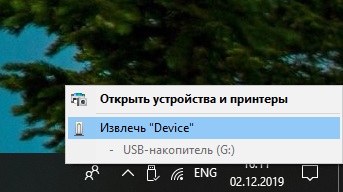
© скриншот / Windows 10
Такое действие может нарушить функционирование некоторых программ до возвращения карточки на место.
Физическое извлечение устройства может иметь особенности, связанные с разнообразием конструктивных решений (по расположению и фиксации). Информация об этом отражается в руководстве пользователя, с которым лучше ознакомиться сразу после покупки. Общим правилом должно стать отключение питания перед извлечением запоминающего устройства, чтобы предотвратить повреждение данных и электронной начинки флеш-памяти.
Способы использования как внутренней памяти на Андроид
Внешнюю SD-карту возможно использовать как продолжение внутренней памяти смартфона. Для этого достаточно провести ряд несложных операций с носителем. Самая опасная – это форматирование SD-карты, и потому перед его началом сделайте бэкап данных. Их можно скопировать в основную встроенную память либо на другое устройство, ноутбук или компьютер.
Для переноса приложений на карту памяти удобна функция Adoptable Storage, однако она в некоторых моделях недоступна в графическом режиме даже при работе с ОС Android 6.0 и выше. Ее активация специально отключена некоторыми производителями. Однако она всегда доступна из окна командной строки. Такая возможность сохраняется, если содержимое ОС кардинально не пересматривалось производителем.
Форматирование флешки для ее использования в качестве продолжения внутренней RAM происходит по следующему алгоритму:
- вставляется SD-карта в смартфон;
- ожидается ее определение операционной системой;
- открывается пункт «Настройки»;
- совершается переход «Хранилище-USB-накопители»;
- выбирается карта SD;
- вызывается меню нажатием вверху и справа 3 вертикальных точек;
- выбирается пункт «Настройки хранилища»;
- нажимается пункт «как внутренний вариант» (последует предупреждение о полном удалении информации на носителе);
- выбирается «Стереть и форматировать»;
- нажимается «ОК».
Флеш-накопитель готов к работе как дополнительная память устройства. Имеются ограничения в применении – извлекать карту можно только через функцию Eject. Удаление содержимого флешки на другом устройстве приведет к ошибкам в работе смартфона.
Перемещение приложений и файлов на накопитель
Когда карта подготовлена для использования в качестве внутренней памяти, на нее можно перенести часть приложений. Порядок действий:
- активировать пункт «Настройки» главного экрана;
- открыть пункт меню «Приложения»;
- отметить программу, которую решено переместить на флешку;
- в появившемся списке выбрать «Хранилище»;
- нажать «Изменить» на следующем уровне раздела «Использовано»;
- выбрать SD-карту;
- выполнять инструкции с экрана.
При переносе может оказаться, что не все программы перемещены на устройство.
SD-карта в качестве съемного накопителя удобна для хранения фото, видео, музыки, т. е. любой персонифицированной информации. После переноса файлов из внутренней памяти мобильника они удаляются из устройства. Этим уменьшается риск потери конфиденциальных данных. Перенос файлов условно разделяется на 2 этапа – копирование и удаление оригиналов. Действия 1 этапа:
- главное окно, открыть пункт «Настройки»;
- нажать «Память»;
- далее – «Внутренняя память»;
- произвести переключение на нужный тип файлов;
- отметить и удерживать файлы для перемещения;
- нажать значок «Еще > Скопировать в…»;
- выбрать карту в пункте «Сохранить»;
- избрать место назначения файлов;
- дать команду «Скопировать».
После удачного копирования перейти ко 2 этапу, удалить файлы источника:
- главный экран, открыть «Настройки»;
- выбрать «Память»;
- далее – «Внутренняя память»;
- определить типы файлов;
- отметить файлы, которые требуется удалить;
- запустить удаление кликом на пиктограмму «Корзина».
Инструкция по установке
Вставить карту памяти удастся следующим образом:
- находится ее слот;
- выключается телефон;
- открывается лоток либо снимается задняя крышка (зависит от модели);
- в слот помещается карта;
- закрывается лоток (задняя крышка).
Подключение осуществляется в следующем порядке:
- включается телефон;
- ожидается уведомление про обнаружение карточки;
- нажимается меню «Настроить»
- меняются местами типы хранилища – съемная или внутренняя память;
- выполняются инструкции с экрана, если будут;
- завершение работы подтверждается нажатием «Готово».

Съемная память позволяет переносить данные между устройствами. Но устанавливать приложения на нее нельзя. Внутренняя память хранит программы и данные только этого устройства. Поменять местами карты нельзя, при переносе на другое приспособление информация теряется.
Способы очистки
Очистка флеш-накопителя осуществляется так:
- открывается главное окно и выбирается пункт «Настройки»;
- нажимают на «Память»;
- отмечается SD-карта.
- далее выбирается «Еще > Настройки > Формат»;
- нажимается «Очистить и отформатировать».
Как переделать заново хранилище в обычную флешку
Для преобразования хранилища в стандартную флешку требуется отменить изменения, внесенные функцией Adoptable Storage. Для этого выполняются действия:
- пройти до появления пункта «Коснитесь имени …»;
- нажать на него;
- справа вверху нажать 3 точки;
- переключить «Формат как внутренний»;
- кликнуть по кнопке «Форматировать».
Запущенный процесс продолжается несколько минут. По его завершении карта готова выполнять функции накопителя.
Популярные производители
Все издания пестрят обзорами и сравнениями различных типов карт, в которых трудно разобраться. Сопоставляются изделия по объему, скорости чтения, записи, при проведении синтетических тестов и работы в настоящих играх и приложениях. Среди этого потока технической и коммерческой информации есть постоянная – название производителей. Их немного, и запомнить изготовителей устройств нетрудно, это:
- SanDisk;
- Kingston;
- Samsung;
- Transcend;
- noname (называться они могут по-разному, но все члены этой группы сводятся к одному бренду – безымянный, соответствующий его доле рынка).

Рейтинг самых лучших флеш-карт
Посмотреть все рейтинги лучших флеш-карт невозможно – их количество чрезвычайно велико. Не стоит тратить время на перечитывание всех обзоров подряд, поскольку замена любого параметра принудит рейтинг выглядеть по-иному и положение приспособлений в нем надо будет менять. Каждому устройству, в котором используются носители флеш-памяти, предъявляется особенный список требований. Лучшие карты для планшетов, смартфонов, фотоаппаратов, видеокамер, устройств наблюдения и просто переноса данных будут обладать разными, противоречащими друг другу, характеристиками.
Это означает, что не существует единого рейтинга лучших флеш-карт. Для каждой области применения составляется свой рейтинг, он будет постоянно обновляться в соответствии с изменением параметров его участников. Лидером многих рейтингов становится продукция с обозначением SanDisk. Однако, является ли она наилучшим выбором для устройства, может определить только анализ всех предложений. При этом нужно принимать во внимание определенные, выдвинутые пользователем, условия.
Критерии выбора
Перед тем как начать выбор карты, следует понять задачи, для решения которых она будет приобретаться, и расставить критерии в порядке убывания их значимости. В большинстве случаев выбор будет оптимальным, если придерживаться такого ряда отбора:
- Объем памяти. Влияет на стоимость изделия. Устройства SD ограничиваются сверху объемом 2 ГБ, в то время как SDXC могут достигать 2 ТБ. Выбор по этому критерию почти полностью определяется размером выделенного бюджета.
- Формат. Существуют разновидности CF и вариации SD (SD, SDHC, SDXC). Последние отличаются форм-фактором – обычным и micro. Объем носителя определяется используемыми технологиями. Больший объем требует высокой скорости обмена, лучшей надежности и долгого хранения данных. По этому критерию характеристики SDXC более привлекательны.
- Совместимость. Этот критерий важен для обладателей старой или устаревающей техники. Формат SD эволюционировал от первых SDSC до SDXC, а версия Compact Flash поднялась от 1.0 до 6.0 при отсутствии обратной совместимости.
- Скорость обмена. Этот параметр важен для съемки видео независимо от того, художественная съемка или видеорегистратор. Чем лучше скоростные качества, тем выше стоимость. Требования к разрешению видео зависят от мощности потока. Поэтому оценка данного критерия определяется компромиссом между требуемой детализацией изображения и величиной бюджета, который задает пользователь. Если для записи видео Full HD достаточно 10 класса, то стандарт качественного видео 4К или 8К потребует более скоростной памяти.
Покупая продукцию одного из безымянных брендов (они могут переименовывать себя, создавать новые марки), обращайте внимание на маркировку формата и объем носителя. Больший объем соответствует последним технологиям. При одинаковых условиях переходите на проверенные фирмы, бренды, имя которых оценивается выше.
![]() Загрузка…
Загрузка…
Содержание :
- 1 Что такое накопительное хранилище?
- 2 Особенности использования карты как основного хранилища
- 3 Как использовать SD-карту в качестве внутренней памяти на Android?
- 4 Как снова сделать хранилище обычной флешкой?
Если на вашем устройстве недостаточный объем внутренней памяти, можно использовать SD-карту как внутреннее хранилище для вашего телефона Android. Данная функция, называемая Adoptable Storage, позволяет ОС Андроид форматировать внешний носитель данных как постоянное внутреннее хранилище. Информация на установленной SD-card зашифрована и не может быть в дальнейшем использована на другом устройстве.
SD Card – это очень удобный вариант для хранения фотографий, песен и видео. Даже если у вас есть большой объем внутренней памяти на Андроид-смартфоне, всегда может понадобиться большой кусок памяти для хранения длинных видеороликов, снятых камерой высокого разрешения вашего телефона.

Важно знать
Есть один недостаток, СД-чип может отставать при записи видео высокого разрешения.
Андроид по умолчанию устанавливает приложения во внутренней памяти и лишь изредка выгружает данные на SD-карту. Таким образом, вы лишены установки каких-либо дополнительных приложений, если на вашем телефоне ощутима нехватка объема внутреннего хранилища, например, в случае бюджетных устройств на Android One.
Что такое накопительное хранилище?
Накопительное хранилище – это основной объем памяти вашего смартфона, но при необходимости его можно расширить, использовав для этого СД-карточку.
Данная на Андроид называется Adoptable Storage. Это позволит использовать съемную карту microSD, установленную на телефоне Android, в качестве основного хранилища. Таким образом, вы сможете легко решить проблему, как сделать SD-карту основной памятью на Андроиде и преодолеть нехватку в пространстве, если телефон имеет небольшой внутренний объем.
Особенности использования карты как основного хранилища
Есть ряд некоторых важных особенностей, которые следует учитывать при данной процедуре.

Будет полезным
При использовании накопителя, будь то SD-флешка или USB-накопитель, важно помнить, в каком формате находится данный девайс и поддерживает ли его операционная система Android, а основных файловых форматов существует четыре типа: FAT32 или exFAT, ext4 или f2fs.
Как поменять память телефона на карту памяти андроида? Вопрос не совсем корректный, полностью выполнить замену невозможно, можно лишь как бы «нарастить» дополнительный объем.
Использование вашей SD-card в качестве основного накопителя может быть отличным решением для меломанов и любителей посмотреть сериалы по пути на работу или в длительном путешествии. Но, как зачастую это бывает, расширение памяти всегда упирается в стоимость требуемого девайса, ведь они отличаются как по скорости, так и по объему, а также по адаптируемой функции хранения информации. Вот некоторые нюансы, рассматривать которые можно с разных сторон – как в отрицательную сторону, так и в положительную:
- SD-карты медленные. Это болезненная реальность современных крошечных чипов памяти. Несмотря на то, что они могут хранить тонны данных, они медленнее, чем телефонное хранилище и имеют ограниченное количество циклов чтения-записи.
- Безвозвратная интеграция в операционную систему. С использованием функции Adoptable Storage операционная система Android зашифровывает внешнюю SD-карту, используемую как внутреннее хранилище, поэтому она привязывает к определенному устройству, без возможности дальнейшего использования на другом смартфоне. Ключ, используемый для шифрования данных на SD-карте, хранится во основной памяти устройства Android. Таким образом, невозможно демонтировать принятое хранилище на другой телефон из-за его зашифрованного характера данных (вынуть карту можно, но она не определится на другом телефоне).
- Не все программы можно установить. Практически Android может устанавливать почти все приложения на внутреннем накопителе. Однако это также зависит от согласия разработчика приложений. Он имеет право включать или отключать поддержку принятого хранилища в приложении, добавляя в код скачиваемой программы соответствующие атрибуты.

Важно знать
Использование SD-карт в качестве постоянного хранилища потребует более частых операций чтения/записи, что со временем ухудшит ее производительность, а в худшем случае может привести к полной потере данных. Особенно обидно будет, если там присутствуют важные документы или дорогие для памяти фотографии или уникальные видеозаписи.
Предварительно, прежде чем поменять память телефона на карту памяти, ваш Андроид сделает тест производительности SD-карточки, чтобы убедиться, что она достаточно быстрая и может соответствовать параметрам для использования в качестве главного накопителя.

Обратите внимание
Андроид предупредит о наличии внешнего хранилища и может даже отказаться принять его, если SD-шка очень медленная.
Однако вы можете удалить внешнее съемное вместилище с вашего устройства и вернуть его обратно в режим работы простого флеш-накопителя. Устройство запомнит информацию о приложениях, которые находятся на данной карточке, чтобы восстановить настройки, когда принятое устройство будет подключено позже. Таким образом, вы также можете использовать другой накопительный дивайс.

Важно знать
Всегда следите за тем, чтобы вы не удалили установленную по умолчанию SD-карту при процедуре размонтирования, иначе носитель информации может быть поврежден.
Как использовать SD-карту в качестве внутренней памяти на Android?
![]() Загрузка …
Загрузка …
Как заменить внутреннюю память телефона на внешнюю sd карту на android? Конфигурирование вашей SD-карты для работы в качестве внутреннего хранилища на Android – это, по сути, довольно простой процесс. Ничего сложного в этом нет и вы далее сами в этом убедитесь.

Обратите внимание
Обратите внимание, что ваша SD-шка будет отформатирована во время процесса. Не забудьте сделать резервную копию данных, временно перекинув их на основной блок телефона, стационарный компьютер, ноутбук или другое смарт-устройство.
Возможно, что функция Adoptable Storage не поддерживается вашим устройством, даже если смартфон работает под управлением Android 6.0 и выше (бывает и такое, все зависит от модели и марки смартфона). Возможно, производитель устройств отключил данную функцию. Однако существуют методы использования командной строки, которые позволяют принудительно использовать флеш-накопитель для хранения данных.
Ниже перечислены основные шаги по форматированию.
- Поместите SD-карту на телефон Android и дождитесь ее определения или отображения в диспетчере файлов.
- Теперь откройте «Настройки».
- Прокрутите вниз и перейдите в раздел «Хранилище».
- Коснитесь имени вашей SD-шки.
- Коснитесь трех вертикальных точек в правом верхнем углу экрана.
- Нажмите «Настройки хранилища».
- Выберите формат «как внутренний вариант».
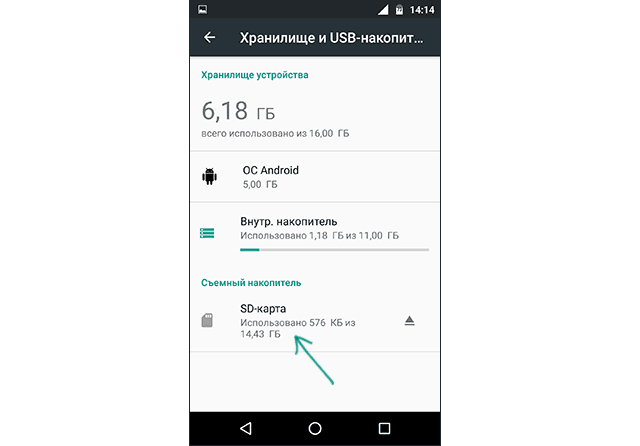
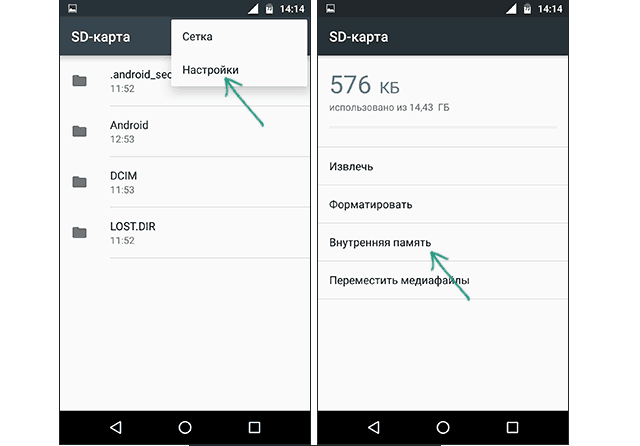
На следующем экране у вас есть последний шанс решить для себя, не хотите ли вы передумать
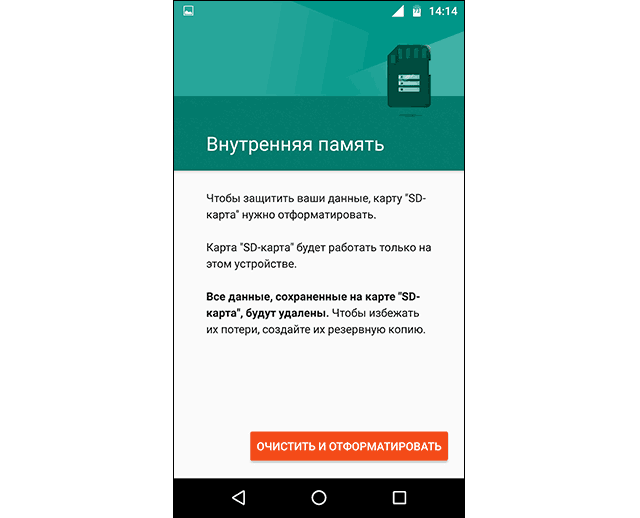

Важно знать
Не забудьте сделать резервную копию данных, после форматирования информация исчезнет бесследно!
- Далее нажмите «Стереть и форматировать», если вы хотите отформатировать SD-шку как внутреннее вместилище данных. Позже вы будете уведомлены, если Android обнаружит, что ваш чип работает медленно. Нажмите «ОК», чтобы продолжить.
- Можете начать процесс переноса данных после завершения данной процедуры или сделать это на более позднем этапе. Флеш-накопитель готов к использованию как внутренний блок телефона.
- Нажмите «Готово», чтобы завершить процесс принятия решения.
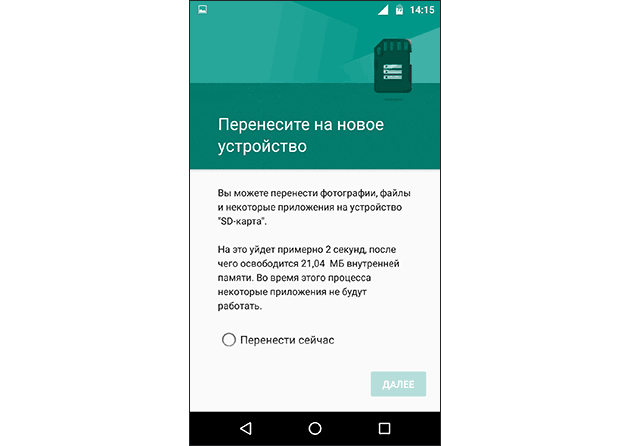
После завершения процесса форматирования вы можете использовать съемную СД-шку как «временное» или «съемное» постоянное место. Но имейте в виду, что теперь будут недоступны горячая замена и извлечение, как, возможно, вы делали ранее. Поэтому не извлекайте флешку, не используя параметр Eject.
Кроме того, вы можете практически удалить принятое операционкой место, что, соответственно, не рекомендуется, так как это может вызвать определенные ошибки в работе устройства. Теперь вы знаете, как сделать карту памяти основной памятью на Андроиде.
Как снова сделать хранилище обычной флешкой?
Если вы хотите, то можно отменить изменения, сделанные с помощью функции Adoptable Storage. Выполните следующие действия:
- Следуйте описанному выше методу до этапа «Коснитесь имени …».
- Нажмите на нее.
- Нажмите три точки в правом верхнем углу экрана.
- Нажмите «формат как внутренний».
- Нажмите «Форматировать». Процесс займет не больше нескольких минут.
Теперь вы можете использовать СД-шку в качестве переносного накопителя и монтировать ее на любом другом устройстве Андроид.
Через несколько месяцев после начала использования смартфона многие люди начинают замечать, что встроенной памяти не хватает для решения базовых задач. Установленные приложения, фотографии, а также скачанные файлы быстро забивают хранилище. На помощь в таком случае приходит карта памяти, решающая проблему недостатка свободного места.
Содержание
- Какие карты памяти подходят для телефона на Андроид
- Как установить карту памяти в телефон
- Как настроить карту памяти на Андроид
- Как перенести файлы с телефона на карту памяти
- Как перенести приложения на карту памяти
- Как просмотреть или удалить файлы с карты памяти
- Как отформатировать карту памяти
- Как отключить и достать накопитель
- Если телефон не видит карту памяти
Какие карты памяти подходят для телефона на Андроид
Покупка карты памяти является ответственным занятием для каждого пользователя. Зачастую люди не обращают внимания на тип накопителя и его возможности, из-за чего возникает проблема с распознаванием.
Как бы то ни было, сначала нужно понять, поддерживает ли смартфон установку карт памяти. У современных моделей для накопителей предусмотрен специальный слот, который совмещен с лотком для SIM-карты. Чаще всего флешка выступает в качестве замены одной симки, но иногда каретка является полноценной (2+1).
Внешние хранилища по аналогии с симками представляют собой карту, у которой бывает разный форм-фактор:
- SD – первый тип подобных карт, который продолжает использоваться в фототехнике;
- MiniSD – формат, созданный для мобильных телефонов, но не пользующийся популярностью сейчас;
- MicroSD – самый популярный вид, который подойдет практически для любого Android-смартфона со слотом для карт памяти.
В среднебюджетных и флагманских устройствах компании Huawei (Honor) используется комбинированный слот, который поддерживает только карты собственного формата NanoCard.
Как правило, с выбором форм-фактора у пользователей не возникает проблем. Выбирая MicroSD, покупатель не ошибется в 99% случаев. Но дальше интереснее, поскольку карты отличаются объемом. Зачастую пользователи берут карточки с максимальным количеством памяти, допуская тем самым ошибку. Бюджетные устройства не поддерживают MicroSD свыше 64-128 гигабайт, из-за чего начинаются проблемы с распознаванием. Узнать максимальный объем карты, которую поддерживает телефон, можно из комплектной инструкции или на сайте производителя в разделе с характеристиками.
Следующий момент – класс накопителя. От него зависит скорость записи и чтения данных:
- 2 класс – 2 Мб/с;
- 4 класс – 4 Мб/с;
- 6 класс – 6 Мб/с;
- 10 класс – 10 Мб/с;
- UHS (1 класс) – 10 Мб/с;
- UHS (3 класс) – 30 Мб/с.
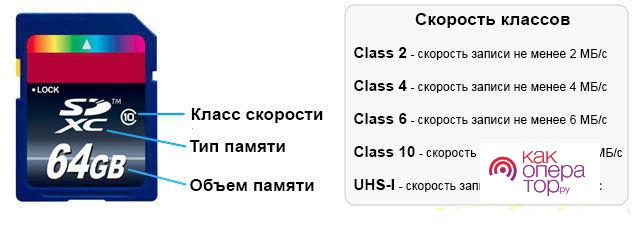
Классы 1-10 поддерживаются на всех смартфонах без исключения. А вот с использованием более современного стандарта UHS все немного сложнее. Проблемы вновь могут возникнуть у обладателей бюджетных устройств. Этот момент нужно обязательно уточнить в характеристиках телефона.
Как установить карту памяти в телефон
Купив карту памяти, можно переходить к ее установке. Для начала рассмотрим инструкцию для старых и дешевых устройств:
- Снимите заднюю крышку.
- Откройте защелку слота (в некоторых моделях слот находится под аккумулятором).
- Вставьте карту памяти.
- Защелкните слот и установите крышку.
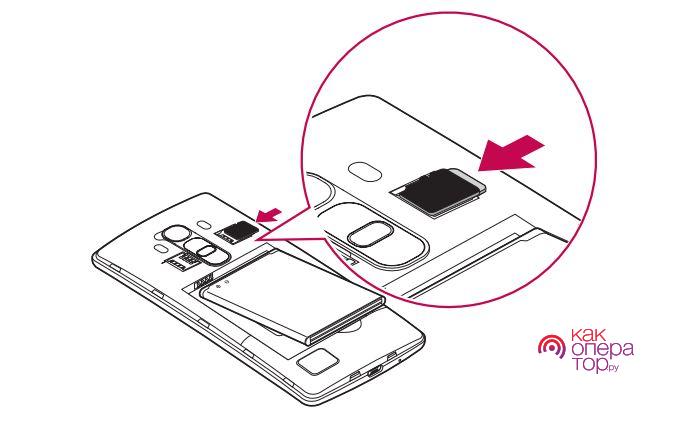
Подобный способ установки был актуален до 2016 года. С 2017 года практически все модели за исключением самых дешевых поставляются без съемной батарейки и крышки. Поэтому отсек для карты приходится помещать в отдельный лоток. В данном случае работает следующая инструкция:
- Вставьте скрепку в специальное отверстие.
- Достаньте лоток.
- Установите MicroSD.
- Закройте отсек.
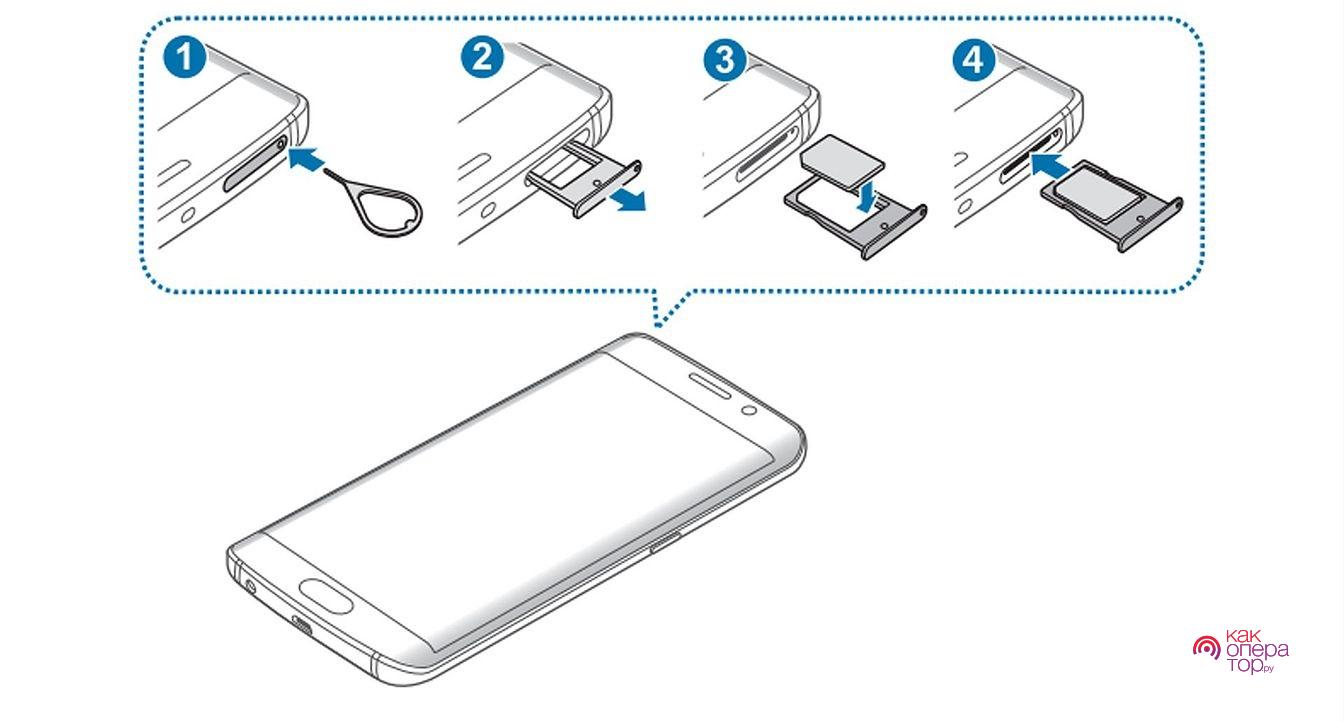
Как правило, для установки карт памяти используется тот же лоток, что и для симок. Но в редких случаях может быть задействовано 2 разных отсека.
Переходя со старого устройства, многие покупатели не могут установить флешку. Во-первых, сложно привыкнуть к тому, что теперь слот находится в выдвижном блоке. Во-вторых, при попытке поставить карточку она то и дело выпадает из рук. Поэтому действовать нужно максимально аккуратно, иначе вы рискуете потерять миниатюрный накопитель.
Как настроить карту памяти на Андроид
После установки внешний накопитель готов к использованию. Но сначала сам смартфон потребует его настроить. В настройке нет ничего сложного, и выполнение операции занимает не более пары минут:
- После установки накопителя кликните по всплывающему уведомлению.
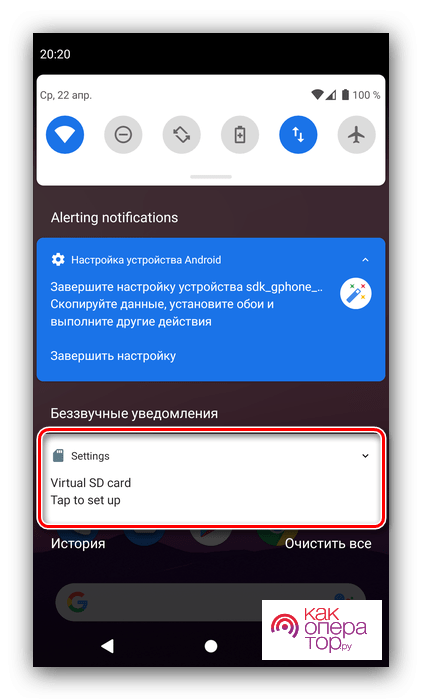
- Выберите способ использования накопителя. «Память телефона» позволит устанавливать на флешку приложения, а «Съемный накопитель» – мультимедийные файлы.
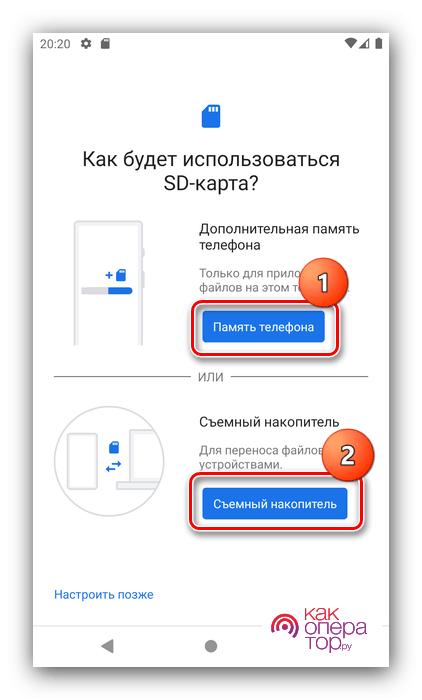
- Подтвердите форматирование карты.
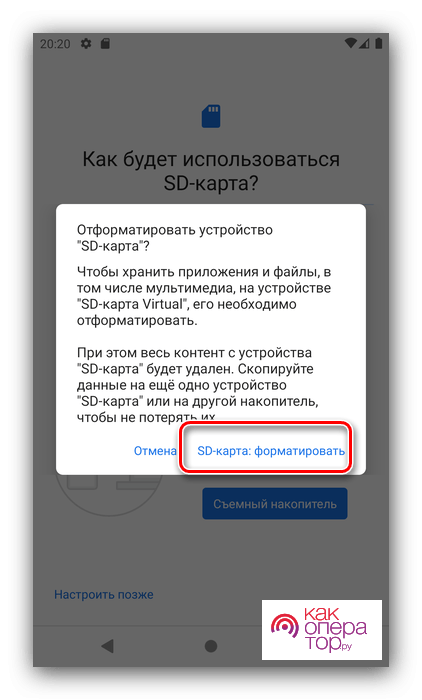
- Нажмите кнопку «Готово».
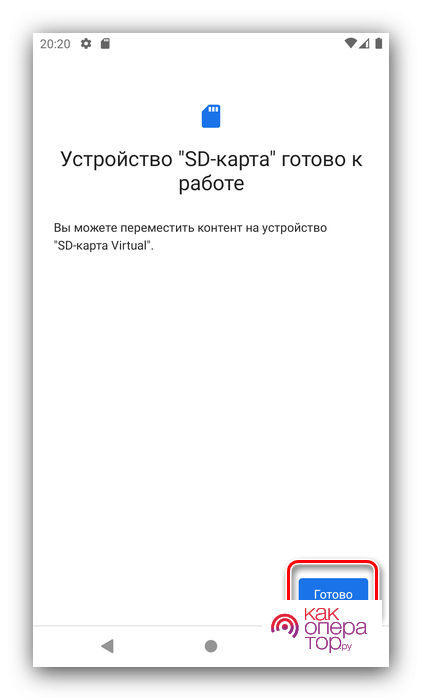
Теперь можно с уверенностью заявить, что MicroSD-карточка полностью готова к использованию. Вы сможете скачивать, удалять и редактировать файлы, как и в случае с внутренней памятью устройства. А возможность установки приложений зависит от того, какой вид использования был выбран на этапе настройки.
Как перенести файлы с телефона на карту памяти
Подавляющим большинством пользователей MicroSD-карточка покупается для того, чтобы освободить внутреннюю память устройства. Она быстро забивается фотографиями, видеороликами и музыкой. Все эти файлы можно без труда перенести на внешний накопитель.
Операция выполняется как через встроенный менеджер файлов, так и через сторонние приложения вроде FileManager+. Вне зависимости от выбранного способа инструкция будет одна и та же:
- Откройте файловый менеджер.
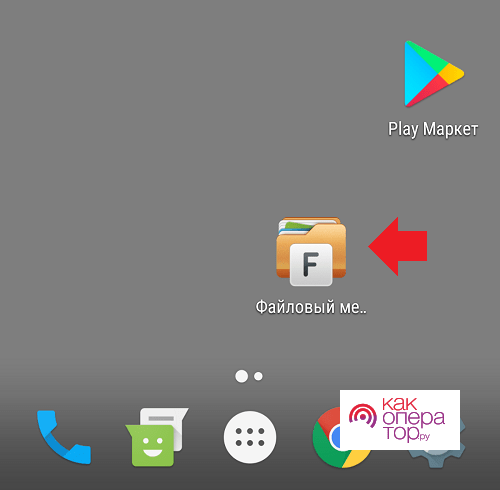
- Выберите память телефона.
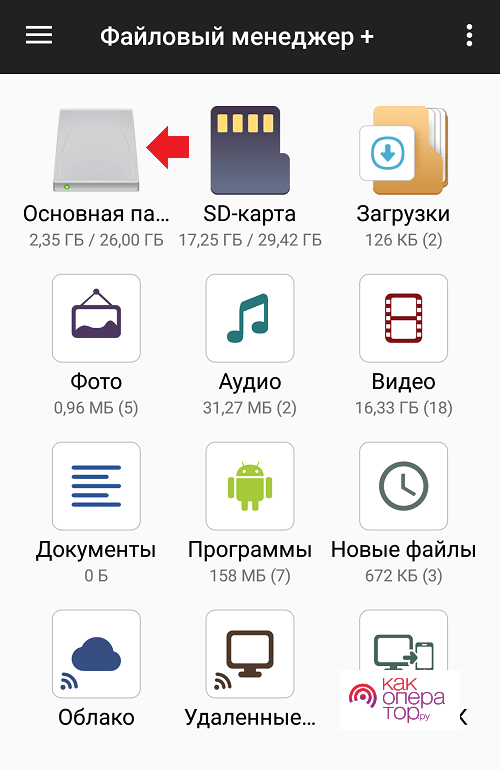
- Найдите интересующий файл, после чего на пару секунд удерживайте палец на его названии.
- Во всплывающей панели выберите пункт «Переместить».
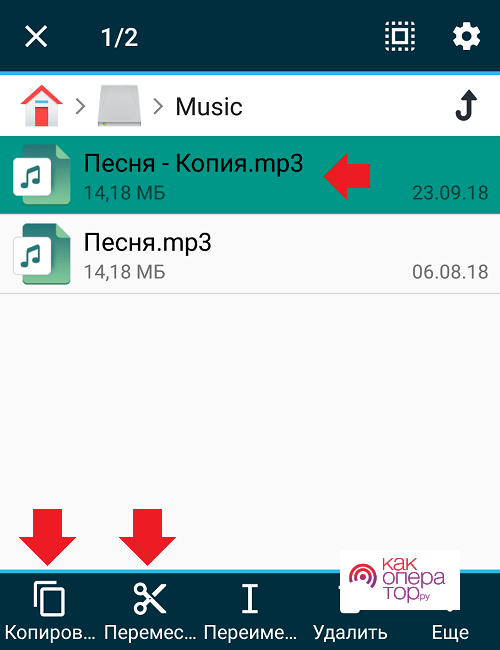
- Укажите любую папку для сохранения, расположенную на SD-карте.
- Нажмите «Вставить».
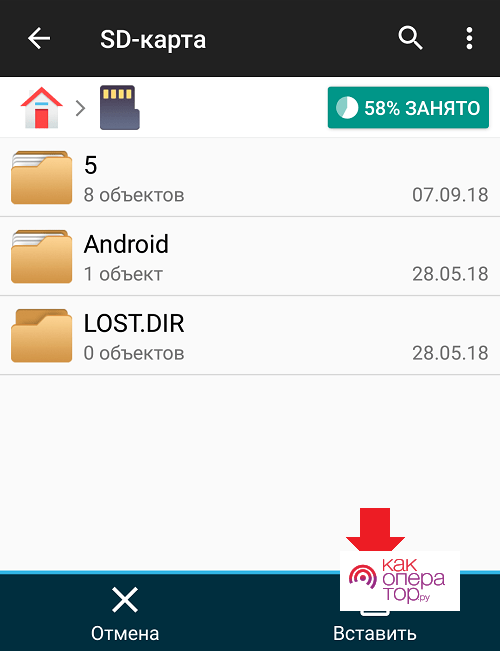
Для экономии времени рекомендуется перемещать файлы не по отдельности, а целыми папками. Это намного быстрее. И, к счастью, подобная функция поддерживается в любом «Проводнике».
Как перенести приложения на карту памяти
Заметную часть внутреннего хранилища занимают игры и приложения. Их тоже можно перенести на карту памяти. Правда, операция займет чуть больше времени и сил, поскольку на пути ее выполнения пользователя поджидает немало препятствий.
Если в вашем распоряжении находится смартфон на базе старой версии Андроид до Android 6, воспользуйтесь следующей инструкцией:
- Откройте настройки телефона.
- Перейдите в раздел «Приложения».
- Выберите интересующую программу.
- Нажмите кнопку «Переместить на карту памяти».
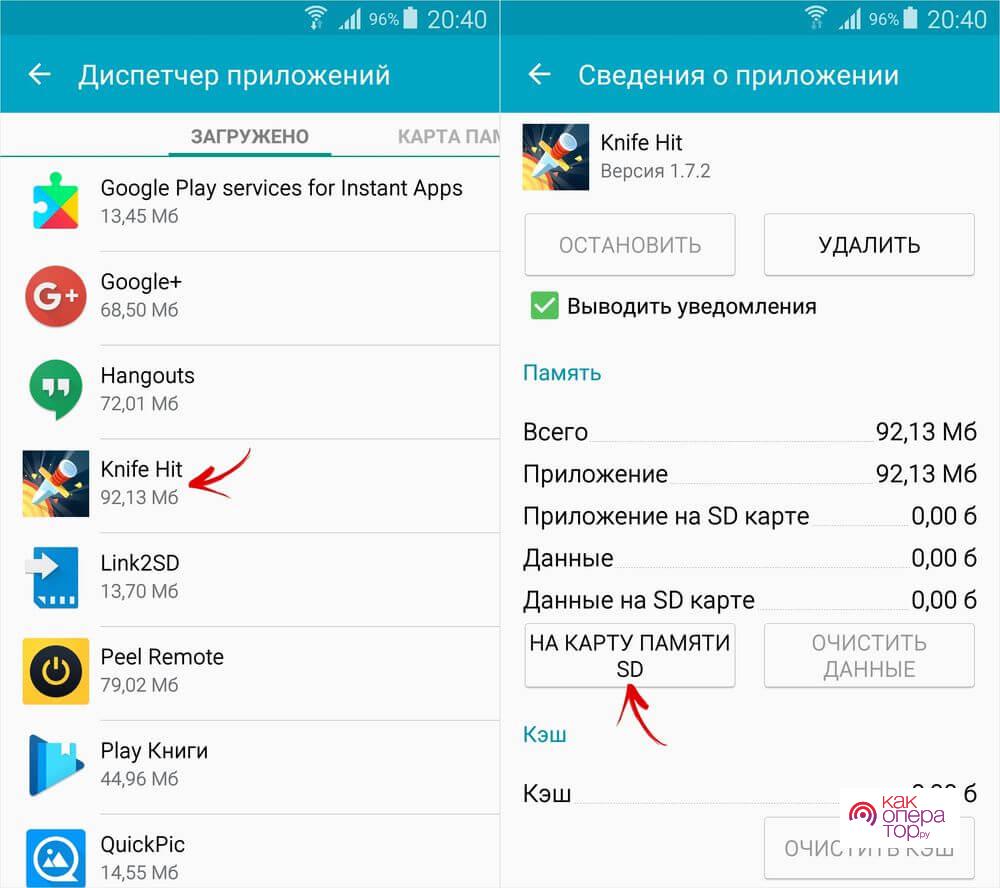
После этого игра или приложение перестанет занимать драгоценное место во внутренней памяти устройства.
В любом случае у большинства пользователей на руках смартфон с более современной версией Android, поэтому рассмотренная выше инструкция не сработает. Нужен альтернативный вариант, который возможен только после форматирования внешнего накопителя. То есть пользователю придется стереть все данные с SD-карты, объединить ее с внутренним накопителем в процессе настройки, а затем переустановить необходимые приложения.
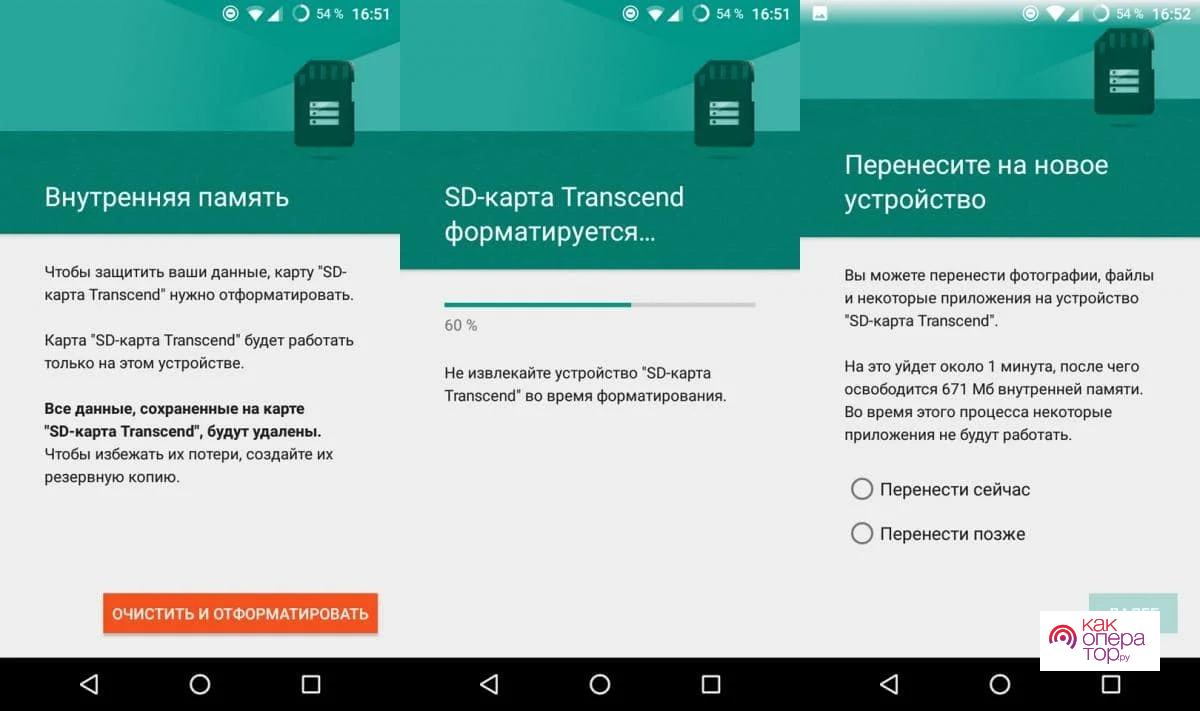
Как просмотреть или удалить файлы с карты памяти
С файлами, которые находятся на SD-карте, можно взаимодействовать в полной мере. Допускается их просмотр, редактирование и удаление. Причем процесс взаимодействия совершенно не отличается от того, который вы используете в случае с постоянной памятью:
- Откройте менеджер файлов.
- Перейдите в нужную директорию SD-карты.
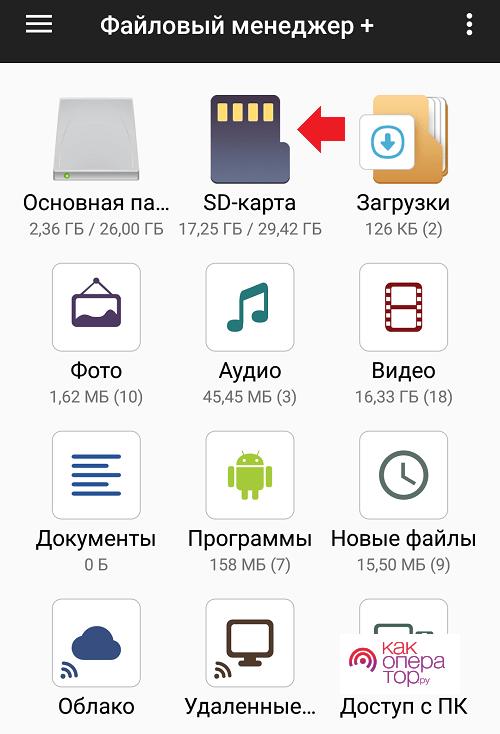
- Нажмите пальцем по названию искомого файла.
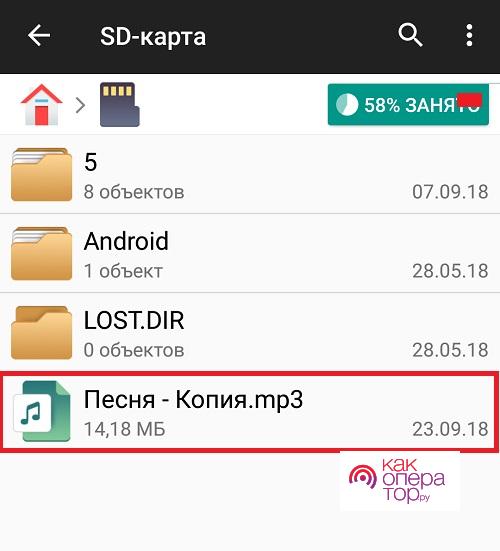
После выполнения этих простых шагов файл автоматически откроется в стандартном приложении, которое предназначено для чтения того или иного типа данных. Также может быть предложен выбор (например, если у вас установлено несколько видеоплееров).
Кроме того, все файлы отображаются в соответствующих приложениях. Так, MP3-файлы доступны в приложении «Музыка», а фото и видео – в «Галерее». Вам достаточно просто выбрать папку, куда были сохранены данные, после чего останется кликнуть по названию файла, чтобы открыть его.
Для удаления действует тот же метод, что и при взаимодействии с информацией, сохраненной во внутренней памяти. Просто найдите файл, задержите на нем палец, а затем нажмите кнопку «Удалить». Аналогичным образом можно поступить с целой папкой.
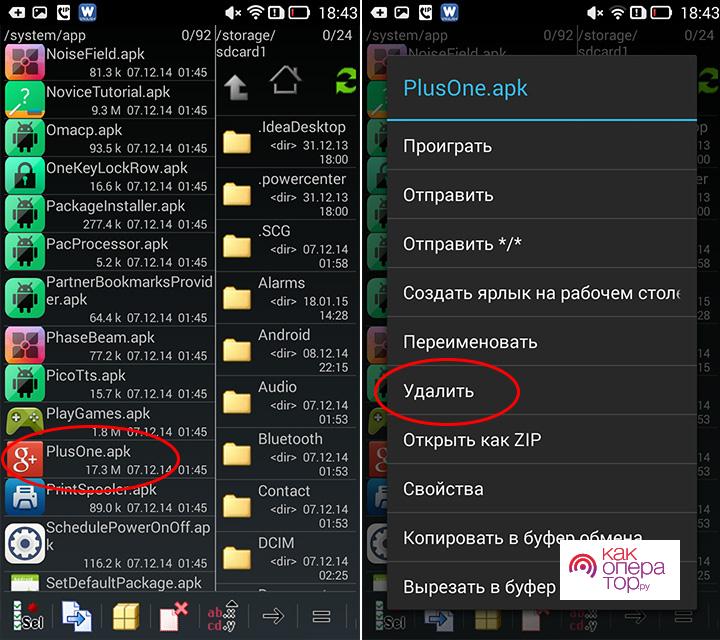
Как отформатировать карту памяти
При решении многих проблем, связанных с картой памяти, отлично помогает форматирование. Также этот процесс позволит перенести приложения с телефона на SD-накопитель.
Помните, что форматирование приводит к полному удалению файлов, сохраненных на внешнем накопителе.
Операция выполняется по следующей инструкции:
- Откройте настройки телефона.
- Перейдите в раздел «Память».
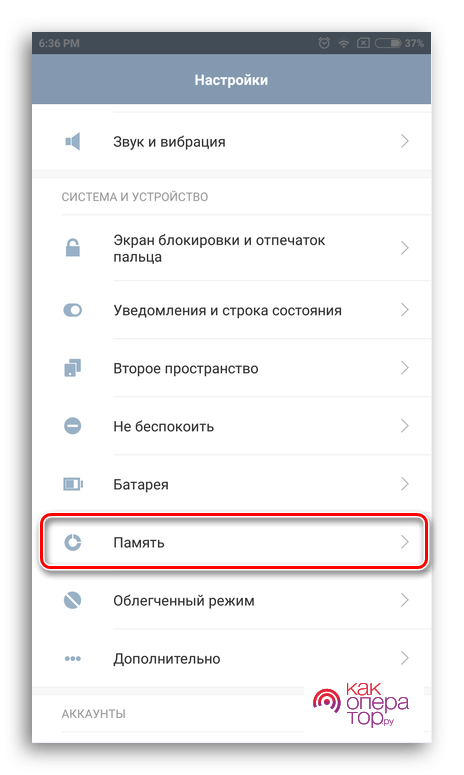
- Выберите пункт «Очистить SD-карту».
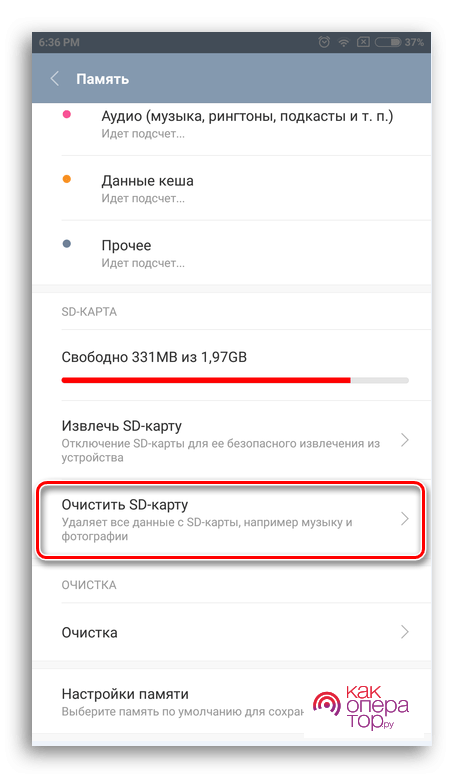
- Нажмите кнопку «Очистить и отформатировать».
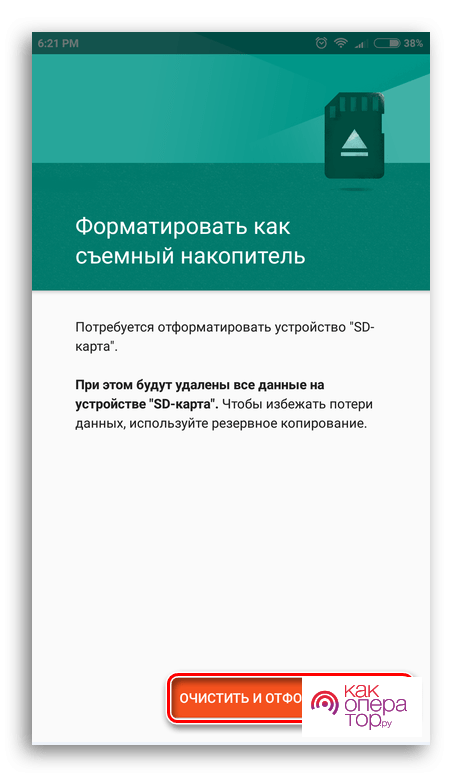
- Дождитесь завершения процесса.
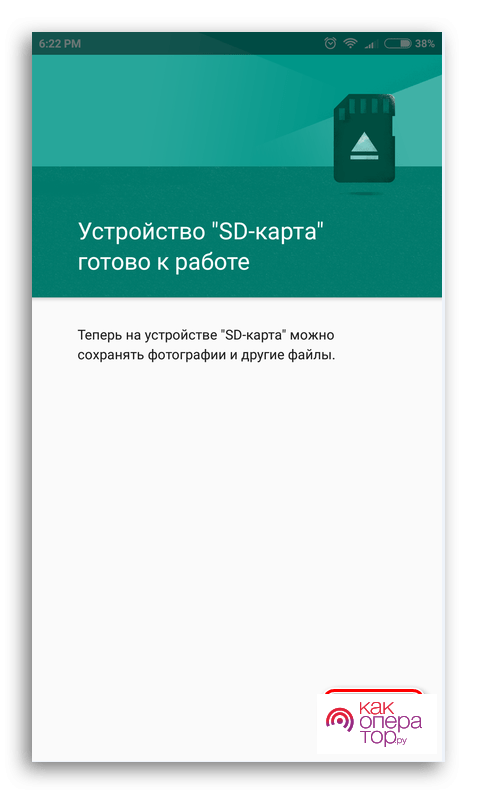
Теперь карта будет полностью отформатирована и готова к дальнейшему использованию. Если по каким-то причинам внешний накопитель не отображается на телефоне, совершить формат можно через компьютер:
- Подключите карту к ПК.
- Откройте «Этот компьютер».
- Кликните ПКМ по названию накопителя.
- Нажмите кнопку «Отформатировать».
- Кликните «Начать».
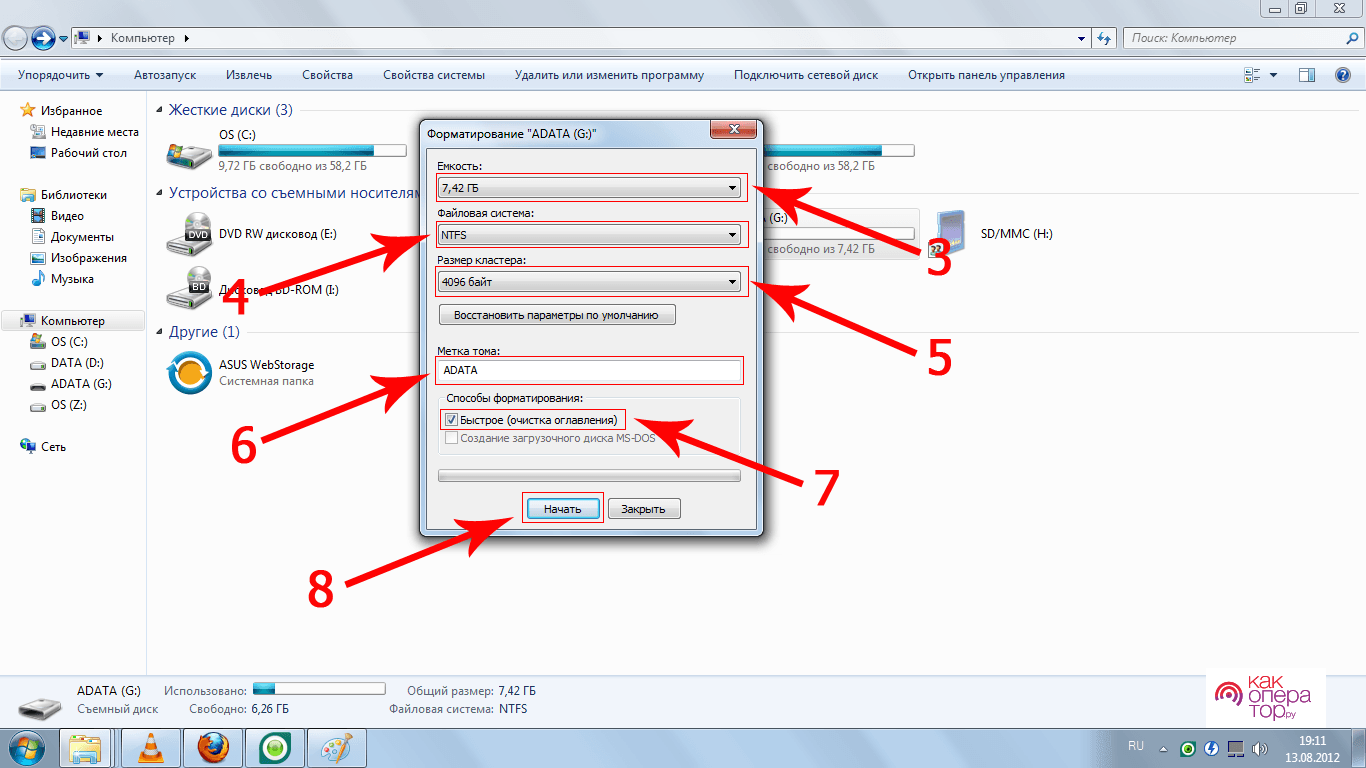
Оба способа являются одинаково работоспособными. Правда, компьютер также предлагает выбрать тип файловой системы при осуществлении форматирования.
Как отключить и достать накопитель
Извлечение карты памяти не требует от пользователя нажатия каких-либо кнопок. Единственная рекомендация, которая позволяет избежать проблем – предварительное отключение смартфона. В таком случае извлечение можно будет считать на 100% безопасным.
Если телефон не видит карту памяти
Наиболее частая проблема, с которой сталкиваются владельцы смартфонов, заключается в том, что устройство не распознает внешний накопитель. О возможных причинах и способах решения проблемы рассказывает эксперт.

Александр
Мастер по ремонту гаджетов
Задать вопрос
Почему смартфон не видит карту памяти?

Причин может быть несколько. Возможно, данный тип накопителя (класс и объем) не поддерживается вашим устройством. Также проблема бывает связана с аппаратным фактором, когда отходит контакт, считывающий накопитель. Наконец, карта памяти попросту могла сломаться.
Как решить проблему?

Решение возможно только в том случае, если SD-карта не сломана. Чтобы проверить это, нужно подключить ее к ПК. Если компьютер ее видит – переходите к следующему шагу. Теперь нужно отформатировать накопитель, после чего смартфон будет распознавать его без каких-либо проблем.
Как избежать проблем с картой MicroSD?

Покупайте накопители, которые совместимы с вашим устройством. Старайтесь обходить стороной дешевые модели от малоизвестных брендов. Выбирайте продукцию Sandisk, Transcend, Kingston и Samsung. Наконец, извлекайте карту только после отключения смартфона.
3.7 3 Голоса
Рейтинг статьи
