Популярность электронных услуг растет. Без флешек, установки плагинов, дополнительных устройств и приложений, подписывать документы в электронном виде, подтверждать личность, отправляя запросы, можно с помощью смартфона.
Содержание
- Что из себя представляет мобильная электронная подпись
- Где и как получить мобильную электронную подпись, какие документы необходимы
- Особенности работы с электронной подписью на телефоне
- Требования к мобильному телефону
- Какие документы можно подписывать при помощи МЭП
- Процедура подписания документов в мобильном телефоне
- Как защитить электронную подпись в мобильном телефоне
- Как оформить доверие мобильной электронной подписи
Что из себя представляет мобильная электронная подпись
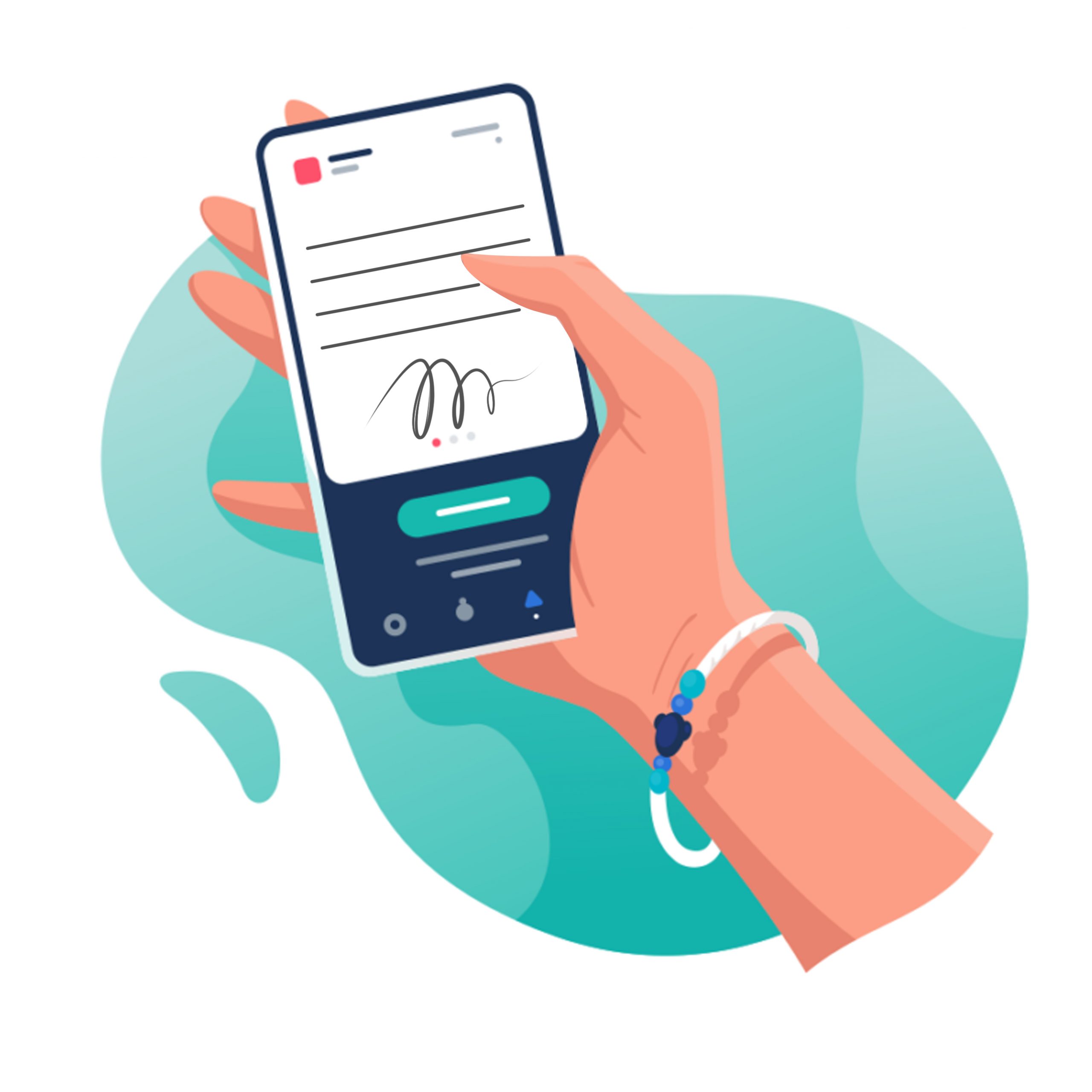
Вопросы, связанные с применением различных видов электронных подписей, их получение, регулируется ФЗ № 63.
Усиленная квалифицированная ЭЦП придает документу юридическую значимость равнозначную документам в бумажном варианте, подписанных уполномоченными лицами, заверенными печатью.
Цифровая подпись –это не просто графически воспроизводимое изображение подписи конкретного человека.
Она не похожа на росчерк пера либо фигурный оттиск.
По сути ЭЦП – криптографическое преобразование подписываемого документа и ее не видно визуально в буквальном смысле при открытии текстового файла.
Примечание! В порядке исключения на документах, полученных через онлайн сервисы госуслуг, электронная подпись может условно отображаться.
Например, при получении выписки онлайн из ЕГРЮЛ/ЕГРИП в конце документа обозначено, что он удостоверен электронной подписью ФНС.
Проверить заверен ли документ ЭЦП и не вносились ли в нем изменения, можно, если:
- открыть управление подписанными данными через криптопровайдер;
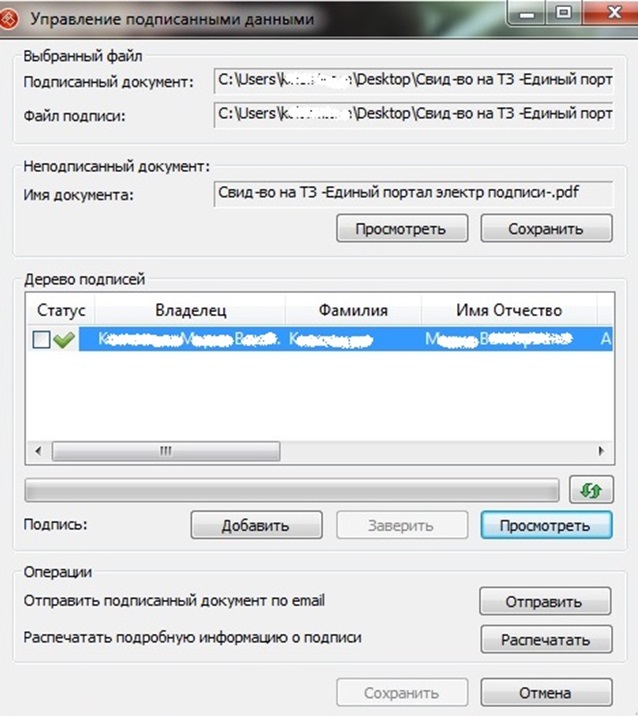
- кликнув на интерактивную кнопку «Посмотреть», откроете новое окно с информацией о подписи и сертификате ключа проверки.
Благодаря мобильной подписи осуществляется аутентификация в виртуальном пространстве.
Для подтверждения личности с помощью мобильного телефона ЭЦП привязывают к сим карте пользователя.
Где и как получить мобильную электронную подпись, какие документы необходимы
Мобильная электронная подпись (МЭП) – это инновационная технология, позволяющая владельцу мобильного телефона или планшета получить доступ к интернет-сервисам, решать производственные задачи в кратчайшие сроки, в любое время, независимо от того, где человек находится.

Для установки подписи на мобильный телефон требуется специальная SIM-карта, на которую производитель для расширения ее функциональности устанавливает приложения.
 Чтобы пользоваться МЭП, необходимо пройти процедуру подтверждения личности.
Чтобы пользоваться МЭП, необходимо пройти процедуру подтверждения личности.
Это можно сделать в салоне сотовой связи при наличии паспорта.
Лицо, заинтересованное получить мобильную подпись, заполняет соответствующее заявление.
Изготовление МЭП занимает не более получаса. Цены зависят от региона и оператора сотовой связи.
После оплаты услуги, идентификации личности заявителя, клиент получает SIM-карту с установленным программным обеспечением, формирующим сертификат МЭП при помощи криптографических преобразований.
Личный ключ хранится также на сим карте, что позволяет не покупать дополнительные устройства и носители цифровой информации.
Мнение эксперта
Владимир Аникеев
Специалист отдела технической поддержки УЦ
По желанию клиента, при установке новой Sim-карты с мобильной подписью, номер телефона для звонков и отправки (получения) смс сообщений можно оставить прежний.
Из документов при подаче заявления на подключение услуги пользования мобильной подписью понадобиться только паспорт для удостоверения личности пользователя.
Примечание! На айфоне в приложении «заметки» можно самостоятельно сделать графический аналог собственноручной подписи.
Но, стоит помнить, что на практике юридической силы такая подпись не имеет.
Особенности работы с электронной подписью на телефоне
Одним из преимуществ пользования мобильной подписью является тот факт, что для шифрования документов и генерирования ЭП не нужно устанавливать дополнительные средства защиты информации.
Однако есть ограничения, касающиеся допустимой сферы применения мобильной подписи в качестве удостоверения отправляемой информации конкретным лицом.
В частности используемые стандарты шифрования данных при установке МЭП, позволяет при наличии мобильного телефона и интернета:
- идентифицироваться и подтверждать личность на электронных порталах;
- работать в сети деловых коммуникаций и обмена электронными документами между компаниями, госорганами, обыкновенными людьми (СБИС) в любой точке мира;
- подтвердить операции, производимые в онлайн режиме – покупки, денежные переводы;
- пользоваться услугами интернет – банкинга, предоставляемого кредитными организациями в порядке дистанционного обслуживания клиентов с предоставлением им доступа к собственным счетам посредством сети интернет;
- осуществлять прочие действия, когда необходимо личное присутствие с оригиналами документов в бумажном формате;
- использовать МЭП для авторизации вместо логина и пароля.
Нельзя:
- скопировать формы, подписанные МЭП, также в распечатанном виде они могут рассматриваться лишь как копии документа;
- отправлять официальную информацию в государственные органы (например, передавать в ФСС электронный листок нетрудоспособности).
Требования к мобильному телефону
SIM-карту с персональной квалифицированной цифровой подписью (КЭП), можно установить:
- на смартфон;
- или кнопочный мобильный телефон.
Использование мобильной подписи доступно на всех устройствах, поддерживающих работу с SIM-меню.
Уточнить информацию о доступности сервиса можно у производителя мобильного устройства.
Как правило, телефон должен быть оснащен операционной системой Android 5.0 и выше.
Нужно:
- установить мобильное приложение СБИС;
- подтвердить номер телефона, который может поменяться с сим картой
- включить функцию получения пуш-уведомлений.
Какие документы можно подписывать при помощи МЭП
Использование специальной SIM карты:
- решает проблемы доступности и простоты использования электронной подписи, расширяет диапазон ее применения;
- обеспечивает высокий уровень безопасности;
- снижает затраты на техническое сопровождение систем;
- позволяет перейти на безбумажный документооборот.
Применять мобильную подпись можно практически везде:
- для дистанционного банковского обслуживания;
- на коммерческих порталах и сайтах;
- отсылая ответы на предписания в электронном виде в контролирующие органы;
- на электронных торговых площадках;
- оставляя заявку на государственные или частные услуги на официальных порталах и публичных сайтах;
- для участия в социальных проектах (например, в дистанционном голосовании или общественных опросах);
- для подписания договоров с контрагентами и внутренней документации в процессе производственной деятельности предприятий и организаций;
- в сфере страхового бизнеса и так далее.
Процедура подписания документов в мобильном телефоне
Пользователю специальной сим карты приходит sms-сообщение, отправленное через GSM-канал.
Выдержки из текста документа в смс, позволяют сопоставить пересланный файл.
На экране мобильного устройства выводится предложение ввести PIN-код для подтверждения того, что сопроводительное сообщение соответствует документу.
Далее можно ознакомиться с документом, если все в порядке, поставить подпись.
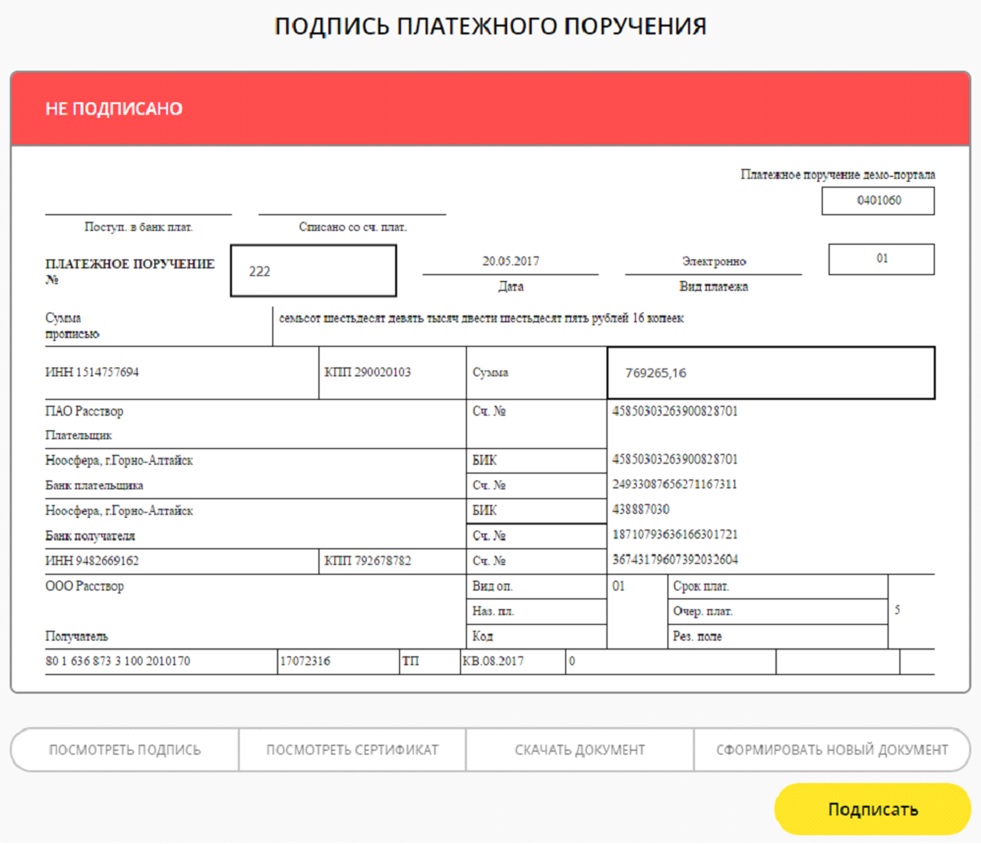
Sim-карта формирует электронную подпись и передает в информационную систему, откуда изначально поступил запрос.
После сравнения отправленного и подписанного документа при их совпадении приходит уведомление об успешном окончании операции.
Как защитить электронную подпись в мобильном телефоне
Никто не застрахован от утери или кражи телефона с сим-картой, позволяющей использовать электронную подпись.
Снизить риски, что злоумышленник, нашедший мобильник не воспользуется подписью с целью извлечь собственную выгоду можно, если не сохранять ПИН-коды в заметках в самом телефоне.
Кроме того, на уровне системы и управления сервисом электронной подписи обеспечить безопасность можно, если абонент:
- ограничит объем и содержание сделок, допустимых с сим-карты;
- будет включать свою электронную подпись в момент пользования.
Важно! При утрате телефона в первую очередь нужно звонить оператору сотовой связи для блокировки сим-карты.
Прежде всего, владельцу мобильной связи нужно быть бдительным.
Разработчики сервиса мобильной электронной подписи в свою очередь постарались сделать сим-карту даже более безопасным инструментом, чем кредитная карточка.
Как оформить доверие мобильной электронной подписи
Если МЭП используется для подписания электронных документов компании, в отсутствии ответственного лица можно передать полномочия другому сотруднику.
Владелец ЭП вправе оформить доверенность выполнять работу с документами и отчетами, контролируя отправку информации по назначению.
Для этого нужно:
- зайти в раздел «Электронные подписи» через настройку;
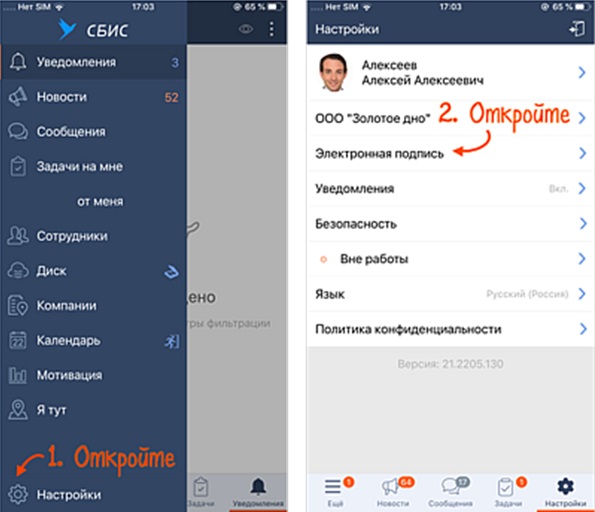
- подтвердить функцию «доверие»;
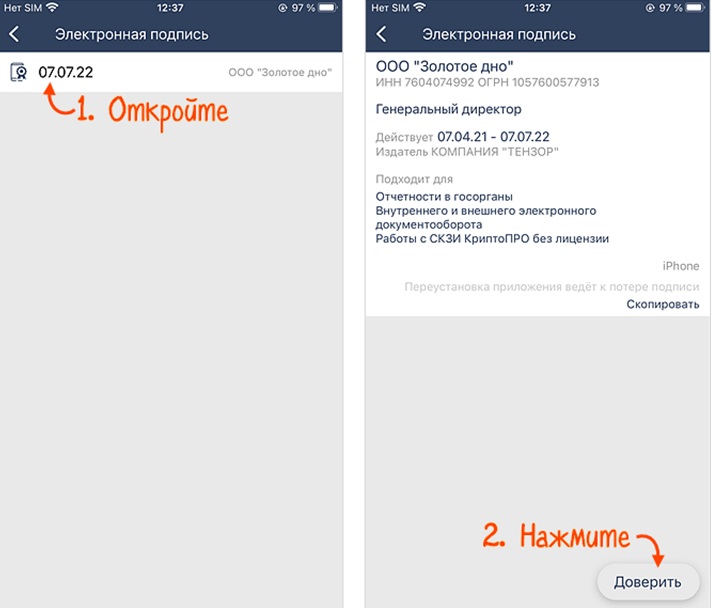
- выбирать сотрудников, кому доверяете принимать решения по конкретным документам;
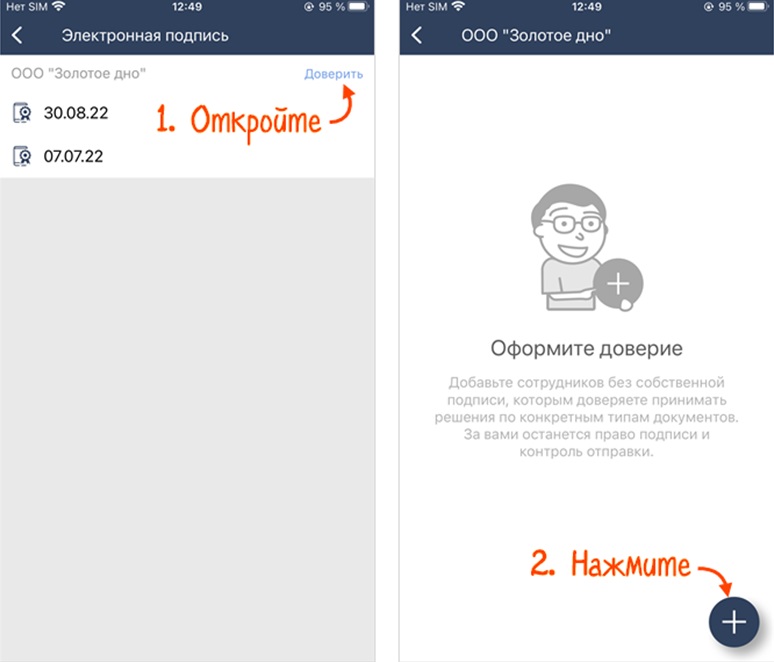
- настроить период на какой срок действительны полномочия и подтвердить передачу подписи доверенным лицам, передвинув переключатель;
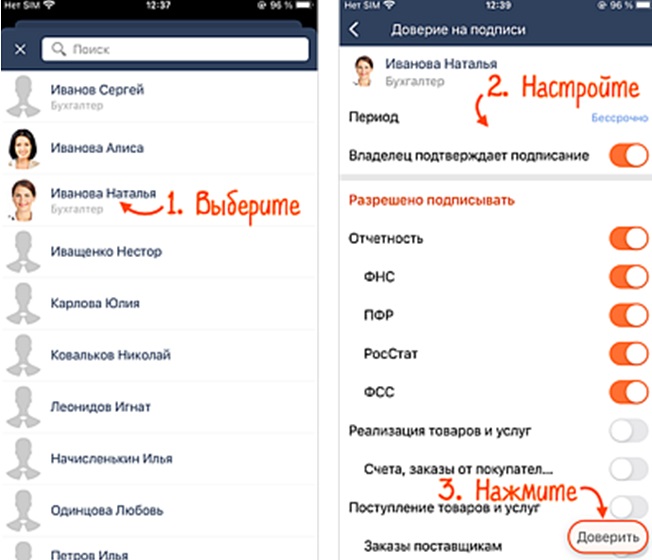
- отметить тип документов, которые разрешаете подписывать, пользуясь МЭП.
- для завершения оформления передоверия достаточно кликнуть на соответствующий указатель.
Где хранятся ЭЦП на телефоне?
Это может быть внутреннее хранилище вашего телефона или карта памяти.
Как перенести ЭЦП с мобильного телефона на компьютер?
В первую очередь нужно скачать и установить на ПК КриптоПРО CSP с лицензионного сайта.
Дальше:
— подключаете телефон к компьютеру с помощью USB-кабеля;
— запускаете программу КриптоПро CSP;
— в разделе «Сервис» переходите к вкладке «Обзор»;
— выбираете ключевой контейнер для копирования;
— переносите файлы в необходимую директорию.
Как с флешки скачать ЭЦП на телефон?
Экспортировать сертификат ключа ЭЦП можно через QR-код, после установки на компьютер версии 5.0.11729 и выше КриптоПро CSP 5.0.).
Далее:
— подсоединив токен к ПК, запускаете «Инструменты КриптоПро»;
— переходите к просмотру расширений в поиске «Сертифиатов»;
— открываете «Экспортировать ключи», появляется окно с запросом ввода пароля, этот шаг пропускаете (ничего вводить не надо);
— выбераете опцию «Экспортировать PFX в QR-код»;
— при выборе приложения указываете «Задать вручную» и вводите следующую комбинацию: CRYPTOARMGOST://CERT/PFX/ADD/;
— сканируете камерой телефона сгенерированный QR-код;
— подтверждаете нажатием согласие «Открыть в приложении «КриптоАРМ»;
— остается ввести пароль от сертификата и от контейнера, если они были ранее созданы.
Сообщение «Сертификат успешно импортирован» уведомит о готовности ЭЦП для пользования с мобильного телефона.
Что делать, если не помню PIN код для пользования МЭП?
Необходимо пройти повторно идентификацию для получения другой SIM-карты.
ФНС и Минцифры запустили цифровую платформу, которая даёт возможность электронно подписывать юридически значимые документы с телефона. Для этого в мобильном приложении «Госключ» можно получить усиленную квалифицированную или неквалифицированную электронную подпись (УКЭП или УНЭП).
Электронная подпись (ЭП) используется на различных онлайн-ресурсах для подписания, шифрования при передаче и сохранения неизменности электронного документа. Усиленная ЭП имеет криптографическую защиту, позволяющую сохранять конфиденциальность и целостность файлов при отправке контрагентам, чтобы данные не смогли перехватить и украсть.
Квалифицированная ЭП аналогична собственноручной подписи, её применяют для электронного документооборота с коммерческими организациями и госорганами. Все электронные документы, подписанные УКЭП, имеют юридическую значимость и приравниваются бумажным.
Неквалифицированную ЭП используют для документов, которые не требуют заверения печатью и применяется в основном во внутреннем документообороте компании. УНЭП не подойдёт для сдачи государственной отчётности, заключения договоров и т. д. С юридической стороны, чтобы правомерно обмениваться документами с контрагентами, потребуется заключить дополнительное соглашение.
В статье подробнее расскажем, как пользоваться приложением «Госключ» и получить там электронную подпись, чтобы упростить свой документооборот.
Кто может воспользоваться приложением
Мобильным приложением «Госключ» могут воспользоваться все владельцы смартфонов на базе управления:
- Android 5.0 и выше;
- iOS 11.3 и выше;
- macOS 11.0 и выше.
Скачать его можно из App Store, Google Play или App Gallery. После установки сервис запрашивает доступы к камере, файлам и настройкам, при этом не затронув личные данные владельца.
Чтобы пользоваться приложением, необходима подтверждённая учётная запись портала Госуслуг. Сделать это можно онлайн, если вы клиент какого-либо из перечисленных банков, или офлайн в центре обслуживания и на Почте России.
Как подписать электронный документ
Для подписания любого документа в приложении «Госключ» нужна электронная подпись. Если её нет — можно бесплатно получить ключ и сертификат электронной подписи в приложении. Процедура занимает немного времени, не требует посещения центров, где выдают ЭП, и никаких бумажных заявлений.
Приложение создаёт, хранит и применяет ключ ЭП в соответствии с мерами информационной безопасности. Не требуется никаких USB-токенов и SMS-паролей, все данные находятся в облачном хранилище. Главное — иметь подтверждённый профиль в ЕСИА и определиться с вариантом электронной подписи.
При оформлении УНЭП нужно учитывать, что придётся заключать дополнительное соглашение с контрагентами об использовании данной подписи и её юридической силе. В работе с УКЭП этого делать не нужно, так как её правовую силу регулирует федеральный закон № 63-ФЗ «Об электронной подписи», что автоматически наделяет подпись юридической значимостью.
После выбора подходящей подписи и подтверждения учётной записи в Госуслугах нужно войти в приложение и придерживаться следующих действий:
- ввести номер телефона при входе и подтверждающий SMS-код;
- войти в профиль;
- принять условия лицензионного соглашения;
- установить пароль для входа в приложение;
- сгенерировать случайные числа для работы приложения (для этого нужно перемещать палец по экрану);
- подтвердить получение сертификата УНЭП;
- подтвердить передачу данных, и можно подписывать документацию.
Для получения УКЭП потребуется загранпаспорт нового образца (с биометрическими данными владельца) и смартфон с NFC-модулем.
- нужно зайти в раздел «Получите сертификат УКЭП»;
- выбрать способ идентификации по загранпаспорту нового поколения;
- ввести его номер и дату окончания срока действия;
- запустить считывание загранпаспорта с помощью NFC-модуля;
- поступят бланки ознакомления заявления и сертификата УКЭП;
- подтвердить проверку документов подписанием и можно пользоваться.
Как только поступят документы для подписания, приложение отправит push-уведомление на экран телефона. Зайдя в систему, нужно выбрать поступивший бланк, ознакомиться и подтвердить подписание с помощью ЭП.
Срок действия электронной подписи, выпущенной в приложении, равен одному году. По истечении срока её можно перевыпустить бесплатно.
Как перенести подпись на другое устройство
Электронная подпись приложения «Госключ» закрепляется за определённым устройством. При возникновении ситуации, когда нужно сменить смартфон, чтобы не проходить заново процедуру получения сертификата ЭП, можно сделать следующее:
- войти в систему;
- в правом верхнем углу нажать на иконку настроек;
- выбрать пункт «Сохранить данные» и подтвердить;
- сохранить файл на телефон или в облако;
- для защиты сертификата потребуется сгенерировать случайное число, для этого нужно перемещать палец по экрану смартфона
Так сохранится защищённая копия электронной подписи. После установки приложения на новое устройство можно будет восстановить свою электронную подпись. Для этого нужно войти в сервис, открыть скачанный файл и запустить процесс автоматического подключения сертификата к учётной записи. После завершения можно продолжать подписывать документацию своей ЭП.
Подробнее об УКЭП для разных бизнес-субъектов, где применяется и как сделать, можно прочитать в нашей статье.
Какие документы можно подписывать
Пользователь может воспользоваться приложением «Госключ» для заключения договоров, свершения сделок, отправки заявлений и других юридически значимых действий на портале Госуслуг и коммерческих площадках, интегрированных с цифровой платформой.
Приложение сотрудничает с мобильными операторами связи и в нём можно оформить договор на оказание услуг, чтобы стать абонентом; на перенос номера или перевыпуска SIM-карты. Достаточно подписать электронные документы и заказать доставку при необходимости.
С помощью сервиса можно подтверждать аккаунты в агрегаторах. С февраля этого года сервис начал взаимодействовать с торговыми онлайн-площадками. Пользователи могут заключать договоры о покупке товаров и услуг.
С апреля началось расширение списка документов и сделок, которые можно проводить с помощью приложения. До конца года планируется задействовать кадровый электронный документооборот.
Где ещё получить УКЭП
Также электронную подпись можно получить в удостоверяющих центрах, аккредитованных Минцифры. Подпись позволяет пользоваться всеми сервисами Госуслуг (от оформления загранпаспорта до получения патента на изобретение), дистанционно отправить документы во все учебные заведения, подать заявку на кредит или ипотеку, удалённо заключать трудовые договоры с работодателем и многое другое.
УЦ «Калуга Астрал» входит в перечень аккредитованных удостоверяющих центров и имеет все необходимые лицензии для выпуска электронной подписи для физлиц — «Астрал-ЭТ» и «1С-ЭТП». Подписи придают цифровым документам юридическую значимость и равнозначны рукописным.
Подпись ИП или руководителя юридического лица получают только в удостоверяющем центре ФНС или у его доверенных лиц в соответствии с изменениями в 63-ФЗ «Об электронной подписи».
УЦ «Калуга Астрал» поможет с выпуском УКЭП для юрлица и ИП. Для получения электронной подписи рекомендуем воспользоваться услугой Получение КЭП в ФНС под ключ. Наши специалисты помогут сэкономить время на идентификацию владельца, регистрацию в контролирующих органах и настройку рабочего места.
Мобильная подпись – это технология, использующая мобильное приложение на основе DSS SDK1 для хранения ключа подписи на мобильном устройстве пользователя. Хранение ключа подписи на устройстве пользователя2, а не на сервере, является главным отличием мобильной подписи от дистанционной («облачной»).
Мобильные приложения, содержащие ключ подписи, позволяют подписывать документы непосредственно на мобильном устройстве как квалифицированной, так и неквалифицированной электронной подписью (ЭП). При этом подписываемый документ может быть выбран пользователем с того же мобильного устройства либо отправлен в мобильное приложение из информационной системы (например, ЭДО).
Как использовать мобильную подпись
Мобильная подпись может применяться для создания квалифицированной электронной подписи, поскольку в мобильных приложениях DSS Client, myDSS 2.0 и других мобильных приложениях на базе DSS SDK используется сертифицированное встроенное средство ЭП КриптоПро CSP 5.0 R2.
Мобильная подпись позволяет создавать подписанные документы следующих форматов:
- электронная подпись ГОСТ Р 34.10–2012, ГОСТ 34.10-2018 и ГОСТ Р 34.10–2001 (необработанная ЭП);
- подпись формата CMS (CAdES-BES), CAdES-T и CAdES-X Long Type 1;
- подпись PDF-документов;
- подпись XML-документов (XMLDSig);
- подпись документов Microsoft Office.
Требования эксплуатационной документации на КриптоПро CSP выполняются при создании подписи формата CMS (включая усовершенствованные форматы CAdES) или необработанной подписи ГОСТ Р 34.10–2012 (ГОСТ 34.10-2018) с передачей исходного документа в мобильное приложение.
Действия по конвертации документов, предоставлению программного интерфейса интегрированной системе, контроля доступа, журналирования и др. выполняет серверная часть системы мобильной подписи, которой является КриптоПро DSS.
КриптоПро DSS не хранит ключи пользователей, использующих мобильную подпись.
Сложные форматы подписи, требующие включения дополнительной информации (например, метки доверенного времени для подписи CAdES-T), создаются при помощи КриптоПро DSS. В этом случае мобильное приложение выполняет только криптографические операции, необходимые для вычисления значения подписи, или формирует исходную подпись формата CMS.
Переход к мобильной подписи в КриптоПро DSS
Переход к мобильной подписи, если уже используется мобильное приложение на основе DSS SDK, не требует приобретения лицензии и доработки интегрированной информационной системы, за исключением изменений в сценарии выпуска сертификата.
В случае если мобильное приложение на основе DSS SDK еще не используется или используется приложение предыдущего поколения myDSS, требуется планирование внедрения DSS SDK.
1 Мобильная подпись будет доступна в DSS Client SDK в скором времени.
2 Перечень поддерживаемых ключевых носителей уточняется.
 Страница для печати
Страница для печати
Как использовать мобильную подпись?
Как пользоваться Мобильной Подписью
- шаг Откройте страницу, на которой необходима ваша подпись Выберите Мобильную подпись и укажите Ваш номер телефона На странице будет указан проверочный код
- шаг Разблокируйте экран мобильного телефона Проверьте указанный код и подтвердите его
- шаг
- Как пользоваться мобильной подписью?
- Как подписывать документы ЭЦП с телефона?
- Как можно использовать электронную подпись?
- Как расписаться в электронном виде?
- Как активировать мобильную подпись?
- Как поставить свою подпись в телефоне?
- Где хранится ключ ЭЦП на телефоне?
- Как пользоваться электронной подписью без флешки?
- Как зайти в ЭЦП с телефона?
- Когда нельзя использовать электронную подпись?
- Что нельзя подписывать электронной подписью?
- Можно ли взять кредит с помощью электронной подписи?
- Как расписаться на документе через телефон?
- Как поставить электронную подпись на документе?
- Как поставить подпись на документ без распечатки?
- Что такое мобильная подпись?
- Как открыть документ с подписью?
- Как ставить подпись на iPhone?
- Можно ли ЭЦП на телефон?
- Как происходит процесс подписания электронного документа с помощью мобильной ЭЦП?
- Как выглядит электронная цифровая подпись?
- Как сохранить ЭЦП с телефона на компьютер?
- Как безопасно обращаться с электронной подписью?
- Можно ли подписывать документы электронно?
- Как можно срочно расписаться?
- Можно ли подписать договор простой электронной подписью?
- Как подписать договор в PDF?
- Как настроить подпись?
- Как можно подписать договор онлайн?
- Для чего услуга Mobile ID?
- Можно ли обойтись без ЭЦП?
- Нужно ли подписывать документы подписанные электронной подписью?
- Где нужна электронная подпись?
- Чем подписать PDF?
- Как сделать скан с подписью?
- Где найти электронную подпись в телефоне?
- Как открыть документ с электронной подписью?
Как пользоваться мобильной подписью?
Введите номер телефона с активной мобильной подписью. Когда устройство покажет вам проверочный код, проверьте его, чтобы убедиться, что он совпадает с кодом, отображаемым вашим браузером. Когда устройство просит подтвердить вашу личность или подписать документ, вы можете принять или отклонить.
Как подписывать документы ЭЦП с телефона?
Подписать документ или отчет мобильной ЭП
Откройте уведомление для проверки документа. Если все верно, нажмите «Подписать». Откройте уведомление для проверки отчета. Если все верно, нажмите «Подписать».
Как можно использовать электронную подпись?
Электронная подпись необходима, чтобы сдавать отчетность, участвовать в закупках, вести юридически значимый электронный документооборот, подавать арбитражные иски, обращаться в госорганы и т. д.
Как расписаться в электронном виде?
Вставка строки подписи:
- Щелкните в том месте, где нужно поместить строку подписи.
- На вкладке Вставка нажмите кнопку Строка подписи
- Щелкните Строка подписи Microsoft Office.
- В окне Настройка подписи можно ввести имя в поле Предлагается для подписания.
- Нажмите кнопку ОК.
Как активировать мобильную подпись?
Процедура следующая:
- Вы подпишите заявление* об активации услуги.
- При необходимости Ваша SIM-карта будет заменена на специальную SIM-карту.
- Вы укажете PIN код — подпись, которую Вы будете использовать для Мобильной подписи
Как поставить свою подпись в телефоне?
Как добавить или изменить подпись:
- Откройте приложение Gmail.
- В левом верхнем углу нажмите на значок меню.
- Прокрутите список и выберите Настройки.
- Выберите аккаунт Google, для которого нужно настроить подпись.
- Нажмите Подпись при отправке их мобильного приложения.
- Введите текст подписи.
- Нажмите ОК.
Где хранится ключ ЭЦП на телефоне?
Подтвержденные ключи ЭЦП хранятся в контейнерном хранилище мобильного приложения eGov mobile, не могут быть экспортированы в другие программы и будут удалены при удалении приложения eGov mobile. ЭЦП полученная посредством удаленной идентификации не подлежит перевыпуску.
Как пользоваться электронной подписью без флешки?
Чтобы использовать возможности электронной подписи без подключения флешки к персональному компьютеру, установите на него сертификат ЭЦП. В зависимости от модели криптоносителя, может понадобиться установка драйверов. Выбирайте нужное ПО в Центре загрузок на портале производителя и инсталлируйте его на компьютер.
Как зайти в ЭЦП с телефона?
Процесс получения ЭЦП на телефон занимает не более 5 минут, необходимо:
- скачать приложение eGov mobile.
- кликнуть «регистрация БМГ/ЭЦП»
- пройти видео-проверку
- заполнить дополнительные сведения
- придумать пароль
Когда нельзя использовать электронную подпись?
Электронные документы независимо от вида подписи нельзя использовать, если федеральный закон или подзаконный акт требует исключительно бумажного документооборота (п. 1 ст.
Что нельзя подписывать электронной подписью?
Почему ПЭП не самый лучший вариант для кадрового ЭДО
Во-первых, с помощью ПЭП нельзя подписать трудовой договор и дополнения к нему, изменения условий трудового договора, договор о матответственности, ученический договор, договор об образовании, приказ о дисциплинарном взыскании, согласие на перевод.
Можно ли взять кредит с помощью электронной подписи?
Нередко микрофинансовые организации и банки предоставляют клиентам возможность заключить договор займа посредством ЭЦП. Для этого достаточно зайти в личный кабинет, нажать на кнопку выдачи займа и ввести пришедший на мобильный телефон код.
Как расписаться на документе через телефон?
Создайте свою подпись:
- Откройте Adobe Fill & Sign на своем телефоне (или приложение для подписи файлов PDF).
- Вход в свой аккаунт.
- Щелкните значок пера вверху, чтобы создать свою подпись.
- Щелкните «Создать подпись».
- Установите свою подпись (для этого можно использовать палец или стилус).
Как поставить электронную подпись на документе?
Добавление невидимых цифровых подписей в документ Word, Excel или PowerPoint:
- Откройте вкладку Файл.
- Выберите пункт Сведения.
- Нажмите кнопку Защита документа, Защита книги или Защита презентации.
- Нажмите кнопку Добавить цифровую подпись.
- Прочитайте сообщение Word, Excel или PowerPoint и нажмите кнопку ОК.
Как поставить подпись на документ без распечатки?
Сервис Sigs.ME — инструмент для оперативной подписи сканов документов в режиме онлайн. Сервису не нужен принтер и сканер, ему не требуется даже ручка. Всё, что нужно — компьютер или мобильный телефон. Качество подписи и печати выходит, как на оригинально подписанном документе.
Что такое мобильная подпись?
Мобильная подпись — это услуга для авторизации и использования электронной подписи, работающая на базе инфраструктуры публичных ключей, разработанной для хранения электронных данных. Мобильная подпись является цифровым идентификатором личности посредством SIM-карты.
Как открыть документ с подписью?
В мобильном телефоне зайдите в приложение «ЭДиН», введите логин и пароль от личного кабинете. Выберите необходимую вкладку, например, «Подписанные», нажмите на интересующий вас документ и сразу же отобразиться сам документ, внизу самого электронного документа будет размещен оттиск ЭЦП.
Как ставить подпись на iPhone?
Как подписать документ на iPhone или iPad:
- Откройте документ, который будете подписывать в поддерживаемом приложении.
- В окне предварительного просмотра файла нажмите на кнопку Разметка.
- Нажмите «+» в правом нижнем углу и выберите пункт меню Подпись.
Можно ли ЭЦП на телефон?
Если у вас Android, загрузить ЭЦП на телефон можно как обычный файл, с использованием USB кабеля. Подключите смартфон через USB-кабель к компьютеру, зайдите в «Мой компьютер», где будут отображены съемные носители, после скопируйте ЭЦП (файлы с AUTH, RSA-… p12) на карту памяти смартфона.
Как происходит процесс подписания электронного документа с помощью мобильной ЭЦП?
Процесс подписания электронного документа представляет собой отправку специальных зашифрованных сообщений — бинарных SMS — и подтверждается вводом PIN-кода. Сегодня услуги мобильной ЭЦП оказывают Унитарное предприятие «А1» и СООО «Мобильные ТелеСистемы».
Как выглядит электронная цифровая подпись?
В электронном виде выглядит как обычный штамп, содержащий подпись ответственного лица и печать предприятия. Подписывающее лицо также может создать стикер с сообщением или заданием получателю, который выводится на экран.
Как сохранить ЭЦП с телефона на компьютер?
Пройдите в «Мой компьютер», найдите ваш подключенный мобильный телефон далее пройдите в папку «Phone», затем скопируйте ваш ЭЦП в удобную для вас папку, например «Download». Перенос ЭЦП на мобильный телефон завешен. Далее вы можете пользоваться услугами Мобильного правительства. компьютер.
Как безопасно обращаться с электронной подписью?
Как обеспечить безопасность электронной подписи:
- Нельзя передавать ЭП другим людям.
- Если увольняется сотрудник, у которого есть ЭП, сертификат подписи надо сразу отозвать.
- Токен с подписью и компьютер, где она используется, должны быть защищены паролем.
- Если ЭП хранится на компьютере, он должен быть защищен от вирусов.
Можно ли подписывать документы электронно?
Квалифицированная электронная подпись
Выдается квалифицированная ЭП только в удостоверяющих центрах, аккредитованных Минкомсвязи России. Любой документ, который законом не запрещено оформлять в электронном виде, можно подписывать квалифицированной электронной подписью. Он будет иметь полную юридическую силу.
Как можно срочно расписаться?
При наличии уважительных причин руководитель органа, предоставляющего государственную услугу, по месту государственной регистрации заключения брака может разрешить заключение брака до истечения месяца со дня подачи заявления о заключении брака.
Можно ли подписать договор простой электронной подписью?
Да, можно, только договор должен быть подписан квалифицированной электронной подписью. Стороны при заключении договора могут обмениваться письменными документами не только по почте РФ, но и с помощью электронной и иной связи, позволяющей достоверно установить, что документ исходит от стороны по договору (п. 2 ст.
Как подписать договор в PDF?
Добавление подписи в документ:
- В Acrobat или Acrobat Reader нажмите кнопку Главная.
- Дважды нажмите на документ, который ожидает подписания, или выберите документ и нажмите Подписать на панели справа.
- Нажмите на поля и укажите все запрошенные сведения.
- Нажмите на поле подписи.
- Нажмите Подписать.
Как настроить подпись?
Создание подписи:
- Откройте новое сообщение.
- На вкладке Электронная подпись нажмите кнопку Создать.
- Введите имя для подписи и нажмите кнопку ОК.
- В поле Изменить подпись введите текст, который необходимо включить в подпись.
Как можно подписать договор онлайн?
Подписать договор электронной подписью можно:
- в системах электронного документооборота Такском-Файлер, Такском-Доклайнз;
- на портале Госуслуг, где есть такой сервис по подписанию;
- в специальных программах для подписания электронных документов (например, КриптоЛайн), которые можно установить на свой компьютер.
Для чего услуга Mobile ID?
Mobile-ID — это решение цифровой подписи на базе SIM-карты (для которого необходима специальная карта Mobile-ID SIM, предоставляемая Вашим оператором мобильной связи). Данное решение признано правительствами и предоставляет доступ к онлайн-услугам аналогично идентификационной карте.
Можно ли обойтись без ЭЦП?
Цифровой документ с КЭП имеет полную юридическую силу. Получить КЭП вместе с сертификатом, можно только в удостоверяющем центре, аккредитованном Минкомсвязи РФ. Без КЭП не обойтись при работе на порталах госуслуг, при сдаче отчетности в ФНС, онлайн отправки банковских документов.
Нужно ли подписывать документы подписанные электронной подписью?
Является ли документ с электронной подписью оригиналом? Документы, подписанные квалифицированной электронной подписью, признаются равнозначными документам, подписанным собственноручно. При этом обязательным является наличие соответствующего соглашения между участниками электронного взаимодействия.
Где нужна электронная подпись?
Например, для сдачи отчетности в ФНС, ПФР, ФСС, для участия в торгах или для взаимодействия с Банком России и Росреестром. Если раньше электронной подписью могли пользоваться только уполномоченные организацией физические лица, то теперь подпись может принадлежать и юридическому лицу.
Чем подписать PDF?
Чтобы подписать документ PDF:
- В Adobe Reader перейдите в «Инструменты» — «Сертификаты»;
- Выберете необходимый тип электронной подписи;
- Выделите область для отображения подписи;
- Выберете нужный сертификат из списка;
- Нажмите «Подписать»;
- Сохраните документ.
Как сделать скан с подписью?
Съемка подписи на мобильное устройство:
- Откройте файл PDF в мобильном приложении Adobe Acrobat Reader.
- Нажмите и.
- Если на устройстве еще нет подписи, нажмите Создать подпись.
- Нажмите, чтобы сфотографировать подпись на камеру
- Нажмите Сохранить подпись, затем Готово.
Где найти электронную подпись в телефоне?
Подпись SmartID хранится в защищенном облачном хранилище, отвечающем требованиям Закона Украины № 2155 «Об электронных доверительных услугах». Получить SmartID можно бесплатно. Получить доступ к подписи SmartID можно с любого смартфона.
Как открыть документ с электронной подписью?
В мобильном телефоне зайдите в приложение «ЭДиН», введите логин и пароль от личного кабинете. Выберите необходимую вкладку, например, «Подписанные», нажмите на интересующий вас документ и сразу же отобразиться сам документ, внизу самого электронного документа будет размещен оттиск ЭЦП.
Ответить
Наверное, каждый, кто пользуется государственными услугами через интернет, видел, что для выполнения большинства действий требуется электронная цифровая подпись. Если подписи нет — будьте добры пожаловать на очный приём с паспортом в МФЦ или госорган, с которым вы взаимодействуете, а это, как вы понимаете, не очень удобно. Ведь кому захочется отпрашиваться с работы, потому что рабочие часы и у вас, и у них совпадают, а затем стоять длинную очередь, только чтобы тётенька за стеклом приняла ваше заявление. Ну не идиотизм ли? Пожалуй, что так. Но будь у вас подпись, всё это можно было сделать онлайн всего в несколько нажатий.

Электронную подпись можно выпустить прямо в приложении Госключ
⚡️ПОДПИСЫВАЙСЯ НА НАШ КАНАЛ В ДЗЕНЕ И ЧИТАЙ ЛУЧШИЕ СТАТЬИ НАШИХ АВТОРОВ БЕСПЛАТНО, ПОКА НЕ ЗАПРЕТИЛИ
Электронная подпись — это, если говорить простым языком, цифровой ключ, в который зашифрована информация о конкретном человеке: его ФИО, паспортные данные, адрес прописки или текущего проживания, а иногда и биометрия. Это позволяет использовать их для удостоверения онлайновых операций с государственными органами.
Как получить электронную подпись

Госключ — это официальное приложение от Госуслуг
Если у вас есть подпись, вы можете подать заявление на получение налогового вычета, декларацию о доходах, уточнить свои данные в налоговой и даже оформить или закрыть ИП. В общем, удобно. Но подписи тоже бывают разные. Разбирать, что из себя представляет простая электронная подпись, которая не годится почти ни для чего, мы не будем, а остановимся на отличиях УНЭП и УКЭП.
УНЭП — это усиленная неквалифицированная цифровая подпись. Она подходит только для работы с госорганами и подписания трудового договора с удалёнными сотрудниками, но не заменяет собственноручную подпись.
УКЭП — это усиленная квалифицированная цифровая подпись. Она годится для всего вышеперечисленного и при этом заменяет собственноручную подпись. Как правило, это нужно предпринимателям, подписывающим договора и счета-фактуры с контрагентами онлайн.
⚡️ПОДКЛЮЧАЙСЯ К НАШЕМУ ЧАТИКУ В ТЕЛЕГРАМЕ, ТАМ ТЕБЕ ОТВЕТЯТ НА ЛЮБЫЕ ВОПРОСЫ ОБ АЙФОНАХ И НЕ ТОЛЬКО
Немногие знают, что в России уже довольно давно существует государственное приложение Госключ, которое и позволяет получить электронную подпись прямо из дома:
- Скачайте приложение Госключ из Google Play или из RuStore;
- Запустите его и авторизуйтесь со своей учётной записью Госуслуг;
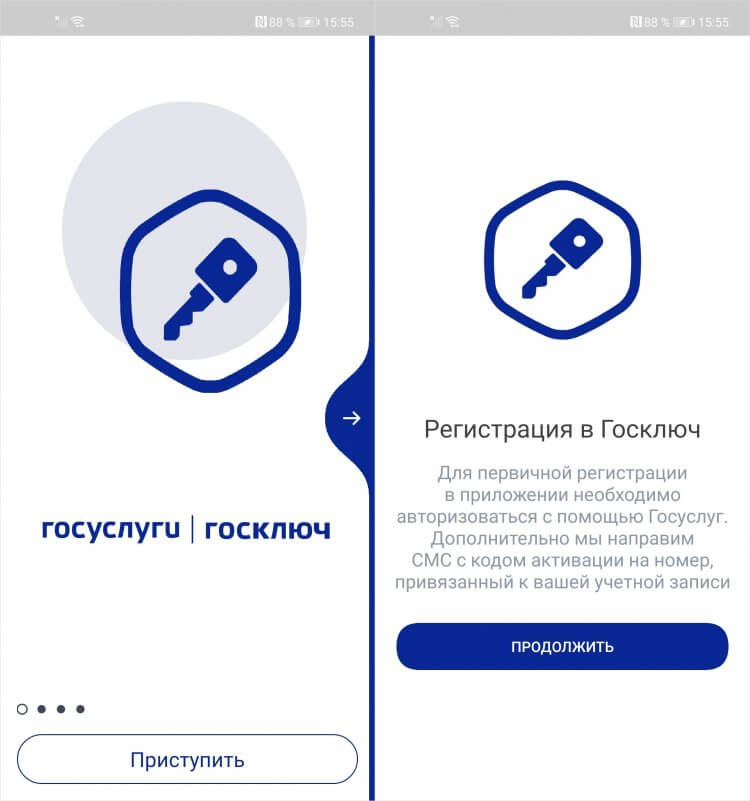
Для начала нужно войти в свой аккаунт Госуслуг
- Пройдите регистрацию, следуя инструкциям, представленным на экране;
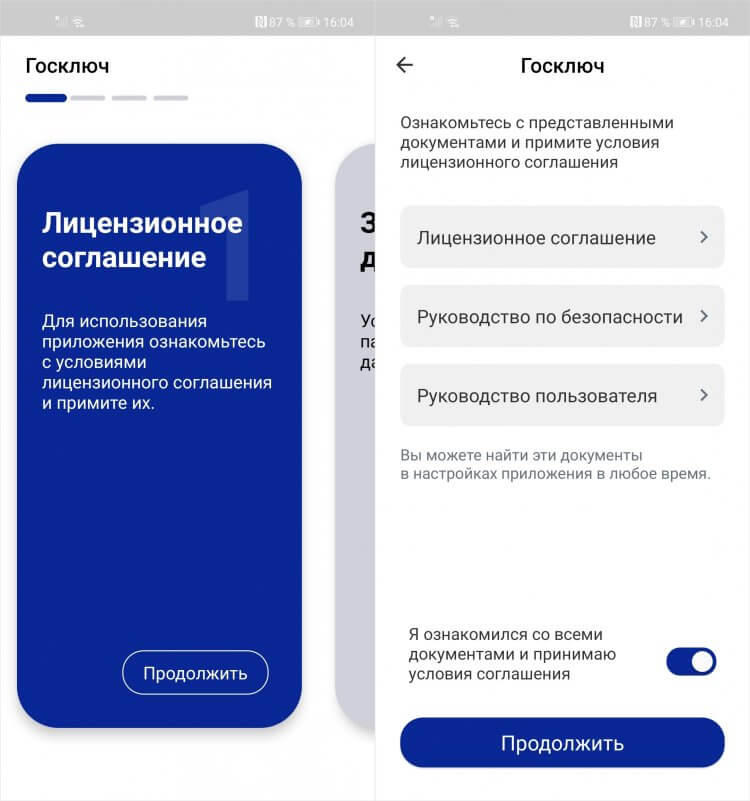
Оформите УНЭП, следуя инструкциям на экране
- Запишите пароль доступа, который сгенерирует Госключ, чтобы не забыть — вход будет осуществляться только по нему;
- Проверьте свои данные и подтвердите выпуск усиленной неквалифицированной электронной подписи.
Госключ в Google Play
Госключ в RuStore
Квалифицированная подпись и неквалифицированная
Если вы выпускаете подпись для взаимодействия с госорганами, то вам хватит и неквалифицированной подписи. Она позволит вам обращаться в любые службы, подавать заявления и реагировать на их обращения прямо из дома. Однако, если вы считаете, что вам нужна квалифицированная подпись, можно выпустить и её. Правда, тут есть кое-какие особенности.

Подписание документов производится с помощью портала Госуслуг
На сайте сервиса, а также на Госуслугах утверждается, что для получения усиленной квалифицированной электронной подписи, вам понадобится смартфон с NFC и заграничный паспорт нового образца с биометрией. Но вот проблема — нигде не пишут, как выпустить УКЭП, потому что Госключ не имеет соответствующей кнопки.
Как получить УКЭП
Оказывается, всё дело в том, что выпуск УКЭП становится возможен только после того, как вы загрузите себе в Госключ хотя бы один документ на подпись с помощью УНЭП. Вот как это делается:
- Перейдите в раздел подписания документов на сайте Госуслуг и авторизуйтесь;
- Нажмите “Начать” для отправки документов на подпись в приложение Госключ;
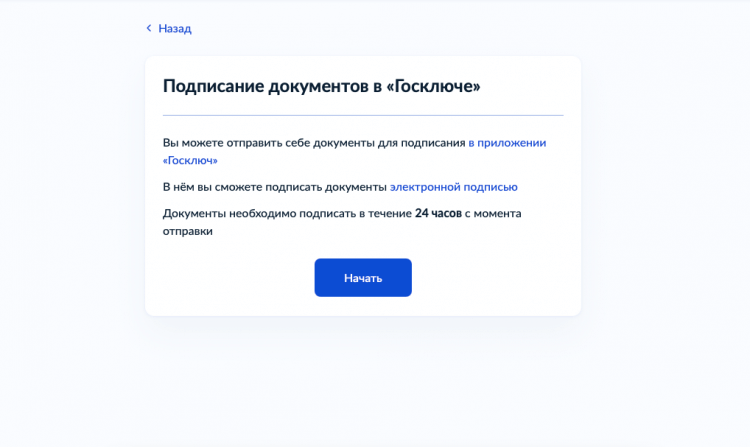
Добавьте документ, который хотите подписать, в формате ПДФ
- Загрузите документ, который хотите подписать, в формате PDF и весом менее 100 МБ;
- После этого нажмите продолжить и запустите приложение Госключ на смартфоне;
- Подпишите документ, который появится в списке;
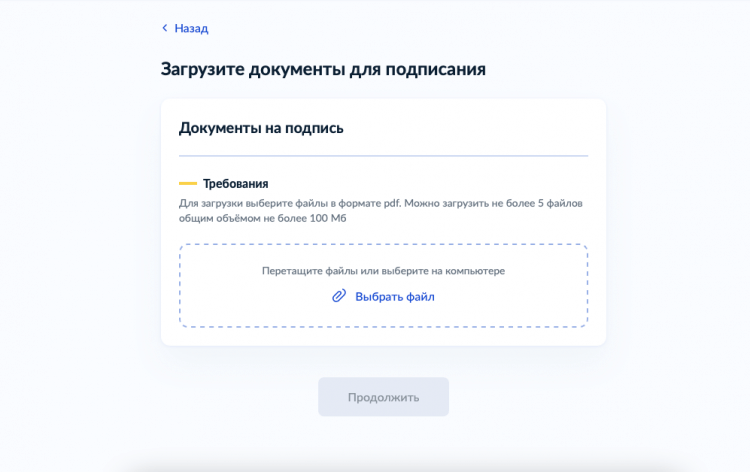
Вес документа должен не превышать 100 МБ
- После этого вам станет доступна возможность выпустить УКЭП;
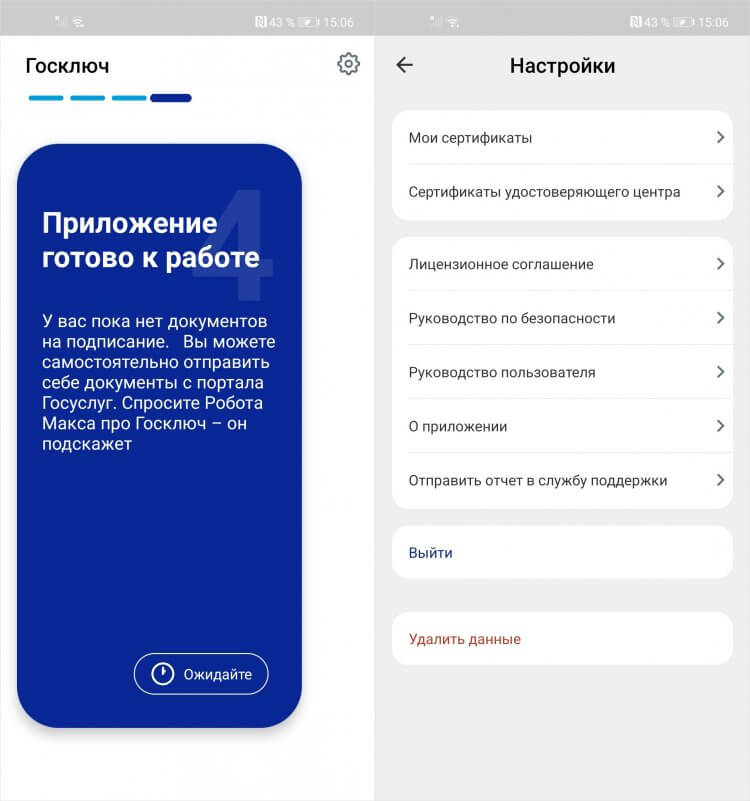
Посмотреть свои подписи можно в разделе Мои сертификаты
- Дайте согласие на выпуск УКЭП, а затем приложите смартфон задней крышкой к пластиковой вставке с данными вашего загранпаспорта;
- После идентификации подтвердите выпуск квалифицированной подписи.
В принципе, ничего сложного. Но выпуск УКЭП через Госключ не выглядит как очевидная процедура. Мне удалось выяснить, что квалифицированную подпись выпускают только после загрузки в приложение первого документа, почитав отзывы разработчика на отзывы пользователей к приложению в Google Play. На других ресурсах, в том числе официальных, эта информация отсутствует.
⚡️ПОДПИСЫВАЙСЯ НА ТЕЛЕГРАМ-КАНАЛ СУНДУК АЛИБАБЫ И ПОКУПАЙ ТОЛЬКО ЛУЧШИЕ ТОВАРЫ С АЛИЭКСПРЕСС
Кроме того, важно понимать, что ваша подпись привязывается не к учётной записи, а к конкретному устройству, на котором вы её выпускаете. Таким образом, если у вас два смартфона, вы можете выпустить подпись дважды, как это по незнанию сделал я. Насколько мне известно, за это не предусмотрено никаких санкций, просто у меня теперь есть две подписи, которыми я могу пользоваться равнозначно.
Многие думают, что на iPhone выпустить УКЭП не получится, даже если у вас есть биометрический загранпаспорт, поскольку NFC в смартфонах Apple задушен. Якобы не удастся отсканировать метку, вшитую в паспорт, а значит, и подать заявку на получение квалифицированной подписи тоже. Однако это не так. Снимите чехол со своего Айфона, положите паспорт на стол, а на него — сам смартфон, и медленно ведите по нему, пока не начнётся сканирование. Главное — во время распознавания не трогать ни аппарат, ни документ, чтобы процесс не прервался.
Общая информация
Какие Рутокены можно подключить к мобильному устройству
К устройству на Android можно подключить:
- Рутокен с разъемом Type-C;
- USB-токен;
- дуальную смарт-карту с поддержкой NFC;
- смарт-карту;
- Bluetooth-токен.
Как называется приложение
Для работы с Рутокенами в ОС Android необходимо использовать приложение Панель управления Рутокен.
Возможности приложения
Приложение Панель управления Рутокен предоставляет возможности:
- просмотра информации о подключенных устройствах Рутокен;
- просмотра ключевых пар и сертификатов, сохраненных на устройстве Рутокен;
- изменения PIN-кодов и метки устройства;
- отслеживания состояния аккумулятора Bluetooth-токена.
Откуда можно загрузить приложение
Его можно загрузить из Google Play Маркета.
Содержание
Установка приложения
Подключение Рутокенов
Подключение Рутокена с разъемом Type-C
Подключение дуальной смарт-карты с поддержкой NFC
Подключение Рутокен ЭЦП Bluetooth
Работа с приложением
Просмотр информации об устройстве
Просмотр сертификатов и ключевых пар, сохраненных на устройстве
Смена PIN-кода Пользователя устройства
Смена PIN-кода Администратора устройства
Смена метки устройства
Разблокировка PIN-кода
Активация шифрования канала для Рутокен ЭЦП Bluetooth
Просмотр содержимого Рутокен Диска
Решение проблемы с обнаружением Рутокена
Установка приложения
Для установки приложения:
- Запустите Google Play Маркет или RuStore на мобильном устройстве.
- Найдите приложение Панель управления Рутокен. Для этого в строке поиска Google Play Маркета введите название приложения и нажмите ENTER.
- В списке результатов поиска выберите Панель управления Рутокен. Откроется страница с подробными сведениями о приложении.
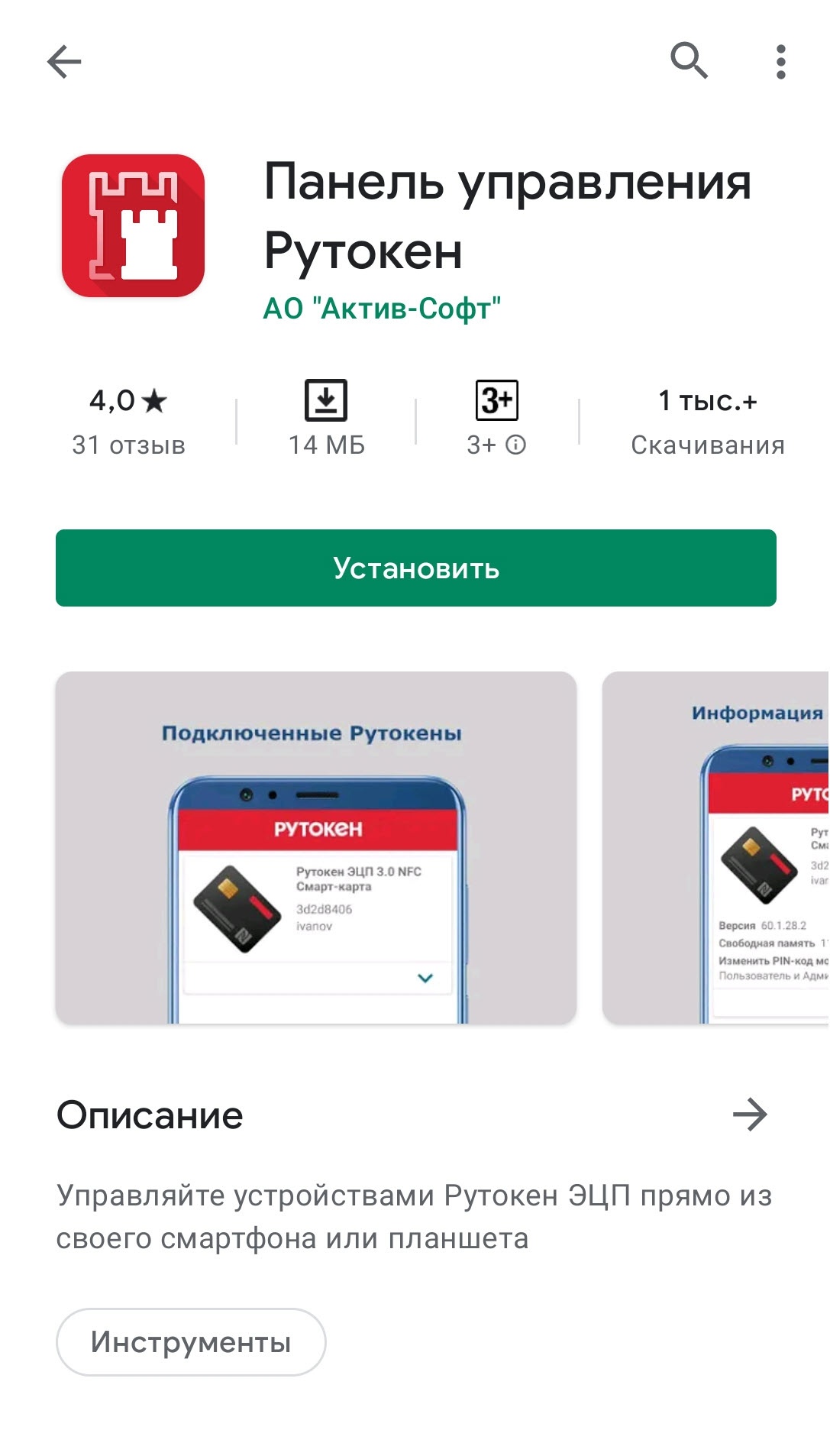
- Нажмите Установить.
- Ознакомьтесь со списком прав, которые необходимы приложению.
- Если вы согласны предоставить приложению требуемые права, нажмите Принять. Начнется загрузка и установка приложения.
- Если вы не согласны предоставить приложению требуемые права, нажмите Назад. В этом случае установка приложения будет отменена.
- После того, как приложение загрузится, запустите его.
Подключение Рутокена с разъемом Type-C
Рутокен с разъемом Type-C подключается к устройству со специальным портом USB Type-C. Если токен подключен корректно, то на нем начнет светиться индикатор и его название отобразится в приложении.
Для проверки корректности подключения Рутокена:
- Подключите Рутокен к мобильному устройству.
- Запустите приложение Панель управления Рутокен. В приложении отобразится окно для настройки запуска приложения при подключении Рутокена.
- Установите в этом окне соответствующую галочку и нажмите ОК.
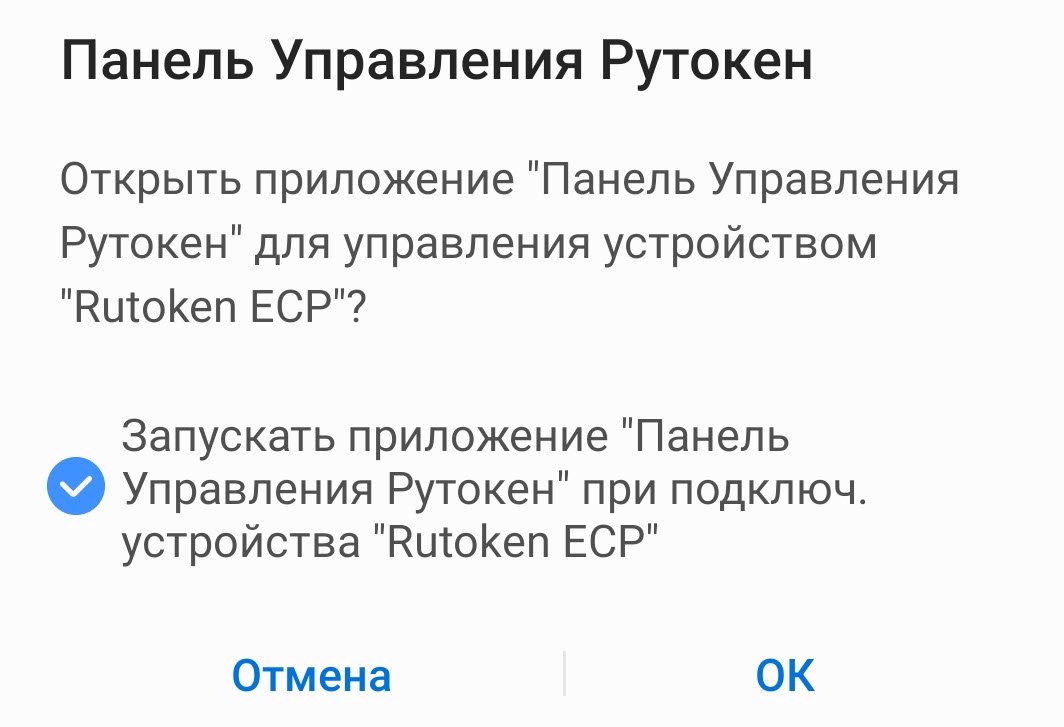
- После этого в окне приложения отобразится карточка устройства, нажмите на нее. Откроется список ключевых пар и сертификатов, сохраненных на Рутокене.
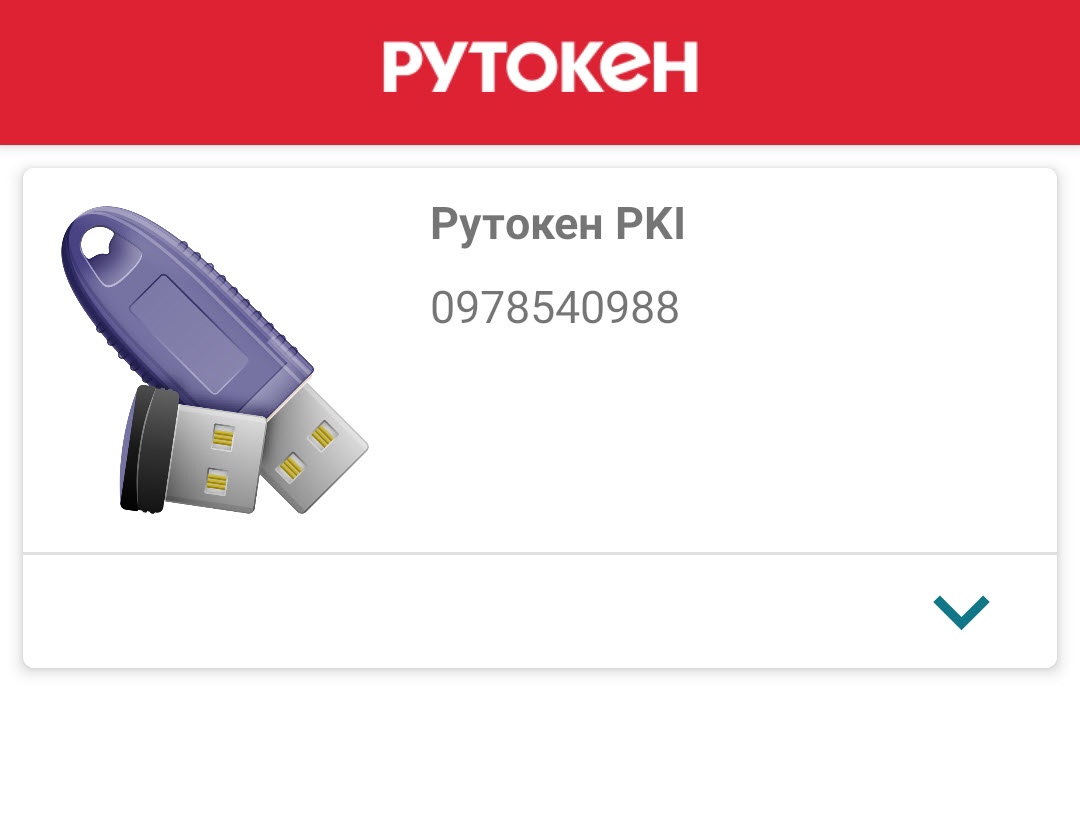
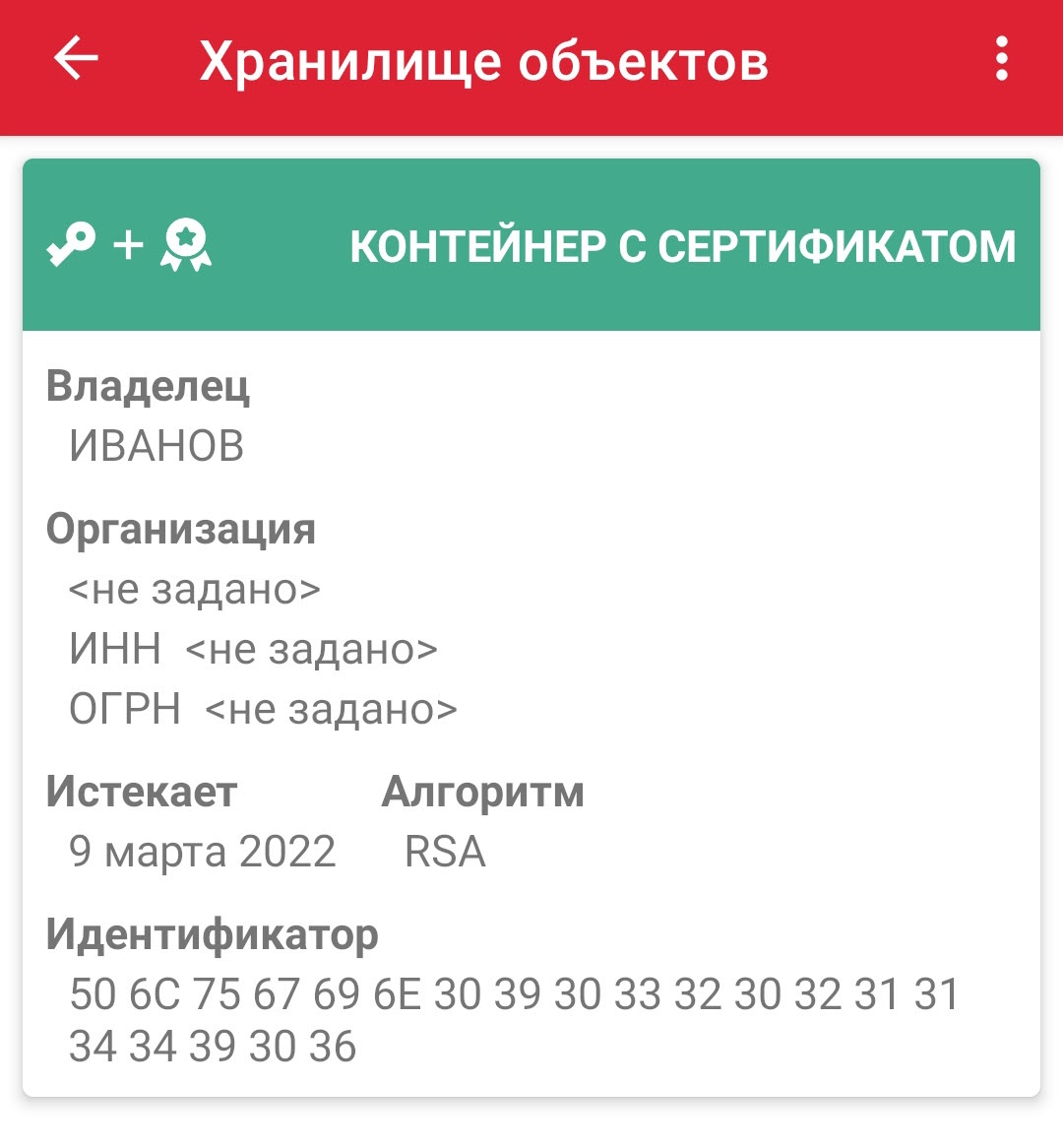
Подключение дуальной смарт-карты с поддержкой NFC
Для подключения дуальной смарт-карты с поддержкой NFC необходимо мобильное устройство с модулем NFC.
Для подключения дуальной смарт-карты с поддержкой NFC приложите смарт-карту к модулю NFC мобильного устройства. При корректном подключении название смарт-карты отобразится в приложении Панель управления Рутокен.
Для проверки корректности подключения Рутокена:
- Запустите приложение Панель управления Рутокен.
- Приложите смарт-карту к модулю NFC.
- В окне приложения откроется карточка устройства, нажмите на нее. Откроется список ключевых пар и сертификатов, сохраненных на Рутокене.
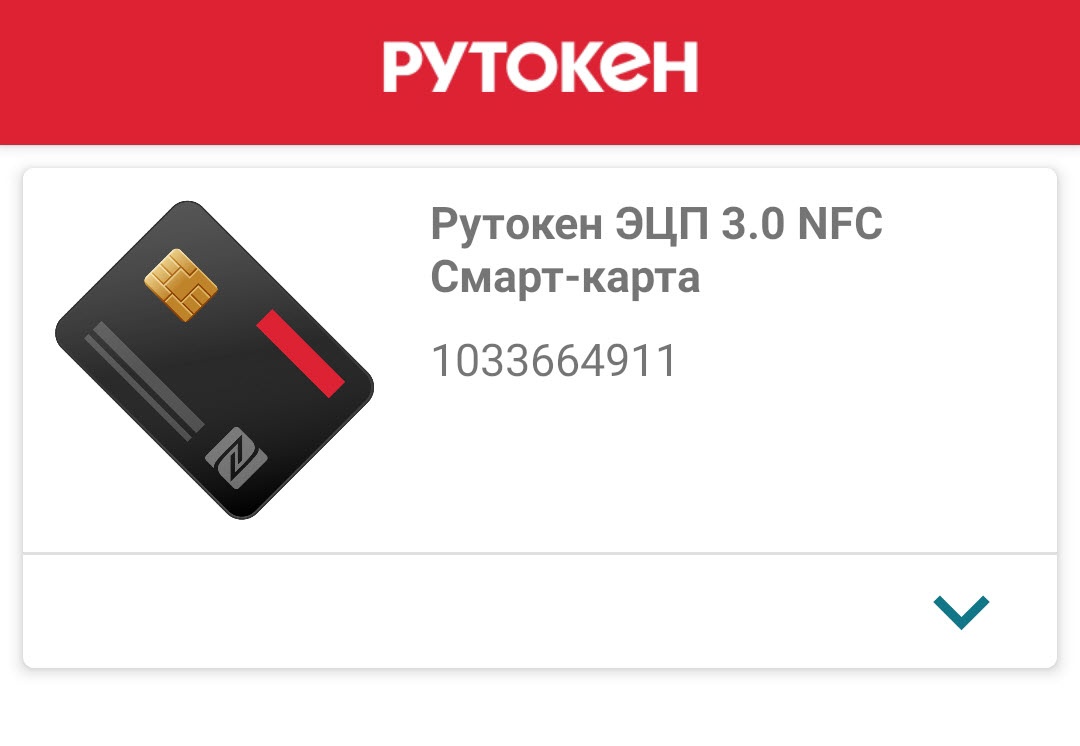
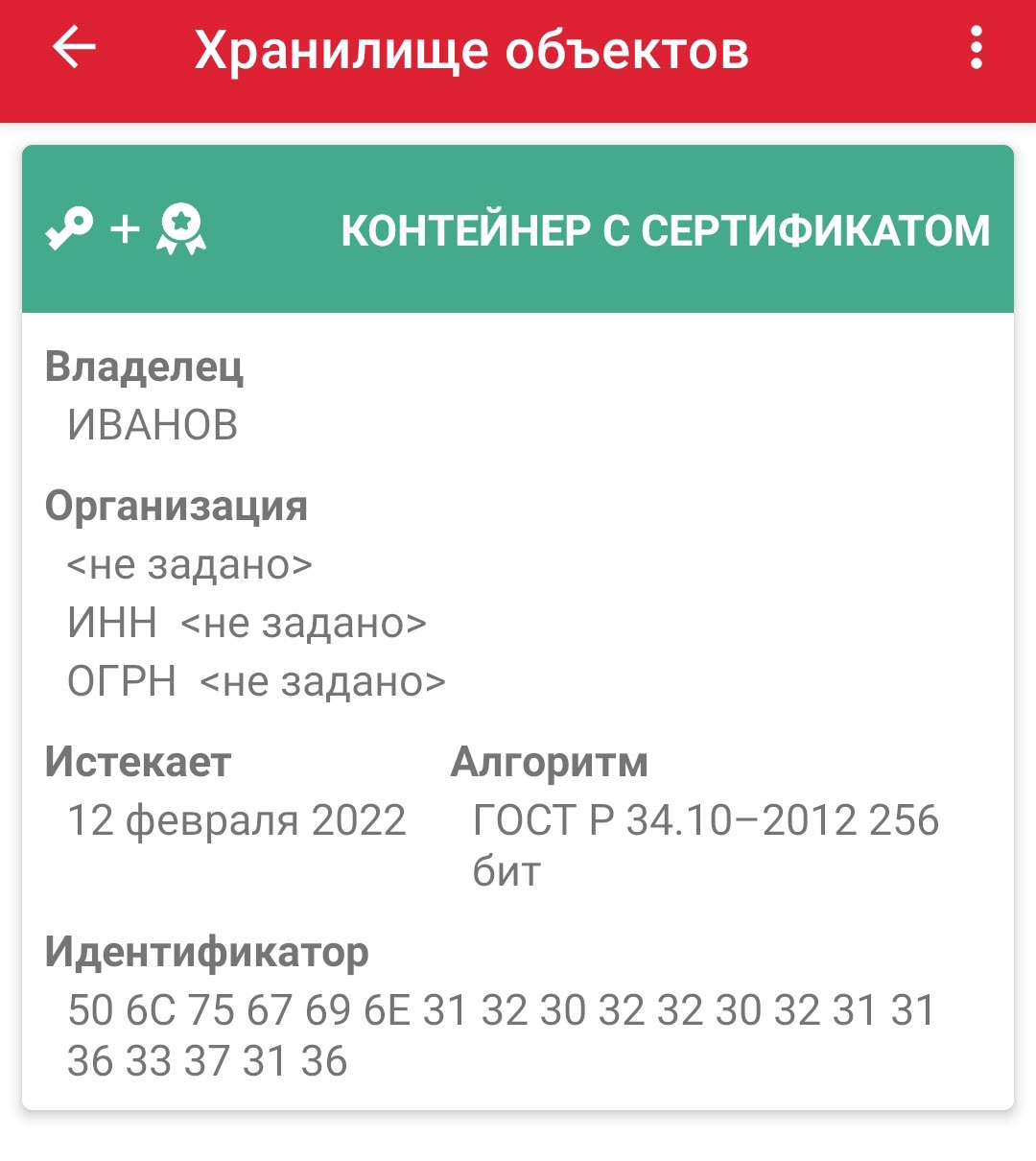
Подключение Рутокен ЭЦП Bluetooth
Первое подключение
При первом подключении Рутокен ЭЦП Bluetooth:
- Нажмите на кнопку, расположенную на токене.
- Если замигал синий индикатор, то токен готов к работе.
- Если синий индикатор не замигал, то токен разряжен и его необходимо подключить к источнику питания (рекомендуемое время подзарядки — 1 час).
- Проверьте, чтобы на мобильном устройстве был включен Bluetooth (Настройки — Bluetooth).
- В настройках Bluetooth, в списке доступных устройств нажмите на имя токена (последние 5 цифр имени указаны на корпусе токена).
- Подтвердите подключение.
- Проверьте корректность подключения.
Второе и последующие подключения
Чтобы подключить Рутокен ЭЦП Bluetooth повторно:
- Нажмите на кнопку, расположенную на токене.
- Если замигает синий индикатор, то токен готов к работе.
- Если синий индикатор не замигает, то токен разряжен и его необходимо подключить к источнику питания (рекомендуемое время подзарядки — 1 час).
- Проверьте, чтобы на мобильном устройстве был включен Bluetooth (Настройки — Bluetooth). В настройках, в списке подключенных устройств отобразится имя токена.
Проверьте корректность подключения.
Проверка корректности подключения
Чтобы проверить корректность подключения Рутокен ЭЦП Bluetooth, откройте Панель управления Рутокен. Если карточка устройства отобразилась в приложении, то оно подключено корректно.
Просмотр информации об устройстве
В карточке устройства доступна следующая информация:
- название модели устройства;
- серийный номер устройства;
- версия прошивки устройства;
- количество свободной памяти;
- политика смены PIN-код Пользователя;
- заряд аккумулятора (для Bluetooth-токена);
- статус защиты канала (для Bluetooth-токена).
Чтобы просмотреть информацию об устройстве:
- Подключите Рутокен к мобильному устройству.
- Откройте Панель управления Рутокен.
- Найдите необходимое устройство и в его карточке, в правом нижнем углу нажмите на галочку. В результате откроется информация об устройстве.

Просмотр сертификатов и ключевых пар, сохраненных на устройстве
Чтобы просмотреть сертификаты и ключевые пары:
- Подключите Рутокен к мобильному устройству.
- Откройте Панель управления Рутокен.
- Найдите необходимое устройство и нажмите на его карточку. В результате откроются все сертификаты и ключевые пары, сохраненные на устройстве.
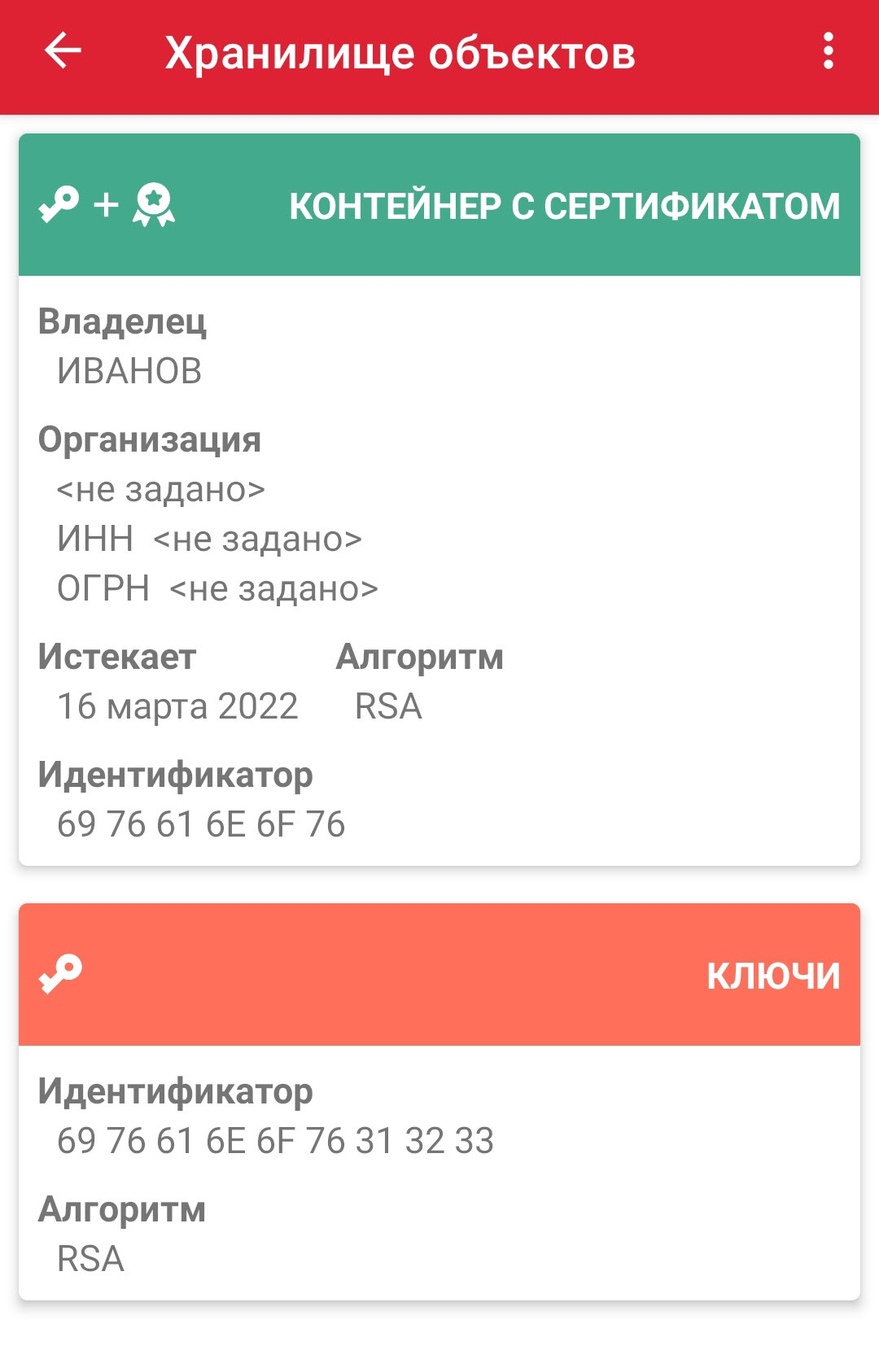
Смена PIN-кода Пользователя устройства
В карточке устройства можно посмотреть кому доступна смена PIN-кода Пользователя.
Для смены PIN-кода необходимо знать текущий PIN-код Пользователя или Администратора (это зависит от выбранной политики смены PIN-кода Пользователя).
Чтобы сменить PIN-код Пользователя:
- Подключите Рутокен к мобильному устройству.
- Откройте Панель управления Рутокен.
- Найдите необходимое устройство и нажмите на его карточку.
- В правом верхнем углу окна приложения Хранилище объектов нажмите на три точки и выберите пункт Сменить PIN-код.
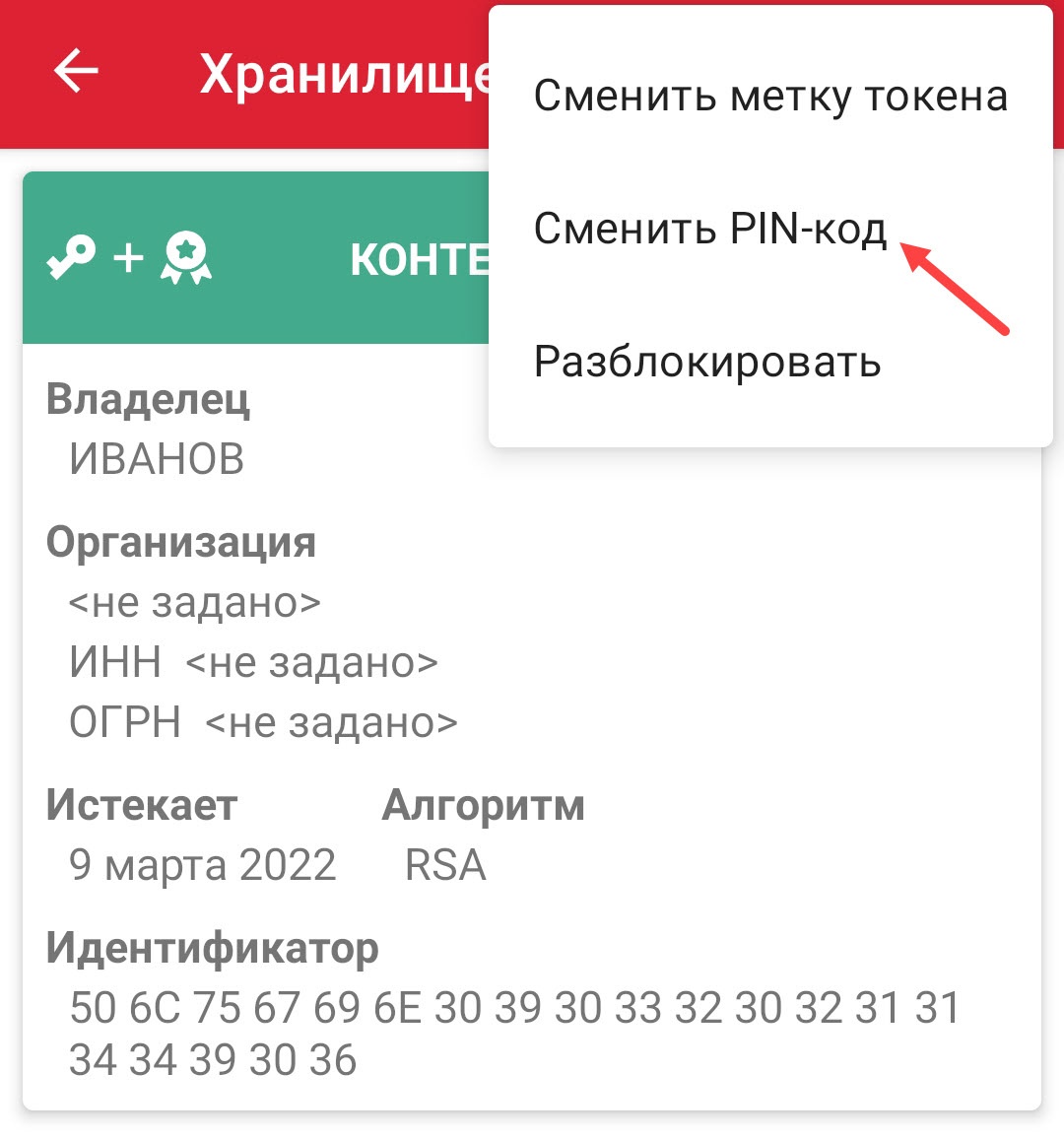
- На вкладке Пользователь введите текущий PIN-код Пользователя и два раза новый PIN-код.
- Нажмите ОК. В результате PIN-код Пользователя будет изменен.
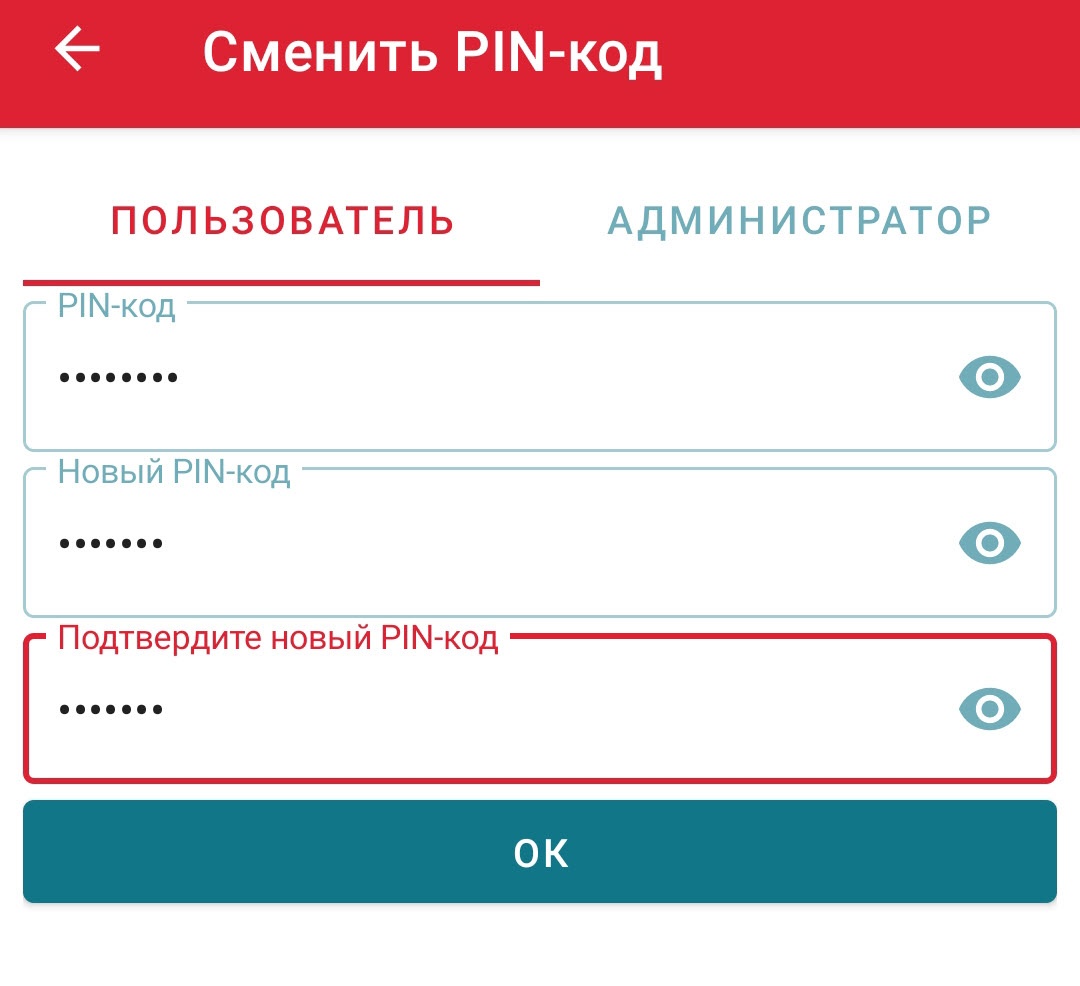
Смена PIN-кода Администратора устройства
Смена PIN-кода Администратора доступна только Администратору устройства.
Для смены PIN-кода Администратора необходимо знать текущий PIN-код Администратора.
Чтобы сменить PIN-код Администратора:
- Подключите Рутокен к мобильному устройству.
- Откройте Панель управления Рутокен.
- Найдите необходимое устройство и нажмите на его карточку.
- В правом верхнем углу окна приложения Хранилище объектов нажмите на три точки и выберите пункт Сменить PIN-код.
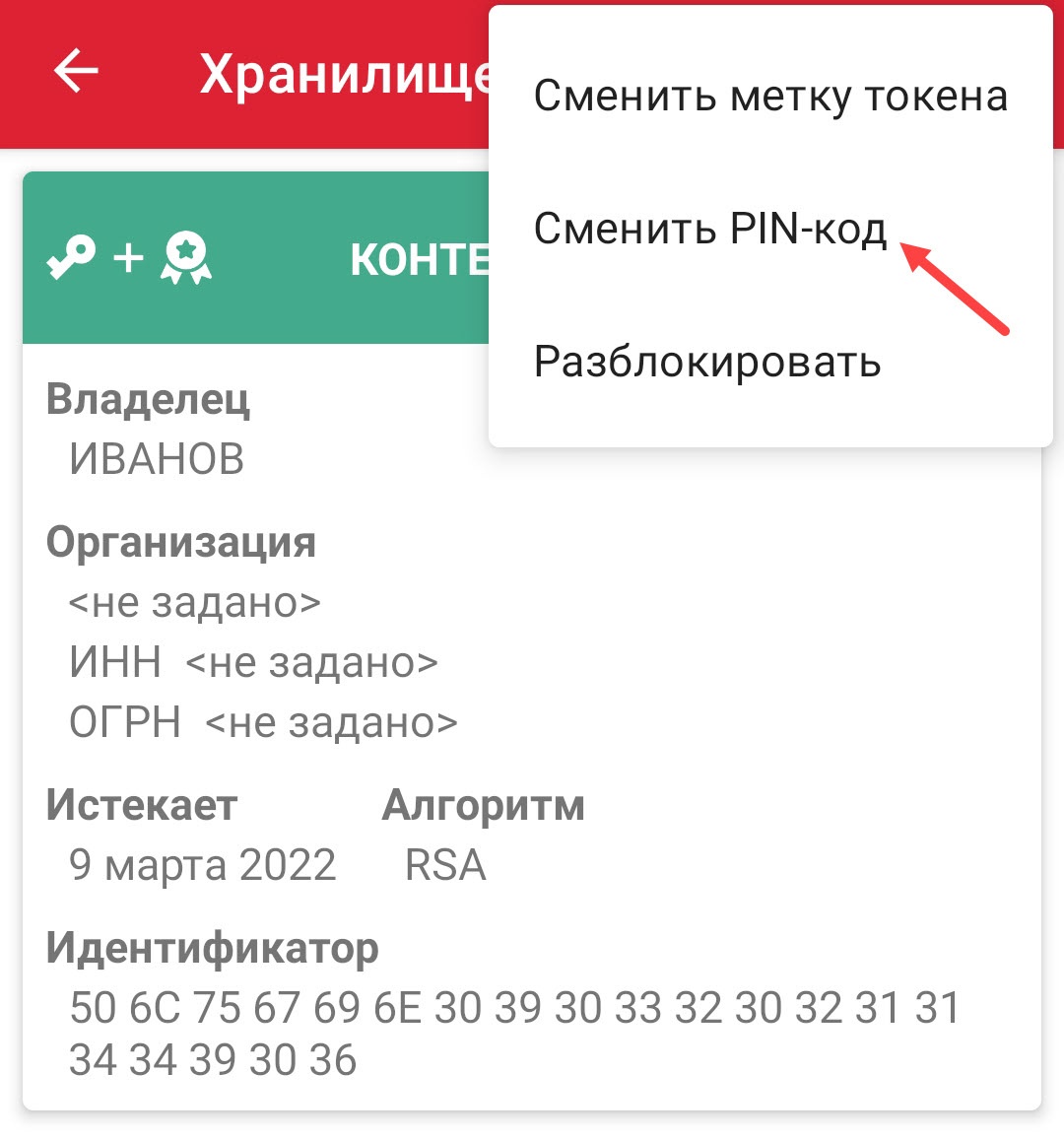
- На вкладке Администратор введите текущий PIN-код Администратора и два раза новый PIN-код.
- Нажмите ОК. В результате PIN-код Администратора будет изменен.
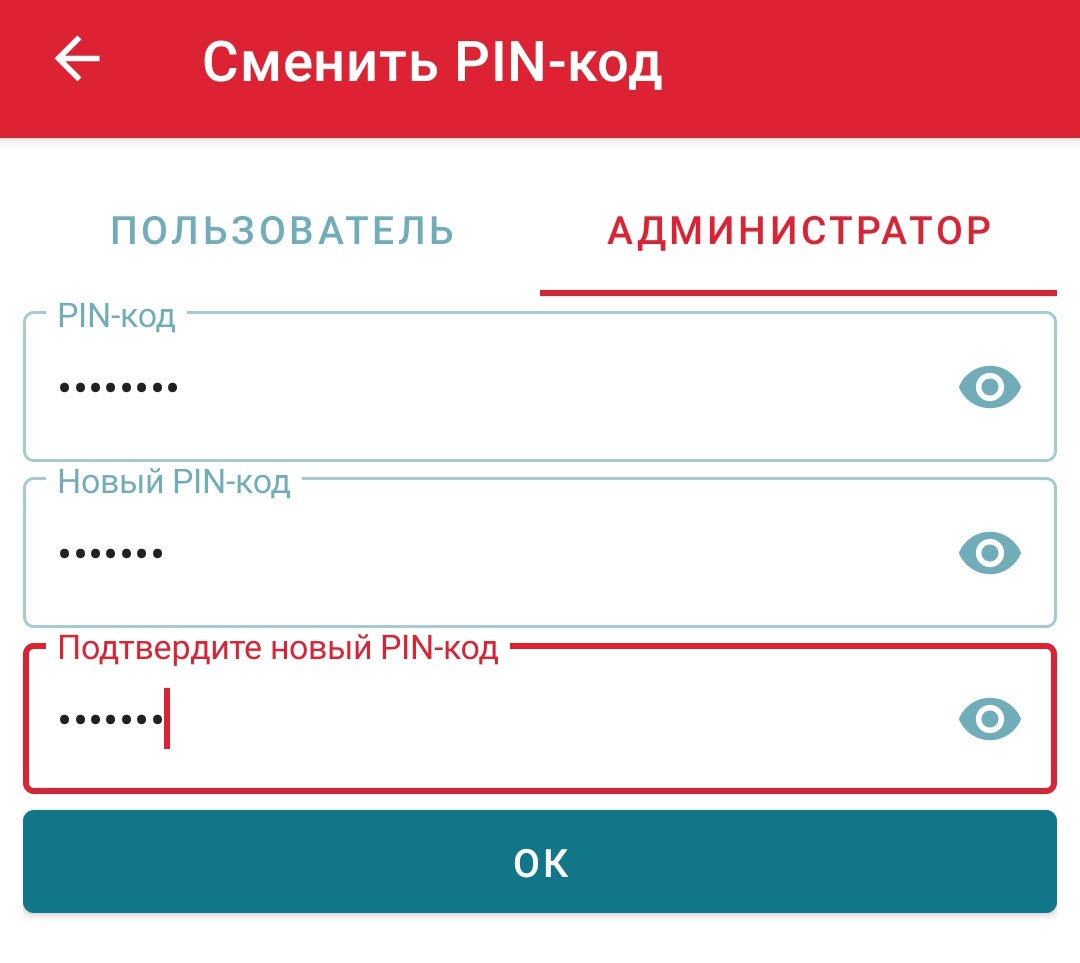
Смена метки устройства
Для того, чтобы различать устройства следует задать для каждого из них метку. Она не всегда будет отображаться в сторонних приложениях.
Рекомендуется указать имя и фамилию владельца устройства или краткое наименование области применения устройства.
Для смены метки устройства необходимо знать PIN-код Пользователя.
Чтобы сменить метку устройства:
- Подключите Рутокен к мобильному устройству.
- Откройте Панель управления Рутокен.
- Найдите необходимое устройство и нажмите на его карточку.
- В правом верхнем углу окна приложения Хранилище объектов нажмите на три точки и выберите пункт Сменить метку токена.
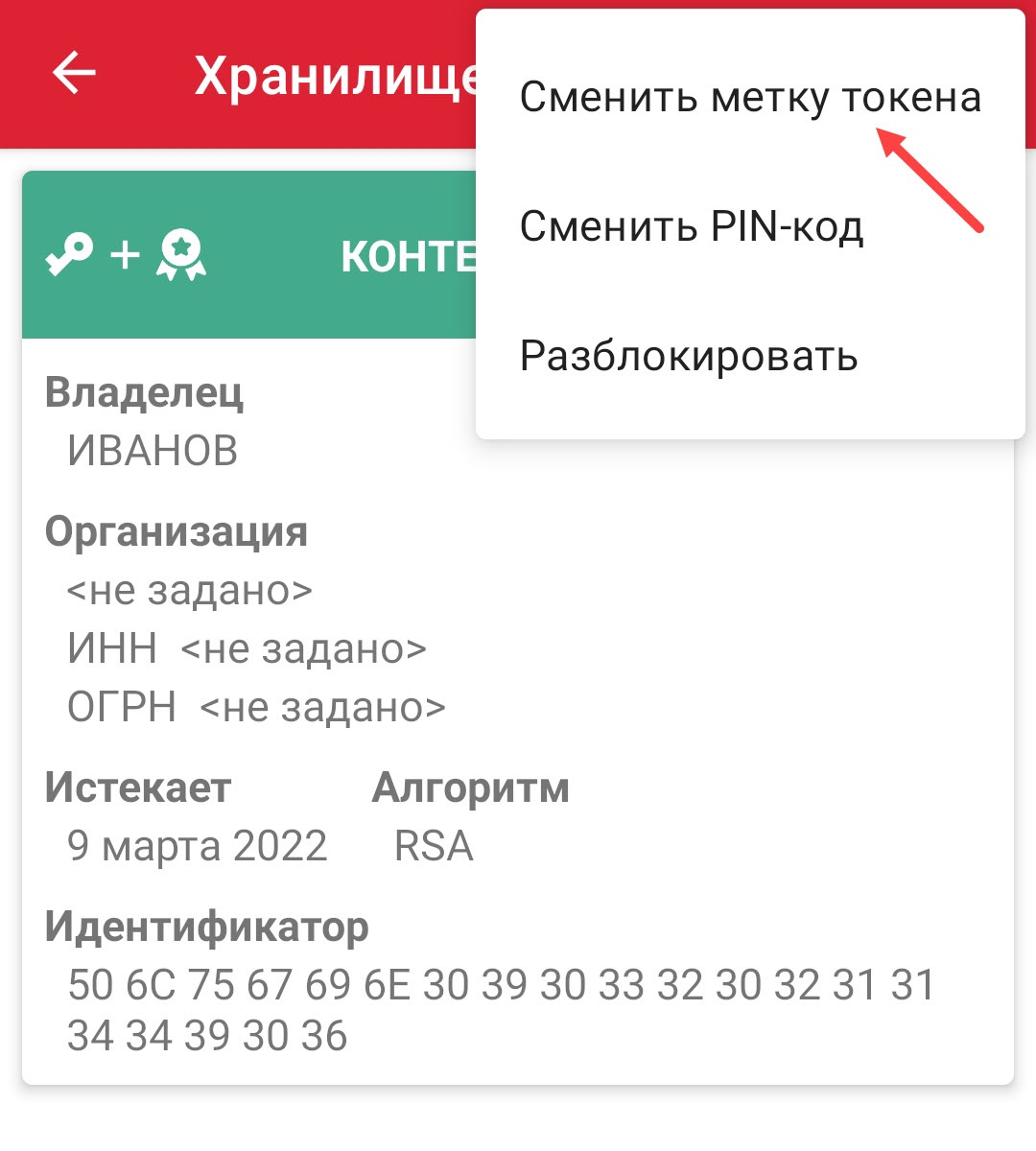
- Введите PIN-код Пользователя.
- Введите новую метку устройства.
- Нажмите ОК. В результате будет задана новая метка устройства.
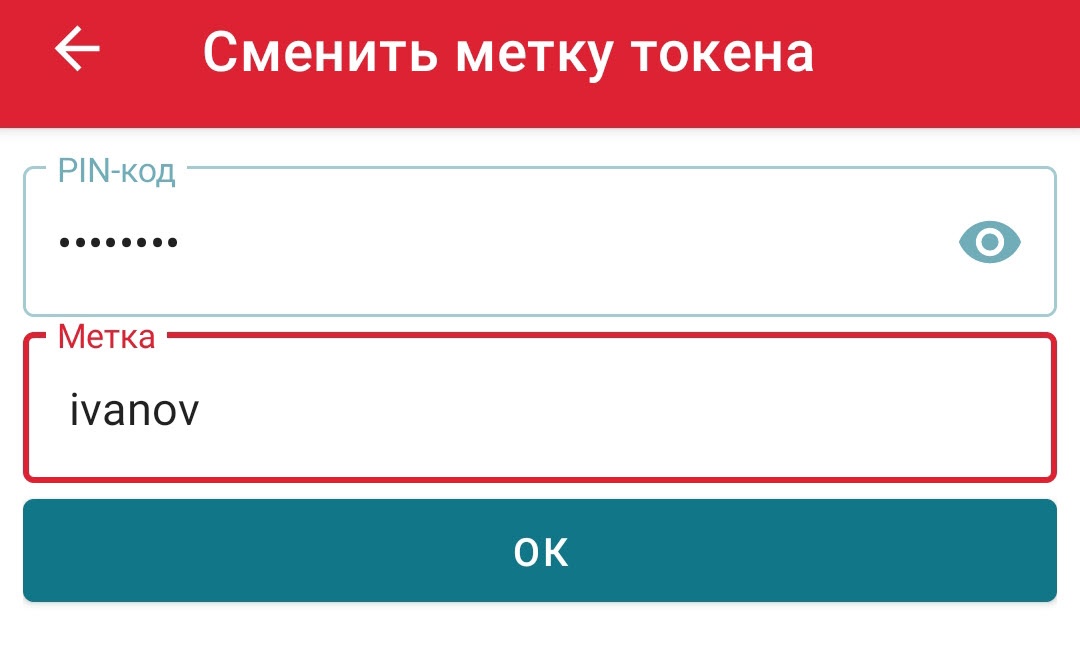
Разблокировка PIN-кода
PIN-код Пользователя блокируется в том случае, если пользователь несколько раз подряд ввел его с ошибкой. PIN-код Пользователя может разблокировать только администратор.
После разблокировки PIN-код Пользователя не изменится.
Для разблокировки PIN-кода Пользователя необходимо знать PIN-код Администратора.
Чтобы разблокировать PIN-код Пользователя:
- Подключите Рутокен к мобильному устройству.
- Откройте Панель управления Рутокен.
- Найдите необходимое устройство и нажмите на его карточку.
- В правом верхнем углу окна приложения Хранилище объектов нажмите на три точки и выберите пункт Разблокировать.
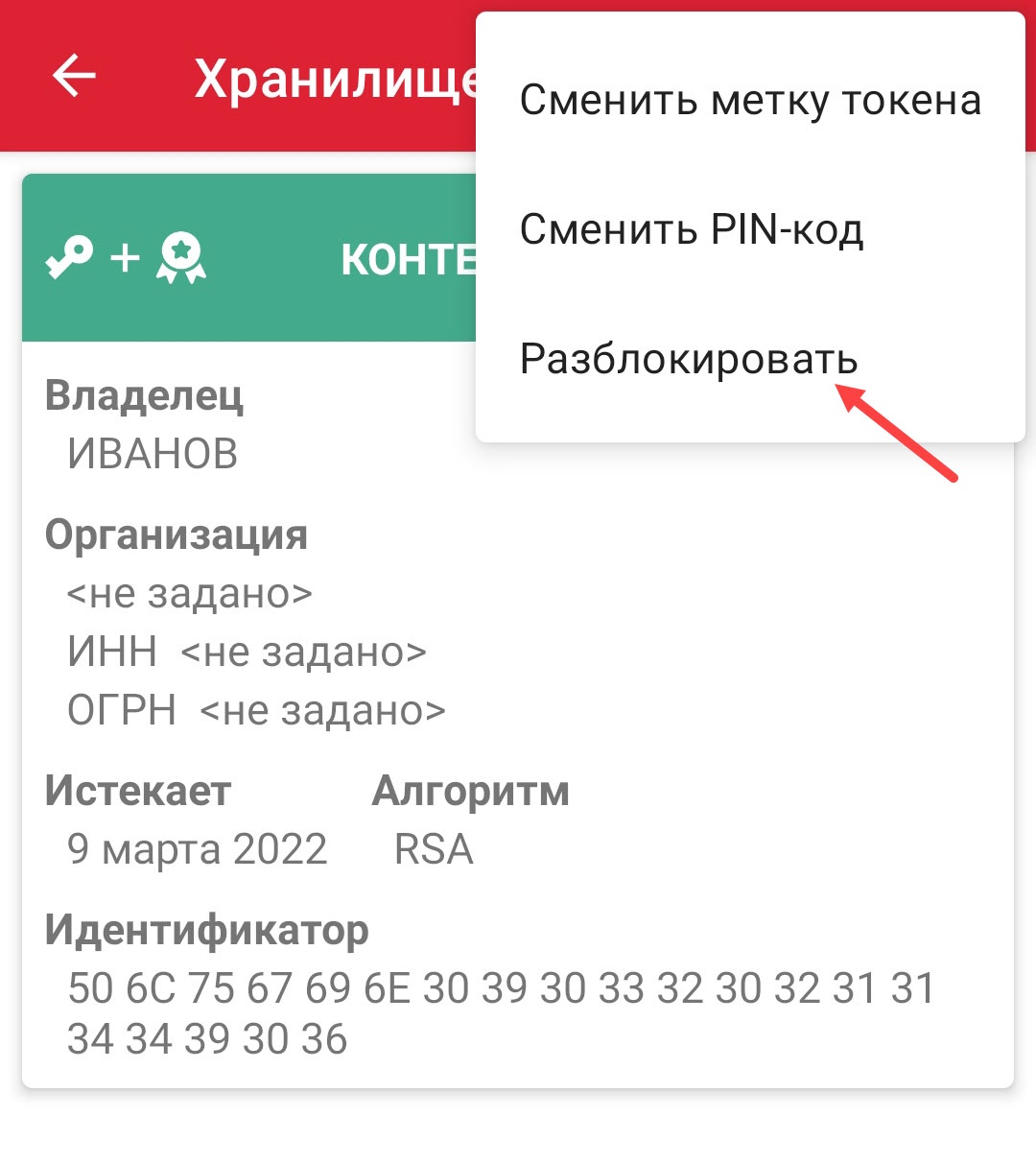
- Введите PIN-код Администратора.
- Нажмите ОК. В результате PIN-код будет разблокирован.
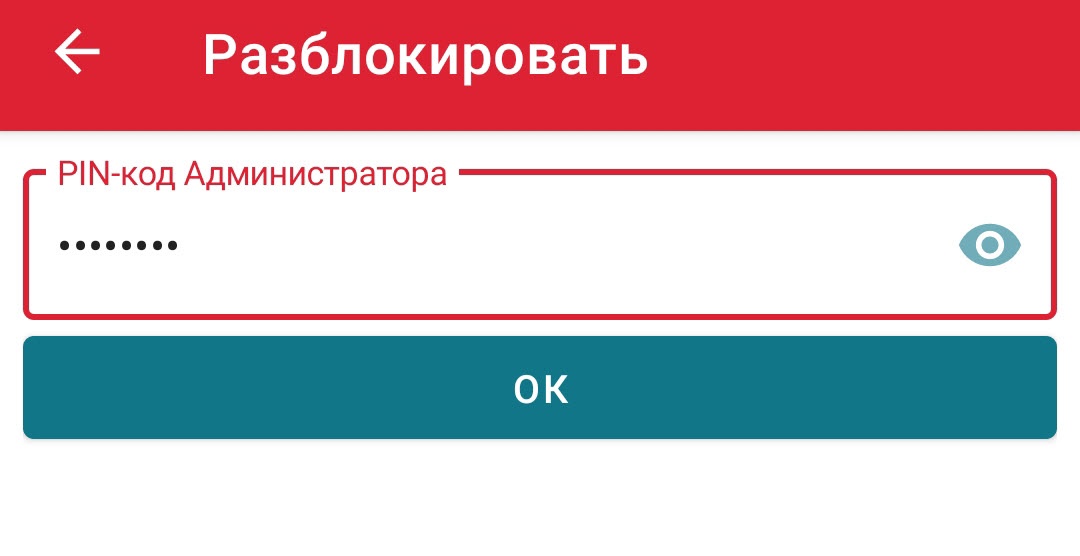
Просмотр содержимого Рутокен Диска
Эта процедура работает только на смартфонах Samsung и доступна только для устройств Рутокен ЭЦП 2.0 Flash.
Программа Рутокен Диск установлена на устройстве Рутокен ЭЦП 2.0 Flash. Эта программа защищает критически важную информацию специальным PIN-кодом.
Чтобы просмотреть содержимое Рутокен Диска:
- Подключите Рутокен к мобильному устройству.
- Откройте Панель управления Рутокен.
- В карточке устройства нажмите Открыть диск.
- Введите PIN-код защищенного раздела и нажмите ОК.
- В уведомлениях на мобильном устройстве отобразится строка «USB-накопитель RUTOKEN».
- Нажмите на нее. В результате на экране отобразятся все файла, сохраненные в защищенном разделе.
Решение проблемы некорректной работы Рутокена в приложении
Если Рутокен в приложении работает нестабильно, то необходимо выполнить настройки, описанные в этом разделе. Для разных моделей мобильных устройств они могут отличаться.
Например, для мобильных устройств Xiaomi и Samsung необходимо выполнить только одну настройку, а именно, отключить экономию батареи для приложения.
Для мобильных устройств Honor и Huawei — две настройки, а именно, отключить автоматическое управление запуском приложения и отключить экономию батареи для приложения.
Отключение автоматического управления запуском приложения
Для Honor и Huawei
Чтобы выполнить настройку:
- В окне Настройте энергопотребление нажмите Настройки.
- Найдите приложение Панель управления Рутокен и рядом с ним установите переключать в положение Выкл.
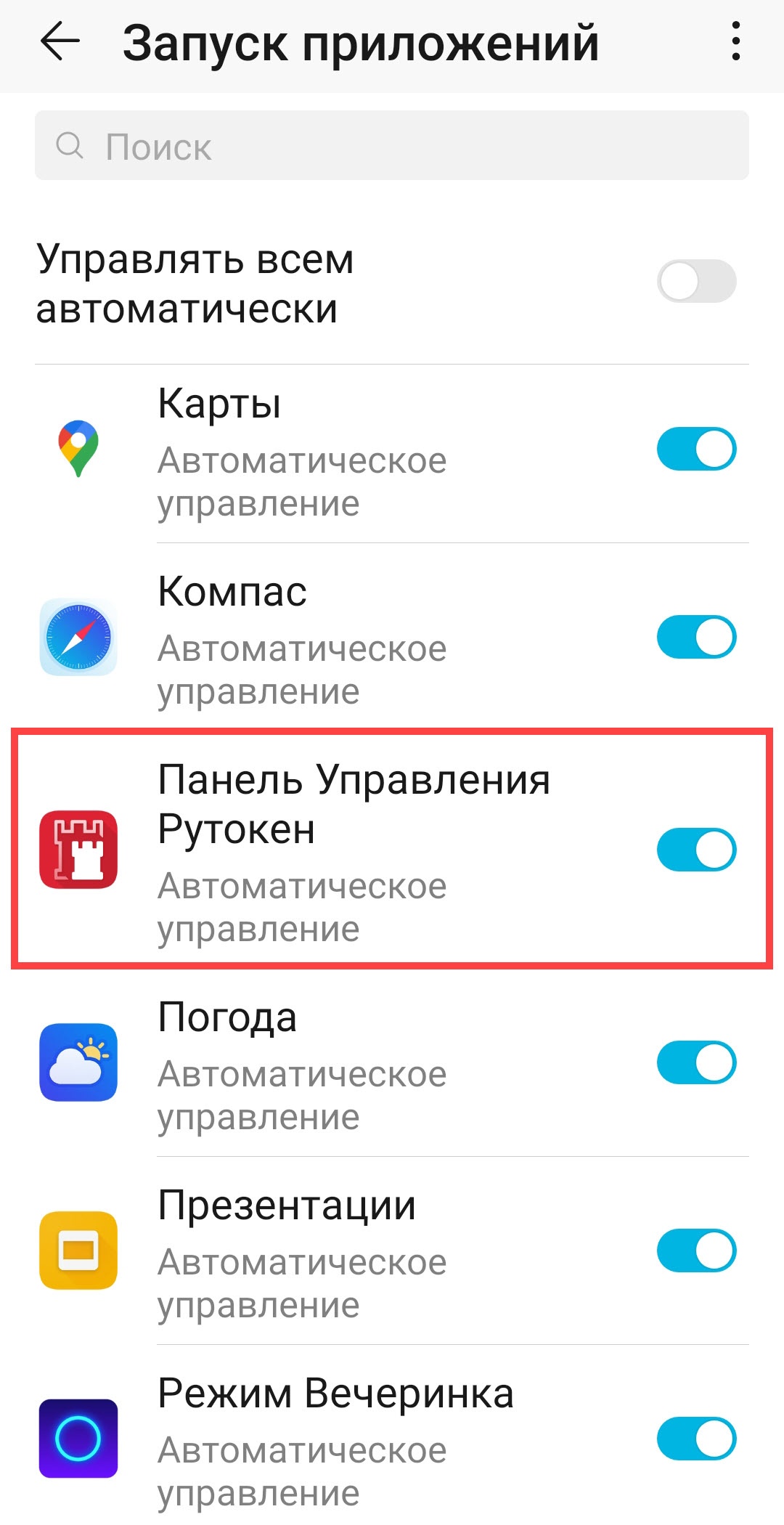
- В окне Управление вручную проверьте, чтобы все переключатели были в положении Вкл.
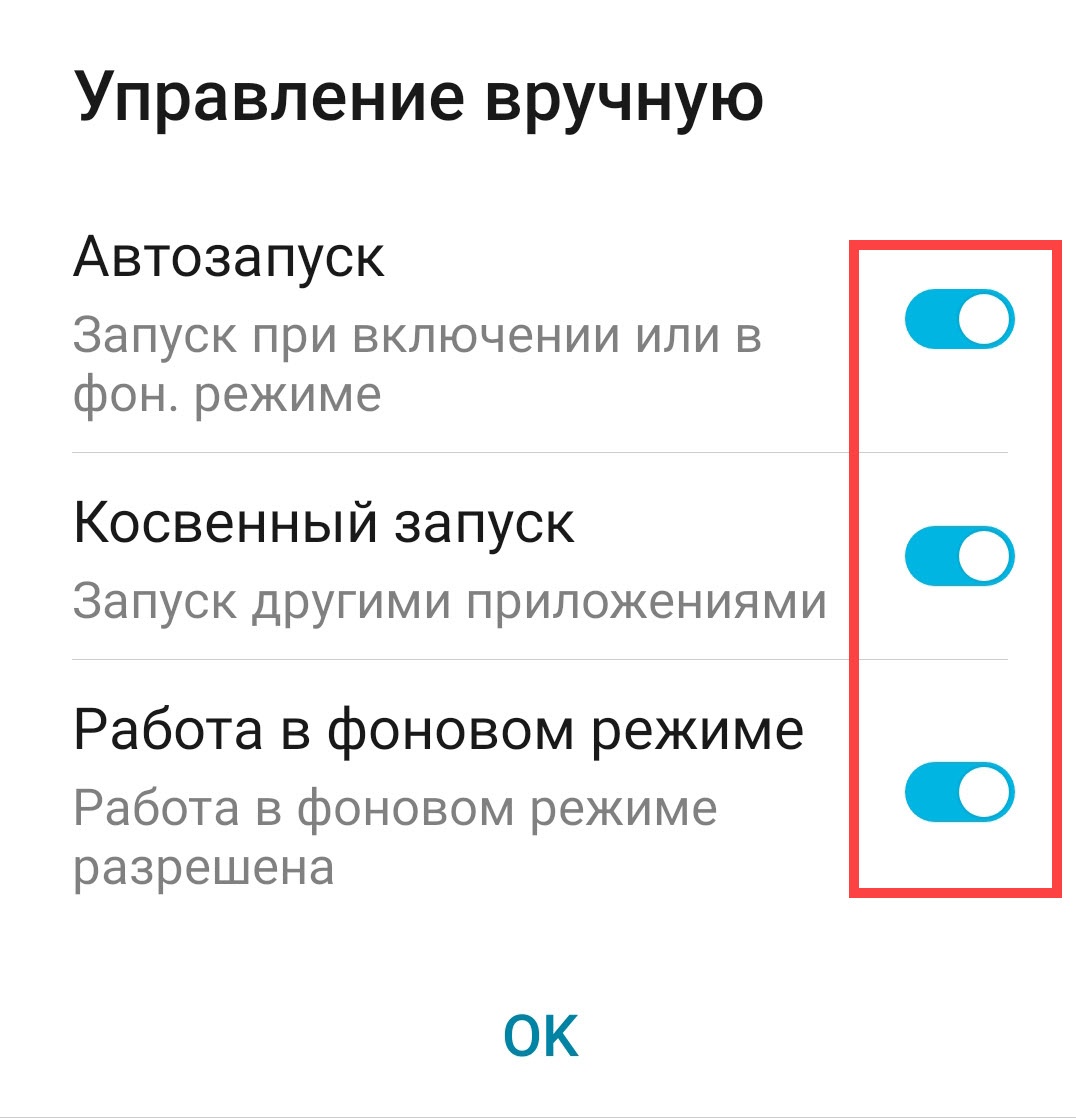
- Нажмите ОК.
- Выполните вторую настройку.
Видеоинструкция
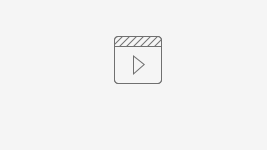 Automatic app launch management from Honor.mp4
Automatic app launch management from Honor.mp4
Отключение экономии батареи для приложения
Для телефонов Xiaomi
Чтобы выполнить дополнительные настройки для стабильной работы Рутокена в приложении, на странице приложения, в разделе Контроль фоновой активности выберите Нет ограничений.
Видеоинструкция
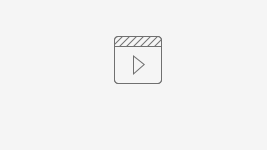 Battery saving mode from Xiaomi.mp4
Battery saving mode from Xiaomi.mp4
Для телефонов Honor и Huawei
Чтобы выполнить настройку:
- В окне Оптимизация работы батареи найдите приложение Панель Управления Рутокен.

- Щелкните по строке с этим приложение.
- В окне Панель Управления Рутокен установите переключатель Запретить.
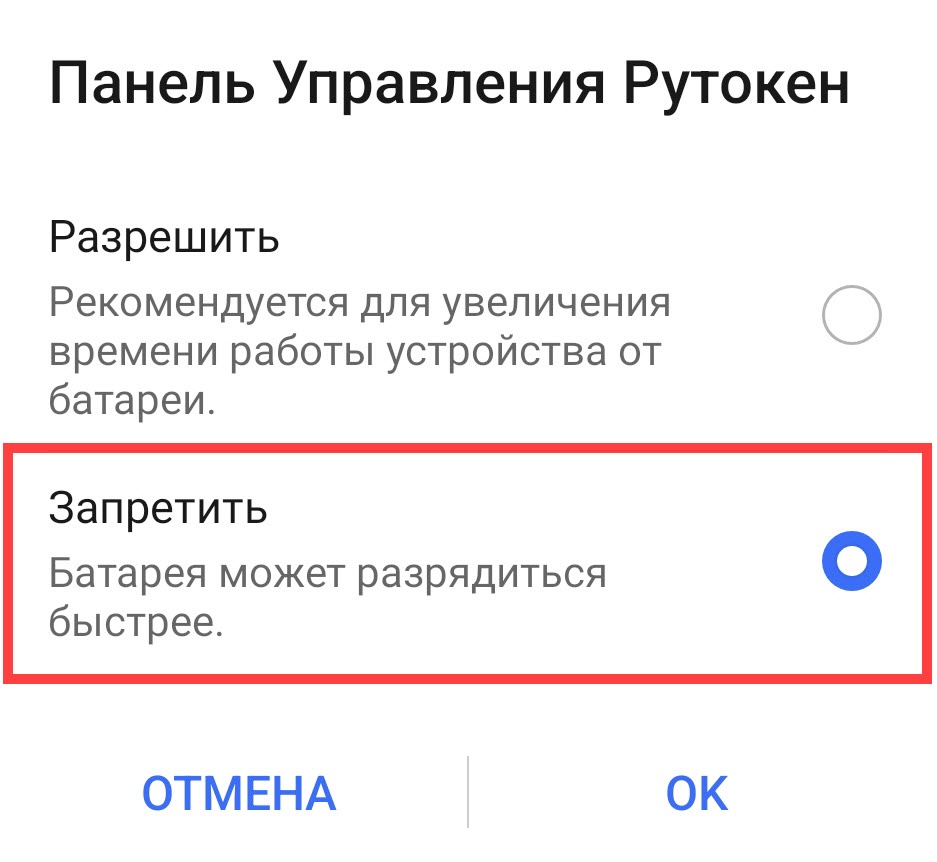
- Нажмите ОК.
Видеоинструкция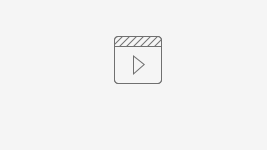 Battery saving mode from Honor.mp4
Battery saving mode from Honor.mp4
Для телефонов Samsung
Чтобы выполнить дополнительные настройки для стабильной работы Рутокена в приложении:
- В окне Настройте энергопотребление нажмите Настройки.
- В окне Информация о приложении выберите пункт Батарея.

- В окне Сведения об использовании нажмите Оптимизация расхода.

- В окне Оптимизация расхода, в раскрывающемся списке выберите пункт Все.

- Рядом с названием приложения Панель управления Рутокен установите переключатель в положение Выкл.

Сегодня расскажем о том, как подписать документы на мобильном устройстве!
Для того, чтобы подписать документ квалифицированным сертификатом подписи понадобится непосредственно сам сертификат и криптопровайдер который обеспечивает реализацию криптоалгоритмов в момент создания подписи.
И конечно интерфейс для работы со всем этим.
При работе с мобильным телефоном, сложность возникает в добавлении сертификата подписи на устройство.
Можно использовать дуальное устройство, т.е. токен который работает как по USB, так и по NFC.
Сейчас большинство сертификатов ЭП идут неэкспортируемые, т.е. перенести их в телефон по QR коду или в виде файла не получится.
Что можно сделать:
-
записать сертификат на токен формата Тип С. Но в налоговой могут отказать в генерации сертификата на такое устройство, т.к. вам нужен будет переходник с Типа С на Тип А
-
использовать для подписи документа в телефоне переходник с типа А на тип С
- запись сертификата сразу на токен, который можно использовать как дуальное устройство.
Подходит и для работы с десктопом через стандартный USB порт и для подписи в телефоне по NFC.
Например, Рутокен ЭЦП 3.0 NFC от Компании Актив.
При генерации сертификата вам нужно будет рассказать сотруднику УЦ в каком формате вам нужно сгенерировать сертификат — как функциональный ключевой носитель.
УЦ ФНС и доверенные центры могут сгенерировать сертификат в нескольких форматах:
1. Пассивный.
2. Активный в формате PKCS11.
3. Активный как ФКН — вот именно такой формат нужен для работы по NFC. Важно — он будет работать только с КриптоПро CSP начиная с версии 5.0 R2.
Итак, чтобы легко подписать документы на телефоне:
-
устанавливаем приложение КриптоАРМ ГОСТ3
-
вместе с установкой КриптоАРМ у нас идет установка криптопровайдера
-
подносим токен к телефону для считывания контейнера
Всё! Можно подписывать документы.
Необходимые носители и средства подписи всегда есть в наличии в нашем интернет-магазине.
