Steam Link уже доступна в российском Play Market и полностью переведена на русский язык. Чтобы стримить игры из своей библиотеки, нужно соблюсти ряд простых условий. Ваш смартфон должен быть подключен к 5 Ггц Wi-Fi-сети, а компьютер соединен с роутером сетевым кабелем. Через мобильный интернет приложение пока, к сожалению, не работает.
Кроме того, понадобится беспроводный геймпад. Точно известно, что работают контроллер от Xbox One и Steam Controller, а вот заставить DualShock 4 от PS4 правильно функционировать в играх нам не удалось. Полный список поддерживаемых устройств пока неизвестен, зато Valve сообщила, что стримить картинку можно в разрешении вплоть до 4K с частотой в 60 кадров в секунду.
Настроить Steam Link довольно просто. Сначала вам нужно подключить к Android-устройству контроллер, затем запустить Steam на своем компьютере — приложение автоматически найдет доступный ПК и соединится с ним. Интерфейс программы — это режим Big Picture в Steam. Перемещаться по меню можно касаниями дисплея, Valve даже разработала для этих целей вот такую схему:

А вот в игры с помощью тач-скрина ожидаемо не поиграешь: в Bioshock можно лишь поворачивать камеру и стрелять, а Hollow Knight касания не распознает вовсе.

Этот скриншот я сделал на своем
Android-смартфоне.
При стриминге на смартфон изображение выводится и на монитор ПК.
Поэтому стримить игры «фоном», пока компьютером пользуется кто-то другой, к сожалению, нельзя: если свернуть игру на ПК, она свернется и на телефоне, а вы увидите привычный рабочий стол.
При этом, перемещаться по Windows можно сколько угодно, курсор будет повторять движения ваших пальцев

И этот — тоже.
То, насколько быстро будет работать игра, зависит, в первую очередь, от качества вашего интернета. При скорости в 33 мегабита через Wi-Fi интерфейс отзывается довольно оперативно, задержка есть, но не столь значительна — играть можно. В настройках программы дают выставить качество трансляции — если она начнет тормозить, стоит попробовать выбрать «быстрый» режим.

Производительность тоже в порядке и, если позволяет ПК, уверенно держится на уровне в 60 кадров в секунду, хотя картинка не столь плавная, как на мониторе компьютера.
Версия для iOS появится в ближайшие недели, как только пройдет модерацию в App Store.
Войти
Магазин
Сообщество
Поддержка
Изменить язык
Полная версия

© Valve Corporation. Все права защищены. Все торговые марки являются собственностью соответствующих владельцев в США и других странах.
Политика конфиденциальности
| Правовая информация
| Соглашение подписчика Steam
| Возвраты

![]()
МАГАЗИН
СООБЩЕСТВО
О STEAM
ПОДДЕРЖКА
Установить Steam
войти
|
язык
Ваш магазин
Ваш магазин
Новое и примечательное
Новое и примечательное
Категории
Категории
Магазин очков
Новости
Лаборатории



© 2023 Valve Corporation. Все права защищены. Все торговые марки являются собственностью соответствующих владельцев в США и других странах.
НДС включён во все цены, где он применим.
Политика конфиденциальности
|
Правовая информация
|
Соглашение подписчика Steam
|
Возвраты
|
Файлы cookie
Мобильная версия
О Valve
| Вакансии
| Steamworks
| Дистрибуция Steam
| Служба поддержки
| Подарочные карты
|  Steam
Steam
|  @steam
@steam
Steam is the largest PC gaming storefront in the world. It’s such a market leader that many people think of it as the PC gaming platform. However, gaming is moving beyond the PC or even consoles. Many gamers don’t want to be tied to a chair in front of a computer or television. Which is why mobile gaming is becoming so popular.
Triple-A gaming isn’t possible on mobile hardware though, so can you combine the convenience of gaming on your Android mobile with the power of PC-powered Steam gaming? Yes you can! Using the magic of game streaming.

How Steam Streaming Works
Game streaming is actually fairly simple in concept. The video game still runs on your PC, but the image and sound is compressed into a video stream and sent across the network to another device. In this case, your Android phone or tablet.
In turn, the device you’re playing on sends control commands back to the PC. All the information runs over the network. However, if your network connection is good enough, you’ll forget that the game is running remotely at all.
Enable Stream Streaming on Your PC
In order to play Steam games on your Android phone the first thing you’ll have to do is some prep work on the PC side of the equation. Don’t worry, it’s very simple!
- First, open the Steam client on your computer. Next, select Steam and then Steam Settings.
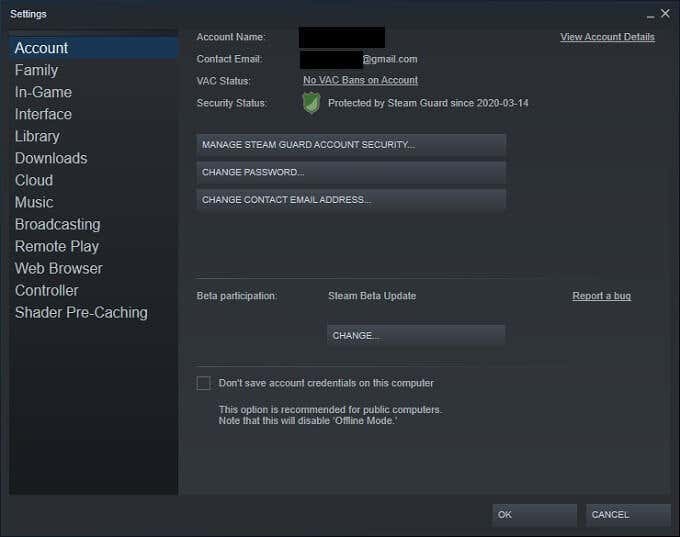
- Under Steam Settings, look for the Remote Play section.
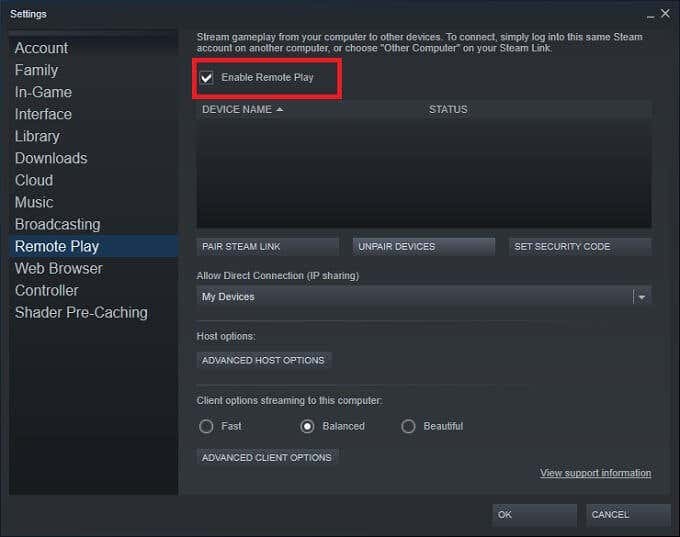
- Ensure that the box next to Enable Remote Play is checked. Then select OK to confirm.
Don’t be concerned about the other settings you see here. For most people the default settings will work just fine. You can return to this screen if you need to manage the paired Steam Link devices though.
You may also want to select Change desktop resolution to match the streaming client under the Advanced Host options. This ensures that games correctly render to your Android phone display’s aspect ratio and resolution.
Connect Your Controller
While you can use the touch screen on your Android device to control Steam games, most titles aren’t going to play well without some form of physical control. The good news is that almost all gamepads are compatible with Android and the Steam Link App.

One thing to keep in mind however, is that almost all PC games on Steam that support gamepads only have native support for Xbox controllers. So if you, for example, use a Playstation 4 controller on the remote device, it’s buttons won’t match what you see on screen. For seasoned gamers this is a minor adjustment, but it’s still something to keep in mind.
If you need specific instructions on how to connect a controller to an Android device, check out How to Connect a PS4 Controller to Android.
Install and Connect the Steam Link App
The next thing you’ll have to do to play Steam games on your Android is find and install the Steam Link app on your Android device. Once you’ve installed Steam Link, you’ll have to log in with your Steam account details.
Once logged in for the first time, you’ll need to run a few tests in order to check that your network speeds, quality settings and controller connection are good. If it’s all green, you can start playing.
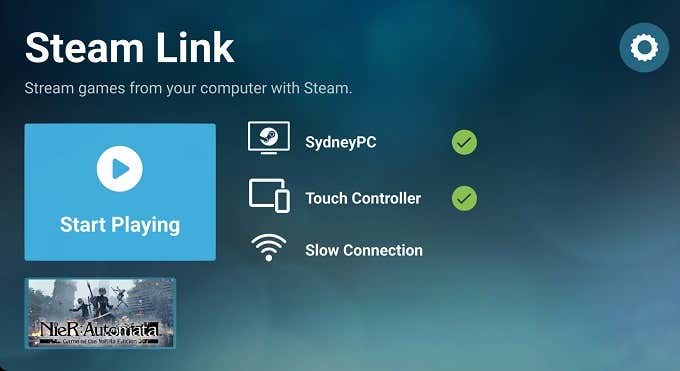
The Steam Link app will automatically detect any computers enabled for remote play on the local network. The first time you connect you’ll need to enter a pin on the PC Steam client which appears on the mobile device when you first pair the two devices.
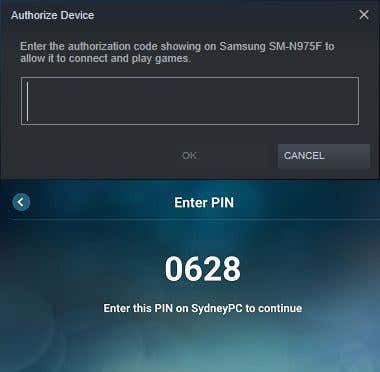
Launch Your Steam Games via Steam Link
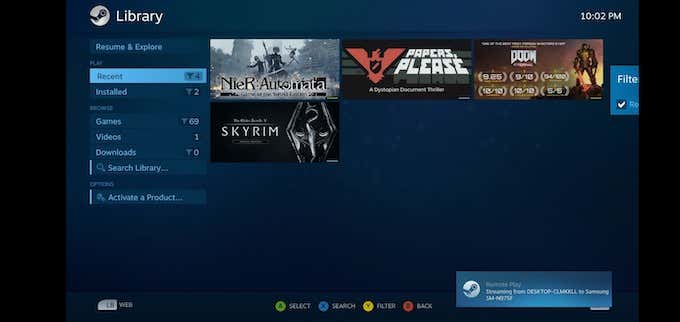
Once you’re ready to go, all that’s left is to choose the Steam game from your library that you want to play. It will launch on the host computer and you should see that reflected on the mobile device screen. From here on you can play your game just as if you were sitting in front of your PC.
Stream Steam Games Over the Internet
Originally, Steam remote play only worked on the local area network (LAN). In other words, you had to keep your Android device and PC on the same LAN. Now Steam has introduced a new feature known as Steam Link Anywhere. This lets you stream games from your PC, over the internet, to your phone. There are some important things you need to take into consideration before trying this:
- Your home internet upstream speed and latency is the most important factor.
- The mobile or WiFi internet connection used by the Android device needs a fast, low-latency connection.
You should also consider your mobile data costs. Consider lowering the quality of the stream through in-app settings to save on data costs, unless you have an unlimited data plan.
To activate the feature, on your Steam desktop app:
- Go to Settings > Account.
- Look for the Beta Participation option and select Change.
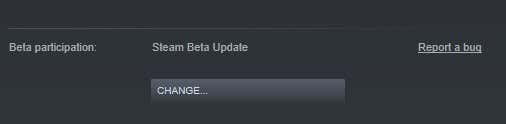
- From the dropdown, choose Steam Beta Update. Then restart Steam.
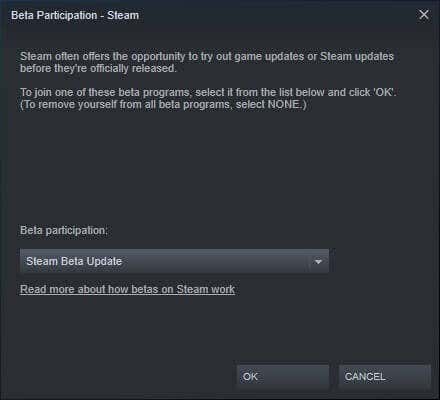
- In the Steam Link app, select the cog, select Computer and then select Other Computer and follow the pairing instructions.
Once your app and computer are linked, you can then play over any connection. Assuming that the connection is up to it.
Playing Steam Games on Android Without a PC
What if you don’t have a powerful gaming PC to stream Steam games from to your Android phone? The only answer here is to rent some gaming hardware in the cloud. Game streaming services such as Google Stadia, Playstation Now, and Xcloud all allow you to play the latest games on your Android phone using nothing more than an internet connection. Oh, and a monthly subscription fee.
At the time of writing, there’s no official Steam game service that’s comparable. The only Streaming service that provides access to the Steam library is Geforce Now. This is a service provided by Nvidia that lets you install and play Steam games you already own using one of their cloud computers.

There is a catch however. Due to licencing issues not every game in your Steam library will be playable. Only games for which Nvidia has an explicit agreement with the developer will install and work. Otherwise you’ll get an error message when trying to install and play the title.
Using GeForce Now works exactly the way you’d use Steam on your PC. Just open the Steam client, log in and install the game you want to play. Then launch it once it’s installed.
Keep in mind that other game streaming services might offer the titles you want to play as part of their subscription fee. So, if your favorite Steam game isn’t licensed for GeForce Now, consider checking if it’s available on a non-Steam streaming service.
Get Your Game on Anywhere (With WiFi)
Streaming Steam games to your Android device will never be as flawless as playing directly on the computer running the games. However, if conditions are just right you can get pretty close.
Add to that the convenience of snuggling up on the couch or taking a lunch break at work with your PC games within arms reach, and it’s an awesome solution. In the future, game streaming services such as Google Stadia and PlayStation Now might become the standard way in which people play video games. Steam streaming is a small taste of what’s to come that you can experience today.
Steam is the largest PC gaming storefront in the world. It’s such a market leader that many people think of it as the PC gaming platform. However, gaming is moving beyond the PC or even consoles. Many gamers don’t want to be tied to a chair in front of a computer or television. Which is why mobile gaming is becoming so popular.
Triple-A gaming isn’t possible on mobile hardware though, so can you combine the convenience of gaming on your Android mobile with the power of PC-powered Steam gaming? Yes you can! Using the magic of game streaming.

How Steam Streaming Works
Game streaming is actually fairly simple in concept. The video game still runs on your PC, but the image and sound is compressed into a video stream and sent across the network to another device. In this case, your Android phone or tablet.
In turn, the device you’re playing on sends control commands back to the PC. All the information runs over the network. However, if your network connection is good enough, you’ll forget that the game is running remotely at all.
Enable Stream Streaming on Your PC
In order to play Steam games on your Android phone the first thing you’ll have to do is some prep work on the PC side of the equation. Don’t worry, it’s very simple!
- First, open the Steam client on your computer. Next, select Steam and then Steam Settings.
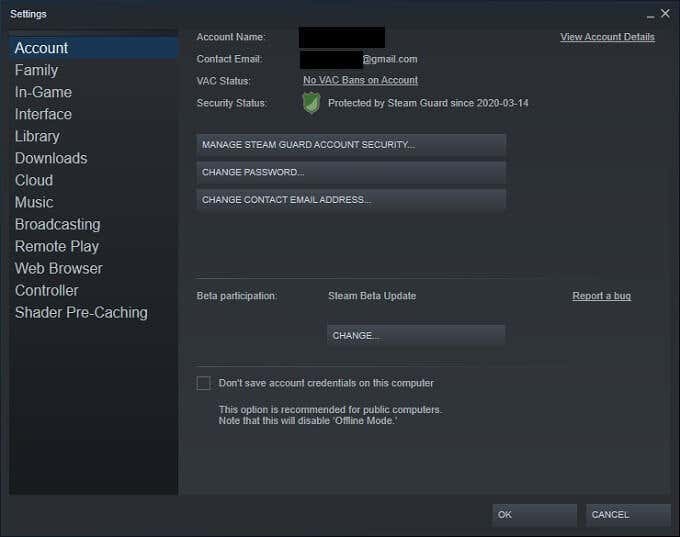
- Under Steam Settings, look for the Remote Play section.
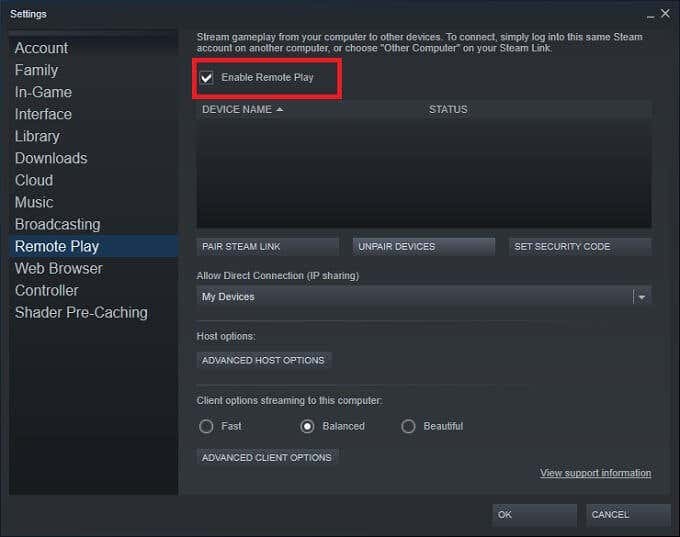
- Ensure that the box next to Enable Remote Play is checked. Then select OK to confirm.
Don’t be concerned about the other settings you see here. For most people the default settings will work just fine. You can return to this screen if you need to manage the paired Steam Link devices though.
You may also want to select Change desktop resolution to match the streaming client under the Advanced Host options. This ensures that games correctly render to your Android phone display’s aspect ratio and resolution.
Connect Your Controller
While you can use the touch screen on your Android device to control Steam games, most titles aren’t going to play well without some form of physical control. The good news is that almost all gamepads are compatible with Android and the Steam Link App.

One thing to keep in mind however, is that almost all PC games on Steam that support gamepads only have native support for Xbox controllers. So if you, for example, use a Playstation 4 controller on the remote device, it’s buttons won’t match what you see on screen. For seasoned gamers this is a minor adjustment, but it’s still something to keep in mind.
If you need specific instructions on how to connect a controller to an Android device, check out How to Connect a PS4 Controller to Android.
Install and Connect the Steam Link App
The next thing you’ll have to do to play Steam games on your Android is find and install the Steam Link app on your Android device. Once you’ve installed Steam Link, you’ll have to log in with your Steam account details.
Once logged in for the first time, you’ll need to run a few tests in order to check that your network speeds, quality settings and controller connection are good. If it’s all green, you can start playing.
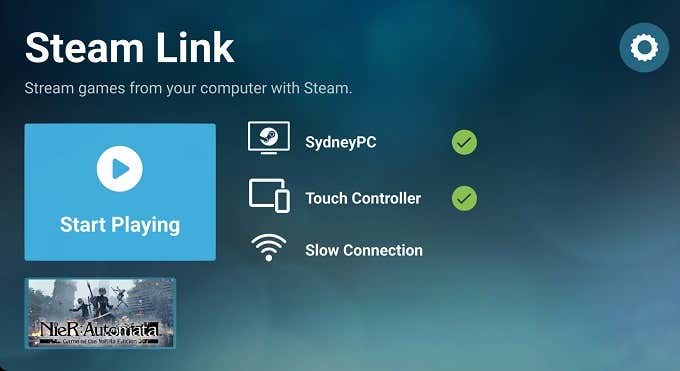
The Steam Link app will automatically detect any computers enabled for remote play on the local network. The first time you connect you’ll need to enter a pin on the PC Steam client which appears on the mobile device when you first pair the two devices.
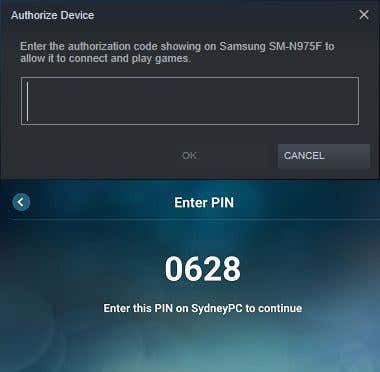
Launch Your Steam Games via Steam Link
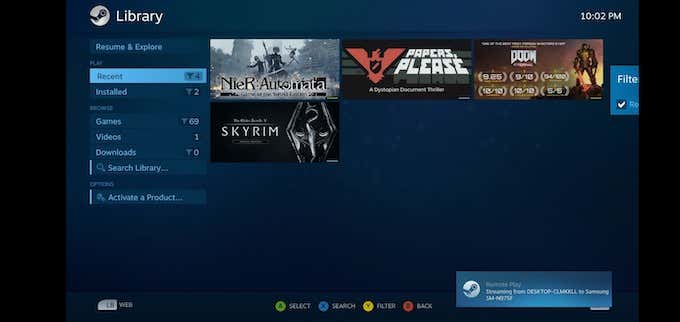
Once you’re ready to go, all that’s left is to choose the Steam game from your library that you want to play. It will launch on the host computer and you should see that reflected on the mobile device screen. From here on you can play your game just as if you were sitting in front of your PC.
Stream Steam Games Over the Internet
Originally, Steam remote play only worked on the local area network (LAN). In other words, you had to keep your Android device and PC on the same LAN. Now Steam has introduced a new feature known as Steam Link Anywhere. This lets you stream games from your PC, over the internet, to your phone. There are some important things you need to take into consideration before trying this:
- Your home internet upstream speed and latency is the most important factor.
- The mobile or WiFi internet connection used by the Android device needs a fast, low-latency connection.
You should also consider your mobile data costs. Consider lowering the quality of the stream through in-app settings to save on data costs, unless you have an unlimited data plan.
To activate the feature, on your Steam desktop app:
- Go to Settings > Account.
- Look for the Beta Participation option and select Change.
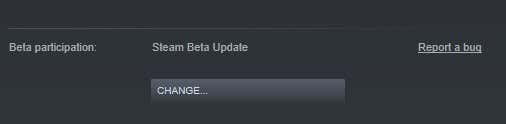
- From the dropdown, choose Steam Beta Update. Then restart Steam.
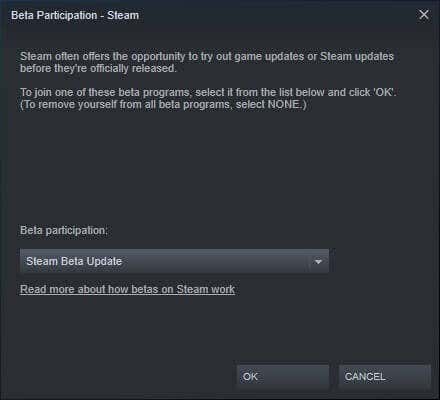
- In the Steam Link app, select the cog, select Computer and then select Other Computer and follow the pairing instructions.
Once your app and computer are linked, you can then play over any connection. Assuming that the connection is up to it.
Playing Steam Games on Android Without a PC
What if you don’t have a powerful gaming PC to stream Steam games from to your Android phone? The only answer here is to rent some gaming hardware in the cloud. Game streaming services such as Google Stadia, Playstation Now, and Xcloud all allow you to play the latest games on your Android phone using nothing more than an internet connection. Oh, and a monthly subscription fee.
At the time of writing, there’s no official Steam game service that’s comparable. The only Streaming service that provides access to the Steam library is Geforce Now. This is a service provided by Nvidia that lets you install and play Steam games you already own using one of their cloud computers.

There is a catch however. Due to licencing issues not every game in your Steam library will be playable. Only games for which Nvidia has an explicit agreement with the developer will install and work. Otherwise you’ll get an error message when trying to install and play the title.
Using GeForce Now works exactly the way you’d use Steam on your PC. Just open the Steam client, log in and install the game you want to play. Then launch it once it’s installed.
Keep in mind that other game streaming services might offer the titles you want to play as part of their subscription fee. So, if your favorite Steam game isn’t licensed for GeForce Now, consider checking if it’s available on a non-Steam streaming service.
Get Your Game on Anywhere (With WiFi)
Streaming Steam games to your Android device will never be as flawless as playing directly on the computer running the games. However, if conditions are just right you can get pretty close.
Add to that the convenience of snuggling up on the couch or taking a lunch break at work with your PC games within arms reach, and it’s an awesome solution. In the future, game streaming services such as Google Stadia and PlayStation Now might become the standard way in which people play video games. Steam streaming is a small taste of what’s to come that you can experience today.
