90.1k
4 July 2016 в 19:20
Приложение PS4 Remote Play позволяет пользователям получить доступ к играм на консолях PS4 для того, чтобы играть ее по беспроводному каналу через Интернет на портативном игровом устройстве PlayStation Vita. Но если у вас нет PlayStation Vita? Тогда вы все еще можете наслаждаться удаленный игрой с помощью смартфона на Android. Метод без проблем работает со смартфонами Sony, но применим к большому количеству и других устройств. Использование PlayStation 4 Remote Play на Android не отличается особой сложностью и каждый сможет запустить процесс в течение нескольких минут. Для удобства мы поделили инструкцию на две части.

Часть 1. Подключение PlayStation 4 Remote Play к Android-смартфону
Шаг 1. Подключите PS4 к сети.
Возьмите сетевой кабель, идущий от вашего интернет-модема и подключите его к интернет-порту на задней панели PlayStation 4. Включите интернет-модем и PlayStation 4. Игровая консоль должна автоматически обнаружить сетевые настройки вашего интернет-провайдера. Если у вас нет сетевого кабеля, вы можете подключить ваш PS4 к маршрутизатору Wi-Fi, включив Wi-Fi консоли в меню «Настройки».
Шаг 2. Скачайте мобильное приложение PS4 Remote Play.
Зайдите в Play Маркет на своем смартфоне и скачайте приложение PS4 Remote Play.

Шаг 3. Откройте приложение PS4 Remote Play и подключите смартфон к вашему PlayStation.
Нажмите на значок приложения на главном экране вашего Android смартфона и вы будете перенесены в настройки приложения. После этого нажмите на кнопку «Далее», отображаемый на экране настройки вместе с короткой заметкой о том, как подключить PS4 к нему. Соединение проходит по вводу кода, по которому консоль определяет смартфон. Приложение будет загружаться несколько секунд, и после этого оно отобразит запущенную на вашем PlayStation 4 игру. Для того, чтобы выйти из приложения, просто нажмите аппаратную кнопку Home на смартфоне и вы вернетесь на главный экран мобильного устройства.
Часть 2. Подключение беспроводного контроллера PlayStation к Remote Play
Шаг 1. Зарегистрируйте контроллер на устройстве.
Так как мы уже скачали мобильное приложение и запустили его на смартфоне, нам нужно зарегистрировать контроллер на устройстве. Для этого нажмите на кнопку «Регистрация» в мобильном приложении и вы увидите на экране настройки вместе с краткой инструкцией о том, как подключить контроллер к приложению. На следующем экране введите ваш аккаунт PlayStation Network, чтобы войти и подключить его к приложению Remote Play. После регистрации в вашей учетной записи PSN вы вернетесь к экрану настройки приложения. PS4 Remote Play служит мостиком между консолью и контролером, которые зарегистрированы в одном аккаунте.

Шаг 2. Соедините смартфон с контроллером через Bluetooth.
Подключите смартфон к контроллеру PS4. Для этого прокрутите список устройств Bluetooth, отображаемых в нижней части меню Bluetooth вашего смартфона и выберите имя контроллера PlayStation, чтобы подключиться к нему. Чтобы отключить геймпад от консоли и отображения его в смартфоне, необходимо проделать действия, описанные в картинке ниже.

Шаг 3. Продолжите игру на PlayStation 4.
Нажмите кнопку «Далее» на экране настройки для подключения Android-смартфона к PlayStation 4 и возобновите игру. Теперь вы можете использовать ваш беспроводной контроллер PS4, чтобы играть в свои любимые игры удаленно на вашем Android-смартфоне.

Чтобы подключить устройство к приставке PlayStation, необходимо установить специализированное приложение. Если телефон поддерживает официальную утилиту, то никаких проблем с подключением к ПС4 не возникнет. После подключения можно будет управлять и получать изображение с приставки на смартфоне.
Содержание
- Как подключить телефон к PS4
- Возможности подключения смартфона к ПС4
- Как исправить проблему с задержкой действий в играх
- Возможные проблемы при подключении
- Проблемы и решения

Подключение осуществляется удаленно через Wi-Fi. Для успешного соединения телефон и приставка должны быть подключены к одной сети. Качество посылаемого изображения на телефон зависит от типа роутера. Для получения картинки хорошего качества нужно использовать высокоскоростные роутеры.
Для соединения с PS4 на смартфоне потребуется войти в свой аккаунт PlayStation Network. Следует заранее выписать свой логин и пароль на бумажку, если нет возможности ввести его по памяти.
Требования для подключения
Основное требование для соединения: телефон на базе Андроид или Айос, который поддерживает приложение под названием PS4 Remote Play. Также для дистанционного соединения необходимы следующие вещи:
- Wi-Fi роутер;
- соединение с интернетом со скоростью не менее 5 Мбит/с;
- беспроводной контроллер.
Приложение для дистанционного подключения можно загрузить бесплатно из магазина Google Play или AppStore.
Установка приложения доступна на смартфонах с Андроидом версии 5.0 или выше и Айос версии 12.1 или выше. Стоит отметить, что для того, чтобы геймпад Дуалшок полноценно работал, необходим телефон с Андроидом 10 или Айос 13.
Загрузка приложения PlayStation
Для загрузки утилиты необходимо выполнить следующие действия:
- Перейти в магазине Google Play или AppStore.
- Вбить в поисковую строчку PS4 Remote Play.
- Загрузить приложение.
Если по каким-либо причинам приложение не поддерживается, то использовать функцию дистанционного подключения к ПС4 не удастся. Ранее эту функцию поддерживали только телефоны от компании Sony. Сейчас приложение доступно практически на всех Андроид смартфонах и Айфонах.

Приложение обладает небольшим объемом. Его загрузка и установка займет не больше 3-5 минут времени. Вес программы составляет всего 16 Мб.
Подключение PS4 и смартфона к той же сети
Приставка может быть подключена к роутеру через Wi-Fi или кабель Ethernet. Телефон должен подключаться к той же самой сети посредством Wi-Fi модуля. Для подключения к интернету как на приставке, так и на телефоне нужно выбрать свою сеть, ввести пароль и проверить соединение. Если все прошло успешно, можно переходить к следующему этапу дистанционного подключения смартфона к ПС4.

Для подключения к сети вводится пароль. Его можно уточнить или изменить в меню настроек роутера. Смартфон и ПС4 крайне просто и быстро соединяются с нужной сетью.
Настройка PS4
Для успешной работы приложения PS4 Remote Play требуется вначале произвести настройку самой приставки. Для этого необходимо выполнить следующие действия:
- Зайти в меню настроек.
- Выбрать пункт «Настройки подключения приложения PlayStation».
- Далее потребуется кликнуть по надписи: «Добавить устройство».
После выполнения данных манипуляций на экране телевизора или монитора, к которому подключена приставка, появится код. Его нужно будет ввести в приложении на телефоне для того, чтобы успешно завершить синхронизацию.
Также может потребоваться разрешить дистанционное подключение к консоли. Для этого нужно перейти в меню настроек, выбрать «Настройки соединения дистанционного воспроизведения», после чего разрешить дистанционное воспроизведение.
Для пробуждения ПС4 из спящего режима посредством телефона нужно будет перейти в настройки энергосбережения. В них поставить флажок напротив надписи: «Разрешить включение системы через сеть».
Запуск приложения PlayStation на смартфоне
После настройки приставки можно переходить к запуску приложения. После клика по иконке PS4 Remote Play на телефоне нужно будет войти в свой аккаунт PlayStation. Далее потребуется кликнуть по кнопке «Подключиться к сети». Как только приставка будет найдена, для завершения синхронизации нужно будет ввести код.
Узнать код можно в меню настроек ПС4. В дальнейшем вводить его не потребуется. Телефон будет успешно подключаться к приставке, если он будет находиться с ней в одной сети.
Если приложение по каким-либо причинам работает некорректно, его можно удалить и установить заново. Предварительно следует проверить свой телефон на совместимость с программой PS4 Remote Play.
Возможности подключения смартфона к ПС4
Главной возможностью соединения смартфона с приставкой является дистанционное управление устройством, в том числе и для того, чтобы играть в игры или использовать уникальные особенности PlayStation. Если смартфон полностью поддерживает геймпад Дуалшок, то можно будет играть игры привычным образом, используя джойстик. Если контроллер не поддерживается, управление потребуется осуществлять посредством сенсорных наэкранных кнопок.
Также за счет подключения смартфона к ПС4 можно получить следующие возможности:
- управлять консолью посредством телефона (если сломался геймпад);
- использовать телефон в качестве клавиатуры для быстрого набора текста;
- включать и выключать приставку удаленно;
- включать функцию второго экрана в некоторых играх.

Также любой телефон можно подключить к приставке через USB-провод, что позволит использовать его в качестве накопителя. Проводное подключение дает возможность просматривать медиафайлы со смартфона через ПС4.
Как исправить проблему с задержкой действий в играх
Задержка в играх обычно возникает из-за слабого сигнала роутера или низкой скорости интернета. Существует три пути решения проблемы:
- первый вариант — сесть поближе к роутеру, чтобы улучшить сигнал,
- второй вариант — сменить интернет на более высокоскоростной,
- третий — снизить качество трансляции. Стандартная PS4 может осуществлять передачу видео в качестве 360, 480 и 720P, PRO версия дополнительно может транслировать изображение в качестве 1080P.
В первую очередь рекомендуется сесть поближе к источнику сигнала Wi-Fi, чтобы устранить проблему с задержками. Если это не поможет, рекомендуется снизить качество до 480 или 360P. Данная мера практически всегда позволяет вернуть плавность картинке. Минусом является ухудшение качества картинки, если у телефона большой экран (на более маленьких дисплеях ухудшение не так заметно).

Если задержки связаны с работой геймпада, то решить проблему можно посредством его подключения непосредственно к приставке напрямую, не используя при этом телефон. Сделать это можно за счет создания второго аккаунта на консоли. Этот способ также подходит и для смартфонов, которые официально не поддерживают Дуалшок.
Возможные проблемы при подключении
Среди основных проблем, которые могут возникнуть при подключении устройства к ПС4, выделяют:
- сложности с входом в учетную запись;
- отсутствие доступных для подключения систем ПС4 при поиске в приложении;
- невозможность подсоединения Дуалшока к телефону, несмотря на полное соответствие требованиям.
При входе в аккаунт могут возникать проблемы, особенно если пароль сложный и длинный. Для успешной авторизации может потребоваться несколько попыток. После входа в аккаунт система может быть не найдена. В таком случае потребуется проверить в настройках, разрешено ли дистанционное подключение к приставке. Если в приложении указывается, что Дуалшок не совместим с телефоном, хотя на нем установлен Андроид 10, то для полноценного использования программы нужно будет подождать обновления. Есть ряд смартфонах, которые плохо совместимы с данным геймпадом, хотя соответствуют выдвигаемым требованиям.
Любую проблему можно решить посредством внимательного изучения инструкции по подключению смартфона к консоли. Для комфортной игры рекомендуется использовать специальное крепление, которое позволит соединить геймпад и телефон в одно целое.

Если подключение осуществляется для простого удаленного управления возможностями ПС4, то достаточно будет использовать наэкранные кнопки смартфона.
Проблемы и решения
Существует ряд наиболее часто возникающих проблем.

Вячеслав
Несколько лет работал в салонах сотовой связи двух крупных операторов. Хорошо разбираюсь в тарифах и вижу все подводные камни. Люблю гаджеты, особенно на Android.
Задать вопрос
Возникает подергивание и затормаживание картинки

Снижение качества трансляции, отключение других устройств от сети Wi-Fi, проверка качества соединения
Приставка не отображается при поиске

Разрешение на трансляцию, проверка подключения приставки к одной сети с телефоном, перезагрузка устройств
Приставка не выходит из спящего режима удаленно

Самостоятельное включение устройства посредством нажатия соответствующей кнопки, после чего выполнение стандартной процедуры подключения
Приложение недоступно

Установка неофициальной утилиты для управления ПС4, например, Pstreamer
Подключение посредством телефона к приставке ПС4 позволяет играть в высококачественные игры в пределах квартиры в любом удобном месте. С телефоном можно лечь на диван или уйти в другую комнату, продолжив проходить любимую игру.
Загрузить PDF
Загрузить PDF
Подключить iOS- или Android-смартфон к консоли PS4 можно с помощью приложения PlayStation. В этом случае консолью можно управлять через смартфон или использовать его как второй экран (если игра поддерживает двухэкранный режим). Также к PS4 можно подключить USB-флеш-накопитель, чтобы воспроизводить на консоли мультимедийные файлы или копировать на накопитель важные данные.
-

1
Установите приложение PlayStation на смартфоне.
- Это приложение можно бесплатно скачать в Apple App Store или в Google Play Маркете. Оно поддерживает iOS- и Android-смартфоны.
-

2
Подключите консоль и смартфон к одной сети.
- Консоль можно подключить к беспроводной сети или с помощью Ethernet-кабеля.
- Чтобы выяснить, к какой сети подключена консоль, откройте меню «Настройки» и выберите «Сеть». Теперь подключите смартфон к той же сети.
-

3
Откройте меню «Настройки» на PS4.
- Оно находится в правом углу верхнего меню. Нажмите «Вверх» в главном меню PS4, чтобы перейти в верхнее меню.
-

4
Выберите «Настройки подключения приложения PlayStation».
- Выберите «Добавить устройство». На экране отобразится код.
-

5
Запустите приложение PlayStation на смартфоне.
- Чтобы получить доступ к PS4, входить в учетную запись PlayStation Network не нужно.
-

6
Коснитесь «Подключиться к PS4».
- Эта опция расположена внизу экрана.
-

7
Коснитесь имени PS4.
- Оно отобразится на экране «Подключиться к PS4»; под ним вы найдете слово «Включено». Если имени консоли нет, убедитесь, что консоль и смартфон подключены к одной сети, а затем нажмите «Обновить».
-

8
Введите код, который отображается на экране PS4.
- Этот восьмизначный код позволит подключить смартфон к PS4.
-

9
Подключитесь к PS4.
- Когда вы введете код, смартфон сразу же подключится к PS4. Теперь управлять консолью можно через смартфон.
-

10
Активируйте управление консолью. Для этого нажмите «Второй экран».
- Смартфон превратится в контроллер, то есть его можно использовать для навигации по меню консоли. Также с помощью смартфона можно управлять играми.
- Проведите по меню на экране смартфона, а затем коснитесь нужной опции, чтобы сделать выбор.
-

11
Активируйте функцию второго экрана (если двухэкранный режим поддерживается игрой).
- В некоторых играх смартфон можно использовать как второй экран. В этом случае коснитесь цифры «2» вверху экрана смартфона.
-

12
Используйте смартфон как клавиатуру к консоли.
- Для этого нажмите на значок в виде клавиатуры. Экранная клавиатура смартфона упростит ввод текста (по сравнению с использованием контроллера).
-

13
Выключите PS4.
- Это можно сделать с помощью смартфона. Для этого закройте контроллер «Второй экран», а затем нажмите «Питание». Если по умолчанию функция «Питание» выключает консоль, PS4 выключится; если же эта функция переводит консоль в режим ожидания, PS4 перейдет в этот режим.[1]
Реклама
- Это можно сделать с помощью смартфона. Для этого закройте контроллер «Второй экран», а затем нажмите «Питание». Если по умолчанию функция «Питание» выключает консоль, PS4 выключится; если же эта функция переводит консоль в режим ожидания, PS4 перейдет в этот режим.[1]
-

1
Отформатируйте USB-накопитель так, чтобы он мог работать с PS4.
- USB-накопитель используется для воспроизведения медиафайлов или для копирования на него важных данных. Чтобы консоль распознала накопитель, его нужно отформатировать соответствующим образом. Имейте в виду, что по умолчанию большинство USB-накопителей могут работать с игровыми консолями; также не забывайте, что форматирование уничтожит все файлы на флеш-накопителе.
- Щелкните правой кнопкой мыши по флеш-накопителю, который подключен к компьютеру, нажмите «Форматировать», а затем выберите «FAT32» или «exFAT».
-

2
Создайте папки «MUSIC» (для музыки), «MOVIES» (для фильмов) и «PHOTO» (для фото) на накопителе.
- Эти папки нужно создать в корневом каталоге USB-накопителя.
-

3
Скопируйте файлы, которые будут воспроизведены на консоли, в соответствующие папки.
- Например, скопируйте музыкальные файлы в папку «MUSIC» (и так далее).
-

4
Подключите USB-накопитель к PS4.
- Обратите внимание, что большие (широкие) накопители сложно или вообще невозможно вставить в консоль.
-

5
Запустите приложение Media Player. Оно воспроизводит музыкальные и видео файлы.
- Это приложение находится в разделе «Приложения».
-

6
Выберите USB-накопитель, чтобы просмотреть его содержимое.
- Сделайте это, когда запустите приложение Media Player.
-

7
Найдите нужную песню или видео.
- Ищите их в созданных вами папках.
-

8
Воспроизведите песню или видео.
- Как только вы выберете песню (или видеоролик), начнется ее воспроизведение. Нажмите кнопку «PlayStation», чтобы перейти в главное меню PS4; при этом музыка будет звучать в фоновом режиме.
-

9
Скопируйте сохранение игры на USB-накопитель.
- USB-накопитель можно использовать для хранения резервных копий сохранений игр.[2]
- Откройте меню «Настройки» и выберите «Управление сохраненными данными приложений».
- Теперь выберите «Сохраненные данные в системном хранилище» и найдите нужные данные.
- Нажмите «Опции» > «Копировать на USB-накопитель».
- Выберите нужные файлы и нажмите «Копировать».
- USB-накопитель можно использовать для хранения резервных копий сохранений игр.[2]
-

10
Скопируйте скриншоты и игровые клипы на USB-накопитель.
- Флеш-накопитель можно использовать для хранения игровых скриншотов и клипов.
- Запустите приложение Capture Gallery. Оно находится в Библиотеке.
- Найдите нужные файлы.
- Нажмите «Опции» > «Копировать на USB-накопитель».
- Выберите нужные файлы и нажмите «Копировать», чтобы скопировать файлы на флеш-накопитель.
Реклама
Об этой статье
Эту страницу просматривали 38 080 раз.
Была ли эта статья полезной?
Одной из сильных сторон консоли Nintendo Switch является возможность плавного переключения между видеоиграми на телевизоре с большим экраном и портативным устройством. У Sony есть похожая функция. Если вы хотите брать с собой игры
 Игра́ — вид осмысленной непродуктивной деятельности, где мотив лежит не в ее результате, а в самом процессе. Также термин «игра» используют для обозначения набора предметов или программ, предназначенных для подобной деятельности. Игра — форма деятельности в условных ситуациях, направленная на воссоздание и усвоение общественного опыта, фиксированного в социально закрепленных способах осуществления предметных действий, в предметах науки и культуры. Создание типичных для профессии ситуаций и нахождение в них практических решений является стандартным для теории управления (деловые игры — моделирование производственной ситуации в целях выработки наиболее эффективных решений и профессиональных навыков) и военного дела (военные игры — решение практических задач на местности и по топографическим картам). Википедия
Игра́ — вид осмысленной непродуктивной деятельности, где мотив лежит не в ее результате, а в самом процессе. Также термин «игра» используют для обозначения набора предметов или программ, предназначенных для подобной деятельности. Игра — форма деятельности в условных ситуациях, направленная на воссоздание и усвоение общественного опыта, фиксированного в социально закрепленных способах осуществления предметных действий, в предметах науки и культуры. Создание типичных для профессии ситуаций и нахождение в них практических решений является стандартным для теории управления (деловые игры — моделирование производственной ситуации в целях выработки наиболее эффективных решений и профессиональных навыков) и военного дела (военные игры — решение практических задач на местности и по топографическим картам). Википедия
для PlayStation
в дорогу, вы можете использовать официальное дополнение Sony PS4
 Sony PlayStation 4, PS4 (яп. プレイステーション 4 Пурэйсутэ:сён Фо:) — игровая консоль восьмого поколения, выпускаемая японской компанией Sony, четвёртая в семействе стационарных игровых систем «PlayStation». Официальный анонс PlayStation 4 состоялся на конференции PlayStation Meeting 2013 в феврале 2013 года, продажи начались в ноябре 2013 года. Осенью 2016 года Sony выпустила две новые аппаратные версии приставки: PlayStation 4 Slim, обладающую уменьшенными габаритами, и PlayStation 4 Pro, оснащенную более мощными основным и графическим процессором с расчетом на возможность вывода изображения и потокового видео в разрешении 4K. В отличие от своей предшественницы PlayStation 3, основанной на микропроцессорной архитектуре Cell, приставка использует гибридный процессор компании AMD на основе x86-64 пиковой производительностью 1,84 терафлопс. Википедия
Sony PlayStation 4, PS4 (яп. プレイステーション 4 Пурэйсутэ:сён Фо:) — игровая консоль восьмого поколения, выпускаемая японской компанией Sony, четвёртая в семействе стационарных игровых систем «PlayStation». Официальный анонс PlayStation 4 состоялся на конференции PlayStation Meeting 2013 в феврале 2013 года, продажи начались в ноябре 2013 года. Осенью 2016 года Sony выпустила две новые аппаратные версии приставки: PlayStation 4 Slim, обладающую уменьшенными габаритами, и PlayStation 4 Pro, оснащенную более мощными основным и графическим процессором с расчетом на возможность вывода изображения и потокового видео в разрешении 4K. В отличие от своей предшественницы PlayStation 3, основанной на микропроцессорной архитектуре Cell, приставка использует гибридный процессор компании AMD на основе x86-64 пиковой производительностью 1,84 терафлопс. Википедия
Читайте также:Загрузочные экраны в The Last of Us: Remastered и Until Dawn почти исчезлиОбновление прошивки PS4 до версии 8.0 добавляет новые функции и ломает сетевую игруДля PS4 выйдет прошивка 8.00Поддержка PS VR в Dreams появится с 22 июляВерсия Resident Evil 8 для PS4 отменена из-за проблем с разработкой
Remote Play для Android
 Android («Андро́ид») — операционная система для смартфонов, планшетов, электронных книг, цифровых проигрывателей, наручных часов, игровых приставок, нетбуков, смартбуков, очков Google, телевизоров и других устройств. В 2015 году появилась поддержка автомобильных развлекательных систем и бытовых роботов. Основана на ядре Linux и собственной реализации виртуальной машины Java от Google. Изначально разрабатывалась компанией Android, Inc., которую затем купила Google. Википедия
Android («Андро́ид») — операционная система для смартфонов, планшетов, электронных книг, цифровых проигрывателей, наручных часов, игровых приставок, нетбуков, смартбуков, очков Google, телевизоров и других устройств. В 2015 году появилась поддержка автомобильных развлекательных систем и бытовых роботов. Основана на ядре Linux и собственной реализации виртуальной машины Java от Google. Изначально разрабатывалась компанией Android, Inc., которую затем купила Google. Википедия
Читайте также:Список российских приложений, которые могут быть предустановлены на смартфоны, планшеты и телевизорыSamsung Galaxy S II получил прошивку на базе актуальной ОС Android 11В Android появится новая функция «Поделиться приложениями»Самые быстрые Android-смартфоны на ноябрь 2020 годаЧто нового в финальном билде Android 11?
, iOS и ПК / Mac. Начните воспроизведение на телевизоре, сделайте паузу, а затем продолжите воспроизведение на мобильном устройстве с того места, где остановились. Вот что вам нужно знать, чтобы начать.
Требования к удаленному воспроизведению PS4
Чтобы использовать функцию удаленного воспроизведения PS4, вам необходимо:
- Консоль PlayStation 4 или PlayStation 4 Pro.
- Совместимое мобильное устройство.
- Бесплатное дополнение Remote Play для PS4.
- Беспроводной контроллер Dualshock 4.
- Широкополосный доступ в Интернет со скоростью не менее 5 Мбит / с (Sony рекомендует 12 Мбит / с через кабель LAN для оптимальной работы).
- Совместимая игра для PS4.
Важно: ваш телефон и PS4 должны быть в одной сети Wi-Fi! Remote Play не работает, когда вы вдали от дома и своей консоли.
Какие мобильные устройства совместимы с PS4 Remote Play?
Если вы хотите транслировать игры для PS4 на свое мобильное устройство
Цифровое мобильное устройство (то есть легко перемещаемое, портативное) — это любое небольшое устройство, которое обычно содержит дисплей и миниатюрную клавиатуру (позже был изобретён сенсорный экран с виртуальной клавиатурой). Первоначально это были в основном карманные устройства, но разнообразие таких устройств постоянно увеличивается. Устройства становятся более гибкими и могут выполнять различные функции, такие как запись и воспроизведение мультимедиа, подключение к видеочатам, подключение к Интернету, функции оплаты. Мобильные устройства имеют операционную систему (ОС) и могут запускать различные приложения, известные как мобильные приложения. Википедия
, у вас должно быть одно из следующего:
- Смартфон или планшет Android с Android 5.0 (Lollipop) или выше . На Android 10 и выше вы можете подключиться к беспроводному контроллеру Dualshock 4 через Bluetooth.
- Устройство Apple с iOS 12.1 или выше. На iOS 12.1 и выше вы можете сыграйте в игры, используя сенсорное управление. Устройства с iOS 13 и выше также получают поддержку Dualshock 4 через Bluetooth.
- Любой настольный или портативный компьютер с Windows 10 или 8. или же macOS 10.12 или позже. Устройства Mac с macOS Catalina 10.15 могут использовать Dualshock через Bluetooth.
Как настроить PlayStation 4 для удаленного воспроизведения
Первый шаг к использованию функции удаленного воспроизведения PlayStation 4
 Sony PlayStation 4, PS4 (яп. プレイステーション 4 Пурэйсутэ:сён Фо:) — игровая консоль восьмого поколения, выпускаемая японской компанией Sony, четвёртая в семействе стационарных игровых систем «PlayStation». Официальный анонс PlayStation 4 состоялся на конференции PlayStation Meeting 2013 в феврале 2013 года, продажи начались в ноябре 2013 года. Осенью 2016 года Sony выпустила две новые аппаратные версии приставки: PlayStation 4 Slim, обладающую уменьшенными габаритами, и PlayStation 4 Pro, оснащенную более мощными основным и графическим процессором с расчетом на возможность вывода изображения и потокового видео в разрешении 4K. В отличие от своей предшественницы PlayStation 3, основанной на микропроцессорной архитектуре Cell, приставка использует гибридный процессор компании AMD на основе x86-64 пиковой производительностью 1,84 терафлопс. Википедия
Sony PlayStation 4, PS4 (яп. プレイステーション 4 Пурэйсутэ:сён Фо:) — игровая консоль восьмого поколения, выпускаемая японской компанией Sony, четвёртая в семействе стационарных игровых систем «PlayStation». Официальный анонс PlayStation 4 состоялся на конференции PlayStation Meeting 2013 в феврале 2013 года, продажи начались в ноябре 2013 года. Осенью 2016 года Sony выпустила две новые аппаратные версии приставки: PlayStation 4 Slim, обладающую уменьшенными габаритами, и PlayStation 4 Pro, оснащенную более мощными основным и графическим процессором с расчетом на возможность вывода изображения и потокового видео в разрешении 4K. В отличие от своей предшественницы PlayStation 3, основанной на микропроцессорной архитектуре Cell, приставка использует гибридный процессор компании AMD на основе x86-64 пиковой производительностью 1,84 терафлопс. Википедия
Читайте также:Полный список эксклюзивов PlayStation 4Прошивка PlayStation 4 получила обновление 7.02Отзывы MediEvil Remaster: критики в смятенииПрошивка версии 7.00 для PlayStation 4 выйдет на этой неделеС 12 октября цены на PlayStation 4 Pro снизятся
— включить её в настройках консоли.
Включите PlayStation 4.
Перейдите к Настройки меню.
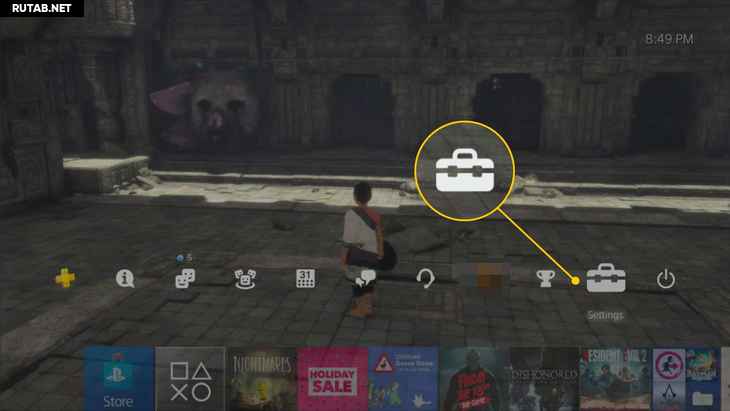
Прокрутите вниз до Настройки подключения удаленного воспроизведения .
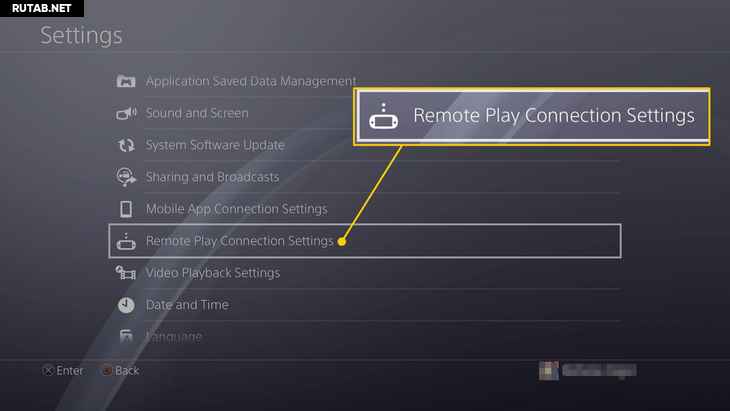
Выбрать Включить удаленное воспроизведение. Включите или выключите опцию с помощью X (кнопка на контроллере).
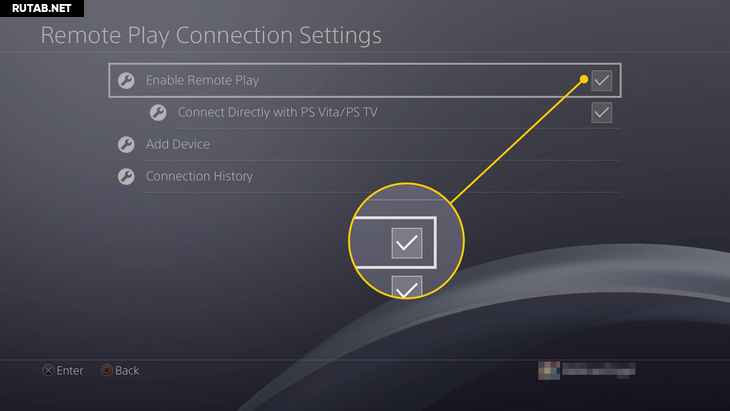
Как загрузить и настроить дополнение PS4 Remote Play
Теперь, когда ваша Playstation готова к потоковой передаче, загрузите дополнение PS4 Remote Play из магазина Google Play или магазина приложений. После загрузки приложения следуйте этим инструкциям:
Бежите дополнение PS4 Remote Play на своем мобильном устройстве.
Нажмите Начало. Дополнение будет искать для PS4.
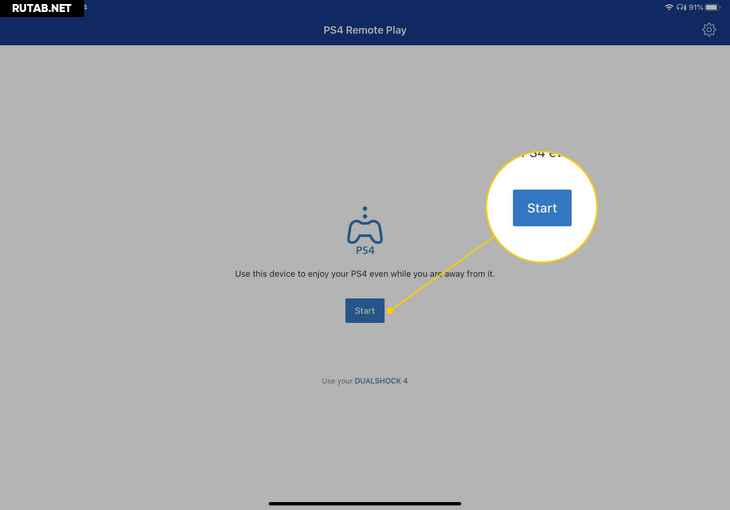
Войдите в свою учетную запись PlayStation. Если у вас несколько учетных записей, войдите в систему с той же учетной записью, которая используется на консоли. Если вы используете двухфакторную аутентификацию, подтвердите свою учетную запись.
После входа в службу дополнение ищет консоль в той же сети Wi-Fi. Это может занять несколько минут.
Важно: в это время PlayStation должна быть активирована, и вы должны войти в свой профиль пользователя.
Или зарегистрируйте PS4, введя код вручную. Чтобы найти этот код на PlayStation, перейдите на Настройки > Удаленное воспроизведение Настройки соединения > Добавить устройство .
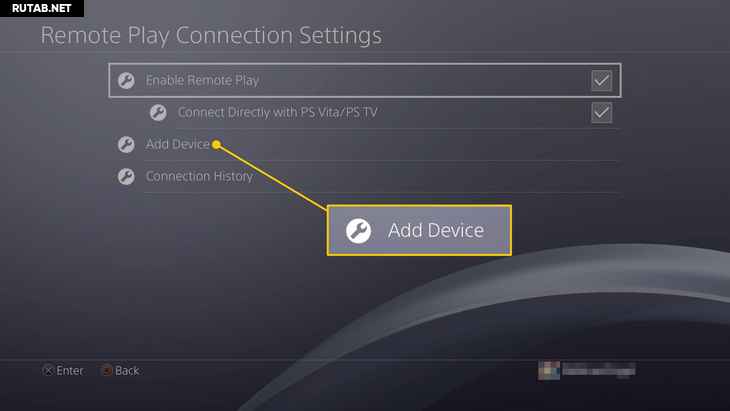
После регистрации консоли транслируйте свои любимые игры, используя экранные элементы управления на вашем устройстве.
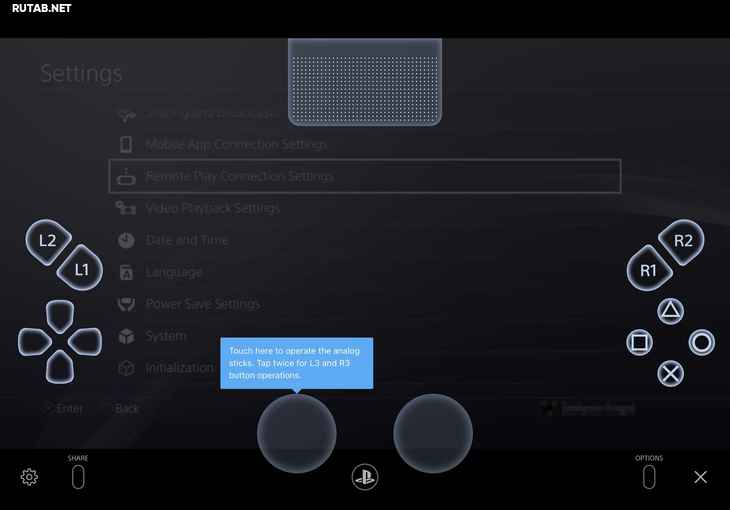
Устранение неполадок
Если вы не можете правильно подключиться к PlayStation 4 с мобильного устройства, вот несколько вещей, которые вы можете попробовать:
- Подключение к сети : Если у вашей PlayStation проблемы с подключением к смартфону или планшету, убедитесь, что оба устройства имеют надежное соединение и находятся в одной сети.
- Настройки PlayStation : Проверьте настройки PlayStation и убедитесь, что функция удаленного воспроизведения включена.
- Аккаунт PlayStation : Убедитесь, что вы вошли в одну и ту же учетную запись Sony PlayStation как на консоли, так и на мобильном устройстве.
- Рестарт : Если ничего не помогает, перезапустите мобильное устройство и консоль.Затем посмотрите, не исчезла ли проблема.
Взломанная версия PS4 Remote Play для Android
Модификация оригинального приложения PS4 Remote Play от Sony доступна в Интернете. Он утверждает, что обеспечивает функциональность для всех смартфонов Android. Не рекомендуется загружать неофициальные приложения из-за пределов Google Play Store, чтобы избежать возможности вредоносного вредоносного ПО.
Важно: наша команда протестировала взлом PS4 Remote Play. Нам не удалось запустить модифицированное программное обеспечение, так как Sony выпустила обновление, которое пока что ограничивает его функциональность.
Download Article
Download Article
You can connect your PS4 to your Android or iPhone using the PlayStation App. This will allow you to control your PS4 using your phone, and even use it as a second screen if the game supports it. You can also connect a USB drive to your PS4 to play media files and backup your important PS4 data.
-

1
Download the PlayStation app for your smartphone.
- You can get the app for free from the Apple App Store or the Google Play Store. You’ll need an iPhone or Android device to use the app.
-

2
Connect your PS4 and smartphone to the same network.
- Your PS4 can be connected wirelessly or via Ethernet. Both the PS4 and the phone must be connected to the same network.
- You can check your PS4’s network settings by opening the Settings menu and selecting «Network.» If it’s plugged into the router via Ethernet, just make sure your phone is connected to the same Wi-Fi network.
Advertisement
-

3
Open the Settings menu on your PS4.
- You can find this on the far right side of the upper menu. Press Up on the main PS4 menu to open the upper menu.
-

4
Select «PlayStation App Connection Settings.»
- Select «Add Device.» A code will appear on the screen.
-

5
Open the PlayStation app on your mobile device.
- You don’t need to sign in with your PlayStation Network account to access your PS4.
-

6
Tap «Connect to PS4.»
- You’ll find this option at the bottom of the screen.
-

7
Tap your PS4.
- It should appear on the Connect to PS4 screen, with the words «Powered On» underneath. If your PlayStation is not appearing, double-check both systems to ensure that they are connected to the same network. Tap the Refresh button to scan again.
-

8
Enter the code displayed by your PS4.
- This code will authorize your device to connect to the PS4. The number will be eight digits.
-

9
Connect to the PS4.
- Once you’ve entered the code, you will be automatically connected to the PS4. You can now start controlling the PS4 using your phone.
-

10
Enable control of the PS4 by tapping «Second Screen.»
- This will turn your device into a controller that you can use to navigate the PS4 menu. You cannot use this controller as a game controller.
- Swipe to move around the menus, and tap your phone’s screen to make a selection.
-

11
Enable second screen functionality (game-specific).
- Some games allow you to use the phone as a second screen for the game. If the game supports this, tap the «2» icon at the top of the virtual PS4 controller on your phone.
-

12
Use the phone as the PS4’s keyboard.
- By tapping the keyboard icon, you can use your phone as your PS4’s keyboard. This can make typing a lot easier than using the controller.
-

13
Power down the PS4.
- If you’re done with the PS4 for now, you can turn it off using the PS4 app on your phone. Close the «Second Screen» controller and tap «Power.» If your PS4 is set to power down completely by default, you’ll be prompted to do so. If your PS4 is set to enter Rest Mode by default, you’ll be prompted to do that instead.[1]
- If you’re done with the PS4 for now, you can turn it off using the PS4 app on your phone. Close the «Second Screen» controller and tap «Power.» If your PS4 is set to power down completely by default, you’ll be prompted to do so. If your PS4 is set to enter Rest Mode by default, you’ll be prompted to do that instead.[1]
Advertisement
-

1
Format the USB drive to work with the PS4.
- You can use a USB drive to play media files or store your save data. In order for your PS4 to recognize the drive, you’ll need to format it so that it works with the PS4. Most USB drives come in the proper format. Formatting the drive will erase everything that is currently on it.
- Right-click the drive on your computer and select «Format» to format the drive. Select «FAT32» or «exFAT» as the file system.
-

2
Create «MUSIC,» «MOVIES,» and «PHOTOS» folders on the drive.
- The PS4 requires a folder structure in order to read data on the drive. Make sure these folders are on the root level of the USB drive.
-

3
Copy the media you want to play to their respective folders.
- Place the music you want to play into the MUSIC folder, the videos into the MOVIES folder, and the images in the PHOTOS folder.
-

4
Insert the USB drive into your PS4.
- Note that because of the way the PS4 is constructed, it may be difficult or impossible to insert thicker USB drives.
-

5
Open the «Media Player» app to play your music and video files.
- You can find the app in the Apps section of the Library.
-

6
Select your USB drive to view the contents.
- You’ll be prompted to select it when you first start Media Player.
-

7
Browse for the song or video you want to play.
- Your content will be organized into the folders you created earlier.
-

8
Play the content.
- When you select a song or video, it will begin playing. You can press the PlayStation button to return to the main PS4 menu while continuing to playing the music in the background.
-

9
Copy your game save data to your USB drive.
- You can use your USB drive to create backups of your game saves.[2]
- Open the Settings menu and select «Application Save Data Management.»
- Select «Saved Data in System Storage» and browse for the save data that you want to back up.
- Press the Options button and select «Copy to USB Storage.»
- Select the files that you want to copy and then click «Copy.»
- You can use your USB drive to create backups of your game saves.[2]
-

10
Copy your screenshots and game clips to your USB drive.
- You can use your USB drive to save your recorded clips and game screenshots.
- Open the Capture Gallery app. You can find this in the Library.
- Find the content that you want to copy to your USB drive.
- Press the Options button and select «Copy to USB Storage.»
- Select the files that you want to copy and then click «Copy.» The files will be copied to your USB drive.
Advertisement
Add New Question
-
Question
What does the PS second screen indicate? Will I be able to view the game on my television and tablet at the same time?

Yes, this allows you to view the game on your TV and tablet at the same time. (Note: not all games allow the second screen remote play feature, so check on the back of the cover for further info. If you bought online, check on the PlayStation website. Search the name of the game.)
-
Question
Can I use my phone’s LTE to connect my PS4 to the internet?

You would need HotSpot and unlimited data, as it will take many GBs to get online.
-
Question
How will I know the password to connect my PS4 to WiFi?

It would be a password that you set up yourself. If your parents or someone else set up the WiFi password, you will have to ask them.
See more answers
Ask a Question
200 characters left
Include your email address to get a message when this question is answered.
Submit
Advertisement
Video
Thanks for submitting a tip for review!
About This Article
Article SummaryX
1. Download the PlayStation app.
2. Open Settings on your PlayStation.
3. Click PlayStation app connection settings.
4. Click Add device.
5. Open the PlayStation on your phone or tablet.
6. Enter the 8-digit code.
7. Tap Connect to PS4.
8. Confirm the code.
Did this summary help you?
Thanks to all authors for creating a page that has been read 634,954 times.
Did this article help you?
Download Article
Download Article
You can connect your PS4 to your Android or iPhone using the PlayStation App. This will allow you to control your PS4 using your phone, and even use it as a second screen if the game supports it. You can also connect a USB drive to your PS4 to play media files and backup your important PS4 data.
-

1
Download the PlayStation app for your smartphone.
- You can get the app for free from the Apple App Store or the Google Play Store. You’ll need an iPhone or Android device to use the app.
-

2
Connect your PS4 and smartphone to the same network.
- Your PS4 can be connected wirelessly or via Ethernet. Both the PS4 and the phone must be connected to the same network.
- You can check your PS4’s network settings by opening the Settings menu and selecting «Network.» If it’s plugged into the router via Ethernet, just make sure your phone is connected to the same Wi-Fi network.
Advertisement
-

3
Open the Settings menu on your PS4.
- You can find this on the far right side of the upper menu. Press Up on the main PS4 menu to open the upper menu.
-

4
Select «PlayStation App Connection Settings.»
- Select «Add Device.» A code will appear on the screen.
-

5
Open the PlayStation app on your mobile device.
- You don’t need to sign in with your PlayStation Network account to access your PS4.
-

6
Tap «Connect to PS4.»
- You’ll find this option at the bottom of the screen.
-

7
Tap your PS4.
- It should appear on the Connect to PS4 screen, with the words «Powered On» underneath. If your PlayStation is not appearing, double-check both systems to ensure that they are connected to the same network. Tap the Refresh button to scan again.
-

8
Enter the code displayed by your PS4.
- This code will authorize your device to connect to the PS4. The number will be eight digits.
-

9
Connect to the PS4.
- Once you’ve entered the code, you will be automatically connected to the PS4. You can now start controlling the PS4 using your phone.
-

10
Enable control of the PS4 by tapping «Second Screen.»
- This will turn your device into a controller that you can use to navigate the PS4 menu. You cannot use this controller as a game controller.
- Swipe to move around the menus, and tap your phone’s screen to make a selection.
-

11
Enable second screen functionality (game-specific).
- Some games allow you to use the phone as a second screen for the game. If the game supports this, tap the «2» icon at the top of the virtual PS4 controller on your phone.
-

12
Use the phone as the PS4’s keyboard.
- By tapping the keyboard icon, you can use your phone as your PS4’s keyboard. This can make typing a lot easier than using the controller.
-

13
Power down the PS4.
- If you’re done with the PS4 for now, you can turn it off using the PS4 app on your phone. Close the «Second Screen» controller and tap «Power.» If your PS4 is set to power down completely by default, you’ll be prompted to do so. If your PS4 is set to enter Rest Mode by default, you’ll be prompted to do that instead.[1]
- If you’re done with the PS4 for now, you can turn it off using the PS4 app on your phone. Close the «Second Screen» controller and tap «Power.» If your PS4 is set to power down completely by default, you’ll be prompted to do so. If your PS4 is set to enter Rest Mode by default, you’ll be prompted to do that instead.[1]
Advertisement
-

1
Format the USB drive to work with the PS4.
- You can use a USB drive to play media files or store your save data. In order for your PS4 to recognize the drive, you’ll need to format it so that it works with the PS4. Most USB drives come in the proper format. Formatting the drive will erase everything that is currently on it.
- Right-click the drive on your computer and select «Format» to format the drive. Select «FAT32» or «exFAT» as the file system.
-

2
Create «MUSIC,» «MOVIES,» and «PHOTOS» folders on the drive.
- The PS4 requires a folder structure in order to read data on the drive. Make sure these folders are on the root level of the USB drive.
-

3
Copy the media you want to play to their respective folders.
- Place the music you want to play into the MUSIC folder, the videos into the MOVIES folder, and the images in the PHOTOS folder.
-

4
Insert the USB drive into your PS4.
- Note that because of the way the PS4 is constructed, it may be difficult or impossible to insert thicker USB drives.
-

5
Open the «Media Player» app to play your music and video files.
- You can find the app in the Apps section of the Library.
-

6
Select your USB drive to view the contents.
- You’ll be prompted to select it when you first start Media Player.
-

7
Browse for the song or video you want to play.
- Your content will be organized into the folders you created earlier.
-

8
Play the content.
- When you select a song or video, it will begin playing. You can press the PlayStation button to return to the main PS4 menu while continuing to playing the music in the background.
-

9
Copy your game save data to your USB drive.
- You can use your USB drive to create backups of your game saves.[2]
- Open the Settings menu and select «Application Save Data Management.»
- Select «Saved Data in System Storage» and browse for the save data that you want to back up.
- Press the Options button and select «Copy to USB Storage.»
- Select the files that you want to copy and then click «Copy.»
- You can use your USB drive to create backups of your game saves.[2]
-

10
Copy your screenshots and game clips to your USB drive.
- You can use your USB drive to save your recorded clips and game screenshots.
- Open the Capture Gallery app. You can find this in the Library.
- Find the content that you want to copy to your USB drive.
- Press the Options button and select «Copy to USB Storage.»
- Select the files that you want to copy and then click «Copy.» The files will be copied to your USB drive.
Advertisement
Add New Question
-
Question
What does the PS second screen indicate? Will I be able to view the game on my television and tablet at the same time?

Yes, this allows you to view the game on your TV and tablet at the same time. (Note: not all games allow the second screen remote play feature, so check on the back of the cover for further info. If you bought online, check on the PlayStation website. Search the name of the game.)
-
Question
Can I use my phone’s LTE to connect my PS4 to the internet?

You would need HotSpot and unlimited data, as it will take many GBs to get online.
-
Question
How will I know the password to connect my PS4 to WiFi?

It would be a password that you set up yourself. If your parents or someone else set up the WiFi password, you will have to ask them.
See more answers
Ask a Question
200 characters left
Include your email address to get a message when this question is answered.
Submit
Advertisement
Video
Thanks for submitting a tip for review!
About This Article
Article SummaryX
1. Download the PlayStation app.
2. Open Settings on your PlayStation.
3. Click PlayStation app connection settings.
4. Click Add device.
5. Open the PlayStation on your phone or tablet.
6. Enter the 8-digit code.
7. Tap Connect to PS4.
8. Confirm the code.
Did this summary help you?
Thanks to all authors for creating a page that has been read 634,954 times.
Did this article help you?

Источник: Android Central
Если вы когда-нибудь хотели играть в игры для PlayStation 4 на своем мобильном устройстве, вы попали по адресу. Хотя первоначальный метод игры на устройстве Android был грубым, теперь у игроков есть несколько способов добиться этого. Один из них — через приложение Steam Link, а другой — для использования приложения PlayStation Remote Play для устройств Android. Вот как настроить оба.
Продукты, используемые в этом руководстве
- Это делает возможным: Steam Link (бета) (бесплатно в магазине Google Play)
- Play из любого места: PS4 Remote Play (бесплатно в магазине Google Play)
Как играть, используя Steam Link Как играть с помощью PS Remote Play
Как играть, используя Steam Link
- Сначала следуйте инструкциям, чтобы настроить приложение Stream Link .
- Следуйте инструкциям Sony для настройки удаленного воспроизведения на вашем компьютере .
- Запустите приложение Remote Play, чтобы увидеть экран PS4 на компьютере.
- Запустите приложение Stream Link .
-
Нажмите Начать воспроизведение . Экран компьютера загрузится в режим большой картинки Steam.

Источник: Android Central
- Используйте Alt-Tab, чтобы выбрать экран удаленного воспроизведения .
- Наслаждайтесь PS4 на своем мобильном устройстве!
Как играть с помощью PS Remote Play
- На PlayStation 4 перейдите в раздел «Настройки» .
- Нажмите « Параметры подключения к удаленному воспроизведению» и убедитесь, что установлен флажок « Включить удаленное воспроизведение» .
- Зайдите в Google Play Store на вашем Android-устройстве и загрузите приложение PS4 Remote Play .
- Загрузите приложение, запустите его и войдите в свою учетную запись PlayStation .
- Когда вы будете готовы к игре, просто запустите приложение, подключитесь к PlayStation 4 и наслаждайтесь игрой!
Предостережения
Одним небольшим предупреждением о настройке Steam Link для мобильных устройств PS4 является контроллер. Поскольку приложение Remote Play требует от вас подключения PS4 Sixaxis напрямую к вашему ПК, ваш диапазон может быть ограничен. Есть беспроводной адаптер, который вы можете купить для своего пульта PS4, и он по сообщениям работает с Remote Play, но на момент написания я не мог этого подтвердить.
Одним из способов обойти это является использование двух контроллеров, один из которых подключается к компьютеру, чтобы он распознал его, а другой — к PlayStation, которую можно использовать по беспроводной связи. Кажется, это работает отлично.
Что касается способа PS Remote Play, здесь не так много предостережений, кроме операционной системы. На момент написания этой статьи устройства Android, работающие под управлением Android 5 или более поздней версии, теперь совместимы с Remote Play. Однако беспроводная поддержка DualShock 4 будет поддерживаться только теми, кто работает под управлением Android 10, поэтому перед погружением вам необходимо убедиться, что все ваши устройства совместимы.
Приложения, которые вам нужны
Steam Link (бета) (бесплатно в Google Play)
Приложение Steam Link очень хорошо позволяет вам играть в ваши Steam игры на вашем мобильном устройстве. Вам понадобится сильное интернет-соединение, чтобы поддерживать его, но если у вас это есть, Steam Link — обязательное приложение.

PS4 Remote Play (бесплатно в магазине Google Play)
Играть в игры PlayStation 4 на вашем устройстве Android никогда не было проще. Несмотря на то, что для игры вам по-прежнему понадобится надежное подключение к Интернету, возможность сделать это проста, и вы сразу же будете играть в игры вне своего телевизора.

Другие аксессуары
Хотя этот обходной путь может быть немного придирчивым, он работает, и эти простые дополнения помогут сделать ваши игровые сессии более легкими и увлекательными, пока вы играете в PlayStation у себя дома.
DanYee Cat 7 Ethernet кабель (8 долларов от Amazon)
Плетеный шнур и разъемы премиум-класса делают кабель DanYee Cat 7 отличным выбором для PlayStation 4 и ПК. Чем лучше ваше интернет-соединение, тем лучше будет ваш игровой опыт.

Nyko Smart Clip (14 долларов США на Amazon)
Умный клип Nyko легко прикрепляется к вашему телефону, не мешая вашей световой панели, кнопкам или сенсорной панели. Он также позволяет избежать всех портов на контроллере DualShock 4, так что вы можете легко подключиться для зарядки без каких-либо хлопот.

Контроллер DualShock 4 (47 долларов на Amazon)
Иногда одного контроллера недостаточно. Подберите второй контроллер DualShock, чтобы сделать вашу жизнь проще.

Мы можем заработать комиссию за покупки, используя наши ссылки. Узнайте больше
