Содержание
- Этап 1: Подключение
- Проводные и беспроводные USB
- Bluetooth-решения
- Этап 2: Настройка
- Решение возможных проблем
- Андроид не распознаёт геймпад
- Часть кнопок геймпада не работают или нажимаются вместе с другими
- Игра реагирует на нажатия с задержкой
- Вопросы и ответы

Этап 1: Подключение
Начать настройку стоит, разумеется, с подключения гаджета к смартфону или планшету. Процедура в целом типовая, но отличается для устройств USB и Bluetooth.
Проводные и беспроводные USB
Для USB-вариантов понадобится использовать соответствующий переходник, который чаще всего выглядит так:

К этому адаптеру нужно подключать и радиомодуль беспроводных геймпадов, не использующих Bluetooth. После соединения с телефоном никаких дополнительных действий выполнять не нужно, переходите к следующему этапу.
Bluetooth-решения
Геймпады, работающие по протоколу Блютуз, требуется предварительно подключить. Делается это так:
- Сначала убедитесь, что на целевом устройстве включён Bluetooth. Для этого откройте «Настройки» и перейдите к соответствующим параметрам – они могут быть как доступны сразу, так и находится внутри пунктов «Соединения» или похожем по смыслу.

Далее активируйте переключатель.
- Теперь переходим к геймпаду. Способ подключения зависит от конкретного типа – например, Xbox One Controller беспроводной ревизии и DualShock 4 достаточно просто включить и перевести в режим сопряжения. Аналогично соединяются и компьютерные игровые устройства вроде Logitech F710 или решений от других производителей.

С чисто мобильными геймпадами ситуация немного другая — они нередко имеют несколько режимов работы (например, отдельные для iOS и Android), и для соединения с «зелёным роботом» требуется выбирать соответствующий. Как правило, метод включения нужного режима описан либо в инструкции к гаджету, либо на стикере, наклеенном на задней части его корпуса.
- Включите геймпад и переведите в совместимый с Андроидом режим. Подождите несколько секунд, пока в панели обнаруженных устройств Bluetooth вашего смартфона или планшета не появится запись с именем нужного, затем тапните по ней для сопряжения.
- Под именем геймпада будет надпись «Подключено» – теперь можно переходить к настройке.




Если на этом этапе вы столкнулись с проблемами, обратитесь к соответствующему разделу настоящей статьи.
Этап 2: Настройка
Конфигурирование контроллера в Android зависит от того, поддерживает ли работу с ним то или иное приложение. Если эта возможность официально заявлена, настройка совершается напрямую через него. В противном случае придётся использовать специальную оболочку. Процедура что в одном, что в другом варианте имеет тот же принцип, поэтому для примера покажем её для мультисистемного эмулятора RetroArch.
Скачать RetroArch из Google Play Маркета
- В данной программе присутствует возможность автоопределения – для её использования просто запустите РетроАрк с подключённым контроллером и нажмите на нём любую кнопку.
- Если же вы желаете самостоятельно назначить управление, откройте панель настроек и тапните «Ввод».
- Далее коснитесь пункта «Раскладка порта 1», который отвечает за основной геймпад.
- Типов конфигурирования существует два – последовательно все разом, или каждый параметр по отдельности. Для первого воспользуйтесь опцией «Назначить все элементы управления» и следуйте инструкциям на экране.

Для установки отдельных пунктов прокрутите страницу чуть ниже, затем тапните по желаемому и выполните предложенное действие.
- После назначения кнопок требуется дополнительно задать сочетание для вызова меню эмулятора – вернитесь на страницу «Ввод» и воспользуйтесь пунктом «Горячие клавиши», в котором выберите «Комбинация вызова меню» и установите желаемую.
- Для отключения виртуального геймпада перейдите по пунктам «Настройки» – «Экранное отображение» – «Оверлей» и задействуйте переключатель «Показать оверлей».






Как видим, ничего сложного нет.
Решение возможных проблем
К сожалению, не всегда геймпад получается настроить и использовать – порой можно столкнуться с одной или несколькими проблемами. Рассмотрим самые распространённые и методы их устранения.
Андроид не распознаёт геймпад
Данный сбой является одним из самых частых, с множеством причин происхождения. Выполните шаги далее для диагностики и решения проблемы:
- Первым делом проверьте работоспособность геймпада: подключите его к заведомо рабочему устройству (подойдёт и компьютер) и убедитесь, что игровой девайс распознаётся и функционирует. Если наблюдаются сбои, причиной всему именно манипулятор.
- Для контроллеров с проводным подключением стоит проверить адаптер – увы, но некоторые дешёвые экземпляры могут работать с перебоями либо вовсе выйти из строя в процессе эксплуатации.
- Также убедитесь, что телефон или планшет поддерживают OTG – в некоторых ультрабюджетных решениях эта технология отсутствует, поэтому USB-устройства не будут с ними работать.
- С устройствами Bluetooth отсутствие реакции на подключение означает неполадки либо с самим геймпадом, либо с модулем смартфона (планшета). Кроме того, версии ОС от Google старше 4.1 не поддерживают работу с беспроводными средствами ввода.
Часть кнопок геймпада не работают или нажимаются вместе с другими
С этой проблемой сталкиваются владельцы мобильных геймпадов с несколькими режимами работы, и она означает неправильно выбранный. Следовательно, для устранения надо отключить девайс и переподключить его с подходящим для Андроида вариантом. В случае же компьютерных контроллеров такое поведение свидетельствует об аппаратной неисправности.
Игра реагирует на нажатия с задержкой
Проблема присутствует исключительно у беспроводных вариантов геймпадов, и в большинстве случаев не исправима собственными силами – лучшим решением в такой ситуации будет уведомить разработчиков игры о проблеме и подождать выпуска обновления.

Мы рады, что смогли помочь Вам в решении проблемы.

Опишите, что у вас не получилось.
Наши специалисты постараются ответить максимально быстро.
Помогла ли вам эта статья?
ДА НЕТ
Еще статьи по данной теме:
Сенсорное управление на смартфоне в ряде случаев в разы менее эффективно, практично и удобно в использовании. В ряде игр, особенно в шутерах, джойстики позволяют более быстро реагировать на события и скорее начинать действовать. Помимо самого устройства ввода, вам потребуется настроить геймпад на Android, иначе его будет невозможно эффективно использовать. Мы поможем вам получить игровое преимущество, настроив управление оптимальным образом.
Как подключить gamepad на Android?
Существует 2 варианта, как можно подключать различные геймпады к телефону. Проводное подключение подразумевает использование USB-кабеля, точнее microUSB или USB Type-C. Принцип предельно прост – соединить шнур с соответствующими разъемами на контроллере и на смартфоне. Беспроводное Bluetooth подключение тоже заслуживает право на жизнь. Вам нужно всего лишь запустить режим сопряжения на геймпаде, зажав какую-то кнопку, отличается в разных моделях, и на телефоне найти устройство, а затем начать подключение.
У каждого способа есть свои преимущества и недостатки. Проводное соединение устройств означает минимальную задержку, в отличие от Bluetooth. Зато беспроводной метод позволяет не зависеть от шнура и избавиться путаницы в проводе.
Как настроить геймпад на Android?
Как только планшет или телефон на Android подключен к геймпаду, остается настроить его. Алгоритм настройки будет зависеть напрямую от игры, а точнее, поддерживает ли она джойстики.
В играх с поддержкой джойстиков
Вот только некоторые из тех игр, которые отлично работают с игровыми геймпадами: GTA: San Andreas, Minecraft, Real Racing 3, Call of Duty: Mobile, Portal и другие. Во многих популярных проектах уже может быть реализована встроенная поддержка геймпадов. В таком случае установить все бинды можно прямо здесь. Во всех остальных случаях нужны дополнительные приложения.
В играх без поддержки геймпадов
Большая часть игр не позволяет играть без дополнительной настройки геймпада. Это относится как к моделям Xbox, так и Defender, Ritmix, iPega и другим.
Доступные приложения для настройки гемпада:
- SHOOTINGPLUS – приложение с набором шаблонов для популярных игр. После запуска на главном экране открывается выбор среди PUBG Mobile, Mobile Legends, Arena of Valor, Mortal Combat, Fortnite, Need for Speed и т. п. Нужно всего лишь выбрать подходящий вариант и будет выставлен набор клавиш, подходящий под данную игру. Обратная сторона данного подхода – не всем подходит выбранная связка кнопок геймпада и действий.
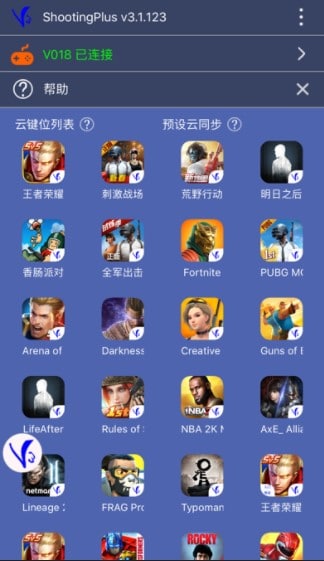
- Octopus – приложение того же класса Keymapper, которое можно скачать с Play Market. После установки оно находит все игры на телефоне, для которых пригодится геймпад, и отображает их в рабочем окне. Нужно запускать игры отсюда, после выдачи необходимых разрешений, будет запущена игра со стандартной раскладкой. Какие клавиши и за что отвечают отображается при запуске игры.
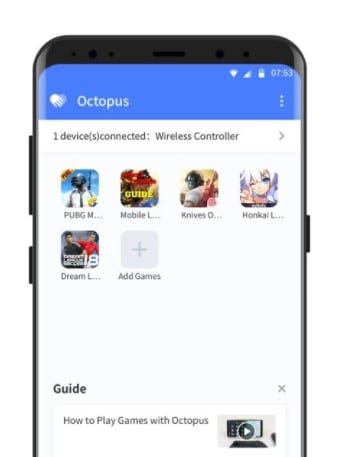
- RetroArch – эмулятор для Android с возможностью изменения настроек клавиш на геймпаде. В настройках в разделе «Ввод» можно выбрать альтернативный раскладку (здесь несколько шаблонов).
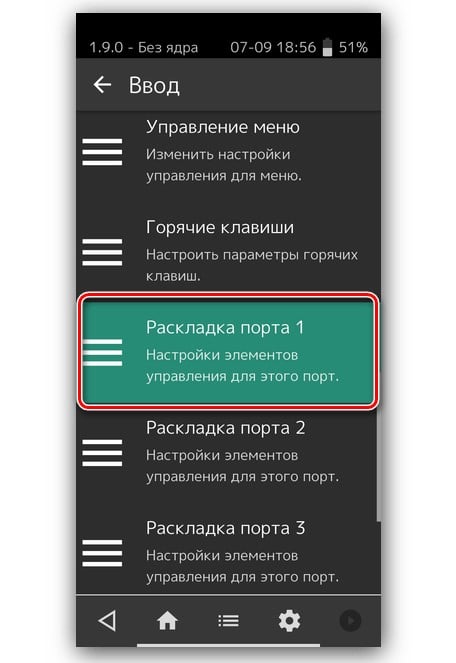
Существуют виртуальные геймпады для смартфона. В них можно выставить какая клавиша за что отвечает, все кнопки будут выводиться на сенсорный экран телефона. Вот одно из подобных приложений.
Важно! Есть кеймапперы, которые позволяют выставлять действия на каждую клавишу джойстика. Например, для какой-то нестандартной игры или уникальной игровой манеры, это может быть просто незаменимо. В таких приложениях вы сможете максимально гибко настроить свой геймпад для Undertale, PUBG, Deltarune и прочих игр. Одно из них – Tincore Keymapper или Gamepad Tester. Для их использования требуется root-доступ.
Почему не работает геймпад на телефоне?
Бывают случаи, когда геймпад как-то неправильно себя ведет после подключения к телефону. Вот типичные ошибки, их причины и способы решения проблем, если такие существуют.
Проблемы с подключением геймпада ко смартфону:
- Смартфон не находит устройство. Скорее всего не запущено сопряжение на джойстике. В инструкции сказано, как это сделать. Также нужно проверить, что устройство поддерживает OTG. Bluetooth подключение может не работать на Android 4.1 и более старых версиях.
- Кнопки неправильно работают, нет реакции или происходят не те действия. Скорее всего у вас установлен неподходящий шаблон настроек, который рассчитан на другую игру. Стоит изменить его в приложении.
- Существенные задержки ввода. Преимущественно наблюдаются при Bluetooth подключении. Если переподключение не помогает, ничего сделать не получится.
Пока это все, что вам нужно сделать, чтобы подключить и настроить геймпад на смартфоне или планшете Android для любых игр. Есть как быстрые решения с классической раскладкой клавиш, так и более гибкие приложения с возможностью выбора бинда для каждой клавиши.
Содержание
- 1. Как подключить контроллер через переходник на Android. Как назначить клавиши на геймпаде
- 2. Как подключить контроллер через Bluetooth на Android
- 3. Как подключить контроллер к iPhone и iPad
- 4. Полезные советы. Как использовать контроллер со смартфоном. Как подключить устройство к Android TV
Мобильный гейминг активно развивается уже многие годы. На смартфонах ежемесячно появляются проработанные современные игры с качественной графикой и приятным геймплеем. Во многих проектах удобнее использовать контроллер вместо сенсорного дисплея. Для подключения современных геймпадов в подавляющем большинстве случае используются USB-кабели или технологии беспроводной передачи данных. В этом руководстве мы подробно расскажем, как подсоединить контроллер к смартфону.

Для успешного присоединения геймпада к устройству пользователю смартфона необходимо приобрести дополнительный кабель USB-OTG. Этот переходник вставляется в гнездо, используемое для зарядки, и другим концом подключается к контроллеру. Стоит учитывать, что не все смартфоны могут поддерживать этот переходник, поэтому обязательно уточните работоспособность кабеля (переходника) у продавца.
Самостоятельно узнать о поддержке технологии USB OTG можно с помощью приложения USB OTG Checker:
- Перейдите в Google Play по ссылке и скачайте приложение.
- Запустите программу после установки.
- Если устройство поддерживает технологию USB OTG, то на экране отобразится зелёная галочка с надписью «Android Compatible USB OTG» или «Compatible USB OTG».
При отсутствии поддержки отобразится крестик с текстом «Not Compatible USB OTG». В этом случае для подключения устройства с помощью кабеля придётся устанавливать пользовательские прошивки, а также искать ответы на форумах конкретной модели смартфона. Мы не рекомендуем менять официальную прошивку, поэтому любые сторонние действия с программной составляющей устройства выполняйте на свой страх и риск.
При наличии поддержки USB OTG подключите переходник к устройству. Подсоедините геймпад и запустите игру. Если по какой-то причине кнопки не работают или не назначаются, то придётся установить дополнительное приложение. Ранее пользователи часто использовали Tincore Keymapper, но сейчас это приложение отсутствует в Google Play — отыскать его самостоятельно можно на популярных форумах.
В качестве аналога рекомендуем ознакомиться с Octopus. При возникновении каких-либо проблем с контроллером в играх перейдите по ссылке и скачайте приложение. Программа не требует каких-либо специальных прав для работы, к тому же после установки Octopus игрок сможет не только выбрать готовые наборы параметров управления для известных игр, но и собственноручно задать назначение клавиш, триггеров и стиков.
Как подключить контроллер через Bluetooth на Android

Почти все современные устройства не требуют от пользователя серьёзных знаний и умений для настройки смартфона. Ранее для подключения контроллера требовались root-права и смена MAC-адреса. На данный момент геймпады от PlayStation (Dulashock и DualSense), Xbox и Nintendo Switch (Pro Controller) полностью поддерживаются мобильными платформами. Ниже представлена инструкция для подключения контроллера на примере этих моделей:
- Включите Bluetooth на смартфоне. Для этого необходимо перейти в настройки устройства или открыть соответствующее меню в шторке.
- Зажмите кнопку сопряжения на смартфоне. «PS» по центру на Dualshock или небольшие круглые клавиши с торца геймпадов Xbox и Pro Controller. На всех устройствах замигает подсветка. Некоторые контроллеры необходимо предварительно включить.
- Перейдите в настройки Bluetooth, при необходимости запустите поиск устройств и в появившемся списке выберите используемый геймпад.
- Дождитесь сопряжения и запустите игру. Не забудьте изучить кнопки управления в настройках или переназначьте клавиши под себя.
Обратите внимание, что указанная инструкция подойдёт и другим устройствам. Переключите контроллер в режим сопряжения и подсоедините его к смартфону через настройки. При возникновении каких-либо трудностей при подключении воспользуйтесь мануалом от производителя. Также можно установить Octopus, о которой мы писал в предыдущем разделе.
Стоит учитывать, что после присоединения контроллеров от PlayStation, Xbox и Nintendo Switch игроку придётся снова синхронизировать устройства с консолями при помощи кабеля.
Как подключить контроллер к iPhone и iPad

На современных прошивках устройств от Apple также присутствует поддержка игровых контроллеров. Существует нюанс — все устройства можно подключить только через Bluetooth. На данный момент поддерживаются беспроводные контроллеры PlayStation (DualShock и DualSense), Xbox и сторонние геймпады, имеющие сертификат «MFi». Обратите внимание, что такие устройства должны быть помечены надписями «Made for iPhone», «Made for iPad» или «Made for iPod touch».
Ниже указана инструкция по подключению контроллера к устройствам Apple:
- Откройте настройки, перейдите в раздел «Bluetooth» и включите его.
- Переведите контроллер в режим сопряжения (подробная инструкция указана в разделе выше).
- После появления имени геймпада в пункте «Другие устройства» нажмите на него.
- Дождитесь сопряжения устройства и запустите игру.
Полезные советы. Как использовать контроллер со смартфоном. Как подключить устройство к Android TV

В первую очередь мы рекомендуем обновить прошивки геймпадов. При использовании контроллера не отходите от смартфона дальше 10 метров. В этом случае могут появиться помехи в работе устройства. Ниже указаны основные проблемы, которые возникают в работе устройств:
- Не подключается через Bluetooth. Такая ошибка может возникать при забитом списке используемых устройств. Необходимо удалить ненужные девайсы, а также попробовать перезапустить Bluetooth или смартфон и повторить попытку присоединения.
- Не работает переходник USB OTG. Воспользуйтесь приложением USB OTG Checker для проверки совместимости смартфона.
- Не работают кнопки. Установите Octopus или другое приложение для назначения кнопок.
- Подключение к Android TV. Процесс соединения контроллера с приставкой полностью совпадает с синхронизацией устройства на смартфоне. Перейдите в указанные выше разделы для ознакомления с инструкцией.
- Контроллер не работает только в одной игре. Такая проблема возникла из-за отсутствия поддержки геймпадов в проекте. Скорее всего разработчики не успели реализовать данную функцию в игре или специально закрыли доступ к использованию контроллеров.
- Восстановление геймпад в первоначальное состояние. Для подключения контроллера к игровой консоли необходимо при помощи кабеля повторно присоединить устройство к приставке.
- В России нашли альтернативу Android — это китайская ОС
- Инженер добавил в Android-смартфон порт от iPhone — и он работает
- Мобильные игры для двоих на iOS и Android — Часть 5 (2016-2022)
Современные телефоны по уровню оснащения и производительности могут конкурировать с топовыми ПК 10-15 летней давности. Это позволяет не только выполнять разные задачи на смартфоне, но и играть. Однако управлять игровым процессом с дисплея, чаще всего, очень неудобно. Особенно, если речь идет об аркадных играх. Чтобы игра была комфортной, нужен геймпад. Давайте разбираться, как подключить геймпад к телефону. Особенно если речь идет о фирменных манипуляторах от популярных консолей (Xbox, плейстейшен, джойстик ipega и других).
Видеоинструкции будут ниже в статье.
Перед вами универсальная инструкция, подходит для всех Андроид и iOs аппаратов: Alcatel, Asus, Lenovo, Meizu, Philips, Nokia, Oppo, Phillips, Prestigio, Sony Xperia, HTC, Samsung, Xiaomi (Redme), ZTE, BQ, Vertex, Micromax, Digma, Fly, Umidigi, Oukitel, Texet, Leagoo, Dexp, Doogie, Huawei (Honor), HomTom, китайских No-Name, продающихся под брендами Мегафон, Билайн, МТС. Актуально для планшетов, Android магнитол и TV приставок.
Содержание
- Способы
- Bluetooth
- Подключаем DualShock от PS3 и PS4
- Контроллер Xbox One
- Другие джойстики
- Через переходник USB-OTG
- Инструкция для iPhone
- FAQ
- Не коннектится через Bluetooth
- Не работает через OTG адаптер
- Криво работает или кнопки не соответствуют командам
- Как вернуть DualShock в рабочее состояние после смартфона
- Можно ли не покупать ресивер для Xbox 360
- Реально ли использовать на приставке Android TV
- Не работает в конкретной игре
- Итог
- Видео
Способы
Практически все современные внешние устройства подключают двумя способами: при помощи ЮСБ проводов или по воздуху (Bluetooth или Wi-Fi). Если речь идет о последних генерациях фирменных джойстиков от Play Station или Xbox, то это будет подключение по Bluetooth. Это более простой и универсальный способ. Проводное подключение надежней, однако может потребоваться дополнительный переходник или адаптер.
Bluetooth
С помощью данной технологии подключают большинство известных джойстиков. Причем не важно, какая версия радио чипа Bluetooth стоит в вашем телефоне: 4.0 или 5.0. Этот показатель будет влиять только на радиус приема, обычно это не больше 10 метров.
Подключаем DualShock от PS3 и PS4
Геймпады от Sony – это одни из самых популярных и удобных манипуляторов. Обе версии джойстика работают через Bluetooth, поэтому их можно подключить к смартфону. Видеоинструкция будет ниже. Однако перед этим необходимо сделать ряд манипуляций с настройками Андроид:
- Придется выдать root-права в телефоне. Это делается для того, чтобы дальнейшие приложения смогли изменить Bluetooth-адрес смартфона или планшета. Чтобы открыть рут права, установите на телефон любое из указанных приложений: KingRoot, Framaroot, iRoot. Откройте программу и получите рут-права.
- Вам потребуется установить специальную программу «Sixaxis Compatibility Checker». Она проверяет совместимость смартфона с геймпадом. Ссылка на приложение ниже. Утилита распространяется по платной подписке, однако при первом старте вы сможете проверить геймпад на совместимость без покупки приложения. При первом запуске нажмите кнопку «Start», после чего программа укажет Bluetooth-адрес, если устройства совместимы.
- Теперь необходимо задать новый адрес для блутуза в самом DualShock. Для этого придется найти кабель (mini USB – для PS3, micro USB – PS4, Type-C – PS5), чтобы подключить джойстик к ПК или ноутбуку. На компьютер скачать программу «SixaxisPairTool». Ее можно найти в сети или на форуме 4PDA (ссылка будет чуть ниже). Подключить геймпад к ПК и запустить утилиту. Ввести в окошке новый Bluetooth-адрес, который соответствует вашему смартфону. Сохранить изменения.
- Скачайте основной модуль приложения: «Sixaxis Controller». Последнюю версию программы можно найти в полноценной ветке на 4PDA. Активируйте блютуз на смартфоне, включите сам джойстик. Запустите приложение, нажмите на кнопку «начните». Спустя короткое время программа выведет сообщение «Клиент 1 подключён», если все сделано верно.
Внимание! Не забудьте установить root-права на смартфон. Иначе подключить телефон не получится.
Контроллер Xbox One
Второй по популярности контроллер от компании Microsoft. Алгоритм подключения геймпада Xbox One много проще, чем такая же операция с джойстиками от Sony.
Подключаем геймпад:
- Включите Bluetooth у себя на смартфоне.
- Запустите Xbox One, включите режим поиска устройств для сопряжения на верхней кнопке.
- В меню смартфона должно появится название джойстика, тапните по нему, чтобы установить сопряжение.
Геймпад должен подключится без особых трудностей. Во многих играх даже не придется менять назначение клавиш, они уже «заточены» под управление на «Xbox One». Например, в Asphalt. Важная оговорка: данный метод работает только с Xbox One, на Xbox 360 этот способ, увы, не работает.
Другие джойстики
Практически все джойстики от сторонних производителей подключают к смартфону базовым способом – посредством Bluetooth сопряжения. Кроме этого, пользователь может играть в VR-шлеме на своем телефоне. Способ подключения абсолютно идентичен. В списке устройств шлем появится под названием «VR Box». Таким образом подключают большинство гаджетов: defender, ritmix, ipega, mocute и прочие девайсы, включая джойстики с AliExpress. Если по каким-то причинам сопряжения создать не удалось, попробуйте подключить девайс через Octopus.
Краткое руководство по подключению Wii:
- Установите приложение Wii Controller IME. Включите bleetooth на телефоне.
- Включите контролер Wii. В приложении нажмите на «Init and Connect». После чего зажмите кнопки «1», «2».
- Спустя немного времени приложение распознает манипулятор.
- Нажмите в программе по «Select WiiControllerIME», установите флажок напротив найденного девайса.
Ваш смартфон подключен к Wii. Дистрибутив APK для смартфона скачивайте с официальной ветки 4PDA.
Через переходник USB-OTG
Специальный переходник позволяет подключить смартфон к контроллеру напрямую. Конечно, если у геймпада есть выход на провод. Чтобы узнать, поддерживает телефон технологию OTG или нет – скачайте приложение USB OTG Checker. При первом запуске оно покажет, работает гаджет через USB-OTG или нет. Если нет поддержки, то придется «танцевать с бубном»: накатывать кастомные прошивки, изучать «мат часть», так как не все устройство аппаратно поддерживают USB-OTG.
Если все «Ок», то просто подключаете смартфон кабелем к манипулятору через переходник. В случае, когда есть какие-то проблемы с определением нового устройства, устанавливаете приложение Tincore Keymapper. Оно поможет корректно определить и настроить девайс.
https://play.google.com/store/apps/details?hl=ru&id=com.tincore.and.keymapper
Инструкция для iPhone
С недавних пор компания Apple усовершенствовала iOs, и теперь к ней можно подключать геймпады от XBox One и Playstation 4. Однако компания Nintendo осталась не у дел. Ее джойстики не получили поддержку. Как отмечают сами пользователи, джойстики быстро подключаются к айфону, но работают не всегда корректно. Особенно кнопки крестовины. Она может просто не работать. Да и остальные кнопки не всегда активны. Впрочем, совместимость можно проверить заранее. На специальном ресурсе есть список игр, которые поддерживает iPhone.
Инструкция по подключению:
- Включите Bluetooth на смартфоне. iPhone начнет поиск устройств.
- Переведите джойстики в режим сопряжения. На XBox One нужно нажать: включить девайс через основную кнопку «X», пока она не начнет медленно мерцать; теперь нужно нажать на кнопку связи на верхней грани, которая отвечает за сопряжение; кнопка «Х» начнет мерцать быстрее. На Dual Shock: включите геймпад, зажмите кнопку «PS» и кнопку «Share», пока индикатор на верхней грани не начнет мерцать.
- Теперь нужно найти в списке найденных устройств ваш контролер. Тапнуть по нему и установить сопряжение.
Если все сделано правильно, то кнопка «X» на XBox One или световая панель на Dual Shock загорится ровным светом. По такому же принципу можно подключить джойстик к iPad и Apple TV.
FAQ
У некоторых пользователей не получается подсоединить контроллеры с первого раза. Кто-то испытывает сложности в подключении, когда переходит со смартфона обратно на консоль. Рассмотрим эти и другие вопросы подробнее.
Не коннектится через Bluetooth
Чаще всего сопряжение не проходит по причине забитости списка уже подключенных устройств. Придется почистить, удалив неиспользуемые. Причем не просто удалить девайсы, но и полностью исключить (забыть) их. Привести его к первоначальному виду, и попробовать подключить джойстик заново.
Как вариант, произошел какой-то глюк в системе. Перезапустите оба гаджета, и проверьте работу после перезагрузки.
Не работает через OTG адаптер
Вероятнее всего, данный смартфон просто не поддерживает технологию OTG. Чтобы проверить совместимость, установите приложение USB OTG Checker. Если поддержка есть, но девайс все равно не работает, установите приложение Tincore Keymapper.
Криво работает или кнопки не соответствуют командам
Еще одна проблема: джойстик нормально подключается, но при этом кнопки не назначаются, слетают или изначально «стоят» не по своим местам. В этом случае на помощь приходит приложение «Octopus». Программа имеет кучу пресетов под популярные игры. В ней можно указывать значение кнопок, стиков и прочих манипуляторов в принудительном порядке. Работает без каких-либо активаторов и установки рута.
Как вернуть DualShock в рабочее состояние после смартфона
Как было расписано выше, чтобы джойстик от Sony корректно работал со смартфоном, в нем нужно указать иной Bluetooth-адрес. Эта настройка приводит к тому, что геймпад не подключается обратно к консоли. Чтобы исправить ситуацию, сделайте:
- Подключите геймпад к приставке с помощью USB-кабеля. Включите консоль.
- Подождите некоторое время, пока не загорится цифра «1» (лампочка) на джойстике. Это говорит о том, что система внесла поправки в настройки.
- Дождитесь полной загрузки консоли. Отключите кабель.
Теперь можно играть без проводов.
Можно ли не покупать ресивер для Xbox 360
Нет, нельзя. В девайсе нет специального блутуз-модуля, а через кабель он может только заряжаться. Таким образом ресивер потребуется в любом случае, если вы собрались играть «по воздуху».
Реально ли использовать на приставке Android TV
Да, подключить джойстик к Android приставке можно. Подключение проходит теми же способами, что были указаны в начале статьи. Для продукции от Sony придется поставить приложение «Sixaxis Controller» и настроить Bluetooth-адрес; Xbox One подключают напрямую; Xbox 360 через специальный ресивер.
Не работает в конкретной игре
Такое тоже может произойти. Скорее всего, игру разрабатывали только под сенсорное управление на Android. Возможно, геймпады заточена только под игру на консоли или на Windows. Они специально заблокированы разработчиками еще с завода.
Итог
Итак, мы разобрались как подключить геймпад к телефону, процесс коннекта к смартфону не сложный. Это можно сделать двумя способами:
- через Bluetooth,
- посредством подключения OTG-адаптера.
Беспроводное подключение DualShock от PS3 и PS4 делают с помощью программы «Sixaxis Controller»; Xbox One подключают напрямую; Xbox 360 через специальный ресивер. К iPhone геймпад подключают по Bluetooth, однако эта возможность предусмотрена только для девайсов от Sony и Microsoft. Геймпады Nintendo подключить не получится.
Видео
Как подключить геймпад к телефону? При использовании проводного джойстика подключите его через специальный разъем и установите программу для распознавания, к примеру, Tincore Keymapper. При соединении беспроводного устройства включите Блютуз и запустите контроллер с помощью специальных кнопок (комбинация может отличаться). Ниже приведем инструкцию по настройке геймпада на Андроид, рассмотрим основные сложности и пути их решения. Отдельно рассмотрим, какие джойстики можно использовать на смартфонах с этой ОС.
Как подключить геймпад к телефону
Выделяется два способа подключения геймпада к Андроид — с помощью USB-шнура или с применением беспроводного соединения. Первый путь более трудоемкий и не всегда работает, ведь требует подбора переходника и установки дополнительной программы (в большинстве случаев). При использовании беспроводной связи через Блютуз достаточно включить Bluetooth на телефоне и запустить сам контроллер.
По USB
Для начала разберемся, как подключить геймпад к смартфону Андроид через USB. Сделайте следующие шаги:
- Проверьте работоспособность джойстика. Для этого вставьте его в компьютер / ноутбук.
- Подготовьте необходимые разъемы для USB или OTG.

- Загрузите программу для подключения геймпада к телефону. Чаще всего применяется Tincore Keymapper или его аналоги. Для загрузки можно использовать ссылку.

- Подключите переходник к смартфону.
- Запустите загруженную программу.
- Дождитесь сообщения, что в устройство будут внесены необходимые правки.
- Жмите на кнопку ОК.
- Согласитесь с предложением включить USB-джойстик.

Как только вам удалось включить геймпад на Андроид, можно играть и использовать для этого имеющиеся функциональные кнопки.
Обратите внимание, что в этой статье мы говорим исключительно о смартфона на базе Android. Если Вам нужно подключить геймпад к Айфону, то воспользуйтесь отдельным обзором.
Через Блютуз
При отсутствии возможности соединения по USB можно воспользоваться другим способом. Для этого необходимо знать, как подключить геймпад к телефону по Bluetooth. Алгоритм действий имеет следующий вид:
- Войдите в настройки мобильного устройства.
- Активируйте Блютуз. Проще всего это сделать путем опускания верхней шторки и нажатия специальной кнопки.
- Включите джойстик и активируйте беспроводное соединение с помощью комбинации кнопок (информация приведена в руководстве пользования приставкой).
- Найдите новое устройство в телефоне с Андроид.
- Жите на кнопку Подключить.

При соединении по USB джойстиков ИКС Бокс или ПС4, может потребоваться приложение для настройки, к примеру, Sixaxis Pair Tool. Оно устанавливается на компьютер для получения МАК адреса устройства, состоящего из 12 символов.
Кстати, с помощью Bluetooth можно не только с мобильным устройством соединиться, но и подключить джойстик к Андроид приставке.
Как играть на Андроиде с геймпадом
После соединения двух устройств можно разобраться со следующим вопросом — как настроить геймпад на телефоне и играть в игры. Для управления доступно несколько основных кнопок — крестовина, клавиши A, B, X, Y, а также курки и стики. В зависимости от модели контроллера его функционал может различаться.
Перед тем как играть на геймпаде на телефоне с Андроид, проверьте работу контроллера на другой приставке, компьютере или телевизоре. В этом случае вы сможете понять, какие кнопки работают, а какие — нет. При выборе модели обратите внимание на размер и удобство пользования.

Любой ли джойстик можно подключить
При рассмотрении вопроса, можно ли подключить геймпад к телефону, ответ будет положительным. При этом процесс соединения доступен почти для всех джойстиков, работающих только через USB или позволяющих связаться с помощью беспроводной связи. Если контроллер не определяется с первого раза, может потребоваться установка дополнительной программы (упоминалось выше).
Перед тем как пользоваться джойстиком на телефоне с Андроид, определитесь с подходящим типом. Здесь доступно два варианта:
- Проводной. Сразу обратите внимание на наличие необходимого переходника. Может потребоваться его покупка.
- Бесроводный. Здесь возможно два варианта — подключить беспроводный адаптер через MicroUSB или со встроенным Блютуз.
Проще всего разобраться, как подключить геймпад к телефону Андроид через Блютуз, поэтому лучше сразу покупать такое устройство.

Частые проблемы и пути их решения
Нередко бывают ситуации, когда подключить контроллер к смартфону с Андроид с первого раза не удается. Это может быть вызвано следующими причинами:
- отсутствием рут;
- несовместимостью телефона и джойстика;
- ошибками в подсоединении;
- разрядкой батареек (для беспроводных устройств);
- несоответствие разъемов;
- отсутствие необходимого софта.

Разберемся, как настроить геймпад на Андроид для игры, если возникают трудности с подключением. Сделайте следующие шаги:
- Убедитесь в том, что батарейки заряжены (для беспроводных устройств).
- Проверьте работоспособность контроллера на другом девайсе.
- Установите специальное приложение, к примеру, Joystick Center и Tincore Keymapper, если с первого раза система не видит контроллер.
- Подключите проводной джойстик к МикроЮСБ-порту, а после перезапустите устройство.
- При использовании беспроводного соединения постарайтесь находиться как можно ближе к телефону.

Как видно, подключить геймпад к смартфону — вопрос двух-трех минут. В зависимости от модели контроллера это легко сделать через USB или с помощью блютуз-соединения.
В комментариях расскажите о трудностях, с которыми приходилось столкнуться, и поделитесь опытом, как вам удалось подключить джойстик к телефону.
Развитие технологий породило множество мобильных игр, которые часто не уступают классическим компьютерным развлечениям. На Андроид сейчас выпускается большое количество игр с отличной графикой и продуманным сюжетом. Создатели стараются максимально адаптировать сенсорный экран для управления, однако в ряде случаев гораздо удобнее было бы пользоваться гемпадом. Особенно это характерно для современных экшнов, гонок и прочих 3D развлечений. Возможность подключения геймпада к Андроиду рассматривается в данной статье.
Содержание
- Можно ли подключить джойстик к Андроиду
- Инструкция по подключению джойстиков к Андроиду (проводных по USB-кабелю и беспроводных по Bluetooth)
- Приложение для настройки джойстика на Андроид
- Что делать, если джойстик не подключается к телефону
Можно ли подключить джойстик к Андроиду
Подключение геймпада к системе Андроид представляется крайне удачным решением в ряде случаев. Множество игр, рассчитанных на смартфоны и планшеты на этой платформе, помогут весело провести время. А подключенный джойстик значительно повысит комфорт игрового процесса и позволит получить еще больше впечатлений.
С подключенным геймпадом пользователи мобильных устройств смогут играть в такие игры как GTA, Фифа, NFS и многие другие. Представлены как новинки, так и портированная с компьютера классика, позволяющая ощутить ностальгию и вновь окунуться в тот мир, который радовал много лет назад.

Подключить джойстик к системе Андроид возможно и это не займет много времени. Причем подключаться могут как беспроводные модели, так и привычные проводные устройства. Можно использовать обычные многофункциональные геймпады или же обратить внимание на контроллер от какой-либо другой игровой приставки.
Читайте также: Игровая платформа Roblox на Android
Инструкция по подключению джойстиков к Андроиду (проводных по USB-кабелю и беспроводных по Bluetooth)
Подключить джойстик к мобильной платформе Андроид можно несколькими способами, выбор которых зависит от типа контроллера и конкретных целей пользователя. Потребуется либо специализированное программное обеспечение, либо особый переходник. Переходник представляется обязательным элементом в том случае, если разъемы на смартфоне или планшете не подходят к штекеру геймпада.
Особое внимание стоит уделять соблюдению всех необходимых требований к синхронизации устройств. Только в этом случае можно будет гарантировать стабильное функционирование игровой системы.
Все манипуляции со своим устройством вы делаете на свой страх и риск, если не уверенный лучше не рисковать.
Чем новее и функциональнее будет контроллер, тем выше вероятность правильного подключения к мобильному устройству. Современные гаджеты стараются оснащать всем необходимым набором интерфейсов, которые помогут быстро осуществить желаемое.
Сейчас в продаже можно встретить следующие разновидности контроллеров:
- Проводные устройства для ПК и приставок.

- Беспроводные геймпады.

- Предназначенные специально для мобильных устройств.

Процесс подключения в каждом случае будет иметь некоторые особенности, которые обязательно стоит учитывать.
Контроллеры для смартфонов и планшетов вызовут меньше всего затруднений. Производители постарались сделать их максимально универсальными, так что подключение может осуществляться через специальный провод или за счет беспроводного интерфейса Bluetooth. В данном случае никакого специализированного программного обеспечения не требуется.
Подключить к Андроиду джойстик для компьютера или игровой приставки будет несколько сложнее. Эти сложности связаны, прежде всего, именно с тем, что такие аппараты изначально не предназначены для использования на мобильных платформах.
Порядок подключения проводного геймпада:
- Зайти в магазин приложения на мобильном устройстве и скачать программу Tincore Keymapper.

- Подсоединить к телефону кабель USB On The Go или USB OTG.

- Подключить контроллер к кабелю.

- Зайти в приложение и выставить необходимые настройки.

После осуществления всех перечисленных манипуляций можно смело запускать игру на смартфоне или планшете и начинать получать удовольствие от процесса. Никаких сложных процессов реализовывать не придется.
Несколько более сложным представляется процесс подключения беспроводного геймпада к системе Андроид.
Подключить беспроводной контроллер к мобильной платформе можно только при наличии соответствующих прав на управление гаджетом (root-права).
В этом случае процесс синхронизации состоит из следующих действий:
- На мобильное устройство необходимо установить программу Sixaxis Compatibility Checker.

- С помощью программы проверить насколько джойстик совместим с гаджетом — нажать кнопку Start и немного подождать.


- Теперь программу SixaxisPairTool необходимо установить на персональный компьютер. Перед этим рекомендуется осуществить подключение джойстика через USB-кабель и его полную синхронизацию с компьютером.

- Программа автоматически установит все необходимые драйвера, а затем сформирует специальный адрес, состоящий из 12 цифр. Эти цифры появятся в специальном окне.

- На смартфон или планшет устанавливается программа Sixaxis Controller и запускается. На этом этапе будет проверяться наличие root-прав, и если их не будет, воспользоваться возможностями утилиты не получится. Утилита выдаст локальный адрес Bluetooth, который состоит из 12 цифр.

- Адрес Bluetooth нужно будет ввести на компьютере в программе SixaxisPairTool. Набор цифр вписывается в ячейку Change Master, после чего необходимо нажать кнопку Update. Значение Current Master изменится на введенное.


- Используемый джойстик отключается от компьютера (USB-кабель больше не понадобится) и подключается к Android посредством кнопок PS или X.

О правильности выполнения всех действий сможет сказать загоревшаяся лампочка, а также предложение с выбором устройства для управления (в разделе Change IME).
Приложение для настройки джойстика на Андроид
Синхронизация геймпада и мобильного устройства на Андроид потребует от владельца установки специализированных приложений. Некоторые из них используются только на подготовительном этапе, тогда как другие представляют собой важную часть самого игрового процесса.
Популярной программой считается USB/BT Joystick Center. Это приложение легко устанавливается на смартфон или планшет через официальный магазин. С помощью этого приложения можно переназначать клавиши контроллера или непосредственно транслировать все действия с геймпада на мобильное устройство.

Что делать, если джойстик не подключается к телефону
Иногда даже при соблюдении всех правил нет возможности подключить джойстик к системе Андроид. Это может быть связано со следующими проблемами:
- На смартфоне или планшете отсутствуют заранее полученные root-права.
- Мобильный гаджет и контроллер попросту несовместимы.
- Ошибки в приложении.

Если первая попытка подключения не увенчалась успехом, рекомендуется повторить процедуру несколько раз, так как всегда есть риск случайной ошибки со стороны пользователя.
Часто пользователи могут сталкиваться с неработоспособностью созданной игровой системы, которая связана с неисправностью самого геймпада. И выявить эту проблему без проведения некоторых особых манипуляций вряд ли получится.
Прежде всего, надо удостовериться в том, что батарея беспроводного контроллера заряжена. Современные устройства оснащаются специальными индикаторами.
Также стоит удостовериться в исправности джойстика, подключив его к какому-либо другому оборудованию. Это может быть компьютер или игровая консоль. Надо проверить работоспособность всех кнопок, а также датчиков движения.

Задать вопрос
При подключении проводного джойстика проблема может крыться в самой операционной системе мобильного устройства. Рекомендуется после подключения производить перезагрузку, которая поможет заново запустить все необходимые службы.
 Доброго времени суток!
Доброго времени суток!
Современный джойстик сейчас можно подключить не только к ПК (ноутбуку), но и к обычному «среднему» смартфону (в данной статье речь пойдет об устройстве на Android). Очень полезная штука, кстати, особенно где-нибудь в дороге (когда нечем заняться, кроме как «посидеть» с телефоном 👌).
Вообще, сейчас можно встретить два типа джойстиков:
- проводные (USB), предназначенные для ПК (с ними больше всего мороки при подключении к смартфону);
- беспроводные. Их можно условно разделить на два подвида: 1) со спец. адаптером, подключаемым к MicroUSB (лучший вариант в плане легкости настройки); 2) Bluetooth модели.
*
Если вы еще не купили геймпад — для телефона рекомендую выбрать версию со спец. адаптером (они наиболее удобны при использовании как на ПК, так и на телефонах). Пример такого 📌геймпада по «бросовой» цене тут (см. п.10).
Теперь о некоторых нюансах и мелочах по подключению…
*
Содержание статьи
- 1 Подключение джойстика
- 1.1 Беспроводная модель
- 1.2 USB-джойстик
- 1.3 Если телефон не видит джойстик

→ Задать вопрос | дополнить
Подключение джойстика
Беспроводная модель
1) Первым делом нужно открыть отсек для батареек и установить их (кстати, в нем часто находится USB-адаптер). Обратите внимание на корпус джойстика, на некоторых моделях установлен спец. переключатель: пока его не переведете в режим ON (вкл.) — джойстик работать не будет. 👇

Джойстик (вид сзади)
2) Если с джойстиком и батарейками все в порядке — на нем должны загореться индикаторы (многие модели оснащены сразу несколькими светодиодами, см. пример на фото ниже 👇).

Батарейки установлены
3) Далее вставьте USB-адаптер в OTG-адаптер (это «добро» идет в комплекте к беспроводному джойстику; как оно выглядит представлено на фото ниже) и подключите его к MicroUSB телефона.

Подключение адаптера
Если у вас Bluetooth джойстик (без отдельного USB-адаптера) — то сразу после его включения зайдите в настройки телефона в раздел «Подключение устройства», включите протокол Bluetooth и среди найденных устройств выберите геймпад…
Как правило, сопряжение происходит в 1-2 клика по экрану.

Подключение Bluetooth устройств (Android 9)
4) После запустите игру и зайдите в раздел «Settings» (настроек управления): в нем укажите какие кнопки и за что будут отвечать. Мой пример ниже… 👇

Задание настроек
5) Собственно, далее можно начать играть — все должно работать! Кстати, многие считают, что беспроводной джойстик дает «микро-задержку» — по личным ощущениям ничего такого нет, персонаж реагирует на кнопки в тот же миг (на глаз ничем не отличается от проводной модели).

Игра пошла…
*
USB-джойстик
1) Подключение аналогично вышесказанному (также через OTG-адаптер).

Джойстик подключен через OTG-адаптер к телефону
2) Дальше очень многое зависит от модели вашего джойстика, телефона и той игры, в которую вы хотите сыграть.
Рекомендую сначала запустить нужную игру и попробовать по-управлять персонажем с геймпада. Получится ли? Если нет — тогда попробуйте войти в нее настройки и посмотреть, можно ли сменить управление, видит ли вообще игра джойстик?
3) В ряде случаев, игра просто не распознает подключенный геймпад, и чтобы исправить это — необходимо установить спец. приложение. Если у вас подобный случай — рекомендую остановиться на приложение Tincore Keymapper (либо на его аналоге Joystick Center).
*
Tincore Keymapper
Ссылка на Google Play: https://play.google.com/store/apps/details?id=com.tincore.and.keymapper&hl=ru&rdid=com.tincore.and.keymapper
Ссылка на 4PDA (тут есть в т.ч. инструкции по работе с приложением): https://4pda.to/forum/index.php?showtopic=471293
Это спец. приложение, позволяющее передавать на экран нажатия с геймпада, мышки, клавиатуры и любых других устройств ввода. Незаменимая штука для устройств, подключаемых по USB и Bluetooth к телефону/планшету.
*
После установки и запуска Tincore Keymapper — джойстик, как правило, определяется и можно начинать игру (отмечу, что часто недоступна работа стиков). Пожалуй, только есть один существенный минус этого ПО — наличие раздражающей рекламы…

Устройство подключено Tincore Keymapper
*
Если телефон не видит джойстик
1) Проверьте состояние батареек. Если батарейки подсели — часть кнопок на джойстике может перестать корректно работать.
2) Удостоверьтесь, что с джойстиком все в порядке. Попробуйте перепроверить его работу на другом устройстве: ПК, ноутбуке и пр. 👉 О том, как это сделать, см. тут.
3) Если вы взяли джойстик от какой-нибудь приставки, ПК (USB-вариант) — и подключили его к телефону, то скорее всего для его корректной работы вам понадобиться спец. приложение: Joystick Center, Tincore Keymapper и др.
4) Если у вас проводной джойстик: попробуйте сначала подключить его к MicroUSB порту телефона, а после перезагрузить устройство и снова перепроверить его работу.
*
На этом пока всё. Удачной игры!
✌
Первая публикация: 13.07.2019
Корректировка: 13.01.2022


Полезный софт:
-

- Видео-Монтаж
Отличное ПО для создания своих первых видеороликов (все действия идут по шагам!).
Видео сделает даже новичок!
-

- Ускоритель компьютера
Программа для очистки Windows от «мусора» (удаляет временные файлы, ускоряет систему, оптимизирует реестр).
Современные джойстики можно подключать не только к компьютерам и игровым приставкам. Их вполне возможно подключить и к смартфону средней ценовой категории. Но зачем это делать? Мы редко таскаем с собой наши ноутбуки, чаще всего с нами только наш верный друг — мобильный телефон. Он помогает узнавать новую информацию, общаться с друзьями и, конечно, убивать время. Например, в метро по дороге на работу, или в самолете, пока летите в отпуск. А какой самый лучший способ скоротать время? Конечно, сыграть в какую-нибудь игру. Стоит только подключить к вашему смартфону джойстик, и вы сможете легко и с удовольствием погрузитесь в одну из мобильных игр и приятно проведете минуты и часы.
Инструкция, как это сделать
Существует два вида джойстиков: беспроводные (также бывают двух типов: подключаемые по Bluetooth и имеющие специальный адаптер, который подключается через разъем телефона) и с USB-кабелем. В этой статье мы рассмотрим способы подключения всех. Стоит отметить, что самым гибким является джойстик со специальным адаптером, так как его можно легко подключить и к ПК, и к смартфону.
Первоначально следует проверить, что джойстик работает: при включении на нем должны загореться специальные индикаторы. Если все в порядке, можно продолжать дальше.
Беспроводной джойстик с адаптером работает по принципу беспроводной мышки. Адаптер устройства нужно вставить в USB-переходник (его, возможно, придется покупать отдельно), а затем оба — в USB-разъем мобильного телефона. После этих действий джойстик готов к игре.
Для того, чтобы подключить джойстик через Bluetooth, необходимо зайти в настройки своего телефона, включить в нужном разделе Bluetooth и начать поиск устройств. Когда телефон найдет Wireless Controller, это и будет ваш джойстик. Надо лишь нажать на имя устроства, подождать завершения соединения и можно переходить в выбранную игру. В настройках игры необходимо проверить заданные кнопки управления игровым процессом, или указать их самостоятельно.
Вот так легко и просто можно начать пользоваться смартфоном с помощью дополнительного девайса.
Подключить проводной джойстик немного сложнее, чем его беспроводных коллег.
Для начала, вставив провод, стоит попробовать зайти в какую-нибудь игру и поуправлять персонажами. Возможно, джойстик начнет работать сразу. Если ничего не происходит, есть смысл также зайти в настройки игры и проверить, видит ли она устройство. Если нет, приступайте к следующему действию.
Необходимо скачать на телефон приложение, которое будет распознавать дополнительное устройство: Tincore Keymapper (еще один вариант — Joystick Center). После установки нужно его запустить: оно должно автоматически определить джойстик.
В какие игры можно поиграть с джойстиком?
Сейчас существует огромное количество очень разнообразных мобильных игр. Во многие удобнее играть с использованием джойстика, который мы уже успели подключить в предыдущем ранее.
Предлагаем вам рассмотреть некоторые из них:
Call of Duty: Mobile
Это мобильная версия известного компьютерного шутера, действия в котором происходят от первого лица. В игре существует множество игровых режимов и возможность постепенно прокачать персонажа. Также поклонников игры порадуют отличная графика, разнообразие оружия и экипировки, знакомые карты мира.
Asphalt 9
Отличный выбор для любителей гонок. В игре можно полностью настроить выбранный автомобиль и устроить заезд не на жизнь, а на смерть. Качественная графика, огромный выбор автомобилей, живописные пейзажи — что еще нужно для того, чтобы хорошо провести время? Также есть возможность играть в команде с друзьями.
BADLAND
Атмосферая инди-игра со стильным визуалом. Главная задача игрока — помочь одному из персонажей выйти из таинственного леса. В этом ему будут мешать то и дело возникающие на пути странные чудовища, падающие деревья, огромные механизмы и многое другое.
Alto’s Odyssey
Еще одна живописная игра, в которой персонаж путешествует по различным красивым местам. Вокруг него сменяются пейзажи и даже погодные условия. Одной из главных фишек игры, которую точно не нужно упускать, является саундтрек. Включайте звук и наслаждайтесь незабываемой атмосферой.
Undertale
Относительно новая мобильная ролевая игра. Несмотря на свою пиксельную графику, она порадует большинство пользователей. Цель игры заключается во взаимодействии главного персонажа с монстрами, живущими в Подземелье: с одними нужно сражаться, а с другими — дружить и выполнять различные квесты, приближающие к финишу.
Конечно, это не все существующие игры на платформу Android, их гораздо больше. И вы обязательно сможете выбрать такую, которая придется по вкусу именно вам, а джойстик сделает взаимодействие с ней гораздо удобнее.
WiFiGid приветствует вас! В этой инструкции мы попробуем показать, как можно подключить джойстик (геймпад) к вашему телефону на базе Android. Если вдруг захотелось поиграть на телефоне со всеми удобствами – этот материал как раз об этом. Но перед тем как начать жестко «нагибать» всех виртуальных противников придется слегка потрудиться…
Содержание
- Шаг 1 – Подключение
- Вариант – Подключение через USB
- Вариант – Подключение с помощью адаптера
- Вариант – Подключение через Bluetooth
- Шаг 2 – Настройка
- Если геймпад не распознается
- Не работает часть кнопок
- Видео по настройке
- Задать вопрос автору статьи
Шаг 1 – Подключение

Начнем с самого простого – подключения геймпада к вашему смартфону. Здесь есть три вариации, которые мне приходилось встречать:
- USB. Геймпад проводной, на конце шнура обычный USB разъем.
- С помощью USB адаптера. Когда геймпад беспроводной, но в комплекте с ним идет отдельный USB-адаптер для беспроводного подключения (как в случае со многими беспроводными мышками).
- Bluetooth. Геймпад беспроводной, в комплекте нет адаптера, подключение производится через стандартный Bluetooth.
Давайте очень кратко пробежимся по каждому из этих вариантов.
Вариант – Подключение через USB
Разумеется, просто так в телефон не воткнешь USB кабель – просто некуда. Для этого используются вот такие вот OTG «переходники»:

При этом возможны разновидность: на рисунке выше используется телефонный разъем USB-C, но активно существуют в природе и варианты с microUSB. Вещь не дорогая, для своего телефона можно и приобрести – зато будет возможность подключать не только джойстик, но и мышки, клавиатуры, флешки, USB-диски. В хозяйстве пригодится.
Подключение простое – один конец вставляет в телефон, а во второй засовываем USB от геймпада. А далее уже переходим в раздел настройки ниже.
Вариант – Подключение с помощью адаптера
Если ваш джойстик работает по беспроводу со своим собственным адаптером USB, тут придется делать как в предыдущем шаге: в телефон подключаем OTG-кабель, а уже в него вставляет адаптер.
Вариант – Подключение через Bluetooth
Если ваш джойстик работает чисто по Bluetooth, тоже ничего сложного нет:
- Переходим в Настройки – Bluetooth.
- Ищем ваш джойстик в списке устройств (иногда его нужно активировать для обнаружения или сопряжения, тут уже лучше читать инструкцию конкретно по вашему джойстику). Некоторые специфичные мобильные геймпады даже заморачиваются и создают отдельные режимы для сопряжения с iOS или Android, тут отправляю вас на самостоятельное изучение своей модели.
- Подключаем и переходим к настройке.
Картинки не вставляю. Так как по мне те, кто пользуется беспроводными джойстиками, наверняка в своей жизни хоть раз подключали что-то по Bluetooth и не будут испытывать проблем.
Шаг 2 – Настройка
Просто так даже Android система не поймет, как правильно понимать команды от вашего джойстика. То есть из коробки она умеет работать с флешками, мышками и клавиатурами, а вот геймпадам ее не научили. Да и сами геймпады обычно не стандартны, так что их приходится подстраивать исключительно под себя. А раз у нас нет встроенного решения, придется пользоваться внешними приложениями.
Идем на Google Play и качаем RetroArch
- Устанавливаем и запускаем RetroArch.
- Используем режим автонастройки – при включенном приложении RetroArch и подключенном джойстике к смартфону на джойстике нажимаем любую клавишу – должно произойти определение. По идее уже можно пробовать играть, далее показываю варианты с кастомизацией настройки кнопок под себя.
- Переходим в «Настройки» и выбираем «Ввод».
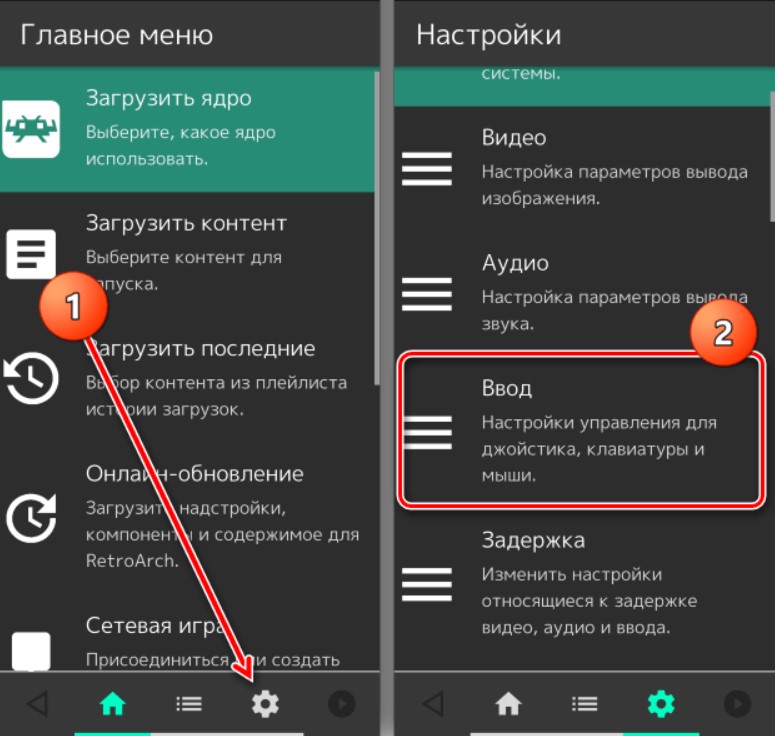
- Переходим в «Раскладка порта 1». Обычно именно сюда подключается внешнее устройство USB, но если вдруг что-то пойдет не так – можно попробовать и другие варианты вроде «Раскладка порта 2, 3».
- Листаем чуть ниже и видим назначенные кнопки. Тапаем по любой из них и на джойстике нажимаем нужную – так происходит переназначение.
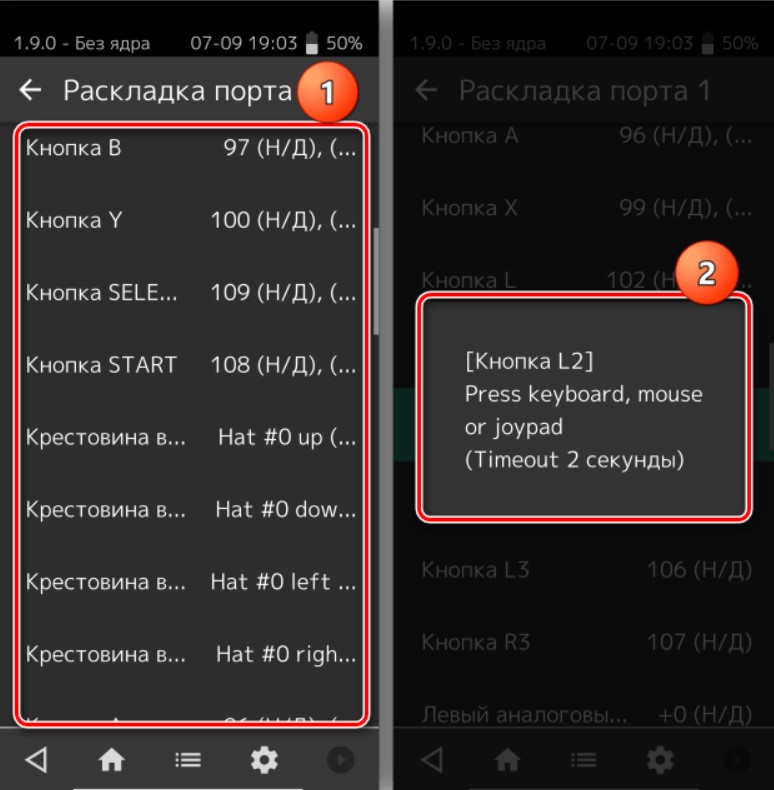
Если геймпад не распознается
Просто оставлю здесь несколько мыслей от себя:
- Некоторые геймпады и правда не работают на телефонах – тут можно просто смириться. Но сначала рекомендую проверить советы ниже.
- Попробуйте подключить джойстик к компьютеру. А там он работает? А то вдруг поломка.
- Если подключали через OTG-кабель – попробуйте подключить простую флешку. А она заработает? А то может и кабель поломан, а может и телефон не поддерживает OTG. Такое встречается все реже и реже, но бывает.
Не работает часть кнопок
Тут тоже нужно проверить несколько вариантов:
- Проверяем работу на компьютере. А то вдруг эти кнопки просто поломаны.
- Переназначаем их еще раз в приложении, пробуем.
- Некоторые геймпады, как уже писал выше, имеют разные режимы подключения. То есть если вы подключили его в режиме iOS к Android – как раз может отвалиться часть кнопок.
Видео по настройке
А это видео уже конкретно про подключение джойстика PS4, так как уж слишком много вопросов в его честь:


