Прежде чем начать работу проверьте, установлена ли последняя версия ПО камеры, GoPro App и смартфона.
Где это встречается:
- HERO8
- MAX
- Камеры HERO7
- HERO (2018)
- HERO6 Black
- Fusion
- HERO5 Black
- HERO5 Session
- HERO4 Black
- HERO4 Silver
- HERO4 Session
- HERO+ LCD
- HERO3/3+
- HD HERO2 + Wi-Fi BacPac
Соединение GoPro App с HERO7 / HERO8 Black / MAX
- Настройка камеры:
- Запустите камеру.
- В программах нажмите «Параметры».
- В разделе «Подключения» найдите подраздел «Подключить устройство».
- Выберите «GoPro App», переведите камеру в режим соединения.
- Вверху с правой стороны найдите символ «i». Так можно найти название и пароль Wi-Fi.
- Запустите программу GoPro App:
- Слева в нижней части экрана коснитесь значка камеры. После этого произойдёт автоматический поиск устройства.
- После появления надписи: «Мы нашли вашу GoPro», коснитесь кнопки «Подключить».
- Появится подраздел. В нём можно переименовать устройство. Если не хотите менять имя, нажмите кнопку снизу.
- Когда закончите с изменениями названия видеокамеры в программе GoPro App, появится пробный просмотр устройства.
Соединение GoPro App с HERO6 Black
- Запустите программу GoPro App:
- На главной странице выберите ярлык, расположенный вверху слева.
- Если вы пользуетесь смартфоном с ОС iOS, коснитесь Add A Camera (Добавить камеру). Для смартфонов с Android – Camera (Камера).
- Настройка HERO6 Black:
- Запустите камеру.
- В программах нажмите на подключения (Connections).
- Далее выберите подпункт «Подключение нового устройства» («Connect New Device»).
- Чтобы получить доступ к названию и паролю, нажимайте на GoPro App.
- Снова вернитесь в GoPro App:
- Продлите работу GoPro от батареи. Чтобы это сделать, нажмите Pair (Сопряжение), так произойдёт соединение с помощью Bluetooth.
- Затем нажмите Join (Подключение) – произойдёт сопряжение с Wi-Fi камеры.
- Если используете 11-ю версию iOS, вписывать пароль от устройства не придётся. Просто подключитесь к Wi-Fi.
Соединение GoPro App с Fusion
- Настройка Fusion:
- Запустите. Чтобы это сделать, нажмите на клавишу смены режима. Нажимайте на эту же кнопку, пока не появится символ гаечного ключа – это настройки. На лицевой стороне камеры найдите клавишу спуска затвора.
- Жмите на неё 3 раза. Зайдите в пункт параметров подключения.
- Клавишей смены режимов листайте до CONNECT (ПОДКЛЮЧЕНИЕ). Спуском затвора выберите раздел.
- Используйте ту же кнопку, чтобы выбрать раздел GOPRO APP. Пароль и название устройства появятся на мониторе, а лампочка замигает синим цветом.
- Запустите программу GoPro:
- В левом углу снизу найдите и коснитесь значка камеры. После этого произойдёт автоматический поиск устройства.
- После появления надписи: «Мы нашли вашу GoPro» коснитесь кнопки «Подключить».
- Появится подраздел. В нём можно переименовать устройство. Если это не требуется, нажмите кнопку внизу раздела.
- В GoPro App появится пробный просмотр устройства Fusion.
Соединение GoPro App с HERO (2018)
- Настройка камеры:
- Воспользуетесь функцией «Режим», чтобы подключить устройство.
- В списке программ нажмите «Подключения» (Connection).
- В подключённых устройствах (CONNECTED DEVICES) выберите «Подключение нового девайса» (Connect New Device).
- Чтобы получить доступ к названию и паролю, нажмите на GoPro App.
- Запустите программу GoPro:
- В левой нижней части нажмите на значок камеры. После этого произойдёт автоматический поиск устройства.
- После появления надписи: «Мы нашли вашу GoPro» коснитесь кнопки «Подключить».
- Появится подраздел, в котором есть возможность сменить наименование устройства. Если это не требуется, нажмите кнопку внизу раздела.
- В программе GoPro App появится пробный просмотр устройства HERO (2018).
Соединение GoPro App с HERO5 Black
- Настройка камеры:
- С помощью кнопки смены режима запустите HERO5.
- В меню программ нажмите «Подключение» (CONNECT).
- В подключённых устройствах (CONNECTED DEVICES) выберите «Подключение нового девайса» (Connect New Device).
- Чтобы получить доступ к названию и паролю, нажмите на GoPro App.
- Запустите программу GoPro:
- Выберите значок фотокамеры в левом углу снизу. После этого произойдёт автоматический поиск устройства.
- После появления надписи: «Мы нашли вашу GoPro» коснитесь кнопки «Подключить».
- Появится подраздел, где можно переименовать камеру. Если не хотите менять имя, нажмите кнопку внизу раздела.
- В GoPro App появится пробный просмотр HERO5 Black.
Соединение GoPro App с HERO5 Session
- Настройка HERO5 Session:
- Кнопкой «МЕНЮ» запустите камеру.
- Повторно нажмите кнопку, должен появиться ярлык гаечного ключа – значок настроек. С помощью кнопки спуска затвора откройте параметры.
- Кнопкой спуска затвора выберите «Подключение нового устройства».
- Выделите галочкой новое устройство с помощью «Меню», после чего сохраните изменения нажав кнопку спуска затвора.
- Запустите программу GoPro App:
- Найдите и коснитесь ярлыка устройства в нижнем левом углу. После этого произойдёт автоматический поиск устройства.
- После появления надписи: «Мы нашли вашу GoPro» коснитесь кнопки «Подключить».
- Появится подраздел, в котором можно переименовать устройство. Если это не требуется, нажмите кнопку внизу раздела.
- В приложении появится пробный просмотр HERO5 Session.
Соединение GoPro App с HERO4 Black и Silver
- Запустите программу GoPro App:
- В левом углу снизу нажмите на ярлык камеры.
- Если вы пользуетесь смартфоном с ОС iOS, коснитесь Add A Camera (Добавить камеру). Если Android — Camera (Камера).
- На HERO4:
- Запустите HERO4 с помощью кнопки для смены режимов.
- Этой же кнопкой выберите пункт CONNECT (ПОДКЛЮЧЕНИЕ), после – нажмите спуск затвора.
- В приложении GoPro App нужно нажать Continue (Продолжить).
- HERO4 Black или Silver:
- 2 раза щёлкните кнопкой затвора. Так включится Wi-Fi.
- Кнопкой смены режимов открой раздел Pair (Сопряжение) и снова нажмите эту же клавишу.
- В GoPro App выберите Continue (Продолжить).
- На HERO4 Black или Silver спуском затвора запустите «Приложение GoPro».
- В приложении выполните следующие действия:
- Коснитесь «Продолжить».
- В дисплее высветится код доступа. Введите его. Затем выберите Pair (Сопряжение).
- Напишите название и код доступа.
- Откройте раздел Update Your Camera (Обновления ПО фотокамеры).
- Коснитесь названия камеры, чтобы произошло сопряжение с Wi-Fi.
Соединение GoPro App с HERO4 Session
- Запустите программу GoPro App:
- В левом углу на верхней панели главного экрана будет ярлык камеры.
- Если вы пользуетесь смартфоном с ОС iOS, выберите «Добавить камеру» («Add A Camera»).
- В смартфонах на базе Android – камера (Camera);
- Выберите название камеры – HERO Session.
- Настройка HERO4 Session:
- Чтобы подключить дисплей, нажмите кнопку «Информация» или «Беспроводная связь».
- Используйте эту же кнопку, чтобы перейти к разделу приложений (APP).
- Нажмите кнопку спуска затвора чтобы войти в раздел.
- Настройка мобильного устройства:
- Выберите «Продолжить» (Continue).
- В своем устройстве введите код доступа, который отображен на экране HERO4 Session, после чего выберите функцию Pair (Сопряжение).
- Если необходимо, смените наименование и код доступа камеры, затем нажмите Continue (Продолжить).
- В телефоне с ОС iOS: выберите в разделе Настройки (Settings) подраздел Wi-Fi. Нажмите на наименование устройства, впишите код доступа и повторно запустите программу. Синяя точка у имени камеры говорит об успешном соединении.
- Нажмите на названия камеры, и произойдёт сопряжение с Wi-Fi.
Соединение GoPro App с HERO+ и HERO+ LCD
- Запустите приложение GoPro App:
- На главной странице выберите значок, который расположен в левом верхнем углу экрана.
- Если вы пользуетесь смартфоном с ОС iOS, нажмите «Добавить камеру» («Add A Camera»). В смартфонах на базе Android –камера (Camera).
- Выберите название камеры – HERO+.
- Настройка HERO+ и HERO+ LCD:
- Запустите камеру с помощью кнопки «Питание/режим».
- Кнопкой питания/кнопкой выбора режимов найдите программу Настройки (Setup), выберите ее с помощью кнопки спуска затвора.
- Два раза нажмите кнопку спуска затвора, чтобы открыть список беспроводного соединения (Wireless).
- На смартфоне или планшете выберите «Продолжить» (Continue).
- Чтобы перевести камеру в режим сопряжения нужно кнопкой включения или выбора режимов выбрать программу GoPro App и нажать кнопку спуска затвора.
- На смартфоне сделайте следующие настройки:
- Коснитесь «Продолжить» (Continue) – два раза.
- Впишите код доступа к камере, он высветится на экране HERO+, после чего выберите Pair (Сопряжение).
- Впишите имя камеры и код доступа, затем выберите функцию Update Your Camera (Обновление камеры).
- На смартфоне iOS: выберите в разделе Параметры (Settings) подраздел Wi-Fi. Выберите наименование устройства, впишите код доступа и повторно запустите программу. Синяя точка у имени камеры говорит об успешном соединении.
- Нажмите на названия камеры, и произойдёт сопряжение с Wi-Fi.
Соединение GoPro App с HERO3(+)
- Запустите приложение GoPro:
- В левом углу на верхней панели главного экрана будет ярлык камеры.
- Если вы пользуетесь смартфоном с ОС iOS, выберите Add A Camera (Добавить камеру). Для смартфонов с Android — Camera (Камера).
- Нажмите на имя устройство, что подключить камеру к Wi-Fi.
- Настройка камеры:
- Возьмите камеру так, чтобы объектив был направлен на вас. Слева найдите кнопку Wi-Fi. Нажмите на неё.
- Нажмите повторно. На дисплее высветятся параметры сети. Нажмите кнопку спуска затвора.
- С помощью кнопки включения питания выделите раздел GoPro App. Затем нажмите кнопку спуска затвора. Мигающая лампочка синего цвета обозначает корректную работу Wi-Fi.
- Важно! В случае, когда в меню не отображаются разделы Wi-Fi RC (Пульт Wi-Fi) и GoPro App, требуется обновление ПО. Это нужно сделать прежде, чем вы займётесь выполнением взаимодействия с программой GoPro App. По этой ссылке https://ru.gopro.com/update можно обновить ПО HERO3.
- Откройте приложение GoPro App:
- Выберите Continue (Продолжить).
- В разделе Параметры (Settings) выберите подраздел Wi-Fi – это необходимо, что произошло подключение к сети камеры. Далее, в появившемся списке найдите название своей видеокамеры. Если наименование и код доступа камеры никогда не менялись – стандартный код «goprohero».
- Когда соединение произойдёт, снова запустите GoPro App.
- Программа предложит вам изменить наименование и код доступа камеры. Когда данные будут введены, нажмите функцию Применить настройки (Apply Settings).
- На iOS: в разделе Настройки (Settings) перейдите в подраздел Wi-Fi. Далее коснитесь наименования устройства, впишите код от камеры и запустите программу.
Соединение GoPro App с HD HERO2 + Wi-Fi BacPac
- Возьмите смартфонпланшет:
- На главной странице коснитесь расположенного слева значка.
- Если вы пользуетесь смартфоном с ОС iOS, выберите Add A Camera (Добавить камеру). Для смартфонов с Android — Camera (Камера).
- Выберите название камеры – HERO3+/3/2.
- Запустите камеру. Чтобы это сделать, нажмите на клавишу, которой меняете режимы или клавишу питания.
- На смартфоне/планшете нажмите Continue (Продолжить).
- Настройте камеру для сопряжения:
- Запустите HERO 3+/3/2. Если пользуетесь HD HERO2, нужно скачать Wi-Fi BacPac.
- Зайдите в Wi-Fi. Попасть туда можно если нажмёте на кнопку Wi-Fi либо Wi-Fi BacPac, они расположены сбоку на камере.
- Коснитесь «Телефон и планшет» («PHONE & TABLET») – это поможет смартфону/планшету выполнить подключение к сети Wi-Fi камеры.
- На смартфонепланшете нажмите Continue (Продолжить).
- В настройках Wi-Fi присоединитесь к Wi-Fi камеры: в списке сетей найдите имя своей камеры, оно выглядит как «GOPRO-BP-…». Затем вводите код доступа «goprohero».
- Когда соединение пройдёт успешно, возьмите смартфонпланшет и запустите приложение GoPro App.
- Программа предложит вам переименовать камеру и задать новый код доступа, сделайте это, если необходимо. Когда данные будут введены, нажмите «Применить настройки» (Apply Settings).
- Если вы пользуетесь смартфоном с ОС iOS, выберите в разделе Параметры (Settings) подраздел Wi-Fi. Далее коснитесь имени вашей HERO, впишите код доступа и включите GoPro App.
Всё ещё остались трудности с соединением?
Прочтите этот пункт: Устранение неполадок с подключением камеры к приложению GoPro App.
Рассмотрим, как подключить камеру GoPro к телефону под управлением операционной системы Android.

В нашем случае будем подключать камеру GoPro Hero4.
Для подключения камеры необходимо скачать программное обеспечение от компании GoPro. Для этого телефон должен быть подключен к сети Интернет. А также должна быть активной учетная запись Google.
Заходим в приложение «Play Маркет».

В поиске набираем «GoPro». Далее выбираем приложение «GoPro App».
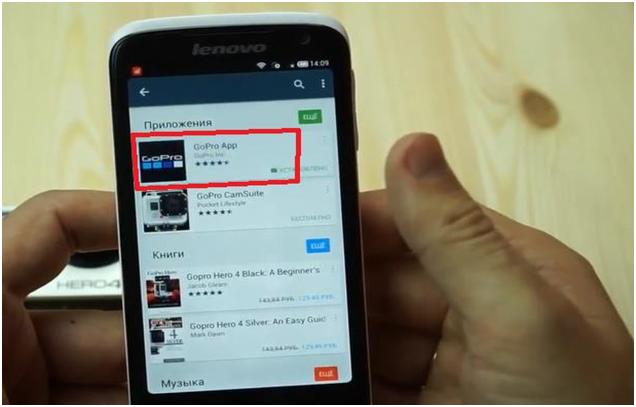
Потом устанавливаем его.
Установив приложение, запускаем его.
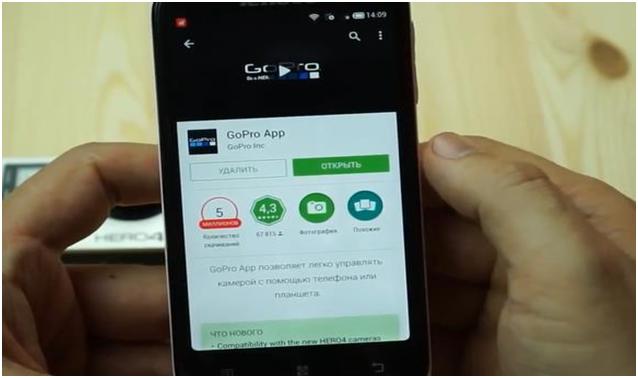
После запуска программы начнется поиск камер, которые есть в зоне действия сети.
На этом этапе можно отложить телефон и перейти к настройкам камеры. Включаем камеру. Далее заходим в меню настроек «Setup». В меню настроек активируем Wi-Fi подключение «Wireless ON».

Здесь выбираем пункт «GoPro App». Далее выбираем пункт «New». На экране появится число, которое нам пригодится, когда мы будем создавать подключение телефона к камере.
Снова переходим к телефону. Нажимаем на поле поиска камеры.
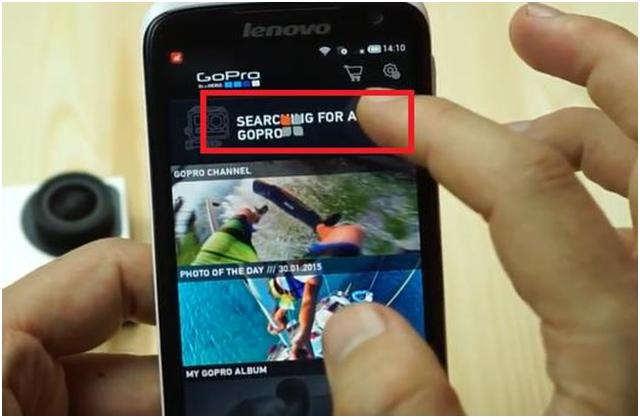
Далее нажимаем на кнопку «Get Started».
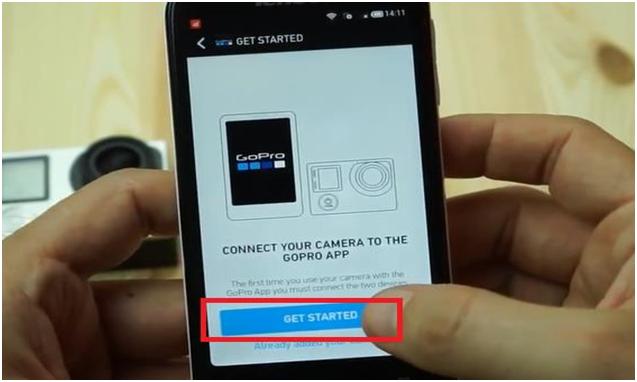
Потом выбираем нашу камеру.
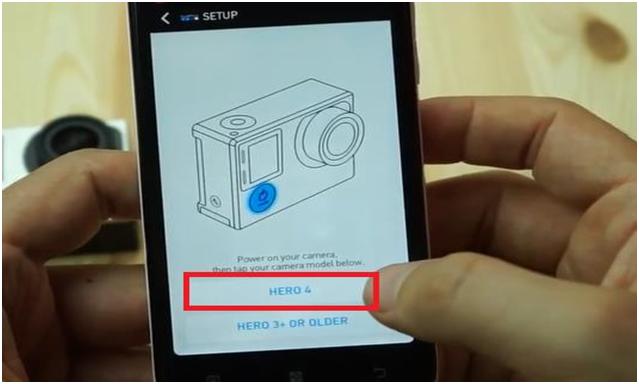
И нажимаем на кнопку «Continue».
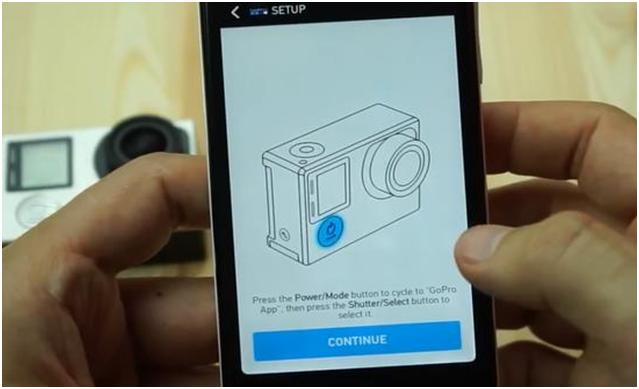
Произойдет поиск камеры.
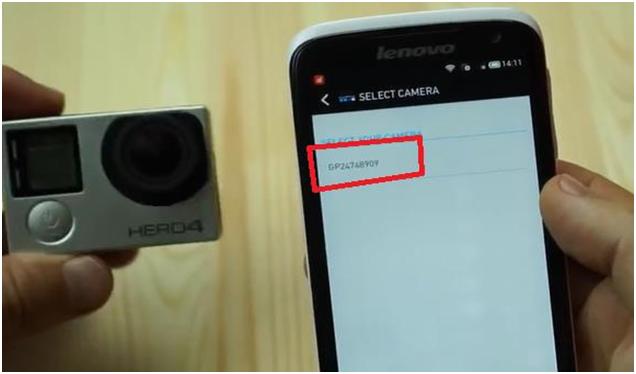
Выбираем найденную камеру. Появится запрос на ввод того номера, который у нас отобразился на маленьком экране камеры. Вводим его в соответствующее поле.
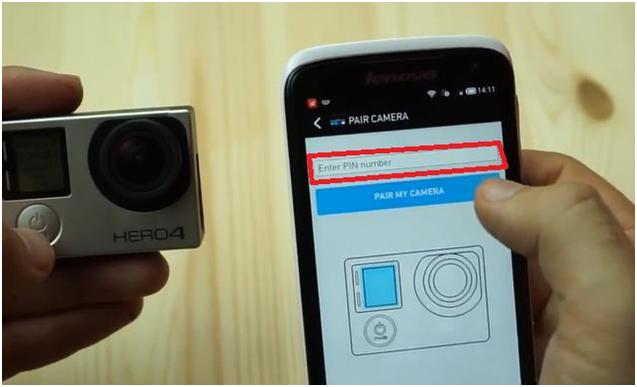
После ввода номера нажимаем кнопку «Pair My Camera».
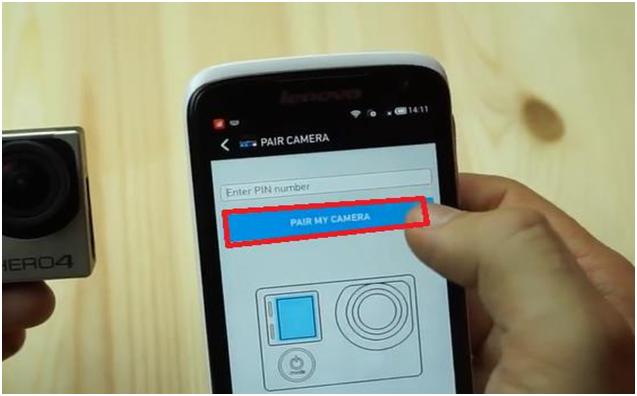
Далее вводим имя сети и придумаем пароль. Пароль должен состоять из восьми символов.
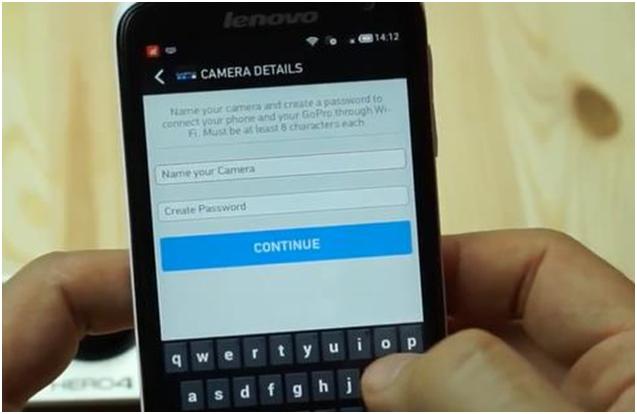
Нажимаем кнопку «Continue». Создастся сеть.
Теперь с телефона можно просмотреть содержимое камеры, поменять настройки камеры, производить запись фото и видео.
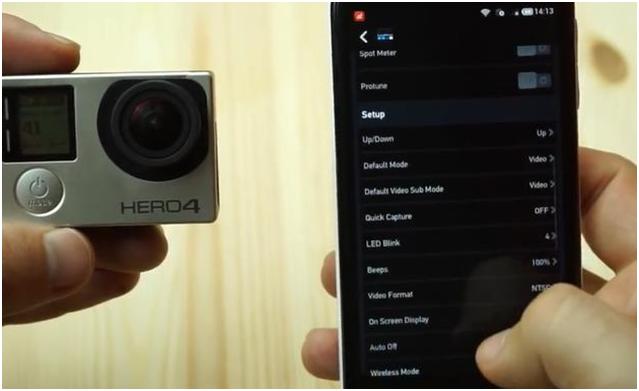
При следующем подключении камеры вам не нужно будет производить все, указанные выше, шаги по настройке камеры с вводом номера и так далее. После того, как вы активируете подключение на вашей видеокамере и запустите программу GoPro, автоматически произойдет подключение к телефону.
Ссылка на видеоинструкцию:
http://www.youtube.com/watch?v=36QBh7qBPsA
Download Article
Download Article
Are you unable to get your Hero 3 connected to the GoPro App on your Android or iPhone? Some people have reported difficulties getting their GoPro Hero 3 to connect to the app, regardless of trying to update their camera or adding the device through the app. This wikiHow will teach you how to connect your GoPro Hero 3 camera to the GoPro App manually (not using the app), which should connection issues.
Steps
-

1
Get the GoPro App from the Play Store (Android) or App Store (iOS). You can get it on your phone or tablet for free.
- The next few steps are using your camera, so you can set your phone aside.
-

2
Press the Power/Mode button on the camera to turn it on. The POWER/MODE button is on the front of the camera next to the lens.
Advertisement
-

3
Press the Wi-Fi button twice

. This button is on the side of your camera with the Wi-Fi symbol.[1]
-

4
Press the Shutter/Select button. It’s on the top of the camera with a circle icon.
- This button combination enters the camera into the Wi-Fi menu.
-

5
Use the Power/Mode button to navigate to GoPro App and press the Shutter/Select button. Doing so will make your camera use the «GoPro App» Wi-Fi network. Now you’re done using your camera and will use your phone again.
-

6
Connect to the GOPRO-BP network on your phone. The network name should also contain a series of numbers and letters after the name, but the base «GOPRO-BP» should be similar to what you see available. The default password for this connection is «goprohero» in lowercase letters.
- If you’re using an Android, swipe down from the top of your home screen, then tap and hold the Wi-Fi icon. Once a list of available networks appears, tap the «GOPRO-BP» network and enter «goprohero» as the password. Tap Connect to continue.
- If you’re using an iPhone or iPad, go to Settings > Wi-Fi and tap the «GOPRO-BP» network. Enter «goprohero» for the password and tap Join.
-

7
Open the GoPro App. Your phone should be connected to your camera via Wi-Fi network and it will show up in the app.[2]
- If you’ve previously connected the two devices and it’s suddenly not working, try updating the software on both your camera and phone, then erase those connections (Bluetooth and/or Wi-Fi). Finally, repair and reconnect them.[3]
- If you’ve previously connected the two devices and it’s suddenly not working, try updating the software on both your camera and phone, then erase those connections (Bluetooth and/or Wi-Fi). Finally, repair and reconnect them.[3]
Advertisement
Ask a Question
200 characters left
Include your email address to get a message when this question is answered.
Submit
Advertisement
Thanks for submitting a tip for review!
About This Article
Article SummaryX
1. Get the GoPro App from the Google Play Store (Android) or the App Store (iOS).
2. Press the Power/Mode button on the camera to turn it on.
3. Press the Wi-Fi button twice.
4. Press the Shutter/Select button.
5. Use the Power/Mode button to navigate to GoPro App and press the Shutter/Select button.
6. Connect to the GOPRO-BP network on your phone.
7. Open the GoPro App.
Did this summary help you?
Thanks to all authors for creating a page that has been read 15,269 times.
Is this article up to date?
Download Article
Download Article
Are you unable to get your Hero 3 connected to the GoPro App on your Android or iPhone? Some people have reported difficulties getting their GoPro Hero 3 to connect to the app, regardless of trying to update their camera or adding the device through the app. This wikiHow will teach you how to connect your GoPro Hero 3 camera to the GoPro App manually (not using the app), which should connection issues.
Steps
-

1
Get the GoPro App from the Play Store (Android) or App Store (iOS). You can get it on your phone or tablet for free.
- The next few steps are using your camera, so you can set your phone aside.
-

2
Press the Power/Mode button on the camera to turn it on. The POWER/MODE button is on the front of the camera next to the lens.
Advertisement
-

3
Press the Wi-Fi button twice

. This button is on the side of your camera with the Wi-Fi symbol.[1]
-

4
Press the Shutter/Select button. It’s on the top of the camera with a circle icon.
- This button combination enters the camera into the Wi-Fi menu.
-

5
Use the Power/Mode button to navigate to GoPro App and press the Shutter/Select button. Doing so will make your camera use the «GoPro App» Wi-Fi network. Now you’re done using your camera and will use your phone again.
-

6
Connect to the GOPRO-BP network on your phone. The network name should also contain a series of numbers and letters after the name, but the base «GOPRO-BP» should be similar to what you see available. The default password for this connection is «goprohero» in lowercase letters.
- If you’re using an Android, swipe down from the top of your home screen, then tap and hold the Wi-Fi icon. Once a list of available networks appears, tap the «GOPRO-BP» network and enter «goprohero» as the password. Tap Connect to continue.
- If you’re using an iPhone or iPad, go to Settings > Wi-Fi and tap the «GOPRO-BP» network. Enter «goprohero» for the password and tap Join.
-

7
Open the GoPro App. Your phone should be connected to your camera via Wi-Fi network and it will show up in the app.[2]
- If you’ve previously connected the two devices and it’s suddenly not working, try updating the software on both your camera and phone, then erase those connections (Bluetooth and/or Wi-Fi). Finally, repair and reconnect them.[3]
- If you’ve previously connected the two devices and it’s suddenly not working, try updating the software on both your camera and phone, then erase those connections (Bluetooth and/or Wi-Fi). Finally, repair and reconnect them.[3]
Advertisement
Ask a Question
200 characters left
Include your email address to get a message when this question is answered.
Submit
Advertisement
Thanks for submitting a tip for review!
About This Article
Article SummaryX
1. Get the GoPro App from the Google Play Store (Android) or the App Store (iOS).
2. Press the Power/Mode button on the camera to turn it on.
3. Press the Wi-Fi button twice.
4. Press the Shutter/Select button.
5. Use the Power/Mode button to navigate to GoPro App and press the Shutter/Select button.
6. Connect to the GOPRO-BP network on your phone.
7. Open the GoPro App.
Did this summary help you?
Thanks to all authors for creating a page that has been read 15,269 times.
Is this article up to date?
Есть много веских причин для подключения экшн камеры GoPro к вашему телефону, и подключение ваших двух устройств — довольно простой процесс, который захочет сделать любой, кто использует GoPro. Настройте ее из коробки и используйте свой телефон, чтобы легко записывать, редактировать или делиться своими последними видео с GoPro.

Как подключить GoPro к вашему телефону Android
1. Загрузите приложение GoPro из магазина Google Play. Или откройте магазин и выполните поиск «GoPro», чтобы найти приложение. Это бесплатно, но предлагает покупки в приложении.
2. После того, как приложение загружено и установлено на ваше устройство Android, вам необходимо подключить камеру GoPro к вашему устройству. Нажмите кнопку Mode на GoPro, чтобы выбрать меню настроек камеры.
3. В зависимости от модели GoPro, которую вы используете, вы можете выбрать либо Pair, либо Connection для сопряжения через приложение GoPro.
Внимание: вы можете выполнить сопряжение либо через соединение Wi-Fi, либо через соединение Bluetooth. Wi-Fi — лучший вариант сопряжения, поскольку он быстрее, стабильнее и безопаснее, но Bluetooth также может быть полезен, поскольку он позволяет устройствам оставаться подключенными, даже если нет сигнала Wi-Fi.
4. На вашем Android-устройстве откройте приложение GoPro. Найдите ваше приложение GoPro в приложении и коснитесь его, чтобы соединить их вместе. Вам будет предложено ввести код, который появится на экране вашего GoPro.
Зачем подключать Android-устройство к GoPro?
После того, как два устройства соединены вместе, вы можете управлять GoPro со своего телефона. Вы сможете увидеть то, что видит ваш GoPro, настроить его на запуск и остановку и управлять различными режимами, в которых он снимает.
Заметки: качество видео на вашем Android будет ниже, но при просмотре видеофайла качество будет на том же уровне, к которому вы привыкли на GoPro.
Вы также можете легко загружать, редактировать и делиться своими видео GoPro через приложение. Поэкспериментируйте с опциями в разделе «Медиа» приложения, чтобы узнать все, что вы можете с ним сделать.
Камера GoPro — это авантюра, но вам не нужно быть авантюристом, чтобы ее использовать. Он обладает исключительным качеством благодаря своей прочной конструкции корпуса и выдерживает нагрузки, которым я подвергал его. С помощью приложения GoPro вы можете подключить камеру к своему смартфону и получить от него гораздо больше.
Как делать лучшие фотографии на Android
Как снимать видео лучше на Android
Для начала вам нужно скачать и установить приложение GoPro из Google Play. На своем телефоне Android подключите камеру GoPro к сети Wi-Fi. Обратите внимание, что подключение к сети Wi-Fi не является обязательным, поскольку GoPro может действовать как маршрутизатор и генерировать собственный сигнал Wi-Fi. Этот сигнал похож на соединение Bluetooth, но с дополнительными преимуществами: он более стабилен и имеет более широкий диапазон, чем Bluetooth.
GoPro (ранее Capture)

Вы можете включить сигнал Wi-Fi в меню камеры «Настройка». Ниже представлен еще один вариант сопряжения камеры с устройством под названием «Сопряжение». Выберите этот вариант и выберите «GoPro App», и приложение запустится на вашем смартфоне. В приложении выберите модель камеры GoPro и найдите ее сигнал. Для сопряжения устройства необходимо ввести код сопряжения, который отображается на экране камеры.

Активация Wi-Fi в камере. / © NextPit
Если вы хотите подключить его к новым смартфонам, он также запросит пароль. Если вы его забудете, вы можете сбросить конфигурацию сигнала Wi-Fi в Настройка> Сброс камеры> Сброс Wi-Fi.
Предупреждение: Wi-Fi камеры потребляет много заряда аккумулятора, поэтому избегайте этого, если у вас нет запасных аккумуляторов или возможности быстро зарядить его.
Записывайте со своего смартфона
После подключения к смартфону GoPro можно управлять с телефона Android и проверять файлы, сохраненные на вашей карте microSD.

Управляйте камерой и воспроизводите видео. / © NextPit
Чтобы управлять камерой, выберите в приложении «Управление», чтобы предварительно просмотреть то, что снимает камера. Между действием и тем, что отображается на экране смартфона, есть задержка примерно в одну секунду. Качество потоковой передачи невысокое, но позволяет просматривать и контролировать запись. Записанный файл, конечно, будет иметь гораздо более высокое качество, чем то, что вы видите на экране.
Со своего смартфона вы можете контролировать начало и конец записи, изменять режим (видео, фото, замедленная съемка и т. Д.), А также вы можете получить доступ к меню, которое управляет разрешением и кадрами в секунду, нажав значок гаечного ключа. Это намного проще, чем с камеры.

Сопряжение и запись. / © NextPit
Поделитесь своими видео
Чтобы просмотреть видео и фотографии внутри камеры, введите «Медиа» или щелкните квадратные значки в интерфейсе записи. На своем смартфоне вы можете просматривать и воспроизводить все видео и фотографии, записанные с помощью камеры. Кроме того, вы также сможете загрузить их на смартфон, чтобы поделиться в социальных сетях.

Выбирайте, обрезайте и делитесь. / © ANDROIDPIT
С помощью GoPro вы можете легко обрезать части видео, которыми хотите поделиться: нет необходимости загружать пятиминутное видео, если интересны только 15 секунд. Войдите в камеру и выберите «Медиа». Выберите видео, выберите фрагмент, которым хотите поделиться, и нажмите «Сохранить», чтобы сохранить его на своем смартфоне. После сохранения вы увидите кнопку для прямого доступа или через приложения для обмена сообщениями.
Редактировать видео
Приложение GoPro позволяет обрезать видеопоследовательности (5, 15, 30 и т. Д.), Но вы также можете загружать клипы на свой смартфон и редактировать их с помощью любого приложения для редактирования видео. Когда вы загружаете видео или фото с камеры GoPro на свой телефон, они сохраняются в папке во внутренней памяти устройства. Маршрут DCIM> com.gopro.smarty, где вы найдете две папки. Один называется «Клипы» для видео, которые мы редактировали с помощью приложения, а другой — «GoPro» для видео, которые были отправлены на ваш смартфон.
Если вы снимаете 4K и хотите редактировать видео на своем телефоне, вам придется выбрать платную версию приложения. Я использовал KineMaster для редактирования видео выше, и я играю в Pokemon Go в этом клипе (с музыкой, любезно предоставленной Мискинс Ронсон). Я мог бы использовать видео, записанные в 4K, но приложение преобразует их в Full HD, что является максимальным разрешением, в котором вы можете экспортировать отредактированные видео.
KineMaster — профессиональный видеоредактор

Вы знаете какие-нибудь хитрости с GoPro? Дай мне знать в комментариях.
Просмотры: 1 289
Даже в такой «малютке» как Session есть Wi-Fi модуль, помогающий настроить передачу видео, а также полностью подчинить ее смартфону, либо планшету.
Но как же настроить такую «штуку»? — Ответ в нашем уроке.
Первое, что необходимо сделать:
А теперь переходим к настройкам:
1.) Удерживаем нижнюю кнопку настроек от 2 до 5 секунд.

2.) Ждем появление надписи «Settings».

3.) Нижней клавишей листаем пункты настроек до пункта «Select and Control APP» и нажимаем верхнюю кнопку подтверждения.


4.) После нажатия верхней клавиши камера на 3 минуту переходит в режим поиска телефона и мы переходим к настройкам на смартфоне.

5.) На дисплеи камеры также будет выводиться и специальный код, который необходимо будет ввести в телефон на одном из последних этапов подключения.

Об активном поиске смартфона говорят и светодиоды на самой экшн-камеры — они моргают синем цветом.

6.) В магазине приложений своего смартфона скачиваем приложение «GoPro APP».

7.) После установки приложения не открываем его, а переходим в настройки телефона, а именно, в пункт Wi-Fi. Активируем его и находим устройство в виде GP…..(далее рандомный набор цифр).

8.) Нажимаем подключиться и вводим стандартный заводской пароль «goprohero» — происходит подключение.

9.) И переходим в пункт Bluetooth настроек — просто включаем его, но не к чему конкретному не подключаемся.

10.) Теперь открываем скаченное приложение и выбираем пункт «Connect your camera».

11.) В новой вкладки выбираем пункт «Add new device».

12.) После этого выбираем свою модель экшн-камеры GoPro и нажимаем на нее.

13.) Затем подтверждаем, что производим первичную настройку.

14.) Пропускаем обучающий курс (мы уже все это сделали) и нажимаем кнопку «Соntinue» для продолжения.

15.) После этого получаем окно ввода пин-кода — он отображается на дисплеи нашей камеры. Вводим его и нажимаем кнопку подтверждения.

16.) На следующей вкладки нам обязательно нужно задать свое имя для камеры и пароль для подключения. Имя должны быть на английском языке, например «GoProAleks», а пароль должен содержать минимум 8 символов, например «12345678». После ввода данных нажимаем на кнопку подтверждения.

17.) Если все данные введены верно, то вы перейдете на следующую вкладку, в которой будут показы введенные вами данные, а также инструкция по перезагрузки модуля Wi-Fi в телефоне.

18.) Закрываем приложение и снова переходим в пункт Wi-Fi в телефоне. В нем нам нужно выключить и включить Wi-Fi. После перезапуска, в списке доступных устройств должна появиться ваша камера, но уже под тем именем, которое вы ей задали минуту назад.


19.) Выбираем нашу камеру и вводим заданный нами пароль.

20.) Отключаем по пути обратно Bluetooth модуль и заходим снова в наше приложение. Выбираем верхний пункт управления камерами и нажимаем на нашу модель.

21.) После этого вы должны попасть в окно управления камерой, где вы можете: видеть, что она снимает, менять режимы, начинать и заканчивать запись, делать фото, менять настройки, а также просматривать и редактировать уже отснятый материал.

22.) Готово. А если вы хотите отключить Wi-Fi на камере (напоминаем, что он работает сам по себе, независимо от того, включена сама камера или нет), то перейдите в пункт «Select and Control Turn Wi-Fi OFF» и нажмите на верхнюю кнопку подтверждения.

Также, о настройки Wi-Fi, вы можете узнать из нашего видео и мы напоминаем, что заводской пароль для Wi-Fi соединения с GoPro: «goprohero».
Если вы забыли пароль от Wi-Fi GoPro Hero4 Session, то вам поможет данная статья и видео:
