Если еще несколько лет назад использование камеры смартфона как полноценного инструмента фотографа не рассматривалось всерьез, то теперь можно смело говорить о том, что это самостоятельный творческий инструмент. Нередко профессиональные фотографы делают выбор в пользу смартфонов, когда речь идет о трэвел-фото или городских зарисовках, ведь возможность путешествовать, гулять налегке, без кофра на несколько килограмм за спиной, дорогого стоит. И если раньше съемка на смартфон была компромиссным решением и означала неизбежную потерю в качестве, то современные технологии дают возможность получать действительно достойное изображение, причем не только в самых благоприятных условиях.
Смартфон ASUS Zenfone 4 – один из ярких представителей нового поколения мобильных устройств, ориентированный на создание отличных кадров. Но со своими особенностями. Он обладает двойным модулем, где помимо 12-мегапиксельного сенсора Sony IMX362, с которым работает объектив светосилой ƒ/1,8 применена 8-мегапиксельная камера без автофокуса и со сверхширокоугольной оптикой светосилой уже ƒ/2,2.
Такое сочетание позволяет охватить множество сюжетов в первую очередь при городской, пейзажной и трэвел-фотосъемке. Именно на примере последней мы и предложим несколько идей, как создать интересный фотоотчет с помощью смартфона.
Снимайте архитектуру. Что сможет лучше отразить дух города? Не ограничивайтесь общими видами и известными старинными постройками. Любой современный город – это микс стилей, постарайтесь ухватить побольше. Современные здания обладают особой графичностью. Повторяющиеся элементы создают в кадре ритм, линии подчеркивают перспективу.
Это простые приемы, позволяющие сделать фотографию интересной, и в данном случае сам объект работает на вас. Найдите интересную точку съемки, удачное освещение – и эффектный кадр готов.

Пример архитектурной съемки с применением сверхширокоугольной оптики ASUS Zenfone 4
Освещение. Про огромную роль света в фотографии сказано уже так много, что не хочется повторяться. Есть ситуации, когда фотограф полностью контролирует сценарий освещения, но будем честны – это возможно далеко не всегда. А если речь идет о трэвел-фото, то мы попросту поставлены в имеющиеся условия. Но надо помнить – совсем плохого света не бывает. Освещение, которое не слишком хорошо подходит для съемки одних сюжетов, может быть идеальным для других. Например, съемка портрета на ярком дневном солнце не рекомендуется, но городские сюжеты в лучах жесткого полуденного света могут смотреться весьма эффектно.


Несколько простых правил по подбору освещения.

Наблюдайте за тенями, их наличие в кадре может дать отличный результат.
Следите, как меняется свет в течение суток. На рассвете и закате он более «густой», и окрашивает сюжеты в глубокие теплые цвета.

Сразу после заката и перед рассветом – отличное время для съемки городских пейзажей, так называемое режимное время: сочетание ярко-синего неба и разноцветных огней городской подсветки позволит вам получить прекрасные по цвету фото. Тем более ASUS Zenfone 4 позволяет делать снимки приличного качества даже при слабом освещении. Но в первую очередь на «обычную» камеру с высокой светосилой и оптическим стабилизатором изображения. Сверхширокоугольная камера стабилизатора лишена и подходит больше для съемки при ярком свете.
Сочетание цветов. Даже самый простой сюжет может смотреться отлично за счет удачных цветовых сочетаний. Контрасты максимально эффектны и всегда «цепляют» взгляд. Простой пример – желтые или красные элементы на фоне яркого синего неба.
| | |
Снимайте детали. Начинающие фотографы нередко ограничиваются только общими планами, но это делает фотоотчет однообразным. Чередуйте панорамные кадры и снимки крупным планом. Приглядывайтесь к деталям, и постепенно вы начнете замечать все больше интересного вокруг себя, а в фотографих появится больше атмосферы. Кстати, именно съемка деталей может выручить вас в серый пасмурный день, когда из-за «плоского» света общие планы выглядят не так выразительно.
Широкий угол. Если в предыдущем пункте мы рекомендовали сосредоточиться на небольшом фрагменте сцены, то здесь, напротив, предлагаем расширить границы, тем более что возможности ASUS Zenfone 4 позволяют это сделать без дополнительных усилий. Широкоугольная камера обладает большим углом обзора, и это дает возможность делать выразительные снимки с панорамным эффектом. Отличный вариант для съемки интерьеров – в одном кадре вы показываете все помещение сразу и даете зрителю представление об атмосфере. Городские площади, большие здания – также отличные сюжеты для широкоугольной съемки. Вам не нужно отходить далеко, чтобы поместить в кадр желаемые объекты и не приходится «зажимать» композицию. Характерные пространственные искажения – изюминка подобных фото.
Не забывайте о людях. Отчет о путешествии или прогулке будет не полным, если вы сосредоточитесь только на неодушевленных объектах. Люди – важная часть пространства, — включая их в кадр, вы делаете снимки более динамичными, сюжетными, попросту живыми. Обращайте внимание на выразительные сценки и интересные типажи.

| | |
Безусловно, разговаривать о фотосъемке можно бесконечно – в том числе и о мобильной. В этой статье мы охватили только несколько аспектов, посвященных в первую очередь съемке в путешествиях, архитектурной, городской и пейзажной фотографии.
Более подробно познакомиться с ASUS Zenfone 4.
Купить ASUS Zenfone 4.

СЕКРЕТЫ МОБИЛЬНОЙ ФОТОГРАФИИ ОТ ASUS ZENFONE ZOOM
ASUS ZenFone Zoom — это первое слагаемое отличной фотографии. А всему остальному вы научитесь вместе с ASUS и Лайфхакером.
Камера ASUS ZenFone Zoom создана для того, чтобы поднять мобильную фотографию на новый уровень с помощью новых технологий:
10-элементный
объектив Hoya
cтабилизатор
и автофокусировка
УМЕЕТЕ ЛИ ВЫ ДЕЛАТЬ
КРУТЫЕ СЕЛФИ

УМЕЕТЕ ЛИ ВЫ ДЕЛАТЬ КРУТЫЕ СЕЛФИ
Все делают селфи, но не все собирают лайки. «Себяшками» сегодня никого не удивишь. Просто щёлкнуть себя на телефон недостаточно. Нужно, чтобы снимок был качественный, гармоничный, с внутренним магнетизмом. Как этого добиться, узнайте прямо сейчас.
читать статью
КАК СНИМАТЬ КРАСИВЫЕ ВИДЕО
НА МОБИЛЬНЫЙ

Как снимать красивые видео на мобильный
Пока мобильные фотографии побеждают в различных конкурсах, мобильные видеозаписи незаметно завоевали мир. Какие ролики смотрят в социальных сетях и на YouTube? Правильно, мобильные. Самое время научиться их снимать.
Читать статью
НЕ СКУЧНЫЙ ЛИ У ВАС
ПРОФИЛЬ В INSTAGRAM*?

НЕ СКУЧНЫЙ ЛИ У ВАС ПРОФИЛЬ В INSTAGRAM*?
Пройдите короткий тест, чтобы проверить, действительно ли подписчикам всё ещё интересны ваши фотографии, или они остаются с вами только из вежливости и ставят лайки по привычке.
пройти тест
6 ПРАВИЛ СМАРТФОНОГРАФИИ:
КАК СДЕЛАТЬ КРУТОЙ СНИМОК

6 ПРАВИЛ СМАРТФОНОГРАФИИ: КАК СДЕЛАТЬ КРУТОЙ СНИМОК
Как прекрасно, что теперь не нужно покупать отдельно фотоаппарат и видеокамеру, чтобы вести хронику семейных событий, запечатлевать увлекательные моменты жизни и путешествий. Теперь с этим запросто справляются смартфоны.
читать статью
ОБЗОР СМАРТФОНА
ASUS ZENFONE ZOOM

Обзор смартфона ASUS ZenFone Zoom
Об ASUS ZenFone Zoom рассказывать просто: все его плюсы и фишки очевидны. Это качественный смартфон для мобильной съёмки, который делает нереально крутые фотографии и видео.
читать статью

Смартфон ASUS Zenfone 9 приобретается не только ради общения с близкими людьми и коллегами, но и для мобильной фотографии. Устройство оснащено неплохой фотокамерой, позволяющей запечатлеть важные моменты из жизни. И, чтобы получить качественные снимки, нужно правильно настроить камеру на ASUS Zenfone 9.
Особенности приложения «Камера»
Для мобильной съемки фото и видео на любом смартфоне Андроид, включая ASUS Zenfone 9, используется стандартное приложение «Камера». Его иконка располагается на главном экране, а после нажатия на нее вы попадете в интерфейс управления фотокамерой.
Стандартный режим камеры

После запуска приложения вы попадаете в режим автоматической съемки. Он может называться «Авто» или «Фото». Этот режим предназначен для создания снимков с оптимальным балансом всех настроек, чтобы у них была хорошая четкость и цветопередача. Создание фотографии происходит нажатием круглой кнопки затвора.

Как правило, камера ASUS Zenfone 9 сама хорошо фокусируется на объекте съемки. Но, если фокус оставляет желать лучшего, вы можете принудительно сфокусироваться на нужном объекте, тапнув по экрану смартфона.
В верхней части экрана будут отображаться дополнительные опции, которые могут пригодиться в процессе съемки. В частности, вы можете активировать HDR для более точной цветопередачи слишком светлых и темных участков кадра, применить эффекты искусственного интеллекта (AI) или, например, включить вспышку.

Чтобы приблизить картинку, можно воспользоваться функцией зума. Сделайте движение пальцами от центра экрана к его краям, после чего в интерфейсе отобразится удобная шкала, позволяющая регулировать степень приближения.

Переключение на фронталку
Вы можете снимать не только на основную камеру, но и на фронтальную. Для переключения на лицевой объектив нужно нажать кнопку в виде кружка со стрелками, которая находится справа от кнопки затвора. Здесь вы также сможете настроить фронтальную камеру для оптимальной съемки, выбрав дополнительные эффекты или активировав AI.

Переключение между режимами
Камера ASUS Zenfone 9 помогает снимать не только фото, но и видео. Для переключения между режимами съемки используйте меню, расположенное над кнопкой затвора. Здесь представлены основные режимы, количество которых напрямую зависит от версии прошивки вашего телефона.
Так, вы можете перейти в режим «Ночь», чтобы в вечернее время суток фотографии получались более светлыми, или в режим «Портрет» для создания снимков с эффектом размытия заднего фона (боке). Тапнув по вкладке «Видео», вы попадете в окно видеосъемки. Для начала записи просто нажмите красную кнопку «Rec».

Слева вы можете увидеть раздел «Профи», где собраны опции для ручной настройки для фото. Здесь пользователь сам настраивает такие параметры, как баланс белого, фокусировка изображения, ISO и другие.

Переключение между объективами
Если ваша версия ASUS Zenfone 9 оснащена несколькими камерами, то вы можете переключаться не только между задним и лицевым объективами. Так, для переключения на широкоугольный модуль нужно тапнуть по кружку со значением 0.6X.

Если же вам потребуется включить режим макросъемки, то придется залезть в дополнительное меню, которое вызывается нажатием кнопки в виде трех полосок.

Здесь вас будет ждать режим «Макро» и другие параметры вроде активации линии горизонта или сетки. Кроме того, в данном окне представлена кнопка перехода в режим настроек.

Настройки
В настройках вы можете включить или выключить отображение водяного знака, отрегулировать качество изображения и задать горячие клавиши для быстрой съемки.

Этот раздел очень большой, поэтому не поленитесь его внимательно изучить, чтобы сделать фото и видео, снятые на ASUS Zenfone 9, максимально привлекательными.
Поделитесь страницей с друзьями:
Если все вышеперечисленные советы не помогли, то читайте также:
Как прошить ASUS Zenfone 9
Как получить root-права для ASUS Zenfone 9
Как сделать сброс до заводских настроек (hard reset) для ASUS Zenfone 9
Как разблокировать ASUS Zenfone 9
Как перезагрузить ASUS Zenfone 9
Что делать, если ASUS Zenfone 9 не включается
Что делать, если ASUS Zenfone 9 не заряжается
Что делать, если компьютер не видит ASUS Zenfone 9 через USB
Как сделать скриншот на ASUS Zenfone 9
Как сделать сброс FRP на ASUS Zenfone 9
Как обновить ASUS Zenfone 9
Как записать разговор на ASUS Zenfone 9
Как подключить ASUS Zenfone 9 к телевизору
Как почистить кэш на ASUS Zenfone 9
Как сделать резервную копию ASUS Zenfone 9
Как отключить рекламу на ASUS Zenfone 9
Как очистить память на ASUS Zenfone 9
Как увеличить шрифт на ASUS Zenfone 9
Как раздать интернет с телефона ASUS Zenfone 9
Как перенести данные на ASUS Zenfone 9
Как разблокировать загрузчик на ASUS Zenfone 9
Как восстановить фото на ASUS Zenfone 9
Как сделать запись экрана на ASUS Zenfone 9
Где находится черный список в телефоне ASUS Zenfone 9
Как настроить отпечаток пальца на ASUS Zenfone 9
Как заблокировать номер на ASUS Zenfone 9
Как включить автоповорот экрана на ASUS Zenfone 9
Как поставить будильник на ASUS Zenfone 9
Как изменить мелодию звонка на ASUS Zenfone 9
Как включить процент заряда батареи на ASUS Zenfone 9
Как отключить уведомления на ASUS Zenfone 9
Как отключить Гугл ассистент на ASUS Zenfone 9
Как отключить блокировку экрана на ASUS Zenfone 9
Как удалить приложение на ASUS Zenfone 9
Как восстановить контакты на ASUS Zenfone 9
Где находится корзина в ASUS Zenfone 9
Как установить WhatsApp на ASUS Zenfone 9
Как установить фото на контакт в ASUS Zenfone 9
Как сканировать QR-код на ASUS Zenfone 9
Как подключить ASUS Zenfone 9 к компьютеру
Как установить SD-карту на ASUS Zenfone 9
Как обновить Плей Маркет на ASUS Zenfone 9
Как установить Google Camera на ASUS Zenfone 9
Как включить отладку по USB на ASUS Zenfone 9
Как выключить ASUS Zenfone 9
Как правильно заряжать ASUS Zenfone 9
Как найти потерянный ASUS Zenfone 9
Как поставить пароль на ASUS Zenfone 9
Как включить 5G на ASUS Zenfone 9
Как включить VPN на ASUS Zenfone 9
Как установить приложение на ASUS Zenfone 9
Как вставить СИМ-карту в ASUS Zenfone 9
Как включить и настроить NFC на ASUS Zenfone 9
Как установить время на ASUS Zenfone 9
Как подключить наушники к ASUS Zenfone 9
Как очистить историю браузера на ASUS Zenfone 9
Как разобрать ASUS Zenfone 9
Как скрыть приложение на ASUS Zenfone 9
Как скачать видео c YouTube на ASUS Zenfone 9
Как разблокировать контакт на ASUS Zenfone 9
Как включить вспышку (фонарик) на ASUS Zenfone 9
Как разделить экран на ASUS Zenfone 9 на 2 части
Как выключить звук камеры на ASUS Zenfone 9
Как обрезать видео на ASUS Zenfone 9
Как проверить сколько оперативной памяти в ASUS Zenfone 9
Как обойти Гугл-аккаунт на ASUS Zenfone 9
Как исправить черный экран на ASUS Zenfone 9
Как настроить камеру на других моделях телефонов
Благодаря возможностям AI и датчику Sony камера Asus Zenfone 5Z может сделать очень многое. Есть интеллектуальная функция обнаружения сцены, а также эффект боке в реальном времени, чтобы придать вашим фотографиям восхитительные штрихи. Но если бы ИИ было достаточно … искусству фотографии нужен человек, и этот человек должен знать хитрости ремесла.

Мы в изучили каждый уголок камеры Asus Zenfone 5Z и перечислили некоторые из лучших советов и приемов, которые помогут вам максимально эффективно использовать эту мощную камеру.
Давайте посмотрим.
1. Снимайте великолепные портреты
Благодаря двум задним линзам камера Zenfone 5Z приятно разносторонняя. Мало того, что он может легко переключаться между широкоугольным режимом и обычным режимом, он также может запечатлеть некоторые классные портреты.


Самое приятное, что размытие фона можно контролировать вручную.

Просто нажмите на две похожие на человека иконки в верхней части экрана, отрегулируйте боке (перетаскивание влево минимизирует боке, в то время как перетаскивание вправо увеличивает его), щелкните и все.
2. Создавайте крутые гифки
Телефоны Asus обычно известны своими предустановленными пресетами, и Zenfone 5Z ничем не отличается. Режим анимации GIF позволяет легко создавать короткие анимированные клипы прямо с телефона.

Все, что вам нужно сделать, это выбрать режим анимации GIF и нажать кнопку записи. Когда сцена перед камерой закончится, остановите запись. Затем приложение камеры позволяет настраивать различные параметры GIF, такие как скорость, цикл / повтор и т. Д. После этого сохраните GIF, и вы будете отсортированы.

В следующий раз, когда вы устраиваете домашнюю вечеринку, все, что вам нужно сделать, это достать телефон, сделать серию фотографий и сделать GIF. Никакое стороннее приложение не требуется вообще.
Совет для профессионалов: если вы планируете разместить GIF на социальном сайте, выберите соотношение сторон видео соответственно.
3. Эксперимент с изменяющимся фокусом
С этим телефоном вы можете выбрать фокусировку в соответствии с пейзажем перед вами. В настоящее время он позволяет выбрать непрерывную автофокусировку, бесконечность и интеллектуальную автофокусировку.

Для тех, кто не знает, фокусировка на бесконечность будет фокусировать все в вашем кадре независимо от того, как далеко объект находится от вашего объектива. Чтобы изменить фокус, перейдите в «Настройки», нажмите «Фокус» и выберите тот, который вам больше нравится.
4. Прикрепите ваш любимый пресет
Zenfone 5Z позволяет закрепить режим предустановки / камеры. Таким образом, ваш любимый режим камеры будет находиться в углу интерфейса основной камеры.


Для этого проведите пальцем вправо, чтобы открыть режимы камеры. Теперь, нажмите на ваш любимый пресет, и вы увидите новый закрепленный режим в углу.
5. Мгновенная камера
Самый быстрый и, разумеется, самый простой способ получить доступ к камере Zenfone 5Z (нет, не ярлыки экрана блокировки) с помощью кнопок регулировки громкости.

Нажмите на кнопку «Настройки», прокрутите вниз и активируйте кнопку «Мгновенная камера». Теперь все, что вам нужно сделать, это дважды щелкнуть регулятор громкости, чтобы запустить камеру. Учитывая, что Zenfone 5Z имеет 6 ГБ ОЗУ и Snapdragon 845, его исполнение будет блестящим, поверьте мне.
6. Задержка селфи затвора
Этот телефон работает по-разному с таймером затвора для селфи-шутера. Вместо обычного времени в верхней части интерфейса, эта камера имеет переключатель, который вы можете перетащить вверх с помощью кнопки спуска затвора.

Проведите пальцем вверх по кнопке спуска, и начнется обратный отсчет (в зависимости от настроек). Все, что вам нужно сделать, это улыбнуться:).
7. Фильтры в реальном времени
Благодаря Instagram фильтры теперь очень модны. Помимо того, что они веселые, они улучшают настроение фотографии во много раз, а изображения в приложении для камеры также не отличаются.


Все, что вам нужно сделать, это провести влево, выбрать фильтр и сделать снимок.
8. Блокировка экспозиции
Zenfone 5Z имеет классную блокировку AF / AE. Как вы, возможно, уже догадались, эта изящная настройка блокирует уровни экспозиции и сохраняет фокусировку, даже если условия освещения меняются или объект движется.

Кроме того, когда вы записываете видео, этот замок обеспечит равномерное освещение всего видео, что придаст ему профессиональный вид.
Чтобы включить его, нажмите и удерживайте нажатой клавишу на экране, где вы хотите сфокусироваться, пока не увидите желтый кружок на экране.
Asus Zenfone 5Z оснащен 12-мегапиксельным основным шутером с объективом af / 1.8 и дополнительным 8-мегапиксельным шутером с объективом af / 2.0. Линзы оптически стабилизированы, что означает, что фотографии (и видео) будут иметь меньшую размытость даже в условиях низкой освещенности.

Камера AI автоматически определяет сцену и улучшает ее в соответствии с условиями освещения.
Так что не бойтесь нажимать даже после захода солнца. Не доверяешь мне? Посмотрите на вышеупомянутые снимки, сделанные в автоматическом режиме, и, да, без фильтров.
Это упаковка
Помимо вышесказанного, изучите некоторые дополнительные настройки и функции Asus Zenfone 5Z, такие как режим Super Resolution, сетка Фибоначчи или режим Slow Motion. И даже если у вас получится наклонная рамка, встроенный пакет редактирования поможет вам позаботиться об этом.
Дайте нам знать, как это сработало для вас.
5 настроек камеры Xiaomi, которые пригодятся каждому
Смартфоны Xiaomi уже давно зарекомендовали себя как одни из лучших на рынке. Не зря ведь их нарекли званием топ за свои деньги. При этом далеко не каждый пользователь с этим утверждением согласен. В противовес крутизне этих устройств критики обычно приводят в пример камеру. Дескать, посмотрите, ни один Xiaomi не умеет снимать так же качественно, как iPhone или Google Pixel. Спорить с этим утверждением сложно, но мы будем! Предлагаем вашему вниманию 5 настроек Xiaomi, которые помогут улучшить качество фото и раскроют весь потенциал вашего гаджета.

Рассказываем, как правильно настроить камеру на Xiaomi.
ПОДПИШИСЬ НА НАС В ЯНДЕКС.ДЗЕН!
Сканирование QR-кода на Xiaomi
В две тысячи двадцать второй раз вам говорю — удалите приложения для сканирования QR-кодов со своего телефона. Начиная с Android 10, Google добавил возможность, благодаря которой вы можете без проблем считывать QR-код прямо из камеры. Обычно эта настройка активирована по умолчанию, но лучше проверить все самостоятельно:
- Откройте приложение Камера на Xiaomi.
- Далее нажмите на три стопки в правом углу, нажмите на кнопку Настройки.
- Включите тумблер напротив пункта Сканировать QR-коды.
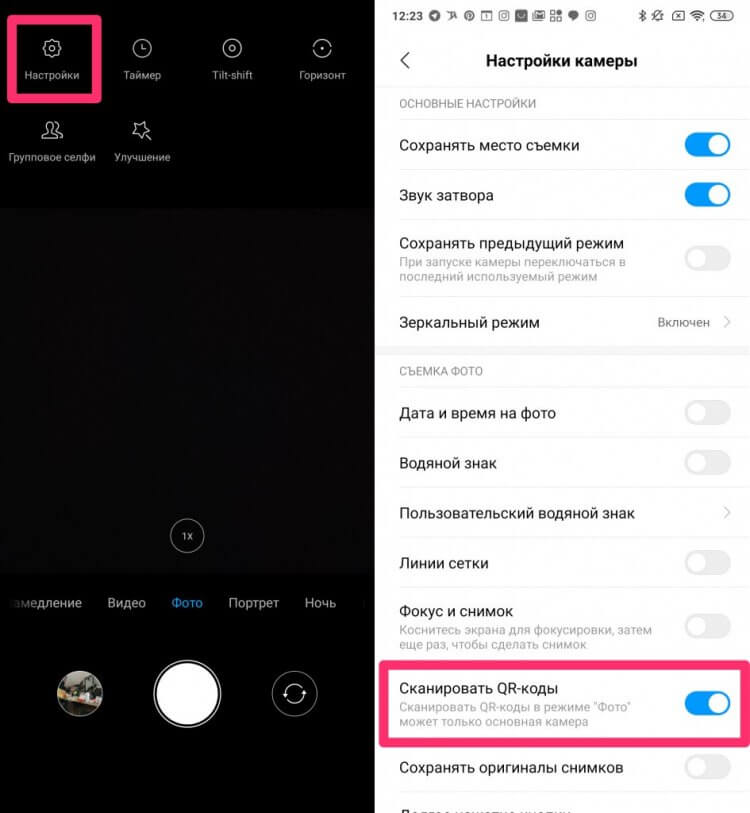
Обязательно включите тумблер напротив пункта Сканировать QR-коды.
Как убрать водяной знак на Сяоми
Первое, что я бы сделал при настройке камеры на Xiaomi, отключил водяной знак. Это та самая надпись в нижней части снимка, на которой красуется надпись Shot on AI Dual Camera. Понятно, что большинству пользователей это не нравится. Во-первых, такая иконка всерьез уродует кадры, во-вторых, выкладывать фотографию с водяным знаком — такая себе идея.
После того как вы уже сделали фотографию, убрать водяной знак на Xiaomi будет сложнее, поэтому предлагаю сразу отключить эту функцию в Настройках:
- Откройте приложение Камера на своем Xiaomi.
- Нажмите на иконку стопки в правом верхнем углу, перейдите в Настройки.
- Далее найдите пункт Водяной знак и отключите тумблер напротив этого параметра.
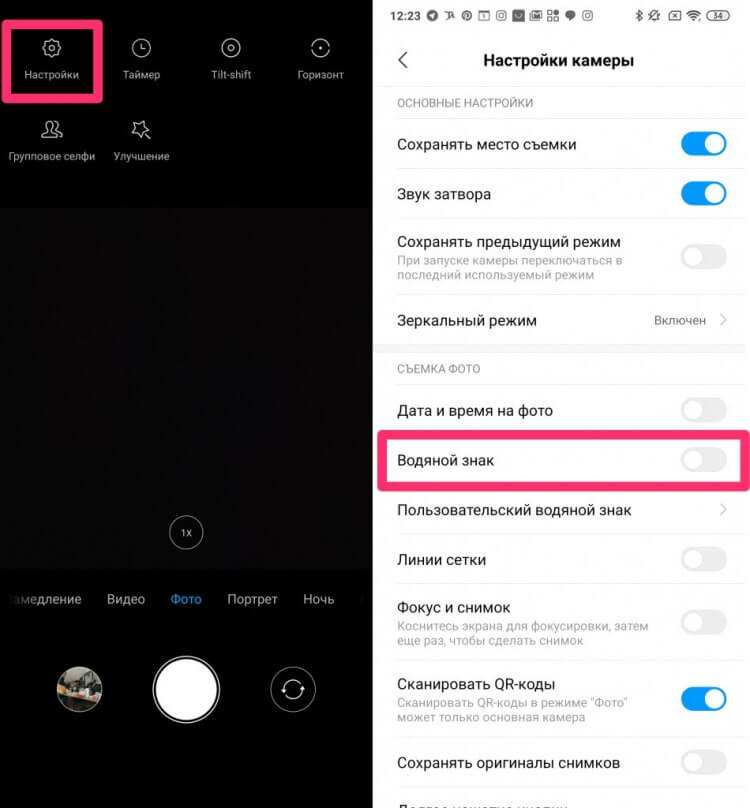
Вот так в два клика можно отключить водяной знак на Xiaomi.
Вообще, каждый уважающий себя пользователь Xiaomi должен выключить эту настройку в первый день после покупки смартфона. Я крайне удивляюсь, когда знакомые скидывают фото с водяным знаком. А когда такое выкладывают в соцсети, вообще ужас.
Как улучшить камеру на Xiaomi
После избавления от водяного знака, перейдем к улучшению качества фото на Xiaomi. Параметров здесь очень много, нас будут интересовать только те, которые подойдут всем пользователям без исключения. Вы всегда можете покопаться в Настройках самостоятельно и выбрать все необходимые вам параметры.
Чтобы улучшить камеру на Xiaomi, вам необходимо:
- Откройте приложение Камера на своем Xiaomi.
- Нажмите на иконку стопки в правом верхнем углу.
- Тапните на кнопку Улучшение в нижней строке настроек.
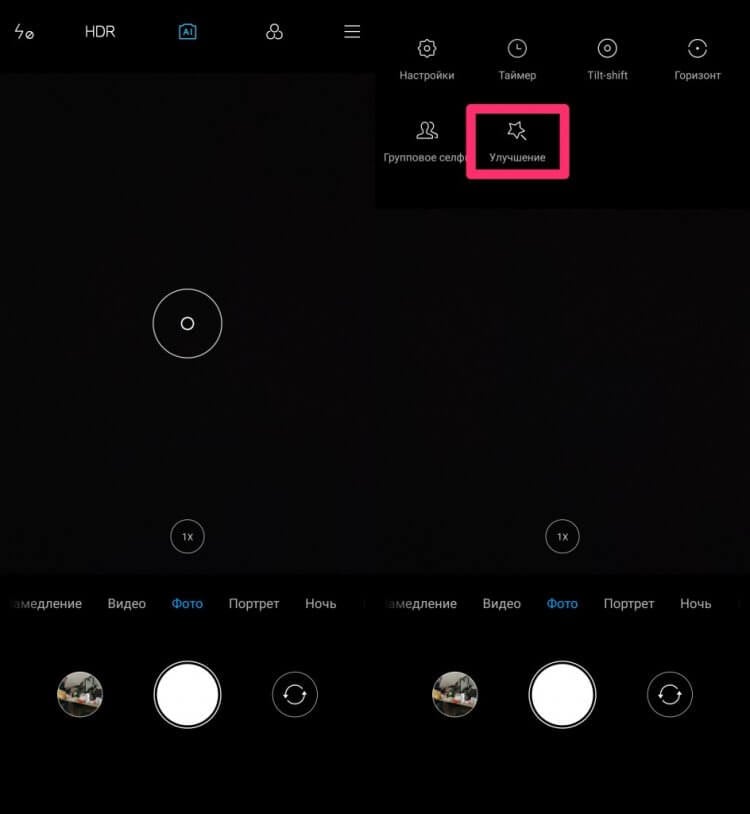
Крутая фишка, позволяющая улучшить портретные фото.
Так выглядит режим автоматической ретуши фотографии. Это будет особенно актуально, если вы фотографируете портреты. С помощью этой функции можно убрать на фото прыщи, сделать кожу гладкой, подчеркнуть черты лица. Имейте в виду, что при съемке в таком режиме детали на фотографии будут теряться.
Плюс, покопайтесь в меню настроек, которые находятся по обе стороны от иконки Улучшения. Да и вообще, обратите внимание на верхнюю панель настроек внутри Камеры, там много интересного. Сегодня мы этого касаться не будем, ибо настройки будут зависеть от конкретной модели.
Можно ли улучшить качество фото на телефоне Xiaomi
Далее перейдем непосредственно в Настройки смартфона. Опять же, параметров выше крыши, выделите себе полчаса времени и разберитесь в каждом пункте. Я расскажу лишь про те параметры, на которые сам обращаю внимание. Один из них — настройка Качества фото:
- Перейти в Настройки вашего смартфона, перейти в раздел Камера.
- Затем найти параметр Качество фото, указать Высокое.
- После этого перейти в раздел Формат кадра, выбрать Широкоформатный 16:9.
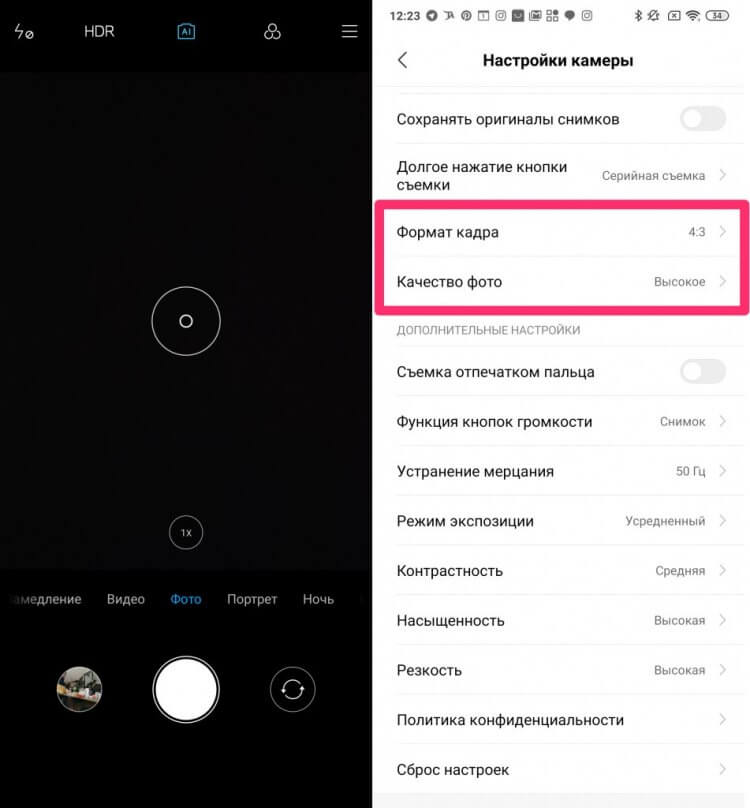
Мне кажется, эти настройки должны быть выставлены в любом смартфоне.
После изменения параметра Качество фото фотографии на вашем смартфоне не будут сжиматься в размере, а значит детализация вырастет в разы. Насчет формата кадра все не так однозначно. Я рекомендую выставить 16:9, так как большая часть современных устройств имеет именно такое соотношение сторон. Просматривать снимки будет банально удобнее.
Настройки камеры на Xiaomi
Кроме очевидного параметра Качество фото и настройки соотношения сторон, есть еще несколько параметров, которые помогут вам делать качественные фото на Xiaomi. Я ни в коем случае не претендую на звание Фотографа, но для простого пользователя выставление этих настроек может оказаться весьма полезным.
- Откройте настройки на вашем смартфоне.
- Далее перейдите в раздел Камера, пролистайте вниз.
- Здесь должны находиться несколько важных параметров: режим экспозиции, контрастность, насыщенность, резкость.
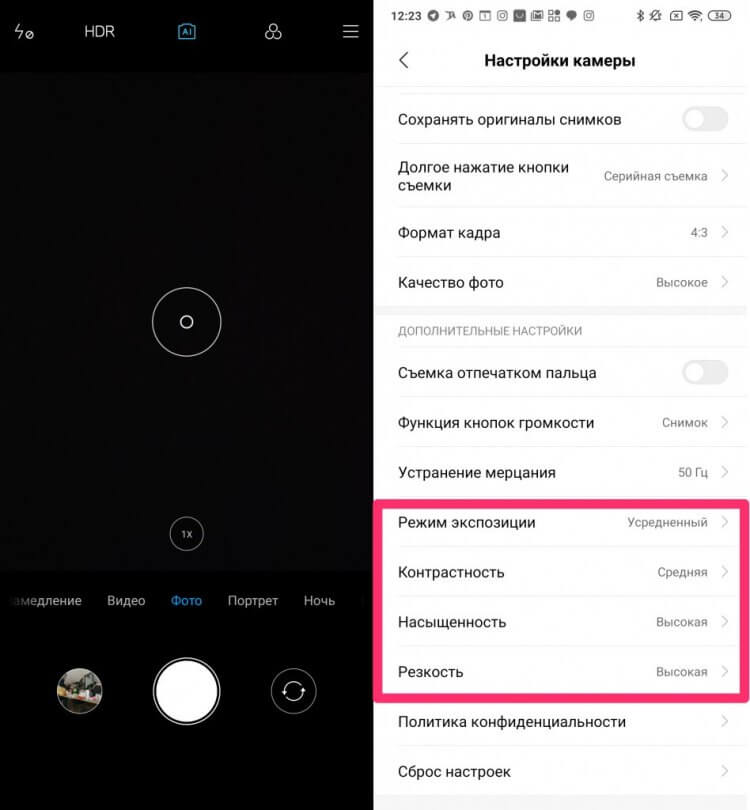
Поэкспериментируйте с режимами и найдите свой.
Далее предлагаю вкратце разобрать каждый из них и выставить оптимальные настройки:
- Режим экспозиции. Рекомендую установить Центровзвешенный. Так камера смартфона будет распределять яркость от точки фокусировки с постепенным затуханием к краям кадра.
- Контрастность. Эта настройка камеры поможет камере видеть различие между контрастными элементами изображения. Я рекомендую выбрать Среднюю.
- Насыщенность. Если грубо, то насыщенность цвета — его отличие от равного по яркости серого цвета. Рекомендую выбрать Среднюю.
- Резкость. Под резкостью понимают распознавание границ между объектами на фото. Лучше выставить среднюю, так фотографии будут выглядеть естественнее.
Смартфоны Xiaomi хороши тем, что предлагают множество разных настроек. Кроме камеры здесь можно прокачать еще кучу параметров. Если не в курсе, обязательно прочтите нашу статью на эту тему. Ну и за одно узнайте, какие настройки лучше отключить на Xiaomi прямо сейчас. Используйте свой смартфон рационально.
При возникновении каких-либо сложностей, за помощью рекомендую обращаться в наш Телеграм-чат. Вместе с командой читателей мы обязательно решим все проблемы. Плюс, не забывайте подписываться на наш новостной канал, там выходят все актуальные новости из мира Android и не только.
Источник
Как настроить камеру на Xiaomi

С помощью современных телефонов можно создавать отличные фотографии, не уступающие по качеству снимкам, сделанным на полноценные фотоаппараты. Но есть два условия: изначально хорошая оптика и правильные настройки. Поэтому сегодня мы расскажем, как настроить камеру на Xiaomi и Redmi самостоятельно, используя минимальное количество времени и навыков.
5 причин, почему камера снимает плохо
Для начала определим ситуации, из-за которых ухудшается работоспособность камеры. А также приведем наиболее простые методы решения проблемы.
Программная неполадка
В 50% случаев камера начинает плохо снимать из-за нарушений в «начинке» аппарата. Это может быть кривая версия прошивки, неудачное обновление, неправильное использование root-прав. Механическим путем исправить проблему не удастся.
Решение: если после самостоятельного обновления камера перестала фотографировать или качество снимков значительно ухудшилось, рекомендуем откатиться на прошлую версию. Но перед откатом почитайте о механизме антиотката!
Не хотите прибегать к радикальным методам, таким как перепрошивка? Попробуйте просто сбросить смартфон до заводских настроек. Также подойдет полный wipe, сделанный через Recovery.
В случае, когда официальное обновление прилетело «по воздуху» и проблемы с камерой несущественные, лучше дождаться следующей версии. Разработчики обязательно исправят неполадки в скором обновлении. Никаких самостоятельных действий в такой ситуации предпринимать не рекомендуется.
Поцарапанное антибликовое покрытие
Модуль камеры защищен антибликовым покрытием, которое может поцарапаться. В итоге получаются мутные фотографии, а автофокус может вообще не срабатывать. К счастью, царапины быстро убираются в домашних условиях.
Решение: вам понадобится ватная палочка + спирт, либо кусок ткани из хлопка + зубная паста. Аккуратно наносим средство на ватную палочку или ткань, и быстрыми движениями протираем камеру. Мелкие царапины должны исчезнуть сразу же.
Спирт сотрет антибликовое покрытие, будьте к этому готовы.
Неисправность модуля
Если модуль серьезно поврежден, при входе в приложение «Камера» вы получите уведомление об ошибке. Съемка будет невозможной. Чаще всего критическая ошибка, сообщающая, что не удалось подключиться к камере, возникает из-за разбитого модуля или попавшей влаги. Но бывают и программные причины.
Решение: если мобильное устройство упало в воду и после этого камера не работает, ознакомьтесь с нашей инструкцией и срочно ликвидируйте влагу. При разбитой камере лучше обратиться в сервисный центр.
Механических повреждений нет? Тогда скачайте полную прошивку. После ее установки ошибка камеры исчезает.
- Посетите «Настройки» – «Об устройстве» – «Обновление».
- Кликнете по троеточию в верхнем правом углу и выберете «Установить полную прошивку».
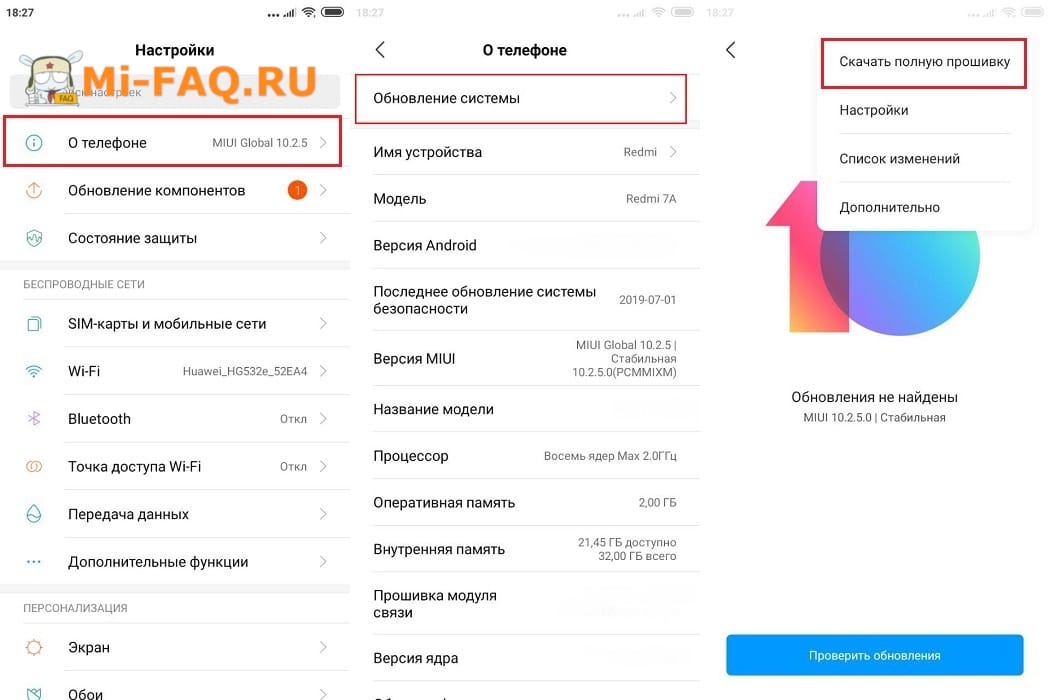 Cкачивание полной прошивки
Cкачивание полной прошивки
Сдвиг линзы
Когда линза камеры сдвигается, фотографии получаются мутными и абсолютно лишенными резкости и контрастности. Чаще всего такое происходит после физического повреждения.
Решение: во избежание дальнейших проблем, обратитесь к специализированному мастеру. Он решит все механические неполадки.
Неправильные настройки камеры
Если снимки получаются некачественными, а разрешение оптики высокое, значит, указаны неверные параметры камеры. Возможно, завышена резкость, а яркость почти на нуле, некорректно выставлен баланс белого и соотношение сторон.
Решение: данная статья поможет полностью настроить основную и фронтальную камеру. Ознакомившись со следующими пунктами, пользователь выставит параметры, необходимые для качественных фото.
Как правильно настроить камеру на телефоне Xiaomi и Redmi
Теперь приступаем к практике. Ниже приведены конкретные инструкции, схемы и рекомендации, следуя которым, можно добиться отличных снимков.
Восстановление стандартных настроек камеры
Для начала проведем общую настройку, затрагивающую только главные параметры. Это можно сделать в двух местах:
- Посещаем «Настройки», в которых выбираем «Системные приложения». Кликаем на вкладку с камерой. Открывается перечень всех параметров.
 Вход в камеру №1
Вход в камеру №1
Заходим сразу в приложение «Камера» – «Режимы». Нажимаем по шестеренке в верхнем правом углу.
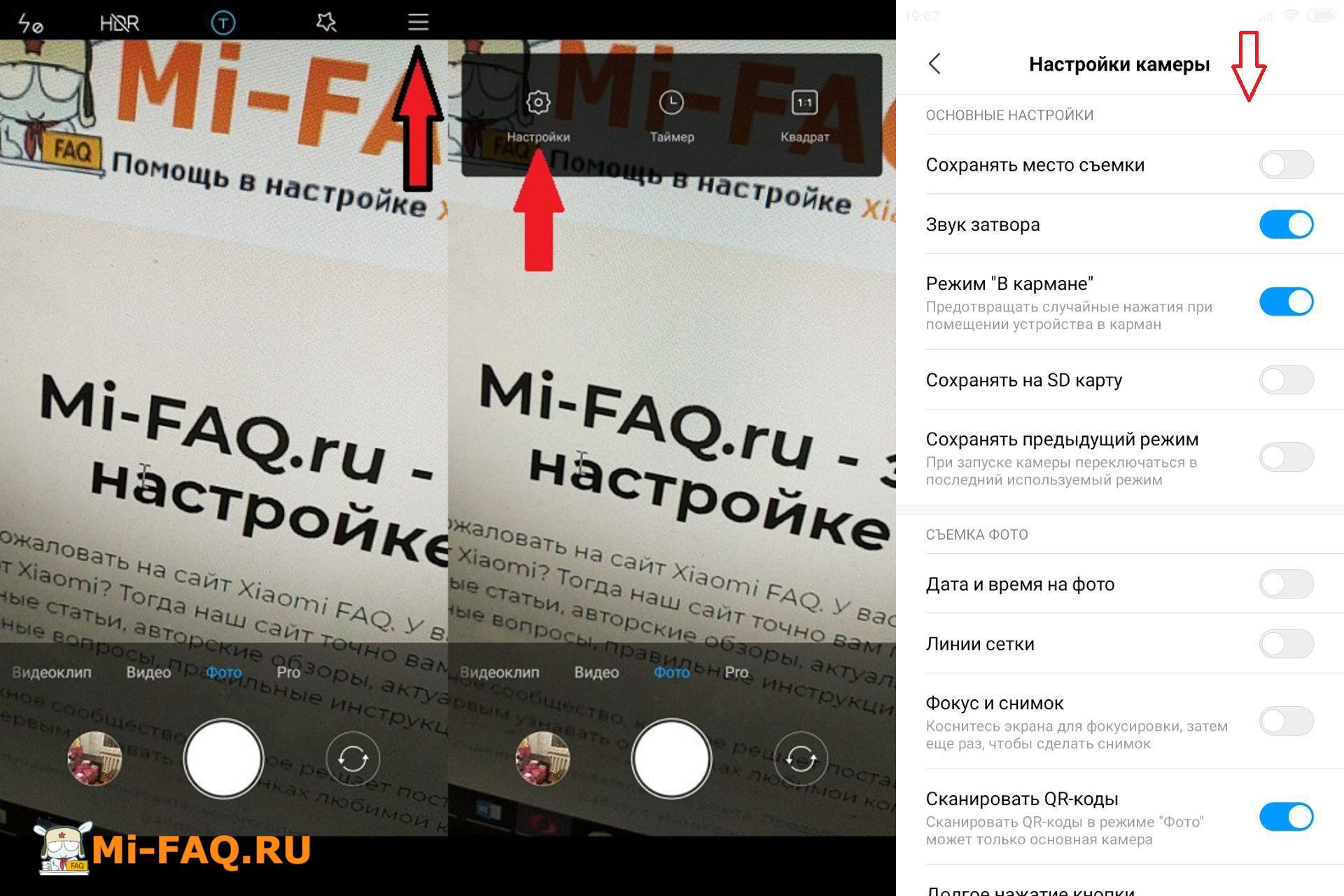 Вход в камеру №2
Вход в камеру №2
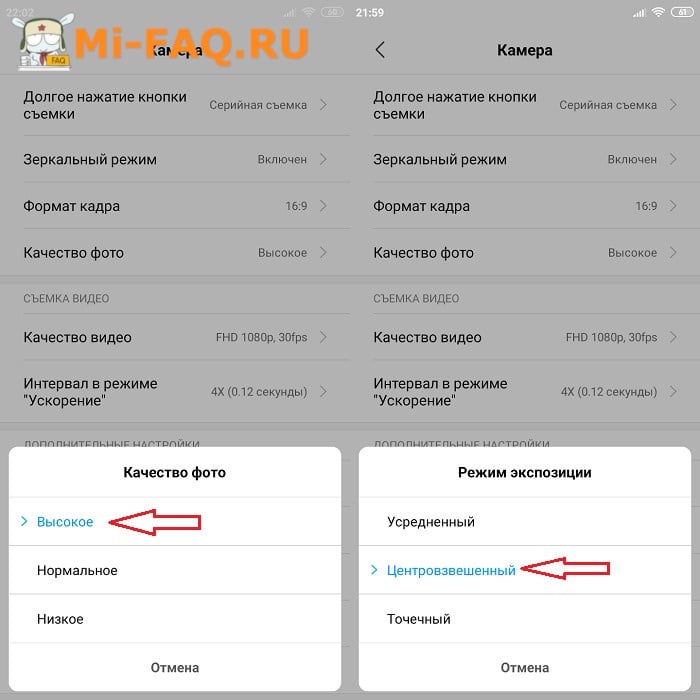 Выбор качества и экспозиции
Выбор качества и экспозиции
- В пункте «Качество фото» выбираем «Высокое». За счет этого сжатие фотографии не будет происходить, что увеличит ее яркость и детализацию.
- Такие параметры, как контрастность, насыщенность и резкость, требуют отдельного тестирования со стороны пользователя. Только вы можете выбрать идеальную настройку данных элементов, исходя из качества дисплея и личных предпочтений. Оптимальным считается средний уровень.
- Особое внимание нужно уделить «Режиму экспозиции». На выбор предлагается усредненный, центровзвешенный и точечный. При усредненном замере яркость кадра распределяется равномерно. При центровзвешенном – в центре изображения с плавным затуханием к краям. Если выбрать точечный режим, то яркость будет захватывать 1-5% матрицы от общего снимка.
Это довольно сложные и тонкие настройки. Непрофессиональному фотографу подойдет точечный либо центровзвешенный замер.
Если же требуется автоматическое восстановление настроек по умолчанию, посещаем пункты: «Камера» – «Настройки» – «Восстановление настроек».
Настройка основной камеры
Выставляем три вышеприведенных пункта, и приступаем к более глубокой настройке. Опытный пользователь может выбрать «Ручной режим» и самостоятельно указать уровень ISO, баланс белого и выдержку.
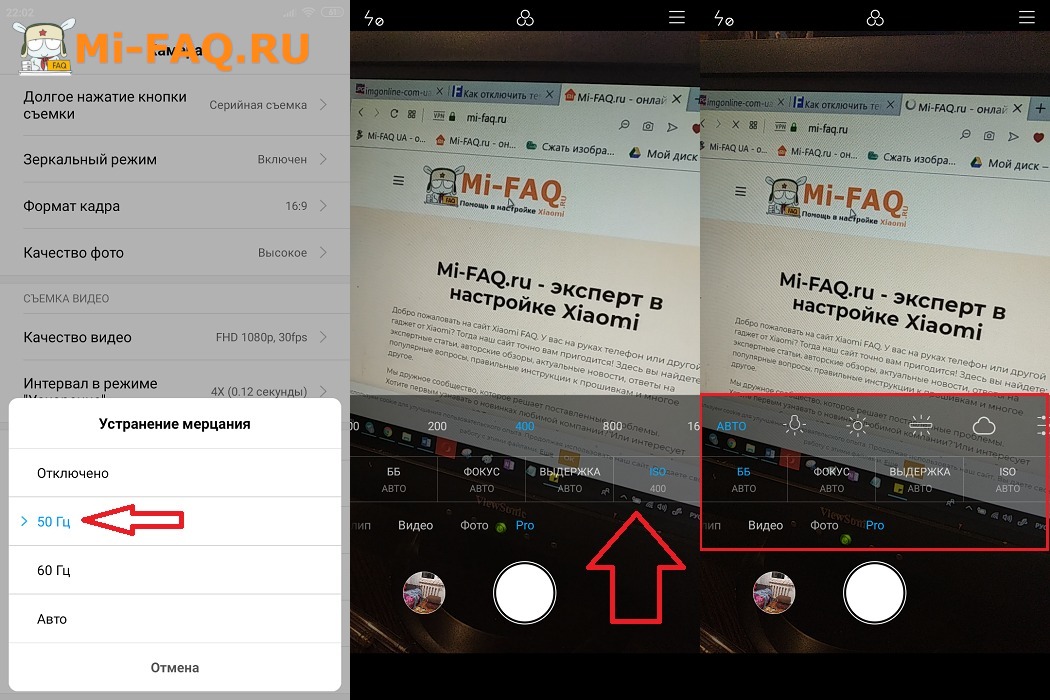 Ручная настройка
Ручная настройка
Настройка ISO – кропотливый процесс, который нужно подгонять под каждую фотографию и световые условия. Например, в солнечную погоду и в хорошо освещенной комнате ISO надо понижать. Если же фото делается при недостатке света, наоборот выставьте данный показатель до максимальных цифр. Картинка получится немного смазанной, зато лишенной «шумов».
Выдержка также прямым образом сказывается на качестве. При мгновенном затворе камеры фото получается детализированным. Если снимок откладывается на несколько секунд, в кадр попадает сильный световой поток. В итоге картинка качественная, но с уменьшенной детализацией.
К сожалению, самостоятельно настроить выдержку не удастся. Это приравнивается к системной процедуре. Соответственно, нужен доступ к системным файлам.
Баланс белого по умолчанию находится в режиме «Авто», но пользователь может подобрать индивидуальное значение. Опять же, необходимо учитывать световые условия, местоположение и количество предметов на снимке. Картинка не должна быть рыжей или выбеленной – это говорит об идеальном балансе.
Менее значимым параметром является «Мерцание». Данный режим помогает фотографировать сильно яркие предметы, такие как лампочка, фонари, солнечные отблески. По умолчанию стоит «50 Гц». Желательно установить «Авто».
Настройка передней камеры для селфи
Для фронтальной камеры подойдут те же настройки, что и для основной. Также следует обратить внимание на Beauty-режим. Это специальное дополнение для качественных селфи. Оно позволяет скрыть недостатки на коже, сделать взгляд более ярким, а черты лица выразительными.
Владельцам телефонов с двойной камерой точно пригодится портретный режим. Активировав его, можно добиться размытия заднего фона. Четким будет только объект на переднем плане.
Как включить вспышку для фото
На телефонах Сяоми и Редми вспышка включается очень легко:
- Посещаем приложение «Камера»;
- В верхнем левом углу кликаем по изображению молнии;
- Высвечивается несколько режимов. «Выкл» – вспышка отключена; «Вкл» – вспышка всегда включена. «Авто» – камера сама определяет условия, для которых необходимо подсвечивание. «Фон» – камера включается в виде фонарика, что позволяет освещать конкретные предметы в реальном времени и одновременно делать фотографии.
 Включение вспышки
Включение вспышки
Выбор соотношения сторон
Здесь есть два варианта: 4:3 – обычное соотношение, и 16:9 – широкоформатное. При обычном захватывается вся матрица. Например, основная камера на 48 Мп. Изображение получится именно с таким разрешением.
При широкоформатном соотношении камера игнорирует верхние и нижние края снимка. Это идеально для просмотров фото на мониторе компьютера или ноутбуке. Также разрешение 16:9 подходит для современных телефонов с каплевидным вырезом или монобровью.
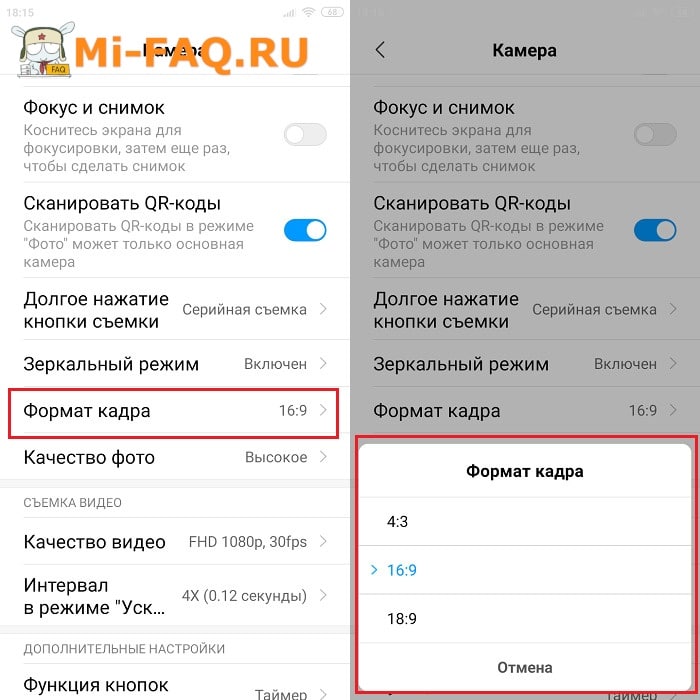 Выбор соотношения сторон
Выбор соотношения сторон
Чтобы определить, какое соотношение сторон подходит вашему устройству, сделайте снимок с двумя вариантами. Просмотрите готовое фото на телефоне и компьютере.
Настройка камеры для съемки видео
Чтобы получить яркое и детализированное видео, нужно правильно выбрать качество. На выбор:
- SD – наихудший вариант. Рекомендуется прибегать к нему только для съемки длительных видео при недостатке памяти. Разрешение кадра: 640х240 px (минимальное), 720х576 px (максимальное).
- HD – средний показатель. Отличается приемлемым изображением и небольшим размером файла. Является максимальным для устаревших недорогих телефонов. Разрешение кадра: 1280х720 px.
- FullHD – наиболее оптимальное качество. В нем умеет снимать большинство современных смартфонов начального и среднего уровня. Разрешение кадра: 1920х1080 px.
- 4K – наилучший показатель. Видео получаются отличного качества, но занимают много места в хранилище устройства. Снимают в 4K преимущественно флагманы. Разрешение кадра: 4096×2160 px.
Мы рекомендуем выбирать Full HD. Вы получите качественное видео с хорошей контрастностью, насыщенностью и яркостью. При этом, оно не займет все свободное место на смартфоне.
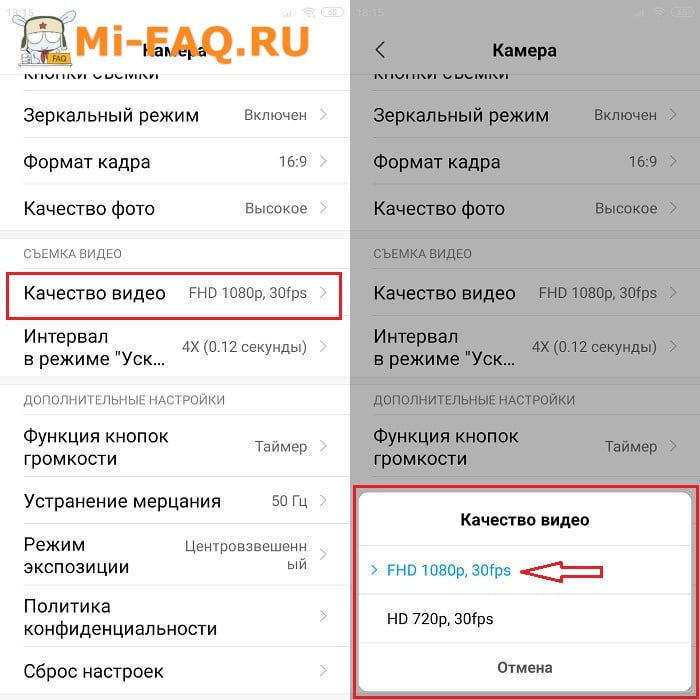 Формат видео
Формат видео
В режиме фокусировки указываем CAF. Это автоматическая фокусировка, подходящая в большинстве случаев. Если планируете снимать при плохом освещении с яркими элементами (например, фонарь), выставьте фокусировку по прикосновению. Иначе фокус будет самостоятельно переключаться на самые яркие объекты, игнорируя центральные предметы.
Не забываем про стабилизацию. Во многих телефонах Xiaomi и Redmi она отсутствует. Поэтому используем штатив, чтобы картинка получалась плавной.
Правила пользования телефоном с двойной/тройной камерой
Никаких отличий здесь нет. Двойная либо тройная камера настраивается так же, как и одиночная. Только в итоге пользователь получает более качественную фотографию за счет нескольких сенсоров. А именно: появляется профессиональное размытие заднего фона, увеличивается угол обзора, улучшается глубина сцены.
Как улучшить качество снимков
Помимо стандартных настроек, следует придерживаться таких рекомендаций:
- Снимать только в условиях хорошей освещенности. Для съемки на улице выбирайте солнечные дни. Если нужны качественные фотографии в помещении, воспользуйтесь хорошим искусственным освещением.
- Не забывать про стабилизацию. Резкие движения при съемке приводят к размытости изображения. Нет возможности купить монопод или штатив? Тогда очень медленно поворачивайте телефон при записи видео. Обязательно упритесь локтями в твердую поверхность.
- Изначально приобретать смартфоны с хорошей оптикой. Если рассматриваете телефон в виде полноценного фотоаппарата, вам подойдут только флагманские модели. Не стоит ожидать от бюджетника великолепных фото.
Камера Google Pixel 2 (APK)
Чтобы повысить качество фото, можно попробовать сторонние приложения для съемки. Например, Google Pixel 2. Данное программное обеспечение скачивается со сторонних сервисов. Для загрузки идеально подойдет сайт XDA Developers.
- Скачиваете приложение в apk-файле;
- Устанавливаете стандартным способом;
- Настраиваете камеру, следуя подсказкам на экране.
Google Camera
Отличной альтернативой является Google Camera. Есть отдельная статья, где мы подробно рассказываем, как и откуда загрузить приложение, как настроить Гугл камеру и для каких целей она подойдет. Переходите по ссылке вверху и знакомьтесь с полезным материалом!
Источник




