Содержание:
- Приложение «Сканер»
- Microsoft Office Lens
Камера в телефоне Xiaomi (Redmi) используется не только для запечатления моментов отпуска или забавных па любимой кошки. Серьёзные люди фотографируют с её помощью документы.
Использовать стандартное приложение для фотографирования документов подходит плохо, потому что оно не проводит постобработку, а для текста это важно. Если задача художественной фотографии – передать эмоции, подарить впечатления, то фотография документов требует строгой упорядоченности и высокого уровня читаемости.
Приложение для сканирования справок или протоколов на Xiaomi должно не просто сделать качественное фото, кадрировать снимок и распознать текст, но ещё и сохранить результат в удобный формат и дать возможность мгновенно переслать его адресату.
Приложение «Сканер»
В Xiaomi есть стандартное приложение «Сканер» для считывания QR-кодов и фото документов. Оно отлично подходит для считывания QR-кодов, но вот результат работы оставляет желать лучшего. Я так и не смог добиться хорошо читаемого текста на снимках.
Но я, всё же, покажу, как с его помощью делать снимки страниц с текстом.
Запустите «Сканер».

Переключитесь на режим «Документы», по умолчанию выбран режим сканирования QR-кодов.

Положите страницу на стол, либо иную поверхность с однородной текстурой. Чем лучше освещение, тем качественнее получится снимок. Сделайте фото. Основное отличие программ для распознавания документов – умение распознать страницу от фона, автоматически обрезать его и, по желанию пользователя, преобразовать текст.

«Сканер» эффективно распознаёт границы страницы, делает качественное кадрирование, но итоговое качество снимка низкое, очень тяжело разобрать на нём текст.

Есть функция распознавания написанного, но русский язык не поддерживается. По вышеуказанным причинам я не могу рекомендовать эту программу.
Вернуться к содержанию
Microsoft Office Lens
Разумнее подобрать аналог из магазина Google Play, я выбрал бесплатное приложение Office Lens. Установим приложение, зайдите в Google Play, введите в строку поиска «Office lens», найдите программу от Microsoft в результате поиска и установите её.

Этот выбор я сделал по нескольким причинам:
- Office Lens была и будет бесплатной, никакой рекламы
- Глубокая интеграция с облаком OneDrive
- Сохранение документа в форматы: OCR (Microsoft Word), PDF, pptx (PowerPoint)
- Качественное распознавание текста и чтение его вслух с возможностью сохранить в текстовый формат (не фото)
Запустите приложение, наведите камеру на страницу и сделайте фото. В правом верхнем углу, нажав на знак «Троеточие», выберите разрешение камеры через пункт «Разрешение». Чем выше – тем более чётким снимок получится. В процессе наведения камеры на документ вы увидите красную рамку, которая является границей кадрирования снимка.

Сделав снимок, убедитесь, что кадрирование программа сделала верное. Теперь осталось либо сохранить документ в подходящем формате, либо оставить его в виде фото, либо распознать (функция называется иммерсивное чтение).


Программа Office Lens превосходно справляется с задачей фотографирования и распознания текста на Xiaomi, при этом она бесплатна и без рекламы.
Вернуться к содержанию
Об авторе: MiMaster
Привет, меня зовут Тимур. Я с детства увлекался компьютерами и IT-Индустрией, мне это нравится, это моя страсть. Последние несколько лет глубоко увлёкся компанией Xiaomi: идеологией, техникой и уникальным подходом к взрывному росту бизнеса. Владею многими гаджетами Xiaomi и делюсь опытом их использования, но главное — решением проблем и казусов, возникающих при неожиданных обстоятельствах, на страницах сайта mi-check.ru
Мы подробно рассмотрим процесс сканирования на примере Android и приложения «Google Диск», а после дадим советы для владельцев iPhone.
Сканирование документов на Android-смартфоне
Ключевое достоинство приложения «Google Диск» — его бесплатность, доступность и универсальность. В нём нет рекламы и скрытых платежей. Оно предустановлено на каждом Android-смартфоне. К слову, на iPhone функция сканирования в этой программе недоступна.
Итак, откройте «Google Диск» и нажмите на кнопку с плюсом в правом нижнем углу экрана.

В выпадающем меню выберите пункт «Сканировать».

Наведите камеру смартфона на документ и нажмите кнопку съёмки. Конечно, важно, чтобы документ не был смят, а, к примеру, паспорт был действительно развёрнут, а не лежал «чайкой»: мы в курсе, что это непростая задача.

В сложных ситуациях программа покажет голубой рамкой примерные границы документа, которые вы можете сместить по вашему усмотрению. После автоматика увеличит яркость снимка, сделает его более контрастным, уберёт заломы на листе. Вот так выглядит документ, если мы просто снимаем через камеру смартфона:

А вот так — после обработки в приложении:

Теперь полученный снимок можно отредактировать: развернуть, обрезать, выбрать режим отображения (черно-белый или цветной).



Довольны результатом? Нажмите на кнопку «Сохранить», укажите название файла и папку для его хранения. Скан готов.

Сканирование документов на iPhone
Инструкция для владельцев гаджетов Apple будет короткой, так как по возможностям, последовательности действий и результату всё очень похоже на уже описанное выше. Самое главное — знать, где именно найти саму функцию.
На новых версиях iPhone, в том числе iOS 15, переход к сканированию открыт по кнопке в виде плюса, которой создаются новые заметки. В любом случае после перехода к сканированию всё дальнейшее будет предельно просто и интуитивно понятно: фотографирование с возможностью вмешаться с ручными настройками и автоматическая обработка изображения.


Сохраняйте документы, изображения, контакты и другую важную для вас информацию в облаке при помощи приложения Вторая память. Оно — ваша гарантия доступности информации с любого устройства и ваш резерв на случай утраты гаджета.
Загрузить Вторую память
.
 Современные смартфоны, как правило, оснащены фотокамерой, а порой и двумя: основной и фронтальной, для съёмок селфи.
Современные смартфоны, как правило, оснащены фотокамерой, а порой и двумя: основной и фронтальной, для съёмок селфи.
Возможности камеры смартфона очень даже приличные и режимов съёмки тоже много – они могут удовлетворить все наши запросы.
Но частенько возникает необходимость получить ксерокопию документа, который висит на стенде или снять то, что демонстрируется на экране. Но если снять просто на фотокамеру, то документ получается на фотографии вытянутым и перекошенным.
Конечно, сканер имеет свои преимущества при сканировании текстов: ровная освещенность документа и формат документа пропорционален оригиналу.
А у нас с собой только смартфон HUAWEI (honor) и он справиться с этой задачей «на отлично». Оказалось, что разработчики смартфонов HUAWEI (honor) учли такие ситуации и реализовали их в дополнительной функции камеры телефона. Она способна выровнять сфотографированные под углом документы и обрезать всё лишнее вокруг листа бумаги.
А как сфотографировать документ на телефоне Хуавей (Хонор)?
Порядок съёмки документов на смартфон HUAWEI (honor):
1. Включаем камеру на смартфоне, для этого запускаем приложение «Камера» на Главной странице Рабочего экрана.
Есть ещё несколько вариантов включения фотокамеры, которые описаны в статье «Как быстро включить камеру для фото- и видеосъёмки на смартфоне HUAWEI (honor)?»
2. Далее входим в раздел «Режимы съёмки» камеры смартфона, для этого проводим свайпом от левого края экрана вправо.

3. В открывшемся разделе «Режимы съёмки» нажимаем на значок «Сканер».
4. Наводим камеру на снимаемый документ и фотографируем его, нажав на кнопку «Камера».
Смартфон на 1-2 секунды покажет нам снимок документа, с учётом его предварительной обработки, где будет автоматически вырезана часть изображения, содержащая текст, и отрегулирована её ориентация.

5. Далее, не выходя из режима фотографирования, вы можете перейти в режим просмотра и редактирования документа. Для этого нажмите на кнопку «Просмотр снимка».
6. Если вы обнаружили, что на снимок не вошло часть текста или он сориентирован неправильно, то нажав на значок «Сканер», который расположен в верхнем правом углу экрана, вы перейдёте в режим редактирования изображения.

Передвигая «границы» документа вы можете перенастроить формат изображения.
После этого, обязательно нужно нажать на значок «галочка» в верхнем правом углу экрана, чтобы смартфон перестроил изображение и сохранил документ в окончательном виде как «после ксерокса».
Учитывая, что снимок делался в режиме «Сканер», в дальнейшем вы можете вернуться к нему, и зайдя в приложение «Галерея» отредактировать его заново.

Фото на документы в домашних условиях можно создать с помощью любого смартфона. В современных телефонах и планшетах камеры обладают достаточной мощностью. Поэтому когда нужно сделать снимок для паспорта или водительских прав необязательно идти в фотоателье.
Фотографироваться следует с учетом установленных правил. Если их не соблюдать, в центре предоставления административных услуг могут отказать в оформлении документа. Далее рассмотрим основные моменты.
Подготовка к съемке
Снимок для официальных документов должен соответствовать требованиям, прописанным на законодательном уровне. Следовательно, проявить фантазию и продемонстрировать креативный образ на фото не получится.
Выбор места и обустройство фона
По принятому в РФ стандарту, фотографии на документах необходимо делать на однотонном фоне без полос и рисунков. Оптимальный вариант — соорудить нечто вроде хромакея (экрана) или просто повесить на стену белую ткань. Снимок делать при дневном свете, чтобы избежать появления бликов.
Подбор одежды
Нельзя фотографироваться в платке, солнечных очках, верхней одежде. Однако существуют некоторые исключения. Когда религия не позволяет показываться перед посторонними без покрытой головы, разрешается съемка в головном уборе. Достаточно оставить открытым овал лица. В силу того, что вопрос деликатный, интересующие нюансы лучше уточнять у сотрудников МФЦ.
Фотографироваться в корректирующих очках допустимо. Однако это рекомендуется делать лишь в случае, если вы планируете в них ходить постоянно. На снимке должны быть отчетливо видны глаза. К одежде особых требований нет, за исключением запрета сниматься в военной форме.
Стоит отдать предпочтение однотонным вещам, без принтов и каких-либо аксессуаров. Девушкам желательно избегать нарядов с глубоким вырезом. Для мужчин идеальный выбор — однотонные рубашки.
Внешний вид
 Фото для учебы, работы, путешествий нельзя редактировать с помощью графических программ. Девушки могут посетить салон, главное не переусердствовать с использованием декоративной косметики.
Фото для учебы, работы, путешествий нельзя редактировать с помощью графических программ. Девушки могут посетить салон, главное не переусердствовать с использованием декоративной косметики.
На фотографии в паспорте необходимо выглядеть примерно так же, как и в повседневной жизни. Например, если мужчина постоянно носит бороду, то и перед съемкой не нужно бриться.
Среди прочих рекомендаций:
- смотреть прямо в объектив камеры;
- сохранять естественное выражение лица, без излишней эмоциональности (улыбка, сжатые губы);
- волосы не могут закрывать глаза, поэтому владельцам длинных причесок лучше убрать их назад;
- допускаются исключительно фото в анфас;
- лицо должно занимать как минимум 80% снимка.
Обзор Android-приложений
Сделать фотографию можно и штатными средствами, другими словами через стандартное приложение «Камера». Тем не менее, приведем несколько вспомогательных программ для владельцев смартфонов на базе ОС Android.
Фото на документы Android
Одна из самых популярных в Play Market утилит для съемки. Обладает широким функционалом. В настройках есть инструмент для выбора размера фотографий (10х15, 40х30, 45х35 и прочие). Снимки, сделанные с помощью этой программы, получаются в разрешении jpeg. Имеется опция создания черно-белых фотографий. Доступна печать с телефона.

Приложение FaceShot
Для работы требуется версия ОС Android 5.0 или новее. В программе специальные возможности редактирования и сортировки снимков.
Главная особенность приложения – функция корректировки формата перед печатью. Она позволяет оптимизировать снимок, исходя из требуемого размера (30х40, 10х15).

Фотографии на документы
Программа обладает множеством полезных фичей:
- установка белого фона;
- расширенные настройки формата и разрешения;
- отправка снимка редактору (за отдельную плату), чтобы он оценил фото на соответствие требованиям.
Единственный недостаток приложения — плата за доступ к полному функционалу в размере 2 долларов. Людям, которые часто оформляют документы, он покажется совсем незначительным.

Обзор приложений для IPhone
Для «яблочных» смартфонов есть практически идентичные по наличию инструментов программы.
Фото на документы IPhone
Приложение позволяет мгновенно форматировать снимки. В интерфейсе представлены более 100 шаблонов для фото на документ, удостоверяющий личность. Достаточно указать государство, и система самостоятельно подгонит формат.
Можно сделать корректировку уже имеющихся изображений или сфотографироваться с помощью программы. Для опытных пользователей предусмотрена ручная настройка насыщенности, контраста и яркости.

Фото на паспорт, визы
Приложение полностью бесплатно. Оно обладает широким функционалом:
- интуитивно понятный интерфейс, русскоязычная версия;
- более 40 встроенных шаблонов для разного типа документов;
- функция разметки (появляется, если фотографировать через приложение);
- апгрейд изображения: насыщенность, яркость, контраст белого и прочее;
- сохранение файлов с оптимальными настройками для печати.

Печать фото на документы в Москве онлайн
Чтобы получить готовые снимки необязательно посещать фотоателье. В студии Priant доступна онлайн-печать. На сайте можно загрузить фотографии (они должны быть хорошего качества) и выбрать необходимый формат из списка.
Прием заявок осуществляется круглосуточно. Мы распечатаем их на профессиональном оборудовании с плотностью заливки до 1440 dpi. Готовые фото отправляем курьерской службой в любой район Москвы и МО.

Как сделать фото на документы с помощью смартфона? Делитесь своим опытом в комментариях!
Каждый из нас сталкивался с ситуацией, когда фото для документов нужны прямо завтра, а куда-то идти их делать уже поздно или просто далеко. Если фото требуется для маленького ребёнка, то задача многократно усложняется. Но фото на документы или фото на паспорт можно сделать даже дома на айфон!

В этой статье расскажем, как. Нам понадобится фотоаппарат или смартфон, помощник, ватман и возможность распечатать фото на принтере. Впрочем, всё чаще фото на документы требуются именно в цифровом виде, так что без принтера можно и обойтись.
Как одеться для съёмки на документы?
Стоит выбрать ту одежду, которая контрастирует с фоном. Если фон белый (именно такой случай мы рассматриваем), то от белой футболки придётся отказаться. Другое важное требование — отсутствие головных уборов кроме тех, которые носятся по религиозным соображениям, но не закрывают лицо.
Очки при съёмке на документы можно не снимать, если выполняются два условия:
- Оправа очков не слишком массивная и не закрывает часть лица.
- Линзы очков прозрачные и не имеют тонировки.

Тот случай, когда от использования очков лучше отказаться из-за бликов
Об отсутствии бликов на стёклах придётся позаботится во время съёмки, выбрав подходящее положение очков.
Как выбрать фон?
Для большинства документов нужен белый или серый фон. Бывают исключения, например, для виз некоторых стран нужен голубой задний план. Уточните этот момент до начала съёмки. Впрочем, изменить цвет фона можно при последующей обработке фото. Поэтому снимать всё равно будем на белом!
Фоном может послужить белая дверь, белые обои, а если такого элемента в вашем интерьере нет, то белая ткань или лист ватмана. Последний вариант предпочтительнее, потому что ватман проще закрепить на стене без морщин и перегибов. Нужен всего лишь малярный скотч.

Место для съёмки нужно выбрать так, чтобы между фоном и объективом камеры было хотя бы 2,5 метра. Дело в том, что оптимальная дистанция для съёмки фото на документы составляет около 2 метров, также нужен запас расстояния между фоном и снимаемым человеком.
Как поставить свет для фото на документы?
Работа с искусственным светом может оказаться не самой лёгкой. Дело в том, что для качественного результата требуется сразу несколько источников с одинаковым оттенком освещения. Один обязательно должен освещать фон, чтобы убрать тени на нём. Ещё один или два источника должны быть направлены на лицо. Решить дома эту задачу подручными средствами не так уж и просто. Поэтому самым простым выходом будет работа с естественным светом от окна.
Снимать нужно днём, когда света максимально много. Однако прямой солнечный свет здесь тоже не подойдёт. Он слишком жёсткий и не позволит снять лицо без теней. Поэтому ставить фотографируемого человека в луч солнца не нужно. На лицо и фон должен падать рассеянный свет от окна. Именно он способен дать нам качественный результат.
На что снимать
Подойдёт и камера смартфона! Но лучше использовать фотоаппарат. Если у вас камера со сменной оптикой, то используйте объектив с фокусным расстоянием не менее 50 мм. Он позволит получить максимально качественный результат.
Как настроить камеру
Камеру смартфона никак не нужно дополнительно настраивать. Наоборот, портретный режим и функции улучшения портретов лучше отключить. Экспозицию и фокус выставляем по лицу, коснувшись экрана в нужном месте.
С фотоаппаратом всё примерно так же. Фокус по глазам, экспозиция по лицу. Так как фон у нас белый, скорее всего, понадобится положительная экспокоррекция на одну ступень или даже чуть больше.

Объектив располагаем на уровне глаз. Расстояние для съёмки лучше выбрать побольше, особенно в случае смартфона: полтора-два метра. Да, при этом лицо будет казаться мелким на экране, а на снимке появится много элементов фона. Однако это мы обрежем после съёмки при обработке. Зато лицо не будет казаться вытянутым, исчезнут перспективные искажения. А запаса разрешения снимка всё равно хватит для печати крохотной фотографии.
Поза
Здесь всё просто: держим голову ровно, смотрим строго в камеру. Задача фотографа проследить, чтобы плечи располагались на одном уровне, а голова не была наклонена в сторону. Все фото на документы делаются анфас, без поворота головы. Выражение лица должно быть максимально нейтральным.
Обработка
Правильно снятое фото потребует минимума обработки. Подойдёт практически любой фоторедактор, в том числе в вашем смартфоне. Снимок нужно будет аккуратно обрезать под требуемый формат. Инструмент кадрирования большинства фоторедакторов позволяют выбрать нужное соотношение сторон, например, 3:4. Возможно, понадобится наклонить фото на один-два градуса. Помните, что расстояние от макушки до подбородка не должно превышать 80% вертикального размера кадра. Не следует обрезать снимок слишком плотно. Голова не должна упираться в верхний край снимка, оставьте сверху немного места.

Выравниваем фото

Обрезаем фото с нужным соотношением сторон
Основные размеры фото на документы:
- паспорт РФ: 35х45 мм;
- загранпаспорт биометрический 35х45 мм;
- фото на загранпаспорт старого образца 35х45 мм;
- фото на карту водителя для тахографа 35х45 мм;
- фото на шенгенскую визу 35х45 мм;
- прочие документы: 30х40 мм.
Скорее всего, понадобится немного увеличить яркость снимка, чтобы фон и лицо стали светлее. Ретушь фото на документы, как правило, запрещена. Разве что временные прыщи можно отретушировать. Теперь сохраняем фото, оно готово! При необходимости его можно распечатать, но в последнее время для ряда документов всё чаще требуются именно цифровые фото.

Делаем фото чуть светлее
Печать
При печати фото на документы сложность может возникнуть с размерами отпечатка. С настройками по умолчанию принтер будет пытаться напечатать ваше крошечное фото на весь лист. Чтобы этого избежать, можно создать шаблон печати в каком-либо приложении. Подойдёт даже текстовый редактор! Вам нужно вставить на белый лист фото, а затем в свойствах изображения указать его точный размер. Потом фото можно скопировать и вставить на тот же лист в нужном количестве. Не забудьте выбрать формат листа, соответствующий размеру используемой бумаги (например, А4). При отправке на печать укажите максимально возможные настройки качества изображения.

Для печати фото на документы применяется матовая фотобумага, которая способна удерживать штемпельную краску. На глянцевой бумаге краска может размазаться.

Если раньше, чтобы отсканировать документы, нужно было приобрести сканер или того хуже — пойти на работу и отсканировать там, то теперь это можно сделать при помощи смартфона. Качество сканирования и распознавания текста мобильными устройствами значительно выросли за последние несколько лет. И сегодня я хочу предложить на выбор несколько программ для сканирования документов.
Для решения задачи вы можете попробовать DocScanner OCR — Сканер фото от ToolRocket или выбрать одно из приложений ниже.
Evernote (Android, iOS)
Начну с программы, которой я лично пользуюсь каждый день. Evernote — это огромная база данных, в которой можно хранить практически любую информацию. Это очень удобно и можно быстро найти нужный документ, фото, заметки или файл. Поэтому логично сканировать документы именно этой программой.

В последней версии Evernote есть две опции для сканирования. Первая — сканирование «в фоне». Для этого достаточно просто сделать фотографию документа, так же, как вы обычно фотографируете еду, котиков или себя. Наутро Evernote предложит сохранить распознанную версию документа.
Второй вариант — сделать фотографию камерой Evernote. Для этого нужно навести камеру на документ, и программа автоматически сфотографирует нужную область.
Установить Evernote
Google Drive (Android, iOS)
Google Drive — облачное хранилище от Google. Как и в Evernote, здесь вы можете легко находить документы, а следовательно их так же удобно хранить и в этом сервисе.
Для того чтобы сделать скан, откройте приложение, нажмите на «плюсик» и выберите пункт «Скан»:

Google Play | App Store
CamScanner (Android, iOS)
В отличие от описанных выше программ, CamScanner специально разработан для сканирования документов при помощи смартфона. Приложение позволяет не просто сфотографировать документ, но и настроить более тонко весь процесс сканирования, а следовательно, получить более качественный результат.
Google Play | App Store
Office Lens (Android, iOS)
Office Lens — мощное приложение для сканирования документов от знаменитой Microsoft. Кроме сканирования документов, программа позволяет создавать «сканы» презентаций с досок. Все документы можно хранить в облачном хранилище One Drive.

Goole Play | App Store
Adobe Fill and Sign DC (Android, iOS)
Как можно догадаться из названия, эта программа разработана Adobe. Фирмой, которая прочно ассоциируется с качественным распознаванием даже самого сложного текста. Программа позволяет не просто отсканировать документ, но и сразу же заполнить его, подписать и отправить нужному адресату.

Googe Play | App Store
SkanApp (Android)
SkanApp — программа для автоматического сканирования длинных или многостраничных документов. Для этого вам понадобится специальный штатив или прямые руки, палка и стакан.

Google Play
Photomyne (Android, iOS)
Photomyne — самый быстрый и простой способ оцифровать ваши фотографии и поделиться ими с вашими друзьями и близкими.

Android и iOS
TextGrabber (Android, iOS)
TextGrabber — мощный сканер с OCR от известной всем компании ABBYY. Распознаёт тексты более, чем на 60 языках в реальном времени. Отсканированные документы можно хранить в самой программе с разбивкой по папкам.

Android и iOS
ABBYY FineScanner (Android, iOS)
Ещё одна программа для сканирования документов от ABBY. Если TextGrabber больше подходит для «сбора» текста, то это уже полноценный карманный сканер. Поддерживается редактирование и аннотация сканов.

Android и iOS
Mobile Doc Scanner (Android)
Mobile Doc Scanner — одно из самых популярных приложений для сканирования документов. Его главное преимущество в скорости и обширном наборе функций, которые помогут отсканировать практически любое изображение.
Android
ScanBee (iOS)
ScanBee отличный сканер для iPhone. Файлы сохраняются в PDF с возможностью быстро поделиться ими. Для улучшения изображений используются различные фильтры.

iOS
Smart PDF Scanner (iOS)
Smart PDF кроме сканирования умеет объединять сканы в документы, печатать по AirPrint и делиться с друзьями.

iOS
А каким приложением для сканирования документов пользуетесь вы?
Теги:
evernote
Google Drive
android
CamScanner
Office Lens
Adobe Fill and Sign DC
SkanApp
iOS
Photomyne
ABBYY TextGrabber
ABBYY FineScanner
Mobile Doc Scanner 3 + OCR
ScanBee
Smart PDF Scanner
 Все современные смартфоны оснащены фотокамерой: основной и фронтальной, для съёмки автопортрета (селфи). Качество съёмки на камеру смартфона растёт с каждым годом, и теперь разрешение фотографий в 20 Мегапикселей считается рядовым.
Все современные смартфоны оснащены фотокамерой: основной и фронтальной, для съёмки автопортрета (селфи). Качество съёмки на камеру смартфона растёт с каждым годом, и теперь разрешение фотографий в 20 Мегапикселей считается рядовым.
Но частенько возникает необходимость сделать ксерокопию документа, который висит на стенде, сфотографировать объявление на заборе, или запомнить блок-схему, которая выводится на экран проектора во время лекции.
Смартфон тем и удобен, что он как верный друг всегда при нас, и он оснащён камерой. Но если просто сфотографировать на камеру телефона, то «документ» на фотографии получится вытянутым и перекошенным.
Обычно копирование бумаг принято осуществлять с помощью сканера, который идеально приспособлен для сканирования документов с текстом. На выходе сканера «документ» получается с ровной освещенностью и его формат пропорционален оригиналу.
Но у нас с собой только смартфон Samsung. Хотя камера смартфона и имеет множество настроек по улучшению качества съёмки, и при этом камера сама в автоматическом режиме может подбирать режим съёмки, но многие смартфоны Samsung в настройках самой камеры не имеют режима фотографирования документов.
Тем не менее, сам смартфон Samsung имеет стандартный набор приложений, воспользовавшись одним из которых задачу съёмки текста в неприспособленных условиях можно успешно решить. Одним из таких приложений является приложение Google Диск (Google Drive), из набора программ компании Google, которые присутствуют в обязательном порядке на всех мобильных устройствах, работающих под Операционной Системой Android.
Хотя основная задача Google Диск – это облачное хранение данных и резервное копирование файлов, но в его арсенале оказался инструмент, который позволяет сканировать документы с помощью камеры смартфона.
Сканирование текста с помощью этого приложения позволяет выравнивать сфотографированные под углом бумаги с текстом и обрезать вокруг него всё лишнее. В результате получается фотография документа как из-под настольного сканера: бумага с текстом прямоугольной формы, пропорциональный оригиналу, обрезанный строго под край листа.
Процедура сканирования с помощью Google Диск не составляет никакого затруднения, и она не обременена большим количеством дополнительных настроек. Особенностью данного приложения является то, что все отсканированные документы хранятся только в «облаке» на сервере и только в формате «pdf». Поэтому для работы с этим приложением нужно подключение телефона к аккаунту Google и выход в интернет.
Тем не менее, при временном отсутствии подключения к интернету это приложение всё равно отсканирует ваши документы, и будет хранить их временные файлы в памяти смартфона. И при ближайшем подключении смартфона к интернету через Wi-Fi или через мобильный интернет, оно добросовестно перекачает их на ваш виртуальный диск в Google Диск.
Это оказалось удобно тем, что для хранения отснятых текстов не затрачивается основная память вашего смартфона, и вы можете получить доступ к своим отсканированным документам через любое другое ваше устройство, подключенное к аккаунту Google.
Попробовав раз с помощью смартфона «отсканировать» таким способом документы, многие начинают использовать этот автоматический режим для съёмки любой информации:
— будь то расписание работы какой-либо службы, висящей на двери;
— объявления на стенде;
— собственные заявления в ЖЭК и прочие.
Теперь вся информация у вас всегда под рукой, и вам не придётся возиться с поиском бумаги и ручки, чтобы запомнить её – вы просто сфотографируете её на смартфон.
А вдобавок к этому, ваш смартфон, будучи наделённым искусственным интеллектом, может ещё и «прочитать» текст с любой фотографии. Эта технология называется оптическое распознавание символов (c англ. Optical Character Recognition – сокращенно OCR). Она удобна тем, что слова с любой фотографии смартфон может распознать и «превратить» его обратно в текст для последующего её редактирования или создания нового документа. Или перевести её на русский язык.
А как правильно сфотографировать документ с помощью приложения Google Диск на смартфоне Samsung?
Далее мы покажем порядок фотографирования любого документа на примере редакционного смартфона Samsung Galaxy A50 с ОС Android 9 Pie.
Инструкция по фотографированию документов на смартфоне Samsung.
1. Заходим в папку Google на Главном экране смартфона.

2. Запускаем приложение Google Диск.

3. Для начала сканирования нужно нажать на значок «+» в круге, расположенный внизу экрана справа.

4. В открывшемся меню «Новый объект» нажимаем на значок «Сканировать».

5. Программа запускает камеру смартфона. Вы наводите камеру на ваш документ так, чтобы он полностью вошёл в кадр, и нажимаете на кнопку «Съёмка».

6. Тут же на экране появляется кадр отснятого текста, а внизу экрана — две кнопки «Повтор» и «ОК». Если качество кадра вас устраивает, тогда нажмите на кнопку «ОК».

7. На экране предварительный результат работы сканера: отсканированный документ с обрезанными «лишними» полями. Если качество сканирования вас не устраивает и программа отрезала «лишнего», тогда нужно перейти в режим кадрирования, а для этого нужно нажать на значок «Кадрирование».

8. Теперь вы в режиме кадрирования. Здесь нужно установить «голубые» границы отсканированного документа строго по краю листа. Для этого нужно свайпом перемещать «голубые линии» до совпадения их с краем листа. После этого нужно нажать на значок «Галочка» внизу экрана.

9. На экране отсканированный документ. С документом всё в порядке: весь текст на листе, сам он прямоугольной формы без перекосов и текст строго горизонтальный.
Его нужно сохранить. Для этого нужно нажать на значок «Галочка» внизу экрана.

На следующей странице «Сохранить на Диске» вы можете изменить название файла или выбрать иную папку для хранения в «облаке». После этого обязательно нужно нажать на кнопку «Сохранить».

10. Приложение сохранило отсканированный текст в облаке на сервере Google Диск. Здесь вы можете посмотреть его, скачать на свой смартфон, переслать по почте, или направить на его печать. Для этого в строчке файла отсканированного документа вам нужно нажать на значок «Трёхточье», и вам откроется меню для работы с этим файлом.

Обновил: Сергей Ломакин
Нужно срочно отправить копию договора или третью страничку паспорта, а сканера нет? Ну и не надо — первоклассные сканы, которые устроят бухгалтерию (а это непросто!), можно делать прямо с телефона. Для этого есть мобильные приложения, которые используют технологию OCR — оптического распознавания символов.
Собрали самые удобные приложения, которые лучше использовать для перевода фото в текст.
1.Редактирование фото вручную (любой телефон)
Откройте камеру мобильного телефона и наведите ее на документ. Постарайтесь держать руки параллельно поверхности, на которой лежит бумага, чтобы не были видны тени и заломы. Если в кадр попадет стол или другой фон — не беда: потом отредактируете фото так, чтобы не было видно лишнего.
Заходите во встроенный редактор фото (такой есть на любом современном смартфоне). Скорее всего, там будут такие настройки: выдержка, светлые участки, тени, контраст, яркость, точка черного, насыщенность, резкость. На некоторых телефонах нет выдержки, но это не проблема, а еще параметры иногда имеют другие названия. Например, не «тени», а «темные участки»; не «экспозиция», а «световой баланс»; не «контраст», а «контрастность». Сути это не меняет.
Можете методом тыка потянуть разные настройки и посмотреть, как меняется фото. Вот какие настройки выбрали мы для этого фото:
- Насыщенность —100. Перевод фотографии в чб уже делает документ похожим на скан, а все остальные настройки нужны, чтобы убрать лишние тени и заломы.
- Блеск —100.
- Светлые участки — 90. Это нужно, чтобы высветлить лишние тени.
- Тени — 100.
- Контраст — 82. Так белый белеет, черный чернеет, а текст на фото становится четче.
- Яркость —100. Выбеливает фото.
- Точка черного — 90. Делает черный цвет более насыщенным.
В зависимости от того, в каком освещении снято фото, вам может понадобиться увеличение резкости или понижение теплоты, чтобы документ был четким и не казался серым. Чем контрастнее будет фото с текстом, тем лучше будет результат распознавания
Повторили весь процесс на видео, чтобы вы могли посмотреть, как постепенно меняется фотография. На все про все потребовалось 54 секунды.
Вот что в итоге получилось: слева — фото до редактирования, справа — после. Если бы инструкция не была мятой, текст не искажался бы:

Продвинем ваш бизнес
В Google и «Яндексе», соцсетях, рассылках, на видеоплатформах, у блогеров
Подробнее

2.С помощью Google Диск (для Android)
Если вы используете телефон на Android и по каким-то причинам не готовы вручную редактировать фото, — можно скачать приложение Google Диск. Не все знают, что здесь есть встроенная функция сканера. Это особенно удобно. когда сканирование вам нужно для создания контента, например, презентации — сканируете нужный фрагмент и тут же вставляете в презентацию (кстати, у нас вы можете заказать создание презентаций — прим. отдела продаж TexTerra).
Для того, чтобы сделать скан, нажмите на крестик в правом нижнем углу экрана — кнопку «Добавить». Выберите «Сканировать» и сделайте фото документа.
Если в объектив попал фон, нажмите на значок «Кадрировать». Если все в порядке, нажмите «Готово».
Нужно отсканировать не одну, а несколько страниц сразу? Тогда после сканирования следующего фото выберите пункт «Сканировать страницу еще раз». Нажмите на красную кнопку с крестом, чтобы получить доступ к сканеру Google Disk:

3.Заметки на iPhone (iOS)
Чтобы программно отсканировать документ на iPhone, откройте стандартное приложение «Заметки».

Какой алгоритм действий:
- Создайте новую заметку или зайдите в существующую.
- Кликните на иконку камеры над клавиатурой и выберите «Отсканировать документы».
- Наведите камеру на документ и сделайте фото. Снимок будет обработан автоматически.
- Кадрируйте фото, если необходимо, и нажмите «Оставить». Фотография попадет в заметку, откуда вы сможете ее сохранить.
Весь процесс занял 20 секунд. Смотрите инструкцию в видео:
А вот итоговый результат сiPhone (iOS):

4.iScanner (Android и iOS)
Нужно скачать прогу. Вот ссылки для Android и для iOS.
Платное приложение — стоимость 1390 рублей. Но мы воспользовались бесплатной пробной подпиской на 3 дня.
OCR экономит много времени, тем кто привык вводить текст с изображений вручную. Удобно, что распознанный текст сразу можно выделить, вырезать или копировать.
Чтобы отсканировать в iScanner документ, достаточно открыть приложение и нажать на фиолетовый кружок со знаком плюс, размещенный в нижней части экрана. Далее – «Камера». Когда откроется камера, нужно навести объектив на документ и подождать: приложение автоматически сделает снимок и обработает фото. Если это необходимо, вы сможете дополнительно обработать скан в приложении, кадрировать его и сохранить в формате PDF или JPG.

Вот видео с инструкцией:

Приложение также предлагает сохранить документ в формате TXT, но эта опция подходит не всем документам: нашу инструкцию программа расшифровать не смогла.
5.FineReader (Android и iOS)
Нужно скачать приложение. Вот ссылки: для Android, для iOS
Первые пять документов можно обработать бесплатно.
Приложение распознает таблицы, диаграммы и графику внутри изображений.
Умеет распознавать кириллицу.
Скан можно сохранить в PDF или PNG.
Чтобы обработать документ, откройте приложение и нажмите на значок камеры в правом нижнем углу экрана. Затем наведите телефон на документ и немного подождите: приложение сделает фото автоматически.

Если результат вас устроит, нажмите «Использовать» — «Готово».
Будьте аккуратны: эта реактивная программа делает снимок еще до того, как вы успеете адекватно навести объектив на документ. Если не готовы платить за подписку, потерять одну из бесплатных попыток будет обидно.

Вот здесь можно посмотреть пошаговую руководство:
FineReader не очень хорошо справляется с удалением заломов с документа: там, где они были, после обработки остались черные точки. Только часть из них удалось удалить вручную прямо в программе.
6.Microsoft Lens (Android и iOS)
Нужно скачать приложение. Вот ссылки: для Android, для iOS
Это бесплатное и простое приложение. Умеет конвертировать даже рукописный текст. С простым текстом на фото приложение справляется в два счета.
Так что это идеальный вариант для тех, кому нужен голый OCR-модуль в телефоне без лишних наворотов.

Чтобы сделать скан с его помощью, наведите камеру на документ и сделайте фото. Приложение автоматически определит границы документа и вырежет его из фона. Далее вы можете самостоятельно наложить фильтры на документ, которые, впрочем, не дают толкового результата. Смотрите видео, как это сделать:
Вот что получилось у нас. Эта программа, по сути, не «сканирует» документ, а просто фотографирует его и повышает резкость:

7.CamScanner (Android и iOS)
Нужно скачать приложение. Вот ссылки: для Android, для iOS
Приложение платное. Неделя подписки на него стоит 299 руб., месяц — 799 руб. Даже несмотря на активацию платной пробной подписки приложение постоянно показывает яркие раздражающие поп-апы.
Распознанный текст можно скопировать или отредактировать сразу же. Весь распознанный текст разделяется на блоки:

Чтобы сделать скан через приложение, нажмите на голубой кружок со знаком камеры внизу экрана, наведите камеру на документ и сделайте фото. Обратите внимание: над кнопкой «затвора» здесь тоже есть горизонтальное меню, в котором можно выбрать тип вашего документа.
«Одиночный режим» — для сканирования 1 страницы.
«Пакетный режим» — для сканирования многостраничного документа.
«Книга» — для сканирования разворота и автоматического разделения его на страницы.
Вот что у нас получилось. Пожалуй, это самый низкое качество из всех приложений, которые мы разобрали:

8.Adobe Scan (Android и iOS)
Нужно скачать приложение. Вот ссылки: для Android, для iOS
Сканировать документы здесь можно бесплатно.
Можно применять фильтры. Они могут улучшить документы с картинками
Для сканирования необходимо открыть приложение, выбрать вкладку «Документ» в горизонтальном меню, навести телефон на документ и сделать фото. Далее приложение автоматически «найдет» лист, вырежет его из фона и обработает. Вам останется только сохранить результат.

Вот пошаговое руководство:
Вот что у нас получилось. Можно поставить отдельный плюс за мгновенную скорость обработки. И это лучший результат, но артефакты в правом нижнем углу все равно заметны:

Бонус: 10 лучших бесплатных приложений
Бесплатные приложения значительно уступают тем, которые мы разобрали выше. Тем не менее, вот ещё неплохие бесплатные и частично-бесплатные приложения, которые можно использовать для расшифровки текста на изображениях и перевода их в документ.
5 бесплатных приложений для iOS
- Text Scanner (OCR)
Приложение для распознавания любого текста с изображения с точностью от 98% до 100%. Его фича в том, что есть поддержка 92 языков. Оно превращает ваш мобильный телефон в полноценный OCR-сканер.
- Handwriting To Text Recognizer
Простое приложение для распознавания рукописного текста и оптического распознавания символов. Оно абсолютно бесплатно. Вы можете писать рукописные текстовые заметки, списки или любой другой текстовой контент.
- OCR Cканер текста и конвертер
Онлайн-сканер OCR (оптическое распознавание символов) облегчит получение текста из изображения, содержащего любые символы. Приложение для тех, кто распознает изображения в больших количествах.
- OCR Scanner — Scan PDF & Image
99%+ — точность, 60+ — языков и пакетное сканирование изображений. Сканирует изображения и PDF и может сохранять результаты в виде текста или в популярных форматах.
- SwiftScan — сканер документов
Неплохое мобильное приложение сканер для документов и QR-кодов. Создать бесплатный высококачественный PDF или JPG сканирование с помощью него можно за 5 секунд.
5 условно-бесплатных приложений для Android
- Text Scanner [OCR]. Одно из лучших приложений по качеству сканирования.
- Text Fairy (OCR Text Scanner). Распознает текст на более 110 языках и работает оффлайн.
- OCR Text Scanner-Image to Text. Отличный вариант, но только для текста на латинице. Для расшифровки документов на русском языке не подойдет.
- OCR — Image to Text — Extract. Распознает эффективно, но медленно. Кракозябр и других артефактов в полученном тексте не замечено.
- vFlat Scan — PDF Scanner, OCR. Есть автоматическое удаление искажений.
Несколько советов
- Чтобы скан получился качественным, держите руки параллельно поверхности, на которой лежит документ.
- Если бумажный документ помят, постарайтесь его выгладить до «сканирования»: потом убрать тени и изгиб линий на фото будет сложно.
- Качество итогового изображения после программной обработки, как правило, снижается. Если вам важна четкость скана, редактируйте фото вручную.
Что с оплатой в России
Лучшие и эффективные приложения для расшифровки текста на фото — платные. Бесплатные уступают им по всем важным пунктам: качество распознавания текста, количество страниц или символов, которые можно расшифровать, форматы изображений (которые поддерживает приложение), поддержка кириллицы.
В России в конце 2022 года оплатить приложение через Play Market или Apple Store официально — невозможно. Остается использовать обходные пути. Вот 5 способов, как можно оплатить мобильное приложение в Play Market или Apple Store находясь в России (редакция не несет ответственности за качество услуг, предоставляемых посредниками — прим. ТеxTerra). Что называется, на свой страх и риск.
Итак, вот что можно сделать:
- Выпустить карту российского банка с привязкой к платежной системе UnionPay. Есть такая у «Россельхозбанка», например. Карта для оплаты приложений в сторах должна быть именной.

- Заказать карту казахстанского банка. Сервисов для этого много, например, вот этот. Получите полноценную Visa или MasterCard, которой можно будет оплачивать любые покупки, в любых зарубежных интернет-магазинах.
Лояльно к гражданам РФ относятся три банка: KaspiBank, Freedom Finance Bank, «ЦентрКредит». Если вам нужна 100% работающая карта, то оформлять ее лучше лично в отделении банка, в Казахстане.
Если будете пользоваться онлайн-посредниками, изучите историю их работы и отклики, чтобы не потерять деньги. За открытие карты посредник просит 40 000 рублей.

- Воспользоваться виртуальной картой US Unlocked. Для этого необходимо ее оплатить. Обратите внимание: на многих таких картах есть лимит, то есть вы изначально заказываете карту с определенным номиналом и пополните её позже нельзя.

- Воспользоваться смартфоном Huawei. Там есть свой стор приложений (Huawei AppGallery). Некоторые из разобранных нами приложений — можно найти в нем. Ищите по слову OCR. Вы с ходу найдете 5-6 приложений с OCR-модулем для распознавания текста на фото:

- Воспользоваться сервисом O-Plati. Это один из многочисленных посредников, способный оплатить сервисы, которые недоступны в РФ. 150 рублей с 700 — столько берет посредник.

Все эти способы связаны со значительными финансовыми затратами или другими сложностями. Но если вы переводите изображения в документы по работе часто, то то траты, например, на выпуск карты зарубежного банка вполне окупятся. Вы сэкономите огромное количество времени, ведь не нужно будет вручную набирать страницу за страницей (с телефона делать это очень неудобно). К тому же эти же, если вы выберете вариант с оформление карт, их можно будет еще использовать для онлайн-покупок в интернет-магазинах, которые теперь с российскими картами недоступны.
Читайте также:
Есть плохое фото. Можно улучшить его качество? – Да, протестировали 7 сервисов
Хочу отредактировать ПДФ, можно? – Да, вот 4 бесплатных способа
58 бесплатных мобильных приложений: must have для интернет-маркетологов
![]() |
|
31 июля 2020 16
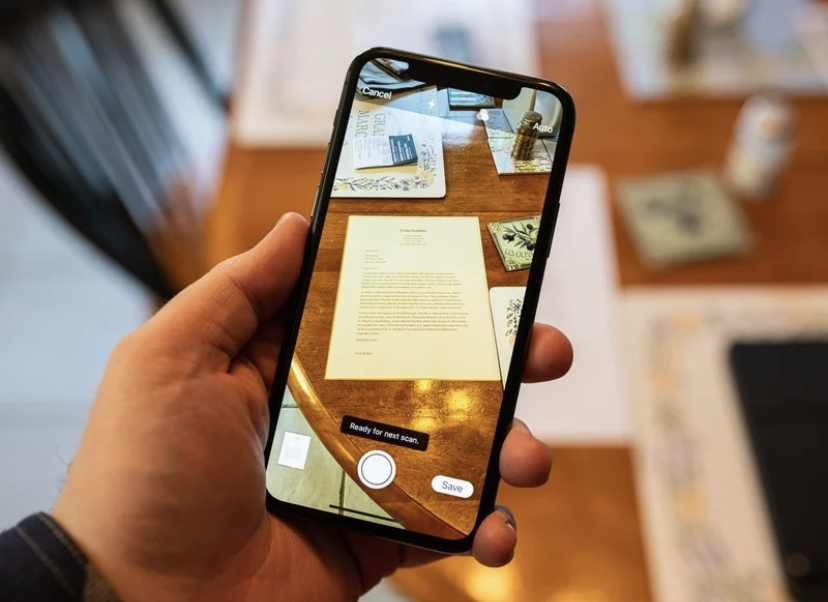
Часто нужно быстро получить качественный скан паспорта или других документов. Можно купить специально приложение и выполнить задачу. Но что делать, если не хочется платить за программу или нет такой возможности?
Ниже я расcкажу вам о лайфхаке, как сфотографировать/отсканировать документ с помощью вашего iPhone.
Данный метод будет работать только на iPhone с операционной системой iOS 11 и выше.
1. Перейдите в приложение Настройки.
2. Нажмите Камера, чтобы просмотреть его настройки.
В настройках камеры все, что вам нужно сделать, это включить режим «Сетка». После этого в вашей камере появится сетка из четырех линий, образуя 9 одинаковых рамок над видоискателем в приложении «Камера».
Это поможет вам лучше применять скан на фотографиях для получения более сбалансированных композиций.
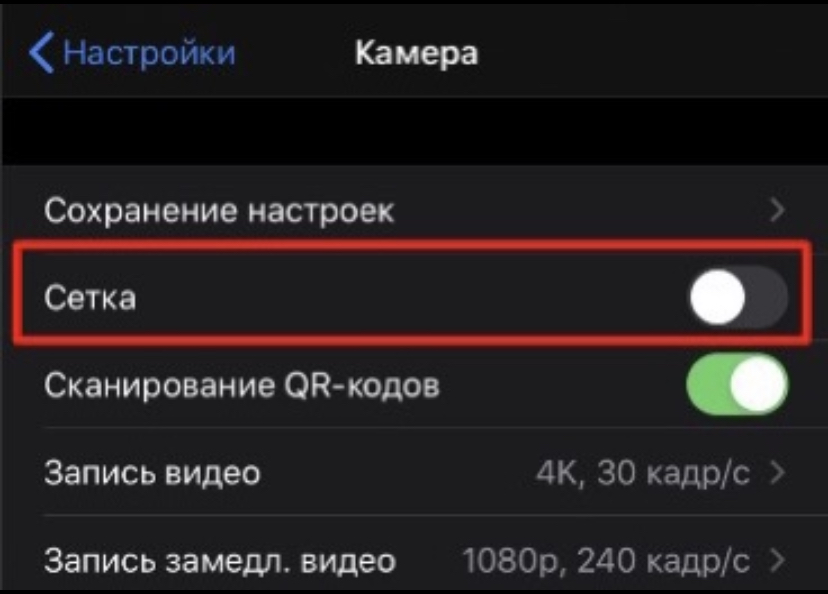
Включив функцию «Сетка», у вас в середине экрана появится два крестика белый и желтый. При сканировании документа нужно чтобы два крестика превратились в один жирный крестик желтого цвета, это будет означать, что ваш iPhone идеально параллелен земле или потолку.
Соответственно, фото документов будут ровными и качественными.
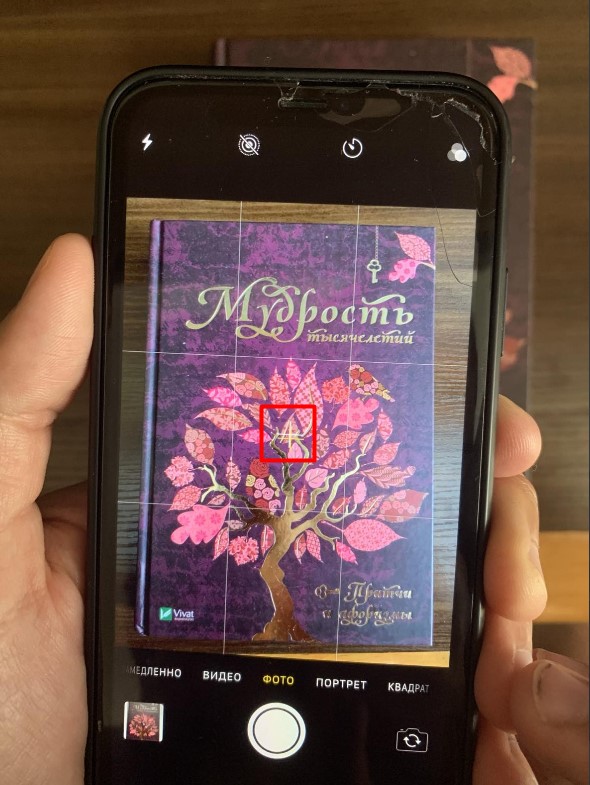
С помощью такого лайфхака вы сможете бесплатно и качественно сфотографировать ваш паспорт, лист бумаги А4 или другой документ.




 (39 голосов, общий рейтинг: 4.46 из 5)
(39 голосов, общий рейтинг: 4.46 из 5)
🤓 Хочешь больше? Подпишись на наш Telegram.
-
Этот пост написан читателем в разделе Тусовка, где каждый может разместить статью. Начните по этой ссылке. Лучшие посты появятся на iPhones.ru.
P.S. Обязательно прочитайте инструкцию, она поможет.

iPhones.ru
Часто нужно быстро получить качественный скан паспорта или других документов. Можно купить специально приложение и выполнить задачу. Но что делать, если не хочется платить за программу или нет такой возможности? Ниже я расcкажу вам о лайфхаке, как сфотографировать/отсканировать документ с помощью вашего iPhone. Данный метод будет работать только на iPhone с операционной системой iOS 11…
