Рассмотрим несколько способов снятия блокировки с экрана телефона или другого устройства под управлением операционной системы Android.
Чтобы обезопасить свое мобильное устройство от взлома и ограничить несанкционированный доступ к нему, практически каждый из нас пользуется блокировкой экрана. Ранее заблокировать экран можно было только с помощью нескольких примитивных способов: пароль, PIN-код или графический ключ.
Со временем появились более надежные и технологичные методы защиты: блокировка по отпечатку пальца, распознавание лица и сканер сетчатки глаза. Да и к тому же новые способы не требуют запоминать никаких паролей – просто приложил палец к сканеру или посмотрел на глазок камеры, и в считанные секунды телефон будет разблокирован.
Но при использовании более примитивных методов часто бывает так, что мы попросту забываем заданные пароль, PIN-код или графический ключ. И если в более ранних версиях Android существовали простые лазейки, чтобы обойти блокировку и снять ее, то на новых сборках сделать это не так просто.
Содержание
- 1 Сброс до заводских настроек
- 2 Пользуемся сервисом Google
- 3 Пользуемся сервисом Samsung
- 4 Снимаем блокировку с помощью ADB
- 5 Сброс с помощью кастомного рекавери (CWM/TWRP)
- 6 Заключение
Сброс до заводских настроек
Сначала разберем самый простой вариант сброса – возврат к заводскому состоянию. Это довольно простая процедура, которую можно активировать и в настройках, но учитывая, что экран заблокирован, мы пойдем немного иным способом.
Обратите внимание! Данный метод полностью очищает внутреннее хранилище. Все установленные приложения, загруженные фотографии, видео и другой контент будет удален. Если на устройстве хранится ценная для вас информация, пропускайте этот способ.
Откат к заводскому состоянию фактически возвращает систему к тому виду, в котором она была после первого запуска, когда вы только вытащили устройство новеньким из коробки. Естественно, что в таком случае будут сброшены пользовательские настройки и удалены все приложения и данные.
Шаг 1. Зажимаем кнопку питания и выключаем смартфон.
Шаг 2. Нажимаем «Громкость +» и клавишу питания, удерживая их до появления логотипа. Важный момент: первой нажимаем именно клавишу качели громкости, а отпускаем ее в последнюю очередь.
То есть:
Шаг 2.1. Нажимаем и удерживаем «Громкость +» (клавиша увеличения громкости).
Шаг 2.2. Нажимаем и удерживаем кнопку питания.
Шаг 2.3. Ожидаем вибрации и появления логотипа.
Шаг 2.4. Ждем еще 1-2 секунды, отпускаем клавишу питания и громкости.
Шаг 3. Запустится сервисное меню, где нужно найти строку «Wipe data/factory reset». Качелькой громкости выбираем ее и подтверждаем намерение кнопкой «Power».
Здесь может запуститься меню «Fastboot» вместо нужного нам «Recovery». Если вы не найдете описанную выше строку, то ищем среди списка что-то вроде «Recovery» (или «Boot Recovery»), как показано на фото ниже и возвращаемся к пункту 3.

Шаг 4. Далее подтверждаем свой выбор опять же с помощью клавиш качельки громкости и питания, выбирая строку «Yes — delete all user data».
Шаг 5. По завершении процесса вновь появится меню со списком действий, которые мы можем выбрать. В этот раз выбираем строку «Reboot system now» и перезагружаемся.
На шаге 2 у некоторых пользователей могут возникнуть проблемы при запуске сервисного меню (recovery). В зависимости от производителя и самой модели оно может запускаться комбинацией клавиш громкости «-» и питания. Повторяем инструкцию, но заменяем «Громкость +» на «Громкость -».
Пользуемся сервисом Google
Пожалуй, это был бы лучший способ снятия блокировки с экрана Android устройства, если бы не пара нюансов.
- Стираются все пользовательские данные из внутреннего хранилища.
- Смартфон должен иметь доступ к Интернету.
Сам сервис называется «Find My Phone» и помогает найти утерянное устройство, а также предотвратить к нему доступ или утечку данных. Итак, если есть возможность подключиться к сети (включить мобильные данные и Wi-Fi можно даже в заблокированном состоянии), то повторяем следующие действия:
Шаг 1. Переходим на эту страницу и вводим свои данные от аккаунта Google.

Шаг 2. Выбираем нужное нам устройство из списка (если их несколько) и нажимаем на раздел «Erase Device».

Шаг 3. Развернется небольшое меню с предупреждениями о том, что все данные будут удалены и прочее. Мы об этом уже знаем и просто жмем на зеленую кнопку «Erase Device».

Шаг 4. Далее снова подтверждаем действие и ожидаем окончания процесса. На этом этапе Google может попросить снова зайти в аккаунт, чтобы подтвердить свою личность.
Пользуемся сервисом Samsung
Это практически идентичный способ сброса блокировки, который мы только что рассмотрели выше. Дело в том, что и у компании Samsung есть сервис, позволяющий найти привязанные к аккаунту устройства и проделать некоторые манипуляции с ними. Даже название этого сервиса практически не изменилось – «Find My Mobile».
Но у сервиса южнокорейской компании есть 1 неоспоримое преимущество – мы можем разблокировать устройство (снять установленные способы защиты экрана) без удаления пользовательских данных.
Шаг 1. Переходим по этой ссылке на официальный сайт и нажимаем кнопку «Войти».

Шаг 2. Выполняем вход в учетную запись Samsung Account, вводя данные электронной почты и пароля.

Шаг 3. Принимаем политику конфиденциальности и другие необходимые для использования сервиса соглашения нажатием кнопки «Принять».

Шаг 4. Аналогично шагам предыдущей инструкции выбираем нужное устройство, жмем кнопку «Разблокировать» и подтверждаем действия.

Изображение: https://ichip.ru/sovety/
Снимаем блокировку с помощью ADB
Данный метод уникален тем, что позволяет сбросить пароль, не затрагивая никаких личных данных, хранящихся на устройстве. Все приложения, фотографии, документы и другой контент останется в целостности, мы повлияем только на несколько файлов в системе, которые и отвечают за установленный метод блокировки экрана.
Следует отметить, что данный способ будет работать, только если выполняются следующие условия:
- В настройках активирован режим «Для разработчиков».
- Включена функция «Отладка по USB».
- Присутствует root-доступ.
Также, скорее всего все следующие действия сработают только для смартфонов/планшетов под управлением ОС Android 5.1 и ниже. Можно попробовать и на более свежих выпусках (6.0+), но 100% работоспособность не гарантируется, так как, скорее всего, Google «прикрыла» эту фишку.
Для начала устанавливаем сам пакет ADB.
Шаг 1. Переходим на официальный сайт по этой ссылке и скачиваем необходимые инструменты нажатием на «Download SDK Platform-Tools for Windows» (есть также версии для Mac и Linux).

Шаг 2. Принимаем соглашения и нажимаем на кнопку загрузки.

Шаг 3. В загруженном архиве будет единственная папка «platform-tools», которую мы просто перемещаем на системный диск «C».

Шаг 4. Открываем эту папку, зажимаем клавишу «Shift» и кликаем правой кнопкой мыши по пустой области, вызывая контекстное меню. Выбираем строку «Открыть окно команд».
Шаг 5. Подключаем по USB устройство к компьютеру и проверяем работоспособность пакета ADB. Делается это с помощью следующей команды: «adb devices». Если появляется строка с номером устройства и надписью «device», то значит, что все работает – компьютер видит подключенный смартфон. Если этого не происходит, можно попробовать установить универсальные драйвера ADB и Fastboot под ваше устройство по этой ссылке.

Теперь рассмотрим 2 способа снятия блокировки через ADB. Каждый из них предполагает последовательное введение запросов в командной строке компьютера.
Вариант 1:
- «adb shell»;
- «su»;
- «rm /data/system/locksettings.db»;
- «rm /data/system/locksettings.db-wal»;
- «rm /data/system/locksettings.db-shm»;
- «reboot».
Если в процессе ввода команд выше появляются какие-то ошибки вроде «No such file or directory» и других – это еще мало о чем говорит, поэтому просто продолжаем. Несмотря на появление ошибки при вводе одной из команд, на планшете ASUS FoneFad 7 все прошло успешно после перезагрузки – графический ключ исчез.

Вариант 2 (для тех, у кого установлен графический ключ):
- «adb shell»;
- «rm /data/system/gesture.key».
Для тех, кто пробует второй вариант – после ввода команд сброс ключа не произойдет, но можно будет ввести любую комбинацию, и устройство примет ее в качестве правильной. А уже после разблокировки можно зайти в настройки и снять ключ.
Сброс с помощью кастомного рекавери (CWM/TWRP)

Последний способ в нашей инструкции касается устройств, которые имеют установленное кастомное рекавери. Если вы первый раз слышите слова «CWM Recovery» или «TWRP Recovery», то, скорее всего, этот блок статьи ничем вам не поможет. А чуть более опытные пользователи, уже сталкивавшиеся с процессом установки кастомного рекавери, наверняка и без следующей инструкции знают что делать.
И все же, рассчитывая на то, что не все знают о данном методе, мы подробно рассмотрим его. Если кратко, то благодаря кастомному рекавери мы запустим файловый менеджер, вручную перейдем по пути и найдем несколько файлов, содержащих в себе информацию о способе блокировки экрана.
Для тех, у кого установлено TWRP Recovery:
Шаг 1. Загружаемся в рекавери и переходим на вкладку «Advanced».
Шаг 2. Выбираем пункт «File Manager» и запускаем проводник.
Шаг 3. Переходим по пути «/data/system» и находим 5 файлов: «gatekeeper.password.key» (или просто «password.key»), «locksettings.db-shm», «locksettings.db», «gatekeeper.pattern.key» (или же «gesture.key») и «locksettings.db-wal».
Шаг 4. Удаляем файлы (нажимаем по любому из них и жмем кнопку «Delete», после чего повторяем действие с помощью свайпа и возвращаемся назад клавишей «Back») и перезагружаемся в систему.
Для тех, у кого установлено CWM Recovery:
Шаг 1. Переходим по ссылке и скачиваем архив, который помещаем на карту памяти нашего устройства.
Шаг 2. Загружаемся в рекавери и выбираем пункт под названием «install.zip».
Шаг 3. Выбираем строку «Choose zip from /sdcard» и переходим по пути на карте памяти, в которой лежит загруженный архив.
Шаг 4. Нажимаем на строку с именем архива и ждем запуска.
Шаг 5. Повторяем действия, описанные в шагах 3 и 4 из инструкции выше (также находим файлы и удаляем их, но уже в интерфейсе проводника «Aroma»).
Заключение
Выше мы разобрали 5 наиболее эффективных и работающих методов для сброса пароля на Android. Одни из них требуют root, установленного пакета ADB и прочих «танцев с бубном» и различных подготовительных процессов, поэтому подойдут далеко не каждому пользователю. Но среди описанных методов есть и те, которыми может воспользоваться каждый. Например, сброс до заводского состояния. Правда придется пожертвовать хранящимися в памяти файлами.
Есть и некоторые другие варианты сброса пароля, но все они так или иначе являются производными от тех, что мы уже описали. Пробуйте и в точности следуйте инструкциям, и у вас все получится.
Этот материал написан посетителем сайта, и за него начислено вознаграждение.
Недавно поменяли графический ключ и забыли его, или дали попользоваться смартфоном ребенку, а он случайно заблокировал устройство? Обе ситуации неприятные, но не критичные: прочитав эту инструкцию, вы сможете разблокировать телефон, причем во многих случаях удастся сохранить файлы, фотографии, загруженную музыку и видео.
Кнопка «Забыли пароль?»
Первый способ подходит для старых устройств, работающих на Android 4.4 и ниже. Вводите любой неправильный пароль или графический узор до тех пор, пока на экране не всплывет сообщение: «Повторите через 30 секунд». Также в углу появится кнопка «Забыли пароль?». Кликните по ней, укажите адрес электронной почты Gmail (которая привязана к устройству) и пароль от нее. После этого телефон разблокируется.

рекомендации
3060 дешевле 30тр в Ситилинке
3060 Ti Gigabyte дешевле 40 тр в Регарде
10 видов <b>4070 Ti</b> в Ситилинке — все до 100 тр
3070 дешевле 50 тр в Ситилинке
13700K дешевле 40 тр в Регарде
4080 почти за 100тр — дешевле чем по курсу 60
RTX 4090 за 140 тр в Регарде
13600K дешевле 30 тр в Регарде
RTX 3070 Ti за 56 тр в Ситилинке
3080 дешевле 80 тр в Регарде
RTX 4080 за 100 тр в Ситилинке
3070 Gigabyte Gaming за 50 тр с началом
3060 Ti Gigabyte Gaming за 43 тр
Компьютеры от 10 тр в Ситилинке
-7% на 4080 Gigabyte Gaming
Подобную функцию редко встретишь в прошивках, основанных на Android 5.0 и новее. Но некоторые производители по-прежнему добавляют ее в систему, так что пробуйте – возможно, это именно ваш случай.
Если вы не помните пароль от аккаунта Google, перейдите по ссылке и пройдите процедуру восстановления учетной записи.
Сброс настроек через Recovery
Второй метод заключается в сбросе настроек из меню Recovery. Рекавери – это режим восстановления, своего рода BIOS для Android-смартфонов и планшетов. С помощью него можно сбросить настройки телефона до заводских, установить новую официальную прошивку, очистить кэш, сделать бэкап и восстановить данные.
После сброса настроек очистится внутренняя память смартфона: будут удалены установленные приложения, добавленные аккаунты, фотографии (если они сохранялись в память устройства, а не на SD). При этом файлы, загруженные на карту памяти, не будут стерты. То есть, телефон станет таким же «чистым», каким он был после покупки. А значит, установленный пароль (или графический ключ) тоже будет сброшен.
Чтобы зайти в Рекавери, выключите устройство, а потом нажмите и удерживайте определенную комбинацию кнопок до появления заставки. В зависимости от производителя устройства, сочетания клавиш для входа в Recovery, отличаются.
Китайские телефоны с чипами MTK
-
Удерживайте клавишу увеличения громкости и кнопку питания.
- Когда появится меню «Select Boot Mode», при помощи клавиши повышения громкости переместите стрелочку на пункт «Recovery Mode» и выберите его, нажав на кнопку уменьшения громкости.

Huawei и Honor
На смартфонах Huawei и Honor, для входа в меню Recovery, могут использоваться 2 комбинации клавиш, пробуйте:
-
Зажмите кнопку включения и клавишу понижения громкости.
-
Зажмите кнопку включения и клавишу увеличения громкости.
Samsung
На новых телефонах Samsung нажмите и удерживайте 3 кнопки: Bixby, Питание и Громкость «+» или Домой, Питание и Громкость «+». На старых смартфонах используется сочетание клавиш Домой и включения. На старых планшетах – включения и повышения громкости.

Google Pixel и Nexus
На смартфонах Nexus и Pixel сначала придется перевести устройство в режим Fastboot, а уже из меню Fastboot – в режим восстановления. Для этого на выключенном смартфоне одновременно удерживайте кнопку включения и клавишу громкости «Вниз».

С помощью кнопок регулировки громкости установите стрелку на «Recocery mode» и нажмите на кнопку питания, чтобы подтвердить выбор.

LG
-
Держите кнопки «ВКЛ» и Громкость «–».
-
При появлении лого LG отпустите кнопки и сразу заново зажмите.
-
Держите до загрузки Recovery.
Xiaomi
Нажмите и удерживайте клавишу увеличения громкости и кнопку питания.

При появлении меню, кликните по предпоследнему пункту справа. Язык изменится на английский.

Теперь, чтобы перевести устройство в режим восстановления, в меню выберите раздел «recovery».

Meizu
Телефоны Meizu лишены «классического recovery». Здесь в меню присутствуют только два пункта: «System upgrade» (через него выполняется установка обновлений) и «Clear data» (очистка памяти).
Для входа в это меню, зажмите кнопку включения и повышения громкости.

Lenovo
На смартфонах Lenovo одновременно нажмите и удерживайте 3 кнопки: «ВКЛ» и обе клавиши регулировки громкости.

Лежачий робот при входе в Recovery
Если вместо меню Recovery на экране появляется лежачий Android и надпись «Команды нет» («No command»), нажмите на клавишу повышения громкости и кнопку питания. После этого загрузится Рекавери.

Управление в Recovery осуществляется с помощью аппаратных клавиш. Чтобы перемещаться по пунктам, используйте кнопки громкости: перемещение вверх – это Громкость «Плюс», а вниз, соответственно, – Громкость «Минус». Выбор делается кнопкой питания.
В меню Рекавери выберите пункт, отвечающий за сброс настроек – «Wipe data/factory reset».

Дальше, чтобы подтвердить удаление данных, выберите «Yes – delete all user data».

После завершения процесса очистки, в главном меню Recovery кликните на первый пункт «Reboot system now», чтобы перезагрузить устройство.

Начнется загрузка Android, которая будет длиться дольше, чем обычно, как это и происходит после первого запуска смартфона. Данные с внутренней памяти будут удалены, а файлы с SD карты останутся.
Разблокировка графического ключа с помощью ADB
Следующее решение позаимствовано из топика на форуме 4PDA. Используя этот метод, удастся разблокировать графический ключ, не удаляя данные с телефона. Но для его реализации должна быть включена отладка по USB, и понадобится утилита ADB. Способ подойдет для устройств, работающих на старых версиях Android до 5.0. В новых прошивках используемая уязвимость исправлена.
Если на устройстве не активирована отладка по USB, или версия Android – 5.0 и выше, это решение не для вас, переходите к следующему. А если и отладка включена, и прошивка подходящая, скачайте на компьютер архив с ADB, установщик Java и загрузите USB-драйверы с сайта производителя. Извлеките содержимое архива в корень диска «C:», установите Java и драйверы, после чего откройте папку «platform-tools» и, нажав клавишу «Shift», щелкните правой кнопкой мышки по пустой области. В списке опций выберите «Открыть окно команд» («Открыть окно PowerShell» в Windows 10).
Копируйте и вставляйте по одной строке. Чтобы выполнить команду, каждый раз нажимайте «Enter» (в PowerShell перед adb добавьте ./ или .):
adb shell
cd /data/data/com.android.providers.settings/databases
sqlite3 settings.db
update system set value=0 where name='lock_pattern_autolock';
update system set value=0 where name='lockscreen.lockedoutpermanently';
.quit

Теперь перезагрузите смартфон и проверьте, остался ли графический ключ. Если да, попробуйте ввести любой узор. Если не сработало, выполните такую команду:
adb shell rm /data/system/gesture.key
Еще попробуйте:
adb shell rm /data/data/com.android.providers.settings/databases/settings.db
В конце перезапустите устройство.
Сброс пароля или графического узора через TWRP
Предпоследний способ найден на сайте 4idroid. Как пишет автор, с его помощью можно удалить и пароль, и графический ключ, причем данные на телефоне останутся нетронутыми. Суть заключается в том, что на устройство устанавливается TWRP (кастомное Recovery), а потом через встроенный файловый менеджер удаляются файлы, отвечающие за блокировку экрана.
Разумеется, решение подходит не для всех смартфонов, потому что на большинстве устройств, для установки TWRP, сначала необходимо разблокировать загрузчик, а эта процедура сотрет данные с внутренней памяти. Кроме того, на Android 7.0 и выше, сначала понадобится включить опцию «Заводская разблокировка» («OEM Unlock»), которая расположена в настройках в разделе «Для разработчиков».
Установить TWRP, когда нет доступа к настройкам устройства, удастся на:
-
Китайских смартфонах с процессорами MediaTek – они прошиваются через утилиту SP Flash Tool.
-
Устройствах Samsung, которые «шьются» через программу Odin.
-
Других телефонах с разблокированным загрузчиком, которые прошиваются с помощью утилиты Fastboot.
Для прошивки Recovery на устройствах под управлением Android 7.0 и выше, также придется активировать функцию «Заводская разблокировка», но попасть в настройки на заблокированном телефоне никак не удастся. Поэтому, если вы пользуетесь смартфоном Samsung, работающим на Android 7.0 и новее, или устройством с чипом MTK на той же версии Android, этот способ вам тоже не подойдет.
После установки TWRP, зайдите в него и в главном меню выберите раздел «Advanced».

В меню «Advanced» нажмите на кнопку «File Manager».

С помощью файлового менеджера зайдите в каталог «data/system» и удалите такие файлы (могут присутствовать не все):
-
«gatekeeper.password.key» («password.key» в старых версиях Android);
-
«gatekeeper.pattern.key» («gesture.key» в старых версиях Android);
-
«locksettings.db»;
-
«locksettings.db-wal»;
-
«locksettings.db-shm».

Чтобы удалить файл, щелкните по нему, нажмите «Delete» и сделайте свайп для подтверждения.


Затем выберите «Reboot System» и нажмите «Do Not Install», если не хотите устанавливать официальное приложение TWRP.


Удаление данных через сервис «Найти устройство»
Google создали сервис «Найти устройство», через который можно удаленно управлять телефоном в случае его потери или кражи. Одна из доступных функций – сброс настроек. Чтобы его выполнить, на устройстве должен работать интернет.
Откройте страницу в браузере на компьютере или на другом смартфоне, авторизуйтесь, после чего будет выполнен поиск устройств, привязанных к аккаунту.
Дважды нажмите «Очистить устройство» и подтвердите удаление, выбрав «Очистить».



Если смартфон подключен к сети, сразу же выполнится сброс настроек. Если интернет не работает, сброс произойдет после подключения к сети.
Автор выражает благодарность Егору Плотницкому за помощь в написании данной статьи.
Этот материал написан посетителем сайта, и за него начислено вознаграждение.
Прекратите паниковать и прочтите пять инструкций, как разблокировать Android, если вы забыли пароль или графический ключ. Скорее всего, одна из них вам поможет. Способы описаны для смартфонов, однако для планшетов все делается аналогично.
1 Воспользуйтесь аккаунтом Google
Этот способ подойдет, чтобы разблокировать старый смартфон, выпущенный до 2014 года включительно. Если это так, у вас скорее всего, установлена версия Android ниже 5.0. В этом случае вы можете обойти защиту при помощи своего аккаунта Google. Еще одно условие — телефон должен быть способен подключиться к Интернету (например, он автоматически подключается к вашей домашней точке Wi-Fi).
- Убедитесь, что смартфон подключен к Интернету.
- На экране ввода пароля или графического ключа пять раз введите любую комбинацию символов/жестов.
- После пятой попытки ввода неправильного пароля на экране смартфона должна появиться надпись «Забыли пароль?» или нечто похожее.
- Нажмите на эту надпись и в отобразившемся окне введите логин и пароль от учетной записи Google, к которой привязан ваш смартфон.
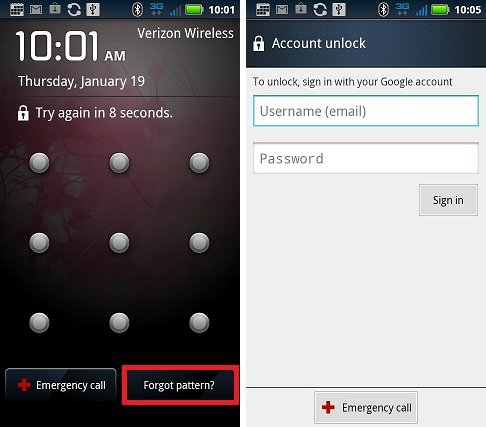
Разблокировка Android через Google-аккаунт - Если вы не помните пароль от учетной записи Google, зайдите с другого устройства (например, с компьютера) на страницу восстановления аккаунта Google.
- Попробуйте восстановить пароль от учетной записи одним из пяти предлагаемых способов (кроме телефонного). Если вам удалось, введите логин и новый пароль на смартфоне.
- Android будет разблокирован. После этого вы можете задать новый пароль для блокировки экрана Android или выбрать иной метод защиты экрана.
Если у вас более новое устройство, читайте далее.
2 Воспользуйтесь Smart Lock
Этот способ, наоборот, подойдет, если у вас новый смартфон — от 2015 года и новее. В этом случае, скорее всего, у вас Android 5.0 и старше. Начиная с этой версии в Android доступна функция Smart Lock, с помощью которой можно попытаться разблокировать Android, если забыл пароль.
Smart Lock позволяет разблокировать телефон тремя различными способами:
- Надежные устройства — разблокировка без ввода пароля происходит, если к смартфону по Bluetooth подключается знакомое устройство.
- Безопасные места — разблокировка без ввода пароля происходит, если вы находитесь в пределах заданной местности — например, у себя дома.
- Распознавание лиц — разблокировка без ввода пароля происходит, если Android определяет, что именно вы в данный держите его в руках.
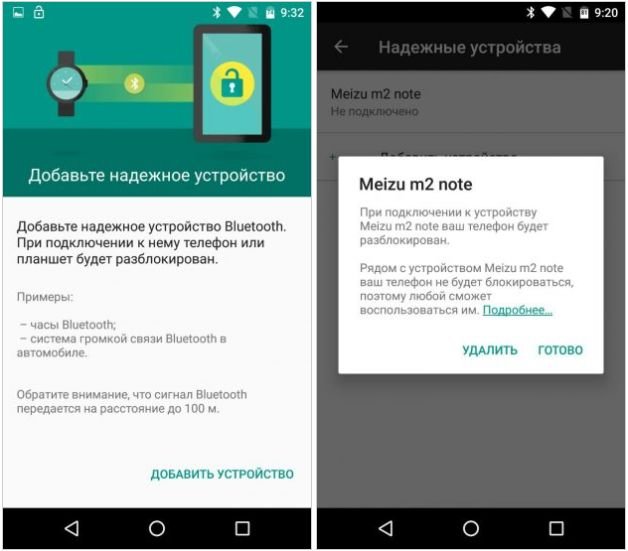
Разблокировка Android при помощи Smart Lock
- Вспомните, настраивали ли вы Smart Lock, когда устанавливали на телефон пароль или графический ключ? Какой способ разблокировки вы выбрали?
- Если вы выбрали надежное устройство, и на вашем телефоне включен Bluetooth, найдите устройство, включите на нем Bluetooth и попытайтесь подключиться с него к своему смартфону.
- Если вы выбрали безопасное место, и на вашем телефоне включен GPS, отправляйтесь в заданное место. Android разблокируется, как только определит по GPS, что ваше местоположение совпадает с заданным.
- Если вы выбрали распознавание лиц, смартфон разблокируется, если увидит камерой ваше лицо и сличит его с тем, что хранится у него в памяти.
Если вы не настраивали Smart Lock, чтобы разблокировать Android, если забыли пароль, читайте далее.
3 Используйте специальные программы
Если вы не помните свой пин-код или секретный рисунок, можно произвести сброс с помощью одной из специальных программ. Например, Tenorshare 4uKey — она бесплатна и проста в использовании. Она же поможет удалить учетную запись Google, если вы не помните пароль
Вам нужно скачать и установить программу на ПК, подключить к компьютеру заблокированный смартфон. Программа предложит удалить блокировку.
Имейте ввиду, что данные на смартфоне при восстановлении будут стерты. 4uKey предупредит об этом на одном из этапов восстановления.
Некоторые действия нужно будет выполнить на самом смартфоне. В интерфейсе программы это довольно четко расписано, есть скриншоты.
Как только вы выполните все рекомендации, ПО смартфона будет возвращено к заводским настройкам, старые пароли действовать уже не будут — можно установить новые.
4 Воспользуйтесь сервисом поиска смартфона
Если у вас смартфон Samsung, то для вас есть сайт Find My Mobile, который позволяет отыскать ваше и устройство и удаленно управлять им, в том числе, снимать блокировку. Возможно, вы настраивали учетную запись Samsung, и тогда разблокировать Android, если забыл пароль, можно с компьютера или ноутбука.
- Убедитесь, что ваш смартфон подключен к Интернету.
- Зайдите на страницу https://findmymobile.samsung.com/.
- Войдите в учетную запись.
- Выберите свой заблокированный телефон.
- В правом верхнем углу выберите Разблокировать.
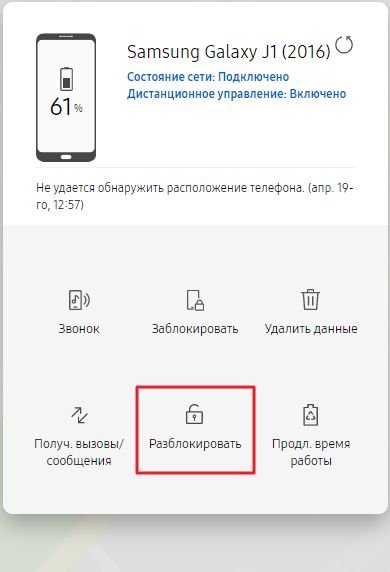
Разблокировка через аккаунт Samsung
Если у вас смартфон другой фирмы, или вы не настраивали учетную запись Samsung, читайте далее.
5 Сделайте hard reset (сброс к заводским настройкам)
В случае если вам не особо важна сохранность данных на смартфоне, можно просто выполнить сброс к заводским настройкам. Делается это по-разному для каждой модели телефона, так что для верности введите в поиске «модель_смартфона hard reset» и уточните, как это сделать.
- Выключите смартфон и достаньте из него карту памяти.
- Попробуйте по очереди зажать и удерживать около 10-15 секунд следующие кнопки:
- кнопка уменьшения громкости + кнопка питания;
- кнопка увеличения громкости + кнопка питания;
- кнопка уменьшения громкости + кнопка питания + кнопка «Домой»;
- кнопка уменьшения громкости + кнопка увеличения громкости + кнопка питания.
- Если одна из комбинаций подойдет, на экране появится служебное меню. В нем, используя кнопки громкости в качестве кнопок «вверх-вниз», выберите пункт Recovery, а затем — команду Wipe data/factory reset.
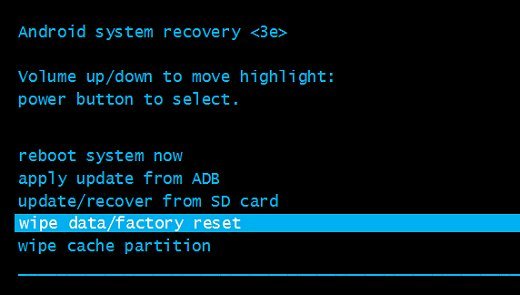
Hard Reset - Подтвердите выполнение сброса.
В течение нескольких минут телефон будет полностью возвращен в то состояние, в котором вы его купили. Все ваши данные и установленные приложения будут уничтожены! Однако, таким образом вы точно разблокируете Android, если забыли пароль.
При включении телефон попросит логин и пароль от вашего аккаунта Google. Введите их. Если у вас относительно новый смартфон, то, скорее всего, он незаметно от вас выполнял синхронизацию с аккаунтом Google и Google Play. Так что удаленные приложения можно будет вернуть обратно.
Читайте также:
- Как переместить Android-приложения на карту памяти
- Взлом Android пошагово: разблокируем загрузчик
- Взлом Android пошагово: Recovery, root-доступ, ROM
Фото: авторские, Nuno Agoni
Автор:
14 августа 2020 09:59
На большинство современных мобильных телефонов можно установить защиту (как на Android, так и iPhone). Поэтому многие ставят пароль или используют графический ключ на смартфоне, чтобы скрыть информацию от посторонних. Вот только пароль не все помнят. Как разблокировать телефон в этом случае, и можно ли это сделать в принципе?

Источник:
Как разблокировать телефона на Андроид, если забыл пароль

Источник:
Сегодня многие смартфоны работают на Android. К числу таковых относятся ZTE, Fly, Honor, Xiaomi, Meizu, HTC, BQ, Asus, OPPO, Samsung, Lenovo, Huawei, Alcatel. Также на этой ОС работают девайсы МТС, Сони и многие другие. Но как разблокировать эти устройства, если не помнишь пароль?
Разблокировка через Smart Lock

Источник:
На телефонах Самсунг, Сяоми, ЗТЕ и других сенсорных смартфонах часто активизируется функция Smart Lock. Она позволяет в автоматическом режиме снять с экрана блокировку. Главное, чтобы опция была настроена, а вы помнили заданное условие. Остается только выполнить его. Тогда можно разблокировать девайс без графического ключа, ПИН-кода или пароля.
Разблокировка через Google-аккаунт
Другой метод, который можно использовать, чтобы самостоятельно обойти цифровой пароль, — использование Google-аккаунта. Но стоит учитывать, что такой способ подойдет только старым решениям на Андроид, если точнее — до версии 5.0 Lollipop. К числу таковых моделей могут относиться некоторые версии Самсунг, Леново, Асус, Мейзу, Хонор, Ксиоми, ЛЖ, Хуавей и т.д. Главное условие разблокировки — подключение к сети.
Способ не подходит для большинства кнопочных сотовых устройств, включая Нокиа, Флай, Алкатель, Микромакс, Вертекс, ЛДЖИ, Дексп, Maxvi. Тут нужно смотреть на конкретную модель.
Как проверить, можно ли воспользоваться таким способом? Достаточно просто ввести цифрами любой ПИН-код, пароль или графический ключ 5 раз. Должен появиться запрос «Забыли пароль?». Кликните на надпись, введите свой логин и пароль от Google-аккаунта, который используете на этом устройстве. Как только войдете, заново настройте блокировку экрана на девайсе.
Если не помните пароль от аккаунта в Гугл, то его можно восстановить с помощью соответствующего сервиса компании.
Сброс до заводских настроек

Источник:
Если предыдущие способы не подходят, то можно пойти на крайние меры. Для этого придется сбросить настройки смартфона до заводских.Однако все данные, которые не были сохранены в облачных сервисах, сотрутся.
Что нужно сделать?
В первую очередь, убрать SIM-карту из телефона, а сам аппарат — выключить. Далее зажать особые комбинации клавиш и удерживать около 15 секунд.
Учитывайте, на телефонах эти комбинации могут различаться. Например, на LG, VIVO, Prestigio, Nokia, Vertex, DEXP, Майкрософт, Дигма они часто не совпадают. Более того, некоторые пользователи отмечают, что даже в рамках серии Mi (Ми) на Сяоми они отличаются.
Итак, какие сочетания могут работать? Вот основные их них:
кнопка питания и клавиша прибавления громкости;
клавиша уменьшения громкости и кнопка питания;
клавиша «Домой» с кнопкой питания и клавишей громкости.
В результате на экране должно появиться служебное меню. Выберите Recovery, далее — Wipe data / factory reset. Обычно гаджет за несколько минут сбрасывается до заводских настроек. Все — экран разблокирован без ввода пароля.
Бывает сложно найти корректную комбинацию для смартфонов Ирбис, Inoi, Престижио, Теле2, Finepower, Highscreen, девайсов на базе Intel. При работе с ними лучше всего воспользоваться заводской инструкцией.
Если нужно разблокировать Айфон, когда пароль забыт, то воспользуйтесь видео-инструкцией:
Источник:
Ссылки по теме:
Главная » Уроки и статьи » Софт
По статистике, самые распространенные пароли — 123456, qwerty и password. Легкая комбинация гарантирует, что человек не потеряет доступ к учетной записи. Но повышается шанс взлома злоумышленниками. Сейчас, многие устанавливают более надежную защиту. Однако из-за этого пользователи сталкиваются с неприятной ситуацией: забывают код на Android.
В некоторых случаях восстановить доступ можно за пять минут. Но иногда придется потратить больше времени. Некоторые версии прошивки Android предлагают воспользоваться встроенными средствами. В других случаях придется использовать сторонние программы и сервисы. Что делать, если забыл пароль на Андроид?

5 советов, как не потерять пароль или информацию со смартфона
Чтобы избежать ситуации, когда срочно нужно найти информацию о том, как снять блокировку с телефона на Android, стоит использовать следующие рекомендации:
- создавать резервные копии на облачном хранилище (Google Drive, Яндекс Диск, Dropbox и пр.);
- использовать мнемотехнику — ассоциативное запоминание (связывать код разблокировки с чем-нибудь);
- записать пароль на листе бумаги, либо стикере и поставить в надежное место;
- активировать средства для разблокировки наперед (сканер отпечатка пальца, Smartlock, Face Unlock);
- не менять код слишком часто.
Как разблокировать телефон через Google
Это не самый радикальный способ, поскольку файлы и настройки не удаляются. После разблокировки пользователь продолжает использовать смартфон, как обычно. Для этого метода нужно учесть следующее: Андроид-устройство необходимо предварительно синхронизировать с учетной записью Гугл. Также понадобится доступ к интернету.
Имейте в виду, что не рекомендуется менять пароль от аккаунта Google на другом устройстве (через планшет или компьютер). Система выйдет с профиля на телефоне, а привязать учетную запись с заблокированным смартфоном не получится.
Разблокировка через Google
Чтобы получить доступ к рабочему столу с помощью Гугл, если забыл пароль на Андроид, нужно сделать следующее:
- Ввести неправильный код, пока не появится надпись «Восстановить пароль?». Заодно будет возможность угадать комбинацию. Нужна функция зачастую расположена рядом с опцией срочного вызова.
- Перед пользователем появится окно с полями, где нужно ввести информацию. Как правило, система запрашивает адрес электронной почты, к которой привязан смартфон с операционной системой Android и пароль.
- Дальше необходимо следовать инструкции, появившейся на экране. Гугл нужно убедиться в том, что человек, пытающийся получить доступ к рабочему столу, является владельцем смартфона. Затем пароль сбросится. После этого пользователь сможет поставить новый ключ доступа.
Сервисы Google позволяют сбросить блокировку смартфона без вреда файлам и другой информации на внутреннем хранилище. Процесс не займет более 10 минут. Главное — выполнять указания на экране.
Забыл пароль на Андроид: разблокировка через Smart Lock
Если предыдущая инструкция не помогла, то рекомендуется использовать встроенную функцию операционной системы Android. «Умная блокировка» работает по принципу доверенных устройств. Если поблизости находится какой-либо гаджет из заранее созданного «белого списка», то смартфон разблокируется. Опция есть не во всех смартфонах. Чтобы телефон проверил, есть ли рядом доверенные аппараты, нужно включить беспроводную сеть Bluetooth. По нажатию на клавишу разблокировки, владелец сразу получает доступ к рабочему столу.

Для использования «Умной блокировки» нужно учесть одну тонкость. Функцию нужно включить заранее и добавить устройства в белый список. С заблокированным экраном невозможно менять настройки смартфона с операционной системой Android.
Полезная информация. По возможности стоит включить сканер отпечатков пальцев на смартфоне. Если забыл пароль на Андроиде, то пользователь сможет одним касанием снять блокировочный экран. Этой функцией оснащены практически все современные смартфоны. Например, Huawei, Honor, Xiaomi.
Включить Smart Lock можно следующим образом:
- Зайти в настройки телефона.
- Найти раздел с параметрами безопасности, выбрать «Smart Lock». В некоторых прошивках нужная вкладка называется «Безопасность и местоположение».
- Ввести код для разблокировки.
- Включить опцию.
Такая функция пригодится на будущее. Если нет желания устанавливать «Умную блокировку» и разблокировку отпечатком пальца, стоит воспользоваться функцией Face Unlock. Однако это не самый надежный метод защиты файлов.
Сброс до системных настроек через режим восстановления
Самый надежный способ — использовать Recovery. Это программное обеспечение, служащее для диагностики и восстановления файлов до исходной версии прошивки. Меню встроено почти во всех смартфонах. Исключение — дешевые китайские гаджеты со взломанной ОС. Режим восстановления работает по похожему принципу с BIOS на компьютерах.
Имейте в виду, что при использовании способа со сбросом до заводских настроек, вся информация с внутреннего хранилища, параметры смартфона, исчезают. Устройство возвращается до чистой версии OS. Поэтому рекомендуется сохранить файлы на облачном хранилище или компьютере, и предварительно включить сохранение фото на карте памяти.
Чтобы вызвать режим восстановления, нужно нажать определенное сочетание клавиш. На каждом смартфоне оно отличается. Для начала нужно полностью выключить телефон. В линейках Xiaomi необходимо удерживать клавиши увеличения громкости и питания. После вибрации отпустить вторую, но продолжать держать кнопку повышения громкости. В смартфонах Samsung комбинация следующая: кнопка увеличения звука, «Домой» и питание. Рекомендуется найти информацию для конкретного аппарата в интернете.

Далее необходимо освоить управление меню. Клавиши громкости отвечают за перемещение ползунка. Кнопка питания или «Домой» отвечает за выбор пункта. Сброс настроек через Recovery, если забыл пароль на Андроид:
- Выбрать опцию «wipe data/factory reset».
- Подтвердить выбор.
- Перезагрузить смартфон, выбрав пункт «reboot system now».
После этого система попросит настроить смартфон, выбрать язык, подключить аккаунты Гугл.
2 способа разблокировать телефон на Андроид через компьютер
Первый метод подойдет только для устройств Samsung. Использование стороннего программного обеспечения — более сложный вариант, но гарантирует сброс пароля.
Онлайн-сервис для телефонов Samsung
Сначала нужно включить Wi-Fi на Android-смартфоне. Затем сделать следующее:
- Найти в поисковике «Find My Mobile Samsung». Необходимо зайти на официальный сайт.
- Войти в учетную запись, выбрать гаджет.
- Нажать на кнопку разблокировки.
Aroma File Manager — сброс пароля
Для начала нужно скачать утилиту. Рекомендуется выбрать версию 1.80. Разблокировка телефона:
- Подсоединить устройство к ПК или ноутбуку через USB-шнур.
- Открыть внутреннюю память через проводник. Перекинуть туда архив с программой. Если USB не работает, можно использовать карту памяти.
- Включить режим Recovery.
- Выбрать опцию «Install update from zip file». Найти файл.
- В утилите выбрать «Automount all devices on start».
- Еще раз нажать опцию установки из архива и выбрать файл (через Recovery).
- В Aroma File Manager выбрать «Data Folder», найти «System Folder». Удалить «gesture.key» и «password.key».
- Перезагрузить телефон.

Таким образом можно снять блокировку смартфона, если забыл пароль на Андроид. С помощью этих способов можно получить доступ к рабочему столу. Рекомендуется ознакомиться со всеми пунктами и предварительно включить Smart Lock.
Понравилось? Поделись с друзьями!
Дата: 14.05.2020
Автор/Переводчик: DM
2019-04-08 2022-09-07
— Android
Если у вас заблокирован смартфон Android и вы ничего не можете с ним сделать, и вы не можете разблокировать экран ни паролем, ни ПИН-кодом, единственная возможность восстановить телефон — сбросить его до заводских настроек.
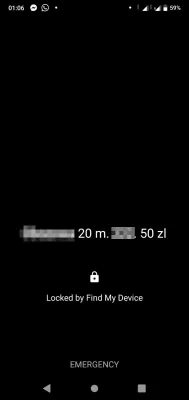
Содержимое [+]
- Как восстановить заводские настройки заблокированного телефона Android
- Что делать с заблокированным телефоном
- Диспетчер устройств Google
- Жесткий сброс телефона Android
- Сброс настроек телефона из меню загрузки
- Как восстановить заводские настройки заблокированного телефона Android?
- Как стереть заблокированный телефон Android?
- Комментарии (2)
Если у вас заблокирован смартфон Android и вы ничего не можете с ним сделать, и вы не можете разблокировать экран ни паролем, ни ПИН-кодом, единственная возможность восстановить телефон — сбросить его до заводских настроек.
Что делать с заблокированным телефоном
Поскольку смартфоны теперь используют функции безопасности, такие как пароль, пин-коды или визуальные проверки, чтобы разблокировать телефон, можно легко заблокировать свой телефон, забыв последовательность доступа, без возможности получить доступ. на телефон обратно.
Чтобы вернуться к телефону, единственным и последним решением является сброс настроек телефона Android до заводских настроек, если его нельзя разблокировать в диспетчере устройств Google.
Диспетчер устройств Google
Перед выполнением сброса к заводским настройкам попробуйте получить доступ к устройству в диспетчере устройств Android.
В зависимости от телефона Android может случиться так, что диспетчер устройств Android сможет разблокировать телефон, если вы успешно пройдете проверку безопасности.
Android найти мое устройство
Жесткий сброс телефона Android
Когда телефон заблокирован, последнее решение — выполнить полный сброс.
Начните с выключения телефона, продолжительного нажатия кнопки питания, даже если телефон заблокирован, и выбора варианта отключения питания.
Затем удерживайте кнопку питания и кнопку уменьшения громкости одновременно до 20 секунд, пока не появится меню загрузки телефона.
Сброс настроек телефона из меню загрузки
В меню загрузки появится опция сброса настроек телефона, доступная непосредственно оттуда.
Для навигации по меню загрузки используйте кнопки регулировки громкости, чтобы перейти вверх или вниз к выбранному варианту, и используйте кнопку питания, чтобы подтвердить выбор.
Будьте осторожны, после сброса настроек на заводе все данные будут потеряны!
Как восстановить заводские настройки заблокированного телефона Android?
Есть несколько способов сбросить заблокированный телефон Android, но только один способ без пароля — стереть заблокированный телефон Android, который использует стороннее приложение, такое как Tenorshare Инструмент для разблокировки Android 4uKey, который уничтожит любой телефон Android и сбросит его к заводским настройкам.
Как стереть заблокированный телефон Android?
- Загрузите и установите Android-разблокировщик Tenorshare 4uKey на компьютер
- Подключите заблокированный телефон Android, чтобы стереть данные по USB к компьютеру.
- Откройте приложение Tenorshare Инструмент для разблокировки Android 4uKey и выберите режим «снять блокировку экрана».
- Следуйте указаниям мастера программного обеспечения, чтобы сбросить заблокированный телефон Android.
- После завершения сброса настроек экран пароля / блокировки удаляется.
При принудительном сбросе блокировки телефона Android вы не потеряете информацию, которая не была сохранена в памяти телефона.
Об авторе — Помощь смартфону
Он энтузиаст-технолог. Его цель — помочь всем, у кого проблемы с телефоном, найти решение и максимально эффективно использовать свои устройства и приложения.
Если вы забыли установленный пароль или графический ключ на Android, это не повод паниковать. Доступ к смартфону можно восстановить, причем существуют несколько способов снять блокировку. В обновленной инструкции подробно рассказано о каждом из них.
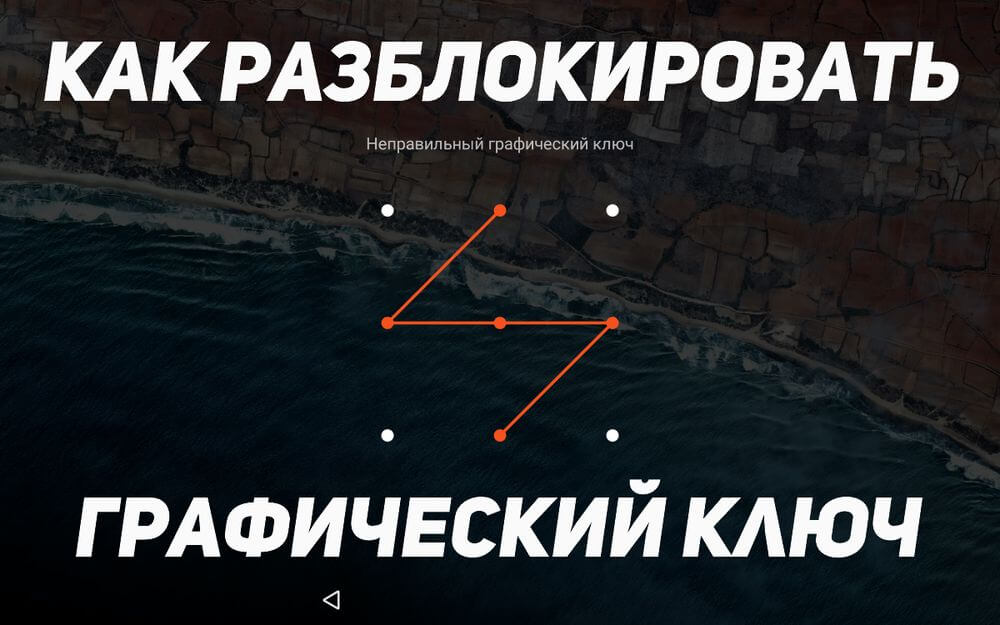
(!) В статье собраны основные способы сброса пароля/графического ключа, начиная от самого простого (когда вы помните имя пользователя и пароль аккаунта Google) и заканчивая более сложными: Hard Reset, удалением файлов «gesture.key» и «password.key». Внимательно читайте все пункты, переходите по указанным ссылкам на подробные инструкции, и все получится!
Способ 1. Ввести данные аккаунта Google
Рабочий способ для устройств на Android 4.4 и ниже. Начиная с Android 5.0, эту опцию убрали из многих прошивок. Но так поступили не все производители, поэтому проверьте, работает у вас или нет.
Когда телефон или планшет подключены к мобильной сети или Wi-Fi, чтобы убрать блокировку, достаточно просто указать e-mail и пароль. Для этого 5-10 раз неправильно введите графический ключ, после чего всплывет предупреждение о блокировании устройства на 30 секунд.
На экране появится кнопка «Забыли графический ключ?», щелкнув по которой, можно ввести свои данные и разблокировать аппарат.
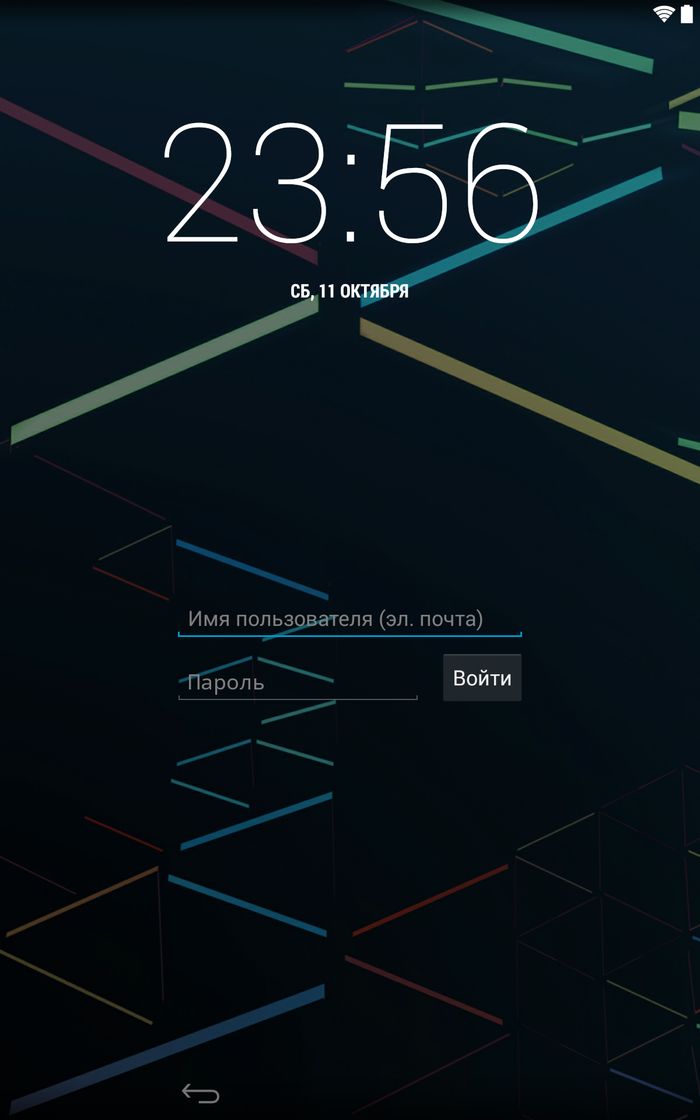
Если забыли пароль от аккаунта, придется его восстановить – перейдите на эту страницу с работающего гаджета либо ПК.
Обратите внимание, что данный способ требует обязательного доступа к Интернету. Поэтому откройте панель быстрых настроек, сделав свайп вниз («шторку» можно раскрыть прямо с экрана блокировки на Android 5.0 Lollipop и новее) и включите мобильные данные либо Wi-Fi. Устройство подключится к точке доступа, если оно работало в этой сети ранее.
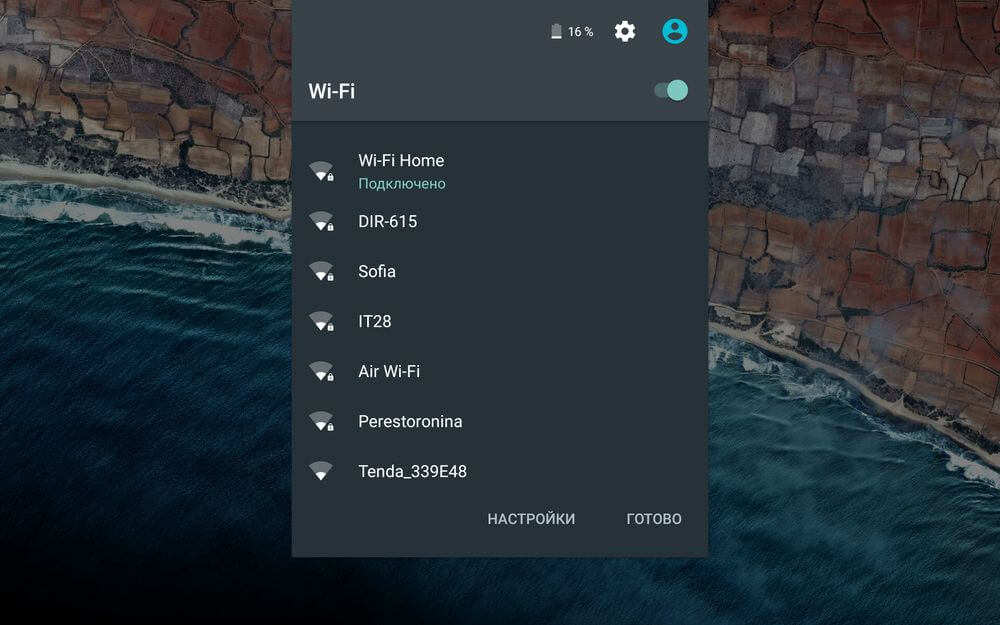
2. Сброс графического пароля при помощи ADB
Графический ключ можно удалить, используя ADB. Вам необходимо подключить аппарат через USB к компьютеру и вводить нужные команды. Все подробности в инструкции →
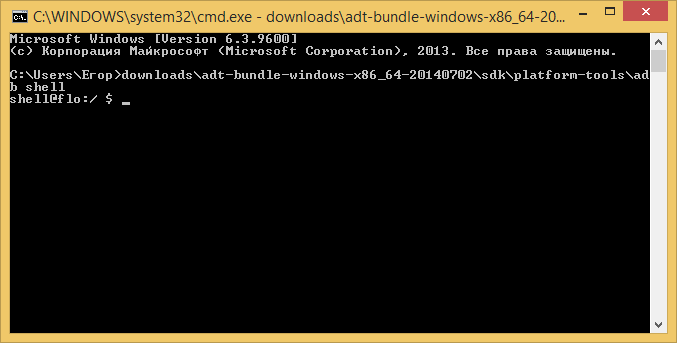
Метод будет работать только при включенной отладке по USB.
Cпособ 3. Сброс до заводских настроек
Следующий способ проще предыдущего, но используя его, удалятся все данные с внутренней памяти, такие как установленные приложения, привязанные аккаунты, СМС и т.д. Фотографии, аудио и другие файлы на SD останутся нетронутыми. Полную инструкцию вы найдете в статье: как сбросить настройки на Android (Hard Reset).

Во время следующей активации аппарата, восстановите данные из резервной копии – работает при условии, если ранее была проведена синхронизация.
Способ 4. Прошить смартфон или планшет
Прошив Android телефон или планшет, вы снимете блокировку или пароль. На нашем сайте есть подробнейшая инструкция по прошивке Android девайсов различных производителей, отдельно Samsung с помощью Odin и LG через KDZ Updater.
Способ 5. Удаление gesture.key (разблокировка графического узора) и password.key (сброс пароля)
Способ предназначен для владельцев телефонов и планшетов с с root-правами и CWM Recovery. Его действие заключается в том, что удаляются системные файлы «gesture.key» и «password.key», отвечающие за вывод графической блокировки и пароля соответственно.
Для этого необходим файловый менеджер Aroma. Скачайте архив по ссылке и скиньте на телефон либо планшет не распаковывая. Затем выключите аппарат и зайдите в меню Recovery. Чтобы это сделать, вместо кнопки включения зажмите и удерживайте одну из возможных комбинаций (либо читайте FAQ для конкретных моделей):
- Громкость вверх + «ВКЛ»
- Громкость вниз + «ВКЛ»
- Громкость вверх/вниз + Питание + Домой
При помощи кнопок увеличения, уменьшения громкости осуществляется перемещение вверх и вниз соответственно, а подтверждение выбора – кнопкой включения/блокировки. В новых смартфонах Recovery может быть сенсорным.
Инструкция:
1. В меню CWM Recovery выберите пункт «Install zip».
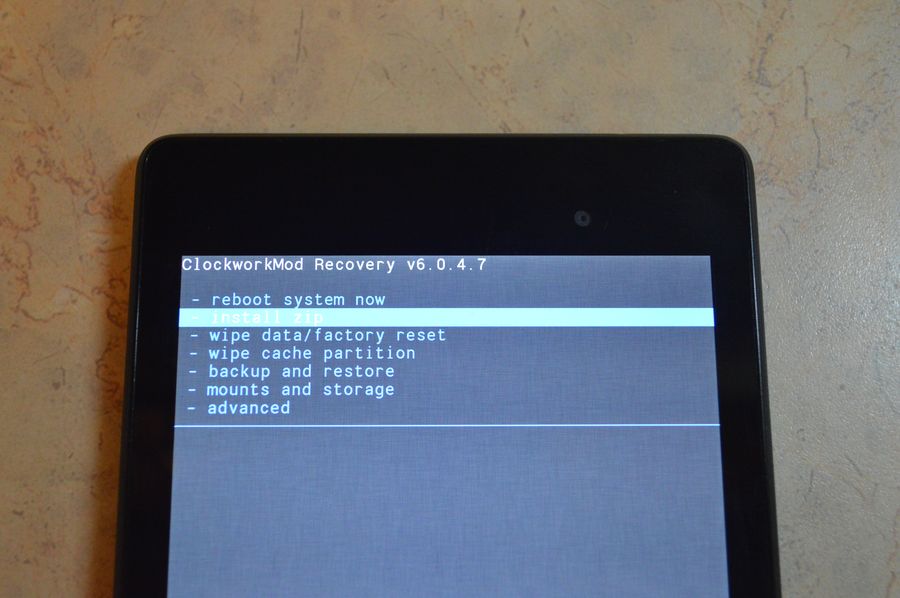
2. Затем нажмите «Choose zip from /sdcard» и перейдите в папку, куда скинули Aroma или же используйте «Choose zip from last install folder». Во втором случае увидите все последние загруженные архивы, среди которых и найдете нужный.
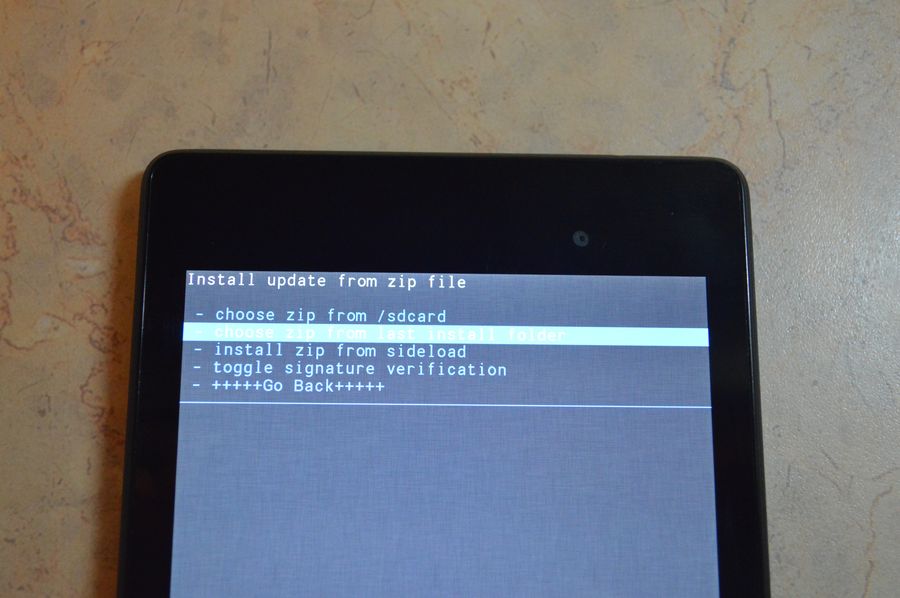
3. Выберите архив с Проводником Aroma.
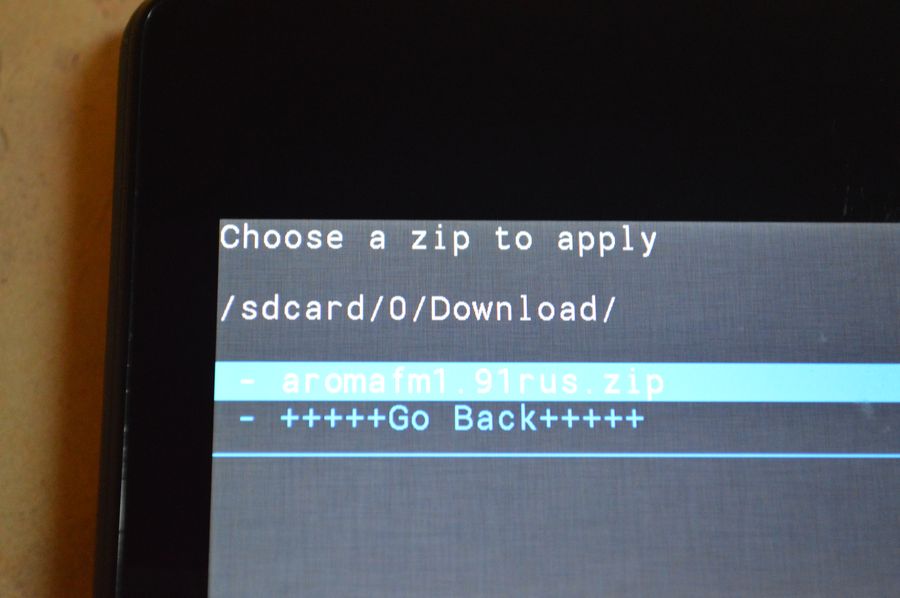
4. Дальше откроется сам файловый менеджер. Перейдите по пути /data/system/ и удалите файлы:
- «gesture.key» («gatekeeper.pattern.key» в новых прошивках)
- «password.key» (либо «gatekeeper.password.key» вместо него)
- «locksettings.db»
- «locksettings.db-wal»
- «locksettings.db-shm»
Выделите их и в дополнительном меню нажмите «Удалить».
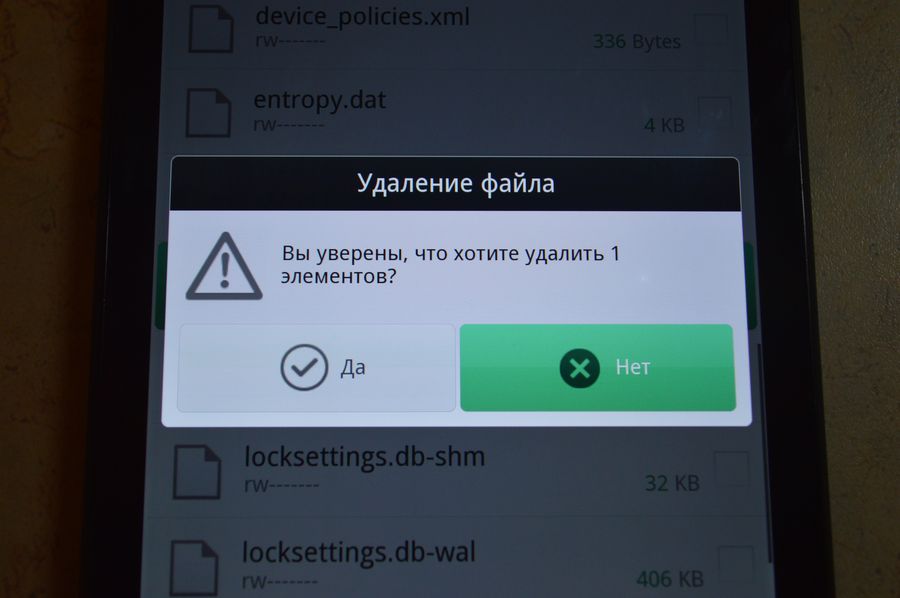
В конце перезагрузите устройство. Можете вводить любой пароль и телефон разблокируется. Дальше смело идите в настройки и выставляйте новую блокировку.
6. Как снять графическую блокировку через TWRP Recovery
В TWRP Recovery есть файловый менеджер – через него производится удаление файлов, которые выводят пароль либо графический ключ, без установки Aroma File Manager. Для этого переведите мобильный гаджет в режим восстановления (см. предыдущий метод) и откройте «Advanced».
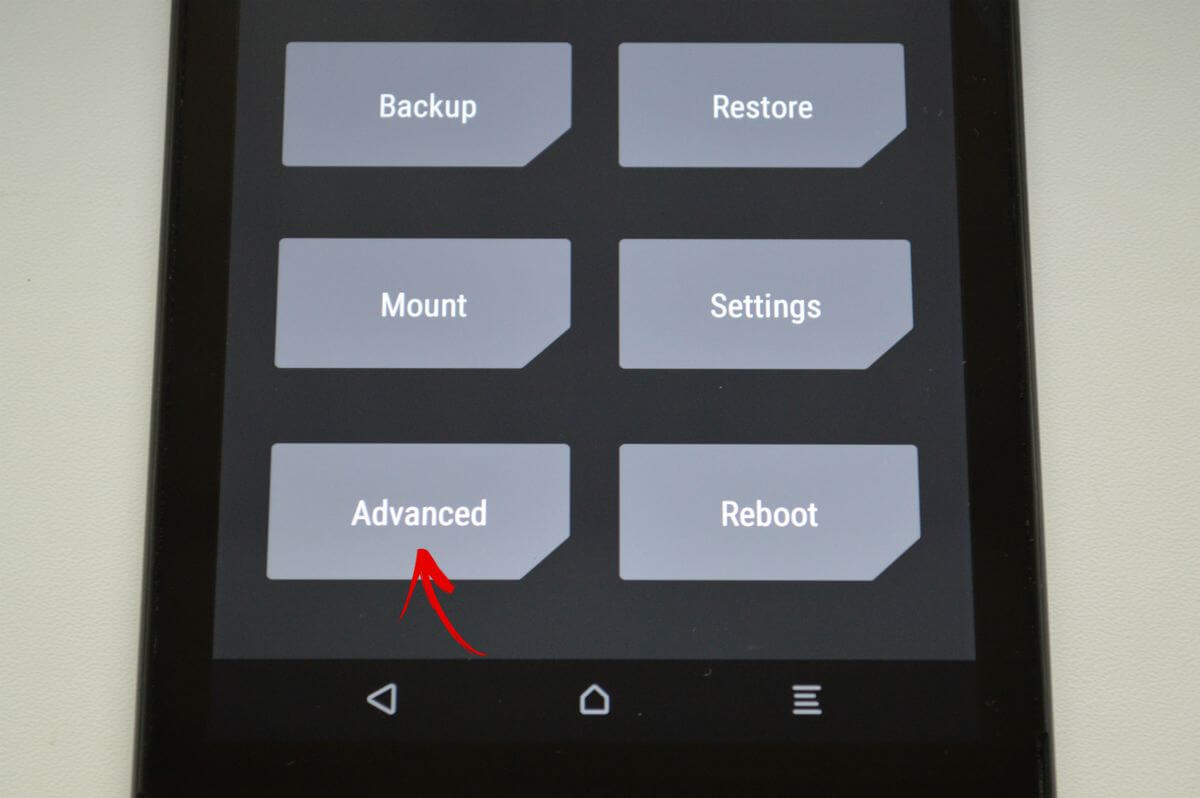
Затем нажмите «File Manager».
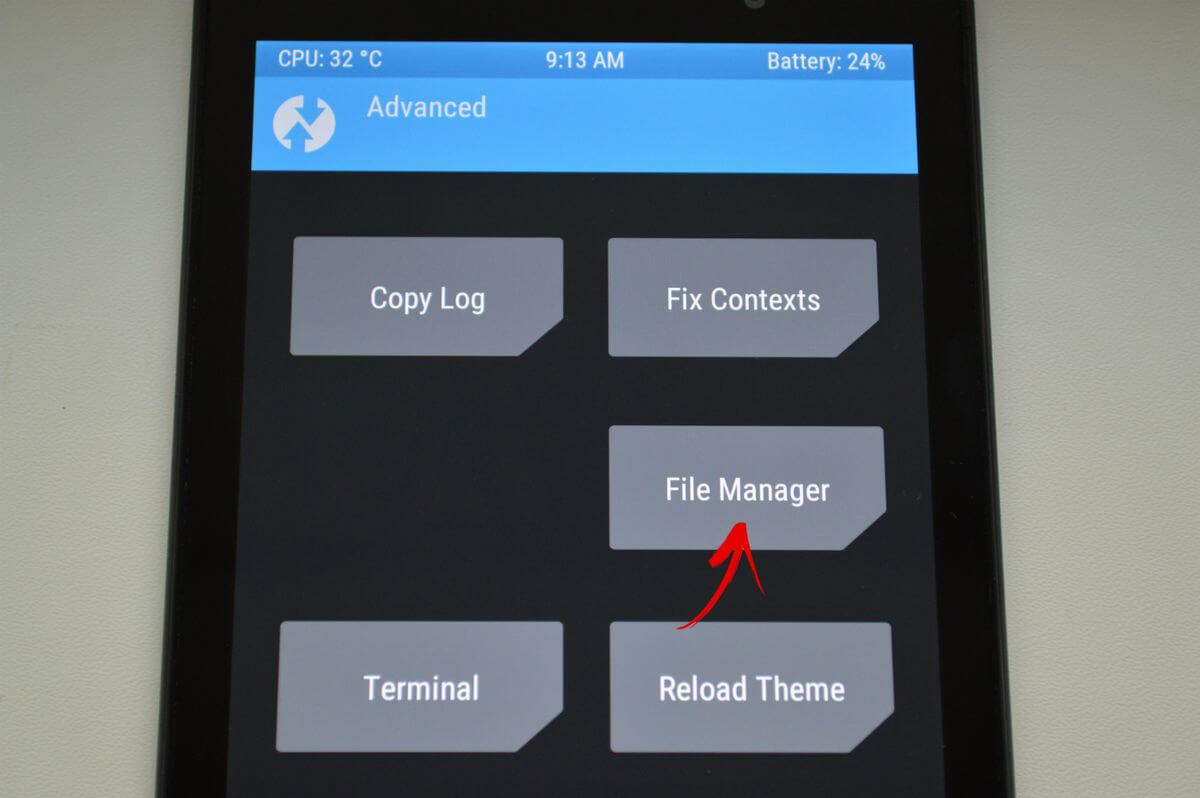
Зайдите в папку /data/system/ и удалите следующие файлы:
- «gatekeeper.password.key» (в старых версиях Android файл называется «password.key»)
- «gatekeeper.pattern.key» (в старых прошивках – «gesture.key»)
- «locksettings.db»
- «locksettings.db-wal»
- «locksettings.db-shm»
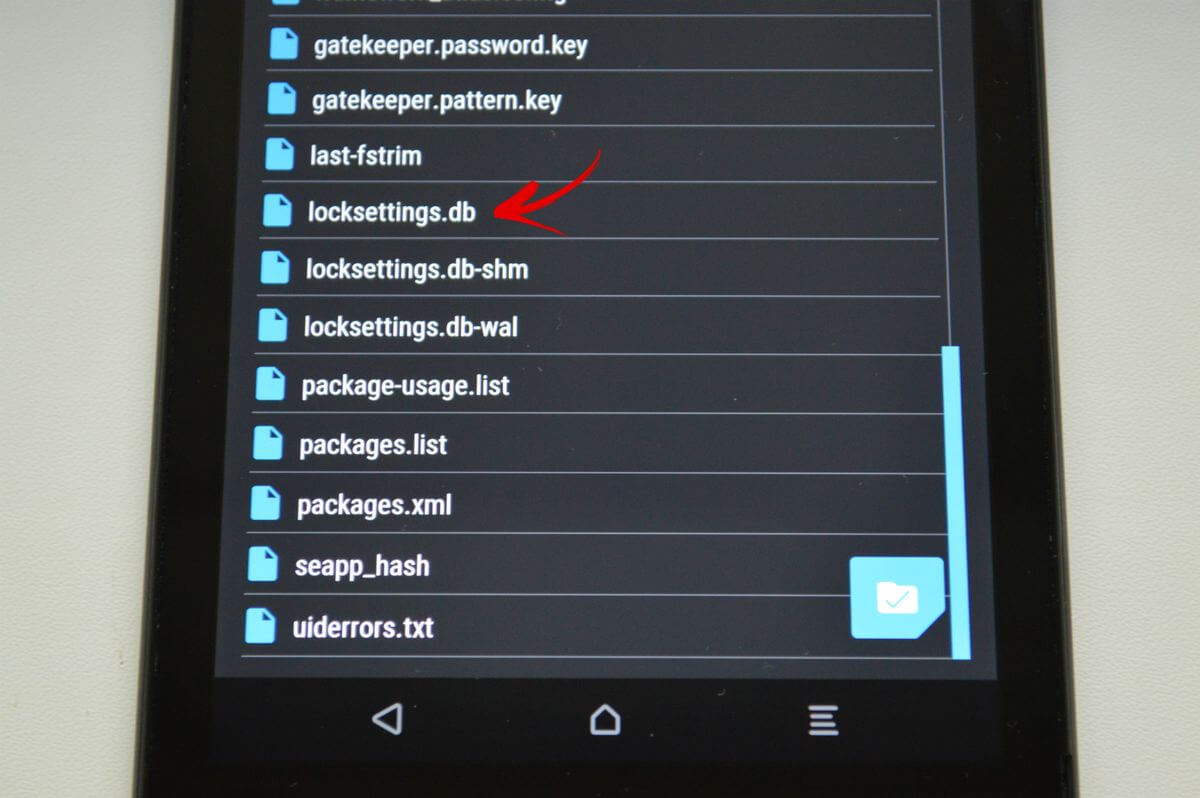
Тапните по одному из файлов и в появившемся списке выберите «Delete».
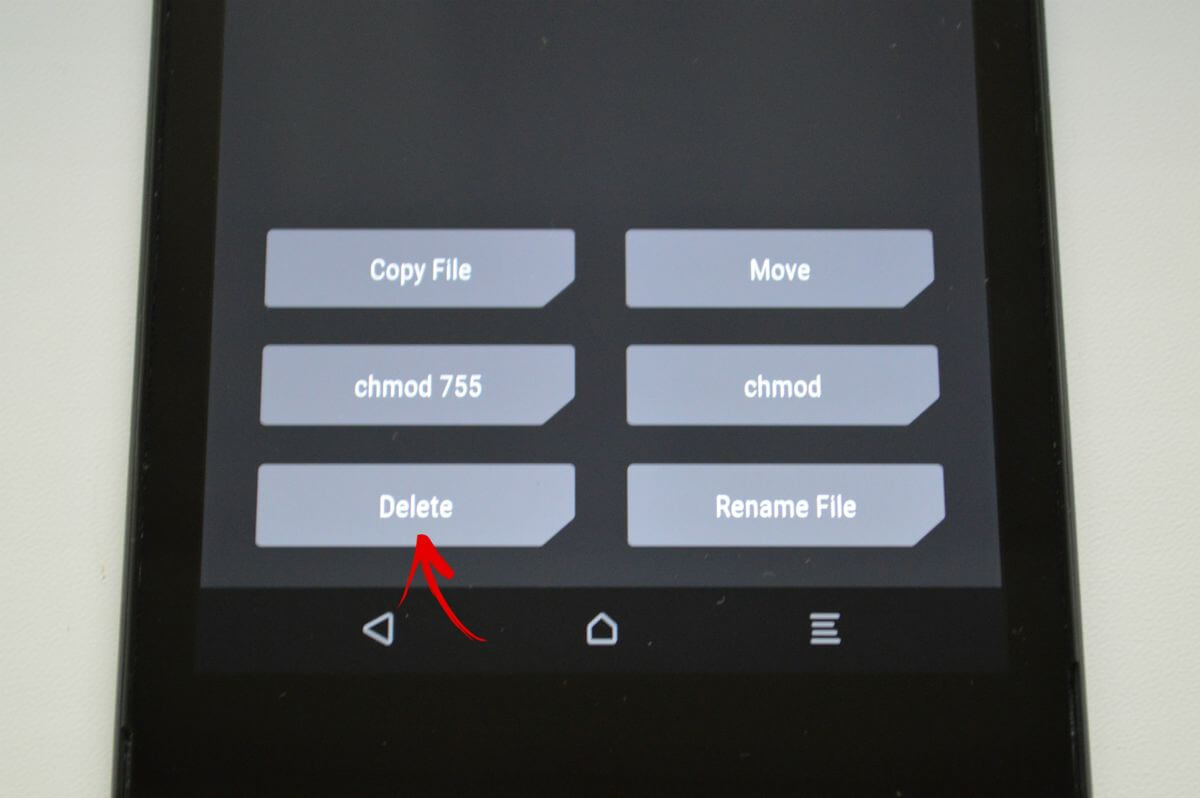
Чтобы подтвердить, сделайте свайп вправо.
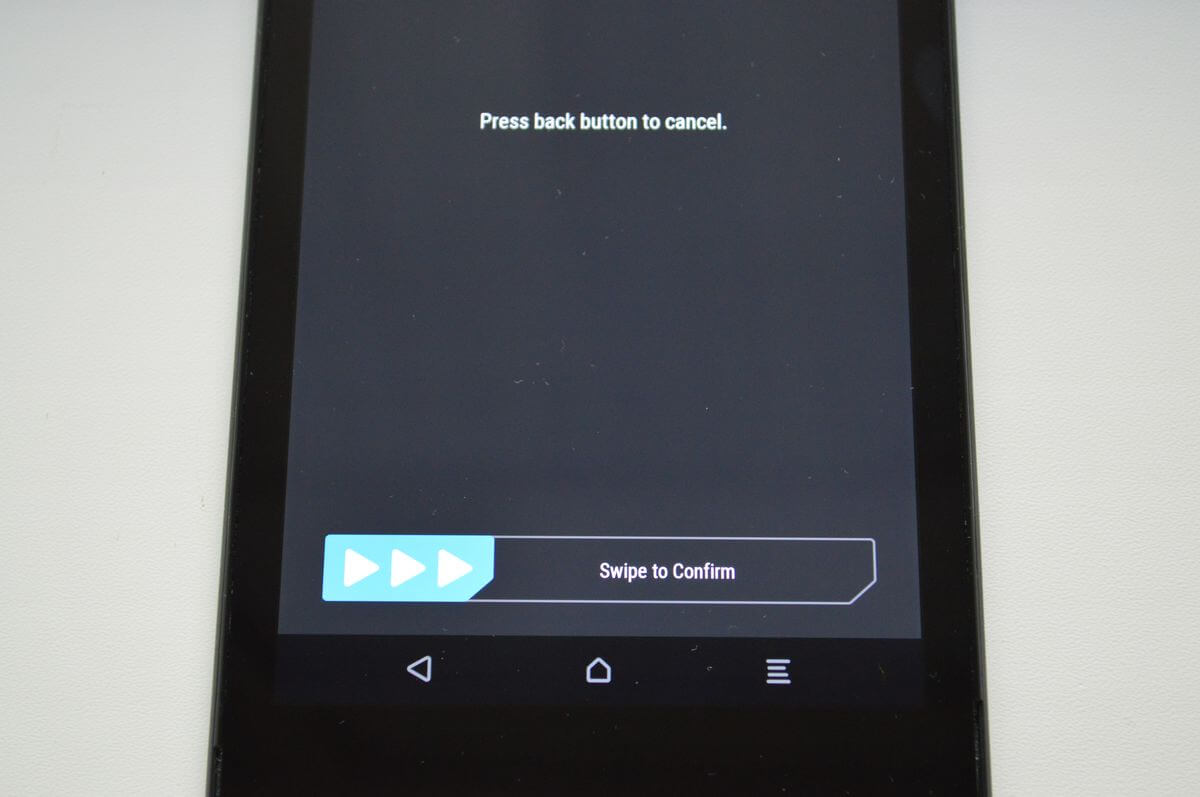
Далее нажмите «Back» и выполните аналогичные действия с оставшимися файлами.
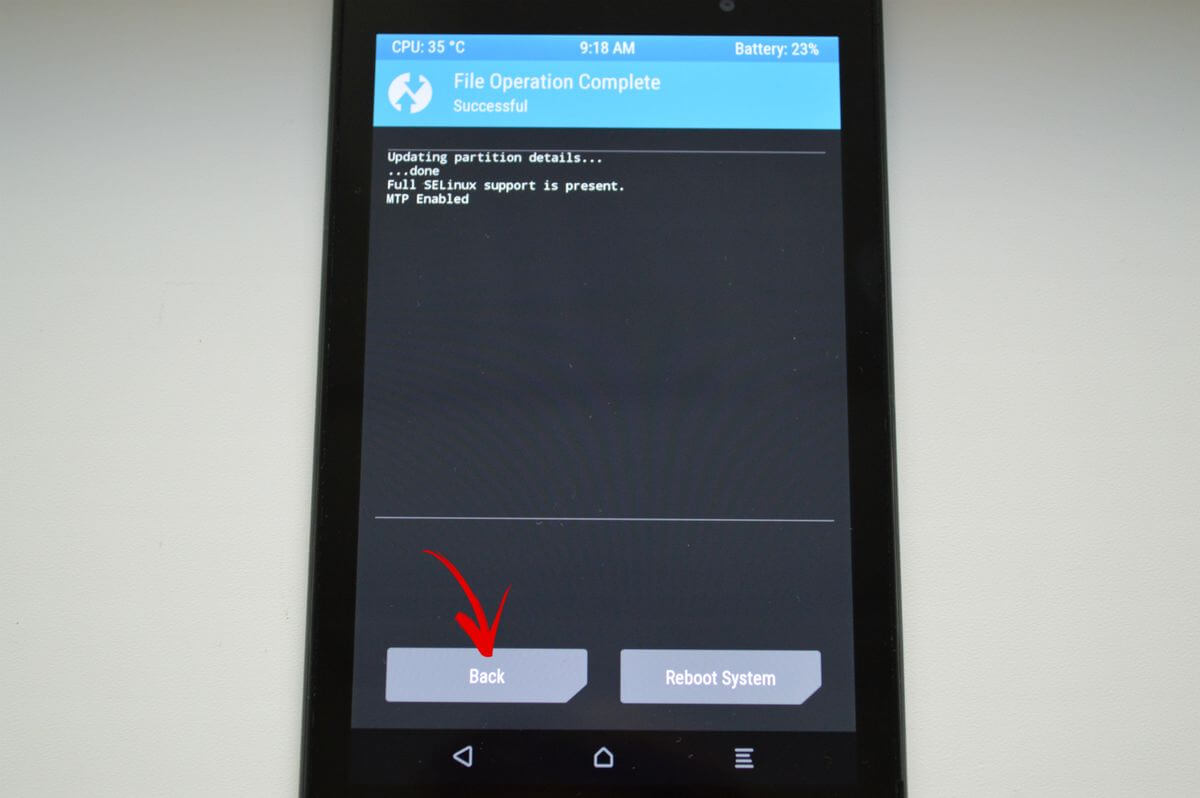
Для перезагрузки Android, вернитесь в главное меню и выберите «Reboot» → «System».
7. Очищаем внутреннюю память при помощи Fastboot
На всех телефонах и планшетах под управлением Android (кроме Samsung) есть режим прошивки – Fastboot. Перезагрузив в него мобильный девайс, аппаратом можно управлять с компьютера с помощью одноименной утилиты. Об установке Fastboot и USB драйверов написано в отдельной инструкции. Еще потребуется разблокировать загрузчик на смартфонах Sony, Huawei, LG, HTC, Pixel, Nexus, Motorola и некоторых других моделях.
(!) Разблокировка Bootloader также делается через Fastboot и в процессе стираются данные с внутренней памяти. В дальнейшем для очистки смартфона достаточно будет выполнить действия, описанные ниже.
Чтобы перезагрузить устройство в режим Fastboot, удерживайте кнопку понижения громкости во время включения.

Кроме того, перевести Android в режим прошивки можно ADB командой, если активирована отладка по USB. Подробно изучите FAQ на сайте по работе с Fastboot и ADB, запустите командную строку (либо PowerShell в Windows 10) от имени администратора из папки «platform-tools», введите команду и кликните «Enter»:
adb reboot bootloader
В PowerShell впереди необходимо добавлять:
.

Когда на аппарате загружен Bootloader, используйте одну из следующих Fastboot команд. Очистится внутренняя память, тем самым разблокировав девайс:
fastboot erase userdata
или
fastboot -w

Чтобы перевести гаджет из загрузчика в Android, введите:
fastboot reboot

8. Разблокируем графический ключ на китайских телефонах с процессорами MTK
Смартфоны Meizu, Xiaomi, Lenovo, Fly, Elephone, Blackview, ZTE, Bluboo, Doogee, Oukitel, UMI и других китайских производителей, работающие на чипах MTK, прошиваются утилитой SP Flash Tool. При помощи нее легко устанавливается кастомное Recovery, не очищая остальные разделы, а уже через TWRP либо CWM можно удалить файлы «password.key» (или «gatekeeper.password.key» в новых версиях Android), «gesture.key» («gatekeeper.pattern.key»), «locksettings.db», «locksettings.db-wal» и «locksettings.db-shm».
(!) Для некоторых китайских смартфонов с заблокированным загрузчиком, работающих на Android 7.0 Nougat и выше, данный метод не подойдет. На них необходимо активировать пункт «Заводская разблокировка» («OEM unlock»). Это делается через меню «Настройки» → «Для разработчиков», куда невозможно попасть на заблокированном телефоне.
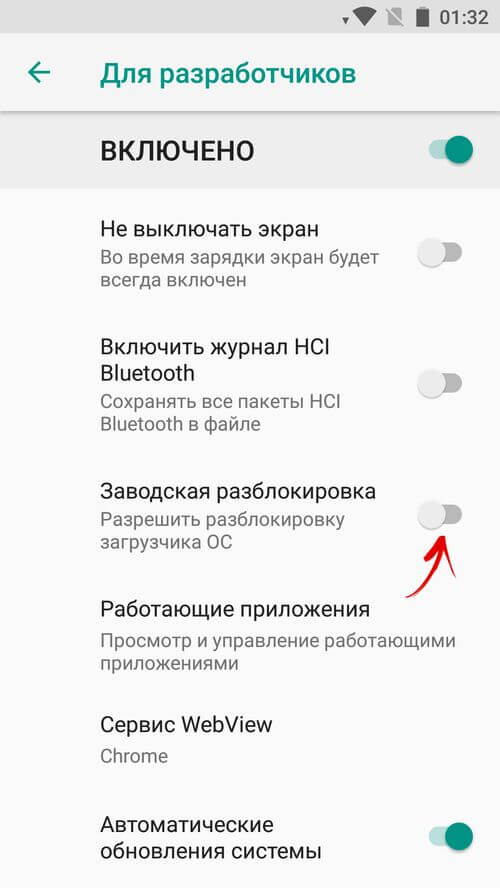
Загрузите актуальную версию программы с официального сайта: http://spflashtool.com/, ссылка на USB драйверы под чипы MTK находится в инструкции по установке Fastboot. Скачайте файл образа Рекавери и «…scatter.txt» для вашего процессора – их можно найти в топиках соответствующих моделей на таких форумах как 4PDA, XDA-Developers, Needrom. Поместите файлы в одну папку, чтобы путь не содержал кириллических символов. Образ переименуйте в «recovery» с расширением «.img».
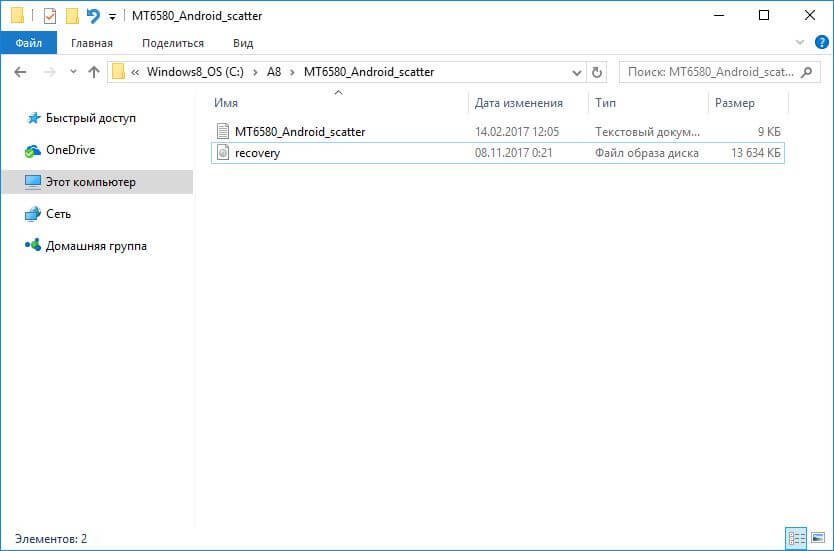
Разархивируйте SP Flash Tools на диск «C:». Откройте папку и запустите «flash_tool.exe» от имени администратора.
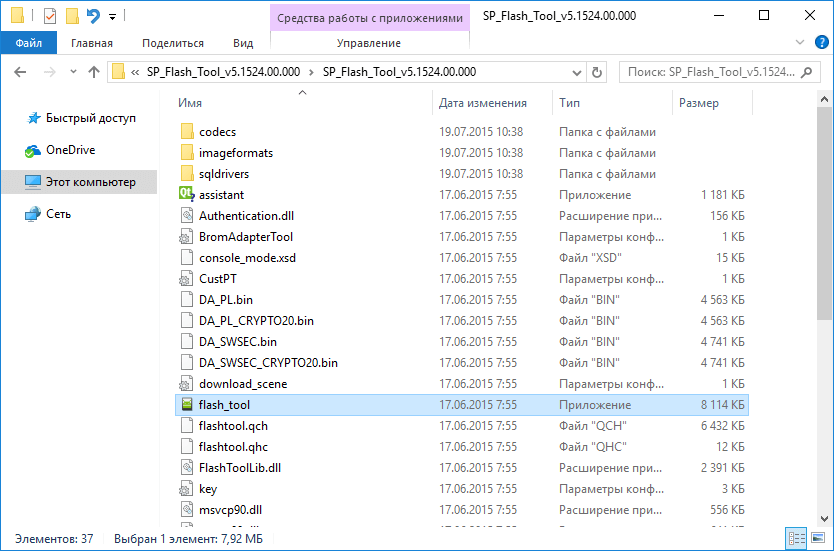
Щелкните на «Scatter-loading», перейдите в папку где находится «recovery.img» и выберите scatter файл.
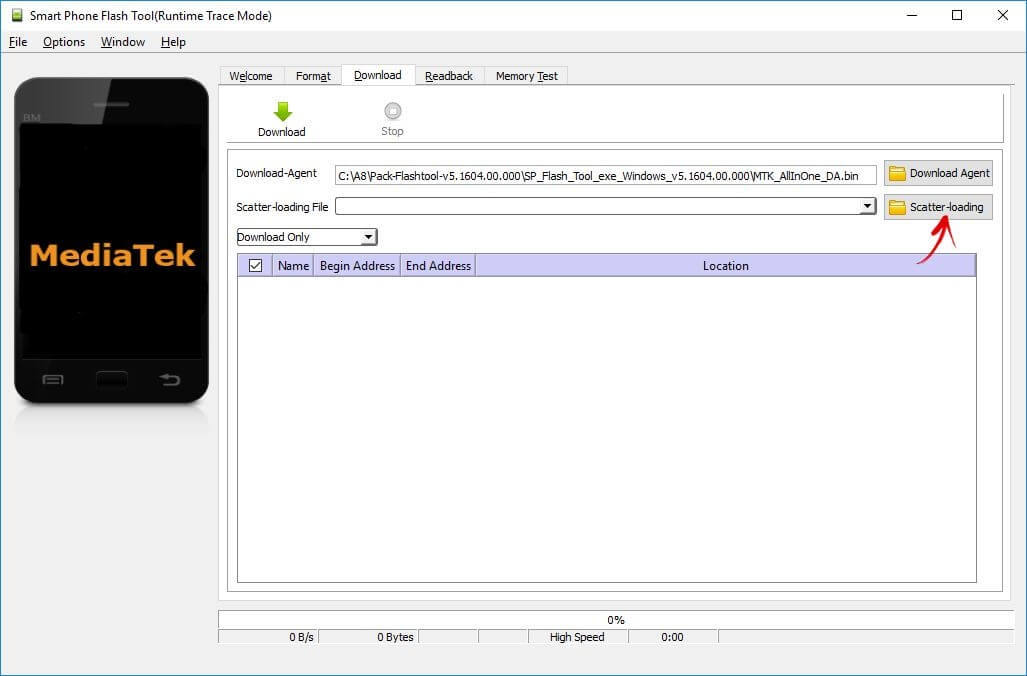
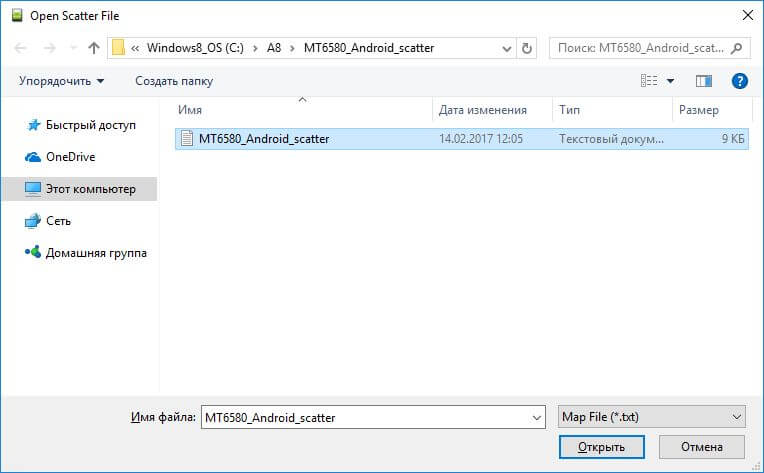
Отмечен будет только раздел «recovery». Вверху нажмите «Download».
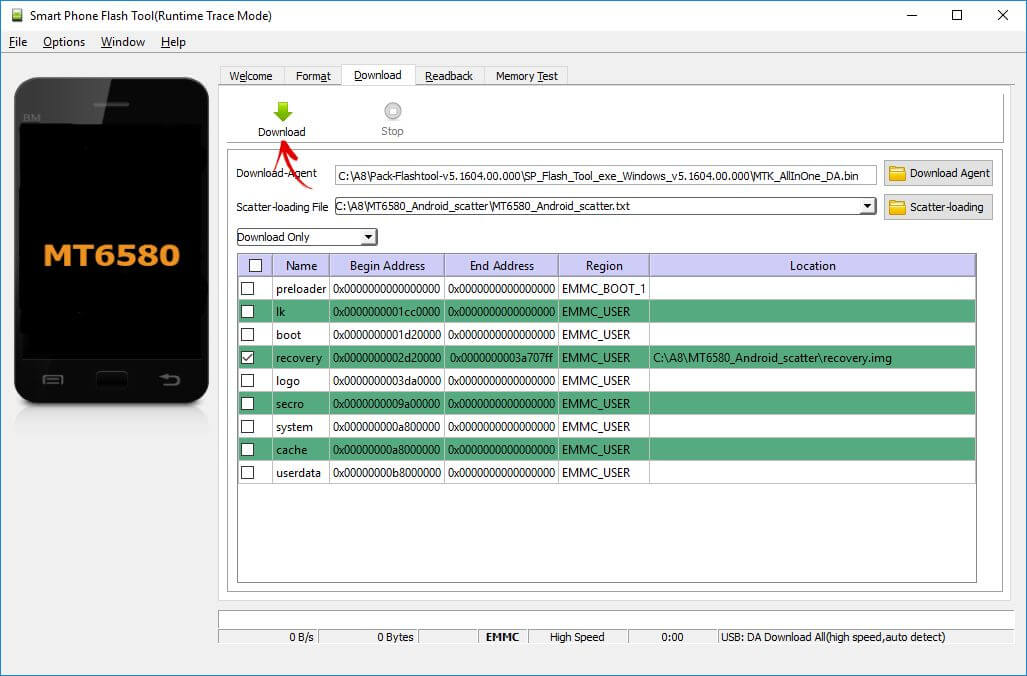
Теперь отключите смартфон, достаньте батарею (если возможно) на несколько секунд, вставьте обратно и подключите выключенный аппарат к ПК через USB.
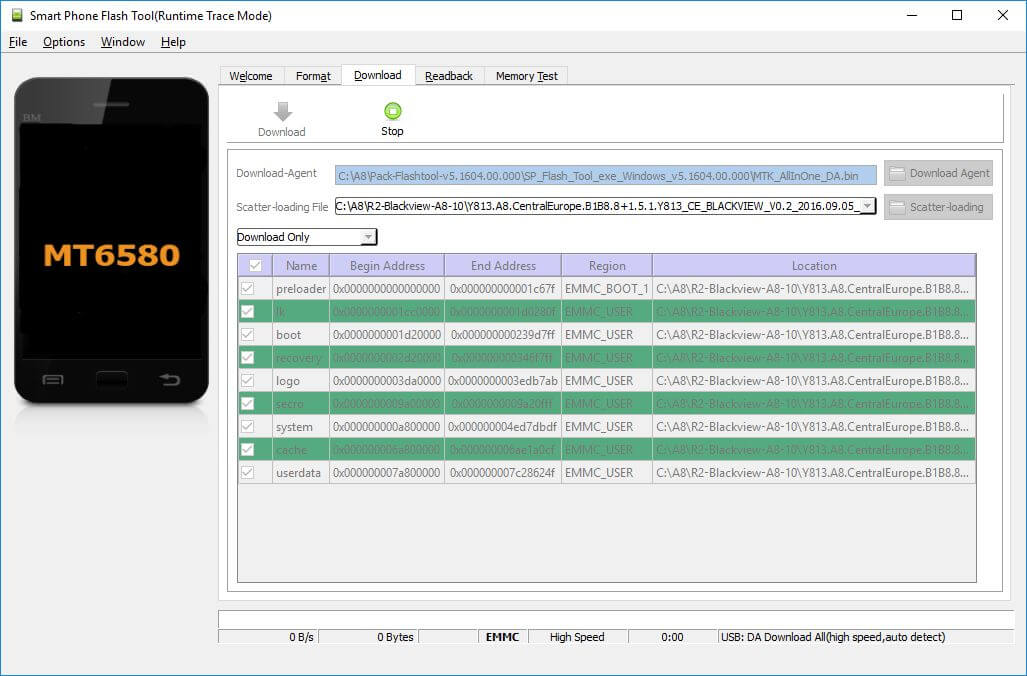
Появится красная полоса «Download DA 100%».
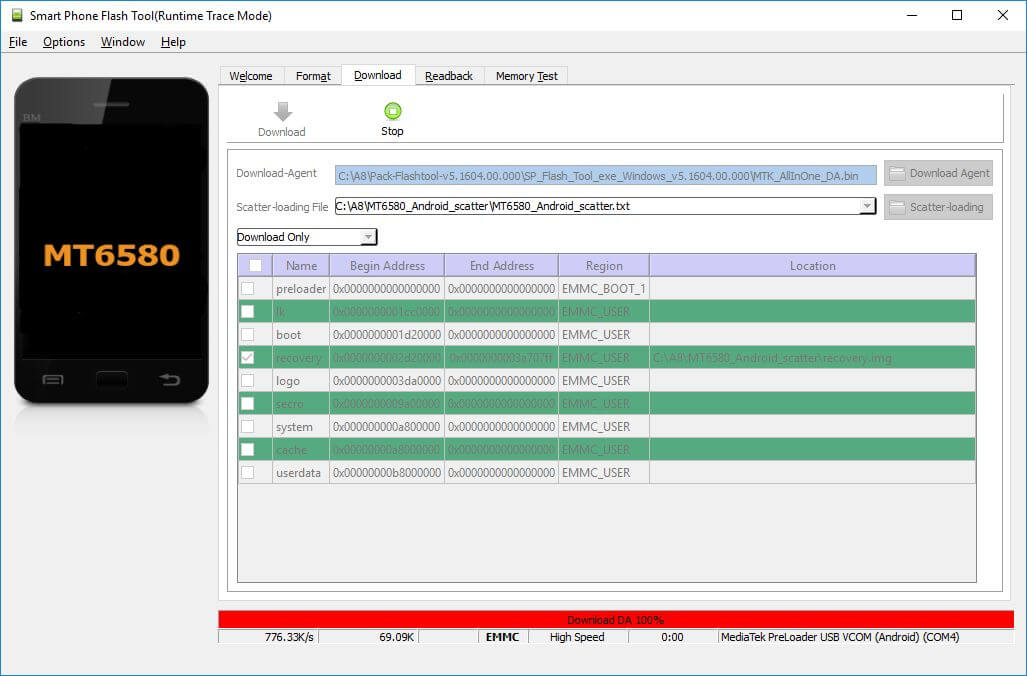
Далее желтая, которая покажет на сколько процентов завершен процесс прошивки.
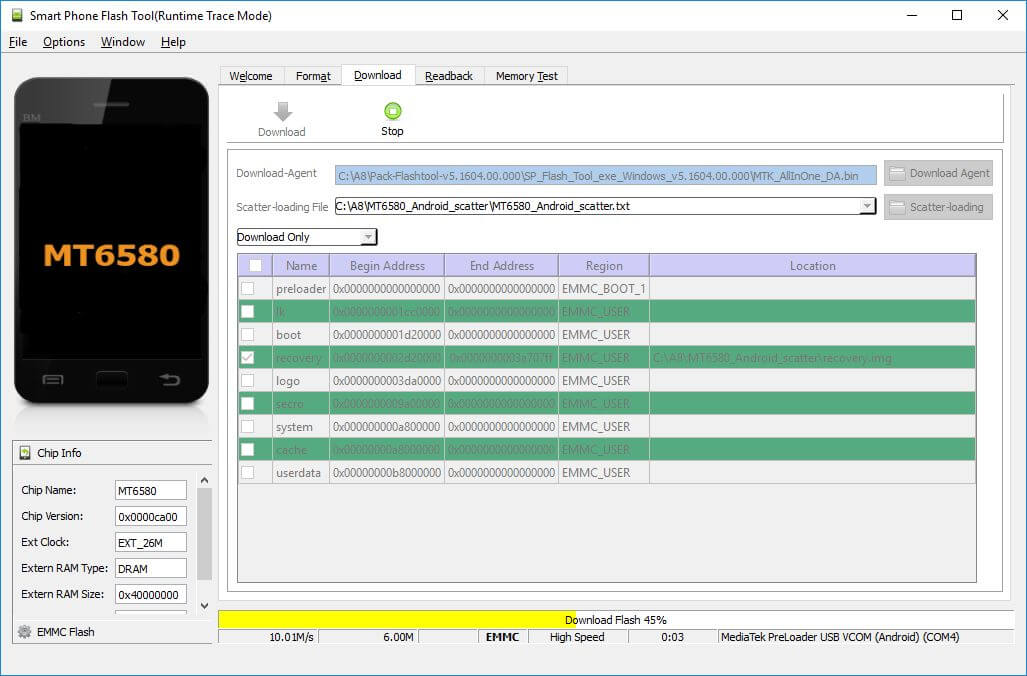
В конце появится окно «Download Ok», что обозначает успешную установку Recovery.
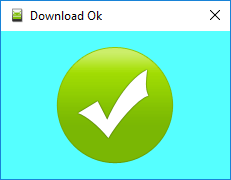
Затем нужно сразу запустить Рекавери, чтобы стоковое не перезаписало кастомное при первом включении. Обычно на китайских телефонах необходимо удерживать клавиши включения и увеличения громкости до появления специального меню. Кнопкой Volume «UP» переместитесь на пункт «Recovery» и подтвердите при помощи Volume «Down».
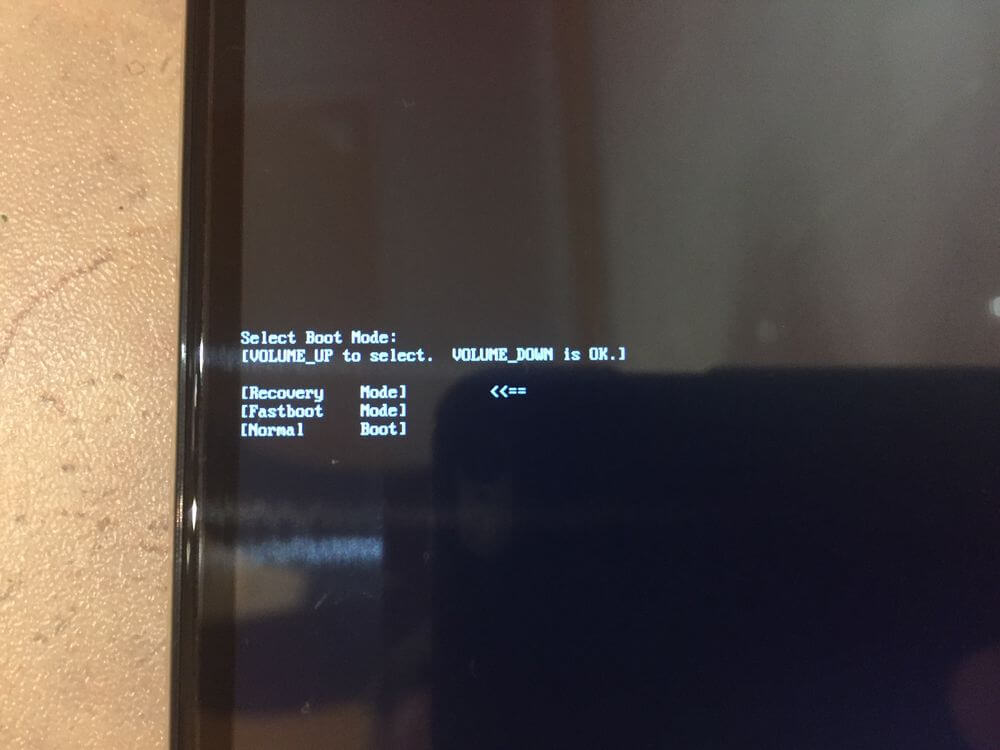
Теперь переходим к пунктам инструкции 5 или 6 (в зависимости от установленного Recovery: CWM либо TWRP) и удаляем забытый пароль.
Способ 9. Используем сервис «Найти устройство»
Google создали сервис «Найти устройство», в котором есть функция Hard Reset. Соответственно сбрасывается блокировка.
1. Если девайс не подключен к Интернету, раскройте панель быстрых настроек и подключитесь к мобильной или Wi-Fi сети (открытой либо той, к которой подключались раньше).
2. С компьютера либо другого аппарата зайдите на страницу https://www.google.com/android/find и авторизуйтесь.
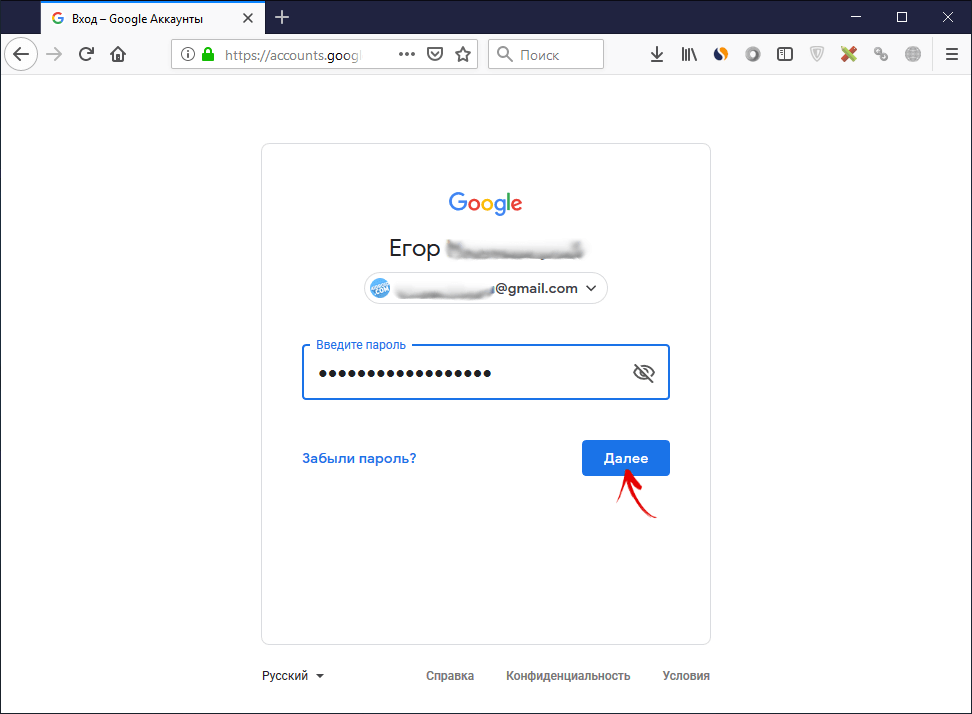
3. Сервис определит местонахождение телефона и когда он в последний раз находился в Сети. В списке опций выберите «Очистить устройство».
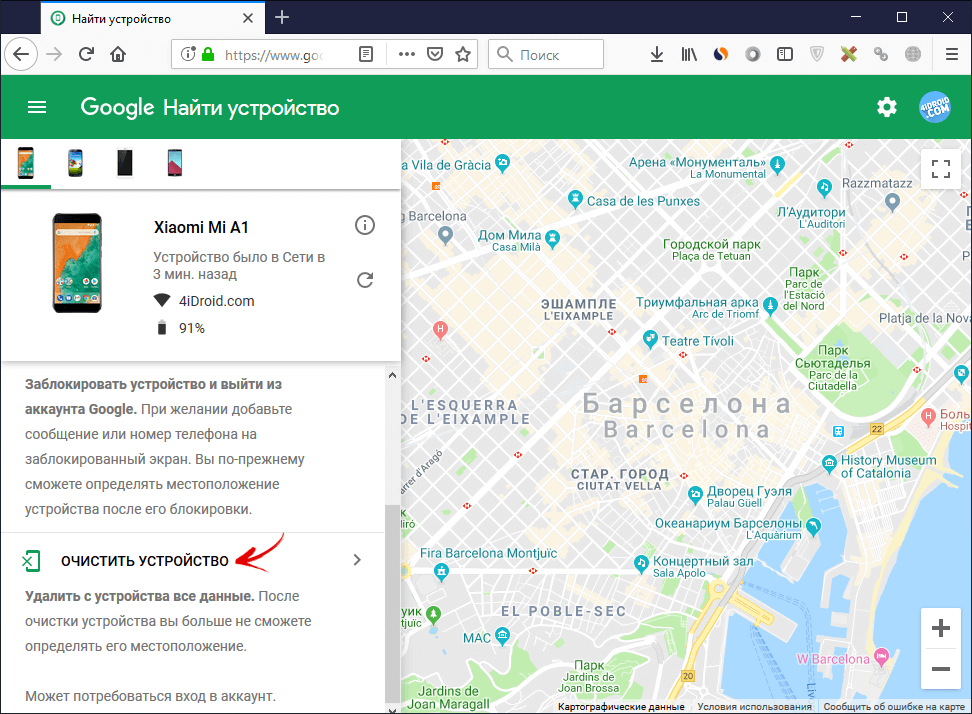
4. Снова нажмите «Очистить устройство».
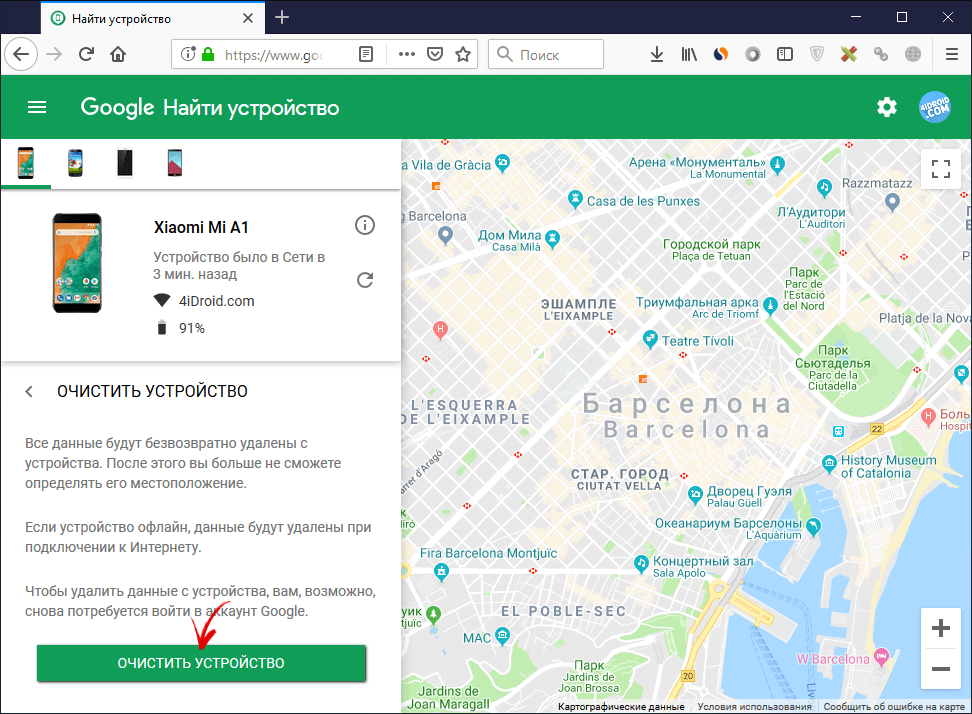
5. Для подтверждения удаления кликните по кнопке «Очистить».
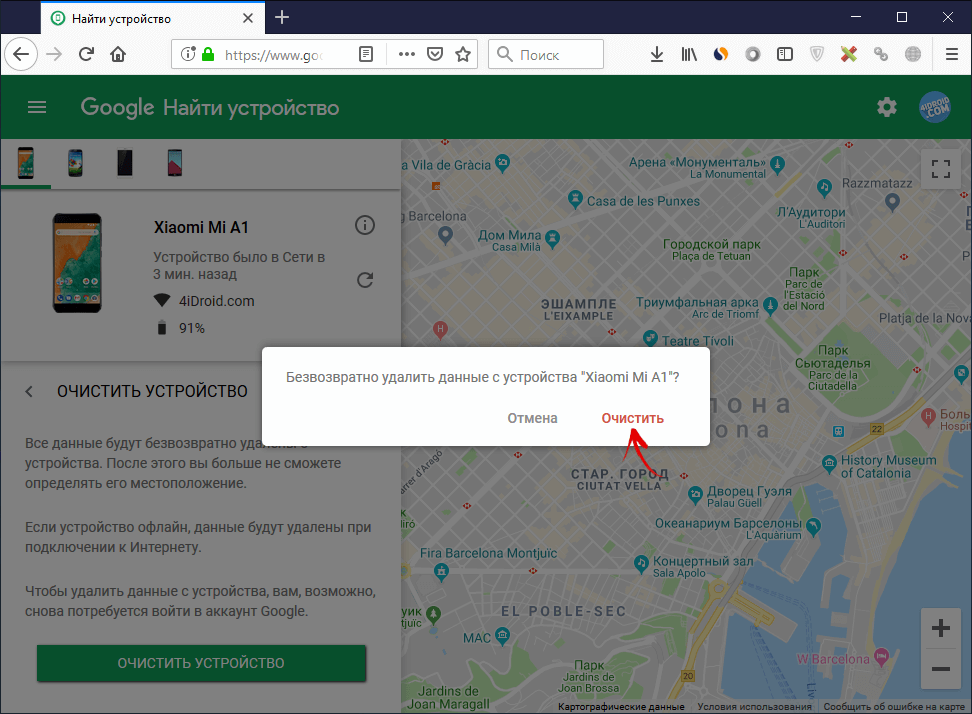
Когда устройство офлайн, Wipe сделается при первом подключении к Интернету.
10. Как снять графический ключ на телефонах Samsung с помощью «Find My Mobile»
Владельцы смартфонов популярнейшего бренда имеют возможность разблокировать девайс, если на нем включен Интернет и добавлен аккаунт Samsung. Нужно пройти на https://findmymobile.samsung.com/, щелкнуть «Войти» и ввести свои login и password.
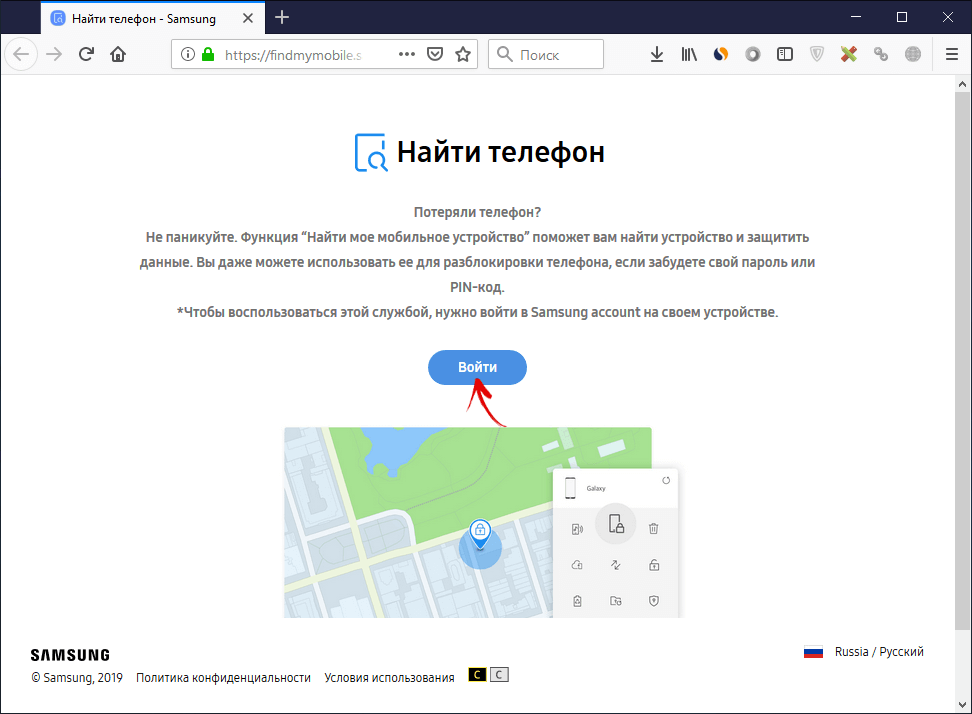
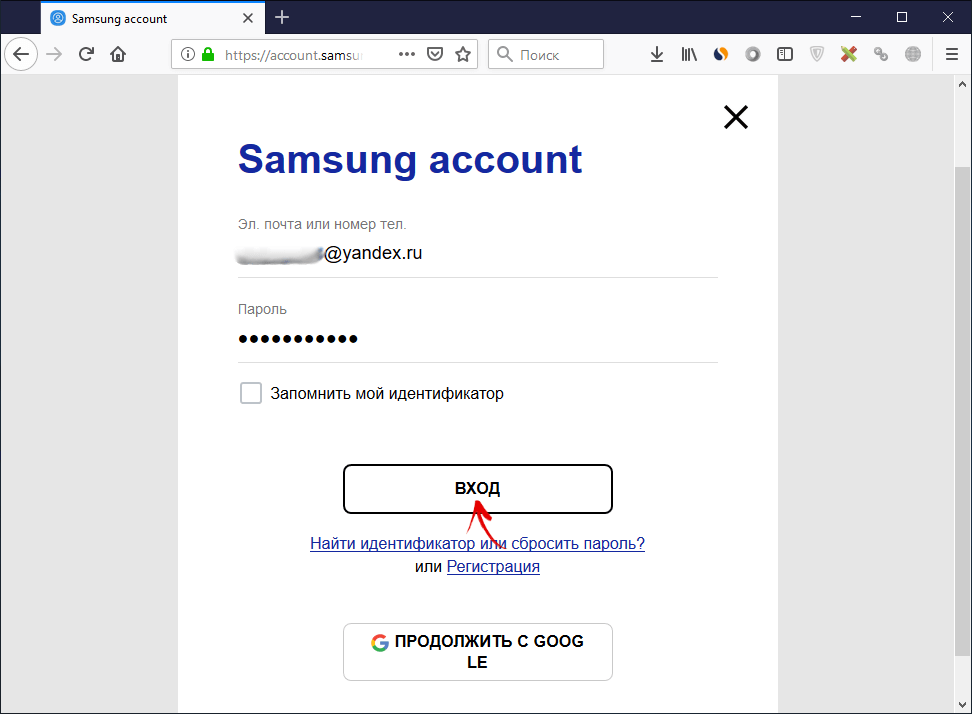
После обнаружения вашего планшета, телефона Samsung, сбоку в опциях кликните «Разблокировать», потом еще раз «Разблокировать» во всплывшем окне, и повторно введите пароль.
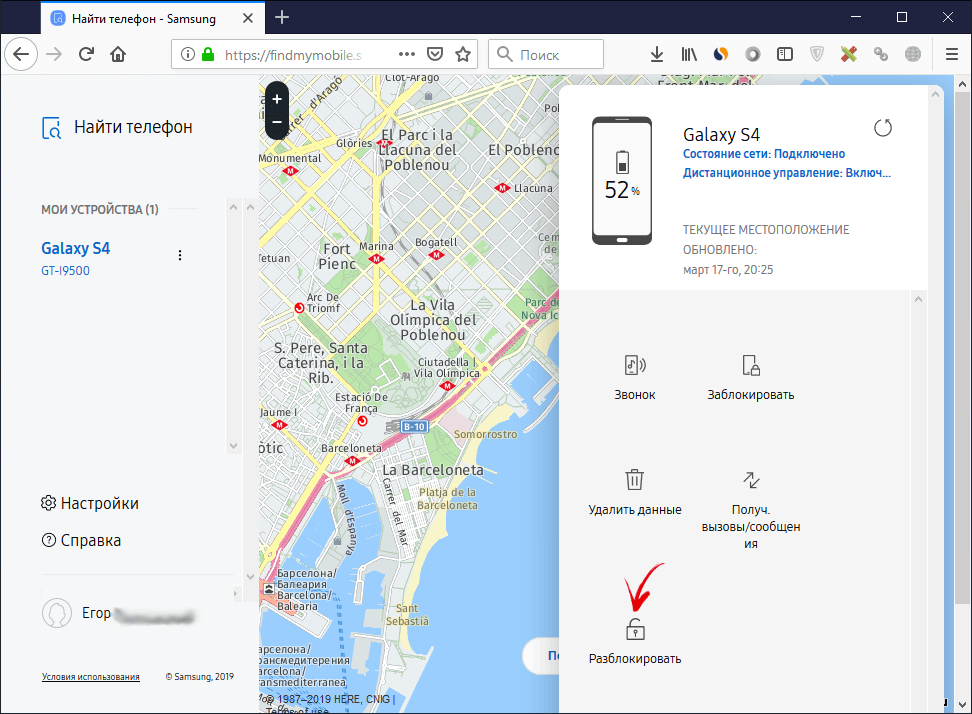
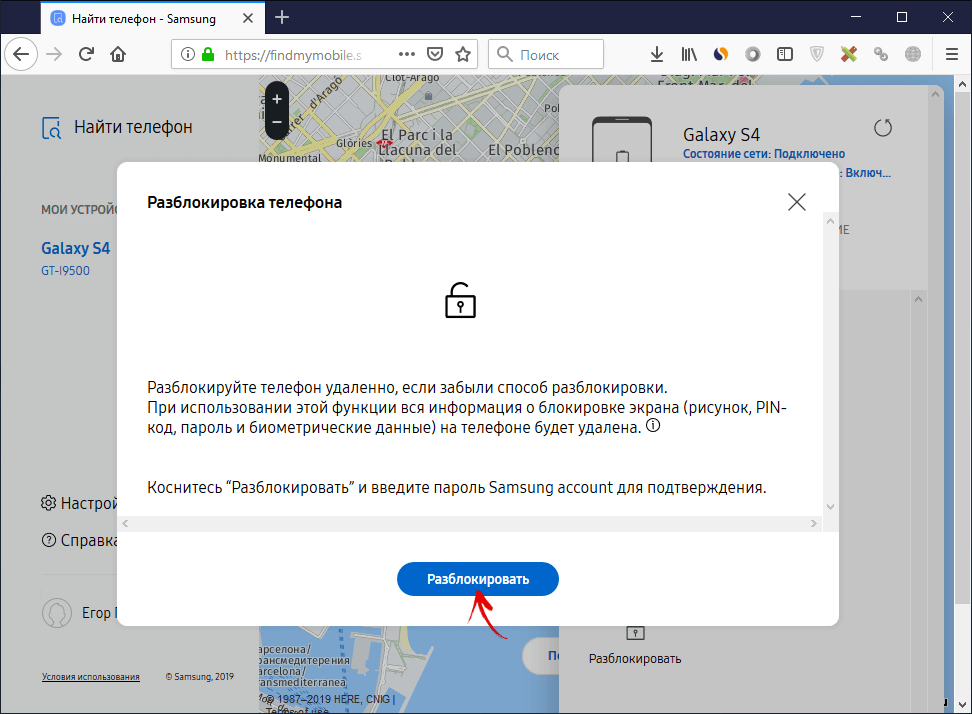
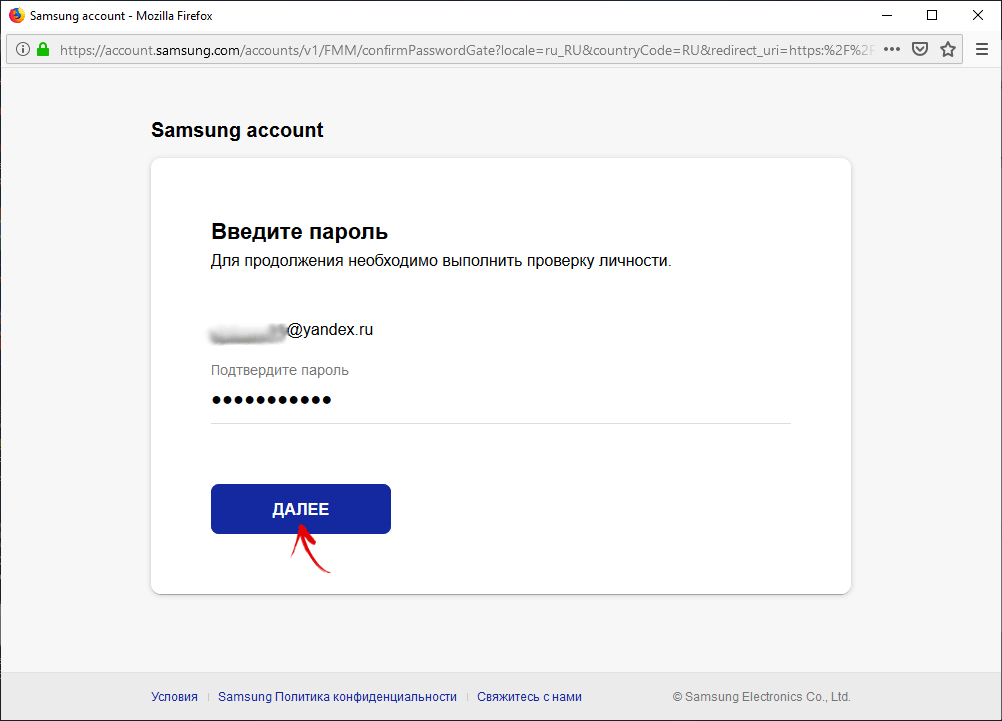
Готово – в шторке Android появится уведомление о снятии ключа либо пина с экрана.
11. Дополнительный PIN-код на Samsung
На телефонах Самсунг, работающих под управлением Андроид 5.0 и ниже, задавая рисунок, нужно устанавливать дополнительный PIN-код. И если графический ключ вы забыли, а PIN-код помните, его можно ввести и разблокировать смартфон.
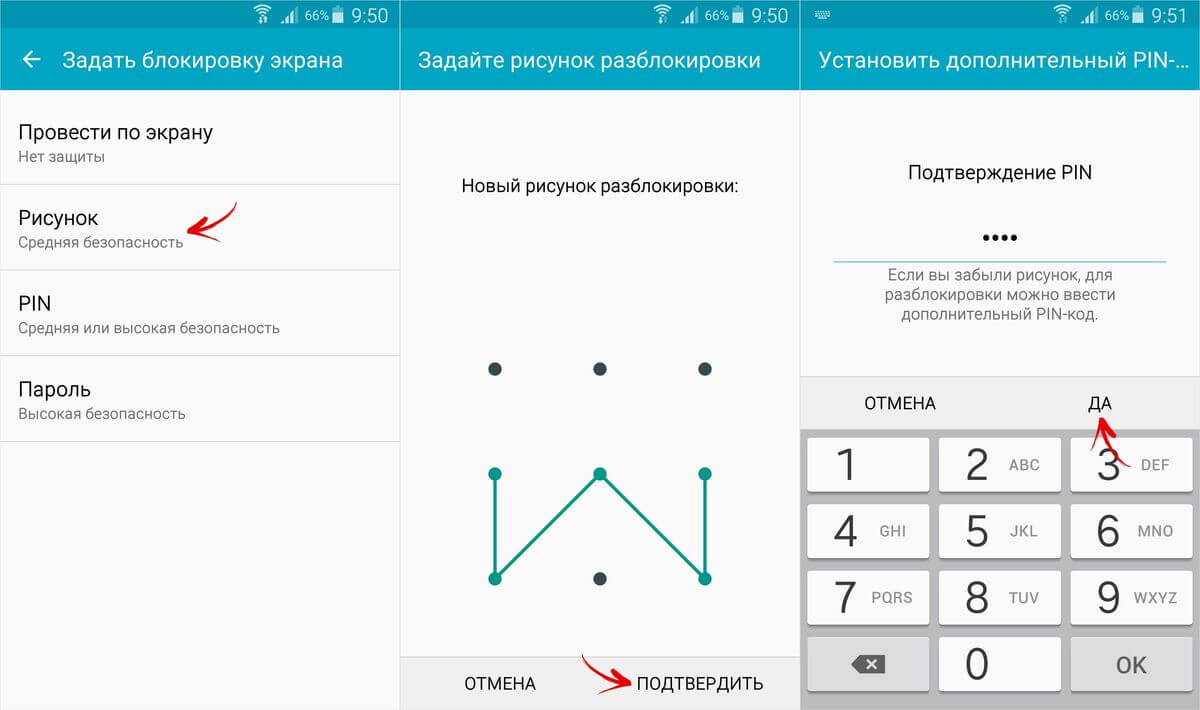
Рисуйте любой неправильный узор до появления сообщения, что повторить попытку можно только через 30 секунд.
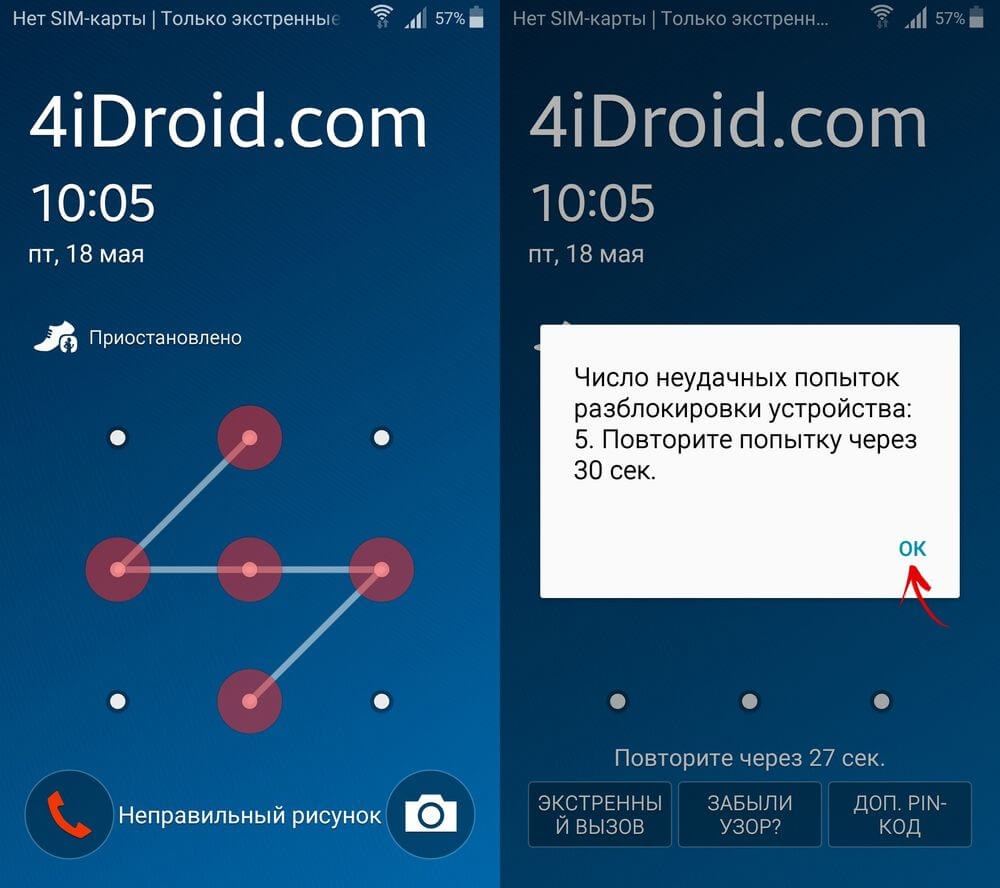
Затем подождите пол минуты и щелкните на кнопку «Дополнительный PIN-код» в нижнем правом углу. Введите PIN и нажмите «ОК».
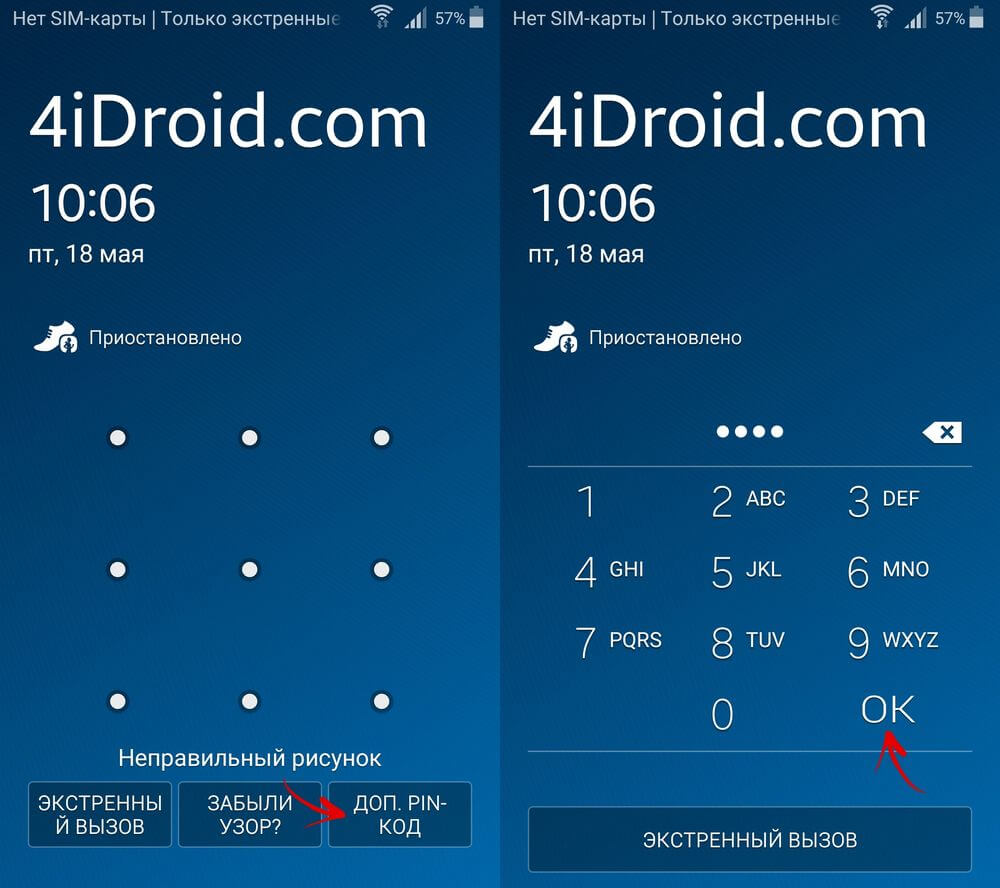
Блокировка на телефоне полностью удалится.
12. Как сбросить графический ключ на смартфонах Samsung, используя Odin
Для телефонов и планшетов Samsung, работающих под управлением Android ниже 7-й версии, есть простой метод снятия блокировки. Сначала прошивается TWRP или CWM Recovery с помощью программы Odin, и через кастомное Рекавери удаляется пароль.
(!) На устройствах Самсунг с Android 7.0 и новее, для установки кастомного Recovery потребуется активировать функцию «OEM unlocking», что находится в «Настройках». Перейти туда с заблокированного экрана не выйдет.
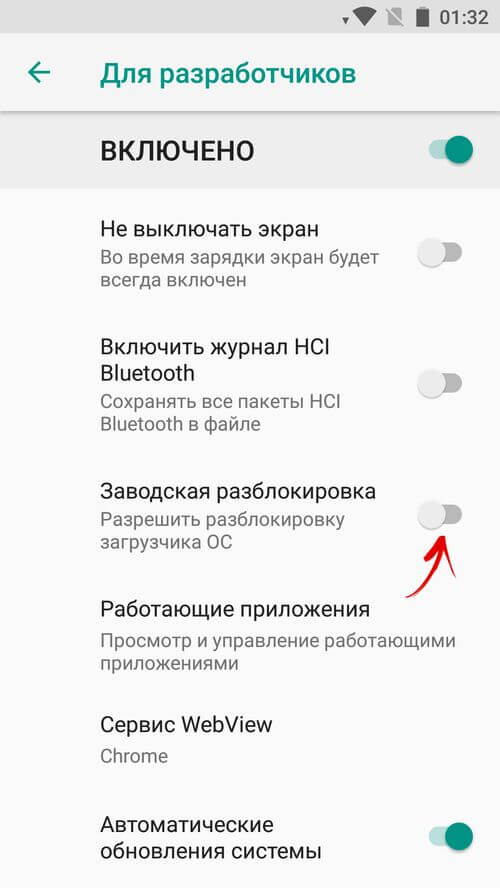
Установите драйверы и скачайте файл образа CWM или TWRP в формате .tar для вашей модели – его можно найти в соответствующих топиках на сайтах Needrom, XDA-Developers, Sammobile, 4PDA, twrp.me.
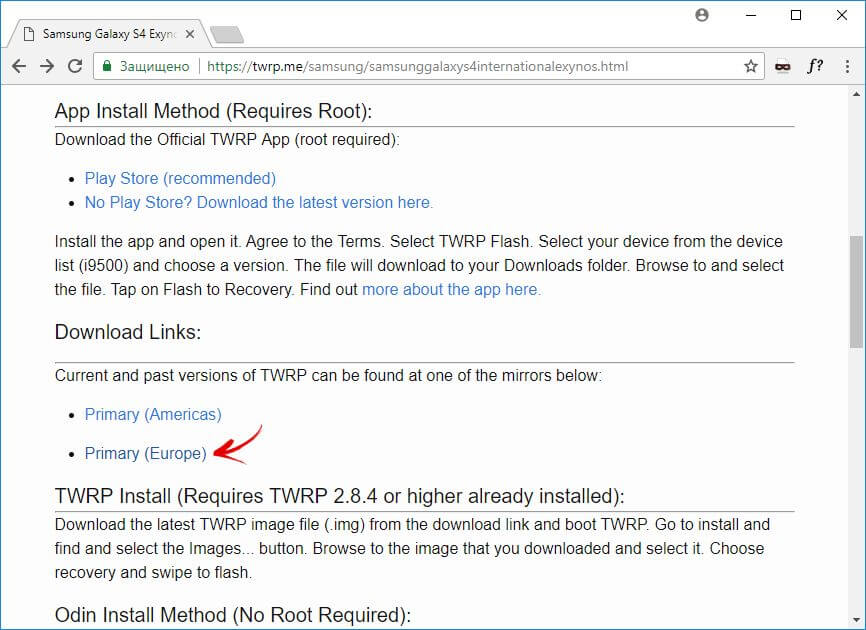
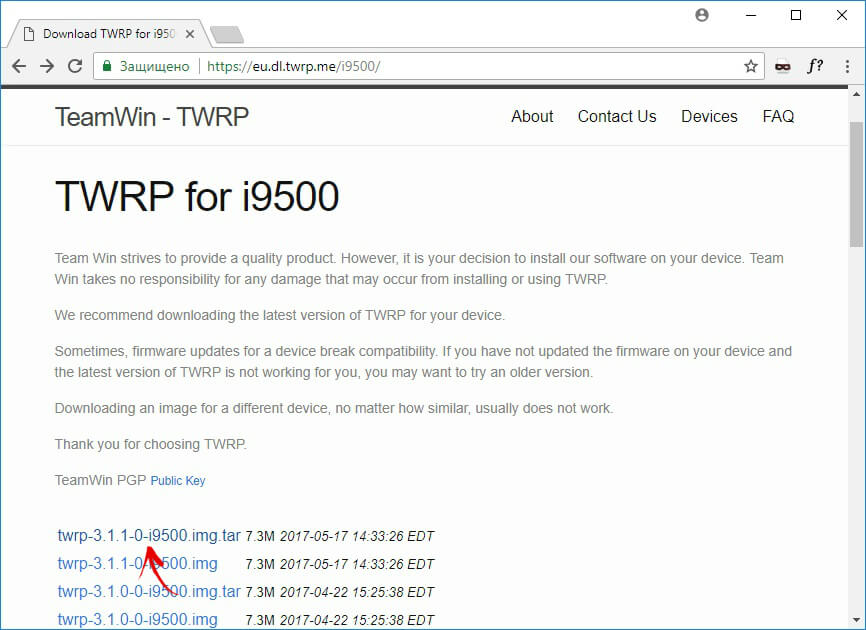
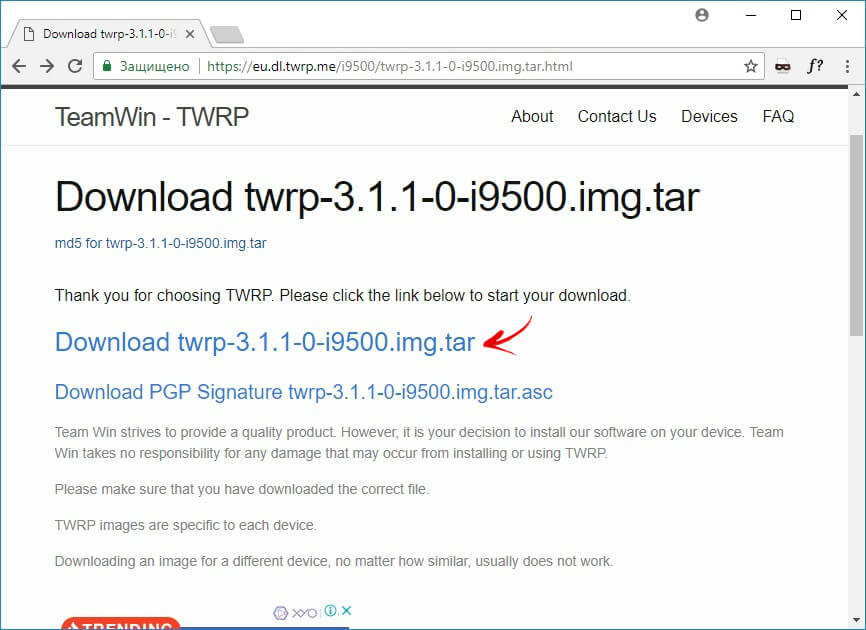
Загрузите Odin с официального сайта.
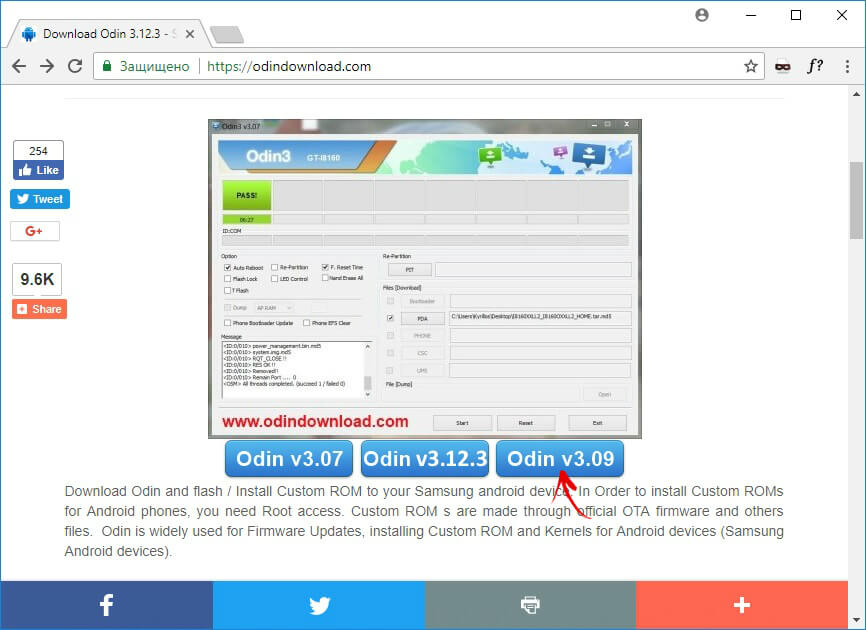
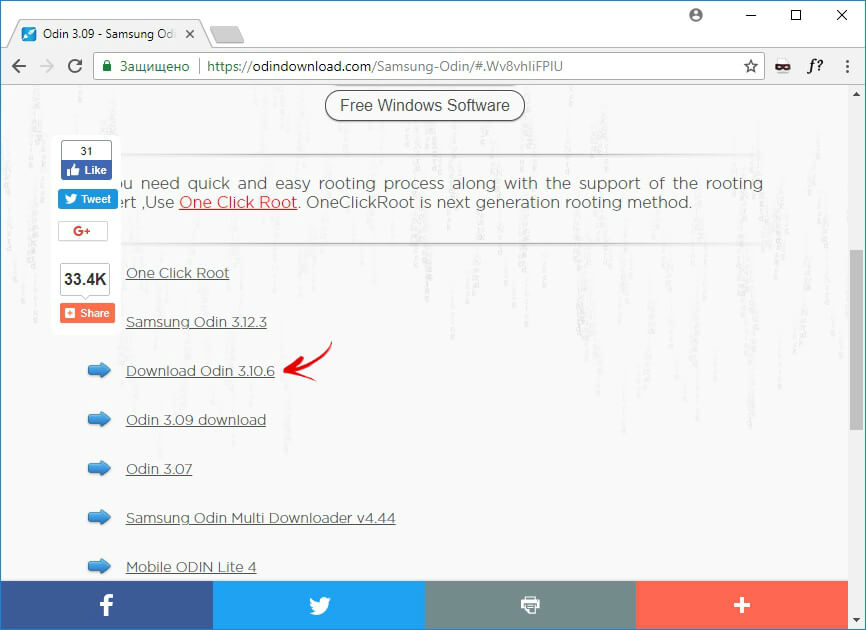
Распакуйте архив с Odin и запустите программу.
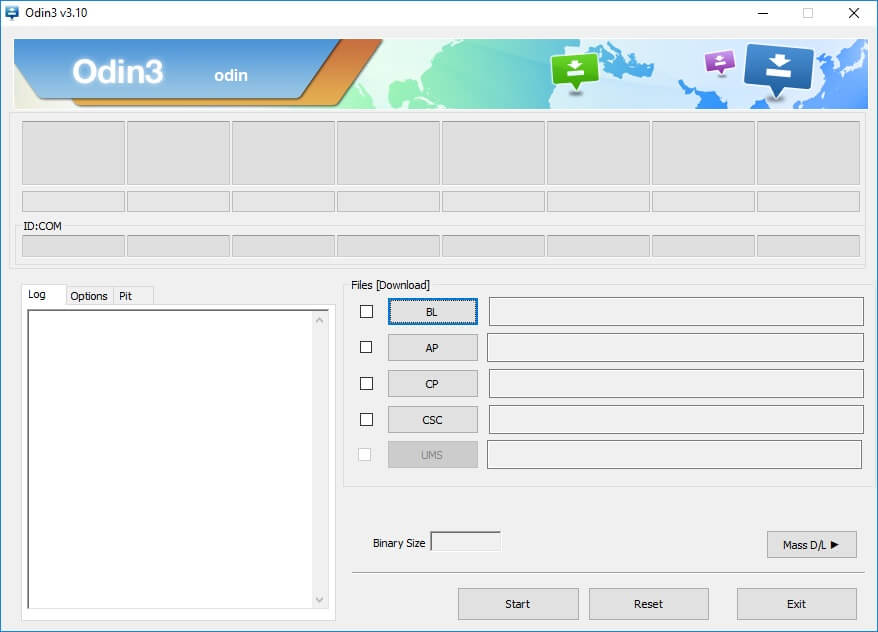
Переведите смартфон в режим прошивки (он же Bootloader, режим загрузки). Для этого на выключенном аппарате зажмите и удерживайте 3 клавиши:
- «ВКЛ» + понижение громкости + кнопка «Домой» («Home»)
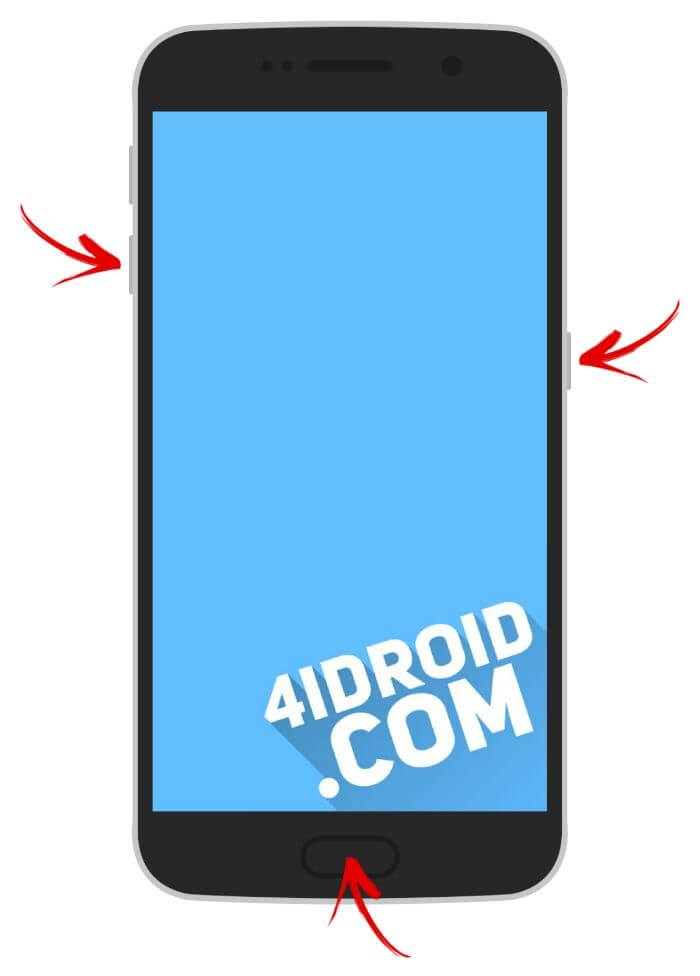
Когда попадете в такое меню, нажмите клавишу увеличения громкости, чтобы продолжить.
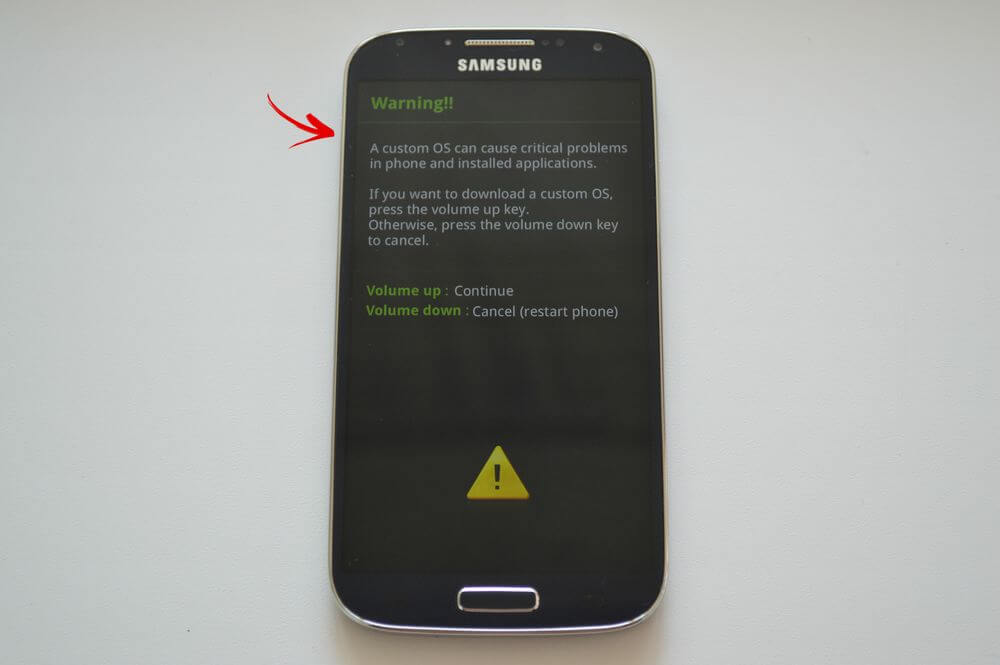
На экране появится Андроид и надпись «Downloading» – значит, вы перевели Samsung в режим прошивки.

Подсоедините телефон к компьютеру через USB и дождитесь установки драйверов. В первой ячейке «ID:COM» отобразится подключенный порт, а в логах появится сообщение «Added».
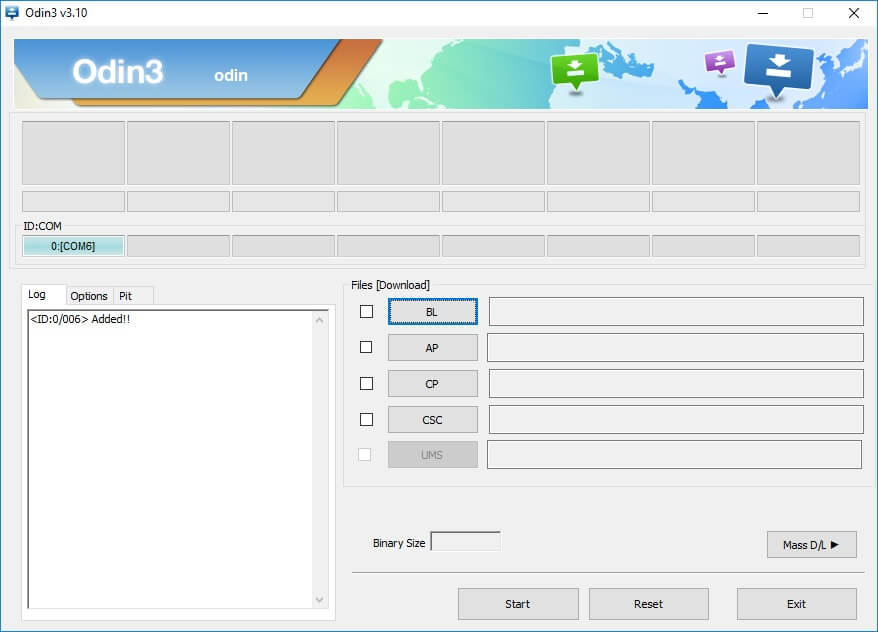
Теперь нажмите кнопку «AP» («PDA» в старых версиях Odin) и выберите файл Recovery.
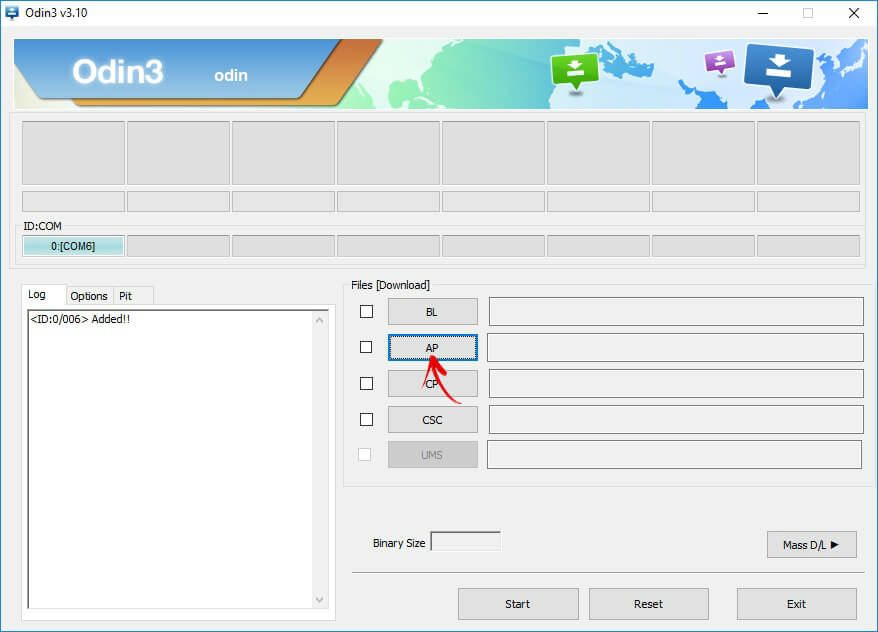
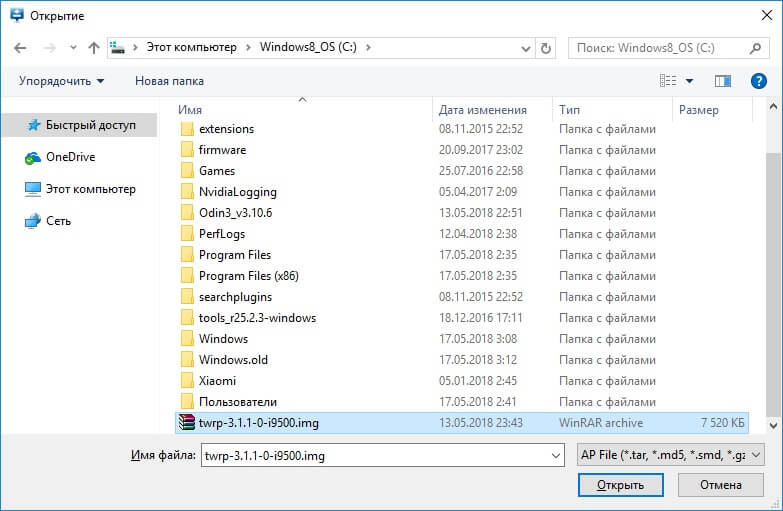
Если напротив «AP» стоит галочка, а в поле рядом прописан путь к файлу, можно приступать.
Чтобы начать прошивку, щелкните «Start».
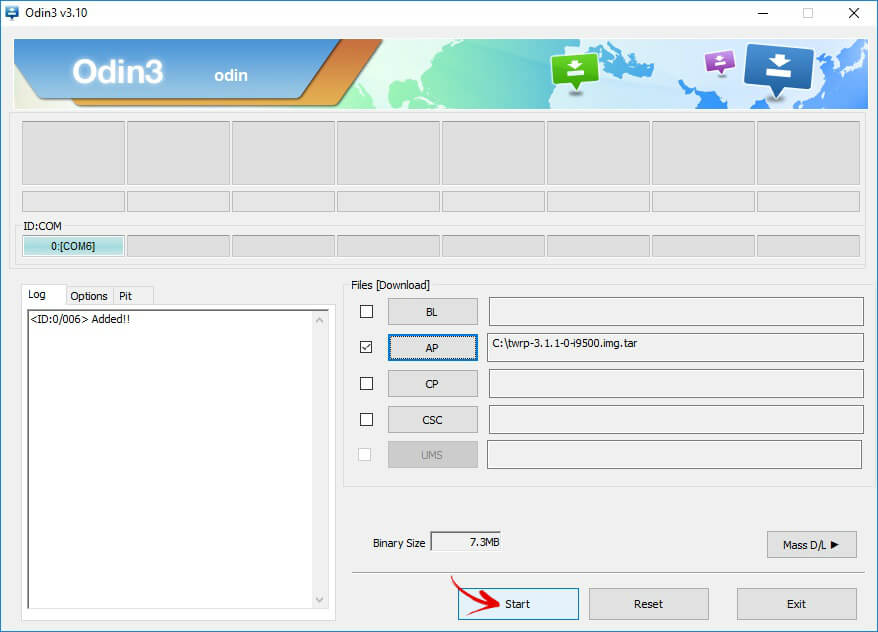
Поскольку вес файла Рекавери маленький, процесс займет пару секунд. В логах появится сообщение «All threads completed. (succeed 1 / failed 0)», а в верхней левой ячейке – «PASS!». Это означает, что прошивка кастомного Recovery прошла успешно.
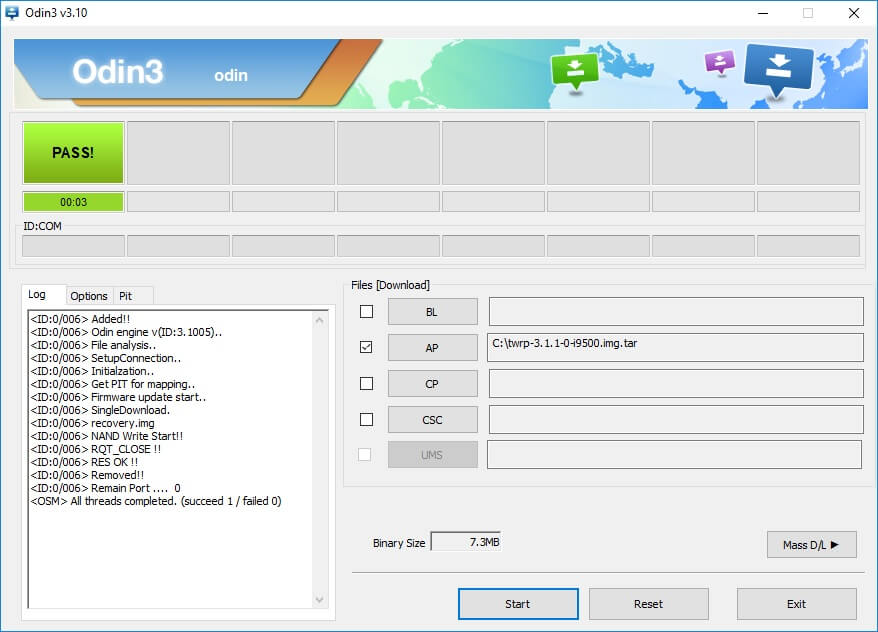
Теперь выключите телефон и удерживайте одну из комбинаций клавиш, чтобы попасть в Recovery:
- «Домой» + повышение громкости + включение
- «Домой» + «ВКЛ» (на старых Samsung)
- Увеличение громкости + включение (на старых планшетах)
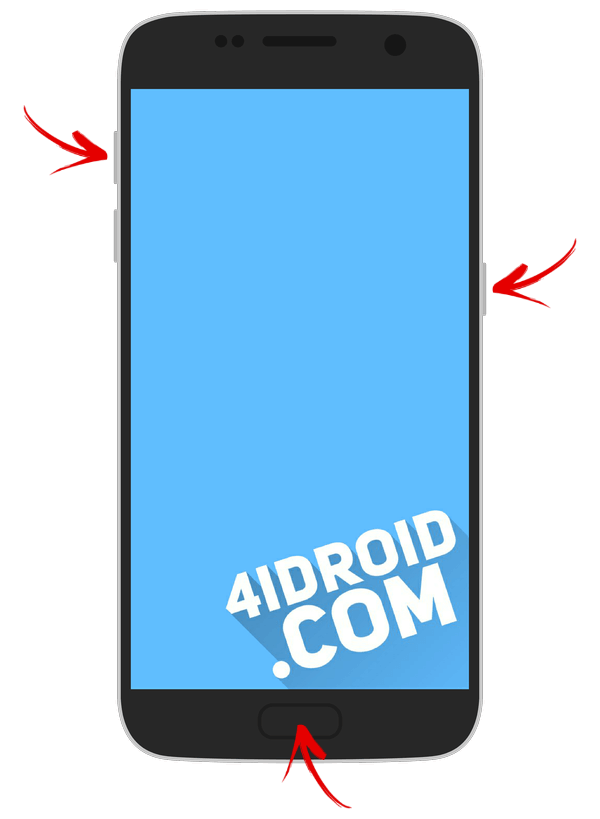
В зависимости от установленного Рекавери: CWM либо TWRP, переходите к пунктам 5 или 6 данной статьи и удаляйте файлы:
- «password.key» («gatekeeper.password.key»)
- «gesture.key» («gatekeeper.pattern.key»)
- «locksettings.db»
- «locksettings.db-wal»
- «locksettings.db-shm»
13. Как убрать ключ разблокировки на Huawei и Honor: резервный PIN-код
На Huawei и Honor, помимо графического ключа, используется резервный PIN-код. Поэтому чтобы разблокировать девайс, нужно 5 раз неправильно нарисовать узор, и на дисплее высветится сообщение: «Повторите попытку через 1 минуту». Подождите 60 секунд пока кнопка «Резервный PIN-код» в правом нижнем углу станет активной. Щелкните на нее, введите PIN и ключ разблокировки моментально сбросится.
14. Резервный PIN-код на LG
Устанавливая блокировку экрана на LG, нужно задать резервный PIN-код, который можно ввести вместо графического ключа или пароля, и разблокировать телефон.
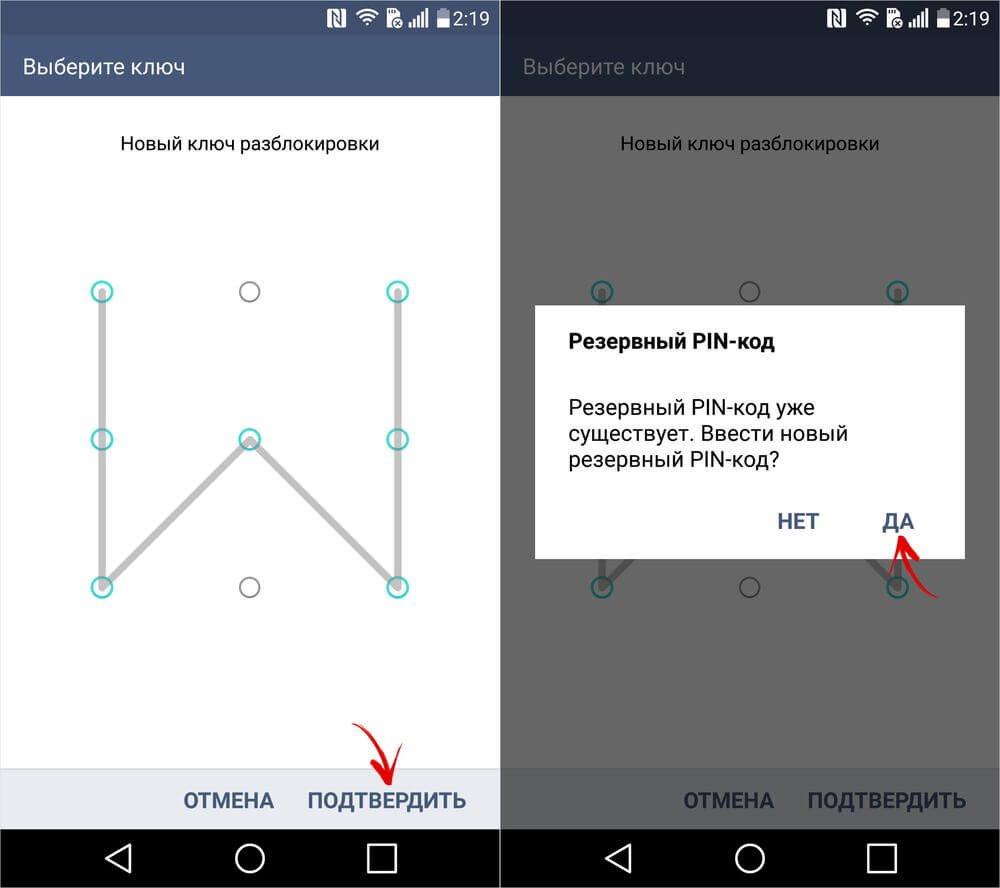
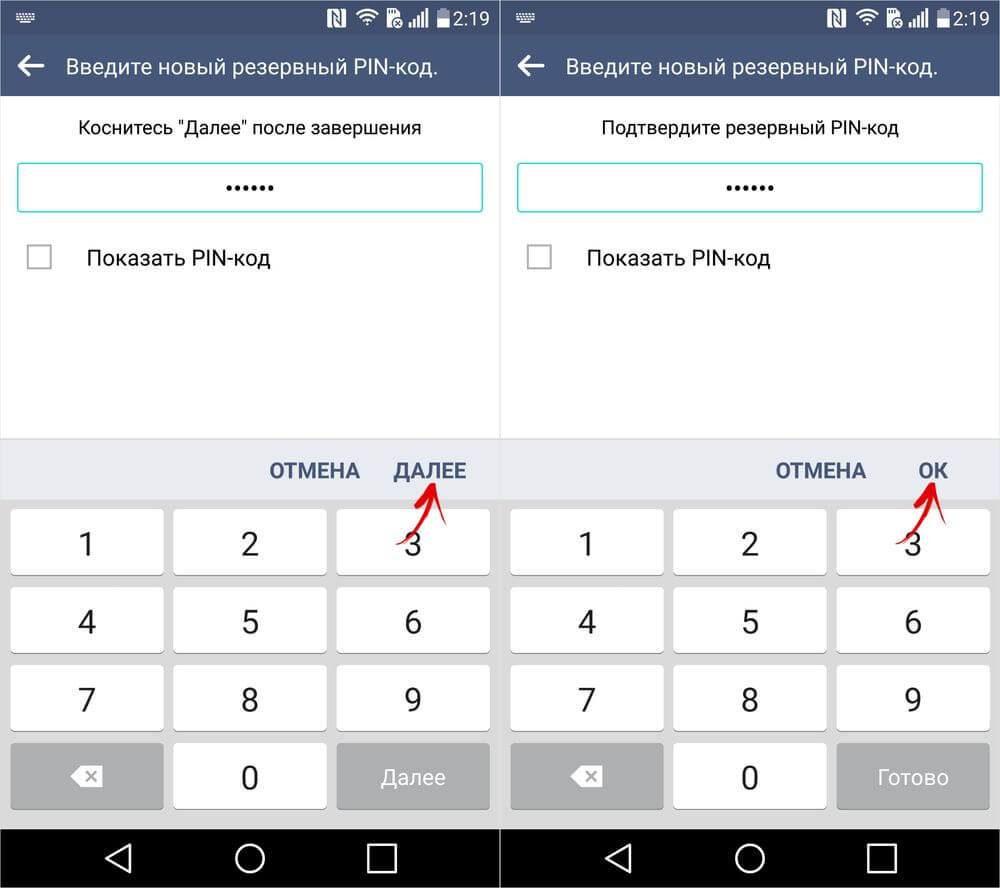
Для этого рисуйте неправильный графический узор до появления сообщения о блокировке ввода на 30 секунд. Щелкните «ОК», внизу выберите «Забыли графический ключ?», введите PIN-код и нажмите «ОК».
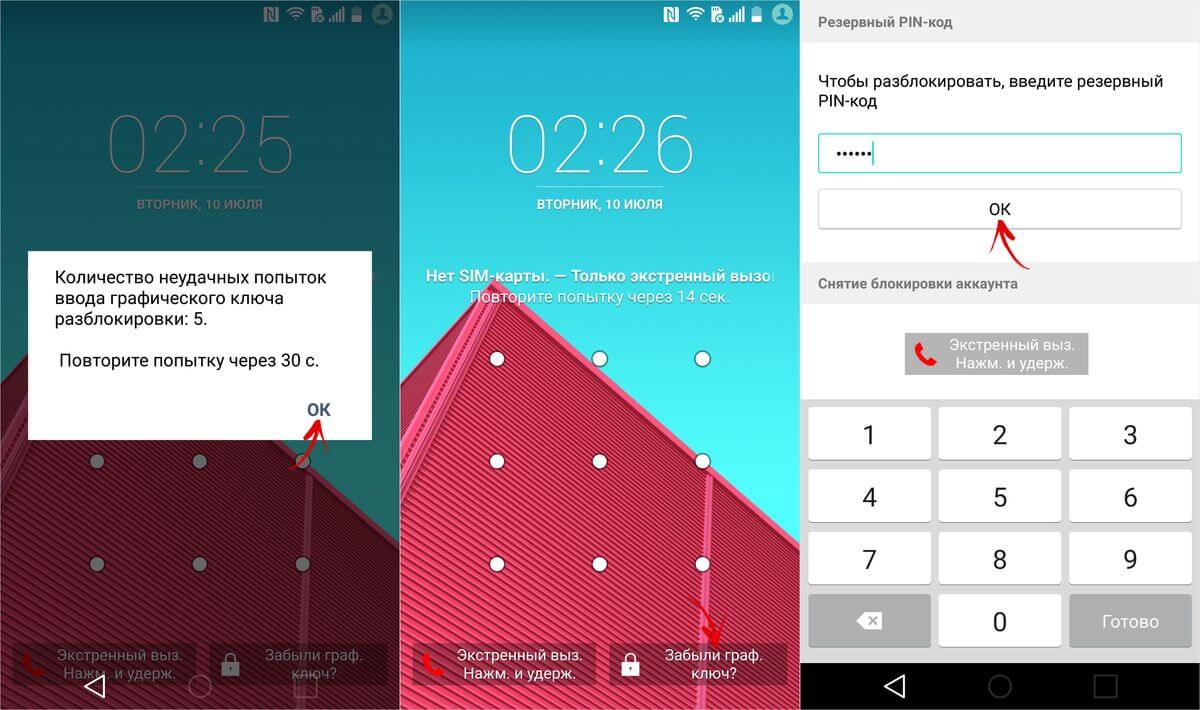
15. Функция Smart Lock
Начиная с Android 5.0, в системе есть функция Smart Lock, позволяющая отключать блокировку экрана в определенных ситуациях. Например, когда аппарат находится дома или подключен к надежному устройству по Bluetooth. В зависимости от производителя девайса, а также версии Android, существуют разные варианты разблокировки с помощью Smart Lock, такие как определение голоса, распознавание лиц и другие.
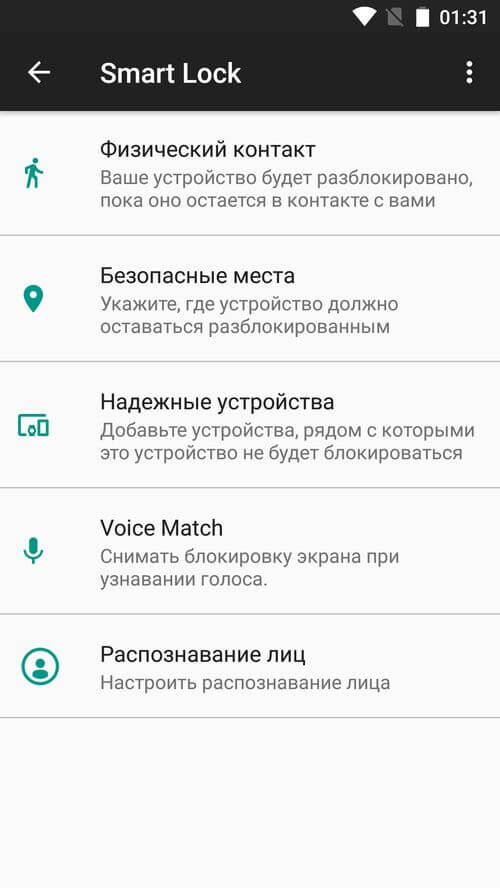
Безусловно, Smart Lock – удобная функция, упрощающая использование мобильного устройства. Но благодаря ней злоумышленники могут получить доступ к персональной информации, хранящейся в смартфоне. К примеру, если вы укажете офис как безопасное место и оставите телефон на рабочем месте, любой желающий сможет его разблокировать. Поэтому грамотно настраивайте Smart Lock, а лучше несколько раз подумайте прежде чем включать данную функцию.
Главная / Инструкции / Как сбросить пароль и снять графическую блокировку на Android
Несмотря на то, что блокировка экрана очень важна для вас, это может привести к множеству проблем, когда вы забыли пин код для разблокировки вашего устройства. К сожалению, если вы забыли свой пин код, вы не сможете получить доступ к своим данным, и, возможно, вы никогда больше не сможете использовать свое устройство.
Но вам не нужно слишком беспокоиться об этой проблеме, поскольку есть надежные способы разблокировки телефонов Android даже после того, как вы забыли пин код. Поэтому давайте начнём читать статью и узнаем, как разблокировать телефон Android если забыл пин код.
- Часть 1. Можно ли убрать пин код с помощью сброса настроек
- Часть 2. Как разблокировать телефон Android при проверке пин кода
- Часть 3. Как разблокировать Андроид если забыл пин код
Часть 1. Можно ли убрать пин код с помощью сброса настроек
Нет, сброс к заводским настройкам не может удалить пин-код. Это связано с тем, что вам будет предложено подтвердить PIN-код после сброса настроек. По сути, после того, как вы закончите сброс настроек, вы получите уведомление на своем устройстве о том, что «ваш телефон был сброшен до заводских настроек. Введите свой пин-код, чтобы разблокировать его». Поскольку вы забыли свой пин код, это означает, что вы застрянете на этом этапе. Поэтому вам придется рассмотреть одно из других решений, которые будут описаны ниже.
Часть 2. Как разблокировать телефон Android при проверке пин кода
Как объяснялось выше, ваш телефон попросит вас подтвердить PIN-код после сброса настроек. Затем он предложит вам войти в свою учетную запись Google, чтобы разблокировать устройство (как показано на рисунке выше). Чтобы этот метод сработал, ваша учетная запись Google должна быть предварительно авторизована на телефоне. Кроме того, у вас должен быть доступ к Интернету. Если эти требования недоступны, этот метод не может работать для вас.
После того, как вы введете данные своей учетной записи Google, функция Google Recovery будет использоваться для разблокировки экрана вашего телефона.
Часть 3. Как разблокировать Андроид если забыл пин код
Метод 1. Используйте Найти устройство (Android 5.0 Lollipop или более поздняя версия)
Что делать если забыл пин код от телефона Android?
Для смартфонов Android, работающих под управлением Android 5.0 Lollipop или более поздних версий, вы можете воспользоваться функцией «Найти устройство». С помощью этой функции вы сможете разблокировать свой смартфон, даже если забыли пароль.
Чтобы использовать функцию «Найти устройство», вы должны запомнить адрес электронной почты и пароль, связанные с телефоном. Кроме того, вам необходимо стабильное подключение к Интернету.
-
Посетите Google Find My Device на другом устройстве. На сайте войдите в систему с помощью основной учетной записи Google на вашем заблокированном телефоне Android. Если у вас есть несколько устройств Android в учетной записи, вы должны посмотреть в верхний левый угол экрана, а затем выбрать конкретный телефон, который вы хотели бы удалить.
- Затем вам нужно выбрать “Стереть устройство”. После этого просто нажмите кнопку “Стереть устройство”.
- На заблокированном телефоне выполните основные действия по настройке на вашем телефоне Android. Теперь вы можете снова начать пользоваться устройством.
Примечательно, что вам необходимо подтвердить данные учетной записи Google, которые вы использовали ранее на устройстве, чтобы завершить настройку. Итак, если у вас нет данных учетной записи Google, этот метод не может работать для вас.
Метод 2. Самый простой способ разблокировать телефон Android без пароля
Описанные выше методы потребуют, чтобы данные вашей учетной записи Google идеально работали на вашем устройстве Android. Итак, что делать, если вы не сможете запомнить информацию о своей учетной записи Google? Вы можете использовать Tenorshare 4uKey for Android. Эта программа является самым простым методом, который вы можете использовать для разблокировки вашего телефона Android без использования какого-либо пароля или пин кода. Он отлично работает на вашем устройстве, независимо от его марки или модели. Инструмент работает быстро и не требует каких-либо специальных навыков для использования.
Если вы готовы разблокировать свой телефон Android без пароля, первое, что вам следует сделать, это загрузить Tenorshare 4uKey for Android на свой Mac или ПК с Windows. Затем вам нужно установить его.
-
Подключите свой телефон Android к компьютеру и выберите функцию “Снять блокировку экрана”.
-
Подтвердите и начните разблокировку вашего телефона Android.
-
Вы получите уведомление с надписью “Удаление пароля экрана блокировки приведет к удалению всех данных на устройстве”. Если вы уверены, что хотите продолжить, вам нужно нажать кнопку “Да”.
-
После того, как программа удалит пин код вашего телефона Android, вам необходимо перевести его в режим восстановления.
-
Экран блокировки будет автоматически удален программой. Через несколько минут на вашем экране появится сообщение с надписью “Пароль экрана удален”.
Вы, наконец, разблокировали свой телефон Android, несмотря на то, что забыли шаблон блокировки, отпечаток пальца или пин код телефона.
Заключение
Сейчас вы уже узнали, как разблокировать Андроид если забыл пин код. Там есть несколько методов для вас. Но Tenorshare 4uKey for Android не требует пароля или данных учетной записи Google, это лучшее средство для разблокировки телефона. Итак, не стесняйтесь использовать эту программу сегодня.
Удалить блокировку экрана Android и обойти блокировку Samsung FRP
- Обход подтверждения аккаунта Google на устройствах Samsung (Android 6-12)
- Удалить пароль Android, шаблон, пин-код и блокировку отпечатков пальцев всего одним кликом
- Поддержка удаления блокировки экрана и FRP на Win и Mac
Скачать Бесплатно
Скачать Бесплатно
Присоединяйтесь к обсуждению и поделитесь своим голосом здесь
Нет ничего постыдного в том, чтобы забыть пароль блокировки от смартфона. Особенно, если это не цифровая комбинация, а сложное сочетание разных символов или, чего доброго, мудрёный графический ключ. Из-за того, что мы почти перестали ими пользоваться, отдавая предпочтение биометрии, мозг просто вытеснил эти воспоминания как неактуальные. А зачем хранить в памяти то, в чём почти нет потребности? Но ведь ключевое слово здесь — почти. Потому что время от времени смартфоны всё-таки отказывают в разблокировке по отпечатку пальца или лицу и требуют вручную ввести установленный код.

Если вы забыли пароль или графический ключ, смартфон всё равно можно разблокировать
Разблокировать смартфон без пароля можно, причём довольно просто. Нужно просто-напросто сбросить его до заводских настроек. В этом случае удалятся все данные, которые хранились в памяти, однако вместе с ними удалится и пароль, который не вы благополучно забыли и который блокирует вам доступ к своему устройству.
Содержание
- 1 Как удалить пароль с телефона
- 2 Как разблокировать телефон через Гугл-аккаунт
- 3 Как разблокировать Самсунг без пароля
- 4 Как сбросить телефон кнопками
- 5 Удаление пароля на Андроид. Что нужно знать
Как удалить пароль с телефона
Удобнее всего удалить пароль от Android-смартфона с помощью специализированного софта. Лучше всего на эту роль подходит утилита PassFab Android Unlocker. Она позволяет быстро и безболезненно удалить пароль и получить доступ к рабочему аппарату и начать использовать его заново. Но самое главное, что это не потребует от вас каких-то особенных навыков или познаний.
- Скачайте PassFab Android Unlocker на ПК или Mac;
- Подключите смартфон к компьютеру по кабелю;

PassFab Android Unlocker позволяет сбросить пароль от Андроид в любом состоянии
- На смартфоне откройте шторку уведомлений и включите передачу файлов;

Подключите смартфон к компьютеру по кабелю. Без него ничего не получится
- В интерфейсе PassFab Android Unlocker выберите «Удалить блокировку экрана»;

Подтвердите сброс данных и дождитесь результата
- Подтвердите удаление блокировки и дождитесь идентификации смартфона;
- Дождитесь завершения процедуры и отключите смартфон от компьютера.
PassFab Android Unlocker
Единственное неудобство удаления пароля на Андроид с помощью PassFab Android Unlocker заключается в необходимости очистки встроенного хранилища смартфона. Впрочем, некоторые смартфоны Samsung, работающие на ранних версиях Android позволяют сохранить данные в памяти, но при этом удалить пароль как ни в чём не бывало. Однако учитывайте, что это не общее правило, а скорее исключение.
Как разблокировать телефон через Гугл-аккаунт
Второй способ подойдёт тем, кто забыл пароль от телефона, но хранит в памяти данные для доступа к учётной записи Google. В этом случае вы можете воспользоваться сервисом Find My Device, который по умолчанию предназначен для поиска потерянных смартфонов, но при этом знает, как разблокировать телефон, если забыл графический ключ или цифробуквенный пароль. Если вы помните логин и пароль или их помнит ваш браузер, попробуйте.
- Перейдите по этой ссылке на сайт сервиса Find My Device;
- Войдите в аккаунт Google, к которому привязан смартфон;

Проще всего разблокировать смартфон через Find My Device, если он ваш
- В карточке вашего слева выберите «Очистить устройство»;
- Подтвердите сброс смартфона и удаление пароля блокировки.
Несмотря на то что этот способ выглядит как наиболее простой, у него есть аж три недостатка. Во-первых, это необходимость иметь доступ к аккаунту Google, к которому привязан сбрасываемый смартфон. А, если его нет, ничего не получится. Во-вторых, сброс будет возможен только при условии, что смартфон заряжен. Потому что в противном случае, сброс не произойдёт. Ну и, в-третьих, необходимо, чтобы смартфон был подключен к интернету, потому что иначе Find My Device не найдёт его.
Как разблокировать Самсунг без пароля
Если у вас смартфон Samsung, для вас есть альтернативный способ разблокировки Андроид без пароля, который не требует использования дополнительного оборудования и софта. Всё необходимые манипуляции можно выполнить прямо на устройстве, используя штатные возможности интерфейса оболочки One UI. Они позволяют сбросить пароль, откатив настройки аппарата до заводских, всего лишь в несколько несложных действий.
- Вызовите пункт управления на заблокированном экране;
- Нажмите на иконку шестерёнки для перехода в «Настройки»;
- Перейдите в раздел «Безопасность и конфиденциальность»;

Самсунг позволяет выполнить сброс настроек без дополнительного оборудования
- В открывшемся окне выберите «Сброс всех параметров»;
- Подтвердите откат до заводских настроек и дождитесь сброса.
Очевидно, что такая же возможность удаления пароля с телефона должна быть представлена и в прошивках других производителей помимо Samsung. Однако лично мне она нигде больше не встречалась, поэтому говорить о других я не могу. Тем не менее, если ваш (или не ваш) смартфон так умеет, можете воспользоваться той же методикой. Ведь нас интересует итоговая цель, а не процедурная часть, которая к ней ведёт. Лишь бы было удобно.
Как сбросить телефон кнопками
Несмотря на ограничения каждого из предыдущих способов, все они относительно удобны, потому что предусматривают, что смартфон, который вы разблокируете, находится в рабочем состоянии. А что, если его экран окажется повреждён или перестанет отвечать на прикосновения? В этом случае можно попробовать сбросить смартфон в режиме восстановления, который не требует участия тачскрина, потому что все манипуляции выполняются кнопками.
- Нажмите и удерживайте боковую кнопку питания;
- Затем нажмите и удерживайте кнопку громкости вниз (способ может отличаться от смартфона к смартфону);

Сброс смартфона можно выполнить в режиме восстановления, если экран не отвечает
- На экране появится предложение перейти в безопасный режим — соглашайтесь;
- Выполните сброс настроек в режиме восстановления и перезагрузите смартфон.
Учитывайте, что перезагрузка в данном случае является обязательным действием для завершения процедуры. Она требуется для вывода смартфона из режима восстановления. Если этого не сделать, то вернуть его к работе не получится. После завершения всех манипуляций вы сможете вновь настроить смартфон как новый и, если вы озаботились её сохранением заранее, то восстановить резервную копию Андроид.
Удаление пароля на Андроид. Что нужно знать

Разблокировать смартфон можно без пароля. Но есть несколько нюансов
Можно ли разблокировать смартфон, если забыл пароль? Да, можно. Существует как минимум 4 способа. Самый простой — сброс через Google, а самый удобный — через PassFab Android Unlocker.
Как быстро удалить пароль с телефона? Быстрее всего это делается через сервис Find My Device. Если у вас есть доступ к аккаунту Google, к которому привязан смартфон, а сам он включен и заряжен, сброс можно выполнить за считанные секунды.
Как сбросить пароль от телефона без потери данных? К сожалению, никак. Google защищает пользователей смартфонов под управлением Android и не позволяет выполнять сброс пароля без удаления данных. Однако на старых версиях Android это возможно.
Как разблокировать телефон без пароля, если не работает экран? Проще всего это сделать с помощью PassFab Android Unlocker или в режиме восстановления на самом смартфоне. Выбирайте то, что вам кажется более удобным.
Как форматировать телефон Samsung? На аппаратах с ОС Андроид можно быстро избавиться от всех пользовательских данных. Рассмотрим действующие способы, позволяющие стереть всю информацию в смартфоне.

Содержание
- Как полностью отформатировать Самсунг?
- Форматирование через меню
- Форматирование с помощью Recovery Mode
- Сервисная комбинация
- Форматирование через Hard Reset
- Форматирование через меню “Настройки”
- Форматирование из загрузочного меню
- Способы полной очистки Samsung
- Выполнение hard reset через настройки Самсунга
- Очистка Самсунга с помощью сервисной комбинации
- Форматирование Samsung через Recovery Mode
- Резервное копирование данных пользователя
- Форматирование устройства
- Что нужно делать?
- Для чего нужен сброс
- Как подготовиться
- Как отформатировать
- Заключение
Как полностью отформатировать Самсунг?
Сброс данных – удаление с телефона пользовательской информации. В нее входит: сообщения, контакты, приложения, файлы, настройки, будильники и т. д. В итоге смартфон становится полностью «чистым», как при первом включении.
В каких случаях потребуется эта операция?
- После обновления ОС Android. Разработчики рекомендуют избавиться от всей старой информации и внести ее повторно. Еще лучше – сделать сброс данных до обновления, чтобы выполнить «чистую» установку.
- Перед реализацией устройства или передачей иному человеку. В смартфоне хранится огромное количество пользовательской информации, которой не стоит делиться с посторонними людьми.
- Возникла какая-то проблема, которую вы не можете устранить.
Перед полным сбросом нужно:
- Сделать резервную копию и перенести ее на карту памяти. Бекап используется для быстрого восстановления информации, он сильно сэкономит ваше время.
- Зайти в список аккаунтов в настройках, удалить учетную запись Гугл. Если не сделать этого, то устройство после включения будет запрашивать логин и пароль от нее.
Форматирование через меню
Сделать полный сброс можно через меню аппарата. Необходимо:
Форматирование с помощью Recovery Mode
Не всегда возможно выполнить форматирование через меню. Если телефон отказывается загружать операционную систему, то предлагается воспользоваться другим методом – с помощью сочетания клавиш для Hard Reset. Нужно:
- Отключить аппарат, если он включен.
- Зажать клавиши «Домой», питания и повышения громкости.
- После появления на дисплее логотипа компании отпустите одну кнопку – «Домой».
- Дождитесь запуска меню Recovery.
- С помощью кнопок регулировки громкости выберете пункт «Wipe data/factory reset».
- Нажмите на клавишу запуска для подтверждения.
- В новом меню выберете пункт ««Yes».
- Далее – «Reboot system now».
- Дождитесь загрузки устройства.
Как подключить беспроводные Bluetooth наушники к телефону Cамсунг
Сервисная комбинация
Как отформатировать Самсунг? На Галакси можно воспользоваться сервисной комбинацией. Для ее ввода перейдите к набору номера в приложении «Телефон». Далее вбейте код:
- *2767*2878# – очистка с сохранением контактов и пользовательских файлов.
- *2767*3855# – удаление всех данных.
Форматирование через Hard Reset
Можно выполнить форматирование с использованием компьютера. Инструкция:
- Скачайте на ПК приложение Android Data Eraser и установите программу.
- Запустите ее и перейдите в пункт «Стереть все данные».
- Подключите девайс к компьютеру через кабель. Проверьте наличие активированной отладки по USB.
- Нажмите на «Стереть» и дождитесь сканирования устройства.
- После завершения анализа файловой системы необходимо снова кликнуть на пункт «Стереть».
- Осталось выполнить сброс настроек Андроид и можно пользоваться девайсом.
—> —> —> —>
Смартфон Samsung, как и любая другая умная техника, со временем может начать работать хуже обычного. Это проявляется в медленной работе, подвисаниях, глюках приложений или невозможности включить или выключить телефон. Такие проблемы неприятны, но, в большинстве случаев, решаемы путём форматирования.
Важно! Перед форматированием сохраните все данные на другой носитель на случай, если процесс пройдет некорректно и информация будет удалена. Также создайте резервную копию системы соответствующей функцией телефона и зарядите своё устройство до 100%.
Во время форматирования запрещено нажимать какие-либо кнопки телефона, дабы не сбить процесс. По его окончанию, ваш Samsung Galaxy может несколько минут подвисать, пока полностью не стабилизирует свою работу.
Отформатировать телефон Самсунг можно тремя основными способами:
Форматирование через меню “Настройки”
Заходим в настройки, выбираем пункт «Конфиденциальность», в появившемся меню жмём на «Сброс настроек», следом в появившемся окне подтверждаем запуск процесса. В ходе удаления будет очищена вся память телефона, кроме файлов операционной системы.
Форматирование из загрузочного меню
Данный метод является решением вопроса не включения/зависания телефона Samsung.
В режиме выключенного телефона зажимаем кнопку включения одновременно с кнопкой увеличения громкости и держим до появления вибрации. Таким образом, мы попадем в системное меню устройства. Используя для перемещения между пунктами регулятор громкости, останавливаемся на «Wipe data/factory reset», жмем кнопку “Питание” для подтверждения начала процесса форматирования.
Форматирование с помощью ввода кода
В телефоне Samsung Galaxy, как и во всех других моделях данного бренда, встроена функция запуска форматирования вводом кода *2767*3855#. Альтернативный вариант – зажатие кнопок громкости, меню и выключения, и ввод в появившемся окне пароля 12345. После этих действий будет запущен процесс очистки всех данных до состояния заводских настроек.
Если у вас появились вопросы по форматированию телефонов Sams, пожалуйста, задайте их в комментария.
Реклама
При активном использовании смартфона со временем он может начать давать сбои и подтормаживать. И если очистка оперативной и внутренней памяти с помощью Clean Master, Battery Doctor или других программ не принесла положительного результата, единственным выходом является выполнение на мобильном устройстве процедуры hard reset (полного форматирования). Давайте рассмотрим, как самостоятельно отформатировать телефон Самсунг.
Реклама
Способы полной очистки Samsung
Во всех телефонах линейки Самсунг Галакси процедура сброса системы к заводским параметрам предусмотрена разработчиками, так что для выполнения форматирования вам не придется искать и устанавливать на гаджет дополнительный софт.
Форматнуть Samsung Galaxy S3, S4 или другую модель смартфона можно несколькими способами:
Реклама
- Через настройки девайса. Является самым простым и быстрым способом очистки. Применяется тогда, когда мобильный аппарат включается (находится в рабочем состоянии) и пользователь имеет возможность воспользоваться его меню.
- Посредством сервисной комбинации. Используется, когда операционная система на Galaxy запускается, однако вы имеете доступ только к цифровой клавиатуре.
- С помощью среды реанимирования Recovery Mode. Позволяет восстановить работоспособность телефона и возвратить его первичные настройки даже при невозможности загрузить операционку (например, Самсунг зависает на экране приветствия).
Следует отметить, что hard reset предполагает удаление со смартфона всех установленных приложений, заметок, текстовых сообщений, контактов и других пользовательских данных. Поэтому перед запуском форматирования рекомендуется сделать бэкап Samsung Galaxy. Создать резервную копию Андроида можно через программу Samsung Kies, облачное хранилище Google, программу Titanium Backup или другим способом.
Если целью полной очистки телефона является его продажа, то перед hard reset вам дополнительно потребуется отвязать мобильное устройство от своего аккаунта Гугл. Если этого не сделать, то отформатированный гаджет при первом включении запросит логин и пароль от той учетной записи, к которой он был ранее привязан.
Для выхода из аккаунта Google необходимо:
Реклама
- Войти в настройки Galaxy.
- В разделе «Аккаунты» выбрать сервис Google.
- Вызвать свойства активной учетной записи, кликнув по соответствующей кнопке, размещенной в верхнем правом углу экрана.
- Запустить процедуру отвязки, нажав «Удалить аккаунт».
После завершения всех подготовительных мероприятий можно приступать непосредственно к форматированию.
Выполнение hard reset через настройки Самсунга
Процесс форматирования телефона Самсунг Галакси С4 или любой другой модели из линейки Galaxy будет выглядеть следующим образом:
- Через стандартное меню откройте настройки девайса, кликнув по значку в виде шестеренки.
- Войдите во вкладку «Общие настройки». Если в вашем гаджете такого пункта нет, выберите «Архивация и сброс» или «Конфиденциальность». Название требуемого раздела зависит от модели мобильного устройства.
- Перейдите в «Сброс данных», а затем активируйте процедуру очистки, тапнув «Удалить все» или «Сброс».
После перезагрузки смартфона на нем останутся только те программы и данные, которые были предустановленны производителем.
Реклама
Очистка Самсунга с помощью сервисной комбинации
У любого смартфона на базе ОС Android предусмотрена специальная циферно-симфольная комбинация, благодаря которой пользователь может восстановить на аппарате заводские настройки в несколько кликов.
Чтобы отформатировать Samsung Galaxy через сенсорную клавиатуру, нужно:
- Войти в режим разблокировки экрана или набора номера.
- Ввести последовательность *2767*2878# или *2767*3855#.
Первая комбинация позволяет очистить телефон без удаления номеров из телефонной книги и пользовательских файлов. Второй же набор полностью стирает со смартфона все данные и программы.
Реклама
Форматирование Samsung через Recovery Mode
Recovery Mode – это специальный режим загрузки мобильных устройств. Он позволяет создавать бэкапы операционной системы и пользовательских данных, делать hard reset, разбивать SD карту на несколько разделов и выполнять другие системные действия.
Для форматирования Самсунга через среду восстановления вам потребуется:
- Выключить мобильный аппарат и дождаться завершения работы всех системных приложений.
- Одновременно зажать механические клавиши Home, Power и Volume Up.
- После входа в область Recovery Mode выбрать пункт Factory Reset и запустить форматирование.
Разобравшись, как самостоятельно форматировать телефон Самсунг, вы сможете восстановить нормальную работоспособность девайса и при необходимости подготовить аппарат к продаже.
Реклама
- Issue: *
- Your Name: *
- Your Email: *
- Details: *
Сбросить настройки до заводских или форматировать смартфон означает вернуть устройство в состояние, когда его впервые запустили на заводе. Форматирование позволяет удалить все приложения пользователя, данные номеров и мультимедийные файлы.
Если очистка кэша, остаточных файлов и прочего мусора не дают уже результатов, то подобные проблемы поможет решить форматирование смартфона. Это означает полную очистку пользовательской информации, а не самой системы. Необходимость процедуры форматирования устройства Samsung чаще всего возникает в таких случаях.
Когда вещь хотите продать/передать знакомым или другим пользователям и сберечь конфиденциальными личные файлы и информацию предыдущего пользователя.
Пользователь смартфона со временем может заметить, что производительность существенно снизилась из-за ненужных файлов, занимающих системную память. Когда в операционной системе смартфона нарушена стабильность работы и хотите настроить всё с нуля тоже необходимо полностью очистить внутреннюю память.
В этой статье рассмотрим 3 основных способа форматировать Ваш смартфон Самсунг на ОС Android. Первый вариант заключается в сбросе настроек до заводских. Процесс форматирования телефона Samsung условно можно разделить на 2 этапа.
Резервное копирование данных пользователя
Алгоритм действий:
- подключите свой смартфон к компьютеру. Убедитесь, что на нём не осталось важных данных, прежде чем приступать к форматированию. Возьмите USB-кабель от вашего смартфона, подключите его к компьютеру и подключите переходник к порту зарядки. Ваш компьютер должен подать звуковой сигнал о подключении устройства хранения;
- нажмите «Мой компьютер», чтобы просмотреть внутреннюю память, дважды щелкнув диск хранения в разделе «Устройства со съемным хранилищем»;
- передача важных файлов. Скопируйте все папки, для которых хотите создать резервную копию, включая фотографии, документы и т. д. Выделив их, а затем перетащив их в другое место на вашем компьютере;
- подождите, пока индикатор заполнения не закончит процесс копирования/перемещения. После этого отключите кабель от компьютера.
Форматирование устройства
Порядок действий:
- откройте приложение «Настройки», проведя вниз от верхней части экрана, а затем коснувшись значка этого раздела в правом верхнем углу;
- прокрутите это меню, пока не дойдете до строки «Персональный заголовок» и найдите раздел для резервного копирования и сброса. Перейдите на этот блок для начала процесса;
- отформатируйте свой смартфон Samsung. Нажмите «Factory Data Reset» в следующем разделе для старта. По умолчанию все внутреннее хранилище будет стерто. Должно появиться предупреждающее окошко, что все личные файлы будут безвозвратно удалены. Нажимаете «Согласен», и в телефоне должен погаснуть экран (затемниться);
- теперь дожидаетесь окончания процесса. Далее начинается сброс настроек телефона до заводских. Подождите, пока устройство перезагрузится и включится снова домашний экран. Ну вот, ваш Самсунг успешно отформатирован.
После окончания процесса форматирования – у вас будет практически новый в плане оперативной памяти и старта работы смартфон!
Важно: На более новой линейке Samsung Galaxy, такой как Galaxy S5 и выше, раздел для резервного копирования и сброса настроек находится в блоке «Пользователь и резервное копирование» в приложении настроек.
А теперь разберем ещё два метода как можно форматировать телефон Самсунг. Есть метод форматирования с помощью режима восстановления. Этим способом форматировать телефон Самсунг немного сложнее, так как нужно будет осуществить вход в этот режим.
Для этого следуйте таким инструкциям:
- Телефон надо отключить, затем нажать и немного придерживать кнопку VOLUME UP.
- Если все в порядке, переходите в меню режима восстановления.
- По этому меню можно перемещаться кнопками регулировки громкости и найти режим сброса настроек до заводских и подтвердить его.
Что нужно предпринять, если при очистке смартфона необходимо также форматировать MicroSD? Если в вашем устройстве есть MicroSD, стоит учесть, что форматирование не всегда означает очистку данных карты.
Также SD-карта можно отформатировать независимо, если нужно, сброс настроек по умолчанию не очищает внутреннюю SD-карту. Если есть такая потребность, нужно пройти следующие шаги: Перейдите в Настройки -> Хранение -> Форматировать SD-карту.
Такой метод не заменит пользовательское ПЗУ, если вы выполните сброс настроек к заводским на вашем устройстве, но восстановит до того состояния, в котором оно было сразу после установки ПЗУ на смартфон.
И еще один вариант – безопасное форматирование с помощью программного обеспечения для удаления данных. Файлы, которые были удалены заводскими настройками, могут быть восстановлены с помощью программного обеспечения для восстановления.
Поэтому, такой способ не является наиболее безопасным для сохранения вашей конфиденциальности под защитой. Если действительно заботитесь об информации на устройстве, то следует использовать инструмент удаления данных Android, чтобы навсегда стереть все на смартфоне Самсунг.
В следующем примере мы берем Androidphonesoft Android Eraser в качестве демонстрационной версии. Мы уже тестировали программу на различных марках, включая Samsung Galaxy S6.
Хорошо работает на всех моделях. Мы также приобрели коммерческое программное обеспечение для восстановления данных и попытались получить контент после удаления. Но ничего не было отсканировано.
Что нужно делать?
- Пошаговая инструкция работы:Шаг 1. Загрузите Android Eraser и установите его на компьютер. Сперва необходимо загрузить приложение Android Data Eraser и далее следуйте инструкции, чтобы успешно установить его на компьютер. После этого откройте программу, и вы получите 3 варианта стирания. Здесь нужно выбрать «Стереть все данные» в главном окне.
- Шаг 2. Подключите устройство к компьютеру. Пожалуйста, проверьте, включена ли функция отладки USB на телефоне. Затем подключите устройство к компьютеру с помощью USB-кабеля. Через несколько секунд увидите, что программа уже обнаружена смартфоном. Примечание. Если программа не обнаружила смартфон, загрузите и установите последнюю версию USB-драйвера для устройства.
- Шаг 3. Сканирование всего контента и начало очистки Android. Теперь нажмите кнопку «Стереть», чтобы программа полностью просканировала весь контент и настройки. Это займет 7-10 минут. Далее введите «Стереть» в поле ввода для подтверждения удаления. Через несколько минут все личные данные будут удалены без ошибок.
- Шаг 4. Сброс настроек Android (важно). Чтобы сделать процесс более безопасным, настоятельно рекомендуется снова выполнить сброс настроек после очистки. После этого в смартфоне уже ничего лишнего не останется.
Эта статья демонстрирует 3 способа удаления данных с устройства Самсунг на Андроид. Вы можете выбрать любой из них, какой больше вам нравится.
Пожалуйста, внимательно ознакомьтесь с плюсами и минусами каждого метода перед применением форматирования. Максимальная защита конфиденциальности персональной информации в 3-ем варианте.
 Ростислав Кузьмин Добрый день постоянные читатели и только пришедшие, а также подписчики на мой блог, как с соц сетей, так и на сайт! Пользователи смартфонов Samsung могут столкнуться с необходимостью очистить устройство от любых данных. Этого можно добиться путем сброса аппарата до заводского состояния. О всех способах того, как отформатировать телефон Самсунг, читайте в сегодняшней статье.
Ростислав Кузьмин Добрый день постоянные читатели и только пришедшие, а также подписчики на мой блог, как с соц сетей, так и на сайт! Пользователи смартфонов Samsung могут столкнуться с необходимостью очистить устройство от любых данных. Этого можно добиться путем сброса аппарата до заводского состояния. О всех способах того, как отформатировать телефон Самсунг, читайте в сегодняшней статье.
Для чего нужен сброс
Сброс смартфона – это процедура, после которой девайс возвращается в заводское состояние, то есть в его памяти не остается каких-либо данных владельца – контактов, фото, истории звонков, посещенных страниц в интернете и всего прочего. Чаще всего необходимость отформатировать телефон возникает в следующих случаях:
Чаще всего необходимость отформатировать телефон возникает в следующих случаях:
- перепродажа девайса;
- после установки новой прошивки;
- из-за сбоев, которые не удается устранить любыми другими способами;
- с целью увеличения производительности – удаление всей информации, как правило, на некоторое время повышает производительность системы до ее повторного «засорения».
Как подготовиться
При форматировании мобильного устройства вся информация с него стирается. Это затрагивает внутреннюю память, но специалисты рекомендуют вынимать во время процедуры из телефона флешку и сим карты.В том случае, если информация со смартфона нужна, то данные следует скопировать на ПК, а для аккаунта создать резервную копию. Существует несколько способов это сделать: резервная копия в Google или копия в сервисах Самсунг. Первый вариант актуальнее, так как google-аккаунт может быть перенесен на телефон Android не от южнокорейского бренда. Если переход планируется на новый девайс Galaxy, то рекомендуется воспользоваться фирменными сервисами Samsung.Важный момент – на девайс с Андроид старше версии 5.1 перед сбросом следует удалить аккаунт Google. Начиная с нее в политику безопасности для производителей было введено требование после сброса запрашивать вход в зарегистрированный аккаунт. Если его не удалить, то после обнуления потребуется вновь его ввести, иначе телефон будет заблокирован. В случае, если самостоятельно разблокировать девайс не удалось (забыт пароль, почта или данные для восстановления), то в сервисных центрах компании могут провести разблокировку при условии доказательства на право владения. Им может быть чек, заполненный гарантийный талон или кредитный договор на покупку.При сбросе телефона следует убедиться, что у него не сядет запас батареи и его не тронут. Устройство стоит подключить к питанию или предварительно зарядить его на 100% (в процессе сброса подключать или отключать шнур питания нельзя), а также убрать в место, где его случайно не зацепят или не доберутся дети.
В случае, если самостоятельно разблокировать девайс не удалось (забыт пароль, почта или данные для восстановления), то в сервисных центрах компании могут провести разблокировку при условии доказательства на право владения. Им может быть чек, заполненный гарантийный талон или кредитный договор на покупку.При сбросе телефона следует убедиться, что у него не сядет запас батареи и его не тронут. Устройство стоит подключить к питанию или предварительно зарядить его на 100% (в процессе сброса подключать или отключать шнур питания нельзя), а также убрать в место, где его случайно не зацепят или не доберутся дети.
Как отформатировать
Как форматнуть телефон, интересует многих. Как показывает практика, к такой необходимости приходит почти каждый пользователь Андроидом и подчас неоднократно. Существует три варианта.
Через средства ОС
Этот способ наиболее удобен и подойдет в том случае, если вы форматируете работоспособный телефон.
- Входим в настройки.
- Ищем пункт «Общие настройки». В зависимости от версии ОС он может отсутствовать, тогда переходим к пункту 3.
- Ищем «Архивация и сброс», «Конфиденциальность» или «Сброс».
- Выбираем «Сброс данных/устройства».
- Входим в пункт «Удалить все». У ряда девайсов предусмотрен дополнительный подпункт – «сброс с сохранением пользовательских данных». Он подразумевает, что в памяти сохранятся фото, музыка, видео. Если телефон перепродается или у него серьезные сбои, то следует удалять все, чтобы память подверглась полноценной чистке.
- После сброса девайс перезагрузится и попросит заново его настроить.
Сброс с помощью кнопок
Любой смартфон Андроид, включая устройства от Samsung можно обнулить с помощью горячих клавиш. Этот метод был придуман на тот случай, если из-за сбоя войти в систему не получается, но телефон подает какие-то признаки жизни.В зависимости от модели, например, у J5, J7, S5 для входа в сервисное меню следует зажать комбинацию кнопок «домой» + «громкость вверх» + «питание». У более новых аппаратов без физической кнопки «Home», например, у A50, A70 зажимаются «питание» + «громкость». Если мобильник имеет кнопку Bixby, например, S9 или S10, то ее нужно также добавить к предыдущей комбинации.Если все сделано верно, то появится черный экран с несколькими пунктами. Здесь сенсорное управление не работает. Переход между строками меню осуществляется клавишами громкости, а вход в подпункт или подтверждение действия кнопкой питания.Искомая строка: «Wipe Data/Factory reset». Войдя в нее, нужно отыскать строку «Delete all user data» — «Yes» для подтверждения. После окончания процедуры – понять это можно по загрузке, которая будет отображаться в нижней части экрана следует выполнить перезагрузку выбрав «Reset system now».Далее девайс загрузится в состоянии первоначальной настройки.
Сброс через ПК
Последний способ форматирования смартфона – через компьютер. Чтобы это сделать необходимо активировать инженерное меню (в настройках найти пункт «Об устройстве» и тапнуть 7 раз по «Номер сборки») и в нем разрешить отладку по USB. После этого на компьютер необходимо установить приложение Android Data Eraser и войти в него. Когда утилита запущена, телефон Самсунг подключается USB кабелем к ПК. В меню синхронизации на девайсе должен быть выбран пункт «передача данных» или «MTP». Если девайс подключен в режиме зарядки, то ничего не получится.При правильном подключении в программе будет отображен подключенный смартфон, следует выбрать «стереть все данные», затем «стереть», после окончания сканирования вновь кликнуть по «стереть».На этом процедура форматирования памяти мобильника Samsung завершена, остается лишь заново его настроить.
После этого на компьютер необходимо установить приложение Android Data Eraser и войти в него. Когда утилита запущена, телефон Самсунг подключается USB кабелем к ПК. В меню синхронизации на девайсе должен быть выбран пункт «передача данных» или «MTP». Если девайс подключен в режиме зарядки, то ничего не получится.При правильном подключении в программе будет отображен подключенный смартфон, следует выбрать «стереть все данные», затем «стереть», после окончания сканирования вновь кликнуть по «стереть».На этом процедура форматирования памяти мобильника Samsung завершена, остается лишь заново его настроить.
Заключение
Форматирование памяти в смартфоне – это процедура, которая не несет в себе вреда и наоборот во многих случаях помогает улучшить производительность. Но при этом важно знать – в процессе сброса аппарат нельзя трогать, нажимать клавиши или вытаскивать провода. Подобные действия могут привести к порче файловой системы и восстановить устройство получится только в фирменном СЦ. Поделиться Твитнуть Поделиться Класснуть Отправить Вотсапнуть
Используемые источники:
- https://samsung-wiki.com/kak-formatirovat-samsung.html
- https://www.lumias.ru/kak-sdelat-formatirovanie-telefona-samsung/
- http://poandroidam.ru/samsung/kak-otformatirovat-telefon-galaksi.html
- https://vacenko.ru/formatirovanie-telefona-marki-samsung-prostymi-sposobami/
- https://ya-rostislav.ru/cifrovaya-tehnika/smartfoni/kak-otformatirovat-telefon-samsung









